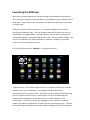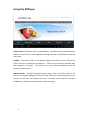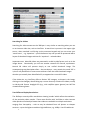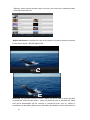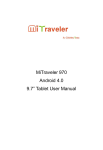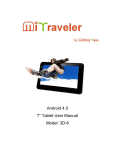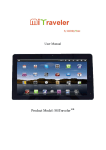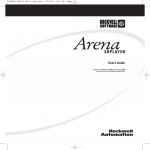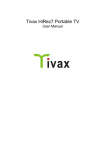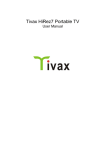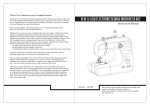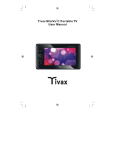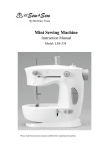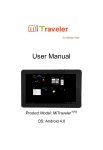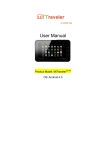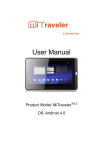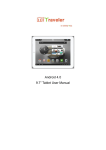Download MiTraveler 3D-8 User guide
Transcript
MiTraveler 3D-8 Guide to the 3D Media Player Michley-Tivax 2013 ® Preface ® Copyright 2013 Michley-Tivax All Rights Reserved. This document contains proprietary information protected by copyright. All rights are reserved. No part of this manual may be reproduced by any mechanical, electronic, or other means in any form without prior written permission of the manufacturer. For more information on your tablet or the 3DPlayer software, please contact Michley-Tivax (www.tivax.com) Introduction Welcome to your new 3D Tablet ! The purpose of this QuickStart Guide is to give you a quick and easy introduction to the 3D capabilities of your device. This document is a companion to the 3D Tablet User Guide. That document provides a simple description of the major features and functions of the Tablet and should be sufficient to enable you to begin your exploration of your Android computing device. The present document focuses on the 3D Player app which comes pre-installed on the Tablet. The 3D Player app is your portal for accessing 3D content and your ‘window’ into 3D viewing. 3DPlayer With 3DPlayer you can: Play local media files on your device including videos and photos. Play most popular 3D format files including side-by-side, top-and-bottom, etc. Play a wide variety of open format 3D media files (.mpg, .jpg,.avi,.wmv,.mkv etc) Play your own 3D media files taken by 3D camera and/or camcorder in 3D Play internet videos and images when your device is connected to the network by Wi-Fi. The 3DPlayer software enables the viewing of 3D format videos and photos in full 3D on your tablet. The 3DPlayer software is made by Viren Technologies (www.viren3d.com), a company with offices in the USA and Taiwan. The software is periodically updated and you may be prompted to install updates when you first launch the application. Newest version of VMP supports MPO (Fuji 3D file format) and a registered user can upgrade directly from VMP. Once VMP is launched go to "About" and tap on "update". It also has enhanced features 2 including aspect ratios, better rendering and automatic notice of updates. Updates for the 3DPlayer : By clicking ‘About’, you navigate to a screen with company information and a ‘Check for Updates’ option. Clicking on this button prompts the Viren server to inspect your tablet software to see whether any updates need to be installed. A registered user can upgrade directly from VMP. The newest version will automatically show an onscreen prompt when a new version is available(provided you are using its wifi ). NOTE: In rare cases if you cannot connect to update please set the date back to 2012 and that will let the player load. Important note: Your 3D tablet uses an electro-optic technology known as a ‘parallax barrier’ to separate the left and right eye images for 3D stereoscopic viewing. This is the same type of technology currently under development by many of the top television manufacturers aimed at providing consumers with ‘glasses-free’ 3D . While those products are still years in the future, you can enjoy it today with your device. An intrinsic feature of this technology is the formation of ‘viewing zones’, commonly called ‘sweet spots’ which are defined by the angles of viewing that provide 3D depth. On your tablet there are several such zones which you will see as you adjust the tablet’s orientation for ideal viewing. Most people find that a comfortable viewing distance is somewhere between 1ft and 2.5ft (30 to 75cm). While normally the tablet will be used in a ‘single-user’ mode, it is possible for more than one user, if seated appropriately close to the center viewing angle, to share in the viewing experience. NOTE: The best 3D image is in the sweet spot 10 degrees to the left of center (tilt the right side of the tablet about 1 inch away from you). No glasses displays, like the passive 3D displays available in many 3DTV’s from LG, Vizio, Panasonic etc., divide the resolution in half so the image is not as sharp as in 2D. This display is 720p (1280x 720. The difference in image quality will be roughly similar to that between 1080p and 720p on a 2D or 3D TV set which you can see by setting your blurry player or TV to those two resolutions respectively using the same image. Whether it makes a noticeable difference will depend on the image, the viewing distance and conditions and the individual. The tablet is compatible with Bluetooth wireless keyboards. We recommend use of an accessory tablet viewing case 3 Launching the 3DPlayer We’ll start by assuming that the user has turned on the tablet and checked the Wi-Fi settings to make sure that the tablet is connected to a Wi-Fi network with a solid signal. Please refer to the companion 3D Tablet User Guide for instructions on these steps. Now that you have a Wi-Fi connection, you need to navigate to the icon for launching the 3DPlayer app. This icon resides among all the others for your onboard apps in the Apps Gallery. The Apps Gallery is accessed by touching the small dotted square in the upper right of the screen. On some tablet models, the icon for the 3DPlayer may also be found as a ‘shortcut’ residing on the Home screen or one of the adjacent screens. To run the 3DPlayer touch “3DPlayer” in the Apps as shown. Important note: the 3D Player app functions in a manner similar to an internet browser, when you run 3DPlayer, it is programmed to automatically communicate with a remote server. The server will be responsible for delivering 3D (or 2D) video content to you. The 3D Player is a Wi-Fi enabled app and requires that the tablet be connected to Wi-Fi in order to deliver its full functionality. To confirm that you are engaged on your local Wi-Fi network, inspect the small fan-shaped icon at lower right on your display screen. This icon should be illuminated blue and will show you the strength of your Wi-Fi signal by 4 the number of ‘bars’ that are lit. If you are not connected to Wi-Fi when you launch the 3DPlayer app, you may receive a warning message like ‘Network Error’. Even if you are not connected on Wi-Fi, you can still view 3D by accessing local files that are stored in directories and folders on your tablet. You will see a screen like the one below. You can navigate folders on Android in a way that’s similar to using Windows Explorer on a PC. Once you’ve opened a folder containing videos, touching the filename will open it for display. You’ll then be able to take advantage of the further instructions that follow. If you have setup the 3D Tablet for WiFi properly, the app when launched will connect to the internet server and display the Viren ‘home screen’ as in the image below. 5 Using the 3DPlayer Home Screen : The Home screen, pictured above, provides access to the official Viren website. Since the site is often updated, the image you see may be different from the one shown. Taskbar: The labels shown at the bottom edge of the Home Screen indicate the major functions provided by the 3DPlayer. These are all presently activated with the exception of ‘Games’ – 3D Games is an area under development and will become activated soon. Internet Video: Touch for accessing internet video, both normal 2D as well as 3D. Viren is continuously adding new sources of 3D video to its streaming service so the options you will see may change over time. Currently, you should see YouTube, DailyMotion, and Vimeo as presented in the next image. 6 Searching for Videos Searching for video content on the 3DPlayer is very similar to searching when you are on an internet video site, such as YouTube. A search box is present in the upper right corner, when touched it will bring up the onscreen keypad and you can enter your ‘search term’, e.g. ‘aquarium’ – press the Return key and you will be presented with a layout of thumbnail images and text for ‘aquarium’ – related videos. Important note: Most 3D videos are presented in a side-by-side format, such as in the image above. Occasionally you will see another common 3D format, top-bottom. Normal 2D videos will present simply as one unified thumbnail image. The accompanying text description often – but not always – may contain the word ‘3D’ in it, but it may be difficult in some cases to discern from the small thumbnail images whether you actually have identified a 3D, as opposed to a normal 2D video. If the video site, e.g. YouTube, offers a distinct ‘3D’ category, as shown in the image, clicking on that category should bring up a screen that only contains 3D videos, mostly in side-by-side format. Anaglyph 3D (e.g., with red/blue paper glasses) can NOT be viewed without glasses. Two Different Display Resolutions The 3DPlayer currently offers two distinct viewing ‘modes’ which reflect the resolution of the particular video sample. Those users familiar with YouTube or other internet video portals will already be aware that videos are available in multiple resolutions ranging from low-quality – such as may be obtained from cell phones or cheaper cameras – up to the highest resolution high-definition, e.g. 1080p. Your 3D tablet can 7 natively support resolution up to 720p, (1280x 720). It also has the capability to handle 1080p videos, but it will automatically downscale those to fit the screen. The 3DPlayer allows you to playback your selected video in a ‘standard-resolution’ mode, which is equivalent to the resolution of your ‘pre-HD’ television. This is the playback which results from clicking on the image thumbnail directly. If your selected video is a higherresolution video, say from a 720p or 1080p source, you may play it back in ‘highdefinition’ mode by clicking on the ‘View HD’ button. Important note: Keep in mind that when you are viewing ‘internet videos’ using your 3DPlayer, the quality of your viewing experience will be limited by the quality – mainly speed – of your Wi-Fi internet connection. Many, if not most, Wi-Fi networks commonly encountered by normal users are –not- capable of handling the network speed required for display of streaming HD video and in that event you will find that clicking on the View HD button in the 3DPlayer will result in a video that does not play smoothly , or at all. In some cases you may be able to improve your network’s performance, as suggested in this article: http://techtips.salon.com/faster-wifi-20632.html However, clicking on the thumbnail image will result in playback at ‘standard definition’ resolution which most Wi-FI networks will stream smoothly. A final point of note is that a new WI-Fi standard, popularly known as ‘giga-bit Wi-FI’, is due to arrive in 2013, so users that upgrade this year should have no further issues streaming HD –and 3D- video to their tablets. Video playback and Settings 8 2D: the video is 2D mode; 3D effect is off 3D Left Right: the video is left and right 3D source; 3D effect is on 3D Top and Bottom: the video is top and bottom 3D source; 3D effect is on 2D Left: play left frame only from left and right 3D source; 3D effect is off 2D Top: play top frame only from top and bottom 3D source; 3D effect is off If your selected internet media is a 3D video, 3DPlayer will typically switch on the 3D effect automatically. The Video settings screen, as shown above, will normally appear when you select video content that resides locally on your tablet because in those cases the automatic 3D switching is not available. Most 3D video content will be in the side-by-side format so that selecting ‘3D Left Right’ enables the 3D effect. NOTE: The best 3D image is in the sweet spot 10 degrees to the left of center (tilt the right side of the tablet about 1 inch away from you). 3D Still Images: The 3DPlayer may also be used for viewing 3D still images or photos, available either locally on your tablet or from an internet site. Phereo is a popular site for uploading and sharing 3D images and is available on your tablet by clicking on Images from the taskbar on the Home Screen. Selecting an image by clicking on the thumbnail will activate the 3D effect automatically. 3DSteroid Pro can be used to playback a 3D slideshow provided you resize the side-by-side pair to the 1280 width of the screen. For copying stills or video from a PC, plug in the usb supplied and a USB menu pops up on the tablet. Press the button on the tablet screen to go into the communicating mode. The tablet shows up like other external devices but as two folders. One labeled with the drive letter and Android, and the other with just a drive letter. The Android file allows access to folders that are on the tablet itself, such as the screenshot folder. The other drive is actually the microSD card that you can install in the tablet. So you can create folders, and copy images in to the various folders. When finished click on the "safe to remove" icon on your PC and then choose these two drives, and unplug the USB cable. Touching the applications icon in the upper right corner of the tablet screen, one gets an alphabetical screen of all of the apps that are on the tablet. It fills more than one screen, so touch swiping will move from one screen to the next. There is an app called FileBrowser and touching it will open two options, to open files that are on the tablet, or open files from the external SD card. If you choose external, and there is a list of the folders you have created. Touching on a folder of still files brings up a list of the image titles (there is also a thumbnail option). Touching one opens a dialogue box that offers the option to open the image in 3DPlayer or a 2D picture viewer or , if you have installed it, 3DStereoid Pro. 3DSteroid Pro opens unsqueezed side by side images in correct viewing mode (they come out stretched in 9 3DPlayer, which involves another step to correct), and it also has a slideshow mode, which 3D Player does not. -Adjust ratio button is to adjust the ratio on 3D photos to properly format the picture to the screen display –BEFORE AND AFTER Local Files: By touching ‘Local Files’ on the Taskbar, you will be able to access the video or photo files stored on your device. These may be 3D (as well as standard 2D) videos that you’ve downloaded off the internet or transferred from your PC, laptop or smartphone to the tablet. (Refer to your 3D Tablet User Guide for more information on 10 how to transfer files to the tablet via USB or SD card.) The 3DPlayer currently supports the following file formats. Video: wmv, avi, mpg, mpeg, mp4, 3gp, mkv, rmvb, rm and flv. Photo: png, gif, jpg, jpeg, and bmp . Newest version of VMP supports MPO and a registered user can upgrade directly from VMP. Once VMP is launched go to "About" and tap on "update". 11 Appendix : What to Watch on your 3D Tablet ? Your 3D Tablet, equipped with the 3DPlayer, offers the user access to a wide and expanding world of 3D content, available over the internet. 3D is still a relatively new technology and users of the 3D Tablet can explore this new realm with a pioneering spirit! While abundant 3D media content already exists on the internet and awaits your discovery, users can feel confident that over the next several years the volume of this content will expand substantially, driven by the continued robust growth of both 3D cinema and the 3D TV market (already, in 2013, 20% of US homes own a 3D TV and Hollywood has dozens of 3D movies on the slate, and many more in the pipeline.). And more and more of this filmed and broadcast content will make its way onto the internet. So what's available for 3D content now ? YouTube: YouTube is the world's largest repository for 3d content and currently features over 20,000 3D videos, a number which will grow rapidly in coming years. Users need to bear in mind as they explore this archive, that in 3D just as with YouTube's standard 2D content, the quality of these videos varies greatly from professionally produced big-studio movie trailers on down to haphazard amateur efforts. Patience and a sense of humor are always helpful and you will be rewarded. If you are reading this Guide for the first time, we recommend that you start your YouTube explorations with two exciting 3D videos, play them in HD if your network will support it: '3D Mash-up 2011' and '3D Aquarium Introduction' What about those Hollywood 3D movies? Consumer demand for streaming video on mobile devices is growing exponentially and we expect that this service, including both 2D and 3D video streaming, will become a standard offering from the major service providers, Netflix, Vudu, Amazon, Blockbuster and others in the very near future. For example, Vudu, a Walmart service, is already offering streaming 3D movies to owners of 3D TVs. For more adventurous users, a Google search on '3D movies' will turn up numerous sites offering downloads of a vast variety of movie content, including many of the well-known Hollywood titles, past and more recent. Many of these sites enable efficient downloading and users can download this content to their PC or laptop, then transfer it for 3D viewing to their tablet. 12