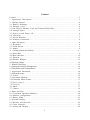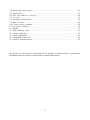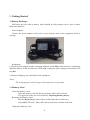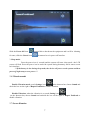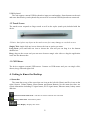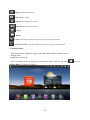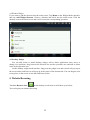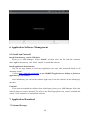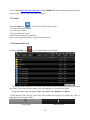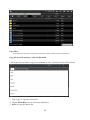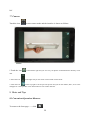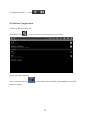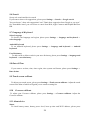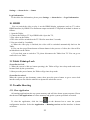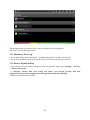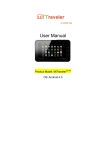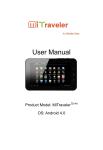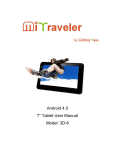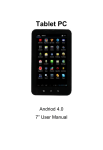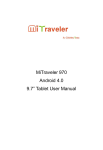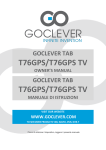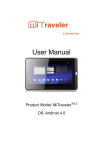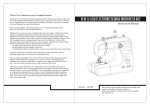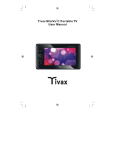Download Michley Tivax 80Q-8 User manual
Transcript
User Manual Product Model: MiTraveler10R Content Content………………………………………………………………………………………3 1. Appearance Description..…………………………………………………………………3 2. Getting Started……………………………………………………………………………4 2.1 Battery Recharge..………………………………………………………………………4 2.2 Memory Card……………………………………………………………………………4 2.3 Hot Plug of Memory Card and External Flash Disk……………………………………5 2.4 Storage Space……………………………………………………………………………5 2.5 Power on and Power off…………………………………………………………………6 2.6 Vibration…………………………………………………………………………………7 2.7 Screen Rotation.…….……………………………………………………………………7 2.8 Network Connection………………………………………………………………………8 3. Input Operation..……………………………………………………………………………8 3.1 Keyboard..…………………………………………………………………………………8 3.2 Touch Screen…………………………………………………………………………………9 3.3 Mouse………………………………………………………………………………………9 4. Getting to know the Desktop………………………………………………………………. 9 4.1 Status Bar……………………………………………………………………………………9 4.2 Main Interface………………………………………………………………………………10 4.3 Shortcut……………………………………………………………………………………11 4.4 Window Widgets……………………………………………………………………………12 4.5 Desktop Gadget………………………………………………………………………………12 5. Website Browsing……………………………………………………………………………12 6. Application Software Management……………………………………………………………14 6.1 Installation and Uninstallation………………………………………………………………14 7. Application Download……………………………………………………………………14 7.1 Instant Message………………………………………………………………………………14 7.2 E-mail………………………………………………………………………………………15 7.3 Document Browser…………………………………………………………………………15 7.4 Electronic Photo Frame……………………………………………………………………17 7 . 5 Vi d e o p l a y e r …… … … … … … … … … … … … … … … … … … … … … … … … … … 1 7 7.5Gallery ………………………………………………………………………17 7.6 Music………………………………………………………………………………………17 7.7 Camera….…………………………………………………………………………………18 8. Hints and Tips………………………………………………………………………………18 8.1 Convenient Operation Manners…………………...………………………………………18 8.2 Shortcut Configuration……………………………………………………………………19 8.3 Battery Hints………………………………………………………………………………21 9. Personal Setting……………………………………………………………………………22 9.1 Wireless and Network..……………………………………………………………………22 9.2 Cable Network……………………………………………………………………………22 9.3 Sound and Display………………………………………………………………………20 1 9.4 Positioning and Security………..…………………………………………………………23 9.5 Application..………………………………………………………………………………23 9.6 SD card &Device storage…………………………………………………………24 9.7 Search……………………………………………………………………………24 9.8 Language & Keyboard..…………………………………………………………………24 9.9 Date & Time……………………………………………………………………………24 9.10 Touch Screen calibrate…………………………………………………………………24 9.11 G-sensor calibrate..……………………………………………………………………24 10. HDMI..……………………………………………………………………………………25 11. Tablet Palmtop Lock…….…………………………………………………………………25 12. Trouble Shooting……..……………………………………………………………………25 12.1 Close Application..…………………………………………………………………………26 12.2 Mandatory Power off..……………………………………………………………………26 12.3 Restore Default Setting..…………………………………………………………………26 The pictures or words may be inconsistent due to upgrade of product edition or specification modification and are subject to actual products without further notice. 2 1. Appearance Description 3 2. Getting Started 2.1 Battery Recharge MiTraveler has one built-in battery, which should be fully charged (for at least 8 hours) before the initial use. Power Adaptor Connect the power adaptor to the power source and the other to the equipment jacket to recharge. Recharging 1. Plug the power adaptor and the recharging indicator will be Red, which means it’s recharging. When the battery is full, the indicator will be Off. Unplug the power adaptor, the indicator will stay Off. 2. During recharging, you could still use the equipment. Notice: The recharging time will be longer if the equipment is in operation. 2.2 Memory Card Insert the Memory Card: - Insert the memory card into the slot and press until a click is heard. - The upper left of the screen will indicate: Preparing memory device. Browsing the Memory Card: - Run the My pad application to show all files under the root directory - Select SD 1 (TF card 1, Micro SD card) to browse the contents in the card. Unplug the Memory Card: 4 - Close all files in the card, Touch the menu icon and select Setting → SD card & device storage → SD 1 → Unmount SD1. The system will show “Memory device safe to remove". Press the card and the card will pop out. Take it out and the upper left screen will show "Removed memory device”. Notice: 1. The card insertion has to be proper or the card will be damaged; 2. Don’t forcibly unplug the memory card without the message “Memory device safe to remove”, or it might damage the card; 3. If the card is write-protected, it wouldn’t be formatted or written before canceling write-protection. 4. Mainstream memory cards are advised to avoid compatibility. 2.3 Hot Plug of Memory Card and External Flash Disk Don't hot plug when you are using or browsing the files in the memory card or in the external flash disk. For example, you’re browsing My Video, My Video or My Photo Album or using files in the memory card or in the external flash disk, directly unplugging the memory card or external flash disk may damage the card and the flash disk and the equipment may terminal the application for self protection. **For hot plug of the memory card, please refer to 2.2 Memory Card. Close all files in the flash card before unplugging the external flash disk.** 2.4 Storage Space There are 3 storage space areas: Device internal memory, External memory card and External flash disk. Equipment Internal Memory, - Equipment Internal Memory will not be shown; External Memory Card - The folder names of SD (TF card, Micro SD card)are SD 1 and SD 2; External Flash Disk - The folder names of the U Disk are U Disk 1 and U Disk 2. After flash disk or Memory Card connected, you can copy files between the flash disk, the equipment and the memory card. **For copy method, please refer to 7.3 Document Browser** The system storage area is only for system file storage; the entire equipment internal space is 5 2GB and the flash disk and memory card are subject to the specific capacity supporting 32GB maximum. **For detailed information, please refer to 9.6 TF Card (TF card 1, Micro SD card) and Equipment Memory** 2.5 Power on/off 1. Power on: Press the Power Button on top for 2 seconds. The equipment will be vibrating for once during power on and it enters screen lock interface. Slide the Unlock icon for sound OFF. upward hit to enter the main interface; slide the Sound icon 2. Power off: 6 Slide the Power Off icon for once; slide the Cancel icon upward hit to shut down the equipment and it will be vibrating downward to exit power off interface. 3. Sleep mode: Press the power icon (1 second) and the system will enter sleep mode - the LCD screen will fade. Press the power icon to wake the system during dormancy and it enters screen lock interface. **If the battery is low during sleep mode, the device will power on the system and then power off right away to save power.** 2.6 Vibration mode Enable Vibration mode: touch Settings icon on the shortcut bar, choose Sound and check the box on the right of Haptic Feedback to enable vibration. Disable Vibration: when the vibration is on, touch Setting icon on the shortcut bar, choose Sound and uncheck the box on the right of Haptic Feedback to disable vibration. 2.7 Screen Rotation 7 The screen will automatically rotate in responding to the direction of the device. If you hold it vertically, the screen will be vertical and if you hold it horizontally, the screen will be horizontal. The screen rotation will be done in 2 seconds and be refreshed back to normal after rotating back. 2.8 Network Connection External Cable Network: Insert the Ethernet network cable into the Ethernet port of the tablet and Ethernet icon will be shown on the top status bar on the screen. The equipment will connect the network by automatically acquiring an IP address. You also can acquire a static IP address through manual setting. After the IP address is set, you can surf the internet. **Please Refer 8.2 Shortcut Configuration for manual IP setting **. Wireless Network: 1. Switch to ‘ON’ the Wi-Fi switch on top of the device to enabled Wi-Fi function; 2. Tap the Settings icon on the shortcut bar; 3. Tap the Wireless & Networks on the setting menu; 4. Check box next to Wi-Fi to turn on Wi-Fi function; **To save power, Wi-Fi will be off if Wi-Fi box is not checked even Wi-Fi function was enable** 5. Tap Wi-Fi Settings to scan Wi-Fi network; 6. All available wireless network near the unit will be listed after scan. Tap the network name that you want to connect. 7. If the wireless network was connected successfully once before, network information was stored. Choose “Connect” on the popup menu to connect network or choosing “Forget” to erase network information. 8. Connect non-Secured network, choose “Connect” on the popup menu to connect ; 9. Connect Secured network, input the network keys or password on the popup menu then choose “Connect” to connect; 10. After the network is connected, a Wireless connection icon status bar. will be shown on the top 3. Input Operation 3.1 Keyboard Software Keyboard The unit has a software keyboard which automatically show up when you tap the place on screen where text or number are to be entered. 8 USB Keyboard The unit support external USB keyboard to input text and number. Some buttons on the unit and some function keys on keyboard may not work if an external USB keyboard was connected. 3.2 Touch Screen The touch screen responds to finger touch as well as the stylus (touch pen) included with the device. **Notice: don’t place any object on the touch screen for it may damage or crush the screen. Single Click: single click one icon to choose the icon or option you want. Long Press: press and hold one icon to choose the icon and you can drag it to the bottom shortcut bar. Drag: drag on the screen and you can move between magic cube sides or drag the application icons into the shortcut bar. 3.3 USB Mouse The device supports external USB mouse. Connect an USB mouse and you can single click, choose, drag, slide and right click. 4. Getting to Know the Desktop 4.1 Status Bar The status bar on top of the screen has one icon on the left side (Home) and five icons on the right (Camera, Volume Button, Menu Button and Return Button). On the status bar, there are system information including 3G signal status, Wi-Fi signal status, Ethernet status, battery status and time. Wireless Network Status Icon : will show if wireless network was connected Battery Status Icon : Show battery status Time Display : Display time status 9 Update: Start Media scanner Camera Icon : camera Volume Icon : Adjust unit volume Volume Icon : Adjust unit volume Menu Return 3G Icon: will show if 3G network service was using to connect network Cable Network Icon : will show if Ethernet cable was using to connect network 4.2 Main Interface The main interface application page of the tablet palmtop has two main Views: 1.Widget mode 2,Application icon mode. You can switch modes by taping the central icon on the tools bar. By touch Widget Mode will shown as follows: 10 icon, The Touch the icon the Application Icon Mode will shown as follows: 4.3 Shortcuts On the widget mode, tap the Menu icon on the top, a shortcut menu will pop up at the bottom of the screen. The shortcut menu includes: Add Widget, Wallpaper, Notifications, Settings. See the picture below: 11 4.4 Window Widget If you want to add the shortcut into the main screen, Tap Menu on the Widget Mode interface, then tap Add Widget-Shortcut. Choose a shortcut and add it into the main screen. Click the shortcut icon on the main screen and it will execute the corresponding operation. 4.5 Desktop Gadget You can add, delete or install desktop widget, add or delete application icons, move or change icon positions, drag between the shortcut bar and the operation area and add or delete icons in the operation area. On the desktop widget mode interface, long press the gadget icon and a check will pop up on the screen and a trash bin icon will pop up in the center of the shortcut bar. You can drag the icon to any place on the screen or into the trash bin to delete. 5. Website Browsing Touch the Browser icon on the desktop a web browser will show up as below. You can begin your internet browsing. 12 Delete download history record: Too many history records will slow down website browsing or cause system failure. To delete history, tap "Menu" icon when browser was open. Then tap the More icon on reference menu: Tap the download option to pop up: When the file download is finished, delete the download history record by touch the Clear list and select to delete download history. 13 6. Application Software Management 6.1 Install and Uninstall Install from memory card or USB drive Please go to APK Manager,Select “Install” and then select the file with the extension name .apk in the memory card. Select “Install” to install the software. Install application from internet You can use App Market to search any application you want, after download finish it will automatic install ** Go to http://Android.com/market or use MARKET application on disktop to find more application for you Teblet** After installation, you can run the software right away or run the software on the subcategory interface. Uninstall If you want to uninstall the software from a third party, please go to APK Manager, Select the software that you want to uninstall. You will see the following options: run, extract, uninstall and search. Click “uninstall” to uninstall the software. 7. Application Download 7.1 Instant Message 14 You can Go to http://Android.com/market or use MARKET download instant message software from website, such as Fring, QQ, MSN, Skype etc… 7.2 E-mail Tap the E-Mail icon to go to E-mail interface and you can: 1. Set up your E-mail account; 2. Create a new E-mail; 3. Receive and send E-mail; 4. Download or open the attachment; Notice: press the menu button to open the shortcut menu. 7.3 Document Browser Touch the My Pad icon to go to document browser interface: Tap menu on the Status bar. It will show the reference menu. Select New Folder to create a new folder. Direct tap the folder name icon in the manager to enter the new folder. Popup operation menu, including Copy, Cut, Paste, New, Rename and Delete. Switch between SD card (TF card, Micro SD card)and local storage by tapping the icons, or taping Return to the upper folder. Local storage Memory card. 15 Copy Files: Store files in the devices or copy files between the memory card and external flash drive. Copy files from the memory card to the flash disk: 1.Select the file you want to copy, press and hold an icon – the function list will be shown: 3. Tap “Copy” to copy the chosen file. 4. Tap the Flash Drive icon to choose the flash drive. 5. Paste to copy the chosen file. 16 Delete Files: Select the file you want to delete, press and hold the icon to display the function list. Select “Delete” and a confirmation dialog box will be displayed. Click “Yes” to delete the file. 7.3 Software Installation: If you want to install the software in the document browser, just click the installation file with the extension name .apk and a prompt box will display. Select “Install” to install the software on the device. 7.4 Video player: Click the Video player icon to movie playing. 7.5 Gallery Click Gallery icon to enter the multimedia library interface: 1. Tap the folder to pop up all photos inside this folder; 2. Select Slide Play to enter slide play mode; 3. Select the thumbnail of the picture on the picture library interface to enter full screen mode. Select the screen and zoom icon will pop up for you to zoom in or zoom out the picture. 4. Tap the menu icon to pop up the shortcut menu and you can share the pictures, delete the pictures, and also tap More icon, you will see Details, set as, Crop, Rotate Left, Rotate Right selections. 7.6 Music Tap the icon to enter music interface. 1. Tap the icon to enter (return) play list. 2. Tap the icon to enter random play mode. 3. Tap the icon to switch between repeat all play mode and single repeat play mode. 4. Tap the "My list" and you can touch Edit to add songs to "My list" or delete songs from "My 17 list" 7.7 Camera Touch the icon to enter camera mode and the interface is shown as follows: 1.Touch the icon at the bottom right and you can save your photos in DCIM/Camera directory in TF card. 2. Move the icon on the right and you can switch camera mode to film mode. 3. touch the icon on the top right to see the previous picture and you can also delete, share, set it as the wallpaper or contact profile. Click finish button to exit camera interface. 8. Hints and Tips 8.1 Convenient Operation Manners To return to the front page-------click 18 To adjust the volume------click 8.2 Shortcut Configuration Connect to Wireless Network Click Wi-Fi icon to enter the wireless network interface shown as follows: Connect to Cable Network: Click cable network icon to enter cable network interface and manually set your IP shown as follows: 19 Connect to 3G Network: 20 First, you need to buy a 3G wireless card from your 3G service provider. The equipment at present supports: Huawei EVDO: EC122 EC169C WCDMA: E1750 E1752 K3765 Since our company is continuously committed to improving product quality and the software edition is always updating which will support more models in the future, please refer to the finished products. You have to buy above mentioned model to get access to 3G network. Insert your SIM card into the 3G card and then insert the 3G card into the USB port. The signal light of the 3G card will be light which means you’re ready for 3G network surfing. Click Settings -> Wireless & Networks -> Mobile networks to enter: Select the checkbox on the back of 3G network and you’ll see which means 3G connection is completed. 8.3 Saving Power The device has a wide screen and needs a lot of power. In order to conserve power, consider the following: 1. Watch movies, listen to the music or take photos consumes more power than other operations; 21 2. Reduce display brightness: press settings → display → brightness (reduce the brightness); 3. Reduce Network search. 4. Wi-Fi application: set the Wi-Fi switch button to close status (close Wi-Fi). 9. Personal Setting Click the Setting icon on the shortcut menu and the desktop icon for personal setting. 9.1 Wireless and Network Wi-Fi If you want to open or close Wi-Fi, you can just set the Wi-Fi switch button to open status or close status. Connect to Wireless Network If you want to set and manage the wireless access point, press setting → wireless & networks → Wi-Fi setting. For more information, please refer to Connect to Wireless Network in 8.2 Shortcut Configuration. 3G Network Configuration If you want to set and manage the 3G network, press Settings -> Wireless & Networks -> Mobile networks For more information, please refer to Connect to 3G Network in 8.2 Shortcut Configuration. 9.2 Cable Network Connect to broadband network and Ethernet configuration For more information, please refer to Connect to ADSL and Connect to Cable Network in 8.2 Shortcut Configuration. 9.3 Sound and Display Set the ringtone, notice and screen brightness Silent Mode To set all sounds to silent mode except media and alarm clock, please press Settings → Sound → Silent mode. 22 Volume To set the volume of music and video, please press Settings → Sound → Volume. Notification ringtone To set default notice tone, please press Settings → Sound → Notification ringtone. Audible selection To set operation tone, please press Settings → Sound → Audible selection Haptic feedback To set vibration to the soft keyboard and UI activities, please press Settings → Sound → Haptic feedback. Brightness To adjust the brightness of the screen, please press Settings → Display → brightness. Auto-rotate screen Go to Settings → Display → Auto-rotate screen, will automatically change the display directions when you rotate the equipment. If you choose the checkbox on the back of the direction, the interface will automatically rotate when you rotate. Animation To display all or part window animation, please press Settings → Display → animation. Screen timeout If you want to adjust delay before screen automatic lock, please press Settings → Display →Screen timeout. 9.4 Applications Unknown Sources Tick off and you can install the applications from non-electronic market. Manage Application To manage/delete applications, please press Settings → Application → manage applications. Running Services To monitor running services, please press Settings → Application → Running services. 9.5 TF card (Micro SD card) & Device storage Check available memory space To check and operate on the memory, please press Settings → SD card & device storage 23 9.6 Search Set up web search and device search If you want to show web suggestions, please press Settings → Search→ Google search You can choose " show web suggestions" and " Don't show suggestion from Google as you type" On "Searchable items",you can select or cancel from Web, Apps Contacts and Dolphin Broswer HD. 9.7 Language & Keyboard Select Language To choose your language and region, please press Settings → language and keyboard → select language. Android Keyboard To set Android keyboard, please press Settings → language and keyboard → Android keyboard. User Dictionary To add words or delete words in your user dictionary, please press Settings → language and keyboard → user dictionary. 9.8 Date & Time If you want to set date, time, time region, time system and format, please press Settings → Date & time. 9.9 Touch screen calibrate To adjust your touch screen, please press Settings →Touch screen calibrate. Adjust the touch screen to the hints of which will guide you to return to setting list. 9.10 G-sensor calibrate To adjust your G-sensor calibrate, please press Settings → G-sensor calibrate. Adjust the G-sensor calibrate. 9.11 About device Status To check battery status, battery power level, boot up time and Wi-Fi address, please press 24 Settings → About device → Status. Legal information To check the law information, please press Settings → About device → Legal information. 10. HDMI You can switch the video to play it on the HDMI display equipment (such as TV with a HDMI interface) by HDMI. The maximum output resolution is 720p and its method is shown as follows: 1. Open the Tablet; 2. Connect the Tablet to TV by a HDMI cable. Open the TV; 3. Play video on the Tablet; 4. The video will be switched on the TV. Wait for more than 5 seconds; 5. You can switch by 3 methods: a) When the video play is finished, the video will be switched automatically back on the Tablet. b) You can also press Home button or Return button in the process of video, the video will be switched back on the Tablet. c) If you don't want to switch to TV, please disconnect the Tablet from TV. You can go on watch movie on Tablet. 11. Tablet Palmtop Lock Screen/Device Lock: 1. When the screen is idle (no button pressing), the Tablet will go into sleep mode and screen become black by the system time; 2. Short press the power button, the Tablet will go into sleep mode. Screen/Device unlock: When the system go into dormancy status, short press the power button to go to screen lock interface and you can slide the unlock icon upward to unlock the screen. 12. Trouble Shooting 12.1 Close Application All running applications take up system memory and will slow down system response. Please shut down all idle applications to release memory and get the system speed back to normal. on the shortcut bar to enter the system To close the application, click the icon configuration interface. Select the Application → Running services and the interface is shown as follows: 25 Tap the application you want to close. A pop-up window will be displayed. Tap “Stop” to close that application. 12.2 Mandatory Power off 1. Press and hold the power button for 7 seconds and the device will be powered off. 2. Press the reset button on the right and the device will be forced to be powered off. 12.3 Restore Default Setting If you want to reset the factory setting and erase all materials, please press Settings → Privacy → Factory data reset. ** Warning: Factory data reset setting will delete your Google account, data and configuration of system and applications and applications from downloading. **Please use this function carefully. 26 Michley/Tivax Limited Warranty to Original Purchaser Michley/Tivax warrants this product purchased in the USA against defects in material and workmanship under normal use and service for a period of one year from the date of retail purchase by the original end-user purchaser. Products will not be warranted if the serial number is removed or defaced. This warranty shall be void upon transfer of ownership of this product and is effective only when used in the United States. Michley/Tivax agrees to repair or replace this unit at no charge, within the warranty period, providing that the product is delivered to Michley/Tivax in its original package or equivalent, fully insured, with all shipping charges prepaid and a return authorization number listed on the outside of the packaging. A handling charge of $25 will be applied to any returned product found not to be defective. To honor this warranty and to ensure the best service to our customer, Michley/Tivax requires the following information to be included with the returned unit: • • • A copy of the original sales invoice from your vendor. Model number & serial number of the unit. A detailed description of the problem associated electrical connection and hardware. A Return Authorization number can be requested by sending a fax to 650-963-3585 or an email to [email protected] prior to returning the unit. This warranty contemplates the owner will reasonably maintain this product without alteration, negligent use, misuse, or abuse. Furthermore, any unauthorized alteration of this device without written approval by Michley/Tivax will void any warranty and the owner's right to operate this device. This warranty presented above is exclusive and in lieu of all other expressed or implied warranties. Any warranty applicable to this product is limited to the period described above. In no event will Michley/Tivax be liable for any special, incidental, or consequential damage, loss of revenue, or cost of replacement goods resulting from the use of malfunction of this product to the equipment system on which it is used. This warranty gives specific legal rights and you may have other rights that vary from state to state. Michley Electronics Inc. / Tivax 530 Showers Dr., Suite #7-204 Mountain View, CA 94040 Tel. 1-888-33-Tivax (1-888-338-4829) Fax. 1-650-963-3585 Web. www.tivax.com 27 General Information: [email protected] 1-888-33-Tivax (1-888-338-4829) Customer Support: [email protected] www.tivax.com 28