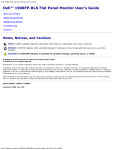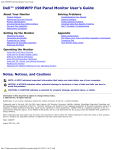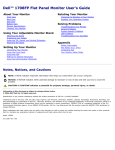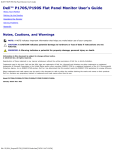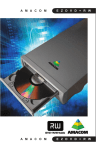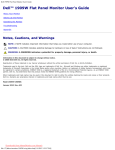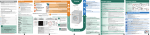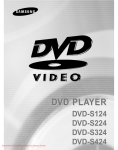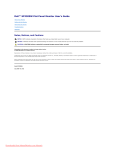Download Dell 1908FP-BLK User`s guide
Transcript
Dell 1908FP-BLK Flat Panel Monitor User's Guide Dell™ 1908FP-BLK Flat Panel Monitor User's Guide About Your Monitor Setting Up the Monitor Operating the Monitor Troubleshooting Appendix Notes, Notices, and Cautions NOTE: A NOTE indicates important information that helps you make better use of your computer. NOTICE: A NOTICE indicates either potential damage to hardware or loss of data and tells you how to avoid the problem. CAUTION: A CAUTION indicates a potential for property damage, personal injury, or death. Information in this document is subject to change without notice. © 2008 Dell Inc. All rights reserved. Reproduction in any manner whatsoever without the written permission of Dell Inc. is strictly forbidden. Trademarks used in this text: Dell, and the Dell logo are trademarks of Dell Inc; Microsoft, Windows, are registered trademarks of Microsoft Corporation; Adobe is a trademark of Adobe Systems Incorporated, which may be registered in certain jurisdictions. ENERGY STAR is a registered trademark of the U.S. Environmental Protection Agency. As an ENERGY STAR partner, Dell Inc. has determined that this product meets the ENERGY STAR guidelines for energy efficiency. Other trademarks and trade names may be used in this document to refer to either the entities claiming the marks and names or their products. Dell Inc. disclaims any proprietary interest in trademarks and trade names other than its own. Model 1908FPt, 1908FPf, 1908FPb September 2008 Rev. A00 Downloaded from ManualMonitor.com Manuals file:///T|/htdocs/monitors/1908WFP/1908FPBL/en/ug/index.htm[11/8/2012 12:10:10 PM] About Your Monitor:Dell 1908FP-BLK Flat Panel Monitor User's Guide Back to Contents Page About Your Monitor Dell™ 1908FP-BLK Flat Panel Monitor User's Guide Package Contents Product Features Identifying Parts and Controls Monitor Specifications Plug and Play Capability Maintenance Guidelines Package Contents Your monitor ships with the components shown below. Ensure that you have received all the components and contact Dell if something is missing. NOTE: Some items may be optional and may not ship with your Monitor. Some features or media may not be available in certain countries. Monitor with stand Stand USB upstream cable Power Cable Downloaded from ManualMonitor.com Manuals file:///T|/htdocs/monitors/1908WFP/1908FPBL/en/ug/about.htm[11/8/2012 12:10:24 PM] About Your Monitor:Dell 1908FP-BLK Flat Panel Monitor User's Guide VGA Cable DVI Cable Drivers and Documentation media Quick Setup Guide Safety Information Product Features The Dell™ 1908FP-BLK flat panel display has an active matrix, thin-film transistor (TFT), liquid crystal display (LCD). The monitor features include: ■ 19-inch (481.9 mm) viewable area display (measured diagonally). ■ 1280 x 1024 resolution, plus full-screen support for lower resolutions. ■ Tilt, swivel, vertical extension and rotate adjustment capabilities. ■ Removable pedestal and VESA 100 mm mounting holes for flexible mounting solutions. ■ Plug and play capability if supported by your system. ■ On-Screen Display (OSD) adjustments for ease of set-up and screen optimization. ■ Software and documentation CD includes an information file (INF), Image color Matching File (ICM), and product documentation. ■ Energy Saver feature for Energy Star compliance. ■ Security lock slot. ■ Asset Management Capable. Identifying Parts and Controls Front View Downloaded from ManualMonitor.com Manuals file:///T|/htdocs/monitors/1908WFP/1908FPBL/en/ug/about.htm[11/8/2012 12:10:24 PM] About Your Monitor:Dell 1908FP-BLK Flat Panel Monitor User's Guide Front View Front panel controls 1 Video input select 2 OSD menu / select button 3 Brightness & Contrast / Down (-) button 4 Auto-Adjust / Up (+) button 5 Power button (with power light indicator) Back View Back view Back View with monitor stand 1 VESA mounting holes (100mm) (Behind attached VESA plate) Use to mount the monitor. 2 Barcode serial number label Refer to this label if you need to contact Dell for technical support. 3 Security lock slot Use a security lock with the slot to help secure your monitor. 4 Dell Soundbar mounting brackets Attach the optional Dell Soundbar. 5 Regulatory rating label Lists the regulatory approvals. 6 Stand removal button Press to release the stand. 7 Cable management slot Help organize cables by placing them through the slot. Side View Downloaded from ManualMonitor.com Manuals file:///T|/htdocs/monitors/1908WFP/1908FPBL/en/ug/about.htm[11/8/2012 12:10:24 PM] About Your Monitor:Dell 1908FP-BLK Flat Panel Monitor User's Guide USB connectors (downstream) Left view Right view Bottom View Bottom view 1 Power connector Insert the power cable. 2 Dell Soundbar power connector Connect the power cord for the Soundbar (optional). 3 DVI connector Connect your computer DVI cable. 4 VGA connector Connect your computer VGA cable. 5 USB upstream connector Connect the USB cable that came with your monitor to the monitor and the computer. Once this cable is connected you can use the USB connectors on the side and bottom of the monitor. 6 USB connector Connect your USB devices. Downloaded from ManualMonitor.com Manuals file:///T|/htdocs/monitors/1908WFP/1908FPBL/en/ug/about.htm[11/8/2012 12:10:24 PM] About Your Monitor:Dell 1908FP-BLK Flat Panel Monitor User's Guide Monitor Specifications Flat Panel Specifications Model 1908FP-BLK Screen type Active matrix - TFT LCD Panel type TN Screen dimensions 19 inches (19-inch viewable image size) Preset display area: Horizontal 380 mm (14.96 inches) Vertical 300 mm (11.81 inches) Pixel pitch 0.294 mm Viewing angle 160° (vertical) typ, 160° (horizontal) typ Luminance output 300 cd/m ²(typ) Contrast ratio 800 to 1 (typ) Faceplate coating Antiglare with hard-coating 3H Backlight CCFL (4) edgelight system Response Time 5ms typical Resolution Specifications Horizontal scan range 30 kHz to 81 kHz (automatic) Vertical scan range 56 Hz to 76 Hz (automatic) Optimal preset resolution 1280 x 1024 at 60 Hz Highest preset resolution 1280 x 1024 at 75 Hz Video Supported Modes Video display capabilities (DVI playback) 480p/576p/720p (Supports HDCP) Preset Display Modes Display Mode Horizontal Frequency (kHz) Vertical Frequency (Hz) Pixel Clock (MHz) Sync Polarity (Horizontal/Vertical) VESA, 720 x 400 31.5 70.0 28.3 -/+ VESA, 640 x 480 31.5 60.0 25.2 -/- VESA, 640 x 480 37.5 75.0 31.5 -/- VESA, 800 x 600 37.9 60.0 40.0 +/+ VESA, 800 x 600 46.9 75.0 49.5 +/+ VESA, 1024 x 768 48.4 60.0 65.0 -/- VESA, 1024 x 768 60.0 75.0 78.8 +/+ VESA, 1152 x 864 67.5 75.0 108.0 +/+ VESA, 1280 x 1024 64.0 60.0 108.0 +/+ VESA, 1280 x 1024 80.0 75.0 135.0 +/+ Electrical Specifications Analog RGB, 0.7 Volts +/-5%, positive polarity at 75 ohm input impedance Downloaded from ManualMonitor.com Manuals file:///T|/htdocs/monitors/1908WFP/1908FPBL/en/ug/about.htm[11/8/2012 12:10:24 PM] About Your Monitor:Dell 1908FP-BLK Flat Panel Monitor User's Guide Video input signals Digital DVI-D TMDS, 600mV for each differential line, positive polarity at 50 ohm input impedance Separate horizontal and vertical synchronizations, polarity-free TTL level, SOG (Composite SYNC on green) 100 to 240 VAC/50 or 60 Hz + 3 Hz/1.5A (Max.) Synchronization input signals AC input voltage/frequency/current 120V:42A (Max.) 240V:80A (Max.) Inrush current Physical Characteristics Model 1908FP-BLK Connector type 15-pin D-subminiature, blue connector; DVI-D, white connector Digital: Detachable, DVI-D, Solid pins, shipped detached from the monitor Signal cable type Analog: Detachable, D-Sub, 15pins, shipped attached to the monitor Dimensions (with stand) Height (Compressed) 14.26 inches (362.6 mm) Height (Extended) 19.39 inches (492.6 mm) Width 16.15 inches (410.1 mm) Depth 7.17 inches (182.0 mm) Dimensions (without stand) Height 13.31 inches (338.1 mm) Width 16.15 inches (410.1 mm) Depth 2.59 inches (65.9 mm) Stand dimensions Height (Compressed) 13.69 inches (347.7 mm) Height (Extended) 15.39 inches (391.0 mm) Width 13.29 inches (337.6 mm) Depth 7.17 inches (182.0 mm) Weight Weight with packaging 16.65 lbs (7.1 kg) Weight with stand assembly and cables 12.12 lbs (5.5 kg) Weight without stand assembly (For wall mount or VESA mount considerations - no cables) 8.59 lbs (3.9 kg) Weight of stand assembly 3.53 lbs (1.6 kg) Environmental Characteristics Temperature Operating 5° to 35°C (41° to 95°F) Non-operating Storage: -20° to 60°C (-4° to 140°F) Shipping: -20° to 60°C (-4° to 140°F) Humidity Operating 10% to 80% (non-condensing) Non-operating Storage: 5% to 90% (non-condensing) Shipping: 5% to 90% (non-condensing) Altitude Operating 3,657.6m (12,000 ft) max Non-operating 12,192 m (40,000 ft) max Thermal dissipation 204.86 BTU/hour (maximum) Downloaded from ManualMonitor.com Manuals file:///T|/htdocs/monitors/1908WFP/1908FPBL/en/ug/about.htm[11/8/2012 12:10:24 PM] About Your Monitor:Dell 1908FP-BLK Flat Panel Monitor User's Guide 102.43 BTU/hour (typical) Power Management Modes If you have VESA's DPM™ compliance display card or software installed in your PC, the monitor can automatically reduce its power consumption when not in use. This is referred to as Power Save Mode*. If the computer detects input from keyboard, mouse, or other input devices, the monitor automatically resumes functioning. The following table shows the power consumption and signaling of this automatic power saving feature: VESA Modes Normal operation Active-off mode Switch off Horizontal Sync Active Inactive - Vertical Sync Active Inactive - Video Active Blanked - Power Indicator Green Amber Off Power Consumption 30 W (typical)/60 W (maximum) Less than 2 W Less than 1 W The OSD will only function in the normal operation mode. When the menu or plus buttons are pressed in Active-off mode, one of the following messages will be displayed: Analog Input In Power Save Mode. Press Computer Power Button or Any Key on Keyboard or Move Mouse OR Digital Input In Power Save Mode. Press Computer Power Button or Any Key on Keyboard or Move Mouse Activate the computer and the monitor to gain access to the OSD. NOTE: This monitor is ENERGY STAR®-compliant as well as TCO '99 power management compatible. * Zero power consumption in OFF mode can only be achieved by disconnecting the main cable from the monitor. Pin Assignments VGA Connector Pin 15-pin Side of the Connected Signal Number Cable 1 Video-Red 2 Video-Green 3 Video-Blue 4 GND 5 Self-test 6 GND-R 7 GND-G 8 GND-B 9 Computer 5V/3.3V 10 GND-sync 11 GND 12 DDC data 13 H-sync 14 V-sync 15 DDC clock DVI Connector Downloaded from ManualMonitor.com Manuals file:///T|/htdocs/monitors/1908WFP/1908FPBL/en/ug/about.htm[11/8/2012 12:10:24 PM] About Your Monitor:Dell 1908FP-BLK Flat Panel Monitor User's Guide Pin Number 24-pin Side of the Connected Signal Cable 1 TMDS RX2- 2 TMDS RX2+ 3 TMDS Ground 4 Floating 5 Floating 6 DDC Clock 7 DDC Data 8 Floating 9 TMDS RX1- 10 TMDS RX1+ 11 TMDS Ground 12 Floating 13 Floating 14 +5V/+3.3V power 15 Self test 16 Hot Plug Detect 17 TMDS RX0- 18 TMDS RX0+ 19 TMDS Ground 20 Floating 21 Floating 22 TMDS Ground 23 TMDS Clock+ 24 TMDS Clock- Universal Serial Bus (USB) Interface This monitor supports High-Speed Certified USB 2.0 interface. Data Rate Power Consumption High speed 480 Mbps 2.5W (Max., each port) Full speed 12 Mbps 2.5W (Max., each port) Low speed 1.5 Mbps 2.5W (Max., each port) USB ports: 1 upstream - rear 4 downstream - 2 on rear; 2 on left side NOTE: USB 2.0 capability requires 2.0-capable computer. NOTE: The USB interface of the monitor works ONLY when monitor is powered ON (or in Power Save Mode). Switching your monitor OFF and then ON would reenumerate its USB interface; attached peripherals may take a few seconds to resume normal functionality. Plug and Play Capability You can install the monitor in any Plug and Play-compatible system. The monitor automatically provides the computer system with its Extended Display Identification Data (EDID) using Display Data Channel (DDC) protocols so the system can configure itself and optimize the monitor settings. Most monitor installations are automatic; you can select different settings if desired. For more information about changing the monitor settings, see Operating the Monitor. Downloaded from ManualMonitor.com Manuals file:///T|/htdocs/monitors/1908WFP/1908FPBL/en/ug/about.htm[11/8/2012 12:10:24 PM] About Your Monitor:Dell 1908FP-BLK Flat Panel Monitor User's Guide LCD Monitor Quality and Pixel Policy During the LCD monitor manufacturing process, it is not uncommon for one or more pixels to become fixed in an unchanging state which are hard to see and do not affect the display quality or usability. For more information on Dell Monitor Quality and Pixel Policy, see Dell Support site at: support.dell.com Maintenance Guidelines Cleaning Your Monitor CAUTION: Read and follow the safety instructions before cleaning the monitor. CAUTION: Before cleaning the monitor, unplug the monitor power cable from the electrical outlet. For best practices, follow the instructions in the list below while unpacking, cleaning, or handling your monitor: To clean your antistatic screen, lightly dampen a soft, clean cloth with water. If possible, use a special screen-cleaning tissue or solution suitable for the antistatic coating. Do not use benzene, thinner, ammonia, abrasive cleaners, or compressed air. Use a lightly-dampened, warm cloth to clean the monitor. Avoid using detergent of any kind as some detergents leave a milky film on the monitor. If you notice white powder when you unpack your monitor, wipe it off with a cloth. Handle your monitor with care as dark-colored monitors may scratch and show white scuff marks more than light-colored monitors. To help maintain the best image quality on your monitor, use a dynamically changing screen saver and turn off your monitor when not in use. Back to Contents Page Downloaded from ManualMonitor.com Manuals file:///T|/htdocs/monitors/1908WFP/1908FPBL/en/ug/about.htm[11/8/2012 12:10:24 PM] Setting Up the Monitor:Dell 1908FP-BLK Flat Panel Monitor User's Guide Back to Contents Page Setting Up the Monitor Dell™ 1908FP-BLK Flat Panel Monitor User's Guide Attaching the Stand Connecting the Monitor Organizing the Cables Attaching the Soundbar (optional) Removing the Stand Wall Mounting (Optional) Attaching the Stand NOTE: The stand is detached from monitor when they are shipped from the factory. 1. Remove the cover and place the monitor on it. 2. Fit the two tabs on the upper part of the stand to the groove on the back of the monitor. 3. Press the stand till it snaps into place. Connecting Your Monitor CAUTION: Before you begin any of the procedures in this section, follow the Safety Instructions. To connect your monitor to the computer: 1. Turn off your computer and disconnect the power cable. 2. Connect either the white (digital DVI-D) or the blue (analog VGA) display connector cable to the corresponding video port on the back of your computer. Do not connect both cables on the same computer. Use both the cables only when they are connected to two different computers with appropriate video systems. Connecting the White DVI Cable Downloaded from ManualMonitor.com Manuals file:///T|/htdocs/monitors/1908WFP/1908FPBL/en/ug/setup.htm[11/8/2012 12:10:33 PM] Setting Up the Monitor:Dell 1908FP-BLK Flat Panel Monitor User's Guide Connecting the Blue VGA Cable CAUTION: The graphics are used for the purpose of illustration only. Appearance of the computer may vary. Organizing the Cables Downloaded from ManualMonitor.com Manuals file:///T|/htdocs/monitors/1908WFP/1908FPBL/en/ug/setup.htm[11/8/2012 12:10:33 PM] Setting Up the Monitor:Dell 1908FP-BLK Flat Panel Monitor User's Guide After attaching all necessary cables to your monitor and computer, (See Connecting Your Monitor for cable attachment,) use the cable management slot to organize all cables as shown above. Attaching the Soundbar(optional) NOTICE: Do not use with any device other than Dell Soundbar. 1. Working from the rear of the monitor, attach the Dell Soundbar by aligning the two slots with the two tabs along the bottom rear of the monitor. 2. Slide the Dell Soundbar to the left until it snaps into place. 3. Connect the soundbar to the Dell Soundbar power connector (See Bottom View for Details) 4. Insert the lime-green mini stereo plug from the rear of the Soundbar into the computer's audio output jack. Removing the Stand NOTE: To prevent scratches on the LCD screen while removing the stand, ensure that the monitor is placed on a clean surface. To remove the stand: Downloaded from ManualMonitor.com Manuals file:///T|/htdocs/monitors/1908WFP/1908FPBL/en/ug/setup.htm[11/8/2012 12:10:33 PM] Setting Up the Monitor:Dell 1908FP-BLK Flat Panel Monitor User's Guide 1. Rotate the stand to allow access to the stand release button. 2. Press the stand release button and lift up the stand and away from the monitor. Wall Mounting (Optional) (Screw dimension: M4 x 10mm). Refer to the instructions that come with the VESA compatible base mounting kit. 1. Place the monitor panel on soft cloth or cushion on stable flat table. 2. Remove the stand 3. Use a screwdriver to remove the four screws securing the plastic cover. 4. Attach the mounting bracket from the wall mounting kit to the LCD. 5. Mount the LCD on the wall by following the instructions that come with the base mounting kit. NOTE: For use only with UL Listed Wall Mount Bracket with minimum weight/load bearing capacity of 4.36kg. Back to Contents Page Downloaded from ManualMonitor.com Manuals file:///T|/htdocs/monitors/1908WFP/1908FPBL/en/ug/setup.htm[11/8/2012 12:10:33 PM] Operating the Monitor:Dell 1908FP-BLK Flat Panel Monitor User's Guide Back to Contents Page Operating the Monitor Dell™ 1908FP-BLK Flat Panel Monitor User's Guide Using the Front Panel Controls Using the On-Screen Display (OSD) Menu Setting the Optimal Resolution Using the Dell Soundbar (Optional) Using the Tilt, Swivel, and Vertical Extension Changing the Rotation of Your Monitor Using the Front Panel Controls Use the control buttons on the front of the monitor to adjust the characteristics of the image being displayed. As you use these buttons to adjust the controls, an OSD shows the numeric values of the characteristics as they change. Front panel Button Description Use the Input Select button to select between two different video signals that may be connected to your monitor. If both VGA and DVI cables are connected to one PC, this monitor will display an image automatically just as long as a video signal is present in either VGA or DVI outputs. When connecting one display to two PCs, if using screen savers, best to set both to the exact times. Whichever mouse is moved first will activate that video input first. Input select NOTE: The floating 'Dell Self-test Feature Check' dialog appears on a black background if the monitor cannot sense a video signal. Using the input select button, select the desired input to be tested either Analog Input or Digital Input. Disconnect the video cable from the video card and the Dell Self-test Feature Check dialogue box will appear if the display is operating correctly. or Downloaded from ManualMonitor.com Manuals file:///T|/htdocs/monitors/1908WFP/1908FPBL/en/ug/operate.htm[11/8/2012 12:10:47 PM] Operating the Monitor:Dell 1908FP-BLK Flat Panel Monitor User's Guide or The Menu button is used to open and exit the on-screen display (OSD), and exit from menus and sub-menus. See Using the OSD Menu. OSD menu / select Use these buttons to adjust (decrease/increase ranges) items in the OSD menu. Down (-) and Up (+) Use this button to launch Brightness/Contrast Menu. Brightness/Contrast Use this button to activate automatic setup and adjustment. The following dialog appears on a black screen as the monitor self-adjusts to the current input: Auto Adjust Auto Adjustment button allows the monitor to self-adjust to the incoming video signal. After using Auto Adjustment, you can further tune your monitor by using the Pixel Clock (Coarse), Phase (Fine) controls in the OSD. NOTE: Auto Adjust does not occur if you press the button while there are no active video input signals or attached cables. Use the power button to turn the monitor on and off. The green light indicates the monitor is on and fully functional. An amber light indicates power save mode. Power Button and Indicator Using the On-Screen Display (OSD) Menu Downloaded from ManualMonitor.com Manuals file:///T|/htdocs/monitors/1908WFP/1908FPBL/en/ug/operate.htm[11/8/2012 12:10:47 PM] Operating the Monitor:Dell 1908FP-BLK Flat Panel Monitor User's Guide Accessing the Menu System NOTE: If you change the settings and then either proceed to another menu, or exit the OSD menu, the monitor automatically saves those changes. The changes are also saved if you change the settings and then wait for the OSD menu to disappear. Push the MENU button to open the OSD menu and display the main menu. 1. Main Menu for Auto Detect Analog (VGA) Main Menu for Auto Detect Digital (DVI) Input Input or Main Menu for Analog (VGA) Input Main Menu for Digital (DVI) Input Downloaded from ManualMonitor.com Manuals file:///T|/htdocs/monitors/1908WFP/1908FPBL/en/ug/operate.htm[11/8/2012 12:10:47 PM] Operating the Monitor:Dell 1908FP-BLK Flat Panel Monitor User's Guide or NOTE: Auto Adjust, Positioning and Image Settings are only available when you are using the analog (VGA) connector. 2. Push the - and + buttons to move between the setting options. As you move from one icon to another, the option name is highlighted. See the table below for a complete list of all the options available for the monitor. 3. 4. Push the MENU button once to activate the highlighted option. Push - and + button to select the desired parameter. 5. Push MENU to enter the slide bar and then use the - and + buttons, according to the indicators on the menu, to make your changes. 6. Push the MENU button once to return to the main menu to select another option or push the MENU button two or three times to exit from the OSD menu. Icon Menu and Description Submenus Exit Select to exit the Main menu. Brightness/ Contrast Brightness adjusts the luminance of the backlight. Adjust Brightness first, then adjust Contrast only if further adjustment is necessary. Push the + button to increase luminance and push the - button to decrease luminance (min 0 ~ max 100). Contrast adjusts the degree of difference between darkness and lightness on the monitor screen. Push theManuals + button to increase the contrast and push the - button to decrease the contrast (min 0 ~ max 100). Downloaded from ManualMonitor.com file:///T|/htdocs/monitors/1908WFP/1908FPBL/en/ug/operate.htm[11/8/2012 12:10:47 PM] Operating the Monitor:Dell 1908FP-BLK Flat Panel Monitor User's Guide Positioning: Horizontal Vertical Positioning moves the viewing area around on the monitor screen. When making changes to either the Horizontal or Vertical settings, no changes occur to the size of the viewing area. The image shifts in response to your selection. Minimum is 0 (-) and maximum is 100 (+). Auto Adjust Even though your computer recognizes your monitor on startup, the Auto Adjustment function optimizes the display settings for use with your particular setup. Select to activate automatic setup and adjustment. The following dialog appears on a black screen as the monitor self-adjusts to the current input: Auto Adjustment allows the monitor to self-adjust to the incoming video signal. After using Auto Adjustment, you can further tune your monitor by using the Pixel Clock (Coarse) and Phase (Fine) controls under Image Settings. NOTE: In most cases, Auto Adjust produces the best image for your configuration. Image settings: The Phase and Pixel Clock adjustments allow you to more closely adjust your monitor to your preference. These settings are accessed through the main OSD menu, by selecting Image Settings. Pixel Clock (Coarse) Use the - and + buttons to make adjustments. (Minimum: 0 ~ Maximum: 100) If satisfactory results are not obtained using the Phase adjustment, use Pixel Clock (Coarse) and then use Phase (fine), again. Phase (Fine) NOTE: This function may change the width of the display image. Use the Horizontal function of the Position menu to center the display image on the screen. Downloaded from ManualMonitor.com Manuals file:///T|/htdocs/monitors/1908WFP/1908FPBL/en/ug/operate.htm[11/8/2012 12:10:47 PM] Operating the Monitor:Dell 1908FP-BLK Flat Panel Monitor User's Guide NOTE: When using DVI source, the Image Settings option is not available. Color Settings Color Settings adjusts the color temperature, color hue, and saturation. The color hue is most noticeable in areas of white. Normal Preset Normal Preset is selected to obtain the default (factory) color settings. This setting is also the “sRGB” standard default color space. Blue Preset Blue Preset is selected to obtain a bluish tint. This color setting is typically used for text based applications (spreadsheets, programming, text editors, etc.). Red Preset Red Preset is selected to obtain a redder tint. This color setting is typically used for color-intensive applications (photograph image editing, multimedia, movies, etc.). User Preset User Preset: Use the plus and minus buttons to increase or decrease each of the three colors (R, G, B) independently, in single digit increments, from 0 to 100. OSD Settings: Adjust the settings for the OSD, including the location, the amount of time the menu remains on-screen, and the rotation of the OSD. Horizontal Position Position of the OSD: Vertical Position To adjust the horizontal position of the OSD, use the - and + buttons, and move OSD to the left and right. To adjust the vertical position of the OSD, use the - and + buttons, and move OSD down and up. OSD Hold Time Downloaded from OSD Hold Time: The OSD stays active for as long as it is in use. Adjusting the hold time, sets the length of time the OSD remains active after the last time you pressed a button. Use the Manuals - and + buttons to adjust the slider in 5 second increments, from 5 to 60 seconds. ManualMonitor.com file:///T|/htdocs/monitors/1908WFP/1908FPBL/en/ug/operate.htm[11/8/2012 12:10:47 PM] Operating the Monitor:Dell 1908FP-BLK Flat Panel Monitor User's Guide OSD Rotation OSD Rotation: Rotates the OSD by 90 ° counter-clockwise. Adjust according to Rotating Your Monitor setction OSD Lock OSD Lock: Controls user access to adjustments. When Yes (+) is selected, no user adjustments are allowed. All buttons are locked except the menu button. NOTE: When the OSD is locked, pressing the menu button takes the user directly to the OSD settings menu, with OSD Lock selected. Select No (-) to unlock and allow user access to all applicable settings. NOTE: You can also lock or unlock the OSD by pushing and holding the Menu button for 15 seconds. Language Select to have the OSD display in one of five languages (English, French, Spanish, German, or Japanese). NOTE: The change only affects the OSD. It has no effect on any software running on the computer. Audio (optional) You can select to have the audio on or off when the monitor is in power saving mode. Yes — enables audio No — disables audio (default) Downloaded from ManualMonitor.com Manuals file:///T|/htdocs/monitors/1908WFP/1908FPBL/en/ug/operate.htm[11/8/2012 12:10:47 PM] Operating the Monitor:Dell 1908FP-BLK Flat Panel Monitor User's Guide NOTE: When the Dell Soundbar is not properly connected to the monitor, the audio menu is not available. Factory Reset: Reset the OSD menu options to the factory preset values. Exit — Select to exit out of Reset to Factory Settings menu without resetting any OSD options. Position settings only — Change the settings for Image Position back to original factory settings. Color settings only — Change the Red, Green, and Blue settings back to their original factory settings and set the default setting for Normal Preset. All settings — Change all the user-adjustable settings including color, position, brightness, contrast and OSD hold time to the factory defaults. The language of the OSD does not change. IR — This feature will help reduce minor cases of image retention. Enable LCD Conditioning: If an image appears to be stuck on the monitor, select LCD Conditioning to help eliminate any image retention. Using the LCD Conditioning feature may take several hours. Severe cases of image retention are known as burn-in, the LCD Conditioning feature does not remove burn-in. NOTE: Use LCD Conditioning only when you experience a problem with image retention. Below warning message appears once user select “Enable LCD Conditioning”: Downloaded from ManualMonitor.com Manuals file:///T|/htdocs/monitors/1908WFP/1908FPBL/en/ug/operate.htm[11/8/2012 12:10:47 PM] Operating the Monitor:Dell 1908FP-BLK Flat Panel Monitor User's Guide NOTE: Press any button on the monitor to terminate LCD Conditioning at any time. DDC/CI — Enable the DDC/CI control function. DDC/CI (Display Data Channel/Command Interface) allows you to adjust the monitor parameters (brightness, color balance, etc) via software applications on your PC. Default is "Enable". You can disable this feature by selecting "Disable". For best user experience and optimum performance of your monitor, keep this feature enabled. NOTE: If user select "Disable", display Warning message box as below. Select "Yes" disable DDC/CI and return to "Factory Reset" menu. Warning message time-out in 20 sec. OSD Warning Messages One of the following warning messages may appear on the screen indicating that the monitor is out of synchronization. or or This means that the monitor cannot synchronize with the signal that it is receiving from the computer. See Monitor Specifications for the Horizontal and Vertical frequency ranges addressable by this monitor. Recommended mode is 1280 X 1024. NOTE: The floating Dell Self-test Feature Check dialog appears on-screen if the monitor cannot sense a video signal. Downloaded from ManualMonitor.com Manuals file:///T|/htdocs/monitors/1908WFP/1908FPBL/en/ug/operate.htm[11/8/2012 12:10:47 PM] Operating the Monitor:Dell 1908FP-BLK Flat Panel Monitor User's Guide or or Occasionally, no warning message appears, but the screen is blank. This could also indicate that the monitor is not synchronizing with the computer. See Common Problems Setting the Optimal Resolutionn To set the optimal resolution for the monitor: 1. 2. 3. 4. Right-click on the desktop and select Properties. Select the Settings tab. Set the screen resolution to 1280 X 1024. Click OK. If you do not see 1280 X 1024 as an option, you may need to update your graphics driver. Depending on your computer, complete one of the following procedures: If you have a Dell desktop or portable computer: support.dell.com, enter your service tag, and download the latest driver for your graphics card. If you are using a non-Dell computer (portable or desktop): Go to the support site for your computer and download the latest graphic drivers. Go to your graphics card website and download the latest graphic drivers. Using the Dell Soundbar (Optional) The Dell Soundbar is a stereo two channel system adaptable to mount on Dell flat panel displays. The Soundbar has a rotary volume and on/off control to adjust the overall system level, a white LED for power indication, and two audio headset jacks. Downloaded from ManualMonitor.com Manuals file:///T|/htdocs/monitors/1908WFP/1908FPBL/en/ug/operate.htm[11/8/2012 12:10:47 PM] Operating the Monitor:Dell 1908FP-BLK Flat Panel Monitor User's Guide 1. Power/volume control 2. Power indicator 3. Headphone connectors Using the Tilt, Swivel, and Vertical Extension Tilt/Swivel With the built-in pedestal, you can tilt and/or swivel the monitor for the most comfortable viewing angle. NOTE: Stand is detached and extended when the monitor is shipped from the factory. Downloaded from ManualMonitor.com Manuals file:///T|/htdocs/monitors/1908WFP/1908FPBL/en/ug/operate.htm[11/8/2012 12:10:47 PM] Operating the Monitor:Dell 1908FP-BLK Flat Panel Monitor User's Guide Vertical Extension Stand extends vertically up to 130mm. Changing the Rotation of Your Monitor Before you rotate the monitor, your monitor should either be vertically extended (Vertical Extension) or titled (Tilt) to avoid hitting the bottom edge of the monitor. Downloaded from Page ManualMonitor.com Manuals Back to Contents file:///T|/htdocs/monitors/1908WFP/1908FPBL/en/ug/operate.htm[11/8/2012 12:10:47 PM] Operating the Monitor:Dell 1908FP-BLK Flat Panel Monitor User's Guide Downloaded from ManualMonitor.com Manuals file:///T|/htdocs/monitors/1908WFP/1908FPBL/en/ug/operate.htm[11/8/2012 12:10:47 PM] Troubleshooting:Dell 1908FP-BLK Flat Panel Monitor User's Guide Back to Contents Page Troubleshooting Dell™ 1908FP-BLK Flat Panel Monitor User's Guide Troubleshooting Your Monitor Common Problems Product Specific Problems USB Problems Troubleshooting Your Soundbar CAUTION: Before you begin any of the procedures in this section, follow the Safety Instructions Troubleshooting Your Monitor Self-Test Feature Check Your monitor provides a self-test feature that allows you to check whether your monitor is functioning properly. If your monitor and computer are properly connected but the monitor screen remains dark, run the monitor self-test by performing the following steps: 1. Turn off both your computer and monitor. 2. Unplug the video cable from the back of the computer. To ensure proper Self-Test operation, remove both Digital (white connector) and the Analog(blue connector) cables from the back of computer. 3. Turn on the monitor. NOTE: The floating dialog box should appear on-screen (against a black background) if the monitor cannot sense a video signal and is working correctly. While in self-test mode, the power LED remains blue. Also, depending upon the selected input, one of the dialogs shown below will continuously scroll through the screen. or or This box also appears during normal system operation if the video cable becomes disconnected or damaged. 4. Turn off your monitor and reconnect the video cable, then turn on both your computer and the monitor. If your monitor screen remains blank after you use the previous procedure, check your video controller and computer system; your monitor is functioning properly. Built-in Diagnostics Your monitor has a built-in diagnostic tool that helps you determine if the screen abnormality you are experiencing is an inherent problem with your monitor, or with your computer and video card. NOTE: You can run the built-in diagnostics only when the video cable is unplugged and the monitor is in self-test mode. Downloaded from ManualMonitor.com Manuals file:///T|/htdocs/monitors/1908WFP/1908FPBL/en/ug/solve.htm[11/8/2012 12:10:51 PM] Troubleshooting:Dell 1908FP-BLK Flat Panel Monitor User's Guide To run the built-in diagnostics: 1. Ensure that the screen is clean (no dust particles on the surface of the screen). 2. Unplug the video cable(s) from the back of the computer or monitor. The monitor then goes into the self-test mode. and buttons on the front panel, simultaneously for 2 seconds. A gray screen appears. 3. Press and hold the 4. Carefully inspect the screen for abnormalities. button on the front panel again. The color of the screen changes to red. 5. Press the 6. Inspect the display for any abnormalities. 7. Repeat steps 5 and 6 to inspect the display in green, blue, and white colored screens. The test is complete when the white screen appears. To exit, press the button again. If you do not detect any screen abnormalities upon using the built-in diagnostic tool, the monitor is functioning properly. Check the video card and computer. Common Problems The following table contains general information about common monitor problems you might encounter. Common Symptoms No Video/Power LED off What You Experience Possible Solutions No picture, monitor is dead Check connection integrity at the both ends of the video cable, verify that the monitor and computer are plugged into a working electrical outlet, and that you have pressed the power button. No Video/Power LED on No picture or no brightness Press the input select button in the front of the monitor and ensure the correct input source is selected. Increase brightness & contrast controls. Perform monitor self-test feature check. Check for bent or broken pins on the end of the video cable. Reboot your computer and monitor. Poor Focus Picture is fuzzy, blurry, or ghosting Push Auto Adjust button. Adjust Phase and Clock controls via OSD. Eliminate video extension cables. Perform monitor reset. Lower video resolution or increase font size. Shaky/Jittery Video Wavy picture or fine movement Push Auto Adjust button. Adjust Phase and Clock controls via OSD. Perform monitor reset. Check environmental factors. Relocate and test in another room. Missing Pixels LCD screen has spots Cycle power on-off These are pixels that are permanently off and this is a natural defect that occurs in LCD technology. Brightness Problems Picture too dim or too bright Perform monitor reset. Push Auto Adjust button. Adjust brightness & contrast controls. Geometric Distortion Screen not centered correctly Perform monitor reset on "Position Settings Only". Push Auto Adjust button. Adjust the centering controls. Ensure monitor is in proper video mode. Horizontal/Vertical Screen has one or more lines Lines Perform monitor reset. Push Auto Adjust button. Adjust Phase and Clock controls via OSD. Perform monitor self-test feature check and determine if these lines are also in self-test Downloaded from ManualMonitor.com Manuals file:///T|/htdocs/monitors/1908WFP/1908FPBL/en/ug/solve.htm[11/8/2012 12:10:51 PM] Troubleshooting:Dell 1908FP-BLK Flat Panel Monitor User's Guide mode. Check for bent or broken pins. Sync Problems Screen is scrambled or appears torn Perform monitor reset. Push Auto Adjust button. Adjust Phase and Clock controls via OSD. Perform monitor self-test feature check to determine if scrambled screen appears in self-test mode. Check for bent or broken pins. Boot up in the "safe mode". LCD Scratched Screen has scratches or smudges Turn monitor off and clean the screen. For cleaning instruction, see Cleaning Your Monitor. Safety Related Issues Visible signs of smoke or sparks Do not perform any troubleshooting steps. Monitor needs to be replaced. Intermittent Problems Monitor malfunctions on and off Ensure monitor is in proper video mode. Ensure video cable connection to computer and to the flat panel is secure. Perform monitor reset. Perform monitor self-test feature check to determine if the intermittent problem occurs in self-test mode. Image Retention (from a static image) Faint Shadow from the static image displayed appears on the screen Use the Power Management feature to turn off the monitor at all times when not in use. Alternatively, use a dynamically changing screensaver left on the monitor for a long period of time. In OSD Menu, under Reset to Factory Settings, select Enable LCD Conditioning. Using this option may take several hours before the image is eliminated. NOTE: Image Burn-in is not covered by your warranty. Product Specific Problems Specific Symptoms Screen image is too small Cannot adjust the monitor with the buttons on the front panel What You Experience Image is centered on screen, but does not fill entire viewing area. OSD does not appear on the screen Possible Solutions Perform monitor reset on "All Settings." Turn off the monitor, unplug the power cord, plug back, and then turn on the monitor. USB Problems Specific Symptoms What You Experience USB interface is not working USB peripherals are not working. Possible Solutions Check that your monitor is turned ON. Reconnect the upstream cable to your computer. Reconnect the USB peripherals (downstream connector). Switch off and then turn on the monitor again. High Speed USB 2.0 interface is slow Check that your computer is USB 2.0 capable. Verify USB 2.0 source on your computer. Reconnect the upstream cable to your computer. Reconnect the USB peripherals (downstream connector). High Speed USB 2.0 peripherals working slowly or not at all. Troubleshooting Your Soundbar Specific Symptoms No Sound What You Experience No power to Soundbar - the power indicator is off. (built-in DC power supply. i.e.1908FP-BLK ) Downloaded from ManualMonitor.com Manuals file:///T|/htdocs/monitors/1908WFP/1908FPBL/en/ug/solve.htm[11/8/2012 12:10:51 PM] Possible Solutions Turn the Power/Volume knob on the Soundbar clockwise to the middle position; check if the power indicator (white LED) on the front of the Soundbar is illuminated. Confirm that the power cable from the Soundbar is plugged Troubleshooting:Dell 1908FP-BLK Flat Panel Monitor User's Guide into the monitor. Confirm that the monitor has power. If the monitor has no power, see Troubleshooting your monitor for monitor common problem. No Sound Soundbar has power - power indicator is on. Plug the audio line-in cable into the computer's audio out jack. Set all Windows volume controls to their maximum. Play some audio content on the computer (i.e. audio CD, or MP3). Turn the Power/Volume knob on the Soundbar clockwise to a higher volume setting. Clean and reseat the audio line-in plug. Test the Soundbar using another audio source (i.e. portable CD player). Distorted Sound Computer's sound card is used as the audio source. Clear any obstructions between the Soundbar and the user. Confirm that the audio line-in plug is completely inserted into the jack of the sound card. Set all Windows volume controls to their midpoints. Decrease the volume of the audio application. Turn the Power/Volume knob on the Soundbar counterclockwise to a lower volume setting. Clean and reseat the audio line-in plug. Troubleshoot the computer's sound card. Test the Soundbar using another audio source (i.e. portable CD player). Distorted Sound Other audio source is used. Clear any obstructions between the Soundbar and the user. Confirm that the audio line-in plug is completely inserted into the jack of the audio source. Decrease the volume of the audio source. Turn the Power/Volume knob on the Soundbar counterclockwise to a lower volume setting. Clean and reseat the audio line-in plug. Unbalanced Sound Output Sound from only one side of Soundbar Clear any obstructions between the Soundbar and the user. Confirm that the audio line-in plug is completely inserted into the jack of the sound card or audio source. Set all Windows audio balance controls (L-R) to their midpoints. Clean and reseat the audio line-in plug. Troubleshoot the computer's sound card. Test the Soundbar using another audio source (i.e. portable CD player). Low Volume Volume is too low. Clear any obstructions between the Soundbar and the user. Turn the Power/Volume knob on the Soundbar clockwise to the maximum volume setting. Set all Windows volume controls to their maximum. Increase the volume of the audio application. Test the Soundbar using another audio source (i.e. portable CD player). Back to Contents Page Downloaded from ManualMonitor.com Manuals file:///T|/htdocs/monitors/1908WFP/1908FPBL/en/ug/solve.htm[11/8/2012 12:10:51 PM] Appendix:Dell 1908FP-BLK Flat Panel Monitor User's Guide Back to Contents Page Appendix Dell™ 1908FP-BLK Flat Panel Monitor User's Guide Safety Instructions FCC Notice (U.S. Only) and Other Regulatory Information Contacting Dell CAUTION: Safety Instructions CAUTION: Use of controls, adjustments, or procedures other than those specified in this documentation may result in exposure to shock, electrical hazards, and/or mechanical hazards. For information on safety instructions, see the Product Information Guide. FCC Notices (U.S. Only) and Other Regulatory Information For FCC notices and other regulatory information, see the regulatory compliance website located at: http://www.dell.com/regulatory_compliance. Contacting Dell For customers in the United States, call 800-WWW-DELL (800-999-3355). NOTE: If you do not have an active Internet connection, you can find contact information on your purchase invoice, packing slip, bill, or Dell product catalog. Dell provides several online and telephone-based support and service options. Availability varies by country and product, and some services may not be available in your area. To contact Dell for sales, technical support, or customer service issues: 1. Visit support.dell.com. 2. Verify your country or region in the Choose A Country/Region drop-down menu at the bottom of the page. 3. Click Contact Us on the left side of the page. 4. Select the appropriate service or support link based on your need. 5. Choose the method of contacting Dell that is convenient for you. Back to Contents Page Downloaded from ManualMonitor.com Manuals file:///T|/htdocs/monitors/1908WFP/1908FPBL/en/ug/appendx.htm[11/8/2012 12:10:54 PM]