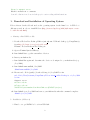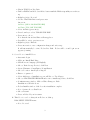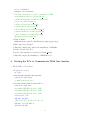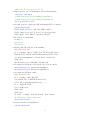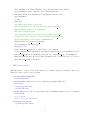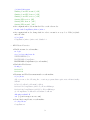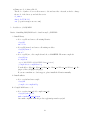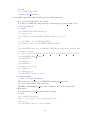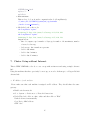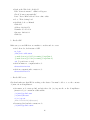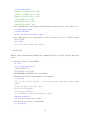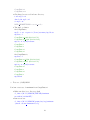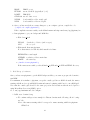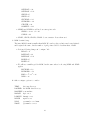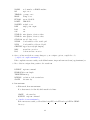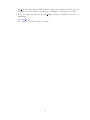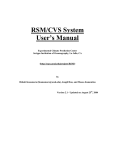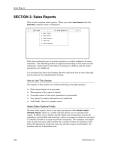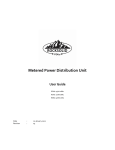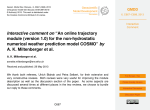Download Zotac MAG User manual
Transcript
Building your Personal Linux Cluster - User Manual Dian Putrasahan, Henry Juang and Yunfei Zhang Computing power is essential for conducting climate and weather research. While super-computing facilities exist, availability to them are limited. Here, we provide an example on how you can build your own cost and energy efficient, mini computer cluster to aid in your research. In addition, we include the installation of an atmospheric model, the Regional (Mesoscale) Spectral Model (RSM/MSM) and running it. Hardware Requirements: • Mini PCs • Monitor • Keyboard and mouse • Router Hub • ethernet cables Mini PC used: ”Zotac MAG Intel Atom N330, NVIDIA ION, 2 GB DDR2, 160 GB HD, eSATA, HDMI HD-ND01-U Mini PC”. It is dual core but does not come with the OS, though compatible with Linux. To make the set up cost as low as possible, operating system, compilers and software programs are all open source. Software Requirements: • Linux Operating System (Fedora) • C compiler (gcc) • Fortarn90 compiler (gfortran) • MPI (mpich2) For the purposes of this manual, the colors are coded as follows: Red is for emphasis Blue for commands in unix/linux environment Blue and underlined indicate links to click on Brown for website address 1 Green for outputs to screen Black for normal text or comments Some file edits in vi mode are in dark grey for easier reading with indentations. 1. Download and Installation of Operating System Fedora 14 was downloaded and used as the operating system for the linux box. A USB boot disk was created in order to install Fedora (http://www.webupd8.org/2009/04/4-ways-to-createbootable-live-usb.html). a. Creating a Live USB boot disk i. Download Fedora Live Desktop Edition (x86 64) unto USB and desktop (∼/CompCluster) from http://fedoraproject.org/en/get-fedora-all Filename: Fedora-14-x86 64-Live desktop.iso ii. Open a Terminal (under Utilities) iii. Run diskutil list to get the current list of devices iv. Insert your flash media v. Run diskutil list again and determine the device node assigned to your flash media (e.g. /dev/disk1) vi. Run diskutil unmountDisk /dev/diskN diskutil unmountDisk /dev/disk1 vii. Execute sudo dd if=/path/to/downloaded.img of=/dev/diskN bs=1m sudo dd if=/Users/hostname/CompCluster/Fedora-14-x86 64-Live-Desktop.iso of=/dev/disk1 bs=1m Output to screen: 687+0 records in 687+0 records out 720371712 bytes transferred in 412.327442 secs (1747087 bytes/sec) viii. Run diskutil eject /dev/diskN and remove your flash media when the command completes diskutil eject /dev/disk1 b. Installation of Fedora 14 i. First boot to get ZOTAC to boot from USB disk. 2 • Plug in USB Fedora Live Drive • Turn on ZOTAC and hold down Delete button until the BIOS setup utility screen shows up • Right key (3x) to Boot tab • Scroll to Hard Dish Drives and press enter On screen: 1st Drive [SATA: 3M-SMASUNG HM] 2nd Drive [USC: SMI USB DISK] • Select 1st Drive (press enter) • Press down key to select USB:SMI USB DISK • Press enter to choose Note that the 1st and 2nd Drive will swap places • Press ESC to exit to previous screen. • Right key (3x) to Exit tab • Press enter twice to save configuration changes and exit set up. It will automatically boot into Fedora Live Disk. Fedora will boot and login screen appears (∼2mins) ii. Second boot to install Fedora. • Automatic Login • Click onto Install Hard Drive • Click Next onto language (US English) • Choose ’Basic Storage Devices’, click Next • Create Hostname: CompCluster/ CompCluster2 • Choose Location: America/Los Angeles • Enter root password • Select which type of installation you would like => Use all space • Choose ATA SAMSUNG HM161HI and set it to install target drive, click Next • Confirm message window: Click on Write Changes to Disk Installation would take about • Fedora Installer window: click close after installation complete • Go to System, choose Shut Down • Choose Restart • Press on Delete Key as it restarts iii. Third boot to set boot always from Fedora on desktop. BIOS SETUP UTILITY menu: • Go to Boot tab 3 • Hard Disk Drives • Swap the 2 drives • Press ESC to exit to previous screen. • Right key (3x) to Exit tab • Press enter twice to save configuration changes and exit set up. Welcome screen to Fedora comes up • Click Forward • Create Username • Create Password Once setting is all done, Fedora is ready to be used. 2. Download and Installation of C and Fortran90 compiler a. Download C and Fortran90 compiler • Download gcc and gfortran for Fedora 14: http://pkgs.org/fedora-14/fedora-x86 64/gcc-gfortran-4.5.1-4.fc14.x86 64.rpm.html • Click on: ’To download gcc-gfortran-4.5.1-4.fc14.x86 64.rpm for Fedora 14 distribution select mirror.’ This takes you to: http://pkgs.org/download/fedora-14/fedora-x86 64/gcc-gfortran-4.5.1-4.fc14.x86 64.rpm.html • Select: binary package b. Installation of C and Fortran90 compiler • Go to Downloads folder • Double click: gcc-gfortran-4.5.1-4.fc14.x86 64.rpm This will begin the process of installation. Upon finishing, they will list other softwares that need to be installed, as well as updates. Output to screen will show: Following softwares needs to be installed (21.4MB): gcc-4.5.1-4.fc14 (x86 64) ppl-0.10.2-10.fc12 (x86-64) libgomp-4.5.1-4.fc14 (x86 64) cpp-4.5.2-4.fc14 (x86-64) cloog-ppl-0.15.7-2.fc14 (x86 64) glibc-headers-2.13-1 (x86 64) kernel-headers-2.6.35.11-83.fc14 (x86 64) 4 gcc-gfortran-4.5.1-4.fc14 (x86 64) libmpc-0.8.1-1.fc13 (x86 64) libgfortran-4.5.1-4.fc14 (x86 64) binutils-2.20.51.0.7-6.fc14 (x86 64) Update the following softwares (17.8MB): glibc-2.13-1 (x86 64) glibc-common-2.13-1 (x86 64) • Click ’Continue’ Authentication required to install signed package (super user): • Enter super user password • This will continue and complete the installation. • To check: man gcc man gfortran 3. Download and Installation of MPICH2 a. Download MPICH2 and MPICPH2-devel • Download MPICH2 and MPICH2-devel for Fedora 14: http://pkgs.org/fedora-14/fedora-x86 64/mpich2-1.2.1p1-8.fc14.x86 64.rpm.html • Click on: ’To download mpich2-1.2.1p1-8.fc14.x86 64.rpm for Fedora 14 distribution select mirror.’ This takes you to: http://pkgs.org/download/fedora-14/fedora-x86 64/mpich2-1.2.1p1-8.fc14.x86 64.rpm.html • Select: binary package • Download MPICH2 and MPICH2-devel for Fedora 14: http://pkgs.org/fedora-14/fedora-x86 64/mpich2-devel-1.2.1p1-8.fc14.x86 64.rpm.html • Click on: ’To download mpich2-devel-1.2.1p1-8.fc14.x86 64.rpm for Fedora 14 distribution select mirror.’ This takes you to: http://pkgs.org/download/fedora-14/fedora-x86 64/mpich2-devel-1.2.1p18.fc14.x86 64.rpm.html • Select: binary package b. Installation of MPICH2 and MPICH2-devel • Go to Downloads folder • Double click: mpich2-1.2.1p1-8.fc14.x86 64.rpm This will begin the process of installation. Upon finishing, they will list other softwares that 5 need to be installed. Output to screen will show: Following softwares also needs to be installed: 12.3MB environment-modules-3.2.8-1.fc14 (x86 64) perl-Module-Pluggable-1:3.90-141.fc14 (noarch) perl-4:5.12.3-141.fc14 (x86 64) perl-libs-4:5.12.3-141.fc14 (x86 64) perl-threads-1.81-1.fc14 (x86 64) perl-Pod-Escapes-1:1.04-141.fc14 (x86 64) perl-threads-shared-1.32-141.fc14 (x86 64) perl-Pod-Simple-1:3.13-141.fc14 (noarch) mpich2-1.2.1pl-8.fc14 (x86 64) • Click ’Continue’ Authentication required to install signed package (super user): • Enter super user password • This will continue and complete the installation of MPICH2 • Back to Downloads folder • Double click: mpich2-devel-1.2.1p1-8.fc14.x86 64.rpm • This will complete the installation of MPICH2-devel 4. Getting the PCs to Communicate With One Another a. Enable SSH on all machines • Login as a root user su –login • Check if ssh is installed and its status /sbin/service sshd status openssh-daemon is stopped • Generate ssh and turn necessary sshd on /sbin/service sshd start Generating SSH2 RSA host key: [OK] Generating SSH1 RSA host key: [OK] Generating SSH2 DSA host key: [OK] Starting sshd: [OK] chkconfig –list sshd sshd 0:off 1:off 2:off 3:off 4:off 5:off 6:off chkconfig –level 345 sshd on chkconfig –list sshd 6 sshd 0:off 1:off 2:off 3:on 4:on 5:on 6:off • Make sure it is done on all machines, and check sshd status /sbin/service sshd status openssh-daemon (pid 1572) is running [CompCluster] openssh-daemon (pid 5633) is running [CompCluster2] exit [logout from root user] • Opening port 22 to make sure SSH works using GUI on computer system-config-firewall Under ”Trusted Services”, make sure SSH is enabled Under ”Other Ports”, add ”Port 22” for both tcp and udp Click ”Apply”, then ”Disable” and then ” Enabled” • IP address of each machine ifconfig -a 192.168.1.72 192.168.1.80 • Giving a fixed IP address for the machines http://192.168.1.254/ Go to ”Settings”, then to ”LAN”, then ”IP address allocation” Find the Device with IP address that matches (192.168.1.72) Set ”Address Assignment” to Private Fixed: 192.168.1.72 Click ”Save” (Do the same for second machine, 192.168.1.80) • Accessing via SSH from local network only, not from outside ssh [email protected] [ssh user@CompCluster] ssh [email protected] [ssh user@CompCluster2] • Accessing via SSH from outside http://192.168.1.254/ Go to ”Settings”, then ”Firewall” Select/Click ”Choose ZOTAC (192.168.1.72)” Select ”Allow individual application(s) - .........” Go to ”Application List” Select ”SSH Server” Click ”Add” Click ”Save” Go back to ”Settings”, then ”Broadband”, then ”Status” IP address from outside: 99.52.102.82 ssh [email protected] • Remove firewall on CompCluster2 system-config-firewall 7 On CompCluster, in ”Trusted Interface” tab, [eth+ and wlan+] were checked. On CompCluster2, under ”Options”, select ”Disable Firewall”. • Automatic SSH from CompCluster to CompCluster2 and vice versa On CompCluster, cd .ssh/ ssh-keygen Generating public/private rsa key pair Enter file in which to save the key (/home/username/.ssh/id rsa): Enter passphrase (empty for no passphrase): Enter same passphrase again: Your identification has been saved in /home/username/.ssh/id rsa. Your public key has been saved in /home/username/.ssh/id rsa.pub. The key fingerprint is: [whole string of alphanumerics] This should produce id rsa and id rsa.pub On CompCluster2, (no .ssh folder) ssh-keygen -t rsa Create authorized keys file in ∼/.ssh folder for each computer. Copy id rsa.pub from CompCluster2 and paste in authorized keys of CompCluster. Do the same for id rsa.pub from CompCluster and paste onto authorized keys of CompCluster2 Make sure that the user directory (/home/username) and ∼/.ssh folders are on 755 mode and authorized keys is on 644 mode. b. NFS Server Installation NFS allows us to create a folder on the master node and have it synced on all the other nodes. This folder can be used to store programs. • On all machines, install NFS yum install nfs-utils • On all machines, make a folder to store data and programs in this folder. mkdir /mirror /etc/init.d/rpcbind start /etc/init.d/nfs start • On the master node, edit /etc/exports file on the CompCluster (master node) to contain an additional line vi /etc/exports /mirror 192.168.1.0/24(rw,async) • Restart rpcbind and nfs /etc/init.d/rpcbind restart 8 /etc/init.d/nfs restart Shutting down NFS mountd: [ OK ] Shutting down NFS daemon: [ OK ] Shutting down NFS services: [ OK ] Starting NFS services: [OK] Starting NFS daemon: [ OK ] Starting NFS mountd: [ OK ] • On computational nodes, mount the folder on the other nodes mount -t nfs CompCluster:/mirror /mirror • On computational nodes, change fstab in order to mount it on every boot. Edit /etc/fstab and add a line. vi /etc/fstab CompCluster:/mirror /mirror nfs defaults 1 2 c. MPI Cluster Formation • Find host name for each machine: su –login view /etc/sysconfig/network NETWORKING=yes HOSTNAME=CompCluster HOSTNAME=CompCluster2 [second machine] • Find their IP addresses: ifconfig -a 192.168.1.72 192.168.1.80 • Hostname and IP address must match on each machine vi /etc/hosts #Do not remove the following line or various programs that require network functionality will fail. 127.0.0.1 localhost.localdomain localhost 192.168.1.72 CompCluster #Added by NetworkManager 192.168.1.80 CompCluster2 #Added by NetworkManager #::1 CompCluster localhost6.localdomain6 localhost6 chkconfig sendmail off exit [logout from super user account] • Create list for mpd hosts on each machine vi ∼/mpd.hosts CompCluster:2 9 CompCluster2:2 • Create mpd secret word in home directory touch .mpd.conf chmod 600 .mpd.conf vi .mpd.conf MPD SECRETWORD=<secret word> • Test mpd On CompCluster, mpdboot -n 2 –ncpus=2 -f /home/username/mpd.hosts mpdtrace -l CompCluster 33400 (192.168.1.72) CompCluster2 35000 (192.168.1.80) mpiexec -n 4 /bin/hostname CompCluster CompCluster CompCluster2 CompCluster2 On CompCluster2, mpdtrace -l CompCluster2 35000 (192.168.1.80) CompCluster 40935 (192.168.1.72) mpiexec -n 4 /bin/hostname CompCluster2 CompCluster CompCluster2 CompCluster mpdallexit 5. Download and Installation of SVN In order to get RSM/MSM, you would need Subversion (SVN) repository control system. a. Download SVN • Go to http://subversion.apache.org/ • In the left column, under ’Getting Subversion’, click on Binary Packages • Click on Fedora Project • In the left column, click on Builds 10 • Search of subversion • Click on subversion-1.6.16-1.fc14.x86 64 [F-14-x86 64-u Commit: Joe Orton , License: ASL 1.1, Score: 5 ] • Click on Fedora 14 -x86 64 - Updates This should begin the download for subversion-1.6.16-1.fc14.x86 64.rpm b. Installation of SVN • Go to Downloads folder • Double click: subversion-1.6.16-1.fc14.x86 64.rpm This will begin the process of installation. Upon finishing, they will list other softwares that need to be installed. Output to screen will show: Following softwares also needs to be installed: subversion-1.6.16-1.fc14 (x86 64) perl-URI-1.54-2.fc14 (noarch) subversion-libs-1.6.16-1.fc14 (x86 64) • Click ’Continue’ Authentication required to install signed package (super user): • Enter super user password • This will continue and complete the installation. 6. Download, Installation and Running RSM/MSM We will use SVN to download RSM/MSM into /mirror folder. This way, we only need to download and compile them all once. Perform the download and installation in the master node (CompCluster). a. Download RSM/MSM • Create the folder to download the model su –login cd /mirror mkdir Model/ Model/GRMSM cd Model/GRMSM • Download the model using SVN svn co https://grmsm.svn.sourceforge.net/svnroot/grmsm grmsm Creates grmsm/ and its subfolders: .svn/ sys/ usr/ 11 • Change mode of /mirror/Model The mode of /mirror does not allow users to edit and save files. As such, we had to change the mode of the directory and subdirectories. cd /mirror chmod -R 757 Model/ exit [logout from super user account] b. Installation of RSM/MSM Basics of installing RSM/MSM can be found in usr/doc/INSTALL i. Install library • Go to sys/lib and remove all existing libraries cd sys/lib rm *.a *.la • Go sys/lib/incmod and remove all existing modules cd sys/lib/incmod rm -rf * • Go to sys/lib/src, edit compile.sh and choose MACHINE. Then run compile.sh cd sys/lib/src vi compile.sh export MACHINE=${MACHINE:-linux gfortran} ./compile.sh >& compilelibsrc.log You should see libg2 4.a, libw3 4.a, libw3 d.a , libw3 8.a, libbacio 4.a, libbacio 8.a, libjasper.a, libz.a, libpng12.a,libpng.a, If you use a machine we don’t support, please install the libraries manually. ii. Install utilities • Go to sys/utl and run compile cd sys/utl ./compile >& compileutl.log iii. Compile RSM source code • Go to sys/src/rsm pgrb.fd, compile rsm pgrb cd sys/src/rsm pgrb.fd make -f makefile awips gfortran Successful compilation should produce rpgbnawips.x under sys/utl 12 c. Running Test Case Run a test case to check that the cluster works and RSM/MSM is able to use all the CPUs for its model integration. This is performed in usr/exp/ , and run the test case from the computational node (CompCluster2). gfsp2rsm preprocesses GFS pressure level data to RSM background rsm2msm will do RSM nonhydrostatic run using RSM background The test case will use gfsp2rsm to create the RSM background files, and then run rsm2msm using RSM background files previously made. i. Preprocess the GFS sigma data into RSM domain • Go to usr/exp/gfsp2rsm and edit configure cd usr/exp/gfsp2rsm vi configure export SDATE=${SDATE:-2011081500} export MACHINE=linux gfortran export IBMSP=no export NEST=P2R # G2R C2R P2R N2R if [ -s /ptmp ]; then export TEMP=/ptmp/${USERID}/$EXPN #output top directory else # export TEMP= /Model/TMPDIR/$EXPN export TEMP=/mirror/Model/GRMSM/TMPDIR/$EXPN mkdir -p $TEMP fi export BASEDIR=/mirror/Model/GRMSM/DATA/gfs/$SDATE • Compile gfsp2rsm ./compile >& compile gfsp2rsm.log This creates exe folder and Model/TMPDIR folder. exe folder contains rmtn.x and rinp.x TMPDIR holds gfsp2rsm/dir cmp, which contains model code and define.h files • Edit down gfs.sh vi down gfs.sh export DTOOL=curl # wget or curl (download tool choice) export SDATE=${SDATE:-2011081500} export DATADIR=${BASEDIR:-/mirror/Model/GRMSM/DATA/gfs/$SDATE} export DISKSYS=${DISKSYS:-/mirror/Model/GRMSM/grmsm/sys} • Edit run.sh and run gfsp2rsm Note that run.s is for ibm xlf, while run.sh is for linux. 13 vi run.sh export SDATE=2011073000 ./run.sh >& run gfsp2rsm.log ii. Run MSM using RSM background files made from GFS sigma data • Go to usr/exp/rsm2msm and edit configure Note that you can find all config terms and comments in sys/opt/rsm default.option cd usr/exp/rsm2msm vi configure export SDATE=${SDATE:-2011081500} if [ -s /ptmp ]; then export TEMP=/ptmp/${USERID}/$EXPN #output top directory else # export TEMP= /Model/TMPDIR/$EXPN export TEMP=/mirror/Model/GRMSM/TMPDIR/$EXPN fi export BASEDIR=/mirror/Model/GRMSM/TMPDIR/gfsp2rsm/201108/r2011081500.05 # machine dependent # compile options for ibm xlf, mac intel, mac absoft, mac xlf, linux pgi, linux gfortran export MACHINE=linux gfortran export MPICH=yes export NCOL=2 export NROW=2 # machine dependent cpp export IBMSP=no export FFT99M=yes export RUNENV=’mpiexec -s all -n 4 ’ • Compile rsm2msm ./compile >& compile rsm2msm.log This creates exe folder and Model/TMPDIR/rsm2msm/dir cmp folder. exe folder contains rmtn.x, rinp.x and rsm.x TMPDIR holds rsm2msm/dir cmp, which contains model code and define.h files • Edit run.sh Note that run.s is for ibm xlf, while run.sh is for linux. vi run.sh export SDATE=2011081500 mpdboot -n 2 –ncpus=2 -f /home/dputrasa/mpd.hosts mpdtrace -l export RUNENV=’mpiexec -s all -n ’${NPES} 14 $JSHDIR/rsm fcst.sh mpdtrace -l mpdallexit • Run rsm2msm This needs to be done from the computational node (CompCluster2). cd /mirror/Model/GRMSM/grmsm/usr/exp/rsm2msm ./run.sh >& run rsm2msm.log • Check the loads on the nodes ssh CompCluster ”uptime” 13:30:23 up 51 days, 2:14, 8 users, load average: 2.29, 1.03, 0.43 ssh CompCluster2 ”uptime” 14:04:30 up 51 days, 1:24, 3 users, load average: 2.05, 2.06, 1.93 Output layout: – time on computer, up for number of days, up for number of hours:minutes, number of users, load average – load average: last 3 numbers represents: – load for last minute – load for last 5 minutes – load for last 15 minutes 7. Cluster Setup without Internet This is VERY SIMILAR to the above case except without internet and using a simple ethernet hub. Using the machines that have perviously been set up, we now hook them up to a Netgear DS-104 ethernet hub. a. IP Address of each machine Please make sure that each machine is assigned an IP address. They should share the same gateway. • Disable wireless network • Go to System -> Preferences -> Network Connections • Under Wired tab, click on <Auto eth0> and then click on ”Edit” Uncheck Connect automatically Copy Device MAC address Click ”Save” 15 • Back on the Wired tab, click Add Edit ”Connection name:” <Eth0 on Netgear> Check ”Connect automatically” Paste ”Device MAC address” from <Auto eth0> • Go to ”IPv4 Settings” tab • On Method, choose Manual Click Add Address: 192.168.1.72 Netmask: 255.255.255.0 Gateway: 192.168.0.1 Click Save b. Enable SSH Make sure you can SSH from one machine to another and vice versa. • On both nodes, check status of SSH su –login /sbin/service sshd status openssh-daemon (pid 3567) is running [CompCluster] openssh-daemon (pid 5312) is running [CompCluster2] exit [logout from root user] • ssh from master to computational node ssh [email protected] • ssh from computational to master node ssh [email protected] c. Enable NFS server Check and make sure that NFS is working on the cluster. You must be able to to see the contents of /mirror from CompCluster2. • On master node, start rpcbind and nfs, then edit /etc/exports file on the CompCluster (master node) to contain an additional line /etc/init.d/rpcbind start /etc/init.d/nfs start vi /etc/exports /mirror 192.168.1.0/24(rw,async) • Restart rpcbind and nfs on master node /etc/init.d/rpcbind restart 16 /etc/init.d/nfs restart Shutting down NFS mountd: [ OK ] Shutting down NFS daemon: [ OK ] Shutting down NFS services: [ OK ] Starting NFS services: [OK] Starting NFS daemon: [ OK ] Starting NFS mountd: [ OK ] • On computational nodes, start rpcbind and nfs, then mount the folder on the other nodes /etc/init.d/rpcbind start /etc/init.d/nfs start mount -t nfs 192.168.1.72:/mirror /mirror • On computational nodes, change fstab in order to mount it on every boot. Edit /etc/fstab and add a line. vi /etc/fstab 192.168.1.72:/mirror /mirror nfs defaults 1 2 d. Enable MPI This is to make certain that the machines can communicate with one another, test and ensure mpd works. • Check host name for each machine: su –login view /etc/sysconfig/network NETWORKING=yes HOSTNAME=CompCluster HOSTNAME=CompCluster2 [second machine] • Hostname and IP address must match on each machine vi /etc/hosts #Do not remove the following line or various programs that require network functionality will fail. 127.0.0.1 localhost.localdomain localhost 192.168.1.72 CompCluster 192.168.1.80 CompCluster2 #::1 CompCluster localhost6.localdomain6 localhost6 chkconfig sendmail off exit [logout from super user account] • Check list for mpd hosts on each machine vi ∼/mpd.hosts 17 CompCluster:2 CompCluster2:2 • Check mpd secret word in home directory touch .mpd.conf chmod 600 .mpd.conf vi .mpd.conf MPD SECRETWORD=<secret word> • Test mpd on cluster On CompCluster, mpdboot -n 2 –ncpus=2 -f /home/username/mpd.hosts mpdtrace -l CompCluster 33400 (192.168.1.72) CompCluster2 35000 (192.168.1.80) mpiexec -n 4 /bin/hostname CompCluster CompCluster CompCluster2 CompCluster2 On CompCluster2, mpdtrace -l CompCluster2 35000 (192.168.1.80) CompCluster 40935 (192.168.1.72) mpiexec -n 4 /bin/hostname CompCluster2 CompCluster CompCluster2 CompCluster mpdallexit e. Test run of RSM/MSM Perform a test case of rsm2msm from CompCluster2 • Make sure there’s no directory clash cd /mirror/Model/GRMSM/TMPDIR/rsm2msm mv 201108/ 201108ATT/ • Run a test case cd /mirror/Model/GRMSM/grmsm/usr/exp/rsm2msm ./run.sh >& run rsm2msm.new.log 18 You can check the output in /mirror/Model/GRMSM/TMPDIR/rsm2msm/201108/r2011073000.05 8. Domain Set Up for RSM/MSM Again, we will run gfsp2rsm and then rsm2msm. gfsp2rsm downloads GFS pressure level data, extracts and interpolates the GFS pressure level data from GRIB- formatted files to the RSM model grids. To set this up, first define a model coarse domain which we call RSM0. RSM0 domain is a little larger than the real model domain but the same resolution. The RSM supports Polar stereographic and Mercator projections. gfsp2rsm uses down gfs.sh to download the GFS data from the NCEP NOMADS server. The NCEP NOMADS server support grib filter which is used to access a subset of a GFS data file. The regional subset of GFS file include left longitude, right longitude, top latitude, and bottom latitude which are decided by the RSM0 domain. If you already have the GRIB files, just link them as pgbfXX, where XX means the forecast hour. gfsp2rsm also support the additional SST files. Link them as sstfXX and set NEWSST=.true. The projection of the simulation domain needs to be defined, as with the size and location of all model grids. You can use MSM google map tool (web browser, http://99.15.69.103/) provided by Shyh Chen, or sys/utl/rsmmap.sh to create your domain. a. Grid Set-up of gfsp2rsm Go to usr/exp/gfsp2rsm and edit configure The following variables in file configure should be set up: LEVS level of the outside grid CIGRD1 lon grid number of the outside grid +1 CJGRD1 lat grid number of the outside grid +1 IGRD lon grid number of the RSM0 domain JGRD lat grid number of the RSM0 domain LEVR the model level The next part is the location of RSM RPROJ is the projection index. 0 is Mercater, 1 for north polar stereographic projection, -1 for south polar stereographic projection 4 for lon-lat grid 19 RTRUTH is the latitude where the map plane cuts through the earths surface for Mercater, use the north latitude. for north polar projection, it is fixed as 60. for south polar projection, it is fixed as -60. RORIENT is the longitude which is parallel to the y-axis for Mercater. It can be any value. RDELX The grid spacing (meter) in x-direction at TRUTH. RDELY The grid spacing (meter) in y-direction at TRUTH. RCENLAT The reference latitude for Mercater, it can be any latitude for north polar projection, it is fixed as 90. for south polar projection, it is fixed as -90. RCENLON The reference longitude for Mercater, it can be any longitude for north or south polar projection, it’s fixed as 0. RLFTGRD =[X(CENLON,CENLAT)-X(i=1,j=1)]/DELX + 1 RBTMGRD=[Y(CENLON,CENLAT)-Y(i=1,j=1)]/DELY + 1 The last two definitions can be understood as the (i,j) of the reference point, (CENLON,CENLAT) related to the origin point (1,1) of the regional domain. CLAT1 the bottom lat CLAT2 the top lat CLON1 the left lon CLON2 the right lon Note that names starting with R are for regional domain and names beginning with C are for outer coarse grid. i. RSM domain choice: You may use google maps to figure out your domain on a web browser, courtesy of Shyh Chen. Go to http://99.15.69.103/ and click on ”RSM/MSM domain setting” • RCENLAT and RCENLON gives the location of the ”red balloon”. Either change the number in the boxes or move the red balloon, to adjust your central latitude and longitude. RDELX and RDELY is your horizontal resolution. Note that on the web browser, units are in km while in configure file, units are in m. • IGRD and JGRD are the total number of grid points for x- and y- directions respectively. There are some constraints to the number of points you can choose from. Since the model uses FFT, number of points are limited to the product of exponentials of 2 and 3 only. IGRD = 2m x 3n , where m and n are integers 0, 1, 2, 3, etc. JGRD = 2k x 3l , where k and l are integers 0,1, 2, 3, etc. • RLFTGRD indicates number of points to the left of RCENLON 20 RBTMGRD indicates number of points below RCENLAT • For example, let’s set up a domain over Taiwan. Choose these options in the browser RCENLAT = 24 RCENLON = 121 IGRD = 24 x 3 = 48 JGRD = 48 RDELX=15 RDELY=15 RLFTGRD = 24 RBTMGRD = 24 • Then click on ”Redraw” and you can now see the domain it covers. Drag red balloon to your desired central location and reclick on ”Redraw” again to update new domain. Once you are satisfied with your grid, key in the values onto ”configure” file. • RTRUTH and RORIENT should be the same as RCENLAT and RCENLON, respectively. So for the current example, RTRUTH = 24 RORIENT = 121 ii. GFSp domain set up: Instead of downloading the whole global data set, you can specify the domain you want and download only that specific region. Continue from the above example. • Go back to the google map tool, drag the red balloon to the left bottom border of the red box and note the latitude and record it in ”configure” file. CLAT1 = 21 • Drag balloon to top border of red box, CLAT2 = 27 • Drag balloon to left border of red box, and note longitude and record in ”configure” file. CLON1 = 118 • Drag balloon to right border of red box, CLON2 = 124 • Compute CIGRD1 and CJGRD1, then key them into ”configure” file. CIGRD1 = (CLON2 - CLON1) * 2 + 1 = (124-118)*2+1 = 13 CJGRD1 = (CLAT2 - CLAT1) * 2 + 1 = (27-21)*2+1 = 13 iii. Other options in configure file TEMP the temp directory where output is placed BASEDIR the GFS data directory where data is stored MACHINE your machine 21 IBMSP IBMSP or not FFT99M use model fft lib (typically is ”yes”) DCRFT IBM fft lib GTOPO30 use 30” data or not NCLDB cloud variables of the outside grid NCLD cloud variables of the model grid iv. Once you have made the necessary changes to your configure options, compile the code. ./compile >& compile gfsp2rsm.log If the compilation was successful, you should find rmtn.x and rinp.x under usr/exp/gfsp2rsm/exe v. Run gfsp2rsm to get your background RSM files • Edit down gfs.sh DTOOL download tool choice (curl or wget) CYC choose cycle • Edit run.sh, then run gfsp2rsm Note that run.s is for ibm xlf, while run.sh is for linux. ENDHOUR forecast length MTNRES resolution of the terrain data SDATE the start day • ./run.sh >& run gfsp2rsm.log If the run was successful, you should find r sig.fXX and r sfc.fXX in $TEMP directory. b. Grid Set-up of rsm2msm Once you have ran gfsp2rsm to get the RSM background files, you can now prepare the domain to run MSM. For rsm2msm, it is similar to gfsp2rsm, except the outside grid is now RSM. As such, the names starting with R are for regional MSM domain and names beginning with C are for outer RSM grid. Note that the outside grid should be the same projection and resolution with the model grid for using Mean Bias Correction (MBC) option. Go to usr/exp/rsm2msm and edit configure i. RSM outer domain Set-up • We continue with previous example for Taiwan domain, make following edit in ”configure” file. Most of the names starting with C correspond to names starting with R in gfsp2rsm. CPROJ=0. 22 CCENLAT = 24. CCENLON = 121. CDELX=15. CDELY=15. CLFTGRD = 24. CBTMGRD = 24. CTRUTH = 24. CORIENT = 121. • CIGRD and CJGRD would need an extra point each. CIGRD = 24 x 3 +1 = 49 CJGRD = 49 • CLAT1, CLAT2, CLON1, CLON2 does not matter. Leave them as 0. ii. MSM domain Set-up The inner MSM domain is smaller than RSM. We can keep the resolution and center latitude and longitude the same, but the number of grid points would be less than that of RSM. • Perform following changes in ”configure” file. RPROJ = 0. RCENLAT = 24 RCENLON = 121 RDELX=15 RDELY=15 • We will use a smaller grid for MSM, but the same rules for choosing IGRD and JGRD applies. RLFTGRD = 18 RBTMGRD = 18 IGRD = 22 x 32 = 36 JGRD = 36 iii. Other configure options to consider TEMP the temp directory BASEDIR the RSM0 data directory MACHINE your machine MARCH mpi or not LAMMPI lammpi or not MPICH mpich or not NCOL cpu number on column NROW cpu number on row 23 NODES node number on IBMSP machine MP mpi or not THREAD openmp or not IBMSP ibmsp or not FFT99M use model fft lib DCRFT IBM fft lib NONHYD nonhyd or not RKN single point output RAS ras SAS sas NUMP3D microphysics, 3 ferrier, 4 zhao NUMP2D microphysics, 1 ferrier, 3 zhao GTOPO30 use 30” data or not NCLDB cloud variables of the outside grid NCLD cloud variables of the model grid CHGTLEV upper layer rayleigh damping MBC mean bias correction LBC local mean bias correction iv. Once you have made the necessary changes to your configure options, compile the code. ./compile >& compile rsm2msm.log If the compilation was successful, you should find rmtn.x, rinp.x and rsm.x under usr/exp/rsm2msm/exe v. More edits in configure that pertain to the actual run RUNENV mpi run command ENDHOUR forecast length TIMESTEPtimestep MTNRES resolution of the terrain data SDATE the start day vi. Run rsm2msm • Edit run.sh, then run rsm2msm Note that run.s is for ibm xlf, while run.sh is for linux. SDATE the start day RUNENV mpi run command • ./run.sh >& run rsm2msm.log If the run was successful, you should find r sig.fXX, r sfc.fXX and r pgb.fXX in $TEMP directory. 24 rsm pgrb will interpolate the RSM sigma level data to the pressure data and create the GRADS control file, which we can then use on GRADS to check the model result. • If you are using qsub, then modify qsub sample (username, NCPUS and directory of rsm2msm) qsub qsub sample Use ”qstat” to check the status of your run. 25