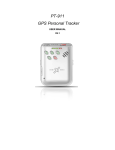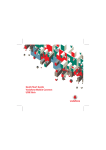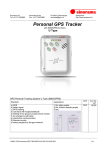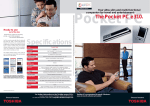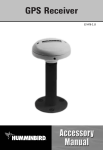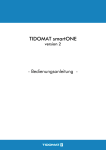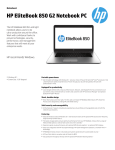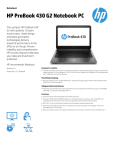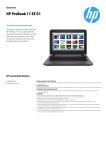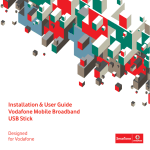Download Vodafone USB MODEM User guide
Transcript
H2-3HV For immediate assistance with installing the software and using your modem, please call our hotline on 2880 2622. You may also visit smartone-vodafone.com/mobilebroadband for more information. QBB018 09//07 Installation & user guide Content What can I do with it? 2 Set up your modem 3 Run the software 4 Make a connection 6 Use SMS Text Messaging and Contact Management 8 For Apple® Mac® user 11 Troubleshooting 17 Glossary 18 如需中文版本,請瀏覽 smartone-vodafone.com/mobilebroadband Welcome to your new USB modem, designed for SmarTone-Vodafone Mobile Broadband. We’ll now take you through the simple process of setting it up, and help you get started. For more information, please see the Troubleshooting section. To use this modem and software, you need: • A computer running Microsoft® Windows® 2000, Windows® XP, Windows Vista™, or a computer running Mac OS X 10.3.5 or above • At least 50MB free disk space and 128MB RAM What can I do with it? Your Vodafone Mobile Connect USB Modem will let you connect your laptop or desktop computer over the SmarTone-Vodafone network, so you can browse the web, collect emails or receive and send SMS text messages. Browse the web Send and receive SMS text messages** You can now access the web wherever you are (as long as there’s a data signal) – and at 3G and HSPA speeds. You can send and receive SMS text messages straight from your computer. The program provides an easy way to view messages you have received, write new messages, and manage contact details for frequently-used SMS numbers. This means that you only need your computer and your Vodafone Mobile Connect USB Modem to have all the information and services on the Internet in front of you. What is HSPA? • You can use the modem with either a laptop or desktop computer. HPSA is High-Speed Packet Access. This allows even faster data speeds than 3G, and should make transferring data and browsing the web even faster than before. • Standard USB interface Pick up emails Ensure you read and observe the manufacturer’s precautions and safety information for your modem. A copy can be downloaded from smartone-vodafone.com/mobilebroadband. Keep up to date with your emails, wherever you are. Sending and receiving large attachments is no problem, thanks to 3G and HSPA speeds. Please uninstall any existing Vodafone Mobile Connect programmes before setting up the Vodafone Mobile Connect USB Modem and its software. • You can also access your personal email accounts – even web-based accounts like Hotmail. • If 3G or HSPA is not available, the GPRS network will be used instead. ** SMS is currently only supported on computers running Microsoft Windows. Set up your modem Run the software Before you can start using your new modem, you’ll need to set it up. I. Insert your SIM into your modem You will need to have an activated SmarTone-Vodafone SIM card – this should have been provided when the modem was purchased. • Put the SIM card into the side of the modem. For Microsoft® Windows Vista™ (32 bit) or Windows® XP systems II. Attach your modem Plug the smaller end of the adapter into the modem as shown and plug the other end into your laptop’s or PC’s USB port. For other versions of Windows If you have an earlier version of Windows®, then you may need to select the start-up program using the file explorer: If your computer is running Microsoft Windows XP, it should automatically start the driver setup process (your modem already contains the software needed). This could take a few minutes to complete. Then it will start the Vodafone Mobile Connect Lite software. This should automatically start the software – see next page. • This is on the drive called Vodafone Mobile Connect Lite. • The startup program is called VMCLiteSetup.exe. • You’ll now see a license agreement screen. • Agree to the licence agreement. For Mac OS X systems • You’ll then see a new icon appear in the bottom right of your screen. If you need to start Vodafone Mobile Connect Lite again, just double-click on the icon. If you’re using Mac OS X 10.3.5 or higher, you will need to install the software from the CD-ROM, or download it from smartone-vodafone.com/mobilebroadband. Make a connection Manage Connections Manage your connection settings View Usage Provide an estimated usage overview Manage Devices Manage your devices and settings Connect Establish the data download session through our Mobile Network Vodafone SMS Send, receive and manage SMS text messages Configuration The first time you run Vodafone Mobile Connect Lite, your modem will usually be set as the default device automatically. If this is not the case, you will need to select your data modem as the device you want to use (you may have other devices connected to your computer). • Click Manage Devices in the main screen, then select the Mobile Connect Modem (it may be called the Huawei E270). The software will then check with the modem that everything is OK, and then you’ll see the main window appear, with a Connect button enabled. Simply click on the Connect button to open a data connection. The main window will now show your connection status and other information. • A green tick will be displayed on top of the icon in the bottom right-hand corner of your screen. This indicates the modem is ready to connect. You should now be able to use your usual web browser and email programs. Modem status Your modem will also show the signal status using the LED light on the side: Green double blinking: Power on, searching for network. Green blinking: A GPRS network has been found, and the modem is ready to connect. Green solid: Connected to a GPRS network – data being sent and received. To close the connection, click Disconnect. Blue blinking: A 3G or HSPA network has been found, and the modem is ready to connect. • Select the Default check box. • Click OK. Blue solid: Connected to a 3G network. Light blue solid: Connected to a HSPA. Use SMS Text Messaging and Contact Management With the Vodafone Mobile Connect Lite software you can receive and send SMS (Short Message Service) text messages to and from your computer. The program provides you with an easy way to view messages you have received, write new messages, and manage contact details for frequently-used SMS numbers. Send an SMS Click Vodafone SMS on the navigation bar – on the left-hand side of the main window – to open Vodafone SMS. Other settings You can customise the way the software operates using the menus. • In Settings you can select a new language, or whether you’d like the software to start automatically when Windows starts. • In Manage Connections you can choose whether Vodafone Mobile Connect Lite connects automatically when it detects that your modem has been plugged into your computer. Click New at the left-hand end of the SMS toolbar to create a new SMS text message. After your SMS has been sent, it will be stored in the Sent list. Receive an SMS Manage SMS Contacts When you receive an SMS while connected to the SmarTone-Vodafone network, a pop-up window will briefly appear at the bottom right-hand corner of the screen, allowing you to read the message and respond to it. The received message can also be read from the Inbox on the main Vodafone SMS window. On the left-hand side of the Vodafone SMS window is the SMS navigation bar. Click Contacts on the SMS navigation bar to open the Contacts list, in which you can manage names and numbers that you use frequently. Clicking the New button on the SMS toolbar opens a new contact window. Enter the name and number of your contact, using the international format for the number, e.g. +447774477000. 10 For Apple® Mac® user Install the Software I. Install the software and re-start your Mac Do not insert USB Modem into your Mac before you have installed the software. The entire process will take approximately 10 minutes to complete. Step 3 Accept the license to continue. Insert the CD Step 1 Insert the Vodafone Mobile Connect CD, you will see the Vodafone MC Installer on the desktop & double-click this icon to run the programme. Step 2 This window will appear automatically and click the Vodafone MC Installer to continue. 11 Step 4 Click Agree to continue the installation. 12 II. Insert your SIM into your modem You will need to have an activated SmarTone-Vodafone SIM card – this should have been provided when the modem was purchased. • Put the SIM card into the side of the modem. III. Attach your modem Plug the smaller end of the adapter into the modem as shown and plug the other end into your laptop’s or PC’s USB port. Step 5 Click on the Install button. Step 6 Once the installation has complete, you will need to click on Restart. 13 14 To Start the Application After re-start, please insert your USB Modem into your Mac. The Vodafone Mobile Connect window will appear automatically. Step 1 Double-click the Vodafone Mobile Connect icon. Step 3 Enter the administrator password if prompted to do so. Step 2 Click on the Activate button on the bottom right of the screen. Step 4 Start the Internet Connect in the Applications folder and click Connect. 15 16 Glossary Troubleshooting • If nothing happens when you plug the modem into your computer, try using another USB port. • If you don’t see your modem in the list of devices, try removing the USB cable and restarting your computer. Then re-attach the cable and let Vodafone Mobile Connect Lite restart. • If you can’t make a data connection, make sure that your SIM is enabled for data connections. Contact Support if you’re not sure. • If you get an error message: Error: you must be on the SmarTone-Vodafone network to make a connection, please check that you are using a SmarTone-Vodafone SIM card. You can only use Vodafone Mobile Connect Lite with Vodafone operators. • For any other problems, first try the Help menu in the Vodafone Mobile Connect Lite main screen. 17 USB Modem A device for a laptop or PC that is used to open a data connection over the mobile phone network. Dual-band Tri-band Quad-band Refers to the frequency bands supported by the modem for GPRS and SMS (Short Message Service) in different world regions; UMTS has a single band worldwide. Most commonly, dual-band refers to the two bands used in most European networks (900 MHz/1800 MHz); tri-band adds support for networks in North America (1900 MHz); while quad-band adds further support for networks operating in the 850 MHz band (principally Latin America). Support EDGE For enquiry or support, please call our 24-hour hotline on +852 28802622 or send an email to [email protected]. An enhancement to GPRS networks offering higher speeds, although not as fast as those provided by 3G/UMTS. EV-DO A high-speed mobile data standard. Used mostly in the USA, it is currently not part of the standard Vodafone Mobile Connect software. GPRS Standard for transmitting data over mobile telecommunications (GSM) networks. It generally provides wide coverage and moderate data speeds. (General Packet Radio System). GSM A widely-used standard for mobile telecommunications (Global System for Mobile communications). According to the GSM Association, GSM technology is supported by over 700 operators in 218 countries and territories. 3G/UMTS Often referred to as the 3rd Generation of GSM technologies, UMTS (Universal Mobile Telecommunications System) provides higher data speeds. HSPA High-Speed Packet Access. An evolution of 3G/UMTS to provide faster data speeds. Roaming Connecting via networks other than your own operator’s network. This typically occurs when you are abroad, but is also possible in your own country. SIM Card The “Subscriber Identity Module” is the small, postage-stampsized chip that you will have received together with SmarToneVodafone Mobile Broadband pack. The SIM has gold contacts on one side. 18 Attention Ensure you read and observe the manufacturer’s precautions and safety information for your modem. A copy can be downloaded from smartone-vodafone.com/mobilebroadband. © Vodafone 2007. Vodafone and the Vodafone logos are trade marks of the Vodafone Group. Any product or company names mentioned herein may be the trade marks of their respective owners.