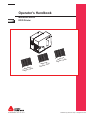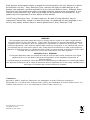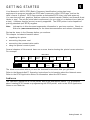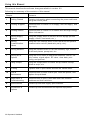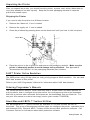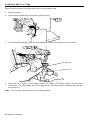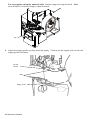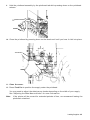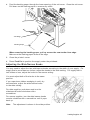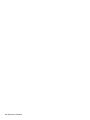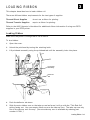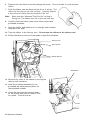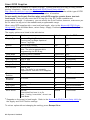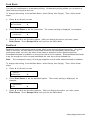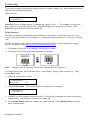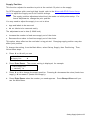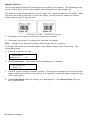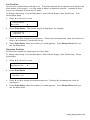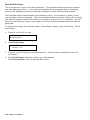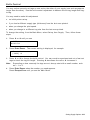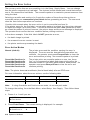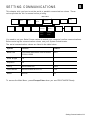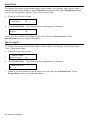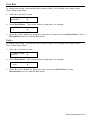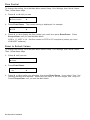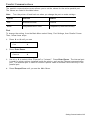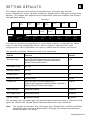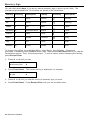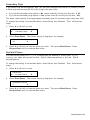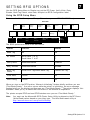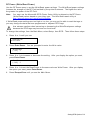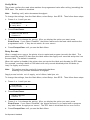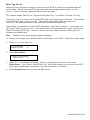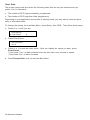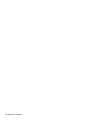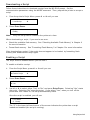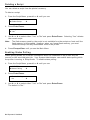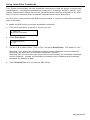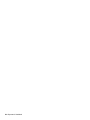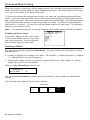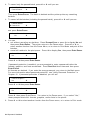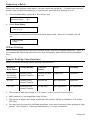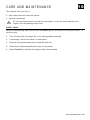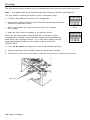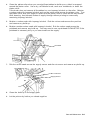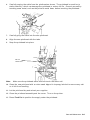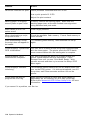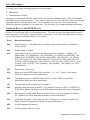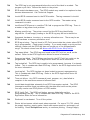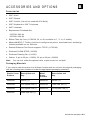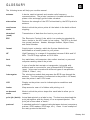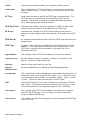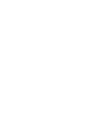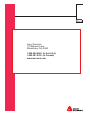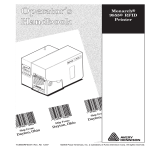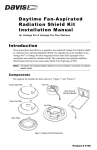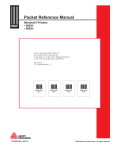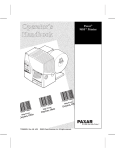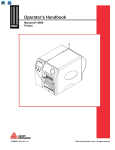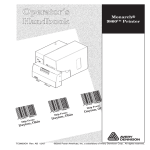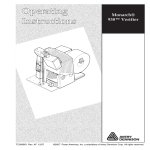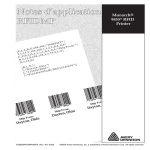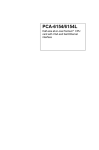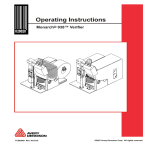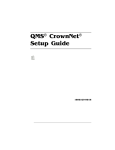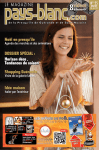Download Avery Dennison Monarch 9855 Instruction manual
Transcript
Operator’s Handbook
0 28028
Monarch® 9855®
RFID Printer
901
6 78
2345
:
901
6 78
2345
:
901
6 78
2345
:
From o
Ship
Ohi
Ship
From
on,
Dayt
Ship
From
on,
D a yt
Ohio
Ohio
o n,
Dayt
TC9855RFIDOH Rev. AJ 10/13
©2005 Avery Dennison Corp. All rights reserved.
Each product and program carries a respective written warranty, the only warranty on which
the customer can rely. Avery Dennison Corp. reserves the right to make changes in the
product, the programs, and their availability at any time and without notice. Although Avery
Dennison Corp. has made every effort to provide complete and accurate information in this
manual, Avery Dennison Corp. shall not be liable for any omissions or inaccuracies. Any
update will be incorporated in a later edition of this manual.
2007 Avery Dennison Corp. All rights reserved. No part of this publication may be
reproduced, transmitted, stored in a retrieval system, or translated into any language in any
form by any means, without the prior written permission of Avery Dennison Corp.
WARNING
This equipment has been tested and found to comply with the limits for a Class A digital device,
pursuant to Part 15 of the FCC Rules. These limits are designed to provide reasonable protection
against harmful interference when the equipment is operated in a commercial environment. This
equipment generates, uses, and can radiate radio frequency energy and, if not installed and used in
accordance with the instruction manual, may cause harmful interference to radio communications.
Operation of this equipment in a residential area is likely to cause harmful interference in which case
the user will be required to correct the interference at his own expense.
CANADIAN D.O.C. WARNING
This digital apparatus does not exceed the Class A limits for radio noise emissions from digital
apparatus set out in the Radio Interference Regulations of the Canadian Department of
Communications.
Le présent appareil numérique n'émet pas de bruits radioélectriques dépassant les limites applicables
aux appareils numériques de la classe A prescrites dans le Réglement sur le brouillage radioélectrique
édicte par le ministère des Communications du Canada.
Trademarks
Monarch, 9855, and Avery Dennison are trademarks of Avery Dennison Corporation.
EPCglobal, Inc. and Electronic Product Code™ (EPC) are trademarks of Uniform Code Council, Inc.
Uniform Code Council, Inc. is a trademark of Uniform Code Council, Inc.
Avery Dennison Corporation
170 Monarch Lane
Miamisburg, OH 45342
TA B L E O F C O N T E N T S
GETTING STARTED ...................................................................................................................... 1-1
Audience ................................................................................................................................. 1-1
Using this Manual .................................................................................................................... 1-2
Unpacking the Printer ............................................................................................................... 1-3
Shipping the Printer .............................................................................................................. 1-3
9445™ Printer Online Emulation ................................................................................................ 1-3
Ordering Programmer's Manuals ................................................................................................ 1-3
About Monarch® MPCL™ Toolbox Utilities .................................................................................. 1-3
Connecting the Power Cable ..................................................................................................... 1-4
Establishing Communications .................................................................................................... 1-4
Connecting the Communication Cable ..................................................................................... 1-4
Using the Control Panel ............................................................................................................ 1-5
Printer Status Lights ............................................................................................................. 1-5
Button Functions................................................................................................................... 1-5
Display ................................................................................................................................ 1-6
Selecting a Function ................................................................................................................. 1-6
Exiting an Option ..................................................................................................................... 1-6
LOADING SUPPLIES ..................................................................................................................... 2-1
Loading Labels or Tags ............................................................................................................ 2-2
Loading Labels for the Optional Peel Mode.............................................................................. 2-6
Adjusting the Wide/Narrow Knobs .............................................................................................. 2-7
LOADING RIBBON ........................................................................................................................ 3-1
Loading Ribbon ........................................................................................................................ 3-1
SETTING SUPPLY OPTIONS .......................................................................................................... 4-1
About RFID Supplies ................................................................................................................ 4-2
Supply Type ............................................................................................................................ 4-3
Ribbon .................................................................................................................................... 4-4
Speed ..................................................................................................................................... 4-4
Feed Mode .............................................................................................................................. 4-5
Backfeed ................................................................................................................................. 4-5
Table of Contents i
Positioning ..............................................................................................................................4-6
Print Position........................................................................................................................4-6
Supply Position .....................................................................................................................4-7
Margin Position .....................................................................................................................4-8
Cut Position .........................................................................................................................4-9
Dispense Position .................................................................................................................4-9
Backfeed Distance .............................................................................................................. 4-10
Batch Separators ................................................................................................................... 4-11
Skip Index ............................................................................................................................. 4-12
Knife Control ......................................................................................................................... 4-13
Setting the Error Action .......................................................................................................... 4-14
Error Action Modes ............................................................................................................. 4-14
Setting Contrast ..................................................................................................................... 4-15
Verifier .................................................................................................................................. 4-16
SETTING COMMUNICATIONS ........................................................................................................5-1
Baud Rate ...............................................................................................................................5-2
Word Length ............................................................................................................................5-2
Stop Bits .................................................................................................................................5-3
Parity ......................................................................................................................................5-3
Flow Control ............................................................................................................................5-4
Reset to Default Values ............................................................................................................5-4
Parallel Communications ...........................................................................................................5-5
Port .....................................................................................................................................5-5
Mode ...................................................................................................................................5-6
SETTING DEFAULTS .....................................................................................................................6-1
Monetary Sign..........................................................................................................................6-2
Secondary Sign ........................................................................................................................6-3
Decimal Places ........................................................................................................................6-3
Slashed Zero ...........................................................................................................................6-4
Power-Up Mode .......................................................................................................................6-4
Prompt Set ..............................................................................................................................6-5
Flash Storage ..........................................................................................................................6-5
No Image Errors .......................................................................................................................6-6
Ignore Configuration .................................................................................................................6-7
ii Operator’s Handbook
Using Flash Memory ................................................................................................................. 6-8
Formatting Flash Memory ...................................................................................................... 6-8
Checking Available Flash Memory .......................................................................................... 6-9
Packing Flash Memory.............................................................................................................. 6-9
Memory Guidelines................................................................................................................. 6-10
Setting Batch Options ............................................................................................................. 6-10
Setting Up the Network Printer ................................................................................................ 6-10
SETTING RFID OPTIONS ............................................................................................................... 7-1
Using the RFID Setup Menu ...................................................................................................... 7-1
Read Tag ............................................................................................................................. 7-2
RF Power (Write/Read Power) ................................................................................................ 7-3
Verify Write .......................................................................................................................... 7-4
Retry Encode ....................................................................................................................... 7-4
Multi Tag Check.................................................................................................................... 7-5
Clear Data ........................................................................................................................... 7-6
Printing a Configuration Label ................................................................................................ 7-7
USING SCRIPTS ........................................................................................................................... 8-1
Initial Script Startup Procedures ................................................................................................ 8-1
Viewing Script Information ........................................................................................................ 8-2
Downloading a Script................................................................................................................ 8-3
Enabling a Script ..................................................................................................................... 8-3
Deleting a Script ...................................................................................................................... 8-4
Enabling Status Polling............................................................................................................. 8-4
Using Immediate Commands ..................................................................................................... 8-5
PRINTING..................................................................................................................................... 9-1
Printing ................................................................................................................................... 9-1
On-Demand Mode Printing ........................................................................................................ 9-2
Printing an Error Label .......................................................................................................... 9-2
Pausing a Batch ....................................................................................................................... 9-2
Restarting a Batch ................................................................................................................... 9-2
Restarting a Batch ................................................................................................................... 9-3
Canceling a Paused Batch ........................................................................................................ 9-3
Repeating a Batch.................................................................................................................... 9-5
Offline Printing ........................................................................................................................ 9-5
Special Printing Considerations ................................................................................................. 9-5
Printing TrueType® Fonts ......................................................................................................... 9-6
Licensing Your Fonts ................................................................................................................ 9-6
Table of Contents iii
CARE AND MAINTENANCE .......................................................................................................... 10-1
Label Jams ............................................................................................................................ 10-1
Cleaning................................................................................................................................ 10-2
Replacing the Printhead .......................................................................................................... 10-4
DIAGNOSTICS & TROUBLESHOOTING ......................................................................................... 11-1
Factory Set Password ............................................................................................................. 11-1
Checking the Software Version ................................................................................................ 11-1
Printing a Test Label .............................................................................................................. 11-2
Checking Supply Quality ......................................................................................................... 11-3
Using Password Protection ...................................................................................................... 11-3
Enabling the Password (System Administrator’s only) ............................................................. 11-3
Service Diagnostics ................................................................................................................ 11-4
Troubleshooting ..................................................................................................................... 11-5
Error Messages ...................................................................................................................... 11-7
Common Errors and RFID Errors.............................................................................................. 11-7
SPECIFICATIONS ........................................................................................................................ A-1
Printer.................................................................................................................................... A-1
RF Specifications .................................................................................................................... A-1
RFID Supply Specifications ...................................................................................................... A-2
Tag Cut Dimensions ................................................................................................................ A-2
Ribbon Specification ................................................................................................................ A-3
About Ribbons ..................................................................................................................... A-3
Cable Pinouts ......................................................................................................................... A-3
ACCESSORIES AND OPTIONS ...................................................................................................... B-1
Accessories ............................................................................................................................ B-1
Packaging Materials ............................................................................................................. B-1
Factory-Installed Options ......................................................................................................... B-2
Ethernet Information............................................................................................................. B-2
RF Information ..................................................................................................................... B-2
GLOSSARY ................................................................................................................................. G-1
iv Operator’s Handbook
1
G E T T I N G S TA R T E D
Your Monarch 9855 RFID (Radio Frequency Identification) printer has been
engineered to program (encode) an RFID label (commonly called “RFID tags”) before the
label’s format is printed. RFID tags contain an embedded RFID inlay (chip and antenna).
You can also print text, graphics, and bar codes on thermal transfer (ribbon) and thermal direct
labels or tags. The printer prints labels continuously (in one strip) or on-demand (one label at
a time). Linerless supplies are not currently supported. The RFID printer is also capable of
printing standard (non-RFID) supplies.
Note:
Information in this document supercedes information in previous versions. Check our
Web site (www.monarch.com) for the latest documentation and release information.
Review the terms in the Glossary before you continue.
This chapter includes information about
unpacking the printer
connecting the power cord
connecting the communication cable
using the printer's control panel.
Several chapters of this manual have one or more charts showing the printer's menu structure.
For example:
Main Menu
Canc el
All
Prin t
Mode
S upp ly
Contrast
B a tch
Entry
D e fau lts
R epe a t
B a tch
N e two rk
B a tch
Op tions
Port
Setting
S e tup
Scripts
F la sh
Memory
Diag.
Verifier
R F ID
The black boxes show where you are; the bordered boxes show how you got there.
Refer to the MonarchNet2™ Operating Instructions for information about the Network menu.
Refer to the RFID Application Notes for information about the RFID menu.
Audience
The Operator's Handbook is for the person who prints and applies labels. For information
about creating RFID formats or programming the RFID printer, refer to the RFID Application
Notes on our Web site.
Getting Started 1-1
Using this Manual
This manual describes the software changes available in version 8.0.
Following is a summary of the contents of this manual.
Chapter
Contents
1
Getting Started
Contains information about connecting the power cable and
using the control panel.
2
Loading Supplies
Describes how to load a roll of supply, fan-fold supply, and
tag supply.
3
Loading Ribbon
Describes how to load a roll of ribbon and lists high-energy
ribbon information.
4
Setting Supply
Options
Using the Supply menu to set the various supply options
(supply, ribbon, feed mode, etc.).
5
Setting
Communication
Values
Using the Port Settings menu to set the serial and parallel
communication values (baud rate, parity, etc.).
6
Setting Defaults
Using the Defaults menu to set the monetary sign, number
of decimal places, prompt set, etc.
7
Setting RFID
Options
Using the RFID menu to determine hardware version, set
write retries, signal adjust, RF value, clear data, print
config, and protocol.
8
Using Scripts
Using the Scripts menu to load a script, enable a script,
delete a script, etc.
9
Printing
Explains how to print labels and use the Pause menu.
10
Care &
Maintenance
Describes how to clear a label jam, clean the printer, and
replace the printhead.
11
Diagnostics &
Troubleshooting
Describes how to print a test label and lists common
problems and their solutions.
A
Specifications
Contains printer and supply specifications.
B
Accessories &
Options
Contains printer accessories and optional equipment.
1-2 Operator’s Handbook
Unpacking the Printer
After you unpack the printer, you should have the printer, a power cord, and a ribbon take-up
core (may already be on take-up reel). Keep the box and packaging material in case the
printer ever needs repair.
Shipping the Printer
If you need to ship the printer to a different location:
1.
Remove the ribbon roll, if one is loaded.
2.
Remove the supply roll, if one is loaded.
3.
Close the printhead by pressing down on the thumb well until you hear it click into place.
Thumb Well
4.
Place the printer in the original box and secure with packaging material. Make sure the
printer is adequately packed to avoid damage during shipment. See Appendix B,
"Accessories and Options" for the packaging materials part numbers.
9445™ Printer Online Emulation
The 9855 printer using 203 dpi (dots per inch) printing supports 94x5 emulation. You can send
94x5 data streams to this printer.
Refer to your 9445 Programmer's Manual for information about 94x5 data streams.
Ordering Programmer's Manuals
The Packet Reference Manual, which describes how to create format and batch packets for
printing labels, how to configure the printer online, how to diagnose printer error messages,
and how to perform other advanced techniques can be downloaded from our Web site. You
can print this manual or order a hard-copy version (part number TC9800PM).
About Monarch® MPCL™ Toolbox Utilities
The Monarch® MPCL™ Toolbox utilities are available on our Web site and are free to
download. This group of development utilities helps you configure the printer, customize fonts,
and download files. Monarch MPCL Toolbox utilities are not label production software. Call
Customer Service for information about label production software.
Getting Started 1-3
Connecting the Power Cable
The power supply automatically switches between 115V or 230V. No operator settings are
required.
1.
Plug the power cable into the socket. Plug the other end of the cable into a grounded
electrical outlet.
Note:
2.
Only use a certified power cable with proper voltage for the country of installation.
Turn on the printer. Press ( I ) to turn on and ( O ) to turn off the printer.
Establishing Communications
Before the printer can accept print jobs from the host, you must:
Connect the communication cable to the printer and to the host.
Set the communication values on the printer to
match those at the host. (Only required if you
are using the serial port.)
Make sure the printer is off before connecting
the cable to the communication port.
Ask your System Administrator which method you
will use to communicate with the host:
Serial Communication9 to 25-pin cable (Part
#119806) 25 to 25-pin cable (Part #126826)
Parallel Port
Parallel Communication IEEE-1284 or
Centronics® mode cable (Part #126805)
Connecting the Communication Cable
Connect the communication cable into the
appropriate port. Secure the cable with the
connecting screws (serial) or spring clips
(parallel).
Pow er Cable
goes here
USB Port
If you are communicating with the host through
Serial Port
the serial port, make sure the printer's
communication values match those at the host.
The factory default values are 9600 Baud, 8 bit data frame, 1 stop bit, no parity, and DTR flow
control.
The printer also has a USB (Universal Serial Bus) version 2.0 communication port, which is
backwards compatible with version 1.1. Drivers are available on our Web site for a variety of
operating systems.
Note:
The printer supports a baud rate up to 115200. Make sure your host is capable of
communicating at the speed you select for the printer.
1-4 Operator’s Handbook
Using the Control Panel
The control panel has a two-line LCD display, two status lights,
and five buttons. The control panel displays error
codes/messages, and allows you to setup/configure the printer.
Printer Status Lights
Power: The printer shows a steady green light when it is on.
Fault:
The printer shows a blinking amber light when there is a
printer error.
Button Functions
Feed/Cut:
Prints a label in the on-demand mode.
When the printer is online, feeds a blank label if there is no
print job.
Prints a label with error information that is useful to your
System Administrator if an error is displayed.
When the printer is online, cuts the supply when pressed
and held for two seconds if a knife is installed.
When the printer is offline, changes the displayed value by
one or 10.
Enter/Pause:
Escape/Clear:
When the printer is online, pauses the current print job or
resumes a paused print job. When the printer is offline,
selects the displayed menu item.
When an error is present, clears the error.
When a job (batch) is printing, cancels the print job (batch).
See "Canceling a Paused Batch" in Chapter 8 for more
information.
When the printer is online (without errors), enters the offline
menu mode.
When the printer is in the offline menu mode, returns the
display to the next higher menu.
When the printer is in the offline menu mode, displays the
previous menu item.
When the printer is in the offline menu mode, displays the next
menu item.
AND
In online mode, prints a test label when you press the buttons
at the same time. Hold for one second and release.
Getting Started 1-5
Display
The display shows a three-digit error code and brief message to identify any problem the
printer may have. For a description of the problem, look up the error code in Chapter 10,
"Diagnostics and Troubleshooting."
Selecting a Function
The Main menu has several functions (operating modes). These functions are shown in the
chart below.
Main Menu
Prin t
Mode
Canc el
All
S upp ly
Contrast
B a tch
Entry
D e fau lts
B a tch
Op tions
R epe a t
B a tch
N e two rk
Port
Settings
F la sh
Memory
S e tup
Scripts
Verifier
Diag.
R F ID
Inte rprete r
To display the Main Menu, press Escape/Clear when you see PRINT MODE Ready.
To display menu options, press or .
MAIN MENU
Cancel All
MAIN MENU
Diagnostics
When you see the menu option you want, press Enter/Pause to select it.
The Main Menu controls the printer's setup and operation. Through the Setup Menu, you can
select a sub-menu for the supply, contrast, default, or port settings. Each of those sub-menus
have several options, such as ribbon, speed, monetary symbols, and baud rate.
Exiting an Option
To exit an option, press Escape/Clear once. You will exit to the next higher menu.
Note:
If you press Escape/Clear from a menu, your settings are not saved. Your settings
are only saved when you press Enter/Pause from a menu.
1-6 Operator’s Handbook
LOADING SUPPLIES
2
This chapter describes how to load:
a roll of supply
fan-fold supply
a roll of tag supply.
There are two types of supplies:
Thermal Direct
specially treated thermal supplies that do not use a ribbon for printing.
Thermal Transfer
standard supplies that require a ribbon for printing.
If you are using thermal direct supplies, do not load a ribbon.
Refer to the 9855 Operator's Handbook for additional supply loading instructions if using nonRFID supplies in your RFID printer.
Loading Supplies 2-1
Loading Labels or Tags
Make sure the printer is configured for the correct supply type.
1.
Open the cover.
2.
Unlock the printhead by turning the retaining latch.
3.
Lift printhead assembly using the printhead tab until the assembly locks into place.
Printhead Tab
Deflector Tab
4.
Place the roll of supply on the supply holder. For labels, the supply unrolls from the top or
the bottom. For tags, make sure the supply unrolls from the bottom, because tag rolls are
wound face in.
Note:
Do not pick up the printer by the supply holder.
2-2 Operator’s Handbook
5.
Adjust the supply holder guides so the sides barely touch the roll. Make sure the supply
roll turns freely.
Supply Holder
Guides
Supply Roller
If you are using fan-fold supplies, place the supply stack behind the printer, label
side facing up.
6.
Push down on the supply lever to unlock the supply guides.
7.
Lay the label strip across the supply guide so that a few inches extend past the front of the
printer. Tuck the supply under the nibs and in between the die cut sensor. Do not feed
supply between the supply roller and deflector.
For fan-fold supplies, lay the label strip over the supply holder and across the supply
guide so that a few inches extend past the front of the printer. Tuck the supply under
the nibs and in between the die cut sensor.
Loading Supplies 2-3
For tag supplies using the optional knife, feed the supply through the knife. Make
sure at least 0.5 inches of supply is past the knife.
Tag
8.
Adjust the supply guides so they touch the supply. Push up on the supply lever to lock the
supply guides into place.
Die Cut
Sensor
Nibs
Supply Le ver
2-4 Operator’s Handbook
9.
Hold the printhead assembly by the printhead tab while pressing down on the printhead
release.
10. Close the printhead by pressing down on the thumb well until you hear it click into place.
Thumb Well
11. Close the cover.
12. Press Feed/Cut to position the supply under the printhead.
You may need to adjust the wide/narrow knobs depending on the width of your supply.
See "Adjusting the Wide/Narrow Knobs" for more information.
Note:
If the printer will be unused for extended periods of time, we recommend leaving the
printhead unlatched.
Loading Supplies 2-5
Loading Labels for the Optional Peel Mode
Peel mode is an option that must be purchased separately. In peel mode, the printer
separates the backing paper from the label. The next label is not printed until the completed
one is removed from the printer. Make sure the printer is configured for on-demand mode and
the correct supply type.
The minimum feed length is 1.5 inches for peel mode. We recommend using 0.5-inch gap
supplies in peel mode when backfeed is disabled. Hold the leading edge of peeled labels
when printing on stock longer than six inches. You must use non-perforated supplies for peel
mode. Follow the steps for loading supplies from the previous section. Then, follow these
steps after you close the printhead.
1.
Remove the labels from the first 10 inches of the backing paper.
2.
Press down on the exit cover tabs to open the exit cover on the front of the printer.
Exit Cover
3.
Feed the backing paper over the peel bar.
Peel
Bar
Low er
Opening
2-6 Operator’s Handbook
4.
Feed the backing paper through the lower opening of the exit cover. Close the exit cover.
Pull down on the backing paper to remove any slack.
Tear Edge
Backing Paper
When removing the backing paper, pull up across the saw-toothed tear edge.
Make sure the backing paper tears at the edge.
5.
Close the printer's cover.
6.
Press Feed/Cut to position the supply under the printhead.
Adjusting the Wide/Narrow Knobs
You may need to adjust the two wide/narrow knobs according to the width of your supply. For
supply that is more than two inches, adjust the knobs to the wide setting. For supply that is
two inches or less, adjust the knobs to the narrow setting.
You must adjust both of the knobs to the same
position.
If you experience ribbon smudging in cold, dry
environments, adjust the wide/narrow knobs
to the wide setting.
For wide supplies, push down and turn the
wide/narrow knobs clockwise with a
screwdriver.
For narrow supplies, turn the wide/narrow knobs
counter-clockwise with a screwdriver until it pops
back up.
Note:
The adjustment is shown in the wide position.
Loading Supplies 2-7
2-8 Operator’s Handbook
3
LOADING RIBBON
This chapter describes how to load a ribbon roll.
There are different ribbon requirements for the two types of supplies:
Thermal Direct Supplies
do not use a ribbon for printing
Thermal Transfer Supplies
require a ribbon for printing.
Refer to the 9855 Operator's Handbook for additional ribbon information if using non-RFID
supplies in your RFID printer.
Loading Ribbon
Make sure the printer is configured to use a ribbon.
To load ribbon:
1.
Open the cover.
2.
Unlock the printhead by turning the retaining latch.
3.
Lift printhead assembly using the printhead tab until the assembly locks into place.
Printhead
As sembl y
Deflector
Tab
4.
Push the deflector tab down.
5.
Slide the extra ribbon core on the take-up reel as far as it will go with the "This End Out"
writing facing out. Use your empty ribbon core as the take-up core. The take-up core only
fits on the take-up reel one way. (An extra take-up core is available by ordering part
number 117961.)
Loading Ribbon 3-1
6.
Remove the new ribbon from the package as shown. Do not wrinkle or crush the new
ribbon.
7.
Slide the ribbon onto the back reel as far as it will go. The
ribbon roll only fits on the reel one way. Carefully unwind
a few inches of ribbon from the bottom of the roll.
Note:
Make sure the “Monarch This End Out” writing is
facing out. The ribbon only fits on the reel one way.
8.
Carefully feed the ribbon under both ribbon rollers and
printhead as shown.
9.
Align the ribbon and make sure it is straight and centered
throughout the path.
10. Tape the ribbon to the take-up core. Do not tape the ribbon to the take-up reel.
11. Rotate the take-up core until the leader is past the printhead.
Take-up Core
Take-up Reel
Ribbon Rollers
Thumb Well
12. Remove any slack in the ribbon by turning the
take-up reel clockwise.
13. Hold the printhead assembly by the
printhead tab while pressing down on
the printhead release.
14. Close the printhead by pressing down
on the thumb well until you hear it click
into place. Close the cover.
3-2 Operator’s Handbook
4
S E T T I N G S U P P LY O P T I O N S
This chapter explains how to select the supply type, ribbon, speed, feed mode,
backfeed, print position, supply position, margin position, cut position, dispense position,
backfeed distance, separators, and skip index mode. This chapter also explains how to adjust
the print contrast and enable the verifier.
Main Menu
Prin t
Mode
Canc el
All
S upp ly
Supply
Ty pe
Contrast
Ribbon
B a tch
Entry
D e fau lts
S pee d
B a tch
Op tions
R epe a t
B a tch
N e two rk
F eed
Mode
Port
Settings
Back fe ed
F la sh
Memory
Position ing
S e tup
Diag.
Scripts
Verifier
R F ID
Sepa rato rs
Skip Inde x
Inte rprete r
Knife Ctrl
Error
A c tion
Your System Administrator may limit access to this menu to prevent supply, network, script, or
communication settings from being changed. If password protection is turned on, you see
Enter Password
______
when you try to access the setup menu. Get the password from your System Administrator to
continue.
To access the Main Menu, press Escape/Clear when you see PRINT MODE Ready.
Setting Supply Options 4-1
About RFID Supplies
RFID supplies are available in a variety of sizes. Printing over the RFID tag (or inlay) causes
printing irregularity. Refer to the Monarch® RFID Printer Setup Utility at
http://www.servisource1.com/prnutil/rfidsetup/ for illustrations to determine which type of RFID
supplies you are using and basic printer configuration information.
Do not modify the Supply Position when using RFID supplies greater than a two-inch
feed length. Doing so may move the RFID tag out of the RF Field’s readable and
programmable range. If necessary, you can modify the Print Position; however, make sure you
do not move the tag out of the readable and programmable range.
When using RFID supplies with a one-inch feed length, refer to the Monarch® RFID Printer
Setup Utility. From the Main Menu, select Setup, Supply, Positioning, then select Print Position
and Supply Position.
The supply options are listed in the table below.
Option
Choices
Default
Use for RFID
Supply Type
Aperture/Die Cut/Black Mark/
Continuous/Tag Edge Aperture/
Center Tag Edge
Die Cut
Die Cut
Ribbon
No/Yes/High Energy
Yes
Any
Speed
2.5/4.0/6.0/8.0/10.0/Default
Note: The printer pauses while
programming the RFID tag.
Default
Any
Feed Mode
Continuous/On-Demand
Continuous
Any
Backfeed
Off/On/Extended
Off
Conditional*
Print Position
-450 to 450
0
Conditional*
Supply Position
-300 to 300
0
Conditional*
Margin Position
-99 to 99
0
Any
Cut Position
-300 to 300
Note: The knife is not currently
supported for use with RFID supplies.
0
0 only
Dispense
Position
20 to 200
65
Conditional*
Backfeed
Distance
10 to 200
65
Conditional*
Separators
No/Yes/Long
No
Not recommended
Skip Index
No/Yes
No
Not recommended
Knife Control
-20 to 20
0
0 only
Error Action
Normal
Overstrike/Continue 1x to 5x
Note: If using “overstrike,” do not use
Peel Mode.
Normal
Conditional*
*
Depends on the supply’s feed length. Refer to the Monarch® RFID Printer Setup Utility for
the Supply and Print Position settings.
To exit an option without changing the setting, press Escape/Clear.
4-2 Operator’s Handbook
Supply Type
You can print on center aperture, black mark, die cut, continuous, tag edge aperture, or center
tag edge supplies. You have to tell the printer which supplies you are using. Refer to the
9855 Operator's Handbook for additional supply type information if using non-RFID supplies in
your RFID printer.
RFID supplies are die cut or black mark. If using edge aperture tag stock containing an RFID
antenna, select Tag Edge Aperture.
Tag Edge
Die Cut
Black Mark
Aperture
Center Tag Edge
To change the setting, from the Main Menu, select Setup, then Supply. If password protection
in enabled, press Feed/Cut three times, then press Enter/Pause before you see the Setup
Menu options.
Then, follow these steps.
1.
Press or until you see
SUPPLY
Supply Type
2.
Press Enter/Pause to set the supply type option. The current setting is displayed, for
example:
SUPPLY TYPE
Die Cut
3.
Press or to see the other options. After you display the option you want, press
Enter/Pause.
4.
Press Escape/Clear until you see the Main Menu.
Setting Supply Options 4-3
Ribbon
You have to tell the printer if your supplies require a ribbon. To change the setting, from the
Main Menu, select Setup, then Supply. Then, follow these steps.
1.
Press or until you see
SUPPLY
Ribbon
2.
Press Enter/Pause to set the ribbon option. The current setting is displayed, for example:
RIBBON
Yes
3.
Press or to see the other options. After you display the option you want, press
Enter/Pause. Press Escape/Clear until you see the Main Menu.
Note:
If you set the Ribbon option to Yes, install a ribbon before printing.
Speed
You can change the print speed for bar codes or graphics. If you select "default" for speed,
formats with serial bar codes automatically print at 2.5 ips and formats with parallel bar codes
print at 6.0 ips.
Note:
The RFID printer pauses while programming the RFID microchip (tag).
To change the setting, from the Main Menu, select Setup, then Supply. Then, follow these
steps.
1.
Press or until you see
SUPPLY
Speed
2.
Press Enter/Pause to set the speed option. The current setting is displayed, for example:
SPEED
Default
3.
Press or to see the other options. After you display the option you want, press
Enter/Pause. Press Escape/Clear until you see the Main Menu.
Note:
For additional high speed printing information, see Chapter 8, "Printing."
4-4 Operator’s Handbook
Feed Mode
You can use continuous or on-demand printing. On-demand printing allows you to remove a
label before printing the next one.
To change the setting, from the Main Menu, select Setup, then Supply. Then, follow these
steps.
1.
Press or until you see
SUPPLY
Feed Mode
2.
Press Enter/Pause to set the feed mode. The current setting is displayed, for example:
FEED MODE
Continuous
3.
Press or to see the other option. After you display the option you want, press
Enter/Pause. Press Escape/Clear until you see the Main Menu.
Backfeed
Backfeed works by advancing each printed label to the desired dispense position. Once that
label is removed, the next label to be printed is backed up underneath the printhead. In
continuous mode, only the last label in the batch is advanced to the dispense position.
Extended backfeed is available on this printer with a knife installed. Extended backfeed feeds
a tag far enough out to be cut and backfeeds the next tag to the printhead line.
Note:
We recommend using 0.5-inch gap supplies in peel mode when backfeed is disabled.
To change the setting, from the Main Menu, select Setup, then Supply. Then, follow these
steps.
1.
Press or until you see
SUPPLY
Backfeed
2.
Press Enter/Pause to set the backfeed option. The current setting is displayed, for
example:
BACKFEED
On
3.
Press or to see the other options. After you display the option you want, press
Enter/Pause. Press Escape/Clear until you see the Main Menu.
Setting Supply Options 4-5
Positioning
This menu includes selections to change the print, supply, margin, cut, and dispense positions
along with the backfeed distance.
When you see
Enter print pos
[-450/450]: +0
Feed/Cut acts as a toggle switch to change the value by 10 or 1. For example, to make the
print position 23 (from the default of 0), press Feed/Cut, then press twice (20), press
Feed/Cut again and press three times (23).
Print Position
This function adjusts where data prints vertically on the supply. Adjust the print if it is too
close to the top or bottom of the supply, or overtypes the pre-printed area. One dot is 0.0049
inch.
For RFID supplies with a one-inch feed length, adjust the print position and/or the supply
position as shown in the Monarch® RFID Printer Setup Utility.
If the data is too close to the bottom, increase the number.
If the data is too close to the top, decrease the number.
Note:
Changing this setting only affects new formats sent to the printer.
To change the setting, from the Main Menu, select Setup, Supply, then Positioning. Then,
follow these steps.
1.
Press or until you see
POSITIONING
Print Pos
2.
Press Enter/Pause. The current setting is displayed, for example:
Enter print pos
[-450/450]: +0
3.
Press or to change the print position. Pressing decreases the value (moves the
image down); increases it (moves the image up).
4.
Press Enter/Pause when the number you need appears. Press Escape/Clear until you
see the Main Menu.
4-6 Operator’s Handbook
Supply Position
This function adjusts the machine to print at the vertical 0,0 point on the supply.
For RFID supplies with a one-inch feed length, refer to the Monarch® RFID Printer Setup
Utility to adjust the Supply and Print Position settings.
Note:
The supply position adjustment should only be made on initial printer setup. For
format adjustments, change the print position.
You may need to adjust the supply in or out to allow
tags and labels to be removed.
die cut labels to be removed easily.
The adjustments are in dots (0.0049 inch).
Increase the number to feed more supply out of the chute.
Decrease the number to feed less supply out of the chute.
This option takes effect on the next label or tag printed. Changing supply position may also
affect print position.
To change the setting, from the Main Menu, select Setup, Supply, then Positioning. Then,
follow these steps.
1.
Press or until you see
POSITIONING
Supply Pos
2.
Press Enter/Pause. The current setting is displayed, for example:
Enter supply pos
[-300/300]: +0
3.
Press or to change the supply position. Pressing decreases the value (feeds less
supply); increases it (feeds more supply).
4.
Press Enter/Pause when the number you need appears. Press Escape/Clear until you
see the Main Menu.
Setting Supply Options 4-7
Margin Position
This function adjusts where the format prints horizontally on the supply. The adjustments are
in dots (0.0049 inch), which is the smallest measurement the printer recognizes.
The width of the print area depends on your supply size. Maximum width is four inches. When
you move the image to the right or left on the supply, avoid moving the image too close to
either edge, because it may not print.
Print too far to the left.
Print too far to the right.
If the data is too close to the left side, increase the number.
If the data is too close to the right side, decrease the number.
Note:
Changing this setting only affects new formats sent to the printer.
To change the setting, from the Main Menu, select Setup, Supply, then Positioning. Then,
follow these steps.
1.
Press or until you see
POSITIONING
Margin Pos
2.
Press Enter/Pause. The current setting is displayed, for example:
Enter margin pos
[-99/99]: +0
3.
Press or to change the margin position. Pressing decreases the value (moves the
image toward the left side of the supply); increases it (moves the image toward the right
side of the supply).
4.
Press Enter/Pause when the number you need appears. Press Escape/Clear until you
see the Main Menu.
4-8 Operator’s Handbook
Cut Position
This function adjusts where the tag is cut. The printer adjusts the cut position according to the
black marks on the supply. You may need to adjust for aperture supplies. Increase to move
the cut up; decrease to move the cut down.
To change the setting, from the Main Menu, select Setup, Supply, then Positioning. Then,
follow these steps.
1.
Press or until you see
POSITIONING
Cut Pos
2.
Press Enter/Pause. The current setting is displayed, for example:
Enter knife adj
[-300/300]: +0
3.
Press or to change the cut position. Pressing decreases the value (moves the cut
down); increases it (moves the cut up).
4.
Press Enter/Pause when the number you need appears. Press Escape/Clear until you
see the Main Menu.
Dispense Position
This function adjusts the stopping point of the label.
To change the setting, from the Main Menu, select Setup, Supply, then Positioning. Follow
these steps.
1.
Press or until you see
POSITIONING
Dispense Pos
2.
Press Enter/Pause.
DISPENSE POS
[20/200]: +65
3.
Press or to change the dispense position. Pressing decreases the value;
increases it.
4.
Press Enter/Pause when the number you need appears. Press Escape/Clear until you
see the Main menu.
Setting Supply Options 4-9
Backfeed Distance
This is the amount to move the label backwards. The backfeed distance cannot be greater
than the dispense position. If you make the backfeed distance greater than the dispense
position, the dispense position automatically changes to match the backfeed distance.
The backfeed distance should equal the dispense position. An exception is when you are
tearing labels, instead of peeling. Then, the backfeed distance must be 30 dots (0.15 inches)
less than the dispense position to account for improper tearing of butt cut supplies. You will
have a 30-dot non-print zone on your supply, but this prevents exposed adhesive under the
printhead.
To change the setting, from the Main Menu, select Setup, Supply, then Positioning. Follow
these steps.
1.
Press or until you see
POSITIONING
Backfeed Dis
2.
Press Enter/Pause.
BACKFEED DIS
[10/200]: +65
3.
Press or to change the dispense position. Pressing decreases the value;
increases it.
4.
Press Enter/Pause when the number you need appears.
Press Escape/Clear until you see the Main menu.
4-10 Operator’s Handbook
Batch Separators
A batch separator is an extra tag printed in between batches with a pinstripe pattern. If you
select "Long" for the separator, a double-length (two tags) separator prints. The name of the
batch is shown on the batch separator.
Batch Separator
Since this feature unnecessarily wastes a label, we do not recommend using batch separators
with RFID supplies.
Note:
Changing this setting only affects new formats sent to the printer.
To change the setting, from the Main Menu, select Setup, then Supply. Then, follow these
steps.
1.
Press or until you see
SUPPLY
Separators
2.
Press Enter/Pause to set the batch separators option. The current setting is displayed, for
example:
SEPARATORS
No
3.
Press or to see the other options. After you display the option you want, press
Enter/Pause. Press Escape/Clear until you see the Main Menu.
Setting Supply Options 4-11
Skip Index
You can use the skip index mode to skip (or ignore) a sense mark and print an image over
multiple labels, if necessary. For example, if you have 4.0" long supplies loaded, but your
image is 8.0" long, enable skip index mode to print the 8.0" long image on two labels. The
image length is determined by the format header. See your System Administrator or the
optional Packet Reference Manual for more information. The skip index feature is useful when
you have a single format that contains two labels, such as a shelf label and a carton label.
Since this feature unnecessarily wastes a label, we do not recommend using skip index mode
with RFID supplies.
Note:
When designing the format, make sure text or graphics do not print in the gap of label
rolls.
To change the setting, from the Main menu, select Setup, then Supply.
1.
Press or until you see
SUPPLY
Skip Index
2.
Press Enter/Pause to set the skip index mode. You will see the current setting, for
example:
SKIP INDEX
No
3.
Press or to see the other options. After you display the option you want, press
Enter/Pause. Press Escape/Clear until you see the Main Menu.
4-12 Operator’s Handbook
Knife Control
You may notice unevenly cut tags on one end or the other of your supply (one end may appear
longer than the other). Use the knife control adjustment to balance the cut tag length from tagto-tag.
You may need to make this adjustment
on initial printer setup.
if you load a different supply type (thickness) from the last ones printed.
when you change the print speed.
when you change to a different tag size from the last ones printed.
To change the setting, from the Main Menu, select Setup, then Supply. Then, follow these
steps.
1.
Press or until you see
SUPPLY
Knife Ctrl
2.
Press Enter/Pause. The current setting is displayed, for example:
Enter knife ctrl
[-20/20]: +0
3.
Press or to change the knife control. You may need to experiment and cut a few test
tags to check the tag cut length. Pressing decreases the value; increases it.
Note:
4.
Depending on how unevenly the tags are cut, always start with a small number, such
as +- 1 or 2.
Press Enter/Pause when the number you need appears.
Press Escape/Clear until you see the Main Menu.
Setting Supply Options 4-13
Setting the Error Action
The recovery action from an error condition is in the Setup, Supply Menu. You can change
how the printer responds to a bad label. The choices include normal and overstrike/continue
one to five consecutive bad labels. The overstrike pattern is created to prevent someone from
using the label.
Selecting overstrike and continue 1x-5x sets the number of times the printer prints an
overstrike pattern on consecutively bad labels before generating an error. The user must
clear the error before operation can continue.
Consider this example when the error action is set to overstrike/continue 3x:
If the printer errors on the first label, an overstrike pattern is printed, but the printer attempts
to reprint the image up to three times. If the third consecutive label also generates an error,
an overstrike pattern is printed; however, the printer stops and the error message is displayed.
The operator must resolve the error condition before printing continues.
In the above example, if the third label did NOT generate an error,
the batch image is printed
the consecutive error counter is reset
the printer continues processing the batch.
Error Action Modes
The printer errors and the condition causing the error is
displayed. The error must be cleared before operation can
continue. An operator must press Escape/Clear to clear the
error and continue printing. No overstrike pattern is printed.
Normal (default)
Overstrike/Continue
Overstrike/Continue
Overstrike/Continue
Overstrike/Continue
Overstrike/Continue
The printer prints an overstrike pattern on one, two, three,
four, or five consecutive labels and stops printing after the
selected number of overstrike patterns have been printed. An
operator must press Escape/Clear to clear the error and
continue printing.
1x
2x
3x
4x
5x
Note: The printer does not recalibrate (feed a blank label) after an RFID error.
For more information about the error actions, see the following table.
Error Action
Standard Peel
Verifier with Peel
RFID with Peel
Overstrike/Continue 1-5
No
No
No
Normal (no overstrike)
Yes
Yes
Yes
Note:
If using Overstrike and Continue error mode, do not use peel mode.
To change the setting, from the Main Menu, select Setup, then Supply. Then follow these
steps.
1.
Press or until you see
SUPPLY
Error Action
2.
Press Enter/Pause. The current setting is displayed, for example:
ERROR ACTION
Ostrk/Cont 1x
4-14 Operator’s Handbook
3.
Press or see the other options. After you display the option you want, press
Enter/Pause.
4.
Press Escape/Clear until you see the Main Menu.
Note:
Depending on the selected error action, you may or
may not see a label with the overstrike pattern.
Overstrike Label
If an RFID error occurs, the format is not printed on the label,
but the overstrike pattern is.
Non-RFID O verstrike Label
If a non-RFID error (verifier error) occurs, the format prints on
the label beneath the overstrike pattern.
Setting Contrast
The print contrast controls the darkness of the printing on your supply.
Main Menu
Canc el
All
S upp ly
Prin t
Mode
Contrast
B a tch
Entry
D e fau lts
R epe a t
B a tch
N e two rk
B a tch
Op tions
Port
Settings
F la sh
Memory
Diag.
Scripts
S e tup
Verifier
R F ID
Inte rprete r
The range is -699 to +699 and the default is 0. You may need to increase the print contrast for
linerless supplies. Having the correct print contrast setting is important because it affects how
well your bar codes scan and how long your printhead lasts. You can use a verifier to check
the bar code print quality.
High contrast settings may require additional printhead cleaning and create bar code growth,
leading to reduced scanning.
Setting the print contrast higher than 399 reduces the printhead warranty to 100,000
inches and may damage the printhead.
1.
From the Main Menu, press or until you see
MAIN MENU
Setup
2.
Press Enter/Pause. You will be at the Setup menu. Press or until you see
SETUP
Contrast
Setting Supply Options 4-15
3.
Press Enter/Pause. The current setting is displayed, for example:
Enter contrast
[-699/+699]: +0
4.
Press or to change the contrast. Pressing darkens the print; lightens the print.
Feed/Cut acts as a toggle switch to change the value by 10 or 1. For example, to make
the contrast 50 (from the default of 0), press Feed/Cut, then press five times (50).
5.
Press Enter/Pause to select either "Yes" or "No" to print a test label and check the print
contrast. Press Enter/Pause.
6.
Press Escape/Clear until you see the Main Menu.
We recommend you check the bar code print quality with a bar code verifier. If you do not
have a bar code verifier or scanner, check the bar code visually. A bar code that is in spec
has complete bars, clear spaces, and small alphanumeric characters look complete. An in spec
bar code may not look as good as one that is too dark, but it has the highest scan rate.
Dark
IN SPEC
Light
Verifier
The verifier scans and checks the quality of bar codes as they are printed. The optional
verifier must be purchased separately. The verifier scans parallel bar codes; it can not scan
serial bar codes or read the RFID data programmed into the label.
The verifier must be enabled and set up before you can scan bar codes. For set up
procedures, refer to your verifier's Operating Instructions available on our Web site.
To enable the verifier, from the Main Menu, select Setup, then Verifier. Then follow these
steps.
1.
Press or until you see
VERIFIER
State
2.
Press Enter/Pause. The current setting is displayed, for example:
VERIFIER
Disabled
3.
Press or to see the other option. After you display the option you want, press
Enter/Pause. Press Escape/Clear until you see the Main Menu.
4-16 Operator’s Handbook
5
S E T T I N G C O M M U N I C AT I O N S
This chapter tells you how to set the serial or parallel communication values. These
values provide the link for normal online printing.
Main Menu
Prin t
Mode
Canc el
All
S upp ly
Contrast
B a tch
Entry
D e fau lts
B a tch
Op tions
R epe a t
B a tch
N e two rk
Port
S ettings
Se rial
Comm
F la sh
Memory
Diag.
Scripts
S e tup
Verifier
R F ID
Inte rprete r
P a ra lle l
Comm
You need to set your Serial Comm values to match your computer's online communications.
Before entering the communication values, see your System Administrator.
The serial communication values are listed in the table below.
Option
Choices
Default
Baud rate
1200/2400/4800/9600/19200/38400/
57600/115200
9600
Word length
7/8
8
Stop bits
1/2
1
Parity
None/Odd/Even
None
Flow control
None/Xon/Xoff/DTR/CTS
DTR
Reset
No/Yes
No
To access the Main Menu, press Escape/Clear when you see PRINT MODE Ready.
Setting Communications 5-1
Baud Rate
To change the setting, from the Main Menu select Setup, Port Settings, then Serial Comm. If
password protection in enabled, press Feed/Cut three times, then press Enter/Pause before
you see the Setup Menu options. Then, follow these steps.
1.
Press or until you see
SERIAL COMM
Baud Rate
2.
Press Enter/Pause. The current setting is displayed, for example:
BAUD RATE
9600
Press or to display the baud rate you need, then press Enter/Pause. Press
Escape/Clear until you see the Main Menu.
Word Length
To change the setting, from the Main Menu select Setup, Port Settings, then Serial Comm.
Then, follow these steps.
1.
Press or until you see
SERIAL COMM
Word Length
2.
Press Enter/Pause. The current setting is displayed, for example:
3.
WORD LENGTH
8
Press or to display the word length you need, then press Enter/Pause. Press
Escape/Clear until you see the Main Menu.
5-2 Operator’s Handbook
Stop Bits
To change the setting, from the Main Menu select Setup, Port Settings, then Serial Comm.
Then, follow these steps.
1.
Press or until you see
SERIAL COMM
Stopbits
2.
Press Enter/Pause. The current setting is displayed, for example:
STOPBITS
1
3.
Press or to display the number of stop bits you need, then press Enter/Pause. Press
Escape/Clear until you see the Main Menu.
Parity
To change the setting, from the Main Menu select Setup, Port Settings, then Serial Comm.
Then, follow these steps.
1.
Press or until you see
SERIAL COMM
Parity
2.
Press Enter/Pause. The current setting is displayed, for example:
PARITY
None
3.
Press or to display the parity you need, then press Enter/Pause. Press
Escape/Clear until you see the Main Menu.
Setting Communications 5-3
Flow Control
To change the setting, from the Main Menu select Setup, Port Settings, then Serial Comm.
Then, follow these steps.
1.
Press or until you see
SERIAL COMM
Flow Control
2.
Press Enter/Pause. The current setting is displayed, for example:
FLOW CONTROL
DTR
3.
Press or to display the flow control you need, then press Enter/Pause. Press
Escape/Clear until you see the Main Menu.
XON is 17; XOFF is 19. Set flow control to DTR for PC computers (unless you have
XON/XOFF software).
Reset to Default Values
To change the setting, from the Main Menu select Setup, Port Settings, then Serial Comm.
Then, follow these steps.
1.
Press until you see
SERIAL COMM
Reset
2.
Press Enter/Pause.
Are you sure?
No
3.
Press or to make your selection, then press Enter/Pause. If you select "Yes," the
following defaults are restored: 9600 baud, No parity, 8 bit word length, and 1 stop bit.
Press Escape/Clear until you see the Main Menu.
5-4 Operator’s Handbook
Parallel Communications
The parallel communications menu allows you to set the values for the active parallel port.
The values are listed in the table below.
Note:
Turn the printer off and back on when you change the port or mode settings.
Option
Choices
Default
Port
External/Internal
External
Mode
Compatible/IEEE-1284
Compatible (Centronics mode)
Port
To change the setting, from the Main Menu select Setup, Port Settings, then Parallel Comm.
Then, follow these steps.
1.
Press or until you see
PARALLEL COMM
Port
2.
Press Enter/Pause.
PORT
External
3.
Use or to select either "External" or "Internal." Press Enter/Pause. The internal port
is used for printer options installed inside the printer, such as the Ethernet communication
port. The external port is used to connect a printer cable or external device directly to the
parallel port.
4.
Press Escape/Clear until you see the Main Menu.
Setting Communications 5-5
Mode
To change the setting, from the Main Menu select Setup, Port Settings, then Parallel Comm.
Then, follow these steps.
1.
Press or until you see
PARALLEL COMM
Mode
2.
Press Enter/Pause.
MODE
Compatible
3.
Use or to select either "Compatible" or "IEEE1284." Press Enter/Pause. Use
compatible mode for a computer connection to the printer with a parallel cable. Use IEEE1284 for bi-directional Ethernet communications. See Appendix B, "Accessories and
Options" for more information about Ethernet options.
4.
Press Escape/Clear until you see the Main Menu.
5-6 Operator’s Handbook
6
S E T T I N G D E FA U LT S
This chapter explains how to select the monetary sign, secondary sign, decimal
places, slashed zero, power-up mode, prompt set, imaging errors, and ignore configuration
packets. This chapter also explains how to format flash, check the available flash memory,
and pack flash memory.
Main Menu
Prin t
Mode
Canc el
All
S upp ly
Contrast
Mone ta ry
Sign
S ec o nd a r y
S i gn
B a tch
Entry
D e fau lts
Decimal
P laces
B a tch
Op tions
R epe a t
B a tch
N e two rk
S lashe d
Zero
Port
Settings
Power-up
Mode
F la sh
Memory
Verifier
Prompt
Set
Diag.
Scripts
S e tup
F la sh
Storage
Inte rprete r
R F ID
Ignore
Config
No Image
Error
You can set your printer configurations to fit your daily operation, using either the offline
menus or the online configuration option. After an option is selected in the online
configuration or offline Setup Menu, the option is saved when the printer is turned off.
The monetary formatting options are listed in the table below.
Option
Choices
Default
Monetary sign
None/USA/UK/Japan/ermany/France/Spain/
Italy/Sweden/Finland/ Austria/India/Russia/
Korea/Thailand/China/Euro
USA
Secondary Sign
No/Yes
No
Decimal Places
0/1/2/3
2
Slashed Zero
No/Yes
No
Power-up Mode
Online/Offline
Online
Prompt Set
English/French/German/Spanish-ES/
Japanese/Portuguese/ Italian/Swedish/ Spanish 2/
Spanish/Dutch/Finnish/ Norwegian
English
Flash Storage
Disabled/Enabled
Disabled
No Image Errors
Disabled/Enabled
Disabled
Ignore Config
Disabled/Enabled
Disabled
The monetary sign, secondary sign, and decimal places options are used in conjunction with
option 42. Refer to the optional Packet Reference Manual for more information.
Note:
The settings for Monetary Sign, Secondary Sign, Slashed Zero, and Decimal Places
are applied when a format is downloaded. Changing the settings does not affect
batches already in the printer.
Setting Defaults 6-1
Monetary Sign
You can also select None if you do not want a monetary sign to print in price fields. The
monetary signs available for 15 countries are shown in the table below.
Country
Currency
Description
Country
USA
$
dollar
Finland
markka
UK
£
pound
Austria
schilling
Japan
¥
yen
India
deutsche mark
Russia
ruble
Germany
Currency
Rs
Description
rupee
France
F
franc
Korea
won
Spain
P
peseta
Thailand
baht
Italy
L.
lira
China
Sweden
Kr
krona
Europe
¥
€
yuan
euro
To change the setting, from the Main Menu, select Setup, then Defaults. If password
protection in enabled, press Feed/Cut three times, then press Enter/Pause before you see the
Setup Menu options. Then, follow these steps. To exit an option without changing the setting,
press Escape/Clear.
1.
Press or until you see
DEFAULTS
Monetary Sign
2.
Press Enter/Pause. The current setting is displayed, for example:
MONETARY SIGN
USA
3.
Press or until you see the country's monetary sign you want.
4.
Press Enter/Pause. Press Escape/Clear until you see the Main menu.
6-2 Operator’s Handbook
Secondary Sign
If you select USA as the monetary sign, you can print amounts less than $1.00 either by using
a dollar sign and decimal ($0.30) or by using a cent sign (30¢).
If you set the secondary sign option to No, prices under $1.00 will print like this: $ .45
If you set the secondary sign option to Yes, prices under $1.00 will print like this: 45¢
The same option applies to the appropriate secondary sign for monetary signs other than USA.
To change the setting, from the Main Menu, select Setup, then Defaults. Then, follow these
steps.
1.
Press or until you see
2.
DEFAULTS
Secondary Sign
Press Enter/Pause. The current setting is displayed, for example:
SECONDARY SIGN
No
3.
Press or until you see the option you want. Then press Enter/Pause. Press
Escape/Clear until you see the Main menu.
Decimal Places
You can set the printer for 0, 1, 2, or 3 places after the decimal in a price field. In U.S.
currency, you might print prices like this: $24.00 (2 decimal places) or like this: $24 (0
decimal places).
To change the setting, from the Main Menu, select Setup, then Defaults. Then, follow these
steps.
1.
Press or until you see
2.
DEFAULTS
Decimal Places
Press Enter/Pause. The current setting is displayed, for example:
DECIMAL PLACES
2
3.
Press or until you see the option you want. Then press Enter/Pause. Press
Escape/Clear until you see the Main menu.
Setting Defaults 6-3
Slashed Zero
The slashed zero feature lets you select how you want the zero character printed; either
without a slash, 0 or, with a slash, Ø.
Standard or reduced fonts print the slashed zero character (Ø). Bold and OCR fonts print the
standard zero (0) only. The slashed zero selection will not be in effect until the format is sent
to the printer again. If you change the way zero is printed, you must resend your formats.
To change the setting, from the Main Menu, select Setup, then Defaults. Then, follow these
steps.
1.
Press or until you see
DEFAULTS
Slashed Zero
2.
Press Enter/Pause. The current setting is displayed, for example:
SLASHED ZERO
No
3.
Press or until you see the option you want. Then press Enter/Pause. Press
Escape/Clear until you see the Main menu.
Power-Up Mode
Power-up mode lets you decide how your printer starts each time you turn it on. If you want
the printer to be ready to start printing when it is turned on, use the Online power-up mode. If
you want the operator to perform some other task first, use the Offline power-up mode.
To change the setting, from the Main Menu, select Setup, then Defaults. Then, follow these
steps.
1.
Press or until you see
DEFAULTS
Powerup Mode
2.
Press Enter/Pause. The current setting is displayed, for example:
POWER UP MODE
Online
3.
Press or until you see the option you want. Then press Enter/Pause. Press
Escape/Clear until you see the Main menu.
6-4 Operator’s Handbook
Prompt Set
Prompt set determines which language displays on the printer's menu. You can select English,
French, German, Spanish-ES, Japanese, Portuguese, Italian, Swedish, Spanish 2, Danish,
Dutch, Finnish, and Norwegian. Some prompts may remain in English, even if you select a
different language.
To change the setting, from the Main Menu, select Setup, then Defaults. Then, follow these
steps.
1.
Press or until you see
DEFAULTS
Prompt Set
2.
Press Enter/Pause. The current setting is displayed, for example:
PROMPT SET
English
Press or until you see the option you want. Then press Enter/Pause. Press
Escape/Clear until you see the Main menu.
Note:
This option only affects the displayed prompts. It does not change what is printed by
the printer.
Flash Storage
Flash storage allows packets (with "R" or "N" selectors) to be stored in flash memory, instead
of volatile RAM. Packets stored in flash memory are saved when the printer is turned off.
However, flash memory storage is limited.
Note:
You must format flash memory before enabling this option. Formatting flash memory
is only required once during initial printer setup.
To change the setting, from the Main Menu, select Setup, then Defaults. Then, follow these
steps.
1.
Press or until you see
DEFAULTS
Flash Storage
2.
Press Enter/Pause. The current setting is displayed, for example:
FLASH STORAGE
Disabled
3.
Press or until you see the option you want. Then press Enter/Pause. Press
Escape/Clear until you see the Main menu.
Setting Defaults 6-5
No Image Errors
With version 5.2 or greater software, you can disable image error reporting. Image errors
occur when there is a problem producing a complete label. You must press Escape/Clear to
clear an image error.
Image errors include
600
unable to image batch
614
portion of field off label
601
problem during imaging
615
invalid PDF417 bar code data
603
missing batch
618
invalid font size
611
invalid font, bar code or density
620
missing font data
612
missing batch data
621
invalid downloaded font
613
reference point off label
622
not enough font memory
Note:
With this option enabled, the format may not print as expected and no error is
reported. For example, bar codes require a non-print zone and if a bar code is placed
too close to the edge of the label, no error is reported and the bar code may not scan
properly.
Error 616 (bar code dot shifting failed) is always reported.
To change the setting, from the Main Menu, select Setup, then Defaults. Then, follow these
steps.
1.
Press or until you see
DEFAULTS
No Image Error
2.
Press Enter/Pause. The current setting is displayed, for example:
NO IMAGE ERRORS
Disabled
3.
Press or until you see the option you want. Then press Enter/Pause. Press
Escape/Clear until you see the Main menu.
6-6 Operator’s Handbook
Ignore Configuration
With version 5.2 or greater software, you can ignore all online configuration packets. If the
printer receives data from a host system or software package that includes online configuration
packets with the format, those online configuration packets can be ignored. Ignoring these
packets is useful when you cannot change your host’s data or when you want the printer to
operate as specified through the printer’s menu.
Note:
We recommend changing your host’s data stream, but if that is not possible, enable
this option.
Use caution if ignoring online configuration packets, because the printer may need the
configuration for proper operation.
To change the setting, from the Main Menu, select Setup, then Defaults. Then, follow these
steps.
1.
Press or until you see
DEFAULTS
Ignore Config
2.
Press Enter/Pause. The current setting is displayed, for example:
IGNORE CONFIG
Disabled
3.
Press or until you see the option you want. Then press Enter/Pause. Press
Escape/Clear until you see the Main menu.
Setting Defaults 6-7
Using Flash Memory
The flash memory options are listed in the table below.
Option
Choices
Default
Format Flash
No/Yes
No
Unused Flash
NA
NA
Pack Flash
No/Yes
No
Formatting Flash Memory
Before storing packets in flash memory, downloading a script, or if the printer's firmware is
updated, you must format the flash memory. Formatting flash memory is only required
once during initial printer setup.
Note:
When you format flash memory, the script and any downloaded TrueType® fonts
saved in the printer's flash memory are deleted and must be resent to the printer.
To format flash memory, from the Main Menu, select Setup. Then, follow these steps.
1.
Press or until you see
SETUP
Flash Memory
2.
Press Enter/Pause.
FLASH MEMORY
Format Flash
3.
Press Enter/Pause.
Are you sure?
No
4.
Press to display “Yes” and press Enter/Pause.
CREATING FLASH
FILE SYSTEM 1
The printer’s flash memory is cleared and reformatted. This process may take several
minutes. The printer automatically reboots after formatting flash memory. You return
to “Print Mode Ready.”
6-8 Operator’s Handbook
Checking Available Flash Memory
If you receive errors when downloading a script or other packets, make sure you have enough
flash memory available.
Note:
When you format flash memory, the script and any downloaded TrueType fonts saved
in the printer's flash memory are deleted and must be resent to the printer.
To check available flash memory, from the Main Menu, select Setup. Then, follow these steps.
1.
Press or until you see
SETUP
Flash Memory
2.
Press Enter/Pause.
3.
Press or until you see
FLASH MEMORY
Unused Flash
4.
Press Enter/Pause. You see the number (in bytes) of available flash memory.
Unused Flash
1006216
5.
Press Escape/Clear until you see the Main menu.
Packing Flash Memory
Packing flash memory permanently removes any deleted files from memory. Periodically
select this option to "clean up" the printer's memory. Any deleted files are removed from
memory when you pack flash.
To pack flash memory, from the Main Menu, select Setup. Then, follow these steps.
1.
Press or until you see
SETUP
Flash Memory
2.
Press Enter/Pause. Press or until you see
FLASH MEMORY
Pack Flash
3.
Press Enter/Pause.
Are you sure?
No
4.
Press to display “Yes” and press Enter/Pause.
All the deleted files in flash memory are permanently erased.
5.
Press Escape/Clear until you see the Main menu.
Setting Defaults 6-9
Memory Guidelines
Use these basic guidelines when storing files in your printer's memory.
Your printer may have volatile RAM (packets deleted when the printer is turned off), nonvolatile RAM (packets saved when the printer is turned off), and flash memory (packets
saved when the printer is turned off). Each printer has a different limit of available
memory.
Before you save any packets in flash memory, you must format flash memory first. See
"Formatting Flash Memory" for more information.
Formats, graphics, and check digits can be saved in flash (but they are also duplicated in
RAM). Any packets saved in flash cannot exceed the memory available in RAM.
Fonts are stored differently in flash. If you print TrueType or double-byte Asian fonts, use a
9855 or 9860 printer with the extended memory option.
There is not a 1-to-1 ratio between the memory in your printer and the memory in your PC.
For example, a file that is 5K in Windows may require 15-20K to store in your printer.
When using graphics, use the lowest-resolution graphic possible.
Use temporary storage for graphics that are only used once or twice. However, if you have
a logo that is used on multiple formats, save the graphic in flash. Once again, try to create
the smallest file size possible for your graphic.
Each line in a packet requires the same amount of memory. The smaller the format, the less
memory required to save it.
Setting Batch Options
You can select Batch Options to change, which prompts appear during Batch Entry mode and
set default values for those prompts. Customizing which prompts appear during batch entry
can reduce the time it takes to enter data for a format. If the optional knife is not installed, you
can prevent those prompts from appearing during batch entry mode. If you set a new default
value for an option, that value is used even if the prompt is not displayed. If you do not
change a default value for an option, the system default is used if the prompt is not displayed.
Note:
Setting batch options requires the optional keypad, which must be purchased
separately.
Refer to your keyboard's Operating Instructions for more information.
Setting Up the Network Printer
Your System Administrator should refer to the MonarchNet2 Operating Instructions (available
on our Web site) for more information about your network printer.
6-10 Operator’s Handbook
7
SETTING RFID OPTIONS
Use the RFID Setup Menu to Read a tag, set the RF Power, Verify Write, Retry
Encode, Multi-Tag Check, clear Data, and print an RFID Configuration label.
Using the RFID Setup Menu
T o access the Main Menu, press Escape/Clear when you see PRINT MODE Ready.
MAIN ME NU
Prin t
Mode
Canc el
All
S upp ly
Contrast
R ead Tag
RF Power
B a tch
Entry
D e fau lts
V e rify
Write
B a tch
Op tions
R epe a t
B a tch
N e two rk
Retry
Enco de
Port
Settings
Multi Tag
C heck
F la sh
Memory
Verifier
Clear Da ta
Diag.
Scripts
S e tup
R F ID
Inte rprete r
Prin t
Config
The RFID options are listed in the table below.
Option
Choices
Default
Read Tag
NA
NA
RF Power
Write Value - 7 to 27
Read Value -7 to 27
-
Verify Write
Disabled/Enabled
Disabled
Retry Encode
Disabled/Enabled
Enabled
Multi Tag
Check
Check First Tag/Check Each Tag
Check First Tag
Clear Data
Yes/No
No
Print Config
Yes/No
No
7
-7
When you turn on the RFID printer, “Monarch Initializing” flashes briefly and then you see
“Print Mode Ready.” If an error occurs while the printer is initializing, the error message
flashes briefly on the display and then you see “Print Mode Ready.” The printer displays “Not
available” when you try to select the RFID menus if the module is inoperative.
The printer accepts RFID and non-RFID batches once you see “Print Mode Ready.”
Note:
You must use the Monarch® RFID Printer Setup Utility to determine the RF Power
(Write/Read) values based on your inlay type. Find this Web-based utility at
http://www.servisource1.com/prnutil/rfidsetup/.
Setting RFID Options 7-1
Read Tag
Use this option to read the EPC data programmed into an RFID tag. You cannot read the user
memory data.
To change the setting, from the Main Menu, select Setup, then RFID. Then follow these steps.
1. Press or until you see
RFID SETUP
Read Tag
2. Lay the RFID tag you just programmed inside the supply path with the tag’s antenna over
the printer’s box antenna (the box antenna is located behind the platen roller).
3. Press Enter/Pause. Data appears on the display.
If the tag cannot be read “Illegal Command” appears briefly on the display. Try slightly
moving the tag forward or back in the supply path over the box antenna and try again.
If the tag can be read, you see the EPC data, such as
Complete
0123456789ABCDEF
The programmed data is always displayed in ASCII Hex format, regardless of which
data type was entered.
Press to scroll through the data (if using a 96-bit RFID tag).
Press Enter/Pause or Escape/Clear to return to the RFID Menu.
4. Press Escape/Clear until you see the Main Menu.
7-2 Operator’s Handbook
RF Power (Write/Read Power)
Use the RF Power menu to set the Write/Read power settings. The Write/Read power settings
increase the strength of the RF Field emitted by the printer’s antenna. The higher the value,
the greater the power of the RF Field.
Note:
You must use the Monarch® RFID Printer Setup Utility to determine the RF Power
(Write/Read) values based on your inlay type. Find this Web-based utility at
http://www.servisource1.com/prnutil/rfidsetup/.
If Write/Read power settings are too high or too low, you may not be able to read the tags or
you may change the data that was programmed to adjacent RFID tags.
Use extreme caution when increasing or decreasing the Write/Read power settings
because the RFID tags may become non-functional!
To change the settings, from the Main Menu, select Setup, then RFID. Then follow these steps.
1.
Press or until you see
RFID SETUP
RF Power
2.
Press Enter/Pause. You are prompted to enter the Write value.
Write Power
[-7/27]: -7
3.
Press or to increase or decrease the setting. After you display the option you want,
press Enter/Pause.
Read Power
[-7/27]: -7
4.
Press or to set the Read Power to the same value as Write Power. After you display
the option you want, press Enter/Pause.
5.
Press Escape/Clear until you see the Main Menu.
Setting RFID Options 7-3
Verify Write
The printer confirms the read value matches the programmed value after writing (encoding) the
RFID data. The default is disabled.
Note:
Enabling verify write decreases throughput.
To change the settings, from the Main Menu, select Setup, then RFID. Then follow these steps.
1.
Press or until you see
RFID SETUP
Verify Write
2.
Press Enter/Pause.
READ AFTER WRITE
Disabled
3.
Press or to change the setting. After you display the option you want, press
Enter/Pause. If you select “Enabled,” the printer makes sure the read value matches the
programmed value. If they do not match, an error occurs.
4.
Press Escape/Clear until you see the Main Menu.
Retry Encode
When a supply error occurs, the printer tries to reprint and program (encode) the label. The
printer uses the same EPC data from the label where the supply error occurred and prints it on
the next label. The default is enabled.
When this option is disabled, the printer does not reprint the label and discards the EPC data.
For example, sending a batch of 100 labels with retry encode disabled prints 99 labels (or
less) if a supply error occurs.
Note:
This option must be used with incrementing batches.
Enabling retry encode decreases throughput.
Supply errors include: out of supply, out of ribbon, label jam, etc.
To change the settings, from the Main Menu, select Setup, then RFID. Then follow these steps.
1.
Press or until you see
RFID SETUP
Retry Encode
2.
Press Enter/Pause.
RETRY ENCODE
Enabled
3.
Press or to change the setting. After you display the option you want, press
Enter/Pause. If you select “Disabled,” the printer does not try to reprint and re-program
any label where a supply error occurs. The EPC data is discarded and no error occurs.
4.
Press Escape/Clear until you see the Main Menu.
7-4 Operator’s Handbook
Multi Tag Check
Before printing, the printer checks for more than one RFID tag within the programmable RF
field’s range. If more than one RFID tag exists within the programmable range, an error
occurs. If an error occurs, adjust the Write Power settings.
The options include Check First Tag and Check Each Tag. The default is Check First Tag.
Check First Tag only checks for multiple RFID tags at the beginning of the batch. If more than
one RFID tag is seen, an error occurs. That label’s data is discarded and the printer
continues. No additional labels in the batch are checked before printing.
Check Each Tag checks for multiple RFID tags before each label is printed. If more than one
RFID tag is seen, an error occurs. That label’s data is discarded and the printer continues to
check for multiple RFID tags. If there is an error on every label, the entire batch may not
produce one usable label.
Note:
Enabling check each tag decreases throughput.
To change the settings, from the Main Menu, select Setup, then RFID. Then follow these steps.
1.
Press or until you see
RFID SETUP
Multi Tag Chk
2.
Press Enter/Pause.
MULTI TAG CHECK
Chk First Tag
3.
Press or to change the setting. After you display the option you want, press
Enter/Pause. If you select “Check Each Tag,” the printer checks for more than one RFID
tag in the programmable range before printing each label in the batch.
4.
Press Escape/Clear until you see the Main Menu.
Setting RFID Options 7-5
Clear Data
The printer keeps track and stores the following items that can only be cleared when you
select “Yes” to clear data:
The number of RFID tags successfully programmed.
The number of RFID tags that failed programming.
Depending on your application and volume of labels printed, you may want to clear this data
daily or after each batch.
To change the setting, from the Main Menu, select Setup, then RFID. Then follow these steps.
1.
Press or until you see
RFID SETUP
Clear Data?
2.
Press Enter/Pause.
Are You Sure?
No
3.
Press or to see the other option. After you display the option you want, press
Enter/Pause.
If you select “Yes,” all data collected since the last time it was cleared is erased.
If you select “No,” no data is erased.
4.
Press Escape/Clear until you see the Main Menu.
7-6 Operator’s Handbook
Printing a Configuration Label
The RFID configuration label displays the module’s Firmware and Hardware Versions, Module
Type, Region, Frequency, all the Setup, RFID Menu options, Good RFID Tags (number of RFID
tags successfully programmed since last cleared), and Bad RFID Tags (number of RFID tags
that failed programming since last cleared).
Depending on your application and volume of labels printed, you may want to print this
configuration label daily or after each batch.
To print a configuration label, from the Main Menu, select Setup, then RFID. Then follow these
steps.
1.
Press or until you see
RFID SETUP
Print Config
2.
Press Enter/Pause. The configuration label prints.
3.
Press Escape/Clear until you see the Main Menu.
Setting RFID Options 7-7
7-8 Operator’s Handbook
8
USING SCRIPTS
This chapter explains how to load, enable, and delete scripts. You can also enable
status polling and immediate commands.
Using the Scripts menu requires custom software. It allows you to print data streams written
for other printers.
Note:
Ignore these menus if you do not use Scripts.
Main Menu
Prin t
Mode
Canc el
All
Load
Script
B a tch
Entry
E nab le
Script
R epe a t
B a tch
Script
Info
B a tch
Op tions
Delete
Script
S e tup
Status
Po llin g
Scripts
Diag.
Immed
Command
Your System Administrator may limit access to this menu to prevent supply, network, script, or
communication settings from being changed. If password protection is turned on, you see
Enter Password
_ _ _ _ _ _
when you try to access the scripts menu. Get the password from your System Administrator to
continue.
Initial Script Startup Procedures
Before you can start using a script, check the following items:
Check to see if a script is already loaded in the printer. See "Viewing Script Information" to
continue.
Format flash memory, if needed. See "Formatting Flash Memory" in Chapter 6 for more
information.
Download a script to the printer, if needed. See "Downloading a Script" to continue.
Using Scripts 8-1
Viewing Script Information
1.
To see if your printer has a script loaded from the Main menu, press
or until you see
MAIN MENU
Scripts
2.
Press Enter/Pause. If password protection in enabled, press Feed/Cut three times, then
press Enter/Pause before you see the Scripts Menu options.
3.
Press or until you see
SCRIPTS
Script Info
4.
Press Enter/Pause. What you see depends on the script. If a script is not loaded, you
see "No script loaded." If a script is loaded, you see the script name and version number,
for example,
MYSTORE
Version 1.0
If a script is already loaded, see "Enabling a Script," to continue. If you need to
download a script, see "Formatting Flash Memory" in Chapter 6.
8-2 Operator’s Handbook
Downloading a Script
Follow these instructions to download a script from the MS DOS prompt. Set the
communication parameters using the MODE command. Then, prepare the printer to accept a
script.
1.
From the printer's Script Menu, press or until you see
SCRIPTS
Load Script
2.
Press Enter/Pause.
Script Load
Ready
Note:
Only one script can be loaded in the printer at a time.
When downloading a script, if you receive an error:
Check the available flash memory. See "Checking Available Flash Memory" in Chapter 6
for more information.
Format flash memory. See "Formatting Flash Memory" in Chapter 6 for more information.
After downloading a script, if the script does not appear to be loaded, try formatting flash
memory and download the script again.
Enabling a Script
The script must be enabled before you can use it.
To enable or disable a script:
1.
From the Script Menu, press or until you see
SCRIPTS
Enable Script
2.
Press Enter/Pause.
Enable Script?
Yes
3.
Use or to select either "Yes" or "No" and press Enter/Pause. Selecting "Yes" starts
the script. Selecting "No" stops the script. If you select "Yes," when you turn off the
printer and turn it back on, the script automatically starts.
Once the script is enabled, you will see
Print Mode
S Ready
The "S" in the lower left-hand corner of the screen indicates the printer has a script
loaded and enabled (the script is running).
Using Scripts 8-3
Deleting a Script
You can delete a script from the printer's memory.
To delete a script:
1.
From the Script Menu, press or until you see
SCRIPTS
Delete Script
2.
Press Enter/Pause.
Are you sure?
Yes
3.
Use or to select either "Yes" or "No" and press Enter/Pause. Selecting "Yes" deletes
the current script.
Note:
4.
The flash memory used by the script is not available for other scripts or fonts until the
flash memory is reformatted. However, when you format flash memory, you must
resend the script and any downloaded fonts to the printer.
Press Escape/Clear until you see the Main Menu.
Enabling Status Polling
Status polling allows you to obtain information about the readiness of the printer and the
current (or last received) print job. Your System Administrator can enable status polling while
the printer is running in Script mode. To enable status polling:
1.
From the Script Menu, press or until you see
SCRIPTS
Status Polling
2.
Press Enter/Pause.
Enable Polling
No
3.
Use or to select either "Yes" or "No" and press Enter/Pause.
The default is "No."
8-4 Operator’s Handbook
Using Immediate Commands
Your System Administrator can use immediate commands to reset the printer or cancel and
repeat batches. Immediate commands are turned on or off through an MPCL packet. Your
System Administration should refer to the Packet Reference Manual (available on our Web
site) for more information about immediate commands and control characters.
Use this option to set whether the ADK script processes or ignores an immediate command
control character.
To enable the ADK script to process immediate commands:
1.
From the Script Menu, press or until you see
SCRIPTS
Immed Commands
2.
Press Enter/Pause.
Enable Immed?
Yes
3.
Use or to select either "Yes" or "No" and press Enter/Pause. The default is "No."
Selecting "Yes" allows the immediate command control character to be processed by
the printer and performs the requested immediate command.
Selecting "No" prevents the script and printer from processing the immediate command
control character. Instead, the immediate command control character and immediate
command are treated as data.
4.
Press Escape/Clear until you see the Main Menu.
Using Scripts 8-5
8-6 Operator’s Handbook
9
PRINTING
This chapter explains how to
use on-demand mode printing.
print an error label.
print, pause, restart, cancel, and repeat a batch.
You can send format, batch, and graphic data to the printer from a host. When the printer
receives the data, batches begin printing automatically. The optional Packet Reference
Manual tells how to create, store, and download the data necessary to print batches. You can
also use the Monarch® MPCL™ Toolbox utilities to create and download packets.
Main Menu
Canc el
All
Prin t
Mode
B a tch
Entry
R epe a t
B a tch
B a tch
Op tions
S e tup
Scripts
Diag.
Prin t Mode
Read y
Printing
Before you print, make sure the printer is connected and ready to receive data.
1.
Turn on the printer. Your printer is ready to receive and print batches when you see
"PRINT MODE Ready."
2.
Download a format and a batch. Refer to the optional Packet Reference Manual for
information on downloading print jobs.
3.
The printer prints a strip of labels. If printing RFID supplies, you see “RFID Printing…”
4.
Remove the printed labels.
The RFID printer pauses while programming the RFID tag.
If the RFID tag is not programmable for any reason, the supply may print with an overstrike
pattern, indicating that it should not be used. Your System Administrator should set the
desired Error Action accordingly. See Chapter 4, “Setting Supply Options” for more
information about the error action modes.
When printing on non-RFID supplies, you may also see a label with an overstrike pattern. Do
not use that label.
Note:
If the printer will be unused for extended periods of time, we recommend leaving the
printhead unlatched.
An optional keyboard is also available to enter offline batch data. The keyboard must be
purchased separately. If there are offline batches in the print queue, the offline batches print
after the downloaded batches have printed.
Printing 9-1
On-Demand Mode Printing
When this printer is operating in the on-demand mode, the next label prints when the previous
label is removed from the printer or when Feed/Cut is pressed. The display shows "Printing X
of Y" until all the labels in the batch are printed.
If you have purchased the optional peel module, you must use on-demand printing with peel
mode. If you are using peel mode, remove the excess backing paper by pulling up across the
saw-toothed tear edge. Make sure the backing paper tears at the edge. Hold the leading edge
of peeled labels when printing on stock longer than six inches. The minimum feed length for
peel mode is 1.5 inches. You must use non-perforated supplies for peel mode. The maximum
speed for peel mode is 8.0 ips.
Note:
We recommend using 0.5-inch gap supplies in peel mode when backfeed is disabled.
Printing an Error Label
If the printer displays a data error (errors
0-499), press Feed to print an error label
and continue printing. See your System
Administrator about the error label.
Pausing a Batch
You can pause printing by pressing Enter/Pause. You may want to interrupt a batch to make
adjustments for:
Loading a different roll of supply or a ribbon. See Chapter 2, "Loading Supplies" or Chapter
3, "Loading Ribbon" for more information.
Adjusting the supply position or contrast using the Setup menu. See Chapter 4, "Setting
Supply Options" for more information.
When you press Enter/Pause you will see
PAUSE MENU
Print Mode
You can press Enter/Pause to resume printing or press or to display the Pause Menu
options.
The following chart shows the Pause Menu options.
Pause Menu
Canc el
B a tch
9-2 Operator’s Handbook
Canc el
All
Prin t
Mode
Restart
B a tch
Restarting a Batch
You can reprint a paused batch from the beginning (using the original quantity).
1.
When you press Enter/Pause, you will see
PAUSE MENU
Print Mode
2.
Press or until you see
PAUSE MENU
Restart Batch
3.
Press Enter/Pause. The batch starts printing from the beginning.
Canceling a Paused Batch
You can cancel a paused batch, delete a format, graphic, or font in memory, or all the batches
waiting to print.
Note:
Before any format, graphic, or font in memory can be deleted, you must cancel all
batches.
Pause Menu
Canc el
B a tch
Canc el
All
Prin t
Mode
Restart
B a tch
Canc el
B a tch
Canc el
Format
Canc el
F on t
Canc el
Graph ic
You can cancel a batch by pressing Escape/Clear while the batch is printing, or you can use
the Pause menu to cancel a batch.
1.
Press Enter/Pause to interrupt printing.
PAUSE MENU
Print Mode
If you want to cancel only the paused batch, skip step 3.
If you want to cancel all the batches, skip step 2.
Printing 9-3
2.
To cancel only the paused batch, press or until you see
PAUSE MENU
Cancel Batch
Then press Enter/Pause. The batch is deleted and the printer prints any remaining
batches.
3.
To cancel all the batches (including the paused batch), press or until you see
PAUSE MENU
Cancel All
and press Enter/Pause.
Cancel Batches?
No
4.
You can
exit without canceling any batches. Press Escape/Clear or press to display No and
then press Enter/Pause. The printer returns to the Pause menu. Press or to
select another function from the Pause Menu, or to return to Print Mode and print all the
batches.
cancel all batches in the print queue. Press to display Yes, then press Enter/Pause.
Cancel Format?
No
Press or then press Enter/Pause.
If password protection is enabled, you are prompted to enter a password before the
formats, graphics, and fonts are deleted. Press Feed/Cut three times and then press
Enter/Pause.
All formats are deleted. If you enter the wrong password, you return to the Main menu.
For more information about password protection, see "Using Password Protection" in
Chapter 10. If password protection is disabled, you will see
Cancel Graphic?
No
Press or then press Enter/Pause.
Cancel Font?
No
Press , then press Enter/Pause. You return to the Pause menu. If you select "Yes,"
these prompts delete ALL formats, graphics, and/or fonts in the printer.
5.
Press or to select another function from the Pause menu, or to return to Print mode.
9-4 Operator’s Handbook
Repeating a Batch
Before you start printing a new batch, you can reprint the last batch. The batch can be either
the last one you printed completely or one that you canceled after starting to print.
1.
From the Main Menu, press or until you see
MAIN MENU
Repeat Batch
2.
Press Enter/Pause.
Printing
xxxx of xxxx
The number increments until the entire batch has printed. When it is finished, you will
see
PRINT MODE
Ready
Offline Printing
Offline printing requires the optional keyboard, which must be purchased separately. Refer to
your keyboard's Operating Instructions for more information about offline printing and batch
entry.
Special Printing Considerations
Keep in mind the following special printing considerations.
Maximum
Print Speed
Printing Method
Printhead
Density
Knife
Peel Mode
2.5/4.0/6.0
ips (inches
per second)
Thermal Direct
Thermal Transfer
203/300 dpi dots
per inch
Supported
Supported
8.0 ips
Thermal Direct
Thermal Transfer
203/300 dpi
Not Supported
Supported
10.0 ips
Thermal Direct/
Thermal Transfer
203 dpi only
Not Supported
Not Supported
The minimum label feed length is 0.75 inches (19 mm) using 8.0 ips or higher.
94x5 emulation is not supported using 300 dpi.
The maximum supply and image length with the optional 300 dpi printhead is 12.0 inches
(305 mm).
You may need to clean the printhead and platen roller more frequently when printing at high
speeds. See Chapter 9, "Care and Maintenance," for more information.
Printing 9-5
Printing TrueType® Fonts
TrueType® fonts are available on this printer. TrueType fonts are scalable and the characters
print smoothly, without the jagged edges you see on bitmap fonts. When downloading a
TrueType font, you download the entire font. You cannot specify a subset (particular
characters or point size) of the font.
Note:
These font files may be very large and image slower than bitmap fonts. The size of
the font file, in bytes, is the minimum amount of memory you must have available for
fonts in the printer's memory.
Your System Administrator may need to reconfigure the printer's memory to use downloaded
TrueType fonts. Refer to the optional Packet Reference Manual (available on our Web site) to
learn how to reconfigure the printer's memory. After reconfiguring memory, resend the font,
format, and batch packets.
This printer can accept a TrueType font file that has been converted to Hex or Run-Length
encoding using the version of Font Utility. Font Utility is available on our Web site. Font
Utility is a part of the Monarch MPCL Toolbox Utilities. You can also use a wide variety of
Code Pages with International (Turkish, Latin, Spanish, etc.) characters. Using TrueType
fonts allows you a greater range of fonts for your formats. TrueType fonts are designed to be
regionally specific; therefore, all Code Pages may not be supported in a given font. Check
with your System Administrator if you need to use TrueType fonts.
Licensing Your Fonts
We provide the Font Utility to help you create and download international code
pages/characters. However, it is your responsibility to license the fonts you purchase and
download to your printer. Contact your font supplier for licensing information.
Additional fonts that are compatible with this printer can be purchased from:
The Electronic Font Foundry; 11 Silwood Road; Ascot; SL5 OPY; England
(0)1344 875 201
www.eff.co.uk
9-6 Operator’s Handbook
CARE AND MAINTENANCE
10
This chapter tells you how to
clear label jams and clean the printer.
replace a printhead.
Do not use sharp objects to clean the printhead or touch the printhead with your
fingers; this may damage the printer.
Label Jams
When you are printing and a jam occurs, the Fault light on the printer's front panel blinks. To
clear the jam:
1.
Turn off the printer and open the cover and printhead assembly.
2.
If necessary, remove the label roll and ribbon.
3.
Remove the jammed labels and reload the label roll.
4.
Close the printhead assembly and turn on the printer.
5.
Press Feed/Cut to position the supply under the printhead.
Care and Maintenance 10-1
Cleaning
The rate and frequency at which you print determines how often you must clean the printer.
Note:
You must clean the printhead as described below to maintain printhead life.
You may need to clean the printhead, sensor, and platen roller:
if there is any adhesive build-up in the supply path.
after printing approximately 3 rolls of thermal transfer/thermal direct/
supplies or after each ribbon.
daily if your printer is in an excessively dirty, hot, or humid
environment.
when you see voids or streaking in the print as shown.
When you are using higher speeds (with 203 or 300 dpi), and/or
increased print contrast, we recommend cleaning the printhead after
each ribbon with isopropyl alcohol. If you still notice build-up on the
printhead or black streaks on your supply, order a printhead
CLEAN-STRIP.
Voids
Streaks
1.
Turn off the printer and open the cover and printhead assembly.
2.
Remove the label roll and ribbon (when cleaning the printhead).
3.
Press down on the exit cover tabs to open the exit cover on the front of the printer.
Exit Cover
10-2 Operator’s Handbook
4.
Clean the platen roller when you see significant adhesive build-up or a label is wrapped
around the platen roller. Use a dry, soft-bristle brush, such as a toothbrush, to clean the
platen roller.
If the brush does not remove all the adhesive, use isopropyl alcohol on the roller. Moisten
a cotton swab with isopropyl alcohol and run the cotton swab across the platen roller. Turn
the platen roller with your finger to make sure the platen roller is clean all the way around.
After cleaning, feed several inches of supply through without printing to remove any
remaining isopropyl alcohol.
5.
Moisten a cotton swab with isopropyl alcohol. Rub the cotton swab across the peel bar
and remove any build-up.
6.
Moisten another cotton swab with isopropyl alcohol. Rub the cotton swab across the
printhead and remove any build-up. You may need to use a printhead CLEAN-STRIP if the
printhead is extremely dirty or you see streaks on the supply.
Printhead
7.
Rub the cotton swab across the supply sensor and die cut sensor and remove any build-up.
Die Cut Sensor
Supply Sensor
8.
Clean the build-up in the supply path.
9.
Let the printer dry before you reload supplies.
Care and Maintenance 10-3
10. Close the exit cover by pushing firmly on it. Both latches will click into place.
11. Close the cover and printhead assembly.
12. Turn on the printer.
13. Press Feed/Cut to position the supply under the printhead. Resend your format, batch,
and check digit packets.
Replacing the Printhead
You may have to replace the printhead if it is damaged or worn-out. For example, you may
see 616 (bad dot or dots) or 768 (printhead failure) error codes. See Appendix B,
"Accessories and Options" for the printhead part number.
The printhead is sensitive to static electricity, which can damage the printhead or
reduce its life. Ground yourself by touching some metal, such as the printer's metal
base, before touching the printhead. Clean the printhead to remove any salt or oil left
from handling prior to operation.
To replace the printhead:
1.
Turn off the printer.
2.
Open the cover.
3.
Unlock the printhead by turning the retaining latch.
4.
Press forward and down on the two latches on top of the printhead assembly as shown.
The printhead will drop down.
5.
Lift the printhead assembly using the printhead tab and push back until the printhead
assembly clicks into place.
10-4 Operator’s Handbook
6.
Carefully unplug the cable from the printhead as shown. The printhead is sensitive to
static electricity, which can damage the printhead or reduce its life. Ground yourself by
touching some metal, such as the printer's metal base, before touching the printhead.
7.
Carefully plug the cable into the new printhead.
8.
Align the new printhead with the tabs.
9.
Snap the printhead into place.
Do not
touch here
Note:
Make sure the printhead cable does not touch the ribbon roll.
10. Clean the new printhead with a cotton swab dipped in isopropyl alcohol to remove any salt
or oil left from handling.
11. Let the printhead dry and reload your supplies.
12. Close the printhead assembly and the cover. Turn on the printer.
13. Press Feed/Cut to position the supply under the printhead.
Care and Maintenance 10-5
10-6 Operator’s Handbook
DIAGNOSTICS & TROUBLESHOOTING
11
This chapter explains how to perform simple diagnostic functions such as checking
the software version, the supply quality, printing test labels, and using password protection. It
also contains basic troubleshooting information.
Main Menu
Canc el
All
Prin t
Mode
B a tch
Entry
B a tch
Op tions
R epe a t
B a tch
V e rs ion
S upp ly
Quality
User
D ia g
T es t
L abe l
S e tup
Scripts
Diag.
S e rv ice
D ia g
P assw o rd
Factory Set Password
You need a password to access diagnostic functions. Press Feed/Cut three times and then
press Enter/Pause.
Checking the Software Version
1.
From the Diagnostics Menu, press or until you see
DIAGNOSTICS
Version
2.
Press Enter/Pause.
Version
RFID Hardware
3.
Use or to see all the options: Printer, Knife, 1284 Port, RFID Hardware, or RFID
Firmware. After you display the option you want, press Enter/Pause.
A screen similar to this one appears:
Model M9855
00000003
The RFID versions are for the antenna/board (hardware) and firmware. Your version
information may appear differently from the one shown.
4.
Press Escape/Clear until you see the Main Menu.
Diagnostics & Troubleshooting 11-1
Printing a Test Label
1.
From the Diagnostics Menu, press or until you see
DIAGNOSTICS
User Diag
2.
Press Enter/Pause and until you see
USER DIAG
Test Label
3.
Press Enter/Pause. The following test labels print.
The first label shows the printer's configuration by packet (A-G). The second label shows the
model number, software version, stock count, voltage, print contrast, printhead resistance,
number of bad dots, and installed options. The test label also shows an inch count for the high
energy ribbon. This information will help Service diagnose the problem. Refer to the optional
Packet Reference Manual for more information about the test label.
You can also print a test label by pressing and at the same time. Hold for one second
and release. If test labels do not print, call Service.
11-2 Operator’s Handbook
Checking Supply Quality
The printer continuously stores data from the most recent 16 supplies printed to check the
reflectivity of the sensor marks on the supply. Before you check your supply quality, print a
batch of supplies or test labels.
1.
From the Diagnostics menu, press or until you see
DIAGNOSTICS
User Diag
2.
Press Enter/Pause. You are at the User Diagnostics menu. Press or until you see
USER DIAG
Supply Quality
3.
Press Enter/Pause. If you have not printed any labels or are using continuous (nonindexed) supplies, the message “No data! Press Enter” appears. If you have printed labels
since turning on the printer, you see
Len Min. Max
1568 034 124
OK
Y
The Len is the length of the loaded supply in dots.
The Max should always be greater than the Min value. OK tells whether the sense mark on the
supply passed a detection test. Press or to see the other readings.
Using Password Protection
The password protection feature prevents formats, graphics, or fonts from accidentally being
deleted from the printer’s memory. It also limits access to the Setup and Scripts menus.
Enabling the Password (System Administrator’s only)
A System Administrator can enable the password that must be entered before formats,
graphics, or fonts can be deleted.
1.
From the Main Menu, press or until you see
MAIN MENU
Diagnostics
2.
Press Enter/Pause. You see
Enter Password
_ _ _ _ _ _
3.
Enter the password: press Feed/Cut three times and then press Enter/Pause. If you
enter the wrong password, you return to the Main Menu.
4.
From the Diagnostics Menu, press or until you see
DIAGNOSTICS
User Diag
Diagnostics & Troubleshooting 11-3
5.
Press Enter/Pause. Then, press or until you see
USER DIAG
Password
6.
Press Enter/Pause. You see
Enable Password
No
The default for password protection is “No,” so you always see “No” even IF passwords
are enabled.
7.
If you do not want the user to enter a password before they can delete formats, graphics,
fonts or access the Setup and Scripts menus, press Enter/Pause. You return to the User
Diagnostics menu.
OR
Press to display “Yes” and press Enter/Pause. The password protection is enabled for
formats, graphics, fonts, and access to the Setup and Scripts menus. You return to the
User Diagnostics Menu.
8.
Press Escape/Clear twice to exit to the Main Menu.
Note:
When password protection is enabled, a password is not required to clear batches, but
it is needed to clear formats, graphics, and fonts.
Service Diagnostics
The Service Diagnostics menu can only be accessed by an Avery Dennison Representative; it
requires a separate password. If you need to call Service, print a test label first.
11-4 Operator’s Handbook
Troubleshooting
This section helps you correct some problems that may occur.
Problem
Action
Error message appears
during startup.
Turn off the printer. Wait fifteen seconds and then turn on
the printer. Call Service if the error message reappears.
Does not print.
Check supply.
Check ribbon.
Send a corrected format and batch packet.
Does not feed.
Set wide/narrow knobs correctly.
Partially printed data.
Clean the printhead.
Send a corrected format packet.
Printing shadows or smears.
Clean the printhead.
Change supply.
Check ribbon.
Light printing.
Change supply.
Adjust the print contrast.
Check wide/narrow knobs.
Check ribbon.
Heavy printing.
Clean the printhead.
Change supply.
Adjust the print contrast.
Check wide/narrow knobs.
Check ribbon.
Voids in printing.
Clean the printhead.
Change supply type.
Check ribbon.
Diagnostics & Troubleshooting 11-5
Problem
Action
Serial bar codes do not print.
Leave printhead unlatched when not in use.
Use a print speed of 2.5 IPS.
Adjust the print contrast.
Backing paper is wrapped
around platen or peel roller.
Carefully remove the backing paper. Make sure the
backing paper tears at the saw-toothed tear edge when
using backfeed and peel mode.
Blank labels print or 750
series errors.
Clean supply sensors.
When downloading a script,
the printer errors.
Check the available flash memory. Format flash memory or
clear NVRAM.
After downloading a script,
the script does not appear to
be loaded.
Try formatting flash memory, then download the script
again.
Printer displays “Please Wait
RFID Initialization.”
You sent an RFID batch before the printer communicated
with the interrogator. The printer prints the RFID batch
once communication with the interrogator is complete.
Printer displays “RFID
Detection Not Complete.”
You tried to access the Setup, RFID Menu before the
printer communicated with the interrogator. Press
Escape/Clear until you see “Print Mode Ready.” Wait
several seconds and then try to access the Setup, RFID
Menu again.
Printer displays “Monarch
Initializing.”
This message should flash briefly on the display when you
turn on the RFID printer. If it does not disappear, turn off
the printer; wait fifteen seconds and then turn on the
printer.
Printer does not read or
program the RFID tag.
Make sure the Read Write value and Signal Adjust (if
applicable) are set correctly for your inlay (RFID tag).
Refer to the Monarch® RFID Printer Setup Utility for more
information.
If you cannot fix a problem, call Service.
11-6 Operator’s Handbook
Error Messages
You may receive the following types of error messages:
Data Errors
Communication Errors
Some errors numbered 400-438 and 500-574 are internal software errors. Errors numbered
900-999 are hard printer failures. If you cannot clear an error, turn off the printer, wait several
seconds and then turn on the printer. For a complete list of errors, refer to the Packet
Reference Manual available on our Web site. Call Service if you need additional assistance.
Common Errors and RFID Errors
Errors 001 to 405 and 429 to 435 are data errors. This type of error indicates that incorrect
data was sent to the printer, and the printer is ignoring it. Your System Administrator should
correct the packet and send it back to the printer.
Error
Description/Action
002
Name must be 1 to 8 characters (excluding non-printable control characters)
inside quotes.
005
Supply width is invalid.
018
Code page selection defined in the field must be 0 (Internal), 1 (ANSI), 100
(Macintosh), 101 (Wingdings), 102 (UNICODE), 103 (BIG5 for UNICODE), 104
(GB2312 for UNICODE), 105 (SJIS for UNICODE), 106 (GB2312), 107 (BIG5),
437 (DOS Page 437), 850 (DOS Page 850), 852 (Latin 2), 855 (Russian), 857
(Turkish), 860 (Portuguese), 1250 (Latin 2), 1251 (Cyrillic), 1252 (Latin 1), 1253
(Greek), 1254 (Turkish), 1255 (Hebrew), 1256 (Arabic), 1257 (Baltic), or 1258
(Vietnamese).
025
Data length is too long.
052
Data type in the RFID Data Field must be 0, 1, 2, or 3. Refer to the Packet
Reference Manual for more information.
053
The starting block in the RFID Data Field is invalid. Refer to the RFID
Application Notes for more information.
101
Format referenced by batch not in memory.
228
Memory class identifier is invalid. The identifier must be A (AFI), D (DSFID), or
E (EAS) for Option 64. Refer to the RFID Application Notes for more information.
229
Byte code is invalid. Byte code must be an 8-bit (1 byte) character for Option
64. Refer to the RFID Application Notes for more information.
230
Lock code is invalid. Lock code must be 0 (Unlock) or 1 (Lock) for Option 64.
Refer to the RFID Application Notes for more information.
400
Invalid character following {.
403
Field separator was not found.
Diagnostics & Troubleshooting 11-7
409
Printer memory is full. Delete unnecessary formats or graphics from memory.
410
Parity mismatch.
411
Framing error (baud rate mismatch).
412
Flow control mismatch.
413
Online receive buffer is full. Check for a flow control problem.
611
Font, bar code, or density in the batch does not fit the format.
612
The data in this line of the batch is either missing or does not match the format.
613
Reference point off supply.
614
Portion of field off supply or there may be an invalid character in the packet.
703
The printer sensed a calibration of different-sized black marks. Make sure the
correct supply type is loaded.
704
Printer has not sensed a supply mark within the specified number of inches or is
out of supplies. Check the supply tracking, supply marks, black mark sensor
position, and supply roll for binding. Press Escape/Clear and try to continue
printing. Change supply.
715
Invalid data length/data mismatch. The data in the RFID Data Field has an
incorrect data length or there is a data type mismatch between selected data
type and actual data entered. This error also occurs when there is an error in
the Expanded C1Gen2 fields. Check with your System Administrator about your
format. Refer to the RFID Application Notes for more information.
727
Duplicate TID fields. The printer detected two inlays within the programmable
range with the same TID. One inlay is defective and another inlay may have the
wrong data encoded – do not use the label that has an overstrike pattern.
Check the Write power settings.
728
Multiple Tag Error. The printer detected multiple inlays within the programmable
range. Re-check values from the Monarch® RFID Printer Setup Utility.
729
Invalid Tag Type. The chip (inlay) embedded in your RFID supply does not
support serialized TID.
730
A memory allocation error occurred during initialization.
731
Backfeed error with a positive cut position defined for RFID. The tag is cut too
short and cannot backfeed to the correct inlay encoding position. Check or
modify the backfeed and cut position settings.
732
RFID Hardware Error. A non-RFID printer received a format containing an RFID
Data Field. Resend the format to an RFID printer.
733
The RFID tag is not in the programmable field with short-feed length RFID
supplies. Check supply loading. If you changed the supply, print or RFID
position, make sure the RFID tag was not moved out of the programmable
range. Refer to the Monarch® RFID Printer Setup Utility for more information.
11-8 Operator’s Handbook
734
The RFID tag is not programmed before the end of the label is reached. The
program cycle fails. Resend the batch to the printer.
735
RFID module hardware error. The RFID module may need to be replaced or has
become disconnected. Call Technical Support.
736
Invalid RFID command sent to the RFID module. The tag command is invalid.
737
Invalid RFID reader command sent to the RFID module. The reader setup
command is invalid.
738
Insufficient RFID power to read the TID field or program the RFID tag. There is
a reader or tag power level problem.
739
Missing specific tag. The printer cannot find the RFID tag identified by
singulation. Check supply loading or the RFID tag may be lost or defective.
740
Command, hardware, inventory, or memory allocation error. There may be an
RFID hardware or memory allocation error.
741
RFID tag missing. Tag not found in RF Field (area inside the printer where RFID
tag is programmed). Check supply loading. If you made supply or print position
settings, make sure the RFID tag was not moved out of the programmable
range. Re-check values from the Monarch® RFID Printer Setup Utility.
742
Tag erase failed. The RFID tag was found in the RF Field, but could not be
erased. Refer to the RFID Application Notes for more information.
743
Program tag failed. The RFID tag was found in the RF Field, but could not be
programmed. Refer to the RFID Application Notes for more information.
744
Tag locked fail. The RFID tag is unable to be programmed, because it is already
locked. This is considered a bad RFID tag. Refer to the RFID Application Notes
for more information.
746
Lock tag fail. The RFID tag has not been locked to prevent reprogramming.
This is considered a bad RFID tag. Refer to the RFID Application Notes for
more information.
747
Time out failure. Any RFID command (read, program, etc.) has failed to
complete in the maximum amount of allowed time.
748
Invalid data length/data mismatch from RFID interrogator module. The RFID
interrogator module found a problem with the data received from the printer.
You may need a new RFID printer or RFID module.
749
RFID Verify Fail. The RFID verification process failed after writing
(programming) the tag. This is considered a bad RFID tag. Refer to the RFID
Application Notes for more information.
750
Printhead is overheated. Turn off the printer.
751
Printer did not sense a black mark when expected. For errors 751-753, check
the supply tracking, supply marks, black mark sensor position, and supply roll
for binding. Press Escape/Clear and try to continue printing. Change supply.
Diagnostics & Troubleshooting 11-9
752
Printer sensed a mark in the wrong place.
753
Printer sensed a mark that is too long.
754
Check for a ribbon jam or remove any slack in the ribbon by turning the take-up
reel clockwise. Load a new ribbon.
755
Printhead is open. Close the printhead.
756
Load supplies.
758
Either the supply is not seen or the on-demand sensor is broken. Check for a
label jam, clear the supply path, or reload supplies. This error may occur if you
remove a label too quickly in the on-demand mode.
763
Waiting to dispense label. Press Feed/Cut.
764
Verifier scan error (bad scan) on label when using normal (no overstrike) mode.
Press Escape/Clear to clear the error and continue printing. The printer
recalibrates (feeds a blank label) after this error.
765
The printhead has less than 8 bad dots. The printer can shift bar code fields to
avoid bad dots. You may need to press Escape/Clear to continue printing.
Print a test label to confirm the number of bad dots.
768
Printhead has more than 8 bad dots within the format area or is not connected.
Connect the printhead.
772
Verifier scan error (bad scan) on label or multiple labels in a row when using
overstrike and continue mode. The verifier detected three or more bad scans in
a row. Press Escape/Clear to clear the error and continue printing. The printer
recalibrates (feeds a blank label) after this error.
773
Verifier failure. The verifier is enabled, but not connected. Make sure the I/O
cable and/or serial cable is connected to the verifier. Refer to your verifier's
Operating Instructions for more information.
791
The printer has an error pending. Turn off the printer. Wait 15 seconds (until
the power light is completely dim) and turn it back on. Resend the packets.
11-10 Operator’s Handbook
S P E C I F I C AT I O N S
A
Printer
Height:
13.0 inches (330 mm)
Width:
12.5 inches (318 mm)
Depth:
17.3 inches (439 mm)
Weight
29 lb. (13.2 kg)
Shipping Weight:
34 lb. (15.5 kg)
Power Source:
90-264 VAC with autoselect 50/60Hz
Operating Limits:
Thermal Transfer (ribbon) 40° to 95°F (4° to 35°C)
Thermal Direct 40° to 104°F (4º to 40°C)
Storage: 15°F to 120°F (-9°C to 49°C)
Humidity: 5% to 90% non-condensing
Printhead:
Thermal at 4 inches (102 mm) wide
203 dpi (8.0 dots per mm) OR
300 dpi (11.8 dots per mm) This option must be purchased separately.
Printing Method:
Thermal Transfer (ribbon) or Thermal Direct
Print Speed:
2.5 ips (64 mm) default for all serial bar codes, 4.0 ips (102 mm), 6.0 ips
(152 mm) default for parallel bar codes, 8.0 ips (203 mm), and 10.0 ips
(254 mm).
See Chapter 8, "Printing" for special considerations when printing at
speeds greater than 6.0 ips.
Note:
Maximum Print
Area:
The RFID printer pauses while programming the RFID microchip
(tag).
4.0 inches x 13.0 inches (102 mm x 330 mm)
RF Specifications
The UHF radio operates in the 902 – 928 MHz frequency range in accordance with FCC Rules
and Regulations. Additional frequencies may be available for international locations by
request. Contact your Representative for more information.
Specifications A-1
RFID Supply Specifications
RFID supplies are available in a variety of sizes. Printing over the RFID inlay causes printing
irregularity refer to the Monarch® RFID Printer Setup Utility for illustrations to determine which
type of RFID supplies you are using and basic printer configuration information.
Supply Types:
Thermal Transfer or Thermal Direct
Die Cut or Black Mark
Supply Widths:
0.75 inch (19 mm) minimum
4.0 inches (102 mm) maximum
Supply Lengths:
1.0 inch (25.4 mm) minimum
13.0 inches (330 mm) maximum
Note: The supply length depends on the inlay selected.
Roll Inside
Diameter:
4.0 inches (102 mm)
Roll Outside
Diameter:
8.0 inches (203 mm) maximum
Additional RFID supplies may be available by request. Contact your RFID Representative for
more information.
Tag Cut Dimensions
Use these specifications for the 926™ Knife with the RFMP printer. Use only Monarch or
Avery Dennison approved RFID tag supplies.
Widths:
1.5 inches to 4.0 inches (38 mm to 102 mm)
Lengths:
1.5 inches to 16.0 inches (38 mm to 406 mm)
Thickness:
7 mils to 14 mils
Batch Separator:
3.66 inches (93 mm)
Note:
The limited warranty on knives used in or with RFID printers is one (1) year from the
date of shipment, or 500,000 cuts, whichever occurs first.
A-2 Operator’s Handbook
Ribbon Specification
Do not leave ribbon in sunlight, high temperatures or humidity.
Ribbon Type:
Standard
Ribbon Widths
Use with Max. supply width
1.5 inches (38 mm)
1.3 inches (33 mm)
1.8 inches (46 mm)
1.5 inches (38 mm)
2.3 inches (58 mm)
2.0 inches (51 mm)
3.3 inches (84 mm)
3.0 inches (76 mm)
4.3 inches (110 mm)
4.0 inches (102 mm)
Ribbon Length:
23,600 inches (600 meters)
About Ribbons
The width of the ribbon must be greater than the supply width. Since some supplies are more
abrasive to printheads than others, using a ribbon wider than your supply helps protect the
printhead. Replacement printheads are expensive.
Cable Pinouts
The following tables show the connector pins for a 9-pin to 25-pin (119806) cable or a 25-pin
to 25-pin cable (126826).
9-Pin (F)
To
25-Pin (M)
DCD 1
20 DTR
RX 2
2 TX
TX 3
3 RX
DTR 4
8 DCD
GND 5
7 GND
DSR 6
6 DSR
RTS 7
4 RTS
CTS 8
5 CTS
N/C 9
1 Shield Drain Wire
25-Pin (F)
To
25-Pin (M)
FG 1
1 FS
TD 2
2 TD
RD 3
3 RD
RTS 4
4 RTS
CTS 5
5 CTS
DSR 6
6 DSR
SG 7
7 SG
CD 8
8 CD
N/C 20
20 DTR
Specifications A-3
A-4 Operator’s Handbook
B
ACCESSORIES AND OPTIONS
Accessories
926™ Knife
935™ Rewind
938™ Verifier (Can not be used with 926 Knife)
939™ Keyboard or 939i™ Keyboard
945™ Unwinder
Replacement Printhead Kits:
12678301 203 dpi
12678401 300 dpi
Ribbon Take-Up Core (11796120, 30, or 40; available in 2", 3", or 4" widths)
Monarch® MPCL™ Toolbox (utilities to configure the printer, download fonts, and design
formats) available on our Web site
External Ethernet Print Server supports TCP/IP (11753105)
Printhead CLEAN-STRIP (120350)
Printhead Cleaning Pen (114226)
Cables: 9-pin to 25-pin (119806), 25-pin to 25-pin (126826)
Note:
You can use either the optional knife or peel mode, but not both.
Packaging Materials
If you need to ship the printer to a different location and do not have the original packaging,
use the following part numbers to order the appropriate packaging materials.
Plastic Cover
Printers
Description and
Qty.
Metal
Cover
Printers
Description and
Qty.
00065501
Carton (1)
00066101
Carton (1)
00065502
Corrugated Pad (1)
00066102
Foam Pad Set (1)
00065503
Corrugated Pad (1)
00066105
Corrugated Pad (1)
00065507
Foam Pad Set (1)
Accessories and Options B-1
Factory-Installed Options
7411™ Print Server for 802.11b wireless networks (also supports wired Ethernet printing).
300 dpi printhead (12678401)
Internal Ethernet Print Server supports TCP/IP (12691303)
Peel mode with on-demand sensor
Knife-ready (order Knife separately)
Ethernet Information
Monarch® offers internal and external Ethernet connectivity solutions. These solutions make it
easy to set up, manage, and monitor a printer linked to an Ethernet connection. The print
server provides multiprotocol capabilities for users with Windows® 95/98/2000 or Windows
NT®, TCP/IP, and NetWare®. Software is available on our Web site to configure the print
server. It can also be configured using HP Jet Admin™ or HP Web JetAdmin™ software.
Configuration information prints automatically if the Ethernet print server senses a hardware
error. To print configuration information on demand, press the Test button on the side of the
external Ethernet print server unit or use the configuration utility provided for your network operating system. The configuration label prints in MPCL format.
Note:
The configuration label is best displayed using 4" wide by 6" long labels. If the label
is too small, some information may print outside the label edges.
RF Information
We offer the 7411 Print Server that communicates with printers on an 802.11b wireless
network. You can use the print server in ad-hoc (peer-to-peer) or infrastructure (access point)
wireless mode. In addition, the wireless print server includes a unique dual-mode built-in
wired Ethernet connection. You can switch between wired and wireless mode without any loss
of data.
B-2 Operator’s Handbook
G
GLOSSARY
The following terms will help you use this manual.
antenna
A device used to transmit and receive radio frequency
communications. The printer’s antenna is located between the
platen roller and supply guide inside a bracket.
attenuation
Reduces the strength of the RF Field emitted by the RFID printer's
antenna.
continuous
mode
Mode in which the printer prints all the labels in the batch without
stopping.
download
(send)
Transmission of data from the host to your printer.
EPC
The Electronic Product Code, which is a numbering standard for
items, similar to the UPC code for bar coding. The EPC is divided
into several sections: Header, Manager Number, Object Class,
and Serial Number.
format
Supply layout or design, which the System Administrator
downloads as a format packet to your printer.
HF
High Frequency is a range of frequencies between 3 MHz and 30
MHz. The RFID tags operate at 13.56 MHz.
host
Any mainframe, minicomputer, data collect terminal, or personal
computer sending data to the printer.
inlay
A type of media that contains a transponder (microchip with
antenna) and is converted for use in Monarch® RFID supplies
(tags). Inlays can be made with different types of transponders
(Class 0, Class 1, etc.).
interrogator
The electronics module that programs the RFID tags through the
antenna. The interrogator is connected to the printer's I/O board,
near the printer's main CPU board.
LCD
Display on the printer used to indicate printer conditions and
problems.
leader
Wrap around a new roll of ribbon with printing on it.
on-demand
mode
Mode in which the printer stops after each label to allow you to
remove it.
print job (batch)
Actual data printed on a label or tag. The host may download the
print job together with the format, or as a separate packet. The
print job is also called a "batch."
protocol
A standard method of communicating between devices (computers,
printers, RFID readers, RFID tags, etc.). Class 1 is an example of
the many protocols that exist.
Glossary G-1
online
Direct communication between a computer and the printer.
read power
The strength of the RF Field emitted by the antenna to read the
data in the RFID tag. If set too low, you may not be able to read
the data.
RF Field
Area inside the printer where the RFID tag is programmed. The
RF Field area is controlled by the attenuation level and the
antenna. The printer's antenna is located between the platen
roller and supply guide inside a bracket.
RFID Data Field
The Monarch Printer Control Language II (MPCLII) Data Field
containing the information to program into an RFID tag.
RF Power
Increases the strength of the RF field emitted by the printer’s
antenna to read (read power) and program (write power) the RFID
tags.
RFID Reader
An optional external device that reads the RFID tags after they are
programmed.
RFID Tags
Supplies that contain an embedded programmable microchip and
antenna. These can also be referred to as a transponder. The
RFID tag is inserted into either label or tag stock for use in
Monarch printers.
signal adjust
The strength of the RF Field emitted by the printer’s antenna.
supply sensor
Senses whether supply is loaded or needs to be loaded in the
printer. Located in the supply path.
supplies
Labels or tag stock used for printing.
System
Administrator
Person responsible for creating and downloading packets.
transponder
The combination of the embedded programmable microchip with an
antenna on some type of media (film, paper, etc.). Different types
of transponders are available, for example, Class 1 Gen1 or Class
1 Gen2. These can also be referred to as RFID tags.
UHF
Ultra High Frequency is a range of frequencies between 300 MHz
and 3 GHz. The frequencies vary according to the country of use.
In the United States, the frequency range is 902 – 928 MHz.
write power
The strength of the RF Field emitted by the antenna to program
data into the RFID tag. If set too high, you may accidentally
program adjacent RFID tags.
write retries
The number of times the interrogator tries to program the RFID tag
in the RF Field.
G-2 Operator’s Handbook
0 28028
Avery Dennison
170 Monarch Lane
Miamisburg, OH 45342
1-800-543-6650 (In the U.S.A.)
1-800-387-4740 (In Canada)
www.monarch.com