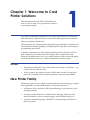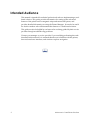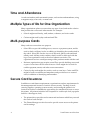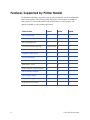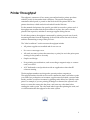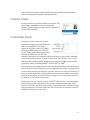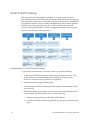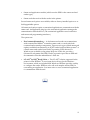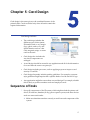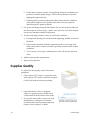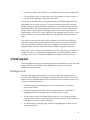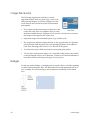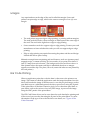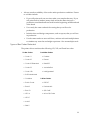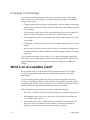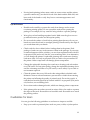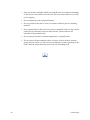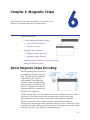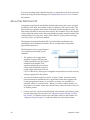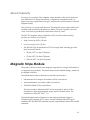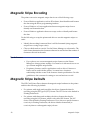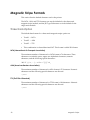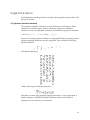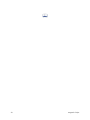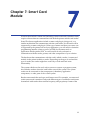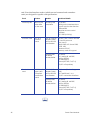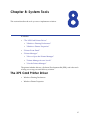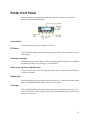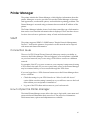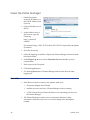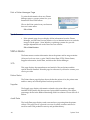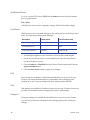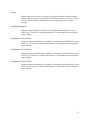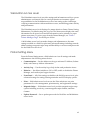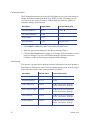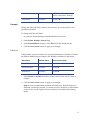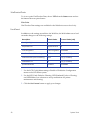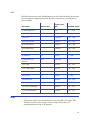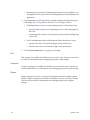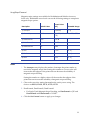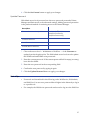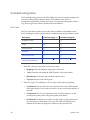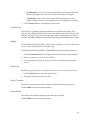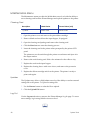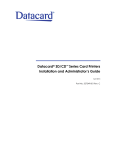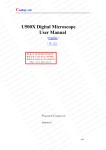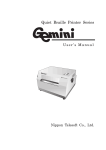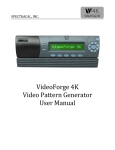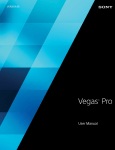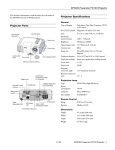Download DataCard CD800 User guide
Transcript
Datacard® XPS Card Printer
Solution Guide
October 2011
539956-001 Rev. B
Notice
See the notices in the XPS Card Printer Installation and User Guide.
Please do not attempt to operate or repair this equipment without adequate
training. Any use, operation, or repair in contravention of this document is at
your own risk. Datacard assumes no liability for incidental, special, or
consequential damage of any kind.
Proprietary Notice
All drawings and information herein are the property of DataCard Corporation.
All unauthorized use and reproduction is prohibited.
Trademark Acknowledgments
Datacard is a registered trademark and service mark of DataCard Corporation in
the United States and other countries.
Windows is a registered trademark of Microsoft Corporation.
All other product names are the property of their respective owners.
Table 1: Revision Log
Datacard XPS Card Printer Solution Guide
Revision
Date
A
February 2011
B
October
Description of Changes
First release of this document as a single-file
manual.
Updates to include support for driver v2.1
Datacard Group
11111 Bren Road West
Minnetonka, MN 55343-9015
Phone: 952-933-1223
Fax: 952-933-7971
www.datacard.com
© 2010, 2011 DataCard Corporation. All rights reserved.
ii
1. Welcome to Card Printer Solutions _________________________________ 1
New Printer Family ______________________________________________________ 1
Intended Audience _____________________________________________________ 2
2. Card Printers and Solutions ________________________________________ 3
Payment Cards, e-Purse and Cashless Vending __________________________
Access Control _________________________________________________________
Time and Attendance ___________________________________________________
Multiple Types of IDs for One Organization________________________________
Multi-purpose Cards ____________________________________________________
Secure Card Issuance___________________________________________________
3
3
4
4
4
4
3. How the Printer Works _____________________________________________ 5
Printer Components _____________________________________________________
Outside of the Printer ________________________________________________
Inside the Printer ____________________________________________________
Printer Configuration Label___________________________________________
Features Supported by Printer Model _____________________________________
Printer Throughput_______________________________________________________
5
6
6
7
8
8
4. Implementation Choices for Features _____________________________ 11
Magnetic Stripe________________________________________________________ 11
Setting Values______________________________________________________ 11
Formatting Data ___________________________________________________ 11
Smart Card ____________________________________________________________ 12
Smart Card Readers ________________________________________________ 12
Contact Cards _____________________________________________________ 13
Contactless Cards__________________________________________________ 13
Smart Card Processing _____________________________________________ 13
5. Card Design _____________________________________________________ 17
Sequence of Tasks _____________________________________________________ 17
Supplies Quality _______________________________________________________ 18
Card Layout ___________________________________________________________ 19
Backgrounds_______________________________________________________ 19
Image Placement __________________________________________________ 20
Badges ____________________________________________________________ 20
Margins ____________________________________________________________ 21
Bar Code Printing __________________________________________________ 21
Changing a Card Design ___________________________________________ 23
What is an Acceptable Card? __________________________________________ 23
Guidelines for Users _________________________________________________ 24
6. Magnetic Stripe__________________________________________________ 27
About Magnetic Stripe Encoding________________________________________ 27
About the Data Format_____________________________________________ 28
About Coercivity ___________________________________________________ 29
i
Magnetic Stripe Module ________________________________________________ 29
Magnetic Stripe Encoding ______________________________________________ 30
Magnetic Stripe Defaults _______________________________________________ 30
Magnetic Stripe Settings Used by the Printer _____________________________ 31
Magnetic Stripe Formats________________________________________________ 32
Three-Track Option _________________________________________________ 32
Single-Track Option_________________________________________________ 33
7. Smart Card Module ______________________________________________ 35
8. System Tools _____________________________________________________ 37
The XPS Card Printer Driver _____________________________________________ 37
Windows Printing Preferences _______________________________________ 38
Windows Printer Properties __________________________________________ 38
Printer Front Panel ______________________________________________________ 39
Use the LCD Menu System __________________________________________ 40
Printer Manager _______________________________________________________ 41
SNMP ______________________________________________________________ 41
Connection Issues __________________________________________________ 41
How to Open the Printer Manager __________________________________ 41
Open the Printer Manager __________________________________________ 42
Printer Manager Access Levels ______________________________________ 43
Use the Printer Manager ____________________________________________ 43
WebUser Access Level______________________________________________ 43
Status Menu _______________________________________________________ 44
Printer Setting Menu ________________________________________________ 45
Maintenance Menu ________________________________________________ 48
WebAdmin Access Level ___________________________________________ 49
Printer Setting Menu ________________________________________________ 49
Troubleshooting Menu ______________________________________________ 58
Maintenance Menu ________________________________________________ 60
9. How Do I . . . _____________________________________________________ 61
Solutions to Common Print Production Issues_____________________________ 61
Fixing Ribbon Break Errors ___________________________________________ 61
10. Related Publications ____________________________________________ 63
User Information _______________________________________________________ 63
Field Upgrades ________________________________________________________ 63
Information for Integrators ______________________________________________ 64
Service Information ____________________________________________________ 64
ii
Chapter 1: Welcome to Card
Printer Solutions
This manual describes the XPS Card Printer and
how to use it to meet your organization's needs for
a card printer system.
It provides site managers, integrators, and others responsible for an ID system
with information to plan and set up a successful card program and to continue
delivery of quality printed cards.
The card printer is a compact printer that applies personalization to plastic cards.
Personalization includes printing, encoding magnetic stripe data, and reading or
programming smart cards.
A desktop card printer is a self-contained unit that receives data from a PC (or
other computer), personalizes the card using the data, and ejects the card.
Desktop card printers have one or two cards in them at a time, and are designed
to issue cards where the user is, called on-demand or instant issuance.
Fast Facts
•
The printer is designed to issue cards either one at a time or in batches — up
to 100 (0.030-in) cards at a time.
•
A busy issuance site might issue up to 10,000 cards a month. During busy
times, the site might use more than one printer to keep up with demand.
New Printer Family
The printer is part of a new family of printers that use new technology to expand
their capabilities. Several notable features of the printer family are:
•
A Windows driver which uses XPS print technology for professional, colormanaged printing
•
A printer-resident Web Server, named Printer Manager, which provides
status information, access to printer settings, and troubleshooting tools
•
A printer command language, called DPCL, which manages all aspects of
printer operation
1
Intended Audience
This manual is intended for technical professionals who are implementing a cardbased solution. This guide provides information for setting up the advanced
features of the printer such as magnetic stripe and smart card options, and
provides detailed information on using the Printer Manager. It can also be useful
for decision makers who will determine the features of a card-based solution.
This guide can also be helpful by end users who are being guided by their service
provider through troubleshooting problems.
Contact your manager or service provider if you need help performing the tasks
described in this manual. It is assumed that the user is familiar with the printer,
browser-based user interfaces, and windows explorer navigation.
2
Welcome to Card Printer Solutions
Chapter 2: Card Printers and
Solutions
This chapter describes solutions that include
features that a card printer can support. Solutions
include all components an organization chooses to
implement. For example, a solution can be as simple
as a photo ID with name and ID number, or a
comprehensive secure access and payment system.
Payment Cards, e-Purse and Cashless Vending
•
A payment card can use a contacted or contactless chip.
•
Machine-readable chips — contacted or contactless — can link card holders to
a database of information, or can contain information about accounts,
balances, etc.
•
A payment card can use a magnetic stripe.
•
Magnetic stripes can be read by inexpensive readers and can contain a variety
of data, such as name, ID number, and current balances. Magnetic stripe data
can also be updated on the spot.
•
A payment card can use a bar code.
•
Bar codes can be read by inexpensive readers in a variety of environments to
link card holders with their data.
Access Control
•
An access control card can have a magnetic stripe.
•
Magnetic stripes can be read by inexpensive readers and can contain a variety
of data, such as name, ID number, and/or access profile.
•
Custom magnetic stripe formats permit use of the format of your choice.
•
An access control card can work with proprietary systems.
•
Smart cards are one of several access control systems supported by card
printers.
•
An access control card can have a bar code.
•
Bar codes can be read by inexpensive readers in a variety of environments to
link card holders with their data, such as a security profile.
3
Time and Attendance
A card can interface with automated systems, such as time and attendance, using
a magnetic stripe, a bar code, or smart card.
Multiple Types of IDs for One Organization
Many organizations plan to use more than one type of card, and need a solution
that provides the correct card when needed. For example:
•
Schools might need faculty, staff, student, volunteer, and visitor cards.
•
Casinos might need loyalty cards and staff IDs.
Multi-purpose Cards
Many cards serve more than one purpose:
•
School IDs can provide building access, access to a payment system, and be
used to check out library books, in addition to identifying those authorized in
the school. School IDs can also serve as ATM cards, phone cards and bank
affinity cards. Affinity cards combine a bank’s credit or debit card with the
logo of an organization such as the school alumni association. The
organization receives a small percentage of the purchases made with the card.
•
Business organizations may require secure IDs to provide building access and
as part of a two-factor ID for network access. Cards might also be used for
cashless payment, transit, and other secure transactions.
•
Casino loyalty cards might also need to work as room keys. Casino staff IDs
might be used to track time and attendance and provide access to secured
areas, in addition to identifying staff members.
Secure Card Issuance
In addition to card feature requirements, organizations can have requirements for
the management and issuance of cards to ensure security. Tracking of cards,
securing supplies, operating system security, and securing the printer in its
location can reduce or eliminate the opportunity for unauthorized users to access
the printer. All printers include a lock receptacle for a cable-style lock (a popular
brand is a Kensington® lock).
4
•
The printer driver provides card counters and card status which lets you track
the result of each card job.
•
The Printer Manager can also be used to provide secure access to the printer
and its settings.
Card Printers and Solutions
Chapter 3: How the Printer
Works
The printer performs all actions through jobs. Jobs are submitted using an
external source such as the printer driver or an internal source such as the Printer
Manager or the Front Panel on the printer. The printer can send two different
types of jobs—a card job or an exception job.
A Card Job includes actions such as pick or print and add magnetic stripe data. A
card job results in a card processing and being counted as successful or
unsuccessful.
An Exception Job also has actions, such as get settings, and can have data, such as
an IP address. Any cards picked for exception jobs are counted in total picks, but
not in other card counts.
The printer maintains a queue that can have up to two jobs in it. Jobs are
processed in the order received. If the queue has a print job, the queue accepts the
next job submitted. If the queue receives an exception job, the queue blocks any
additional jobs from being accepted.
Using the front panel, including suspending the printer and using the menus,
blocks other jobs from being accepted. Using the Printer Manager momentarily
blocks other jobs, when a request is submitted and the response if provided.
Because these actions are very short in duration, blocking is not often noticed.
Only one Printer Manager session per printer is allowed. Any additional requests
for Printer Manager sessions will be blocked.
Printer Components
This section describes the components from the outside of the printer and the
internal components of the printer. A duplex-option printer is shown in the
illustrations.
5
Outside of the Printer
Inside the Printer
6
How the Printer Works
Printer Configuration Label
The printer has a label on the side of the cover arm that shows the components
installed. Find the label on the side of the cover arm:
•
Printer name, which also appears on the model label
•
Configuration, which includes options in the printer:
•
Date and country of assembly
•
The MAC address to use when the printer is connected using an Ethernet
network
The printer label provides information that is useful when requesting service. It
can also help you know the components installed. Some components might be
installed by the dealer or sales group. The information for those items should be
hand-written on the label.
7
Features Supported by Printer Model
To determine whether your printer has an optional feature, see the configuration
label on the printer. The following table lists some of the features available for
card printers. For more information about the features of each printer, and
options available, see the product data sheet.
Printer Feature
SD260
SD360
CD800
Full-color printing
X
X
X
Bar code printing
X
X
X
Bar code detection
X
X
X
Two-sided (Duplex) printing
Manual only
X
X
Print and/or topcoat blocking
X
X
X
Magnetic stripe option
X
X
X
Smart card option
X
X
X
Built-in Ethernet
X
X
X
Kensington® locks
X
X
X
High-Capacity Output Hopper
X
X
X
X
X
X
X
X
X
200-Card Input Hopper
Input Hopper Empty
Reject Card Hopper
High Resolution Printing
8
X
X
How the Printer Works
Printer Throughput
Throughput is a measure of how many personalized cards a printer produces
within a period of time under ideal conditions. The specific throughput,
sometimes called speed, is posted on the Web site for the printer and on the
printer data sheet, which can be downloaded from the Web site.
For the manual-feed printer, the speed is provided in seconds to print a card. A
throughput test assumes that the print ribbon is in place, the card is already
placed in the input slot, and that no messages appear during the test.
For all other printers, throughput is measured by printing several sets of cards,
measuring the time from the beginning of the second card to the end of the set,
and then determining average cards-per-hour.
The “ideal conditions” used to measure throughput include:
•
All printer supplies are installed and do not run out
•
No errors or messages occur
•
All cards are sent to print at the same time, so print jobs are in the print queue
waiting for the printer to be ready
•
Simple card design
•
Non-printing personalization, such as encoding a magnetic stripe or a smart
card, is not used
•
A PC dedicated to card production with no applications other than ID
software running
The throughput numbers are designed to permit product comparison.
Throughput numbers should not be used to estimate the time it will take to print
your cards. In a production environment, supplies must be loaded, operators take
breaks, and the overall environment for printing cards affects how quickly cards
print. For example, if you are printing ID badges on demand, the operator will
retrieve or enter the name, take the photo, and enter any other data before
sending the card to print. The other tasks take longer than printing the card, and
so will determine the throughput for the entire system.
9
10
How the Printer Works
Chapter 4: Implementation
Choices for Features
Many features have more than one method or choice available for
implementing them. This section describes the choices available
for:
•
“Magnetic Stripe”
•
“Smart Card”
Magnetic Stripe
Magnetic stripe encoding requires two steps:
•
Settings in the printer to obtain the desired
result
•
Formatted data to encode
Setting Values
The Printer Manager provides magnetic strip settings and the ability to customize
formats. To use proprietary formats, you must have a business relationship with
the owner of the format, who will provide you with the requirements for
encoding the format.
The Front Panel of the printer provides the ability to set magnetic stripe coercivity
and several addressing features such as setting the type of IP address — static or
DHCP, entering IP, Subnet Mask, and Gateway Addresses. You can also view
card counts and other printer information from the Front Panel.
Formatting Data
The following choices are available:
•
ID software can format the magnetic stripe data to send. ID software for
Windows is commercially available.
•
In a Windows environment, you can write an application to format magnetic
stripe and other data.
•
Magnetic stripe fonts can be used in the Windows environment. Fonts in the
Windows driver correspond to format of the track written.
•
Escape codes can be used when using the Windows printer driver. Escape
codes allow the printer to be compatible with applications that were designed
11
for other printers. Escape codes provide a limited ability to customize
magnetic stripe formats.
•
The printer can be used to encode the magnetic stripe without printing on a
card. The Windows driver contains a setting to enable this feature. For more
information on encoding magnetic stripe without printing, see the XPS Card
Printer Installation and User Guide.
•
The default format for data depends on the type of magnetic stripe module
installed:
•
A three-track module encodes IAT data by default. This format is
sometimes called ISO format.
•
A single-track module encodes NTT data by default. This format is used
in Japan and is sometimes called JIS-II format.
Smart Card
A smart card is a card with one or more integrated circuits embedded in the card.
Other names are chip card, integrated circuit card, or IC card. Cards can be
memory cards or microprocessor cards. Memory cards contain memory storage
components. Microprocessor cards contain memory and microprocessor
components. All cards can have security features built in.
Cards can be contacted or contactless cards. One card can also include both
technologies, called dual-interface cards. Both types take advantage of the power
used to program or read the card as the power for card operations. Some smart
cards have cryptographic tools to generate key pairs on board, useful for digital
signatures and secure IDs. The system used with the smart card might require
additional identification methods, such as biometrics. That data can be stored on
the card to support multi-factor ID systems.
Smart Card Readers
The hardware that communicates with the card is called a reader. In the past,
some were called couplers. A smart card module in the printer includes a reader.
Depending on the type of card and the type of reader, the reader might have
read-only or both read and write functionality.
The system that uses the card, such as an access system or payment system, also
includes readers at the location in which the card holder accesses the system. The
system reader can be connected to data components (a database), application
components, or other parts of the overall system.
Readers must match the card type and features used. For example, a contact card
reader cannot read contactless cards, and different types of contactless cards must
be matched with readers that read the frequency and proprietary format of the
12
Implementation Choices for Features
card. Even dual interface readers (which can read contacted and contactless
cards) are designed for specific card specifications.
Contact Cards
Contact cards have electrical contacts on the card. The
actual chip is embedded in the card under the
contacts. Physical features of the card are specified by
the ISO 7816 standard.
Contactless Cards
Contactless cards contain one or more
contactless integrated circuits within the
card and an antenna. Some cards
operate at 125 KHz. Newer 13.56 MHz
contactless RFID cards are covered by
the ISO 14443 (Contactless Smart Card)
standard in addition to the ISO 7816
standard. Both types are sometimes called proximity (or prox) cards, although
some manufacturers prefer to call those that operate at 125 KHz “prox” cards.
Within the ISO 14443 standard, different protocols are possible, and some have
proprietary names, including Mifare® and iCLASS® by HID®.
The contactless card reader presents an electrical field and the card is positioned
within range of the field. The cards use an integrated circuit chip, a capacitor and
a coil to detect and react to the field. Typically, they have a range of 0-4 inches. A
more powerful reader and a larger antenna can increase this distance somewhat.
Some cards are battery powered and have a range of a few feet. These cards are
too thick to be used in the card printer.
Cards used for access control, such as iCLASS® cards, can have a serial number,
which is the only data transmitted. The security system associates that serial
number with a user and their access profile. Serial numbers are created to ensure
unique numbers for each card. Often, the first several bits are identical, which is
called the facility code or site code.
13
Smart Card Processing
This section presents information about how to set up a system if you are
personalizing smart cards. Smart card processing is different from other types of
personalization, because the “smart card” step of personalization is controlled by
an application module, such as a smart card application plug-in that is different
from the rest of card personalization. If you are not using a purchased ID
software package that includes a smart card application plug-in, the integrator
needs to write this part of the application.
Requirements for Smart Card Processing
To personalize a smart card, you need to obtain or create the following:
14
•
A direct local (USB) data connection between the printer and the PC. The
printer cannot be connected using printer sharing or printer pooling.
Network connections of any kind are not supported.
•
Smart card reader (coupler) in the printer.
•
A USB smart card cable to connect the smart card port on the printer with a
port on the PC.
•
ID software that is customized to work with the card printer and the smart
card, using the XPS Driver SDK and one of the following:
•
A smart card plug-in that works with the ID software.
•
A software module written using the SDK for the smart card and reader
type.
Implementation Choices for Features
•
Smart card application module (which uses the SDK for the smart card and
reader type).
•
Smart cards that work with the reader in the printer.
Several smart card options are available, either as factory-installed options or as
field upgradable options.
All smart card options require a customized application to communicate with the
smart card. An application plug-in or the customized application manages the
communication with the driver. (The customized application uses both driver
and smart card programming interfaces.)
The options are:
•
•
Dual contacted/contactless — A dual smart card reader can communicate
with contacted and Mifare® contactless smart cards, or cards with both
contacted and contactless components. There are two types of dual smart card
readers available from Datacard –an SCM® reader from Sun Microsystems® or
a Duali smart card reader from Duali Corporation. SCM® drivers for
Windows are available on the printer Web site. SCM® also provides a
Software Development Kit (SDK). Duali Corporation provides an SDK and
documentation from the manufacturer’s Web site.
iCLASS® by HID® Read / Write — The iCLASS® solution supported in the
printer is from RFIDeas®. It uses input device drivers for the Windows
environment, which are included with Windows. RFIDeas provides a utility
to configure the reader. RFIDeas® also sells code samples and an SDK for
customizing an application. You must write or use a customized application
to communicate with the card.
15
16
Implementation Choices for Features
Chapter 5: Card Design
Card design is the name given to the combined features of the
printed cards. Cards are useful only when all cards contain the
required information.
Card design includes:
•
The card design includes the
different types of data (name,
ID number, and so on), images
(logo, photo, and so on), and
special features such as a bar
code, magnetic stripe, or smart
card on the card.
•
Card design also includes the
way those components are
arranged.
•
A card design should be created in one application and all of the information
for a card must be sent as one print job.
•
Card design includes processes, such as applying topcoat to improve card
security or card life.
•
Card design frequently includes quality guidelines. For example, corporate
style guidelines might require that a specific shade of red be used for a logo.
•
An organization might have more than one card design. For example, a health
club is likely to produce member cards and employee cards.
Sequence of Tasks
1. Set up all components of the ID system, which might include the printer and
driver, ID software, database (if any), photo capture system, and other devices
such as a smart card reader.
A. Make sure that data transfers correctly to and from each component of the
system.
17
B. For the photo capture systems, set up lighting, distance, and backdrop to
produce consistent quality images. Choose an area that has consistent
lighting throughout the day.
C. If photographs are already taken and will be retrieved from a database,
some photos might be lower quality than others. Develop a plan for
addressing photo quality problems.
2. Set up the card design using the ID software. Be sure the design includes all
the data required, such as a logo, a photo, text, and a bar code. Print samples
and test any machine-readable components.
3. Test the card design under a variety of real-world conditions.
A. If using batch printing, test cards from the beginning, middle, and end of
the batch.
B. If the card has machine-readable components and you are using both
indoor and outdoor readers, test both, especially in unfavorable weather
conditions.
C. Test a variety of user types, including those who will use the card most
often.
4. Address print quality requirements.
5. Begin card production.
Supplies Quality
To achieve the best quality cards, follow these
guidelines.
18
•
Choose glossy PVC cards, or composite cards
with a glossy PVC surface, which are designed
for full-color and monochrome printing.
•
Optional features, such as a magnetic
stripe or a signature panel, should not be
visibly raised from the surface of the cards.
•
If you print smart cards, contact your card
manufacturer or integrator to learn the
recommended areas for printing important
features, such as photos, on them.
Card Design
•
Contactless cards up to 0.037 in or 1.0 mm thick can be read in a card printer.
•
For best results, print on cards only once. Do not print over ink, solvents, or
any chemicals. Damage to the printer can result.
The cards you purchase have a substantial impact on the final appearance and
performance of the cards you print. To produce printed cards with consistent,
quality printing and personalization, compare several brands before you make a
purchase decision. The internet provides access to many vendors who provide
specific types of plastic cards. Entering the features you want in your chosen
search engine, such as PVC cards, high-coercivity magnetic stripe, and so on, can
result in a choice of vendors from whom you can purchase small quantities of
cards.
If possible, test the cards in real-world conditions to see how the card design
performs when printed on each brand of card. Look for consistent printing, no
yellowing, physical durability of the card, durability of components such as
magnetic stripe, and how well the machine-readable components perform.
Often, the cost per card can be a deciding factor in choosing one type of card over
another. However, if cards must be reprinted due to quality problems, such as
printing voids or loss of machine readability, the cost per card will increase.
Card Layout
The arrangement or layout of components helps to determine how well your card
design works for users. Follow these guidelines to position card design
components for best results.
Backgrounds
The following suggestions can help you select background components for a
professional looking card. The design should not show the location of any card
features such as embedded electronics and should avoid variations in the color or
evenness of background areas.
•
Consider using a white background for the card to achieve consistent
professional results.
•
Consider using smaller blocks of color, patterned areas, or gradients to
highlight printed card features such as a name, photo, or logo.
•
Avoid using a solid color background or half tone over a large area of the
card. It can show flaws on the card (such as uneven surface) or the location of
card features (such as a smart card chip).
•
Avoid half tones, especially gray, which can highlight the location of card
features and flaws.
19
Image Placement
The following suggestions can help you locate
important images, such as a photo, logo, or bar code.
When placing images, avoid areas of high wear and
avoid uneven areas which can result in inconsistent
print quality.
•
Do not place an important image on the front of the
card in the same area as a magnetic stripe or other
machine-readable feature. Frequent use of a card in a reader can wear away
the image on the opposite side of the card.
•
Important images can include the photo, logo, and bar code.
•
Do not place an important image directly on the opposite side of a signature
panel. Residue from the panel can cause printing problems on an adjacent
card. Place the image above, below or to the side of the panel.
•
Avoid uneven areas which can result in inconsistent print quality.
•
Do not place an important image over a contactless chip because the surface
of the card might not be even in that area. Contact your card manufacturer to
learn the location of the chip in the type of card you use.
Badges
If cards are used as badges, you might want to punch a hole or slot after printing
so cards can be attached to clips. The illustration shows the maximum size for a
slot. A smaller slot will be stronger and contribute to durability in the slotted
area.
20
Card Design
Margins
Any unprinted area at the edge of the card is called the margin. Some card
printers can print edge to edge, which is the same as a margin of zero (0) or no
margin.
•
The card printer supports edge-to-edge printing, or printing without margins.
The card on the left, below, shows a margin of white space at the outer edge of
the card. The card on the right shows edge-to-edge printing.
•
Some contactless cards also support edge-to-edge printing. Contact your card
manufacturer to learn whether the cards you will use support edge-to-edge
printing.
•
Edge-to-edge printing can require fine-tuning the printer and the card design.
Include this task as part of setup.
Maintain a margin between printing and card features, such as a signature panel,
magnetic stripe, or smart card chip. For best results, do not print closer than 0.1
inch (2.5 mm) from such a feature. (The background of the card shown above is
litho-printed before the smart card chip is embedded; therefore no margin
appears around the chip. The photo, bar code, name and other text are printed by
the card printer.)
Bar Code Printing
When an application prints bar codes the data is often sent to the printer as an
image. The format in which the application sends the image determines how the
driver will render the image. If the data sent is a one-bit-per-pixel image, such as
pure black text on a white background, the driver processes it using the K panel
of the print ribbon. If the data contains a pixel of color other than pure black or
pure white, such as the various colors in a JPEG image, it processes the image
using the YMC panels of the print ribbon.
The XPS Card Printer driver can be set to detect bar code data before printing and
if discovered, proceess the data using the K panel of the print ribbon. For more
information on the type of bar codes the driver can detect, see “Types of Bar
Codes Detected”
21
Bar codes will print more successfully when you follow these guidelines:
22
•
Maintain the required quiet
zone around the actual bar
code.
•
Locate bar codes at least 0.25
inch (6.3 mm) from other
printing and from the edge
of the card. This space is
called a “quiet zone” and is
required for reading bar
codes.
•
Print bar codes with a monochrome ribbon or the
monochrome (K) panel of a full-color print ribbon.
Make sure the color used to print the bar code
works in your bar code readers. (Infrared readers
require that the K panel be used to print the bar
code.)
•
For best results, orient the card so the bars are parallel to the long edges of the
card, as shown. This orientation is the most accurate one for printing readable
bar codes.
•
A bar code that uses more width can be
easier to read, because the bars are larger. In
the example shown, the format is the same
(code 3 of 9). The font size sets the width of
the bar code (and therefore the bar code
density). (In the example, the font size also
controls the height. Your method of
generating bar codes might be different.)
•
The width of the narrow elements in the bar
code must be large enough to be read
consistently. The bar code reader might affect this.
•
The bar code must be tall enough to be read under normal conditions.
•
The ANSI standard for bar code quality (X3.182) assigns a grade to a bar code
to indicate its readability. Choose a K power value and bar code size to
produce the grade needed by your system.
•
Cards used can affect the readability of bar codes. Usually, a white surface
that reflects light in many directions is needed. Test cards before purchasing
production quantities.
Card Design
•
Always test the readability of bar codes under production conditions. Factors
to consider include:
•
If you will print cards one at a time, make your samples that way. If you
will print cards in batches (many cards sent at the same time) use a
production-sized batch and test cards from the beginning, middle and end
of the batch.
•
Use exactly the same cardstock for testing that you will use for
production.
•
Include other card design components, such as topcoat, that you will use
in production.
•
Use the same readers as users will have, and test each card multiple times
to simulate any wear the card might experience. Also test multiple cards.
Types of Bar Codes Detected
The printer driver can detect the following 1-D, 2-D, and Postal bar codes:
1-D Bar Codes:
Postal Bar Codes:
• Code 11
• PostNet
• Code 39
• Planet
• Code 39 Extended
• RM4SCC
• Code 93
• AustraliaPost
• Code 128
• IntelligentMail
• 2of5 Interleaved
• Codabar
2-D Bar Codes:
• Patch Code
• PDF417
• EAN 8
• Data Matrix
• EAN 13
• QR CodE
• UPC A
• Micro QR Code
• UPC E
• Add 2
• Sdd 5
23
Changing a Card Design
If you make substantial changes to the way you produce cards, review setup
tasks to make sure cards continue to have the quality you require. Substantial
changes can include:
•
Change from batch processing to issuing single cards (or change from issuing
single cards to batch processing). Check for differences in K printing and fullcolor printing.
•
If you print bar codes, test several card produced using your new method to
make sure they are readable on several “live” readers in the system.
•
Purchasing a new brand of unprinted cards, which might change the color of
some images.
•
Changing to or from pre-printed cards, which might change the color of some
images.
•
Moving the ID system to a new location, where environmental changes such
as amount of light or relative humidity can affect images, supplies, or printer
operation.
If you change the design of your cards, or if you start producing an additional
card design, review setup tasks to make sure each design prints as required. You
might identify changes to your process to support printing of two different
designs.
What is an Acceptable Card?
An acceptable card is one that meets the requirements for the card. In other
words, an acceptable card has all card design features printed or encoded
successfully.
If you are setting up the card design and an operator will produce the cards,
provide card quality guidelines to the operators. The guidelines should include
all requirements that the cards must meet, how to evaluate the quality of the card,
and the minimum requirements the card must meet to be issued.
When establishing requirements for a card, consider the following:
24
•
The card is oriented correctly and printed elements are in the correct position.
•
The magnetic stripe, bar code, or smart card can be read on more than one
“live” reader in the system.
•
Automated fields, such as a field read from a database or inserted by mail
merge, are always produced correctly and do not become corrupted by
typical occurrences (such as when an email server is polled).
Card Design
•
If using batch printing (where many cards are sent at a time and the printer
operates continuously), test the first card of the batch and the 20th card, and
later cards of the batch to verify they have a consistent appearance and
functionality.
Tips for Success
•
Handle cards carefully to protect the cards from damage and to ensure
consistent printing quality. Do not scratch the cards when opening the
package. For example, be very careful if using a knife to open the package.
•
Wear gloves when handling unprinted cards. Make sure the gloves are not
powdered because powder can affect print quality.
•
Do not touch the surface of cards before printing them because oils on your
hands can cause discolored or smudged printing. Handle card by the edges if
you touch them with your hands.
•
Check cards for dust or debris before loading them in the printer. Each
package of cards can vary in the amount of dust in the package. If you notice
an unusual amount of dust or debris, you can clean unprinted cards with 99%
isopropanol (IPA) and a soft, lint-free, non-scratching cloth. As an alternative,
you can change the printer’s replaceable cleaning sleeve and run a cleaning
card more often. Use only isopropanol (IPA) on cards to be personalized in
the printer. Other compounds can damage printer components.
•
Change the replaceable cleaning sleeve and run a cleaning card at least after
every 500 cards. For best print quality, change the replaceable cleaning sleeve
and run a cleaning card after every 250 cards (or more often) if your cards or
environment require it.
•
Clean the printer after every 100 cards when using adhesive-backed cards.
Maintain a clean work environment to prevent dust or debris from entering
the printer and affecting the quality of printed cards. Do not drop cards. A
card that has been dropped can be cleaned with 99% isopropanol (IPA) and a
soft, lint-free, non-scratching cloth.
•
Do not clean and use damaged cards, which can damage printer components.
•
If the printer picks more than one card at a time, slide or fan cards to separate
the edges of the cards. Be careful not to bend the cards. Be careful not to touch
the printing surface.
Guidelines for Users
You can give the following guidelines to card users to improve card life.
•
Keep your card in a protected place such as a purse, wallet, or jacket pocket.
25
26
•
Keep out of direct sunlight, which can warp the card. Avoid physical damage
to the card. Do not bend or twist the card. Do not use the card as a tool, such
as for scraping.
•
Do not subject the card to physical impact.
•
Do not pound on the card or leave it in clothes which are put in a washing
machine.
•
Do not punch holes in the card. If you need to attach the card to a clip, ask the
card issuer to punch the card in an allowed area. (Some cards are not
intended to be punched at all.)
•
Do not expose the card to extreme temperatures, especially heat.
•
Do not expose the personalized card to solvents, such as alcohols, mineral
spirits, acetone and so on. The solvents can damage or remove printing on the
card. Clean the card with water and a soft, non-scratching cloth.
Card Design
Chapter 6: Magnetic Stripe
Magnetic stripe is an option available in most printers. Two
options are available: Single-track and three track.
This section includes:
•
•
“About Magnetic Stripe Encoding”
•
“About the Data Format”
•
“About Coercivity”
“Magnetic Stripe Module”
•
“Magnetic Stripe Encoding”
•
“Magnetic Stripe Defaults”
•
“Magnetic Stripe Settings Used by the Printer”
•
“Magnetic Stripe Formats”
About Magnetic Stripe Encoding
Encoding arranges the particles in
the magnetic material to represent
data. The International Standards
Organization (ISO) specifies
characteristics of the stripe, the
location of data, and other details.
(The standard is included in ISO/
IEC 7811. The Japanese Industrial
Standard 6302 Type I matches the
ISO/IEC 7811 standard.)
The illustration shows several of the features that the standard specifies for threetrack cards. (Three-track means there are three lines of data on the stripe.)
Encoding occurs when a current is introduced, which aligns the magnetic
particles on the stripe. The current is measured in milliAmps (mA), and
corresponds to the strength of the alignment, called coercivity. Cards can be read
by a magnetic stripe reader after they are encoded. The printer both encodes data
and then reads it to verify that it was encoded correctly.
27
If you are encoding cards with data already on a particular track, the track can be
turned off using the Printer Manager. See“WebAdmin Access Level” for more
information.
About the Data Format
A magnetic stripe data format defines the data (characters) that can be encoded,
the density of the data, the number of bits per character, and control codes. The
data format also specifies the location of the track and the number of tracks. The
data format specified for the three-track card by ISO standard 7811 is the default
value used by the printer with a three-track magnetic stripe module installed. The
standard allows two coercivity values (HiCo and LoCo); the printer uses high
coercivity (HiCo or 150 mA) by default.
The Japanese Industrial Standard (JIS) Type II includes specifications for
encoding Unicode Katakana characters. It uses a single track and specifies
physical characteristics.
The illustration shows several features
of a card that meets the JIS Type II
standard:
28
•
The printer with a single-track
magnetic stripe module uses the
format specified by the JIS Type II
standard as the default. This
standard includes three coercivity
values, and the default coercivity
for the single-track head is 50 mA
(NTT 1 in the driver). Both types of magnetic stripe head can use all coercivity
settings supported for the printer.
•
You can set the data format, coercivity, location of data, and other values.
Some formats meet standards set by organizations that retain rights to the
format (proprietary formats). You can also set values not specified by a
standard, called a “custom format.” When you create a custom format, it is
important to record the values used, because they cannot be retrieved for use
in another printer.
•
Control codes for a data format include the start sentinel, end sentinel, parity
bit, and check digit for each track. See “Magnetic Stripe Settings Used by
the Printer” for default control codes and other values for the formats. See
“Magnetic Stripe Formats” for allowed characters for default formats.
Magnetic Stripe
About Coercivity
Coercivity is a property of the magnetic stripe material on the card. It measures
how difficult it is to change the polarity or alignment of magnetic media. (A
higher coercivity requires more energy to encode and is more resistant to external
magnetic fields.)
The coercivity is a system-wide decision: The magnetic stripe readers which will
read the cards encoded by the printer are likely to require a specific coercivity
value. Card stock is purchased to match that coercivity value.
The ISO 7811 magnetic stripe specification (IAT) for three-track encoding
provides two choices for coercivity:
•
High Coercivity (HiCo) 150 mA
•
Low Coercivity (LoCo) 25 mA
•
The JIS 6302 Type II specification (NTT) for single-track encoding provides
three coercivity choices:
•
50 mA (NTT 1 in the LCD panel)
•
75 mA (NTT 2 in the LCD panel)
•
100 mA (NTT 3 in the LCD panel)
Magnetic Stripe Module
The printer can have a three-track magnetic stripe head or a single-track head (or
no magnetic stripe module). The printer firmware has default settings, which can
be changed if needed.
The default data format in firmware for the three-track head is:
•
International Air Transport Association (IATA) on track one
•
American Bankers Association (ABA) on track two
•
Thrift Third Shift (TTS) on track three
This data format is abbreviated IAT and corresponds to the set of ISO
standards for three-track magnetic stripe used on financial cards. The
standards are ISO/IEC 7811 / 1 - 6.
The default data format in firmware for the single-track head is Nippon
Telephone and Telegraph (NTT), more correctly called the JIS 6302 Type II
standard. ISO 7812 and 7813 standards specify compatibility between ISO and JIS
standards.
29
Magnetic Stripe Encoding
The printer can receive magnetic stripe data in one of the following ways:
•
From a Windows application, such as ID software, that identifies and formats
the data using the driver programming interface.
•
From a Windows or Linux application that uses magnetic stripe fonts to
identify and format the data.
•
From a Windows application that uses escape codes to identify and format
the data.
Do the following to set up the printer and driver to encode magnetic stripes on
cards:
•
Identify the encoding format and how it will be formatted (using magnetic
stripe fonts or using escape codes).
•
Choose which tracks to encode. Use the Printer Manager to select tracks. The
track format determines the characters that can be encoded and the number of
characters allowed in the track.
Tips for Success
•
If you plan to use a custom magnetic stripe format, use the Printer
Manager to change printer settings. You must be an Advanced user to set
up a custom magnetic stripe format.
•
Proprietary formats, used for applications such as driver’s licenses or
hotels, can be used with the printer. You must have a business
relationship with the owner of the format to obtain specifications. Provide
guidelines to the customer for settings to use and actions to avoid.
Magnetic Stripe Defaults
The XPS Card Printer Driver detects the magnetic stripe hardware in the printer
and does the following by default:
30
•
For printers with single-track modules, the driver formats the data for
encoding using the JIS Type II (NTT) format. The NTT choice is the default in
Printing Preferences.
•
For printers with three-track modules, the driver formats the data for
encoding using the IAT format, which is also called ISO format. The IAT
choice is the default in Printing Preferences. If you choose a specific format or
coercivity in Printing Preferences, the driver attaches format and/or
coercivity data to each magnetic stripe job sent.
Magnetic Stripe
•
If you set up customized formats, choose “Use Printer Settings” in Printing
Preferences (so the driver does not send the format setting with each job).
Some custom formats require an application customized using the Software
Development Kit (SDK).
•
In the driver, HiCo and LoCo are the coercivity choices for a three-track head,
and NTT 1 is the default for a single track head.
Magnetic Stripe Settings Used by the Printer
The following table presents technical details that apply to encoding magnetic
stripe data.
IATA
ABA
TTS
JIS
Character Differential
32
48
48
0
Start Sentinel (SS) (ASCII
character)
% (37)
; (59)
; (59)
(127)
End Sentinel (ES) (ASCII
character)
? (63)
? (63)
? (63)
(127)
Lowest ASCII Character
Space (32)
0 (48)
0 (48)
(1)
Highest ASCII Character
_ (95)
? (63)
? (63)
(126)
Character-Level Parity (VRC)
Odd
Odd
Odd
Even
Cumulative Parity (LRC)
Even
Even
Even
Even
Density, in dots-per-inch
210
75
210
210
Data, in bits-per-character
6
4
4
7
Maximum Encodable Characters
(excludes start and end sentinels
and LRC bit)
76
37
104
69
Encode Direction
SS First
SS First
SS First
SS First
31
Magnetic Stripe Formats
This section lists the default character sets for the printer.
The IATA, ABA, and TTS character sets are the defaults for the three-track
magnetic stripe module, and the JIS Type II character set is the default for the
single-track module.
Three-Track Option
The default data formats for a three-track magnetic stripe option are:
•
Track 1 — IATA
•
Track 2 — ABA
•
Track 3 — TTS
•
This combination is often abbreviated IAT. This format is called ISO format.
IATA (International Air Transport Association)
The maximum number of characters for IATA format is 76 characters. These
characters can include spaces, upper case alphabetic characters, numeric
characters, and the following special characters:
!#$%'()*+,-./;:<@>=^]\["&_
ABA (American Bankers Association)
The maximum number of characters for ABA format is 37 characters. Numeric
characters and the following special characters are allowed:
:;<=>
TTS (Thrift Third Standard)
The maximum number of characters for TTS format is 104 characters. Numeric
characters and the following special characters are allowed:
:;<=>
32
Magnetic Stripe
Single-Track Option
The default data encoding format for a single-track magnetic stripe module is the
JIS Type II format.
JIS (Japanese Industrial Standard)
The maximum number of characters for the JIS format is 69 characters. These
characters can include spaces, numeric characters, upper case alphabetic
characters, lower case alphabetic characters, and the following special characters:
!"#$%&'()*+,-./:;<=>?@[]^_~{|}~
From a PC running a Japanese edition of a supported Windows operating system
Japanese-language characters are also supported. They include the following
special characters:
45 Katakana characters:
and the following 10 Katakana characters:
Each time you start using Japanese-language characters, or stop using them, a
hidden character is added. Each hidden character reduces the number of
characters you can encode by one character.
33
34
Magnetic Stripe
Chapter 7: Smart Card
Module
Solutions that include a smart card (including contact cards and contactless cards)
require software that can communicate with both the printer and the card reader.
Some ID software applications include a smart card plug-in, design tool, or a
similar module that can communicate with the card reader. Not all cards will be
supported by a smart card plug-in. If the type of smart card that you want to use
is supported by the printer but not by an application, you will need to obtain the
programming interface (often as part of an SDK) for the smart card, an
application and the printer SDK. You will need to develop software to
communicate with the reader, printer, and other components of your solution.
The hardware that communicates with the card is called a reader. A smart card
module in the printer includes a reader. Depending on the type of card and the
type of reader, the reader might have read-only or both read and write
functionality.
The system which uses the card, such as an access system or payment system,
also includes readers where the card holder accesses the system. The system
reader can be connected to data components (a database), application
components, or other parts of the overall system.
Readers must match the card type and features used. For example, a contact card
reader cannot read contactless cards, and different types of contactless cards must
be matched with readers that read the frequency and proprietary format of the
35
card. Even dual interface readers (which can read contacted and contactless
cards) are designed for specific card specifications.
Card
Feature
Module
Technical Details
iCLASS by HID
Above, plus
write data
to the card
iCLASS by HID
read/Write
13.56 MHz
Writing to the card requires a
custom solution that uses the
RFIDeas SDK
Requires access control
software
ISO 15693 (Vicinity)
Contact card
ISO 7816
contact
cards
SCR 331-DI Dual
Reader, Same
as SCM DS1010
Dual Reader
ISO/IEC 7816, Class A and AB
T1 and T0 protocols
EMV Level 1
WHQL 2000, XP, Server 2003,
CCID, USB
Windows PC/SC
Memory card API support
Duali Reader,
DE-ABCM
Reader/Writer
13.56MHz
ISO 14443 A/B, MIFARE,
FeliCa, DESFire,
ISO18092(NFC)
2 SAM (ISO7816, T=0/T=1)
PC/SC or Proprietary
SCR 331-DI Dual
Reader, Same
as SCM DS1010
Dual Reader
13.56 MHz (ISO 14443, type A
or B)
ISO 14443 Parts 1 to 4
PC/SC contactless interface
Duali Reader,
DE-ABCM
Reader/Writer
13.56MHz
ISO 14443 A/B, MIFARE,
FeliCa, DESFire,
ISO18092(NFC)
2 SAM (ISO7816, T=0/T=1)
PC/SC or Proprietary
Contactless
card
36
All ISO 14443
type A & B
compliant
contactless
cards
Smart Card Module
Chapter 8: System Tools
This section describes the tools you use to implement a solution.
It includes:
•
“The XPS Card Printer Driver”
•
“Windows Printing Preferences”
•
“Windows Printer Properties”
•
“Printer Front Panel”
•
“Printer Manager”
•
“How to Open the Printer Manager”
•
“Printer Manager Access Levels”
•
“Use the Printer Manager”
The printer includes drivers, a Software Development Kit (SDK), and other tools
to help you set up your card-delivery solution.
The XPS Card Printer Driver
•
Windows Printing Preferences
•
Windows Printer Properties
37
Windows Printing Preferences
The Printing Preferences dialog contains settings
that Windows uses to manage your card design.
The Preferences dialog has the following tabs:
Layout: Set duplex printing, number of copies,
and card orientation. The Advanced button
provides settings for rotating the card, encoding
magnetic stripe without printing, and bar code
detection.
Print Area: Use the Print Area tab to define
printing and nonprinting areas of your card design.
Print Mode: Set the print resolution — Standard or High Resolution.
Color Adjustment: Adjust the brightness, contrast, and saturation of the colors
printed.
About: Review driver version and other information about the driver.
Windows Printer Properties
The Printer Properties dialog contains
settings and values that Windows uses
to communicate with and manage the
printer. The Printer Properties dialog
has the following tabs:
38
•
General
•
Ports
•
Sharing
•
Advanced
•
Color management
•
Security
•
Printer Status
•
Card Counts
•
About
System Tools
Printer Front Panel
The front panel of the printer provides the controls you need to operate the
printer. It includes the following:
Power Switch
Use this button to power the printer off and on.
LCD Panel
The LCD panel displays printer messages and provides a menu system for tasks
and settings.
User Button and Light
The USER button is both a button and an indicator light. The light shows whether
the printer is ready, busy printing, or not available.
Down Arrow, Up Arrow, and Enter Keys
Use the arrow keys to move through the printer menu system and the ENTER key
to make a selection.
Ribbon Light
The ribbon light glows green when the print ribbon is low and glows amber when
there is a problem with the ribbon, such as out of ribbon.
Card Light
The card light blinks amber when the printer has a card problem, such as out of
cards. For printers with a single-feed slot, the card light blinks green when a card
needs to be inserted.
39
Use the LCD Menu System
The front panel of the printer includes an LCD display with keys. When the
printer is not actively printing cards, the LCD menu is available. The LCD menu
system contains Status, Configuration, and Maintenance choices. Each of these
main menu items contains choices and settings for the printer.
40
System Tools
Printer Manager
The printer includes the Printer Manager, which displays information about the
printer. Managers or service providers can use the Printer Manager to fine tune
card appearance, set advanced options, and troubleshoot printing problems. The
Printer Manager is accessed using an internet browser and the IP address of the
printer.
The Printer Manager includes Access Levels that control the type of information
that can be viewed and the information that is displayed. There are three Access
Levels to choose from to perform a variety of basic and advanced tasks.
SNMP
The printer supports SNMP v2. SNMP means “Simple Network Management
Protocol.” It allows the printer to be queried over the network and to respond
with status and feature information.
Connection Issues
The use of a VPN (Virtual Private Network) client may restrict your ability to
connect to the Printer Manager. This can happen if your card printer is installed
on your local network, but you are using a VPN client to connect to a different
network.
For example, if the PC you use to connect to your company's main network using
a VPN client is the same PC you use to print cards, access to the Printer Manager
may be restricted while you are connected through the VPN client.
If you are logged in to a VPN client and cannot access the Printer Manager there
are two solutions:
•
Check the settings in your VPN client for an “Allow Local LAN Access”
option. Make sure this setting is turned on so you still have access to the local
network that your card printer is installed on.
•
Log out of the VPN client and reconnect to your local network.
How to Open the Printer Manager
The initial Printer Manager screen allows the user to login with a user name and
password that will determine their access level. The access level determines
which menu items, options and adjustments are available.
41
Open the Printer Manager
1. Obtain the printer
Network IP Address or
the USB IP Address and
record it.
2. Open a Web Browser on
the PC.
3. In the Address area of
the browser, type the
following:
http://printer IP
address
For example: http://123.1.23.123 where 123.1.23.123 is replaced by the printer
IP address.
4. Press the ENTER key.
5. Select the language in which to display the Printer Manager session from the
left-hand column.
6. In the Please Log In area, select a Username that best matches your job
responsibility.
7. Enter a password if required.
8. Click the Log In button.
9. Use the Log Out button in Printer Manager and close the browser after
logging out.
Hints & Tips
•
•
42
If the Browser cannot connect to the printer, make sure:
•
The printer display shows Ready.
•
Another user does not have a Printer Manager session running.
•
A VPN (Virtual Private Network) client is not restricting your access to
the Printer Manager.
The Printer Manager contains a hover-text feature that shows help
information when the cursor hovers over the setting in the description
column.
System Tools
Printer Manager Access Levels
The Username field controls the level of access to information and settings.
Choose the Access Level that matches your job responsibility:
•
WebUsers can view the following information from the Status menu:
•
Printer Status
•
Card Counts including Audit Data
•
Printer model, driver and firmware versions, and other information about
the printer, called Vital Product Data (VPD)
•
The Supplies installed in the printer.
•
WebAdmin access allows an administrator to set up a test card and make
minor adjustments to the printer. The WebAdmin user has access to
configuration options and the use of diagnostics tools for troubleshooting.
•
WebService access has all of the above adjustments with the additional access
to make adjustments to offsets.
Use the Printer Manager
The following sections outline the options on the Printer Manager menus that are
accessible to the WebUser and WebAdmin access levels and how to use them. For
information on settings accessible to the WebService access level, see the Service
Manual available from your service provider.
WebUser Access Level
The WebUser access level is typically used by the person responsible for printing
cards. They may have other responsibilities for the printer including cleaning the
printer, ordering supplies for the printer, or printing a daily or weekly log of card
production. To print a page from the Printer Manager, see “Print a Printer
Manager Page” for the steps to follow.
The WebUser access level displays four menu selections: Status, Printer Setting,
Maintenance, and Log Out. From the Status Menu, a WebUser can view and print
Vital Product Data (VPD), Printer Status, Supplies installed in the printer, and
Audit Data.
From the Printer Setting menu, a WebUser can make the following adjustments:
•
Behavior — Set ribbon initialize to ON or OFF
•
Front Panel — Set LCD backlight, set the sensitivity of the keypad, and turn
the printer’s speaker ON or OFF.
43
Print a Printer Manager Page
To print the information from any Printer
Manager page to a paper printer use your
Internet browser Print feature.
Choose the Print option from your Internet
browser’s main menu.
File > Print
Tips for Success
•
If the printed page does not display all the information from the Printer
Manager, use the Print Preview function of your Internet browser to scale the
image to fit the paper. Some Windows operating systems also provide
margin adjustment tools in the Print Preview window.
File > Print Preview
Status Menu
The Status menu contains information about the printer and its usage statistics.
All access levels can view or print Vital Product Data (VPD), Printer Status,
Supplies information, Audit Data, and About the Printer Manager.
VPD
This page displays the manufacturer and model of the card printer and the
options that are installed. Print this page for reference if you need to contact your
service provider.
Printer Status
The Printer Status page displays the mode that the printer is in, the printer state
and how many seconds the printer has been powered on.
Supplies
The Supply page displays information related to the print ribbon currently
installed in the printer and the amount of print ribbon remaining. The ribbon
percentage shown in the Ribbon Remaining field is in relation to a new full roll of
ribbon.
Audit Data
The Audit Data page displays card count and error reporting that the printer
collects. This page acts as a general overview for all the counters and can be
useful to track card production activity and problem history.
44
System Tools
About Printer Manager
This page displays the versions and build dates of the Printer Manager.
Printer Setting Menu
From the Printer Setting menu, a WebUser can view all settings and make
adjustments to the following menu choices:
•
Behavior — Set ribbon initialize to ON or OFF
•
Front Panel — Set LCD backlight, set the sensitivity of the keypad, and turn
the printer’s speaker ON or OFF.
Communication
The Communication page of the Printer Manager displays how the card printer is
connected to your PC or network.
ActivityLog
The Activity Log menu choice displays technical information about the printer. A
WebAdmin or WebService access level can change settings in the Activity Log to
help troubleshoot and isolate a card production problem.
Behavior
A WebUser access level allows the user to Enable or Disable the Ribbon Initialize
feature in the printer. The Ribbon Initialize feature automatically advances the
ribbon to the beginning of the next color panel set when the printer is powered
on. Cards printed immediately after printer power on will print with the correct
color panels. Set to Disabled to begin printing using the panel in position.
To Set the Ribbon Initialize Feature:
Description
Default Value
Current Value (unit)
RibbonInitialize
Enabled
Enabled
1. Choose Enable or Disable from the Current Value dropdown list.
2. Click the Set Current button.
A message will indicate that the setting has been changed. The Set Current button
updates the settings to the values entered. Click the Restore Default button to
change to the Default Values listed above.
45
VitalProductData
To view or print VPD, choose VPD from the Status menu and use the Internet
browser print feature.
File > Print.
A WebService access level is required to change Vital Product Data settings.
FrontPanel
WebUser access level can make changes to the settings shown in the Front Panel
entry. The following settings can be changed:
Description
Default Value
Current Value (unit)
1) BacklightBrightness
10
10
2) KeySenseLevel
4
8
3) SpeakerEnabled
Enabled
Enabled
1. Set backlight brightness at the desired level from 1 (dim) to 10 (bright).
2. Set the key sensitivity level to a comfortable level. Choose from 4 (barely
touch) to 8 (almost a press).
3. Choose Enabled or Disabled from the Current Value dropdown list for the
Speaker Enabled entry.
4. Click the Set Current button to apply your changes.
Print
Print settings are available for WebAdmin and WebService access levels only.
Contact your network administrator for information about changing print
intensity, K power, Topcoat settings and other advanced print features.
Pick
Pick settings are available for WebService access levels only. Contact your service
provider for information about changing the printer’s pick settings.
Transport
Transport settings are available for the WebService access level only. Contact
your service provider for information about changing the printer’s transport
settings.
46
System Tools
Flipper
Flipper settings are used to set values for the duplex module in duplex-option
printers. Flipper settings are available for WebService access level only. Contact
your service provider for information about changing the printer’s flipper
settings.
MagStripeGeneral
Magnetic stripe settings are available for WebAdmin and WebService access
levels only. Contact your system administrator for information about magnetic
stripe settings.
MagStripeCustomTrack1
Magnetic stripe track settings are available for WebAdmin and WebService access
levels only. Contact your system administrator for information about magnetic
stripe settings.
MagStripeCustomTrack2
Magnetic stripe track settings are available for WebAdmin and WebService access
levels only. Contact your system administrator for information about magnetic
stripe settings.
MagStripeCustomTrack3
Magnetic stripe track settings are available for WebAdmin and WebService access
levels only. Contact your system administrator for information about magnetic
stripe settings.
47
Maintenance Menu
The Maintenance menu provides the WebUser access level with the ability to run
a cleaning card from the Printer Manager. To run a cleaning card:
Description
Default Value
Current Value (unit)
1) Clean
Printer Card
Printer Card
1. Open the printer’s top cover and remove the ribbon cartridge.
2. Click the Cleaning entry from the Maintenance menu.
3. Click the Run button to start the cleaning process. The printer moves the card
through the printer several times and ejects it in the output stacker.
4. Remove the used cleaning card. Wait a few minutes for the rollers to dry.
5. Replace the cards in the input hopper.
6. Replace the cleaning sleeve with a new sleeve, and remove the protective
cover.
7. Replace the ribbon cartridge and close the printer. The printer is ready to
print cards again.
Log Out
Use the Log out selection to return to the Printer Manager Log in page. To access
more settings, log in using WebAdmin or WebService access level.
48
System Tools
WebAdmin Access Level
The WebAdmin access level provides settings and information used by a system
administrator or advanced user. In a card production environment, typical
responsibilities for the WebAdmin access level are setting up the card design,
verifying communication with external data sources, and tracking printer activity
and performance.
The WebAdmin access level displays five menu selections: Status, Printer Setting,
Maintenance, Troubleshooting and Log Out. The Status menu displays the same
information for all access levels and the information can be printed to a paper
printer at any time. To print a page from the Printer Manager, see “Print a
Printer Manager Page” for the steps to follow.
A WebAdmin access level can make changes and adjustments to the same
settings available to a WebUser plus many advanced settings including network
address settings, magnetic stripe setup and the ability to set access and passwords
for the WebUser access level.
Printer Setting Menu
From the Printer Setting menu, a WebAdmin can view all settings and make
adjustments to the following menu choices:
•
Communication — Set the address mode type and enter IP Address, Subnet
Mask, and Gateway Address information.
•
Activity Log — Use the activity log to help isolate card production issues.
•
Behavior — Set ribbon initialize to ON or OFF, enable or disable the Printer
Manager, and set the reject hopper location.
•
Front Panel — All of the settings available to the WebUser access level, plus
advanced settings for setting cleaning reminders and LCD display options.
•
Print — WebAdmin access level can use the Print selection to set print
parameters for color management, print intensity, and registration settings.
•
Magnetic Stripe — WebAdmin access level provides magnetic stripe setup
options including coercivity, custom magnetic stripe formats, and data
formats.
•
Update Password — Set or update passwords for WebUser and WebAdmin
access levels.
49
Communication
The Communication menu provides the WebAdmin access level with settings to
change the Ethernet address method from DHCP to Static. WebAdmin access
level users can also enter IP Address, Subnet Mask and Gateway Address to
match the settings of the network.
Description
Default Value
Current Value (unit)
EthAddressMethod
DHCP
DHCP
EthGatewayAddress
0.0.0.0
EthIpAddress
0.0.0.0
EthSubnetMask
0.0.0.0
255.255.255.0
1. Select DHCP or Static from the Current Value dropdown list.
2. Enter the appropriate settings for the choice entered in Step 1.
3. Click the Set Current button to apply your changes. If the information on this
page has changed, Log Out of the Printer Manager and then restart it to
continue to make system changes using the Printer Manager.
ActivityLog
The Activity Log menu choice displays technical information about the printer. A
WebAdmin or WebService access level can change settings in the Activity Log to
help troubleshoot and isolate a card production problem.
50
Description
Default Value
Current Value (unit)
ExternalLog
Disabled
Disabled
ExternalLogServer
0.0.0.0
0.0.0.0
FilterCardActions
Notice
Off (Critical, Error, Warning,
Notice, Information, Debug)
FilterConfigChanges
Notice
Off (Critical, Error, Warning,
Notice, Information, Debug)
FilterJobStates
Notice
Off (Critical, Error, Warning,
Notice, Information, Debug)
FilterSoapMegs
Notice
Off (Critical, Error, Warning,
Notice, Information, Debug)
System Tools
FilterSystem
Notice
Off (Critical, Error, Warning,
Notice, Information, Debug)
InternalLog
Enabled
Enabled
Example:
Change the Filter Job States status in the Activity Log to help isolate a card
production problem.
To change the Filter Job States:
1. Log into the Printer Manager with WebAdmin access level.
2. Select Printer Setting> Activity Log.
3. In the FilterJobStates category, select Error from the dropdown list.
4. Click the Set Current button to apply your changes.
Behavior
A WebAdmin access level allows the system administrator to Enable or Disable
the Ribbon Initialize, Reject Hopper, and WebServer features in the printer.
Description
Default Value
Current Value (unit)
RejectHopper
Enabled
Enable
RibbonInitialize
Enabled
Enable
WebServer
Enabled
Enable
1. Select Enable or Disable from the Current Value column for the value to
change.
2. Click the Set Current button to apply your changes.
Note:It is not recommended to disable the WebServer. If the WebServer is
disabled, it cannot be restored. To restrict access for WebUser or WebAdmin
access levels, use the Update Password selection from the Printer Setting
menu.
51
VitalProductData
To view or print Vital Product Data, choose VPD from the Status menu and use
the Internet browser print feature.
File> Print.
Vital Product Data settings are available for the WebService access level only.
FrontPanel
In addition to the settings accessible to the WebUser, the WebAdmin access level
can make changes to the following settings:
Description
Default Value
Current Value (unit)
Backlight Brightness
100
100
KeySenseLevel
KeySenseLevel
8
LcdConfigMenu
LcdConfigMenu
Enable
LedCardsPickedToCleaning
1500
qty (0-1000000)
LedPrintheadCyclesToCleaning
2500
qty (0-1000000)
LedRibbonLow
10
qty (0-1000000)
SpeakerEnabled
Enabled
Enable
1. Use the LCD Config Menu setting to Enable or Disable the Configuration
menu on the LCD menu system.
2. Use the LED Cards Picked to Cleaning, LED Printhead Cycles to Cleaning,
and LED Ribbon Low selections to set up notifications for printer
maintenance and cleaning.
3. Click the Set Current button to apply your changes.
52
System Tools
Print
The Print selections provide a WebAdmin access level with the ability to fine tune
the card design by adjusting the print intensity, topcoat power, and K (black)
power settings.
Description
Default Value
Current Value
(unit)
Allowable Range
1) CardRegistration
0
0mm
(-0.5 – 50.8)
2) ColorManagement
sRGBColorSpace
sRGBColorSpace (matchSP)
3) KPower
0
40 Special
(-100 – 100)
4) KPower1200DPI
0
0 Special
(-100 – 100)
5) KPower600DPI
0
0 Special
(-100 – 100)
6) KPowerDuplex
0
0 Special
(-100 – 100)
0 Shades
(-100 – 100)
7) KWhiteShade
8) LeadTrim
1.27
1.27mm
(0 – 5.08)
9) SettingsGroup
Purpose
Print
Print None
10) TPower
0
0Special
[-100 - 100]
11) TPowerDuplex
0
0Special
[-100 - 100]
12) TWhiteShade
0
0Shades
[-100 - 100]
13) TrailTrim
1.27
1.27mm
[0 - 5.08]
14) YMCPower
0
0Special
[-100 - 100]
15) YMCPower600
0
0Special
[-100 - 100]
16) YMCPowerDuplex
0
0Special
[-100 - 100]
17) YMCWhiteShade
0
0Shades
[-100 - 100]
Notes
1. sRGB is the name for the standard Red, Green, and Blue color space. The
MatchSP selection in the Current Value column will use the color
management technology of SP printers.
53
•
Selecting None from the ColorManagement dropdown list disables color
management in the printer and color management will be handled by the
application.
2. Card Registration and Trail Trim are valuable settings when fine tuning the
card design. See “Fixing Ribbon Break Errors” for steps to follow.
•
•
Card Registration is used to set the starting location of the printed area.
•
Increasing this value moves the printing closer to the leading edge of
the card.
•
Decreasing this value moves the printing away from the leading edge
of the card.
Trail Trim adjustment helps when frequent ribbon break errors occur.
•
Increase the value to increase the length of the printed area.
•
Decrease the value to shorten the length of the printed area.
3. Click the Set Current button to apply your changes.
Pick
Pick settings are available for WebService access level only. Contact your service
provider for information about changing the printer’s pick settings.
Transport
Transport settings are available for WebService access levels only. Contact your
system administrator for information about changing the printer’s pick settings.
Flipper
Flipper settings are used to set values for the duplex module in duplex-option
printers. Flipper settings are available for WebService access level only. Contact
your service provider for information about changing the printer’s flipper
settings.
54
System Tools
MagStripeGeneral
Magnetic stripe settings are available for WebAdmin and WebService access
levels only. WebAdmin access levels can use the following settings to setup basic
magnetic stripe options.
Description
Default Value
Current Value
(unit)
Allowable Range
1) Attempts
3
3 quantity
[1 - 5]
2) Coercivity
HICO
HICO (HICO, LOCO, NTT1, NTT2,
NTT3)
3) DataFormat1
IATA
IATA
4) DataFormat2
ABA
ABA
5) DataFormat3
TTS
TTS
6) SSA1
0
0 mm
[-4 - 4]
7) SSA2
0
0 mm
[-4 - 4]
8) SSA3
0
0 mm
[-4 - 4]
Notes
1. The Attempts entry displays the number of attempts the printer makes to
encode the magnetic stripe data. Setting this number to a lower value will
increase the throughput of the printer but can decrease the reliability of
magnetic stripe encoding.
Setting the number to a higher value will decrease the throughput of the
printer but can increase the reliability of magnetic stripe encoding.
2. Choose the coercivity setting that matches the cards you are using. The
choices are HICO, LOCO, NTT1, NTT2, NTT3.
3. DataFormat1, DataFormat2, DataFormat3:
•
For Single-Track Magnetic Stripe Encoding, set DataFormat1 to 'JIS' and
DataFormat2 and DataFormat3 to 'NONE.'
4. Click the Set Current button to apply your changes.
55
MagStripeCustomTracks
Custom magnetic stripe settings are available for WebAdmin and WebService
access levels. WebAdmin access levels can use the following settings to setup
custom magnetic stripe options.
Description
Default Value
Current Value
(unit)
Allowable Range
1) CustomCharHigh1
95
95 None
[1 - 255]
2) CustomCharLength1
6
6 quantity
[1 - 8]
3) CustomCharLow1
32
32 None
[1 - 255]
4) CustomCharMask1
32
32 None
[1 - 255]
5) CustomCharMax1
76
76 quantity
[1 - 255]
6) CustomDensity1
210
210 BitsPerInch
[1 - 255]
7) CustomEndSentinel1
63
63 None
[1 - 255]
8) CustomLrc1
EVEN
EVEN (ODD)
9) CustomParity1
ODD
ODD (EVEN)
10) CustomSdsNulls1
0
0 quantity
[0 - 255]
11) CustomSdsRecords1
1
1 quantity
[0 - 255]
12) CustomSdsSs1
1
1 quantity
[1 - 255]
37 None
[1 - 255]
13) CustomStartSentinel1 37
Notes
1. Using custom magnetic stripe formats is a two-step process. The first step is
to use MagStripeCustomTrack1, MagStripeCustomTrack2, and/or
MagStripeCustomTrack3 to define the custom track. The second step is to
apply the custom track using the settings on the MagStripeGeneral menu
selection.
2. To use the custom track defined, open the MagStripeGeneral menu and
choose 'CUSTOM' for DataFormat1, DataFormat2, or DataFormat3 to use the
custom track.
3. MagStripeCustomTrack1 corresponds to DataFormat1,
MagStripeCustomTrack2 corresponds to DataFormat2, and
MagStripeCustomTrack3 corresponds to DataFormat3.
56
System Tools
4. Click the Set Current button to apply your changes.
Update Password
WebAdmin access level personnel can choose to password protect the Printer
Manager and limit access to the advanced settings. Adding password protection
is the preferred method of restricting access to the Printer Manager.
Description
Choose Username to Update
WebAdmin (WebUser,
SnmpRoCommunity,
SnmpRwCommunity)
Current Password
New Password
Confirm New Password
1. Choose the access level — WebAdmin or WebUser — of the Username to
update from the dropdown list. The WebAdmin access level can also update
the SNMP read and SNMP write passwords.
2. Enter the current password. If the current password field is empty (no entry),
leave this box blank.
3. Enter the new password in the corresponding field.
4. Confirm the new password by typing it again.
5. Click the Update Password button to apply your changes.
Hints & Tips
•
Passwords are hierarchical in the following order: WebService, WebAdmin,
and WebUser. You can use a password that is higher in the hierarchy to log in
to a specific role.
•
For example, the WebService password can be used to log in to the WebUser.
57
Troubleshooting Menu
The Troubleshooting menu for the WebAdmin access level contains settings and
tools for isolating card production issues. WebAdmin access level for
troubleshooting includes printing Test Cards, viewing and printing the Activity
Log, Reset Log, Reset Counters, and Reset Printer features.
Test Card
The Test Card menu selection shows the items available to WebAdmin access
levels. Printing test cards can be useful in troubleshooting card production issues.
Description
Card Front (page 1)
Magnetic Stripe
Card Back (page 2)
[]
Color
[X]
[]
Monochrome
[]
[]
Topcoat
[]
[]
Second Topcoat
[]
[]
Test Pattern to use for Color
and/or Monochrome
[TestPattern1 ]
[TestPattern1 ]
1. Enter the value(s) for the type of test card to print.
•
MagStripe: Encode magnetic stripe data on the card.
•
Color: Print the card using the YMCK panels of the print ribbon.
•
Monochrome: Print the card with monochrome color.
•
Topcoat: Print the card with topcoat.
2. Enter the Type of Test Pattern for Color and/or Monochrome printing.
58
•
TestPattern1: This is a full-color test card and will use the YMCK panels
of the print ribbon. Choose this test card to see the overall print quality of
the card.
•
TestPattern2: This is a short panel test card. Use this setting to see the
overall print quality when using short panel print ribbon.
•
TestPattern3: TestPattern3 is used to see the density of the printed card.
This card prints a dense blue color card. This card will identify print
intensity issues that can appear as wrinkles on the printed card.
System Tools
•
TestPattern4: This is a color step test card that uses all panels of the print
ribbon and displays the steps of each color from darkest to lightest.
•
TestPattern5: This card is used to set up the card registration of the
printer. Print this card to verify changes to the card registration settings.
3. Click the Run button to send the test card to print.
Activity Log
The Activity Log displays printer information in regards to its activity. The
Activity Log includes all actions and errors encountered since last reset. Save and
send the Activity Log to your service provider when requesting service; this log
provides valuable information when troubleshooting printer performance issues.
Sample
12: 0d 00h 00m 25.202s [SYSTEM__CRIT ] value of flip det <1> value of opt board
det <1> value of punch det <0> in printer.cpp
14: 0d 00h 00m 25.196s [SYSTEM__WARNING] Improper shutdown detected
1. Click the Download button to display and save the activity log information.
2. Enter a location on your PC to save the file.
3. Save and send the Activity Log to your service provider when requesting
service.
Reset Log
The Reset Log feature allows a WebAdmin access level user to reset the Activity Log.
1. Click the Run button to reset the Activity Log.
2. The page reloads when the log is reset.
Reset Counters
The Reset Counters feature resets the card counter functions in the printer.
Click the Run button to reset the counters.
Reset Printer
The Printer Reset feature restarts (printer reboot) the printer.
Click the Run button to restart the printer.
59
Maintenance Menu
The Maintenance menu provides the WebAdmin access level with the ability to
run a cleaning card from the Printer Manager and upload updates to the printer.
Cleaning Card
Description
Default Value
Current Value (unit)
1) Clean
Printer Card
Printer Card
1. Open the printer cover and remove the print ribbon cartridge.
2. Remove blank card stock from the input hopper, if equipped.
3. Open the cleaning card package and remove the cleaning card.
4. Click the Run button to start the cleaning process.
5. Insert the cleaning card in the printer when prompted by the printer LCD
panel.
The printer moves the card through the printer several times and ejects it in
the output stacker.
6. Remove the used cleaning card. Wait a few minutes for the rollers to dry.
7. Replace the cards in the input hopper.
8. Replace the cleaning sleeve with a new sleeve, and remove the protective
cover.
9. Replace the ribbon cartridge and close the printer. The printer is ready to
print cards again.
Updates
The Updates entry allows a WebAdmin access level the ability to send an external
settings file to the printer. To Upload a settings file:
1. Use the Browse button to select the file to upload.
2. Click the Upload File button.
Log Out
Use the Log out selection to return to the Printer Manager Log In page. To access
more settings, log in using WebService access level.
60
System Tools
Chapter 9: How Do I . . .
Solutions to Common Print Production Issues
WebAdmin and WebService access levels can use the following troubleshooting
section to solve common print production issues.
Fixing Ribbon Break Errors
There are several reasons that could cause the print ribbon to break including
changing the card stock or supplier of cards and registration settings that are too
close or too far from the leading or trailing edge of the card.
Using a Different Card Stock
If you recently started using a new brand or supplier of blank card stock, compare
them to the previous brand by performing a visual check of the cards. Verify that
the cards are the same physical size. If the new cards are different than the
previous cards, settings can be adjusted to accommodate the new card.
Ribbon Break at Trailing Edge
If the ribbon break occurs at the trailing edge of the card:
1. Log into the Printer Manager at the WebAdmin access level.
2. Select Print from the Printer Setting menu.
3. Adjust the TrailTrim value in the Current Value column. Lower the value by
0.25 to decrease the length of printed area.
For example: if the default value of the TrailTrim is 1.25, change it to 1.00.
4. Print a test card using Monochrome and TestPattern5 to verify that the card
prints without a ribbon break error.
5. If the card prints successfully, log out of the Printer Manager and continue
printing cards. If the ribbon breaks again, repeat Steps 3 and 4 until the card
prints successfully.
61
Ribbon Break at Leading Edge
If the ribbon breaks at the onset of printing, the likely cause is that the printhead
has moved into position before the card was in position. Adjust the card
registration settings to solve a ribbon break at the leading edge of the card.
1. Log into the Printer Manager at the WebAdmin access level.
2. Select Print from the Printer Setting menu.
3. Adjust the CardRegistration value in the Current Value column. Increase the
value by 0.25 to move the leading edge of the card closer to the printhead.
For example, if the default value of the CardRegistration is 0, change it to 0.25.
4. Print a test card using Monochrome and TestPattern5 to verify that the card
prints without a ribbon break error.
5. If the card prints successfully, log out of the Printer Manager and continue
printing cards. If the breaks again, repeat Steps 3 and 4 until the card prints
successfully.
62
How Do I . . .
Chapter 10: Related
Publications
This section lists publication about the card printers that might be
useful to you.
User Information
The following user information is available:
•
The Quick Install Guide is packaged in the carton with the printer.
•
The XPS Card Printer Installation and User Guide is available from the Web
site. It provides detailed information for installation and use of the printer.
•
A Firmware Update Program is available to use with the XPS Card Printer
Driver and a firmware file. The download for the Firmware Update Program
includes instructions.
Field Upgrades
The following field upgrade kits are available. The upgrade kit includes
installation instructions and the components necessary to install the upgrade.
Smart card field upgrade kits include three test cards. The test cards –contact,
contactless, and felica are used to test the reader after the installation. Generally,
Field Upgrades require a service technician to install while Printer Options can be
completed by the user without using tools
User Replaceable
Printhead
X
Large Output Hopper Option
X
200-Card Input Hopper Option
X
Service Technician
Installed
Magnetic Stripe Field Upgrade
X
Smart Card Field Upgrade
X
Duplex Field Upgrade
X
63
Information for Integrators
This Solution Guide provides detailed information about implementing solutions
that use features of the printer. The Solution Guide can be downloaded from the
service Web site.
For integrators, a Software Development Kit (SDK) download includes the SDK
Manual which explains the functions available and how to use them.
Service Information
Service Training CD-ROMs and Service CD-ROMs are available for each printer.
64
Related Publications