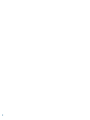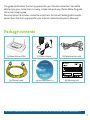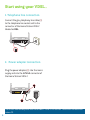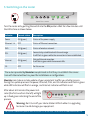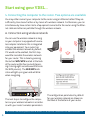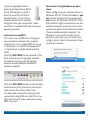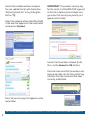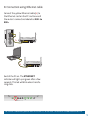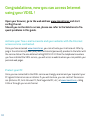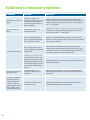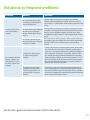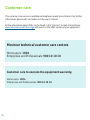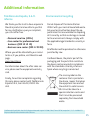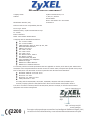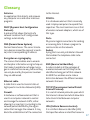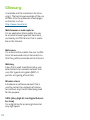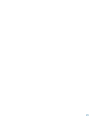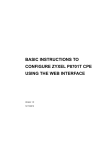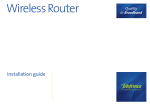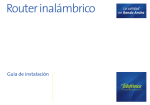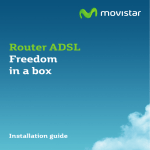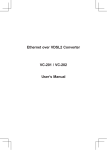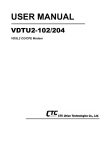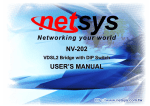Download movistar Home Station VDSL2 User`s guide
Transcript
Home Station VDSL2 Libertad en una caja. User’s guide 1 2 This guide details about the start up process for your Internet connection. You will be able to enjoy your connection in an easy, simple and quick way. Please follow the guide instructions step by step. Documentation CD includes a video file in electronic format with detail graphical explanation about the start up process for your Internet connection (Ayuda-Grafica.exe). Package contents Pow er 2 3 4 Wifi DSL Inter net 3G (1) Home Station VDSL2 (2) Power adapter (3) Telephone line cable VDSL2 (4) Ethernet cable (5) Documentation CD (6) Warranty card For further information please refer to section 2 of the user’s manual on the documentation CD. 3 Start using your VDSL... 1. Telephone line connection Connect the grey telephony line cable ( 3) to the telephone line socket and to the connector of the Home Station VDSL2 labeled as DSL. 12V DSL Eth1 Eth2 Eth3 Eth4 USB 1A Reset ON/OFF Wifi/WPS 3 DSL 2. Power adapter connection Plug the power adapter ( 2) into the mains supply and into the 12V 1A connector of the Home Station VDSL2. ON OFF 12V DSL Eth1 Eth2 Eth3 Eth4 USB Reset 1A ON/OFF Wifi/WPS 2 4 For further information please refer to sections 3.2 and 3.3 of the user’s manual on the documentation CD. 3. Switching on the router ON OFF Power 1 2 3 Ethernet DSL 4 Internet 3G Turn the router on by putting the switch into the ON position. Wait for a few minutes until the LEDs shine as shown below. Indicator Current status Description Power ON (green) Status of the power supply. Ethernet 1-4 OFF Status of Ethernet connection. Wifi ON (green) Status of wireless network. DSL ON (green) Connectivity established with the exchange. It will flash in green while the connection is been established. Internet ON (green) Status of Internet conection. It will flash in green while there were traffic. 3G OFF For future use. The routers provided by Movistar are optimised so that they can establish the connection with Internet without any need for installations or configurations. Movistar can make a remote update of your equipment to offer you a better service. During this update proccess the power, Ethernet, DSL, and 3G indicators will flash in green while Wifi indicator will flash in orange, and Internet indicator will flash in red. After about 6-8 minutes the power indicator (the first one from the left) will light up in fixed green indicating the end of the process. Power 1 2 3 Ethernet 4 DSL Internet 3G Warning: Don’t turn off your Home Station VDSL2 while it is upgrading because it could damage your equipment. For further information please refer to section 3.4 of the user’s manual on the documentation CD. 5 Start using your VDSL... 4. Connecting the computer to the router. Two options are available You may either connect your computer to the router using an Ethernet cable if they are sufficiently close to each other or by means of a wireless network. Furthermore, you can simultaneously have certain items of equipment connected to the router using the Ethernet cable and others as portable through the wireless network. A. Connection using wireless network You can use the wireless network as long as your computer is equipped with a wireless adapter installed or this is integrated into your equipment. Your router has enabled the wireless network by default. If it would not be enabled, the first step would be to enable the wireless network for your router. This is done by pressing the button Wifi/WPS located at the back of the router within four seconds (pressing it during eight seconds would activate the WPS process). The Wifi/WPS indicator will light up in green and will blink when navigating. 12V DSL Eth1 Eth2 Eth3 Eth4 USB Reset 1A ON/OFF Wifi/WPS Wifi/WPS 12V DSL Eth1 Eth2 Eth3 Eth4 USB Reset 1A ON/OFF Wifi/WPS The next step is to configure the computers on your wireless network in accordance with your router’s wireless parameters. 6 The configuration parameters by default for your wireless network are shown on the label at the bottom of your router. For further information please refer to section 3.5 of the user’s manual on the documentation CD. If you are equipped with an external wireless device (PCMCIA or USB adapter), install it with the aid of the CD that is provided with it. If you have a wireless device that is already integrated into your equipment, make sure that it is enabled with the aid of your operating system. Connection using WPS The router can use WPS for setting up a secure wireless network. Your wireless client device must support WPS for using it. Otherwise, use the method explained in “Connection using Windows wireless client”. Press the Wifi/WPS button located at the back of the router during eight seconds and release it (pressing it during four seconds would enable or disable the wireless network). Power 1 2 3 Ethernet 4 DSL Internet Connection using Windows wireless client When configuring your wireless device in Windows XP SP2, Vista or Windows 7 you can use the wireless client management application. For Windows XP SP2 or Vista, press with the right mouse button on the wireless network connection icon on the system tray (next to the clock) and select “View available wireless networks”. For Windows 7, press with the left mouse button on the same icon. For other operating systems refer to the wireless client assistance manual. 3G Press the Wifi/WPS button on the wireless client device (check the device’s documentation to see the details about this). You have two minutes for setting up the connection using WPS and, after this time, the router doesn’t allow connection using WPS any more. For further information please refer to section 3.5 of the user’s manual on the documentation CD. 7 Search the available wireless networks. You can update this list with the button “Refresh network list” or by clicking the button Select the network whose identifier (SSID) is the one that appears on the router label and press on Connect. IMPORTANT. The wireless security key for the router is of the WPA/PSK type and its format is alphanumerical. Make sure you enter that security key exactly as it appears on the label. Connect to the wireless network (to do this, use the Connect or OK button). Check to make sure that the wireless network connection icon for the system tray indicates that the connection has been correctly established. Enter the security key that appears on the router label. 8 For further information please refer to section 3.5 of the user’s manual on the documentation CD. B. Connection using Ethernet cable Connect the yellow Ethernet cable (4) to the Ethernet card on the PC and to one of the router’s connectors labeled as Eth1 to Eth4. 4 12V DSL Eth1 4 Eth2 Eth3 Eth4 USB 1A Reset ON/OFF Wifi/WPS 12V DSL Eth1 Eth2 Eth3 USB Eth4 Reset 1A ON/OFF Wifi/WPS Switch the PC on. The ETHERNET indicator will light up in green after a few seconds. This led will blink when transferring data. Power 1 2 3 Ethernet 4 DSL Internet 3G For further information please refer to section 3.3 of the user’s manual on the documentation CD. 9 Congratulations, now you can access Internet using your VDSL ! Open your browser, go to the web address www.movistar.es and start surfing the net. Should you not be able to access, please see refer to the Solutions to frequent problems in this guide. Activate your free e-mail accounts and your website with the Internet access service contracted. Once you have accessed www.movistar.es, you can activate your mail account. After typing in the initial identificador (user) and contraseña (password) provided in the letter with the service data or the one obtained calling 900 50 20 10 from the telephone line where you have installed the VDSL service, you will access a website where you can publish your personal web pages. Protect your PC Once you are connected to the VDSL service we strongly recommend you to protect your PC against Internet viruses or attacks. If you wish to do so, you can contract these services (Antivirus PC, Anti-Intrusos PC, Pack Seguridad PC, etc.) at www.movistar.es, calling 1004 or through your usual channel. 10 Advanced configuration options There are some ways to carry out some advanced configuration task: • By the Remote configuration portal (1) accesing from: www.movistar.es/configuramirouter • Through the device’s Movistar web portal accesing from the Internet browser pointing to the device’s ip address, by default it will be http://192.168.1.1 Further information about native web configurator and Remote configuration portal please refer to the guides on the documentation CD. This documentation is in Spanish language. (1) Available depending on the device model. 11 Solutions to frequent problems Problem Reason Solution The Ethernet led does not light up. The Ethernet cable is not correctly connected. (This is only a problem if you have decided to connect by cable and not by wireless network). Verify that the Ethernet cable is correctly connected to the Ethernet connector and to the Ethernet card of your desktop PC or laptop computer (See Step 4 in the section “Start using your VDSL... ” in this guide). The DSL led does not light up. The phone line cable is not correctly connected. Verify that the phone line cable is correctly connected to the DSL connector and to the phone socket (See Step 1 in the section “Start using your VDSL... ” in this guide). There is a firewall installed in your computer which prevents the connection to Internet. Verify that no firewall that may hinder the connection to the Internet is installed. See appendix I of the user’s guide contained in the documentation CD. The TCP/IP protocol is not correctly installed for the network adapter used. You must make sure that the TCP/IP protocol is correctly installed for the network adapter that the VDSL router is to be connected to. Refer to the Guide on the Ethernet card and TCP/ IP protocol contained in the documentation CD. Sometimes the computer does not receive the IP address, the gateway or the DNS server data correctly through DHCP, owing to the fact the computer and the router are not simultaneously turned on. We recommend that you reset both devices, first of all the router and then the computer. I do not have an icon for the wireless client. Your wireless client is not correctly installed, set up or configured. Make sure that your wireless client is correctly installed and enabled. More information is contained in the manual for the device itself. The client management application does not show the network for my VDSL router (the one that appears on the label) as being one of the available networks. The wireless network is disabled on the router. Make sure that the wireless network for your VDSL router is enabled: the Wifi indicator is lit up in green. I cannot access Internet. 12 Solutions to frequent problems Problem I cannot connect to the VDSL router wireless network. The connection with the wireless network is cut off frequently. The quality of the connection is not good. Reason Solution Your network identifier (SSID) is not being correctly indicated when you connect to it. Check to make sure that you are using the same network identifier (SSID) throughout the network. Remember that it is case sensitive, i.e. a distinction is made between capital and small letters. You have not correctly configured the encryption used on your wireless network when connecting to it. Check to make sure that you are using the same type of encryption and the same key for all the network elements. Remember that, if you are using WEP encryption, you will have to select and configure the key number 1 in the configuration for wireless clients. The TCP/IP properties of your wireless client are not configured to receive IP via DHCP. Make sure that the TCP/IP properties of the network adapter for your wireless client are configured to receive the IP dynamically (via DHCP). Refer to the assistance given in your operating system. Interference is being caused by other existing wireless networks. If there is any interference affecting that channel, select a different one. If there are other wireless networks operating in the same zone, it is recommended that the networks be configured with a separation of 5 channels. For example, if there is a wireless network operating on channel 6 and we wish to install an additional wireless network, we must select channel 1, or 11. If this is not possible, select the one that causes the least impact (the least inundated channel, that is to say, the one with the lowest number of wireless networks. The wireless network signal is weak because the router is located in a place that is not very accessible or at a great distance. Put the VDSL router in an unobstructed place. If there are network coverage problems, it is recommended that the antenna be moved to a different position. Remember that it is advisable to make sure that there are not many obstructions between the VDSL router and the wireless clients. See the User’s guide in the documentation CD for further details. 13 Customer care The customer care service is available via telephone as well as via Internet. For further information, please refer to chapter 6 in the user’s manual. All the information about VDSL can be found in the “Internet” section at movistar.es: www.movistar.es/adsl/descarga and search in the VDSL section of your equipment. Movistar technical customer care centres Home users: 1004 Enterprises and Professionals: 900 10 10 10 Customer care to execute the equipment warranty: Home users: 1004 Enterprises and Professionals: 900 10 10 10 14 Additional information Telefónica de España, S.A.U. informs We thank you the trust to have acquired a Movistar product and we inform you that for any clarification, query or complaint, you can call for free: • Personal care line (1004) • Care center for professional and business (900 10 10 10) • Business care center (900 12 09 00) Where you will be attended by our consultants or, if you prefere, visit Movistar web page: www.movistar.es For information about the after sales service, please see the equipment warranty card. Finally, for written complaints regarding this sale, please contact with Telefónica de España S.A.U, Gran Vía 28, 28013 Madrid. Environmental recycling Do not dispose of this Home Station VDSL2 with your normal household waste. Ask your local authorities about the opportunities that are available for disposing of it correctly so that no damage is caused to the environment. Always comply with the applicable legal standards currently in force. All offenders will be penalised or otherwise punished by Law. Cardboard boxes, the plastic part of the packaging and the parts that constitute the device can be recycled in compliance with the standards currently in force in Spain where recycling is concerned. The cross symbol on the container that is printed on the device, means that when the equipment has reached the end of its useful service life it must be taken to a special collection centre and that it must be processed separately from household waste. Telefónica de España SAU, Gran Vía 28, Registro Mercantil: Hoja M-213180, Folio 6, Tomo 13170, Inscripción 1ª, C.I.F.: A-82018474 Empresa adherida al Sistema Arbitral de Consumo 15 DECLARATION OF CONFORMITY Company Name: ZyXEL Communications, S.A. C/ Arte, 21, 5th floor Address: 28033 Madrid Phone: 902195420 Fax: 913005345 Identification Number (CIF): A-62475710 Declares under its own responsability that the Device Type: Router Manufactured by: ZyXEL Communications Corp. In : Taiwán Brand: Telefónica Model: Home Station VDSL2 P8701T Complying with the standards listed below: ITU.T G.993.1 VDSL1 ITU.T G.993.2 VDSL2 VDSL band plan, Annex A, Annex B, 997, 998 Multi-Mode ADSL standard ANSI T1.413 issue 2 ITU G.992.1 G.dmt ITU G.992.2 G.lite ITU G.994.1 G.hs ITU ADSL2 G.992.3, G992.4 ITU ADSL2+ G.992.5 Reach-Extended (RE) ADSL Auto-negotiating rate adaptation IEEE 802.11b/g/n IEEE 802.3 10BaseT Ethernet IEEE 802.3u 100BaseTx Ethernet Is conformity with the technical specifications that are applicable on the day of the date by R & TTE Directive 1999/5/EC of the European Parliament and the Council of 9 March 1999, transposed into Spanish law by Royal Decree 1890/2000 of 20 November 2000 and in particular with the harmonized standards: EN 55022:1998+A1: 2000+A2: 2003 EN 55024:1998+A1: 2001+A2: 2003 EN 61000-3-2: 2000 EN 61000-3-3: 1995+A1: 2001 Safety EN 60950-1: 2001 According with the 89/336/EEC, 92/31/EEC, 93/68/EEC, 99/5/EEC and LVD 73/23/EEC specs. And fully complying with the 1995/5/EC directive Annex III and the ErP 2009/125/EC directive. It is also in accordance with Royal Decree RD-208/2005 (Directive 2002/95) on electrical and electronic equipment and residues management. Date, 2 of October 2012 Sign: José Seger Segura Country Manager 16 2200 Este equipo está preparado para su conexión a la red analógica de Telefónica de España, S.A.U., con acceso al servicio de banda ancha y su uso está autorizado exclusivamente en España. Glossary Antivirus: An application that detects and removes any computer virus and other malicious programs. DHCP (Dynamic Host Configuration Protocol): A protocol that allows the hosts of a network to obtain the IP configuration settings automatically. DNS (Domain Name System): Domain Name Server. The server translates a domain name (the name of a machine) into its corresponding IP address. Encryption or cryptography: The science that enables one to encode and decipher information using techniques that make it possible to exchange messages in a safe and secure way, because they can only be read by the persons to whom they are addressed. Ethernet cable: A cable that is used to transmit data at high speed in Local Area Networks (LAN). Firewall: A hardware or software element that is used in a computer network to control and manage the network traffic, either allowing it or rejecting it, according to the network policies defined by the organisation that manages the network. It may block the establishment of the connection to the Internet. PCMCIA: It is a hardware element that is normally used in laptop computers to expand their capacities. The most common case is that of wireless network adapters, which are of this type. Ports: Physical or logical connections for sending or receiving data. It allows a program to communicate via the network. Socket: A plug that is usually installed on the wall that enables the telephone cable to be connected. SSID (Service Set Identifier): A code included in all the packages of a wireless network so that they can be identified as being part of that network. An SSID thus enables one to make a distinction between the different wireless networks that exist. TCP/IP (Transmission Control Protol/ Internet Protocol): It is a set of network protocols upon which the Internet is based and which allow data to be transmitted between computer networks. URL (Uniform Resource Locator): It is a Uniform Resource Identifier (URI) that specifies where an identified resource 17 Glossary is available and the mechanism for retrieving it. The best-known example of the use of URLs is for the addresses of web pages on Internet, such as: http://www.movistar.es Web browser or web explorer: It is an application that enables the user to access and view hypertext document, commonly in HTML format, that is available on the Internet. Web space: It is a service that enables the user to offer his or her own web sites or documents so that they will be accessible on the Internet. Web key: A key that is used to authenticate a user who connects to a wireless network that uses this type of encryption (WEP). It permits encrypting of sent data. Wireless client: A hardware or software element that is used to connect to a network of computers without any kind of cable being used for the purpose. VDSL (Very high bit rate Digital Subscriber Line): It is a digital line for accessing Internet at very high speed. 18 19 For getting further information: 1004 +34 699 991 004 Your Movistar shop www.movistar.es Version: 1.0 20 Equipment supplied by: C.I.F.: A-28669844 REI-RAEE Code: 000577