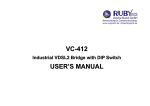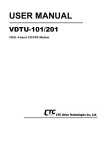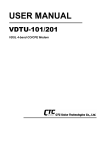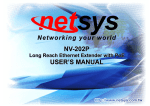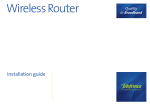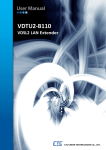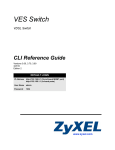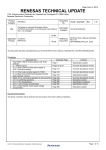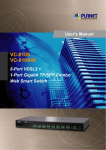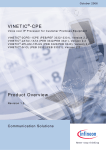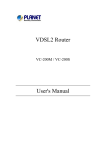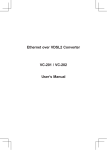Download VDTU2-102/204 User Manual
Transcript
USER MANUAL VDTU2-102/204 VDSL2 CO/CPE Modem VDSL2 Manual VDSL2 Point to Point Solution VDSL2 (Very-High-Bit-Rate Digital Subscriber Line 2, ITU-T G.993.2 Standard) is an access technology that exploits the existing infrastructure of copper wires that were originally deployed for POTS services. It can be deployed from central offices, from fibre-fed cabinets located near the customer premises, or within buildings. ITU-T G.993.2 VDSL2 is the newest and most advanced standard of DSL broadband wireline communications. Designed to support the wide deployment of Triple Play services such as voice, video, data, high definition television (HDTV) and interactive gaming, VDSL2 enables operators and carriers to gradually, flexibly, and cost efficiently upgrade existing xDSL-infrastructure. ITU-T G.993.2 (VDSL2) is an enhancement to G.993.1 VDSL that permits the transmission of asymmetric and symmetric (Full-Duplex) aggregate data rates up to 200 Mbit/s on twisted pairs using a bandwidth up to 30 MHz. VDSL2 deteriorates quickly from a theoretical maximum of 250 Mbit/s at 'source' to 100 Mbit/s at 0.5 km and 50 Mbit/s at 1 km, but degrades at a much slower rate from there, and still outperforms VDSL. Starting from 1,6 km its performance is equal to ADSL2+. ADSL-like long reach (LR) performance: ADSL-like long reach performance is one of the key advantages of VDSL2. LR-VDSL2 enabled systems are capable of supporting speeds of around 1-4 Mbit/s (downstream) over distances of 4 to 5 km, gradually increasing the bit rate up to symmetric 100Mbit/s as loop-length shortens. This means that VDSL2-based systems, unlike VDSL1 systems, are not limited to short loops or MTU/MDUs only, but can also be used for medium range applications. 1 Table of Contents 1.Unpacking Information ............................................................................................. 3 Check List ................................................................................................................... 3 2. Installation............................................................................................................... 3 Hardware Installation .................................................................................................. 3 2.1 Pre-installation Requirements ..........................................................................3 General Rules ........................................................................................................4 Connecting the VDTU2-104 & 204 Modem............................................................4 3. Hardware Description ............................................................................................. 5 4. Setup the VDTU2-104 & 204 Modem by Web Browser .......................................... 7 4.1 Login. ...............................................................................................................7 4.2 Select the Menu Level .....................................................................................7 4.3 Select Advanced Setup ....................................................................................8 4.4 Select LAN .......................................................................................................8 5. Building a VDSL2 System...........................................................................………10 5.1 Connect the CPE and the CO to the Line ...................................................... 11 5.2 Connect the CPE and the CO to LAN Devices .............................................. 11 5.3 Run Demos and Tests.................................................................................... 11 6. Operating the VDSL2 System ................................................................................11 6.1 Configuration Settings.................................................................................... 11 6.2 Status Displays ..............................................................................................14 7. Configuration Interface of the Router ............................................................ …….14 7.1 Logging on to the VDTU2-104 & 204 Modem ................................................14 7.2 Configuration Menu for Administrators...........................................................14 Appendix A: Product Features & Specification.......................................................... 14 Appendix B: Compliance and Safety Information...................................................... 41 VDSL2 Manual 1. Unpacking Information Check List Carefully unpack the package and check its contents against the checklist. Package Contents z z z z z z VDSL2 Modem (VDTU2-104 Modem / VDTU2-204 Modem) Two plastic feet User’s Manual AC to DC 12V Power Adapter RJ-45 cable RJ-11 cable Please inform your dealer immediately for any missing, or damaged parts. If possible, retain the carton, including the original packing materials, Use them to repack the unit in case there is a need to return for repair. 2. Installation Hardware Installation This chapter describes how to install the VDTU2-104 & 204 MODEM and establishes network connections. You may install the VDTU2-104 & 204 MODEM on any level surface (e.g, a table or shelf). However, please take note of the following minimum site requirements before you begin. 2.1 Pre-installation Requirements Before you start actual hardware installation, make sure you can provide the right operating environment, including power requirements, sufficient physical space, and proximity to other network devices that are to be connected. Verify the following installation requirement: z Power requirements: DC12V/1A or above. z The VDTU2-104 & 204 MODEM should be located in a cool dry place, with at least 10cm/4in of space at the front and back for ventilation. z Place the VDTU2-104 & 204 MODEM out of direct sunlight, and away from heat sources or areas with a high amount of electromagnetic interference. z Check if network cables and connectors needed for installation are available 3 CTC Union Technologies Co., Ltd. VDSL2 Manual General Rules Before making any connections to the VDTU2-104 & 204 MODEM, note the following rules: zEthernet Port (RJ-45) All network connections to the Modem Ethernet port must be made using Category 5 UTP for 100Mbps; Category 3,4 UTP for 10Mbps No more than 100 meters of cabling may be use between the MUX or HUB and an end node. zPhone Port (RJ-11) All Phone set connections to the RJ-11 Port made using 24~26 Gauge phone wiring. Connecting the VDTU2-104&CPE MODEM The VDTU2-104 & 204 MODEM can be controlled by a PC, henceforth, called the "Control PC". For this purpose, you Need a PC with an Ethernet network interface and a DB-9 RS232 serial interface. Two programs are required: A Web-browser is mandatory and a terminal program should be available optionally. The board has several connectors. ‧4 Ethernet RJ45 jacks (connect LAN devices to route); the Auto MDIX feature of the ports switches automatically between MDI and MDI-X (MDI = Media Dependant Interface), therefore straight Ethernet cables can be used. ‧2 x RJ11 jack (LINE Port is for connects VDSL client side to Line Interface, Phone port is for connects phone set or FAX machine) ‧1 x Console port (monitoring, access to operating system via shell for firmware downloads, starting drivers and web etc.,) ‧1 Power Supply (as described above) 4 VDSL2 Manual ‧Figure 2.1 VDSL2 Point to Point application 3. Hardware Description This section describes the important parts of the VDTU2-104 & 204 MODEM. It features the front indicators and rear connectors. Front Indicators The following figure shows the front panel. Figure Chapter 3.1 VDTU2-104 Modem Figure Chapter 3.2 VDTU2-204 Modem Six LED indicators. At a quick glance of the front panel, it will be easy to tell if the Modem has power, signal from its Ethernet RJ-45 port or there is phone line signal RJ-11port 5 CTC Union Technologies Co., Ltd. VDSL2 Manual Front Indicators LED Description and Operation The Modem has three LED indicators. LEDs Status PWR (Ready LED) Steady Green 1~4 Steady Green (Ethernet LED) Flashing (LINK/ACT) WAN (VDSL LED) Steady Green Descriptions It will light up (ON) to show that the product is power good, and system reset OK. Each RJ-45 station port on the Ethernet is assigned an LED light for monitoring port “Good Linkage”. LED is normally OFF after the power on operation, but will light up steadily to show good linkage and flashing to show data transmission. RJ11 station port on the VDSL is assigned an LED light for monitoring port “Good Linkage”. LED is normally OFF after the power on operation, but will light up steadily to show good linkage. Rear Panel The following figure shows the rear connectors Figure Chapter 3.3 Rear Connectors VDTU2-104&CPE MODEM Rear Connectors Connectors Description Type Line For connecting to the VDSL Modem Using a RJ-11 cable RJ-11 Phone For connecting to the telephone or Fax、ISDN Modem RJ-11 E1~E4 For connecting to a Ethernet equipped device RJ-45 Console port For connecting to PC with RS-232 serial port over a D-SUB Cable RS-232 Power On 1. Check the adapter is properly connected. 2. Verify the power LED is steadily on. 6 VDSL2 Manual 4. Setup the VDTU2-104&CPE MODEM by Web Browser The VDTU2-104 & 204 MODEM provides a built-in web browser. You can use Web browser to configure the VDTU2-104 & 204 Modem. First please input the IP address 192.168.16.249 (VDTU2-104 Modem) and 192.168.16.250 (VDTU2-204 Modem) in the Web page. 4.1 Login. The password is “admin“. Figure 4.1 Login 4.2 Select the Menu Level There is a simple Setup Wizard for end users and an Advanced Setup. The focus of this manual is on the Advanced Setup. Figure 4.2 Select the Advanced Setup in the Entry Screen 7 VDSL2 Manual 4.3 Select Advanced Setup Select the Advanced Setup. The menu below will be used frequently. As an exercise and an example now the IP address will be set. Figure 4.3 Advanced Setup Attention: The settings in the following Chapter 4.4 only need to be performed in order to change LAN settings. Such a change may be necessary when connecting the VDTU2-104 & 204 Modem for the to a new control PC and/or in order to turn the IP address changed via a shell command into a default address for the next restart of the board. 4.4 Select LAN The menus below will not be used very often. But when connecting the VDTU2-104 & 204 Modem to a new control PC, you may want to go through the following steps in order to make the IP address previously set by ifconfig in the terminal console permanent. Or on some later occasion you may want to change it again without using the console. Then the menu below will help you too. In order to set the IP address, click on “LAN Settings”. Figure 4.4 LAN menu 8 VDSL2 Manual 4.4.1 Select LAN Settings and set the IP Address The form below is used to change the IP address of the LAN port “adm0” in the VDTU2-104 & 204 Modem. ‧ The proposed IP address either is the default address of adm0 or it is the address changed by an ifconfig command via the shell running in the terminal. ‧ The Subnet Mask display can be ignored. ‧ In case the DHCP checkbox is checked, some additional data and options will be on display (see Chapter 6.2.5.1 on Page 50). The DHCP server is not required to work with VDSL2 in a lab environment. It is recommended to uncheck the box if it is not unchecked already. Figure 4.4.1 LAN Settings Now the IP address either may be changed or left as it is. If it has been changed in the form or after it has been changed using the ifconfig command via the shell running in the terminal, it needs to be stored permanently Hit the “APPLY” button in order to make the displayed IP address new default address. 9 VDSL2 Manual 4.4.2 Restart the Settings Dialog After the “APPLY” button has been hit, the displayed IP address “adm0” port will be stored in a non volatile memory on the VDTU2-104 & 204 Modem. Also, the Ethernet link between the control PC and the VDTU2-104 & 204 Modem will be re-initialized – even if the IP address has not been changed. Refresh the display of the HTTP browser running on the control PC and login again. Figure 4.4.2 Login after Storing the IP Address as Default Value The VDTU2-104 & 204 Modem now is prepared to be controlled by the control PC. 5. Building a VDSL2 System First a quick overview over a complete setup: Figure 5 VDSL2 Application 10 CTC Union Technologies Co., Ltd. VDSL2 Manual 5.1 Connect the VDTU2-104 Modem and the VDTU2-204 Modem to the Line The objective for VDSL2 is passing data over a twisted pair cable at high speed. In the setup, either such a cable connects the VDTU2-104 Modem and the VDTU2-204 Modem, or a line simulator or any other hardware representation of a cable network, with or without noise injection and crosstalk simulations. 5.2 Connect the VDTU2-104 Modem and the VDTU2-204 Modem to LAN Devices In the setup, usually a Ethernet tester serves as representation of the LAN side as well as representation of the WAN side. 5.3 Run Demos and Tests The Ethernet tester may send data downstream as well as upstream. It also receives the data in order to check the integrity of the data transmission. Different data rates can be tested under different line conditions. 6. Operating the VDSL2 System After the VDSL2 system has been set up, you may want to configure the settings which is related to VDSL2. Configuration of operation modes, test modes (loop back) and the display of status information is supported by an graphical user interface. 6.1 Configuration Settings Configure and start the VDTU2-104 Modem and the VDTU2-204 Modem. ‧ Configuration: As a minimum configuration, usually selecting the bandplan is required. See Chapter 6.1.3, Profile Configuration. ‧Next, both sides should be activated from the web interface. See Chapter 6.1.6, Line Activation ‧The connection status of the link can be monitored. See Chapter 6.2.1, Line Status 6.1.1 Channel Configuration 11 VDSL2 Manual Figure 6.1.1 Channel Configuration Menu Channel Configuration Settings Setting Description Channel Number Direction Min Data Rate Max Data Rate Max Int Delay To which bearer channel number shall the settings apply? ‧Channel 0 To which direction shall the settings apply? ‧Upstream ‧Downstream Minimum Payload Data Rate Maximum Payload Data Rate Maximum Interleaver Delay 6.1.2 Line Configuration Figure 6.1.2 Line Configuration Menu for SNR Margin Selection Line Configuration Setting Description Direction Target SNRM Select the target direction. Set the required SNR Margin *10 (50=5dB) 12 VDSL2 Manual 6.1.3 Profile Configuration Figure 6.1.3 Profile Configuration 6.1.4 Band Configuration Figure 6.1.4 Band Configuration 13 VDSL2 Manual 6.1.5 Loop Back Figure 6.1.5 xTC Loop Back Activation/Deactivation Menu Loop Back Setting Description Channel Number To which bearer channel number shall the settings apply? ‧Channel 0 xTC Activate or deactivate loopback within the Transmission Convergence layer. 6.1.6 Line Activation Figure 6.1.6 Activation and Deactivation of the Line Line Activation/Deactivation Setting Description Line Activate or deactivate the line. (Select the activity and the press the APPLY button.) 14 VDSL2 Manual 6.2 Status Displays 6.2.1 Line Status Figure 6.2.1 Line Status Display: Actual SNR The following status messages may occur: not_initialized, exception, idle request, idle, silent request, silent, handshake, full init, discovery, training, analysis, exchange, showtime no sync, showtime tc sync, fast retrain, lowpower l2, loopdiagnostic, loopdiagnostic complete, resync, test, lowpower l3, unknown 6.2.2 Channel Status Figure 6.2.2 Channel Status Display: Data Rate, Delay, Error Counters and Impulse Noise Protection 15 VDSL2 Manual 6.2.3 XTC Status Figure 6.2.3 Display of xTC Status 6.2.4 Version Info Figure 6.2.4 Display of Version Data 16 VDSL2 Manual 6.2.5 Graphs Figure 6.2.5 Display of SNR per Carrier 17 VDSL2 Manual 7. Configuration Interface of the Router This section explains how to configure the router section of the VDTU2-104 & 204 Modem using its web-based configuration. The parts of the circuitry as well as the router configuration menu has been ported from that of the reference kit to the VDTU2-104 & 204 Modem reference board. As for the menu, There are only a few differences: ‧ The “adm1” port now is the port to the VDSL2 side. The port on the LAN is “adm0”. It supports four Ethernet connections. ‧ The IP addresses are used in this chapter are different from the examples in the previous chapters. ‧ The password used in this chapter is different from the examples in the previous chapters. ‧ The VDTU2-104 & 204 Modem of course has no menu option for VDSL settings. The VDTU2-104 & 204 Modem has a VDSL menu which is described in Chapter 6. Also the entry menu (Chapter 4.2) has different “looks” tailored to the VDTU2-104 & 204 Modem. 7.1 Logging on to the VDTU2-104 & 204 Modem To log on to the VDTU2-104 & 204 Modem Web Application, you must have a valid password. The Administrator creates the log on user with its password. When you log on to the VDTU2-104 & 204 Modem Web Application, the USER LOGIN window is displayed as shown in Figure 7.1. Figure 7.1 VDTU2-104 & 204 Modem Web Application In the USER LOGIN window: 1. Enter the password in the Password text box. For an Admin user, the default password is “admin”. 2. Click LOGIN to begin the configuration or click CANCEL in the USER LOGIN window to cancel this log on operation. 18 VDSL2 Manual 7.2 Configuration Menu for Administrators This chapter is only for Administrators. The Homepage is the first screen displayed when a user logs on to the VDTU2-104 & 204 Modem Web Application. The VDTU2-104 & 204 Modem Web Application is categorized into two modules: 1. Setup Wizard — An easy-to-use setup wizard provides the most common configurations. 2. Advanced Setup — Advanced setup features allow the user to configure all the functions that are supported by the VDTU2-104 & 204 Modem like Firewall, routing, and UPnP. 7.2.1 Setup Wizard The Setup Wizard is designed for ease-of-use in order to quickly configure the most common settings. The Admin can view the Setup Wizard link in the homepage. The wizard’s first step that allows the admin to configure the system host settings displayed as shown in Figure 7.2.1. Figure 7.2.1 Setup Wizard’s First Step There are five steps to complete the wizard. Follow the instructions given in each step and enter the desired settings. 19 VDSL2 Manual 7.2.2 Advanced Setup Click on the Advanced Setup link in the homepage in case you want to configure a wider range of settings. The following configuration options are displayed in the left navigation bar, as shown in Figure 7.2.2: ‧System ‧WAN ‧LAN ‧NAT ‧Firewall ‧Route ‧UpnP Figure 7.2.2 Advanced Setup 20 VDSL2 Manual 7.2.3 System The System link can be viewed in the left navigation bar. The following are the options available under System, as shown in Figure 7.2.3 : ‧ Host Name ‧ System Time ‧ Administrator Settings ‧ Firmware Upgrade ‧ System Status ‧ System Log ‧ Reset Figure 7.2.3 System in the Left Navigator Bar 21 VDSL2 Manual 7.2.3.1 Host Name To configure System settings, the user has to enter host and domain name. Click on the Host Name config link in the left navigation bar. A screen is displayed as shown in Figure 7.2.3.1: Figure 7.2.3.1 Host Name Configuration The screen contains the following details: Fields in Hostname Field Description Host Name Domain Name Enter the host name of the VDTU2-104&CPE Modem. Enter the domain name of the VDTU2-104&CPE Modem. ‧ Click CANCEL to exit from this page without saving the changes. ‧ Click APPLY to save the information that has been entered. 7.2.3.2 System Time To configure the system time zone, click on the System Time link in the left navigation bar. A screen is displayed as shown in Figure 7.2.3.2: Figure 7.2.3.2 System Time Configuration 22 VDSL2 Manual The screen contains the following details: Fields in System Time Field Description Set Time Zone Synchronize the system clock with the SNTP server. ‧ Click CANCEL to exit from this page without saving the changes. ‧ Click APPLY to save the information that has been entered. 7.2.3.3 Administrator Settings To add a user or change user’s password, click on the Administrator Settings link in the left navigation bar. A screen is displayed as shown in Figure 7.2.3.3. Figure 7.2.3.3 Administrator Settings Configuration While adding a user, each user must be assigned a separate port. Hence the number of users that can be added to the system depends on the number of ports available on the VDTU2-104 & 204 Modem. The screen contains the following details: Fields in User Setting Field Description Current Password This is the password associated with the administrator. This is enabled only for the user Administrator login. Password This is the password of the login administrator. Re-type Password This is the password verification. Auto-Logout Time The auto-logout time, at least one minute. ‧ Click CANCEL to exit from this page without saving the changes. ‧ Click APPLY to save the information that has been entered. 23 VDSL2 Manual 7.2.3.4 Device Mode The ADM5120 network processor used in the reference system is able to act as either a switch or a router. Clicking on Device Mode on the left navigation bar allows the user to change the mode of operation, as shown in the following figure. Figure 7.2.3.4 Device Mode 7.2.3.5 Firmware Upgrade To update the system firmware, click on the Firmware Upgrade link in the left navigation bar. A screen is displayed as shown in Figure 34. NEW Image JTC Figure 7.2.3.5 Firmware Update The screen contains the following detail: ‧ Click Browse to select a specified file name to change the File Name. ‧ Click APPLY to start the firmware update. 24 VDSL2 Manual 7.2.3.6 System Status To view system status, click on the System Status link in the left navigation bar. A screen is displayed as shown in Figure 7.2.3.6. NEW IMAGE JTC Figure 7.2.3.6 Status Window This screen displays the status of certain important system parameters. It also offers control over the current DHCP lease for the IP Address. 7.2.3.7 System Log To view the system logs, click on the System log link in the left navigation bar. A screen is displayed as shown in Figure 7.2.3.7. Figure 7.2.3.7 Security Logs 25 VDSL2 Manual The screen contains the following details: Fields in Security Logs Field Description Log File This lists all the system events. ‧ Click Download to download the log file to the computer. ‧ Click Clear to clear this page. ‧ Click Refresh to retrieve system event and update the log file. 7.2.3.8 Reset To restart the system, click on the Reset link in the left navigation bar. A screen is displayed as shown in Figure 7.2.3.8. Figure 7.2.3.8 Reset VDTU2-104&CPE Modem ‧ Click Reset to restart the system. 7.2.4 WAN The WAN settings can be viewed in the left navigation bar. The following are the options available under WAN, as shown Figure 7.2.4: ‧ Dynamic IP & Static IP ‧ PPPoE ‧ DNS Figure 7.2.4 WAN Setting in Left Navigator Bar 26 VDSL2 Manual 7.2.4.1 Dynamic IP To configure the WAN interface to dynamically obtain an IP Address, click on the Dynamic IP link in the left navigation bar. A screen is displayed as shown in Figure 7.2.4.1. Figure 7.2.4.1 Dynamic IP Configuration The screen contains the following details: ‧ Click APPLY to save the information that has been entered. ‧ Click CANCEL to exit from this page. 7.2.4.2 Static IP To configure the WAN interface to use a Static IP Address, click on the Static IP link in the left navigation bar. A screen is displayed as shown in Figure 7.2.4.2. Figure 7.2.4.2 Static IP Configuration 27 CTC Union Technologies Co., Ltd. VDSL2 Manual The screen contains the following details: Fields in Static IP Field Description IP Address assigned by your ISP Subnet Mask Enter the IP Address of VDTU2-104 & 204 Modem. Enter the Subnet Mask of VDTU2-104 & 204 Modem. Fields in Static IP (cont’d) Field Description ISP Gateway Address Does ISP provide more IP Address Enter the Gateway address of the VDTU2-104 & 204 MODEM. Provides more IP Addresses of the WAN interface. Select the check box to enable this option. A screen is displayed as shown in Figure 41. Click Add to add IP Address and Subnet Mask. 7.2.4.3 PPPoE To configure the WAN interface to use PPPoE, click on the PPPoE link in the left navigation bar. A screen is displayed as shown in Figure 7.2.4.3. Figure 7.2.4.3 PPPoE Configuration The screen contains the following details: Fields in PPPoE Field Description User Name Password Retype Password Service Name Enter a name to use the PPPoE session. Enter the password of the login user. Enter the password again to reconfirm. Enter a service name. 28 VDSL2 Manual Fields in PPPoE (cont’d) Field Description MTU Enter the maximum connection units of the PPPoE. The MTU range is 1400 to 1492 bytes. By default, it is 1492. This is the period of time required to keep the connection alive if no packets are transmitted. If no packets are transmitted between LAN port and WAN port or between VDTU2-104 & 204 MODEM and WAN, the connection is disconnected after the 'Maximum idle time. If the Auto-reconnect check box is selected, the PPP connection is re-established if there is some data that is received from the upper layers to be transmitted on this link. Maximum Idle Time ‧ Click CANCEL to exit from this page without saving the changes. ‧ Click APPLY to save the information that has been entered. 7.2.4.4 DNS To configure the DNS address, click on the DNS link in the left navigation bar. A screen is displayed as shown in Figure 7.2.4.4: Figure 7.2.4.4 DNS Configuration The screen contains the following details: Fields in DNS Field Description Domain Name Server(DNS) Address Secondary DNS Address(optional) Enter the DNS address of the primary DNS server. Enter the address of the secondary DNS server, if available. ‧ Click CANCEL to exit from this page without saving the changes. ‧ Click APPLY to save the information that has been entered. 29 VDSL2 Manual 7.2.5 LAN The LAN Setting can be viewed in the left navigation bar. The following are the options available under LAN, as shown in Figure 7.2.5: ‧ LAN Settings ‧ DHCP Client List Figure 7.2.5 LAN in Left Navigator Bar 7.2.5.1 LAN Settings Attention: For the VDTU2-104 & 204 MODEM it is recommended to select a simple IP setting suitable to controlled lab environments. Set a static IP address and don’t use DHCP. The required steps are explained in Chapter 4.4 on Page 14! To configure the LAN interface, click on the LAN Settings link in the left navigation bar. A screen is displayed as shown in Figure 7.2.5.1 in case of the VDTU2-104 & 204 Modem. Figure 7.2.5.1 LAN Settings The screen contains the following details: Fields in LAN Settings Field Description IP Address Subnet Mask The Gateway acts as DHCP Server Enter the LAN interface IP Address of VDTU2-104 & 204 MODEM. Enter the LAN Subnet Mask of VDTU2-104 & 204 MODEM. Enable or disables the DHCP Server of the VDTU2-104 & 204 MODEM. Select the check-box to enable this option. ‧ Click CANCEL to exit from this page without saving the changes. ‧ Click APPLY to save the information that has been entered. 30 VDSL2 Manual 7.2.5.2 DHCP Client List To view the DHCP client list, click on the DHCP Client List link in the left navigation bar. A screen is displayed to list all DHCP client connection with IP Address and MAC Address as shown in Figure 7.2.5.2. Figure 7.2.5.2 DHCP Client List 7.2.6 NAT The NAT Settings can be viewed in the left navigation bar. The following are the options available under NAT, as shown in Figure 7.2.6: ‧ Virtual Server ‧ Port Mapping ‧ DMZ Figure 7.2.6 NAT in Left Navigator Bar 31 VDSL2 Manual 7.2.6.1 Virtual Server To configure virtual server, click on the Virtual Server link in the left navigation bar. A screen is displayed as shown in Figure 7.2.6.1: Figure 7.2.6.1 Virtual Server Configuration The screen contains the following details: Fields in Virtual Server Field Description Private IP Private Port Type Public Port Enabled Enter a private IP Address of specified entry. Enter a private Port number of the specified entry. Select virtual server protocol type of the specified entry. Enter a public port number of the internet user to access the virtual server. Enable the specified entry of the virtual server. ‧ Click CANCEL to exit from this page without saving the changes. ‧ Click APPLY to save the information that has been entered. 7.2.6.2 Port Mapping To configure Port Mapping, click on the Port Mapping link in the left navigation bar. A screen is displayed as shown in Figure 7.2.6.2: Figure 7.2.6.2 Port Mapping Configuration 32 VDSL2 Manual The screen contains the following details: Fields in Port Mapping Field Description Server IP Mapping Port Enabled Enter the IP Address of a specified local machine. Assign a range of port or specific port number to route the packets. Enable a specified entry of the Port Mapping. ‧ Click CANCEL to exit from this page without saving the changes. ‧ Click APPLY to save the information that has been entered. 7.2.6.3 DMZ To configure the DMZ, click on the DMZ link in the left navigation bar. A screen is displayed as shown in Figure 7.2.6.3: Figure 7.2.6.3 DMZ Configuration The screen contains the following details: Fields in DMZ Field Enable IP Address Description Enable or disable the DMZ setting of VDTU2-104 & 204 MODEM. Select the check box to enable this option. Enter IP Address of the DMZ host. ‧ Click CANCEL to exit from this page without saving the changes. ‧ Click APPLY to save the information that has been entered. 33 VDSL2 Manual 7.2.7 Firewall The Firewall Settings can be viewed in the left navigation bar. The following are the options available under Firewall, as shown in Figure 7.2.7: ‧ Firewall Options ‧ MAC Control ‧ Client Filter Figure 7.2.7 Firewall in Left Navigator Bar 7.2.7.1 Firewall Options To enable the firewall options, click on the Firewall Options link in the left navigation bar. A screen is displayed as shown in Figure 7.2.7.1: Figure 7.2.7.1 Firewall Options Configuration The screen contains the following details: Fields in Firewall Options Field Description Enable Hacker Attack Protect Discard PING from WAN Discard PING the Gateway Drop Port Scan Select the check box to log and drop all the hacker attack events. Select the check box to drop all PING from the WAN side. Select the check box to drop all PING to VDTU2-104 & 204 MODEM packet for the LAN side. Select the check box to drop all the port scan packets. ‧ Click APPLY to save the information that has been entered. 34 VDSL2 Manual 7.2.7.2 MAC Control To configure MAC Control, click on the MAC Control link in the left navigation bar. A screen is displayed as shown in Figure 7.2.7.2: Figure 7.2.7.2 MAC Control Configuration The screen contains the following details: Fields in MAC Control Field Description MAC Address Control Block Connection to Internet MAC Address Enable or disable the MAC address control. Enable or disable block status. If the check box is selected, it blocks the specified MAC address. Assign the blocking MAC address for local machine. ‧ Click Add to add the specified MAC address entry in the list. 7.2.7.3 Client Filter To enable Client Filter, click on the Client Filter link in the left navigation bar. A screen is displayed as shown in Figure 7.2.7.3. Figure 7.2.7.3 Client Filter Configuration 35 VDSL2 Manual The screen contains the following details: Fields in Client Filter Field Description Enable Client Filter IP Port Type Enable Enable or disable the Client Filter feature of VDTU2-104 & 204 MODEM. Select the check box to enable this option. Enter the filter IP Address range of the local machines under VDTU2-104 & 204 MODEM. Enter the filter Port number range of the local machines under VDTU2-104 & 204 MODEM. Select TCP or UDP to filter the protocol type packets from the local machines. Provides more IP Addresses of the WAN interface. ‧ Click CANCEL to exit from this page without saving the changes. ‧ Click APPLY to save the information that has been entered. 7.2.8 Route Settings The Route Settings can be viewed in the left navigation bar. The following are the options available under Route, as shown in Figure 7.2.8: ‧ Static Routing ‧ Routing Table List Figure 7.2.8 Route in Left Navigator Bar 36 VDSL2 Manual 7.2.8.1 Static Routing To setup Static Routing, click on the Static Routing link in the left navigation bar. A screen is displayed as shown in Figure 7.2.8.1. Figure 7.2.8.1 Static Routing Configuration The screen contains the following details: Fields in Static Routing Field Description Destination LAN IP Subnet Mask Gateway Enter the IP Address of routing entry. Enter the Subnet Mask of routing entry. Enter the Gateway address of routing entry. ‧ Click Add to add the information that has been entered. 7.2.8.2 Routing Table List To view the Routing entry table list of VDTU2-104 & 204 MODEM, click on the Routing Table by link in the left navigation bar. A screen is displayed as shown in Figure 7.2.8.2. Figure 7.2.8.2 Routing Table List The screen contains the following details: ‧ Click Refresh to update currently routing list of the VDTU2-104 & 204 MODEM. 37 VDSL2 Manual 7.2.9 UPnP Settings The UPnP Settings can be viewed in the left navigation bar. The following are the options available under UPnP, as shown in Figure 7.2.8: ‧ Settings Figure 7.2.9 UPnP in Left Navigator Bar 7.2.9.1 Settings To enable or disable the UPnP Settings, click on the Settings link in the left navigation bar. A screen is displayed as shown in Figure 7.2.9.1. Figure 7.2.9.1 UPnP Configuration 38 VDSL2 Manual The screen contains the following details: Table 22 Fields in UPnP Settings Field Description Enable UpnP To enable or disable UPnP Setting. Select the check box to Enable or Disable the UPnP function of VDTU2-104 & 204 MODEM. ‧ Click CANCEL to exit from this page without saving the changes. ‧ Click APPLY at any time during configuration to save the information that you have entered. 39 VDSL2 Manual Appendix A: Product Features & Specification Product Name:VDTU2-104 & 204 MODEM ( VDSL2 Modem) Features: Compliant with IEEE 802.3 & 802.3u Ethernet Standards Compliant with ETSI, ITU, ANSI VDSL standards Provides 4 x 10/100M auto-sensing RJ-45 Ethernet ports Supports Bandwidth setup with 100 Mbps VDSL RJ-11 ports POTS / ISDN Splitter port RJ-11 x 1 (Splitter on board) Supports auto speed for VDSL2 port Supports Web management(HTTP) Supports TFTP Supports PPPOE Supports uPnP Supports NAT/DHCP/DMZ Supports Firewall Supports Route & Switch mode Supports Loop back Supports SNR indicator Provides surge protection for VDSL2 port Specifications: Compliant with IEEE 802.3 & 802.3u Ethernet Standards Compliant with ETSI, ITU, ANSI VDSL2 standards 10/100M auto-sensing/auto-MDIX RJ-45 Ethernet ports x 4 VDSL2 RJ-11 port x 1 (VDTU2-104 MODEM / VDTU2-204 MODEM) POTS / ISDN Splitter port RJ-11 x 1 Switch method : store and forward Flow control Full duplex : IEEE 802.3x Half duplex : Back pressure Driver capable : 100 M: 0.3 Km Indication LED x 6: Power LED x1 Ethernet Link/Active LED x 4 VDSL Link LED x 1 Console port : RS-232C/115200bps Dimension: L x W x H = 184mm x 146mm x 40mm(7.2" x 5.74" x 1.57") Operating temperature: 0°C to 50°C (32 to 122F) Operating humidity: 10% to 90% (non-condensing) Storage temperature: -20 to 65°C (-4F to 149F) AC to DC adapter Input range: 100VAC~240VAC/50~60Hz Output: 12VDC/1A Power consumption : 7.5w EMI Compliant: CE, FCC, VCCI Chipset: Infineon 40 CTC Union Technologies Co., Ltd. VDSL2 Manual Appendix B:Compliance and Safety Information FCC Radio Frequency Interference Statement This equipment has been tested to comply with the limits for a computing device, pursuant to Part 15 of FCC rules. These limits are designed to provide reasonable protection against harmful interference when the equipment is operated in a commercial environment. This equipment can generate, use and radiate radio frequency energy and, if not installed and used in accordance with the instructions, may cause harmful interference to radio communications. However, there is no guarantee that interference will not occur in a particular installation. If this equipment does cause harmful interference to radio or television reception, which can be determined by turning the equipment off and on, the user is encouraged to try to correct the interference by taking one or more of the following measures: 1.Reorient or relocate the receiving antenna. 2.Increase the distance between the equipment and receiver. 3.The equipment and the receiver should be connected to outlets on separate circuits. 4.Consult the dealer or an experienced radio/television technician for help. Changes or modifications not expressly approved by the party responsible for compliance could void the user’s authority to operate the equipment. If this telephone equipment causes harm to the telephone network, the telephone company will notify you in advance that temporary discontinuance of service may be required. But if advance notice isn’t practical, the telephone company will notify the customer as soon as possible. Also, you will be advised of your right to file a complaint with the FCC if you believe it is necessary. The telephone company may make changes in its facilities, equipment, operations or procedures that could affect the proper functioning of your equipment. If they do, you will be notified in advance in order for you to make necessary modifications to maintain uninterrupted service. This equipment may not be used on coin service provided by the telephone company. Connection to party lines is subject to state tariffs. Important Safety Instructions Caution : The direct plug-in wall transformer serves as the main product for disconnecting. The socket outlet shall be installed near the product and be readily accessible. Caution:Use only the power supply included with this product. In the event the power supply is lost or damaged:In the United States, use only with CSA certified or UL listed Class 2 power supply, rated 12Vdc 1A or above. IN Europe, use only with CE certified power supply, rated 12Vdc 1A or above. Do not use this equipment near water, for example in a wet basement. 41 CTC Union Technologies Co., Ltd. VDSL2 Manual Avoid using a telephone during an electrical storm. There may be a remote risk of electrical shock from lightning. Do not use the telephone to report a gas leak in the vicinity of the leaking area. If you experience trouble with this unit, please contact customer service at the address and phone listed below. DO NOT DISASSEMBLE THIS EQUIPMENT. It does not contain any user serviceable components. FCC Warning This equipment has been tested to comply with the limits for a Class A digital device, pursuant to Part 15 of the FCC Rules. These limits are designed to provide reasonable protection against harmful interference when the equipment is operated in a commercial environment. This equipment can generate, use, and radiate radio frequency energy and, if not installed and used in accordance with the instruction manual, may cause harmful interference to radio communications. Operation of this equipment in a residential area is likely to cause harmful interference in which case the user will be required to correct the interference at owner’s expense. CE Mark Warning This is a CE class A product. In a domestic environment, this product may cause radio interference in which case the user may be required to take adequate measures. Warranty The original owner of this package will be free from defects in material and workmanship for one-year parts after purchase. For the warranty to apply, you must register your purchase by returning the registration card indicating the date of purchase. There will be a minimal charge to replace consumable components, such as fuses, power transformers, and mechanical cooling devices. The warranty will not apply to any products which have been subjected to any misuse, neglect or accidental damage, or which contain defects which are in any way attributable to improper installation or to alteration or repairs made or performed by any person not under control of the original owner. The above warranty is in lieu of any other warranty, whether express, implied, or statutory, including but not limited to any warranty of merchantability, fitness for a particular purpose, or any warranty arising out of any proposal, specification, or sample. Shall not be liable for incidental or consequential damages. We neither assumes nor authorizes any person to assume for it any other liability. Note: Please do not tear off or remove the warranty sticker as shown, otherwise the warranty will be void. 42