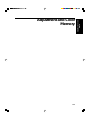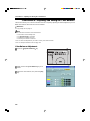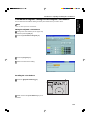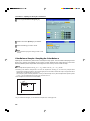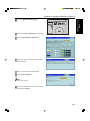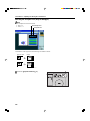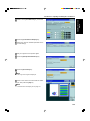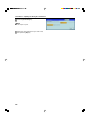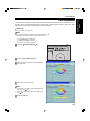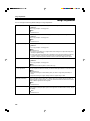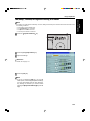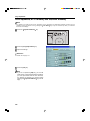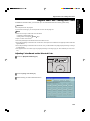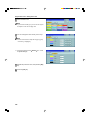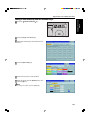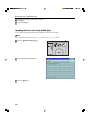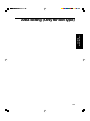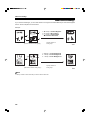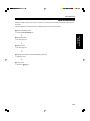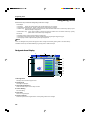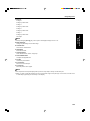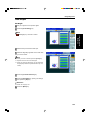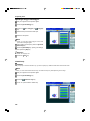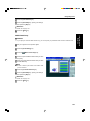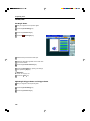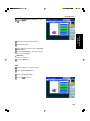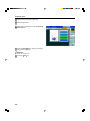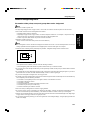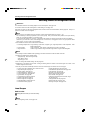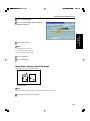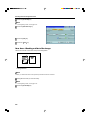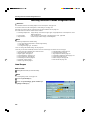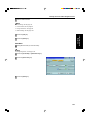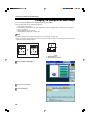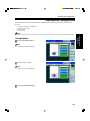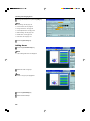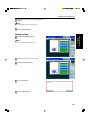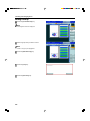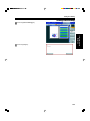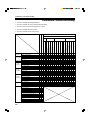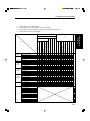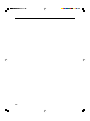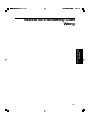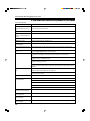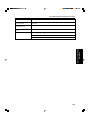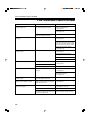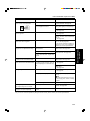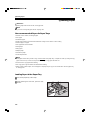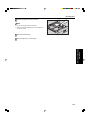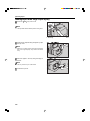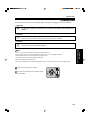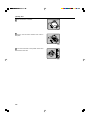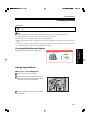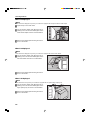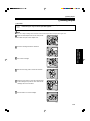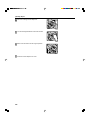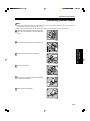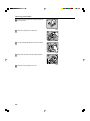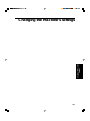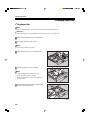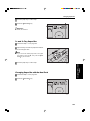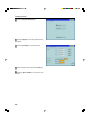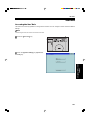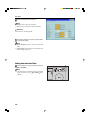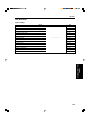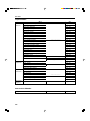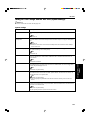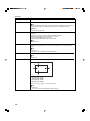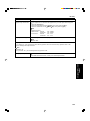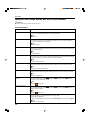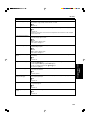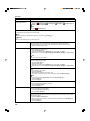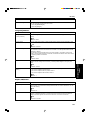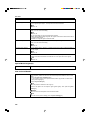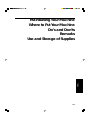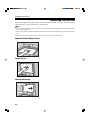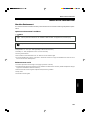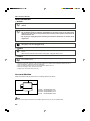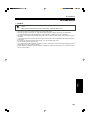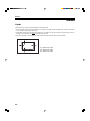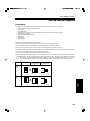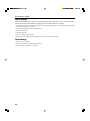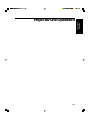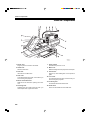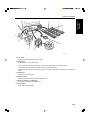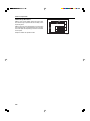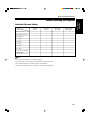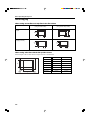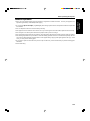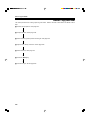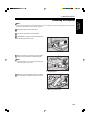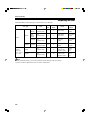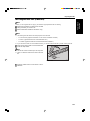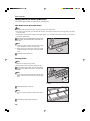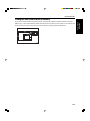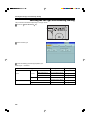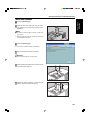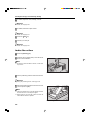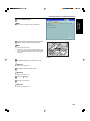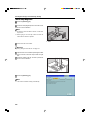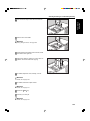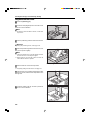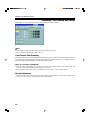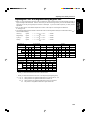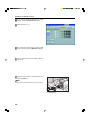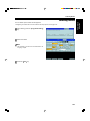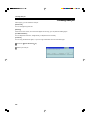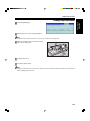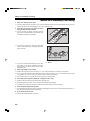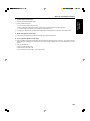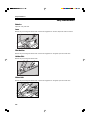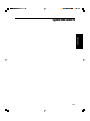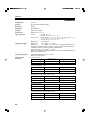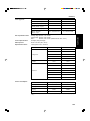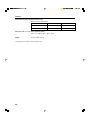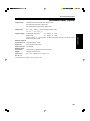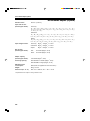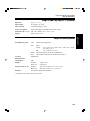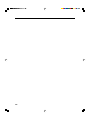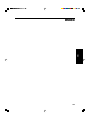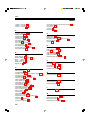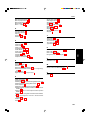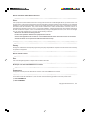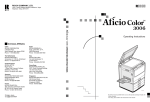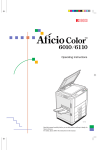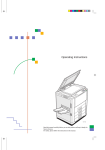Download Savin SDC410 Specifications
Transcript
123 Adjustment and Color Memory Adjustment and Color Memory Color Balance—Adjusting and Storing the Color Balance Color Balance—Adjusting and Storing the Color Balance This function allows you to control the overall color tone of copies by adjusting the Yellow, Magenta, Cyan and Black color balance. Nine levels of tone are available. Reference For copy sample, ☛ see page 19. Note ❐ The color balance will return to the default when: • • • • The machine is automatically reset. The Clear Modes key is pressed. The operation switch is turned off. The main power switch is turned off. ❐ You can store and adjustments you make in memory and recall them later. ❐ You can sample color balance. ☛ See page 126. Color Balance Adjustment 1 Press the Adjustment/Memory key. sure that the [Color Balance] key is se2 Make lected. the color balance, then press the [OK] 3 Adjust key. 124 Color Balance—Adjusting and Storing the Color Balance Adjustment and Color Memory Color Balance Program—Storing and Recalling the Color Balance You can store the color balance setting in memory and recall it when you want to use it. Note ❐ You can store up to three color balance. Storing the adjusted color balance Change the color balance (☛ see page 124), 1 but don’t press the [OK] key. 2 Press the [Color Balance Program] key. 3 Press the [Program] key. 4 Select a number for this setting. Recalling the color balance 1 Press the Adjustment/Memory key. sure that the [Color Balance] key is se2 Make lected. 125 Color Balance—Adjusting and Storing the Color Balance 3 Press the [Color Balance Program] key. 4 Make sure that the [Recall] key is selected. 5 Select the setting you want to recall. Note Only color balance programs with m contain a color balance. ❐ Color Balance Sample—Sampling the Color Balance Adjusting the color balance by trial and error could require many copies. The color balance sampling function allows you to produce nine samples on two copies. The first sample of each sheet uses the current color balance (standard). Each sample after that changes one toner color by a fixed number of steps. Note ❐ The sample will be copied on two A4p, 81/2" × 11"p sheets or two A3l, 11" × 17"l sheets. ❐ Selecting Color Balance Sample does not reset the adjustments, allowing you to make many samples while progressively changing the balance. The sample might yield a color balance outside the copier’s range which will be reproduced on the sample but not on the copy. For example, if yellow is already adjusted to +3 and you select Sample ±4, the yellow samples will be copied at yellow +7 and –1, but the adjustment for the final copy cannot be set to +7. ❐ The sampled area is as shown in the illustration. 1: Sampled area ❐ If your machine is Edit type, you can select the sampled area. ☛ See page 128. 126 Color Balance—Adjusting and Storing the Color Balance Adjustment and Color Memory 1 Press the Adjustment/Memory key. 2 Make sure the [Color Balance] key is selected. 3 Press the [Color Balance Sample] key. the range of densities (standard is the 4 Select current setting). 5 Set your original on the exposure glass. 6 Press the [Print Start] key. Note ❐ The sample is copied. the color balance that you want to set, 7 Select then press the [OK] key. 127 Color Balance—Adjusting and Storing the Color Balance Selecting the sampled area (Only for Edit type) Note ❐ The sampled area is as shown below. Selected position a: 58mm, 2.3" b: 180mm, 7.1" Sampled area < + a < < b > ❐ Orientation of the original and scanned image are related as shown: Exposure Glass Display R R GCAREA5E 1 Press the Adjustment/Memory key. 128 Color Balance—Adjusting and Storing the Color Balance Adjustment and Color Memory 2 Make sure the [Color Balance] key is selected. 3 Press the [Color Balance Sample] key. the range of densities (standard is the 4 Select current setting). 5 Set your original on the exposure glass. 6 Press the [Sample Area Selection] key. 7 Press the [Scan Start] key. Note ❐ The image of the original is displayed. at the center of the area with the editor 8 Point pen, then press the [OK] key. Note ❐ For details about this display, ☛ see page 142. 129 Color Balance—Adjusting and Storing the Color Balance 9 Press the [Print Start] key. Note ❐ The sample is copied. the color balance that you want to set, 0 Select then press the [OK] key. 130 Color Adjustment This function lets you alter up to three single colors by mixing them with adjacent colors in the color circle. For example, yellow can be shifted towards red to make orange, or towards green to make a yellow green. Note that only areas of the image containing this color will be modified. Reference For copy samples, ☛ see page 20. Note ❐ This function requires Full Color mode or Auto Color Select mode. ❐ The single color adjustment will return to the default when: • • • • The machine is automatically reset. The Clear Modes key is pressed. The operation switch is turned off. The main power switch is turned off. 1 Press the Adjustment/Memory key. 2 Press the [Color Adjustment] key. the color key that you want to adjust from 3 Select the color circle. 4 Adjust the color with the keys. Note ❐ For example, if you wish to make yellow appear more red, press the [ ] key. ❐ If you wish to make yellow appear more green, press the [ ] key. 5 Press the [OK] key. 131 Adjustment and Color Memory Color Adjustment Image Adjustment Image Adjustment You can change the following default settings for image adjustment: Soft/Sharp You can adjust the edges of the image to make the image sharper or softer. Reference ❐ For copy samples, ☛ see page 20. Note ❐ Default: level 4 Contrast You can adjust the contrast between light parts and dark parts of the image. Reference ❐ For copy samples, ☛ see page 20. Note ❐ Default: level 5 Background Density You can adjust the background density control. Reference ❐ For copy samples, ☛ see page 20. Note ❐ Default: level 5 ❐ If copying a newspaper or an original with a dark background, adjust the background density to a lighter setting. ❐ If part of the original is marked with a highlighting pen, adjust the background density to a darker setting. However, because the color of a highlighting pen is difficult to duplicate, it might be copied in different colors or some colors might not be copied. Pastel You can make copies in pastel tones. Reference ❐ For copy samples, ☛ see page 20. Note ❐ Default: level 9 which yields a normal color copy U.C.R. Adjustment You can adjust the black toner density to make the black parts clearer in Full Color mode. Note ❐ Default: level 5 ❐ Adjust this setting to a darker setting when you want to copy letter parts clearly in black. ❐ Adjust this setting to a lighter setting when the original image is dark. A.C.S. (Auto Color Selection) Sensitivity You can adjust the sensitivity when detecting whether the original has color areas in Auto Color Select mode. When set to “B&W” values, the machine will be more likely to detect originals as black originals. “Full Color” values will cause the machine to be more likely to detect originals as color originals. Note ❐ Default: level 3 Text/Photo Sensitivity You can adjust the sensitivity when detecting letter and photo parts of an original in Text/ Photo mode. If letter parts photo parts of an original are not differentiated correctly, adjust this setting. Note ❐ Default: level 5 132 Soft/Sharp, Contrast, Background Density, and Pastel Note ❐ Any settings you make with the Soft/Sharp, Contrast, Background Density and Pastel functions will be canceled under the following conditions: • • • • The machine is automatically reset. The Clear Modes key is pressed. The operation switch is turned off. The main power switch is turned off. 1 Press the Adjustment/Memory key. 2 Press the [Image Adjustment] key. 3 Adjust the settings. Reference For details, ☛ see page 131. 4 Press the [OK] key. Note ❐ If you do not press the [OK] key, you can still make copies, but the Image Adjustment settings you have just entered will not used. However, any settings or featured you choose before pressing the Adjustment/Memory key will still apply. 133 Adjustment and Color Memory Image Adjustment Image Adjustment U.C.R. Adjustment, A.C.S. Sensitivity and Text/Photo Sensitivity Note ❐ Any settings you make with the U.C.R. Adjustment, A.C.S. Sensitivity, and Text/Photo Sensitivity functions are not cleared by turning the power off or by pressing the Clear Modes key. They are canceled only when you overwrite them with new settings. 1 Press the Adjustment/Memory key. 2 Press the [Image Adjustment] key. 3 Adjust the settings. Reference For details, ☛ see page 131. 4 Press the [OK] key. Note ❐ If you do not press the [OK] key, you can still make copies, but the Image Adjustment settings you have just entered will not used. However, any settings or featured you choose before pressing the Adjustment/Memory key will still apply. 134 Program User Color—Storing User Colors In addition to the base colors, you can store up to 15 customized colors into memory (User Color). Reference Color sample chart, ☛ see page 23. If your machine is Edit type, you can sample the user color. ☛ See page 138. Note ❐ There are two ways to make user colors as follows: • Adjusting a selected base color • Mixing colors manually with Number keys ❐ Up to 15 colors can be stored. ❐ The total percentages of the mixed colors must be 255% or less. ❐ If the total percentage of the mixed color is over 255%, the copier cannot create the color properly and the results will appear different. ❐ If the total percentage of the mixed colors is too low, it may not be bonded to the paper properly resulting in a change in image density. ❐ The appearance of user colors might vary slightly according to the image type you have selected (ex. Photo, Text, etc.). Adjusting Colors Based on the Selected Color 1 Press the Adjustment/Memory key. 2 Press the [Prog. User Color] key. 3 Select the key you wish to store the color in. 135 Adjustment and Color Memory Program User Color—Storing User Colors Program User Color—Storing User Colors 4 Select the base color. Note ❐ If your machine is Edit type, you can scan an original to sample it’s color. ☛ See page 128. 5 You can change the color density in two ways. Note ❐ Increase or decrease in steps with the [+] or [-] key. —Press the [+ - keys] key. ❐ Enter the percentage with the Number keys.—Press the [Enter Size] key. step 5 for each color, then press the [OK] 6 Repeat key. 7 Press the [OK] key. 136 Program User Color—Storing User Colors Adjustment and Color Memory Mixing Colors Manually with the Number Keys 1 Press the Adjustment/Memory key. 2 Press the [Prog. User Color] key. the number that you want to store the user 3 Select color in. 4 Press the [Enter Size] key. 5 Select the color that you want to adjust. the density with the Number 6 Enter press the [#] key. keys, then Note ❐ To change the number, press the [Clear] key. 137 Program User Color—Storing User Colors steps 5 and 6 for each color then press 7 Repeat the [OK] key. 8 Press the [OK] key. Sampling the User Color (Only for Edit Type) You can print out a sample of User Colors to check the colors you have made. Note ❐ The sample will be copied on a A4p, 81/2" × 11" p sheet or a A3l, 11" × 17"l sheet. 1 Press the Adjustment/Memory key. 2 Press the [Prog. User Color] key. 3 Press the Start key. 138 Area Editing (Only for Edit Type) Area Editing (Only for Edit Type) 139 What is Area Editing? What is Area Editing? If your machine is Edit type, you can select areas of an image to be treated differently or have effects applied to them. Some examples are shown below. Example: Scan Original Designate areas (There is an area in each group.) 1: ♥ Group 1: Positive/Negative 2: ★ Group 2: Mirror Image 3: Group 3: Outline Image and select Save Area Specify modes for each group. Copy 1: ✜ Group 1: Color Background 2: ✴ Group 2: Color Background 3: ✧ Group 3: Color Background Scan Original Designate areas (There are 4 areas in each group.) Specify modes for each group. Note ❐ “Group” means a set of areas that you want to do the same edit. 140 Copy How to Edit Areas How to Edit Areas Editing an image involves scanning it in to memory, choosing areas to edit and how those areas will be reproduced. The basic steps are summarized below. Details are given in the rest of this section. � Enter Area Editing mode. ❐ Press the [Area Editing] key. Area Editing (Only for Edit Type) ↓ � Designate areas. ❐ ☛ See page 142. ↓ � Select modes. ❐ ☛ See page 152. ↓ � Specify more areas to be treated differently (optional). ❐ Repeat 3 and 4. ↓ � Copy image. ❐ Press the Start key. 141 Designating Areas Designating Areas Several tools are provided for designating areas of an image. Area Shapes • Rectangle: Specify two points defining the opposite diagonals of a rectangle. • Right Angle Polygon/Polygon: Specify a sequence of points defining a polygon. • Closed Loop: If your image contains a shape outlined in black and that outline forms a closed loop, specify a point inside the shape to designate it. • Multi-Closed Loop: If your image contains a closed loop and that outline forms an another closed loop, specify points inside of the closed loop to designate it. Frame/Line • Rectangle frame: Specify straight frames by Rectangles. • Right Angle Polygon/Polygon frame: Specify straight frames by Right Angle Polygon/Polygon. • Line: Specify a series of points linked together by straight lines. Note ❐ You can designate many areas and apply the same changes to them all by placing them in the same Group. ❐ Different areas may be treated differently by placing them in different Groups. Designate Area Display 5 3 4 1 6 2 7 8 9 10 11 12 13 14 15 1. Message Area Messages and instructions appear here. 2. Display Area The image is displayed. 3. Area Shape/Frame/Line Select the area shape or frame shape and line. 4. Cancel Editing Exit area editing. 5. Scan Start Scan in an original again. 6. Portion of Image Shows the portion of the original that is currently being viewed or is enlarged. 142 Designating Areas 7. Enlarge Enlarge 4 Enlarge by about 528% Enlarge 3 Enlarge by about 394% Enlarge 2 Enlarge by about 264% Enlarge 1 Enlarge by about 200% Area Editing (Only for Edit Type) Full Image Note ❐ After pressing the [Enlarge] key, mark a point in the displayed image to zoom in on. 8. Basic Settings Change the job settings for the entire image. 9. Outside Area Set modes for outside areas. 10. Area Edit Edit inside the area. 11. Confirm Areas Show selected areas, modes, and groups. 12. Confirm Selection Complete a designated area. 13. Erase Cancel last point selected. 14. Arrow keys Move cursor in small steps. 15. Scroll key Move the portion of the original. Note ❐ Do not press the touch panel display with any hard or sharp object. Always use the editor pen. ❐ When you mark a point with the editor pen, the cursor position might not be quite right. In this case, move the cursor in small steps by pressing the arrow keys on the display. 143 Designating Areas Designate Area Tools Note ❐ There are nine tools to designate areas. Area Editing Rectangle (☛ See page 145.) Area Shape Right Angle Polygon (☛ See page 146.) Polygon (☛ See page 146.) Closed Loop (☛ See page 146.) Multi Closed Loop (☛ See page 147.) Rectangle frame (☛ See page 148.) Frame/Line Right Angle Polygon frame (☛ See page 148.) Polygon frame (☛ See page 148.) Line (☛ See page 149.) Note ❐ You cannot use the optional document feeder in this function. ❐ The relationships between the position of the original and the orientation of the scanned image on the display are as follows: Set on the exposure glass 144 Display Designating Areas Area Shapes Rectangle 1 Set your original on the exposure glass. 2 Press the [Area Editing] key. Note (Rectangle) key is selected as default. Area Editing (Only for Edit Type) ❐ 3 Mark the first point with the editor pen. the diagonally opposite corner of the area 4 Mark you wish to select. Note ❐ When you make a mistake, press the [Erase] key. ❐ Repeat 4 and 5 to add more rectangles. ❐ When you continue to add areas, you can select other shapes (except Closed Loop Multi-Closed Loop, Line, Frame). 5 Press the [Confirm Selection] key. Press the [Area Edit] key, specify your settings, 6 then press the [OK] key. Reference For details, ☛ see page 152. 7 Press the Start key. 145 Designating Areas Right Angle Polygon and Polygon 1 Set your original on the exposure glass. 2 Press the [Area Editing] key. Press the (R.A. Polygon) or (Polygon) 3 key. 4 Mark the first point with the editor pen. 5 Mark the next points. Note ❐ When you use Right Angle Polygon mode, mark points that make right angles. making the last point, press the [Confirm 6 After Selection] key. Press the [Area Edit] key, specify your settings, 7 then press the [OK] key. Reference For details, ☛ see page 152. 8 Press the Start key. Closed Loop Limitation ❐ If you specify an area with Closed Loop, you cannot specify any additional areas with other selection tools. Note ❐ When you color areas with the Closed Loop, the area boundary may shift depending on the image. 1 Set your original on the exposure glass. 2 Press the [Area Editing] key. 3 Press the (Closed Loop) key. 4 Touch on a point inside a closed loop. 146 Designating Areas 5 Press the [Fix Selection] key. Press the [Area Edit] key, specify your settings, 6 then press the [OK] key. Reference For details, ☛ see page 152. Multi-Closed Loop Limitation ❐ If you specify an area with Multi-Closed Loop, you cannot specify any additional areas with other selection tools. 1 Set your original on the exposure glass. 2 Press the [Area Editing] key. 3 Press the (Multi-Closed loop) key. on a point inside the exterior area you wish 4 Press to specify. on a point inside the interior area you wish 5 Press to treat differently. Note ❐ Be sure to select a point inside of the exterior area you wish to define. 6 Press the [Confirm Selection] key. Press the [Area Edit] key, specify your settings, 7 then press the [OK] key. Reference For details, ☛ see page 152. 8 Press the Start key. 147 Area Editing (Only for Edit Type) 7 Press the Start key. Designating Areas Frame/Line Rectangle frame 1 Set your original on the exposure glass. 2 Press the [Area Editing] key. 3 Press the [Frame/Line] key. 4 Press the (Rectangle) key. 5 Mark the first point with the editor pen. the diagonally opposite corner of the area 6 Mark you wish to select. 7 Press the [Confirm Selection] key. Press the [Area Edit] key, specify your settings, 8 then press the [OK] key. Reference For details, ☛ see page 152. 9 Press the Start key. Right Angle Polygon frame and Polygon frame 1 Set your original on the exposure glass. 2 Press the [Area Editing] key. 3 Press the [Frame/Line] key. 148 Designating Areas Area Editing (Only for Edit Type) the (Right Angle Polygon) key or the 4 Press (Polygon) key. 5 Mark the first point with the editor pen. 6 Mark the next points. making the last point, press the [Confirm 7 After Selection] key. Press the [Area Edit] key, specify your settings, 8 then press the [OK] key. Reference For details, ☛ see page 152. 9 Press the Start key. Line 1 Set your original on the exposure glass. 2 Press the [Area Editing] key. 3 Press the [Frame/Line] key. 4 Press the (Line) key. 149 Designating Areas 5 Mark the first point with the editor pen. 6 Mark the next points. marking the last point, press the [Confirm 7 After Selection] key. Press the [Area Edit] key, specify your settings, 8 then press the [OK] key. Reference For details, ☛ see page 152. 9 Press the Start key. 150 Designating Areas Notes for Designating Areas The number of the points, areas, and groups that can be designated Note ❐ Maximum number of points: 500 ❐ In Right Angle Polygon mode, Polygon mode, or Line mode, the maximum number of points for one area is 30. • Rectangle mode: maximum 250 areas • Right Angle Polygon mode, Polygon mode, Line mode: 500 points maximum. For example, if 10 points are designated for each area, the maximum number of areas that can be designated is 50. • Closed Loop mode, Multi-Closed Loop mode: maximum 500 areas ❐ Maximum number of groups: 20 (“Group” means a set of areas that you want to do same editions.) Note ❐ Do not designate an area or line which overlaps part of another area or line. If an area overlaps another one, the job settings specified last will be applied to the overlapped portion or those areas might not be copied. ❐ However, areas containing areas (see below) are permitted. Designate starting with the outermost area. 1 2 GCAREA4E These operations are available, however, under the following conditions: • When designating areas with Closed Loop mode, Multi-closed Loop or Line/Frame mode. ❐ If you mark a line and it overlaps another line you have previously marked, the last point you marked will be canceled automatically. ❐ If you designate an area in Right Angle Polygon mode, make sure to mark points that make right angles. If you mark a point which does not match, the editor will automatically correct it to make a right angle. ❐ If you want to designate a triangular area, use Polygon mode. ❐ In Closed Loop mode or Multi-Closed Loop mode, the machine might not detect a closed loop area or multi-closed loop area completely under the following conditions: • • • • • • The outline is not completely closed, it is too light to detect, or the thickness is uneven. The outline is thinner than 0.3mm. The outline is not black. The space between two closed loop outlines is less than 1mm. The closed loop can be up to 2 meters long. The area enclosed by the outline is not white. ❐ The more areas you designate, the more time copying will take. ❐ If you erase an area, group, or job setting, it is cleared from the display. However, the points are still stored in memory and are not cleared until you exit Area Editing. This affects the maximum number of areas you can designate. ❐ Closed Loop mode Multi-Closed Loop mode and Frame/Line mode cannot be used with Rectangle mode, Right Angle Polygon mode, and Polygon mode for one group at a time. ❐ If you need to align areas precisely, you can have a grid shown on the enlarged display. The grid spacing matches the scale of the display. 151 Area Editing (Only for Edit Type) ❐ The number of areas that can be designated is as follows: Selecting Modes for Designated Areas Selecting Modes for Designated Areas Reference The available modes for area editing depend on the area shape. ☛ See page 164. For functions that cannot be used together in area editing, ☛ see page 164. More than one mode can be set for designated area, however, there are some limitations, ☛ see page 164. And up to 7 patterns of modes can be set together. Note ❐ Up to 20 groups of multiple areas can be edited. All the areas should belong to groups 1 ~ 20. You can select up to seven job patterns for at most 20 groups. After you have set seven patterns, the copier will only allow you to choose the pattern of a previous group. If you change the settings for one group, it will change the settings for all other groups with the same job pattern. However, if you have set a Paint, Color Background, or Frame/ Line, changing the color in one group will not affect other groups. (Up to 15 colors can be selected.) ❐ The modes that can be set for inside areas as follows: • Color/Image Adjustment: Image Density, Color Mode, Original Type, Image Adjustment, Color Adjustment, Color Balance Adjustment • Color Creation: Color Conversion, Color Erase, Color Background, Paint, Type Mask • Image Creation: Outline Image, Shadow Image, Slanted Image, Mirror Image, Positive/Negative Note ❐ The editing functions available when specifying area with Frame/Line mode are Width and Color. ❐ Color/Image Adjustment’s default setting: • Image Density - Manual Image Density • Color Mode - Black • Original Type - Text ❐ You can change the default settings. ☛ See page 187. ❐ Depending on the shapes of the areas, coloring or deleting near the outlines of the areas might not do well, or the outlines might become uneven. ❐ The way to set modes is basically the same as for the entire image. For details, refer to each page. • • • • • • • • • • • To fill an area with a selected color, select the Paint. Image Density ☛ See page 39. Original Type ☛ See page 44. Color Adjustment ☛ See page 131. Color Conversion ☛ See page 85. Type Mask ☛ See page 89. Color Background ☛ See page 88. Outline Image ☛ See page 91. Slanted Image ☛ See page 95. Positive/Negative ☛ See page 101. Color Mode ☛ See page 40. Area Shapes Basic modes 1 Designate the areas you wish to modify. Note ❐ 152 For designating areas, ☛ see page 145. • • • • • • • Image Adjustment ☛ See page 132. Color Balance Adjustment ☛ See page 124. Color Erase ☛ See page 87. Shadow Image ☛ See page 92. Mirror Image ☛ See page 96. Save Area ☛ See page 154. Changing Job Settings for the Entire Image ☛ See page 158. • Change Modes ☛ See page 159. • Adding Areas ☛ See page 160. • Erasing a Group ☛ See page 162. Selecting Modes for Designated Areas Area Editing (Only for Edit Type) 2 Press the [Area Edit] key. the [Color/Image], [Color Creation] or 3 Press [Image Creation] key. 4 Set the desired modes. Note ❐ Color/Image, ☛ see page 121. ❐ Color Creation, ☛ see page 85. ❐ Image Creation, ☛ see page 91. 5 Press the [OK] key. 6 Press the [Start] key. Delete Area—Erasing a Part of the Image This function blanks out designated areas. 1: Designated area Note ❐ When you select Delete Area mode, previously selected modes are canceled. 1 Designate the areas you wish to modify. 153 Selecting Modes for Designated Areas 2 Press the [Area Edit] key. Note ❐ For designating areas, ☛ see page 152. 3 Press the [Delete Area] key. 4 Press the [OK] key. 5 Press the Start key. Save Area—Blanking out Part of the Image This function blanks out all areas except those designated. 1: Designated area Note ❐ When you select Save Area mode, previously selected modes are canceled. 1 Designate the areas you wish to modify. Note ❐ For designating areas, ☛ see page 145. 2 Press the [Area Edit] key. 154 Selecting Modes for Designated Areas 3 Press the [Save Area] key. Area Editing (Only for Edit Type) 4 Press the [OK] key. 5 Press the Start key. Frame/Line Editing color and widths Note ❐ Frame/Line mode do not work with other modes. ❐ Frame/Line widths: Metric version: 0.25 ~ 2.0mm (in 0.25mm steps) Inch version: 0.01" ~ 0.08" (in 0.01" steps) ❐ The frame and line width might be uneven depending on the angle of the line. 1 Designate the areas you wish to modify. Note ❐ For designating areas, ☛ see page 145. 2 Press the [Area Edit] key. 3 Select the color and widths. 4 Press the [OK] key. 155 Selecting Modes for Outside Designated Areas Selecting Modes for Outside Designated Areas Reference The available modes for area editing depend on the area shape. ☛ See page 164. For functions that cannot be used together in area editing, ☛ see page 164. More than one mode can be set, however, there are some limitations, ☛ see page 164. The modes that can be set for outside areas as follows: • Color/Image Adjustment: Image Density, Color Mode, Original Type, Image Adjustment, Color Adjustment, Color Balance Adjustment • Color Creation: Color Conversion, Color Erase, Color Background, Paint, Type Mask • Image Creation: Outline Image, Shadow Image, Positive/Negative Note ❐ Color/Image Adjustment’s default setting: • Copy Image Density Adjustment - Manual Image Density • Color Mode - Black • The Original Image Type - Photo/Text ❐ You can change the default settings. ☛ See page 187. ❐ The way to set modes is basically the same as for the entire image. For details, refer to each page. • • • • • • • • To fill an area with a selected color, select the Paint. Image Density ☛ See page 39. Original Type ☛ See page 44. Color Adjustment ☛ See page 131. Color Conversion ☛ See page 85. Color Background ☛ See page 88. Type Mask ☛ See page 89. Outline Image ☛ See page 91. Area Shapes Basic modes 1 Designate the areas you wish to modify. Note ❐ For designating areas, ☛ see page 145. 2 Press the [Area Edit] key. the [Color/Image], [Color Creation] or 3 Press [Image Creation] key. 156 • • • • • • • Positive/Negative ☛ See page 101. Color Mode ☛ See page 40. Image Adjustment ☛ See page 132. Color Balance Adjustment ☛ See page 124. Color Erase ☛ See page 87. Shadow Image ☛ See page 92. Save Area ☛ See page 154. Selecting Modes for Outside Designated Areas 4 Set the desired modes. Note ❐ Color/Image, ☛ see page 121. ❐ Color Creation, ☛ see page 85. ❐ Image Creation, ☛ see page 91. ❐ Basic Settings, ☛ see page 158. Area Editing (Only for Edit Type) 5 Press the [OK] key. 6 Press the [Start] key. Save Area 1 Designate the areas you wish to modify. Note For designating areas, ☛ see page 145. 2 Press the [Area Edit] or [Outside Area] key. 3 Press the [Save Area] key. 4 Press the [Start] key. 157 Changing Job Settings for the Entire Image Changing Job Settings for the Entire Image You can change job settings for the entire image during area editing. ❐ The job settings that can be changed are as follows: • • • • • Paper Select, ☛ see page 47. Reduce/Enlarge (Preset R/E, Zoom, Size Magnification, Directional Magnification, Poster Mode), ☛ see page 59. Shift, ☛ see page 77. Margin Adjustment, ☛ see page 78. Sort/Stack/Staple (Option), ☛ see page 102. Note ❐ Regarding functions that cannot be used together in area editing, ☛ see page 164. ❐ When you set Shift and designate more than one area in this mode, the minimum size rectangle that includes all the designated areas is shifted as follows: 1: Designated area 2: Area that will be shifted 1 Press the [Basic Settings] key. 2 Change the job settings. 3 Press the [OK] key. 158 Checking and Changing Areas Checking and Changing Areas Use this function to check the areas you have selected and the modes you have chosen for each area. You can: • • • • Change the modes for an area/Group Add an area to a Group Erase an area Erase a Group Note Area Editing (Only for Edit Type) ❐ Note that even if you erase a job setting, a group, or an area, they still consume memory until you exit Area Editing. Change Modes 1 Press the [Confirm Areas] key. Note ❐ All designated areas are displayed. 2 Select an area or a group. Note ❐ Areas in this group are highlighted. 3 Press the [Change Setting] key. 159 Checking and Changing Areas 4 Change the modes, then press the [OK] key. Note ❐ Color/Image, ☛ see page 121. ❐ Color Creation, ☛ see page 85. ❐ Image Creation, ☛ see page 91. ❐ Color Adjustment, ☛ see page 130. ❐ Basic Settings, ☛ see page 158. ❐ Delete Area, ☛ see page 153. ❐ Save Area, ☛ see page 154. 5 Press the [Previous] key. Adding Areas 1 Press the [Confirm Areas] key. Note ❐ The all designated areas are displayed. 2 Select an area or a group. Note ❐ Areas in this group are highlighted. 3 Press the [Add Area] key. 4 Select the area shape. 160 Checking and Changing Areas areas, then press the [Confirm Ar5 Designate eas] key. Note ❐ For designating areas, ☛ see page 145. 6 Press the [Previous] key. Erasing an Area Area Editing (Only for Edit Type) 1 Press the [Confirm Areas] key. Note ❐ All designated areas are displayed. 2 Select an area that you want to cancel. 3 Press the [Delete Area] key. 4 Press the [Yes] key. 5 Press the [Previous] key. 161 Checking and Changing Areas Erasing a Group 1 Press the [Confirm Areas] key. Note ❐ All designated areas are displayed. 2 Select a group that you want to cancel. Note ❐ Areas in this group are highlighted. 3 Press the [Delete Group] key. 4 Press the [Yes] key. 5 Press the [Previous] key. 162 Exiting Area Editing Exiting Area Editing Area Editing (Only for Edit Type) 1 Press the [Cancel Editing] key. 2 Press the [Yes] key. 163 Combination Chart for Area Editing Combination Chart for Area Editing q Functions available for designated areas. w Functions available for areas outside designated areas. e Functions that can be selected together in an area. r Functions available with each shape. t Functions available for the entire image. e Newly selected mode 164 ✩ ✩ ✩ ✩ ✩ ✩ ✩ ✩ ✩ ✩ ✩ ✩ ✩ ✩ ✗ ✗ ✩ ✩ ✩ ✩ ✩ ✩ ✩ ✩ ✩ ✩ ✗ ✗ ✗ ✗ ✗ ✗ ✗ ✗ ✗ ✗ ✗ ✗ ✗ ✗ ✩ ✩ ✗ ✩ ✩ ✩ ✩ ✩ ✩ ✩ ✩ ✗ ✩ ✩ ✩ ✩ ✩ ✩ ✩ ✩ ✩ ✩ ✩ ✩ ✩ ✩ ✗ ✩ ✩ ✩ ✩ ✩ ✗ ✩ ✩ ✩ ✗ ✩ ✩ ✩ ✩ ✩ ✩ ✩ ✩ ✩ ✩ ✩ ✩ ✩ ✩ ✗ ➞ ➞ ➞ ✩ ✩ ✩ ✩ ✩ ✗ ✩ ✩ ✩ ✩ ✩ ✩ ✩ ✩ ✩ ✩ ✩ ✩ ✩ ✩ ✗ ✩ ✩ ✩ ✩ ➞ ➞ ➞ ➞ ➞ ➞ ✩ ✩ ✗ ✗ ✗ ✗ ✩ ✩ ✩ ✩ ✗ ✗ ✩ ✩ ✩ ✩ ✩ ✩ ✩ ✩ ✩ ✩ ✩ ✩ ✩ ✩ ✩ ✩ ✩ ✩ ✩ ✩ ✩ ✩ ➞ ➞ ✩ ✩ ✩ ✩ ✗ ✗ ✩ ✩ ➞ ➞ ➞ ✩ ✗ ✗ ✗ ✩ ✗ ✗ ✩ ✩ ✩ ✩ ✩ ✩ ✩ ✩ ✩ ✩ ➞ ✩ ✩ ✗ ✩ ✩ ✩ ✩ ✩ ✩ ✩ ✩ ✩ ✩ ✗ ✗ ✩ ✩ ✩ ✩ ✩ ✩ ✩ ✩ ✩ ✩ ✩ ✩ ✩ ✗ ✩ ➞ ✩ ➞ ➞ ➞ ➞ ➞ ➞ ➞ ➞ ✗ ✩ ✩ ✩ ✩ ➞ ✩ ➞ ➞ ✩ ✩ ➞ ➞ ✩ ✗ ✩ ✩ ✩ ✩ ✩ ✩ ✩ ➞ ✩ ✩ ➞ ✗ ✩ ✩ ✩ ✩ ✩ ✩ ✩ ✩ ✩ ✩ ✩ ✩ ✩ ✗ ✩ ✩ ✩ ✩ ✩ ✩ ✩ ➞ ✩ ✩ ➞ ✗ ✩ ✩ ✩ ✩ ✩ ✩ ✩ ✩ ✩ ✩ ✩ ✩ ✩ ✗ ✩ ✩ ✩ ✩ ✩ ✩ ✩ ➞ ✩ ✩ ➞ ✗ ✩ ✩ ✩ ✩ ✩ ✩ ✩ ✩ ✩ ✩ ✩ ✩ ✩ ✗ ✩ ➞ ➞ ➞ ➞ ➞ ➞ ➞ ➞ ➞ ➞ ✗ ✗ ✗ ➞ ✩ ➞ ✩ ✩ ✩ ✩ ✩ ➞ ✩ ✩ ✗ ✩ ✩ ✩ ✩ ✩ ✩ ✩ ✩ ✩ ✩ ✩ ✗ ✩ ✩ ✩ ✩ ✩ ✩ ✩ ✩ ✩ ✩ ✩ ✩ ✗ ✩ ✩ ✩ ✩ ✩ ✩ ➞ ✩ ➞ ➞ ✩ ✩ ➞ ➞ ✩ ✗ ✩ ✩ ✩ ✩ ✩ ✩ ✩ ✩ ✩ ✩ ✩ ✩ ✗ ✩ ✩ ✩ ✩ ✩ ✩ ✩ ✩ ✩ ✩ ✩ ✗ ✩ ✩ ✩ ✩ ✩ ✩ ✩ ✩ ✩ ✩ ✩ ✩ ✩ ✩ ✩ ✩ ✩ ✩ ✩ ✩ ✩ ✩ ✩ ✩ ✩ ✗ Positive/Negative ✩ ✩ ✩ ✩ ✩ ✗ ✩ ✗ ✗ ✗ ✗ ✗ Mirror Image Paint Color Background Color Erase Color Conversion Type Mask Original Image Type Selection Twin Color Single Color Black & White Full Color ➞ ✩ Image Creation Slanted Image ★ ✩ ★ ★ ★ ★ ★ ★ ★ ★ ★ ★ ★ ★ ★ ★ ★ ★ ★ ★ ★ ★ ✗ ★ ★ ✩ ✩ ✗ ✗ ✗ ✗ ✗ ✗ ✗ ✗ ✗ ✗ ✗ ✗ ✗ Color Creation Shadow Image Auto Image Density Manual Image Density Full Color Black & White Color Mode Single Color Twin Color Original Image Type Selection Type Mask Color Conversion Color Color Erase Creation Color Background Paint Outline Image Shadow Image Image Slanted Image Creation Mirror Image Positive/Negative Soft/Sharp Contrast Background Density Image Adjustment Pastel U.C.R Adjustment Text/Photo Sensitivity Color Adjustment Color Balance Adjustment Save Area Delete Area Preset Reduce/Enlarge / Zoom Size Magnification Directional Magnification Poster Mode Auto Reduce/Enlarge Centering/Cornering, Margin Adjustment Center Erase, Center/Border Erase, Border Erase Duplex/Combine Auto Paper Select Bypass Tray Copying Program Interrupt Copying Sort/Stack/Staple (Option) Color Mode Outline Image Image Density Manual Image Density q w Auto Image Density Density ✩ ✩ ✩ ✩ ✩ ✩ ✩ ✩ ✩ ✩ ✩ ✩ ✩ ✩ ✩ ✩ ✩ ✩ ✩ ✩ ✩ ✩ ✩ ✩ ✩ ✗ Combination Chart for Area Editing ✩ ★ ➞ ✗ : : : : These modes can be used together. These modes can be used together with some limitations. The original mode is overridden and only the newly selected mode is active. These modes cannot be used together. Area Editing (Only for Edit Type) e r Newly selected mode ✩ ✩ ✩ ✩ ✩ ✩ ✩ ✗ ✩ ✩ ✩ ✩ ✗ ✩ ✩ ✩ ✩ ✩ ✩ ✩ ✩ ✩ ✩ ✩ ✩ ✗ ✗ Delete Area Save Area ✩ ✩ ✩ ✩ ✩ ✩ ✩ ✩ ✩ ✩ ✩ ✩ ✩ ✩ ✩ ✩ ✩ ✩ ✩ ✩ ✩ ✩ ✩ ✩ ✩ ➞ ➞ ➞ ➞ ➞ ➞ ➞ ➞ ➞ ➞ ➞ ➞ ➞ ➞ ➞ ➞ ➞ ➞ ➞ ➞ ➞ ➞ ➞ ➞ ➞ ✩ Polygon frame ✩ ✩ ✗ Color Balance Adjustment Color Adjustment Text/Photo Sensitivity ✩ ✩ ✩ ✗ ✩ ✩ ✩ ✗ ✗ ✗ ✩ ✗ ✩ ✩ ✩ ✗ ✗ ✩ ✩ ✩ ✩ ✩ ✩ ✩ ✩ ✩ ✩ Right Angle Polygon frame ✩ ✩ ✩ ✩ ✗ ✩ ✩ ✩ ✩ ✩ ✩ ✩ ✗ ✩ ✩ ✩ ✗ ✩ ✩ ✩ ✩ ✩ ✩ ✩ ✩ ✩ ✩ Rectangle frame ✩ ✩ ✩ ✩ ✩ ✩ ✩ ✩ ✩ ✩ ✩ ✩ ✩ ✩ ✩ ✩ ✩ ✩ ✩ ✩ ✩ Line ✩ ✩ ✩ ✩ ✩ ✗ U.S.R. Adjustment Pastel Background Density ✩ ✩ ✩ ✩ ✩ ✩ ✗ ✩ ✩ ✩ ✩ ✩ ✩ ✩ ✗ ✩ ✩ ✩ ✩ ✗ ✩ ✩ ✩ ✩ ✩ ✩ ✩ Multi Closed Loop ✩ ✩ ✩ ✩ ✩ ✩ ✩ ✗ ✩ ✩ ✩ ✩ ✩ ✩ ✩ ✗ ✩ ✩ ✩ ✗ ✗ ✩ ✩ ✩ ✩ ✩ ✩ Closed Loop ✩ ✩ ✩ ✩ ✩ ✩ ✩ ✩ ✗ ✩ ✩ ✩ ✩ ✩ ✩ ✩ ✩ ✩ ✩ ✩ ✩ ✩ ✩ ✩ ✩ ✩ ✩ Polygon ✩ ✩ ✩ ✩ ✩ ✩ ✩ ✗ ✩ ✩ ✩ ✗ ✗ ✩ ✩ ✩ ✩ Right Angle Polygon Auto Image Density Manual Image Density Full Color Color Mode Black & White Single Color Twin Color Original Image Type Selection Type Mask Color Conversion Color Color Erase Creation Color Background Paint Outline Image Shadow Image Image Slanted Image Creation Mirror Image Positive/Negative Soft/Sharp Contrast Background Density Image Adjustment Pastel U.C.R Adjustment Text/Photo Sensitivity Color Adjustment Color Balance Adjustment Save Area Delete Area Preset Reduce/Enlarge / Zoom Size Magnification Directional Size Magnification Poster Mode Auto Reduce/Enlarge Centering/Cornering, Margin Adjustment Center Erase, Center/Border Erase, Border Erase Duplex/Combine Auto Paper Select Bypass Tray Copying Program Interrupt Copying Sort/Stack/Staple (Option) Rectangle Image Density Contrast Soft/Sharp Image Adjustment ✩ ✩ ✩ ✩ ✩ ✩ ✩ ✩ ✩ ✩ ✩ ✩ ✩ ✩ ✩ ✩ ✩ ✩ ✩ ✩ ✩ ✩ ✩ ✩ ✩ ✗ ✩ ✩ ✩ ✩ ✩ ✩ ✩ ✩ ✩ ✩ ✩ ✩ ✩ ✩ ✩ ✗ ✗ ✩ ✩ ✩ ✩ ✩ ✩ ✩ ✩ ✩ ✗ ✩ ✩ ✩ ✩ ✩ ✩ ✩ ✩ ✩ ✩ ✩ ✩ ✩ ✩ ✩ ✗ ✗ ✩ ✩ ✩ ✩ ✩ ✩ ✩ ✩ ✩ ✗ ✩ ✩ ✩ ✩ ✩ ✩ ✩ ✩ ✗ ✗ ✗ ✩ ✩ ✗ ✗ ✗ ✗ ✗ ✩ ✩ ✩ ✩ ✩ ✩ ✩ ✩ ✗ ✩ ✩ ✩ ✩ ✩ ✩ ✩ ✩ ✗ ✗ ✗ ✩ ✩ ✗ ✗ ✗ ✗ ✗ ✩ ✩ ✩ ✩ ✩ ✩ ✩ ✩ ✗ ✩ – – – – – – – – – – – – – – – – – – – – – – – – – – – – – – – – – – – – – – – – – – – – – – – – – – – – – – – – – – – – – – – – – – – – – – – – – – – – – – – – – – – – – – – – – – – – – – – – – – – – – – – – – – – – t ✩ ✩ ✩ ✩ ✗ ✩ ✗ ✗ ✗ ✩ ✩ ✗ ✩ 165 166 What to do if Something Goes Wrong What to do if Something Goes Wrong 167 If Your Machine Does not Operate as You want If Your Machine Does not Operate as You Want Check the following: Condition Action Nothing happens when the operation switch is turned on. Is the main power switch turned on? Turn on the main power switch. BPaper tray is empty. Load paper. ☛ See page 172. DToner container is almost empty. Or toner container is empty. Add toner. ☛ See page 175. MDoors/covers are open. Close the doors/covers. xMisfeed occurs. Remove misfed paper. ☛ See page 177. dThe machine instructs you to add staples. Add staples. ☛ See page 179. The machine instructs you to enter your user code. The machine is set for User Code mode. Enter your user code. ☛ See page 196. The Energy Saver indicator is on. Your machine is under the energy saver condition. Press the Energy Saver key. ☛ See page 55. Misfeeds occur frequently. Is the right kind of paper in the paper tray? Paper size and weight must be within the specifications for this machine. Is folded, wrinkled, damp, or curled paper in the paper tray? Always use dry, undamaged paper. Is the paper properly set in the paper tray? Always load paper correctly. Are there any pieces of misfed paper or other foreign objects in the machine? Make sure that the paper path is completely clear of paper and other material after a misfeed. Staples do not come out at all. There are jammed staples in the stapler. Remove the jammed staples. ☛ See page 181. After loading a new staple cartridge, staples might not be ejected the first few times you try to use the stapler. E or H or L is lit Contact your service representative. The machine cannot detect the original size. Set custom size original on the exposure glass. Input the both horizontal and vertical sizes of the custom original. ☛ See page 50. Select paper manually, not in Auto Paper Select mode. Do not use Auto Reduce/Enlarge mode. Set your originals. The machine instructs you to check the original direction. Set the original in the same direction as the copy paper. The machine instructs you to check paper size. Select the proper paper size. The machine cannot sort this size paper. Select the proper paper size that can be used in Sort mode. ☛ See page 102. The machine cannot stack this size paper. Select the proper paper size that can be used in Stack mode. ☛ See page 103. 168 If Your Machine Does not Operate as You want Condition Action You cannot enter the desired copy set number. You can change the maximum copy quantity that you can make at a time. ☛ See page 195. The machine instructs you to set the duplex tray. Reset the duplex tray correctly. ☛ See page 2. The machine instructs you to wait. Wait for the machine to warm-up. The panel display is off. Press the Energy Saver key to cancel Energy Saver mode. Turn on the operation switch. Adjust the Screen Contrast. ☛ See page 5. What to do if Something Goes Wrong ❐ If you cannot correct the problem by taking the above actions, please contact your service representative. 169 If You Cannot Make Copies as You Want If You Cannot Make Copies as You Want Problem Copies appear dirty. Cause The image density is too dark. Action Adjust the image density. ☛ See page 39. Adjust the background density. ☛ See page 132. The reverse side of an original image is copied. The exposure glass (platen glass) or document feeder belt is dirty. Clean them. ☛ See page 200. The image density is too dark. Adjust the image density. ☛ See page 39. If you select Black & White Copy mode or Single Color mode, place a black paper in the backside of the original and select Auto Image Density mode. Lighten the background density. ☛ See page 132. A shadow is copied when copying a pasted original. The image density is too dark. Adjust the image density. ☛ See page 39. Adjust the background density. ☛ See page 132. Set the original in a different direction. Put mending tape on the bound part. Copies are too light. The original has a low contrast image. Adjust the image density. ☛ See page 39. The image density is too light. Copy image is not clear. Damp or rough grain paper is used Use dry paper without rough grain. The original image type is not selected properly. Select the proper original image type. ☛ See page 44. Adjust the sharpness of the image with the Soft/Sharp function. ☛ See page 132. The same copy area is dirty whenever making copies. The exposure glass (platen glass) or document feeder belt is dirty. Clean them. ☛ See page 200. When using Enlarge mode, shadows appear on the margins of copies. Shadows may appear because the whole surface area of the exposure glass was scanned in. Select the Border Erase mode. ☛ See page 81. Copies are blank or parts of the image are not copied. The original is not set correctly. Set the originals correctly. ☛ See page 31, 32 or 33. An improper paper size is selected. Select the proper paper size. The selected reproduction ratio does not match the paper size. Select the proper reproduction ratio. 170 If You Cannot Make Copies as You Want Problem A moire pattern is produced on copies as shown in the illustration. R R Color tone of copies is different from that of originals. Action Cause The Text mode is selected. Select Auto Original Type Select mode or Photo mode. ☛ See page 44. The line images of the original might be overlapped each other. Place the original on the exposure glass (platen glass) at a slight angle. Adjust the sharpness of the image. ☛ See page 132. The color balance is not set properly. Adjust the Color Balance. ☛ See page 124. Color tone of copies is completely different from that of originals. Unsuitable color setting. Perform Auto Color Calibration (A.C.C.). ☛ See page 198. If you cannot correct the problem by performing Auto Color Calibration, contact your service representative. Letter parts and photo parts of an original are not separated correctly. An original has screen letters or low density letters. Adjust the Text/Photo Sensitivity to a “Text” level. ☛ See page 132. An original has a high contrast photo. Adjust the Text/Photo Sensitivity to a “Photo” level. ☛ See page 132. An original has a photo having sequence thin lines with regular thin spaces. Color parts of an original are copied in black in Auto Color Select mode. There are small or thin color parts. Adjust the A.C.S. Sensitivity to a “Full color” level. ☛ See page 132. Non-color parts of an original are copied in color in Auto Color Select mode. The machine might detect some black and white screen images (such as from newspaper) as a full color original. Select Black & White mode. ☛ See page 40. The image density is too light. Adjust the image density. ☛ See page 39. An improper kind of paper is set. Set the right kind of paper in the paper tray. A copy image is blurred. Adjust the A.C.S. Sensitivity to a “B&W” level. ☛ See page 132. Note ❐ Copies might be blurred if you copy onto rough grain, coated, or damp paper. Toner is running out. Add toner. ☛ See page 175. In Margin Adjustment mode, parts of the original image are not copied. The margin is set too wide. Set the narrow margin with the user tools. ☛ See page 195. In Repeat Image mode, the original image is not copied repeatedly. An improper reproduction ratio is selected. Select the proper reproduction ratio. ❐ If you cannot correct the problem by taking the above actions, please contact your service representative. 171 What to do if Something Goes Wrong Perform the Auto Color Calibration (A.C.C.). ☛ See page 198. BLoading Paper BLoading Paper Reference Regarding paper sizes that can be set, ☛ see page 238. Note ❐ If you want to change the paper size, ☛ see page 184. Non-recommended Paper for Paper Trays ❐ Folded, curled, creased, or damaged paper ❐ Torn paper ❐ Perforated paper ❐ Paper with conductive or low electrical resistance coating such as carbon or silver coating ❐ Thermal paper, art paper ❐ Thin paper that has low stiffness ❐ Damp paper ❐ Wavy paper ❐ Stapled paper ❐ Translucent paper ❐ OHP transparencies Note ❐ Load paper with the side you wish to copy onto face-down in the paper trays. If copies are curled, try turning the copy paper over in the tray. If there is no improvement, change to copy paper with less curl. ❐ Correct curls in copy paper before loading. ❐ Fan copy paper to get air between the sheets before loading. ❐ When making 2-sided copies, do not load paper in the paper tray to copy on the reverse side. Use the bypass tray. ☛ See page 52. Loading Paper in the Paper Tray 1 Pull out the paper tray until it stops. pressing the lock lever, open the side 2 While fences. 172 BLoading Paper 3 Square the paper and set it in the tray. Note ❐ Do not stack paper over the limit mark. ❐ Make sure that the leading corners of the paper are under the corners. 4 Reinstall the side fences. What to do if Something Goes Wrong 5 Push the paper tray in until it stops. 173 BLoading Paper Loading Paper in the Large Capacity Tray 1 Press the Down key if it is not lit. Note ❐ The key blinks while the bottom plate is moving down. 1: Down key the key stops blinking and lights up, open 2 When the top cover. Note ❐ Make sure no paper sheet is involved in the feeding part of the Large Capacity Tray. Remove the sheet, if any. the paper in the tray along the edge on 3 Place the left. Note ❐ The Tray contains up to 1,500 sheets. 4 Close the top cover. 174 DAdding Toner DAdding Toner There are four kinds of toner (Cyan, Magenta, Yellow, and Black). When a is lit, it is time to add toner. RWARNING: s • Do not incinerate used toner or toner containers. Toner dust might ignite when exposed to an open flame. Dispose of the used toner containers according to local regulations for plastics. RCAUTION: R • Do not eat or swallow toner. • Keep toner (used or unused) and toner containers out of reach of children. RCAUTION: • This machine has been tested for safety using this supplier’s parts and consumables. We recommend you only use these specified supplies. What to do if Something Goes Wrong R Note ❐ If you use toner other than that recommended, a fault might occur. ❐ When adding toner, do not turn off the operation switch. If you do, your settings are cleared. ❐ Always add toner after the machine instructs you to add toner. ❐ Do not use used toner. This will damage the machine. ❐ Be sure to add the correct color toner. ❐ You can still make about 20 copies after D appears. This is a good time to get a new toner cartridge ready. 1 Open the front cover of the machine. the knob clockwise to the position shown 2 Turn in the diagram. 175 DAdding Toner 3 Pull out the toner container. in the new toner container until it fits in 4 Push place. the knob back to the position shown and 5 Turn close the front door. 176 xClearing Misfeeds xClearing Misfeeds RCAUTION n • When removing misfed paper, do not touch the fusing section because it could be very hot. Note ❐ When clearing misfeeds, do not turn off the operation switch. If you do, your copy settings are cleared. ❐ To prevent misfeeds, do not leave any torn scraps of paper within the machine. ❐ If paper misfeeds occur repeatedly, contact your service representative. ❐ When clearing misfeeds, make sure that all units and levers are returned to their original position and all covers are closed. ❐ Do not touch originals in the document feeder when a paper misfeed occurs in the machine. If you do the machine cannot determine which originals have been copied and which haven’t. What to do if Something Goes Wrong Check the Misfeed Location Display The display shows the location of misfed paper. Clearing Paper Misfeeds When A, B, C, D or Z is Displayed: 1 Open the front cover of the machine. can find the sticker (with b at the top) ex2 You plaining how to remove misfed paper inside the front cover as shown in the illustration. misfed paper following the instructions 3 Remove on the sticker. 177 xClearing Misfeeds When R is Displayed: Note ❐ This indicator is displayed only when your machine is equipped with the optional 20-bin sorter stapler. 1 Open the top cover of the sorter. can find the sticker (with b at the top) ex2 You plaining how to remove the misfed paper on the 20-bin sorter stapler as shown in the illustration. the misfed paper following the instruc3 Remove tions on the sticker. When P is Displayed: Note ❐ This indicator is displayed only when your machine is equipped with the document feeder. can find the sticker (with b at the top) ex1 You plaining how to remove the misfed paper on the document feeder as shown in the illustration. the misfed paper following the instruc2 Remove tions on the sticker. When U is Displayed: Note ❐ This indicator is lit only when your machine is equipped with the optional large capacity tray. can find the sticker (with b at the top) ex1 You plaining how to remove the misfed paper on the large capacity tray as shown in the illustration. the misfed paper following the instruc2 Remove tions on the sticker. 178 dAdding Staples dAdding Staples RCAUTION: R • This machine has been tested for safety using this supplier’s parts and consumables. We recommend you only use these specified supplies. Note ❐ If you use a staple cartridge other than that recommended, staple failure or staple jams might occur. the sorter stapler front cover, then pull the 1 Open R3 holder and pull out the stapler unit. What to do if Something Goes Wrong 2 Push the cartridge forward to release it. 3 Pull out the cartridge. 4 Remove the empty refill in the arrow direction. the arrow mark on the new refill with that 5 Align on the cartridge and push the new refill into the cartridge until a click is heard. 6 Pull the ribbon out of the cartridge. 179 dAdding Staples 7 Place the cartridge in the staple unit. 8 Turn the cartridge backward until a click is heard. 9 Return the R3 holder into the original position. 0 Close the sorter stapler front cover. 180 eRemoving Jammed Staples eRemoving Jammed Staples Note ❐ Staples might be jammed because of curled copies. In this case, try turning the copy paper over in the tray. If there is no improvement, change to copy paper with less curl. ❐ After removing jammed staples, staples might not be ejected the first few times you try to use the stapler. the sorter stapler front cover, then turn the 1 Open dial in the arrow direction until the staple unit stops. What to do if Something Goes Wrong 2 Push the R3 holder and pull out the staple unit. 3 Push the cartridge forward to release it. 4 Pull out the cartridge. the lock on the right side of the phase plate 5 Push to open the phase plate. 6 Remove the jammed staple. 181 eRemoving Jammed Staples the phase plate in the original place until 7 Restore a click is heard. 8 Place the cartridge in the staple unit. 9 Turn the cartridge backward until a click is heard. 0 Return the R3 holder into the original position. ! Close the sorter stapler front cover. 182 Changing the Machine’s Settings Changing the Machine’s Settings 183 Changing Paper Size Changing Paper Size 1st Tray Paper Size Note ❐ Be sure to select the paper size with the user tools. Otherwise, misfeed might occur. Reference For paper sizes, weight , and the capacity that can be set in each tray, ☛ see page 238. 1 Make sure that the paper tray is not being used. 2 Pull out the paper tray until it stops. Note ❐ Remove any remaining copy paper. 3 Adjust the back fence to the new paper size. 4 Square the paper and set it in the tray. Note ❐ Shuffle the paper before setting it in the tray. ❐ Do not stack paper over the limit mark. ❐ Make sure the leading corners of the paper are under the corners. pressing the release levers, slide the side 5 While fences to the new paper size. 184 Changing Paper Size 6 Push the paper tray in until it stops. 7 Press the User Tools key. Reference For details, ☛ see below. 2nd and 3rd Tray Paper Size 1 Follow the steps 1 to 5 on page 184. the tray size with the paper size selector 2 Adjust to the new paper size. Note ❐ If you cannot find desired paper size on the paper size selector, select the p, then press the User Tools key. ☛ see below. Changing the Machine’s Settings 3 Push the paper tray in until it stops. Changing Paper Size with the User Tools 1 Follow the steps 1 to 6 on page 184. 2 Press the User Tools key. 185 Changing Paper Size 3 Press the [System Settings] key. the [Next] key until Tray Paper Size is dis4 Press played. 5 Press the [Change] key to select the tray. 6 Select the paper size, then press the [OK] key. Press the User Tools key to exit from the user 7 tools. 186 User Tools User Tools Accessing the User Tools This section is for the key operators in change of this machine. You can change or set the machine’s default settings. Note ❐ After using the tools, be sure to exit from the user tools. 1 Press the User Tools key. Changing the Machine’s Settings Press the [System Settings] or [Copier Fea2 tures] key. 187 User Tools 3 Select the desired user tools menu. Note ❐ [Next] : Press to go to the next page. ❐ [Prev.] : Press to go back to the previous page. Reference User tools menu, ☛ see page 189. the settings by following the instructions 4 Change on the panel display. Note ❐ [Prev. Menu] key: Press to return to the previous menu. ❐ [Cancel] key: Press to return to the previous menu without changing any data. Exiting from the User Tools changing the user tools settings, press the 1 After User Tools key. Note ❐ 188 The settings are not canceled even if the operation switch is turned off or the Clear Modes key is pressed. User Tools User Tools Menu System settings Menu See Panel Tone page 191 Ready/Tone page 191 Copy Count Display page 191 Auto Timer page 191 Control Panel Off Timer page 191 System Reset Timer page 191 page 191 Tray Paper Size ——————— page 192 Paper Tray Priority page 192 Auto Tray Switching page 192 Interleave Print page 192 3 Side Full Bleed page 192 Bypass Tray Custom Size page 193 Display Color Setting page 193 Key Operator Tools page 193 AOF (Keep It On) page 193 Changing the Machine’s Settings Function Reset Timer 189 User Tools Copier features See Menu General Auto Paper Select Priority page 194 Features ADS Priority (FC/Twin) page 194 ADS Priority (B&W/SC) page 194 Original Type Priority page 194 Color Priority page 194 Special Orig. Priority page 194 Photo Type (Auto Text/Photo) page 194 Photo Type (Photo) page 194 Copy Reset Timer page 194 Maximum Copy Quantity page 195 Tone : Original on Platen ——————— page 195 Front Side Margin Adjust. page 195 Back Side Margin Adjust. page 195 1→2 Duplex Auto Margin Adjust. page 195 Magnification Setting page 195 Initial Mode Setting page 195 Show Editor Grid page 195 Image Rotation page 196 Add Margin in Repeat Image page 195 Area Shape Priority page 196 Key Operator Tools Accessible Modes Setting page 196 User Codes Setting page 196 Counter Manager page 196 Image Background Dens. of A.D.S. (FC/Twin) page 197 Adjustment A.C.S. Priority page 197 Color Sensitivity ——————— page 197 Process Black page 197 Inkjet Output Mode Setting page 197 Duplex/ Duplex Tray Auto Clear page 197 ADF/Sorter SADF Auto Reset Timer page 197 ADF Thin paper page 198 ADF Mixed Sizes ——————— page 198 ADF Auto Paper Select page 198 Full Color Copy Sorting page 198 Auto Sort Mode page 198 Special Mode Program(s) Special Mode ——————— page 198 ——————— page 198 Auto Color Calibration Copy Mode/Printer Mode 190 User Tools Setting You can Change with the User Tools (System Settings) Reference For how to access the user tools, ☛ see page 187. System settings Menu Description Panel Tone The beeper (key tone) sounds when a key is pressed. This beeper can be turned on or off. Note ❐ Default: On Ready/Tone Choose whether the machine beeps when it becomes ready for a copy run after power up. Note ❐ Default: On ❐ When the “Panel Tone” is set to Off, the beeper does not sound even if the “Ready/ Tone” is set to On. Copy Count Display The copy counter can be set to show the number of copies made (Up), or the number of copies remaining to be made (Down). Note ❐ Default: Up Auto Timer The machine turns itself off automatically to conserve energy after your job is finished, after the selected time. This function called “Auto Off”. The time can be set from 1 to 120 minutes. Note Control Panel Off Timer The machine enters Energy Saver mode automatically after your job is finished, after the selected time. The time can be set from 10 to 990 seconds, or off. In Energy Saver mode, the panel display turns off. Note ❐ Default: On (60 seconds) System Reset Timer The machine returns to its prioritized mode automatically after your job is finished, after the selected time. This function is called “System Reset”. The time can be set from 10 to 990 seconds, or no system reset. Note ❐ Default: On (60 seconds) ❐ You can specify the prioritized mode with the “Function Priority” user tool. ☛ See above. Function Reset Timer When the “Interleave Print” is set to On, the machine turns the default mode (Copier or Printer) automatically after your job is finished, after the selected time. The time can be set from 10 to 990 seconds. Note ❐ Default: On (60 seconds) ❐ The optional printer is required to use this function. 191 Changing the Machine’s Settings ❐ Default: 60 minutes User Tools Menu Description Tray Paper Size Select the size of the copy paper set in the paper tray. Note ❐ If the specified paper size differs from the size of paper actually set in the paper tray, a paper misfeed might occur because the paper size is not detected correctly. Reference For details, ☛ see page 238. Paper Tray Priority You can select the paper tray which will be selected as a default in the following conditions: • When the main power switch or operation switch is turned on. • When System Reset or Auto Reset mode is turned on. • When the Clear Modes key is pressed. • When the Auto Paper Select mode is not selected. Note ❐ Default: Tray 1 Auto Tray Switching If you load paper of the same size in two or more trays, the machine automatically shifts another tray when the tray in use runs out of paper. You can set or cancel this setting. Note ❐ Default: Off ❐ This function is not available in Area Editing Mode. Interleave Print By default, you can make the interrupt copies. You can cancel this setting. Note ❐ Default: On 3 Side Full Bleed When this mode is off, narrow margins on all 4 sides of the original are not copied. 1: 2 ± 2mm, 0.08" ± 0.08" 2: 2 ± 2mm, 0.08" ± 0.08" 3: 2 ± 2mm, 0.08" ± 0.08" 4: 4 ± 2mm, 0.16" ± 0.08" When you turn it on, margins 1, 2 and 3 are copied. Note ❐ Default: Off ❐ You cannot cancel the leading edge margin (margin 4). 192 User Tools Menu Description Bypass Tray Custom Size You can register the non-standard size paper when you make copies with the bypass tray. 1. Press the [Change] key. 2. Enter the horizontal size with the Number keys, then press the [#] key. 3. Enter the vertical size with the Number keys, then press the [#] key. Note ❐ Adjustment value: Metric version: Vertical: Horizontal: Inch version: Vertical: Horizontal: Display Color Setting 100 - 330mm 140 - 483mm 3.9" - 13.0" 5.5" - 19.0" You can change the color of the display editor. Note ❐ Default: Blue Key Operator Tools If you select “On”, only operators who know the key operator code can access the “Key Operator Tools” in the System Settings and Copier Features. Note ❐ Default : Off ❐ If you select “On”, you should register the key operator code. Note ❐ For details about this function, contact your service representative. Changing the Machine’s Settings AOF (Keep It On.) 193 User Tools Setting You can Change with the User Tools (Copier Features) Reference For how to access the user tools, ☛ see page 187. General Features Menu Description Auto Paper Select Priority As a default setting, the Auto Paper Select is selected just after the machine is turned on or when modes are cleared. You can cancel this setting. Note ❐ Default: On ADS Priority (FC/Twin) As a default setting, the Manual Image Density is selected in Full Color mode just after the machine is turned on or when modes are cleared. You can cancel this setting so that the Auto Image Density is selected. Note ❐ Default: Manual ADS Priority (B&W/SC) As a default setting, the Auto Image Density is selected in Black & White, Single Color, and Twin Color mode just after the machine is turned on or when modes are cleared. You can cancel this setting. Note ❐ Default: Manual Original Type Priority You can select the original image type (Auto Original Type Select mode, Text/Photo mode, Text mode, Photo mode, or Special Original mode) that is selected automatically just after the machine is turned on or when modes are cleared. Note ❐ Default: Text/Photo mode Color Priority You can select the color mode (Auto Color Select mode, Full Color mode, or Black & White mode) that is selected automatically just after the machine is turned on or when modes are cleared. Note ❐ Default: Auto Color Select mode Special Orig. Priority You can select the special original type (Highlight Pen, Inkjet Output, or Map) that is selected automatically just after the machine is turned on or when modes are cleared. Note ❐ Default: Highlight Pen Photo Type (Auto Text/ Photo) Press Print, Glossy Photo, or 2nd GeneraYou can select the photo type ( tion) in Auto Text/Photo mode that is selected automatically just after the machine is turned on or when modes are cleared. Note ❐ Default: Photo Type (Photo) Press Print You can select the photo type ( Press Print, Glossy Photo, or 2nd Generation) in Photo mode that is selected automatically just after the machine is turned on or when modes are cleared. Note ❐ Default: Copy Reset Timer Press Print The machine returns to its initial condition automatically after your job is finished. The time can be set from 10 to 990 seconds, or no copy reset. 1. Select [On] or [Off] keys. 2. When you select [On], enter the time with the Number keys. Then, press the [#] key. Note ❐ Default: On (60 seconds) 194 User Tools Menu Description Maximum Copy Quantity The maximum copy quantity can be set from 1 to 999. Note ❐ Default: Off Tone : Original on Platen The beeper (key tone) sounds when you forgot to remove originals after copying. Note ❐ Default: Off ❐ When the “Panel Tone” is set to Off, the beeper does not sound even if the “Original Tone” is set to On. Front Side Margin Adjust. You can adjust the front side margin direction and width that is selected as a default in Front Side Margin Adjust. mode. Note ❐ Default: • Metric version: left/right 0mm • Inch version: left/right 0" Back Side Margin Adjust. You can adjust the back side margin direction and width that is selected as a default in Back Side Margin Adjust. Note ❐ Default: • Metric version: left/right 0mm • Inch version: left/right 0" 1→2 Duplex Auto Margin Adjust. When you use 1 Sided → 2 Sided mode, the machine set the back side margin automatically. Note Magnification Setting Up to 2 reproduction ratios which you frequently use can be registered. 1. Press the [Setting] key. 2. Select the [User Ratio 1] or [User Ratio 2] key. 3. Enter your desired ratio with the Number keys. Then press the [OK] key. Initial Mode Setting You can set the machine to recall program setting when the machine is turned on or when modes are cleared. Changing the Machine’s Settings ❐ Default: Off Note ❐ Default: Normal Show Editor Grid (Only for Edit type) You can turn the grid snap on or off in the display editor. The grids may help you to mark a right angle shape. Note ❐ Default: Off Image Rotation When you use the same size and different direction copy paper, the machine rotates the original image 90o. Note ❐ Default: On Add Margin in Repeat Image You can select add margin or not. Note ❐ Default: On 195 User Tools Menu Description Area Shape Priority When you designate areas, you can select the first designated shape. (Rectangle), (R.A.Polygon), (Polygon), (Closed Loop), or 1. Select the (Multi. Closed Loop) key. Note ❐ Default: (Rectangle) key Key Operator Tools Use these tools to manage use of the machine. Note ❐ Enter a previously registered key operator code with the Number keys. Reference About the key operator code, ☛ see page 193. Accessible Modes Setting You can assign user codes to each color mode. Operators must input their user codes before using each color mode (Full color, Black & White, Single, Twin Color). The machine keeps count of the number of copies made under each user code. 1. Select your desired color mode. User Codes Setting Program You can register the user codes. 1. Press the [Program] key. 2. Enter the user code with the Number keys. Then press the [#] key. 3. Select the color mode from [Full Color], [Black & White], [Single], or [Twin Color] key. Note ❐ You can up to 200 user codes. Change You can change the user codes. 1. Press the [Change] key. 2. Select the user code. 3. Enter the user code with the Number keys. Then press the [#] key. 4. Select the color mode from [Full Color], [Black & White], [Single], or [Twin Color] key. Clear You can clear the user codes. 1. Press the [Clear] key. 2. Select the user code that you want to clear. 3. If you want to clear the all user codes of the page, press the [Select All] key. Note If you want to change the [Select All], press the [Clr All Select] key. 4. Press the [OK] key. 5. Press the [Yes] key. Delete All You can delete the all registered user codes. 1. Press the [Delete All] key. 2. Press the [Yes] key. Counter Manager Counter List Print You can print data for all user codes. 1. Press the [Counter List Print] key. 2. Press the [Print Start] key. Reset Counters You can check the number of copies made using each user code. Also, you can clear each code’s counter. 1. Press the [Reset Counters] key. 2. Input the user code you want to check its number of copies with the Number keys. 3. Press the [OK] key. 4. Press the [Yes] key. 196 User Tools Menu Description Counter Manager Delete All You can reset the counter for all user codes. 1. Press the [Delete All] key. 2. Press the [Yes] key. Image Adjustment Menu Description Background Dens. of A.D.S. (FC/Twin) The Auto Image Density levels in Full Color mode can be made lighter or darker (5 levels). Note ❐ Default: level 3 A.C.S. Priority You can select color images or black & white images that are priority detected in Auto Color Select mode. Note ❐ Default: Full Color Color Sensitivity When in Color Erase or Color Conversion mode, the function can be made more or less sensitive to the color to be erased or converted. It can be adjusted within 5 levels (“Narrow” to “Wide”). For example, if red is selected as the color to be erased or converted, “Narrow” will result in only red being erased or converted, and “Wide” will result in other colors close to red being erased or converted. Note ❐ Default: level 3 When copying in full color, 4 colors (Yellow, Magenta, Cyan, and Black) are used by default. You can change this so that only 3 colors (Yellow, Magenta, and Cyan) are used. Note ❐ Default: 4 colors Inkjet Output Mode Setting You can select the type of image adjustment for the Inkjet Output Mode from the below. If you want to emphasis yellow, select 1. If you want to emphasis red and yellow, select 2. If you want to emphasis red and blue, select 3. Note ❐ Default: 1 Duplex/ADF/Sorter Menu Description Duplex Tray Auto Clear When making two-sided copies from one-sided originals, if the last original is an odd page, the last copy will be automatically delivered with the reverse side blank. You can cancel this setting. Note ❐ Default: On SADF Auto Reset Timer When you set one original at a time in the document feeder, the Auto Feed indicator lights for a selected time after an original is fed to show that the document feeder is ready for another original. The time can be set from 1 second to 99 seconds. Note ❐ Default: 5 seconds 197 Changing the Machine’s Settings Process Black User Tools Menu Description ADF Thin paper Use when changing the type of originals to be fed. Select this function to avoid damaging thin originals (40 - 52g/m2, 11-14 lb) set in the document feeder. Note ❐ Default: Off ADF Mixed Sizes By default, you cannot set originals of different sizes at one time in the document feeder. You can cancel this setting. Note ❐ Default: Off ❐ If you select [On], the copying speed will be reduced. ❐ When setting different length originals, all originals must be flush with the back fence of the document feeder. ❐ Smaller size originals might be skewed a little. ADF Auto Paper Select By default, the Auto Paper Select is selected when you set originals in the document feeder. You can cancel this setting. Note ❐ Default: On Full Color Copy Sorting You can disable sorting, stacking, or stapling in Full Color mode to maximize quality of full color copies. Note ❐ Default: Off Auto Sort Mode You can have the machine select Sort mode automatically when you insert two or more originals in the document feeder and make two or more copies from each original. Note ❐ Default: On Special Mode Program(s) Special Mode Use to recall the special modes set by your service representative. Auto Color Calibration Copy Mode/Printer Mode When the tone of a specific color is strong or the color tone of copies is different from that of originals, perform this function. This function adjusts the balance of the 4 basic colors. 1. Press the [Auto Color Calibration] key. 2. If your machine has the printer option installed, select Copy Mode or Printer Mode. Then press the [On] key. 3. Press the [Print Start] key. Note ❐ The test pattern is delivered to the copy tray. 4. Set the test pattern on the exposure glass (platen glass). Then press the [Scan Start] key. Limitation ❐ You cannot set the test pattern in the document feeder. Note ❐ To return to the previous setting, press the [Prev. Setting] key. 198 Others Maintaining Your Machine Where to Put Your Machine Do’s and Don’ts Remarks Use and Storage of Supplies 199 Maintaining Your Machine Maintaining Your Machine If the exposure glass (platen glass), platen cover or document feeder belt is dirty, you might not be able to make copies as you want. Clean them if you find them dirty. Note ❐ Do not use chemical cleaner or organic solvent, such as thinner or benzene. If they get into the machine or melt plastic parts, a failure might occur. ❐ Do not clean parts other than those specified in this manual. Such parts should be cleaned by your service representative. ❐ Wipe the machine with a soft, damp cloth. Then wipe it with a dry cloth to remove the water. Exposure Glass (Platen Glass) TRSR130E Platen Cover TRSR140E Document Feeder TRSR150E 200 Where to Put Your Machine Where to Put Your Machine Machine Environment Your machine’s location should be carefully chosen because environmental conditions greatly affect its performance. Optimum environmental conditions R CAUTION: m • Keep the machine away from humidity and dust. A fire or an electric shock might occur. • Do not place the machine on an unstable or tilted surface. If it topples over, it cause injury. R CAUTION: o • If you use the machine in a confined space, make sure there is a continuous air turnover. ❐ Temperature: 10 – 32°C, (50 – 89.6°F)(humidity to be 54% at 32°C, 86°F) ❐ Humidity: 15 – 80% (temperature to be 27°C, 80.6°F at 89.6%) ❐ A strong and level base. ❐ The machine must be level within 5mm, 0.2" both front to rear and left to right. ❐ To avoid possible built-up ozone, make sure to locate this machine in a large well ventilated room that has an air turnover of more than 30m3/hr/person. Environments to avoid ❐ Locations exposed to direct sunlight or strong light (more than 2,000 lux). ❐ Locations directly exposed to cool air from an air conditioner or heated air from a heater. (Sudden temperature changes might cause condensation within the machine.) ❐ Places where the machine might be subjected to frequent strong vibration. ❐ Dusty areas. Others ❐ Areas with corrosive gases. 201 Where to Put Your Machine Power Connection R WARNING: m • Only connect the machine to the power source described on the inside front cover of this manual. R WARNING: m • Avoid multi-wiring. • Do not damage, break or make any modifications to the power cord. Do not place heavy objects on it, pull it hard or bend it more than necessary. These actions could cause an electric shock or fire. • Do not plug or unplug the power cord with your hands wet. Otherwise, an electric shock might occur. R WARNING: o • Make sure the wall outlet is near the machine and freely accessible so that in event of an emergency it can be unplugged easily. R CAUTION: r • When you move the machine, unplug the power cord from the wall outlet to avoid fire or electric shock. • When the machine will not be used for a long time, unplug the power cord. R CAUTION: t • When you pull out the plug from the socket, grip the plug to avoid damaging the cord and causing fire or electric shock. • When the main power switch is in the Stand-by positions, the optional anti-condensation heaters are on. In case of emergency, unplug the machine’s power cord. • When you unplug the power cord, the anti-condensation heaters turn off. • Make sure the plug is firmly inserted in the outlet. • Voltage must not fluctuate more than 10%. Access to Machine Place the machine near the power source, providing clearance as shown. 1 2 1. Rear: 2. Right: 3. Front: 4. Left: 4 3 more than 10cm, 4.0" more than 45cm, 17.8" more than 55cm, 21.7" more than 48cm, 18.9" TRSR120E Note ❐ For the required space when options are installed, please contact your service representative. 202 Do’s and Don’ts Do’s and Don’ts R CAUTION: r • • • • • Do not touch areas on or around the fusing unit. These areas get hot. After making copies continuously, you might feel the exposure glass is heated. But this is not a malfunction. You might feel warm around the ventilation hole. This is caused by exhaust air, and not a malfunction. Do not turn off the operation switch while copying. When turning off the operation switch, make sure that copying is completed. The machine might fail to produce good copy images if there should occur condensation inside caused by temperature change. Do not open the covers of machine while copying. If you do, misfeeds might occur. Do not move the machine while copying. If you operate the machine improperly or a failure occurs on the machine, your machine settings might be lost. Be sure to take a note of your machine settings. Supplier shall not be liable for any loss or damages resulting from a failure on the machine, loss of machine settings, and use of the machine. Others • • • • • When you move the machine, unplug the power cord from the wall outlet to avoid fire or electric shock. • When the machine will not be used for a long time, unplug the power cord. 203 Remarks Remarks Copier ❐ Be careful not to move the original during the scanning process. ❐ To avoid problems caused by curled copies, try turning over the paper stack in the paper tray. If there is no improvement, change to copy paper with less curl. ❐ Load paper with the copy side down in the paper trays. If copies are curled, try turning the copy paper over in the tray. If there is no improvement, change to copy paper with less curl. ❐ As a default setting, narrow margins on all four sides will not be copied as shown in the illustration. 1: 2 ± 2mm, 0.08"± 0.08" 2: 2 ± 2mm, 0.08"± 0.08" 3: 2 ± 2mm, 0.08"± 0.08" 4: 4 ± 2mm, 0.16"± 0.08" 204 Use and Storage of Suplies Use and Storage of Supplies Copy Paper ❐ Copy paper of the types or in the conditions listed below are not recommended for this copier. • • • • • • • • • Folded, curled, creased, or damaged paper Torn paper Perforated paper Paper with conductive or low electrical resistance coating such as carbon or silver coating Thermal paper, art paper Thin paper that has low stiffness Damp paper Wavy paper Stapled paper ❐ Never use ink-jet printer paper to prevent failure. ❐ Use a proper type OHP transparency and set it in correct direction to prevent failure. ❐ Fan copy paper and OHP transparencies to get air between the sheets before loading. ❐ Do not touch copy paper if your fingers are wet or oily; finger prints may appear on the copy. ❐ Load paper with the copy side down in the paper trays. If copies are curled, try turning the copy paper over in the tray. If there is no improvement, change to copy paper with less curl. ❐ When copying on rough surface paper, the copy image may be light. ❐ When setting paper thinner than 64g/m2, 17 lb or translucent paper in the paper trays or bypass trays, set it as shown in the figure below. The paper is divided into the vertical and horizontal types depending on the texture flow direction. If you set thin paper or translucent paper in the reverse direction, a paper jam might occur. Since A3, B4, 11" × 17", and 81/2" × 14" sizes of thin paper are set in the lengthwise direction in this machine, they must be of the vertical type. Texture flow Setting paper in the paper trays Setting paper in the bypass tray Vertical type GCYOSI1E Others Horizontal type GCYOSI2E 205 Use and Storage of Suplies Paper Storage Paper should always be stored properly. Improperly stored paper might result in poor image reproduction, creased copies, and paper misfeeds. Generally, avoid curling and absorption of moisture. ❐ Avoid storing paper in humid areas. Under high temperature and high humidity, or low temperature and low humidity conditions, store paper in a vinyl bag. ❐ Do not store paper where it will be exposed to heat. ❐ Store on a flat surface. ❐ Use older stock first. ❐ Do not lay heavy objects on paper. ❐ Keep open reams of paper in the package, and store as you would unopened paper. Toner Storage ❐ Store in a cool, dark place. ❐ Never store toner where it will be exposed to heat. ❐ Do not lay heavy objects on toner container. 206 Projector Unit Operation Projector Unit Operation 207 Guide to Components Guide to Components 1. Power cord Plug the power cord into a wall outlet. 7. Power switch Switches the power on or off. 2. Holder slot Set the holder here. 8. Mirror unit Reflects the light from the projector to the copier. 3. Filter slot Insert the P or N filter here. 9. Fresnel lens Pull this up when setting film on the exposure glass. 4. Film cover To protect the slots from dust, close it when you are not using the projector. 5. Mirror unit release lever Slide this to the left when opening the mirror unit. 6. Focusing lever Adjusting the focus with this lever when you make copies from a glass mount film. 208 10. Lens cover To protect the lens from dust, close it when you are not using the projector. 11. Accessory box Accessories should be stored here. 12. Holder lever Use to set the holder into the holder slot. Guide to Components Projector Unit Operation 1 2 6 N P 3 4 5 TRSR0B0E 1. Lock levers Use to fix the film after setting it in the holder. 2. Film holders Set 35mm film in one of these holders. • Slide holder: Set mounted positive films in this holder. (This holder is covered with glass.) • Film strip holder: Set negative or positive strip film and base film here. • Glass mount film holder: Set the positive glass mount films in this holder. (This holder is covered with glass.) 3. Slide mount Use to make a base film slide. 4. Base film slides Use them when performing shading with Negative film. 5. Filters (P = Positive, N = Negative) One of them should be set in the filter slot. 6. Blower brush Use to clean the lens or glass. 209 Guide to Components Master film position sheet Make a copy of the master sheet onto type C film and use the copy to position the film correctly on the exposure glass. Make a copy from the original sheet, cut around the surrounding margin on the dotted lines, and cut away the center part corresponding to the size of the film to be copied. Keep the master film position sheet. 210 Before Operating the Projector Projector Unit Operation Before Operating the Projector Available Films and Setting Setting location Slide film holder Slide strip holder 35mm mount film 앪 ✕ ✕ ✕ 35mm glass mount film ✕ ✕ 앪 ✕ 35mm strip film ✕ 앪 ✕ 앪 60 × 45mm ✕ ✕ ✕ 앪 60 × 60mm ✕ ✕ ✕ 앪 60 × 70mm ✕ ✕ ✕ 앪 60 × 80mm ✕ ✕ ✕ 앪 60 × 90mm ✕ ✕ ✕ 앪 4" × 5" (101.6 × 127mm) ✕ ✕ ✕ 앪 Maximum size (142 × 210mm, 5.5" × 8.2") ✕ ✕ ✕ 앪 Film type / size Glass mount film Holder Exposure glass (platen glass) Note ❐ Do not use the same film for more than 30 minutes. ❐ Do not store film in rooms where the temperature is more than 30°C, 86°F. ❐ For valuable images, we recommend copying from duplicates. ❐ When using a film strip, be sure to take it out from the film protection sheet. 211 Before Operating the Projector About Copying When setting mount films and strip films in the film holders Strip films (using the film strip holder) Mount films (using the slide holder) Area of film that can be copied 21.5 mm 0.8" 23 mm 0.9" 34 mm 1.3" 33 mm 1.2" GCFPRE2E GCFPRE1E Copy size (copying full size) 133 mm 5.2" 124 mm 4.8" 200 mm 7.8" 195 mm 7.6" GCFPRE4E GCFPRE3E When setting wide films with the film position sheets Narrow margins on all four sides will not be copied as shown in the illustration. Film size 212 A B 60 × 45mm 61.3mm 48mm 60 × 60mm 61.3mm 64mm 60 × 70mm 61.3mm 77mm 60 × 80mm 61.3mm 84mm 60 × 90mm 61.3mm 93mm 4" × 5" 100mm 125mm Maximum 142mm 210mm Before Operating the Projector ❐ First, you must perform shading to get the projector to register the condition of the film. This way, the projector can adjust the light intensity automatically while copying. ❐ If you press the Clear Modes key or [Cancel] key while using Projector function, all operations with the Projector will be canceled. ❐ You can adjust the color tone and color density manually. ❐ This projector has an automatic focus function, but if you use the glass mount film holder, adjust the focus manually. ❐ Do not forget to turn off the power switch of the projector when you are not using it. ❐ Do not obstruct the light path from the projector. If the light path is obstructed, the image might not match the original. ❐ This shading adjustment is very sensitive, so after the shading operation the mirror unit must be left perfectly still. Do not move it or allow vibrations to interfere with it. If this happens during copying, lines might appear on the copy. In that case, you must perform shading again. ❐ If you need to open and close the doors (to clear a jam or add toner), we recommend that you perform shading again afterwards. ❐ Avoid multi-wiring. 213 Projector Unit Operation Notes for Operation How to Copy from Film How to Copy from Film The outline procedure for making copies is given below. Refer to the rest of this section for details of each step. � Position the projector. ☛ See page 215. ∨ � Prepare the film. ☛ See page 216. ∨ � Select the film type and perform shading. ☛ See page 220. ∨ � Adjust color, density and focus. ☛ See page 228. ∨ � Select modes. ☛ See page 231. ∨ � Press the Start key. ∨ � Choose next job. ☛ See page 232. 214 Positioning the Projector Note ❐ Do not touch the fresnel lens or the glass on the mirror unit. Fingerprints or dirty parts might appear on the copy. If the fresnel lens becomes dirty, wipe it. ☛ See page 236. 1 Plug the projector into the wall outlet. 2 Turn on the main switch of the projector. the platen cover or the document feeder and 3 Lift lower the projector lens cover. 1 TRSR0C0E 1. Lens cover the mirror unit so that the unit’s position 4 Place holes fit over the projector’s positioning pins. 1 Note ❐ Please be careful not to scratch the exposure glass when setting the mirror unit on it. 2 TRSR0D0E 1. Mirror unit 2. Positioning pins the mirror unit release lever in the direc5 Slide tion of the arrow and open the mirror unit cover. 1 TRSR0E0E 1. Mirror unit release lever 215 Projector Unit Operation Positioning the Projector Preparing the Film Preparing the Film Check this table to find out the key you should use for your film type. Filter Base Film Positioning Sheet Slide (Mount) “P” (Positive Filter) ✕ ✕ Slide Holder 35mm Sides Positive Slide (Glass Mount) “P” (Positive Filter) ✕ ✕ Glass Mount Film Holder 35mm Sides Positive Strip Film “P” (Positive Filter) ✕ ✕ Film Strip Holder 35mm Sides Positive Strip Film “N” (Negative Filter) 앪 ✕ Film Strip Holder 35mm Strip Negative Positive “P” (Positive Filter) ✕ 앪 ✕ (Place on the exposure glass) Positive Film on glass Negative “N” (Negative Filter) 앪 앪 ✕ (Place on the exposure glass) Negative Film on glass Film Type Positive Holder Key To Select 35mm Negative Others Max. Size: 142 × 210mm 5.5" × 8.2" Note ❐ When performing shading, you must set a filter that matches that type of film you will copy. ❐ Use an “N” filter for Negative films and a “P” filter for Positive films. 216 Preparing the Film Selecting the Base Film (If Needed) Projector Unit Operation Note ❐ When you use negative film for copying, use that film’s appropriate base film for shading. the manufacture, model name, and ASA 1 Confirm rating of the film you want to use. 2 Select a base film suitable for the film to copy. Note ❐ ❐ The following base film slides have been prepared as accessories. • For FUJICOLOR (registered trademark of FUJI PHOTO COMPANY LIMITED.) • For AGFA (registered trademark of AGFAGEVAERT AG.) • For KODAK (registered trademark of EASTMAN KODAK COMPANY.) If you use film that does not have suitable base film, you should make the base film yourself. ☛ See page 234. the film strip holder and set the base film 3 Open in the film strip holder. Note ❐ The base film must be set sideways in the strip holder. ❐ There is no difference between both sides of the base film. 1 TRSR0H0E 1: Base film the holder and lock it as shown in the il4 Close lustration. 217 Preparing the Film Setting Films in the Holder (If Needed) Check which type of holder you should use. ☛ See page 216. Slide Holder/Glass Mount Film Holder Note ❐ The slide holder is covered with glass. Set the mount films in the slide holder. ❐ The glass mount film holder is not covered with the glass. Set the glass mount films (covered by glass) in the glass mount film holder. ❐ Positive films are usually set in a slide mount or glass mount. If you use positive film not set in a mount, set it in the film strip holder. ☛ See below. the cover of the slide holder or glass mount 1 Open film holder, and set the slides in the holder one by one. Note ❐ Set the front side of the film face down when setting in the slide holder or glass mount film holder. ❐ When setting in the slide holder, make sure that all slides are aligned with the glass of the slide holder cover. 2 Close the holder and lock it. TRSR0L0E Film Strip Holder Note ❐ Negative film usually come in stripes. ❐ Follow this procedure for positive strip film as well. the film strip holder. Put the front side of 1 Open the film face down and set it in the film strip holder. Note ❐ When setting film, leave the base film in the film strip holder. This is convenient when performing shading again. 1 2 1: Back 2: Front 5 TRSR0K0E 2 Adjust the position of the film. Note ❐ Do not touch the image parts of the film when adjusting. 3 Close the film strip holder and lock it . 218 TRSR0W0E Preparing the Film If you do not use the holders and position the film on the exposure glass, a positioning sheet is required. Make a copy of one of the positioning sheet originals and use it to make your own sheet. Cut a hole the size of the film from the center of the copy, then crop the sheet by cutting around the dotted lines. 219 Projector Unit Operation Cutting the Film Position Sheet (If Needed) Selecting the Film Type and Performing Shading Selecting the Film Type and Performing Shading The procedures are different depending on the type of film. 1 Press the Special Accessory Key. 2 Select the film type. the shading procedure appropriate to your 3 Follow film type — see below. Key To Select Film Type 35mm Slide (Mount) [35 mm Slides Positive] Page 221 Slide (Glass Mount) [35 mm Slides Positive] Page 221 Strip Film [35 mm Slides Positive] Page 221 Strip Film [35 mm Strip Negative] Page 223 Positive [Positive Film on glass] Page 222 Negative [Negative Film on glass] Page 226 Positive Negative Others Max. Size 220 Go to page… Selecting the Film Type and Performing Shading 35mm Slides Positive the film cover and insert the “P” (Posi2 Open tive) filter firmly in the left slot as shown in the Projector Unit Operation 1 Press the [Shading] key. 1 illustration. Note ❐ Be careful to insert the filter as shown, not the other way around. ❐ Before going to the next step, make sure that fresnel lens is lowered in position. TRSR0F0E 1: Filter 3 Press the [Shading] key. ❐ The machine will start shading automatically. 4 Set the film (slide or strip) in the holder. Reference Regarding setting the film, ☛ see page 218. pressing the holder lever to the left, insert 5 While the holder in the right slot. TRSR0Y0E the holder by sliding it up and down to 6 Adjust position the correct frame for copying. 2 1 TRSR0N0E 221 Selecting the Film Type and Performing Shading 7 If needed, adjust the color, density, or focus. Reference For details, ☛ see page 228. 8 If needed, select the copier modes. Reference For details, ☛ see page 231. 9 Press the Start key. 0 Choose your next job. Reference For details, ☛ see page 232. Positive Film on Glass 1 Press the [Shading] key. the “P” (Positive filter) in the left slot as 2 Insert shown in the illustration. 1 Note ❐ Be careful to insert the filter as shown, not the other way around. TRSR0F0E 1: Filter 3 Cut the positioning sheet to match the film size. Reference Regarding the positioning sheet, ☛ see page 219. the positioning sheet under the mirror unit 4 Place (on the exposure glass). 1 Note ❐ Place the marked corner of the film position sheet at the rear left corner of the exposure glass. ❐ Before going to the next step, make sure that the fresnel lens is lowered in position. TRSR0G0E 1: Positioning sheet 222 Selecting the Film Type and Performing Shading Projector Unit Operation 5 Press the [Shading] key. Note ❐ The machine will start shading automatically. the fresnel lens, place the film inside the film 6 Lift position sheet, and lower the fresnel lens. 1 Note ❐ Place the film face down. ❐ If the film is curled, the copy image might be out of focus. In this case, make the cutout film position sheet a little smaller than the film size and use it to hold the film down. 2 TRSR0P0E 1. Fresnel lens 2. Film 7 If needed, adjust the color, density, or focus. Reference For details, ☛ see page 228. 8 If needed, select the copier modes. Reference For details, ☛ see page 231. 9 Press the Start key. 0 Choose your next job. Reference For details, ☛ see page 232. 223 Selecting the Film Type and Performing Shading 35mm Strip Negative 1 Press the [Shading] key. the “N” (Negative) filter in the left slot as 2 Insert shown in the illustration. 1 Note ❐ Be careful to insert the filter as shown, not the other way around. ❐ Before going to the next step, make sure that the fresnel lens is lowered in position. TRSR0F0E 1: Filter 3 Set the base film in the holder. Reference Regarding setting the base film, ☛ see page 217. the film cover and while pressing the holder 4 Open lever to the left, insert film strip holder the right slot. Insert the holder until the ★ mark is placed as 5 shown in the illustration. 1: Holder lever 1 TRSR0J0E 6 Press the [Shading] key. Note ❐ 224 The machine will start shading automatically. Selecting the Film Type and Performing Shading Projector Unit Operation 7 Pull out the film strip holder with the base film. TRSR0Z0E 8 Set the film in the holder. Reference Regarding setting the film, ☛ see page 218. TRSR0Y0E pressing the holder lever to the left, insert 9 While the holder in the right slot. the holder by sliding it up and down to 0 Adjust position the correct frame for copying. 2 1 TRSR0N0E ! If needed, adjust the color, density, or focus. Reference For details, ☛ see page 228. @ If needed, select the copier modes. Reference For details, ☛ see page 231. # Press the Start key. $ Choose your next job. Reference For details, ☛ see page 232. 225 Selecting the Film Type and Performing Shading Negative Film on Glass 1 Press the [Shading] key. the “N” (Negative) filter in the left slot as 2 Insert shown in the illustration. 1 Note ❐ Be careful to insert the filter as shown, not the other way around. 3 Cut the positioning sheet to match the film size. TRSR0F0E 1: Filter Reference Regarding the positioning sheet, ☛ see page 219. the positioning sheet under the mirror unit 4 Place (on the exposure glass). 1 Note ❐ Place the marked corner of the film position sheet at the rear left corner of the exposure glass. ❐ Before going to the next step, make sure that the fresnel lens is lowered in position. TRSR0G0E 5 Set the base film in the film strip holder. ❐ 1. Positioning sheet Regarding setting the base film, ☛ see page 217. the film cover and while pressing the holder 6 Open lever to the left, insert the film strip holder in the right slot. TRSR0Y0E Insert the holder until the ★ mark is placed as 7 shown in the illustration. 1 TRSR0J0E 1: Holder lever 226 Selecting the Film Type and Performing Shading Projector Unit Operation 8 Press the [Shading] key. Note ❐ The machine will start shading. 9 Pull out the film strip holder with the base film. TRSR0Z0E the fresnel lens, place the film inside the po0 Lift sitioning sheet, and lower the fresnel lens. 1 Note ❐ Place the film face down. ❐ If the film is curled, the copy image may be out of focus. In this case, make the cut out film position sheet a little smaller than the film size and use it to hold the film down. 2 TRSR0P0E ! If needed, adjust the color, density, or focus. 1: Fresnel lens 2: Film Reference For details, ☛ see page 228. @ If needed, select the copier modes. Reference For details, ☛ see page 231. # Press the Start key. $ Choose your next job. Reference For details, ☛ see page 232. 227 Adjusting Color, Density and Focus Adjusting Color, Density and Focus After shading, you can adjust the color tone, image density, or manual focusing. Note ❐ When setting the glass mount film holder, manual focus adjustment is required. ❐ You can adjust the focus manually for 35mm film only. Color Tones in Film Scanning Use these modes when you want to adjust the overall color tone of copies. Also use these modes when you use negative film, because the color tone of copies varies with the film brand. You can adjust the tone of copies by adjusting Cyan, Magenta, and Yellow (three basic colors). Notes on color tone adjustments ❐ If the color balance differs slightly from your image, you can also change the tones with the Color Adjustment (☛ See page 229) or Color Balance Adjustment (☛ See page 124) function. ❐ If dark parts are too black, change the U.C.R. Adjustment to level 3 (default = level 5). ☛ See page 132. Density Adjustment ❐ Density can be set not only with this display, but also with Image Density Adjustment. However, when adjusting for the projector, we recommend you adjust the image density with this display. 228 Adjusting Color, Density and Focus ❐ When you copy negative film, adjust the color tone (density of yellow, magenta, and cyan) and brightness (quantity of light) according to the table below. However, even when you use the same type of film, you must use different settings depending on the way the original picture is taken or developed. If you cannot make copies as you want, perform adjustment. ❐ You can also use the “Color Balance Adjustment” function of the copier to correct slight color difference. ☛ See page 124. ♦ The following table uses these values to indicate the color tone and brightness levels (the crosshatched values ( are the default settings): Yellow (Y) Lighter ← 1 2 3 4 5 6 7 8 9 → Darker Magenta (M) Lighter ← 1 2 3 4 5 6 7 8 9 → Darker Cyan (C) Lighter ← 1 2 3 4 5 6 7 8 9 → Darker Density Lighter ← 1 2 3 4 5 6 7 8 9 → Darker Manufacturer FUJI COLOR Kodak Film type SUPER G ACE *3 SUPER V *4 SUPER G *5 REALA ACE *6 GOLD *7 ISO sensitivity 100 400 800 100 200 800 100 200 400 Color ROYAL GOLD *8 100 400 GOLD *9 800 Y 5 5 5 4 3 5 4 5 5 5 5 5 M 5 5 5 5 5 6 7 7 6 7 5 6 C 5 5 5 3 3 5 6 6 5 6 5 5 Density *1 6 4 5 6 5 4 5 4 5 5 5 5 Density *2 5 3 4 5 4 3 4 3 4 4 4 4 Manufacturer Konica Film type LV *10 ISO sensitivity AGFA COLOR JX *11 COLOR HDC *12 100 200 100 200M 400 100 200 400 Y 3 3 4 5 5 4 6 8 M 6 5 7 4 5 5 6 5 C 5 4 5 4 3 5 5 2 Density *1 5 5 6 5 5 5 4 5 Density *2 4 4 5 4 4 4 3 4 Color ) • Density *1 should be used when film is set in the film holder. • Density *2 should be used when film is set on the exposure glass (platen glass). *3, *4, *5, *6: *7, *8, *9: *10, *11: *12: These products are registered trademarks of Fuji Photo Film Co., Ltd. These products are registered trademarks of Kodak Ltd. These products are registered trademarks of Konica Corporation. This product is a registered trademark of Agfa Gevaert AG. 229 Projector Unit Operation Adjusting the Color Tone/Brightness Using Negative Film Adjusting Color, Density and Focus you want to adjust the color tone or image 1 Ifdensity, select [Col. Balance/Dens.] key. 2 Select the level (1 - 9). your film type is 35mm and you want to adjust 3 Iffocus manually, press the [Manual Focus] key. a blank piece of white paper under the 4 Place mirror unit. the focus with the focusing lever, then 5 Adjust press the [OK] key. Note ❐ After copying, return the focusing lever to the center. 1 TRSR0Q0E 1: Focusing lever 230 Selecting Modes Projector Unit Operation Selecting Modes You can select copier modes with the projector. ❐ Regarding the modes that cannot be selected with the projector, ☛ see page 106. shading, press the [Copy Mode Setting] 1 After key. 2 Select the modes. Note ❐ This operation is the same as that described in the “Copying” chapter. 3 Press the Start key. 231 Choosing Next Job Choosing Next Job After copying, you can select the next job: [Select Film] You can change the type of film. [Shading] If the mirror unit is moved, or if some lines appear on the copy, you can perform shading again. [Col. Balance/Dens.] You can adjust the color tone, image density, or adjust the focus manually. [Continue] You can copy the same film again, or you can copy another film which is of the same type. 1 Press the Special Accessory key. 2 Select your next job. 232 Exiting Projector Mode Exiting Projector Mode Projector Unit Operation 1 Press the [Cancel] key. 2 Replace the mirror unit to its original position. Note ❐ Be careful not to touch the fresnel lens. If you do touch it, clean it. ☛ See page 236. the holders, filters, and other accesso3 Return ries to the accessory box. TRSR0R0E 4 Close the lens cover. 5 Turn off the power switch. Note ❐ Though the power switch is turned off, the cooling fan may be still working. Therefore, please wait a few moments before unplugging the power cord. 233 What to do If Something Goes Wrong What to do if Something Goes Wrong 1. If the color balance is not right ❐ If the color density leans to red or blue, or isn’t properly balanced, perform the color density adjustment, and the color balance adjustments for Yellow, Magenta, and Cyan. ☛ See page 124. 2. If the film you want to copy does not match the types of base film included. ❐ If you do not plan on copying from this type of film often, use an unexposed frame of the same film strip, if available, when performing shading. TRSR1A0E ❐ If you plan on copying from this type of film often, make a base slide using an unexposed, developed frame of the film. 1 2 TRSR0S0E 1: Unexposed part 2: Mount ❐ If you have no blank unexposed frame of the same type of film, you can use an unexposed frame from film produced by the same company, but the colors might differ a bit. 3. If the copy image is out of focus. ❐ Check if the image on the film is focused or not. If it is, make sure the film is correctly set in the holder. ❐ If you reset the film correctly in the holder and the image is still out of focus, or if you use a different image, and the copy image is out of focus in every case, please call your service representative. ❐ You can adjust the focus manually with the focusing lever. ☛ See page 228. 4. If the edge of the original image does not appear on the copy. ❐ Check the size of the area that can be copied. ☛ See page 212. ❐ When setting film in the holder, be sure to position the desired frame properly. ❐ To extend the area that can be copied, use the glass mount film holder and focus manually. 5. If the projection lamp does not light. ❐ If the projection lamp does not light and a service message appears on the screen, the lamp might be burned out. In this case, please call you service representative. 6. If you move the mirror unit. ❐ 234 Perform the shading operation once again. What to do If Something Goes Wrong ❐ Perform the shading operation again. ❐ Some possible causes are: Projector Unit Operation 7. If lines appear on the copy. 1. A long time has passed since shading. 2. Many copies were made since shading and the mirror unit has moved due to copier operation. 3. Someone might have leaned on the machine or put something on it. ❐ If copying from negative film, thin black lines might-appear on the lighter part of the copy, even after shading. 8. Black lines appear on the edge. ❐ These lines are shadows caused by the film holder and cannot be eliminated. 9. If a ring pattern appears on the copy. ❐ The ring pattern is present on the film itself, and the machine is sensitive enough to pick it up. Try to change the film setting direction. Adjusting the focusing lever so that the image is slightly out of focus will eliminate most of the pattern. ❐ Also, try the following: • Open and close the film cover. • Slide the film in the holder a bit. • Turn the film around in the holder. (Do not flip it over.) 235 Daily Maintenance Daily Maintenance Exterior Wipe with a dry soft cloth. Lens Blow off any dust using the blower brush. If there are fingerprints on the lens, wipe them with a soft cloth. TRSR0T0E Film Holder Blow off any dust using the blower brush. If there are fingerprints on the glass, wipe with a soft cloth. Holder Slot Blow off any dust using the blower brush. TRSR0U0E Mirror Unit Blow off any dust using the blower brush. If there are fingerprints on the glass, wipe with a soft cloth. TRSR0V0E 236 Specification Specification 237 Mainframe Mainframe Configuration: Console Process: Dry electrostatic transfer system Resolution: 600 dpi Gradations: 256 gradations Originals: Sheet, book, objects Original size: Maximum: A3, 11" × 17" Copy paper size: Trays 1 : l: A4, B5, 81/2" × 11" p: A4, B5, A5, 81/2" × 11", 81/2" × 51/2" Tray 2 and 3: l: A3, B4, A4, B5, 11" × 17", 11" × 15", 10" × 14", 81/2" × 14", 81/2" × 13", 81/2" × 11", 81/4" × 13", 8" × 13", 8" × 101/2", 8" × 10" p: A4, B5, A5, 81/2" × 11", 81/2" × 51/2" Bypass Tray: See page 48. Copy paper weight: Paper tray: 64 ~ 105g/m2, 17 ~ 28 lb Bypass tray: 64 ~ 256g/m2, 17 ~ 68 lb (If you use paper specified by your supplier, the maximum weight is 200g/m2. However, there are some limitations. For details, contact your sales or service representative.) Auto Duplex Tray: 64 ~ 105g/m2, 17 - 28 lb (When you use paper heavier than 105g/m2, 28 lb, use the bypass feed table and select Thick Paper mode.) Copy paper capacity: Three 500-sheet trays (Trays 1, 2, and 3) Bypass Tray (50 sheets) Copying speed (Full size): Full color (4 colors) Standard mode OHP/Thick mode (A4p, 81/2" × 11"p) 10 copies/minute 5 copies/minute (A3l, 11" × 17"l) 5 copies/minute 2 copies/minute Standard mode OHP/Thick mode (A4p, 81/2" × 11"p) 40 copies/minute 7 copies/minute (A3l, 11" × 17"l) 20 copies/minute 4 copies/minute Black, Yellow, Magenta, Cyan: Blue (Magenta + Cyan), Green (Yellow +Cyan): Standard mode OHP/Thick mode (A4p, 81/2" × 11"p) 14 copies/minute 5 copies/minute (A3l, 11" × 17"l) 7 copies/minute 3 copies/minute Standard mode OHP/Thick mode (A4p, 81/2" × 11"p) 10 copies/minute 5 copies/minute (A3l, 11" × 17"l) 5 copies/minute 2 copies/minute Red (Yellow + Magenta): Black + Yellow, Black + Magenta, Black + Cyan: 238 Standard mode OHP/Thick mode (A4p, 81/2" × 11"p) 10 copies/minute 5 copies/minute (A3l, 11" × 17"l) 5 copies/minute 2 copies/minute Mainframe First copy time: OHP/Thick mode 16.5 seconds or less 29 seconds or less 8 seconds or less 19 seconds or less 14 seconds or less 26.5 seconds or less Red (Yellow + Magenta) 16.5 seconds or less 29 seconds or less Black + Yellow Black + Magenta Black + Cyan 16.5 seconds or less 29 seconds or less Full colors (4 colors) Black, Yellow, Magenta, Cyan Blue (Magenta + Cyan) Green (Yellow + Cyan) Non-reproduction area: Leading edge: 4±2mm, 0.16" ±0.08" Trailing edge: 2±2mm, 0.08" ±0.08" Side: 2±2mm, 0.08" ±0.08" (Total less than 4mm, 0.16") Toner replenishment: Cartridge (340g/cartridge) Warm-up time: About 9 minutes (20°C, 68°F) Reproduction ratios: 5 enlargement and 7 reduction Enlargement Full size Reduction Power consumption: Specification Standard mode Metric version Inch version 400% 400% 200% 200% 141% 155% 122% 129% 115% 121% 100% 100% 93% 93% 82% 85% 75% 77% 71% 74% 65% 65% 50% 50% 25% 25% Copier only Full system* Warm up 1.7kW 1.7kW Stand-by 0.6kW 0.6kW Copying 1.50kW 1.50kW less than 1.75kW less than 1.75kW Maximum * Full system: Copier with the document feeder, 20-bin stapler sorter and large capacity tray. 239 Mainframe Noise Emission (ISO7779 Sound Power Level): Based on actual measurement Mainframe only Complete System When printing less than 70 dB (A) less than 74 dB (A) Stand-by less than 54 dB (A) Dimensions (W × D × H up to the exposure glass): 730 × 770 × 980mm, 28.8" × 30.4" × 38.6" Weight: Approx. 240kg, 529.2 lb ❐ Specifications are subject to change without notice. 240 – dB (A) Document Feeder (Option) Document Feeder (Option) Original Feed: Automatic reverse document feed - ARDF mode Automatic document feed - ADF mode Semi-automatic document feed - SADF mode Original size: A3l - B6pl (B6pl cannot be used in ARDF mode) Original weight: SADF mode, ADF mode: 52 - 128g/m2, 14 - 34 lb ARDF mode: 52 - 105g/m2, 14 - 28 lb (For 40 - 52g/m2, 11 - 14 lb originals, use ADF Thin Paper mode. B6l cannot be used in ARDF Thin Paper mode) Maximum number of originals to be set: 50 sheets (80g/m2, 20 lb) Original set: Face up, First sheet on top Original transport: One flat belt Maximum power consumption: 45W (Power is supplied from the main frame.) Weight: Less than 10.5kg, 23.2 lb Dimensions : (W × D × H) 610 × 507 × 130mm, 24.1" × 20.0" × 5.2" ❐ Specifications are subject to change without notice. 241 Specification 11" × 17"l - 51/2" × 81/2"pl 20-bin Sorter Stapler (Option) 20-bin Sorter Stapler (Option) Number of bins: 20 bins + proof tray Paper size for bins (Normal paper mode): Proof tray: A3l, B4l, A4pl, B5pl, A5pl, 13" × 19"l, 12" × 18"l, 11" × 17"l, 11" × 15"l, 10" × 14l", 81/2" × 14"l, 81/2" × 13"l, 81/2" × 11"pl, 81/2" × 51/2"p, 81/4" × 13"l, 8" × 13"l, 8" × 101/2"l, 8" × 10"l Sort/Stack: A3l, B4l, A4pl, B5pl, 11" × 17"l, 11" × 15l", 10" × 14"l, 8" × 10"l, 8" × 101/2l", 81/2" × 14"l, 81/2" × 13"l, 81/4" × 13"l, 8" × 13"l, 81/2" × 11"pl, 12" × 18"l, 13" × 19"l Staple: A3l, B4l, A4pl, B5pl, 11" × 17"l, 11" × 15"l, 10" × 14"l, 81/2" × 14"l, 81/2" × 13"l, 81/4" × 13"l, 8" × 10"l, 8" × 101/2"l, 8" × 13"l, 81/2" × 11"pl, 12" × 18"l, 13" × 19"l Paper weight for bins: Proof tray: 64g/m2 - 105g/m2, 17 - 28 lb Sort/Stack: 64g/m2 - 256g/m2, 17 - 68 lb Staple: Bin capacity (Normal paper mode): 64g/m2 - 256g/m2, 17 - 68 lb Sort: 50 sheets (80g/m2, 20 lb) Stack: 50 sheets (80g/m2, 20 lb) Stapler capacity (Normal paper mode): 2-50 sheets (80g/m2, 20 lb) Proof tray capacity: 250 sheets/A4 or smaller (80g/m2, 20 lb) 200 sheets/B4 or larger (80g/m2, 20 lb) Maximum power consumption: 60W (Power is supplied from the main frame.) Weight: 65kg, 143.3 lb Dimensions (W × D × H): 600 × 615 × 980mm, 23.7" × 24.3" × 38.6" ❐ Specifications are subject to change without notice. 242 Large Capacity Tray (LCT) (Option) Projector Unit (Option) Paper size: A4 p, 81/2" × 11" p Paper weight: 64 - 105g/m2, 20 - 28 lb Paper capacity: 1,500 sheets (80g/m2, 20 lb) Power consumption: Approx. 40W (power is supplied from the main frame.) Dimensions (W × D × H): 390 × 500 × 390mm, 15.4" × 19.7" × 15.4" Weight: Approx. 17kg, 37.5 lb Projector Unit (Option) Acceptable film types: Type: Positive film, Negative film Size: 35mm Others: 60 × 45mm, 60 × 60mm, 60 × 70mm, 60 × 80mm, 60 × 90mm, 4" × 5" Max: 142 × 210mm, 5.5" × 8.2" Mount: Yes (Up to 5 frames can be set in a film holder.) Strip: Yes (A series of 6 frames can be set in a film holder.) Focusing: Fixed/Manual Maximum Power consumption: 70W Weight: Projector: 7.9kg, 17.5 lb Mirror unit: 2.7kg, 6.0 lb Projector: 300 × 442 × 212mm, 11.9" × 17.5" ✕× 8.4" Mirror unit: 298 × 232 × 50mm, 11.8" × 9.2" × 2.0" Dimensions (W × D × H): Remarks: The holder is required for installation. ❐ Specifications are subject to change without notice. 243 Specification Large Capacity Tray (LCT) (Option) 244 Index Index 245 Index Index 1 Sided → 2 Sided, 68 2 Sided → 1 Sided, 74 2 Side → 2 Sided, 70 A Access to Machine, 202 Adding Areas, 160 Adding Staples, 179 Adding Toner, 175 Area Image Overlay, 115 Auto Reduce/Enlarge, 54 Auto Start, 56 Auto color select mode, 40 Auto duplex tray, 2 Auto image density, 39 Auto original type select mode, 44 Auto paper select, 47 B Basic Operation, 38 Basic Settings, 158 Black & White copy mode, 40 Book → 1 Sided, 73 Book → 2 Sided, 71 Border Erase, 80 Bypass tray, 3 C Center/Border Erase, 80 Center Erase, 80 Change Modes, 159 Changing Job Settings for the Entire Image, 158 Changing Paper Size, 184 Check Modes, 58 Checking and Changing Areas, 159 Clearing Misfeeds, 177 Color Adjustment, 131 Color Background, 88 Color Balance, 124 Color Balance Adjustment, 124 Color Balance Program, 125 Color Balance Sample, 126 Color Conversion, 85 Color Creation, 85 Color Erase, 87 Color Sample Chart, 23 Combination Chart, 106 Combination Chart for Area Editing, 164 Combine, 75 Combine 2 Originals, 75 Combine 4 Originals, 76 246 Combined auto and manual image density, 39 Copy Paper, 205 Copy tray, 2 Counter, 58 Cover Sheet, 82 D Delete Area, 153 Designating Areas, 142 Directional Size Magnification (inch), 64 Do’s and Don’ts, 203 Duplex, 68 E Edit Background, 121 Energy Saver mode, 55 Erase, 80 Erasing a Group, 162 Erasing an Areas, 161 Exiting Area Editing, 163 Exposure glass (platen glass), 2 F Finishing, 102 Front & Back Cover, 83 Front Cover, 82 Full Image Overlay, 111 Full color copy mode, 40 H How to Edit Areas, 141 I Image Adjustment, 132 Image Creation, 91 Interrupt Copying, 55 L Loading Paper, 172 M Machine Environment, 201 Machine Exterior, 2 Main power switch, 2 Maintaining Your Machine, 200 Index O Operation Panel, 5 Operation Switch, 2 Option, 4 Original, 30 Outline Image, 91 P Paper Storage, 206 Paper tray, 2 Photo mode, 45 Platen cover, 2 Positive/Negative, 101 Poster Mode, 65 Power Connection, 202 Preset R/E, 59 Program, 57 Program User Color, 135 Projector Unit Operation, 207 R Recall, 56 Reduce/Enlarge, 59 Remarks, 204 Removing Jammed Staples, 181 Removing the Platen Cover to Copy a Large Original, 36 Repeat Image, 97 Right side cover/Low right cover, 3 Single color mode, 41 Size Magnification, 62 Slanted Image, 95 Sort, 102 Special original mode, 46 Specification, 237 Stack, 103 Staple, 104 Starting the Machine, 28 Stopper, 2 T Text mode, 45 Text/Photo mode, 44 Toner Storage, 206 Twin color mode, 43 Type Mask, 89 U Use and Storage of Supplies, 205 User Tools, 187 User Tools Menu, 189 Using the Touch Panel Display, 25 Index Manual image density, 39 Manual paper select, 47 Margin Adjustment, 78 Mirror Image, 96 Multi → 2 Sided, 72 V Ventilation hole, 3 W What You can do with this Machine, 7 Where to Put Your Machine, 201 Z Zoom, 60 S Safety Information, iii Save Area, 154 Selecting Modes for Outside Designated Areas, 156 Selectng Modes for Designated Areas, 152 Series Copies, 73 Setting Non-standard Sized Originals, 35 Setting Originals of Different Sizes in the Document Feeder, 34 Setting Originals on the Exposure Glass (Platen Glass), 31 Setting a Stack of Originals in the Document Feeder, 32 Setting one Original at a Time in the Document Feeder, 33 Shadow Image, 92 Shift, 77 247 Note to users in the United States of America Notice: This equipment has been tested and found to comply with the limits for a Class B digital device, pursuant to Part 15 of the FCC Rules. These limits are designed to provide reasonable protection against harmful interference in a residential installation. This equipment generates, uses and can radiate radio frequency energy and, if not installed and used in accordance with the instructions, may cause harmful interference to radio communications. However, there is no guarantee that interference will not occur in a particular installation. If this equipment does cause harmful interference to radio or television reception, which can be detemined by turning the equipment off and on, the user is encouraged to try to correct the interference by one more of the following measures: Reorient or relocate the receiving antenna. Increase the separation between the equipment and receiver. Connect the equipment into an outlet on a circuit different from that to which the receiver is connected. Consult the dealer or an experienced radio/TV technician for help. Warning: Changes or modifications not expressly approved by the party responsible for compliance could void the user’s authority to operate the equipment. Note to users in Canada Note: This Class B digital apparatus complies with Canadian ICES-003. Remarque concernant les utillisateurs an Canada Avertissement: Cet appareil numérique de la classe B est conforme à la norme NMB-003 du Canada. In accordance with IEC Standard 417, this machine uses the following symbols for the main power switch: a means POWER ON. c means STAND BY. Copyright ©1999 Ricoh Co., Ltd.