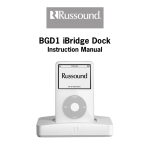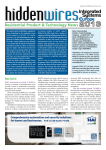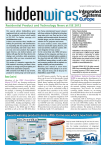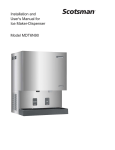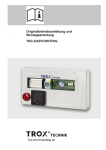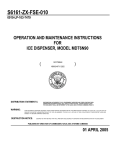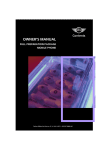Download RTI Driver for Russound ~ Setup Instructions cont…
Transcript
RTI Driver for Russound ~ Setup Instructions Thank you for choosing Russound to go along with your RTI system. RTI created the driver and Russound then created this GUI set, so that you, the installer, would have a plug and play experience with your install. Each template for any given RTI remote/interface/UI is configured for using a standard installation of the following Russound equipment: 1-6 MCA C3 or C5 controllers, 1 DMS3.1 and 1 BGK1 iPod dock The templates are plug and play provided that you have installed the equipment in the standard “out of box configuration” of the following Russound equipment: Source 1: MCA AM/FM Tuner Source 2: DMS Stream 1 Source 3: DMS Stream 2 Source 4: DMS Stream 3 Source 5: DMS AM/FM Tuner (Easily modified to be another source if only 1 AM/FM tuner is needed) Source 6: BGD1 iPod dock Source 7: SMS3 stream (Easily be modified to be any other source like the Russound BSK1 Bluetooth) Source 8: Left blank for installer customization, This source is ideal for Russound BSK1 Bluetooth. *If your sources are not at the above out of box configuration, we suggest that you make them so before proceeding. The .rti template file contains fully setup templates for the following RTI interfaces: Templates Provided by Russound SurfIR T2C RK3-V K4 KX7 RK10 iPhone iPad Android 480x800 Android 720x1184 Android 720x1280 Can be converted within Integration Designer to: T2C+ T3V, T3V+ T4 To convert: Select template, then Device > Convert To ** If you also want/need to use the original, you will need to duplicate it first. (Right click on template, then select duplicate, rename as needed and NOW convert.) iPhone4 iPad (Retina Display) Any screen size* Any screen size* Any screen size* *will need to modify/resize graphics This template suite is setup with an XP8 processor, which can easily be swapped out for/changed to an XP6. The feel of the templates for each device are all the same, but as screen sizes and hard buttons vary from model to model, thus the actual layouts and features do vary. Each template utilizes a “Current Zone” and a “Current Zone” variable. This allows for 1 source page for each source, to be used… no matter how many zones are in use, instead of the alternative of having 8 source pages for each zone in use. If you have 48 zones, that’s 384 pages just for the sources! NO FUN… This being said, it is highly suggested that you do not modify this template other than for minor graphic changes. There are pages for lighting, climate, security and weather, delete as needed to meet the needs of the job. DED 04/17/13 RTI Driver for Russound ~ Setup Instructions cont… TEMPLATE HIGHLIGHTS: For all templates provided: The zone and source names automatically populates with the zone names as input to the Russound SCS software. Templates are setup for an MCA-C5 with 8 sources. If you have a C3 with only 6 sources, then simply delete source 7&8 and re-arrange the remaining items. Most “Smaller screen” templates have a “Home Page” that allows the user to navigate to screens for viewing the weather or adjusting climate, lighting or security. These pages can easily be deleted and thus making the “Zones” page, the main #1 page. All templates have an indicator, indicating the currently selected zone (Listening Area of current control) and the current source for that zone. Pressing the current zone name allows user to then change the current listening zone. Pressing the current source allows user to change the current source being heard. Shown here is an AM/FM Tuner Presets page. Preset pages are provided as a convenience for the user of the system. Some installs may not require their usage, delete as needed. The Preset names are NOT dynamic, it is suggested that the installer rename each preset button to reflect the actual channel for each preset. Example: Bank1 Preset1 button is renamed to “DaRivah 92.5” DED 04/17/13 RTI Driver for Russound ~ Setup Instructions cont… All templates have pages for lighting, climate, security, weather, as well as scenes for quick multiple actions with one button press. As there is a space limitation on screen real estate for some UI’s, shortcuts for these functions are found either on a navigation bar at bottom of screen or via a “Home” menu. For any of these services that are not used on a specific installation, simply delete the shortcuts and re-arrange as needed. Installers Note: On the DMS Stream pages, there are 2 “Info/Text Entry Screens” that appear in the center of the UI. These “Blue Boxes” have an invisible state and thus only showing up when needed. As long as your DMS streams are sources 2, 3 and 4 then there should be no need to change or modify anything within the GUI provided. (Do not delete these boxes to see what’s underneath.) Just load the template and it WILL work. These Info/Text Entry Screens are provided on blank pages so they can reintroduced into the UI if modification the graphics underneath is necessary. DED 04/17/13 RTI Driver for Russound ~ Setup Instructions cont… iPad This device is configured to operate in landscape or portrait views, there are no is hidden elements, everything is self-explanatory. iPhone This template is setup for usage in portrait mode only. There are no indicators for Do Not Disturb, Party Mode or Shared Source on this GUI. (This image applies to all screens in this template) Android As there are so many different Android screen sizes with each of the many different models, we have supplied a GUI for the 480x800,720x1184 and 720x1280 screen sizes. These can be used as an example for the installer to then recreate their own for the size needed as the job dictates. *Install the RTiPanel on the desired device. Once launched, the first screen will display the needed info to then properly configure a GUI for that device. (Screen Size, Status Bar Height and Screen Resolution/Density) DED 04/17/13 RTI Driver for Russound ~ Setup Instructions cont… T2C: The T2C does not support cover art or indicators for Do Not Disturb, Party Mode or Shared Source functions. The T2C UI is simple and mostly self-explanatory. DED 04/17/13 RTI Driver for Russound ~ Setup Instructions cont… SURFiR: 2 UI’s are provided, 1 for single room usage and 1 for roaming. For the single room version, the 8 buttons at the top of the remote or “top8”, have a macro assigned to them. This macro first sets the current zone and then sets the source. The current zone is set to 1, the installer would need to modify this if used in a zone other than zone1 All the other buttons are set for the appropriate function for the “Current zone” If the Roaming UI us used, the “top 8” buttons have 2 modes, Zone Selection and Source selection. The first press will select the zone and then the second press is for Source selection. The “top 8” will remain in Source Selection mode until the -/. button is pressed and then the top 8 are in zone selection mode again DED 04/17/13 RTI Driver for Russound ~ Setup Instructions cont… Generically across many UI’s: As screen space is limited, we have allowed for easy navigation that is sometimes not labeled. The following screens of the RK3 is a generic example of this “hidden” navigation feature. This same “hidden” navigation is found on the Android UI’s. While on the RK3 the buttons on the bottom, below the screen, allow the user to go between the 2 pages shown, the user could also press anywhere within the “metadata window” to perform the same page flip. Takes user to the “Menu” page. Returns the user to the “Controls” page DED 04/17/13 RTI Driver for Russound ~ Setup Instructions cont… Actual Installation: 1. Verify with the Russound SCS software that the system is configured with the “Out of Box” configuration, as spoken about above. 2. From the System Setup page of SCS, verify that the MCA controller has been set with a static IP address. Document this address. 3. Unzip the the “Russound MCA DMS PUBLIC vx.x.rti” file and rename to something that reflects the customer, like: “Jones Russound RTI.rti” 4. Open the new file with Integration Designer. 5. Properly configure the RTI Controller (XP8 or XP6) a. Click on the XP8 (swap with XP6 if needed) and select the “Drivers” tab. b. Select the “Russound EC Series Multiroom Processors” in the “loaded Drivers’ window. c. Choose Either TCP or Serial. (Russound suggests using TCP) i. If TCP, set the IP address appropriately, port will always remain at 9621 ii. If Serial, Select the appropriate XP Serial port and set baud rate to 19200. Make sure that the MCA controller has its serial port set to RIO using the SCS software. d. In the “Device Configuration Settings” window: i. Set the Number of zones in use ii. Set the types of each controller (MCA-C3/MCA-C5/ACA-E5/ZXP-E5) e. Select the Weather driver in the Loaded Drivers Window and configure as needed. f. Repeat as needed for any and all other drivers needed. g. “X” out the Control System Window and then select yes to save changes to the controller configuration. 6. Delete any UI’s that are not needed. (right click on and then select delete) 7. Convert any as needed to meet the jobs specifics. example K4 to T4: a. Right click on current K4 UI b. Select “Duplicate” c. Enter a new name like “T4 d. Select the new ‘T4” UI e. Select Device and then Convert and then T3-V 8. For any UI’s used, rename Tuner presets as needed. 9. Configure Lighting, Security and Climate pages as needed. 10. SAVE! 11. Select Communications and “Send to Device” and then transfer the new configuration to each device as needed. DED 04/17/13 RTI Driver for Russound ~ Setup Instructions cont… Troubleshooting tips: Is the MCA setup with the proper default sources? Source 1 MCA AM/FM Tuner Source 2: DMS Stream 1 Source 3: DMS Stream 2 Source 4: DMS Stream 3 Source 5: DMS AM/FM Tuner Source 6: BGD1 iPod dock Does all the equipment in question have the most recent/current firmware loaded? In the Russound SCS software, under the tools menu, perform a “System Check” Do all the needed components show in the list properly? Does your “Test” Russound Keypad operate the MCA with no issues? Is the MCA’s IP address set to static? Can you get to the MCA or DMS GUI via a web browser? (Open a web browser and enter into the address bar: or http://mcac3 or http://dms31 then press enter) Within Integration Designer, is the MCA’s IP address within the driver set to match the static address that you assigned to the MCA? Does the MCA respond properly to RIO commands sent to it with “Putty”? (for more info on this, see the Russound Tech Tip: “Testing RIO with Putty.pdf” (found in the Integration section of the Russound Support Center at www.russound.com) ) Is the connected router/switch managed? Try connecting the MCA and DMS to a different or directly to the router If you need additional help, contact Russound Technical Support. Please be prepared and have the Russound SCS and RTI Integration Designer software open and ready. Have the “System Check” results saved and ready to provide to your support technician. Have all equipment in question, powered on and connected. DED 04/17/13 RTI Driver for Russound ~ Setup Instructions cont… Screenshots: Following are screenshots of the RK10 GUI, this is provided to give an overall look and feel of the complete GUI set. All templates within this suite, have the same look and feel of what you see here. Main Audio AM/FM Tuner “More” AM/FM Tuner AM/FM Tuner Presets DED 04/17/13 RTI Driver for Russound ~ Setup Instructions cont… DMS “Controls” DMS “Menu” iPod “Menu” Zone “Extra’s” DED 04/17/13