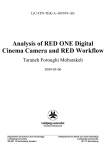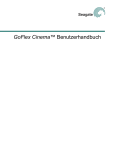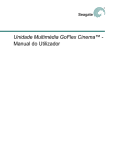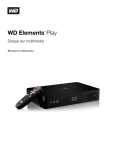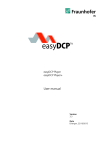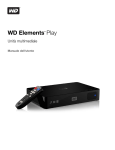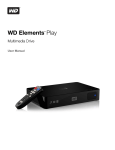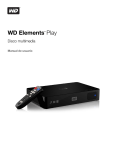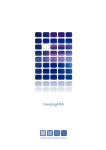Download Seagate GoFLEX Cinema User guide
Transcript
GoFlex Cinema™ Multimedia Drive User Guide GoFlex Cinema™ Multimedia Drive User Guide © 2011 Seagate Technology LLC. All rights reserved. Seagate, Seagate Technology, the Wave logo, GoFlex, GoFlex Cinema, and FreeAgent are trademarks or registered trademarks of Seagate Technology LLC, or one of its affiliates. All other trademarks or registered trademarks are the property of their respective owners. When referring to hard drive capacity, one gigabyte, or GB, equals one billion bytes and one terabyte, or TB, equals one thousand billion bytes when referring to hard drive capacity. In addition, some of the listed capacity is used for formatting and other functions, and thus will not be available for data storage. Quantitative usage examples for various applications are for illustrative purposes. Actual quantities will vary based on various factors including file size, file format, features, and application software. Seagate reserves the right to change, without notice, product offerings or specifications. Manufactured under license from Dolby Laboratories. Dolby and the double-D symbol are registered trademarks of Dolby Laboratories. HDMI, the HDMI Logo and High-Definition Multimedia Interface are trademarks or registered trademarks of HDMI Licensing LLC. Seagate Technology LLC 10200 S. De Anza Blvd. Cupertino, CA 95014 USA Contents About the Seagate GoFlex Cinema™ Multimedia Drive . . . . . . . . . . . 6 GoFlex Cinema Multimedia Drive Features . . . . . . . . . . . . . . . . . . . . . . . . . . 6 What You Can Do With the GoFlex Cinema™ Multimedia Drive . . . . . . . . . 7 What’s in the Box? . . . . . . . . . . . . . . . . . . . . . . . . . . . . . . . . . . . . . . . . . . . . . 8 What Else You’ll Need . . . . . . . . . . . . . . . . . . . . . . . . . . . . . . . . . . . . . . . . . . 8 Getting Started . . . . . . . . . . . . . . . . . . . . . . . . . . . . . . . . . . . . . . . . . . . . 9 Copying Files onto the GoFlex Cinema™ Multimedia Drive . . . . . . . . . . . . . 9 Powering On . . . . . . . . . . . . . . . . . . . . . . . . . . . . . . . . . . . . . . . . . . . . . . . . 10 Connecting External USB Devices . . . . . . . . . . . . . . . . . . . . . . . . . . . . . . . 11 Navigating GoFlex Cinema™ Screens and Menus . . . . . . . . . . . . . . . . . . . 12 Next Steps . . . . . . . . . . . . . . . . . . . . . . . . . . . . . . . . . . . . . . . . . . . . . . . . . . 17 Powering Off . . . . . . . . . . . . . . . . . . . . . . . . . . . . . . . . . . . . . . . . . . . . . . . . 18 Finding More Help . . . . . . . . . . . . . . . . . . . . . . . . . . . . . . . . . . . . . . . . . . . . 18 Managing Files on the GoFlex Cinema™ Multimedia Drive . . . . . . . 19 Finding the Files You’re Looking For . . . . . . . . . . . . . . . . . . . . . . . . . . . . . . 19 Moving or Copying Files with the GoFlex Cinema™ Multimedia Drive . . . . 20 Suspending and Restarting a File Transfer . . . . . . . . . . . . . . . . . . . . . . . . . 21 Re-indexing Files on the GoFlex Cinema™ Multimedia Drive . . . . . . . . . . 22 Avoiding Duplicate Files on the Multimedia Drive . . . . . . . . . . . . . . . . . . . . 22 Deleting Files from the Multimedia Drive . . . . . . . . . . . . . . . . . . . . . . . . . . . 23 Watching Videos . . . . . . . . . . . . . . . . . . . . . . . . . . . . . . . . . . . . . . . . . . 24 Before You Begin . . . . . . . . . . . . . . . . . . . . . . . . . . . . . . . . . . . . . . . . . . . . 24 Playing a Video . . . . . . . . . . . . . . . . . . . . . . . . . . . . . . . . . . . . . . . . . . . . . . 25 Controlling a Video’s DVD Features . . . . . . . . . . . . . . . . . . . . . . . . . . . . . . 26 Displaying Video Thumbnails on the Videos Screen . . . . . . . . . . . . . . . . . . 27 Playing a Personal Video from a Digital Camcorder . . . . . . . . . . . . . . . . . . 27 Listening to Music . . . . . . . . . . . . . . . . . . . . . . . . . . . . . . . . . . . . . . . . . 28 GoFlex Cinema™ Multimedia Drive User Guide 3 Before You Begin . . . . . . . . . . . . . . . . . . . . . . . . . . . . . . . . . . . . . . . . . . . . 28 Playing Music . . . . . . . . . . . . . . . . . . . . . . . . . . . . . . . . . . . . . . . . . . . . . . . 29 Setting Up Continuous Play and Shuffling . . . . . . . . . . . . . . . . . . . . . . . . . . 29 Displaying Album Art on the Music Screen . . . . . . . . . . . . . . . . . . . . . . . . . 30 Viewing Photos . . . . . . . . . . . . . . . . . . . . . . . . . . . . . . . . . . . . . . . . . . . 31 Before You Begin . . . . . . . . . . . . . . . . . . . . . . . . . . . . . . . . . . . . . . . . . . . . 31 Viewing Your Photos . . . . . . . . . . . . . . . . . . . . . . . . . . . . . . . . . . . . . . . . . . 31 Viewing Photos in a Slideshow . . . . . . . . . . . . . . . . . . . . . . . . . . . . . . . . . . 32 Viewing Photos from a Digital Camera . . . . . . . . . . . . . . . . . . . . . . . . . . . . 33 Managing the GoFlex Cinema™ Multimedia Drive . . . . . . . . . . . . . . . 34 Understanding the Multimedia Drive’s LEDs . . . . . . . . . . . . . . . . . . . . . . . . 34 Disconnecting a USB Drive, Camera, or Camcorder . . . . . . . . . . . . . . . . . 35 Disconnecting the GoFlex Cinema™ Drive from the GoFlex Cinema Dock 35 Disconnecting the Multimedia Drive from Your TV . . . . . . . . . . . . . . . . . . . 36 Disconnecting the Multimedia Drive from Your Computer . . . . . . . . . . . . . . 36 Updating the GoFlex Cinema™ Multimedia Drive Firmware . . . . . . . . . . . . 37 Adding More Storage Capacity to the GoFlex Cinema™ Multimedia Drive 38 Rebooting the Multimedia Drive . . . . . . . . . . . . . . . . . . . . . . . . . . . . . . . . . 38 Returning the Multimedia Drive to Its Factory Default Settings . . . . . . . . . . 39 Customizing the GoFlex Cinema™ Multimedia Drive . . . . . . . . . . . . 41 Changing the Menu Language . . . . . . . . . . . . . . . . . . . . . . . . . . . . . . . . . . 41 Changing the Automatic USB Imports Destination . . . . . . . . . . . . . . . . . . . 42 Setting the Wait Time Before the Screen Saver Starts . . . . . . . . . . . . . . . . 42 Customizing the Video Settings . . . . . . . . . . . . . . . . . . . . . . . . . . . . . . . . . . 42 Customizing the Audio Settings . . . . . . . . . . . . . . . . . . . . . . . . . . . . . . . . . . 43 Adjusting the Wait Time Before Automatic Power-off . . . . . . . . . . . . . . . . . 45 Adjusting the Wait Time Before Indexing Begins . . . . . . . . . . . . . . . . . . . . 45 Setting the Multimedia Drive for TVs in Other Countries . . . . . . . . . . . . . . . 45 Solving Problems . . . . . . . . . . . . . . . . . . . . . . . . . . . . . . . . . . . . . . . . . 47 General Troubleshooting Tips . . . . . . . . . . . . . . . . . . . . . . . . . . . . . . . . . . . 47 GoFlex Cinema™ Multimedia Drive User Guide 4 Common Problems and Solutions . . . . . . . . . . . . . . . . . . . . . . . . . . . . . . . . 47 Recovering After a Firmware Update Failure . . . . . . . . . . . . . . . . . . . . . . . 51 Manually Returning the Multimedia Drive to its Factory Default Settings . . 52 Finding More Help . . . . . . . . . . . . . . . . . . . . . . . . . . . . . . . . . . . . . . . . . . . . 52 Index . . . . . . . . . . . . . . . . . . . . . . . . . . . . . . . . . . . . . . . . . . . . . . . . . . . . 53 GoFlex Cinema™ Multimedia Drive User Guide 5 GoFlex Cinema Multimedia Drive Features 1. About the Seagate GoFlex Cinema™ Multimedia Drive This User Guide is for the Seagate GoFlex Cinema multimedia drive. This chapter describes: • The features of the GoFlex Cinema multimedia drive (see next section). • What you can do with the GoFlex Cinema multimedia drive (see page 7). • What’s included with the GoFlex Cinema multimedia drive (see page 8). • What else you need (see page 8). GoFlex Cinema Multimedia Drive Features First, familiarize yourself with the features of your new GoFlex Cinema multimedia drive. GoFlex Cinema drive connected to... ...GoFlex Cinema dock USB: Connect to USB Device Drive LED USB: Connect to Computer Connection LED Remote Signal Receiver Figure 1: Factory Default Button GoFlex Cinema Multimedia Drive—Front View For more information about these features, see: • “Understanding the Multimedia Drive’s LEDs” on page 34. • “Connecting External USB Devices” on page 11. • “Returning the Multimedia Drive to Its Factory Default Settings” on page 39. GoFlex Cinema™ Multimedia Drive User Guide 6 What You Can Do With the GoFlex Cinema™ Multimedia Drive GoFlex Cinema drive connected to... ...GoFlex Cinema dock Figure 2: Power Port Optical Audio Port HDMI Port Composite Ports (3) GoFlex Cinema Multimedia Drive—Rear View Caution: To avoid overheating the multimedia drive, do not place anything on top of it (such as a cable box or USB device). Always place the multimedia drive on a flat surface, never on top of any other electronic device. What You Can Do With the GoFlex Cinema™ Multimedia Drive With the GoFlex Cinema multimedia drive, you can: • Enjoy your digital videos, photos, and music files on your TV. • Play media files stored on an external USB storage device, like a flash drive or thumb drive. • Enjoy your digital photos and videos straight from your camera or camcorder. • Browse and search your media files from a single location. GoFlex Cinema™ Multimedia Drive User Guide 7 What’s in the Box? What’s in the Box? These components are included with the GoFlex Cinema™ multimedia drive: • GoFlex Cinema multimedia drive • Remote control with 2 AAA batteries • AC power adapter with changeable plugs • USB cable • Extra rubber feet to use when adding more storage to GoFlex Cinema (see “Adding More Storage Capacity to the GoFlex Cinema™ Multimedia Drive” on page 38) • Quick Start Guide and Warranty Caution: Use GoFlex Cinema with the provided power supply only. What Else You’ll Need In addition to the components listed in the previous section, you also need: • • Television with: • Available HDMI connectors OR composite video connectors • Video resolution PAL 576i/576p, 720p, 1080i/1080p, or NTSC 480i/480p Computer with an available USB port and running: • Windows® XP, Windows Vista, or Windows 7 OR • Mac® OS X 10.5.6+, Mac OS X 10.5.8+, or Mac OS X 10.6.7+ or later • Audio/video cables, such as an HDMI cable, composite cable, or optical cable • Video, music, and/or photo files in supported formats (see page 49 for a complete list) • (Optional) GoFlex® drive or other external USB storage device (such as a flash drive or thumb drive) containing video, music, and/or photo files • (Optional) Digital camera or camcorder containing photos or videos GoFlex Cinema™ Multimedia Drive User Guide 8 Copying Files onto the GoFlex Cinema™ Multimedia Drive 2. Getting Started This chapter explains how to get started with the GoFlex Cinema multimedia drive. This chapter describes: • How to copy media files from your computer to the multimedia drive (see next section). • What happens when you power on the GoFlex Cinema multimedia drive (see page 10). • How to connect an external USB device (see page 11). • How to navigate GoFlex Cinema screens and menus (see page 12). • What your next steps are (see page 17). • How to find more help (see page 18). Copying Files onto the GoFlex Cinema™ Multimedia Drive Follow the instructions in this section to copy media files from your computer to the multimedia drive. You can also follow these steps to reorganize or delete files on the GoFlex Cinema multimedia drive the same way you would any other disk drive connected to your computer. Note: If the GoFlex Cinema multimedia drive is currently connected to your TV, disconnect it before starting. See “Disconnecting the Multimedia Drive from Your TV” on page 36 to disconnect safely. 1. Connect the GoFlex Cinema multimedia drive to your computer using the included USB cable, then connect it to a power source using the power adapter with the correct plug. Note: You can also copy files to the multimedia drive using a Seagate GoFlex® Desk dock. See “Copying Files Using a GoFlex® Desk External Drive Dock” on page 10. The Connection LED illuminates. Caution: To avoid overheating the multimedia drive, do not place anything on top of it (such as a cable box or USB device). Always place the multimedia drive on a flat surface, never on top of any other electronic device. 2. On your computer, drag and drop your media files to the multimedia drive. 3. On your computer, safely eject the multimedia drive from your computer, following the instructions for your operating system. 4. Disconnect the multimedia drive from your computer and the power source. GoFlex Cinema™ Multimedia Drive User Guide 9 Powering On 5. Connect the multimedia drive to your TV, using either an HDMI or Composite cable (not included). If your television has an open HDMI port, this is the best way to connect your multimedia drive. 6. Reconnect the multimedia drive to a power source. The multimedia drive powers on automatically, and the Drive LED illuminates. You can now start enjoying your videos, music, and photos. Copying Files Using a GoFlex® Desk External Drive Dock If you have a GoFlex Desk external drive, you can also copy files to the GoFlex Cinema™ multimedia drive using the GoFlex Desk dock. (You would do this instead of connecting the multimedia drive to your computer with the USB cable.) You can also follow these steps to reorganize or delete files on the GoFlex Cinema multimedia drive the same way you would any other disk drive connected to your computer. Note: If the GoFlex Cinema multimedia drive is currently connected to your TV, disconnect it before starting. See “Disconnecting the Multimedia Drive from Your TV” on page 36 to disconnect safely. 1. Power off the multimedia drive, then disconnect the GoFlex Cinema drive from the GoFlex Cinema dock, following the instructions on page 35. 2. Dock the GoFlex Cinema drive in your GoFlex Desk dock. 3. On your computer, drag and drop your media files to the GoFlex Cinema drive. 4. Safely disconnect the GoFlex Cinema drive from the GoFlex Desk dock, following the instructions that came with your GoFlex Desk external drive. 5. Reconnect the GoFlex Cinema drive to the GoFlex Cinema dock by aligning the connectors and carefully sliding them together until they’re fully seated. 6. Connect the multimedia drive to a power source, then press Power on the remote to start enjoying your videos, music, and photos. Powering On When you power on the GoFlex Cinema multimedia drive, its Drive LED flashes amber, then stops flashing and turns white when it is ready to use. (A solid amber Drive LED means that the screen saver is on. To learn more, see “Understanding the Multimedia Drive’s LEDs” on page 34.) On your TV, the Home screen opens and the multimedia drive automatically begins indexing the video, photo, and music files you transferred to it. This may take a few moments, depending on how many files are on the device; an Indexing message appears while the index is built. GoFlex Cinema™ Multimedia Drive User Guide 10 Connecting External USB Devices Note: The GoFlex Cinema multimedia drive indexes newly added media files each time it’s powered on. If you’ve added only a few new files, indexing will happen quickly. If you’ve added a lot of new files, indexing will take longer. You can start browsing and enjoying your media files right away, even if the indexing process isn’t complete yet. See the chapters on watching videos (page 24), viewing photos (page 31), and listening to music (page 28) for help getting started. Note: If the on-screen menus are not in your preferred language, see “Changing the Menu Language” on page 41 for assistance. Connecting External USB Devices You can enjoy media files stored on a digital camera, digital camcorder, or external USB drive (like a GoFlex® drive, flash drive, or thumb drive) by connecting the device to the GoFlex Cinema multimedia drive. (See the figure on page 6 for help finding the USB port.) Note: You can connect only one external USB device at a time to the multimedia drive. Using a USB hub to connect multiple devices won’t work. When you connect a USB device to the multimedia drive, the Home screen opens and the device appears as an icon. Caution: To avoid overheating the multimedia drive, do not place anything on top of it (such as a cable box or USB device). Always place the multimedia drive on a flat surface, never on top of any other electronic device. The GoFlex Cinema multimedia drive prompts you to select either Continue or Cancel to transfer your files. Whichever choice you make, GoFlex Cinema remembers your preference and does not prompt you the next time you connect that particular USB device. • Select Continue, then click OK to have the multimedia drive automatically search the device, then copy and index the media files it finds. This may take a few moments, but you can start browsing and enjoying your media files right away, even before indexing is complete. Note: The GoFlex Cinema multimedia drive does not ignore duplicate file names. See “Avoiding Duplicate Files on the Multimedia Drive” on page 22 for more information.) The files are placed in a new folder within the USB Imports folder, and organized as Videos, Photos, and Music. The new folder name is based on the creation date and time of the most recent file. GoFlex Cinema™ Multimedia Drive User Guide 11 Navigating GoFlex Cinema™ Screens and Menus The folder structure looks like this: USB Imports > [Folder named with date and time] > Videos > [Copied video files] USB Imports > [Folder named with date and time] > Music > [Copied music files] USB Imports > [Folder named with date and time] > Photos > [Copied photo files] For example: USB Imports > 2011-07-01 12:00 > Videos > OurTriptoAfrica.mpg • Select Cancel, then click OK to transfer your files manually, using the Copy and Move features of the multimedia drive. This way you can retain the original folder structure so that your files appear the same way they’re organized on your USB device (for instance, with digital videos and photos contained in the same folder). See “Moving or Copying Files with the GoFlex Cinema™ Multimedia Drive” on page 20 for more information. One helpful guideline is to use automatic transfer for digital cameras and camcorders, and manual transfer for external USB drives. For help viewing photos and videos from your digital camera or camcorder, see “Playing a Personal Video from a Digital Camcorder” on page 27 or “Viewing Photos from a Digital Camera” on page 33. Navigating GoFlex Cinema™ Screens and Menus The GoFlex Cinema user interface (UI) is easy to navigate using the included remote control. This section describes the main screens, how to use the remote, and how to find the screens you’re looking for. Note: In this User Guide, all instructions refer to the remote. For instance, “Press Menu, select Photos, then press OK” means to press the Menu button on the remote, use the arrow buttons to select Photos on the on-screen menu, then press the OK button. GoFlex Cinema™ Multimedia Drive User Guide 12 Navigating GoFlex Cinema™ Screens and Menus The Home Screen To go to the Home screen from any other screen, press Home on the remote. Main screen icons Shortcuts to recently accessed files Figure 3: Shortcuts to multimedia drive and any connected USB device Resume icon (appears only when file transfer has been suspended) Multimedia Drive Home Screen From the Home screen, you can: • Select Videos, Photos, or Music, then press OK to view your files by category. • Select Browse, then press OK to search and manage your files as they are stored on the multimedia drive and any USB device connected to it. • Select the multimedia drive icon or the icon for a connected USB device, then press OK to browse the files on that particular device. • Access the most recently played files by selecting their thumbnails in the Recent box, then pressing OK. • Select Settings, then press OK to manage your multimedia drive settings. (See “Managing the GoFlex Cinema™ Multimedia Drive” on page 34.) • Select the Resume icon, then press OK to restart file transfers. (See “Suspending and Restarting a File Transfer” on page 21.) GoFlex Cinema™ Multimedia Drive User Guide 13 Navigating GoFlex Cinema™ Screens and Menus The Menus Some screens, like the Videos, Photos, Music, and Browse screens, have special menus that open when you press Menu on the remote. The menu opens across the top of the screen, like the example shown in Figure 4. Menu for Browse Screen Figure 4: Browse Screen with Menu Open Different screens have different menus. For example, if you press Menu while viewing a photo, the Photo menu opens, as shown in Figure 5 on page 15. GoFlex Cinema™ Multimedia Drive User Guide 14 Navigating GoFlex Cinema™ Screens and Menus Photo Menu Figure 5: Photo Menu (Example Only) Finding On-screen Information Almost every GoFlex Cinema screen includes an Information icon in the top right corner. Press the at any time to find on-screen help for the screen you’re viewing. GoFlex Cinema™ Multimedia Drive User Guide 15 Navigating GoFlex Cinema™ Screens and Menus Using the Remote The only way to navigate the GoFlex Cinema screens is with the included remote. This section describes the functions of the remote control. Power OK Home Arrow Buttons Menu Back Reverse Information Fast Forward Play / Pause Backward Skip Forward Skip Stop Volume Up and Down Zoom In and Out Mute Figure 6: Multimedia Drive Remote Quick Navigation Tips In general, navigate the GoFlex Cinema screens and menus by: • Using the arrow buttons to move through the menus and screens. • Pressing OK to complete a selected action or open a selected screen. • Pressing the Stop button to select and deselect files on the Browse screen. • Pressing Menu to display the current screen’s menu (if any), and pressing Menu again to close it. GoFlex Cinema™ Multimedia Drive User Guide 16 Next Steps Remote Control Buttons This section describes the basic function of each button on the remote. More information about special button functions are described in the chapters on videos, photos, and music. Power—Turn the multimedia drive on and off. Press once to optimize files then shut down. Press twice to shut down immediately. Arrow Buttons—Navigate left, right, up, and down through the menus and screens. When a video is playing, the right and left arrow buttons jump the video forward (right) or back (left) 20 minutes. OK OK—Confirm a menu selection. Home—Return to the Home screen from any other screen. Menu Menu—Display the menu for the current screen. Choose an action (such as Copy, Move, or Delete) for a selected file. Information—Get information about the current screen. Back—Move back to the previous screen. Play / Pause—Play or pause a video, song, or photo slideshow. Reverse—Reverse the current playback. Press repeatedly to select faster reverse speeds. Fast Forward—Fast forward the current playback. Press repeatedly to select faster forward speeds. Skip Back—Return to the previous file when playing music or viewing photos or to the previous chapter in a video. (See “Jumping Ahead or Back in a Video” on page 25 for more information.) Skip Forward—Go to the next file when playing music or viewing photos or to the next chapter in a video. (See “Jumping Ahead or Back in a Video” on page 25 for more information.) Mute—Press to mute the sound; press again to unmute. Stop—Stop playback. Select and deselect menu items when in Browse mode. Volume—Increase or decrease volume. Zoom Zoom—Zoom in or out when viewing photos or videos. Press repeatedly to select higher zoom levels. For video playback, press to switch aspect ratio. Volume +- +- Next Steps Now that the GoFlex Cinema multimedia drive is set up and you understand how to navigate its screens and menus, it’s time to start enjoying your media files. The remainder of this User Guide describes how to: • Transfer, organize, and search your media files (see page 19). • Watch videos and personal videos (see page 24). • Look at digital photos (see page 31). • Listen to music (see page 28). • Managing the multimedia drive (see page 34). • Customize the multimedia drive settings (see page 41). GoFlex Cinema™ Multimedia Drive User Guide 17 Powering Off • Solve any problems you might encounter (see page 47). Powering Off To power off the GoFlex Cinema™ multimedia drive, press the Power button on the remote. Finding More Help Seagate Support provides a broad range of resources (including FAQs, a knowledge base and a community forum) to help you solve any problem you might have while using the GoFlex Cinema multimedia drive. Go to www.seagate.com/support, then click Support and Downloads. GoFlex Cinema™ Multimedia Drive User Guide 18 Finding the Files You’re Looking For 3. Managing Files on the GoFlex Cinema™ Multimedia Drive Once you have copied files to the multimedia drive—either by connecting it to you computer like you did during setup or by connecting a USB device (such as a thumb drive or digital camera) to it—you can use the multimedia drive to search for and organize your files. Follow the instructions in this chapter to: • Find the files you’re looking for (see the next section). • Move and copy files on the multimedia drive (see page 20). • Suspend and restart a file transfer to the multimedia drive (see page 21). • Re-index the multimedia drive files (see page 22). • Avoid copying duplicate files to the multimedia drive (see page 22). • Delete files from the multimedia drive (see page 23). Finding the Files You’re Looking For You can search your media files three ways: • By browsing through the full list of videos (see page 25), photos (see page 31), or music (see page 29). • By browsing through your files as they are stored on the multimedia drive and any USB device connected to it (see page 20). • By searching the index compiled by the multimedia drive (see the next section). Searching for a Specific File 1. On the Home screen, select Browse, then press OK. 2. Press Menu, select Search, then press OK. The Search screen opens. 3. Using the on-screen keyboard, enter the name of the file you’re looking for. (Select a letter then press OK to enter it.) The full file name is not required; a partial name also works. 4. Select Done, then press OK. The multimedia drive lists all files with matching titles. If no files appear in the list, no file name matched the word(s) you entered. GoFlex Cinema™ Multimedia Drive User Guide 19 Moving or Copying Files with the GoFlex Cinema™ Multimedia Drive Browsing for Files by Device You can find the files you’re looking for by looking at them in their folders on the multimedia drive and any USB device connected to it. Your files appear in folders and sub-folder, the same way they would if you were browsing them on your computer. To search all your files for one particular file, see “Searching for a Specific File” on page 19. To browse your files: 1. On the Home screen, select Browse, then press OK. The Browse screen opens. 2. Select the device you want to browse, then press OK. 3. Press Menu, select Category, select one of these options to narrow down the number of files you have to browse, then press OK: • Show All Media • Show Videos • Show Photos • Show Music 4. Navigate through your files and folders to find what you’re looking for. Moving or Copying Files with the GoFlex Cinema™ Multimedia Drive To reorganize your files once they’ve been copied to the multimedia drive, you can move or copy them one of two ways: • By connecting the multimedia drive to your computer using the included USB cable, then managing your files and folders the same way you would on any disk drive. OR • By following the instructions in this section to manage your files from the GoFlex Cinema screens. Note: You can also follow the instructions in this section to transfer your files manually from a USB device to the multimedia drive (see “Connecting External USB Devices” on page 11). To manage your files from the GoFlex Cinema screens: 1. From the Home screen, find the files you want by browsing or searching (as described in “Finding the Files You’re Looking For” on page 19). GoFlex Cinema™ Multimedia Drive User Guide 20 Suspending and Restarting a File Transfer 2. Use the arrow keys to navigate to a file, then press the Stop button to select it. (Press Stop again to deselect a file.) Continue to select files until you have all the files you want to move or copy. OR Press Menu, select Select All, then press OK. 3. Press Menu, select either Copy or Move, then press OK. • Select Copy to place a copy of the file(s) in another folder. • Select Move to move the selected file(s) from the current folder to another folder. 4. Browse for the destination folder you want, then press Stop to select it. 5. Press Menu to copy or move the files you selected, then press OK. The selected files are copied or moved to the destination folder. The multimedia drive automatically begins to index the files stored on it to reflect the changes. This may take a few moments, depending on how many files you copied or moved. Note: It is the user’s responsibility to comply with applicable copyright laws and to respect owners’ rights in content usage. Suspending and Restarting a File Transfer If you are transferring a large number of files (or one large file) from a USB device to the multimedia drive, or if you are moving or copying those files from one folder to another on the multimedia drive, you may need to suspend the transfer—for instance, if someone else needs to access a file on the multimedia drive. When a file transfer is suspended, the multimedia drive remembers which files it has already fully copied; then, when the transfer is resumed, the multimedia drive continues with the next file. If a file was only partially copied when the transfer was paused, the multimedia drive restarts the transfer of that file from the beginning. No partial files are left on the multimedia drive. While the files are being transferred, a message appears on-screen showing the status of the transfer. To pause and restart a file transfer: 1. Select Suspend, then click OK. The transfer is paused. The Resume icon appears on the Home screen (see Figure on page 13). This icon only appears when a transfer has been suspended. 2. When you are ready to resume the transfer, press Home, select the Resume icon, then click OK. The transfer resumes. GoFlex Cinema™ Multimedia Drive User Guide 21 Re-indexing Files on the GoFlex Cinema™ Multimedia Drive Re-indexing Files on the GoFlex Cinema™ Multimedia Drive If you’ve moved a lot of files around, you might want to re-index the multimedia drive to ensure that all your files are easy to find and searchable. To start indexing: 1. Press Home. 2. Select the GoFlex Cinema multimedia drive icon. 3. Press Menu, select Index, then click OK. The multimedia drive re-indexes all of its files. Avoiding Duplicate Files on the Multimedia Drive As described in “Connecting External USB Devices” on page 11, you can choose to have the multimedia drive automatically transfer and index the files stored on the connected USB device. However, the multimedia drive does not ignore duplicate file names. When you select automatic transfer, the multimedia drive transfers all the video, photo, and music files stored on the device—even if some of those files were transferred previously. Without some care, you could unintentionally transfer the same file or set of files to the multimedia drive multiple times. This can create a lot of confusion as you search for specific files, and, if what you are transferring are large files (like full-length feature films), may quickly fill up the multimedia drive’s storage capacity. To avoid transferring multiple copies of the same files: • Before you connect your USB device to the multimedia drive, remove any files on the device that were copied previously. For instance, delete old photos from your digital camera’s memory card to ensure it contains your new photos only—not your new photos plus the 300 older photos from your last holiday. OR • Follow the instructions in “Moving or Copying Files with the GoFlex Cinema™ Multimedia Drive” on page 20. GoFlex Cinema™ Multimedia Drive User Guide 22 Deleting Files from the Multimedia Drive Deleting Files from the Multimedia Drive You can delete files from the multimedia drive one of two ways: • By connecting the multimedia drive to your computer using the included USB cable, then deleting your files the same way you would on any disk drive. • By following the instructions in this section to delete files from the GoFlex Cinema screens. Note: When you delete a file, it is permanently removed from the multimedia drive. However, although there is no undo function, if the file is still stored on your computer or USB device, you can recopy it to the multimedia drive at any time. Be careful not to delete any important file if the only copy you have is on the multimedia drive. To delete files from the multimedia drive: 1. From the Home screen, find the files you want by browsing or searching (as described in “Finding the Files You’re Looking For” on page 19). 2. Select a file, then press the Stop button to select it. (Press Stop again to deselect a file.) Continue to select files until you have all the files you want to delete. OR Press Menu, select Select All, then press OK. Caution: Be sure you are not deleting the only copy of an important file. 3. Press Menu, select Delete, then press OK. You are prompted to confirm the deletion. 4. Select OK, then press OK. The selected files are deleted. The multimedia drive automatically begins to index the files stored on it to reflect the changes. This may take a few moments, depending on how many files you deleted. GoFlex Cinema™ Multimedia Drive User Guide 23 Before You Begin 4. Watching Videos This chapter explains how to find and play your digital videos from the GoFlex Cinema™ multimedia drive. Follow the instructions in this chapter to: • Get started watching videos (see "Before You Begin" below). • Play a video (see page 25). • Control a video’s DVD features (see page 26). • Display video thumbnails on the Videos screen (see page 27). • Play a personal video from a digital camcorder (see page 27). Before You Begin You can use the multimedia drive to watch digital videos and DVD files in supported formats stored on: • The GoFlex Cinema multimedia drive • An external USB drive connected to the multimedia drive’s USB port • A digital camera or camcorder connected to the multimedia drive’s USB port Supported Video Formats The multimedia drive supports videos in these formats: .3G2 (.3GPP2) .FLV .MOD .3GP (.3GPP) H.264 .MOV .ASF .ISO .M4V .MP4 .AVI .MKV .MPEG .TRP .DAT .M2TS .MPG .TS Note: .VOB .TP The GoFlex Cinema multimedia drive does not support DTS® audio. If a video you want to watch has DTS audio, you need an external DTS audio decoder. For a list of supported file extensions and codecs (compressor/decompressor technologies, such as MPEG), see “Supported video file formats:” on page 50. GoFlex Cinema™ Multimedia Drive User Guide 24 Playing a Video Supported Video Subtitle Formats The multimedia drive supports subtitles in these formats: .ASS .SAMI .SSA .SUB .SRT If a video has subtitles, make them viewable by ensuring that the video file and subtitle file have identical names. Also, ensure that the video file and subtitle file are stored in the same folder. Playing a Video 1. On the Home screen, select Videos, then press OK. The Videos screen opens. The Videos screen lists all the videos discovered on the multimedia drive and any USB device connected to it. Note: You can also find videos by browsing the multimedia drive and any connected USB device, or by doing a search. See “Finding the Files You’re Looking For” on page 19 for more information. 2. Use the arrow buttons to scroll through the list, or press Menu to quickly sort the video files to suit your needs: • Select View Mode, select Show Thumbnails or Show List, then press OK to change your view of the videos. • Select Sort, select a new order, then press OK to reorganize the video list. • You can also choose to view DVD files only by selecting Show DVDs, then pressing OK. TIP: See “Finding the Files You’re Looking For” on page 19 for more ways to find a particular video. 3. Select the video you want, then press Play/Pause () to start the video. The video begins. TIP: While a video is playing, press Information bar. Press again to hide the information. to display the video title and progress 4. Use the remote to control playback just as you would on a DVD player. (See “Using the Remote” on page 16 for more information.) Jumping Ahead or Back in a Video To jump a playing video ahead in 20-minute increments, press the right arrow button. To move the video backwards in 20-minute increments, press the left arrow button. GoFlex Cinema™ Multimedia Drive User Guide 25 Controlling a Video’s DVD Features Controlling a Video’s DVD Features If you are watching a DVD file, you can turn the video’s subtitles on and off or listen to the video’s dialog in another language, if those features are available. Note: You can’t access digitized Blu-Ray video menus from the multimedia drive. Viewing Subtitles To turn on a video’s subtitles: 1. While watching a DVD file, press Menu. The video pauses and the Videos menu opens. 2. Select Subtitle.... 3. Select the language you want, then press OK. To turn off a video’s subtitles, repeat steps 1 and 2, select Off, then press OK. Listening to the Video in Another Language To select a different language for the video dialog: 1. While watching a DVD file, press Menu. The video pauses and the Videos menu opens. 2. Select Audio.... 3. Select the language you want, then press OK. GoFlex Cinema™ Multimedia Drive User Guide 26 Displaying Video Thumbnails on the Videos Screen Displaying Video Thumbnails on the Videos Screen The multimedia drive will use artwork provided on your DVD or Blu-Ray disc in thumbnail view on the Videos screen if the image is in the proper place. If no artwork is available, the first frame of the on-screen preview is used instead. To display video artwork in thumbnail view: 1. On your computer, find the artwork you want. Drag the image into the folder that contains the matching DVD or Blu-Ray video. In the video’s folder, put the image in the same folder as the Audio_TS and Video_TS sub-folders. 2. Drag that video folder onto an external USB device and connect it to the multimedia drive, then transfer the folder from the USB device to the multimedia drive. (See “Connecting External USB Devices” on page 11 for more information.) 3. Navigate to the Videos screen (see “Playing a Video” on page 25). The artwork appears in thumbnail view on the Videos screen. Playing a Personal Video from a Digital Camcorder If you have a digital camcorder (or camera), you may be able to view your personal videos by connecting your camera to the multimedia drive. To view a personal video: 1. Connect your camcorder to the multimedia drive using your camera’s USB cable. 2. Power on your camcorder. The camcorder appears as an icon on the Home screen, and you are prompted to start an automatic or manual file transfer. See “Connecting External USB Devices” on page 11 for more information. (If your camcorder doesn’t appear in the list of devices, it’s incompatible for use with the multimedia drive.) 3. Once your files have been transferred, on the Home screen, select your camcorder, then press OK. 4. Navigate to the video you want to watch, then press Play/Pause () or OK to start the video. (If a file on your camcorder won’t open, it’s in an incompatible format.) GoFlex Cinema™ Multimedia Drive User Guide 27 Before You Begin 5. Listening to Music This chapter explains how to find and play your digital music from the GoFlex Cinema™ multimedia drive. Follow the instructions in this chapter to: • Get started listening to music (see "Before You Begin" below). • Play music (see page 29). • Set up continuous play and shuffling (see page 29). • Display album cover art on the Music screen (see page 30). Before You Begin You can use the multimedia drive to listen to music in supported formats stored on: • The GoFlex Cinema multimedia drive • An external USB drive connected to the multimedia drive’s USB port Supported Audio File Formats The multimedia drive supports these songs in these formats: .AAC .M4A .MP2 .OGG .APE .M4R .MP3 .WAV .FLAC .MKA .MPA .WMA Note: Some Digital Rights Management (DRM) protected content may not be supported on the GoFlex Cinema multimedia drive. For a list of supported file extensions and codecs (compressor/decompressor technologies, such as MPEG), see “Supported audio file formats:” on page 49. Supported Playlist Formats The multimedia drive supports playlists in these formats: .M3U .PLS .WPL (static only) GoFlex Cinema™ Multimedia Drive User Guide 28 Playing Music Playing Music 1. On the Home screen, select Music, then press OK. The Music screen opens. The Music screen lists all the music files discovered on the multimedia drive and any USB device connected to it. 2. Use the arrow buttons to scroll through the list, or press Menu to quickly sort the music files to suit your needs: • Select Category, select one of the menu options, then press OK to list your music by a category other than song title. • Select View Mode, then select Show Thumbnails or Show List, then press OK to change your view of the music files. Note: • The multimedia drive will use album cover art in thumbnail view if the image is stored in the proper place. See “Displaying Album Art on the Music Screen” on page 30 for more information. Select Sort, select a new order, then press OK to reorganize the music list. TIP: See “Finding the Files You’re Looking For” on page 19 for more ways to find a particular song. 3. Select the song you want, then press Play/Pause () or OK to start the song. 4. Use the remote to control playback just as you would on a CD or digital music player. (See “Using the Remote” on page 16 for more information.) 5. Press the Volume buttons on the remote to adjust the sound. Setting Up Continuous Play and Shuffling While music is playing, you can set the multimedia drive to play your songs in a continuous loop, shuffle your songs into random order, or repeat the same song. To customize playback: 1. Navigate to the music you want to hear (see “Playing Music” on page 29). 2. Press Play/Pause () or OK to start the music. 3. To customize the playback, press Menu, select Playback Mode, then press OK. • To play the same song over and over, select Repeat One, then press OK. • To play all the songs in the folder once, select Play All, then press OK. • To continuously play all songs in the folder, select Continuous Play, then press OK. • To play all the songs in a random order, select Shuffle Loop, then press OK. GoFlex Cinema™ Multimedia Drive User Guide 29 Displaying Album Art on the Music Screen Displaying Album Art on the Music Screen The multimedia drive uses the album art encoded in a music file to create a thumbnail for a song on the Music screen. If no image can be decoded from a file, the multimedia drive will use album art stored with the file, if the image is in the proper place. To display album art in thumbnail view: 1. On your computer, find the album art you want. 2. Drag the image into the folder that contains the matching digital music album. 3. Drag that album folder onto an external USB device and connect it to the multimedia drive, then transfer the files from the USB device to the multimedia drive. (See “Connecting External USB Devices” on page 11 for more information.) 4. Navigate to the Music screen (see “Playing Music” on page 29). The album art appears in thumbnail view on the Music screen. GoFlex Cinema™ Multimedia Drive User Guide 30 Before You Begin 6. Viewing Photos This chapter explains how to find and view your digital photos on the GoFlex Cinema™ multimedia drive. Follow the instructions in this chapter to: • Get started viewing photos (see "Before You Begin" below). • View your photos (see "Viewing Your Photos" below). • View your photos in a slideshow (see page 32). • View photos from a digital camera (see page 33). Before You Begin You can use the multimedia drive to view digital photos in supported formats stored on: • The GoFlex Cinema multimedia drive • An external USB drive connected to the multimedia drive’s USB port • A digital camera connected to the multimedia drive’s USB port Supported Photo File Formats .BMP .GIF .JPG/JPEG .PNG .TIFF Viewing Your Photos You can use the multimedia drive to view individual photos or move through a folder of photos at your own pace. To view photos: 1. On the Home screen, select Photos, then press OK. The Photos screen opens. The Photos screen lists all the photo folders discovered on the multimedia drive and any USB device connected to it. 2. Use the arrow buttons to scroll through the list, or press Menu to quickly sort the files: • Select View Mode, select Show Thumbnails or Show List, then press OK to change your view of the photos. • Select Category, select Show Folders, Show All Photos, or Show Albums, then press OK to fine-tune the photo list. • Select Sort, select a new order, then press OK to reorganize the photo list. TIP: See “Finding the Files You’re Looking For” on page 19 for more ways to find a particular photo. GoFlex Cinema™ Multimedia Drive User Guide 31 Viewing Photos in a Slideshow 3. Select a folder, then press OK to view the photos it contains. 4. Select a photo, then press OK to view it. 5. Press the right arrow button to move to the next photo, or press the left arrow button to move to the previous photo. TIP: To view photos in a folder as a slideshow, see page 32. 6. If a photo is not right side up, press Menu, then select Rotate Right 90° or Rotate Left 90°. Press OK to rotate the photo. 7. To enlarge the photo, press Zoom +, then use the arrow buttons to move the photo side to side or up and down. Press Zoom - to shrink the photo again. 8. Press Back to return to the Photos screen at any time. Listening to Music While Looking at Photos You don’t have to turn off your music before you can look at photos. The music you’re listening to continues to play even if you change to the Photos screen and begin looking at photos. Viewing Photos in a Slideshow The multimedia drive can play your photos in a slideshow. You can customize the slideshow by adjusting the timing and transition between photos, or setting the slideshow to play as a continuous or shuffle loop. You can also add music to the slideshow. To view your photos as a slideshow: 1. Navigate to the photo folder you want (see “Viewing Your Photos” on page 31), select the first photo in the list, then press OK. 2. Press Play/Pause () to start a slideshow of all photos in the folder. 3. To customize the slideshow, press Menu. • To adjust the timing between photos, select Slide Timing..., then press OK. Select the interval you want (from 2 to 20 seconds), press OK, then press Play/Pause () to resume the slideshow. • To adjust the style of transition between photos, select Slide Transition..., then press OK. Select the transition style you want, press OK, then press Play/Pause () to resume the slideshow. • To start a continuous slideshow, select Slideshow Mode, select Continuous Play, press OK, then press Play/Pause () to resume the slideshow. • To play the photos in random order and in a continuous slideshow, select Slideshow Mode, select Shuffle Loop, then press OK, then press Play/Pause () to resume the slideshow. 4. Press Stop to stop the slideshow and return to the Photos screen. GoFlex Cinema™ Multimedia Drive User Guide 32 Viewing Photos from a Digital Camera Playing Music with a Slideshow 1. Navigate to and start music on the multimedia drive (see page 29). 2. Navigate to and start the slideshow (see the previous section). Viewing Photos from a Digital Camera If you have a digital camera, you may be able to view your photos by connecting your camera to the multimedia drive. To view photos from a camera: 1. Connect your camera to the multimedia drive using a USB cable. 2. Power on your camera. The camera appears as an icon on the Home screen, and you are prompted to start an automatic or manual file transfer. See “Connecting External USB Devices” on page 11 for more information. 3. On the Home screen, select your camera, then press OK. 4. Navigate to the photos you want to see, then press OK to open an individual photo, or press Play/Pause () to start a slideshow. (If a file on your camera won’t open, it’s in an incompatible format.) GoFlex Cinema™ Multimedia Drive User Guide 33 Understanding the Multimedia Drive’s LEDs 7. Managing the GoFlex Cinema™ Multimedia Drive This chapter explains how to manage and maintain the multimedia drive and any USB devices you connect to it. Follow the instructions in this chapter to: • Understand the status LEDs on the multimedia drive (see next section). • Disconnect a USB drive, camera, or camcorder (see page 35). • Disconnect the GoFlex drive from the GoFlex Cinema™ dock (see page 35). • Disconnect the multimedia drive from your TV (see page 36). • Disconnect the multimedia drive from your computer (see page 36). • Update the GoFlex Cinema multimedia drive firmware (see page 37). • Add storage capacity to the GoFlex Cinema multimedia drive (see page 38). • Reboot the multimedia drive (see page 38). • Return the multimedia drive to its factory default settings (see page 39). Understanding the Multimedia Drive’s LEDs This section describes how the two LEDs on the multimedia drive (see Figure 1 on page 6) indicate status. • • The Drive LED shows the status of the multimedia drive. When the Drive LED is... The multimedia drive is... Blinking amber Starting up Solid amber On standby / Ready for use Solid white On Off Off The Connection LED shows the status of any USB device that is connected to the multimedia drive. When the Connection LED is... The USB device is... Solid white Connected and ready for use Off Off / Device not connected GoFlex Cinema™ Multimedia Drive User Guide 34 Disconnecting a USB Drive, Camera, or Camcorder Disconnecting a USB Drive, Camera, or Camcorder To disconnect a USB storage device: 1. On the Home screen, select the USB drive. 2. Press Menu and then select Eject. It is now safe to remove the USB drive. To disconnect a camera or camcorder: 1. Stop play and close all active video, photo, or music files on the multimedia drive. 2. Turn off your camera or camcorder, OR On the Home screen, select the USB drive icon, press Menu, select Eject, then press OK. 3. Carefully unplug the device from the multimedia drive’s USB port. Disconnecting the GoFlex Cinema™ Drive from the GoFlex Cinema Dock The GoFlex Cinema multimedia drive has two main parts—the GoFlex Cinema dock and the GoFlex Cinema drive. (See Figure 1 on page 6.) To disconnect the GoFlex Cinema drive from the GoFlex Cinema dock: 1. Turn off the multimedia drive by pressing Power on the remote. Caution: You may damage the contents of the drive if you do not turn off the media player before you remove the drive. 2. Sit the multimedia drive on a flat surface. GoFlex Cinema™ Multimedia Drive User Guide 35 Disconnecting the Multimedia Drive from Your TV 3. Separate the two parts by carefully pulling the GoFlex Cinema dock straight out from the GoFlex Cinema drive. Figure 7: Disconnecting the GoFlex Cinema Dock from the GoFlex Cinema Drive To reconnect the GoFlex Cinema drive to the GoFlex Cinema dock, align the connectors and carefully slide them together until they’re fully seated. Disconnecting the Multimedia Drive from Your TV 1. Turn off the multimedia drive by pressing Power on the remote. 2. Disconnect the cables from the TV. 3. Unplug the power cable. To reconnect the multimedia drive, refer to “Copying Files onto the GoFlex Cinema™ Multimedia Drive” on page 9. Disconnecting the Multimedia Drive from Your Computer 1. On your computer, safely eject the multimedia drive, following the instructions for your operating system. 2. Turn off the multimedia drive by pressing Power on the remote. 3. Disconnect the USB cable from the computer and the multimedia drive. 4. Unplug the power cable. To reconnect the multimedia drive, refer to “Copying Files onto the GoFlex Cinema™ Multimedia Drive” on page 9. GoFlex Cinema™ Multimedia Drive User Guide 36 Updating the GoFlex Cinema™ Multimedia Drive Firmware Updating the GoFlex Cinema™ Multimedia Drive Firmware Follow the instructions in this section to update the firmware on the GoFlex Cinema multimedia drive. For the best experience with the multimedia drive, update its firmware whenever a new version becomes available. Go to Seagate Support at www.seagate.com/ support to check for firmware updates. Checking the Current Firmware Version To see what firmware is currently running on the multimedia drive: 1. On the Home screen, select Settings, then press OK. 2. Scroll right or left to find the System screen. 3. Select Firmware Version Information, then press OK. The firmware version number displays. 4. Press OK to close. Updating the Firmware To update the multimedia drive firmware, you will need an external USB drive formatted with FAT32, and a computer that is connected to the Internet. To update the firmware: 1. On your computer, go to Seagate Support at www.seagate.com/support 2. Follow the on-screen instructions to download the new the multimedia drive firmware to your computer. 3. Copy the new firmware to a external USB drive, then properly disconnect the USB drive from your computer. Note: Put the firmware file in the top-most level (or root level) of the USB drive. Don’t put the firmware file into a folder. 4. Plug the USB drive into the USB port on the multimedia drive. 5. On the Home screen, select Settings, then press OK. 6. Scroll right or left to find the System screen. 7. Select Firmware Upgrade, then press OK. The multimedia drive recognizes the new firmware file. 8. Select OK, then press OK. The firmware is updated. This may take a few moments. GoFlex Cinema™ Multimedia Drive User Guide 37 Adding More Storage Capacity to the GoFlex Cinema™ Multimedia Drive Caution: Do not power off the multimedia drive while the firmware update is in progress. 9. When prompted, click OK to restart the multimedia drive. Adding More Storage Capacity to the GoFlex Cinema™ Multimedia Drive If you need additional storage capacity on GoFlex Cinema multimedia drive in the future, you can upgrade to a new or larger-capacity GoFlex® Desk drive. To replace the existing GoFlex Cinema drive with a new or larger-capacity GoFlex Desk drive: 1. Disconnect the GoFlex Cinema dock from the GoFlex Cinema drive, then reconnect the dock to the new drive, following the instructions in “Disconnecting the GoFlex Cinema™ Drive from the GoFlex Cinema Dock” on page 35. 2. Extra rubber feet were included with the GoFlex Cinema multimedia drive (see “What’s in the Box?” on page 8). Stick them to the bottom of your new GoFlex Desk drive to ensure that the drive remains horizontal and properly connected to the GoFlex Cinema dock. 3. Copy your media files, following the instructions in “Copying Files onto the GoFlex Cinema™ Multimedia Drive” on page 9, then continue using your multimedia drive as usual. TIP: You can store the original GoFlex Cinema™ drive as an archive of your media files. For more information about additional GoFlex Desk drives for your GoFlex Cinema, visit the Seagate Web site at www.seagate.com Rebooting the Multimedia Drive If you are having minor problems with the multimedia drive—for instance, if the screen has frozen—you can try refreshing it by rebooting. To reboot your multimedia drive: 1. With the multimedia drive powered on, unplug the power adapter. 2. Wait a few seconds for the multimedia drive to fully shut down, then plug in the power adapter. The multimedia drive restarts. GoFlex Cinema™ Multimedia Drive User Guide 38 Returning the Multimedia Drive to Its Factory Default Settings Returning the Multimedia Drive to Its Factory Default Settings If necessary, you can return the multimedia drive to its factory default settings, listed below. You might want to do this as a last resort if the multimedia drive isn’t performing well, or if you want to reset all your custom settings. System Settings Sound Settings Display Settings Menu Language English Volume 100% Aspect Ratio Original Subtitle Text Encoding Unicode Night Mode Off Brightness 50% Idle Time Before Screen Saver 5 Minutes Digital Output HDMI PCM Contrast 50% USB Imports Destination Folder FreeAgent GoFlex Drive TV System HDMI Auto Idle Time Before Starting Indexing 5 Seconds Idle Time Before Auto Power Off 30 Minutes Note: All custom settings are lost when you return the multimedia drive to its factory default settings. However, files stored on the multimedia drive are not deleted or affected. You can return the multimedia drive to its factory default settings two ways: • From the GoFlex Cinema™ menus (see page 39) • Pressing the manual FACTORY DEFAULT button on the GoFlex Cinema multimedia drive (see page 40) Returning to the Factory Default Settings from the Menus 1. On the Home screen, select Settings, then press OK. 2. Scroll right or left to find the System screen. 3. Select Reset to Factory Defaults, then press OK. You are prompted to confirm. Remember that all your custom settings—including menu language—are lost when you return the multimedia drive to its factory default settings. Stored files are not deleted or affected. 4. Select Continue, then press OK. Factory default settings are restored. GoFlex Cinema™ Multimedia Drive User Guide 39 Returning the Multimedia Drive to Its Factory Default Settings Returning to the Factory Default Settings Manually 1. Find the FACTORY DEFAULT button on the multimedia drive. The FACTORY DEFAULT button is on the left beside the USB ports. See Figure 1 on page 6 for help locating the FACTORY DEFAULT button. Using the end of a paperclip, press and hold the FACTORY DEFAULT button for 5–8 seconds. Factory default settings are restored. Note: If you hold the FACTORY DEFAULT button for longer than 10 seconds, the TV System setting on the multimedia drive toggles among PAL, NTSC and HDMI. See “Setting the Multimedia Drive for TVs in Other Countries” on page 45 for more information. If you accidentally change the multimedia drive’s TV System setting, press and hold the FACTORY DEFAULT button again for more than 10 seconds to change it back. GoFlex Cinema™ Multimedia Drive User Guide 40 Changing the Menu Language 8. Customizing the GoFlex Cinema™ Multimedia Drive The multimedia drive is ready for use as soon as you plug it in. However, you can customize its settings for your specific TV. For example, you can change the language of the on-screen menus, change the aspect ratio of videos to wide screen, or set up a night mode for the sound. Follow the instructions in these sections to: • Change the menu language (see the next section). • Change the automatic USB Imports destination folder (see page 42). • Customize the video settings (see page 42). • Customize the audio settings (see page 43). • Adjust the wait time before automatic power-off (see page 45). • Adjust the wait time before the multimedia drive starts indexing (see page 45). • Set the multimedia drive for TVs in other countries (see page 45). Note: You can restore the multimedia drive to its factory default settings, if necessary. See “Returning the Multimedia Drive to Its Factory Default Settings” on page 39 for instructions. Changing the Menu Language 1. On the Home screen, select Settings, then press OK. 2. Scroll right or left to find the System screen. 3. Select Menu Language, then press OK. 4. Select the language you want, then press OK. The menu language changes. GoFlex Cinema™ Multimedia Drive User Guide 41 Changing the Automatic USB Imports Destination Changing the Automatic USB Imports Destination By default, when the multimedia drive copies files from connected USB devices, the files are placed in the USB Imports folder and organized as Videos, Photos, and Music. If you prefer, you can create another folder on the multimedia drive or rename the USB Imports folder to suit your needs. (Create new folders on the multimedia drive by connecting it to your computer and managing its folders just like any other hard drive.) To change the destination folder for the files copied from connected USB devices: 1. Create a new folder on the multimedia drive, or rename the USB Imports folder, as required. 2. On the Home screen, select Settings, then press OK. 3. Scroll right or left to find the System screen. 4. Select USB Imports Destination Folder, then press OK. 5. Navigate to the folder you want to use, press the Stop button to select it, then press Menu. The destination folder is changed. Setting the Wait Time Before the Screen Saver Starts By default, the screen saver starts after five minutes of no activity on the multimedia drive. To adjust that setting: 1. On the Home screen, select Settings, then press OK. 2. Scroll right or left to find the System screen. 3. Select Idle Time Before Screen Saver, then click OK. 4. Select 2 Minutes, 5 Minutes, or 10 Minutes, then click OK. The setting is changed. Customizing the Video Settings You can change these the multimedia drive video settings to suit your preferences: • Aspect Ratio—The proportional size and shape of the viewing area on your TV, like wide-screen or standard (see page 42) • Brightness and Contrast (see page 43) Adjusting the Aspect Ratio To adjust the aspect ratio: 1. On the Home screen, select Settings, then press OK. 2. Scroll right or left to find the Display screen. GoFlex Cinema™ Multimedia Drive User Guide 42 Customizing the Audio Settings 3. Select Aspect Ratio, then press OK. 4. Select one of these options: • Original—Displays the original aspect ratio of the video. • 16:9—Provides the same viewing area as a video theater screen. • Letter Box—Displays original widescreen aspect ratio video in standard width format by adding black bars above and below the video. • Pan Scan—Adjusts widescreen video to fit within a standard definition 4:3 aspect ratio television screen. Note: Standard definition TVs display in a 4:3 aspect ratio; high definition TVs display in a 16:9 aspect ratio. 5. Press OK. The aspect ratio is changed. Adjusting the Brightness and Contrast 1. On the Home screen, select Settings, then press OK. 2. Scroll right or left to find the Display screen. 3. Select Brightness, then press OK. 4. Press the up and down arrow buttons to adjust the setting, then press OK. 5. Select Contrast, then press OK. 6. Press the up and down arrow buttons to adjust the setting, then press OK. The settings are changed. Customizing the Audio Settings You can change these the multimedia drive audio settings to suit your preferences: • Volume—Sets the upper limit of volume for the multimedia player • Night Mode—Automatically lowers the intensity of bass sounds so that others are not disturbed when you use the multimedia drive • Digital Output Settings—Controls how audio is delivered to the speakers Controlling the Volume on the Multimedia Drive 1. On the Home screen, select Settings, then press OK. 2. Scroll right or left to find the Sound screen. GoFlex Cinema™ Multimedia Drive User Guide 43 Customizing the Audio Settings 3. Select Volume, then press OK. 4. Press the up and down arrow buttons to adjust the setting, then press OK. The volume on GoFlex Home is changed. Ensuring Softer Sound at Night To ensure that sound is softer and controlled at night: 1. On the Home screen, select Settings, then press OK. 2. Scroll right or left to find the Sound screen. 3. Select Night Mode, then press OK. 4. Select On to activate Night Mode, then press OK. Night Mode is activated. Adjusting the Digital Output Settings To adjust the digital output settings to meet the needs of your audio equipment: 1. On the Home screen, select Settings, then press OK. 2. Scroll right or left to find the Sound screen. 3. Select Digital Output, then press OK. 4. Select the setting you want: • HDMI PCM—Supports all-digital audio and video, including standard, enhanced, and high-definition video. • HDMI Raw—Is not decoded by the multimedia drive. When you use this setting, you must connect the multimedia drive to a receiver with decoding capabilities. • S/PDIF (Optical) PCM—Converts multi-channel audio into stereo. • S/PDIF (Optical) RAW—Plays digital audio without decoding. The setting is changed. GoFlex Cinema™ Multimedia Drive User Guide 44 Adjusting the Wait Time Before Automatic Power-off Adjusting the Wait Time Before Automatic Power-off By default, the multimedia drive powers itself off after 60 minutes of inactivity. To adjust the wait time before automatic power-off: 1. On the Home screen, select Settings, then press OK. 2. Scroll right or left to find the System screen. 3. Select Idle Time Before Auto Power Off, then press OK. 4. Select 30 Minutes, 60 Minutes, or Never, then press OK. The wait time is changed. Adjusting the Wait Time Before Indexing Begins By default, the multimedia drive automatically begins indexing new files after 5 seconds. To adjust the wait time before indexing begins: 1. On the Home screen, select Settings, then press OK. 2. Scroll right or left to find the System screen. 3. Select Idle Time Before Starting Indexing, then press OK. 4. Select the time interval you want, then press OK. The wait time is changed. Setting the Multimedia Drive for TVs in Other Countries TVs in different parts of the world have different image resolution standards. If you have moved the multimedia drive from one geographical area to the other, or if the current photo resolution does not work well with your TV, adjust the TV System setting. To set the multimedia drive for the resolution your TV: 1. On the Home screen, select Settings, then press OK. 2. Scroll right or left to find the Display screen. 3. Select TV System, then press OK. GoFlex Cinema™ Multimedia Drive User Guide 45 Setting the Multimedia Drive for TVs in Other Countries 4. Select the setting you want. This table shows which resolutions are supported by which connectors: HDMI Connector Composite Connector 480i 576i 720i 1080i 480i (NTSC) 576i (PAL) 480p 576p 720p 1080p Note: PAL (576i, 50 Hz)—Standard European television resolution NTSC (480i, 60 Hz)—Standard North American television resolution 5. Press OK to change the setting. Note: If the TV System settings are grayed out on the multimedia drive, you can toggle among PAL, NTSC and HDMI settings by pressing and holding the FACTORY DEFAULT button for more than 10 seconds. GoFlex Cinema™ Multimedia Drive User Guide 46 General Troubleshooting Tips 9. Solving Problems This chapter provides solutions to the most common problems you may encounter while setting up and using the GoFlex Cinema™ multimedia drive. General Troubleshooting Tips If you have problems setting up or using the multimedia drive, check these things first: • Are the remote batteries working? • Is something blocking the remote signal receiver on the front of the multimedia drive? • Are all the multimedia drive’s cables connected properly? Are the multimedia drive and TV plugged into an active power source? Are any of the cables damaged or faulty? • Do you have the multimedia drive connected to your computer and your TV at the same time? (The media player function does not operate as long as the multimedia drive is connected to your computer.) • Is the multimedia device placed on top of or underneath another electronic device? Caution: To avoid overheating the multimedia drive, do not place anything on top of it (such as a cable box or USB device). Always place the multimedia drive on a flat surface, never on top of any other electronic device. • Is the volume on your TV or A/V receiver turned down or muted? Is the volume on the multimedia drive turned down or muted (see page 43)? • Is the TV set to the wrong input type? • Are there video, photo, or music files on your connected device? Common Problems and Solutions This section provides solutions to some common problems you may encounter while using the multimedia drive. Subtitles don’t appear on my video. Check to see if the video file and subtitle file have identical names. Also, ensure that the video file and subtitle file are stored in the same folder. If the subtitles still don’t appear, the file format of the subtitles may not be supported by the multimedia drive. The multimedia drive supports subtitles in these formats: .ASS .SAMI .SSA GoFlex Cinema™ Multimedia Drive User Guide .SUB .SRT 47 Common Problems and Solutions The subtitles on my video are illegible/corrupted. Your multimedia drive may not be set to the correct character set for your chosen subtitle language. To set the multimedia drive to the correct character set: 1. On the Home screen, select Settings, then press OK. 2. Scroll right or left to find the System screen. 3. Select Subtitle Text Encoding, then press OK. 4. Select the correct character set for your chosen subtitle language, then press OK. For example, if you are using Russian subtitles, select Cyrillic, then press OK. The subtitles should now be legible. On the Videos screen, my Blu-Ray video appears with a DVD icon. Will it play as a Blu-Ray video (in high definition)? Even if a Blu-Ray video appears with a DVD icon, it will still play as a Blu-Ray video, in high definition. The multimedia drive doesn’t recognize my external USB drive. Your USB drive may not be formatted correctly. Only FAT, FAT32, NTFS and Mac HFS+ formatted external USB storage devices are supported by the multimedia drive. The multimedia drive doesn’t recognize my digital camera or camcorder. Your digital camera or camcorder may not be compatible with the multimedia drive. If your camera or camcorder doesn’t appear in the list of devices on your Home screen when you connect it to the multimedia drive, it’s incompatible for use. I moved my multimedia drive to another country and the picture quality is bad. TVs in different parts of the world have different image resolution standards. If you have moved the multimedia drive from one geographic area to the other, you can return the device to the default settings for your new location. (See “Setting the Multimedia Drive for TVs in Other Countries” on page 45 for more information.) To toggle the standard default settings for the multimedia drive between PAL (Europe) and NTSC (other areas, including North America): 1. Find the FACTORY DEFAULT button on the multimedia drive. (See “Returning to the Factory Default Settings Manually” on page 40 for help.) 2. Press and hold the FACTORY DEFAULT button for more than 10 seconds. If the multimedia drive was originally set to PAL, it switches to default NTSC settings. If the multimedia drive was set to NTSC, it switches to default PAL settings. GoFlex Cinema™ Multimedia Drive User Guide 48 Common Problems and Solutions One of my media files won’t open. The file format may not be supported by the multimedia drive. Check to see if the file’s extension and codec (compressor/decompressor technology, such as MPEG) is listed here. Supported photo and photo file formats: .BMP Note: .GIF .JPG/JPEG .PNG .TIFF The multimedia drive doesn’t support JPG files over 20 megapixels. Supported audio file formats: File Extension Audio Codec(s) .AAC AAC-LC .APE Monkey’s Audio .FLAC FLAC .M4A AAC-LC .M4B AAC-LC .MP3 Layer1, Layer2, Layer3, MPEG2.5 .MPA Layer2 .OGG OGG, Vorbis .WAV PCM, LPCM, ADPCM .WMA WMA v2 Supported music playlist file formats: .M3U .PLS .WPL (static only) GoFlex Cinema™ Multimedia Drive User Guide 49 Common Problems and Solutions Supported video file formats: File Extension Video Codec(s) Audio Codec(s) .3G2 (.3GPP2) MPEG-4, AAC .3GP MPEG-4, H.263 AMR NB .ASF WMV3, WVC1 WMA, WMAPRO .AVI Xvid, MPG1, MPG2, AVC (H.264), MJPEGA MPEG, MP2, MP3, LPCM, PCM, Dolby Digital, Vorbis, AAC, AAC-LC, WMA .DAT MPEG-1 MPEG .FLV H.263, FLV4 (VP6F/VP6A), AVC MP3, AAC .ISO MPEG-2 (DVD) MPEG, LPCM, PCM, Dolby Digital .M2TS MPEG-2 PCM, Dolby Digital .M4V AVC Dolby Digital .MKV Xvid, RV40 (RealVideo), AVC (H.264), AVC1, MPEG-4, MPEG-2 AAC, AAC-LC, MP3, Cooker, Vorbis, Dolby Digital, FLAC, WMA .MOD MPEG-2 Dolby Digital .MOV MJPEG-A/MJPA, MJPG, H.263, AVC (H.264) ADPCM, U-LAW, AAC-LC, AAC, PCM .MP4 MPEG-1, MPEG-4, MP4V, AVC (H.264), S263 AAC-LC .MPG, .MPEG MPEG-1, MPEG-2 MPEG, MP3, MP2, PCM, Dolby Digital .TP MPEG-2 MP2, Dolby Digital .TRP MPEG-2 MP2 .TS MPEG-2, AVC (H.264), WVC1 MPEG, MP3, MP2, PCM, Dolby Digital .VOB MPEG-2 (DVD) MPEG, LPCM, PCM, Dolby Digital I returned the multimedia drive to its original settings by pressing the FACTORY DEFAULT button, but now the picture quality is bad. If you hold the FACTORY DEFAULT button for longer than 10 seconds, the TV System setting on the multimedia drive toggles among PAL, NTSC and HDMI. See “Setting the Multimedia Drive for TVs in Other Countries” on page 45 for more information. If you accidentally change the multimedia drive’s TV System setting, press and hold the FACTORY DEFAULT button again for more than 10 seconds to change it back. GoFlex Cinema™ Multimedia Drive User Guide 50 Recovering After a Firmware Update Failure My video’s sound track is not playing. The GoFlex Cinema multimedia drive does not support DTS audio. If the main language on the video you are playing is in DTS audio, no sound will play. You need an external DTS audio decoder (sold separately). Note: Languages on a video sound track other than the main language are often recorded in Dolby Digital and are supported by the multimedia drive. The thumbnail view of my song doesn’t show the album art. For album art to display as a thumbnail, the image has to be stored in the album folder. See “Displaying Album Art on the Music Screen” on page 30 for more information. The thumbnail view of my video doesn’t show the right photo. For a DVD image to display as a thumbnail, the image has to be stored in the right place. In the DVD file’s folder, put the image in the same folder as the Audio_TS and Video_TS subfolders. I suspended a file transfer and now the multimedia player won’t play my file. If you suspend a file transfer, it may take a few minutes before the multimedia player is available to play your media files. Wait several minutes, then try playing your file again. If the file still won’t play, try rebooting the multimedia drive (see “Rebooting the Multimedia Drive” on page 38). Recovering After a Firmware Update Failure If a power failure or power surge happens while you’re updating the firmware on the GoFlex Cinema™ multimedia drive, the update fails. (See “Updating the GoFlex Cinema™ Multimedia Drive Firmware” on page 37 for more information.) To recover after an update failure, you need an external USB drive (also known as a flash drive or thumb drive) and a computer that is connected to the Internet. TIP: For best results, read all the steps in this section before you start. To recover after a firmware update failure: 1. If you haven’t already, go to the Seagate Support at www.seagate.com/support. 2. Follow the on-screen instructions to download the new firmware to your computer. 3. Copy the new firmware to the USB drive, then properly disconnect the drive from your computer. Note: Put the firmware file in the top-most level (or root level) of the USB drive. Don’t put the firmware file into a folder. GoFlex Cinema™ Multimedia Drive User Guide 51 Manually Returning the Multimedia Drive to its Factory Default Settings 4. Unplug the multimedia drive’s power cord. 5. Connect your USB drive to the multimedia drive. 6. Turn on your TV. 7. Press and hold the multimedia drive’s FACTORY DEFAULT button. Don’t release the FACTORY DEFAULT button. 8. Plug in the multimedia drive’s power cord. 9. When the Seagate logo appears on the TV, release the FACTORY DEFAULT button. The Updating screen opens. Don’t use the multimedia drive until the update is complete. Manually Returning the Multimedia Drive to its Factory Default Settings As a last resort, try returning the multimedia drive to its factory default settings. See “Returning to the Factory Default Settings Manually” on page 40 for complete instructions. Finding More Help Seagate Support provides a broad range of resources (including FAQs, a knowledge base and a community forum) to help you solve any problem you might have while using the GoFlex Cinema multimedia drive. Go to the Seagate Web site at www.seagate.com. GoFlex Cinema™ Multimedia Drive User Guide 52 Index D default settings for multimedia drive 39 deleting media files 23 devices A shortcuts to 13 supported USB devices 8 troubleshooting 48 adding storage capacity 38 album cover art 30, 51 Arrow buttons 16, 17 aspect ratio (definition) 42 digital camcorders playing videos from a camcorder 27 troubleshooting 48 Aspect Ratio setting 43 audio settings 43, 44 digital cameras adjusting 44 troubleshooting 48 viewing photos from 33 automatically copying files 11 B Digital Output setting 44 Back button 16, 17 Digital Rights Management (DRM) 28 Backward Skip button 16 digitized DVDs 26 Brightness setting 43 disconnecting GoFlex Cinema drive from GoFlex Cinema dock 35 multimedia drive from computer 36 multimedia drive from TV 36 USB device from multimedia drive 35 browsing for files 20 C camcorders playing videos from 27 problem-solving 48 Display screen cameras Aspect Ratio setting 43 Brightness setting 43 Contrast setting 43 TV System setting 45 problem-solving 48 viewing photos from 33 component connectors 46 composite connectors 46 Drive LED 34 illustration 6 composite ports (illustration) 7 connecting a USB device 11 drives connecting to the multimedia drive 9 copying files using a GoFlex Desk dock 10 destination folder for imported files 42 disconnecting from multimedia drive 35 disconnecting the GoFlex Cinema drive 35 solving problems 48 Connection LED 34 illustration 6 Continuous Play setting music 29 photo slideshows 32 Contrast setting 43 DTS audio support 24 copying media files 20 duplicate media files, avoiding 22 avoiding duplicates 22 suspending and restarting a file transfer 21 USB imports destination folder 42 customizing the multimedia drive 41–46 GoFlex Cinema™ Multimedia Drive User Guide E enlarging photos 32 external USB devices 8 copying files to the multimedia drive automatically 11 53 copying files to the multimedia drive manually 12 folder structure 12 solving problems 48 Idle Time Before Starting Indexing setting 45 indexing media files 10, 22 adjusting the wait time 45 F Information 15 factory default button 40, 52 Information button 16, 17, 25 illustration 6 factory default settings for multimedia drive 39 Fast Forward button 16, 17 L language fixing subtitle problems 47 for menus 41 for videos 26 supported subtitle formats 24 fast forwarding a video 25 files. See media files firmware finding the current version 37 recovering after an upgrade failure 51 updating 37 LEDs illustration 6 understanding what the colors mean 34 Firmware Upgrade setting 37 listening to music. See music Firmware Version Information 37 M flash drives 8 manually copying files to the multimedia drive 12 folder structure on multimedia drive 12 media files 20 USB destination folder 42 Forward Skip button 16 G GoFlex Cinema See multimedia drive GoFlex Cinema dock (illustration) 6 GoFlex Cinema drive illustrated 6 GoFlex Desk dock 10 H HDMI connectors 46 HDMI MultiChannel setting (definition) 44 HDMI PCM setting (definition) 44 HDMI port (illustration) 7 HDMI Raw setting (definition) 44 help 18, 47–52 Home button 16, 17 Home screen 11 illustration 13 I Idle Time Before Auto Power Off setting 45 Idle Time Before Screen Saver setting 42 GoFlex Cinema™ Multimedia Drive User Guide avoiding duplicate files 22 browsing devices 20 browsing for a file 20 copying automatically 11 copying manually 12 copying onto the multimedia drive 9 copying using GoFlex Desk dock 10 deleting from the multimedia drive 9, 23 destination folder for USB imports 42 folder structure 12 indexing 10 indexing wait time 45 moving 20 music file formats 28 music thumbnails 51 photo formats 31 playlist formats 28 re-indexing 22 reorganizing 9 searching for a file 19 supported file types 49 suspending and restarting file transfer 21 USB imports destination folder 42 video formats 24 video subtitle formats 25 video thumbnails 51 Menu button 16, 17 54 Menu Language 41 menus 12 Audio 26 Category (all files) 20 Category (music) 29 Category (photos) 31 changing the language 41 Copy 21 Home screen 13 illustration 14, 15 Index 22 Information 15 Move 21 Music 29 Photos 31 Playback Mode 29 Resume icon 21 Rotate Right/Left 90 degrees 32 Search 19 Select All 21, 23 Settings 37 Show DVDs 25 Slide Timing 32 Slide Transition 32 Slideshow Mode 32 Slideshow Mode setting 32 Sort (music) 29 Sort (photos) 31 Sort (videos) 25 Subtitle 26 Videos 25 View Mode (music) 29 View Mode (photos) 31 View Mode (videos) 25 movies. See videos moving media files 20 multimedia drive adding storage capacity 38 Aspect Ratio setting 43 audio settings 43 Brightness setting 43 changing picture resolution for other countries 45 components list 8 composite ports (illustration) 7 connecting a USB device 11 Connection LED (illustration) 6 Contrast setting 43 GoFlex Cinema™ Multimedia Drive User Guide copying files automatically 11 copying files from your computer 9 copying files manually 12 copying files using GoFlex Desk dock 10 copying media files 20 customizing the settings 41–46 deleting media files 9, 23 Digital Output setting 44 disconnecting 36 disconnecting a device 35 disconnecting from your computer 36 disconnecting the GoFlex Cinema drive 35 Drive LED (illustration) 6 factory default button 52 factory default button (illustration) 6 factory default settings 39 features 6 finding more help 18 Firmware Upgrade setting 37 Firmware Version Information 37 fixing picture quality 48 folder structure 12 front view (illustration) 6 HDMI port (illustration) 7 Idle Time Before Auto Power Off setting 45 Idle Time Before Screen Saver setting 42 Idle Time Before Starting Indexing setting 45 imported files, destination folder 42 increasing storage capacity 38 indexing media files 10 indexing wait time 45 listening to music 28–30 menu language 41 Menu Language setting 41 menus 12 moving media files 20 music 28–30 navigating the screens 12 Night Mode setting 44 NTSC resolution setting 45 optical audio port (illustration) 7 other requirements 8 overview 6 PAL resolution setting 45 power port (illustration) 7 powering off 18 powering off after inactivity 45 powering on 10 55 rear view (illustration) 7 rebooting the multimedia drive 38 re-indexing files 22 remote signal receiver (illustration) 6 reorganizing media files 9 Reset to Factory Defaults setting 39 resetting to factory defaults manually 52 resolution settings 45 restoring original settings 39 screens 12 screensaver timing 42 starting 9 Subtitle Text Encoding setting 48 subtitles 47 supported music formats 28 supported operating systems 8 supported photo formats 31 supported picture resolutions 8 supported playlist formats 28 supported subtitle formats 25 supported video formats 24 suspending and restarting file transfer 21 television connectors 8 troubleshooting 47–52 TV System setting 45 understanding the LEDs 34 updating the firmware 37 USB connectors (illustration) 6 USB Imports Destination Folder setting 42 using the remote 12 video settings 42 videos 24–27 viewing photos 31–33 Volume setting 44 wait time before automatic power off 45 watching videos 24–27 music 28–30 adding to a slideshow of photos 33 browsing for music 20 Continuous Play setting 29 displaying album cover art 30 listening to music while viewing photos 32 Play All setting 29 playing music 29 playing music continuously 29 Repeat One setting 29 searching for a song 19 Shuffle Loop setting 29 GoFlex Cinema™ Multimedia Drive User Guide shuffling songs 29 sorting the music list 29 supported music file formats 28 supported playlist formats 28 troubleshooting thumbnails 51 viewing thumbnails 29 Music screen 29 Mute button 16, 17 N navigating the multimedia drive screens 12 quick navigation tips 16 remote buttons 16 Night Mode setting 44 NTSC definition 46 resolution setting 45 O OK button 16, 17 operating systems 8 optical audio port (illustration) 7 original settings for multimedia drive 39 P PAL definition 46 resolution setting 45 personal videos 27 photos 31–33 adding music to a slideshow 33 Aspect Ratio setting 43 browsing for photos 20 Continuous Play setting 32 enlarging a photo 32 listening to music while viewing photos 32 rotating a photo 32 searching for a photo 19 Shuffle Loop setting 32 Slide Timing setting 32 Slide Transition setting 32 Slideshow Mode 32 Slideshow Mode setting 32 sorting the photo folders 31 sorting the photo list 31 supported photo file formats 31 thumbnails 31 56 viewing 31 viewing as thumbnails 31 viewing from your camera 33 viewing in a slideshow 32 zooming 32 rotating photos 32 S S/PDIF (Optical) PCM setting (definition) 44 S/PDIF (Optical) RAW setting (definition) 44 Photos screen 31 screen icons (illustration) 13 picture resolutions (onscreen) 8, 46 screens 12 pictures. See photos Seagate Web site 18 Play All setting for music 29 Play/Pause button 16, 17 Power button 16, 17 power port (illustration) 7 powering off 18 powering off after inactivity 45 powering on 10 problem-solving 47–52 cameras and camcorders 48 drive not recognized 48 fixing subtitle problems 47 general 47 recovering after an upgrade failure 51 video picture quality 48 R rebooting the multimedia drive 38 Recent icons 13 recently viewed files 13 re-indexing media files 22 remote button descriptions 17 buttons 16 Home button 13 illustration 16 navigating the screens 12 signal receiver (illustration) 6 Repeat One setting for music 29 Reset to Factory Defaults setting 39 restarting a file transfer 21 restoring the multimedia drive 39 Resume icon 21 Resume icon (illustration) 13 Reverse button 16, 17 reversing a video 25 GoFlex Cinema™ Multimedia Drive User Guide Seagate Support 18 Search screen 19 searching media files 19 Settings icon 37 Shuffle Loop setting for music 29 Shuffle Loop setting for slideshows 32 Skip Back button 17 Skip Forward button 17 Slide Timing setting 32 Slide Transition setting 32 Slideshow Mode 32 Slideshow Mode setting 32 slideshow of photos 32 adding music 33 songs. See music sorting media files sorting the music list 29 sorting the photo folders 31 sorting the photo list 31 sorting the video list 25 Sound screen 44 Stop button 16, 17 storage capacity, adding 38 Subtitle Text Encoding setting 48 subtitles solving problems 47 viewing 26 support from Seagate 18 suspending a file transfer 21 System screen 37 Firmware Upgrade setting 37 Firmware Version Information 37 Idle Time Before Auto Power Off 45 Idle Time Before Screen Saver 42 57 Idle Time Before Starting Indexing 45 Menu Language 41 Reset to Factory Defaults setting 39 Subtitle Text Encoding 48 USB Imports Destination Folder 42 T television connectors 8 USB Imports Destination Folder setting 42 V video settings 42 adjusting brightness and contrast 43 adjusting the aspect ratio 42 videos 24–27 Aspect Ratio setting 43 browsing for videos 20 controlling DVD features 26 displaying video thumbnails 27 fast forwarding a video 25 finding information about a video 25 Information button 25 jumping ahead or back in a video 25 language options 26 listening in another language 26 picture quality 48 picture resolutions 46 playing a video 25 playing videos from your camcorder 27 reversing a video 25 searching for a video 19 sorting the video list 25 supported subtitle formats 25 supported video formats 24 thumbnail view 51 viewing subtitles 26 viewing video thumbnails 25 supported picture resolutions 46 thumb drives 8 thumbnails music 30 photos 31 videos 25, 27, 29 transferring media files 21 troubleshooting 47–52 cameras and camcorders 48 drive not recognized 48 fixing subtitle problems 47 general 47 rebooting the multimedia drive 38 recovering after an upgrade failure 51 restoring factory default settings 39 video picture quality problems 48 TV System setting 45 U updating the firmware 37 recovering after an upgrade failure 51 USB connectors (illustration) 6 USB devices connecting 11 copying files to the multimedia drive automatically 11 copying files to the multimedia drive manually 12 destination folder for imported files 42 folder structure 12 solving problems 48 supported devices 8 GoFlex Cinema™ Multimedia Drive User Guide Videos screen 25 Volume 44 Volume buttons 16, 17 W watching videos. See videos Z Zoom buttons 16, 17 zooming photos 32 58