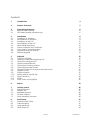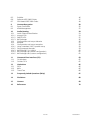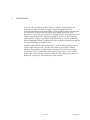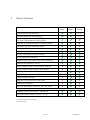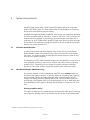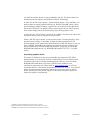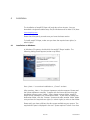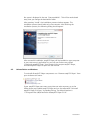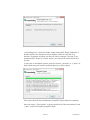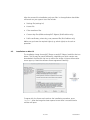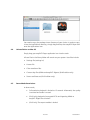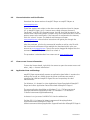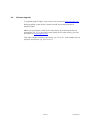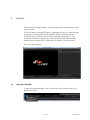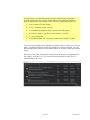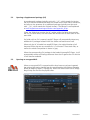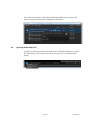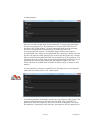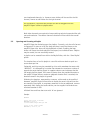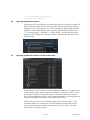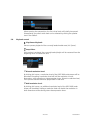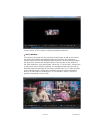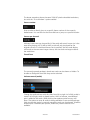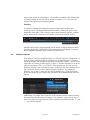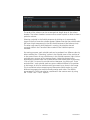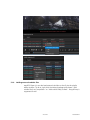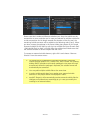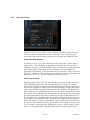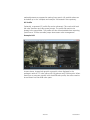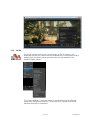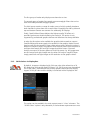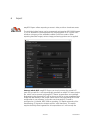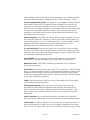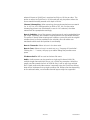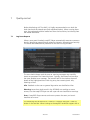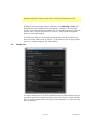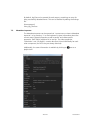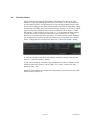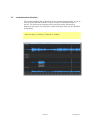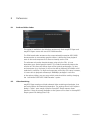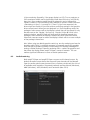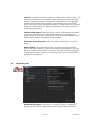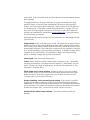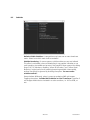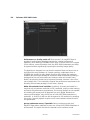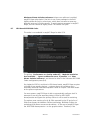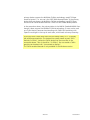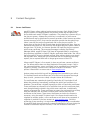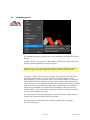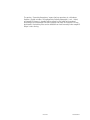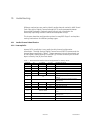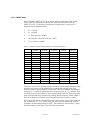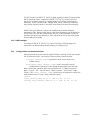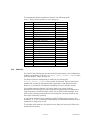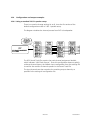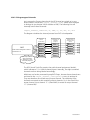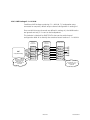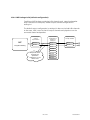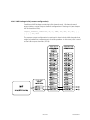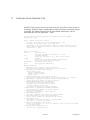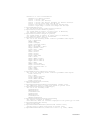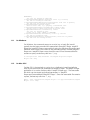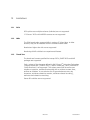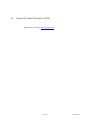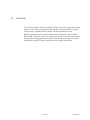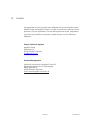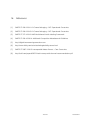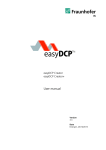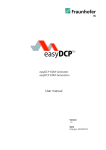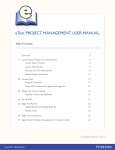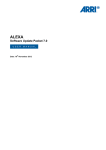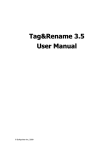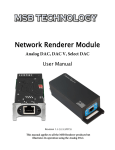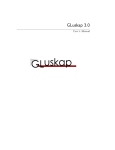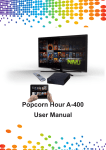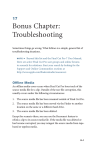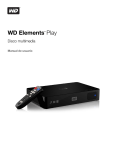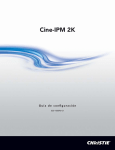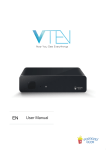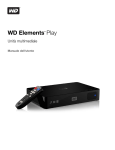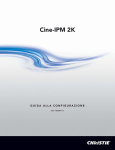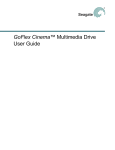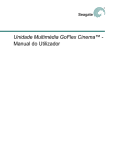Download easyDCP Player 3.3 User Manual
Transcript
easyDCP Player easyDCP Player+ User manual Version 3.3 Date Erlangen, 22/10/2015 Contents 1 Introduction 4 2 Feature Overview 5 3 3.1 3.2 System Requirements Software-based decoder GPU-based decoder (Windows only) 6 6 6 4 4.1 4.2 4.3 4.4 4.5 4.6 4.7 4.8 4.9 Installation Installation on Windows Uninstallation on Windows Installation on Mac OS Uninstallation on Mac OS Demo Mode Restrictions License Activation and Certification View current License Information Application Data and Settings Software Upgrade 8 8 9 11 12 12 13 13 13 14 5 5.1 5.2 5.3 5.4 5.5 5.6 5.7 5.8 5.9 5.10 5.11 5.12 5.13 Playback Opening a DCP/IMP Opening a Supplemental package (VF) Opening an encrypted DCP Opening Audio/Video File Opening and Creating a Playlist Opening high-bitrate content Opening an IMP with multiple virtual audio tracks Playback control Subtitle Inspector Adding external subtitle files Color Transforms 2D/3D 30 Bit Colors via DisplayPort 15 15 17 17 18 20 21 21 22 25 27 29 31 32 6 Export 33 7 7.1 7.2 7.3 7.4 7.5 Quality control Log/Issue Reports Decode Test Metadata Inspector File Hash Checker Audio Waveform Visualizer 36 36 37 38 39 40 8 8.1 8.2 8.3 8.4 Preferences Preferred Video Codec Video Rendering Audio Rendering HD-SDI Play-out 41 41 41 43 44 2 of 70 22/10/2015 8.5 8.6 8.7 Subtitles Software JPEG 2000 Codec GPU-based JPEG 2000 Codec 46 47 48 9 9.1 9.2 Content Decryption Server Certificates KDM Management 50 50 52 10 10.1 10.1.1 10.1.2 10.1.3 10.2 10.3 10.4 10.4.1 10.4.2 10.4.3 10.4.4 10.4.5 Audio Routing Audio Channel Identification Interop DCPs SMPTE DCPs IMF Packages Configuration and output behavior Behavior Configuration and output examples Using a standard 2.0/5.1 speaker setup Fixing swapped channels IMF Package 5.1 + HI/VI-N IMF Package Lt/Rt (default configuration) IMF Package Lt/Rt (custom configuration) 54 54 54 55 56 56 57 58 58 59 60 61 62 11 11.1 11.2 Command-Line Interface (CLI) On Windows On Mac OS X 63 65 65 12 12.1 12.2 12.3 Limitations DCPs IMPs Timed Text 66 66 66 66 13 Frequently Asked Questions (FAQs) 67 14 Disclaimer 68 15 Contact 69 16 References 70 3 of 70 22/10/2015 1 Introduction Thank you for purchasing easyDCP Player, a software-based solution for playback and quality analysis of Digital Cinema Packages (DCPs) and Interoperable Mastering Packages (IMPs). While easyDCP Player was designed to be a quality assurance tool for checking packages before their final distribution, it may also be a perfect low-budget solution for screenings in your facilities. Bundling easyDCP Player with easyDCP Creator, an application for creating DCPs or IMPs, and easyDCP KDM Generator, a tool for creating Key Delivery Messages (KDMs), Fraunhofer IIS offers everything necessary to benefit from the advantages of Digital Cinema. easyDCP Player handles video resolutions up to 4K at arbitrary frame rates as well as multi-channel audio, subtitles and captions. The easyDCP Player+ edition is even capable of playing back encrypted DCPs and lets you watch stereoscopic DCPs. Furthermore it allows you to export your DCPs’ or IMPs’ audio, video and timed-text content to allow for fast repackaging, creation of proxies for subtitling or transcoding into other formats. 4 of 70 22/10/2015 2 Feature Overview easyDCP Player GPU-based real-time decoding *, *** Software-based real-time decoding easyDCP Player+ Demo Version 15 sec ** 15 sec Reads DCPs, MXF, JPEG 2000, TIFF, DPX, PNG, JPEG, GIF, BMP, PPM sequences, M3U playlists Playback of unrendered easyDCP Creator projects X Validation (incl. XML validation) report Customizable color space conversion Adjustable playback frame rate Supports discarding of resolution levels Audio waveform visualization Multiple Timed Text Tracks (Text, PNG) visualization Add external subtitles on the fly Finely-tunable Quality-vs.-Performance Trade-off Timeline shows reel boundaries and subtitles IMF playback & validation X HD-SDI output** X 30 bit DisplayPort output*** X Playback of encrypted DCPs with KDMs X Stereoscopic playback X Export to JPEG 2000, QuickTime, TIFF, DPX, WAV X X X Available for 64 bit Windows 7, Windows 8 Available for 64 bit Mac OS X (10.7-10.10) *) Required graphics device setup described below **) Required hardware described below ***) Windows only 5 of 70 22/10/2015 3 System Requirements easyDCP Player comes with a GPU-based JPEG 2000 Codec and a softwarebased JPEG 2000 Codec. The GPU-based codec is only available for Windows and requires an additional graphics device. Provided the proper hardware is available, both codecs are capable of decoding 2K DCPs and IMPs (with up 250mbit/s, 24 fps) in real-time. This is sufficient for smooth real-time playback of monoscopic and stereoscopic packages with a resolution up to 2K (2048x1080). easyDCP Player even allows to open and play 4K content in full resolution, though by default it will opt to efficiently decode only the 2K portion of a 4K DCP. 3.1 Software-based decoder In order to guarantee real-time playback with at least 24 fps, the softwarebased decoder needs to be backed up by a fast multi-core CPU with at least four cores. It is recommended to download the demo version in order to find out how your system performs. The scalability of JPEG 2000 encoded images can be exploited to watch a 1K or 0.5K resolution preview in real-time on systems that don’t have a sufficiently powerful CPU. Optionally you can choose to upscale the lower resolution preview to full-screen, without negatively impacting the maximum speed. 3.2 GPU-based decoder (Windows only) For smooth playback in GPU-based mode, easyDCP Player always requires a bundle of two graphics devices - a primary device for rendering (with OpenGL) and a secondary device for video decompression (with NVIDIA® CUDA®1). Using a sufficiently powerful graphics device pair, the GPU-based codec can provide real-time playback even for framerates above 24 fps or UHD IMPs with up to 800 Mbit/s. Both graphics devices should ideally be connected with PCIe x16. Primary graphics device This device is dedicated to rendering video and optionally color post-processing, using OpenGL. Displays need to be attached to this device. It is recommended 1 CUDA® is a registered trademark by the Nvidia Corporation 6 of 70 22/10/2015 to install the primary device in the mainboard’s top slot. This device does not necessarily need to support the NVIDIA® CUDA®2 technology. In order for the 3D output option “Quad-buffered stereo” to be available, this device needs to support quad buffering (e.g. NVIDIA Quadro®3 series). Using this technology, easyDCP Player+ supports the use of active shutter glasses or Stereo over Dual-DVI. The graphics driver control panel can be used to specify how stereo images should be processed by the primary graphics card. In order for the “30 bit Colors” option to be available, this device as well as the connected display need to support 30 bit per color. When a HD-SDI output device is used and the option “Enable subtitling, colorprocessing and scaling” is activated, images are also processed with the primary graphics card, before they are emitted to the HD-SDI device. In this use case, a NVIDIA Quadro® series graphics card (even a low-end model) might also be beneficial for a better render performance. Otherwise, a mid-range NVIDIA® GeForce® device, e.g. NVIDIA® GeForce®4 GTX 750 Ti, is a good choice. Secondary graphics device This device is dedicated to the computationally very expensive JPEG 2000 decompression. It must not be used as a video output. For best performance, this device should be a CUDA®-enabled graphics card (e.g. from the latest NVIDIA® GeForce® series) with many CUDA®-cores installed in the mainboard’s secondary slot. Please refer to www.easydcp.com for a list of supported devices. It should be connected with PCIe x16. PCIe x2, x4 or x8 will lower the performance significantly. Make sure to connect both on-board power connectors to the power supply unit and that the power supply unit meets the system’s requirements. 2 CUDA® is a registered trademark by the Nvidia Corporation NVIDIA Quadro® is a registered trademark by the Nvidia Corporation 4 NVIDIA® GeForce® is a registered trademark by the Nvidia Corporation 3 7 of 70 22/10/2015 4 Installation The installation of easyDCP Player will only take a few minutes. You can download a single executable setup file (for Windows and for Mac OS X) here: www.easydcp.com Please check frequently to make sure you have the latest version. To install easyDCP Player, make sure you have the required user rights (i.e. admin rights). 4.1 Installation on Windows In Windows OS systems, double-click the easyDCP Player installer. The following dialog should appear (version may differ): Press „Next >“ to continue installation or „Cancel“ to abort. After pressing „Next >“ the License Agreement window appears. Please read the license agreement carefully. To agree with the license and continue the installation process, press “Agree”. Next, choose a target folder. easyDCP Player will be installed in the “Destination Folder”. If you want to change the destination folder, click the “Browse” button and select another folder. Make sure you have the required user rights (i.e. admin rights) to write to that folder. Please verify you have sufficient free disc space available on your system. The required disc space is displayed in the text “Space required” below. Your free 8 of 70 22/10/2015 disc space is displayed in the text “Space available”. This will be recalculated every time you change the destination folder. After pressing “Install” the installation process window appears. This installation process should take only a few seconds. After finishing the installation process, the following dialog should appear: After successful installation, easyDCP Player will be installed on your computer. In your start menu’s application list, you will now find an entry called “Fraunhofer easyDCP Player” that contains links to open easyDCP Player, uninstall easyDCP Player or open this user manual. 4.2 Uninstallation on Windows To uninstall all easyDCP Player components run “Remove easyDCP Player” from your windows start menu. If your easyDCP Player start menu entry does not exist anymore, go to the folder where you installed easyDCP Player and run the executable “Uninstall easyDCP Player 3.0.0.exe” by double-clicking. The default location is “C:\Program Files (x86)\Fraunhofer IIS\easyDCP Player 3.0.0”. 9 of 70 22/10/2015 „Uninstalling from“ shows the folder where the easyDCP Player installation is located. All files and directories will be deleted, except for user files (e.g. licenses). Directories including user files will not be removed. This way, if you update easyDCP Player to a newer version, your license file will be found and re-used. To start the un-installation process, press the button „Uninstall“ or „Cancel“ to abort. Make sure you have the required rights (e.g. admin rights). After a few seconds the uninstallation of easyDCP Player should be complete. Press the button „Show details“ to show details which files were deleted. Press „Close“ to finish uninstalling easyDCP Player. 10 of 70 22/10/2015 After the successful uninstallation only user files in the application data folder will remain on your system. User files include: Settings file (settings.ini) License file Color transform files Content key files (KDMs and easyDCP Digests) (PLUS-edition only) Public certificates, private key, user password file (PLUS-edition only) Make sure you have the required rights (e.g. admin rights) to do such an operation. 4.3 Installation on Mac OS The installation image for easyDCP Player or easyDCP Player+ looks like the icon below. This file may be named differently, depending on which version was downloaded. Double-click the icon to mount the image. A license information screen pops up. Read the software license agreement carefully. To agree with the license and continue the installation procedure, press “Agree”. After the image has been opened a new drive is mounted and a window will open. 11 of 70 22/10/2015 You need to copy the package into a directory of your choice. In order to copy it into the Applications directory, simply drag and drop the easyDCP Player icon onto the Applications icon. 4.4 Uninstallation on Mac OS Simply drag your easyDCP Player application icon into the trash. All user files in the library folder will remain on your system. User files include: Settings file (settings.ini) License file Color transform files Content key files (KDMs and easyDCP Digests) (PLUS-edition only) Server certificate set (PLUS-edition only) 4.5 Demo Mode Restrictions In demo mode, Full-resolution playback is limited to 15 seconds. Afterwards, the quality is reduced and audio is muted. (PLUS only) playback of encrypted DCPs and ingesting KDMs or easyDCP Digest files is locked (PLUS only) The export module is locked 12 of 70 22/10/2015 4.6 License Activation and Certification Download free demo versions of easyDCP Player or easyDCP Player+ at www.easydcp.com These free versions are subject to the demo mode restrictions listed in chapter 4.5. In easyDCP Player, go to “context menu->Help->Request License & Certificates” and fill in the licensee’s name, the URL that shall be stated in the custom server certificates (easyDCP Player+ only) and a password that is used to protect access to the certificates. If the computer is connected to the Internet, click the “submit” button. The default web-browser will open www.easydcp.com, where further instructions will guide you through the purchase process. After the purchase, a link to the commercial installer as well as a zip file with the License and certificates will be available for download within your user account at www.easydcp.com. The zip file can be dragged & dropped into the commercial easyDCP Player installation to unlock it. The procedure is also described in a screen cast at www.easydcp.com. 4.7 View current License Information To view the license details, right-click the canvas to open the context menu and select „Help -> License information“. 4.8 Application Data and Settings easyDCP Player automatically creates an application data folder. It contains the settings file as well as a folder where the server certificates are stored, a repository for KDM and easyDCP Digest files and a repository for color transform files. On Windows, it is located in <User Application Data>/Fraunhofer IIS/easyDCP Player/ and <User Application Data>/Fraunhofer IIS/easyDCP Player+/ The user application data folder on Windows 7 is in "C:/Documents and Settings/<username>/Application Data/. On Windows 7 it is located in C:/Users/<username>/AppData/Roaming/ A shortcut is to just enter %APPDATA% into the address bar. On Mac OS X, it is located in \Users\<username>\Library\Application Support\Fraunhofer IIS\easyDCP Player\ or \Users\<username>\Library\Application Support\Fraunhofer IIS\easyDCP Player+\ 13 of 70 22/10/2015 4.9 Software Upgrade To upgrade easyDCP Player, log into your user account at www.easydcp.com. Before installing a new version, please uninstall your existing version of easyDCP Player. Make sure your license is valid for the new version by reviewing the license information (hit ‘F2’). If you need a new license for the new version, you may purchase it at www.easydcp.com. Only major releases require a new license, e.g. 3.0 to 3.1. Point releases do not require a new license, e.g. 3.0.0 to 3.0.1. 14 of 70 22/10/2015 5 Playback When launching easyDCP Player, a splash screen will be displayed during the start-up phase. At the first launch of easyDCP Player+, a message will pop up, prompting you to request a server certificate. Each easyDCP Player+ installation has an individual server certificate, which will be created by Fraunhofer IIS. This certificate is required to be able to receive Key Delivery Messages (KDMs), which unlock encrypted DCPs. Please refer to chapter 9 for more details. This is the main window: 5.1 Opening a DCP/IMP To open an existing package, click on the button with the eject icon in the bottom left corner. 15 of 70 22/10/2015 Drag and Drop: For convenience you can also drag and drop supported sources directly onto the canvas, playlist editor or the playback toolbar, or onto the application icon to open a new instance. Supported sources are one or more DCP/ IMP folders a CPL / Assetmap or PKL .xml file a numbered file sequence (see 2 for supported file types) an audio or video *.mxf file or multi-channel *.wav file a *.m3u playlist file a DCP/IMP project file (*.dcpproj), created with easyDCP Creator If one or more packages were opened, the playlist editor will pop up. It lets you select a single composition playlist for playback or arrange a playlist. You can always drag further assets into the playlist editor or re-open it from the contextmenu. For some of the fields, the tooltips contain more information or metadata like the creator, issue date, etc. You can also browse the XML or MXF files, or expand/collapse all items. 16 of 70 22/10/2015 5.2 Opening a Supplemental package (VF) A supplemental package (typically ends with “_VF”, which stands for Version File) is an add-on container that does not contain all the track files it references, but relies on the presence of an additional package (typically one that ends with “_OV”, which stands for Original Version). The concept is well explained at www.digitalcinemanamingconvention.com/appendix_8.asp. Often, the folder that contains the VF, resides within the folder that contains the OV, but other times, the two folders are located next to each other on the same level. If a folder with an OV is opened, easyDCP Player will automatically detect any additional VF packages located within the folder and load them as well. When only the VF is loaded into easyDCP Player, the original location of all those track files that are not contained in it, is unknown. These track files, as well as the whole Composition is drawn in grey. When the corresponding OV package is also loaded into easyDCP Player, it will automatically resolve all missing references from the VF against the OV and the VF will become available. 5.3 Opening an encrypted DCP When an encrypted DCP is opened and the keys have not yet been ingested, the missing keys can be loaded from the corresponding Key Delivery Message (KDM) or easyDCP Digest (*.dcpdig) file. Either click on the lock icon or simply drag & drop the file into the playlist editor. 17 of 70 22/10/2015 If the keys are read from a Key Delivery Message (KDM), they are only valid within a certain time window (“engagement window”). 5.4 Opening Audio/Video File To open an existing media essence other than a DCP/IMP package (e.g. audio file, video file(s)), click on the button with the eject icon in the bottom left corner. 18 of 70 22/10/2015 A dialog appears: Here you can select single video and/or audio files. Currently supported video sources are numbered *.j2c file sequences or OP-Atom MXF files with DCIcompliant JPEG 2000 content. Currently supported audio sources are Wave files with uncompressed PCM samples or OP-Atom MXF files with uncompressed PCM samples. The easyDCP Player+ edition also supports encrypted MXF files. When an encrypted MXF file is selected, a button with the key icon will become visible, allowing you to enter the decryption key. Content keys for individual encrypted MXF files are not looked up in the repository. You will always have to re-enter them, either by entering the key manually, or by reingesting the corresponding content key file (easyDCP Digest). The “OK” button will only be enabled when all fields are either empty or contain a valid essence. It is also possible to combine two MXF files or file sequences to a stereoscopic video asset by clicking on the “3D” radio button. It is perfectly possible to arbitrarily combine any two kinds of video sources: file sequence with file sequence, file sequence with MXF, MXF with MXF. If a stereoscopic MXF file is selected, only its first channel is regarded. If the same file sequence is selected for both channels, the sequence will be interpreted as 19 of 70 22/10/2015 two interleaved channels, i.e. frames at even indices will be used for the left channel, frames at odd indices for the right channel. For convenience, supported file formats can also be dragged onto the easyDCP Player+ canvas or playlist editor. Both video channels are required to have matching technical properties like edit rate and resolution. The shorter channel’s duration will be used as the overall duration. 5.5 Opening and Creating a Playlist easyDCP Player has limited support for playlists. Currently, only the m3u format is supported. To open an m3u file, drag and drop it onto the canvas or the easyDCP Player icon. Items will be played back to back. Enabling the loop button will cause the whole playlist to be looped, not individual items. Playlists may be nested, but not recursively nested. A playlist can be created from within the Playlist Editor, with the “Save Playlist” option. The simplest form of a m3u playlist is a text file with one absolute path to a source asset per line. Optionally, each line may be preceded by a line with metadata that starts with “#EXTINF:”. It is followed by a number that denotes the maximum number of seconds the asset shall be played. A negative value or zero indicates that the full length shall be played. If the asset is shorter than the provided duration or the easyDCP Player demo’s maximum playback duration limit is reached, the duration stated in the playlist is ignored. Following the duration, separated by a comma, a title needs to be specified. However, easyDCP Player will continue to display the asset’s title and not the one stated in the playlist. A proprietary extension is that an additional, commaseparated, field, stating the audio volume, can be supplied. Valid values are numbers between 0-100. All blank lines and lines that start with “#”are ignored. Sample: #EXTM3U # play only first 5 seconds #EXTINF:5, title 1 \\server\DCPs\sample DCP\cpl.xml # play at 50% audio volume #EXTINF:0, title 2, 50 20 of 70 22/10/2015 \\server\FileSequences\j2c\img_00.j2c C:\DCPs\sample DCP\video.mxf 5.6 Opening high-bitrate content According to DCI specifications, the video bitrate for DCPs shall not exceed 250 Mbit/s. Surpassing that limit will cause easyDCP Player to generate a warning message. To set a custom limit, e.g. when working with high-framerate (HFR) content or high-bitrate (HBR) content, open the playlist editor window (Press “P” or context menu -> Playback -> “Playlist Editor”) and modify the bitrate setting. easyDCP Player will remember custom values set for each item across program starts. 5.7 Opening an IMP with multiple virtual audio tracks The pendent to a DCP’s reels in an IMF package are segments. A segment may contain audio, picture and/or timed text. However, in contrast to DCPs, a reel can contain a sequence of multiple tracks of the same essence (e.g. picture) that will be played back-to-back. In the screenshot above, the first segment has a sequence of eight tracks that will be played back to back. Another concept that is new in IMF packages is that of virtual tracks. In the screenshot above, the composition has two alternative virtual audio tracks – one with stereo channel audio and another one with 5.1 audio. The active virtual tracks are printed in bold. 21 of 70 22/10/2015 When opening the composition, the first virtual track will initially be opened. Subsequently, any other audio track can be selected by clicking the speaker icon in the toolbar. 5.8 Playback control Play/Pause Playback: Starts or pauses playback of the currently loaded media asset (hit ‘Space’). Loop Video: If this option is activated, the currently loaded playlist will be restarted from the beginning when it reaches the end. e Discard resolution level: By clicking this button, a resolution level of the JPEG 2000 code-stream will be discarded. Discarding a resolution level will half the resolution in both dimensions, while speeding up decompression times. Discard a resolution level, if the picture essence cannot be played back in real-time. f Add resolution level: By clicking this button, an additional resolution level of the JPEG 2000 codestream will be added. Adding a resolution level will double the resolution in both dimensions while slowing down decompression times. 22 of 70 22/10/2015 As seen above, a DCP contains multiple embedded resolutions. Fit To Window This button is grouped with the resolution level buttons as well as the combo box listing all accessible embedded resolutions. Normally, the application window resizes itself to the decoded video resolution, which is always visible in the drop-down combo box displayed above. If the window is too small to fit the video resolution, scroll bars appear. When the “Fit to Window” button next to the combo box is checked, however, the displayed video resolution will be artificially scaled to optimally fit the current window size. Tip: In order to speed up the decompression, discard one resolution level and scale the resolution back up to full screen by enabling the “Fit To Window” option. The loss in quality is acceptable in many cases. 23 of 70 22/10/2015 The above screenshot shows the same 256x107 pixels embedded resolutions, but with the “Fit to Window” option enabled. Frame number: Enter a value to directly jump to a specific frame number of the currently loaded asset. You can also use the blue slide bar to jump to a specific location. Frames per Second: Arbitrary frame rates can be specified. If the audio edit rate is known (as is the case when playing a DCP, IMP or MXF), audio will only be played for the original edit rate. If a fractional frame rate is specified, the time code display will round to the next even integer. Hence, the time code no longer matches the world time. Timed Text: The currently opened package’s timed text tracks can be shown or hidden. To be able to distinguish the tracks they can be colorized. Volume control (audio) Change the audio volume with this slider from left to right. At full left, audio is muted. At full right, audio is played back at 100% of volume, no additional gain is added to the audio. When clicking the speaker-symbol a menu will open. The option to mute all audio is always available. In case an IMF package with virtual audio tracks is currently opened the track can be selected. If lossless audio output is enabled (see Options, Audio tab), volume control is not available. 24 of 70 22/10/2015 When playing back an m3u playlist, it is possible to predefine the volume level for every package in the m3u file as shown in chapter 5.5. In this case, the volume slide will be automatically updated. Timeline The timeline displays the playback progress of the current playlist item. Hovering over it will display additional information, clicking will jump to the associated time code. If the currently playing asset contains subtitles, markers will be drawn on the timeline at the fade-in points of all subtitle entries. Multiple reels inside a single package will be drawn in slightly different colors for easier distinction. Additionally, the context entries in Playback->”Jump to” allow navigation between reels, subtitles or playlist items. 5.9 Subtitle Inspector Since version 3.0 of the easyDCP Player(+), a Subtitle Inspector window can be used to display subtitles and their properties for an opened asset. A Subtitle Inspector window can be opened by using the easyDCP Player(+) context menu (right click on Canvas) or main menu -> Asset -> Subtitle Inspector #1 to #4 (or using the shortcuts CTRL+1 to CTRL+4). Each window can be used to show different Subtitle Tracks and search results. By default, the same subtitles like in the Canvas are shown in the Subtitle Inspector windows. To change this behavior, the “Tracks” menu can be used by disabling its “Same as Canvas” option and selecting the subtitle tracks arbitrarily and independently from the Canvas. Additionally, the search box in the top of the window can be used to instantly find particular subtitle entries by typing in, for example, a part of their text or their time code. All visible columns will be searched and wild-cards like “?” and “*” can also be applied. 25 of 70 22/10/2015 The order of the columns can be re-arranged via drag & drop of the column headers. The column headers’ context menus contain options to hide or show a particular column. Selecting a subtitle in the Subtitle Inspector by clicking on it automatically jumps to the first frame the subtitle appears (please note that the subtitle could still have a high transparency in that first frame because of the fade-up time). The other way around, while playback is running, the subtitles that are currently visible in the Canvas are also marked in the Subtitle Inspector windows. For testing purposes, each subtitle track can be rendered in a different color by either enabling the “Colorizing” option in the Subtitle menu of the tool bar or in the context menu of any subtitle entry in the Subtitle Inspector (right click on a subtitle entry to open up the context menu). Using this context menu, alternatively a custom color can be selected for each subtitle track by choosing “Pick a Color” for one of its subtitle entries. Moreover, by clicking on “Extra vertical offset”, each subtitle track can get an additional offset for its position in the image, so all of its subtitle entries get moved up or down in the image. This is convenient when comparing two alternative subtitle tracks (e.g. two different languages) that would normally overlap each other. The default percentage of +/-40% can also be customized in the context menu by using the “+10%” and “-10%” options. 26 of 70 22/10/2015 5.10 Adding external subtitle files easyDCP Player (+) can also load external subtitles on-the-fly via the playlist editor window. To do so, right click the desired package and choose “Add subtitle file(s) to Composition” or “Add subtitle file(s) to Reel”. Drag & Drop is supported as well. 27 of 70 22/10/2015 Please note that it makes a difference whether you drop the subtitle on the composition or on a particular reel. In case you selected to add the subtitle file to the composition and its length exceeds the duration of the first reel, the remaining subtitle contents will be added to the following reels (if any). When you later unwrap the package in the Export dialog (see chapter 6), the single imported subtitle file will then be split up into multiple files (one for each reel). “Add subtitle file(s) to Reel” will only affect the selected reel. Make sure that the subtitle contains no entries beyond the reel’s end. To remove an external subtitle element, right click it and choose “Remove Subtitle” from the context menu. For convenience, no distinction between the different supported subtitle formats (SMPTE DCP, Interop DCP, IMF) is made. For instance, adding SMPTE subtitles to an Interop package or vice versa will work as expected. When the package is exported, the subtitle format will automatically be converted. You may add multiple subtitle files at the same time. In order to distinguish them from regular ones, external subtitle elements in the playlist editor are displayed in italics. easyDCP Player(+) will automatically monitor external subtitle files for changes and update them accordingly (e.g. in case you modify the wording in an external editor) 28 of 70 22/10/2015 5.11 Color Transforms With this button you can select a color transform. Enabling a color transform results in a better representation of how colors and “look” appear on the screen. Multiple standard color transforms are included with easyDCP Player. Color Transform Presets In versions prior to 3.3.2, color transforms were of the form “source space -> target space”. Each transform is represented by a file in the color transform repository. They use a proprietary XML format. The files can be edited and new ones can be added. These types of color transforms are still available for backwards compatibility. In the screenshot above, select the “Color Transforms / 3D LUTs” group box. The repository can be opened by clicking the folder icon. New files or 3D LUTs (*.3dl) can be added with the plus icon. Color Space Presets Beginning with version 3.3.2, the more flexible way to define color transforms is by individually assigning source and destination color spaces. The source color space is specific to the currently loaded package and will be restored the next time the package is loaded. The first time a package is loaded, the source color space will be automatically inferred from the metadata. The destination color spaces can be individually selected for the computer monitor and for the SDI monitor. These selections will be permanently maintained. The color spaces are also represented by files that are located in the color space repository. The files are stored in a proprietary XML format that is different from the one used for the legacy color transform files. This repository is shared by both easyDCP Player and easyDCP Creator. Existing presets can be edited and new ones can be created. When adding new files, please make sure to assign a unique name. The “comment” attribute will be displayed as a tool tip. When creating a new preset it is recommended to copy and paste any of the existing presets and 29 of 70 22/10/2015 make adjustments as opposed to starting from scratch. All possible values can be looked up in the “template.xml.example” file located in the repository. ICC Profile Optionally, a separate ICC profile file can be referenced. This works with both the color transform and color space formats. The profile file needs to be located in the same folder. This profile will then be embedded when exporting QuickTime or TIF files to enable proper downstream color management. Example: DCP As seen above, images look greyish or greenish, when displayed in the package’s native X’Y’Z’ color space with 2.6 gamma and P3 white point. When viewing on a computer monitor with the sRGB color profile, the colors need to be converted into the sRGB color space. 30 of 70 22/10/2015 5.12 2D/3D The 2D/3D context menu lists the same options as the 3D button in the detachable control bar. Features are only enabled when a stereoscopic asset is loaded. Both the context menu and the button are only available in the easyDCP Player+ edition. The “Swap Left/Right” check box works in combination with all following modes that display both channels. It swaps the input channels and should therefore normally be unchecked. 31 of 70 22/10/2015 The first group of modes only displays one channel at a time. The second group of modes lists several common anaglyph filters that can be used with widely available anaglyph glasses. The third group contains a range of modes, most of which spatially interleave both channels or place them next to each other. Especially the side-by-side and top-and-bottom formats are common for addressing 3D displays. Finally, Quad Buffered Stereo delivers the highest-quality 3D effect as it provides synchronous double-buffering for each eye. This option is only supported by professional graphics devices and therefore not always available. In order for this option to be available the graphics device needs to support Quad Buffering and stereo needs to be enabled in the graphics device control panel as well as in the easyDCP Player video options pane. When this option is selected in easyDCP Player, the graphics driver control panel is also the place to configure how exactly left and right images should be output. Common choices are output for shutter glasses or Dual-DVI stereo, e.g. left images over one DVI output and right images over the other DVI output. easyDCP Player simply passes left and right images at full resolution to the graphics driver. 5.13 30 Bit Colors via DisplayPort By default, images are displayed with 8 bits per color (also referred to as 24 bit). Beginning with version easyDCP Player+ 1.8, 30 bit output can be enabled (10 bit per color), provided both the primary graphics device and the display support 10 bit per color and the display is connected with a DisplayPort link. This option can be enabled in the main context menu’s “View” submenu. The “30 Bit Colors” option is only selectable, if the hardware requirements are met. 32 of 70 22/10/2015 6 Export easyDCP Player+ allows exporting a source’s video, audio or timed-text assets. The individual video frames can be unwrapped and saved as JPEG 2000 images (*.j2c) or decoded to uncompressed DPX, uncompressed TIF or a QuickTime container using any of the available installed QuickTime codecs. When exporting decoded images, various image processing options can be applied. Unwrap whole DCP: easyDCP Player+ can simply unwrap the whole DCP track file by track file. It will automatically generate an easyDCP Creator project file, which can be opened with easyDCP Creator to generate a new package. Regenerating the exported DCP will be almost as fast as a copy operation since image files are already in the proper format and a time-consuming JPEG 2000 compression is not necessary. Just make sure that easyDCP Creator is configured to (1) disable JPEG 2000 re-encoding, (2) disable automatic pillar/letterboxing, (3) bypass the video track files’ color transform. This option requires that keys were ingested for all compositions as it will unwrap the 33 of 70 22/10/2015 whole package. When extending an existing package, e.g. by adding subtitles, this option should usually be preferred over the “Export sequence” option. Create supplemental project: This option is only available if external subtitles were loaded. Exporting in this mode will create a easyDCP Version File (VF) project file to be opened by easyDCP Creator. The project will reference all track files from the original package. Any externally added subtitles will be split into reels and converted to SMPTE or Interop, when necessary. During the conversion, any subtitle attributes that use the default values defined in the specifications will be stripped. Export Sequence: This option can also be used to export a package’s content into image and audio files. However, it will skip the reels’ invisible frames, e.g. when the movie has a run-in. To work around this, it is also possible to load a package’s MXF files individually and unwrap those one by one. This is effectively what the “Unwrap whole DCP” option does. In- and Out-Points: Start and end points can be specified in terms of frame indices or reel indices. Exporting reels comes in handy when creating proxy file sequences to be used during the subtitling process, because subtitle files have to be provided individually for each reel. Stereo Mode: A stereo package’s left and right channel will be exported individually. Creating a stereoscopic QuickTime video is not supported. Resolution Level: JPEG 2000’s scalability by resolution can be utilized to export proxy sequences. File Format: JPEG 2000 (unwrap only), DPX, TIF or QuickTime. “Check (decode only)” is a quality assurance feature. It will decrypt and decode all frames in the package as fast as possible, verifying that the JPEG 2000 files are decodable, contain the proper profile flags and don’t violate the maximum bitrate assigned to the asset (250 Mbit/s by default). Codec: When exporting to QuickTime, any of the installed QuickTime codecs can be selected (Audio and Video). Scaling/Letterboxing: When exporting to QuickTime, the source can optionally be scaled and/or letterboxed. When enabled, the image will be scaled until either the width or height matches the desired resolution. If the output aspect ratio is different from the source, the remainder will be letter/pillarboxed. Color Transform: Any of the XML-based color transforms can be applied during the export. Please note, that this will impact the decoding performance. Color Depth: For DPX, bit depths of 8, 10 and 16 bits as well as the native bit depth can be selected. Choose 10-bit for the highest compatibility with other tools. For TIFF, bit depths of 8 and 16 bits as well as the native bit depth can be 34 of 70 22/10/2015 selected. Export to QuickTime is restricted to 8 bits or 16 bits per color. The option to export to QuickTime in 16-bit mode will only be present when the source material actually exceeds a bit depth of 8 bits. Chroma Subsampling: When exporting chroma-subsampled source material (i.e. in 4:2:2 or 4:2:0 configurations) to DPX or TIFF, 4:4:4 or the native subsampling scheme can be selected. In case 4:4:4 is selected, the video material will be upsampled accordingly. Burn-In Subtitles: Any of the present timed-text tracks can be embedded into the image. Optionally, the subtitles’ original positions can be shifted vertically. This comes in handy when creating new subtitles: a proxy file with the original subtitles burnt-in can be provided to the subtitler, who can add a new translated subtitle track and position it comfortably. Burn-In Timecode: Allows to burn in the time-code. Burn-In Text: Allows to burn in a static text, e.g. “Property of Fraunhofer”. Clicking the “…” button, will pop up an editor dialog that provides more space. File Name Prefix: Will be used as the base file name. Audio: Audio essence can be stored as a single multi-channel WAV file, multiple single-channels WAV files or a in a QuickTime container. When the target wav-file exceeds the limit of 2GB file size, it will be split into multiple files. If both audio and video essence is exported using the QuickTime format, data will be interleaved into a single container file. Please note that depending on the selected codec, not all audio channel layouts might be supported. 35 of 70 22/10/2015 7 Quality control Before distributing a DCP or IMP, it is highly recommended to run both the hash check and the decode test (both explained below). When running these tests, the package should be loaded not from the local drive, but directly from the mobile hard-drive. 7.1 Log/Issue Reports When a new asset is loaded, easyDCP Player automatically executes numerous checks, identifying potential issues related to integrity, formatting and security. The results are collected and presented to the user in a log window. The user should always read the error or warning messages very carefully. Issues are presented in a hierarchical tree. Typically, the lowest level contains the most detailed error message. The bottom half of the window shows all details of the highlighted issue. Each log entry has a severity level: Info, Warning or Error. Info: Feedback to the user or general log entries are classified as infos. Warning: Issues that might result in the DCP/IMP not working on some servers, but that easyDCP Player can still cope with are classified as warnings. Error: If easyDCP Player cannot continue to process the asset, an issue is classified as an error. The whole log can be saved as a *.HTML or *.XML file using the “Save As” button in the tool bar. When turning to the easyDCP technical support with a 36 of 70 22/10/2015 question regarding a specific issue listed in the log, please attach the file. By default, the log window appears, whenever a new Warning or Error was added to the log. By disabling the “auto-appear” checkbox in the top right corner, the window will be kept hidden until it is manually popped up using the context menu->Log Window option (or press G). Disabling the auto-appear option is not recommended. The MXF hash values are not checked automatically, since this would be too time consuming. Please refer to chapter 7.4 for details on how to apply a hashcheck on a single package or the whole playlist. 7.2 Decode Test The export module can be used to decode all audio and video frames as fast as possible to verify their integrity by selecting the output format “Check (decode only). In order to detect errors in any part of the codestream, run this test using the full resolution. 37 of 70 22/10/2015 By default, log files can be created for each export, containing an entry for every successfully decoded frame. This can be disabled by editing the settings file: [dummyexport] write_log_file=true 7.3 Metadata Inspector The Metadata Inspector can be opened via “context menu->Asset->Metadata Inspector” or by pressing “I” on the keyboard. It gives information about the current asset’s general properties as well as audio- and video-specific properties. Each field is explained in its tool tip. The video properties “Resolution” and “Bit Depth” contain data that is listed individually for each color component (for DCPs they are always identical). Additionally, the same information is available by clicking on playlist item. 38 of 70 next to a 22/10/2015 7.4 File Hash Checker When loading a package, easyDCP Player will validate file sizes of all files. However, it will only validate the XML files’ hash values. A file hash validation of the remaining files in the package has to be manually triggered by the user since it takes too long to be done automatically, especially for large files. Before distributing a DCP/IMP, the hash values should be checked. To do this, it makes sense to load the package directly from the mobile hard drive. Select “Check File Hashes” in the context menu or press “H”. If a package has been loaded, all asset files and their reference hash values will be listed. Click “Check Hashes” to start the hash value calculation. To make the hash check available for encrypted DCPs without requiring content keys to be loaded, the “Playlist Editor” Dialog also has a button that opens the “Check File Hashes” dialog. In order to calculate hash values for arbitrary other files, drag & drop the file into the “Check File Hashes” dialog. A hash value validation succeeds if the calculated hash value is identical to the reference hash value listed in the DCP/IMP. The “status” column will then display a green “Ok”. easyDCP Player also has a command-line parameter to perform the hash check. Please refer to chapter 10. 39 of 70 22/10/2015 7.5 Audio Waveform Visualizer This module visualizes the audio tracks of the currently opened assets. In can be used to mute individual channels in order to check if the channel order is correct. The white cursor represents the currently showing frame and by aligning it to a peak in the waveform, audio-video-sync issues can be identified conveniently. In cases where easyDCP Player(+) was unable to read correct channel labels from the asset, it will show “Channel X” instead. 40 of 70 22/10/2015 8 Preferences 8.1 Preferred Video Codec This option is available in the Windows version only. Both easyDCP Player and easyDCP Player+ come with two JPEG 2000 decoders. The GPU-based codec outsources the computationally expensive JPEG 2000 decompression to a secondary graphics device. It allows real-time playback even on low-end computers as it does not heavily use the CPU. The software-only codec decodes images using only the CPU. It is not dependent on a special graphics device. This codec automatically detects the number of CPU cores and utilizes them all for optimal performance. On lowend computers (e.g. dual core) it will not be able to playback DCPs/IMPs at full resolution in real-time. On high-end computers with many CPU cores, however, it is even able to playback stereoscopic 2K@48fps packages in real-time. In the options dialog, you can setup which codec should be used by changing the “use Nvidia CUDA JPEG 2000 Decoder” option. 8.2 Video Rendering easyDCP Player employs multiple advanced video rendering technologies, that are both platform and hardware dependent. The settings found in the options dialog’s “video” pane merely influence if easyDCP Player requests these features. If they are actually available on the system can be seen in the easyDCP Player system info dialog (Press F10). 41 of 70 22/10/2015 Vertical Sync (V-Sync): This option should only be enabled, if the video rendering suffers from tearing artifacts. Enabling V-Sync will typically negatively impact the render performance. 30 bit colors: (easyDCP Player+ only). Also, Mac OS X does not support 30 bit rendering. In order for this option to be available, both the graphics adapter and the display need to support it. Within easyDCP Player+, 30 bit rendering additionally needs to be enabled or disabled with the corresponding option in the “View” menu, e.g. “context menu->View->30 bit Colors”. Quad-Buffering: (easyDCP Player+ only). Also, Mac OS X does not support Quad Buffering. Quad Buffering is available, if the graphics adapter supports it (e.g. NVIDIA Quadro® series) and stereo is activated in the driver settings. When active, left and right images of a stereo source are both passed at full resolution to the graphics driver. Within easyDCP Player+, Quad Buffering additionally needs to be enabled or disabled in the “2D/3D” menu, e.g. “context menu->2D/3D->Quad Buffering” or alternatively by pressing the corresponding button in the control bar. Background Color: This button allows to pick a custom color for the video canvas in order to determine if an asset contains black pillar- or letter- boxes. V-Sync Rendering: Since v3.0 easyDCP Player has two render modes: V-syncindependent rendering and V-Sync-rendering. V-sync-independent rendering: This was the only option in all versions prior to v3.0. It is still a good choice if the display runs with 60 Hz or more. It is also the fallback option, if V-Sync rendering is not available or not enabled. 42 of 70 22/10/2015 V-Sync-rendering: Especially, if the target display is a LCD-TV or a projector, or if the maximum refresh rate is significantly lower than 60 Hz (e.g. only 30 Hz), then the V-Sync rendering mode should be selected. It can be activated in Options->Video->V-Sync Rendering (only available if Options->Video->General ->Rendering->V-Sync is “currently on”). Even if V-Sync was requested, the driver might not enable V-Sync due to other conflicting settings in the graphics driver control panel. When you start playback in V-Sync-Rendering mode, the package's frame rate as well as the display's refresh rate will be started in curly brackets next to the "Render" fps line (e.g. "Render (24 fps @ 24 Hz) in the statistics window. easyDCP Player will now explicitly translate between the package's frame rate and the display's refresh rate, which gives best results when both rates are equal or when the display's refresh rate is an even multiple of the package's frame rate. Hint: When using two Nvidia graphics cards (e.g. one for rendering and one for decoding with CUDA), it might be necessary, to manually specify the graphics card that will be rendering: NVIDIA Control Panel->3D Settings->Manage 3D settings->Global Settings->OpenGL rendering GPU-> <select the graphics card that drives the display where easyDCP Player's canvas is located>. This can make a significant difference in terms of render performance. 8.3 Audio Rendering Both easyDCP Player and easyDCP Player+ support multi-channel output. By default the audio output device that supports most channels will be selected. Open the audio options pane (context menu->Options->Audio tab) for a list of all available audio renderers. Supported interfaces are DirectSound (Windows), MME (Windows), ASIO (Windows) and CoreAudio (Mac OS X). 43 of 70 22/10/2015 Latency: It is possible to specify a latency in milliseconds for each renderer. This latency will be taken into consideration when synchronizing audio and video frames. Changing the latency will take effect immediately, so it can be easily tweaked while simultaneously watching a test package. Except for HD-SDI output, the latency should normally be positive, i.e. video output will be slightly delayed to compensate for the latency introduced by the operating system’s audio processing pipeline. Lossless audio output: When this option is active, audio samples are passed to the audio renderer in their native sample format without applying any volume control or a downmix. Using a ASIO driver and a sound adapter with a digital output, samples are passed-through losslessly. Automatic Stereo Downmix: Select this option to downmix 5.1 sound to stereo. Audio routing: The audio channel order is retrieved from the input MXF Sound Track File, if possible. If the audio channels are not labeled in the Track File at all, a default channel order is read from the easyDCP Player settings file. A default output order is read from the settings file as well. For more details, please refer to chapter 10. 8.4 HD-SDI Play-out Enable HD-SDI output: Since version 2.0, easyDCP Player+ is capable of playing out HD-SDI with the Blackmagic Design UltraStudio and DeckLink 44 of 70 22/10/2015 series. Both, PCIe-connected cards and Thunderbolt-connected external devices are supported. Thunderbolt devices will only be detected, if they are attached at the time easyDCP Player+ is started. When enabling HD-SDI output within easyDCP Player+, the audio output device should be “ASIO (<name of HD-SDI device>)” on Windows and “CoreAudio (<name of HD-SDI device>)” on Mac OS X, so that audio and video signals emitted via HD-SDI are in sync. ASIO drivers for Windows are available for download at www.asio4all.com. The audio latency should normally be negative. Advanced HD-SDI related settings can be configured in the Blackmagic Design Control Panel. Output mode: Select a HD-SDI output mode. The frame rate is required to be identical to that of the currently playing package. When playing back multiple DCPs or IMPs with different frame rates back to back, the HD-SDI output is not automatically adjusted. If the resolution is smaller than the package’s resolution and “Enable subtitling, color-processing and scaling” is disabled, images will be cropped. On the other hand, if the resolution is larger and the processing option is disabled, images will be pillar-/letterboxed. Color Depth: Sets the bits per component. Levels: Select whether to apply a legal range conversion or not. “Automatic” will apply a conversion, if the output format requires it. Alternatively, you can select “Convert full-range to legal-range” to enforce the conversion or “No conversion” to always skip it. Show video also in main window: Displaying video in the main window while HD-SDI output is active will impact the render performance and might lead to stuttering. Enable this option with care. (Enable the statistics from “context menu->View->Show FPS stats”) Enable subtitling, color-processing and scaling: If this option is enabled, images will be scaled to meet the currently set-up HD-SDI output resolution. Additionally, the currently selected color transform will be applied and subtitles will be rendered. This option has significant impact on the render performance. (Enable the statistics from “context menu->View->Show FPS stats”) Enable HD-SDI video frame statistics: This option should normally be disabled. 45 of 70 22/10/2015 8.5 Subtitles Default Visible Subtitles: A composition may have one or more timed-text tracks. Select here which track shall be rendered. Subtitle Rendering: On some systems, subtitle outlines are not anti-aliased. This effect is noticeable, when multisampling is not enabled. Whether or not multi-sampling is enabled can be seen in the easyDCP Player system info dialog (Press F10). On Windows, disabling “Allow 30 bit colors” and “Allow QuadBuffering” might lead to multi-sampling becoming available. Alternatively, outlines can simply be ignored by enabling the option “Do not render subtitle outlines”. Servers behave differently, when it comes to rendering PNG sub-images. Toggling the option “Include PNG Subtitles in Color Transform” specifies if sub-images should also be included in a color transform, i.e. XYZ to RGB, or not. 46 of 70 22/10/2015 8.6 Software JPEG 2000 Codec Performance vs. Quality trade-off: Since version 2.0, easyDCP Player is capable of trading some decoding precision for a better performance. Especially, when viewing DCPs/IMPs (which have 12 bit per color) on a regular 24 bit monitor, some information from the JPEG 2000 codestream can safely be ignored without significantly impacting the resulting image quality. The algorithm is designed in a way that the trade-off does not have to be reconfigured for every package. At a certain position, codestreams from a DCP/IMP that contain so many details that they fully utilized the maximum available data rate might already be truncated. When subsequently loading a package that has only a low data rate, because it does not contain many details, the precision would not be impacted, however, because it has a lowrate to begin with. This is desirable, because the performance requirements for decoding a low-bitrate package is much lower, anyway. Make 4K resolution level available: By default, 4K assets are loaded in a way that only a maximum resolution of 2K is available, mainly to save memory and lower the performance requirements. Since many displays are not capable of rendering 4K anyway and 4K playback has much higher demands on memory and hardware, only the 2K part of a 4K JPEG 2000 codestream is evaluated. A 4K DCP or IMP can also be opened in full resolution by enabling this option. Smooth playback requires much more hardware resources and is not guaranteed. Ignore codestream errors, if possible: Being a software-quality tool, easyDCP Player aborts playback as soon as a corrupt JPEG 2000 codestream is encountered. This option controls the decoder’s error resilience mode. 47 of 70 22/10/2015 Maximum bitrate violation tolerance: Unless error resilience is enabled, easyDCP Player also checks if the limit is met. Some packages in the field slightly violate this limit by a few bytes, which does not seem to cause any playback issues on D-Cinema servers. To avoid warning messages in easyDCP Player, the limit should be slightly raised. The default is 0 bytes. 8.7 GPU-based JPEG 2000 Codec This codec is not available in easyDCP Player for Mac OS X. The options “Performance vs. Quality trade-off”, “Make 4K resolution level available.”, “Ignore codestream errors, if possible” and “Max bitrate violation tolerance“ are identical to those in the Software JPEG 2000 Codec configuration pane (8.6). For playback of DCPs in real-time in GPU-based mode, easyDCP Player requires a bundle of two graphics devices - a primary device for rendering and a secondary device for video decompression. Refer to chapter 3 for more details on the system requirements. On most systems, easyDCP Player is able to automatically configure itself. It attempts to use only the secondary device’s GPUs for JPEG 2000 decompression and ignore the primary GPU as it will be used for rendering. The options pane contains a list of all GPUs reported by the OS and a list of GPUs that support the NVIDIA® CUDA® technology. NVIDIA® CUDA® is a technology that allows to execute calculations - in the case of easyDCP Player the JPEG 2000 decompression - on the graphics device. Therefore, if the 48 of 70 22/10/2015 primary device supports the NVIDIA® CUDA® technology, easyDCP Player needs to ignore it, i.e. not use it for JPEG 2000 decompression. If the primary device does not support the NVIDIA® CUDA® technology, easyDCP Player should use all CUDA-enabled devices it finds for JPEG 2000 decompression. In the screenshot above, the primary device is the NVIDIA Quadro® K600. Even though it does support the NVIDIA® CUDA® technology, it must not be used as a CUDA device, because then decoding with CUDA and rendering with OpenGL would get in the way of each other, which leads to heavy stuttering. If you play back a video asset with the GPU-based codec, hit ‘s’ to display the performance statistics. The bottom line usually needs to read “GPU Decode (1x GPUs)” (unless the CUDA device has two cores like in the screenshot above. Then it should be “2x GPUs”). Do not enable a CUDA graphics card marked with “(connected to display)” The CUDA-enabled decoder is only available in the Windows version. 49 of 70 22/10/2015 9 Content Decryption 9.1 Server Certificates easyDCP Player+ allows playing back encrypted content. Each Digital Cinema play-out system or mastering station has its own private key and public key, and so does each easyDCP Player+ installation. The private key is known only to the play-out system, whereas the public key is contained in a public server certificate and may be distributed to content providers. When content providers choose to encrypt a DCP, they need to somehow provide the decryption keys (there is one key for every encrypted track file) to the play-out system. To ensure that no one else is able to read these sensitive decryption keys, they are themselves encrypted in a way that only the targeted play-out system is able to decrypt them. To do this, the content provider will need the play-out system’s public server certificate. This encrypted message is called a Key Delivery Message (KDM). easyDCP Player+ will keep all ingested KDMs in a repository (key repository subfolder in easyDCP Player+ application data folder. See 4.8) so that encrypted DCPs can be viewed multiple times without having to re-ingest the keys each time. KDMs will not be removed from the repository after they expired, but an expired KDM will no longer grant access to the DCP. When easyDCP Player+ is first started, it does not yet have a server certificate set. The demo edition does not allow playback of encrypted content. Only in the commercial edition, server certificates can be requested from Fraunhofer support by clicking “context menu->Request License & Certificates”. The process is described in a screen cast at www.easydcp.com. Unique private and public keys will be generated and provided to you online. The received license and certificate set (a Zip file) can be imported via drag & drop (or with „context menu->Help ->Import License & Certificates“. The certificates are created and signed by Fraunhofer IIS. Fraunhofer IIS will delete the private key immediately, and keep the public leaf certificate in a database. The certificate is digitally signed by a chain of Fraunhofer certificates. These certificates are referred to as a certificate chain and this certificate chain, even though already included in the public server certificate, is additionally saved in a separate file. These certificates are meant for commercial use as they state the licensee’s URL and have a unique serial number that links the certificates to the license. These server certificates are tied to the licensee’s computer, using the easyDCP system hash. If the license should need to be migrated to another system, a new certificate set will have to be requested. A migration is possible in the user account at www.easydcp.com. Since the private key is very sensitive, it is asynchronously encrypted using a combination of easyDCP Player internal keys and a password selected by the user during the License & Certificates request. Likewise, if the user chooses to store their 50 of 70 22/10/2015 password, it is first asynchronously encrypted. The user password needs to have 6 to 20 letters and cannot be changed after it was created. All mentioned files are stored in the user application data folder’s certificates subfolder (see 4.8). Hence, the OS user management can be used to maintain multiple sets of certificates simultaneously. In order to easily determine which files belong together, they are each identified by a unique ID. The ID of the set that is currently used by easyDCP Player+ is also listed in the “About” dialog (hit ‘F6’). easydcpexport_<ID>.privkey.pem contains the encrypted private key easydcpexport_<ID>.cert.sha256.crt is the public server certificate easydcpexport_<ID>.chain.sha256.pem contains the certificate chain easydcpexport_<_<ID>.privkey.passwd contains the encrypted user password When easyDCP Player+ is uninstalled, none of these files will be removed. If the user password file (*.passwd) is manually deleted, the user will simply be prompted for the password again the next time a KDM is ingested or an encrypted DCP is opened. On demand, we can also offer the easyDCP Player+ NE edition, where “NE” stands for “No Export”. It contains all the features of easyDCP Player+ except for the export. It’s certificate prefix (stated in the filename as well as in the certificate itself) is “easydcpnoxport_” as opposed to “easydcpexport_”. This way, content owners easily distinguish which edition they issue a KDM for. 51 of 70 22/10/2015 9.2 KDM Management The content decryption context menu is only available in the easyDCP Player+ edition. “Ingest Content Keys” pops up a file browser and lets you ingest content key files (Key Delivery Message or easyDCP Digest). Drag & Drop: You can also ingest multiple Key Delivery Messages (KDM) or easyDCP Digests by simply dragging & dropping them onto the canvas. The option “Export Public Server Certificate” will copy both the public leaf certificate (easydcpexport_<id>.cert.sha256.crt) and the signature chain (easydcpexport_<id>.chain.sha256.pem) to the selected folder. The signature chain contains the leaf certificate as well as intermediate certificates and the root certificate. You may safely distribute these certificates to content providers who want to issue a Distribution KDM to your easyDCP Player+ installation. When issuing (D)KDMs with easyDCP KDM Generator, place only the leaf certificate file (*.crt) into the server certificate’s folder or just drag and drop it into the corresponding input form. For a description of how to request your custom certificates, please refer to chapter 4.6 (License Activation and Certification). For more details on the decryption workflow, please refer to chapter 9 (Content Decryption). 52 of 70 22/10/2015 The option “Open Key Repository” opens the key repository in a Windows Explorer / Finder window. All ingested Key Delivery Messages (*.xml, *.kdm) and easyDCP Digests (*.dcpdig) will be stored in this folder and renamed according to the contained CPL UUID (digests with keys for multiple CPLs are duplicated). Expired key files can be deleted from here manually when easyDCP Player is not running. 53 of 70 22/10/2015 10 Audio Routing Different mechanisms are used to identify audio channels carried in MXF Sound Track Files within Digital Cinema Packages (DCP) and Interoperable Master Format (IMF) Packages. Playback systems rely on such information for eventually outputting sound to connected loudspeaker setups. This chapter describes configuration options for easyDCP Player 3 and explains routing mechanisms for different package types. 10.1 Audio Channel Identification 10.1.1 Interop DCPs Interop DCPs usually don’t carry explicit audio channel configuration information. The Inter-Society Digital Cinema Forum (ISDCF) recommends the channel layout specified in Table 1. Theater operators rely on the optional use of the Digital Cinema Naming Convention [5] in order to identify the channel layout correctly. See [8] for more details. Table 1 - Recommended Audio Channel Assignments for Interop DCPs Channel 1 2 3 4 5 6 5.1 L R C LFE Ls Rs 7.1 SDDS L R C LFE Ls Rs 7 HI 8 VI-N 9 10 11 12 - Lc Rc - 7.1 DS L R C LFE Lss Rss Lrs Rrs 13 Motion Data 14 Sync Signal 15 16 - 54 of 70 Speaker Position Left Right Center Low Frequency Effects Left Surround (Left Side Surround) Right Surround (Right Side Surround) Hearing impaired (with emphasis on dialog) Visually impaired narrative (audio description) Left center Right center Left rear surround Right rear surround Synchronous signal (e.g. used by DBox) Used for external sync – not used for Interop DCP Unused Unused 22/10/2015 10.1.2 SMPTE DCPs Most of today’s SMPTE DCPs use an audio channel assignment label in the Sound Track File metadata to identify the audio channel order in the file. SMPTE ST 429-2 [1] describes five different configurations, which can be identified by the associated label: 1. 5.1 + HI/VI-N 2. 6.1 + HI/VI-N 3. 7.1 SDDS Layout + HI/VI-N 4. 16 Channels “Wild Track Format” (WTF) 5. 7.1 DS Layout + HI/VIN Table 2 - Standard Audio Channel Assignments for SMPTE DCPs Channel 1 2 3 4 5 6 7 8 9 10 11 12 13 14 15 16 5.1 + HI/VI-N L R C LFE Ls Rs HI VI-N - 6.1 + HI/VI-N L R C LFE Ls Rs Cs not used HI VI-N - 7.1 SDDS + HI/VI-N L R C LFE Ls Rs Lc Rc HI VI-N - Wild Track Format CH1 CH2 CH3 CH4 CH5 CH6 CH7 CH8 CH9 CH10 CH11 CH12 CH13 CH14 CH15 CH16 7.1 DS + HI/VI-N L R C LFE Ls Rs Lrs Rrs HI VI-N - Of course, not all DCPs actually contain HI and/or VI-N channels. Whether these channels are present can be determined by taking the channel count into account, which is also indicated in the Sound Track File metadata. For example, config #1 (5.1 + HI/VI-N) combined with a channel count of “6”, indicates that no HI/VIN channels are present in the corresponding Track File. That being said, some facilities add silent channels for missing HI/VI-N channels, which makes it difficult to determine whether useful HI/VI-N channels are present, or not. DCPs containing Dolby Atmos® [6] Sound Tracks require a sync signal added to the “traditional” 5.1 / 7.1 Sound Track File. Since such a channel can only be included in channel assignment #4 (WTF), the content of the remaining audio channels present in this Sound Track File remains unclear. 55 of 70 22/10/2015 The 2013 version of SMPTE ST 429-2 [2] adds support for Multi-Channel Audio (MCA) Labeling, which is defined in SMPTE ST 377-4 [3]. Sound Track Files using this, contain a number of SubDescriptors in the Wave Audio Essence Descriptor. These SubDescriptors, besides other things, identify and describe every audio channel present in the MXF file and leave no room for ambiguity. SMPTE 429-16 [4] defines a way to carry additional (machine-readable) metadata in CPLs. Besides other things, sound configurations can be stored for Sound Track Files that are referenced by the CPL in that metadata. While the standard document was released in 2014, hardly any DCPs in the field include this metadata as of today. 10.1.3 IMF Packages According to SMPTE ST 2067-2 [7], Audio Track Files in IMF Packages are required to use Multichannel Audio Labeling, as defined in [3]. 10.2 Configuration and output behavior Some adjustments can be made in easyDCP Player’s settings.ini file (see chapter 4.8 for location of file). Two entries influence audio channel routing: output_channel_order: specifies the local output layout (e.g. speaker setup) fallback_input_channel_order: used if no audio channel configuration is signaled in the Package (InterOp/Wild Track Format) Both entries have a default value that represents the 7.1 SDDS layout (Left – Right – Center – LFE – Left Surround – Right Surround – Left Center – Right Center). The output_channel_order value has to be adjusted to match the local speaker setup, in case it uses a different layout. [audio] output_channel_order="L, R, C, LFE, Ls, Rs, Lc, Rc" fallback_input_channel_order="L, R, C, LFE, Ls, Rs, Lc, Rc" 56 of 70 22/10/2015 The recognized channel symbols are listed in the following table. Table 3 - Audio channel symbols for use in settings.ini Symbol L R C LFE Ls Rs Lss Rss Lrs Rrs Lc Rc Cs HI VIN M1 M2 Lt Rt Lst Rst S 10.3 Description Left Right Center Low Frequency Effects Left Surround Right Surround Left Side Surround Right Side Surround Left Rear Surround Right Rear Surround Left Center Right Center Center Surround Hearing Impaired Visually Impaired Narrative Mono One Mono Two Left Total Right Total Left Surround Total Right Surround Total Surround Package Type DCP/IMF DCP/IMF DCP/IMF DCP/IMF DCP/IMF DCP/IMF DCP/IMF DCP/IMF DCP/IMF DCP/IMF DCP/IMF DCP/IMF DCP/IMF DCP/IMF DCP/IMF IMF IMF IMF IMF IMF IMF IMF Behavior If a Sound Track Files signals an audio channel configuration, this configuration is taken into account. If not, the fallback_input_channel_order is read from the easyDCP Player settings file. The output channel configuration is read from the settings file (output_channel_order). If the number of channels, listed in settings.ini, exceeds the number of channels actually supported by the selected output device (e.g. soundcard), all channels exceeding this count remain unused. If a package contains channels, for which there is no output channel configured in the settings file, these channels are ignored and not played out. Only exceptions are Lt/Rt channels, which can be used in IMF packages. If no Lt/Rt output channels are specified in the settings file, they are routed to the L/R output channels (if present). In case stereo downmixing is enabled in easyDCP Players options menu, the channels L, R, C, LFE, Ls and Rs are detected by the described mechanisms and a downmix is played out on L/R. The lossless audio setting in the options menu does not have any influence on audio channel routing. 57 of 70 22/10/2015 10.4 Configuration and output examples 10.4.1 Using a standard 2.0/5.1 speaker setup There is no need to change settings.ini at all, since the first entries of the default configuration match a 2.0/5.1 speaker setup. The diagram visualizes the internal process from DCP to loudspeaker: The DCP Sound Track File contains the audio channel assignment label #4, which indicates “Wild Track Format”. Since this configuration does not specify a discrete channel layout, the fallback input configuration from the settings file is used for the number of channels present in the Sound Track File. The input channels are then routed to the matching output channels, as specified in the settings.ini configuration file. 58 of 70 22/10/2015 10.4.2 Fixing swapped channels Let’s assume the Center channel and the LFE channel are mixed up in your output device. In that case, output_channel_order needs to be changed in settings.ini (see chapter 4.8 for location of file). The following line will internally switch these channels: output_channel_order="L, R, LFE, C, Ls, Rs, Lc, Rc" The diagram visualizes the internal process from DCP to loudspeaker: internal input channel representation DCP Audio Channel Assignment Label: #1 ChannelCount: 8 output channel configuration as specified in settings.ini output channels actually present (offered by output device) ch1: L ch1: L ch2: R ch2: R ch2: R ch3: C ch3: LFE ch3: LFE ch4: LFE ch4: C ch4: C ch5: Ls ch5: Ls ch5: Ls ch6: Rs ch6: Rs ch6: Rs ch7: HI ch7: Lc ch8: VI-N ch8: Rc ch1: L No output channels setup for HI/VI-N in settings.ini, so they will not be played out The DCP Sound Track File contains the audio channel assignment label #1, which indicates a 5.1 + HI/VI-N channel layout. Internally, the eight contained channels are then being labeled accordingly. HI/VIN are not further processed by easyDCP Player, because these channels are not listed in the output_channel_configuration entry in settings.ini. They are therefore not routed to any output channel. The remaining input channels are routed to their matching output channels. So, in the case of the center channel, input channel “C” (channel #3) is routed to output channel “C” (channel #4). 59 of 70 22/10/2015 10.4.3 IMF Package 5.1 + HI/VI-N Conditions: IMF Package containing 5.1 + HI/VI-N, 7.1 loudspeaker setup connected to computer, default output channel configuration in settings.ini. Since no HI/VI-N output channels are defined in settings.ini, the HI/VIN tracks are ignored and only 5.1 is sent to the loudspeakers. This behavior is identical for SMPTE DCPs that use the audio channel configuration label #1 to identify the contained sound tracks as 5.1 + HI/VI-N. internal input channel representation IMF using MCA labeling No output channels setup for HI/VI-N in settings.ini, so these channels are not output output channel configuration as specified in settings.ini output channels actually present ch1: LFE ch1: L ch2: R ch2: R ch1: L ch2: R ch3: Ls ch3: C ch3: C ch4: L ch4:LFE ch4:LFE ch5: Rs ch5: Ls ch5: Ls ch6: VI-N ch6: Rs ch6: Rs ch7: C ch7: Lc ch7: Lc ch8: HI ch8: Rc ch8: Rc No Lc/Rc present in the package, so no output on these channels 60 of 70 22/10/2015 10.4.4 IMF Package Lt/Rt (default configuration) Conditions: IMF Package containing Lt/Rt channels only, stereo loudspeaker setup connected to computer, default output channel configuration in settings.ini. The default output configuration in settings.ini does not include Lt/Rt channels. In that case, Lt/Rt is send to the L/R output channels and played out on the connected stereo loudspeakers. internal input channel representation IMF using MCA labeling output channel configuration as specified in settings.ini ch1: Lt ch2: Rt output channels actually available ch1: L ch1: L ch2: R ch2: R ch3: C ch4:LFE ch5: Ls No specific Lt/Rt channels are specified in settings.ini, so L/R will be used ch6: Rs ch7: Lc ch8: Rc 61 of 70 22/10/2015 10.4.5 IMF Package Lt/Rt (custom configuration) Conditions: IMF Package containing Lt/Rt channels only, 16 channel sound output device, custom output channel configuration in settings.ini (see chapter 4.8 for location of file): output_channel_order="L, R, C, LFE, Ls, Rs, Lc, Rc, , , , , , , Lr, Rt" The custom output configuration in settings.ini does include Lt/Rt channels that might be hooked to a separate pair of stereo speakers. In this case, Lt/Rt is send to the Lt/Rt output channels (15/16). 62 of 70 22/10/2015 11 Command-Line Interface (CLI) easyDCP Player can be used on the command line to perform a hash-check on a package. easyDCP Player+ additionally provides all options required to export a package. For detailed descriptions of the available parameters, call the executable file with the parameter “–help”. C:\Program Files (x86)\Fraunhofer IIS\easyDCP Player\bin>”easyDCP Player+.com” –help Usage: easyDCP Player+.exe <source> A source can be the path to a Package directory, CPL, Assetmap, M3U Playlist, MXF, J2C or WAV file. Individual audio and video sources need to be separated with a space. When a KDM or digest is required to load the source, just provide it seperated by a space. Optional parameters: -stats <statsfile.csv> write fps performance statistics to a file. -log <logfile>|CONSOLE enable log and write it to a file or the console -logqt <folder> enable log of QuickTime Helper processes and write the logs to the given folder. -hashCheck only perform hash check -play start playback immediately Export parameters: --exportDirectory|-o <path to export directory> Sets the export directory. The directory has to exist. [--exportType|-t Project|Sequence|Reel] Select export type: Unwrap easyDCP project Export a frame sequence Export reels [--exportFilePrefix|-p <export image prefix>] Specify file prefix for image files or container file, e.g. "image_". [--exportVideo|-v DPX|TIFF|J2C|Check (decode only)|QuickTime] Select image file format for export sequence. [--exportVideoCodecPriority|-vcp GPU|CPU] Set preferred JPEG 2000 video decoder: hardware (GPU) or software (CPU) based. If this parameter is not set, the last saved setting is used as default. [--exportAudio|-a WAV|MultichannelWAV|QuickTime] Select audio file format for export sequence. [--exportStartIndex|-from] Set start of sequence, 0 is the default. [--exportStopIndex|-to] Set end of sequence, the last frame is the default. [--exportStereoMode|-c left|right|leftandright] Select export channel for stereoscopic 3D assets. [--exportRlvl|-rlvl] Set number of resolution levels to be discarded. Default is 0 for full resolution. [--exportColorDepth|-bps 8|10|12|16] Select color depth 8, 10, 12 or 16. Default is the original color depth of the video asset. [--exportColorTransformation|-ct] Set the color transformation. 63 of 70 22/10/2015 Default is no color transformation. "Brighter for Shutter Glasses" "X'Y'Z' -> R'G'B' (P3)" "X'Y'Z' -> R'G'B' (Rec BT.709)" "X'Y'Z' -> R'G'B' (Rec BT.709) (Brighter for Shutter Glasses)" "X'Y'Z' -> R'G'B' Legal Range (Rec BT.709)" "Y'Cb'Cr' Full Range -> R'G'B' Full Range (Rec BT.709)" "Y'Cb'Cr' Legal Range -> R'G'B' Full Range (Rec BT.709)" [--exportVideoBitrate|-b] Set the desired average video bitrate in kbit/s. [--exportScaleX|-scaleX <width in pixels>] Set scaled width in pixels. If aspect ratio is different, the remaining pixels will be letterboxed. [--exportScaleY|-scaleY <height in pixels>] Set scaled height in pixels. If aspect ratio is different, the remaining pixels will be letterboxed. [--exportFourCC|-fourcc <FourCC>] Set one of the following FourCC codes for QuickTime video export: "rle " (Animation) "WRLE" (BMP) "cvid" (Cinepak) "yuv2" (Component Video) "dvcp" (DV - PAL) "dvc " (DV/DVCPRO - NTSC) "dvpp" (DVCPRO - PAL) "jpeg" (Foto - JPEG) "smc " (Grafik) "h261" (H.261) "h263" (H.263) "avc1" (H.264) "mjp2" (JPEG 2000) "raw " (None) "mp4v" (MPEG-4 Video) "mjpa" (Motion JPEG A) "mjpb" (Motion JPEG B) "png " (PNG) "8BPS" (Planar RGB) "SVQ1" (Sorenson Video) "SVQ3" (Sorenson Video 3) "tga " (TGA) "tiff" (TIFF) "rpza" (Video) [--exportAudioFourCC|-audiofourcc <FourCC>] Set one of the following FourCC codes for QuickTime audio export: "alaw" (A-Law 2:1) "aac " (AAC) "alac" (Apple Lossless) "lpcm" (Linear PCM) "aach" (MPEG-4 HE AAC) "ulaw" (µ-Law 2:1) [--exportBurnInSubtitles|-burnsub] Burn in subtitles. [--exportBurnInSubtitlesVOffset|-burnsubvoffs] <offset 0-100> Set additional vertical offset from bottom in procent 0-100. [--exportBurnInSubtitlesType|-burnsubtype] Set one of the following codes: "OpenSubtitle" "MainSubtitle" "ClosedSubtitle" "OpenCaption" "MainCaption" "ClosedCaption" "MainClosedCaption" [--exportBurnInSubtitlesLanguage|-burnsublang] Set specific language of subtitle. None (default) means all available languages for the given type are used. [--exportBurnInTimecode|-burntc] Burn in time-code. [--exportBurnInTimecodeVOffset|-burntcvoffs <offset 0-100>] Specify vertical offset from bottom in procent 0-100. [--exportBurnInTimecodeColor|-burntccolor <color e.g. "red", "#RGB", 64 of 70 22/10/2015 "#RRGGBB">] Set color for burning-in time-code. [--exportBurnInTimecodeFont|-burntcfont <color e.g. "arial">] Set font for burning-in time-code. [--exportBurnInTimecodeFontSize|-burntcfontsize <font size in points>] Set font size for burning-in time-code. [--exportBurnInText|-burntxt <text>] Burn in static text, e.g. "property of Fraunhofer IIS". [--exportBurnInTextVOffset|-burntxtvoffs] <offset 0-100> Specify vertical offset from bottom in procent 0-100. [--exportBurnInTextColor|-burntxtcolor] <color> Set color for burning-in text. Format can be "red", "#RGB" or "#RRGGBB" [--exportBurnInTextFont|-burntxtfont] <color e.g. "arial"> Set font for burning-in text. [--exportBurnInTextFontSize|-burntxtfontsize] <font size in points> Set font size for burning-in text. 11.1 On Windows On Windows, the command prompt or a script (e.g. a batch file) would typically be used pass command line parameters to easyDCP Player. easyDCP Player.exe / easyDCP Player+.exe were built using the Windows Subsystem and therefore their output is not visible in the command prompt. Instead, easyDCP Player.com / easyDCP Player+.com should be used. Since the executable file contains a space, enclose any calls into “”, e.g. C:\>”Program Files (x86)\Fraunhofer IIS\easyDCP Player\bin\easyDCP Player+.com” –help 11.2 On Mac OS X On Mac OS X, the terminal or a script (e.g. a shell script) would typically be used to pass command line parameters to easyDCP Player. The easyDCP Player application is in truth a directory called “easyDCP Player.app”. The executable file which can be started and passed parameters is “easyDCP Player.app/Contents/MacOS/easyDCP Player”. Since the executable file contains a space, enclose any calls into “”, e.g. Mymac:~ user$ “/Applications/easyDCP Player+ 3.3.0.app/Contents/MacOS/easyDCP Player+ 3.3.0” -help 65 of 70 22/10/2015 12 Limitations 12.1 DCPs DCPs split across multiple volumes (VolIndex) are not supported. “E-Cinema” DCPs with MPEG2 essence are not supported. 12.2 IMPs The GPU-based codec supports IMPs in versions 3.3.0and later. In older versions, they can be decoded with the software-based codec. Resolutions higher than 4K are not supported. Rendering of IMF subtitles is an experimental feature. 12.3 Timed Text The timed text formats specified for Interop DCPs, SMPTE DCPs and IMF packages are supported. Only a subset of the elements defined in DLP CinemaTM Projection Technology (“Interop timed text”), SMPTE 428-7 (“SMPTE timed text”) and TTML IMSC1 (“IMF timed text”) are supported. This subset covers PNG as well as text subtitles or captions, rendered horizontally with or without custom fonts, outlines or shadows. A not exclusive list of ignored elements are ruby characters, attributes related to rotation, attributes related to scaling, , attributes and related to stretching. Stereo 3D subtitles are not supported. 66 of 70 22/10/2015 13 Frequently Asked Questions (FAQs) please refer to FAQs at www.easydcp.com 67 of 70 22/10/2015 14 Disclaimer The fact that easyDCP Player and easyDCP Player+ are able to playback a media asset, e.g. DCP, does not guarantee that another piece of software or Digital Cinema server, regardless which vendor, will also playback the asset. Being a software solution, easyDCP Player does not contain a Secure Media Block (SMB). Therefore it does not comply with the DCI’s security requirements being applied to playback servers used for commercial screenings in a theatre environment. easyDCP Player is designed to be a quality control tool. 68 of 70 22/10/2015 15 Contact We appreciate very much to have your feedback and your annotations about easyDCP Player and easyDCP Player+. In order to enhance the software and to optimize it for your applications, we are looking forward to your cooperation. If you have any problems or questions, please contact us at the following addresses: Sales & Technical Support easyDCP GmbH Eiblwiesweg 2 82418 Murnau, Germany [email protected] Product Management Fraunhofer Institute for Integrated Circuits IIS Department Moving Picture Technologies Heiko Sparenberg 91058 Erlangen, Germany [email protected] 69 of 70 22/10/2015 16 References [1] SMPTE ST 429-2:2011: D-Cinema Packaging – DCP Operational Constraints [2] SMPTE ST 429-2:2013: D-Cinema Packaging – DCP Operational Constraints [3] SMPTE ST 377-4:2012: MXF Multichannel Audio Labeling Framework [4] SMPTE ST 429-16:2014: Additional Composition Metadata and Guidelines [5] http://digitalcinemanamingconvention.com [6] http://www.dolby.com/us/en/technologies/dolby-atmos.html [7] SMPTE ST 2067-2:2013: Interoperable Master Format – Core Constraints [8] http://isdcf.com/papers/ISDCF-Doc4-Interop-audio-channel-recommendations.pdf 70 of 70 22/10/2015