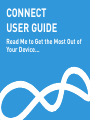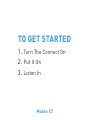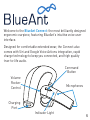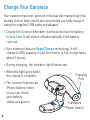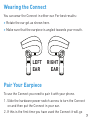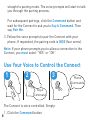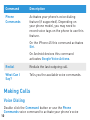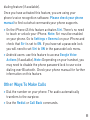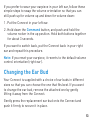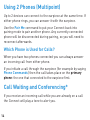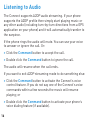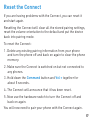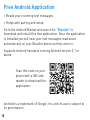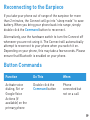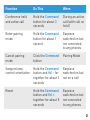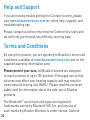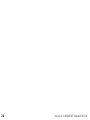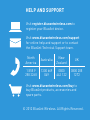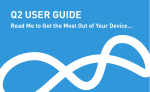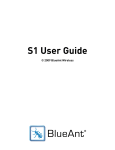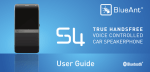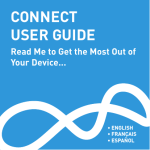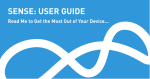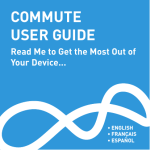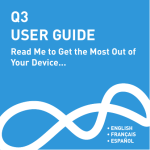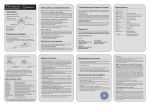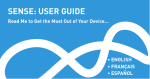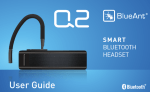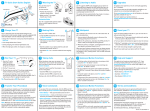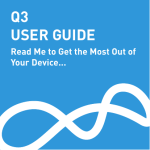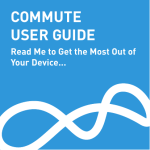Download Blueant CT User guide
Transcript
CONNECT USER GUIDE Read Me to Get the Most Out of Your Device... TO GET STARTED 1. Turn The Connect On 2. Put It On 3. Listen In Model: CT Contents Charge Your Earpiece 6 Wearing the Connect 7 Pair Your Earpiece 7 Use Your Voice to Control the Connect 8 Making Calls 10 Taking Calls 12 Volume Control 12 Changing the Ear Bud 13 Using 2 Phones (Multipoint) 14 Call Waiting and Conferencing* 14 Listening to Audio 16 Reset the Connect 17 Free Android Application 18 Reconnecting to the Earpiece 19 Button Commands 19 Help and Support 22 Terms and Conditions 22 Contact Us 24 Welcome to the BlueAnt Connect: the most brilliantly designed ergonomic earpiece, featuring BlueAnt’s intuitive voice user interface. Designed for comfortable extended wear, the Connect also comes with Siri and Google Voice Actions integration, rapid charge technology to keep you connected, and high quality true-to-life audio. Command Button Volume Rocker Control Charging Port Microphones Indicator Light 5 Charge Your Earpiece Your earpiece has been given an initial partial charge to get you started, but for best results we recommend you fully charge it using the supplied USB cable and adaptor. > Charge the Connect whenever it announces that the battery is Very Low. It will switch off automatically if the battery runs out. > Your earpiece features Rapid Charge technology. It will charge to 50% capacity in just 30 minutes (a full charge takes about 2 hours). > During charging, the indicator light flashes red. > When the light goes white, the charge is complete. > The Connect features an iPhone battery meter so you can check your battery status at a glance. 6 Charging Port Hardware Power Switch Wearing the Connect You can wear the Connect in either ear. For best results: > Rotate the ear gel as shown here. > Make sure that the earpiece is angled towards your mouth. LEFT EAR RIGHT EAR Pair Your Earpiece To use the Connect you need to pair it with your phone. 1. Slide the hardware power switch across to turn the Connect on and then put the Connect in your ear. 2. If this is the first time you have used the Connect it will go 7 straight to pairing mode. The voice prompts will start to talk you through the pairing process. For subsequent pairings, click the Command button and wait for the Connect to ask you to Say A Command. Then say Pair Me. 3. Follow the voice prompts to pair the Connect with your phone. If requested, the pairing code is 0000 (four zeros). Note: If your phone prompts you to allow a connection to the Connect, you must select “YES” or “OK”. Use Your Voice to Control the Connect 1 3 2 Say A Command The Connect is voice controlled. Simply: 8 1. Click the Command button Phone Commands 2. Wait for the Connect to ask you to Say A Command 3. Say the command: Command Description Am I Connected? The Connect will check if your phone is connected, and attempt to connect if not. Call Back Calls back the last incoming call. Check Battery Tells you the battery level on the Connect. Pair Me Puts the Connect into pairing mode. Any connected phone will be disconnected. 9 Command Description Phone Commands Activates your phone’s voice dialing feature (if supported). Depending on your phone model, you may need to record voice tags on the phone to use this feature. On the iPhone 4S this command activates Siri. On Android devices this command activates Google Voice Actions. Redial Redials the last outgoing call. What Can I Say? Tells you the available voice commands. Making Calls Voice Dialing Double click the Command button or use the Phone Commands voice command to activate your phone’s voice 10 dialing feature (if available). Once you have activated this feature, you are using your phone’s voice recognition software. Please check your phone manual to find out what commands your phone supports. > On the iPhone 4S this feature activates Siri. There’s no need to touch or unlock your iPhone. Note: Siri must be enabled on your phone. Go to Settings > General on your iPhone and check that Siri is set to ON. If you have set a passcode lock you will need to set Siri to ON in the passcode lock menu. > Android users: use this feature to access Google Voice Actions (if available). Note: Depending on your handset, you may need to disable the phone password lock to use voice dialing over Bluetooth. Check your phone manual for further information on this feature. Other Ways To Make Calls > Dial the number on your phone. The audio automatically transfers to the earpiece. > Use the Redial or Call Back commands. 11 Taking Calls When the phone rings, wait for the prompt to ask you if you want to take the call, and then say Answer or Ignore. Or: > To accept the call click the Command button once. > To reject the call double click the Command button. During a call, click the Command button to end the call. Volume Control Use the volume rocker: Volume Rocker > Push up for volume up. > Push down for volume down. Note: See the next section for advice if you wear the Connect in your left ear. Wearing the Connect in your Left Ear? The Connect volume controls are set by default for users wearing the earpiece in their right ear. 12 If you prefer to wear your earpiece in your left ear, follow these simple steps to swap the volume orientation so that you can still push up for volume up and down for volume down: 1. Put the Connect in your left ear. 2. Hold down the Command button, and push and hold the volume rocker in the up position. Hold both buttons together for about 3 seconds. If you want to switch back, put the Connect back in your right ear and repeat this procedure. Note: If you reset your earpiece, it reverts to the default volume control orientation (right ear). Changing the Ear Bud Your Connect is supplied with a choice of ear buds in different sizes so that you can choose the one that fits best. If you want to change the ear bud, remove the attached one by gently lifting it away from the Connect. Gently press the replacement ear bud onto the Connect and push it firmly to secure it in place. 13 Using 2 Phones (Multipoint) Up to 2 devices can connect to the earpiece at the same time. If either phone rings, you can answer it with the earpiece. Use the Pair Me command to put your Connect back into pairing mode to pair another phone. Any currently connected phone will be disconnected during pairing, so you will need to reconnect afterwards. Which Phone is Used for Calls? When you have two phones connected you can always answer an incoming call from either phone. If you initiate a call through the earpiece (for example by saying Phone Commands) then the call takes place on the primary phone: the one that connected to the earpiece first. Call Waiting and Conferencing* If you receive an incoming call while you are already on a call the Connect will play a tone to alert you. 14 To Do This End the active call and answer the incoming call Click the Command button Keep the active call, reject the incoming call Double click the Command button Put the active call on hold, answer the incoming call Hold the Command button for about 1 second Switch between the active and held call Hold the Command button for about 1 second Conference the active and held call Hold the Command button for about 3 seconds If you are using multipoint you can also use these controls to switch between calls on both phones. Note: You can only conference together calls received on the same phone (although you can have conference calls running on both phones at the same time). * To use these features, your phone and network must support call waiting and call conferencing. 15 Listening to Audio The Connect supports A2DP audio streaming. If your phone supports the A2DP profile then simply start playing music or any other audio (including turn-by-turn directions from a GPS application on your phone) and it will automatically transfer to the earpiece. If the phone rings the audio will mute. You can use your voice to answer or ignore the call. Or: > Click the Command button to accept the call. > Double click the Command button to ignore the call. The audio will resume when the call ends. If you want to exit A2DP streaming mode to do something else: > Click the Command button to activate the Connect’s voice control feature. If you do not say one of the Connect’s voice commands within a few seconds the music will resume playing; or > Double click the Command button to activate your phone’s voice dialing feature (if available). 16 Reset the Connect If you are having problems with the Connect, you can reset it and start again. Resetting the Connect will clear all the stored pairing settings, reset the volume orientation to the default and put the device back into pairing mode. To reset the Connect: 1. Delete any existing pairing information from your phone and turn the phone off and back on again to clear the phone memory. 2. Make sure the Connect is switched on but not connected to any phones. 3. Hold down the Command button and Vol + together for about 5 seconds. 4. The Connect will announce that it has been reset. 5. Now use the hardware switch to turn the Connect off and back on again. You will now need to pair your phone with the Connect again. 17 Free Android Application > Reads your incoming text messages > Helps with pairing and setup Go to the Android Market and search for “BlueAnt” to download and install this free application. Once the application is installed you will hear your text messages read aloud automatically on your BlueAnt device as they come in. Supports Android handsets running Android version 2.1 or above. Scan this code on your phone with a QR code reader to download the application: Android is a trademark of Google, Inc, and its use is subject to its permissions. 18 Reconnecting to the Earpiece If you take your phone out of range of the earpiece for more than 2 minutes, the Connect will go into “sleep mode” to save battery. When you bring your phone back into range, simply double click the Command button to reconnect. Alternatively, use the hardware switch to turn the Connect off whenever you are not using it. The Connect will automatically attempt to reconnect to your phone when you switch it on. Depending on your phone, this may take a few seconds. Please ensure that Bluetooth is enabled on your phone. Button Commands Function Do This When Activate voice dialing, Siri or Google Voice Actions (if available) on the primary phone Double click the Command button Phone connected but not on a call 19 20 Function Do This When Answer a call Click the Command button Phone ringing End a call Click the Command button During an active call End the active call and answer an incoming call Click the Command button Phone ringing during an active call Reject a call Double click the Command button Phone ringing Keep the active call and reject the incoming call Double click the Command button Phone ringing during an active call Hold active call and switch to incoming or held call Hold the Command button for about 1 second During an active call (with phone ringing or call on hold) Function Do This When Conference held and active call Hold the Command button for about 3 seconds During an active call (with call on hold) Enter pairing mode Hold the Command button for about 1 second Earpiece switched on but not connected to any phones Cancel pairing mode Click the Command button Pairing Mode Swap volume control orientation Hold the Command button and Vol - for together for about 3 seconds Earpiece switched on but not on a call Reset Hold the Command button and Vol + together for about 5 seconds Earpiece switched on but not connected to any phones 21 Help and Support If you are having trouble getting the Connect to work, please visit www.blueantwireless.com for online help, support, and troubleshooting tips. Please contact us before returning the Connect to a store and we will help you through any difficulty you may have. Terms and Conditions By using this product, you are agreeing to BlueAnt’s terms and conditions, available at www.blueantwireless.com and on the supplied warranty information card. Please protect your ears. All BlueAnt devices are designed to reach volumes of up to 100 decibels. Prolonged use at high volumes may affect your hearing capacity and may result in noise induced hearing loss (NIHL). Please read the enclosed safety card for information about the safe use of BlueAnt products. The Bluetooth® word mark and logos are registered trademarks owned by Bluetooth SIG, Inc. and any use of such marks by BlueAnt Wireless is under license. Android 22 is a trademark of Google Inc., Apple, iPhone and Siri are trademarks of Apple Inc., registered in the U.S. and other countries. The Trademark BlackBerry® is owned by Research In Motion Limited and is registered in the United States and may be pending or registered in other countries. BlueAnt Wireless is not endorsed, sponsored, affiliated with or otherwise authorized by Research In Motion Limited. BlueAnt and other trademarks are trademarks of BlueAnt and other organizations and may not be used without permission. The BlueAnt logo is registered in the U.S. Patent and Trademark Office and globally with the World Intellectual Property Organization under the Madrid protocol. 23 Contact Us North America: 1 855 9 258 3268 UK: 0800 285 1272 Australia: 1300 669 049 France: 0800 913 467 New Zealand: 0800 443 122 Spain: 900 838 030 Singapore: 800 130 1940 India: 000 800 100 4103 Thailand: 001 800 13 203 2852 Hong Kong: 800 905 394 Taiwan: 00 801 127 405 China: 400 120 0974 www.blueantwireless.com/support 24 25 26 Version: CONNECT-MAN-EN-3.0 27 HELP AND SUPPORT Visit register.blueantwireless.com to register your BlueAnt device. Visit www.blueantwireless.com/support for online help and support or to contact the BlueAnt Technical Support team. North America Australia New Zealand UK 1 855 9 258 3268 1300 669 049 0800 443 122 0800 285 1272 Visit www.blueantwireless.com/buy to buy BlueAnt products, accessories and spare parts. © 2012 BlueAnt Wireless. All Rights Reserved.