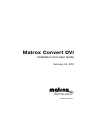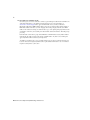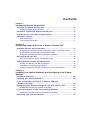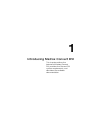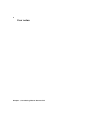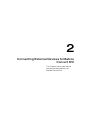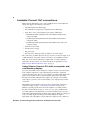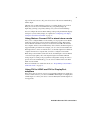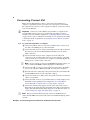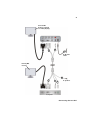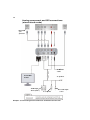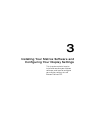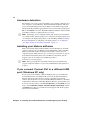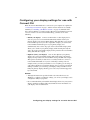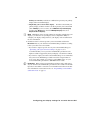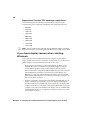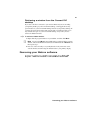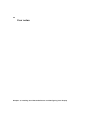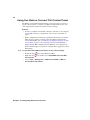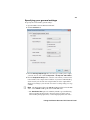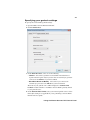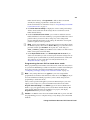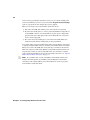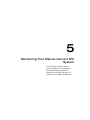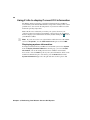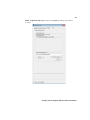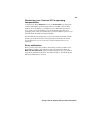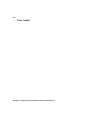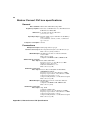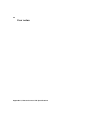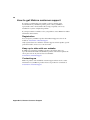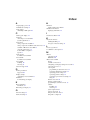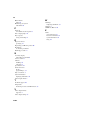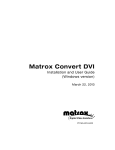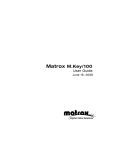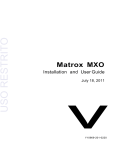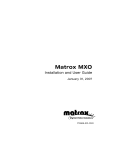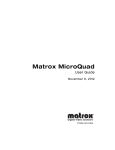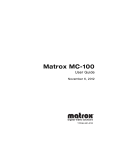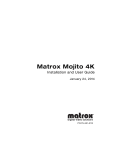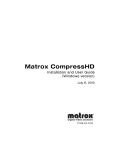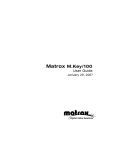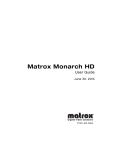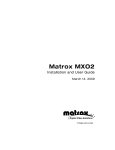Download Matrox Convert DVI User guide
Transcript
Matrox Convert DVI Installation and User Guide February 26, 2010 v Y11140-201-0100 Trademarks Matrox Electronic Systems Ltd. ...........................................................................Matrox®, Convert DVI™, ConvertUtils™ HDMI Licensing LLC. ..........................................................................................HDMI™ International Business Machines Corporation (IBM) .............................................IBM ®, VGA® Microsoft Corporation..........................................................................................Microsoft®, PowerPoint®, Windows® PCI-SIG ...............................................................................................................PCI-SIG®, PCIe ® Video Electronics Standards Association..............................................................DisplayPort™ HDMI, the HDMI logo and High-Definition Multimedia Interface are trademarks or registered trademarks of HDMI Licensing LLC. All other nationally and internationally recognized trademarks and tradenames are hereby acknowledged. Copyright © 2010 Matrox Electronic Systems Ltd. All rights reserved. Disclaimer Matrox Electronic Systems Ltd. reserves the right to make changes in specifications at any time and without notice. The information provided by this document is believed to be accurate and reliable. However, no responsibility is assumed by Matrox Electronic Systems Ltd. for its use; nor for any infringements of patents or other rights of third parties resulting from its use. No license is granted under any patents or patent rights of Matrox Electronic Systems Ltd. Unauthorized recording or use of broadcast television programming, video tape, or other copyrighted material may violate copyright laws. Matrox Electronic Systems Ltd. assumes no responsibility for the illegal duplication, use, or other acts that infringe on the rights of copyright owners. Matrox Electronic Systems Ltd. 1055 St. Regis Blvd., Dorval, Quebec, Canada H9P 2T4 Tel: (514) 685-2630 Fax: (514) 685-2853 World Wide Web: www.matrox.com i Matrox License Agreement, Warranty, and Service A. Matrox software license agreement for single-user products By installing the software, you, the original purchaser, indicate your acceptance of these terms. If you do not agree to the terms of this agreement, please return your Matrox product to your Matrox representative. This Matrox software, any included sample images and other files (the "Software"), is copyrighted by Matrox Electronic Systems Ltd. All rights are reserved. You are granted a license to use the Software only, subject to the following restrictions and limitations: 1 The license is to you the original purchaser only, and is not transferable without written permission of Matrox. 2 You may install the Software on an unlimited number of computers owned or leased by you in any location. However, you must use the Software on a single computer owned or leased by you at a time in conjunction for the purpose of operating the Matrox hardware. 3 For the purposes of clarity, notwithstanding the fact that you may install the Software on more than one computer owned or leased by you, you may not use the Software on more than a single machine at a time, even if you own or lease more than one machine, without the express written consent of Matrox. 4 You may make back-up copies of the Software for your own use only, subject to the use limitations of this license. 5 You may not engage in, nor permit third parties to engage in, any of the following: a Providing or disclosing the Software to third parties. b Providing use of the Software in a computer service business, network, time-sharing, multiple CPU, or c d e f g multi user arrangement to users who are not individually licensed by Matrox. Making alterations or copies of any kind in the Software (except as specifically permitted above). Attempting to disassemble, decompile, or reverse-engineer the Software in any way. Granting sublicenses, leases, or other rights in the Software to others. Making copies, or verbal or media translations of the user's guide. Making telecommunication data transmissions of the Software. Matrox reserves the right to terminate this license without prejudice to any additional recourses Matrox may have against you if you violate any of its terms and conditions. B. Software limited warranty MATROX WARRANTS TO YOU, THE ORIGINAL PURCHASER, WHO PROVIDES AN ADEQUATE PROOF OF PURCHASE, THAT THE MEDIA ON WHICH THE SOFTWARE IS RECORDED IS FREE FROM DEFECTS IN MATERIALS AND WORKMANSHIP UNDER NORMAL USE, AND THAT THE SOFTWARE WILL PERFORM SUBSTANTIALLY AS DESCRIBED IN THE RELATED DOCUMENTATION PROVIDED BY MATROX FOR A PERIOD OF NINETY (90) DAYS FROM THE DATE OF PURCHASE. MATROX PROVIDES YOU THE SOFTWARE AND RELATED DOCUMENTATION ON AN "AS IS" BASIS WITHOUT ANY WARRANTY OF ANY KIND, EITHER EXPRESSED OR IMPLIED, INCLUDING BUT NOT LIMITED TO ANY IMPLIED WARRANTY OF MERCHANTABILITY, NON-INFRINGEMENT OR FITNESS FOR A PARTICULAR PURPOSE AS WELL AS THE WARRANTY AGAINST HIDDEN OR LATENT DEFECTS, ALL OF WHICH MATROX SPECIFICALLY DISCLAIMS (AND YOU, THE ORIGINAL PURCHASER, BY ACCEPTING THE PRODUCT, SPECIFICALLY ACCEPTS SUCH DISCLAIMER AND WAIVER) TO THE MAXIMUM EXTENT PERMITTED BY LAW. THE ENTIRE RISK AS TO THE RESULTS AND PERFORMANCE OF THE SOFTWARE IS ASSUMED BY YOU. SHOULD THE SOFTWARE PROVE DEFECTIVE, YOU (AND NOT MATROX, ITS DISTRIBUTORS OR DEALERS) ASSUME THE ENTIRE COST OF ALL NECESSARY SERVICING, REPAIR OR CORRECTION. MATROX DOES NOT WARRANT THAT THE OPERATION OF THE SOFTWARE WILL BE UNINTERRUPTED OR ERROR-FREE, THAT DEFECTS IN THE SOFTWARE WILL BE CORRECTED, OR Matrox License Agreement, Warranty, and Service ii THAT THE SOFTWARE WILL MEET YOUR REQUIREMENTS OR PERFORM WITH ANY HARDWARE OR SOFTWARE PROVIDED BY THIRD PARTIES. C. End-user registration Before using your Matrox product, please take a moment to register your product in the Matrox Support section of our web site at www.matrox.com/video/support. The information you provide will assist Matrox to quickly diagnose and correct any problem that might arise when using the product. Only registered end users are entitled to customer support. D. Hardware limited warranty MATROX WARRANTS TO YOU, THE ORIGINAL PURCHASER, WHO PROVIDES AN ADEQUATE PROOF OF PURCHASE, THAT THE MATROX HARDWARE PRODUCTS WILL BE FREE FROM FACTORY DEFECTS FOR A PERIOD OF THREE (3) YEARS FROM THE DATE OF PURCHASE. MATROX WILL REPAIR OR REPLACE, AT THE CHOICE OF MATROX, THE MATROX HARDWARE PRODUCTS WHICH PROVE TO BE DEFECTIVE DURING THE WARRANTY PERIOD, PROVIDED THAT THEY ARE RETURNED TO MATROX, SUBJECT TO THE FOLLOWING LIMITATIONS: Matrox's limited warranty covers only those defects which arise as a result of normal use of the hardware and does not apply to any: $ improper or inadequate maintenance; $ incompatibilities due to the user's hardware or software applications with or in which the Matrox product interfaces; $ product of a special or custom-made nature; $ unauthorized modification or misuse; $ improper installation, misapplication or negligence; $ operation outside the product's environmental specifications; $ improper site preparation or maintenance; $ software; $ other causes that do not relate to a product defect; $ defects or damage suffered as a result of force majeure (including theft); $ defects or damage suffered as a result of normal wear and tear, and/or $ stolen goods. If Matrox receives from you, during the applicable warranty period notice of a defect in a warranted hardware product and the defective Matrox product in question, Matrox shall at its sole option, either repair or replace the product, and shall return the repaired product or a replacement product within a reasonable delay. The replacement product may not be new, provided that it has functionality at least equal to that of the product being replaced. This warranty is valid in any country where Matrox hardware products are distributed by Matrox or its authorized dealers. This limited warranty statement gives you specific legal rights. You may also have other rights which vary from state to state in the United States, from province to province in Canada, and from country to country elsewhere in the world. E. Limitations of warranty EXCEPT FOR THE SOFTWARE LIMITED WARRANTY AND HARDWARE LIMITED WARRANTY STATEMENTS, NEITHER MATROX NOR ANY OF ITS THIRD PARTY SUPPLIERS MAKES ANY OTHER WARRANTY OF ANY KIND, WHETHER EXPRESSED OR IMPLIED, WITH RESPECT TO MATROX PRODUCTS. MATROX SPECIFICALLY DISCLAIMS (AND YOU, BY ACCEPTING THE MATROX PRODUCT, SPECIFICALLY ACCEPTS SUCH DISCLAIMER AND WAIVES) ALL OTHER Matrox License Agreement, Warranty, and Service iii WARRANTIES, EITHER EXPRESSED OR IMPLIED, INCLUDING BUT NOT LIMITED TO THE IMPLIED WARRANTIES OF MERCHANTABILITY AND FITNESS FOR A PARTICULAR OR INTENDED PURPOSE OR USE AND THE WARRANTY AGAINST LATENT DEFECTS, WITH RESPECT TO THE HARDWARE AND/OR SOFTWARE. MATROX FURTHER DISCLAIMS ANY WARRANTY THAT MATROX PRODUCTS, IN WHOLE OR IN PART, WILL BE FREE FROM INFRINGEMENT OF ANY THIRD PARTY INTELLECTUAL PROPERTY OR PROPRIETARY RIGHTS. TO THE EXTENT THAT THESE LIMITED WARRANTY STATEMENTS ARE INCONSISTENT WITH THE LAW OF THE LOCALITY WHERE YOU PURCHASED THE MATROX PRODUCT, THESE LIMITED WARRANTY STATEMENTS SHALL BE DEEMED MODIFIED TO BE CONSISTENT WITH SUCH LOCAL LAW. UNDER SUCH LOCAL LAW, CERTAIN LIMITATIONS OF THESE LIMITED WARRANTY STATEMENTS MAY NOT APPLY TO YOU. TO THE EXTENT ALLOWED BY LOCAL LAW, THE REMEDIES PROVIDED IN THESE LIMITED WARRANTY STATEMENTS ARE YOUR SOLE AND EXCLUSIVE REMEDIES. F. Limitations of liability EXCEPT FOR THE OBLIGATIONS SPECIFICALLY SET FORTH IN THE SOFTWARE LIMITED WARRANTY AND HARDWARE LIMITED WARRANTY STATEMENTS, IN NO EVENT SHALL MATROX BE LIABLE FOR ANY DIRECT, INDIRECT, SPECIAL, INCIDENTAL, CONSEQUENTIAL, FORESEEABLE OR UNFORESEEABLE, OR PUNITIVE DAMAGES, WHETHER BASED ON CONTRACT, TORT, DELICT OR ANY OTHER LEGAL THEORY AND WHETHER ADVISED OF THE POSSIBILITY OF SUCH DAMAGES, AND/OR DAMAGES ARISING FROM THE LOSS OF USE, DATA, PRODUCTION REVENUE AND/OR PROFIT OF IN CONNECTION WITH THE MATROX PRODUCT OR ANY BUSINESS INTERRUPTION. WITHOUT PREJUDICE TO THE FOREGOING, ANY LIABILITY OF MATROX FOR ANY BREACH OF WARRANTY SHALL BE LIMITED TO THE AMOUNT PAID BY YOU FOR THE DEFECTIVE HARDWARE IN QUESTION. TO THE EXTENT ALLOWED BY LOCAL LAW, MATROX'S ENTIRE LIABILITY AND YOUR EXCLUSIVE REMEDY SHALL BE THE REPAIR OR REPLACEMENT OF ANY DEFECTIVE PRODUCT DURING THE WARRANTY PERIOD. MATROX DOES NOT OFFER ANY OTHER WARRANTY WITH RESPECT TO MATROX HARDWARE OR SOFTWARE OR ANY OTHER HARDWARE OR SOFTWARE. YOU SHALL BE RESPONSIBLE FOR ALL APPLICABLE TAXES, DUTIES AND CUSTOMS FEES ON ANY REPLACEMENT UNIT, AS WELL AS ALL TRANSPORT, INSURANCE, STORAGE AND OTHER CHARGES INCURRED ON ALL RETURNED PRODUCTS. G. Indemnification disclaimer Matrox disclaims and shall have no obligation to indemnify or defend you or any third party in respect of any actual or alleged infringement of any actual or pending patents, copyright or other intellectual property rights. Matrox shall have no liability arising out of any such actual or alleged intellectual property infringement. MATROX SPECIFICALLY MAKES NO REPRESENTATION AND DISCLAIMS ALL EXPRESS OR IMPLIED WARRANTIES OF MERCHANTABILITY, FITNESS FOR A PARTICULAR PURPOSE AND NONINFRINGEMENT. Matrox License Agreement, Warranty, and Service iv H. Procedure for returning goods No returned goods, for service or otherwise, will be accepted without prior authorization from Matrox. To obtain return authorization, contact Matrox Customer Support (see the contact information at www.matrox.com/video/support). Once approved, Matrox will contact you with your Returned Merchandise Authorization (RMA) number. Matrox cannot be responsible for units returned without an RMA number. Matrox will advise you of the shipping address. The packaging must indicate the RMA number on the outside. It is strongly recommended that a copy of the original packing slip which states the serial number of the items you're returning be included with the returned merchandise. This will speed up processing. Each individual, returned unit or group of units MUST have an RMA number issued by Matrox. Matrox must authorize the number of units grouped under one RMA number. Any units received without prior approval by Matrox will be returned to you freight collect. You shall be responsible for the cost of consolidated freight (one way only) for warranty units from your location to the location designated by Matrox. Once repaired, Matrox will incur the cost of consolidated freight for warranty units to your location Matrox License Agreement, Warranty, and Service Contents Chapter 1 Introducing Matrox Convert DVI Welcome to Matrox Convert DVI.......................................................... 2 Supported video output formats................................................................. 2 Hardware supplied for Matrox Convert DVI ......................................... 2 Matrox Convert DVI system requirements ........................................... 2 About this manual ................................................................................. 3 Style conventions ....................................................................................... 3 Last-minute information.............................................................................. 3 Chapter 2 Connecting External Devices to Matrox Convert DVI Available Convert DVI connections ...................................................... 6 Using Matrox Convert DVI with a computer and a secondary display ........ 6 Using Matrox Convert DVI in stand-alone mode..........................................7 Using DVI to HDMI and DVI to DisplayPort adapters....................................7 Connecting Convert DVI ....................................................................... 8 Convert DVI power supply and adapter plugs ........................................... 10 Typical Matrox Convert DVI connections .............................................11 Analog component and SDI connections................................................... 12 Composite and S-Video connections ........................................................ 13 Analog component and SDI connections (stand-alone mode) .................. 14 Chapter 3 Installing Your Matrox Software and Configuring Your Display Settings Hardware detection ............................................................................ 16 Installing your Matrox software ........................................................... 16 If you connect Convert DVI to a different USB port (Windows XP only).............................................................................. 16 Configuring your display settings for use with Convert DVI ................ 17 Supported Convert DVI desktop resolutions............................................. 20 If you have display issues when starting Windows ............................ 20 Retrieving a window from the Convert DVI desktop .................................. 21 Removing your Matrox software ......................................................... 21 vi Chapter 4 Configuring Matrox Convert DVI Using the Matrox Convert DVI Control Panel ......................................24 Specifying your general settings................................................................25 Specifying your genlock settings ............................................................... 27 Specifying your region of interest settings.................................................29 Specifying your administrator settings .......................................................32 Chapter 5 Monitoring Your Matrox Convert DVI System Using X.info to display Convert DVI information ..................................36 Displaying system information ...................................................................36 Displaying hardware information ...............................................................38 Monitoring your Convert DVI’s operating temperatures ............................39 Error notification ........................................................................................39 Appendix A Matrox Convert DVI Specifications Matrox Convert DVI box specifications...............................................42 General .....................................................................................................42 Connections ..............................................................................................42 Environmental specifications .....................................................................43 Appendix B Matrox Customer Support How to get Matrox customer support ................................................46 Registration ...............................................................................................46 Keep up to date with our website .............................................................46 Contacting us ............................................................................................46 Index ........................................................................................... 15 Contents 1 Introducing Matrox Convert DVI This chapter outlines the features of Matrox Convert DVI, provides the Convert DVI system requirements, and describes the available documentation. 2 Welcome to Matrox Convert DVI Matrox Convert DVI lets you convert high-resolution DVI sources to HD and SD video for broadcast, display, and recording. It takes your DVI output and converts it to high-quality SDI and analog video simultaneously. Stereo audio input can be embedded into the SDI output from Matrox Convert DVI. You can choose to output your entire computer screen, or focus on details in a specific region of interest on the screen. To ensure optimal quality and flexibility, Matrox Convert DVI provides genlock with timing offset controls, an advanced downscaling algorithm, a flicker reduction filter, and one-to-one pixel mapping. Matrox Convert DVI is ideal for creating broadcast video from computer applications such as video games, PowerPoint presentations, and web browser sessions. It also provides a user-friendly way to create software application training videos. You can use Matrox Convert DVI independently of a PC in stand-alone mode to deliver SDI and analog video in applications where the DVI signal is not coming from a computer, but from a DVI camera or other device. Supported video output formats Matrox Convert DVI supports the following video output formats: • NTSC. • PAL. • 1280 ×720p @ 50 and 59.94 fps. • 1920 ×1080i @ 25 and 29.97 fps. Hardware supplied for Matrox Convert DVI • Matrox Convert DVI box. • Matrox Convert DVI cable (includes USB, DVI, and audio connectors). • Y/C (S-Video) adapter cable. • External AC/DC adapter and power cord. Matrox Convert DVI system requirements For initial configuration, Matrox Convert DVI requires a computer with the following system configuration: • Microsoft Windows 7 Professional or Ultimate (32-bit), or Windows XP Professional (32-bit) with Service Pack 3. • One free USB 2.0 port. • A PCIe display card that supports two DVI-D outputs. It is recommended that you connect Convert DVI to the secondary DVI connector, and connect your primary DVI monitor to the other connector. Chapter 1, Introducing Matrox Convert DVI 3 • An optional DVI monitor that supports digital input can be used to preview the Convert DVI desktop. A native display resolution of 1920 ×1200 is recommended for previewing all HD formats. To use Convert DVI in stand-alone mode, the only requirement is a DVI device, such as a camera or medical device, which provides a DVI-D output signal in a supported resolution. For a list of the supported DVI desktop resolutions, see “Supported Convert DVI desktop resolutions” on page 20. For up-to-date information about system requirements, check the Support section of our website for your Matrox product at www.matrox.com/video/support. About this manual This manual provides you with information about how to install, use, and configure your Matrox Convert DVI. Style conventions The following style conventions are used in this manual: • The names of files, folders, and manuals appear in italics. For example: $ The data is stored in the Sample.avi file. $ The file is located in your C:\Windows\System directory. $ Please refer to your Matrox Convert DVI Release Notes. • Menus and commands that you need to choose are displayed in the form Menu > Command . For example, File > Save means click File in the menu bar, then click Save in the menu that appears. • The names of keys are displayed in small capital bold letters, such as the CTRL key. • A plus (+) sign is used to indicate combinations of keys and/or mouse operations. For example: $ CTRL+C means to hold down the CTRL key while pressing the C key. $ SHIFT+click means to hold down the SHIFT key while you click an item with the mouse. Last-minute information Any important information that wasn’t available for inclusion in this manual by publication time is provided to you in the Matrox Convert DVI Release Notes. About this manual 4 Your notes Chapter 1, Introducing Matrox Convert DVI 2 Connecting External Devices to Matrox Convert DVI This chapter shows you how to connect external devices to Matrox Convert DVI. 6 Available Convert DVI connections Matrox Convert DVI allows you to connect multiple devices for simultaneous output, and supports the following connections: • One DVI input and one DVI output. • One USB 2.0 port (required for configuring Convert DVI only). • Your choice of one of the following video output combinations: $ HD SDI output with embedded audio and simultaneous HD analog component output. $ SD SDI output with embedded audio and simultaneous SD analog component output. $ SD SDI output with embedded audio and simultaneous S-Video and composite output. • Genlock reference input. • One RCA stereo output. • DC power jack. • One male stereo audio input and one female stereo audio output. The connections you make depend on the type of video you want to output, such as SDI and analog component, and how you want to use your Matrox Convert DVI. You can use Convert DVI with a computer and a secondary display as explained in the next section, or in stand-alone mode as explained in “Using Matrox Convert DVI in stand-alone mode” on page 7. Using Matrox Convert DVI with a computer and a secondary display You can connect Matrox Convert DVI to a computer in order to broadcast video from computer applications, such as PowerPoint presentations, web-based content, and video games. You use your computer’s secondary DVI output as the input to Convert DVI, which is converted to high-quality video and output through Convert DVI’s SDI and analog outputs. To configure Convert DVI’s video outputs, you must connect Convert DVI to your computer using a USB connection. When Matrox Convert DVI is connected to the secondary DVI output from a computer’s display card (see “Connecting Convert DVI” on page 8), the Windows operating system detects the Convert DVI as a secondary monitor. Because Convert DVI doesn’t have a screen, you can connect a DVI monitor (secondary display) to the DVI OUT on your Convert DVI in order to preview what will be output through Convert DVI’s video outputs. Whatever is displayed on the secondary display’s desktop (Convert DVI desktop) is output as high-quality video through the Convert DVI video outputs. If you’ve defined a Chapter 2, Connecting External Devices to Matrox Convert DVI 7 region of interest, however, only your selected area of the Convert DVI desktop will be output. Although it is recommended that you have a secondary display to use Convert DVI, you can also use Convert DVI with only your primary display by duplicating (cloning) your primary desktop onto your Convert DVI desktop. You can configure the Convert DVI’s desktop settings using the Windows display settings for your secondary display as explained in “Configuring your display settings for use with Convert DVI” on page 17. Using Matrox Convert DVI in stand-alone mode Once you’ve configured Matrox Convert DVI, you can program Convert DVI to stand-alone mode using your last-applied configuration settings. When using Convert DVI in stand-alone mode, you can disconnect the USB cable from the host computer and use Convert DVI with any device that has a DVI-D output in a supported desktop resolution. For example, you can connect Convert DVI to the DVI output from a camera or medical device, or the DVI output from a different computer from the host computer that you used to configure Convert DVI. When using Convert DVI in stand-alone mode, the DVI input to Convert DVI is converted to high-quality video and output through Convert DVI’s SDI and analog outputs according to the programmed configuration settings. In order to preview the Convert DVI desktop, you can connect a DVI monitor to the DVI OUT on Convert DVI. For more information on stand-alone mode, see “Programming Convert DVI to stand-alone mode” on page 33. Using DVI to HDMI and DVI to DisplayPort adapters If the device that you want to connect to Convert DVI’s DVI input or output does not have a DVI connector, you can use an HDMI to DVI adapter, or a DisplayPort to DVI adapter to connect your device to Convert DVI (VGA to DVI adapters are not supported). Available Convert DVI connections 8 Connecting Convert DVI Matrox Convert DVI includes a cable to connect the Convert DVI box to a computer or any DVI device that you want to use as the input to Convert DVI. The cable has four connectors on the computer end, and two connectors to attach to the Convert DVI box. ¡ Important You need to connect Matrox Convert DVI to a computer via the provided USB connectors (see steps 1 and 4 below) only when you want to configure your Convert DVI as explained in “Configuring Matrox Convert DVI” on page 16. Once you’ve configured Convert DVI, you can program Convert DVI to stand-alone mode as explained in “Programming Convert DVI to stand-alone mode” on page 33. ° To connect Convert DVI to a computer: 0 Connect the USB B connector on the Convert DVI end (two connectors) of the cable to the USB B port on your Convert DVI. 1 Connect the DVI connector on the Convert DVI end of the cable to the DVI IN connector on the Convert DVI. Tighten the thumb screws to ensure a stable connection. 2 Connect the DVI connector on the computer end of the cable (four connectors) to the secondary DVI connector on your computer, or the DVI connector of the device you want to use as input to Convert DVI. Tighten the thumb screws to ensure a stable connection. ¦ Note If your computer or device has an HDMI or DisplayPort output, you can use a third-party HDMI to DVI or DisplayPort to DVI adapter. 3 Connect the USB A connector on the system end of the cable to the USB A port on your computer (a High-Speed USB 2.0 connection is required). 4 Insert the male stereo audio plug on the system end of the Convert DVI cable into the LINE OUT jack on your sound card or laptop. 5 Connect the female stereo audio jack on the system end of the Convert DVI cable to your speakers. 6 Connect the DVI connector on your DVI monitor (secondary display) to the DVI OUT on Convert DVI. For more information, see “Using Matrox Convert DVI with a computer and a secondary display” on page 6. 7 Connect the external power supply to the DC power jack on the Convert DVI, and to an AC outlet. If your Convert DVI comes with an external power supply cable with international adapter plugs for use in different regions, see “Convert DVI power supply and adapter plugs” on page 10. ¦ Note When your Convert DVI is properly connected, and Windows has started, the blue LED located at the front of the Convert DVI will light up and be constant. Chapter 2, Connecting External Devices to Matrox Convert DVI 9 Convert DVI monitor (optional secondary display) 6 1 0 7 To AC wall outlet Primary DVI monitor 5 2 3 4 To speakers Computer Connecting Convert DVI 10 Convert DVI power supply and adapter plugs If your Convert DVI kit includes an external power supply cable with international adapter plugs for use in different regions, the following instructions detail how to remove and insert the adapter plugs: • To remove an adapter plug from the power adapter, hold down the button labeled PUSH on the power adapter, and then slide the adapter plug up until it releases from the power adapter. • To insert an adapter plug into the power adapter, ensure that the adapter plug is properly aligned with the corresponding slot on the power adapter, and then slide the adapter plug down into the power adapter until it locks into place. 1 Adapter plug Power adapter 0 Removing an adapter plug Inserting an adapter plug Chapter 2, Connecting External Devices to Matrox Convert DVI 11 Typical Matrox Convert DVI connections The following illustrations show some typical Convert DVI connections. In these illustrations, we’ve connected a DVI monitor to preview the Convert DVI desktop, and also two different types of video devices to the Convert DVI outputs (such as analog component and SDI). We’ve connected the audio output from the Convert DVI box to one of the video devices, but you can connect it to a sound mixer if you are using one. Remarks • The USB connections in these illustrations are required only when you want to configure Convert DVI, and are not needed if you want to use Convert DVI in stand-alone mode. • As shown in “Analog component and SDI connections (stand-alone mode)” on page 14, you can have the DVI-based input device that you’ll be using in stand-alone mode connected while you’re configuring Convert DVI. For example, you could connect your DVI camera while using your laptop to configure Convert DVI. • You can also connect an external sync generator to ensure proper equipment timing. However, this is optional as the Convert DVI generates its own internal reference signal if an external genlock is not available. Typical Matrox Convert DVI connections 12 Analog component and SDI connections Convert DVI monitor To AC wall outlet To speakers Primary DVI monitor Computer Chapter 2, Connecting External Devices to Matrox Convert DVI 13 Composite and S-Video connections Convert DVI monitor To AC wall outlet To speakers Primary DVI monitor Computer Typical Matrox Convert DVI connections 14 Analog component and SDI connections (stand-alone mode) External sync generator To AC wall outlet Convert DVI monitor To DVI input device (video) To speakers To computer To audio input source Chapter 2, Connecting External Devices to Matrox Convert DVI 3 Installing Your Matrox Software and Configuring Your Display Settings This chapter explains how to install and remove your Matrox software, and how to configure your display settings to use Matrox Convert DVI. 16 Hardware detection The first time you connect your Convert DVI to your computer’s USB port (and your computer is on), the Windows “Found New Hardware Wizard” will detect your Convert DVI hardware. Because the Matrox ConvertUtils Setup program will automatically install the appropriate drivers for Convert DVI, you must press ESC or click Cancel to close the “Found New Hardware Wizard,” and then install your Matrox software as explained in the next section. ¦ Note Your display card’s configuration utility will also detect Convert DVI as a secondary monitor, and may prompt you to configure your display settings. You can configure your display settings before or after installing the Matrox software. For more information on configuring your display settings, see “Configuring your display settings for use with Convert DVI” on page 17. Installing your Matrox software Matrox ConvertUtils Setup installs the Matrox Convert DVI drivers and all the software required to use your Matrox Convert DVI hardware. Before installing Matrox ConvertUtils, make sure that the Convert DVI is connected to your computer using the USB connectors (see “Connecting Convert DVI” on page 8). To download and install the latest version of Matrox ConvertUtils, visit the Support section of our website for your Matrox product at www.matrox.com/video/support. ¦ Note When you install the Convert DVI software, the ConvertUtils Setup program verifies the firmware on your Convert DVI hardware and updates it if required. If you connect Convert DVI to a different USB port (Windows XP only) If you connect Convert DVI to a different USB port after you’ve installed the Convert DVI software on a Windows XP system, the “Found New Hardware Wizard” will appear again. You won’t need to re-install the Convert DVI software, but you’ll need to use the “Found New Hardware Wizard” to install the required drivers. When the “Found New Hardware Wizard” opens and asks you if it can search for the software, select No, not this time, and click Next. For each device, select Install the software automatically (Recommended), and then click Next. Repeat this step each time the wizard appears until all the required drivers have been installed. Chapter 3, Installing Your Matrox Software and Configuring Your Display 17 Configuring your display settings for use with Convert DVI When the Convert DVI hardware is connected to your computer as explained in “Connecting Convert DVI” on page 8, and the software has been successfully installed (see “Installing your Matrox software” on page 16), Windows will detect Convert DVI as a secondary monitor. Because Convert DVI does not have a screen, in order to see the Convert DVI desktop, you must do one of the following: • Extend your displays Connect a DVI monitor or other display device, such as a projector, to Convert DVI’s DVI OUT, and then extend your primary display to the Convert DVI’s display. This will allow you to use the Convert DVI to preview your video output. For example, you can have the Convert DVI Control Panel open on your primary display, and simultaneously have a video clip open on the Convert DVI’s display. This allows you to work on your primary display, while ensuring that only the video clip on the Convert DVI’s display is being routed to the Convert DVI’s analog and SDI video outputs. • Duplicate (clone) your displays You can also duplicate your primary display onto your Convert DVI’s display. This ensures that your primary display is being routed to the Convert DVI’s analog and SDI video outputs. This option is useful if you don’t have a secondary monitor to connect to Convert DVI’s DVI OUT, or if you are conducting a training video for example, where you want your audience to see everything you are doing on your primary display. If your primary display does not support your desired desktop resolution, you can change your display settings to make Convert DVI your primary display, allowing you to select any resolution supported by Convert DVI. Remarks • Although the instructions provided in this section describe how to use Windows to configure your display settings, you can use your display card’s configuration utility if you prefer. • It is recommended that you install the latest display drivers for your system’s display card before working with Convert DVI. For more information, see your display card’s documentation. Configuring your display settings for use with Convert DVI 18 ° To configure your display settings in Windows 7: 1 Right-click on your desktop and choose Screen Resolution, or from the Start menu, choose Control Panel > Appearance and Personalization > Display > Screen Resolution . ¦ Note If you are using an earlier version of Windows, the procedure for configuring your display settings may be slightly different than what is described here. Refer to your Windows documentation for more information. 2 Choose how you want to use your Convert DVI by either extending or duplicating your displays: a Extending your primary display If you see two monitor icons displayed, from the Multiple displays list, select Extend these displays. If you see more than two monitor icons displayed, click the monitor icon that represents your Convert DVI (click Identify if you’re not sure), and then from the Multiple displays list, select Extend desktop to this display. b Duplicating your primary display If you see two monitor icons displayed, from the Multiple displays list, select Duplicate these displays. If you see more than two monitor icons displayed, click the monitor icon that represents your Convert DVI (click Identify if you’re not sure), and then from Multiple displays list, select Duplicate Chapter 3, Installing Your Matrox Software and Configuring Your Display 19 desktop on 1 and 2 (or whichever combination represents your primary display and Convert DVI display). c Duplicating your Convert DVI’s display To make Convert DVI your primary display, click the monitor icon that represents your Convert DVI (click Identify if you’re not sure), select Make this my main display, and then click Apply. Then, from the Multiple displays list, select Duplicate these displays. ¦ Note If Windows doesn’t provide settings for extending or duplicating your displays, you’ll need to use your display card’s configuration utility to configure your display settings. Refer to your display card’s documentation for more information. 3 Click the monitor icon that represents your Convert DVI, and from the Resolution list, set your desired Convert DVI desktop resolution according to how you want to use Convert DVI: $ If you want to output a specific area of your Convert DVI desktop (see “Specifying your region of interest settings” on page 29), it is recommended that you set your Convert DVI desktop resolution to the highest resolution supported by both your display card and Convert DVI. $ If you want to output your entire Convert DVI desktop, it is recommended that your Convert DVI desktop resolution and video output format are close in size. For example, if you want to output NTSC video, set your Convert DVI desktop resolution to 800 ×600 for best results. ¡ Important Before using Convert DVI in stand-alone mode, make sure to set your desired Convert DVI desktop resolution to the resolution of the DVI input device that will be connected to Convert DVI in stand-alone mode. For more information on stand-alone mode, see “Programming Convert DVI to stand-alone mode” on page 33. Configuring your display settings for use with Convert DVI 20 Supported Convert DVI desktop resolutions Convert DVI supports the following common desktop resolutions (some resolutions may not be supported on all display cards or DVI input devices): • 800 ×600 • 1024 ×768 • 1280 ×720 • 1280 ×1024 • 1600 ×900 • 1600 ×1200 • 1680 ×1050 • 1920 ×1080 • 1920 ×1200 ¦ Note Other resolutions may work with Convert DVI, but only the resolutions listed above have been tested and approved by Matrox for use with Convert DVI. If you have display issues when starting Windows After connecting Convert DVI and starting your computer, if your primary display is black, has an incorrect resolution, or your system does not detect your primary display, one of the following issues may be the cause: • Your system has incorrectly set your primary display resolution, or has automatically set the Convert DVI as your primary display because the Convert DVI is capable of using a higher resolution than the physical monitor connected to your primary DVI OUT. If this happens, disconnect the Convert DVI from your display card, restart your system and log on to Windows, re-connect the Convert DVI to your display card’s second DVI OUT, and then follow the steps in “Configuring your display settings for use with Convert DVI” on page 17. • You have accidentally connected the Convert DVI to the DVI OUT on your display card that is associated with your primary display. If this happens, disconnect both the Convert DVI and your monitor from your display card, connect your monitor to your display card’s primary DVI OUT, restart your computer, connect the Convert DVI to your display card’s second DVI OUT, and then follow the steps in “Configuring your display settings for use with Convert DVI” on page 17. Chapter 3, Installing Your Matrox Software and Configuring Your Display 21 Retrieving a window from the Convert DVI desktop If you have a monitor connected to your Convert DVI, and you are extending your primary desktop to your Convert DVI desktop, certain applications may open windows on your Convert DVI desktop instead of your primary desktop. If you later disconnect the monitor from Convert DVI, you will not be able to see any windows that open on your Convert DVI desktop, and you may need to retrieve the hidden windows. ° To retrieve a hidden window: 1 Right-click the program window on your taskbar, and then click Move. ¦ Note If you see that Move is unavailable when you right-click the program window, it means the hidden window has been minimized. Click Restore and then repeat step 1. 2 Press one of the arrow keys on your keyboard to lock your mouse cursor onto the window, and then drag the window back to your primary display. Removing your Matrox software To remove the software for your Matrox Convert DVI, choose Start > All Programs > Matrox ConvertUtils > Uninstall Matrox ConvertUtils. Removing your Matrox software 22 Your notes Chapter 3, Installing Your Matrox Software and Configuring Your Display 4 Configuring Matrox Convert DVI This chapter explains how to use your Matrox Convert DVI Control Panel. 24 Using the Matrox Convert DVI Control Panel The Matrox Convert DVI Control Panel has several pages that you can use to specify various settings to configure your Matrox Convert DVI, such as your video output format, genlock, and region of interest settings. Remarks • In order to configure Convert DVI, it must be connected to your computer via the USB connectors as explained in “Connecting Convert DVI” on page 8. • Before configuring Convert DVI as explained in this chapter, you should make sure that you have specified your desired display settings for the Convert DVI desktop (see “Configuring your display settings for use with Convert DVI” on page 17). If you change your Convert DVI desktop’s display settings after configuring Convert DVI, the video output may be distorted. If this happens, you must re-configure and re-apply your Convert DVI settings. ° To open the Convert DVI Control Panel, do any of the following: • Double-click the • Right-click the Control Panel . icon on the Windows taskbar. icon and then choose Open Matrox Convert DVI • Choose Start > All Programs > Matrox ConvertUtils > Matrox Convert DVI Control Panel. Chapter 4, Configuring Matrox Convert DVI 25 Specifying your general settings To specify the Convert DVI’s general settings: 1 Open the Matrox Convert DVI Control Panel. 2 Click the General tab. 3 From the Analog Output Type list, select the type of analog video output you want. You can select either Component or Composite and S-Video. 4 From the Output Desktop as list, select the video format you want for the Convert DVI’s video output. If the resolution of your Convert DVI desktop doesn’t match your selected video output format, the video output will be displayed according to your selected conversion or scaling setting (see steps 5 and 6). ¦ Note The SDI output follows the SMPTE 259M specification for SD-SDI video, or the SMPTE 292M specification for HD-SDI video. $ The Anti-flicker filter option is enabled by default to prevent flickering when previewing interlaced video. You may want to clear this option when working with graphics files, or when displaying full-screen video. Using the Matrox Convert DVI Control Panel 26 $ Select Underscan mode to output the full video frame, which includes the edges of your video that may be visible only on production monitors. Clearing this option displays only the safe area of a video frame that is visible on all standard televisions and monitors. 5 If you are downscaling 16:9 material to 4:3, from the 16:9 to 4:3 Conversion list, select one of the following options to indicate how you want your video to be output: $ Center cut Outputs the widescreen picture by evenly cropping the left and right edges of the picture for display on a standard 4:3 television screen. $ Letterbox $ Anamorphic Outputs the widescreen picture as horizontally compressed 4:3 video, which retains the picture’s full vertical resolution for display on a widescreen television. To display the video with the correct proportions on an NTSC or PAL monitor, select the 16:9 display setting on the monitor. Outputs the widescreen picture in letterbox mode by adding black bars at the top and bottom of the picture for display on a standard 4:3 television screen. 6 If you are outputting material that has a non-standard aspect ratio, from the Custom Scaling list, select one of the following options to indicate how you want your video to be output (picture can be downscaled only): Scales the picture to fit the entire screen. $ Scale to fit $ Maintain aspect ratio Displays the picture at its original aspect ratio, and centers the picture on the screen. 7 From the Analog NTSC Setup list, select the setup level you want for your NTSC analog video outputs: Applies the standard NTSC setup level of 7.5 IRE. $ 7.5 IRE $ Applies a setup level of 0 IRE. You should select this option only when working with a commercial DV-1394 device that uses the Japanese analog NTSC setup of 0 IRE. For example, if the video appears too bright when you play back DV clips on your NTSC monitor, you can change the setup to 0 IRE to output your DV clips at the correct brightness. 0 IRE 8 Under Audio Output, select Embed audio in SDI output if you want your computer’s audio to be embedded in Convert DVI’s SDI output signal. 9 Click Apply for your settings to take effect. Chapter 4, Configuring Matrox Convert DVI 27 Specifying your genlock settings To specify the Convert DVI’s genlock settings: 1 Open the Matrox Convert DVI Control Panel. 2 Click the Genlock tab. 3 Under Genlock Source, select one of the following: $ Internal Select this to genlock to Convert DVI’s internal reference signal. Select this option only if you don’t have an external sync generator connected to the REF IN on your Convert DVI. $ Black Burst Broadcast Quality Select this if you connected an external sync generator to the REF IN on your Convert DVI. The status of your genlock source will be displayed as Locked or Not Locked to indicate whether or not Matrox Convert DVI is presently locked to your genlock source. 4 Under Genlock Video Format, select your external genlock source’s video format (this setting is not applicable if you’re genlocking to Convert DVI’s internal reference signal). Using the Matrox Convert DVI Control Panel 28 ¡ Important To ensure good output results, make sure that your genlock source’s video format is compatible with the Convert DVI video output format. 5 Under Advanced Settings, drag the Horizontal Delay and Vertical Delay sliders to adjust the horizontal and vertical timing of the Convert DVI’s video outputs with respect to your genlock source. This lets you compensate for cable delays within your system. Click the button to return a slider to its default position. 6 Click Apply for your settings to take effect. Chapter 4, Configuring Matrox Convert DVI 29 Specifying your region of interest settings The region of interest feature allows you to output a specific area of your Convert DVI’s desktop, instead of the entire desktop. A customizable shaded window is used to select the area of your Convert DVI desktop that you want to output. ¦ Note Although the selection window changes dynamically whenever you modify the settings described in this section, you must click Apply for your changes to appear in your video output. ° To specify the Convert DVI’s region of interest settings: 1 Open the Matrox Convert DVI Control Panel. 2 Click the Region of Interest tab. 3 Select Enable Region of Interest to use the region of interest presets and settings. 4 Under Region of Interest Preset, you can select one of the available presets from the list to display a region with predetermined settings. $ Select NTSC 4:3, NTSC 16:9, PAL 4:3 , PAL 16:9, 1280× 720 , or 1920 ×1080 to display a rectangle of a specific size based on the Convert DVI’s supported output formats. These presets are hardcoded and cannot Using the Matrox Convert DVI Control Panel 30 be deleted or overwritten. The names of presets that cannot be changed or deleted are prefixed with an asterisk (for example, *NTSC 4:3). ¦ Note Although the industry-standard resolutions for NTSC and PAL are 720 ×486 and 720×576, the presets for NTSC 4:3 and PAL 4:3 have been modified to 720×540 and 768 ×576. This compensates for the square pixels of a DVI monitor, and ensures that Convert DVI properly displays NTSC and PAL video. $ Preset1 , Preset2, Preset3, and Preset4 are designed to be overwritten with your own custom settings (see step 5). You can use keyboard shortcuts to quickly toggle through any of these four presets (see “Keyboard shortcuts” on page 31). To overwrite one of these presets, after you have created your custom region of interest window, click the icon, type the preset name you want to overwrite (such as Preset1 ), and click Yes. $ You can also add or delete custom presets by using the icons next to the Region of Interest Preset list. Click to save the current settings as a preset, or select a preset from the Region of Interest Preset list, and then click to delete it. 5 Under Region of Interest Settings, select Show selection window to display the customizable region of interest on your Convert DVI desktop, and access other selection window settings. You can also press CRTL+SHIFT+F12 to show/hide the selection window. ¦ $ Select Border color to change the color of the selection window’s border and bezel. This may make it easier to see the selection window’s border on darker video clips. $ Select Show bezel to display the action-safe area (larger dotted line) and title-safe area (smaller dotted line) of the selection window. This feature is useful in identifying the areas of your clip that would be hidden by a bezel when displayed on a standard television screen. The bezel is displayed only when your selection window has a 4:3 or 16:9 aspect ratio. $ Select Enable transparency to make the selection window completely transparent. The selection window border will still be visible on your Convert DVI desktop. Note Only the area within the border will be displayed in your video output. The border itself will not be visible. 6 From the Lock Aspect Ratio to list, select Custom, 4:3, or 16:9 to make sure that your selection window maintains your desired aspect ratio, regardless of the window’s size. Holding down SHIFT while using your mouse to resize the window also maintains the window’s aspect ratio. 7 You can adjust the size of the selection window by dragging its borders, and move the window by clicking anywhere within the window and dragging it Chapter 4, Configuring Matrox Convert DVI 31 across the screen. When you do this, the values under Size and Position will change dynamically. $ ¦ You can also type a value for Width and Height to specify the size of the region of interest window in pixels, and type a value for X and Y to set the position of the region of interest window on the Convert DVI desktop (0,0 places the region at the desktop’s top-left corner). Note An error message will appear if you enter a width or height that won’t fit on the desktop because of the entered position value. For example, on a monitor with a screen resolution of 1920×1080, if the value entered for X is anything other than zero, you will get an error message if you type 1920 for the Width. $ Click the default ( ) button to create a selection window that is centered and matches the selected video output’s frame size (see “Specifying your general settings” on page 25). If the video output’s frame size is larger than the Convert DVI desktop’s set resolution, the selection window’s size will match the desktop’s resolution. 8 Click Apply for your settings to take effect. Keyboard shortcuts You can use the following keyboard shortcuts to select various region of interest settings: ¦ Action Result CTRL+SHIFT+F1 Select Preset1. CTRL+SHIFT+F2 Select Preset2. CTRL+SHIFT+F3 Select Preset3. CTRL+SHIFT+F4 Select Preset4. CTRL+SHIFT+F11 Apply current settings to video output. CTRL+SHIFT+F12 Show/hide region of interest selection window. Note If any of the keyboard shortcuts conflict with other software on your system, you can disable the keyboard shortcuts as explained in “Specifying your administrator settings” on page 32. Using the Matrox Convert DVI Control Panel 32 Specifying your administrator settings The Admin page of the Convert DVI Control Panel is used to control the more advanced Convert DVI settings. You should use extra care when adjusting the settings in this area. ° To specify the Convert DVI’s administrator settings: 1 Open the Matrox Convert DVI Control Panel. 2 Click the Admin tab. 3 Under Project Presets, you can save your own custom Convert DVI settings for future use. Click Load Project to load a previously saved project preset that has the settings you want to apply, or click Save Project to save the current Convert DVI settings as a project preset. 4 Under Stand-alone Mode, click Program Current Settings to copy the currently applied control panel settings to the Convert DVI’s internal memory. Make sure to click Apply on any of the Convert DVI Control Panel pages where you made changes before programming to stand-alone mode. Your Convert DVI’s stand-alone mode status will be displayed as No programmed settings if there are no settings currently in the Convert Chapter 4, Configuring Matrox Convert DVI 33 DVI’s internal memory, or Programmed to indicate that Convert DVI currently has settings programmed to stand-alone mode. For more information on stand-alone mode, see “Programming Convert DVI to stand-alone mode” on page 33. 5 Click View Current Settings to display the current control panel settings, and the current stand-alone mode settings that are saved in the Convert DVI’s internal memory. 6 Under Lock/Unlock Control Panel, you can lock or unlock the Convert DVI Control Panel, and create and manage your password. When the control panel is locked, you won’t be able to change any of the settings. This prevents unintentional changes to the settings. To unlock the control panel, you’ll be required to enter a password. ¦ Note If you can’t remember your current password, you can retrieve it from the Windows registry editor. Choose Start > Run, type regedit in the text box provided, and then press ENTER. In the registry tree, on the left, go to HKEY_CURRENT_USER\Software\Matrox\Convert\Password. The Convert DVI’s current password is under Data. 7 Under Keyboard Shortcuts, select Enable keyboard shortcuts if you want to use shortcut keys to select various region of interest settings. You can clear this option if you find that any of the keyboard shortcuts conflict with other software on your system. For a list of keyboard shortcuts, see “Keyboard shortcuts” on page 31. Programming Convert DVI to stand-alone mode Before programming Convert DVI to stand-alone mode, make sure that you have set your Convert DVI desktop resolution to match the resolution of the DVI input device that you want to use with Convert DVI in stand-alone mode (see “Configuring your display settings for use with Convert DVI” on page 17). ¦ Note Only settings that have been applied to your video output will be programmed to stand-alone mode. Therefore, make sure to click Apply on any of the Convert DVI Control Panel pages where you have made changes before programming to stand-alone mode. After you have specified and applied your Convert DVI settings to your video output, you are ready to use your Convert DVI in stand-alone mode. Click Program Current Settings on the Admin page of the Convert DVI Control Panel to copy your applied settings to the Convert DVI’s internal memory. The status window will indicate that programming is in progress, and display Programmed when the process is complete. ²Caution Do not disconnect the Convert DVI’s USB cable or power cord until the programming process is complete. Doing so may damage your Convert DVI hardware. Using the Matrox Convert DVI Control Panel 34 After you have programmed stand-alone mode, you can continue working with your Convert DVI if you choose, but you must click Program Current Settings again to re-program any new settings that you have applied. When you are ready to use Convert DVI in stand-alone mode: 1 Disconnect the USB cable and the power cord from the Convert DVI. 2 If you haven’t already done so, connect your desired DVI-based input device to the DVI IN connector on Convert DVI. If you also want to output audio, plug the male stereo audio plug on the Convert DVI cable into your source device’s audio output jack. 3 Re-connect the Convert DVI power cord. Your Convert DVI will boot in stand-alone mode with the settings that you last programmed. You cannot change any Convert DVI settings unless Convert DVI is connected to a computer using the USB connectors, and the Convert DVI software is installed. When you reconnect the USB cable, it may take up to a minute for the Convert DVI video output to resume. If the Matrox Convert DVI Control Panel does not respond after you have reconnected the USB cable, close and then re-open the control panel. For information on typical Convert DVI connections, see “Typical Matrox Convert DVI connections” on page 11. ¦ Note If you install a new version of the Matrox ConvertUtils software that initiates a firmware update on your Matrox Convert DVI, the Convert DVI’s stand-alone mode settings will be erased. You’ll therefore need to re-program Convert DVI to stand-alone mode. Chapter 4, Configuring Matrox Convert DVI 5 Monitoring Your Matrox Convert DVI System This chapter explains how to use the Matrox X.info program to display important details about your Matrox Convert DVI system and installed hardware. 36 Using X.info to display Convert DVI information The Matrox X.info program lets you display information about your Matrox Convert DVI system and installed hardware, and provides warnings when certain problems arise, such as when the temperature of your Convert DVI exceeds the maximum operating temperature. Matrox X.info runs continuously to monitor your system, whenever your computer is turned on and the Convert DVI is connected. You can open Matrox X.info to display system and hardware details by double-clicking the icon on your Windows taskbar. ¦ Note If you do not see the icon, right-click the notification area of the taskbar and choose Properties, clear the Hide inactive icons option, and click OK. Displaying system information To display information about your Matrox Convert DVI system, select System from the Display Information About list. On this page, you can see Install Information, such as the install path and version of Matrox ConvertUtils. You can also create an HTML log file of your system information, which can be useful for troubleshooting. To create this log, use the Browse button under System Information Log to select the path and name of the log, then click Chapter 5, Monitoring Your Matrox Convert DVI System 37 Create . If Open file after scan is selected, the HTML system log opens after it is created. Using X.info to display Convert DVI information 38 Displaying hardware information To display information about your Matrox Convert DVI hardware, select Hardware from the Display Information About list. This displays a page with hardware information (for example, serial number and production date). You can also monitor the current and maximum operating temperatures for your Convert DVI hardware. ¡ Important Whether or not you have opened Matrox X.info, if your Convert DVI exceeds the maximum operating temperature, you’ll receive a warning message with further instructions as explained in the section “Error notification” on page 39. Chapter 5, Monitoring Your Matrox Convert DVI System 39 Monitoring your Convert DVI’s operating temperatures As shown in the X.info Hardware section, the Convert DVI page displays the current and maximum operating temperatures for your Matrox Convert DVI hardware. To avoid damage to your Matrox Convert DVI, make sure that you don’t operate your Convert DVI at or near the maximum temperature for a prolonged period of time. You should target your Convert DVI to operate at least 10°C below the maximum operating temperature. You should monitor the temperature of your Convert DVI periodically and take measures as needed to lower the room temperature and/or make sure that the Convert DVI is not close to a heat source and the ventilation holes are not obstructed. Error notification X.info provides temperature warnings and warnings for other possible Convert DVI hardware problems. Once X.info has detected a hardware problem, the Matrox X.info Notification dialog box will be displayed to give you details of the problem and further instructions. You will not be able to close this dialog box until the problem has been resolved. Using X.info to display Convert DVI information 40 Your notes Chapter 5, Monitoring Your Matrox Convert DVI System A Matrox Convert DVI Specifications This appendix provides specifications for the Matrox Convert DVI box. 42 Matrox Convert DVI box specifications General Video standards NTSC, PAL, NTSC-EIAJ, 720p, 1080i Regulatory compliance FCC Class A, CE Mark Class A, C-Tick Mark, VCCI RoHS Directive 2002/95/EC Dimensions L 151 mm × W 161 mm × H 46 mm (5.94" × 6.34" × 1.81") Operating voltages External AC/DC adapter: 100-240 V AC 50-60 Hz (5 V DC, 3 A max.) Convert DVI unit: +5V DC, 3A max., 2.5mm barrel type connector Total power consumption 10 watts Connections DVI input and output DVI-I (single-link) 29-pin port Genlock reference input SD analog black burst (bi-level) or HD tri-level sync BNC connector (75 Ω), terminated SDTV SDI output SD-SDI with 4 channels of embedded SDI audio 24-bit, 48 kHz BNC connector (75 Ω) Compliant with SMPTE 259M-C, SMPTE 272M SDTV S-Video & composite video output PAL, NTSC, NTSC-EIAJ Frequency response: +/- 0.25 dB max to 5 MHz 2T pulse response: 0.5% max Diff. Gain and Diff. Phase: < 2% BNC connectors (75 Ω) SDTV analog component video output Betacam, Betacam SP (NTSC & NTSC-EIAJ) SMPTE/EBU N10 (PAL) Frequency response Y: +/- 0.25 dB max to 5 MHz Frequency response Pb, Pr: +/-0.2 dB max to 2 MHz Component channel delay: +/- 3ns Component S/N (Y, Pb, Pr): > 54 dB, unified weighted BNC connectors (75 Ω) HDTV SDI output HD-SDI with 4 channels of embedded SDI audio 24-bit, 48 kHz Compliant with SMPTE 292M, SMPTE 299M BNC connector (75 Ω) HDTV analog component video output 720p, 1080i Compliant with EIA-770.3 Frequency response Y: +/- 0.3 dB max to 28 MHz Frequency response Pb, Pr: +/-0.4 dB max to 14 MHz Component channel delay: +/- 0.5ns Component S/N (Y, Pb, Pr): > 57 dB, unified weighted BNC connectors (75 Ω) Appendix A, Matrox Convert DVI Specifications 43 Analog stereo line out Left and right RCA connectors 4.35 Vp-p (+6 dBu) maximum output level Analog stereo loop through Input: Stereo 3.5mm male plug on Convert DVI cable Output: Stereo 3.5mm female jack on Convert DVI cable 4.35 Vp-p (+6 dBu) maximum input/output levels Other USB 2.0 type B port 2.5mm DC power jack Environmental specifications • Minimum/maximum ambient operating temperatures: 0 to 45º C • Minimum/maximum storage temperature: –40 to 75º C • Maximum altitude for operation: 3,000 meters • Maximum altitude for transport: 12,000 meters • Operating humidity: 20 to 80% relative humidity (non-condensing) • Storage humidity: 5 to 95% relative humidity (non-condensing) Matrox Convert DVI box specifications 44 Your notes Appendix A, Matrox Convert DVI Specifications B Matrox Customer Support This appendix explains how you can register your Matrox product and obtain customer support. 46 How to get Matrox customer support If you have a problem that you’re unable to solve by referring to the documentation for your Matrox product, please contact your Matrox representative. He or she should be able to help you quickly correct any installation or system configuration problem. If your representative is unable to solve your problem, contact Matrox for further information and assistance. Registration You can register your Matrox product in the Matrox Support section of our website at www.matrox.com/video/support. Only registered users are entitled to customer support, software updates, special promotional offers, and access to our user forum. Keep up to date with our website In addition to registering your Matrox product, our website offers you up-to-the-minute information about Matrox products and software updates. Be sure to place our site in your favorites or bookmarks: www.matrox.com/video/support. Contacting us Matrox is proud to offer worldwide customer support. Please use the contact information for your Matrox product and area as provided on our website at www.matrox.com/video/support. Appendix B, Matrox Customer Support Index A Adapter plugs, power 10 Administrator settings 32 Audio output embedding in SDI signal 26 C Cloning your display 18 Computer connecting to Convert DVI 8 system requirements 2 Connections analog component and SDI 12 analog component and SDI in stand-alone mode 14 available on Matrox Convert DVI 6 composite and S-Video 13 Convert DVI to computer 8 typical 11 Control panel See Matrox Convert DVI Convert DVI See Matrox Convert DVI ConvertUtils installing 16 removing 21 Customer support 46 D Desktop resolutions supported 20 Display settings configuring for Convert DVI 17 DualView See Extending your display E Error notification with X.info 39 Extending your display 18 G General settings 25 Genlock settings 27 H Hardware supplied with Convert DVI 2 Hardware information displaying with X.info 38 I Internet site, Matrox 46 K Keyboard shortcuts enabling/disabling 33 for region of interest settings 31 L License agreement i Lock/unlock control panel 33 M Matrox contacting us 46 WWW site 46 Matrox Convert DVI about 2 available connections 6 configuring your display settings for use with 17 connecting devices to 8 control panel programming to stand-alone mode 33 specifying administrator settings 32 specifying general settings 25 specifying genlock settings 27 specifying region of interest settings 29 using 24 hardware detection 16 hardware supplied with 2 programming to stand-alone mode 33 software installing 16 removing 21 system requirements 2 typical connections 11 using in stand-alone mode 7 using with a computer 6 16 Matrox X.info using 36 Monitoring your system with X.info 36 P Password to lock/unlock control panel 33 Power adapter plugs 10 Project presets saving and loading 32 R Region of interest specifying 29 Registering your Matrox product 46 Resolutions See Desktop resolutions Returning procedure iv S Secondary display using with Convert DVI 6 Service, returns iv Software installing 16 removing 21 Specifications 42 Stand-alone mode about 7 programming to 33 Style conventions 3 System information displaying with X.info 36 System requirements 2 T Technical support 46 Temperature monitoring for Convert DVI hardware 39 V Video output formats supported 2 Video output settings 25 Index W Warnings displaying with X.info 39 Warranty i WWW site, Matrox 46 X X.info error notification 39 hardware information 38 system information 36 using 36 Compliance Statements USA FCC Compliance Statement Remark for the Matrox hardware products supported by this guide This equipment has been tested and found to comply with the limits for a Class A digital device, pursuant to Part 15 of the FCC Rules. These limits are designed to provide reasonable protection against harmful interference when the equipment is operated in a commercial environment. This equipment generates, uses, and can radiate radio frequency energy and, if not installed and used in accordance with the instructions manual, may cause harmful interference to radio communications. Operation of this equipment in a residential area is likely to cause harmful interference in which case the user will be required to correct the interference at his own expense. WARNING Changes or modifications to this unit not expressly approved by the party responsible for the compliance could void the user’s authority to operate this equipment. The use of shielded cables for connection of the equipment and other peripherals is required to meet FCC requirements. Canada (English) Industry Canada Compliance Statement Remark for the Matrox hardware products supported by this guide These digital devices do not exceed the Class A limits for radio noise emission from digital devices set out in the Radio Interference Regulation of Industry Canada. (Français) Conformité avec les exigences de l’Industrie Canada Remarque sur les produits matériels Matrox couverts par ce guide Ces appareils numériques n’émettent aucun bruit radioélectrique dépassant les limites applicables aux appareils numériques de Classe A prescrites dans le Règlement sur le brouillage radioélectrique édicté par Industrie Canada. Europe (English) European user’s information – Declaration of Conformity Remark for the Matrox hardware products supported by this guide These devices comply with EC Directive 2006/95/EC for a Class A digital device. They have been tested and found to comply with EN55022/CISPR22 and EN55024/CISPR24. In a domestic environment these products may cause radio interference in which case the user may be required to take adequate measures.To meet EC requirements, shielded cables must be used to connect the equipment and other peripherals. (Français) Informations aux utilisateurs Européens – Déclaration de conformité Remarque sur les produits matériels Matrox couverts par ce guide Ces unités sont conformes à la directive communautaire 2006/95/EC pour les unités numériques de classe A. Les tests effectués ont prouvé qu’elles sont conformes aux normes EN55022/CISPR22 et EN55024/CISPR24. Le fonctionnement de ces produits dans un environnement résidentiel peut causer des interférences radio, dans ce cas l’utilisateur peut être amené à prendre les mesures appropriées. Pour respecter les impératifs communautaires, les câbles de connexion entre l’équipement et ses périphériques doivent être blindés. (Deutsch) Information für europäische Anwender – Konformitätserklärung Anmerkung für die Matrox Hardware-Produktunterstützung durch dieses Handbuch Diese Geräte entsprechen EC Direktive 2006/95/EC für ein digitales Gerät Klasse A. Sie wurden getestet und entsprechen demnach EN55022/CISPR22 und EN55024/CISPR24. In einer Wohnumgebung können diese Produkte Funkinterferenzen erzeugen, und der Benutzer kann genötigt sein, entsprechende Maßnahmen zu ergreifen. Um EG-Anforderungen zu entsprechen, müssen zum Anschließen des ausrüstung und anderer Peripheriegeräte abgeschirmte Kabel verwendet werden. (Italiano) Informazioni per gli utenti europei – Dichiarazione di conformità Nota per i prodotti hardware Matrox supportati da questa guida Questi dispositivi sono conformi alla direttiva CEE 2006/95/EC relativamente ai dispositivi digitali di Classe A. Sono stati provati e sono risultati conformi alle norme EN55022/CISPR22 e EN55024/CISPR24. In un ambiente domestico, questi prodotti possono causare radiointerferenze, nel qual caso all’utente potrebbe venire richiesto di prendere le misure adeguate. Per soddisfare i requisiti CEE, l’apparecchiatura e le altre periferiche vanno collegati con cavi schermati. (Español) Información para usuarios europeos – Declaración de conformidad Observación referente a los productos de hardware de Matrox apoyados por este manual Estos dispositivos cumplen con la directiva de la CE 2006/95/EC para dispositivos digitales de Clase A. Dichos dispositivos han sido sometidos a prueba y se ha comprobado que cumplen con las normas EN55022/CISPR22 y EN55024/CISPR24. En entornos residenciales, estos productos pueden causar interferencias en las comunicaciones por radio; en tal caso el usuario deberá adoptar las medidas adecuadas. Para satisfacer las disposiciones de la CE, deberán utilizarse cables apantallados para conectar el equipo y demás periféricos. www.matrox.com/video