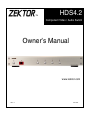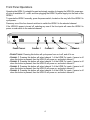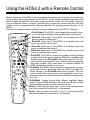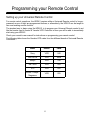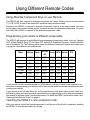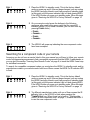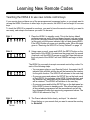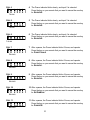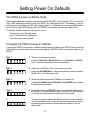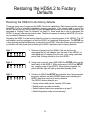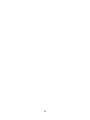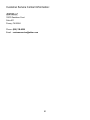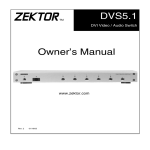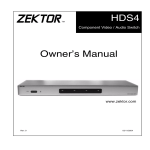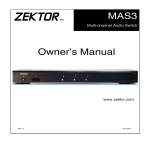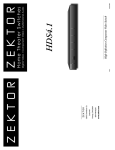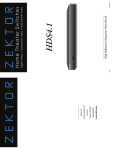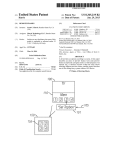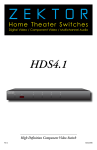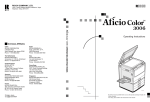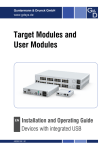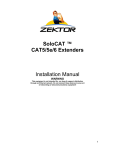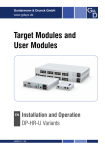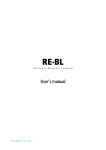Download Zektor HDS4.2 Owner`s manual
Transcript
ZEKTOR TM HDS4.2 Component Video / Audio Switch Owner’s Manual www.zektor.com Rev: 4 03/11/04 Important Safety Instructions! Read all instructions for prior to installation of your product. Retain this User's Manual for future reference. Adhere to all safety and operation instructions. Before cleaning this product, unplug from the wall outlet. Do not use liquid cleaning products. Use a damp cloth for cleaning. Do not use this product on an unstable cart, stand, or table. The product may fall, causing serious injury to a child, and serious damage to the product. Ensure that any attached cables cannot be tripped over. This product is supplied with a UL Class 2 power supply as indicated on the product packaging. Use this product only with the supplied power supply. If you are unsure about the type of AC power in your home, consult your product dealer or a local power company. Power cords should be routed so they will not be stepped on or rolled over. If your product is not operating properly, do not attempt to service this product yourself. Refer to a qualified service personnel. 2 A HDS4.2 Overview A Description of the HDS4.2 The HDS4.2 is a 4 input, Audio / HDTV Video switch. It supplies two HDTV Component Video outputs. Output 1 (labelled: OUT1) is a passive non-buffered output, and Output 2 (labelled: OUT2) is a buffered version of OUT1. OUT2 is always a buffered version of OUT1 and cannot be switched independently. OUT1 is passive and is usually used to drive a HDTV component located near the HDS4.2, using short cables. OUT2 is buffered and can be used to drive much longer lengths of cables, such as those needed to drive an, across the room, projector. Included are three 75 ohm, RCA jack, terminators. Since the OUT1 is the output of a passive switch, it relies upon the HDTV to terminate the signals. In cases where OUT1 is not used, such as using only OUT2 to drive a projector, located across the room, OUT1 must be terminated for proper operations. Whenever OUT1 is left unused, the three supplied 75 ohm terminators must be plugged into the OUT1 RCA jacks. Channel selection can be done using front panel switches, or by using any, user supplied, standard IR remote control. Also available is an optional RS-232 module allowing extended control of the HDS4.2 using a standard serial port. The RS-232 module must be purchased separately. Your HDS4.2 Purchase Includes: • • • • The HDS4.2. A 9v, 500ma A.C. Adapter. The HDS4.2 Owners Manual. Three 75 ohm terminators. 3 Front Panel Operations Operating the HDS4.2 is straight forward and simply a matter of plugging the HDS4.2’s power supply into an available A.C. outlet, and then plugging the HDS4.2’s power supply into the back of the HDS4.2. To operate the HDS4.2 manually, press the power switch, located on the very left of the HDS4.2 to cycle power. Press any one of the four channel switches to switch the HDS4.2 to the selected channel. If the HDS4.2’s power is turned off, selecting any one of the four inputs will cause the HDS4.2 to power on and switch to the selected channel. ZEKTOR POWER TOGGLE 1 CHANNEL 1 2 3 CHANNEL 2 4 CHANNEL 3 CHANNEL 4 • POWER TOGGLE. Pressing this button will cycle power from on to off, and off to on. • CHANNEL 1. Pressing this button will select channel 1 of the HDS4.2’s inputs, if power when this button is pressed, then the HDS4.2 will power on, and select channel 1. • CHANNEL 2. Pressing this button will select channel 2 of the HDS4.2’s inputs, if power when this button is pressed, then the HDS4.2 will power on, and select channel 2. • CHANNEL 3. Pressing this button will select channel 3 of the HDS4.2’s inputs, if power when this button is pressed, then the HDS4.2 will power on, and select channel 3. • CHANNEL 4. Pressing this button will select channel 4 of the HDS4.2’s inputs, if power when this button is pressed, then the HDS4.2 will power on, and select channel 4. 4 is off is off is off is off Using the HDS4.2 with a Remote Control Remote operations of the HDS4.2 are accomplished through the use of just about any remote control. A remote control is not supplied with the HDS4.2, yet the versatile programming modes of the HDS4.2 allows the HDS4.2 to work with virtually any remote control. The next section "Programming your Remote Control" on page 6, describes how to setup your remote controller. After your remote control is programmed the following describes the pre-programmed functions of the HDS4.2. There are 10 separate remote controlled commands understood by the HDS4.2. They are: POWER TV VCR CBL / SAT DVD RCVR 1 2 3 4 5 6 7 8 9 0 ENT PIP VOL +_ CH + _ • POWERTOGGLE.The HDS4.2 can be toggled from standby to power on, and back to standby using a single button of the remote. • SELECTIN1. Select input 1. If the HDS4.2 is in standby mode, it will power on and then select input 1. • SELECTIN2. Select input 2. If the HDS4.2 is in standby mode, it will power on and then select input 2. • SELECTIN3. Select input 3. If the HDS4.2 is in standby mode, it will power on and then select input 3. • SELECTIN4. Select input 4. If the HDS4.2 is in standby mode, it will power on and then select input 4. • POWEROFF. The HDS4.2 can be set to standby mode by pressing a single button of the remote. Once the HDS4.2 is in standby mode, further presses of the POWEROFF button will be ignored. This command is useful when using the “macro” feature of some programmable remote controls, and is used when it is unknown whether the HDS4.2 is already in standby mode or not. • POWERON. The HDS4.2 can be powered on from standby by pressing a single button of the remote. Once the HDS4.2 is powered on, further presses of the POWERON button will be ignored. This command is useful when using remote controls that allow “macro” programming, where it is unknown whether the HDS4.2 is already power on or not. • SETDIMMODE. Toggles through three different bright/dim display modes. They are: Bright all the time. Dim all the time. Bright for 4 seconds after any keypress, and then automatically dim. • SELECT+. Select the next higher input. If input 4 is currently selected, then this command will cause input 1 to be selected. • SELECT-. Select the next lower input. If input 1 is currently selected, then this command will cause input 4 to be selected. 5 Programming your Remote Control Setting up your Universal Remote Control For remote control operations, the HDS4.2 requires either a Universal Remote control to be programmed as one of eight pre-programmed devices, or alternatively, the HDS4.2 can be taught to use most existing remote controls. The simplest way to begin using the HDS4.2, is to program your Universal Remote control to act like the remote used to control a Yamaha VCR. Once this is done you will be able to immediately start using your HDS4.2. Check your remote’s user manual for instructions on programming your remote control. The following table shows the Yamaha VCR codes for a few different brands of Universal Remote Controllers: Make Device Code Sony VCR 040 One For All VCR 0038 Sanyo VCR 238 GE / RCA VCR 009 X10 VCR 022 Zenith / Phillips / Magnavox VCR 025 6 Using Different Remote Codes Using Alternate Component Keys on your Remote The HDS4.2 will also respond to alternate component key codes. Allowing you to use an unused TV, VCR, RCVR or one of the added AUX positions many remotes include. Setting up the HDS4.2 to respond to alternate component codes is a two step process. You must first program your universal remote control to behave as one of the alternate components. You must then teach the HDS4.2 to respond to the alternate component codes. Programming your remote to different components The HDS4.2 will respond to eight different pre-programmed component codes, they are: Yamaha VCR, Hitachi Satellite, Sony TV, Go Video VCR, Awia DVD, Nakamichi Receiver, Jerrold Cable Box and a Symphonic TV. The following table shows the different component buttons and codes used to program a few different universal remotes. One For Sanyo RCA All Make Device Sony Zenith X10 Yamaha VCR 040 0038 238 009 025 022 Symphonic TV 023 0171 104 189 520 202 Sony TV 001 0000 110 002 708 015 Hatachi SAT N/A 0819 N/A 084 N/A N/A Go Video VCR N/A 0432 248 138 139 013 Awia DVD 015 0641 N/A 350 N/A N/A Nakamichi RCVR 086 N/A N/A N/A N/A N/A Jerrold CBL 001 0476 303 046 552 062 If your remote control’s model matches one of the above, read your remote’s user manual for instructions on programming your remote control, then use the above device and manufacturer codes to setup your remote. If your remote is not included above list, or the manufacturer code given does not work, then you will have to follow your remote controls instructions for programming one of the above components and search for a proper match. See the next section. Or teach the HDS4.2 a new set of codes, See: "Learning New Remote Codes" on page 9. Teaching the HDS4.2 a new component code After your remote control has been programmed to act like one of the 8 built in code-sets, teaching the HDS4.2 to use the new code set is simple. 7 STEP 1 ZEKTOR 1 2 3 4 1 2 3 4 1 2 3 4 STEP 2 ZEKTOR STEP 3 ZEKTOR 1 Place the HDS4.2 in standby mode. This is the factory default mode on power up, and if it has not been changed, you can unplug the HDS4.2 and plug it back in and it will power up in standby mode (at this point only the power indicator light is lit and glowing RED). If the HDS4.2 does not power up in standby mode, follow the steps given in "Restoring the HDS4.2 to Factory Defaults" on page 14. 2 On your remote control press the buttons in the following sequence, after each button press verify that the remote IR indicator flashes. (If you make a mistake, you can start over by pressing POWER twice.): • POWER • CHANNEL + • POWER • CHANNEL 3 The HDS4.2 will power up indicating the new component codes have been accepted. Searching for a component code in your remote Assuming you do not have a remote listed in this user manual you will have to follow your remote control’s programming sequences to find a compatible component that the HDS4.2 understands, or you can go to the section "Learning New Remote Codes" on page 9, to teach the HDS4.2 new keys for individual commands. To search for compatible component codes you must place the HDS4.2 in standby mode and try manufacturer codes in your remote control until one of them causes the HDS4.2’s IR indicator LED to flash. STEP 1 ZEKTOR 1 2 3 4 1 2 3 4 STEP 2 ZEKTOR 1 Place the HDS4.2 in standby mode. This is the factory default mode on power up, and if it has not been changed, you can unplug the HDS4.2 and plug it back in and it will power up in standby mode (at this point only the power indicator light is lit and glowing RED). If the HDS4.2 does not power up in standby mode, follow the steps given in "Restoring the HDS4.2 to Factory Defaults" on page 14. 2 Try different manufacturer codes until one of them causes the IR indicator light on the HDS4.2 to blink when pressing the POWERTOGGLE key. When found, go to back to "Teaching the HDS4.2 a new component code" on page 7, to teach the HDS4.2 to use the new component code. 8 Learning New Remote Codes Teaching the HDS4.2 to use new remote control keys If your remote does not have one of the pre-programmed component codes, or you simply want to re-map the HDS4.2 functions to other keys on your remote, the HDS4.2 can be taught to use new keys. To teach the HDS4.2 to respond to new keys, you need to have the remote control(s) you want to use ready, and setup in the manner you want it to be used. STEP 1 ZEKTOR 1 2 3 4 1 2 3 4 STEP 2 ZEKTOR 1 Place the HDS4.2 in standby mode. This is the factory default mode on power up, and if it has not been changed, you can unplug the HDS4.2 and plug it back in and it will power up in standby mode (at this point only the power indicator light is lit and glowing RED). If the HDS4.2 does not power up in standby mode, follow the steps given in "Restoring the HDS4.2 to Factory Defaults" on page 14. 2 Using a pen or pencil, press and HOLD the SETUP button on the back panel of the HDS4.2 (located near the power jack) for around 4 seconds, until the HDS4.2 powers up, and the Power indicator on the front panel of the HDS4.2 will turn GREEN and begin to blink RED. The HDS4.2 is now ready to accept new remote control key codes. For each of the following steps: ZEKTOR 1 2 3 4 1 2 3 4 3 The Power indicator blinks slowly, and input 1 is selected. STEP 3 ZEKTOR • You may press a key on your Remote Control, if accepted, the IR indicator light will blink, and the key will be learned as the new key for the given function. The HDS4.2 will advance to the next step. • Or you may press and release the SETUP key on the back panel of the HDS4.2, this indicates to the HDS4.2 to skip this key, and the whatever key was previously programmed for that function will be retained. The HDS4.2 will advance to the next key. • Or you may press and hold the SETUP key on the back panel until the HDS4.2 returns to standby mode. This will end learn mode, all keys already programmed will be remembered, and all the keys skipped will retain their previously programmed values. The HDS4.2 will advance to Step 13. Press the key on your remote that you want to use as the new key for SELECTIN1. 1 BLINK 9 4 The Power indicator blinks slowly, and input 2 is selected. STEP 4 ZEKTOR 1 2 3 4 2 3 4 1 2 3 4 1 2 3 4 2 3 4 2 3 4 2 3 4 2 3 4 Press the key on your remote that you want to use as the new key for SELECTIN2. 1 BLINK 5 The Power indicator blinks slowly, and input 3 is selected. STEP 5 ZEKTOR 1 Press the key on your remote that you want to use as the new key for SELECTIN3. 1 BLINK 6 The Power indicator blinks slowly, and input 4 is selected. STEP 6 ZEKTOR Press the key on your remote that you want to use as the new key for SELECTIN4. 1 BLINK 7 After a pause, the Power indicator blinks 2 times, and repeats. STEP 7 ZEKTOR Press the key on your remote that you want to use as the new key for POWERTOGGLE. 2 BLINKS 8 After a pause, the Power indicator blinks 3 times, and repeats. STEP 8 ZEKTOR 1 Press the key on your remote that you want to use as the new key for SELECTIN-. 3 BLINKS 9 After a pause, the Power indicator blinks 4 times, and repeats. STEP 9 ZEKTOR 1 Press the key on your remote that you want to use as the new key for SELECTIN+. 4 BLINKS 10 After a pause, the Power indicator blinks 5 times, and repeats. STEP 10 ZEKTOR 1 Press the key on your remote that you want to use as the new key for SETDIMMODE. 5 BLINKS 11 After a pause, the Power indicator blinks 6 times, and repeats. STEP 11 ZEKTOR 1 Press the key on your remote that you want to use as the new key for POWERON. 6 BLINKS 10 12 After a pause, the Power indicator blinks 7 times, and repeats. STEP 12 ZEKTOR 1 2 3 4 2 3 4 Press the key on your remote that you want to use as the new key for POWEROFF. 7 BLINKS STEP 13 ZEKTOR 1 13 The HDS4.2 will return to the standby mode indicating a return to normal operations. The newly programmed codes will now operate your HDS4.2. Remote Control Learning Caveats Some component’s control codes will work better than others. We’ve designed the HDS4.2 to work with a great majority of codes, however a few brands use non-standard ways of transmitting their component’s codes that may not be compatible with the HDS4.2. In these somewhat rare circumstances you will have to program your remote control to a different manufacturer’s code, and/or use different buttons on your remote. When programming the HDS4.2, if the IR indicator light blinks, and the HDS4.2 moves on to the next step, then the remote controller’s key code has been accepted. If the IR indicator does not blink, it indicates the HDS4.2 does not understand that particular manufactures code and you will have to choose another. In some cases the remote key code will be accepted, however the range will be limited. If the range of a programmed key is unacceptable, you will have to choose a different manufacturer and try again. 11 Bright / Dim / Auto-dimming Modes Setting the Display intensity modes of the HDS4.2 The front panel display of the HDS4.2 can be set to Bright, Dim or an Auto-dimming mode where the display brightens for 4 seconds after any function is selected and then auto-dims. Setting the mode is simply a matter of toggling between the three modes: • Bright Mode. When pressing the SETDIMMODE key to toggle to this state, the display will turn bright and remain that way. • Dim Mode. When pressing the SETDIMMODE key to toggle to the Dim mode, the display will go dim and remain that way. • Auto-dimming Mode. When pressing the SETDIMMODE key to toggle to the Auto-dimming mode, the display will turn bright, then flash to dim, then flash back to bright, indicating the Auto-dimming mode has been selected. After 4 seconds of no activity, the display will smoothly dim to the dim setting. 12 Setting Power On Defaults The HDS4.2 power on default mode When toggling between Standby mode and PowerOn the HDS4.2 will remember all it’s current settings. After completely powering down the HDS4.2 (by unplugging the AC wall adapter), upon restoring power (by plugging the AC wall adapter back in), it will power up in a user settable default mode. This is useful in situations where the HDS4.2 is externally switched by a power strip. The factory default settings for initial power on are: • Initial power up in Standby mode. • Input 1 selected when powered on. • Auto-dimming mode selected. Changing the HDS4.2 power on defaults Teaching the HDS4.2 new power on default settings consists of placing the HDS4.2 in the preferred initial power on mode, and pressing and releasing the SETUP button on the back panel of the HDS4.2. 1 Select an initial power on input. STEP 1 ZEKTOR 1 2 3 4 1 2 3 4 1 2 3 4 1 2 3 4 1 2 3 4 2 Select the initial Bright / Dim / Auto-dimming mode. STEP 2 ZEKTOR STEP 4 ZEKTOR or ZEKTOR Using the SETDIMMODE key, choose the desired power on default Bright / Dim / Auto-dimming mode. 3 Select the initial power mode, Standby or Powered on. STEP 3 ZEKTOR Using the SELECTIN1 - SELECTIN4 keys, or the SELECT+ or SELECTkeys, choose the desired power on default input. Using the POWERTOGGLE, POWERON or POWEROFF keys, choose the initial power on mode. 4 Press and release the SETUP button located on the back panel of the HDS4.2. The power indicator light on the HDS4.2 will blink once to indicate the new power on setting have been saved. The previous picture shows the default power up mode, as being set to the standby mode. It may also be set to the power on mode, by pressing and releasing the setup key while power is on, as shown here. 13 Restoring the HDS4.2 to Factory Defaults Restoring the HDS4.2 to the factory defaults There are many ways to program the HDS4.2’s remote capabilities. Most learning modes require the HDS4.2 to be in standby mode before learning can begin. If the remote used to control the HDS4.2 were to be lost, and the HDS4.2 were programmed to power on during initial power up (as described in "Setting Power On Defaults" on page 13), there would be no way to reprogram the HDS4.2 to accept new remote control codes. Therefore a means of resetting the HDS4.2 to its factory on defaults has been included. Resetting the HDS4.2 to the factory defaults is done by removing power to the HDS4.2. The AC wall adapter must be unplugged, so that the HDS4.2 is completely without power. The SETUP key is then pressed and held while power is restored to the HDS4.2, after about three seconds the power indicator will flash three times indicating the HDS4.2 has been reset to factory defaults. STEP 1 ZEKTOR 1 2 3 4 1 2 3 4 1 2 3 4 STEP 2 ZEKTOR STEP 3 ZEKTOR 1 Remove all power from the HDS4.2, this can be done by unplugging the AC wall adapter from the back of the HDS4.2, or unplugging the AC adapter from the wall, or by using a switched power strip. Nothing should be lit on the HDS4.2. 2 Using a pen or pencil, press AND HOLD the SETUP button on the back panel of the HDS4.2. While continuing to HOLD the SETUP key, reapply power to the HDS4.2. When power is applied, the power indicator light will light up indicating standby mode. 3 Continue to HOLD the SETUP key and after about three seconds the power indicator will blink GREEN three times indicating the HDS4.2 has been reset to its factory defaults. The HDS4.2 factory defaults, are: • Control codes used are the Yamaha VCR codes. • Default power up mode is standby. • Default selected input when powered on is input 1. • Default brightness mode is Auto-dimming. 14 Typical Applications Example 1 Progressive Scan DVD Player Game Console with component video output and optical digital audio output with component video output and optical digital audio output Smaller 4:3 Ratio TV with component video inputs HDTV Cable with component video ouput, coaxial digital audio output and analog audio output 1 2 3 4 OUT1 OUT2 FPTV with component video inputs To AV Receiver/Amp with digital audio input In this component video application, the DVD player and the game console have Toslink audio outputs, however the HD cable box has only SPDIF and L/R analog audio outputs, both of which must be used. The HDS4 will internally convert the SPDIF to Toslink for the output, but the L/R analog audio is not converted, and must also be connected to the AV receiver. Set your AV receiver to auto mode so that it will pick the best source of audio. This example shows both a Front Projection TV and a Small 4:3 standard resolution TV. This is typical of a setup where the smaller TV is normally used for viewing local news, daytime TV, etc. and the Projection TV is used only for home theater viewing. The projection TV has been connected to the buffered output (OUT2), this setup assumes the projection TV is located further from the HDS4.2 than the smaller TV, therefore the buffered output is used to drive the longer cables. In this setup the smaller TV also serves to terminate the HDS4.2’s passive output. 15 Typical Applications (Cont.) Example 2 Progressive Scan DVD Player Game Console with component video output and optical digital audio output with component video output and optical digital audio output HDTV Cable with component video ouput, coaxial digital audio output and analog audio output 1 2 3 4 OUT1 OUT2 FPTV with component video inputs To AV Receiver/Amp with digital audio input This example is similar to previous example, with the difference being the exception of the smaller TV. Because of the length of cables used to drive the projection TV, the OUT2 outputs are still used to drive the projector. Since the smaller TV is no longer present, the HDS4.2’s passive component outputs of OUT1 (Pr, Pb, Y) need termination. This is accomplished by using the supplied 75 ohm RCA terminators, which are plugged into the OUT1’s Pr, Pb and Y jacks. 16 Typical Applications (Cont.) Example 3 Progressive Scan DVD Player Game Console with component video output and optical digital audio output with component video output and optical digital audio output HDTV Cable with component video ouput, coaxial digital audio output and analog audio output 1 2 3 4 OUT1 OUT2 RPTV with component video inputs To AV Receiver/Amp with digital audio input In this example a rear projection TV has taken the place of the front projector. Since the distance to the rear projection TV allows the use of relatively short cables, we take advantage of the passively switched output (OUT1) and use this output to drive the rear projection TV. There is never a need to terminate the buffered output (OUT2) and in this setup the buffered output is left unterminated. 17 18 Warranty Information Warranty Policy ZEKTOR, LLC warrants this product against defects in material and workmanship under normal use and service for one year from the original date of purchase. ZEKTOR, at its option, shall repair or replace the defective unit covered by this warranty. In order to keep this warranty in effect, the product must have been handled and used as prescribed in the instructions accompanying this warranty. This warranty does not cover any damage due to accident, misuse, abuse, or negligence. This warranty is valid only if the product is used as specified in the product documentation. Repair or replacement, as provided under this warranty, is your exclusive remedy. ZEKTOR shall not be liable for any incidental or consequential damages. Implied warranties of merchantability and fitness for a particular purpose on this product are limited in duration to the duration of this warranty. Some states/countries do not allow the exclusion or limitation of incidental or consequential damages, so the above limitation or exclusion may not apply to you. Some states/countries do not allow limitations on how long an implied warranty lasts, so the above limitation may not apply to you. This warranty gives you specific legal rights, and you may also have other rights that vary from state to state and country to country. Return & Exchange Shipment of product is as advertised by product. Upon receipt of merchandise inspect product carefully, should you find that the product does not meet your expectations, or satisfaction, contact us at once and tell us your concerns, so we may make every effort to satisfy your purchase. Instructions for returning items Please retain the dated sales receipt as evidence of the date of purchase. You will need it for any warranty service. If you bought the product through a dealer, installer, or reseller, you will need to return the product to the point of sale. E-Mail us, or call us, using the information listed under “Customer Service Contact Information” on the following page, for a Return to Manufacturer Authorization (RMA) number. Describe briefly the reasons for your requested return. You must receive an RMA # before you return any goods to us, the RMA # must appear on your return packing label or on the outside of the box, Merchandise without a RMA # will be refused, and no credit will be issued. RMA's are valid for ten (10) days from date of issuance. All returned merchandise must be shipped in the original packaging. If it is not in the original packaging, ZEKTOR will not be held liable for damage during shipment. Shipments of returns must be prepaid, and we will not accept COD returns. 19 Customer Service Contact Information: ZEKTOR, LLC 12675 Danielson Court Suite 401 Poway, CA 92064 Phone: (858) 748-8250 Email: [email protected] 20