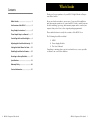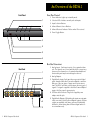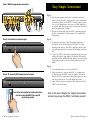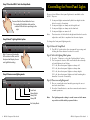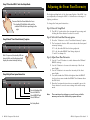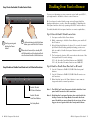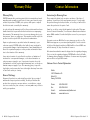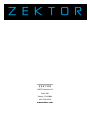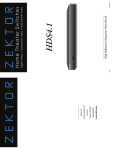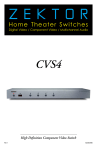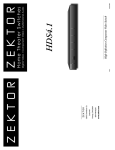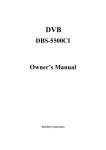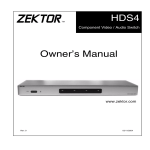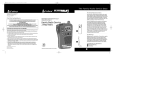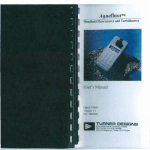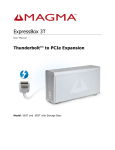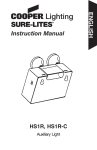Download Zektor HDS4.2 Specifications
Transcript
Z E K T O R Ho m e T h e a t e r Switches Digital Video / Component Video / Multichannel Audio HDS4.1 Z E K T OR 1 2 3 4 High Definition Component Video Switch Rev 2 02/22/2006 What’s Inside Contents Thank you for your purchase of your HDS4.1 H igh D efinition Compo nent Video Switch. What’s Inside...................................... 1 An Overview of the HDS4.1................. 3 Easy, Simple, Instructions!.................. 5 Three Simple Steps to a Remote!......... 7 Controlling the Front Panel Lights...... 9 Adjusting the Front Panel Intensity... 11 Setting the Initial Power On State..... 13 Disabling Front Panel or Remote.. ..... 15 Ever y care has been taken to assure you of a successful installation and subsequent operations of your new HDS4.1 video switch, however should something go wrong, and war rant y repair wor k is needed, we request that you hold on to the or iginal pack aging mater ials. Please take this time to ver ify the contents of the HDS4.1 box. The following should be included: 1. 2. 3. HDS4.1 Power Supply M odule This User ’s M anual I f anything is missing please get in touch with us as soon as possible so that we can cor rec t the situation. Resetting to Factory Defaults.. .......... 17 Specifications................................... 19 Warranty Policy................................ 20 Contact Information......................... 21 ii HDS4.1 Component Video Switch HDS4.1 Component Video Switch An Overview of the HDS4.1 Front Panel Controls: Front Panel 1 2 ZEKTOR 1 2 3 4 1. 2. 3. 4. 5. 6. Power I ndicator. Lights up in standby mode. S elec tion LEDs. I ndicate cur rently selec ted inputs. I nput S elec tion Buttons. I nfrared R emote S ensor Window. I nfrared R eceived I ndicator. Flashes when IR is received. Power Toggle Button. 3 4 5 6 Rear Panel Connections: 1. Rear Panel 1 2 2. 3. 3 R/V L/H C/V R/V L/H C/V R/V L/H C/V R/V L/H C/V R/V L/H C/V 1 2 3 DIGITAL AUDIO 1 2 Y/G Pb/B Pr/R 3 Y/G Pb/B Pr/R Y/G Pb/B Pr/R 4. OUT 4 Y/G Pb/B Pr/R Y/G Pb/B Pr/R 4 OUT OUT 1 2 3 4 OUT 9VDC 5. 4 5 HDS4.1 Component Video Switch Analog I nputs. Each input consists of six equivalent channels. The channels are colored and labeled for convenience, however all six channels are of equivalent bandwidth and func tionalit y, and may be interchanged as desired. Analog Outputs. Digital Audio I nputs. Each input has an associated digital audio channel with both a Coax and an Optical connec tion. Only one of the t wo t ypes of inputs can be ac tive at any time. The HDS4.1 will auto -selec t bet ween the t wo t ypes of signals. I f a signal is supplied to both the Coax and Optical inputs, the Coax signal is given pr ior it y. DC Power Jack Connec tor. Plug in the supplied power adapter into this jack . Digital Audio Outputs. All digital audio inputs are automatically conver ted to both Coax and Optical outputs. All three outputs are available at all times, and are all individually buffered to allow dr iving three different digital audio de vices simultaneously. HDS4.1 Component Video Switch Step 1: Make the appropriate connections. Easy, Simple, Instructions! To Composite Monitor w/Analog Audio R/V L/H C/V R/V L/H C/V R/V L/H C/V R/V L/H C/V R/V L/H 1 C/V 2 Step 1... 3 • DIGITAL AUDIO 1 2 Y/G Pb/B Pr/R 3 Y/G Pb/B Pr/R OUT 4 Y/G Pb/B Pr/R Y/G Pb/B Pr/R Y/G Pb/B Pr/R 4 Unused Input To Cable Box To DVD OUT OUT 1 2 3 4 OUT To Cable Box Digital Audio To Game Console Digital Audio To To Game Console Projector or Monitor To DVD Digital Audio To Home Theater Receiver’s Digital Audio Input 9VDC To Power Module Step 2: Press buttons to select an input. ZEKTOR 1 2 3 • Use the analog input connec tions to switch component video / composite video / analog audio or any combination of the above signals to the HDS4.1’s analog output connec tors. Use the digital audio connec tors to switch digital audio signals, with full for mat conversion bet ween the optical and coax digital audio for mats. Plug the power module into the HDS4.1, and plug the module into a standard A.C. wall receptacle. The standby LED will light up. Step 2... • 4 • To switch bet ween any of the four inputs, simply press the button for the desired input. I f the HDS4.1 is in the standby, it will tur n on. The HDS4.1 will then switch to the selec ted input, and the associated LED will light to indicate this. To place the HDS4.1 back into the standby mode, press and release the Power Toggle button. The channel LEDs will all go blank , and the standby LED will light up. Press the Power Toggle button again to re -selec t the previously selec ted input. Step 3... Step 3: Or use nearly ANY remote to select an input. ZEKTOR 1 POWER 1 2 3 4 5 6 7 8 9 2 3 4 Turn to the next chapter for simple instructions on how to setup the HDS4.1 for use with any existing remote! • • • Use nearly any remote to control your HDS4.1! Using any remote to operate the HDS4.1 is a simple matter of pair ing up the HDS4.1 with the remote. The remote doesn’t have to be a universal remote (although it can be), any remote from an old T V or VCR will wor k just fine. Using Zektor ’s exclusive I ntelligent-IR™, setup is easy! The HDS4.1 does all the wor k! Turn to the nex t chapter for simple instruc tions on how to pair up the HDS4.1 with any remote! 0 + _ + _ VOL CH HDS4.1 Component Video Switch HDS4.1 Component Video Switch Step 1: Put the HDS4.1 into the Setup Mode ZEKTOR 1 2 3 Three Simple Steps to a Remote! 4 The HDS4.1 features Zektor ’s Exclusive I ntelligent-IR™, and with ver y few exceptions can be setup to use any remote you can point at it! Press and hold the Power Button for 4 secs. The standby LED will blink wildly, and the selection LEDs will start sequencing to the right. (You’ll know it when it happens!) Step 2: Press the ‘1’ button for Intelligent-IR™ learning ZEKTOR 1 2 Once the ‘1’ button is pressed... 3 4 ...the standby LED will flash slower, and all the other LEDs will turn off. Pick a remote, any remote! • • Step 1: Put the HDS4.1 into the Setup Mode • • POWER 1 2 3 4 5 6 7 8 9 2 3 • 4 Press the following sequence of buttons on your remote control: • + _ VOL CH Power 1 2 3 4 8 9 That ’s it! The HDS4.1 will retur n to the state it was in before setup, and will now wor k with your new remote! Power 1 - 4 8 9 Power 1 2 3 4 8 9 That’s it! The HDS4.1 now operates with your new remote control! HDS4.1 Component Video Switch On your remote control, press the following buttons, in the following order : The new control buttons on your remote are... 0 + _ There are many options available in the setup mode, but for now all we’re interested in is the I ntelligent-IR™ lear ning mode. This is selec ted by pressing the ‘1’ button. Once the ‘1’ button is pressed, the standby LED will flash slower and all the other LEDs will tur n off. The HDS4.1 is now waiting for new IR codes to be sent from your remote control. Step 3: Teach the HDS4.1 your new remote control codes Step 3: Teach the HDS4.1 its new IR codes 1 The HDS4.1 is placed into the setup mode by pressing and holding the Power button for about 4 seconds. Step 2: Select the Intelligent-IR™ Learn Mode • ZEKTOR Star t by pick ing the remote you’d like to use with the HDS4.1. I f the remote you plan on using is not programmable (for instance, from an old T V ), sk ip the nex t step. I f you plan on using a universal remote, star t by setting it up as a remote for a T V or VCR that you do not own. (For instance if you don’t own a S ony T V, setup your universal remote to control a S ony T V.) Note: Toggles the HDS4.1’s power. S elec ts inputs 1 through 4. Tur ns on the HDS4.1 (Discrete ON) Tur ns off the HDS4.1 (Discrete OFF). All remote control codes are saved in non-volatile memor y and will not be lost during a power failure. HDS4.1 Component Video Switch Step 1: Place the HDS4.1 into the Setup Mode ZEKTOR 1 2 3 Controlling the Front Panel Lights 4 There are four different front panel light modes available on the HDS4.1. They are: Press and hold the Power Button for 4 secs. The standby LED will blink wildly, and the selection LEDs will start sequencing to the right. • • • • Note: Step 2: Select “Lighting Mode” option ZEKTOR 1 2 3 The intensities of the both the br ight and dim levels can be adjusted as well, this is explained in the nex t chapter. Step 1: Enter the Setup Mode 4 • The HDS4.1 is placed into the setup mode by pressing and holding the Power button for about 4 seconds. Step 2: Select the Lighting Mode option • • Step 3: Choose a new lighting mode 1 automatically fade from br ight to dim inac tivit y. are always at the br ight level. are always at the dim level. are tur ned off. To change the front panel lighting mode... After ‘3’ is pressed, the standby LED continues to flash, and the front panel will display the current Light Mode setting. ZEKTOR Front panel lights af ter 4 seconds of Front panel lights Front panel lights Front panel lights 2 3 Press the ‘3’ button to selec t the “Lighting M ode” option. The front panel selec tion LEDs now indicate the cur rently selec ted light mode as follows: I f ‘1’ is lit, then front panel lights are always off. I f ‘2’ is lit, then front panel lights are always dim. I f ‘3’ is lit, then front panel lights are always br ight. I f ‘4’ is lit, then front panel lights auto -fade from br ight to dim af ter 4 seconds of inac tivit y. Step 3: Choose a new lighting mode 4 Auto-Fade Always Bright Always Dim Always Off • • Note: Choose a new light control mode by pressing the associated selec tion button. Press the Power Button to save the new mode and retur n to nor mal operations. The lighting mode setting is saved in non-volatile memor y and is not affec ted by a power failure. Exit Setup Mode HDS4.1 Component Video Switch HDS4.1 Component Video Switch Step 1: Place the HDS4.1 into the Setup Mode ZEKTOR 1 2 3 Adjusting the Front Panel Intensity 4 Press and hold the Power Button for 4 secs. The standby LED will blink wildly, and the selection LEDs will start sequencing to the right. 1 2 3 2 • 4 The HDS4.1 is placed into the setup mode by pressing and holding the Power button for about 4 seconds. Press the ‘4’ button to selec t “Front Panel I ntensit y ” option. The front panel selec tion LEDs now indicate the front panel intensit y settings: I f ‘1’ is lit, then the DIM level is being adjusted. I f ‘2’ is lit, then the BRIGHT level being adjusted. ‘3’ and ‘4’ are always lit. Step 3: Adjust Front Panel Intensities • • • • Step 3: Adjust front panel intensities 1 Step 1: Enter the Setup Mode • • After ‘4’ is pressed, the standby LED continues to flash, and the front panel will display the current intensity setting. ZEKTOR To change the front panel intensities... Step 2: Select the Front Panel Intensity option Step 2: Select “Front Panel Intensity” option ZEKTOR The br ight and dim levels of the front panel lights of the HDS4.1 are user adjustable, allowing the HDS4.1 to blend into a wide range of lighting conditions. 3 • 4 Press to Brighten LEDs Press to Dim LEDs Selects BRIGHT level Selects DIM level Note: Use the ‘1’ and ‘2’ buttons to switch bet ween the DIM and BRIGHT settings. Use the ‘3’ button to decrease the intensit y of the front panel lights. Use the ‘4’ button to increase the intensit y of the front panel lights. You cannot make the DIM level br ighter than the BRIGHT level, and you cannot make the BRIGHT level dimmer than the DIM level. Once the front panel intensities are acceptable, press the Power button to save the new settings and exit the setup mode. The new intensit y settings are saved in non-volatile memor y and are not affec ted by a power failure. Exit Setup Mode 10 HDS4.1 Component Video Switch HDS4.1 Component Video Switch 11 Step 1: Set the HDS4.1 to the preferred initial power on state ZEKTOR 1 2 3 Setting the Initial Power On State As long as the HDS4.1 is plugged in, it will remember the previously selec ted input in standby mode. When powered up by pressing the Power button, it will retur n to that previously selec ted channel. 4 However, if power is removed (for instance a plug str ip used to power the HDS4.1 is tur ned off ), and then re -applied, the HDS4.1’s default behavior is to enter into the standby mode. Setup the HDS4.1 to the initial power on state you’d prefer. I t is possible to change the power on behavior of the HDS4.1. To change the power on defaults... Step 1: Setup the HDS4.1 to your preferred power on state. • Use the front panel buttons to setup the HDS4.1 to the op erating settings you’d like at initial power up. Step 2: Save the new initial power on state. 1. 2. Step 2: Save the new initial power on state 3. ZEKTOR 1 2 3 4 First press and hold the Power button. While continuing to hold the Power button, press and hold the ‘1’ button. Af ter holding both buttons for about ‘4’ seconds, the display will blink indicating the new power on defaults have been accepted. Test the new initial power on state • • 1 2 Start by pressing and holding the Power button... 3 12 HDS4.1 Component Video Switch You can test the new defaults by either disconnec ting the power supply from the back of the HDS4.1 or by unplugging the power supply from the wall. R econnec t power. The HDS4.1 will power up into your new power on default state. ...while continuing to hold the Power button, press and hold the ‘1’ button. After about 4 seconds, the display will flash indicating the new power on state has been accepted. HDS4.1 Component Video Switch 13 Step 1: Enter the Enable / Disable Control State ZEKTOR 1 2 3 Disabling Front Panel or Remote I f you are not planning on using a remote control with your HDS4.1, you might want to disable its remote control func tion. 4 Or if you have a household with young cur ious fingers that likes playing with buttons, you also have the capabilit y of disabling the front panel switches and only operating the HDS4.1 with a remote. To enable/disable the front panel switches or remote capabilities... Step 1: Enter the Enable / Disable control state 1 Start by pressing and holding the Power button... 2 3 ...while continuing to hold the Power button, press and hold the ‘4’ button. After about 4 seconds, the standby LED will flash quickly, and the display will indicate the current enable / disable statuses. Step 2: Enable or Disable Front Panel and / or IR Control Functions ZEKTO R 1 2 3 4 Enable / Disable IR Control Functions Enable / Disable Front Panel Buttons Exit Setup Mode 14 HDS4.1 Component Video Switch 1. 2. 3. • First press and hold the Power button While continuing to hold the Power Button, press and hold the ‘4’ button. Af ter holding both buttons for about ‘4’ seconds, the standby LED will star t flashing quick ly indicating you are now able to enable / disable front panel buttons and IR control func tions. The front panel selec tion LEDs now indicate the state of the front panel and IR control settings: I f ‘3’ is lit, then the Front Panel buttons are ENABLED. I f ‘4’ is lit, then the IR remote func tions are ENABLED. Step 2: Enable or Disable Front Panel and / or IR control • • • Use the ‘3’ button to ENABLE / DISABLE the front panel buttons. Use the ‘4’ button to ENABLE / DISABLE the IR remote control func tions. When finished, press the ‘Power ’ button to save new settings and retur n to nor mal operations. Note 1: The HDS4.1 will not allow you to disable both the front panel and IR controls at the same time. Note 2: D isabling the front panel buttons does not disable the abilit y to enter the S etup Modes. Even with the front panel disabled you c an per form the above steps, allowing you to once again enable the front panel buttons. HDS4.1 Component Video Switch 15 Resetting to Factory Defaults Step 1: Reset All Parameters to Factory Defaults ZEKTOR 1 2 3 4 I f, for whatever reason, you’d like to reset your HDS4.1 back to its fac tor y condition, this is easily done... Step 1: Reset All Parameters to Factory Defaults 1. 2. 3. 1 2 Start by pressing and holding the Power button... 3 16 HDS4.1 Component Video Switch First press and hold the Power button While continuing to hold the Power Button, press and hold both the ‘2’ and ‘3’ buttons. Af ter holding all buttons for about ‘4’ seconds, the display will flash indicating all parameters have been restored to their fac tor y programmed values. ...while continuing to hold the Power button, press and hold both the ‘2’ and the ‘3’ buttons. After about 4 seconds, the display will flash indicating all parameters have been restored to their factory programmed values. HDS4.1 Component Video Switch 17 Specifications Specifications: Analog Channels Bandwidth @ -0.1db: Bandwidth @ -3db: Resolution: Input Coupling: Output Coupling: 0Hz - 70MHz, All channels Greater than 200MHz, All channels 480i - 1080p, All HDTV modes D.C. D.C. Digital Audio Channels Inputs: Outputs: Maximum Transfer Rate: Digital Audio Modes: Coax Input Level Range: Coax Output Level: Power Requirements: Optional International: Power Supply: Dimensions: Warranty: 18 HDS4.1 Component Video Switch 4 Coax, 4 Optical, (Auto conversion between formats) 2 Coax, 1 Optical, (Simultaneous) 13.2Mb/S PCM, DD5.1, DTS, All modes 200mV - 7.0V (PC Soundcard Compatible) 500mV Nominal 90-120VAC, 60Hz, 15W 90-264VAC, 47-63Hz, 15W Wall Mount, 9V @ 500ma, U.L. Listed Rack Mountable, 17”W x 6.5”D x 1.75”H Two Year Parts and Labor HDS4.1 Component Video Switch 19 Warranty Policy Contact Information Warranty Policy Instructions for Returning Items ZEK TOR war rants this produc t against defec ts in mater ial and wor kmanship under nor mal use and ser vice for t wo years from the or iginal date of purchase. ZEK TOR, at its option, shall repair or replace the defec tive unit covered by this war rant y. Please retain the dated sales receipt as evidence of the date of purchase. You will need it for any war rant y ser vice. I f you bought the produc t through a dealer, installer, or reseller, you will need to retur n the produc t to the point of sale. I n order to keep this war rant y in effec t, the produc t must have been handled and used as prescr ibed in the instruc tions accompanying this war rant y. This war rant y does not cover any damage due to accident, misuse, abuse, or negligence. This war rant y is valid only if the produc t is used as specified in the produc t documentation. E-mail us, or call us, using the infor mation listed under “Customer S er vice Contac t I nfor mation”, for a R etur n to M anufac turer Author ization (RMA) number. D escr ibe br iefly the reasons for your requested retur n. R epair or replacement, as provided under this war rant y, is your exclusive remedy. ZEK TOR shall not be liable for any incidental or consequential damages. I mplied war ranties of merchantabilit y and fitness for a par ticular pur pose on this produc t are limited in duration to the duration of this war rant y. S ome states/countr ies do not allow the exclusion or limitation of incidental or consequential damages, so the above limitation or exclusion may not apply to you. S ome states/countr ies do not allow limitations on how long an implied war rant y lasts, so the above limitation may not apply to you. This war rant y gives you specific legal r ights, and you may also have other r ights that var y from state to state and countr y to countr y. Return & Exchange Shipment of produc t is as adver tised by produc t. Upon receipt of merchandise inspec t produc t carefully, should you find that the produc t does not meet your expec tations, or satisfac tion, contac t us at once and tell us your concer ns, so we may make ever y effor t to satisfy your purchase. 20 HDS4.1 Component Video Switch You must receive an RMA # before you retur n any goods to us. The RMA # must appear on your retur n pack ing label or on the outside of the box. M erchandise without a RMA # will be refused. RMA’s are valid for t went y (20) days from date of issuance. All retur ned merchandise must be shipped in the or iginal pack aging. I f it is not in the or iginal pack aging, ZEK TOR will not be held liable for damage dur ing shipment. Shipments of retur ns must be prepaid, and we will not accept COD retur ns. Customer Service Contact Information: Zektor 12675 Danielson Ct. Suite 401 Poway, CA 92064 Phone: Fax: E-mail: Website: 858-748-8250 858-748-8224 [email protected] www.zektor.com HDS4.1 Component Video Switch 21 Z E K T O R ZEKTOR 12675 Danielson Ct Suite 401 Poway, CA 92064 858•748•8250 www.zektor.com