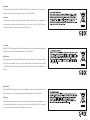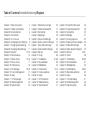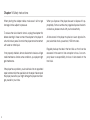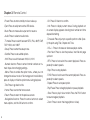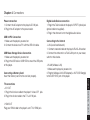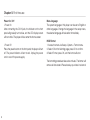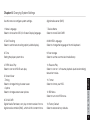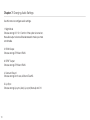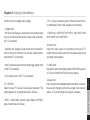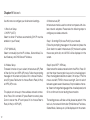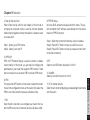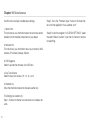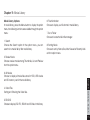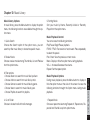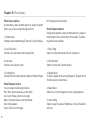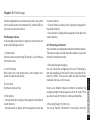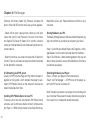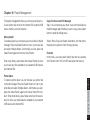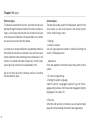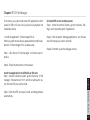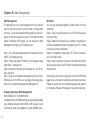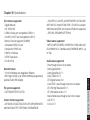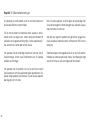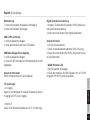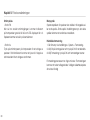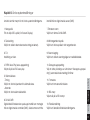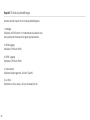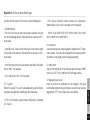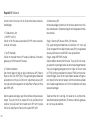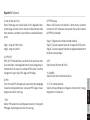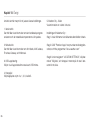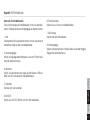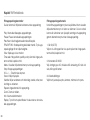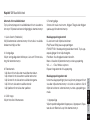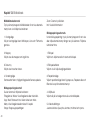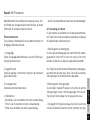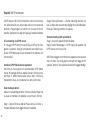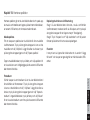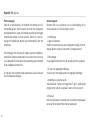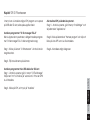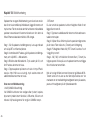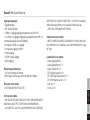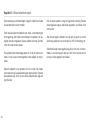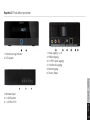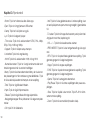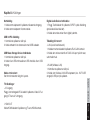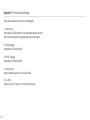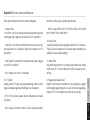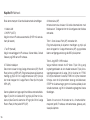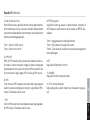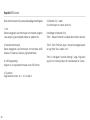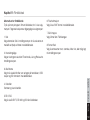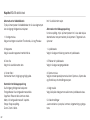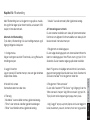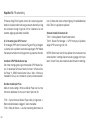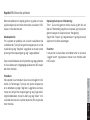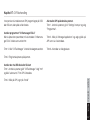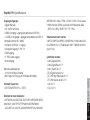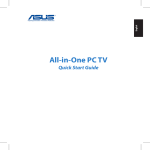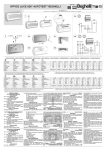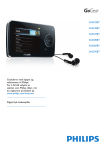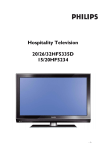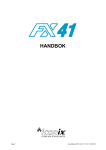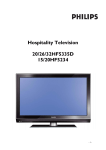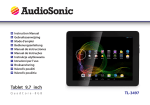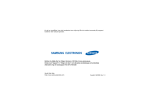Download Andersson Map 3.0 User manual
Transcript
User Manual English | Svenska | Norsk Copyright This manual is the copyright of CI no 556520-4137. No part of this manual may be revised, copied or transmitted in any way without written permission from CI no 556520-4137. Statement This manual does not provide any warranty or related declarations. All information in this manual including the product specification, pictures and literatures is just for reference, CI no 556520-4137 reserves the rights to update contents of this manual without further notice. Copyright Org.nr 556520-4137 äger upphovsrätten till den här handboken. Inga delar av handboken får ändras, kopieras eller överföras utan skriftligt tillstånd från org. nr 556520-4137. Meddelande Den här handboken innehåller inga garantier eller andra typer av utfästelser. All information i handboken, inklusive tekniska data, bilder och texter, är endast exempel och används i referenssyfte. Org. nr 556520-4137 förbehåller sig rätten att upp-datera innehållet i handboken utan föregående meddelande. Opphavsrett Org.nr 556520-4137 har opphavsretten til denne håndboken. Ingen deler av denne håndboken skal revideres, kopieres eller overføres på noen måte uten skriftlig samtykke fra org.nr 556520-4137. Erklæring Denne håndboken gir ingen garanti eller tilhørende forsikringer. All informasjon i denne håndboken, inklusiv produktspesifikasjon, bilder og tekst, er bare ment som referanse. Org.nr 556520-4137 forbeholder seg retten til å oppdatere innholdet i denne håndboken uten forvarsel. Table of Contents/Innehållsförteckning/Register Chapter 1: Safety instructions 4 Chapter 2: Product components 5 Chapter 3: Remote Control 6 Chapter 4: Connections 7 Chapter 5: First time use 8 Chapter 6: Changing System Settings 9 Chapter 7: Changing Audio Settings 10 Chapter 8: Changing Video Settings 11 Chapter 9: Network 12-13 Chapter 10: Miscellaneous 14 Chapter 11: Movie Library 15-16 Chapter 12: Music Library 17 Chapter 13: Photo Library 18 Chapter 14: File Manager 19-20 Chapter 15: Playlist Management 21 Chapter 16: Apps 22 Chapter 17: OI File Manager 23 Chapter 18: Web Management 24 Chapter 19: Specifications 25 Kapitel 1: Säkerhetsanvisningar 26 Kapitel 2: Produktkomponenter 27 Kapitel 3: Fjärrkontroll 28 Kapitel 4: Kopplingar 29 Kapitel 5: Första användningen 30 Kapitel 6: Ändra systeminställningar 31 Kapitel 7: Ändra ljudinställningar 32 Kapitel 8: Ändra videoinställningar 33 Kapitel 9: Nätverk 34-35 Kapitel 10: Övrigt 36 Kapitel 11: Filmbibliotek 37-38 Kapitel 12: Musikbibliotek 39 Kapitel 13: Bildbibliotek 40 Kapitel 14: Filhanteraren 41-42 Kapitel 15: Hantera spellistor 43 Kapitel 16: Appar 44 Kapitel 17: OI Filhanteraren 45 Kapitel 18: Webbhantering 46 Kapitel 19: Specifikationer 47 Kapittel 1: Sikkerhetsinformasjon 48 Kapittel 2: Produktkomponenter 49 Kapittel 3: Fjernkontroll 50 Kapittel 4: Koblinger 51 Kapittel 5: Første gangs bruk 52 Kapittel 6: Endre systeminnstillingene 53 Kapittel 7: Endre lydinnstillinger 54 Kapittel 8: Endre videoinnstillingene 55 Kapittel 9: Nettverk 56-57 Kapittel 10: Annet 58 Kapittel 11: Filmbibliotek 59-60 Kapittel 12: Musikkbibliotek 61 Kapittel 13: Bildebibliotek 62 Kapittel 14: Filbehandling 63-64 Kapittel 15: Behandle spillelister 65 Kapittel 16: Apps 66 Kapittel 17: OI Filbehandling 67 Kapittel 18: Web Management 68 Kapittel 19: Spesifikasjoner 69 Chapter 1: Safety instructions When placing the adapter cable, make sure it will not get damaged or be subject to pressure. To reduce the risk of electric shock, unplug the adapter first before cleaning it. Never connect the adapter to the player in a humid or dusty area. Do not let the player come into contact with water or other liquid. If not properly shielded, almost all electronic devices will get radio interference. Under some conditions, your player might get interference. If the player has a problem, you should take it to an appointed repair center and let the specialists do the repair. Never repair the player yourself as you might damage the player or endanger yourself or your data. 4 When you dispose of the player, be sure to dispose of it appropriately. Some countries may regulate disposal of electrical devices, please consult with your local authority. All data stored in the player may be lost due to physical impact, electrical shock, power lost, HDD format etc. Regularly backup the data in the hard disk so that it can be recovered in the event of data corruption or loss. Our company takes no responsibility for loss of data stored on the hard disk. Chapter 2: Product components 1. Power button and indicator 2. LED display screen 4 English Svenska Norsk 1. Memory Card slot 2. 4x USB HOST port 3. 1x USB 3.0 PC 1. Video/L/R OUT jack 2. HDMI 1.4 jack 3. S/PDIF Optical jack 4. 1000M LAN socket 5. DC-IN Jacket 6. Reset hole 5 Chapter 3: Remote Control - Power: Press to enter standby mode or wake up. - OK: Press OK button to confirm. - Eject: Press to safely remove the USB device. - Info: Press to display current status. During playback an on-screen display appears showing track number and time elapsed/remaining. - Mute: Press to mute audio output and to resume. - Audio: Press to select an audio track. - TV mode: Press to switch between NTSC, PAL, 480P, 576P, 720P, 1080I, and 1080P. - Setup: Press to enter the setup menu. - Subtitle: Press to set subtitle options. - 16:9: Press to switch between 16:9, 4:3, 16:10 - Numeric buttons: Press to enter channel numbers or numeric input when changing settings. - Menu: Press to enable the option menu, where you can change the review mode of file manager and media library; press to display or hide the option menu during playback. - Title: Press to go back to title. - Home: Press to enter the home screen. - Return: Press to return to the previous screen. - Navigational buttons: Press the arrow buttons to select menu options, and the OK button to confirm. 6 - Time seek: Press to jump to a specific point on a title. Specify the point using Title, Chapter and Time. - VOL+/- : Press to increase or decrease player volume. - Prev: Next: Press to view the previous/ next file and page up/down. - REV: Press to fast rewind the current playback. Press repeatedly to select speeds. - Stop: Press to stop playback. - FWD: Press to fast forward the current playback. Press repeatedly to select speeds. - Repeat: Press to set repeat option. - Play/Pause: Press to begin playback or pause playback - Slow: Press to play in slow motion. Press the PLAY button to resume regular playback. - Zoom: Press to zoom the image (photo or video). Chapter 4: Connections Power connection 1. Connect the AC adaptor to the player’s DC IN jack. 2. Plug in the AC adaptor to the power outlet. USB 3.0 PC Connection 1. Make sure the player is powered on. 2. Connect the device to a PC with the USB 3.0 cable. USB Mass Storage Device Connection 1. Make sure the player is powered on. 2. Plug in the USB stick or USB HDD to one of the USB ports of this player. Connecting a Memory Card Insert the memory card into the card slot properly. - HDMI OUT Plug your HDMI cable to the player’s and TV’s HDMI jack. Connecting to the Internet - LAN (Local Area Network) 1. Connect a network cable to the player’s RJ45 LAN socket. 2. Connect the other end to a RJ45 LAN port on your router, switch or hub device. - WLAN (Wireless LAN) 1. Make sure the player is powered on. 2. Plug the Wireless LAN USB Adapter (i.e. Wi-Fi USB Dongle) to the USB HOST port of the player. English Svenska Norsk TV connections - A/V OUT 1. Plug in the 3 colour cable to the player’s “video/L/R” jack. 2. Plug in the 3 color cable to the TV’s A/V IN jack. Digital Audio Device connection 1. Plug in the Toslink cable to the player’s S/PDIF Optical jack (optical cable not supplied). 2. Plug in the other end on to the digital audio device. 7 Chapter 5: First time use Power On / Off - Power On After connecting the DC IN jack, the indicator on the front panel will gradually turn to blue, and the LED display screen will turn white. The player will also enter the home screen. - Power Off Press the power button on the front panel, the player will turn off. The power indicator will turn to red. Unplug the power cord to cut off the power supply. Menu language The system language of this player can be set to English or other languages. Change the language in the setup menu, the selected language will take effect immediately. HDD Format 1. Access the menu via Setup->System-> Format menu. 2. Select OK on the Warning page, press OK to confirm. 3. Select Format, press OK, and the format will start. The formatting procedure takes a few minutes. The format will remove all data stored. Please backup your data in advance! 8 Chapter 6: Changing System Settings Use this menu to configure system settings. digital media server (DMS) 1. Menu Language Select to choose the OSD (On-Screen Display) language. 7. Device Name Select to name DLNA DMR. 2. Text Encoding Select to set the text encoding option (subtitle display). 8. Mini KBD Language Select to change the language of the mini keyboard. 3. Time Setting the player system time. 9. Scan storage Select to set the scan mode of media library. 4. R/RW Auto-Play Select to turn on/off DVD auto-play. 10. Resume Play Select to turn on / off resume playback (auto-bookmarking) feature for movies. 6. DLNA DMR Digital Media Renderer, can play content received from a digital media controller (DMC), which will find content from a 11. Format Select to format your HDD. 12. BD Menu Select to turn on/off BD menu. 13. Factory Default Select to restore factory defaults. English Svenska Norsk 5. Screen Saver - Timing Select to change timing of screen saver. - Options Select to change screen saver picture. 9 Chapter 7: Changing Audio Settings Use this menu to configure audio settings. 1. Night Mode Choose among Off / On / Comfort. If the option is turned on, the audio output volume will be decreased to make you more comfortable. 2. HDMI Output Choose among LPCM and RAW. 3. SPDIF Output Choose among LPCM and RAW. 4. Surround Sound Choose among Don’t care, AC3 and TrueHD. 5. Lip Sync Choose among Lip sync (Auto), Lip sync (Manual) and Off. 10 Chapter 8: Changing Video Settings Use this menu to configure video settings. 1. Aspect Ratio - Pan Scan 4:3: Displays a wide picture on the entire screen and cuts off the redundant portions. Select when a standard 4:3 TV is connected. - Letter Box 4:3: Displays a wide picture with two black borders on the top and bottom of 4:3 screen. Select when a standard 4:3 TV is connected. - 16:9: Compresses to convert the whole image. Select when a 16:9 TV is connected. - PAL – Europe, Greenland, parts of Africa and South America, the Mideast, China, India, Australia, and Indonesia. - HDMI Auto/ 480P/576P/720P 60Hz/ 1080i 50Hz/1080i 60Hz/1080P 50Hz/1080P 60Hz 3. Video Zoom Adjust the video output size according to the size of TV screen. Press the Zoom button to Fit the screen size you have set during video playback. 4. 1080p 24Hz Choose this option to enable or disable 1080P 24HZ support. A TV set with 1080P 24HZ (24P) mode is needed. - 16:10: Select when a 16:10 TV is connected. - NTSC – United States, Canada, Japan, Mexico, the Philippines, South Korea, and Taiwan. 5. Deep Color Help to perform more detailed level of color depth, make continuous color change smoother. You can get more vivid color effects. A TV set with deep color support is needed. English Svenska Norsk 2. TV SYSTEM Select to adjust TV Type and video output resolution. This setting depends on your regional location. Includes: 11 Chapter 9: Network Use this menu to configure your local network settings. 1. Wired Lan Setup - DHCP IP (AUTO) Select to obtain IP address automatically (DHCP must be enabled on your Router). - FIX IP (MANUAL) Select to manually input the IP Address, Subnet Mask, Default Gateway, and DNS Server IP Address. 2. Wireless Setup There are 3 modes for you to select, Infrastructure (AP), Peer to Peer (Ad Hoc) and WPS (AP) mode. Follow the prompting message on the screen and press OK to choose Infrastructure (AP), press Red button to choose Peer to Peer (Ad Hoc) or WPS (AP) mode. This player can store up to three wireless network connections. Press OK to connect AP, press Return to cancel, press Zoom to rescan the AP’s and press OK to choose Peer to Peer (Ad Hoc) or WPS (AP). 12 3. Infrastructure (AP) Infrastructure mode is used to connect computers with wireless network adapters. Please take the following steps to configure your wireless network. Step 1. Scanning AP (Access Point) in your network. Follow the prompting message on the screen and press the Zoom button to select Infrastructure (AP) mode and update the access points list, and all SSID will be displayed on the screen. Step 2. Input WEP / WPA key. Select one of the wireless networks from the AP list. Press OK and then input the encryption keys via the virtual keyboard. Press the navigational buttons to select, OK to input, FFWD to move cursor left, FRWD to move cursor right, Zoom to switch between uppercase and lowercase, Stop to delete a character, Green to change the language of the virtual keyboard, and OK to confirm and to start testing the connection. The testing process will take a while, please be patient. If the test is ok, the network information (Profile Name, IP address, Subnet Mask, Gateway, etc.) will be displayed on the screen. Chapter 9: Network 4. Peer to Peer (Ad Hoc) Peer to Peer mode, which is also called Ad Hoc mode or computer-to-computer mode, is used to connect wireless clients directly together, without the need for a wireless router or access point. Step 1. Specify your SSID name. Step 2. Specify your host IP. 5. WPS (AP) WPS, Wi-Fi Protected Setup, is used to connect a wireless router directly. In this mode, you just need to configure the parameters of your router that support WPS function. There are two modes for you to select, PBC mode and PIN mode. 7. PIN Input the pin code when you configure your router, then select the PIN mode, the connection process will take a while. Step 1. Select the connection interface, wired or wireless. Step 2. Press NEXT button to input your ADSL account. Step 3. Press NEXT button to input your password and start to test the connection. 9. BT Select to turn BitTorrent download to On/Off. 10. SAMBA Select to turn NAS function to On/Off. 11. BT & Samba Security Select to turn on/off configuring your desired login User Name and Password. English Svenska Norsk 6. PBC First press the WPS button on the router or select the button mode in the configuration menu of the router, then select the PBC mode, the connection process will take a while. 8. PPPOE Setup Input the ADSL account and password in this menu. The system will obtain the IP address automatically from the server based on PPPOE protocol. 13 Chapter 10: Miscellaneous Use this menu to adjust miscellaneous settings. 1. Version Info This tab shows you information about the software version installed and the material components of your player. 2. Network Info This tab shows you information about your network, MAC Address, IP address Gateway, Subnet. 3. USB Upgrade Select to update the firmware via a USB stick. 4. Key Tone Volume Select the key tone volume: Off, 1, 2, 3, 4, or 5. 5. Weather city Show the information about the showed weather city. The Settings for weather city: Step 1. Connect to internet via wire network or wireless network. 14 Step 2. Go to the “Premium Apps” menu on the User interface, find the application ”Accu weather. com” Step 3. Under the navigator “LOCATION/SETTINGS”, select the option”Select Location”, input the city name on text box for searching. Chapter 11: Movie Library Movie Library Options In movie library, press the Menu button to display the option menu, the following functions are available through the option menu: 1. Search Choose the Search option in the option menu, you can search for a media file by filter media library. 6. Flash Animation Choose to display .swf file format in media library. 7. Go to Folder Choose to locate the file in file manager. 8. Sorting Mode Choose to sort by Name,Size, Most Viewed or Recently Added from option menu. 2. Review Mode Choose a review mode among Thumbnails, List and Preview from the option menu. 4. Video Files Sorting and Showing the Video files. 5. BD/DVD Choose to display DVD IFO, BD MV and ISO files in the library. English Svenska Norsk 3. All Movies Choose to display all movie files stored in HDD, USB device and SD memory card in the media library. 15 Chapter 11: Movie Library Movie Playback Control You can access the following functions during playback: Play: Start or resume the playback. Pause: Pause the current playback. Prev/Next: View the previous or next file/chapter. FRWD/FFWD: Fast rewind or fast forward. Press repeatedly to select the speed. Slow: Play back in slow motion. Time seek: Jump to a specific point on a title. Specify the point using Title, Chapter and Time. Menu: Display or hide the option menu during playback. Stop: Stop playback. VOL+/-: Increase/decrease the volume. Audio: Select an audio track. Subtitle:Select a subtitle and change the color/size/offset/text encoding of subtitle. Repeat: Set the repeat option. Zoom: Zoom in the image. Info: View the media information. Replay: Press to rewind 10 seconds of the current playback 16 Movie Playback Options During movie playback, press Menu to display or hide the option menu at the side of the screen. You can also access functions such as audio track, subtitle and repeat mode through the Option Menu during video playback. 1. GOTO Select to jump to a specific point on a title. Specify the point using Title, Chapter and Time. 2. Convert 2D to 3D Select the showing type of 3D, including 3D simulation, 3D side By Side, 3D Top Bottom. 3. Video Setting Select to adjust the value of Brightness, Contrast, Saturation and Hue. Chapter 12: Music Library Music Library Options In music library, press the Menu button to display the option menu, the following functions are available throught the option menu: 1. Quick-Search Choose the Search option in the option menu, you can search by filter music library to locate the specific music. 2. Review Mode Choose a review mode among Thumbnails, List and Preview from the option menu. 4. Go to Folder Choose to locate the file in the file manager. Music Playback Control You can access the following functions: Play/Pause: Begin/Pause playback. FRWD / FFWD: Fast rewind or fast forward. Press repeatedly to select the speed. Prev / Next: View the previous or next movie. Menu: Display or hide the option menu during playback. VOL+/-: Increase/Decrease the volume. Repeat: Set the repeat option. Music Playback Options During music playback, press the Menu button to display or hide the option menu at the side of the screen. Access the following functions throught the Option menu during music playback. 1. Repeat Mode Choose a repeat mode among Repeat off, Repeat one, Repeat all and Shuffle Loop from option menu. English Svenska Norsk 3. Filter options - Choose Albums to search for music files by album. - Choose Artists to search for music files by artist. - Choose Genres to search for music files by genre. - Choose Years to search for music files by year. - Choose Playlists to search for playlists. 5. Sorting Mode Sort your music by Name, Recently Added or Recently Played from the option menu. 17 Chapter 13: Photo Library Photo Library Options In photo library, press the Menu button to display the option menu, you can access the following functions: 1. Review Mode Choose a review mode among Thumbnails, List and Preview. Photo Playback Options During photo playback, press the Menu button to display or hide the option menu at the bottom of the screen. The following functions are available: 2. Leaf Folder View Choose to show all folders that included photo. 1. Slide Timing Select to choose the Interval and start a slideshow. 3. Date View Choose to view photo by date. 2. Slide Transition Select to choose the Transition effects. 4. Sorting Mode Choose to sort by Name, Recently Added or Recently Played. 3. Repeat Mode Choose a repeat mode among Repeat off, Repeat all and Shuffle Loop from option menu. Photo Playback Control You can access the following functions: Prev / Next: View the previous or next photo. Up / Down: Rotate a photo in any angle. Menu: View the previous or next file/chapter. Stop: Stop playback. Zoom: Zoom in on the image. 18 Info: Display picture information 4. Select Music Select to turn on/off background music during slideshow. 5. Video Setting Select to adjust the value of Brightness, Contrast, Saturation and Hue. Chapter 14: File Manager The file manager allows you to browse and play music, photo and movie files stored in the internal HDD, external USB device, memory card and network. File Manager Options In file manager, press Menu to display the option menu and access the following functions: 1. Review Mode Choose a review mode among Thumbnails, List and Preview from option menu. 2. Add to Favorites Build a short-cut in the favorite menu, which makes it convenient to open the files directly. 4. Filter options - Choose All Media to display all the supported media files in current directory. - Choose Movies to display all the the supported video files A/V Streaming via Network You can stream your media files shared on the home network. There are two ways to locate media files shared on your local network in the Network menu: 1. Browsing through workgroup You can choose the workgroup which your PC belongs to from the workgroup list, find your PC name, and press the OK button to confirm. Then you can select and play the shared media files that you want to browse. Note: Due to different network conditions, sometimes the workgroup might not be accessed or shown in the list. Then you need to use ‘My Shortcuts’ to browse shared files. 2. Browsing through ‘My Shortcuts’ You can set ‘Specific File Server IP’ and access it from ‘My English Svenska Norsk 3. Sort model Sort files by name or date. in current directory. - Choose Photos to display all the supported image files in the current directory. - Choose Music to display all the supported audio files in the current directory. 19 Chapter 14: File Manager Shortcuts’ in the menu. Select “My_Shortcuts” and press OK button. Press the RED button and a pop-up menu appears. MediaTomb (Linux), etc. Please install one of them on your computer. - Select Add to open a popup menu where you can input Label, Net User ID, Net Password, Domain, Host Name, and Specific File Server IP. Select OK to confirm, Cancel to cancel, and Simple/Detail to switch between simple and advanced options. Sharing Media on your PC The Media Sharing feature of Windows Media Player lets you enjoy the contents of your library anywhere in your home. - Select the shortcut you added and press the OK button to confirm. Then you can select and play the shared media files on the destination computer. A/V Streaming via UPnP-server A built-in UPnP (Universal Plug and Play) client has been integrated on the system, which enables the player to autodetect UPnP Media Servers on the network to browse and stream media files from them. Installing UPnP Media Server on your PC There are a lot of free and commercial UPnP Media Server software, such as Windows Media Connect, Windows Media Player 11, XBMC Media Center (Linux/Mac/Windows), 20 Step 1. Open Windows Media Player, click Organize -> Manage libearies to add or remove media files from the library. Step 2. Click Stream -> More streaming options, then you can allow or deny devices to access the media library. Click Allow to authorize your player. Streaming Media on your Player Step 1. Connect your player to the home network. Step 2. Visit File Manager - > UPnP menu on the player, select the UPnP-server, and press OK. Note: Firewalls may prevent your player communicating with your computer. Please open manually and add your player to the ‘trusted’ list, or disable the firewall temporarily. Chapter 15: Playlist Management The playlist management allows you to browse and play music and photo files stored in the internal HDD, external USB device, memory card and network. Music playlist To create a playlist you can browse your music files via the file manager. Press the Green Button on one of your music files and select ‘Multiple Select’. Add the files you wish, press the Green Button again and choose ‘Save Playlist’. Enter music library, press Menu and choose Playlists to show your music play¬lists available on your external USB devices and internal HDD. Step 2: Press Copy and Select destination, and then follow the prompt on screen to finish the copy process. Favorites In the menu, you could open directly files after you operate “add Favorite” from HDD or USB devices like the shortcut. English Svenska Norsk Photo Album To create a photo album you can browse your photo files via the file manager. Press the Green Button on one of your photo files and select ‘Multiple Select’. Add the files you wish, press the Green Button again and choose ‘Save Photo Album’. Enter photo library, press Menu button and choose Albums to show your photo albums available on your external USB devices and internal HDD. Copy Function under File Manager Step 1. You can browse your photo, music and movie files via the file manager, select the file you want to copy, press Green button to enter file editing menu. 21 Chapter 16: Apps Premium Apps This feature is an additional function. All content and services provided through this feature are from third-party service providers, our company does not offer any content and services of this feature and therefore is not responsible for any content and services provided under this feature. Our company is not responsible for any operational stability of the content and services, for example, if you cannot access a certain website for video streaming or news broadcast, or the content of a website has been changed etc, the third party service provider controls and is responsible for this. We do not offer call center or inhouse service on functions that are related to Apps. Android Apps The device is double-system HD media player, apart from the Linux system, you also could access to the Android system via the “Android Apps” menu. 1. Settings - Location & security Set your typed password visible or invisible via clicking the column ”Visible passwords”. - Applications Show the application information about the current Android system. - SD card & storge settings 4. Setting the system Language Select the option ”Language & Keyboard”, go into the language setting window. And choose one language among the language list, and press OK. 2. Browser When the LAN network is connected, you can use the media player box for browsering the internet web-pages easily. 22 Chapter 17: OI File Manager In the menu, you could install some APK applications which saved in USB or SD card, and you also could playback the media files directly. Uninstall APK on the Android system. Step 1. Under the android System, go into the menu ”Settings” and choose the option ”Applications”. 1. Install the application ”OI file manager EULA” When you open the new device, please directly install the application ”OI file manager EULA” as below step: Step 2. Click the option ”Manage applications”, and choose and click the apk you want to uninstall Step 3. Uninstall it as per the dialogue window. Step 1. Click the icon”OI file manager” on Android user interface. Step 2. Follow the instructions on the screen. Step 2. Click the APK, and press ”Install” until being finished automatically. English Svenska Norsk Install the application from USB disk or SD card Step 1. Under the Android system, go into the menu ”OI File manager”. Choose the icon ”mnt”, and click “usbmounts” option, find the APK you want to install. 23 Chapter 18: Web Management Web Management The player has its own web management that can also be used to view the content of your hard disk, adding torrent and more. To use this feature the Media player must be connected to the same network as your PC via Wired Ethernet Cable or Wireless USB Dongle, you can access the Web Management through your PC web browser. Step 1. Go to the player Setup browse for Network and turn ON BT and Samba services. Step 2. Check your player IP Address, Go to the player Setup select Misc.-->Network info. Step 3. Browse for Network info then press OK, your IP Address will show. Step 4. Open your computer web explorer and Key-in http:// IPaddress (ex. http://192.xxx.xx.x/unicgi), after keying press enter and it will display the player Web Management. Knowing more about Web Management NAS (SAMBA-FILE TRANSMISSION ) In Neighbor Web, via SAMBA function you can edit files (delete, copy, rename) between internal HDD, USB device, SD card and network. Select “visit neighbour” to enter SAMBA menu. 24 BitTorrent You can use the player Neighbour Web function to add a torrent file. Step 1. Open a web browser from your PC and browse for any torrent sites. Step 2. Select/Choose the file you wanted to download on the Torrent website and save it anywhere on your PC. The file must have (.torrent) as extension. Step 3. On Neighbour Web select “BT Torrent Download” and “Add New torrent”. Step 4. Select choose and browse for the torrent file (.torrent) you previously saved. Click YES and it will add and download the torrent file. After adding, the window will go back to the main BitTorrent page and you can see the added file is starting to download. Please be aware that the downloading speed will depend on the Seeds, Peers and the speed of your service provider. Chapter 19: Specifications I/O interfaces supported: - Gigabit Network - 3.5’’ SATA HDD - USB 3.0 Device port (compatible to USB 2.0 ) - 2x USB 2.0 HOST port (compatible to USB 1.1) - Memory Card slot (supports SD/MMC) - Composite (CVBS) A/V jack - Component Y/Pb/Pr jack - HDMI V1.4 interface - S/PDIF Optical jack - DC-IN 12V 2A File system supported: - FAT/FAT32/NTFS/HFS+/EXT3 Content formats supported: - ASF/AVI/BD-ISO/DAT/DVD-ISO/FLV/IFO/MPG/MP4/M2TS/ MKV/MOV/ M4V/TP/TS/TRP/WMV/VOB/RM/RMVB. Video codecs supported: - MPEG-1/MPEG-2/MPEG-4SP/ASP/AVC/H.264/x264/XviD/ DivX/WMV9 (VC-1)/ RealNet-works (RM/RMVB) 8/9/10, up to 720p Audio output supported: - Pass-through & down-mix to stereo: - Dolby Digital AC3 5.1, - Dolby Digital Plus 5.1/7.1 - Dolby TrueHD 5.1/7.1 - DTS Digital Surround 5.1 - Core DTS 5.1 pass-through & down-mix to stereo: - DTS-HD High Resolution 5.1/7.1 - DTS-HD Master Audio 5.1/7.1 - Multi-channel pass-through & down-mix to stereo: - AAC 5.1/7.1 - FLAC 5.1/7.1 English Svenska Norsk Network feature: - 10/100/1000Mbps Auto-Negotiation Ethernet - 802.11b/g/n WLAN, up to 150M or 300Mbps (supported by optional WLAN USB Adapter) - AAC/APE/LC-AAC/HE-AAC/MP2/MP3/FLAC/WAV/MSADPCM/OGG Vorbis/PCM/LPCM/ COOK/RA-Lossless/ WMA Standard (DRM, and Advanced Profile not supported) - JPEG/HD JPEG/BMP/GIF/TIF/PNG 25 Kapitel 1: Säkerhetsanvisningar Vid placering av strömkabeln, se till att den inte kommer att skadas eller klämma under möbler. För att minska risken för elektriska stötar, koppla ur strömkabeln innan du rengör den. Anslut aldrig strömkabeln till spelaren i en fuktig eller dammig miljö. Låt inte spelaren komma i kontakt med vatten eller annan vätska. Alla data som lagrats i spelaren kan gå förlorad på grund av fysisk påverkan, elektriska stötar, strömavbrott, HDD-formatering etc. Om spelaren inte är ordentligt avskärmad, kommer den få radiostörningar. Under vissa förhållanden kan din spelare drabbas av störningar. Säkerhetskopiera data regelbundet så att den kan återfås i händelse av datakorruption eller -förlust. Vårt företag tar inget ansvar för förlust av data som lagras på hårddisken. Om spelaren har ett problem, bör du ta den till en utsedd serviceverkstad och låta specialister göra reparationen. Reparera aldrig spelaren själv eftersom du kan skada spelaren eller dig själv och din data. 26 När du kastar spelaren, se till att göra det på lämpligt sätt. Vissa länder reglerar omhändertagande av elektriska apparater, kontakta din kommun. Kapitel 2: Produktkomponenter 1. Strömbrytare och indikator 2. LED-display-skärm English Svenska Norsk 1. Minneskortplats 2. 4 x USB-ingångar 3. 1 x USB 3,0 PC 1. Videoutgång / L / R 2. HDMI-ingång 3. S / PDIF optisk utgång 4. 1000M LAN-utgång 5. Strömingång 6. Fabriksåterställning 27 Kapitel 3: Fjärrkontroll - Power: Tryck för att gå in i standby-läge eller vakna. - Eject: Tryck för att säkert ta bort USB-enheten. - Mute: Tryck för att stänga av ljudet och för att återgå. - Audio: Tryck för att välja ett ljudspår. - TV mode: Tryck för att växla mellan NTSC, PAL, 480p, 576p, 720p, 1080i och 1080p. - Setup: Tryck för att komma in i inställningsmenyn. - Subtitle: Tryck för att ställa in undertextalternativ. - 16:9: Tryck för att växla mellan 16:9, 4:3, och 16:10 - Numeriska knappar: Tryck för att ange kanalnummer eller numerisk inmatning när du ändrar inställningar. - Menu: Tryck för att aktivera alternativet Meny, där du kan ändra läge för filhanteraren och mediabiblioteket. Tryck för att visa eller dölja alternativmenyn under uppspelning. - Title: Tryck för att gå tillbaka till titeln. - Home: Tryck för att öppna startsidan. - Return: Tryck för att återgå till föregående skärm. - Navigationsknappar: Tryck på pilknapparna för att välja menyalternativ. - OK: Tryck på OK för att bekräfta. 28 - Info: Tryck för att visa aktuell status. Under uppspelning visar en on-screen display spårnummer och förfluten/återstående tid. - Time seek: Tryck för att hoppa till en viss punkt på en titel. Ange punkten med titel, kapitel och tid. - VOL + / -: Tryck för att höja eller sänka volymen. - PREV/NEXT: Tryck för att visa föregående/nästa fil och sida upp/ner. - REV: Tryck för att snabbspola bak aktuell uppspelning. Tryck upprepade gånger för att välja hastighet. - Stop: Tryck för att stoppa uppspelningen. - FWD: Tryck för att snabbspola fram aktuell uppspelning. Tryck upprepade gånger för att välja hastighet. - Repeat: Tryck för att ställa in upprepningsalternativ. - Play/Pause: Tryck för att påbörja uppspelning eller pausa uppspelningen. - Slow: Tryck för att spela i slow motion. Tryck på PLAY för att återgå till normal uppspelning. - Zoom: Tryck för att zooma in bilden (foto eller video). Kapitel 4: Kopplingar Nätanslutning 1. Anslut strömadaptern till spelarens strömingång. 2. Anslut strömadaptern till eluttaget. USB 3,0 PC-anslutning 1. Se till att spelaren är påslagen. 2. Anslut enheten till en dator med USB-kabeln. USB Mass Storage Device koppling 1. Se till att spelaren är påslagen. 2. Anslut ett USB-minne eller en USB-hårddisk till en av USBingångarna. Ansluta ett minneskort Sätt in minneskortet på rätt sätt i kortplatsen. - HDMI OUT Anslut din HDMI-kabel till spelarens och TV: s HDMI-uttag. Ansluta till Internet - LAN (Local Area Network) 1. Anslut en nätverkskabel till spelarens RJ45 LAN-uttag. 2. Anslut den andra änden till ett RJ45 LAN-port på din router, switch eller hubb. - WLAN (Wireless LAN) 1. Se till att spelaren är påslagen. 2. Anslut den trådlösa LAN USB Adaptern (dvs. Wi-Fi USB dongle) till USB HOST porten på spelaren. English Svenska Norsk TV-anslutningar - A/V-utgång Koppla in den trefärgade RCA-kabeln till spelarens Video/L/ R-utgång och till TV:ns A/V-ingång. Digital Audio Device anslutning 1. Koppla in Toslinkkabeln till spelarens S/PDIF optiska kontakt (optisk kabel medföljer ej). 2. Anslut den andra änden till den digitala ljudenheten. 29 Kapitel 5: Första användningen Ström på/av - Ström På När du har anslutit strömingången, kommer indikatorn på frontpanelen gradvis bli blå och LED-displayen blir vit. Spelaren kommer också in på startskärmen. - Ström Av Tryck på strömbrytaren på frontpanelen för att stänga av spelaren. Strömindikatorn kommer att lysa röd. Koppla ur strömsladden för att stänga av strömmen. Menyspråk Systemetspråken för spelaren kan ställas in till engelska eller andra språk. Ändra språk i inställningsmenyn, det valda språket kommer att användas omedelbart. Hårddisksformatering 1. Gå till menyn via Inställningar-> System-> Formatering. 2. Välj OK på Varningssidan och tryck på OK för att bekräfta. 3. Välj Formatering, tryck på OK och formateringen startar. Formateringsprocessen tar några minuter. Formateringen kommer att ta bort all lagrad data. Vänligen säkerhetskopiera dina data i förväg! 30 Kapitel 6: Ändra systeminställningar Använd den här menyn för att ändra systeminställningarna. innehåll från en digital media server (DMS) 1. Menyspråk För att välja OSD-språk (On-Screen Display). 7. Enhetens namn Välj för att nämna DLNA DMR. 2. Textkodning Välj för att ställa in alternativet textkodning (undertext). 8. Minitangentbordsspråk Välj för att ändra språket i mini tangentbordet. 3. Tid Inställning av tiden. 9. Skanna lagring Välj för att ställa in skanningsläget av mediabiblioteket. 4. R/RW Auto-Play (auto-uppspelning) Välj att slå på/av DVD auto-play. 10. Återuppta uppspelning Välj att sätta på/stänga av funktionen “återuppta uppspelning” (automatisk bookmarking) för filmer. 6. DLNA DMR Digital Media Renderer kan spela upp innehåll som mottagits från en digital media controller (DMC), vilket kommer att hitta 11. Formatera Välj för att formatera hårddisken. 12. BD-meny Välj att slå på/av BD-menyn. 13. Fabriksinställning Välj för att återställa till fabriksinställningarna. English Svenska Norsk 5. Skärmsläckare - Timing Välj för att ändra tidpunkten för skärmsläckare. - Alternativ Välj för att ändra skärmsläckarbild. 31 Kapitel 7: Ändra ljudinställningar Använd den här menyn för att ändra ljudinställningarna. 1. Nattläge Välj bland Av/På/Comfort. Om alternativet är aktiverat, kommer ljudvolymen minskas för att göra dig mer bekväm. 2. HDMI-utgång Välj bland LPCM och RAW. 3. SPDIF-utgång Välj bland LPCM och RAW. 4. Surroundljud Välj bland Spelar ingen roll, AC3 och TrueHD. 5. Lip Sync Välj bland Lip Sync (auto), Lip Sync (manuell) och Av. 32 Kapitel 8: Ändra videoinställningar Använd den här menyn för att ändra videoinställningarna. 1. Bildförhållande - Pan Scan 4:3: Visar en bred bild på hela skärmen och skär bort de överflödiga delarna. Välj detta när en standard 4:3 TV är ansluten. - Letter Box 4:3: Visar en bred bild med svarta kanter upptill och nedtill på 4:3-skärmen. Välj detta när en standard 4:3 TV är ansluten. - 16:9: Komprimerar för aatt konvertera hela bilden. Välj detta när en 16:9 TV är ansluten. - PAL: Europa, Grönland, delar av Afrika och Sydamerika, Mellanöstern, Kina, Indien, Australien och Indonesien. - HDMI: Auto/480P/576P/720P 60Hz/1080i 50Hz/1080i 60Hz/1080P 50Hz/1080P 60Hz 3. Videozoom Justera storleken på videoutsignalen i enlighet med TV-skärmens storlek. Tryck på zoomknappen för att anpassa skärmstorleken du har angett under videouppspelning. 4. 1080p 24Hz Välj det här alternativet för att aktivera eller inaktivera 1080P 24Hz stöd. En TV med 1080p 24Hz (24P) läge behövs. - 16:10: Välj när en 16:10 TV är ansluten. - NTSC: USA, Kanada, Japan, Mexiko, Filippinerna, Sydkorea och Taiwan. 5. Färgdjup (Deep Color) Hjälp att utföra mer detaljerad nivå för färgdjup, och göra kontinuerlig färgförändring smidigare. Du kan få mer levande färgeffekter. En TV med Deep Color stöd behövs. English Svenska Norsk 2. TV-system Välj för att justera TV-typ och videoupplösning. Denna inställning beror på regionala inställningar vilket inkluderar: 33 Kapitel 9: Nätverk Använd den här menyn för att ändra dina lokala nätverksinställningar. 1. Trådbunden LAN - DHCP IP (AUTO) Välj för att få IP-adress automatiskt (DHCP måste vara aktiverat på din router). - Fast IP (manuell) Välj för att manuellt mata in IP-adress, Nätmask, Standardgateway och DNS server IP-adress. 2. Trådlös installation Det finns 3 lägen för dig att välja, infrastruktur (AP), Peer to Peer (ad hoc) och WPS (AP). Följ uppmaningsmeddelandet på skärmen och tryck på OK för att välja Infrastructure (AP), tryck på den röda knappen för att välja Peer to Peer (Ad Hoc) eller WPS (AP). Denna spelare kan lagra upp till tre trådlösa nätverksanslutningar. Tryck på OK för att ansluta AP, tryck på Retur för att avbryta, tryck på Zoom för att skanna om AP:n och tryck på OK för att välja Peer to Peer (Ad Hoc) eller WPS (AP). 34 3. Infrastruktur (AP) Infrastruktursläget används för att ansluta datorer med trådlösa nätverkskort. Ta följande steg för att konfigurera ditt trådlösa nätverk. Steg 1. Skanna AP (Access Point) i ditt nätverk. Följ uppmaningsmeddelandet på skärmen och tryck på Zoom-knappen för att välja Infrastructure (AP) och uppdatera access point-listan och alla SSID visas på skärmen. Steg 2. Ange WEP/WPA nyckel. Välj ett trådlöst nätverk från AP-listan. Tryck på OK och knappa sedan in krypteringsnyckel via det virtuella tangentbordet. Tryck på navigeringsknapparna för att välja, OK för att mata in, FFWD att flytta markören till vänster, FRWD att flytta markören till höger, Zoom för att växla mellan versaler och gemener, Stop för att ta bort ett tecken, Grön för att ändra språket i det virtuella tangentbordet, och OK för att bekräfta och börja testa anslutningen. Testet kommer att ta ett tag. Om testet är ok, kommer nätverksinformationen (profilnamn, IP-adress, nätmask, gateway, etc.) att visas på skärmen. Kapitel 9: Nätverk 4. Peer to Peer (Ad Hoc) Peer to Peer-läge, som också kallas Ad Hoc-läge eller datortill-dator-läge, används för att ansluta trådlösa klienter direkt med varandra, utan behov av en trådlös router eller åtkomstpunkt. Steg 1. Ange ditt SSID namn. Steg 2. Ange din värd-IP. 5. WPS (AP) WPS, Wi-Fi Protected Setup, används för att ansluta en trådlös router direkt. I detta läge behöver du bara konfigurera parametrarna för din router som stödjer WPS funktion. Det finns två lägen för dig att välja, PBC-läge och PIN läge. 7. PIN Mata in PIN-koden när du konfigurerar routern och välj sedan PIN-läget. Anslutningen kommer att ta ett tag. Steg 1. Välj gränssnitt, trådbundet eller trådlöst. Steg 2. Tryck på knappen Nästa för att ange ditt ADSL-konto. Steg 3. Tryck på knappen Nästa för att ange ditt lösenord och börja testa anslutningen. 9. BT Välj att ändra Bittorrent till På/Av. 10. SAMBA Välj att ändra NAS funktionen till på/av. 11. BT & Samba säkerhet Välj att sätta på/stänga av konfigurera: önskat namn, inloggningsnamn och lösenord. English Svenska Norsk 6. PBC Tryck först på WPS-knappen på routern eller välj knappläget i routerns konfigurationsmeny, välj sedan PBC-läget. Anslutningen kommer att ta ett tag. 8. PPPoE setup Mata in ADSL-konto och lösenord i denna meny. Systemet kommer att få IP-adressen automatiskt från servern baserat på PPPoE protokollet. 35 Kapitel 10: Övrigt Använd den här menyn för att justera diverse inställningar. 1. Versionsinfo Den här fliken visar information om den installerade programversionen och de materiella komponenterna i din spelare. 2. Nätverksinfo Den här fliken visar information om ditt nätverk, MAC-adress, IP-adress Gateway, och Nätmask. 3. USB-uppdatering Välj om du vill uppdatera firmware via ett USB-minne. 4. Knappljud Välj knappljudet volym: Av, 1, 2, 3, 4 eller 5. 36 5. Weather City - Väder Visa information om vädret i din stad. Inställningar för Weather City : Steg 1. Anslut till Internet via trådbundet eller trådlöst nätverk. Steg 2. Gå till ”Premium Apps” menyn under användargränssnittet, och hitta programmet ”Accu weather. com” Steg 3. Under navigatorn ”LOCATION/SETTINGS”, välj alternativet ”Välj plats”, och knappa in namnet på din stad i textrutan för att söka. Kapitel 11: Filmbibliotek Alternativ för filmbiblioteket Tryck på menyknappen i filmbiblioteket, för att visa alternativmenyn. Följande funktioner är tillgängliga via alternativmenyn: 1. Sök Välj alternativet Sök på alternativmenyn för att söka efter en mediefil med hjälp av filter i mediebiblioteket. 2. Vranskningsläge Välj ett visningsläge bland Miniatyrer, Lista och Förhandsvisning från alternativmenyn. 6. Flash Animation Välj att visa .swf-format i mediabiblioteket. 7. Gå till mapp Välj att hitta filen i filhanteraren. 8. Sorteringsläge Välj att sortera efter Namn, Storlek, Mest visade eller Nyligen Tillagda från alternativmenyn. 3. Alla filmer Välj att visa alla filmfiler som lagras på hårddisken, USB-enheten och SD-minneskortet i mediebiblioteket. 5. BD/DVD Välj att visa DVD-IFO, BD MV och ISO-filer i biblioteket. English Svenska Norsk 4. Videofiler Sorterar och visar videofiler. 37 Kapitel 11: Filmbibliotek Filmuppspelningskontroller Du kan komma åt följande funktioner under uppspelning: Play: Starta eller återuppta uppspelningen. Pause: Pausa den aktuella uppspelningen. Prev/Next: Visa föregående eller nästa fil/kapitel. FRWD/FFWD: Snabbspolning bakåt eller framåt. Tryck upprepade gånger för att välja hastighet. Slow: Spela upp i slow motion. Time seek: Hoppa till en specifik punkt på en titel. Ange punkten med titel, kapitel och tid. Menu: Visa eller dölj alternativmenyn under uppspelning. Stop: Stoppa uppspelningen. VOL + / - : Öka/minska volymen. Sound: Välj ett ljudspår. Subtitle: Välj en undertext och ändra färg, storlek, offset, textkodning av undertext. Repeat: Ange alternativ för upprepning. Zoom: Zooma in bilden. Info: Visa medieinformation. Replay: Tryck för att spola tillbaka 10 sekunder av den aktuella uppspelningen. 38 Filmuppspelningsalternativ Under filmuppspelningen trycker du på Menu för att visa eller dölja alternativmenyn vid sidan av skärmen. Du kan också komma åt funktioner som ljudspår, textning och upprepning genom alternativmenyn under videouppspelning. 1. Gå till (GOTO) Välj om du vill hoppa till en viss punkt på en titel. Ange punkten med titel, kapitel och tid. 2. Konvertera 2D till 3D Välj visningstyp av 3D, inklusive 3D-simulering, 3D sida vid sida, 3D topp till botten. 3. Videoinställningar Välj för att justera ljusstyrka, kontrast, mättnad och nyans. Kapitel 12: Musikbibliotek Alternativ för musikbiblioteket Tryck på menyknappen i musikbiblioteket för att visa alternativmenyn. Följande funktioner är tillgängliga i alternativmenyn: 5. Sorteringsläge Sortera din musik med namn, Nyligen Tillagda eller Nyligen spelas upp från alternativmenyn. 1. Quick-Search (Snabbsök) Välj Sökalternativet i alternativmenyn för att söka i musikbiblioteket med hjälp av filter. Musikuppspelningskontroll Du kan komma åt följande funktioner: Play/Pause: Börja/pausa uppspelningen. FRWD/FFWD: Snabbspolning bakåt eller framåt. Tryck upprepade gånger för att välja hastighet. Prev/Next: Visa föregående eller nästa film. Menu: Visa eller dölj alternativmenyn under uppspelning. VOL + / - : Öka / Minska volymen. Repeat: Ange alternativ för upprepning. 2. Visningsläge Välj ett visningsläge bland Miniatyrer, Lista och Förhandsvisning från alternativmenyn. 4. Gå till mapp Välj att hitta filen i filhanteraren. Musikuppspelningsalternativ Under musikuppspelning trycker du på menyknappen för att visa eller dölja alternativmenyn vid sidan av skärmen. Gå till följande funktioner i alternativmenyn under uppspelning av musik. 1. Upprepa läge Välj ett repetitionsläge bland Upprepa av, Upprepa en, Repetera alla och Blandad Loop från alternativmenyn. English Svenska Norsk 3. Filteralternativ - Välj Album för att söka efter musikfiler efter album. - Välj Artister för att söka efter musikfiler efter artist. - Välj Genrer för att söka efter musikfiler efter genre. - Välj År för att söka efter musikfiler efter år. - Välj Spellistor för att söka efter spellistor. 39 Kapitel 13: Bildbibliotek Bildbiblioteksalternativ Tryck på menyknappen i bildbiblioteket för att visa alternativmenyn kan du nå följande funktioner: 1. Visningsläge Välj ett visningsläge bland Miniatyrer, Lista och Förhandsgranska. Bilduppspelningsalternativ Under bilduppspelning, tryck på menyknappen för att visa eller dölja alternativmenyn längst ned på skärmen. Följande funktioner finns: 2. Mappvy Välj att visa alla mappar som ingår foto. 1. Bildspel Välj för att välja intervall och starta ett bildspel. 3. Datumvy Välj att visa foto efter datum. 2. Bildspelseffekter Välj om du vill välja övergångseffekter. 4. Sorteringsläge Sortera efter Namn, Nyligen tillagda eller Senast spelade. 3. Repetitionsläge Välj ett repetitionsläge bland Upprepa av, Repetera alla och Blandad Loop från alternativmenyn. Bilduppspelningskontroll Du kan komma åt följande funktioner: Föregående / Nästa: Visa föregående eller nästa bild. Upp / Ned: Rotera ett foto i vilken vinkel som helst. Meny: Visa föregående eller nästa fil / kapitel. Stopp: Stoppa uppspelningen. 40 Zoom: Zooma in på bilden. Info: Visa bildinformation 4. Välj Musik Välj att slå på/av bakgrundsmusik under bildspelet. 5. Videoinställningar Justera värdet av ljusstyrka, kontrast, mättnad och nyans. Kapitel 14: Filhanteraren Med filhanteraren kan du bläddra och spela upp musik-, fotooch filmfiler som är lagrade på en intern hårddisk, en extern USB-enhet, ett minneskort eller ett nätverk. Filhanteraralternativ Tryck på Meny i filhanteraren för att visa alternativmenyn och få tillgång till följande funktioner: - ”Musik” visar alla ljudfiler som stöds i den aktuella katalogen. A/V-streaming via nätverk Du kan streama de mediefiler som är delade på hemnätverket. There finns två sätt att lokalisera media filer som delas på ditt lokala nätverk i nätverket menyn: 1. Bläddra igenom en arbetsgrupp Du kan välja den arbetsgrupp som datorn tillhör från arbetsgruppslistan, hitta din PC:s namn och tryck på OK för att bekräfta. Sedan kan du välja och spela delade mediefiler. 2. Lägg till favoriter Skapa en genväg i favoritmenyn vilket gör det enklare att öppna filerna direkt. Obs: På grund av olika nätverksförhållanden kan arbetsgruppen ibland inte nås eller visas i listan. Då måste du använda ”Mina genvägar” för att bläddra bland delade filer. 3. Sorteingsmodell Sortera filer efter namn eller datum. 2. Bläddra genom ”Mina genvägar” Du kan ställa in ”specifik IP-filserver” och komma åt den från ”Mina genvägar” i menyn. Välj ”Mina genvägar” och tryck OK. Tryck på den röda knappen och en popup-meny visas. 4. Filteralternativ - ”Alla medier” visar de mediefiler som stöds i aktuell katalog. - ”Filmer” visar de videofiler som stöds i aktuell katalog. - ”Bilder” visar de bildfiler som stöds i aktuell katalog. - Välj Lägg till för att öppna en popup-meny där du kan mata in märke, användar-ID, lösenord, domän, värdnamn och spe- English Svenska Norsk 1. Visningsläge Välj ett visningsläge bland Miniatyrer, Lista och Förhandsvisning från alternativmenyn. 41 Kapitel 14: Filhanteraren cifik IP-filserver. Välj OK för att bekräfta, Avbryt för att avbryta och enkel/detalj för att växla mellan enkla och avancerade alternativ. Välj genvägen du lade till och tryck på OK för att bekräfta. Sedan kan du välja och spela upp delade mediafiler. A/V-streaming via UPnP-server En inbyggd UPnP-klient (Universal Plug and Play) har integrerats i systemet, vilket gör att spelaren automatiskt upptäcker UPnP Media-servrar på nätverket för att bläddra och strömma filer. Installera UPnP Media Server på datorn Det finns en massa gratis och kommersiella UPnP Media Server, till exempel Windows Media Connect, Windows Media Player 11, XBMC Media Center (Linux / Mac / Windows), mediatomb (Linux), etc. Installera en av dem på din dator. Dela media på datorn Med en mediadelningsfunktion i Windows Media Player kan du njuta av innehållet i ditt bibliotek var som helst i ditt hem. Steg 1. Öppna Windows Media Player, klicka på Ordna -> Hantera bibliotek för att lägga till/ta bort mediafiler. 42 Steg 2. Klicka på Stream -> Läs mer streaming alternativ, då kan du tillåta eller neka enheter tillgång till media biblioteket. Klicka på Tillåt att godkänna din spelare. Streama media på ditt spelarkonto Steg 1. Anslut din spelare till hemnätverket. Steg 2. Besök File Manager -> UPnP menyn på spelaren, välj UPnP-server och tryck på OK. OBS: Brandväggar kan förhindra att spelaren kommunicerar med din dator. Var vänlig öppna manuellt och lägga till din spelare i ”betrodd” lista, eller inaktivera brandväggen tillfälligt. Kapitel 15: Hantera spellistor Hantera spellistor gör att du kan bläddra bland och spela upp de musik- och fotofiler som lagrats på den interna hårddisken, en extern USB-enhet, ett minneskort eller nätverk. Musikspellista För att skapa en spellista kan du bläddra till dina musikfiler via filhanteraren. Tryck på den gröna knappen vid en av dina musikfiler och välj ”Välj flera”. Lägg till de filer du önskar, tryck på den gröna knappen igen och välj ”Spara spellista”. Öppna musikbiblioteket; tryck på Meny och välj spellistor för att visa de listor som är tillgängliga på din externa USB-enhet eller interna hårddisk. Favoriter I menyn kan du öppna filer direkt efter att du använt ”Lägg till favorit” och skapat en genväg från en hårddisk eller USBenhet. English Svenska Norsk Fotoalbum Så här skapar du ett fotoalbum så att du kan bläddra bland dina bildfiler via filhanteraren. Tryck på den gröna knappen vid en av dina bildfiler och välj ” Välj flera”. Lägg till de filer du önskar, tryck på den gröna knappen igen och välj ”Spara fotoalbum”. Ange bildbibliotek, tryck på Meny och välj ”Album” för att visa de fotoalbum som finns på din externa USB-enhet eller interna hårddisk. Kopieringsfunktionen vid filhantering Steg 1. Du kan bläddra bland dina foto-, musik- och filmfiler via filhanteraren, markera den fil du vill kopiera, och trycka på den gröna knappen för att öppna menyn ”filredigering”. Steg 2: Tryck ”Kopiera” och ”Välj destination” och följ sedan fönstret på skärmen för att avsluta kopieringen. 43 Kapitel 16: Appar Premiumappar Detta är en extrafunktion. Allt innehåll och tjänster som tillhandahålls genom denna funktion kommer från tredjeparts tjänsteleverantörer, varpå vårt företag inte erbjuder inte något innehåll eller tjänster i denna funktion. Därför är vi inte ansvariga för innehåll och tjänster som tillhandahålls i den här funktionen. Vårt företag är inte ansvarig för någon operativ stabilitet av innehåll och tjänster, till exempel om du inte kan komma åt en viss webbplats för video eller nyhetssändning eller innehållet på en webbplats ändrats etc. Vi erbjuder inte kundtjänst eller butiksservice på funktioner som är relaterade till appar. Android-appar Bortsett från Linux-systemet, har du också tillgång till Android-systemet via ”Android Apps”-menyn. 1. Inställningar - Läge och säkerhet Ställ in om lösenordet ska vara synligt eller osynligt vid inmatningen genom att klicka i kolumnen ”Synliga lösenord”. - Tillämpningar Visa programinformation för det aktuella Android-systemet. - SD-kort och lagringsinställningar Visar info om minneskapacitet och lagringsinställningar. - Inställning av systemet språk Välj alternativet ”Språk och tangentbord”, gå in i språkinställningsfönstret. Välj ett av språken i listan och tryck på OK. 2. Browser När LAN-nätverket är anslutet kan du använda mediaspelaren rutan för att enkelt hitta Internet webbsidor. 44 Kapitel 17: OI Filhanteraren I menyn kan du installera några APK program som sparats på USB eller SD-kort, eller spela upp filer direkt. Installera programmet ”OI file manager EULA” När du öppnar den nya enheten, vänligen installera programmet ”OI file manager EULA” direkt enligt nedan steg: Steg 1. Klicka på ikonen ”OI filhanteraren” i Android användargränssnittet. Avinstallera APK på Android-systemet. Steg 1. I Android-systemet, gå till menyn ”Inställningar” och välj alternativet ”Applications”. Steg 2. Klicka på alternativet ”Hantera program” och välj och klicka på den APK som du vill avinstallera. Steg 3. Avinstallera enligt dialogrutan. Steg 2. Följ instruktionerna på skärmen. Steg 2. Klicka på APK, och tryck på ”Installera” English Svenska Norsk Installera programmet från USB-disk eller SD-kort Steg 1. I Android-systemet, gå in i menyn ”OI File Manager”. Välj ikonen ”mnt” och klicka på ”usbmounts”. Hitta den APK du vill installera. 45 Kapitel 18: Webbhantering Spelaren har en egen Webbhantering som även kan användas för att visa innehållet på hårddisken, lägga till torrents och mycket mer. För att använda den här funktionen måste Media spelaren vara ansluten till samma nätverk som din dator via Wired Ethernet-kabel eller trådlös USB-dongel. Steg 1. Gå till spelarens inställningsmeny. Leta upp nätverk och slå på BT och Samba tjänster. Steg 2. Kontrollera din IP-adress, gå till spelarens inställningsmeny och välj MISC -> Nätverksinfo. Steg 3. Bläddra efter Nätverksinfo. Tryck sedan på OK, och din IP-adress kommer att visas. Steg 4. Öppna explorer på datorn och skriv in http://IPaddress (ex. http://192.xxx.xx.x/unicgi), tryck sedan enter och webbhanteraren kommer att visas. Veta mer om Webbhantering - NAS (SAMBA-filöverföring) Via SAMBA-funktionen kan redigera filer (ta bort, kopiera, byta namn) mellan intern hårddisk, USB-enhet, SD-kort och nätverk. Välj “besök granne” för att gå in i SAMBA menyn. 46 - BitTorrent Du kan använda spelarens funktion Neighbor Web för att lägga till en torrent-fil. Steg 1. Öppna en webbläsare från datorn och leta efter eventuella torrent sajter. Steg 2. Välj den fil du vill hämta på och spara den någonstans på din dator. Filen måste ha (. Torrent) som förlängning. Steg 3. På Neighbor Webb Välj “BT Torrent Download” och “Lägg till ny torrent”. Steg 4. Välj ”Välj” och bläddra till torrent-filen (. Torrent) du tidigare sparat. Klicka på Ja och spelaren kommer att lägga till och ladda ner torrent-filen. När du har lagt till filen kommer fönstret att gå tillbaka till BitTorrent sidan och du kan se hur filen börjar laddas ner. Var medveten om att nedladdningshastigheten beror på seeders, peers och hastigheten på din tjänsteleverantör. Kapitel 19: Specifikationer Ingångar/utgångar: - Gigabitnätverk - 3.5’’ SATA Hårddisk - USB 3.0- ingång/utgång (kompatibel med USB 2.0) - 2 x USB 2.0- ingångar/utgångar (kompatibla med USB 1.1) - Minneskortsplats (stöder SD/MMC) - Komposit (CVBS) A/V-utgång - Komponent-utgång Y/Pb/Pr - HDMI-utgång - S/PDIF Optisk utgång - Strömingång Nätverksspecifikationer: - 10/100/1000 Mbps Ethernet - 802.11b/g/n WLAN, upp till 150 M eller 300 Mbps Format som stöds: - ASF/AVI/BD-ISO/DAT/DVD-ISO/FLV/IFO/MPG/MP4/M2TS/ MKV/MOV/ M4V/TP/TS/TRP/WMV/VOB/RM/RMVB. - AAC/APE/LC-AAC/HE-AAC/MP2/MP3/FLAC/WAV/MS- Videoformat som stöds: - MPEG-1/MPEG-2/MPEG-4SP/ASP/AVC/H.264/x264/XviD/ DivX/WMV9 (VC-1)/ RealNet-works (RM/RMVB) 8/9/10, upp till 720p Ljudeffekter som stöds: - Dolby Digital AC3 5.1, - Dolby Digital Plus 5.1/7.1 - Dolby TrueHD 5.1/7.1 - DTS Digital Surround 5.1 - DTS-HD High Resolution 5.1/7.1 - DTS-HD Master Audio 5.1/7.1 - AAC 5.1/7.1 - FLAC 5.1/7.1 English Svenska Norsk Filsystem som stöds: - FAT/FAT32/NTFS/HFS+/EXT3 ADPCM/OGG Vorbis/PCM/LPCM/ COOK/RA-Lossless/ WMA Standard (DRM, och Advanced Profile stöds ej) - JPEG/HD JPEG/BMP/GIF/TIF/PNG 47 Kapittel 1: Sikkerhetsinformasjon Ved plassering av strømledningen, sørg for at det ikke vil være skadet eller klemt under møbler. For å redusere faren for elektrisk støt, trekk ut strømledningen før rengjøring. Aldri koble strømkabelen til spilleren i et fuktig eller støvete omgivelser. Ikke la spilleren komme i kontakt med vann eller annen væske. Hvis spilleren ikke tilstrekkelig skjermet, vil det få radioforstyrrelser. Under visse omstendigheter, dine spillere få forstyrrelser. Dersom spilleren har et problem, bør du ta det til et utpekt servicesenter, og la spesialistene gjør reparasjonen. Reparer ikke spilleren selv, fordi du kan skade spilleren eller deg selv og dine data. 48 Når du kaster spilleren, sørg for å gjøre det ordentlig. Enkelte stater regulere salg av elektriske apparater, ta kontakt med kommunen. Alle data er lagret i spilleren kan gå tapt på grunn av fysisk påvirkning, elektrisk støt, strømbrudd, HDD formatering, etc. Sikkerhetskopier data regelmessig slik at den kan utvinnes i tilfelle av data korrupsjon eller tap. Vårt firma tar ikke ansvar for tap av data lagret på harddisken. Kapittel 2: Produktkomponenter 1. Strømbryter og indikator 2. LED-skjerm 4 English Svenska Norsk 1. Minnekortspor 2. 4 x USB-porter 3. 1 x USB 3.0 PC 1. Video-utgang / L / R 2. HDMI-inngang 3. S / PDIF optisk utgang 4. 1000M LAN-utgang 5. Strøminngang 6. Factory Reset 49 Kapittel 3: Fjernkontroll - Strøm: Trykk for hvilemodus eller våkne opp. - Eject: Trykk for å trygt fjerne en USB-enhet. - Demp: Trykk for å slå lyden av og på. - Lyd: Trykk for å velge et lydspor. - TV-modus: Trykk for å veksle mellom NTSC, PAL, 480p, 576p, 720p, 1080i og 1080p. - Oppsett: Trykk for å åpne setup-menyen. - Undertittel: Trykk for å angi teksting. - 16:09: Trykk for å veksle mellom 16:9, 4:3, og 16:10 - Numeriske taster: Trykk for å angi kanalnumre eller som innskrivingsmetod når du endrer innstillinger. - Meny: Trykk for å aktivere alternativet Meny, der du kan endre plasseringen for filen nettleser og mediebibliotek. Trykk for å vise eller skjule alternativmenyen under avspilling. - Tittel: Trykk for å gå tilbake til tittelen. - Hjem: Trykk for å gå til hjemmesiden. - Tilbake: Trykk for å gå tilbake til forrige skjermbilde. - Navigeringsknapper: Bruk piltastene til å velge menyalternativer. - OK: trykk OK for å bekrefte. 50 - Info: Trykk for å vise gjeldende status. Under avspilling, viser en verdi på skjermen spornummer og medgått / gjenstående tid. - Tid søker: Trykk for å hoppe til et bestemt punkt på en tittel. Angi punkt med tittel, kapittel og tid. - VOL + / -: Trykk for å øke eller senke volumet. - PREV/NESTE: Trykk for å vise forrige/neste fil og side opp/ ned. - REV: Trykk for å spole tilbake gjeldende avspilling. Trykk gjentatte ganger for å velge hastigheten. - Stopp: Trykk for å stoppe avspillingen. - FWD: Trykk for å spole fremover gjeldende avspilling. Trykk gjentatte ganger for å velge hastigheten. - Gjenta: Trykk for å sette gjenta alternativet. - Play/Pause: Trykk for å starte avspillingen eller pause avspillingen. - Slow: Trykk for å spille i slow motion. Trykk PLAY for å fortsette normal avspilling. - Zoom: Trykk for å zoome bildet (foto eller video). Kapittel 4: Koblinger Nettkobling 1. Koble strømadapteren til spillerens nåværende inngang. 2. Koble strømadapteren til strømuttaket. USB 3.0 PC-tilkobling 1. Kontroller at spilleren er slått på. 2. Koble enheten til en datamaskin med USB-kabelen. USB Mass Storage Device forbindelse 1. Kontroller at spilleren er slått på. 2. Koble til en USB-minne eller en USB-harddisk til en USBinngang. Koble et minnekort Sett inn minnekortet riktig inn i sporet. - HDMI OUT Koble HDMI kabelen til spilleren og TV-ens HDMI-kontakt. Tilkobling til Internett - LAN (Local Area Network) 1. Koble en nettverkskabel til spillerens RJ45 LAN-kontakt. 2. Koble den andre enden til en RJ45 LAN-port på din ruter, switch eller hub. - WLAN (Wireless LAN) 1. Kontroller at spilleren er slått på. 2. Koble den trådløse LAN USB adapteren (dvs. Wi-Fi USB dongle) til USB port på spilleren. English Svenska Norsk TV-tilkoblinger - A/V-utgang Plugg i den trefargede RCA-kabel til spillerens Video/L/R utgang til TV-ens A/V-inngang. Digital Audio Device forbindelse 1. Plugg Toslinkkabeln til spillerens S/PDIF optisk tilkobling (optisk kabel ikke inkludert). 2. Koble den andre enden til en digital lydenhet. 51 Kapittel 5: Første gangs bruk Strøm på / av - Strøm på Indikatoren på fronten gradvis bli blått og LED-displayet blir hvit etter tilkobling av strøm inngangen. Spilleren vil også gå inn på startskjermen. - Strøm av Trykk på knappen på frontpanelet for å slå av spilleren. Strømindikatoren vil lyse rødt. Ta ut strømledningen for å slå av strømmen. Menyspråk Spillerens systemspråk kan settes til engelsk eller andre språk. Endre språket i oppsettmenyen, og det valgte språket vil brukes umiddelbart. Harddisk formatering 1. Gå til menyen via Innstillinger-> System-> Formatering. 2. Velg OK på advarsel siden og trykk OK for å bekrefte. 3. Velg Format, trykk OK og formateringen starter. Formateringsprosessen vil ta noen minutter. Formateringen vil slette alle lagrede data. Vennligst ta sikkerhetskopi av dine data på forhånd! 52 Kapittel 6: Endre systeminnstillingene Bruk denne menyen til å endre systeminnstillingene. digital media server (DMS) 1. Menyspråk For å velge OSD språk (On-Screen Display). 7. Enhetsnavnet Velg for å nevne DLNA DMR. 2. Tekstkoding Velg for å sette tekstkodingsalternativet (undertittel). 8. Mini tastaturet språk Velg for å endre språket på mini tastaturet. 3. Tid Stille tid. 9. Skanning lagring Velg å sette skannemodus av media biblioteket. 4. R / RW Auto-Play (auto-play) Velge å aktivere/deaktivere DVD auto-play. 10. Gjenoppta avspilling Velge å aktivere/deaktivere ”gjenoppta avspilling” (automatisk bookmarking) for filmer. 6. DLNA DMR Digital Media Renderer kan spille av innhold som mottas fra en digital media kontroller (DMC), som vil finne innhold fra en 11. Format Velg å formatere harddisken. 12. BD-menyen Velge å aktivere/deaktivere BD-menyen. 13. Fabrikkinnstillinger Velg å gjenopprette fabrikkinnstillinger. English Svenska Norsk 5. Skjermsparere - Timing Velg for å endre tidspunktet for skjermsparer. - Alternativer Velg å endre skjermsparer. 53 Kapittel 7: Endre lydinnstillinger Bruk denne menyen til å endre lydinnstillinger. 1. Nattmodus Velg mellom Av/På/Komfort. Hvis dette alternativet er aktivert, blir volumet reduseres for å gjøre deg mer komfortabel. 2. HDMI-utgang Velg mellom LPCM og RAW. 3. SPDIF-utgang Velg mellom LPCM og RAW. 4. Surround-lyd Velg fra Spiller ingen rolle, AC3 og TrueHD. 5. Lip Sync Velg fra Lip Sync (auto), Lip Sync (manuell) og Av. 54 Kapittel 8: Endre videoinnstillingene Bruk denne menyen til å endre videoinnstillingene. Midtøsten, Kina, India, Australia og Indonesia. 1. Aspect Ratio - Pan Scan 4:3: Vis en bredt bilde på hele skjermen og kutter overflødige deler. Velg da en standard 4:3 TV er koblet til. - HDMI: Auto/480P/576P/720P 60Hz/1080i 50Hz/1080i 60Hz/1080P 50Hz/1080P 60Hz - Letter Box 4:3: Viser en bredt bilde med svart barer toppen og bunnen av 4:3-skjerm. Velg da en standard 4:3 TV er koblet til. - 16:9: Skjuler å konvertere til å betrakte hele bildet. Velg da en 16:9 TV er koblet til. - 16:10: Velg når en 16:10 tv er tilkoblet. - NTSC: USA, Canada, Japan, Mexico, Filippinene, Sør-Korea og Taiwan. - PAL: Europa, Grønland, deler av Afrika og Sør-Amerika, 4. 1080p 24Hz Velg dette alternativet for å aktivere eller deaktivere 1080p 24Hz støtte. En TV med 1080p 24Hz (24P) modusen er nødvendig. 5. Fargedybde (Deep Color) Hjelp til å utføre en mer detaljert nivå av fargedybde, og gjør kontinuerlig fargeendring jevnt. Du kan få mer livaktige fargeeffekter. En TV med Deep Color støtte er nødvendig. English Svenska Norsk 2. TV System Velg å justere TV-typen og videooppløsning. Denne innstillingen avhenger regionale innstillinger, som inkluderer: 3. Video Zoom Juster størrelsen på videoutgangen henhold til TV-skjermen. Trykk på zoom-knappen for å justere skjermstørrelsen du spesifisert under videoavspilling. 55 Kapittel 9: Nettverk Bruk denne menyen til å endre lokale nettverksinnstillinger. 1. Kablet LAN - DHCP IP (AUTO) Velg å motta en IP-adresse automatisk (DHCP må være aktivert på ruteren). - Fast IP (manuell) Velg å manuelt legge inn IP-adresse, Subnet Mask, Default Gateway og DNS server IP-adresse. 2. Trådløs installasjon Det er tre moduser for deg å velge, infrastruktur (AP), Peer til Peer (ad hoc) og WPS (AP). Følg instruksjonene på skjermen melding og trykk OK for å velge Infrastruktur (AP), trykk på den røde knappen for å velge Peer to Peer (Ad Hoc) eller WPS (AP). Denne spilleren kan lagre opptil tre trådløse nettverkstilkoblinger. Trykk OK for å koble til AP, og trykk på Enter for å avslutte, trykker Zoom å skanne for AP, og trykk OK for å velge Peer to Peer (Ad Hoc) eller WPS (AP). 56 3. Infrastruktur (AP) Infrastrukturmodus brukes til å koble datamaskiner med trådløse kort. Ta følgende trinn for å konfigurere det trådløse nettverket. Trinn 1. Scan Access Point (AP) i nettverket ditt. Følg instruksjonene på skjermen meldingen og trykk på zoom-knappen for å velge Infrastruktur (AP) og oppdatere listen over tilgangspunkter, og alle SSID på skjermen. Trinn 2. Angi WEP / WPA nøkkel. Velg et trådløst nettverk fra AP listen. Trykk OK og angi krypteringsnøkkelen via det virtuelle tastaturet. Trykk på navigeringsknappene for å velge, OK for å skrive inn, FFWD for å flytte markøren til venstre, FRWD for å flytte markøren til høyre, zoom for å bytte mellom store og små bokstaver, STOPP for å slette et tegn, grønn for å endre språket på det virtuelle tastaturet, og OK for å bekrefte og begynne å teste tilkoblingen. Testen vil ta en stund. Hvis testen er ok, vil nettverksinformasjonen (profil, IP-adresse, nettverksmaske, gateway, etc.) vises på skjermen. Kapittel 9: Nettverk 4. Peer to Peer (Ad Hoc) Peer to Peer-modus, også kalt Ad Hoc-modus eller datamaskin-til-datamaskin-modus, brukes til å koble trådløse klienter som kommuniserer direkte med hverandre, uten behov for en trådløs ruter eller tilgangspunkt. Trinn 1. Skriv inn SSID navnet. Trinn 2. Skriv inn din vert IP. 5. WPS (AP) WPS, Wi-Fi Protected Setup, brukes til å koble en trådløs ruter direkte. I denne modusen, trenger du bare å konfigurere parametrene for din router som støtter WPS funksjonen. Det er to moduser for deg å velge, PBC-modus og PIN-modus. 7. PIN Skriv inn PIN-koden når du konfigurere ruteren og velg deretter PIN-modus. Tiltredelse vil ta en stund. Trinn 1. Velg grensesnitt, kablet eller trådløst. Trinn 2. Trykk Neste for å angi ADSL konto. Trinn 3. Trykk Neste for å skrive inn passordet og begynne å teste tilkoblingen. 9. BT Velg å endre Bittorrent til On/Off. 10. SAMBA Velg å endre NAS funksjonen på/av. 11. BT & Samba Sikkerhet Velg å slå på/slå av settet: ønsket navn, brukernavn og passord. English Svenska Norsk 6. PBC Trykk først på WPS-knappen på ruteren eller velg knappen staten til ruterens konfigurasjon menyen, velg deretter PBCmodus. Tiltredelse vil ta en stund. 8. PPPoE oppsett Angi ADSL konto og passord i denne menyen. Systemet vil få IP-adressen automatisk fra server basert på PPPoE protokollen. 57 Kapittel 10: Annet Bruk denne menyen til å justere de foskjellige innstillingene. 1. Info Denne kategorien viser informasjon om installert programvare versjon og de materielle delene av spilleren din. 2. Nettverksinformasjon Denne kategorien viser informasjon om nettverket, MACadresse, IP-adresse, Gateway, og Subnet Mask. 3. USB oppdatering Velg om du vil oppdatere firmware via et USB-minne. 4. Tastetone Velg tastetone volum: Av, 1, 2, 3, 4 eller 5. 58 5. Weather City - Været Vis informasjon om været i byen din. Innstillinger for Weather City: Trinn 1. Koble til Internett via kablet eller trådløst nettverk. Trinn 2. Gå til ”Premium Apps”-menyen i brukergrensesnittet, og finner ”Accu været. com ” Trinn 3. I Navigator ”location/Settings”, velge ”Velg sted”, og skriv inn navnet på byen din i tekstboksen for å søke. Kapittel 11: Filmbibliotek Alternativer for filmbibliotek Trykk på menyknappen i filmen biblioteket, for å vise valgmenyen. Følgende funksjoner er tilgjengelige via valgmenyen: 1. Søk Velg alternativet Søk i innstillingsmenyen for å søke etter en mediefil ved hjelp av filteret i mediebiblioteket. 2. Vranskningsläge Velg en visningsmodus blant Thumbnails, List og Preview fra innstillingsmenyen. 6. Flash animasjon Velg å vise .SWF-format i mediebiblioteket. 7. Gå til mappe Velg å finne filen i File Manager. 8. Sorter Sted Velg å sortere etter navn, størrelse, Mest vist, eller nylig lagt fra innstillingsmenyen. 3. Alle filmene Velg for å vise alle film filer som er lagret på harddisken, USBstasjon og SD minnekort i mediebiblioteket. 5. BD / DVD Velg å vise DVD IFO, BD MV og ISO-filer i biblioteket. English Svenska Norsk 4. Videofiler Sorterer og viser videofiler. 59 Kapittel 11: Filmbibliotek Kontroller for filmavspilling Du får tilgang til følgende funksjoner under avspilling: Spill: Start eller gjenoppta avspillingen. Pause: Pause gjeldende avspilling. Forrige / Neste: Vise forrige eller neste fil / kapittel. FRWD / FFWD: Raskt bakover eller fremover. Trykk gjentatte ganger for å velge hastigheten. Slow: Spille i slow motion. Tid søker: Gå til et bestemt punkt på en tittel. Angi punkt med tittel, kapittel og tid. Meny: Vis eller skjul alternativmenyen under avspilling. Stopp: Stoppe avspilling. VOL + / -: Øk / senke volumet. Lyd: Velg et lydspor. Undertittel: Velg undertittel og endre farge, størrelse, offset, tekstkoding av undertekster. Gjenta: Angi alternativer for gjentagelse. Zoom: Zoom i bildet. Info: Vis medieinformasjon. Replay: Trykk for å spole 10 sekunder av dagens avspilling. 60 Alternativer for filmavspilling Under filmavspilling, trykker du på menytasten for å vise eller skjule alternativmenyen på siden av skjermen. Du får også tilgang funksjoner som lydspor, undertekster, og gjenta gjennom innstillingsmenyen for videoavspilling. 1. Gå Til (GOTO) Velg for å hoppe til et bestemt punkt på en tittel. Angi punkt med tittel, kapittel og tid. 2. Konverter 2D til 3D Velg skjermen type 3D, inkludert 3D-simulering, 3D side ved side, 3D øverst til nederst. 3. Videoinnstillinger Velg for å justere lysstyrke, kontrast, fargemetning og fargetone. Kapittel 12: Musikkbibliotek Alternativer for musikkbiblioteket Trykk på Menytasten i musikkbiblioteket for å vise innstillingsmenyen. Følgende funksjoner er tilgjengelige i valgmenyen: 5. Sorter Sted Sortere musikken din etter navn, eller nettopp lagt spilte fra innstillingsmenyen. 1. Hurtigsøk (Search) Velg en søkemulighet i innstillingsmenyen for å søke i musikkbiblioteket ved hjelp av filtre. Kontroller for musikkavspilling Du får tilgang til følgende funksjoner: Spill/Pause: Start/pause avspillingen. FRWD/FFWD: Raskt bakover eller fremover. Trykk gjentatte ganger for å velge hastigheten. Forrige/Neste: Vise forrige eller neste film. Meny: Vis eller skjul alternativmenyen under avspilling. VOL + / -: Øk/senk volum. Gjenta: Angi alternativer for gjentagelse. 2. Visningsmodus Velg en visningsmodus blant Thumbnails, List og Preview fra innstillingsmenyen. 4. Gå til mappe Velg å finne filen i File Manager. Alternativer for musikkavspilling Under musikkavspilling, trykker du på menytastenfor å vise eller skjule alternativmenyen på siden av skjermen. Gå til følgende funksjoner i innstillingsmenyen mens du spiller musikk. 1. Gjenta lokalisert Velg en ønsket repetisjonsmodus blant Gjenta Av, Gjenta en, Gjenta alle og Shuffle loop fra innstillingsmenyen. English Svenska Norsk 3. Filtervalg - Velg album for å bla igjennom musikkfiler etter album. - Velg artister for å søke etter musikkfiler etter artist. - Velg Sjangre å søke etter musikkfiler etter sjangre. - Velg år for å søke etter musikkfiler etter år. - Velg Spillelister for å søke etter spillelister. 61 Kapittel 13: Bildebibliotek Alternativer for bildebibliotek Trykk på menytasten i bildebiblioteket for å vise valgmenyen kan du tilgang til følgende funksjoner: 1. Visningsmodus Velg en visningsmodus blant Thumbnails, List og Preview. Alternativer for bildeuppspelning Under avspilling, trykk på menytasten for å vise eller skjule alternativene menyen nederst på skjermen. Følgende funksjoner er: 2. Mappene Velg å vise alle mappene inneholdt bilde. 1. Lysbildeserie Velg for å velge området og starter en lysbildeserie. 3. Dato Se Velg for å vise bilder etter dato. 2. Effekter for lysbildeserie Velg for å velge overgangseffekter. 4. Sorter Sted Sorter etter Navn, Nylig lagt og Nylig spilte. 3. Gjenta-modus Velg en ønsket repetisjonsmodus blant Gjenta av, Gjenta alle og Shuffle loop fra innstillingsmenyen. Kontroller for bildeuppspelning Du får tilgang til følgende funksjoner: Forrige/Neste: Vise forrige eller neste bilde. Opp/Ned: Roter et bilde i enhver vinkel. Meny: Vis forrige eller neste fil / kapittel. Stopp: Stopp avspilling. Zoom: Zoom i bildet. 62 Info: Vis bilde informasjon 4. Velg musikk Velg å slå på/av bakgrunnsmusikk mens lysbildeserie vises. 5. Videoinnstillinger Juster verdien av lysstyrke, kontrast, fargemetning og fargetone. Kapittel 14: Filbehandling Med Filbehandling kan du bla gjennom og spille av musikk, foto og film filer lagret på en intern harddisk, en ekstern USBstasjon, minne eller nettverk. Alternativ for filbehandling Trykk Meny i filbehandling til å vise innstillingsmenyen og få tilgang til følgende funksjoner: - ”Musikk” viser alle støttede lydfiler i gjeldende katalog. A/V streaming over nettverk Du kan streame mediefiler som deles på hjemmenettverket. Det finnes to muligheter til å finne mediefiler som deles på ditt lokale nettverk i nettverket menyen: 1. Bla gjennom en arbeidsgruppe Du kan velge arbeidsgruppen som datamaskinen tilhører fra listen for arbeidsgrupper, finne PCens navn og trykk OK for å bekrefte. Du kan deretter velge og spille delte mediefiler. 2. Legg til i favoritter Lag en snarvei på Favoritter-menyen, noe som gjør det lettere å åpne filene direkte. Merk: På grunn av forskjellige nettverk forhold, kan arbeidsgruppen noen ganger ikke nås eller vises i listen. Deretter må du bruke ”snarveier” for å bla gjennom delte filer. 3. Modell for å sortere Sortere filene etter navn eller dato. 2. Bla gjennom ”Mine snarveier” Du kan stille ”bestemt IP File Server” og få tilgang til den fra ”Mine snarveier”-menyen. Velg ”Mine snarveier” og trykk OK. Trykk på den røde knappen og en popup-meny vises. 4. Filtervalg - ”Alle Media” viser mediefiler støttes i gjeldende katalog. - ”Filmer” viser støttede videofiler i gjeldende katalogen. - ”Bilder” viser bildefiler støttes i gjeldende katalog. - Velg ”Legg til” en pop-up meny åpnes der du kan legge inn kode, brukernavn, passord, domene, host navn og spesifikk English Svenska Norsk 1. Visningsmodus Velg en visningsmodus blant Thumbnails, List og Preview fra innstillingsmenyen. 63 Kapittel 14: Filbehandling IP filserver. Velg OK for å godta, Avbryt for å avbryte og enkel / detalj for å veksle mellom enkle og avanserte alternativer. Velg den snarveien du lagt til og trykk OK for å bekrefte. Du kan deretter velge og spille delte mediefiler. A / V streaming via UPnP-server En innebygd UPnP klient (Universal Plug and Play) er integrert i systemet, slik at spilleren automatisk oppdager UPnP Media Servere på nettverket for å bla gjennom og streame dine filer. Installere UPnP Media Server på Det finnes mange gratis og kommersielle UPnP Media Server, for eksempel Windows Media Connect, Windows Media Player 11, XBMC Media Center (Linux / Mac / Windows), mediatomb (Linux), osv. Installer en av dem på datamaskinen. Del dine medier på PCen Med en media-deling i Windows Media Player kan du nyte innholdet i biblioteket fra hvor som helst i hjemmet ditt. Trinn 1. Åpne Windows Media Player, klikk på Organiser -> Behandle bibliotekene å legge til / slette mediefiler. Trinn 2. Klikk på Stream -> Les mer streaming alternativer, så 64 kan du tillate eller nekte enheter tilgang til mediebiblioteket. Klikk Tillat for å godkjenne spilleren. Streame media til kontoen din Trinn 1. Koble spilleren til hjemmenettverket. Trinn 2. Besøk File Manager -> UPnP-menyen på spilleren, velge UPnP-server og trykk OK. MERK: Brannmurer kan hindre spilleren kommuniserer med datamaskinen. Vennligst åpne manuelt og legge den til spilleren i ”klarert”-liste, eller deaktivere brannmuren midlertidig. Kapittel 15: Behandle spillelister Behandle spillelister lar deg bla gjennom og spille av musikk og bilder lagret på den interne harddisken, en ekstern USBstasjon, minne eller nettverk. Musikkspillerlist For å opprette en spilleliste, kan du bla til musikkfilene dine via filbehandler. Trykk på den grønne knappen på en av dine musikkfiler og velg ”Velg flere”. Legg filene du ønsker, trykker på den grønne knappen igjen og velg ”Lagre spilleliste”. Åpne musikkbiblioteket ved å trykke Meny og velge spillelister for å vise listene som er tilgjengelige på eksterne USB-stasjon eller intern harddisk. Favoritter I menyen kan du åpne filene umiddelbart etter at du brukte ”Legg til favoritt” og skapte en snarvei fra en harddisk eller USB-stasjon. English Svenska Norsk Fotoalbum Slik oppretter du et fotoalbum slik at du kan bla gjennom bildefiler via File Manager. Trykk på den grønne knappen på en av bildefilene og velge ”Velg flere”. Legg filene du ønsker, trykker på den grønne knappen igjen og velg ”lagre bilde”. Angi bildebiblioteket, trykker du Meny og velg ”Album” for å vise bildet albumet som er på den eksterne USB-stasjon eller intern harddisk. Kopieringsfunksjonen i filhåndtering Trinn 1. Du kan bla gjennom bilder, musikk og film filer ved hjelp av Filbehandling velg filen du vil kopiere, og trykk på den grønne knappen for å åpne menyen ”filredigering”. Steg 2: Klikk ”Kopier” og ”velg destinasjon” og følg vinduet på skjermen for å fullføre kopieringen. 65 Kapittel 16: Apps Premium apps Dette er en valgfri funksjon. Alt innhold og tjenester levert av denne funksjonen kommer fra en tredjeparts tjenesteleverandøre. Derfor er vi ikke ansvarlige for innholdet og tjenestene som tilbys i denne funksjonen. Vårt firma er ikke ansvarlig for driftsstabilitet av innhold og tjenester, for eksempel, hvis du ikke får tilgang til en bestemt nettside for video eller nyheter kringkasting eller innholdet på et nettsted endringer, etc. Vi tilbyr ikke kundeservice eller servicefunksjoner knyttet til apps. Android apps Bortsett fra Linux-systemet, har du også tilgang til Androidsystemet ved hjelp av ”Android Apps”-menyen. 1. Innstillinger - Beliggenhet og sikkerhet Sett passordet skal være synlig eller usynlig på inngangen ved å klikke kolonnen ”Synlige passord.” - Søknader Vis program for dagens Android-systemet. - SD-kort og lagringsinnstillinger Viser informasjon om minne og lagringsinnstillinger. - Innstilling av systemet språk Velg ”Språk og tastatur”, gå inn språkinnstillinger vinduet. Velg et av språkene i listen og trykk OK. 2. Nettleser Når LAN er tilkoblet, kan du bruke mediespilleren for å enkelt finne nettsteder. 66 Kapittel 17: OI Filbehandling I menyen kan du installere noen APK program lagret på USBeller SD-kort, eller spille av filer direkte. Avinstaller APK på Android-systemet. Trinn 1. Android-systemet, gå til ”Settings”-menyen og velg ”Programmer”. Installer programmet ”OI filemanager EULA” Når du åpner den nye enheten, må du installere ”OI filemanager EULA” direkte som under trinn: Trinn 2. Klikk på ”Manage Applications” og velg og klikk på APK som du vil avinstallere. Trinn 1. Klikk ”OI File Manager” i Android brukergrensesnittet. Trinn 3. Avinstaller av dialogboksen. Trinn 2. Følg instruksjonene på skjermen. Installer den fra USB disk eller SD-kort Trinn 1. Android-systemet, gå til ”OI File Manager”. Velg ”mnt” og klikk ”usbmounts”. Finn APK å installere. English Svenska Norsk Trinn 2. Klikk på APK, og trykk ”Install” 67 Kapittel 18: Web Management Spilleren har sin egen Web Management som også kan brukes til å vise innholdet på harddisken, legge torrents og mye mer. For å bruke denne funksjonen, må spilleren vare koblet til samme nettverk som PCen via kablet Ethernet-kabel eller trådløst USB dongle. Trinn 1. Gå til spillerens setup-menyen. Finn nettverket og slå på BT og Samba tjenester. Trinn 2. Sjekk IP-adressen din, gå til spillerens setup-menyen, velg MISC -> Nettverk Info. Trinn 3. Bla for Network Info. Deretter trykker du OK, og din IP-adresse vil bli vist. Trinn 4. Åpen explorer på datamaskinen og skriver i http:// IPaddress (ex. http://192.xxx.xx.x/unicgi), deretter trykker du enter og web manager vil bli vist. Mer om Web Ledelse - NAS (SAMBA filoverføring) Via SAMBA funksjon kan du redigere filer (slette, kopiere, endre navn) mellom den interne harddisken, USB-stasjon, SD-kort og nettverk. Velg ”besøk nabo” å gå inn i SAMBAmenyen. 68 - BitTorrent Du kan bruke operasjonen Neighbor Web for å legge til en torrent fil. Trinn 1. Åpne en nettleser fra datamaskinen og se etter eventuelle torrent sider. Trinn 2. Velg filen du vil laste ned og lagre den et sted på datamaskinen. Filen må ha (. Torrent) som en forlengelse. Trinn 3. Naboen Web Velg ”BT Torrent Download” og ”Legg til ny torrent”. Trinn 4. Velg ”Select” og bla til torrent fil (. Torrent) du lagret tidligere. Klikk Ja, og spilleren vil legge til og laste ned torrentfilen. Når du legger filen til vil skjermen gå tilbake til BitTorrent området, og du kan se til filen begynner å laste ned. Vær oppmerksom på at nedlastingshastigheten avhenger av seeders, peers og hastigheten på tjenesten. Kapittel 19: Spesifikasjoner Innganger/utganger: - Gigabit Nettverk - 3,5’’ SATA Hard Drive - USB 3.0 inngang / utgang (kompatibel med USB 2.0) - 2 x USB 2.0 innganger / utganger (kompatibel med USB 1.1) - Minnekort (støtter SD / MMC) - Kompositt (CVBS) A / V-utgang - Komponent utgang Y / Pb / Pr - HDMI-utgang - S / PDIF optisk utgang - Strøminngang Nettverk spesifikasjoner: - 10/100/1000 Mbps Ethernet - 802.11b/g/n WLAN, opp til 150 M eller 300 Mbps Støttede formater inkluderer: - ASF/AVI/BD-ISO/DAT/DVD-ISO/FLV/IFO/MPG/MP4/M2TS/ MKV/MOV / M4V/TP/TS/TRP/WMV/VOB/RM/RMVB. - AAC/APE/LC-AAC/HE-AAC/MP2/MP3/FLAC/WAV/MS- Videoformater som støttes: - MPEG-1/MPEG-2/MPEG-4SP/ASP/AVC/H.264/x264/XviD/ DivX/WMV9 (VC-1) / RealNet-verk (RM / RMVB) 09/08/10, opp til 720p Lydeffekter støttes: - Dolby Digital AC3 5.1, - Dolby Digital Plus 5.1/7.1 - Dolby TrueHD 5.1/7.1 - DTS Digital Surround 5.1 - DTS-HD High Resolution 5.1/7.1 - DTS-HD Master Audio 5.1/7.1 - AAC 5.1/7.1 - FLAC 5.1/7.1 English Svenska Norsk Støttede filsystemer: - FAT/FAT32/NTFS/HFS + / EXT3 ADPCM/OGG Vorbis / PCM / LPCM / COOK / RA-Lossless / WMA Standard (DRM, og Advanced Profile støttes ikke) - JPEG / HD JPEG / BMP / GIF / TIF / PNG 69
This document in other languages
- svenska: Andersson Map 3.0