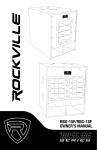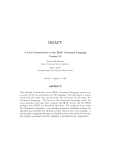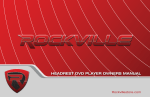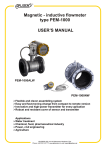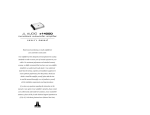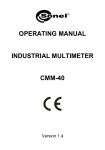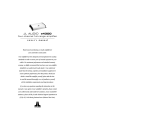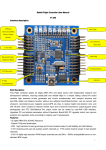Download Rockville RVDG6.2^2 User`s manual
Transcript
RVDG7M RVDG7.0 RVDG6.2² TOUCHSCREEN MULTIMEDIA ENTERTAINMENT SYSTEMS WITH GPS USER’S MANUAL Thank you for purchasing this Rockville head unit. We are very proud to bring you what we consider to be the absolute best value in mobile audio products. This project has been a culmination of years of development involving a team of dreamers, engineers, designers and marketing gurus. Proudly conceived and developed in the USA, Rockville mobile audio products are designed and engineered by a team of car audio enthusiasts. We have spared no expense in manufacturing these head units to meet the highest quality standards. With proper care and installation this unit will provide you with the highest levels of sound quality. We hope that this unit will bring you years of performance and reliability. Please read this installation guide carefully for proper use of your Rockville head unit. Should you need technical assistance during or after your installation please call our technical help line at 1-646-758-0144, Monday through Friday, 9am to 5pm EST. Contents Precautions....................................................................................................... 3 Operational Panel............................................................................................ 4-6 Graphical User Interface................................................................................... 7 Turning The Power On..................................................................................... 8 AUX.................................................................................................................. 8 BT..................................................................................................................... 9 Calendar............................................................................................................ 10 Calc.................................................................................................................. 10 DVD.................................................................................................................. 11 EQ.................................................................................................................... 12 Games.............................................................................................................. 12 IPOD/Music Playback....................................................................................... 13 Navi..............................................................................................................14-16 Radio................................................................................................................. 17 SD.................................................................................................................... 17 Setting............................................................................................................... 18 Set Navi ........................................................................................................... 19 Set Time .......................................................................................................... 19 Sound .............................................................................................................. 19 USB ................................................................................................................. 20 Video ............................................................................................................... 20 Wall Paper ....................................................................................................... 20 Wheel................................................................................................................ 21 Installation Guide......................................................................................... 21-22 Wiring.......................................................................................................... 23-26 Note: The Screen Shown In The Examples May Differ From The Actual Screens. 2 Precautions 1. When the interior of the car is extremely cold and the unit is used soon after switching on the heater, moisture may form on the disc or the optical parts of the player and proper playback may not be possible. If moisture forms on the disc, wipe it off with a soft cloth. If moisture forms on the optical parts of the player, do not use the player for about one hour. The condensation will disappear naturally allowing normal operation. 2. Driving on extremely bumpy or rough roads can cause the disc to skip during playback. 3. This unit uses precision parts and components for its operation. In the event that trouble arises, never open the case, disassemble the unit, or lubricate the rotating parts. Contact your Rockville service center. 4. This equipment has been tested and found to comply with the limits for a Class B digital device, pursuant to Part 15 of the FCC Rules. These limits are designed to provide reasonable protection against harmful interference in a residential installation. This equipment generates, uses, and can radiate radio frequency energy and, if not installed and used in accordance with the instructions, may cause harmful interference to radio communications. However, there is no guarantee that interference will not occur in a particular installation. If this equipment does cause harmful interference to radio reception, which can be determined by turning the equipment off and on, the user is encouraged to consult an experienced radio technician for help. 5. Apple is not responsible for the operation of this device or its compliance with safety and regulatory standards. Please note that the use of this accessory with iPod or iPhone may affect wireless performance iPhone and iPod are trademarks of Apple Inc., registered in the U.S. and other countries. 6. This product incorporates copyright protection technology that is protected by U.S. patents and other intellectual property rights. Use of this copyright protection technology must be authorized by Rockville, and is intended for home and other limited viewing uses only unless otherwise authorized by Rockville. Reverse engineering or disassembly is prohibited. Use of this product by the customer is restricted to play program materials to which the Rockville copyright protection process has been applied. 7. The Bluetooth® word mark and logos are registered trademarks owned by Bluetooth SIG, Inc. and any use of such marks by Rockville is under license. ! WARNING For your safety, the driver should not operate the controls while driving. Also, while driving, keep the volume to a level at which external sounds can be heard. -----------------------------DO NOT change “cockpit” settings as it will cause the unit to shut down indefinitely. For assistance with correcting this problem visit: www.rockvilleaudio.com 3 Operational Panel Tip: Units may provide the ability to access functions found with both a physical button and an application in the GUI (DVD, Radio, NAV, Volume, etc.). Use this map of the operational panel to become familiar with the unit’s layout. This ensures use of the unit is fast, easy, and convenient. RVDG7M 1 Power/Mute Press and hold for power. Click to mute audio. 2 Home Return to the home screen in the GUI display. 3 NAV Activate GPS navigation. 4 DVD Watch DVD/ Play CD. 5 Radio Listen to radio stations. 6 Skip Forward/Back Skip to the next or go back to the previous song. 7 Volume Increase and decrease the volume level. 8 AUX Use an external device to play audio. 9 USB Plug in a flash drive/mp3 player to access media. 10 IR Infrared for remote control. 11 Up/Down Use to navigate through displayed options. 12 REL Press to remove the face plate and reveal the unit’s SD and GPS card slots. 13 Eject Remove a CD or DVD. 14 Disc Drive Insert a CD or DVD. 15 Display Movable touch screen display. Activated when the unit is powered on. 16 Dim Lower the brightness of the display. 17 SD Insert SD card to access media. 18 GPS GPS card included. Contains map data. 19 RESET Reset the unit to the factory default settings. 20 MIC Microphone for telephone calls. RVDG7M 15 16 20 4 13 14 12 2 5 4 11 1 3 6 7 8 9 10 RVDG7M 14 17 18 19 RVDG2² 1 Power/Home Press and hold for power. Return to the home screen in the GUI display. 2 Volume Increase and decrease the volume level. 3 NAVI Activate GPS navigation. 4 5 SD Insert SD card to access media. GPS GPS card included. Contains map data. USB Plug in a flash drive/mp3 player to access media. RST Reset the unit to the factory default settings. Display Touch screen display. 6 IR Infrared for remote control. 7 MIC Microphone for telephone calls. 8 Disc Drive Insert a CD or DVD. 9 Eject Remove a CD or DVD. RVDG2² 9 7 6 8 1 2 5 3 4 5 RVDG7.0 1 2 Power/Mute Press and hold for power. Click to mute audio. Home Displays the main menu screen. [Hold] Turns off unit. 3 NAVI Activate GPS navigation. 4 Volume Increase and decrease the volume level. 5 Move Forward Browse the selected playlist. 6 Move Back/Release Remove a CD or DVD. Press to recline the display and reveal the unit’s CD/DVD, SD and GPS card slots. 7 USB Plug in a flash drive/mp3 player to access media. 8 Disc Drive Insert a CD or DVD. 9 SD Insert SD card to access media. 10 GPS GPS card included. Contains map data. 11 RES Reset the unit to the factory default settings. 12 MIC Microphone for telephone calls. 13 IR Infrared for remote control. 14 Display Touch screen display. RVDG7.0 14 11 12 13 1 2 3 5 4 8 9 6 10 6 7 Graphical User Interface (GUI) 1. Home Return to the home screen. 2. Sleep Turns off the screen. 3. Time Displays the current time. 4. Application Tiles Press and drag to rearrange apps (*apps cannot be added, installed, or uninstalled). 5. Volume Displays current volume level. 6. Status Shows the status of SD, USB, DVD and Bluetooth devices. 7. Scroll Touch one of the three dots for the next or previous page in the home screen. Tip: At anytime within an app press the return button to go back. The icon can be found in the top right corner. 1 2 3 4 5 6 7 RVDG7M 7 Turning the Power On 1. Turn the engine key to the “ACC” or “ON” position. 2. Press and hold the power button for 3 seconds. The unit turns on. When the engine key is turned to the “OFF” position, the unit is turned off. 1 2 AUX Auxiliary input allows the video and audio of external devices to use the unit as an output device (Ex: Playstation, Xbox, Nintendo, as well as video cameras and more). Auxiliary output allows the video and audio of the unit to be displayed on external devices (Ex: Any displays in the headrest of the vehicle or flip-down monitor). 1. Customization Use the settings to adjust and optimize the display quality. 1 Tip: Review the Wiring (pg.23-24) section for detailed setup instructions. 8 BT (Bluetooth) 1. Using the phone: • Dial out using the number pad. • Access the contacts in your phonebook. • View the log of recent incoming and outgoing calls. • Access settings and device pairing. • Stream music from your bluetooth device. 2. Connected Once paired with a bluetooth device, the unit displays the “connected” status. 3. Making calls: • Make a call after keying in a phone number or selecting a contact. • End the current call. • Redial the last phone number. Place contact on hold, other call? 4. Quick options: • Delete a contact. • Download phonebook. • Switch between car speaker/mic and phone speaker/mic. • Search for a specific contact. 4. Device pairing • In BT settings Press to begin searching for bluetooth devices in close proximity to the unit. • Complete the pairing pairing process in the bluetooth section of your phone.. Tip: The factory default PIN to pair bluetooth devices is set to: 0-0-0-0 1 2 3 4 9 Calendar 1. Date Displays the month, day, and year selected. Use forward and back arrows to view past or future months. 2. Selected dates are highlighted in blue. 1 2 Calc 1. Answer Calculation is displayed. 2. Input Use the provided keys to input simple math problems. Press the equal sign to display the answer. Use the delete key to undo last input. 1 2 10 DVD 1. Scrubbing Press and drag along the time line to quickly skip to the desired part of the DVD. 2. Video Menu Return to the home screen. Skip through the DVD chapters. Pause and resume watching. Stop the DVD. Select chapter number by manually typing in the number. Go to the next page of DVD menu options. Return to the DVD main menu. Rewind and fast forward. Adjust playback audio settings. Turn subtitles on/off. Picture processor changes the display from dim to bright. Return the main menu. Zoom to make the picture bigger or smaller. Repeat on/off. 1 2 1 11 EQ 1. Presets Select one to automatically adjust the equalizer. 2. Adjustments Hold and drag up or down to manually adjust the equalizer. 1 2 Tip: Use the EQ to adjust the tone or frequency response of the audio system to achieve the desired sound quality. Games The unit includes three games: • BoxMan • ClearMine • Tetris ! 12 WARNING: DO NOT ATTEMPT TO USE THESE APPLICATIONS WHILE OPERATING THE VEHICLE. IPOD/ Music Playback Note: This application functions as the default music player for the unit. iPod, CD, USB Flash Drive, and AUX all supported as sources. 1. Playback Play/ Pause Music Song List Play List Artist Album Current Song 2. Track Listing Scroll through the list of tracks in the currently playing CD or playlist. 2. Equalizer Adjust the tone or frequency response of the audio system to achieve the desired sound quality. 3. Previous/Next Track Skip through the track listing of a CD or playlist. 1 2 3 4 13 Navi For more in depth information: www.rockvilleaudio.com 1. Splash Screen When the navigation starts up the splash screen will be displayed for a few seconds. Wait for the progress bar to fully load. 2. Configuration Wizard In order to best setup the navigation to the vehicle, the configuration wizard will go through step by step options that can later be changed in the navigation’s setting menu. 1 14 2 3. Searching for Destination Go down the list of requirements to search for a location. Country, City or Zip, Street Name, House Number. 4. Optional If the navigation is having trouble finding a specific location, try filling in these areas. Intersecting Street Name. 5. QWERTY Keypad After selecting a field use the keypad to fill in the required information. Press to access the number pad when needed. 6. Results Search results displayed. Select one to being planning route. 3 4 5 6 Tip: If you deviate from the selected route, the unit will automatically recalculate the directions to get things back on track. Tip: The minimize feature comes in handy when you want to play music, games, videos, or radio while still having route guidance directions active. Note: Bluetooth streaming music will NOT play during Navi operation. 15 7. Back Return to change the destination information. 8. Zoom Use the plus (+) and minus (-) to show a closer or further view of the route. 9. Directions The next step of the planned route will be displayed overhead. 10. More Access more settings for route. 11. Go! Begin route guidance. 12. Route Details The route details (on the right) can be customized using the configuration wizard. 13. Minimize When exiting the program, selecting minimize will allow route guidance to continue while returning to the home screen. 7 16 8 9 10 11 12 13 Radio 1. Scanning Press, hold, and drag to quickly tune the radio. 2. Current Station The currently selected station will be displayed in the center. Press the forward and back arrows to change the currently station. 3. Favorite Stations Press and hold one of six favorite slots to save a station for later. 1 2 3 SD ! WARNING: DO NOT ATTEMPT TO BROWSE FILES WHILE OPERATING THE VEHICLE. 1. Browsing Files File location is displayed. Use to return the previous folder. 2. Selecting Files The files and folder contained are shown. Once the desired folder or file is located, select it and press to open. 1 2 17 Setting 1. Scrolling Use the red bar to scroll through the list of options. 2. Turn On/Off Toggle options on and off, or start calibration to fine tune the unit to the vehicle. 3. Customize the Home Screen In the factory setup section, under applications: Check or uncheck. This adds and removes applications from the home screen. Note: The subwoofer should be set to “on”. The factory default PIN to access certain settings is set to: 0 - 0 - 0 - 0 1 Tip: In the Startup Logo section, select your vehicle’s make to have the logo shown on the unit at startup. 2 3 ! WARNING DO NOT change “cockpit” settings as it will cause the unit to shut down indefinitely. For assistance with correcting this problem visit: www.rockvilleaudio.com 18 Set Navi Browse to select the location of the GPS Map Files. Tip: Use this feature when updating maps. Set Time 1. Time Options Turn GPS Auto Update and 12-hour clock settings on and off by pressing. Note: The GPS Auto Update will set the time automatically and change with the time zone. 2. Date and Time Use the up and down arrows to set the date and time accordingly. (From left to right) Year, Month, Day, Hour, Minute. 1 2 Sound 1. Fade/Balance Hold and drag left, right, up or down to control the fade and balance of audio. 1 19 USB Plug in flash drives or mp3 players to access music, video, and photos. Use the USB cable included to connect the appropriate device. Video 1. Brightness, Contrast, and Hue Press, hold, and drag to adjust the brightness, contrast, or hue of the display. 2. Presets Select to automatically adjust the display settings. 1 Wallpaper Note: Wallpapers can be imported from a flash drive or SD card. 1. Browse Use the left and right arrows to select the desired wallpaper. 2. Select Press OK to select the wallpaper. 1 2 20 Wheel 1. Steering Wheel Controls Select the command in the application, then press the corresponding button on the wheel to teach the unit how to behave when steering wheel controls are used. *Note: Feature only available if your vehicle supports it. 1 Installation Guide Before Starting Be sure to disconnect the battery terminal before starting. This is to prevent short circuits during installation. Movable Display Car Battery Cautions on Installation 1. Prepare all articles necessary for installing the main unit before starting. 2. Install the unit within 30° of the horizontal plane. 3. If you have to do any modifications to the car body, such as drilling holes, consult your car dealer beforehand. 4. Use the included screws for installation. Using other screws can cause damage. 5. (For units with sliding/motorized displays) Before installing, make sure that the opening and closing of the display will not interfere with operation of the gear shift. 21 GPS Antenna • Install the GPS antenna more than 19.7in (50 cm) away from the main unit, other audio devices such as CD player, and a radar detector. If it is installed near these devices, GPS reception may be impaired. • To improve the GPS signal reception, install the GPS antenna horizontally on a flat plane. • Do not wax or paint the cover of the GPS antenna. This may reduce the performance of the GPS antenna. • Install the GPS antenna at least 3.9in (10 cm) away from the windshield. • Wipe off the dirt of the mounting surface before installing the GPS antenna. • GPS antenna has magnetic mount and can be installed on the hood leading edge, trunk leading edge, or vehicle roof top. GPS Antenna Installing the Main Unit • Place the universal mounting bracket into the instrument panel. • Use a screwdriver to bend each stopper of the universal mounting bracket. • Insert the main unit into the universal mounting bracket until it locks. • Mount the outer escutcheon so that all the hooks are locked. • Fasten the front stopper securely to prevent the main unit from coming loose. Dashboard Mounting Sleeve (Included) *RVDG7M Only Rockville Head Unit 22 Wiring RVDG2² RVDG7.0 (TO STEERING BUTTON CONTROL) AMP REMOTE TURN ON (TO REVERSE LIGHT) 23 RVDG2² RVDG7.0 GPS ANTENNA RADIO ANTENNA IPOD SUBWOOFER OUTPUT VIDEO/AUDIO INPUT VIDEO/AUDIO OUTPUT 1 VIDEO/AUDIO OUTPUT 2 SW KEY Refer to Installation Guide (pg.22) for GPS antenna instructions. Radio antenna receptacle. iPod input connector (Cable included). Pre amp subwoofer output (5v). Auxiliary input for game console, video camera, etc. Connect to headrest display (optional). *PARKING AUTO ANTENNA SW-GROUND CAM VIDEO IN FUSE/ POWER B+ GROUND SPEAKER REAR R SPEAKER REAR L SPEAKER FRONT R Connect to headrest display (optional). Connect to steering wheel. Refer to Wheel (pg.21) for programming instructions. Connect to amplifier remote turn on. Connect to vehicle illumination cable. Connect to the plus side (+) of the back lamp signal lead. Connect to the parking brake signal lead. Connect to power antenna up and down. Connect to vehicle chassis. Camera switch connector. Connect to the plus side (+) of car battery. Connect to the minus side (-) of car battery. Connect to the rear right speaker. Connect to the rear left speaker. Connect to the front right speaker. SPEAKER FRONT L Connect to the front left speaker. AMPLIFIER CONTROL ILLUMINATION *BACK *BACK: Connection for the Rear Vision Camera • Be sure to connect the reverse gear lead to the vehicle’s relevant terminal. • Connect the Rear Vision Camera to the RCA pin cable; if not, the screen turns black while the gearshift lever is in the reverse gear position. *PARKING: Connecting the parking brake lead • Connect the lead to parking brake lamp ground in the meter panel. • Connecting the parking brake lead to lamp ground allows you to watch video images • When the parking brake is engaged. • When the parking brake lead is not connected, the monitor will not display video images. 24 VIDEO INPUT GROUND (Tied to R/L Audio Inputs) AUDIO INPUT RIGHT AUDIO OUTPUT FRONT LEFT GROUND (Tied to Rear R/L outputs) AUDIO OUTPUT REAR RIGHT GROUND (Tied to CAN BUS TXD/RXD) SUBWOOFER OUTPUT AUDIO OUTPUT REAR LEFT AUDIO OUTPUT FRONT RIGHT AUDIO INPUT LEFT GROUND (Tied to Front R/L outputs) IPOD SPEAKER FRONT R BACK AUTO ANTENNA SPEAKER REAR R SPEAKER REAR R SPEAKER FRONT R SPEAKER FRONT L POWER B+ GROUND B-- SPEAKER FRONT L SPEAKER REAR L ACC SPEAKER REAR L PARKING ILLUMINATION GPS ANTENNA AMP REMOTE TURN ON GROUND (Tied to Video Out 1 & 2) SW KEY 1 VIDEO OUT 1 SW KEY 2 CAN BUS RXD CAN BUS TXD VIDEO OUT 2 CAMERA SIGNAL OUTPUT RADIO ANTENNA RVDG7M 25 RVDG7M RADIO ANTENNA GPS ANTENNA IPOD VIDEO/AUDIO INPUT VIDEO OUTPUT AUDIO OUTPUT SUBWOOFER OUTPUT GROUND CAMERA SIGNAL OUTPUT VIDEO OUT 2 CAN BUS TXD CAN BUS RXD SW KEY 1 SW KEY 2 *PARKING ILLUMINATION ACC POWER B+ GROUND BAMP REMOTE TURN ON AUTO ANTENNA *BACK SPEAKER REAR R SPEAKER REAR L SPEAKER FRONT R SPEAKER FRONT L Radio antenna receptacle. Refer to Installation Guide (pg.22) for GPS antenna instructions. iPod input connector (Cable included). Auxiliary input for game console, video camera, etc. Connect to vehicle chassis. Connect to the plus side (+) of car battery. Connect to the minus side (-) of car battery. Connect to the rear right speaker. Connect to the rear left speaker. Connect to steering wheel. Refer to Wheel (pg.21) for programming instructions. Connect to the parking brake signal lead. Connect to vehicle illumination cable. Connect to 12V possitive accessory turn on. Connect to the plus side (+) of car battery. Connect to the minus side (-) of car battery. Connect to amplifier remote turn on. Connect to power antenna up and down. Connect to the plus side (+) of the back lamp signal lead. Connect to the rear right speaker. Connect to the rear left speaker. Connect to the front right speaker. Connect to the front left speaker. *BACK: Connection for the Rear Vision Camera • Be sure to connect the reverse gear lead to the vehicle’s relevant terminal. • Connect the Rear Vision Camera to the RCA pin cable; if not, the screen turns black while the gearshift lever is in the reverse gear position. *PARKING: Connecting the parking brake lead • Connect the lead to parking brake lamp ground in the meter panel. • Connecting the parking brake lead to lamp ground allows you to watch video images • When the parking brake is engaged. • When the parking brake lead is not connected, the monitor will not display video images. 26 Visit us at: RockvilleStore.com Due to constant improvements, these specifications are subject to change without notice Copyright 2013