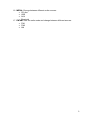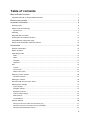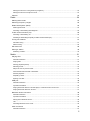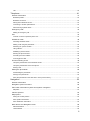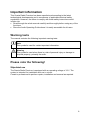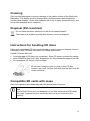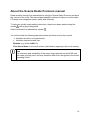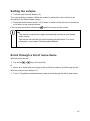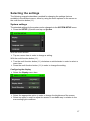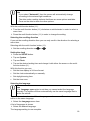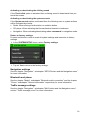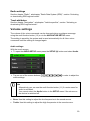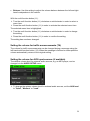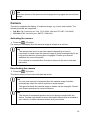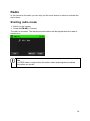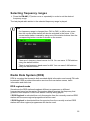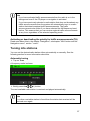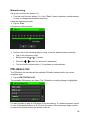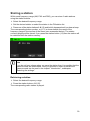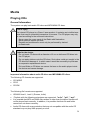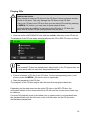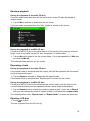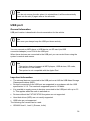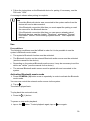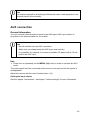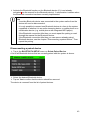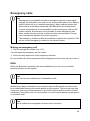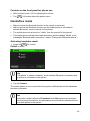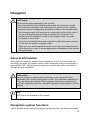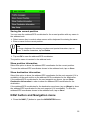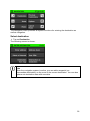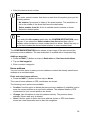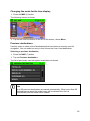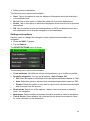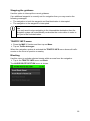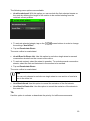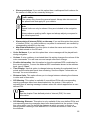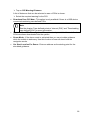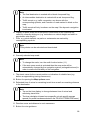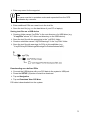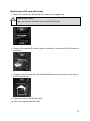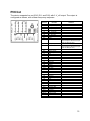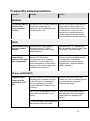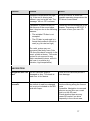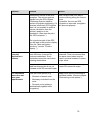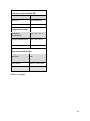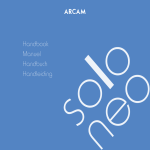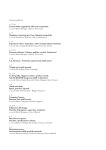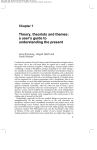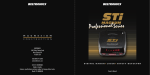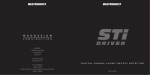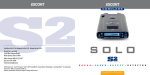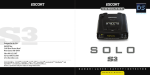Download Scania Radio Premium Specifications
Transcript
Manual Radio Premium Complete manual for Scania Radio Premium This manual can be downloaded at www.scania.com/manuals 1 Buttons and controls 1. Arrow keys and : In radio mode: Automatic search for radio stations. In CD/MP3 mode: Select track (short press), Fast-forward/rewind (long press). 2. Slot for CD disc. 3. Display/touch screen 4. Eject CD disc. 5. : Display day-night. Short press: Day or night illumination in the display. Long press: Switch the display on or off. 6. MAP: Show map 7. NAVI: Open the menu for navigation. 8. Slot for SD card for navigation. 9. SETUP: Opens the menu for system settings. 10. : Go back to the previous menu page. 11. Multi-function button: In a menu: Turn - select, change. Press - confirm. In radio mode: Turn - set a station. In CD mode/MP3 mode: Turn - select track. 12. Function buttons for saved radio stations 1-6. 13. Multi-function button: Long press: Switch on/off the radio. Short press: Activate/deactivate Mute (when the radio is on). Turn: Change volume. 14. : Open the menu for the phone. 15. : Show or hide the camera images. 2 16. MEDIA: Change between different audio sources: • CD disc • USB • AUX • Bluetooth 17. FM•AM: Start the radio mode and change between different sources. • FM1 • FM2 • AM 3 Table of contents Manual Radio Premium .............................................................................................. 1 Complete manual for Scania Radio Premium 1 Buttons and controls ................................................................................................... 2 Important information .................................................................................................. 8 Warning texts 8 Please note the following! 8 Stipulated use ................................................................................................................................................... 8 Cleaning 11 Disposal (EU countries) 11 Instructions for handling CD discs 11 Compatible SD cards with maps 11 About the Scania Radio Premium manual 12 Introduction ................................................................................................................13 General Information 13 Radio reception 13 Operating modes 14 Radio ...............................................................................................................................................................14 Media ...............................................................................................................................................................14 Navigation ........................................................................................................................................................14 Telephone: .......................................................................................................................................................14 Use 14 Controls ...........................................................................................................................................................14 Touch screen ...................................................................................................................................................14 Multi-function button ........................................................................................................................................15 Switching on the system 15 Automatic shutdown ........................................................................................................................................15 Setting the volume 16 Scroll through a list of menu items 16 Selecting the settings 17 System settings ...............................................................................................................................................17 Navigation settings ..........................................................................................................................................19 Bluetooth and phone........................................................................................................................................19 Traffic message settings ..................................................................................................................................19 Radio settings ..................................................................................................................................................20 Truck attributes ................................................................................................................................................20 Volume settings 20 Setting the volume for traffic announcements (TA) ..........................................................................................21 Setting the volume for AUX input sources (if available) ...................................................................................21 Setting the speed-dependent volume ..............................................................................................................22 4 Setting the volume for voice guidance (navigation) .........................................................................................22 Setting the volume for the phone sound ..........................................................................................................22 Camera 23 Radio .........................................................................................................................24 Starting radio mode 24 Selecting frequency ranges 25 Radio Data System (RDS) 25 RDS regional mode .........................................................................................................................................25 Activating or deactivating RDS Regional .........................................................................................................26 Traffic announcements (TA) 26 Activating or deactivating TA ...........................................................................................................................26 Activating or deactivating the priority for traffic announcements (TA)....................................................................27 Tuning into stations 27 Automatic tuning ..............................................................................................................................................27 Manual tuning ..................................................................................................................................................28 FM station list 28 Storing a station 30 Retrieving a station ..........................................................................................................................................30 Media .........................................................................................................................31 Playing CDs 31 General Information .........................................................................................................................................31 Playing CDs .....................................................................................................................................................33 Pausing playback (Pause) ...............................................................................................................................34 Selecting a track ..............................................................................................................................................34 Skip to the next or previous track.....................................................................................................................34 Fast-forward/rewind forward or backward ........................................................................................................34 Random playback ............................................................................................................................................35 Repeating a track.............................................................................................................................................35 Ejecting a CD disc ...........................................................................................................................................35 USB port 36 General Information .........................................................................................................................................36 Important information .......................................................................................................................................36 Playing back audio files from an MP3 player, a USB device and an SD card ..................................................37 Playing back audio files from an iPod ..............................................................................................................37 Bluetooth audio connection 38 General Information .........................................................................................................................................38 Important information .......................................................................................................................................38 Pairing with a Bluetooth device ........................................................................................................................38 Use ..................................................................................................................................................................39 Activating Bluetooth music mode .....................................................................................................................39 AUX connection 40 General Information .........................................................................................................................................40 5 Use ..................................................................................................................................................................40 Telephone:.................................................................................................................41 General Information 41 Bluetooth profiles .............................................................................................................................................42 Bluetooth connection .......................................................................................................................................42 Pairing with a Bluetooth device ........................................................................................................................42 Connecting to another paired device ...............................................................................................................42 Disconnecting a paired device .........................................................................................................................43 Emergency calls 44 Making an emergency call ...............................................................................................................................44 Use 44 Controls on the front panel for phone use ........................................................................................................45 Handsfree mode 45 Activating handsfree mode ..............................................................................................................................45 Making a call using the phonebook..................................................................................................................46 Searching for a phone number ........................................................................................................................46 Using call lists ..................................................................................................................................................47 Redialling a phone number ..............................................................................................................................47 Entering the phone number .............................................................................................................................48 Accessing the voice mailbox ............................................................................................................................48 Incoming phone calls .......................................................................................................................................48 Functions during a call 49 Temporary deactivation of the handsfree mode...............................................................................................49 Temporary deactivation of the microphone ......................................................................................................49 Ending a call ....................................................................................................................................................49 Setting the phonebook 50 Downloading the phonebook ...........................................................................................................................50 Sorting in the phonebook .................................................................................................................................50 Show the phonebook on the SIM card or in the phone memory ......................................................................51 Navigation..................................................................................................................52 General Information 52 Navigation system functions 52 TMC traffic information system and dynamic navigation 53 Map data ..........................................................................................................................................................53 Vehicle specifics 53 Map options 54 Saving the current position ..............................................................................................................................55 Show position information ................................................................................................................................55 Show destination information ...........................................................................................................................55 NAVI button and Navigation menu 55 Select destination ............................................................................................................................................56 Home address .................................................................................................................................................58 6 Select route outline ..........................................................................................................................................59 Changing the mode for the time display ..........................................................................................................60 Previous destinations .......................................................................................................................................60 Setting route options ........................................................................................................................................61 Stopping the guidance .....................................................................................................................................62 TRAFFIC INFO menu ......................................................................................................................................62 Blocking ...........................................................................................................................................................62 TA ....................................................................................................................................................................63 Route outline....................................................................................................................................................64 All .....................................................................................................................................................................64 SETUP button and NAVIGATION menu 64 Information on the map ....................................................................................................................................67 User-defined points of interest (POI) ...............................................................................................................69 Maps 72 SD cards with maps .........................................................................................................................................72 Replacing an SD card with maps .....................................................................................................................73 Steering wheel buttons ..............................................................................................74 PIN list .......................................................................................................................75 Frequently asked questions .......................................................................................76 GENERAL........................................................................................................................................................76 RADIO .............................................................................................................................................................76 CD disc (AUDIO/MP3) .....................................................................................................................................76 NAVIGATION...................................................................................................................................................77 Technical Specifications ............................................................................................80 Power Supply...................................................................................................................................................80 Power consumption .........................................................................................................................................80 Fuse .................................................................................................................................................................80 Output ..............................................................................................................................................................80 Frequency range..............................................................................................................................................80 Frequency response (±3 dB) ...........................................................................................................................81 Temperature range ..........................................................................................................................................81 Dimensions and weight ....................................................................................................................................81 Glossary ....................................................................................................................82 7 Important information This Scania Radio Premium has been manufactured according to the latest technological developments and in compliance of applicable technical safety regulations. However, the failure to comply with these safety instructions could involve risk: Read through the whole manual carefully and thoroughly before using any of the functions. Store the Audio Operating Guide where it is easily accessible for all users. Warning texts The manual contains the following important warning texts: Note This symbol is used for certain important information. Warning This symbol is used when there is a risk of personal injury or damage to physical property, primarily the radio. Please note the following! Stipulated use The Scania Radio Premium is equipped with an operating voltage of 12 V. The system is intended for installation and use in a truck. Consult a professional to perform repairs, installation and removal as required. 8 Important information! Do not adjust settings or input information into the navigation system while the truck is in motion. Stop before you enter a new destination or change system settings! The navigation equipment must be used in a way that does not put you and other road users in danger. Traffic safety must always come first. The risk of serious accident is great if you neglect to keep your full attention on the traffic situation. The route outline with the route guidance that the navigation equipment calculates is a suggestion. You must always demonstrate good driving behaviour and give your full attention to the current traffic situation. Signs, temporary directions and other regulations always take priority over route guidance from the navigation system. If you are using vehicle-specific navigation (Truck Navigation), make sure that you are aware of the applicable conditions for the route outline that the navigation system has suggested. This applies, for example, to the bearing capacity of roads or bridges, local regulations, etc. Familiarise yourself will all functions before you begin driving. Only use the Scania Radio Premium and other functions when traffic situations permit. The navigation system provides route guidance during navigation. Follow them only on condition that you do not break any traffic rules! The Scania navigation system has been designed for use in trucks. Adjust the volume to the current traffic situation. You must be able to hear sounds from emergency vehicles clearly and in good time. The Scania navigation system has been designed for use in trucks. When calculating the route outline you can instruct the navigator to take into account height limits or maximum permissible axle weights on the heaviest axle which are required in order to navigate a truck to the destination, to the extent they are stored on the SD card. In the manual this is called navigation with the truck’s specifics. While driving, always be observant of road traffic restrictions, even when you are following the recommendations provided by Scania in the manual. The information saved on the SD card may not be complete or up-to-date. Only use original Scania SD cards in conjunction with the Scania Radio Premium. Make sure that your vehicle specifics and current load are always input in full into the navigation system to prevent the system from recommending unsuitable or hazardous route outlines. 9 Note Use the demo mode when the truck is stationary to familiarise yourself with the functions available in the Scania navigation system. Read more about this in the section " SETUP button and the Navigation menu" in the chapter "Navigation". Risk of injury Do not open or make alterations to the inside of the Radio with Navigation! The CD player contains a Class 1 laser which emits invisible laser beams that could damage your eyes. Do not repair or otherwise modify the Radio with Navigation. Consult a trained professional to repair and maintain the Radio with Navigation. Risks associated with improper use of the Radio with Navigation Do not use Mini-CDs (8 cm diameter) or contoured CD discs (”Shape CD discs”) as these can damage the CD player. Scania disclaims any liability for damage to the CD player caused by inserting unsuitable CD discs. 10 Cleaning Only use mild detergents to prevent damage to the plastic surface of the Radio with Navigation. The display must be cleaned with a treated screen wipe designed for monitors and displays. Clean other surfaces with a dry or lightly moistened cloth, and use a mild detergent when necessary. Disposal (EU countries) Do not throw electronic products out with the household waste! Take them to a suitable recycling and recovery centre for disposal. Instructions for handling CD discs Clean and undamaged CD discs must be used in order to ensure a flawless function. Damaged or dirty CD discs can lead to CD reader malfunction. Handle CD discs with care. Avoid damage to CD discs (e.g. scratches). Store CD discs in a protective casing. Keep CDs/DVDs free of dirt, dust, fingerprints, etc. Only handle the edges of the disc. Do not expose CD discs to direct sunlight. Do not use a circular motion to clean a dirty CD disc. Instead, use a soft, lint-free cloth and wipe the disc from the centre outwards. Compatible SD cards with maps Only use original Scania datamedia with the Scania Radio Premium. Note Scania Radio Premium is not designed for use with self-produced SD cards with maps. Impaired function caused by their use is not covered by the warranty. 11 About the Scania Radio Premium manual Read carefully through the manual before using the Scania Radio Premium and store the manual in the truck. The manual describes all functions to help you use the radio, CD player and navigation system safely and efficiently. To help you quickly locate safety instructions, these have been marked using the with a grey background. symbol Useful information is indicated by symbol . You will also find the following special symbols and fonts used in the manual: Identifies an action to be performed. Identifies sequences and lists. Buttons (e.g. button NAVI 10) Function buttons on the touch screen (activated by tapping on the touch screen) Note The sequence and availability of the menu items depends on which SD card with maps is being used, and may therefore differ from the figures in the Audio Operating Guide. 12 Introduction General Information Mode Function Radio FM - 12 station memories AM - 6 station memories Internal CD player Playback of audio CD discs and MP3/WMA CD discs Connection for external storage media iPod MP3 players USB flash drives Portable CD players Other mass storage devices via cable or Bluetooth Navigation system Dynamic route guidance for avoiding traffic congestion or other traffic problems Phone connection Connection for Bluetooth mobile phones Always use the system in such a way that it is always safe to drive the vehicle. In the event of any doubt, stop your vehicle and operate the system while the vehicle is stationary. Using the navigation system does not relieve you as a driver from your responsibility for a correct and careful driving style in traffic. The road traffic regulations must always be followed. If you need to interact with the system (e.g. type in addresses), stop your vehicle in a safe place and then carry out the necessary action. Some areas may not be marked on the navigation map. For example, one-way streets, driveways and other areas that are closed to vehicular traffic and where it is forbidden to drive into. The system gives no warning message in such areas, follow the road traffic regulations. Radio reception Radio reception can become worse due to hissing, noise, distortion or reception interference, for example: Changed distance to the transmitter The reception of a radio signal several times due to reflection. 13 Operating modes Radio Press the FM•AM (17) button to switch on the radio function. See the chapter ”Radio” for more information. Media Press the MEDIA (16) button to start a CD disc, MP3 disc, iPod, USB, Bluetooth AUDIO or AUX function (if available). See the chapter ”Media” for more information. Navigation Press the NAVI (7) button to start the Navigation menu. See the chapter ”Navigation” for more information. Press the MAP (6) button to retrieve a road map that shows the vehicle's current position. See the chapter ”Navigation” for more information. Telephone: Press the (14) button to open the Phone menu. See the chapter ”Telephone” for more information. Note In the main menus for audio and phone you can only use the screen buttons at the bottom of the menus via the touch screen. It is not possible to use the multi-function button. Before a system function is performed you will often get a message prompting you to confirm that the selected system function actually should be performed. The message can also instruct you to complete the function. (10) button to cancel such a message without triggering any Press the system function. Use Controls The system can be controlled using knobs, buttons and menus that are shown on the touch screen. In addition, in some cases it is possible to use the system via steering wheel buttons. For more information, see chapter ”Steering wheel buttons”. Touch screen The system’s monitor has a touch-sensitive surface that allows direct selection from the menu options shown. For example, you can activate a menu option on the screen by tapping your finger on the screen button or change the position of a scroll bar on the screen by moving it with your finger. 14 Risk of damage to the touch screen Never use any sharp or hard material objects, such as pens or pencils, to operate the touch screen. Multi-function button To navigate through menu options, Turn the multi-function button (11) clockwise or anticlockwise. To activate the selected menu item, Press the multi-function button (11). The corresponding system function is then activated or a message or a submenu with additional options is shown. Note In the main menus for audio and phone you can only select or activate the screen buttons at the bottom of the menu via the touch screen. Note Before a system function is performed you will often be prompted via a message to confirm that the selected system function actually should be performed. The message can also instruct you to complete a function. Press the (10) button to cancel such a message without triggering any system function. Switching on the system Turn the vehicle’s starter key. The system is switched on automatically. Note If it is not switched on automatically, press the multi-function button (13). Automatic shutdown If you switch on the system while the vehicle’s 15-voltage is switched off then the system will be automatically shut down after an hour. 15 Setting the volume Turn the multi-function button (13). The current setting is shown. When the system is switched on, the volume is set according to the last selected volume. Press the multi-function button (13) in order to switch off the volume on the device or to return to the original volume. If the volume is switched off then the symbol is shown on the screen. Note The volume is switched on again automatically as soon as you change audio source. The volume can also be set via the steering wheel buttons. For more information, see chapter ”Steering wheel buttons”. Scroll through a list of menu items With the touch screen: Tap on the or key in the scroll list. or Move up or down with your finger in the scroll list in order to scroll through the list. With the multi-function button (11): Turn (11) clockwise or anticlockwise in order to scroll through the list of menu items. 16 Selecting the settings The following example describes a method for changing the settings that are available in the different menus, either by using the menu options on the screen or the multi-function button (11). System settings The standard settings for the system can be changed via the SYSTEM SETUP menu. Press the SETUP (9) button and tap on System. With the touch screen: Tap on a menu item in order to change a setting. With the multi-function button (11): Turn the multi-function button (11) clockwise or anticlockwise in order to select a menu item. Press the multi-function button (11) in order to change the setting. Configuring the display Select the Display menu item. Select the appropriate option in order to change the brightness of the screen. Select an option in order to adjust the screen in a suitable way in relation to the surrounding light conditions. 17 Note If you select "Automatic" then the screen will automatically change according to the external light conditions. The dots under a setting indicate that there are more options available. Press on the dots to show the other options. With the multi-function button (11): Turn the multi-function button (11) clockwise or anticlockwise in order to select a menu item. Press the multi-function button (11) in order to change the setting. Selecting the scrolling direction If you set the scrolling direction then you can only scroll in the direction for selecting a menu item. Selecting with the multi-function button (11): Set the scrolling direction on or . Setting the clock Press the SETUP button. Tap on System. Tap on Clock. Tap on the desired setting item and change it with either the screen or the multifunction button (11). With this function you can: Set the time display in 24-hour format. Set the clock automatically or manually. Set daylight saving time. Set the time zone. Selecting the language Note If the Language sync option is set then you cannot select the language manually. The system will then automatically use the same language that is set for the vehicle. The menus can be shown in different languages on the screen. The voice commands will be in the same language. Select the Language menu item. A list of languages is shown. Select the desired language. The language setting is now complete. 18 Activating or deactivating the clicking sound If the Touch click option is activated then a clicking sound is heard each time you touch the screen. Activating or deactivating the system sounds If the System sounds option is activated then the following user or system actions will be indicated by a beep: Radio: When storing a radio station on a station button. CD player: When activating fast-forward/rewind forward or backward. Navigation: When activating/deactivating voice commands in navigation mode. Return to factory settings Proceed as follows in order to reset all system settings and memories to factory settings. In the SYSTEM SETUP menu, select Factory settings. Tap on Yes to return to the factory settings. Navigation settings See the chapter ”Navigation”, subchapter ”SETUP button and the Navigation menu” for more information. Bluetooth and phone See the chapter ”Media”, subchapter ”Bluetooth audio connection” and the chapter ”Phone,” subchapter ”General information” respectively for more information. Traffic message settings See the chapter ”Navigation”, subchapter ”NAVI button and the Navigation menu”, section ”Traffic message menu” for more information. 19 Radio settings See the chapter ”Radio”, subchapter ”Radio Data System (RDS)”, section ”Activating or deactivating RDS regional mode”. Truck attributes See the chapter ”Navigation”, subchapter ”Vehicle specifics”, section ”Activating or deactivating RDS regional mode”. Volume settings The volume of the voice commands can be changed during a guidance message using the multi-function button (13) or via the NAVIGATION SETUP menu. The setting is saved by the system and is used automatically for all future voice commands until the setting is changed again. Audio settings: With the touch screen: To open the AUDIO SETUP menu press the SETUP (9) button and select Audio. Tap on one of the screen buttons ( audio settings. / , / , / ) in order to adjust the Note Alternatively you can use the multi-function button (11) if a main menu for audio is activated. You cannot select the Audio button in the SETUP menu if the volume on the device is switched off. Bass: Use this setting to adjust the low frequencies in the sound source. Treble: Use this setting to adjust the high frequencies in the sound source. 20 Balance: Use this setting to adjust the volume balance between the left and righthand loudspeakers in the vehicle. With the multi-function button (11): Turn the multi-function button (11) clockwise or anticlockwise in order to select a menu item. Press the multi-function button (11) in order to activate the selected menu item. The selected menu item is highlighted. Turn the multi-function button (11) clockwise or anticlockwise in order to change the setting. Press the multi-function button (11) in order to confirm the setting. The setting has now been changed. Setting the volume for traffic announcements (TA) The volume for traffic announcements can be changed during a message using the left-hand multi-function button (13). When the message is finished or interrupted the volume automatically returns to the original setting. Setting the volume for AUX input sources (if available) The relative volume level for external audio sources, e.g. an MP3 player, can be changed via the AUDIO SETUP menu. To change the relative volume level for external audio sources, set the AUX level to "Quiet", "Medium" or "Loud". 21 Setting the speed-dependent volume When the speed-dependent volume is activated the volume is automatically changed in order to compensate for road and wind noise that occurs when you drive. Press the SETUP (9) button and tap on Audio. Note Alternatively you can use the multi-function button (11) for setting if a main menu for audio is activated. You cannot select the Audio button in the SETUP menu if the volume on the device is switched off. To change the degree of volume adjustment, set Speed vol. to a value between 0 and 5. Note If the speed-dependent value is set to 0 then it indicates that the volume will not increase with increasing vehicle speed. If the speed-dependent value is set to 5 then it indicates that the volume will increase to a maximum with increasing vehicle speed. Setting the volume for voice guidance (navigation) Press the SETUP (9) button and tap on Navigation. If Voice Guidance is set to "Off" then change the setting to "On". Set the volume to the desired level. Once you have changed the volume you will hear the selected volume. Setting the volume for the phone sound The volume of the phone sound can be changed during a phone call using the multifunction button (13). When the volume has been changed the new setting will be saved by the system and used as the standard setting for all future phone calls until the setting is changed again. 22 Note When the volume of the phone sound changes the ring signal volume will also change. Camera The device supports the display of a camera image, e.g. a rear view camera. The following formats are supported: PAL BG: PAL Conformity acc. Rec. ITU-R 624-4:1990 and ITU-R BT.1700 (2005) NTSC M: NTSC Conformity acc. SMPTE 170M-2004 Activating the camera Press the (15) button. If a camera is connected then the camera image is shown for a second. Note The camera can act as a rear view camera depending on how is connected. In which case the camera image is shown automatically for as long as the vehicle’s reverse gear is engaged. Contact your Scania workshop for more information. If no camera is connected then the device returns to the menu that was last active. Deactivating the camera Press the (15) button. The device returns to the menu that was last active. Note If a rear view camera is connected then the camera image is hidden automatically when the vehicle reaches a certain speed. The speed at which the camera image is hidden can be changed. Contact your Scania workshop for more information. Note The camera is a separate product and is not always included with the device. Contact your dealer for more information about what is included in your vehicle, or which camera solutions suit your vehicle. 23 Radio In the menus for the radio you can only use the touch screen to select or activate the menu items. Starting radio mode Switch on the system. Press the FM•AM (17) button. The radio is activated. The last played radio station will be played when the radio is switched on. Note If an RDS station is played then the station name and programme-related information are shown. 24 Selecting frequency ranges Press the FM•AM (17) button once or repeatedly in order to set the desired frequency range. The last played radio station in the selected frequency range is played. Note If a frequency range is changed from FM1 to FM2, to AM or vice versa then the current radio station will also be activated in the future. If the current radio station is saved by using one of the station buttons then the corresponding button number is shown on the screen. There are 2 frequency band menus for FM. You can save 12 FM stations using the station buttons. There is one frequency band menu for AM. You can save 6 AM stations using the station buttons. Radio Data System (RDS) RDS is a system that transmits both encoded digital information and normal FM radio broadcasts. RDS provides information services such as station names, traffic information and radio text. RDS regional mode Sometimes the RDS stations broadcast different programmes on different frequencies based on the region. The system always receives the frequency that gives the best reception of the RDS station currently being played. If RDS Regional is activated then only frequencies from the currently received RDS station with the same regional programmes will be used. If RDS Regional is deactivated then frequencies from the currently received RDS station with other regional programmes will also be used. 25 Activating or deactivating RDS Regional Press the SETUP (9) button and then tap on RADIO SETUP The RADIO SETUP menu is shown. Set RDS Regional to "On" or "Off". RDS Regional is activated or deactivated. Traffic announcements (TA) Activating or deactivating TA Press the (17) button or the (16) button The Radio menu or the Media menu is shown. Tap on TA. When the button is green TA is activated. Tap on TA again to deactivate. The TA function is only available in FM radio mode. If the TA function is activated and the system receives a traffic announcement from an RDS station then the currently active audio source will be interrupted. A message is shown and a voice message is also heard. During the message the volume can only be changed using the multi-function button (13). The traffic announcement can be interrupted by tapping on Cancel. When the traffic announcement is finished or interrupted the volume automatically returns to the original setting. 26 Note If you have activated traffic announcements then the radio is on in the background even if the CD player or navigation is activated. If you have previously selected a radio station that does not broadcast any traffic announcements then the system will automatically tune to a radio station that does broadcast traffic announcements. The traffic announcements also follow if you have selected the AM frequency band before. This ensures that you can receive regional traffic announcements at any time, regardless of the selected operating mode. Activating or deactivating the priority for traffic announcements (TA) Read more about this in the chapter "Navigation", subchapter "NAVI button and the Navigation menu", section " menu". Tuning into stations You can set the desired radio station either automatically or manually. See the following section for more information about this. Automatic tuning Tap on Tune. A frequency scale is shown. Briefly press the or (1) button. The next available radio station is received and played automatically. Note If no other receivable station is found then the station last received will be received once again. 27 Manual tuning Using the multi-function button (11): Turn the multi-function button (11) in the ”Radio” menu clockwise or anticlockwise in order to change the reception frequency. Using the frequency screen: Tap on Tune. A frequency scale is shown. Perform one of the following steps in order to set the desired station manually. Tap on the frequency scale. Briefly press the Press the Turn the multi-function button (11) clockwise or anticlockwise. or or (1) button. screen key and hold it depressed. FM station list The FM station list includes all the available FM radio stations within the current reception area. Tap on FM STATION LIST. The available FM stations are listed. The FM station currently playing is highlighted. It is also possible to play an FM station from the memory. If a station has been saved on one of the station buttons 1-6 (12) then the name of the frequency range and the number of the station button are shown in the list. 28 Select the FM station you want to play. Note The system’s twin tuner constantly updates the FM station list in the background. This ensures that the station list always contains the FM stations that are available in the local area during a long journey. The update takes time and so not all FM stations are immediately available if the reception area suddenly changes. 29 Storing a station Within each frequency range (AM, FM1 and FM2), you can store 6 radio stations using the station buttons. Select the desired frequency range. Set the desired station or select the station in the FM station list. Press one of the station buttons 1-6 (12) and hold it depressed until you hear a beep. The corresponding button number, e.g. P1, is shown beside the name of the frequency range in the top line of the menu (see screenshot below). The station currently playing will be saved. If you press the station button (12) then the station will be retrieved from the station memory. Note If you do not hear a beep when you save the station then it is possible that the system sounds are deactivated. How you proceed in order to activate the system sounds can be read in the chapter ”Introduction”, subchapter ”Selecting the settings”. Retrieving a station Select the desired frequency range. Press the station buttons 1-6 (12). The corresponding radio station is played. 30 Media Playing CDs General Information The system can play back audio CD discs and MP3/WMA CD discs. Risk of injury The internal CD player is a Class 1 laser product. It contains an invisible laser beam that may be potentially hazardous to humans. The CD player may only be used according to the enclosed instructions. Never open the cover panel of the Radio with Navigation. Never perform repairs yourself. Repairs and maintenance must only be performed by trained professionals. Risks for the device Do not insert CD discs with a diameter of 8 cm or deformed CD discs into the CD player. Do not apply stickers onto the CD discs. Such discs could get caught in the CD drive and damage it. In which case it would be necessary to purchase an expensive replacement device. Dirt and fluids on CD discs can smear the lens on the audio player inside the device and cause damage. Important information about audio CD discs and MP3/WMA CD discs. The following CD formats are supported: CD MODE CD-R CD-RW The following file formats are supported: ISO9660 level 1, level 2, (Romeo, Joliet) Playlists with the following extensions are supported: ".m3u", ".pls", ".wpl". It is possible that MP3 and WMA files written in other than the above formats will not be played back correctly. In addition, it is possible that their file and folder names are not shown correctly. Audio CD discs with copy protection that are not compatible with the audio CD standard may not play back properly or at all. 31 Self-recorded CD-R discs and CD-RW discs are more susceptible to mishandling than pre-recorded CD discs. Correct handling must be ensured, in particular of self-recorded CD-R discs and CD-RW discs. Note Self-recorded CD-R discs and CD-RW discs may not play back properly or at all. On CD discs with mixed content (combinations of audio and data e.g. MP3) only the audio tracks are played back. Avoid leaving fingerprints when you change the CD disc. Replace the CD discs in their cases immediately after removing them from the audio player in order to protect them from damage and dirt. Never expose CD discs to heat or direct sunlight. WMA files with Digital Rights Management (DRM) from online music stores cannot be played back. The following restrictions apply to data stored on an MP3/WMA CD disc: Maximum number of folders/playlists: 200. Maximum number of files/songs: 800. A hierarchy of at least 8 folders deep is supported. Note You can only be sure that it is possible to play back WMA files if they have been created with Windows Media Player version 9. WMA files can also be played back if they have been created with later versions of Windows Media Player, but playback cannot be guaranteed. Playlist entries must be entered in the form of relative search paths. Note The chapter describes the playback of MP3 files. The playback of WMA files takes place in the same way. When you insert a CD disc with WMA files in the CD player then MP3 related menus are also shown. In the menus for the CD disc you can only use the touch screen to select or activate the screen buttons. 32 Playing CDs Risks for the device Never attempt to insert a CD disc into the CD drive if there is already another CD disc in the drive. This may damage the CD drive or the CD disc. If there is a CD disc in the CD drive then you can select CD mode by pressing the MEDIA (16) button, you may have to press several times. Scania disclaims any liability for damage to the CD drive or CD disc that results from a further CD disc being inserted into the drive. Insert an audio or MP3/WMA CD disc with the readable side down in the CD slot (2). The playback of the CD disc starts automatically and the CD or MP3 CD menu is shown. Note If the inserted CD disc has already been played back in the CD player then the CD disc starts with the track that was played back last. If there is already a CD disc in the CD drive, but the corresponding menu is not shown, press the MEDIA (16) button once or repeatedly. Start the playback of the CD disc. The playback of the CD disc begins with the track that was played back last. Depending on the data stored on the audio CD disc or the MP3 CD disc, the information shown on the screen about the CD disc and the current music track may be different. If normal CD playback mode is activated (mix or repeat mode is not activated) then the playback starts with the first track, even if all the tracks on the CD disc have already been played back. 33 Pausing playback (Pause) To pause the playback of a loaded CD disc, turn off the volume on the device by pressing the left-hand multi-function button (13). To continue the CD playback; press the left-hand multi-function button (13) again. Selecting a track During the playback of an audio CD disc Tap on Browse in order to show a list of all the tracks on the CD disc. The track that is currently being played back is highlighted. Select the desired track. During the playback of an MP3 CD disc Tap on Browse in order to show a list of all the tracks in the selected folder. The track that is currently being played back is highlighted. To select another folder (if there is one), tap on Folder Up or press the button. (10) A list of all the folders on the CD disc is shown. Select the desired folder. Select the desired track in the folder. Skip to the next or previous track Press the or (1) button once or repeatedly. Fast-forward/rewind forward or backward Press the or (1) button and hold it depressed in order to fast-forward/rewind the current track forward or backward. Note A beep sounds once you have activated the fast-forward/rewind function forward or backward. If no beep is heard then it may be because the system sounds are deactivated. How you proceed in order to activate the system sounds can be read in the chapter ”Introduction”, subchapter ”Selecting the settings”. It is also possible to select a track or fast-forward/rewind via the steering wheel buttons. For more information, see chapter ”Steering wheel buttons”. 34 Random playback During the playback of an audio CD disc: If the mix mode is activated then all the tracks on an audio CD disc are played in random order. Tap on Mix to activate or deactivate the mix mode. If the mix mode is activated then the ”Mix” symbol is shown on the screen. During the playback of an MP3 CD disc: If there is an MP3 CD disc in the drive then all of the tracks in the currently selected folder, or all of the tracks on the CD disc, are played in random order. Tap on Mix once again to mix the current folder. If you tap repeatedly on Mix then you activate Mix all. The selected mode is shown on the screen. Repeating a track During the playback of an audio CD disc: If the repeat mode is activated then the current track will be repeated until the repeat mode is deactivated again. Tap on Repeat to activate or deactivate the repeat mode. If the repeat mode is activated then ”Repeat track” is shown on the screen. During the playback of an MP3 CD disc: If there is an MP3 CD disc in the drive then the current track or all the tracks in the currently selected folder can be repeated until the repeat mode is deactivated. Tap on Repeat once to activate the mode to repeat a track. If you tap on Repeat then you can activate the mode to repeat a folder or deactivate the repeat mode. The currently active mode, "Repeat track" or "Repeat folder", is shown on the screen. Ejecting a CD disc Press (4) button. The disc is ejected from the CD slot (2). 35 Note If you do not remove the disc when it is ejected then it will be automatically drawn into the slot (2) again after a few seconds. USB port General Information USB port location is described in the documentation for the vehicle. Note Make sure you always keep the USB port clean and dry. You can connect an MP3 player, a USB device, an SD card (via USB connection/adapter) or an iPod to the USB port. When these devices are connected to the USB port you can control them using the system’s controls and menus. Note The system does not support all MP3 players, USB devices, SD cards, hard drives or iPod models. The system is not compatible with the Apple iPad. Important information The external devices connected to the USB port must fulfil the USB Mass Storage Class specifications (MSC). Devices connected via the USB port are supported in accordance with the USB specification V 2.0. The maximum supported speed is 12 Mbit/s. It is possible to supply power to devices connected to the USB port with up to 0.5 A. This applies when the radio is switched on. Devices without the FAT16/FAT32 file system are not supported. Hard disk drives (HDD) are not usually supported. USB hubs are not supported. The following file formats can be used: ISO9660 level 1, level 2, (Romeo, Joliet) 36 It is possible that MP3 and WMA files written in formats that are not listed in this section will not be played back correctly. In addition, it is possible that their file and folder names are not shown. The following limitations apply to data stored on external devices connected to the USB port: Maximum number of folders/playlists: 5000 Maximum number of files/songs: 15000 Maximum number of files/songs per folder/playlist: 6000 A hierarchy of at least 8 folders deep is supported. WMA files with Digital Rights Management (DRM) from online music stores cannot be played back. WMA files can only be played if they have been created with Windows Media Player version 9. There is no guarantee that the later versions are supported. Playlists with the following extensions are supported: .m3u, .pls, .wpl. The system supports bit rates up to 320 kbps at 48 kHz for MP3 and up to 192 kbps for WMA. Playing back audio files from an MP3 player, a USB device and an SD card Connect the MP3 player/USB device/SD card reader via a USB cable to the USB port. Press the MEDIA (16) button once or repeatedly in order to activate audio playback from the USB source. Note Audio sources connected via USB are played back in the same way as an audio MP3/WMA CD disc. Playing back audio files from an iPod Connect the iPod to the USB port. Press the MEDIA (16) button once or repeatedly in order to activate the iPod mode. Note An iPod connected via USB is used in the same way as described for an audio MP3/WMA CD disc. 37 Bluetooth audio connection General Information Note You can only connect Bluetooth devices to your system if you have installed SCANIA handsfree equipment in the vehicle. You can connect Bluetooth-activated audio sources that support the Bluetooth A2DP music protocol to the system. Important information The system only connects Bluetooth devices that support A2DP (Advanced Audio Distribution Profile) version 1.2. The Bluetooth device must support AVRCP (Audio Video Remote Control Profile) version 1.0 or higher. If the device does not support AVRCP then only the volume can be controlled via the system. Note Read the manual for your Bluetooth device before you connect your Bluetooth device to the system. Pairing with a Bluetooth device Important information A maximum of 5 devices can be paired with the system. Only one paired device can be connected to the system at a time. Normally the pairing only needs to be done once, unless the device is removed from the list of paired devices. Proceed as follows in order to pair a Bluetooth device with the system: Set Bluetooth to "On" in the BLUETOOTH SETUP menu. Tap on Pair New Device. You are prompted to enter the PIN code ”1234” on the Bluetooth device. Activate the Bluetooth function on the Bluetooth device (if it is not already activated). Activate the ”Detection mode” (read the manual for the Bluetooth device). The system’s Bluetooth name is ”BT Scania”. 38 Follow the instructions on the Bluetooth device for pairing. If necessary, use the PIN code ”1234”. A message is shown when pairing is complete. Note If another Bluetooth device was connected to the system earlier then the device will now be disconnected. If the Bluetooth connection fails then you must repeat the pairing or read the manual for the Bluetooth device. If the Bluetooth connection fails then you can remove already paired Bluetooth devices, see the chapter ”Telephone”, subchapter ”General Information” section ”Disconnecting a paired device”. Then repeat the pairing. Use Preconditions The following conditions must be fulfilled in order for it to be possible to use the system’s Bluetooth music mode: The system’s Bluetooth function must be activated. The Bluetooth function on the external Bluetooth audio source must be activated (see the manual for the device). Depending on the external Bluetooth audio source, it may be necessary to set the device as ”visible” (see the manual for the device). The external Bluetooth audio source must be paired with and connected to the system. Activating Bluetooth music mode Press the MEDIA (16) button once or repeatedly in order to activate the Bluetooth music mode. You can now control the external audio source via the system. Tap on . The audio is played back. To play back the next audio track, Press the (1) button. To pause or stop audio playback, tap on the button. To start playback again, tap on once again. 39 Note The method required for activating the Bluetooth music mode depends on the Bluetooth device’s functionality. AUX connection General Information You can connect external audio sources to the AUX input. AUX input location is described in the documentation for the vehicle. Note Not all vehicles have an AUX connection. Make sure you always keep the AUX input clean and dry. It is possible, for example, to connect a portable CD player with a 3.5 mm jack to the AUX input. Use Press once or repeatedly on the MEDIA (16) button in order to activate the AUX mode. The audio signal from the connected audio source is now sent out via the system’s loudspeakers. Adjust the volume with the multi-function button (13). Setting the input volume See the chapter ”Introduction”, subchapter ”Volume settings” for more information. 40 Telephone: Note You can only connect Bluetooth mobile phones to your system if you have installed SCANIA handsfree equipment in the vehicle. You can use your mobile phone via the system. The mobile phone must then be connected via Bluetooth to the system. When the Bluetooth connection has been established between the system and the phone you can talk on the phone via the microphone and loudspeakers in the vehicle. Note It is possible that some phone functions are not supported. Which functions are supported depends on your phone and operator. You can find more information about the functions that are supported in the manual for your mobile phone. You can also ask your service provider about the functions that are supported. General Information Note You must familiarise yourself with the safety rules and instructions for your phone before you use the phone function. Traffic safety It can be dangerous to use the handsfree function while driving because your attention is distracted during a phone call. For this reason, you must park the vehicle before you use the handsfree function. Note Make sure you follow the rules in areas where there may be interference from the mobile phone or where there is a risk of other dangerous situations. 41 Bluetooth profiles The Bluetooth profiles HFP 1.1, PBAP, GAP, SDP and SPP are used in accordance with the Bluetooth standard 2.0. The system’s Bluetooth phone port is certified by the Bluetooth Special Interest Group (SIG). More information on specifications can be found on the Internet via the link http://www.bluetooth.com. Bluetooth connection Bluetooth is a radio standard for wireless connection of devices such as a mobile phone or an MP3 player. In order to establish a Bluetooth connection to the system, the Bluetooth device’s Bluetooth function must be activated and the Bluetooth device must be set to ”visible” (detection mode). You can find more information about the Bluetooth settings required in the manual for the connected Bluetooth device. You can pair Bluetooth devices with the system from the BLUETOOTH SETUP menu (PIN code exchange between the Bluetooth device and the phone port). Proceed as follows in order to open the BLUETOOTH SETUP menu: Press the SETUP (9) button. Tap on the Bluetooth menu item. Pairing with a Bluetooth device See the chapter ”Media”, in the subchapter ”Bluetooth audio connection”, section ”Pairing with a Bluetooth device” for more information. Connecting to another paired device Tap in the BLUETOOTH SETUP menu on Select Paired Device. A list of all Bluetooth devices that are currently paired with the system is shown. The Bluetooth device that is currently connected to the system is marked with the symbol. Select the desired Bluetooth device. The selected Bluetooth device is paired with the system. 42 Activate the Bluetooth function on the Bluetooth device (if it is not already activated: see the manual for the Bluetooth device). A confirmation is shown when the Bluetooth connection has been correctly implemented. Note If another Bluetooth device was connected to the system earlier then the device will now be disconnected. It is only possible to connect one Bluetooth device at a time to the system regardless of whether it is an audio streaming device, a mobile phone or a combination device (e.g. mobile phone with integrated MP3 player). If the Bluetooth connection fails then you must repeat the pairing or read through the manual for the Bluetooth device. If the Bluetooth connection fails then you can remove already paired Bluetooth devices, see the chapter ”Disconnecting a paired device”. Then repeat the pairing. Disconnecting a paired device Tap in the BLUETOOTH SETUP menu on Delete Paired Device. A list of all Bluetooth devices that are currently paired with the system is shown. Select the desired Bluetooth device. Tap on Yes to confirm that the device should be removed. The device is removed from the list of paired devices. 43 Emergency calls Note Sometimes it is not possible to make an emergency call due to poor signal strength. For this reason you must not rely on the mobile phone if you have to make a critical call (e.g. a medical emergency). Many networks require that there must be a correctly inserted and valid SIM card in the mobile phone. In some circumstances it is not possible to make emergency calls via the mobile network. Sometimes it is not possible to make emergency calls when certain network services or phone functions are activated. Contact your local network operator for more information. The emergency number is different for different regions and countries. Find out the correct emergency number for the relevant region. Making an emergency call Dial the emergency number (e.g. 112). You will reach the emergency service centre. Inform the duty personnel of the emergency situation. Do not end the call until the personnel at the emergency service centre ask you to do so. Use When the Bluetooth connection has been established you can use your mobile phone’s functions via the system. Note You can use the mobile phone in handsfree mode. Mobile phone data is transferred to the system when the Bluetooth connection has been established between the mobile phone and the system. This process may take some time. How long it takes depends on the mobile phone and the amount of data transferred. During this time it is only possible to use the mobile phone via the system on a limited scale. Note Not all mobile phones support the phone port’s functions. 44 Controls on the front panel for phone use Multi-function button (13) for adjusting the volume. The (14) button shows the phone menu. Handsfree mode Make sure that the Bluetooth function in the system is activated. Make sure that the Bluetooth function on the mobile phone is activated (to activate Bluetooth, see the manual for the phone). The mobile phone must be set to ”visible” (see the manual for the phone). The mobile phone must be paired with the system (see the chapter ”Media” in the subchapter ”Bluetooth audio connection”, section ”Pairing with a Bluetooth device”). Activating handsfree mode Press the (14) button. PHONE is shown. Note If ”No phone” is shown constantly, check whether Bluetooth is activated and the phone is connected to the system. Tap on Connect. The mobile phone is now connected to the system via Bluetooth and the handsfree function is activated. Note It may take a while before the Phonebook and Calls options are activated. This is because the data for the phonebook and call lists are transferred from the mobile phone to the system. 45 Making a call using the phonebook Contacts are saved in the phonebook with name and phone number. To make a call using the phonebook: Tap in the PHONE menu on Phonebk. The PHONEBOOK menu is shown. Note If the phonebook contains many entries, see the chapter ”Searching for a phone number”. Scroll through the list of phonebook entries and select the desired contact. The phone number for the selected contact is shown. To make a call, select the desired phone number. Searching for a phone number If the phonebook contains many entries then you can use the search function to search for the desired contact. Tap in the PHONE menu on Search. The Search menu is shown. To show all entries that begin with a certain letter, type the letter in question. Note Tap on Delete to delete a letter. Tap on List. The PHONEBOOK menu is shown. All entries starting with the letter entered are listed. To only show a single phonebook entry, type the first few letters of the contact name you are looking for. 46 Note Tap once or repeatedly on Delete in order to delete an incorrect entry. The list with the names that start with the first entered letters is shown. Tap on OK. A menu with all the phone numbers saved for the selected contact is shown. Note If you are looking for a phonebook entry that has been saved using only the phone number, or which contains special characters, then tap 123ÄÖ in order to change the keyboard. Using call lists Incoming, outgoing and missed calls are registered in the corresponding call lists. Tap in the PHONE menu on Call List. The CALL LIST menu is shown. Select the desired call list. The corresponding call list is shown. To make a call, select the desired number from the list. Redialling a phone number It is possible to dial the last dialled phone number again. Tap in the PHONE menu on Redial. The REDIAL menu is shown. To make a phone call, tap on . The phone number shown is dialled. 47 Entering the phone number Tap in the PHONE menu on the button. The following screen is shown: To make a call, enter the desired phone number. Tap on Delete to delete an incorrect entry. Tap on OK. The phone number entered is dialled. Accessing the voice mailbox Enter the phone number of the connected mobile phone manually. Note See the chapter ”Entering the phone number”. Select the entry for the voice mailbox with the phone number of the connected mobile phone. Note It is possible that you will be required to enter a password on the mobile phone to access the voice mailbox. Incoming phone calls If an audio mode is activated (e.g. if the radio or a CD disc is on) when you receive a call then the active audio source will be muted and remain so until the call is ended. A message with the phone number or name of the caller is shown (if available). To take the call, Tap on the green button on the screen. To reject the call, Tap on the red button on the screen. 48 A second incoming call If you receive another phone call during an active call then a message with the phone number or name is shown (if the function is available in the phone). Note If your service provider provides the service then you may hear a beep to indicate that a call is waiting. To take the second call and end the first, Tap on the green button on the screen. To reject the second call and continue the first, Tap on the red button on the screen. Functions during a call The PHONE menu is shown during an active phone call. Temporary deactivation of the handsfree mode Tap on Private. The call can only be continued via the mobile phone. To return to the handsfree mode, tap on Private again. Temporary deactivation of the microphone Tap on Mic. off. The microphone is switched off and the caller cannot hear you anymore. To switch on the microphone again, tap on Mic. off again. If phone portal microphone is deactivated then the Mic. button will be green on the screen. Note If 15-voltage is switched off during a phone call then the connection will still be active until the call is ended. Ending a call Select the screen button to end the call. 49 Setting the phonebook Once you have paired a mobile phone with the system, the phonebook with phone numbers and names (if available) in your mobile phone will be automatically downloaded into the system. The download may take several minutes depending on the number of phone numbers in your phonebook and which phone is connected. As long as the mobile phone is paired with the device then the telephone numbers are saved permanently in the system. If you save the new entries in the phonebook on your mobile phone then you can upload them to the system via the PHONE SETUP menu. See the chapter "Downloading the phonebook" for more information. Each entry in the phonebook (contact) can have a first and last name and up to 5 phone numbers in different categories (e.g. for ”Mobile Phone”, ”Work”, etc.). The phonebook in the mobile phone may contain different types of information that cannot be downloaded into the system. You can save a maximum of 1000 entries (with 5 numbers per entry) in the system. Downloading the phonebook Press the SETUP (9) button. Tap on Bluetooth. Tap on Telephone settings Tap on Download phonebook now. The download of data from the connected mobile phone starts. Note The download may take several minutes depending on the number of phone numbers in your phonebook and which mobile phone is connected. Sorting in the phonebook Press the SETUP (9) button. Tap on Bluetooth. Tap on Telephone settings Tap on Sort Phonebook By Sort the entries in the phonebook by first name or last name. 50 Show the phonebook on the SIM card or in the phone memory There are 2 different phonebooks in mobile phones - one on the SIM card and the other directly in the mobile phone. Both phonebooks in the connected mobile phone will be downloaded into the system. You can show the entries in both downloaded phonebooks (if available). Press the SETUP (9) button. Tap on Bluetooth. Tap on Telephone settings Tap on Phonebook once or repeatedly until you see the desired option, Phone, SIM or Both. Note See the manual for the mobile phone for more information. 51 Navigation Traffic safety The device has been produced for use in trucks. During route calculation the navigation system takes into account e.g. height limits or maximum permissible road load required to guide the truck. However, this assumes that the corresponding information is stored in the navigation data. Be constantly aware of all restrictions in street traffic while driving, even if you are following the driving recommendations from the device. It is possible that the information stored in the navigation data is incorrect, incomplete or out-of-date. Use only up-to-date SD cards with maps that contain information relevant to trucks for an update of navigation data. Make sure your vehicle specifics and the current load are always stored in full in the device in order to avoid inappropriate or hazardous route outlines being calculated. General Information The system will guide you reliably to your destination, even if you cannot find your own way in the area. The system receives traffic messages in the current reception area via RDS-TMC. With dynamic navigation the system uses traffic information in the area for route calculation. Traffic safety Using the navigation system does not relieve you as a driver from your responsibility for a correct driving style in traffic. The road traffic regulations in force must always be followed. If the navigation instructions contravene the road traffic regulations then the road traffic regulations always apply in the first instance. Note RDS-TMC is not available in all countries. Navigation system functions Vehicle position and movement are registered using sensors. The distance travelled 52 is determined by vehicle speed, a gyro sensor registers the turning manoeuvres, and the position is determined by the GPS satellites (Global Positioning System). By comparing the sensor signals with the digital maps on the SD card, it is possible to determine the position with an accuracy of approx. 10 metres. The system even works with poor GPS reception, but then the position calculations are not as accurate. When the address of the destination or waypoint (e.g. next petrol station, hotel, etc.) is entered then the distance from the current position to the selected destination is calculated. Navigation is provided by voice guidance and a direction arrow on the multi-colour map. TMC traffic information system and dynamic navigation The TMC traffic information system receives current traffic messages from TMC radio stations. The TMC traffic information is shown on the map as symbols or text in the TRAFFIC INFO menu. If the dynamic navigation system is activated then the traffic information is included in route calculation. During this process the route outline is planned so that traffic problems related to preselected criteria are avoided. If a traffic problem occurs during active guidance then a message is shown to the effect that the route outline should be changed. In order to be able to use TMC traffic information the system must be able to receive TMC stations in the relevant region. The dynamic navigation only works if the TMC traffic information system receives traffic messages. Map data Map data is stored on an SD card that is supplied together with the system. Note Map data for other regions are available for purchase from Scania’s dealers. Vehicle specifics Traffic safety Make sure you enter or set the current vehicle specifics in the system before using the navigation system. During route calculation the navigation system takes vehicle specifics into account in order to avoid inappropriate or dangerous sections of road. You can save the specifics for different vehicle configurations (e.g. with and without 53 full trailer, or with and without dangerous goods in the load) in up to 4 different profiles. Press the SETUP (9) button. Tap on Truck. Tap repeatedly on Profile if required, in order to select or modify a profile. Set the following vehicle specifics: Height Width Length Actual weight Gross vehicle weight Axle weight Number of axles Type of load (dangerous, water pollutant, explosive) Full trailer (yes, no) Note You can also find the vehicle specifics in the Navigation menu under the Options menu item. Map options To open the MAP OPTIONS menu, Press the MAP (6) button and then tap on Menu. The following options are available: 54 Saving the current position You can save the address/GPS coordinates for the current position with any name in the address book. Select a menu item in order to show a menu with a keyboard for entering the name. Enter a name for the current position. Note To show a keyboard for entering numbers and special characters, tap on More. To delete characters, tap on Delete. Tap on OK to save the address/GPS coordinates. The position name is inserted in the address book. Show position information Select this option to show the address/GPS coordinates for the current position. To save the address/GPS coordinates shown in the address book, tap on Save. Show destination information Select this option to show the address/GPS coordinates for the next waypoint (if it is available) on the route outline or the address/GPS coordinates for the destination. If the address/GPS coordinates for the next waypoint are shown, tap on Show Destination Information in order to show the address/GPS coordinates for the destination. If the address/GPS coordinates for the destination are shown, tap on Waypt. to show the address/GPS coordinates for the next waypoint (if it is available). To save the address/GPS coordinates shown in the address book, tap on Save. NAVI button and Navigation menu Press the NAVI (7) button to open the NAVIGATION menu. 55 The Navigation menu provides all system functions for entering the destination as well as navigation. Select destination Tap on Destination. The following screen is shown: Note When the navigation system is active, you can add a waypoint (an intermediate destination) on the route to the current destination. You can also replace set destination data with new data. 56 Entering the address Tap on Enter address. The ENTER ADDRESS menu is shown. Enter the name of the desired city by tapping on one letter key at a time. Note The system automatically locks all the letters that cannot occur in the name of the city. If you need to enter a letter or a special character, tap once or repeatedly on Continue until you see the desired letter or desired special character. Use one of the following input sequences: Country name City name / Postcode Street name Street number or Country name Street name Street number City name / Postcode Tap on the Country name. Enter the name of the desired country. Tap on City. Enter the name or postcode for the city that is your destination. Tap on Street. Enter the name of the destination’s address. Note If you do not enter any characters in the box for street name then you can skip entering the address. Tap on Centre instead. The city centre will then be set as the destination. 57 Enter the desired street number. Note If you enter a street number that does not exist then the system gives you the following options: No number: No account is taken of the street number. The destination is set to the middle of the street that forms the destination. Select number from list: A list of available street numbers is shown. Select the desired option. Note If you select the No number option then the CONFIRM DESTINATION menu is shown. If you select the Select number from list option then a list of available street numbers or street number blocks is shown. Select the entry in the list that includes the desired street number or street number block. The CONFIRM DESTINATION menu shows a map image of the area around the previously entered address. The new destination is marked with a chequered flag. Adding a waypoint Press the NAVI (7) button and tap on Destination or Previous destinations. Tap on Add waypoint. Enter or select a waypoint. Home address You can use this option to save your own address or select the already saved home address as a new destination. Enter and select home address Press the NAVI (7) button and then tap on Home. The current home address or GPS coordinates are shown. The following menu options are available: Position: Use this option to delete the previous home address (if available) and to save the current position as a new home address. The address details or GPS coordinates for your current position are shown. Change: Use this option to enter the address directly. The previous home address (if there was any) is deleted. Start: Use this option to enter the home address shown or GPS coordinates shown as a new destination and to start the navigation. 58 Select route outline Press the NAVI (7) button and then tap on route outline. The following route list is shown: The route list shows all the streets on the calculated route outline: the list starts with the current position. The following information can be shown in each list: Street name, motorway or interchange Direction arrow or motorway symbol Note The red triangle in a direction arrow or motorway symbol together with the black-marked section of road in the map indicate that there will be a traffic event on the selected street or motorway. Distance to the next street on the route Estimated time needed to reach the next street on the route Estimated time of arrival when you reach the next street on the route The time information is only shown if the estimated remaining travel time and the estimated time of arrival have been activated on the map. Note If no home address was previously then the address box in the menu is blank. Once you have set your home address you can start the navigation. 59 Changing the mode for the time display Press the MAP (6) button. The following screen is shown: Tap on the time information to the left of the screen, above Menu. Previous destinations Use this option to show a list of destinations that have been previously used for navigation. You can select an entry in this list and set it as a new destination. Selecting a previous destination Press the NAVI (7) button. Tap on Previous destination. The list of previously used navigation destinations is shown. Note Up to 50 previous destinations are saved automatically. When more than 50 destinations are saved the oldest entry will be deleted from the list automatically and the latest will be added. 60 Select previous destination. The following menu options are available: Save: Tap on this option to save the displayed information about the destination in the address book. Del. all: Tap on this option to delete the whole list of previous destinations. Delete: Tap on this option to delete the destination shown from the list of previous destinations. OK: Use this option to enter the address shown or GPS coordinates shown as a new destination and to start the navigation to this destination. Setting route options Use this option to change the settings for route calculation/recalculation and navigation. Press the NAVI (7) button. Tap on Options. The ROUTE OPTIONS menu is shown. The following menu options are available: Truck attributes: Set different vehicle configurations in up to 4 different profiles. Dynamic navigation: You can set all options - Auto, Prompt, Off. Off: Select this option to deactivate route calculation/recalculation based on TMC. Auto: Select this option to activate route calculation/recalculation based on TMC. Prompt: Select this option to only allow or reject route calculation/recalculation after a prompt from the system. Route mode: Select one of the options - fastest, most economical or shortest route - for navigation. Motorways: Select whether motorways should be avoided or used for navigation. Tolls & ferries: Select whether toll roads and ferries should be avoided or used for route calculation to the destination. 61 Stopping the guidance Use this option to interrupt the current guidance. If an additional waypoint is currently set for navigation then you may receive the following messages: The navigation to both the waypoint and final destination is interrupted. The navigation to the waypoint is interrupted. Note If you only want to stop navigating to the intermediate destination then the navigation system will automatically recalculate the route outline in order to take you to the final destination. TRAFFIC INFO menu Press the MAP (6) button and then tap on Menu. Tap on Traffic messages. When the navigation system is activated the TRAFFIC INFO menu shows all traffic events on the route in question or nearby. Blocking Use this menu to exclude selected streets within an area from the navigation. Tap in the TRAFFIC INFO menu on Block. The AVOID ROUTE SECTION menu is shown. 62 The following menu options are available: Avoid road ahead: With this option you can exclude the first selected streets on the route by defining the length of the section to be omitted starting from the vehicle's current position. To exclude selected streets, tap on the the settings "Avoid Dist.". / screen buttons in order to change Tap on Recalculate Route. The route outline is recalculated. Avoid Road In Route List: Use this option to exclude a single street or several consecutive streets from the current route outline. To exclude a street, select the street in question. To exclude several consecutive streets, select the first and last street in the section to be omitted. Tap on Recalculate Route. The route outline is recalculated. Note You can only choose to exclude one single street or one section of road at a time in the route list. Use Road Ahead: Use this option to cancel the omission of the first streets. Use Road In Route List: Use this option to cancel the omission of the streets in the route list. TA Use this option to activate or deactivate the priority for traffic announcements. 63 Route outline Use this option to show a list of all traffic events on the current stretch of road. Select an item in the list in order to obtain detailed information about a specific traffic event. All Use this option to show all traffic events on the current stretch of road. In addition, you can show all traffic events near the vehicle’s current position. SETUP button and NAVIGATION menu Press the SETUP (9) button to open the SETUP menu. Tap on Navigation. The NAVIGATION SETUP menu is shown. Note Alternatively, you can also proceed as follows to start the MAP SETUP menu: Press the MAP (6) button. Tap on Menu. Select MAP SETUP. The NAVIGATION SETUP. menu provides various settings for changes in the navigation system. The following settings/options are available: MAP SETUP.: Under MAP SETUP. the following settings/options are available: Map View: Use this option to change between the two-dimensional (flat) 2D and the three-dimensional (perspectival) 3D map view. Note In 2D map view you can change between the ”North” and ”Head” positions. In 3D map view only the ”Head” position is available. Map orientation: Use this option to change between the positions for "North" (north up on the map) and "Head" (map oriented in the direction of travel) in 2D map view. Auto Zoom: If you set this option then the map scale will automatically be changed by the navigation system (enlarged or reduced) in order to ensure the reliability of the navigation. Show lane guidance: If you set this option then a graphical lane recommendation is shown in the map view to help you e.g. change lanes in time for a turning manoeuvre. 64 Show speed signs: If you set this option then a valid speed limit is shown for the section of road you are currently driving on. Traffic safety The system only shows the general speed. Always take into account the speed limits that apply for your vehicle. Note Speed limits can only be shown if they are included in the navigation data. Always observe existing traffic signs and always adjust your speed to the actual speed limit. Show points of interest (POIs) on the map: If you set this option then points of interest (POIs), e.g. petrol stations, car parks or restaurants, are marked by corresponding symbols on the map. Map Data Information: Use this option to show the name and version of the map data stored on the SD card. Voice Guidance: If you set this option then voice messages will be played back during navigation. Volume: If voice guidance is activated then this setting changes the volume of the voice commands. You will hear a sound sample after each change. Position Information: Use this option to show the address/GPS coordinates for the current position. To save the address/GPS coordinates shown in the address book, tap on "Save". Time Display: Use this option to change between showing the estimated time of arrival and the estimated travel time remaining. See the chapter "Information on the map" for more information. Distance Units: This option allows you to change between showing the distance in miles and in kilometres. POI Warning: This option is available if user-defined POIs with corresponding warning messages have been downloaded into the system. If this option is activated then a warning message is shown when the vehicle approaches a userdefined POI. Note See the chapter ”User-defined points of interest (POI)” for more information. POI Warning Distance: This option is only available if the user-defined POIs and corresponding warning messages have been downloaded into the system. Using this menu option you can define the distance at which you want to receive a warning before reaching a user-defined POI. Proceed as follows in order to set the distance: 65 Tap on POI Warning Distance: A list of distances that can be selected to warn of POIs is shown. Select the required warning for the POI. Download User POI Now:: This option is only available if there is a USB device connected containing user-defined POIs. Note See the chapter ”User-defined points of interest (POI)” and ”Downloading user-defined POIs” for more information. Remove User POIs From System: This option is only available if user-defined POIs have been downloaded into the system. Demo Mode:: If the demo mode is activated then you can simulate guidance while the vehicle is stationary. Use this function to learn all about how the navigation works. Set Start Location For Demo:: Enter an address as the starting point for the simulated guidance. 66 Information on the map Press the MAP (6) button in order to see the map at the current position. If the navigation system is activated then the following information is shown: A. Selected audio source B. Details about the current playback (e.g. current frequency in radio mode or track on a CD disc). C. Status of the road on which your vehicle is currently driving: • There is truck-specific information available about the road: the road is suitable for the currently set vehicle specifics. • There is truck-specific information available about the road: the road is not suitable for the currently set vehicle specifics. • There is no truck-specific information available about the road! D. The name of the street after the next driving manoeuvre E. Current time F. A compass shows northerly direction. Note Tap on the compass in the two-dimensional map view in order to change between the ”North” and ”Head” map modes. G. Route outline 67 Note The final destination is marked with a black chequered flag. An intermediate destination is marked with a red chequered flag. Traffic events, e.g. traffic congestion, are shown with the corresponding symbols, and a section of road marked in black on the map. Traffic events will only be shown on the map if the dynamic navigation is activated. H. Display of speed limits and truck-specific restrictions for the road that the vehicle is currently driving on (e.g. restrictions on vehicle height and width or permissible axle weight). I. POIs, e.g. petrol stations, car parks or restaurants are marked by corresponding symbols. Note POI symbols can be activated and deactivated. J. Current vehicle position K. Currently selected map scale Note To change the scale, turn the multi-function button (11). If the auto zoom mode is activated then the map scale will be automatically changed by the navigation system (enlarged/reduced) in order to ensure the reliability of the navigation. L. The street name for the current position or indication of suitable lane (e.g. before an approaching turning manoeuvre). M. Button for opening the Map options menu N. Estimated time of arrival or remaining travel time as well as remaining distance to the destination Note Tap on the time display to change between time of arrival and remaining travel time. The time calculation is based on car-specific or truck-specific average speeds (if a profile has been selected in the TRUCK ATTRIBUTES menu). O. Direction arrow and distance to next manoeuvre. P. Button for voice guidance 68 Note Tap on Info to repeat the last voice command. Touch Info for a few seconds in order to activate or deactivate the voice guidance. User-defined points of interest (POI) In addition to the points of interest (POIs) that are stored on the SD card, you can define your own POIs. The POIs you create can be downloaded into the system. You can create the following: Waypoints Warnings for POIs Own POIs: The POIs can be used as destinations for the navigation system. Make sure you define the GPS coordinates (longitude and latitude) for each waypoint and then use a descriptive name for it. Once you have downloaded the POI data to the system, look in the menu for the user-defined POIs for a name (e.g. ”David’s place”) that can be used as a destination during navigation. Proceed as follows in order to create POIs: Note You must create a separate ASCII-encoded text file in a simple word processor for each type of POI. Create a text file with any name and the file extension .asc (e.g. ”SamsWaypoints.asc”). Enter the following information about the destination in the text file: Coordinate for longitude Coordinate for latitude Name of the waypoint (e.g. 9.9800000,52.0150000, ”David’s place”) Note This information must be entered on a single line. You can find the GPS coordinates you need in e.g. a topographic map. The GPS coordinates must be specified in degrees with decimal places. The coordinates of west longitude and south latitude must be entered with a minus sign ”-” before them. 69 Enter the coordinates for longitude and latitude in the text file separated by a comma. Enter any name for the waypoint. Note The name must be in quotation marks and separated from the GPS coordinates by a comma. Enter additional POIs on a new line in the text file. Save the text file (e.g. on the hard drive of your PC or laptop). Warnings for POIs You can create warning messages to be displayed before you reach a certain waypoint (e.g. sharp bends in the road). When the vehicle is approaching the waypoint that is defined by the GPS coordinates the relevant warning message (e.g. ”sharp bend”) is shown. Proceed as follows in order to create warnings for POIs: Create a separate text file with any name and the file extension .asc (e.g. ”PoorRoads.asc”). Enter the following information about the destination in the text file: Coordinate for longitude Coordinate for latitude Name of the waypoint (e.g. 7.6800000,49.0120000, ”PoorRoad”) Note This information must be entered on a single line. You can find the GPS coordinates you need in e.g. a topographic map. The GPS coordinates must be specified in degrees with decimal places. The coordinates of west longitude and south latitude must be entered with a minus sign ”-” before them. Enter the coordinates for longitude and latitude in the text file separated by a comma. 70 Enter any name for the waypoint. Note The name must be in quotation marks and separated from the GPS coordinates by a comma. Enter additional POIs on a new line in the text file. Save the text file (e.g. on the hard drive of your PC or laptop). Saving text files on a USB device Create a folder named "myPOIs" in the root directory of a USB drive (e.g. "L:\myPOIs" where "L:\" is the root directory on the USB device). Save the text file with the waypoints in the ”myPOIs” folder. Create a subfolder named ”myPOIWarnings” in the ”myPOIs” folder. Save the text file with warnings for POIs in this subfolder (e.g. ”L:\myPOIs\myPOIWarnings\WarningsForPointsofinterest.asc”). Downloading user-defined POIs Connect the USB device with your POI data to the system’s USB port. Press the SETUP (9) button to start the download. Tap on Navigation. Tap on Download User POI Now. POI data is downloaded into the system. 71 Maps The map data needed for navigation are stored on an SD card that is supplied with the vehicle. Map data are also sold separately and are available for different regions: Europe, South America and Australia/New Zealand. Contact your dealer for more information. SD cards with maps The SD card reader in the system can only read SD cards supplied specifically for use with a navigation system for vehicles. The SD card reader cannot read any other SD cards. The map data on the SD card is not always fully up-to-date - some streets may not be included, or names and streets may deviate from the names used at the time of map production. You can order a new SD card with maps in order to have access to the latest map data. Risks for the device Do not use SD cards that are cracked, deformed or repaired with tape. Damaged SD cards could damage the system. Handle the SD card with care. Never touch the contacts. Do not use conventional cleaning agents, petrol, thinners or anti-static sprays to clean the SD card. Only clean the SD card with a soft cloth. Do not bend the SD card. Do not use SD cards that are bent or cracked. Never apply any stickers and do not write on the SD card. Never expose the SD card to direct sunlight, high temperature or humidity. Always store the SD card in its case when not in use. Note Contact your vehicle dealer for map updates. 72 Replacing an SD card with maps Open the cover for the SD card slot (8) using a small paper clip. Risks for the device Never use force to open the cover for the SD card slot. Press on the inserted SD card in order to release it. Carefully pull the SD card out of the slot. Carefully insert the new SD card with the label side up and cut-outs to the right of the SD card slot (8). Close the cover for the SD card slot. You have now replaced the SD card. 73 Steering wheel buttons You can control the device using the buttons on the steering wheel. 1 and 3: Short press:: Switch to the previous or next radio station (among the saved stations) or audio track (on CD disc, USB or Bluetooth device) Long press: Search among available radio stations or fastforward/rewind the track forward or backward. 2 and 4: Raise or lower the volume SRC: Change audio source (FM/AM, CD disc, USB, AUX or Bluetooth device) 5: Reject incoming call 6: Answer incoming call 7: Answer incoming call, end call 74 PIN list The device supports line-out (D10, D11 and D12) with 2 V_eff output. The output is configured as stereo, with a linear frequency response. Terminal A1 A2 A3 A4 A5 A6 A7 A8 B9 B10 B11 EU Fakra RF + (Woofer) RF + (Tweeter) LF + (Tweeter) LF + (Woofer) RF - (Woofer) RF - (Tweeter) LF - (Tweeter) LF - (Woofer) CAN H CAN L 12V switched B12 B13 GND (Kl.31) 12V switched B14 B15 B16 C1 C2 C3 C4 C5 C6 C7 C8 C9 C10 C11 C12 D1 D2 D3 D4 D5 D6 D7 D8 D9 D10 D11 D12 Ignition (Kl15) Battery (Kl.30) Speed Signal CTS USB VCC USB GND (Shield) not used Camera ON AUX IN R USB DUSB D+ USB GND not used AUX GND AUX IN L Dyn. Mic + Dyn. Mic Camera + Camera - (Shield) Mute Reverse not used not used Dyn. Mic Shield Line Out GND Line Out R Line Out L AM/FM 2.FM GPS Comment hard wired to B13 (in total 1,0A), output voltage is derived from input power of radio (Pin A15) hard wired to B11 (in total 1,0A), output voltage is derived from input power of radio (Pin A15) Code B, white Not used Code C, blue 75 Frequently asked questions Problem Reason Action The device has not been switched off with the starter key but manually with the left-hand multifunction button (13). Switch on the device with the lefthand multi-function button (13). Always switch off the device with the starter key. If you turn the starter key to radio position (or ignition position) the device will then be switched on the next time. GENERAL It is not possible to switch on the device via radio position RADIO Station search only The priority for traffic radio is finds a few radio activated (setting ”TP ON”). stations. Consequently only traffic radio stations are set. Deactivate the ”TP” setting and start the station search again. (See the chapter ”Radio settings”.). The radio automatically switches to another radio programme. Activate the ”RDS Reg. ” setting. The device then changes to only the alternative frequencies transmitting the same regional programmes. (See the chapter ”Radio settings”.). The radio system has the RDS function AF (Alternative Frequencies) and it is always activated. For this reason, the device changes to an alternative frequency for a station when the reception becomes poor. CD disc (AUDIO/MP3) Playback stops/ Jumping in the playback of a CD disc The CD is moist. In cold conditions and after rain, moisture can form on the CD disc or in the device itself (condensate). The laser cannot read the CD disc in such locations. Wait for a moment. When the device is in use it is heated up and the moisture can evaporate. Playback will begin. The CD disc is damaged or dirty. This leads to read error in the device. Clean the CD disc and protect it from damage. (See the chapter ”Instructions for handling CD discs”.) The CD disc has a copy protection that makes it difficult to read. 76 Problem Reason Action Apparatus temperature too high; e.g. if the sun is shining and makes it very hot in the cab. The message ”No int. CD” is shown. When the device is within the possible operating temperature the CD drive is reactivated. If playback of a self-burned CD disc stops or if the sound skips then it may be due to the following reasons: Follow the recommendations in the chapter ”Preparing an MP3 CD” if you want to burn your own CD. The writable CD disc is not accepted. The CD disc is produced in a format that makes it difficult to read (e.g. bit rate too high). The radio system may not necessarily be faulty even if the CD disc plays back correctly in the music system at home. The music system is not exposed to any major mechanical stress, which is the case in a vehicle (e.g. vibration, high temperature). NAVIGATION Navigation does not The SD card with maps is start damaged or dirty. This leads to read error in the device. Route guidance is incorrect Either you are on a new road or the stretch of road has changed but is not yet included on the SD card with maps. Clean the SD card and protect it from damage. Use a map to find your way or continue driving along the current route if possible. Navigation is resumed as soon as you drive on a road that is on the SD card. Check whether there are any newer SD cards if you drive frequently in the current area. 77 Problem Reason Action Interference occurs in the GPS reception. The device receives signals from the GPS (Global Positioning System) satellite system for precise positioning. If it receives insufficient GPS signals then it is not possible to make a precise calculation from the vehicle’s position to the destination. (See also the point ”No GPS reception”.) Use a map to find your way or continue driving along the current route if possible. As soon as GPS reception is improved, navigation will proceed properly. The signal strength of the GPS can be read in the position display. (See the ”More navigation functions,” section ”Position display ”.) It is not possible to enter the destination’s address The calculated route does not meet your requirements Entered postcode belongs to a post office box (common for business addresses). Such postcodes cannot be used when entering destinations. Enter city name instead of postcode. Take into account that the same street name may be used in several locations in some major cities. The street is new or the stretch of road has changed but is not yet included on the SD card with maps. Find out whether there are any newer SD cards with maps. User-set route options, e.g. Adapt route options according to individual needs. (See the chapter ”Determining route options”.) Shortest or fastest route Motorway excluded from the route Dynamic route guidance (automatically bypass traffic congestion) 78 Problem Reason No GPS reception Interference in GPS reception due to Reflection and shielding (by means of e.g. tall buildings, traffic tunnels, mountains, dense foliage) Thunderstorm and/or heavy rainfall GPS satellites shut down due maintenance or repairs Action The signal strength of the GPS can be read in the position display. (See the ”More navigation functions,” section ”Position display ”.) If the vehicle is transported by train or ferry then there is interference in the GPS reception. When the vehicle has left the transport and has driven around 100 metres the radio system’s GPS reception is reset automatically. No TMC reception TMC station reception is not possible. It is possible that TMC (Traffic Message Channel) is not available in some countries. - If anything is unclear, contact your Scania workshop. 79 Technical Specifications Power Supply Operating voltage 12 W (10.8 V - 15.6 V) Power consumption Use 1.3 A Max approx. 4.0 A Standby < 3 mA Fuse Current rating 10 A Output Nominal output 4 x 20 watt / ≥ 4 ohm Output level (UB = 14.4 V): ≥ 8.0 V / K = 2.5 % Frequency range VHF (FM) 87.5–108 MHz MW 531–1 602 kHz 80 Frequency response (±3 dB) Tuner 35–16 000 Hz MP3/CD 20–20 000 Hz Temperature range Operating temperature -20 ℃ to +70 ℃ Storage temperature -40 ℃ to +85 ℃ Dimensions and weight 2-DIN cover (WxDxH) 190 x 159 x 110 mm Cap (WxH): 192.3 x 123.9 mm Weight 2.7 kg Subject to change. 81 Glossary AM Amplitude modulation. Also: MV (medium wave). Electromagnetic waves in the frequency range between 531 and 1602 kHz. Waveband for transmitting radio. Dynamic route guidance is made possible with TMC. The radio system receives TMC traffic messages and checks the traffic situation. If the traffic flow, the length of traffic queues and speed limit make an alternative stretch of road preferable, then the device automatically recalculates the route outline and leads you safely around the traffic congestion to the destination. FM Frequency modulation. Also: USW (Ultra Short Wave). Electromagnetic waves in the frequency range between 87.5 and 108.0 MHz. Waveband with less sensitivity to interference for transmitting radio. GPS Global Positioning System. Enables global navigation and positioning by means of satellite positioning. Joliet is a file system with specific requirements for file names and search paths. LW Long wave. Electromagnetic waves within the frequency range between 148.5 and 283.5 kHz. Primarily for broadcasting national radio programmes across national borders. MP3 MP3 is a method for compressing audio data on CD discs developed by German Fraunhofer Institute. Depending on the compression rate, the data amount is reduced more or less significantly. This results in a barely audible quality loss. POI (Point of Interest/POI): Special navigation destinations, such as petrol stations, railway stations, airports, restaurants and shopping centres. The position of POIs and any additional information are provided by the navigation software. Romeo is a file system with specific requirements for file names and search paths. RDS Radio Data System. A service provided by the radio stations. In addition to the usual elements of music and speech, additional information in the form of encoded digital signals is also transmitted. These are not audible, but are received and decoded by the radio to then be shown as text on the screen. In this way you are given the name of the radio station, news summaries, advertising, programmerelated information, for example, as well as other supplementary information from the radio station. 82 RDS services include: AF (Alternative Frequencies) EON (Enhanced Other Networks) REG (Regional) RT (Radio Text) TA (Traffic Announcement) TP (Traffic Programme) REG Regional (RDS-Service). Some radio stations divide their programming into regional programmes with different content at certain times. The REG function prevents the radio from automatically switching to a set radio station's alternative frequencies with different programme content. SD (Secure Digital) Memory Card. A memory card format that provides functions for Digital Rights Management. TA Traffic Announcement (RDS service). Traffic announcements on the radio are broadcast with preset volume or interrupt the playback in CD mode temporarily. TMC Traffic Message Channel (RDS service). The TMC radio transmitter also sends its traffic announcements digitally. You cannot hear these messages. The radio system receives them and uses the information in order to automatically guide you around traffic disruptions. Tuner Radio receiver unit. This radio system has 2 tuners. USB (Universal Serial Bus). An interface for connecting external devices. 83