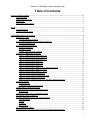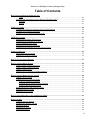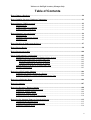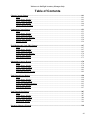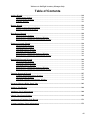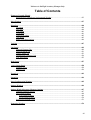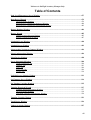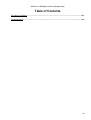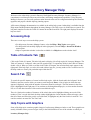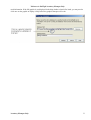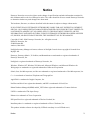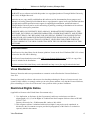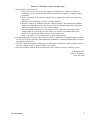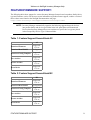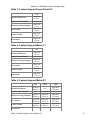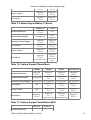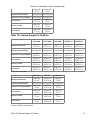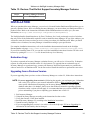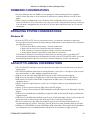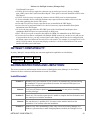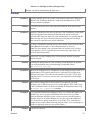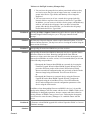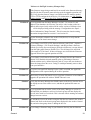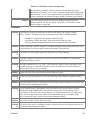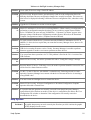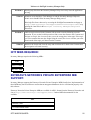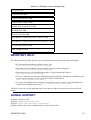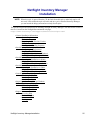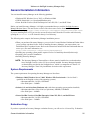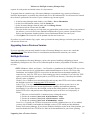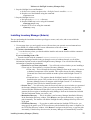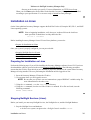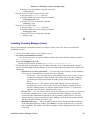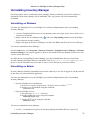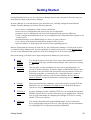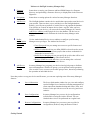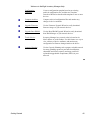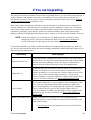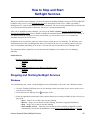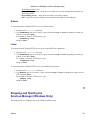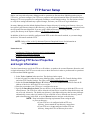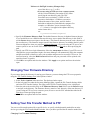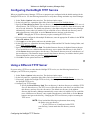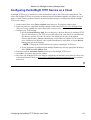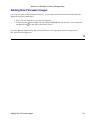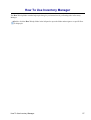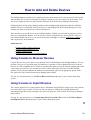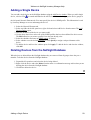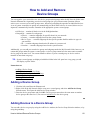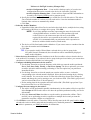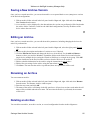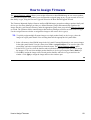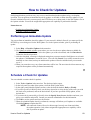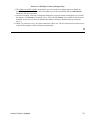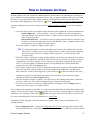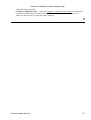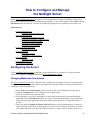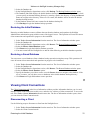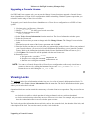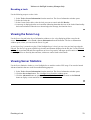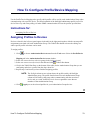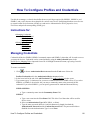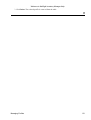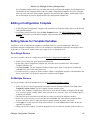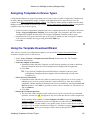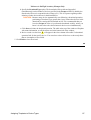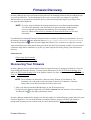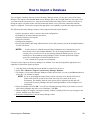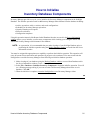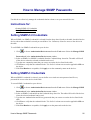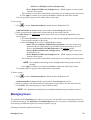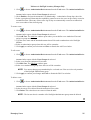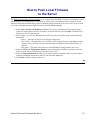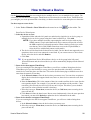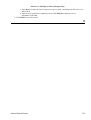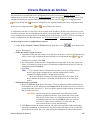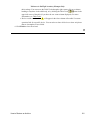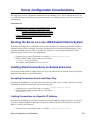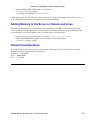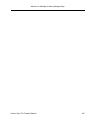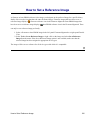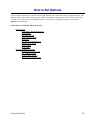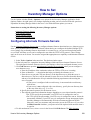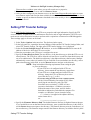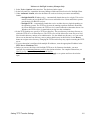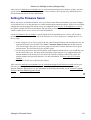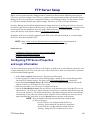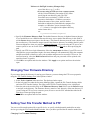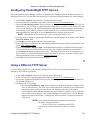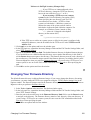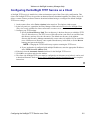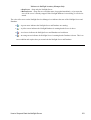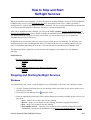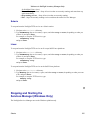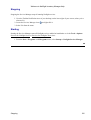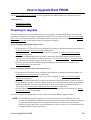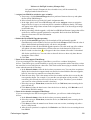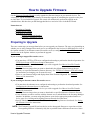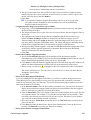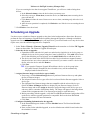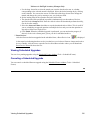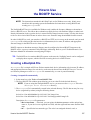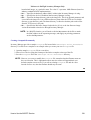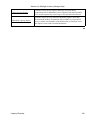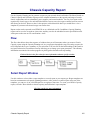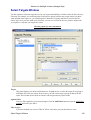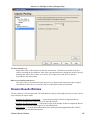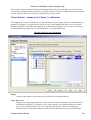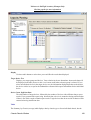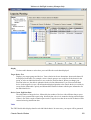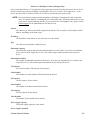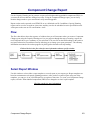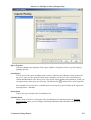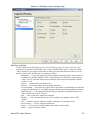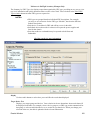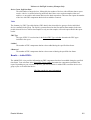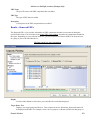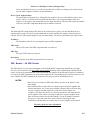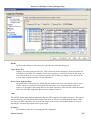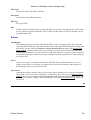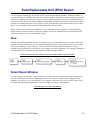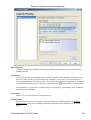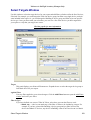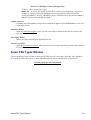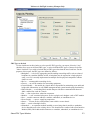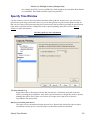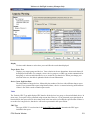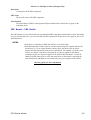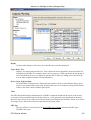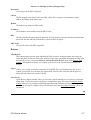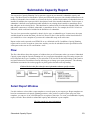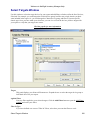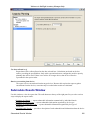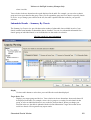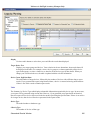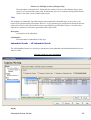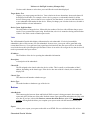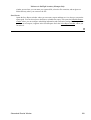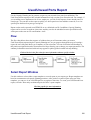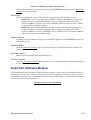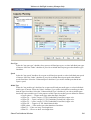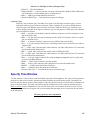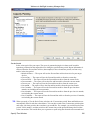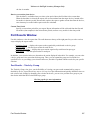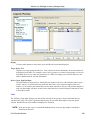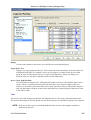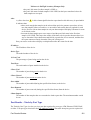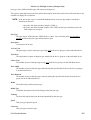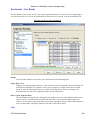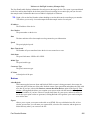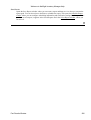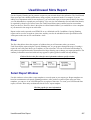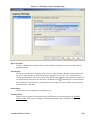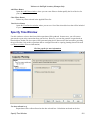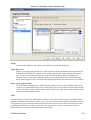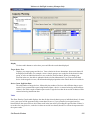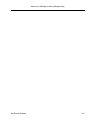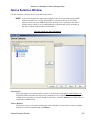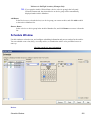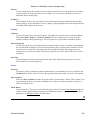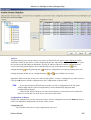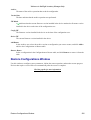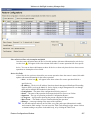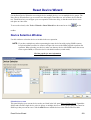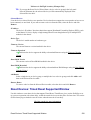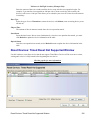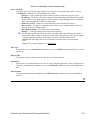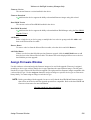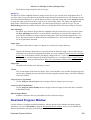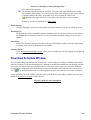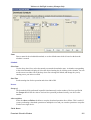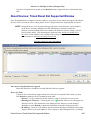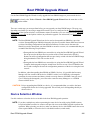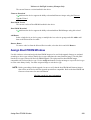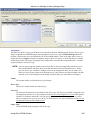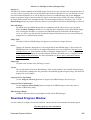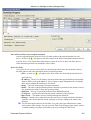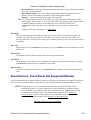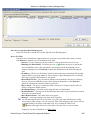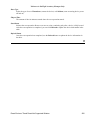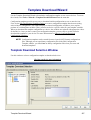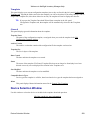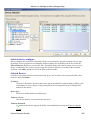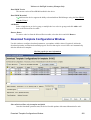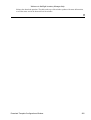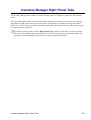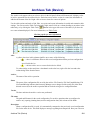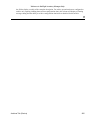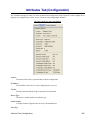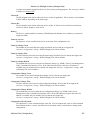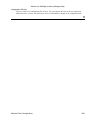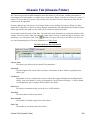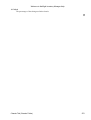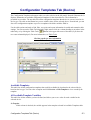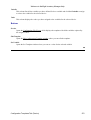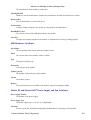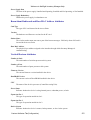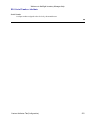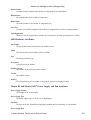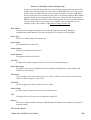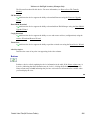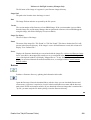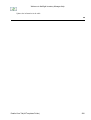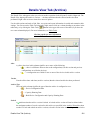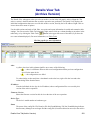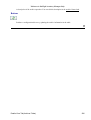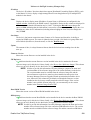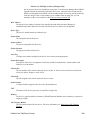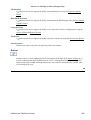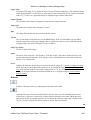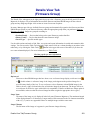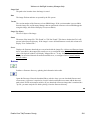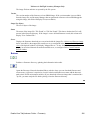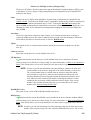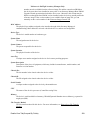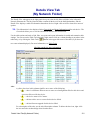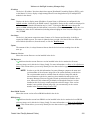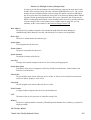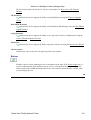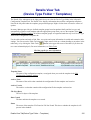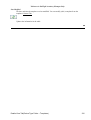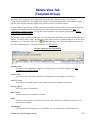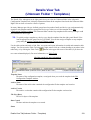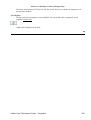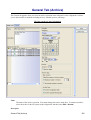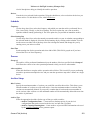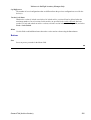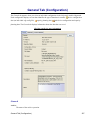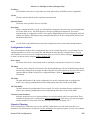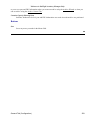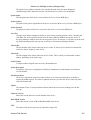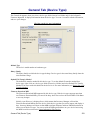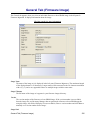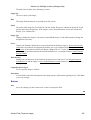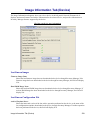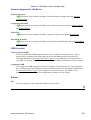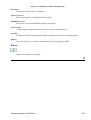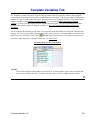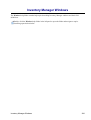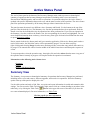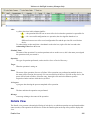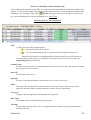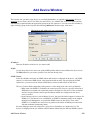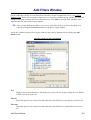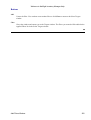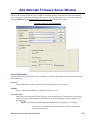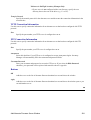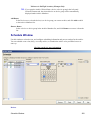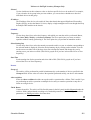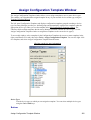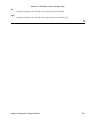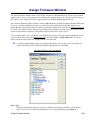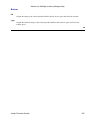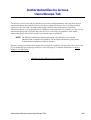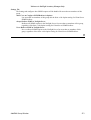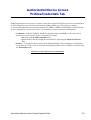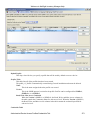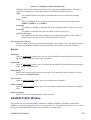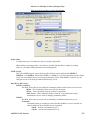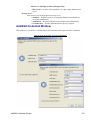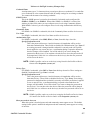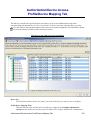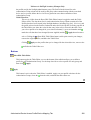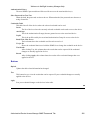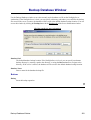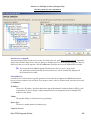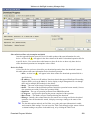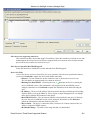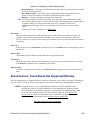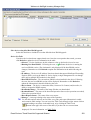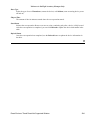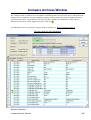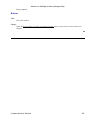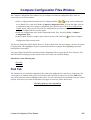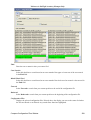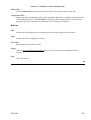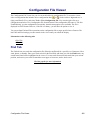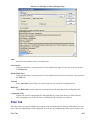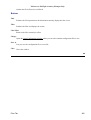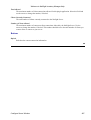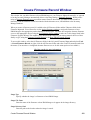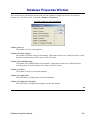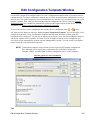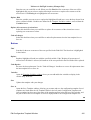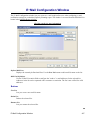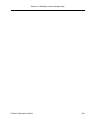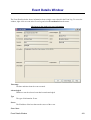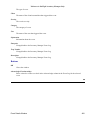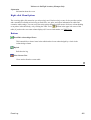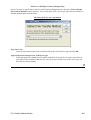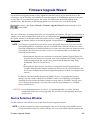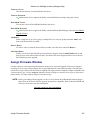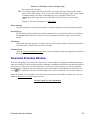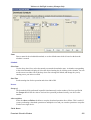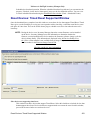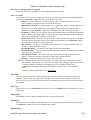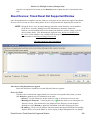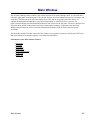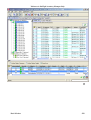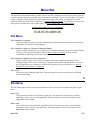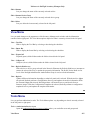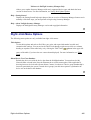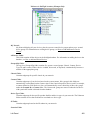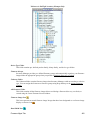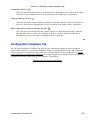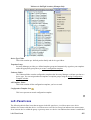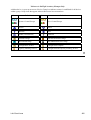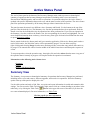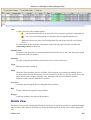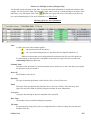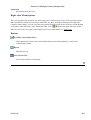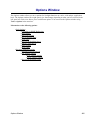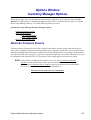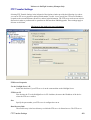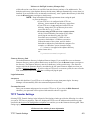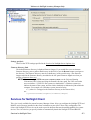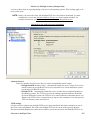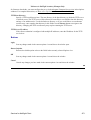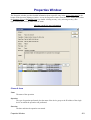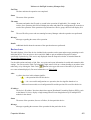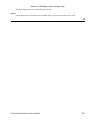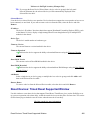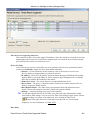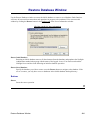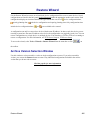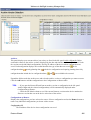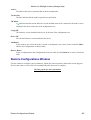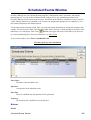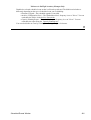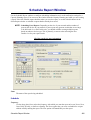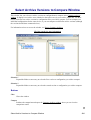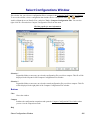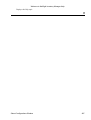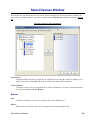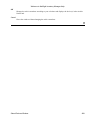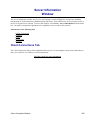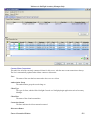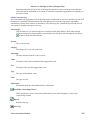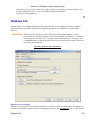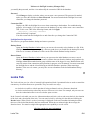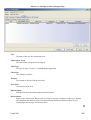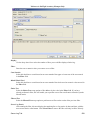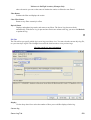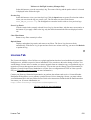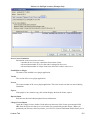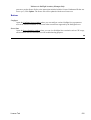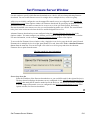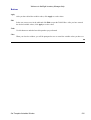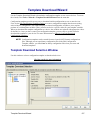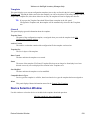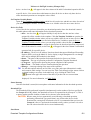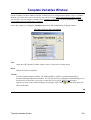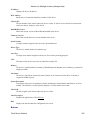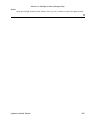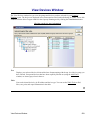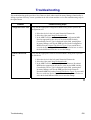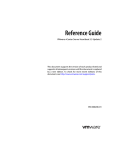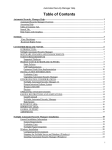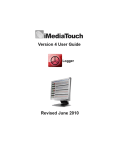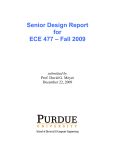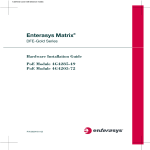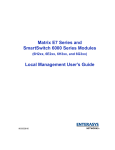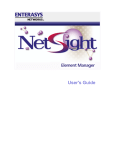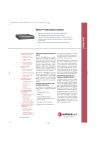Download Enterasys Matrix E1 1G694-13 Specifications
Transcript
Welcome to NetSight Inventory Manager Help Table of Contents Inventory Manager Help....................................................................................................................................1 Accessing Help........................................................................................................................................1 Table of Contents Tab ............................................................................................................................1 Search Tab .............................................................................................................................................1 Help Topics with Graphics......................................................................................................................1 Notice....................................................................................................................................................................3 Virus Disclaimer......................................................................................................................................4 Restricted Rights Notice.........................................................................................................................4 CUSTOMER RELEASE NOTES.....................................................................................................................6 INTRODUCTION:..................................................................................................................................6 Inventory Manager Features..............................................................................................................6 SOFTWARE CHANGES AND ENHANCEMENTS.............................................................................8 Software Enhancements....................................................................................................................8 SYSTEM REQUIREMENTS:.................................................................................................................8 Supported Platforms..........................................................................................................................8 NetSight Console...............................................................................................................................8 UNIX® Operating System Patches...................................................................................................8 FEATURE/FIRMWARE SUPPORT:.....................................................................................................9 Table 1: Feature Support SecureStack A2........................................................................................9 Table 2: Feature Support SecureStack B2.........................................................................................9 Table 3: Feature Support SecureStack C2.......................................................................................10 Table 4: Feature Support Matrix C1................................................................................................10 Table 5: Feature Support Matrix E1................................................................................................10 Table 6: Feature Support Matrix E5................................................................................................11 Table 7: Feature Support Matrix E6/E7, SmartSwitch 2000...........................................................11 Table 8: Feature Support Matrix N−Series.....................................................................................11 Table 9: Feature Support Matrix V−Series.....................................................................................12 Table 10: Feature Support RoamAbout...........................................................................................12 Table 11: Feature Support SmartSwitch 9000................................................................................12 Table 12: Feature Support X−Pedition............................................................................................13 Table 13: Devices That Do Not Support Inventory Manager Features...........................................14 INSTALLATION:.................................................................................................................................14 Evaluation Copy..............................................................................................................................14 Upgrading from a Previous Version................................................................................................14 FIRMWARE CONSIDERATIONS......................................................................................................15 OPERATING SYSTEM CONSIDERATIONS....................................................................................15 Windows XP....................................................................................................................................15 CAPACITY PLANNING CONSIDERATIONS..................................................................................15 NETSIGHT COMPATIBILITY:...........................................................................................................16 KNOWN RESTRICTIONS AND LIMITATIONS:.............................................................................16 Install/Uninstall...............................................................................................................................16 General............................................................................................................................................17 Firmware.........................................................................................................................................20 Help System....................................................................................................................................21 IETF MIBS REQUIRED:......................................................................................................................22 ENTERASYS NETWORKS PRIVATE ENTERPRISE MIB SUPPORT:..........................................22 i Welcome to NetSight Inventory Manager Help Table of Contents CUSTOMER RELEASE NOTES IMPORTANT URLS:............................................................................................................................23 GLOBAL SUPPORT:............................................................................................................................23 ADDENDUM:.......................................................................................................................................24 NetSight Inventory ManagerInstallation........................................................................................................25 General Installation Information............................................................................................................26 System Requirements......................................................................................................................26 Evaluation Copy..............................................................................................................................26 Upgrading from a Previous Version................................................................................................27 NetSight Services............................................................................................................................27 Recommended Reading Sequence..................................................................................................28 Installation on Windows........................................................................................................................28 Configuring the Environment..........................................................................................................29 Stopping Other TFTP Services........................................................................................................30 Stopping NetSight Services (Windows)..........................................................................................30 Installing Inventory Manager (Windows).......................................................................................31 Installation on Solaris............................................................................................................................31 Preparing for Installation on Solaris................................................................................................32 Stopping NetSight Services (Solaris)..............................................................................................32 Installing Inventory Manager (Solaris)...........................................................................................33 Installation on Linux..............................................................................................................................34 Preparing for Installation on Linux.................................................................................................34 Stopping NetSight Services (Linux)................................................................................................34 Installing Inventory Manager (Linux).............................................................................................35 Launching Inventory Manager...............................................................................................................36 Launching on Windows...................................................................................................................36 Launching on Solaris.......................................................................................................................36 Launching on Linux........................................................................................................................36 Importing an Inventory Manager Database...........................................................................................36 Uninstalling Inventory Manager............................................................................................................37 Uninstalling on Windows................................................................................................................37 Uninstalling on Solaris....................................................................................................................37 Uninstalling on Linux......................................................................................................................38 Support...................................................................................................................................................38 Accessing Help................................................................................................................................38 Technical Support............................................................................................................................39 Documentation................................................................................................................................39 Training...........................................................................................................................................39 Getting Started..................................................................................................................................................40 If You are Upgrading........................................................................................................................................43 How to Stop and Start NetSight Services.......................................................................................................45 Stopping and Starting NetSight Services...............................................................................................45 Windows..........................................................................................................................................45 Solaris..............................................................................................................................................46 ii Welcome to NetSight Inventory Manager Help Table of Contents How to Stop and Start NetSight Services Linux...............................................................................................................................................46 Stopping and Starting the Services Manager (Windows Only).............................................................46 Stopping...........................................................................................................................................47 Starting............................................................................................................................................47 FTP Server Setup..............................................................................................................................................48 Configuring FTP Server Properties and Login Information..................................................................48 Changing Your Firmware Directory......................................................................................................49 Setting Your File Transfer Method to FTP............................................................................................49 TFTP Server Setup...........................................................................................................................................51 Enabling the NetSight TFTP Service.....................................................................................................51 Configuring the NetSight TFTP Service...............................................................................................52 Using a Different TFTP Server..............................................................................................................52 Changing Your Firmware Directory......................................................................................................53 Configuring the NetSight TFTP Service on a Client.............................................................................54 Firmware Discovery..........................................................................................................................................55 Discovering Your Firmware..................................................................................................................55 Adding New Firmware Images..............................................................................................................56 How To Use Inventory Manager.....................................................................................................................57 How to Add and Delete Devices.......................................................................................................................58 Using Console to Discover Devices......................................................................................................58 Using Console to Import Devices..........................................................................................................58 Adding a Single Device.........................................................................................................................59 Deleting Devices from the NetSight Database......................................................................................59 How to Add and RemoveDevice Groups........................................................................................................60 Adding a Device Group.........................................................................................................................60 Adding Devices to a Device Group.......................................................................................................60 Using the Add Device Window.......................................................................................................61 Using the Device Group Selection Window...................................................................................61 Dragging and Dropping Devices.....................................................................................................61 Removing Devices from a Device Group..............................................................................................62 Renaming a Device Group.....................................................................................................................62 Deleting a Device Group.......................................................................................................................62 How to Add Applications to the Applications Menu.....................................................................................63 How to Archive..................................................................................................................................................64 Using the Archive Wizard.....................................................................................................................64 Saving a New Archive Version..............................................................................................................66 Editing an Archive.................................................................................................................................66 Renaming an Archive............................................................................................................................66 Deleting an Archive...............................................................................................................................66 iii Welcome to NetSight Inventory Manager Help Table of Contents How to Assign Firmware..................................................................................................................................68 How to Check for Updates...............................................................................................................................69 Performing an Immediate Update..........................................................................................................69 Schedule a Check for Updates...............................................................................................................69 How to Compare Archives...............................................................................................................................71 How to Configure and Manage the NetSight Server.....................................................................................73 Configuring the Server...........................................................................................................................73 Changing Maximum Connections...................................................................................................73 Managing the Database..........................................................................................................................74 Changing the Database Password....................................................................................................74 Changing the Database Connection URL.......................................................................................74 Performing a Database Backup.......................................................................................................74 Restoring the Initial Database.........................................................................................................75 Restoring a Saved Database............................................................................................................75 Viewing Client Connections..................................................................................................................75 Disconnecting a Client....................................................................................................................75 Viewing Licenses...................................................................................................................................76 Changing a License.........................................................................................................................76 Upgrading a Console License..........................................................................................................77 Viewing Locks.......................................................................................................................................77 Revoking a Lock.............................................................................................................................78 Viewing the Server Log.........................................................................................................................78 Viewing Server Statistics.......................................................................................................................78 How To Configure Profile/Device Mapping...................................................................................................79 Instructions for:......................................................................................................................................79 Assigning Profiles to Devices................................................................................................................79 How To Configure Profiles and Credentials..................................................................................................80 Instructions for:......................................................................................................................................80 Managing Credentials............................................................................................................................80 Managing Profiles..................................................................................................................................82 How to Create and Download Configuration Templates..............................................................................84 Creating a Configuration Template.......................................................................................................84 Editing a Configuration Template.........................................................................................................85 Setting Values for Template Variables..................................................................................................85 On a Single Device..........................................................................................................................85 On Multiple Devices.......................................................................................................................85 Assigning Templates to Device Types..................................................................................................86 Using the Template Download Wizard..................................................................................................86 Firmware Discovery..........................................................................................................................................88 Discovering Your Firmware..................................................................................................................88 Adding New Firmware Images..............................................................................................................89 iv Welcome to NetSight Inventory Manager Help Table of Contents How to Import a Database...............................................................................................................................90 How to Initialize Inventory Database Components.......................................................................................91 How to Manage SNMP Passwords..................................................................................................................92 Instructions for:......................................................................................................................................92 Setting SNMPv1/2 Credentials..............................................................................................................92 Setting SNMPv3 Credentials.................................................................................................................92 How to Manage Users and Groups..................................................................................................................94 Instructions for:......................................................................................................................................94 Managing Authorization Groups...........................................................................................................94 Managing Users.....................................................................................................................................95 How to Push Local Firmwareto the Server....................................................................................................97 How to Reset a Device.......................................................................................................................................98 How to Restore an Archive............................................................................................................................100 Server Configuration Considerations...........................................................................................................102 Running the Server on a non−DNS Enabled Solaris System..............................................................102 Limiting Client Connections on Solaris and Linux.............................................................................102 Accepting Connection from Local Client Only............................................................................102 Limiting Connections to a Specific IP Address............................................................................102 Adding Memory to the Server on Solaris and Linux...........................................................................103 Firewall Considerations.......................................................................................................................103 How to Set a File Transfer Method...............................................................................................................104 Setting the File Transfer Method for a Device....................................................................................104 Setting the Default File Transfer Method for a Device Type..............................................................104 How to Set a Reference Image.......................................................................................................................106 How to Set Options.........................................................................................................................................107 How to Set Inventory Manager Options.......................................................................................................108 Configuring Alternate Firmware Servers.............................................................................................108 Setting FTP Transfer Settings..............................................................................................................109 Setting TFTP Transfer Settings...........................................................................................................110 Setting Services for NetSight Client Options......................................................................................110 How to Set Up Alternate Firmware Download Servers..............................................................................112 Configuring the Alternate Server.........................................................................................................112 Creating and Assigning Firmware Records.........................................................................................113 Setting the Firmware Server................................................................................................................114 v Welcome to NetSight Inventory Manager Help Table of Contents FTP Server Setup............................................................................................................................................115 Configuring FTP Server Properties and Login Information................................................................115 Changing Your Firmware Directory....................................................................................................116 Setting Your File Transfer Method to FTP..........................................................................................116 TFTP Server Setup.........................................................................................................................................118 Enabling the NetSight TFTP Service...................................................................................................118 Configuring the NetSight TFTP Service.............................................................................................119 Using a Different TFTP Server............................................................................................................119 Changing Your Firmware Directory....................................................................................................120 Configuring the NetSight TFTP Service on a Client...........................................................................121 How to Stop and Start the NetSight Server..................................................................................................122 Stopping and Starting the Server on Solaris........................................................................................122 Stopping the Server.......................................................................................................................122 Starting the Server.........................................................................................................................122 Stopping and Starting the Server Components..............................................................................122 Stopping and Starting the Server on Linux..........................................................................................122 Stopping and Starting the Server on Windows....................................................................................122 How to Stop and Start NetSight Services.....................................................................................................124 Stopping and Starting NetSight Services.............................................................................................124 Windows........................................................................................................................................124 Solaris............................................................................................................................................125 Linux.............................................................................................................................................125 Stopping and Starting the Services Manager (Windows Only)...........................................................125 Stopping.........................................................................................................................................126 Starting..........................................................................................................................................126 How to Track a Device...................................................................................................................................127 How to Upgrade Boot PROM........................................................................................................................128 Preparing to Upgrade...........................................................................................................................128 Performing an Upgrade........................................................................................................................129 How to Upgrade Firmware............................................................................................................................132 Preparing to Upgrade...........................................................................................................................132 Performing an Upgrade........................................................................................................................133 Scheduling an Upgrade........................................................................................................................135 Viewing Scheduled Upgrades.......................................................................................................136 Canceling a Scheduled Upgrade....................................................................................................136 How to Use the BOOTP Service....................................................................................................................137 Creating a Bootptab File......................................................................................................................137 Capacity Planning...........................................................................................................................................139 Report Templates.................................................................................................................................139 vi Welcome to NetSight Inventory Manager Help Table of Contents Chassis Capacity Report................................................................................................................................141 Flow.....................................................................................................................................................141 Select Report Window.........................................................................................................................141 Select Targets Window........................................................................................................................143 Specify Time Window.........................................................................................................................144 Chassis Results Window......................................................................................................................145 Component Change Report...........................................................................................................................153 Flow.....................................................................................................................................................153 Select Report Window.........................................................................................................................153 Select Targets Window........................................................................................................................155 Select FRU Types Window.................................................................................................................156 Specify Time Window.........................................................................................................................158 Results Window...................................................................................................................................159 Field Replaceable Unit (FRU) Report...........................................................................................................167 Flow.....................................................................................................................................................167 Select Report Window.........................................................................................................................167 Select Targets Window........................................................................................................................169 Select FRU Types Window.................................................................................................................170 Specify Time Window.........................................................................................................................172 FRU Results Window..........................................................................................................................173 Submodule Capacity Report..........................................................................................................................178 Flow.....................................................................................................................................................178 Select Report Window.........................................................................................................................178 Select Targets Window........................................................................................................................180 Specify Time Window.........................................................................................................................181 Submodule Results Window................................................................................................................182 Used/Unused Ports Report.............................................................................................................................190 Flow.....................................................................................................................................................190 Select Report Window.........................................................................................................................190 Select Targets Window........................................................................................................................192 Select Port Attributes Window............................................................................................................193 Specify Time Window.........................................................................................................................195 Port Results Window...........................................................................................................................197 Used/Unused Slots Report..............................................................................................................................207 Flow.....................................................................................................................................................207 Select Report Window.........................................................................................................................207 Select Targets Window........................................................................................................................209 Specify Time Window.........................................................................................................................211 Slot Results Window...........................................................................................................................212 Inventory Manager Wizards..........................................................................................................................218 vii Welcome to NetSight Inventory Manager Help Table of Contents Archive Wizard...............................................................................................................................................219 Archive Name Window.......................................................................................................................219 Device Selection Window....................................................................................................................221 Schedule Window................................................................................................................................222 Restore Wizard................................................................................................................................................224 Archive Version Selection Window....................................................................................................224 Restore Configurations Window..........................................................................................................226 Reset Device Wizard.......................................................................................................................................229 Device Selection Window....................................................................................................................229 Reset Devices: Timed Reset Supported Window................................................................................230 Reset Devices: Timed Reset Not Supported Window.........................................................................232 Firmware Upgrade Wizard............................................................................................................................234 Device Selection Window....................................................................................................................234 Assign Firmware Window...................................................................................................................236 Download Progress Window...............................................................................................................238 Download Schedule Window..............................................................................................................240 Reset Devices: Timed Reset Supported Window................................................................................242 Reset Devices: Timed Reset Not Supported Window.........................................................................244 Boot PROM Upgrade Wizard........................................................................................................................246 Device Selection Window....................................................................................................................246 Assign Boot PROM Window..............................................................................................................248 Download Progress Window...............................................................................................................250 Reset Devices: Timed Reset Supported Window................................................................................252 Reset Devices: Timed Reset Not Supported Window.........................................................................254 Template Download Wizard..........................................................................................................................257 Template Download Selection Window..............................................................................................257 Device Selection Window....................................................................................................................258 Download Template Configurations Window.....................................................................................260 Inventory Manager Right−Panel Tabs.........................................................................................................263 Archives Tab (Device).....................................................................................................................................264 Attributes Tab (Configuration).....................................................................................................................266 Chassis Tab (Chassis Folder).........................................................................................................................269 Configuration Templates Tab (Device).........................................................................................................271 Custom Attributes Tab(Configuration).......................................................................................................273 viii Welcome to NetSight Inventory Manager Help Table of Contents Custom Attributes Tab(Device or Device Group)......................................................................................277 Details View Tabs............................................................................................................................................282 Details View Tab(All Devices Folder)..........................................................................................................283 Details View Tab(All Firmware Folder).......................................................................................................287 Details View Tab(All Templates Folder)......................................................................................................289 Details View Tab (Archive)............................................................................................................................291 Details View Tab(Archive Version)...............................................................................................................293 Details View Tab(Archives Folder)...............................................................................................................295 Details View Tab(Device Group)...................................................................................................................297 Details View Tab(Device Type Folder − Firmware)....................................................................................301 Details View Tab(Firmware Group).............................................................................................................303 Details View Tab(Unknown Folder − Firmware)........................................................................................305 Details View Tab(Grouped By Folder).........................................................................................................307 Details View Tab(My Network Folder)........................................................................................................311 Details View Tab(Device Type Folder − Templates)...................................................................................315 Details View Tab(Template Group)..............................................................................................................317 Details View Tab(Unknown Folder − Templates)........................................................................................319 General Tabs...................................................................................................................................................321 General Tab (Archive)....................................................................................................................................322 General Tab (Archive Version).....................................................................................................................325 General Tab (Configuration).........................................................................................................................327 General Tab (Device)......................................................................................................................................330 General Tab (Device Type)............................................................................................................................333 ix Welcome to NetSight Inventory Manager Help Table of Contents General Tab (Firmware Image)....................................................................................................................335 General Tab (Template).................................................................................................................................337 Image Information Tab (Device)...................................................................................................................339 Module Information Tab (Device)................................................................................................................341 Template Variables Tab.................................................................................................................................343 Inventory Manager Windows........................................................................................................................344 Active Status Panel........................................................................................................................................345 Summary View....................................................................................................................................345 Details View.........................................................................................................................................346 Add Device Window.......................................................................................................................................349 Add Filters Window........................................................................................................................................351 Add Alternate Firmware Server Window....................................................................................................353 Advanced Statistics Window..........................................................................................................................355 Archive Wizard...............................................................................................................................................357 Archive Name Window.......................................................................................................................357 Device Selection Window....................................................................................................................359 Schedule Window................................................................................................................................360 Assign Configuration Template Window.....................................................................................................362 Assign Firmware Window..............................................................................................................................364 Authorization/Device Access Users/Groups Tab.........................................................................................366 Add/Edit User Window........................................................................................................................368 Add/Edit Group Window.....................................................................................................................369 Authorization/Device Access Profiles/Credentials Tab...............................................................................372 Add/Edit Profile Window....................................................................................................................374 Add/Edit Credential Window..............................................................................................................376 Authorization/Device Access Profile/Device Mapping Tab........................................................................379 Authorization/Device Access Manage SNMP Passwords Tab....................................................................381 Backup Database Window.............................................................................................................................383 x Welcome to NetSight Inventory Manager Help Table of Contents Boot PROM Upgrade Wizard........................................................................................................................384 Device Selection Window....................................................................................................................384 Assign Boot PROM Window..............................................................................................................386 Download Progress Window...............................................................................................................388 Reset Devices: Timed Reset Supported Window................................................................................390 Reset Devices: Timed Reset Not Supported Window.........................................................................392 Compare Archives Window...........................................................................................................................395 Compare Configuration Files Window.........................................................................................................398 Find Tab...............................................................................................................................................398 Filter Tab..............................................................................................................................................400 Configuration File Viewer..............................................................................................................................402 Find Tab...............................................................................................................................................402 Filter Tab..............................................................................................................................................403 Configure Server Window.............................................................................................................................406 Client Connections...............................................................................................................................406 Create Firmware Record Window................................................................................................................408 Database Properties Window.........................................................................................................................410 Device Group Selection Window...................................................................................................................411 Device Template Variables Window.............................................................................................................412 Edit Alternate Firmware Server Window....................................................................................................413 Edit Configuration Template Window.........................................................................................................415 E−Mail Configuration Window.....................................................................................................................417 Event Details Window....................................................................................................................................419 Event Log.........................................................................................................................................................421 File Transfer Method Window......................................................................................................................423 File Transfer Method − Device............................................................................................................423 File Transfer Method − Device Type..................................................................................................423 Firmware Upgrade Wizard............................................................................................................................425 Device Selection Window....................................................................................................................425 Assign Firmware Window...................................................................................................................427 Download Progress Window...............................................................................................................429 Download Schedule Window..............................................................................................................431 Reset Devices: Timed Reset Supported Window................................................................................433 xi Welcome to NetSight Inventory Manager Help Table of Contents Firmware Upgrade Wizard Reset Devices: Timed Reset Not Supported Window.........................................................................435 Main Window..................................................................................................................................................437 Menu Bar.........................................................................................................................................................440 File Menu.............................................................................................................................................440 Edit Menu............................................................................................................................................440 View Menu...........................................................................................................................................441 Tools Menu..........................................................................................................................................441 Applications Menu...............................................................................................................................445 Help Menu...........................................................................................................................................445 Right−click Menu Options...................................................................................................................446 Tool Bar...........................................................................................................................................................447 Left Panel.........................................................................................................................................................449 Network Elements Tab........................................................................................................................449 Firmware Mgmt Tab............................................................................................................................451 Archive Mgmt Tab...............................................................................................................................453 Configuration Templates Tab..............................................................................................................454 Left−Panel Icons..................................................................................................................................455 Right Panel......................................................................................................................................................457 Active Status Panel........................................................................................................................................458 Summary View....................................................................................................................................458 Details View.........................................................................................................................................459 Event Log.........................................................................................................................................................462 Status Bar........................................................................................................................................................464 Open Configuration Window.........................................................................................................................465 Options Window..............................................................................................................................................466 Options WindowInventory Manager Options..............................................................................................467 Alternate Firmware Servers.................................................................................................................467 File Transfer Settings...........................................................................................................................468 FTP Transfer Settings....................................................................................................................469 TFTP Transfer Settings.................................................................................................................470 Services for NetSight Client................................................................................................................471 Properties Window.........................................................................................................................................474 xii Welcome to NetSight Inventory Manager Help Table of Contents Push Local Firmware to Server Window.....................................................................................................477 Reset Device Wizard.......................................................................................................................................479 Device Selection Window....................................................................................................................479 Reset Devices: Timed Reset Supported Window................................................................................480 Reset Devices: Timed Reset Not Supported Window.........................................................................482 Restore Database Window.............................................................................................................................484 Restore Wizard................................................................................................................................................485 Archive Version Selection Window....................................................................................................485 Restore Configurations Window..........................................................................................................487 Scheduled Events Window.............................................................................................................................490 Schedule Report Window...............................................................................................................................492 Select Archive Versions to Compare Window.............................................................................................494 Select Configurations Window......................................................................................................................496 Select Devices Window...................................................................................................................................498 Server InformationWindow...........................................................................................................................500 Client Connections Tab.......................................................................................................................500 Database Tab........................................................................................................................................503 Locks Tab.............................................................................................................................................504 Server Log Tab....................................................................................................................................506 License Tab..........................................................................................................................................510 NetSight Server Statistics Window................................................................................................................513 Set Firmware Server Window.......................................................................................................................514 Set Template Variables Window...................................................................................................................515 Template Download Wizard..........................................................................................................................517 Template Download Selection Window..............................................................................................517 Device Selection Window....................................................................................................................518 Download Template Configurations Window.....................................................................................520 Template Variables Window.........................................................................................................................523 Track Device Window....................................................................................................................................524 Updates Available Window............................................................................................................................527 xiii Welcome to NetSight Inventory Manager Help Table of Contents View Devices Window.....................................................................................................................................529 Troubleshooting..............................................................................................................................................530 xiv Inventory Manager Help Welcome to the online help system for Enterasys NetSight® Inventory Manager. Inventory Manager is a comprehensive tool that provides network inventory and change management capabilities. Using Inventory Manager's features, you can easily perform routine network tasks such as configuration backups and firmware upgrades, and prepare valuable capacity planning reports. All Inventory Manager documentation is available in the online help system. Online help is available from the Help menus and Help buttons throughout Inventory Manager. The Help viewer is divided into two panels. The left panel contains two tabs: the Table of Contents tab and the Search tab. The right panel displays the actual help text itself. Accessing Help There are several ways to access the help system: • For help on any Inventory Manager feature, select the Help > Help Topics menu option. • For help on the tab currently displayed in the right panel, select the Help > About This Window menu option. • Help on a particular window is also often available via a Help button on the window itself. Table of Contents Tab Click on the Table of Contents Tab in the left panel to display a list of help topics for Inventory Manager. The Table of Contents is "collapsed" when you first open the help. To expand any folder in the Table of Contents, double−click it. When you click on an item in the Table of Contents, the associated help topic appears in the right panel. If the help topic you select is located within a long file, you may need to wait a second or two for the help window to locate your particular topic within the file. Search Tab To search for specific instances of a term in all the help topics, click the Search tab in the left panel. In the Find box, enter the term for which you want to search and press Enter. A list of topics in which the term appears is displayed, along with the number of instances found in each topic. The first instance in the first topic is highlighted in the right panel. You can then scroll through that help topic, or select another from the list, to view the other instances of the search term within the topic. There is a limit on the number of instances of the criteria that can be highlighted during one search. If the number of "hits" exceeds this limit, the help window highlights the closest matches within each topic, rather than all of them, and if the hits greatly exceed the limit, it highlights only the first few hits in each file. You can't do searches on terms like "the" and "and." Help Topics with Graphics Some of the help topics contain a graphic (image) of an Inventory Manager window or tab. These graphics are usually clickable so that you can navigate easily to the field definition or area of the window on which you Inventory Manager Help 1 Welcome to NetSight Inventory Manager Help need information. If the full graphic is not displayed in the help window when it first loads, you may need to click once on the graphic to display it fully before the graphic's hotspots will work. Inventory Manager Help 2 Notice Enterasys Networks reserves the right to make changes in specifications and other information contained in this document and its web site without prior notice. The reader should in all cases consult Enterasys Networks to determine whether any such changes have been made. The hardware, firmware, or software described in this document is subject to change without notice. IN NO EVENT SHALL ENTERASYS NETWORKS BE LIABLE FOR ANY INCIDENTAL, INDIRECT, SPECIAL, OR CONSEQUENTIAL DAMAGES WHATSOEVER (INCLUDING BUT NOT LIMITED TO LOST PROFITS) ARISING OUT OF OR RELATED TO THIS DOCUMENT, WEB SITE, OR THE INFORMATION CONTAINED IN THEM, EVEN IF ENTERASYS NETWORKS HAS BEEN ADVISED OF, KNOWN, OR SHOULD HAVE KNOWN, THE POSSIBILITY OF SUCH DAMAGES. Copyright © 2002−2006 Enterasys Networks, Inc. All rights reserved. Enterasys Networks, Inc. 50 Minuteman Rd. Andover, MA 01810 NetSight Inventory Manager references software in NetSight Console whose copyright is licensed from MySQL AB. Enterasys, Enterasys Matrix , X−Pedition, and RoamAbout are trademarks or registered trademarks of Enterasys Networks, Inc. NetSight is a registered trademark of Enterasys Networks, Inc. Windows, Windows NT, Windows XP, Microsoft, Microsoft Windows, and Microsoft Windows for Workgroups are trademarks or registered trademarks of Microsoft Corporation. Solaris, Sun, Sun Microsystems, and Java are trademarks or registered trademarks of Sun Microsystems, Inc. C++ is a trademark of American Telephone and Telegraph, Inc. AppleTalk is a trademark of Apple Computer, Inc. NetWare and Novell are registered trademarks; and IPX is a trademark of Novell, Inc. Raima Database Manager®(RDM) and db_VISTA®are registered trademarks of Centura Software. UNIX is a trademark of The Open Group. Ethernet is a trademark of Xerox Corporation. HP OpenView®is a registered trademark of Hewlett−Packard, Inc. InstallAnywhere is a trademark or registered trademark of Zero G Software, Inc. This product includes software developed by L2FProd.com (http://www.L2FProd.com/). Notice 3 Welcome to NetSight Inventory Manager Help BOOTP Server Software The BOOTP server software used with this product is a copyrighted product of Carnegie Mellon University, 1988, 1991, All Rights Reserved. Permission to use, copy, modify, and distribute this software and its documentation for any purpose and without fee is hereby granted, provided that the above copyright notice appear in all copies and that both that copyright notice and this permission notice appear in supporting documentation, and that the name of Carnegie Mellon University not be used in advertising or publicity pertaining to distribution of the software without specific, written prior permission. CARNEGIE MELLON UNIVERSITY DISCLAIMS ALL WARRANTIES WITH REGARD TO THIS SOFTWARE, INCLUDING ALL IMPLIED WARRANTIES OF MERCHANTABILITY AND FITNESS. IN NO EVENT SHALL CMU BE LIABLE FOR ANY SPECIAL, INDIRECT OR CONSEQUENTIAL DAMAGES OR ANY DAMAGES WHATSOEVER RESULTING FROM LOSS OF USE, DATA OR PROFITS, WHETHER IN AN ACTION OF CONTRACT, NEGLIGENCE OR OTHER TORTIOUS ACTION, ARISING OUT OF OR IN CONNECTION WITH THE USE OR PERFORMANCE OF THIS SOFTWARE. JFreeChart Software JFreeChart is a free chart library for the Java(tm) platform. It runs on the Java 2 Platform (JDK 1.2.2 or later) and uses the Java 2D API for drawing. JFreeChart is licensed under the terms of the GNU Lesser General Public License (LGPL). A copy of the license is included in the distribution. The latest version of this class library can be obtained from: http://www.jfree.org/jfreechart/index.html Virus Disclaimer Enterasys Networks makes no representations or warranties to the effect that the Licensed Software is virus−free. Enterasys has tested its software with current virus checking technologies. However, because no anti−virus system is 100% reliable, we strongly caution you to write protect and then verify that the Licensed Software, prior to installing it, is virus−free with an anti−virus system in which you have confidence. Restricted Rights Notice (Applicable to licenses to the United States Government only.) 1. Use, duplication, or disclosure by the Government is subject to restrictions as set forth in subparagraph (c) (1) (ii) of the Rights in Technical Data and Computer Software clause at DFARS 252.227−7013. Enterasys Networks, Inc., 50 Minuteman Rd., Andover, MA 01810. 2. This computer software is submitted with restricted rights. It may not be used, reproduced, or disclosed by the Government except as provided in paragraph (b) of this Notice or as otherwise expressly stated in the contract. Virus Disclaimer 4 Welcome to NetSight Inventory Manager Help 3. This computer software may be: a. Used or copied for use in or with the computer or computers for which it was acquired, including use at any Government installation to which such computer or computers may be transferred; b. Used or copied for use in a backup computer if any computer for which it was acquired is inoperative; c. Reproduced for safekeeping (archives) or backup purposes; d. Modified, adapted, or combined with other computer software, provided that the modified, combined, or adapted portions of the derivative software incorporating restricted computer software are made subject to the same restricted rights; e. Disclosed to and reproduced for use by support service contractors in accordance with subparagraphs (b) (1) through (4) of this clause, provided the Government makes such disclosure or reproduction subject to these restricted rights; and f. Used or copied for use in or transferred to a replacement computer. 4. Notwithstanding the foregoing, if this computer software is published copyrighted computer software, it is licensed to the Government, without disclosure prohibitions, with the minimum rights set forth in paragraph (b) of this clause. 5. Any other rights or limitations regarding the use, duplication, or disclosure of this computer software are to be expressly stated in, or incorporated in, the contract. 6. This Notice shall be marked on any reproduction of this computer software, in whole or in part. 50 Minuteman Rd. Andover, MA 01810 (978) 684−1000 Virus Disclaimer 5 CUSTOMER RELEASE NOTES ® Enterasys NetSight Inventory Manager Version 2.2 August, 2006 INTRODUCTION: Refer to the Addendum section at the end of this document for updated release note information obtained using the Web Update feature. The most recent version of these release notes can also be found on the NetSight Documentation web page: http://www.enterasys.com/support/manuals/netsight.html. NOTE: When this topic is opened from the CD, the links from this topic to other help topics will not work. Links within the topic will work and once you've installed Inventory Manager, you can launch the help system and access help for all topics. Inventory Manager Features NetSight Inventory Manager provides comprehensive network inventory and change management capabilities. Using Inventory Manager's features, you can view a system−level inventory of your network devices and their hardware, configuration, and firmware information. In addition, Inventory Manager tracks and reports changes to your network configuration, and provides a history of device changes that aids in CUSTOMER RELEASE NOTES 6 Welcome to NetSight Inventory Manager Help troubleshooting network problems. Inventory Manager's Wizards let you easily perform routine network tasks such as configuration backups and firmware upgrades, and prepare valuable capacity planning reports. Inventory Manager's Client/Server architecture lets you deploy Inventory Manager in a multi−user environment where remote clients can connect to a common, centralized database located on the NetSight Server. Because Inventory Manager depends on functionality provided by the NetSight Server, which is a component of NetSight Console, every installation of Inventory Manager must include the installation of NetSight Console version 2.2. System−level inventory of hardware, configurations, and firmware • Provides a detailed inventory of Enterasys products organized by device type. • Tracks device attributes such as serial number, asset tag, firmware version, CPU type, and memory. • Organizes firmware by associating it with the supported devices. • Presents detailed configuration information including date and time of configuration saves, firmware version, and file size. Change management and audit functionality • Records a history of device attributes, and reports any changes made to the device. • Provides a history of firmware and configuration changes made to a device. • Compares current device configuration with previously saved configurations and reports any differences. • Provides a centralized history of Inventory Manager operations via the Active Status Panel and Event Log. Capacity Planning reporting capabilities • Generates valuable, in−depth reports for network inventory planning purposes. • Provides data on chassis, port, and submodule capacity and utilization. • Presents detailed information on field replaceable/upgradeable (FRU) components in your network devices. • Lets you schedule reports to run at specified intervals with report results sent out via a notification e−mail. Wizards for ease of use • Firmware Upgrade Wizard −− download firmware to single or multiple devices simultaneously. • Boot PROM Upgrade Wizard −− download boot PROM images to single or multiple devices simultaneously. • Archive Wizard −− archive device configuration data and/or capacity planning data. The Wizard's task scheduler allows you to schedule routine archive saves. • Restore Wizard −− restore saved device configurations to recover from a problem. • Reset Wizard −− reset single or multiple devices using timed or manual reset. • Template Download Wizard −− download text−based (ASCII format) configuration templates to one or more devices. • Capacity Planning Wizard −− select from a set of report templates to create valuable network inventory planning reports. CUSTOMER RELEASE NOTES 7 Welcome to NetSight Inventory Manager Help It is recommended that you thoroughly review this document prior to installing or upgrading this product. SOFTWARE CHANGES AND ENHANCEMENTS Software Enhancements The following enhancements have been added to release 2.2 of NetSight Inventory Manager: • Support for NetSight Console 2.2 • Macrovision® Licensing. Inventory Manager now supports the Enterasys Online Licensing System that lets you generate a license for your purchased products. For more information, see http://www.enterasys.com/products/management/. SYSTEM REQUIREMENTS: Supported Platforms The system requirements for operating Inventory Manager are listed here: • Windows® 2000, Windows Server" 2003, and Windows XP® w/ Service Pack 2 (qualified on the English version of the operating systems) • Recommended P4−2.4 GHz, 1GB RAM • Free Disk Space − 500MB • Solaris® 8, 9, and 10 on Sun® Platforms only (with latest operating system patches installed) • Recommended Sun® Ultra 30/60 (or equivalent), 900MHz, 1GB RAM • Free Disk Space − 800MB • Linux: Red Hat Version 9, Red Hat Enterprise Linux WS, ES v3, and SuSE Linux • Recommended P4−2.4 GHz, 1GB RAM • Free Disk Space − 500MB NetSight Console The Inventory Manager Client and Server license must be installed on a workstation that has a NetSight Console version 2.2 Server already installed. Inventory Manager depends on functionality provided by the NetSight Server, which is a component of Console 2.2. Inventory Manager Client−only installations do not have this requirement. ® UNIX Operating System Patches Before installing Inventory Manager on the UNIX platform, be sure to install the latest patches for your operating system. You can download the most recent operating system patches from www.sunsolve.sun.com. SOFTWARE CHANGES AND ENHANCEMENTS 8 Welcome to NetSight Inventory Manager Help FEATURE/FIRMWARE SUPPORT: The following tables show support for various Inventory Manager features based on product family/device type and firmware version. For the most recent information on product feature support, read the version of these release notes found on the NetSight Documentation web page: http://www.enterasys.com/support/manuals/netsight.html. NOTE: Inventory Manager automatically organizes the following supported network devices into product family and device type folders in the left−panel Network Elements tab. Devices that Inventory Manager does not correlate to a specific device type are placed in the Grouped By>Device Type>Unknown folder. Table 1: Feature Support SecureStack A2 A2 Download Firmware Download Boot PROM Supported: 1.03.xx Not Supported Download Config Template Supported: 1.03.xx Save Archive Supported: 1.03.xx Restore Archive Supported: 1.03.xx Reset Device Supported: 1.03.xx Table 2: Feature Support SecureStack B2 B2 Download Firmware Download Boot PROM Supported: 3.01.xx Not Supported Download Config Template Supported: 3.01.xx Save Archive Supported: 3.01.xx Restore Archive Supported: 3.01.xx Reset Device Supported: 3.01.xx FEATURE/FIRMWARE SUPPORT: 9 Welcome to NetSight Inventory Manager Help Table 3: Feature Support SecureStack C2 C2 Download Firmware Download Boot PROM Supported: 4.00.xx Not Supported Download Config Template Supported: 4.00.xx Save Archive Supported: 4.00.xx Restore Archive Supported: 4.00.xx Reset Device Supported: 4.00.xx Table 4: Feature Support Matrix C1 C1 Download Firmware Download Boot PROM Supported: 2.00.xx Not Supported Download Config Template Supported: 2.00.xx Save Archive Supported: 2.00.xx Restore Archive Supported: 2.00.xx Reset Device Supported: 2.00.xx Table 5: Feature Support Matrix E1 Download Firmware Download Boot PROM WS GWS GDS Supported: 3.04.04.xx N/A Supported: 3.05.06.xx N/A Not Supported Not Supported Download Config Template Supported: 3.04.04.xx Supported: 3.05.06.xx Supported: 3.05.06xx Save Archive Supported: 3.04.04.xx Supported: 3.05.06.xx Supported: 3.05.06.xx Restore Archive Supported: 3.04.04.xx Supported: 3.05.06.xx Supported: 3.05.06.xx Reset Device Table 3: Feature Support SecureStack C2 10 Welcome to NetSight Inventory Manager Help Supported: 3.04.04.xx Supported: 3.05.06.xx Supported: 3.05.06.xx Table 6: Feature Support Matrix E5 5xxxx−xx Download Firmware Download Boot PROM Supported: 3.00.xx Not Supported Download Config Template Not Supported Save Archive Supported: 3.00.xx Restore Archive Supported: 3.00.xx Reset Device Supported: 3.00.xx Table 7: Feature Support Matrix E6/E7, SmartSwitch 2000 1st Generation 2nd/3rd Generation Download Firmware Download Boot PROM Supported: 4.11.xx Supported: 5.08.xx Not Supported Supported: 5.08.xx Download Config Template Not Supported Not Supported Save Archive Supported: 4.11.xx Supported: 5.08.xx Restore Archive Supported: 4.11.xx Supported: 5.08.xx Reset Device Supported: 4.11.xx Supported: 5.08.xx Table 8: Feature Support Matrix N−Series N−Series Gold N−Series Platinum Supported: 5.13.xx Supported: 5.13.xx Not Supported Not Supported Download Config Template Supported: 5.13.xx Supported: 5.13.xx Save Archive Supported: Supported: Download Firmware Download Boot PROM Table 6: Feature Support Matrix E5 11 Welcome to NetSight Inventory Manager Help 5.13.xx 5.13.xx Restore Archive Supported: 5.13.xx Supported: 5.13.xx Reset Device Supported: 5.13.xx Supported: 5.13.xx Table 9: Feature Support Matrix V−Series V2H124−24 V2 PoE Supported 2.5.2.15 N/A Not Supported Not Supported Download Config Template Supported 2.5.2.15 Supported 2.5.2.15 Save Archive Supported 2.5.2.15 Supported 2.5.2.15 Restore Archive Supported 2.5.2.15 Supported 2.5.2.15 Supported 2.5.2.15 (warm boot only) Supported 2.5.2.15 (warm boot only) Download Firmware Download Boot PROM Reset Device Table 10: Feature Support RoamAbout Download Firmware Download Boot PROM AP2000 AP3000 AP4102 RoamAbout R2 Supported: 6.04.xx Supported: 3.1.6 Supported: v.1.0.10 Supported: 6.06.xx Not Supported Supported: 3.1.6 Supported: v.1.0.4 Supported: 6.06.xx Not Supported Not Supported Not Supported Download Config Template Not Supported Save Archive N/A Supported: 3.1.6 Supported: v.1.0.10 Supported: 6.06.xx Restore Archive N/A Supported: 3.1.6 Supported: v.1.0.10 Supported: 6.06.xx Reset Device Supported: 6.04.xx Supported: Supported: 3.1.6 v.1.0.10 (warm boot only) (warm boot only) Supported: 6.06.xx Table 11: Feature Support SmartSwitch 9000 9x5xx−xx 9x4xx−xx Download Firmware Table 9: Feature Support Matrix V−Series 12 Welcome to NetSight Inventory Manager Help Supported: 1.07.xx Download Boot PROM Supported: 1.12.xx Not Supported Not Supported Download Config Template Not Supported Not Supported Save Archive Supported: 1.07.xx Supported: 1.12.xx Restore Archive Supported: 1.07.xx Supported: 1.12.xx Reset Device Supported: 1.07.xx Supported: 1.12.xx Table 12: Feature Support X−Pedition Download Firmware Download Boot PROM Download Config Template Save Archive Restore Archive Reset Device 1 SSR−8000 SSR−8600 SSR 2000 5SSRM−02 6SSRM−02 Supported: E10.0.0.xx Supported: E10.0.0.xx Supported: E10.0.0.xx Supported: E10.0.0.xx Supported: E10.0.0.xx Not Supported Not Supported Not Supported Not Supported Not Supported Supported: E10.0.0.xx Supported: E10.0.0.xx Supported: E10.0.0.xx Supported: E10.0.0.xx Supported: E10.0.0.xx Supported: 1 E10.0.0.xx Supported: E10.0.0.xx Supported: E10.0.0.xx Supported: E10.0.0.xx Supported: E10.0.0.xx Supported: E10.0.0.xx Supported: E10.0.0.xx XSR−18xx ER−16 XSR−3xxx Supported: 1 7.6.0.0 Supported: E10.0.0.8 Supported: 1 7.6.0.0 Supported: E10.0.0.xx Supported: E10.0.0.xx Supported: E10.0.0.xx Supported: E10.0.0.xx Supported: E10.0.0.xx Supported: 1 E10.0.0.xx Supported: E10.0.0.xx Supported: E10.0.0.xx With SSR Config MIB. Download Firmware Download Boot PROM Not Supported Not Supported Not Supported Download Config Template Supported: 7.6.0.0 Supported: E10.0.0.8 Supported: 7.6.0.0 Save Archive Supported: 7.6.0.0 Supported: E10.0.0.8 Supported: 7.6.0.0 Restore Archive Supported: 7.6.0.0 Supported: E10.0.0.8 Supported: 7.6.0.0 Reset Device Supported: 7.6.0.0 Supported: E10.0.0.8 Supported: 7.6.0.0 1 Requires SNMPv3 authorization. Table 12: Feature Support X−Pedition 13 Welcome to NetSight Inventory Manager Help Table 13: Devices That Do Not Support Inventory Manager Features Device Inventory Manager Features Vertical Horizon Not Supported INSTALLATION: When you purchased Inventory Manager, you received a Licensed Product Entitlement ID that allows you to generate a product license. Prior to installing Inventory Manager, you must redeem your Entitlement ID for a product license. Refer to the instructions included with the Entitlement that was sent to you. (For more information, see http://www.enterasys.com/products/management/.) The NetSight Installer (InstallAnywhere® by Zero G Software, Inc.) leads you through a series of windows that ask you for all the information required in order to install Inventory Manager. In one of the windows, you will need to enter the license text that you receive when you redeem your Entitlement ID. When you finish with the series of windows, Inventory Manager is installed according to your specification. For complete installation instructions, refer to the installation documentation located on the NetSight Documentation web page: http://www.enterasys.com/support/manuals/netsight.html. If you will be installing from a CD, you can also access the installation instructions from the CD with a web browser by opening the install.htm file located in the top−level directory. Evaluation Copy If you have requested an Inventory Manager evaluation license, you will receive a License Key. Evaluation requests for each product are limited to three 30−day instances. To upgrade from an evaluation copy of Inventory Manager to a purchased copy, contact your Enterasys Networks Representative to purchase the software and receive an Entitlement ID. You do not need to reinstall the software to perform the conversion. Upgrading from a Previous Version If you are upgrading from a previous version of Inventory Manager to version 2.2, follow these instructions. NOTE: If you are upgrading from version 1.4, following the upgrade, you can import your 1.4 database into version 2.2 to preserve your network information. Refer to How to Import a Database for more specific information on importing your Inventory Manager database. You can import a database other than a 1.4 database, but be aware that all known anomalies regarding upgrades from those earlier versions will still apply. It is recommended that you perform a database backup prior to uninstalling if you plan on importing your database into version 2.2. 1. Exit Inventory Manager. 2. Uninstall Inventory Manager according to the instructions for that version. 3. Verify that Console 2.2 has been installed. 4. Install Inventory Manager 2.2 according to the Installation instructions. 5. Launch Inventory Manager 2.2. 6. If you are upgrading from version 1.4 or earlier, refer to the help topic If You are Upgrading for information on functionality that has changed. Table 13: Devices That Do Not Support Inventory Manager Features 14 Welcome to NetSight Inventory Manager Help FIRMWARE CONSIDERATIONS • Inventory Manager must use SNMPv3 access parameters when performing firmware upgrades, archive restore operations, or reset operations on XSR devices running firmware version 4.0 and higher. • When restoring a configuration to an X−Pedition, if the configuration file has errors, it will not be restored to the device. You will need to correct any errors in the configuration file prior to restoring it. You can check a configuration file for errors via CLI; lines that contain errors have an "E" after the line number. OPERATING SYSTEM CONSIDERATIONS Windows XP • In order for TFTP or FTP services to function correctly, you must have the Internet Connection Firewall option deselected on the Inventory Manager workstation, or other Windows XP workstations providing these services: 1. From the Start Menu, select Settings > Network Connections. 2. Right−click on Local Area Connection and select Properties. 3. In the Local Area Connection Properties window, select the Advanced tab. 4. Verify that the Internet Connection Firewall option is not selected. If the Internet Connection Firewall must be enabled for your network, refer to your Microsoft® documentation for information on configuring the firewall to allow TFTP and FTP traffic. Access this documentation from the link in the Local Area Connection Properties window, Advanced tab. CAPACITY PLANNING CONSIDERATIONS • The Used/Unused Ports Report correctly reports the total number of switch and router ports, but not repeater ports. • The GIGAswitch Router 8x00 must be running firmware version E9.x.x.x or higher in order to report the control modules or fabric modules contained in the router. • SSR devices do not report their HSSI and Serial ports in the Used/Unused Ports Report. • SSR devices do not report 10 Gigabit ports in the Used/Unused Ports Report or FRU Report. • SSR 2100 devices report a chassis FRU component in the FRU report, even though they are standalone devices. • 1H582−25 devices require firmware version 3.0.14 or higher in order to report submodules in the FRU Report. • 1G694−13 devices do not report any FRU ports in the FRU Report. • 1G694−13 devices do not report any FRU submodules in the FRU Report or the Submodule Capacity Report. • XSR devices with NIM cards installed do not report the NIM cards in the FRU Report or Submodule Capacity Report. • XSR devices with NIM cards installed report the type of card and number of ports, but do not provide port details such as connector type and media type in the Used/Unused Ports Report. • R2 devices incorrectly report their total number of ports in the Used/Unused Ports Report. It is recommended that you create a "Filter Out" filter for R2 devices when generating this type of report. • VHSIM−G6, FDDI HSIM−F6, and ATM HSIM−A6DP submodules. Ports in these three submodules are configured to act in a redundant manner and therefore are reported as a single port in the FIRMWARE CONSIDERATIONS 15 Welcome to NetSight Inventory Manager Help Used/Unused Ports report. • C1H124−48 devices do not report the connector type or media type correctly for any installed mini−GBIC ports in the Used/Unused Ports Report. These ports are also not identified as FRUs in the FRU Report. • C1G124−24 devices may not report the existence of mini−GBIC ports in certain situations. • V−Series stackable devices with older firmware may report an incorrect number of devices in the stack when gathering data for the FRU report. • 6x2xx and 6x3xx devices always report the fan tray as installed in the FRU Report. • 6x1xx/6x2xx/6x3xx and stand−alone 2x2xx devices incorrectly report submodule Description information in the FRU Report. • C2 devices do not report their four SFP GBIC ports in the Used/Unused Ports Report; these combination RJ45/SFP ports are reported simply as RJ45 ports. • 2E43−27R devices report an incorrect description for HSIM−F6 submodules in the FRU Report. • If you have devices that are configured with multiple SNMP contexts in your device tree and you run a report on those devices, you may see that report results display data for the device configured with the default context (switch mode) for each device with context. For example, if you target 10.10.20.20 and 10.10.20.20:context, the report may display results for 10.10.20.20 for both devices. Be aware that this will affect your result totals. NETSIGHT COMPATIBILITY: Inventory Manager's interoperability and concurrent application capabilities are listed below: NMS Platform Version No. Support NetSight Console 2.2 Yes KNOWN RESTRICTIONS AND LIMITATIONS: The known restrictions and limitations for this release of NetSight Inventory Manager are listed below. Solutions for these restrictions and limitations are noted, if available. Install/Uninstall Problem 1: Solution: Problem 2: Solution: Problem 3: (Windows only) An evaluation of your system is not automatically performed during the installation. If system requirements are not met, the install will take place, but results will be unpredictable. Verify that all Windows platform system requirements are met prior to installing Inventory Manager. Solaris only. The installer reports that it is unable to complete the Host Evaluation, and you cannot proceed with the installation. The /tmp directory is probably full. You must exit the installer and reboot the workstation. You can then restart the installation. Windows only. After uninstalling a client−only version of Inventory Manager on a Windows system that has no other NetSight products installed, the NetSight Services NETSIGHT COMPATIBILITY: 16 Welcome to NetSight Inventory Manager Help Manager can still be launched from the Start menu. General Problem 1: Solution: Create only one device for a router using the IP address of the router's main interface. Problem 2: Aborting a Timed Reset may not stop all resets. The Timed Reset section of the Firmware Upgrade Wizard and Reset Wizard has the option to abort the operation after it has been started. In some circumstances, it is possible that the Abort message will get overwritten by the process that sets the reset timers. This can cause some devices to reset as scheduled. Solution: To abort a Timed Reset operation that you have already started, click the Abort button after all devices have a "Reset Request Status" of "Success". Note: The Abort button is not a guarantee that you can back out of a Timed Reset operation, since it is possible that reset timers may expire before you decide to abort the operation. Problem 3: Solution: Problem 4: Solution: Problem 5: Solution: General Creating multiple devices for a single router (based on the router's different IP addresses for its different interfaces), could result in SNMP errors or TFTP server performance problems. Solaris only. Inventory Manager may not accept input from the keyboard's numeric keypad. Installing the latest patches for your operating system should fix the problem. You can download the most recent operating system patches from www.sunsolve.sun.com. When an X−Pedition router is configured to run the OSPF routing protocol, it is possible during TFTP transfer that the device will send TFTP packets from different source ports. This will cause the transfer to fail with a "TFTP Error: Undefined error." For security reasons, this is not supported by the NetSight TFTP Server. When OSPF routing protocol is being used on your network, you must configure your X−Pedition devices to use a single port for TFTP traffic. Refer to the X−Pedition Router User Reference Manual for information about using the system set tftpsource command. If you upgrade from Inventory Manager version 1.1 or earlier and import your database, any device groups you had added under the Device Type folder (Network Elements tab) in the earlier version are preserved in the imported database. However, Inventory Manager 2.1 does not support the addition of user−created device groups in the Device Type folder. User−created device groups can now only be added in the My Network folder. (User−created device groups are displayed in the tree with yellow folders.) You have two options: 17 Welcome to NetSight Inventory Manager Help 1. You can leave the groups/devices and any associated archives as they are. Just be aware that you can no longer create user−created device groups in the Device Type folder, and that they will no longer be supported. 2. You can create a new set of user−created device groups in the My Network folder to replicate what you have in the Device Type folder. In addition, you can create new archives for the groups, and disable any archives you had for the old groups. Once you have recreated the groups under the My Network folder, you can delete the old groups located under the Device Type folder. Problem 6: Selecting the Help > Support Center menu option does not open the Enterasys Networks Support website and gives you a "The page cannot be found" message. Solution: The Enterasys Networks Support website requires Internet Explorer. If you do not have Internet Explorer, you may have success viewing the website using the latest version of Netscape. Problem 7: Solution: Downgrading firmware/boot PROM to a previous revision. Downgrading firmware/boot PROM is inherently risky due to possible feature differences between revisions. Restoring configurations from different firmware revisions carries the same risk. Should you need to downgrade your firmware/boot PROM to an earlier version, it is recommended that you use one of the following two procedures: • Downgrade the firmware/boot PROM on a network device using the Firmware Upgrade Wizard or Boot PROM Upgrade Wizard. Do not proceed to the Reset portion of the wizard, instead select [Finish]. Restore an archived configuration that was previously created with the firmware image being downloaded. This will reset the device. or • Downgrade the firmware on a network device using the Firmware Upgrade Wizard or Boot PROM Upgrade Wizard. Complete the downgrade using the wizard Reset screen. Clear NVRAM on the device and reconfigure the network configuration parameters of the device using the local console. In addition, when downgrading firmware on SNMPv3 devices, it is possible that Inventory Manager will lose contact with the device. SNMPv3 adds a level of difficulty to downgrade operations, because counters and timers related to security features of SNMPv3 may get out of sync. Following the downgrade, you will need to restart Inventory Manager to re−establish contact with the device. Problem 8: A firmware or boot PROM upgrade fails with an "Operation Failed" or "Access Violation" message. Solution: General 18 Welcome to NetSight Inventory Manager Help If the firmware image being transferred is not stored in the firmware directory specified for the file transfer protocol being used, the upgrade operation will fail. Verify that the firmware image is accessible to the file transfer method (FTP or TFTP) configured for the device. For information, see File Transfer Settings Options and How to Set a File Transfer Method. Problem 9: If you upgraded from Inventory Manager version 1.2 to version 2.1 and imported your database, the first time you archive a device that resides in a chassis and was previously archived in the earlier version, a Difference icon will be displayed along with the message "Configurations Are Equal −− Device Information Change Detected". This is because the chassis naming convention changed between version 1.2 and version 2.1. Solution: Problem 10: Solution: If you change your TFTP or FTP firmware directory path (Tools > Options > Inventory Manager > File Transfer Settings), and then perform a firmware Refresh, previously discovered images (from the old directory) are not deleted from the right−panel firmware Details View. The old images are still listed with a status of "File found". If these old images are selected in the Firmware Upgrade Wizard, the upgrade operation will fail. If you change your firmware directory path, all images listed in the firmware Details View should be deleted manually prior to performing a firmware Refresh with the newly−defined directory path. It is up to the user whether to delete the images from the server. Doing so would permanently remove them from your hard drive. Problem 11: If you have an AppleTalk Routing Engine (ARE) in an SSR, the AppleTalk configuration is not captured during an Archive operation. Problem 12: When using a remote file transfer server to perform a firmware or boot PROM upgrade, the operation fails with an "SNMP Timeout" error. Solution: Verify that Inventory Manager has SNMP contact to the device, that the device has tftp/ftp access to the remote server, and that the path and file name are correct. Problem 13: If you upgraded from an earlier version of Inventory Manager to version 2.1 and imported your database, archives for chassis groups will not display the devices in the Archive General tab. This is because chassis naming conventions change between versions. Solution: Re−add the devices to the archive using the Edit Devices button in the Archive General tab. Refer to the chassis group name displayed in the Archive General tab, and select that group when re−adding the devices. Problem 14: General Use the Description column in the Archive Tab (Device) to verify that the difference was the chassis name change. If you change a firmware image in your firmware directory but the filename 19 Welcome to NetSight Inventory Manager Help stays the same, performing a firmware Refresh will not update the image information. For example, if you replace a firmware image with an image of the same name but a newer version number, and then perform a firmware Refresh, Inventory Manager will continue to display the older firmware version number. Solution: Delete the firmware image from Inventory Manager and then perform a firmware Refresh. You can also update a firmware's version number on the firmware image's General tab. Firmware Problem 1: The firmware upgrade operation fails on an ER16 and displays the message "SNMP Error−Timeout". This problem is due to a limitation on the ER16, and happens when: • the ER16 is configured with a primary and backup CM, • the primary CM has more than 1 image loaded on its flash card, and • both the primary and backup CM have the same image chosen for next boot. Solution: When performing a firmware upgrade on an ER16 configured with a primary and backup CM, verify that there is only one image loaded on the primary CM's flash card. Problem 2: The Matrix E5 serial number may not be displayed in Inventory Manager. Solution: Upgrade the Matrix E5 firmware to version 3.00.06 and clear NVRAM. The serial number should now display correctly. Problem 3: Second generation devices (e.g. 2H252−25R) incorrectly display a value in the Bytes Trans. column of the Active Status Panel (Details view) for an Archive Save operation that fails because the TFTP server is not running. Solution: Ignore this value. This will be fixed in a future firmware release. Problem 4: Archive operations on Matrix E1 devices fail following a failed firmware upgrade operation. Solution: Reset the Matrix E1 device. Following a reset, the archive operation should be successful. This will be fixed in a future firmware release. Problem 5: For X−Pedition routers, changing the Asset Tag in the Device General Tab fails with the following message: SNMP Error = General Error writing value [NetworkAdmin] to oid [sysContact.0]. This is because current versions of X−Pedition firmware do not support asset tags. However, despite the failure status, the System attributes do get set properly on the device and the asset tag is stored in the Inventory Manager database. Solution: This will be fixed in a future firmware release. Problem 6: E1 Devices only. Archive and Restore Archive operations may not work properly if the device is modeled using a Routing IP address. Firmware 20 Welcome to NetSight Inventory Manager Help Solution: Create (add) E1 devices using a Switch IP address. Problem 7: E1 Devices only. Repeated archive operations may result in saved configuration files with differing checksums when no configuration changes have actually been made. This causes an alert icon to be displayed indicating a difference between configuration files, when there really is none. Solution: Upgrade the E1 firmware to version 2.04.01 or higher. Problem 8: Matrix E1 and Matrix N−Series devices utilizing SNMPv3. When restoring a configuration or performing a configuration template download, you are not able to regain contact with the device. In addition, the error message "SNMP Error − Unknown User Name" appears in the Message column of the Restore Configurations window (Restore Wizard) or the Download Template Configurations window (Template Download Wizard). Solution: To regain contact with the device, you must reenter the SNMP user information via CLI. In addition, N−Series devices require that you restart the Inventory Manager Server, however E1 devices do not. Problem 9: XSR devices running firmware version 5.0 only. Inventory Manager is not able to perform firmware upgrades or archive save/restore operations on these devices. Solution: You can perform these operations via CLI. This problem is fixed in the 5.0.0.1 version of the XSR firmware. Problem 10: Matrix E5 Devices only. An archive operation fails with a "Config file is empty" message. Solution: Reset the Matrix E5 device. Following a reset, the archive operation should be successful. This will be fixed in a future firmware release. Problem 11: A2, B2, C2, and N3 Devices with SNMPv3 credentials only. Following an archive restore operation, Inventory Manager loses contact with the device because the device is returning a wrong SNMP value. Solution: You must restart the NetSight Server to contact the device. Problem 12: Matrix E1 Devices only. A Restore Configuration or Download Configuration Template operation fails with a General Error. Solution: It is possible that the operation was actually successful even though Inventory Manager reported that it failed. Perform an archive of the device’s configuration file and use the View Configuration File window to determine if the configuration was actually restored or downloaded to the device. Help System Problem 1: Help System A graphic hotspot may not work correctly the first time you click it unless the graphic is fully displayed on the screen. 21 Welcome to NetSight Inventory Manager Help Problem 2: Solution: Printing help files from the Inventory Manager Help viewer may cause the application to hang. Windows users should use Task Manager to end the Inventory Manager Help task. Solaris users should kill the Inventory Manager Help process. Print help files from a browser by accessing the NetSight Documentation web page at http://www.enterasys.com/support/manuals/netsight.html, or by printing the .html files in the NetSight Inventory Manager\Help\docs directories. Problem 3: Solution: Links to topics selected in the Contents will not work correctly following a search operation. If you use the JavaHelp search to find a term, then return to the Contents and navigate to a topic, the viewer may take you to the wrong place in the topic. If the topic you select contains the term just sought using the search, the viewer will take you to the term instead of the topic you chose from the Contents. Return to the Search tab, clear the entry and click Search. Go back to the Contents and the navigation will work correctly. IETF MIBS REQUIRED: Inventory Manager requires the following MIBs: Title ENTITY−MIB RFC1213−MIB ENTERASYS NETWORKS PRIVATE ENTERPRISE MIB SUPPORT: Inventory Manager supports the Enterasys Networks Private Enterprise MIBs listed below. Implementation of these MIBs may not be sufficient to assure that an unsupported hardware device will function properly with this software. Enterasys Networks Private Enterprise MIBs are available in ASN.1 format from the Enterasys Networks web site at: http://www.enterasys.com/support/mibs/. Indexed MIB documentation is also available. Title CHASSIS−MIB CT−CONTAINER−MIB IETF MIBS REQUIRED: 22 Welcome to NetSight Inventory Manager Help CT−ELS10−MIB CTELS100−NG−MIB CTRON−DOWNLOAD−MIB CTRON−SSR−CONFIG−MIB CTRON−SSR−HARDWARE−MIB DLINKMGMT−MIB ELS100−S24TX2M−MIB ENTERASYS−CONFIGURATION−CHANGE−MIB ENTERASYS−CONFIGURATION−MANAGEMENT−MIB SYSTEM−RESOURCE−MIB TMS−COMMON−MIB IMPORTANT URLS: The following Enterasys URLs provide access to NetSight software products and product information. • For information on obtaining a software license, visit http://www.enterasys.com/products/management. • Download the latest NetSight software products* from the product web pages at http://www.enterasys.com/products/management/. • Download previously released NetSight products*, using the Download Library at http://www.enterasys.com/download/. • To receive information on Enterasys NetSight management products, including the availability of new versions and new product releases, sign up for ProActive Notification at http://sweval.enterasys.com/notify/. • To register any NetSight products that are covered under a service contract, use the NetSight Service Contract Product Registration form at http://sweval.enterasys.com/netsight/. *Software licenses are version dependent and will only operate with the version of software related to the license. GLOBAL SUPPORT: By Phone: (800) 872−8440 By Email: [email protected] By Web: http://www.enterasys.com/support By Mail: Enterasys Networks, 50 Minuteman Rd., Andover, MA 01810 IMPORTANT URLS: 23 Welcome to NetSight Inventory Manager Help For information regarding the latest software available, recent release note revisions, or if you require additional assistance, please visit the Enterasys Support web site: www.enterasys.com/support. ADDENDUM: This section provides updated release information, available to current Inventory Manager customers through the web update operation. Use the Check for Updates feature to determine if updates are currently available. The updates are listed by date, with the most recent updates listed first. 8/2006 ADDENDUM: P/N: 9038122−07 Subject to Change Without Notice Last Updated 12/7/06 F1650−H 24 NetSight Inventory Manager Installation NOTE: When this topic is opened from the CD, the links from this topic to other help topics will not work. Links within the topic will work and once you've installed Inventory Manager, you can launch the help system and access help for all topics. This document provides instructions for installing NetSight Inventory Manager. The most recent version of this file is located on the NetSight Documentation web page: http://www.enterasys.com/support/manuals/netsight.html. • General Installation Information • System Requirements • Evaluation Copy • Upgrading from a Previous Version • NetSight Services • Recommended Reading Sequence • Installation on Windows • Configuring the Environment • Stopping Other TFTP Services • Stopping NetSight Services (Windows) • Installing Inventory Manager (Windows) • Installation on Solaris • Preparing for Installation on Solaris • Stopping NetSight Services (Solaris) • Installing Inventory Manager (Solaris) • Installation on Linux • Preparing for Installation on Linux • Stopping NetSight Services (Linux) • Installing Inventory Manager (Linux) • Launching Inventory Manager • Launching on Windows • Launching on Solaris • Launching on Linux • Importing an Inventory Manager Database • Uninstalling Inventory Manager • Uninstalling on Windows • Uninstalling on Solaris • Uninstalling on Linux • Support • Accessing Help • Technical Support • Documentation • Training NetSight Inventory ManagerInstallation 25 Welcome to NetSight Inventory Manager Help General Installation Information You can install Inventory Manager on the following platforms: • Windows®XP, Windows Server" 2003, or Windows®2000 • UNIX® Solaris®8, 9, or 10 on Sun®Platforms only • Linux: Red Hat Version 9, Red Hat Enterprise Linux WS, ES v3, and SuSE Linux Before you install Inventory Manager, it is highly recommended that you read the NetSight Inventory Manager Release Notes. The most recent version of the release notes can be found on the NetSight Documentation web page: http://www.enterasys.com/support/manuals/netsight.html. If you are installing from a CD, you can also access the release notes from the CD with a web browser by opening the relnotes.htm file located in the top−level directory. The following tasks comprise the Inventory Manager installation process: • When you purchased Inventory Manager, you received a Licensed Product Entitlement ID that allows you to generate a product license. Prior to installing Inventory Manager, you must redeem your Entitlement ID for a product license. Refer to the instructions included with the Entitlement that was sent to you. (For more information, see http://www.enterasys.com/products/management/.) • Installing any operating system patches required for Java or InstallAnywhere®(Solaris only). • Preparing your system for installation. • Installing Inventory Manager. NOTE: The Inventory Manager Client and Server license must be installed on a workstation that has a NetSight Console version 2.2 Server already installed. Inventory Manager depends on functionality provided by the NetSight Server, which is a component of Console 2.2. Inventory Manager Client−only installations do not have this requirement. System Requirements The system requirements for operating Inventory Manager are listed here. • Windows® 2000, Windows Server" 2003, Windows XP® Professional w/ Service Pack 2 (qualified on the English version of the operating systems) • Recommended P4−2.4 GHz, 1GB RAM • Free Disk Space − 500MB • Solaris® 8, 9, and 10 on Sun® Platforms only (with latest operating system patches installed) • Recommended Sun® Ultra 30/60 (or equivalent), 900MHz, 1GB RAM • Free Disk Space − 800MB • Linux: Red Hat Version 9, Red Hat Enterprise Linux WS, ES v3, and SuSE Linux • Recommended P4−2.4 GHz, 1GB RAM • Free Disk Space − 500MB Evaluation Copy If you have requested an Inventory Manager evaluation license, you will receive a License Key. Evaluation General Installation Information 26 Welcome to NetSight Inventory Manager Help requests for each product are limited to three 30−day instances. To upgrade from an evaluation copy of Inventory Manager to a purchased copy, contact your Enterasys Networks Representative to purchase the software and receive an Entitlement ID. You do not need to reinstall the software to perform the conversion. If your evaluation copy has not expired: 1. In the Inventory Manager main window, select Tools > Server Information. 2. In the Server Information window, click the License tab. 3. Select Inventory Manager from the table and click Change License. 4. Read and accept the License and click OK. 5. Enter the license text that you received when you generated the product license. (When you purchased the software, you received a License Entitlement ID that allows you to generate a product license. Refer to the instructions included with the License Entitlement ID that was sent to you.) 6. Click Update. The license file will be updated with the new license text. If you have let your Evaluation Copy expire, when you launch Inventory Manager a window opens where you can enter the license text. Upgrading from a Previous Version If you are upgrading your currently installed version of Inventory Manager to a newer one, consult the Upgrading section of the Release Notes for considerations and instructions related to your version. NetSight Services During the installation of Inventory Manager, you have the option of enabling (configuring to launch automatically) NetSight services. The services offered depend on whether your platform is Windows, Solaris, or Linux. • TFTP (Windows, Solaris, and Linux) − On Client/Server installations, the NetSight TFTP service lets you save and restore device configurations, and download firmware to devices. On Client−Only installations, the NetSight TFTP service provides an alternate firmware download capability for remote devices. Only one TFTP server can be running at a time on a machine. If you select the TFTP option, you will be asked to specify the path to your TFTP root directory, if necessary (the default directory name is \tftpboot). Windows Users: Windows users should check for and stop any other TFTP service before enabling the NetSight version (see Stopping Other TFTP Services). Solaris Users: You may use the TFTP service that exists on your Solaris system; however, the NetSight TFTP server provides increased performance capability and statistical gathering functionality. If you elect to use the NetSight version on the Solaris platform, you must stop the Solaris TFTP service and perform some configuration steps in order for it to work properly, as follows: 1. Edit your /etc/inetd.conf file. Comment out any existing tftp entries. 2. Execute the command:/etc/rc2.d/S72inetsvc stop 3. Execute the command: /etc/rc2.d/S72inetsvc start 4. Execute the command:/etc/rc2.d/S99NsTftp start Linux Users: Typically, the TFTP service that exists in Linux is disabled; however, if it is enabled, you may wish to disable it and enable the NetSight version of TFTP which provides additional features for Inventory Manager. If you elect to enable the NetSight version on the Linux platform, you must first disable the Linux TFTP service. Refer to the documentation for your Linux operating Upgrading from a Previous Version 27 Welcome to NetSight Inventory Manager Help system for instructions. • BOOTP (Windows only) − Enables the Inventory Manager workstation to also be a BOOTP server. This allows the workstation to supply devices with firmware images (or other basic identity information) in the event the device's current firmware image becomes corrupt. Only one BOOTP service can be running at a time on a machine. If you elect to enable this service, you will need to create a bootptab file for the BOOTP service to read. Linux and Solaris Users: The NetSight BOOTP service is available for Windows only. Linux and Solaris systems provide their own BOOTP service. When you enable a NetSight service, it runs in the background on the workstation. The service starts automatically by default, and if you shut down and restart the workstation, the service is restarted automatically. After you've installed Inventory Manager, you can use the Tools > Options Services for NetSight Server or Services for NetSight Client views to enable or disable the automatic launch of these services. For example, if you do not enable the TFTP service when you install, you can use the Services view to enable the automatic launch of the TFTP service. In addition, there may be times when you want to stop or restart the services manually; for information see How to Stop and Start NetSight Services. NOTE: NetSight Services that have been enabled previously through another NetSight application’s installation cannot be disabled during Inventory Manager's installation. After you've installed Inventory Manager, you can use the Services for NetSight Server view of the Options window to disable the automatic startup of these services. Recommended Reading Sequence It is highly recommended that you read the following information before you use Inventory Manager: Before installation: • Installation (this file) • Release Notes After installation: • Inventory Manager Help (Help > Help Topics on the Inventory Manager menu bar) • Getting Started Installation on Windows Use the following instructions to install Inventory Manager on a Windows 2000, Windows XP, or Windows Server 2003 system. Before installing Inventory Manager on a Windows platform system, you need to: • Configure the Environment • Stop Other TFTP Services • Stop NetSight Services (Windows) Once your system is properly configured, you can proceed with: Recommended Reading Sequence 28 Welcome to NetSight Inventory Manager Help • Installing Inventory Manager (Windows) • Launching Inventory Manager Configuring the Environment Following are instructions for configuring the environment on Windows 2000, Windows Server 2003, and Windows XP platforms. NOTE: Some of the operations in the following instructions may generate a message prompting you to reboot your system. It is not necessary to reboot your system until you have completed the configuration process. Windows 2000 1. Open your system's Control Panel (Start > Settings > Control Panel) and double−click the System icon. The System Properties window opens. 2. Select the Advanced tab and click the Performance options button. The Performance Options window opens. 3. Verify that the "Application response" section has Optimize performance for: Applications selected. 4. Click the Change button in the "Virtual Memory" section of the Performance Options window. The Virtual Memory window opens. 5. Enter the following settings in the "Paging file size for selected drive" section: Initial size (MB) −− set to a minimum of 128 MB or equivalent to your system RAM. Maximum size (MB) −− typically set to twice the Initial size. For example, if your Initial size is set to 128 MB, your maximum size would be set to 256 MB. 6. Click Set and OK to close the window. 7. Click OK to close the Performance Options window. 8. Click OK to close the System Properties window. 9. With the cursor in an open area of the desktop, right click and select Properties from the drop−down menu. The Display Properties window opens. 10. Select the Settings tab, and set Colors to a minimum of High Color (16 bit) and Screen area to 1024 by 768 pixels (recommended minimum). The Colors setting affects the appearance of Inventory Manager windows. With a setting of 24 bit (16,777,216 colors) and above, certain window features such as table rows, appear with a color gradient. Setting the Colors lower than 24 bit will not support color gradients. 11. Click OK to close the Display Properties window. 12. Reboot your system. Windows Server 2003 and Windows XP 1. Open your system's Control Panel (Start > Settings > Control Panel) and double−click the System icon. The System Properties window opens. 2. Select the Advanced tab and click the Settings button in the "Performance" section. The Performance Options window opens. 3. Select the Advanced tab and verify that the "Processor scheduling" and "Memory usage" sections have Adjust for best performance of: programs selected. 4. Click the Change button in the "Virtual Memory" section of the Performance Options window. The Configuring the Environment 29 Welcome to NetSight Inventory Manager Help Virtual Memory window opens. 5. In the "Paging file size for selected drive" section, select the Custom size option and enter the following settings: Initial size (MB) −− set to a minimum of 128 MB or equivalent to your system RAM. Maximum size (MB) −− typically set to twice the Initial size. For example, if your Initial size is set to 128 MB, your maximum size would be set to 256 MB. 6. Click Set and OK to close the window. 7. Click OK to close the Performance Options window. 8. Click OK to close the System Properties window. 9. With the cursor in an open area of the desktop, right click and select Properties from the drop−down menu. The Display Properties window opens. 10. Select the Settings tab, and set the Screen resolution to 1024 by 768 pixels (recommended minimum), and the Color quality to a minimum of Medium (16 bit). The Color quality setting affects the appearance of Inventory Manager windows. With a setting of 24 bit and above, certain window features such as table rows, appear with a color gradient. Setting the Color quality lower than 24 bit will not support color gradients. 11. Click OK to close the Display Properties window. 12. Reboot your system. Stopping Other TFTP Services If you will be using the NetSight version of TFTP service, you cannot be running another version of that service on your system. If you are running a non−NetSight TFTP service on your system, you must shut it down before installing Inventory Manager, as follows: 1. Open the Services window on your system (on Windows 2000 systems − Control Panel > Services −− on Windows XP or Windows Server 2003 − Control Panel > Administrative Tools > Services). 2. Scroll down to find the service in the list. 3. Right click on the service and select Stop from the popup menu. 4. Right click on the service again and select Properties from the popup menu. 5. In the Properties window, set the Startup Type for the service to Manual. 6. Repeat for any other services, if necessary. 7. Close the Services windows and Control Panel. 8. Open the Task Manager and check to be sure that the process is not running. 9. Close the Task Manager. Stopping NetSight Services (Windows) You must stop NetSight Services, the NetSight Server and the NetSight Database prior to installing Inventory Manager. 1. Go to the Taskbar Notification Area of your desktop (on the lower right of your screen, unless you've relocated your Taskbar). 2. Right−click the Services Manager icon ( ) and select Stop running services to stop all NetSight Services that are currently running. 3. Right−click again on the Services Manager icon and select Exit to shut down the Services Manager. Stopping Other TFTP Services 30 Welcome to NetSight Inventory Manager Help Installing Inventory Manager (Windows) Now that you have configured your system, you are ready to install Inventory Manager. 1. Log onto your system as the user who will be using Inventory Manager. 2. Download the Inventory Manager software from the Inventory Manager product web page at http://www.enterasys.com/products/management/. Or, if you are installing from a CD, insert the Inventory Manager CD into your system's CD drive. 3. Navigate to install.exe and double−click it. 4. The Installer leads you through a series of windows that ask you for all the information required in order to install NetSight Inventory Manager. You will need the following information to complete the installation: • Client/Server or Client−only Install −− You will need to select whether you are installing a Client−only or Client and Server version of Inventory Manager. • Client−only − This will install the Inventory Manager client on the system. No server or database components will be installed. This requires that an Inventory Manager Client and Server has been installed on another system with NetSight Console 2.2 Server. • Client and Server − This requires that NetSight Console 2.2 Server already be installed on the system. This provides the server and database components for the Inventory Manager features to integrate with NetSight Console 2.2. An Inventory Manager client will also be installed on this system. • License Text −− You will need to enter the license text that you received when you generated the Inventory Manager license. (When you purchased Inventory Manager, you received a Licensed Product Entitlement ID that allows you to generate a product license. You must generate the license prior to installing Inventory Manager. Refer to the instructions included with the Entitlement ID that was sent to you.) • Destination Directory −− This is the path to your Inventory Manager Installation Directory. In the Destination Directory window, click Browse to navigate to the directory, or type the path in manually. The installer will add the NetSight Inventory Manager directory to the end of the path. • TFTP Root Directory −− If you elect to enable and start the NetSight TFTP service, you must specify the path to your TFTP root directory (the default directory name is \tftpboot). In the TFTP Root Directory window, click Browse to navigate to the directory, or type the path in manually. If the directory does not exist, Inventory Manager will automatically create the directory at the location you specify. For more information, see TFTP Server Setup. When you click Done on the final window in the Installer, Inventory Manager has been installed according to your specifications. You are now ready to launch Inventory Manager. Installation on Solaris Inventory Manager supports the Sun Solaris 8, 9, and 10 operating systems on Sun® Platforms only. Before installing Inventory Manager, be sure to install the latest patches for your operating system. You can download these from http://sunsolve.sun.com. Before installing Inventory Manager from a CD on a Solaris platform, you need to: • Prepare for Installation on Solaris Installing Inventory Manager (Windows) 31 Welcome to NetSight Inventory Manager Help Once your system is properly configured, you can proceed with: • Stopping NetSight Services (Solaris) • Installing Inventory Manager (Solaris) • Launching Inventory Manager Preparing for Installation on Solaris Perform the following steps if you will be installing the Inventory Manager software from a CD. If you have downloaded the software, proceed to the section Stopping NetSight Services. The following procedures assume that the CD drive from which you are installing is physically attached to the system where Inventory Manager is being installed. The user performing the installation must be logged in as root. 1. Insert the Inventory Manager CD into the CD drive. 2. Use an xterm where you are logged in as root using the su − command. NOTE: You may encounter a Java exception when becoming the root user with the su − command. Be sure that your system's root environment has a proper DISPLAY variable setting. The Installation program will report a Java exception (InvocationTargetException) if the DISPLAY variable is undefined. If this occurs: • Set the system display variable to accept a remote display with the command: /usr/openwin/bin/xhost + • Set the display variable in the environment where the su − was done. For C shell: setenv DISPLAY :0.0 For Korn shell: export DISPLAY=:0.0 3. Using the cd command, cd to the /cdrom/cdrom0 (where 0 is zero) directory. If it does not exist, make the directory using the mkdir −p command, then cd to the newly created directory. 4. Using the ls command, check to see if the CD drive is mounted. If no files are listed, issue the following commands: cd / mount −r −F hsfs /dev/sr0 /cdrom/cdrom0 (where 0 is zero). Stopping NetSight Services (Solaris) Before you install, you must stop NetSight Services, the NetSight Server and the NetSight Database. Preparing for Installation on Solaris 32 Welcome to NetSight Inventory Manager Help 1. Stop the NetSight Server and Database: a. On the server system, navigate to the <NetSight Console installdir>/server b. Stop the server and database using the command: stopserver.sh 2. Stop the NetSight Services: a. Navigate to the etc/rc2.d directory. b. Stop the SNMP trap service using the command: S99NsSnmptrapd stop c. Stop the TFTP service using the command: S99NsTftp stop Installing Inventory Manager (Solaris) The user performing the installation must have privileges to create, read, write, and execute within the installation directory. 1. Use an xterm where you are logged in as root. (Be sure that your system's root environment has a proper DISPLAY variable setting. For more information see the above note.) 2. If you have downloaded the software: cd to the directory where you downloaded the installer and start the Installer with the command sh ./install.bin. If you are installing from a CD: Start the installer with the command /cdrom/cdrom0/Solaris/install.bin 3. The Inventory Manager Installer leads you through a series of windows that ask you for all the information required in order to install NetSight Inventory Manager. You will need the following information to complete the installation: • Client/Server or Client−only Install −− You will need to select whether you are installing a Client−only or Client and Server version of Inventory Manager. • Client−only − This will install the Inventory Manager client on the system. No server or database components will be installed. This requires that an Inventory Manager Client and Server has been installed on another system with NetSight Console 2.2 Server. • Client and Server − This requires that the NetSight Console 2.2 Server already be installed on the system. This provides the server and database components for the Inventory Manager features to integrate with NetSight Console 2.2. An Inventory Manager client will also be installed on this system. • License Text −− You will need to enter the license text that you received when you generated the Inventory Manager license. (When you purchased Inventory Manager, you received a Licensed Product Entitlement ID that allows you to generate a product license. You must generate the license prior to installing Inventory Manager. Refer to the instructions included with the Entitlement ID that was sent to you.) • Destination Directory −− This is the path to your Inventory Manager Installation Directory. In the Destination Directory window, click Browse to navigate to the directory, or type the path in manually. The installer will add the NetSight Inventory Manager directory to the end of the path. • TFTP Root Directory −− If you elect to enable and start the NetSight TFTP service, you must specify the path to your TFTP root directory (the default directory name is \tftpboot). In the TFTP Root Directory window, click Browse to navigate to the directory, or type the path in manually. If the directory does not exist, Inventory Manager will automatically create the Installing Inventory Manager (Solaris) 33 Welcome to NetSight Inventory Manager Help directory at the location you specify. For more information, see TFTP Server Setup. When you click Done on the final window in the Installer, Inventory Manager has been installed according to your specifications. You are now ready to launch Inventory Manager. Installation on Linux On the Linux platform, Inventory Manager supports the Red Hat Version 9, Enterprise WS, ES v3, and SuSE Linux operating systems. NOTE: Prior to beginning installation, verify that your /etc/hosts file has the local host name specified. It should have an entry that looks like: 127.0.0.1 localhost Before installing Inventory Manager from a CD on a Linux platform, you need to: • Prepare for Installation on Linux Once your system is properly configured, you can proceed with: • Stopping NetSight Services (Linux) • Installing Inventory Manager (Linux) • Launching Inventory Manager Preparing for Installation on Linux Perform the following steps if you will be installing the Inventory Manager software from a CD. If you have downloaded the software, proceed to the section Stopping NetSight Services. The following procedures assume that the CD drive from which you are installing is physically attached to the system where Inventory Manager is being installed. The user performing the installation must be logged in as root. 1. Insert the Inventory Manager CD into the CD drive. 2. Use an xterm where you are logged in as root. NOTE: Be sure that your system's root environment has a proper DISPLAY variable setting. For more information see the above note. 3. Using the cd command, cd to the /mnt/cdrom directory. 4. Using the ls command, check to see if the CD drive is mounted. If no files are listed, issue the following command: mount /mnt/cdrom Stopping NetSight Services (Linux) Before you install, you must stop NetSight Services, the NetSight Server, and the NetSight Database. 1. Stop the NetSight Server and database: a. On the server system, navigate to the <NetSight Console installdir>/server Installation on Linux 34 Welcome to NetSight Inventory Manager Help b. Stop the server and database using the command: stopserver.sh 2. Stop Services on all Linux systems except SuSE: a. Navigate to the etc/rc2.d directory. b. Stop the SNMP trap service using the command: S99NsSnmptrapd stop c. Stop the TFTP service using the command: S99NsTftp stop 3. Stop Services on SuSE Linux: a. Navigate to the etc/init.d directory. b. Stop the SNMP trap service using the command: NsSnmptrapd stop c. Stop the TFTP service using the command: NsTftp stop Installing Inventory Manager (Linux) The user performing the installation must have privileges to create, read, write, and execute within the installation directory. 1. Use an xterm window where you are logged in as root. 2. If you have downloaded the software: cd to the directory where you downloaded the installer and start the Installer with the command sh ./install.bin. If you are installing from a CD: Start the installer with the command /mnt/cdrom/linux/install.bin 3. The Installer leads you through a series of windows that ask you for all the information required in order to install NetSight Inventory Manager. You will need the following information to complete the installation: • Client/Server or Client−only Install −− You will need to select whether you are installing a Client−only or Client and Server version of Inventory Manager. • Client−only − This will install the Inventory Manager client on the system. No server or database components will be installed. This requires that an Inventory Manager Client and Server has been installed on another system with NetSight Console 2.2 Server. • Client and Server − This requires that NetSight Console 2.2 Server already be installed on the system. This provides the server and database components for the Inventory Manager features to integrate with NetSight Console 2.2. An Inventory Manager client will also be installed on this system. • License Text −− You will need to enter the license text that you received when you generated the Inventory Manager license. (When you purchased Inventory Manager, you received a Licensed Product Entitlement ID that allows you to generate a product license. You must generate the license prior to installing Inventory Manager. Refer to the instructions included with the Entitlement ID that was sent to you.) • Destination Directory −− This is the path to your Inventory Manager Installation Directory. In the Destination Directory window, click Browse to navigate to the directory, or type the path in manually. The installer will add the NetSight Inventory Manager directory to the end of the path. Installing Inventory Manager (Linux) 35 Welcome to NetSight Inventory Manager Help • TFTP Root Directory −− If you elect to enable and start the NetSight TFTP service, you must specify the path to your TFTP root directory (the default directory name is \tftpboot). In the TFTP Root Directory window, click Browse to navigate to the directory, or type the path in manually. If the directory does not exist, Inventory Manager will automatically create the directory at the location you specify. For more information, see TFTP Server Setup. When you click Done on the final window in the Installer, Inventory Manager has been installed according to your specifications. You are now ready to launch Inventory Manager. Launching Inventory Manager Now that you've installed Inventory Manager, you can launch it. Launching on Windows From the Start menu, select Programs > Enterasys Networks > NetSight Inventory Manager > Inventory Manager. Evaluation Copy users only will see a message indicating that this is an evaluation copy, and informing you of the expiration date. Click OK to continue. Launching on Solaris 1. Use the cd command to navigate to the Inventory Manager Installation Directory. 2. Issue the Inventory Manager startup command: ./InventoryManager Launching on Linux 1. Use an xterm window where you are logged in as root. 2. Use the cd command to navigate to the Inventory Manager Installation Directory. 3. Issue the Inventory Manager startup command: ./InventoryManager Importing an Inventory Manager Database If you have upgraded from Inventory Manager release 1.4, you can import your 1.4 database into Inventory Manager 2.2 to preserve your network information. Refer to How to Import a Database for more specific information on importing your Inventory Manager 1.4 database. NOTE: You can import a database other than a 1.4 database, but be aware that all known anomalies regarding upgrades from those earlier versions will still apply. Launching Inventory Manager 36 Welcome to NetSight Inventory Manager Help Uninstalling Inventory Manager Use the procedures below to uninstall Inventory Manager. When you uninstall, only the files which were distributed with Inventory Manager will be uninstalled. Files you generate will not be automatically uninstalled. Uninstalling on Windows You must stop NetSight Services, the NetSight Server and the NetSight database prior to uninstalling Inventory Manager. 1. Go to the Taskbar Notification Area of your desktop (on the lower right of your screen, unless you've relocated your Taskbar). 2. Right−click the Services Manager icon ( ) and select Stop running services to stop all NetSight Services that are currently running. 3. Right−click again on the Services Manager icon and select Exit to shut down the Services Manager. You can now uninstall Inventory Manager: From the Start menu, select Programs > Enterasys Networks > NetSight Inventory Manager > Uninstall Inventory Manager. You must be logged in as the user who installed Inventory Manager in order to see this selection on the Start menu. If a different user is uninstalling Inventory Manager, go to the UninstallerData directory located in the Inventory Manager Installation Directory and double−click on Uninstall InventoryManager.exe. In such a case the Uninstaller may not be able to remove certain files due to permission conflicts. Uninstalling on Solaris Inventory Manager should be uninstalled from an xterm window by a user who is logged on with the same ID as that of the user who installed the application. You must stop NetSight Services, the NetSight Server and the NetSight database prior to uninstalling Inventory Manager. 1. Stop the NetSight Server and database: a. On the server system, navigate to the <NetSight Console installdir>/server b. Stop the server and database using the command: stopserver.sh 2. Stop the NetSight Services: a. Navigate to the etc/rc2.d directory. b. Stop the SNMP trap service using the command: S99NsSnmptrapd stop c. Stop the TFTP service using the command: S99NsTftp stop You can now uninstall Inventory Manager: 1. Use the cd command to navigate to the Inventory Manager Installation Directory (top level). Uninstalling Inventory Manager 37 Welcome to NetSight Inventory Manager Help 2. Start the Uninstaller by issuing the command: ./UninstallInventoryManager.sh Uninstalling on Linux The user performing the uninstall must be logged in as root. You must stop NetSight Services, the NetSight Server and the NetSight database prior to uninstalling Inventory Manager. 1. Stop the NetSight Server and database: a. On the server system, navigate to the <NetSight Console installdir>/server b. Stop the server and database using the command: stopserver.sh 2. Stop Services on all Linux systems except SuSE: a. Navigate to the etc/rc2.d directory. b. Stop the SNMP trap service using the command: S99NsSnmptrapd stop c. Stop the TFTP service using the command: S99NsTftp stop 3. Stop Services on SuSE Linux: a. Navigate to the etc/init.d directory. b. Stop the SNMP trap service using the command: NsSnmptrapd stop c. Stop the TFTP service using the command: NsTftp stop You can now uninstall Inventory Manager: 1. Use the cd command to navigate to the Inventory Manager Installation Directory (top level). 2. Start the Uninstaller by issuing the command: ./UninstallInventoryManager.sh Support To locate product specific information, refer to the Enterasys website: http://www.enterasys.com Accessing Help After you have installed Inventory Manager on your system, the full Help system is available from the Help menu option on Inventory Manager windows, and from any window that has a Help button on it. The online Help system is also available as a PDF file in the Help directory located in your NetSight Inventory Manager installation directory. After you've launched Inventory Manager for the first time, it is highly recommended that you select Help > Help Topics from the menu and read the following links before proceeding to use Inventory Manager: • Welcome Uninstalling on Linux 38 Welcome to NetSight Inventory Manager Help • Release Notes • Getting Started Technical Support If you need technical support related to Inventory Manager, contact the Enterasys Global Call Center: Phone: (800) 872−8440 (24 hours a day, 365 days a year) Email: [email protected] Mail: Enterasys Networks, Inc. Technical Support 50 Minuteman Rd. Andover, MA 01810 FTP: ftp.enterasys.com Login: anonymous Password: [your email address] Documentation For the latest Enterasys documentation on the web, see http://www.enterasys.com/support/manuals/netsight.html. Training For training on this and other Enterasys products, see http://www.enterasys.com/training. Technical Support 39 Getting Started Getting Started provides an overview of Inventory Manager features and a summary of the basic steps you must perform to begin using Inventory Manager. Inventory Manager is a tool that monitors your network devices, including configuration and firmware changes. Inventory Manager provides the following functions: • save a device's configuration so that it can be restored later • restore a device's configuration from a previously saved configuration • compare a device's configuration with a previous configuration and report any differences • create a configuration template based on a saved configuration file, and download the template to one or more devices • download firmware or boot PROM images to a device or group of devices • view a history of firmware and configuration changes made to a device • generate valuable, in−depth reports for network inventory planning purposes Because Getting Started is meant to be used side−by−side with Inventory Manager, it will be most useful if you install Inventory Manager first. Once the application is installed, and you have read the Release Notes, you can use the information and steps below as an aid in learning how to use Inventory Manager. Here are the things you'll need to do to begin using Inventory Manager in your network: Install Inventory Manager You should already have done this. If not, refer to the installation instructions in the Installation help topic, install Inventory Manager, then come back to Getting Started. If You are Upgrading This help topic provides information for users who are upgrading from a 1.x version of Inventory Manager. It outlines changes in functionality and provides a description of new procedures and concepts that were introduced in version 2.0. Following an upgrade, you can import your 1.4 database into this version of Inventory Manager to preserve your network information. Refer to How to Import a Database for specific information on importing your Inventory Manager database. NetSight Services When you install Inventory Manager, you have the option of starting TFTP and BOOTP services (see Installation, NetSight Services). Read this help topic to learn how to stop and start these services. TFTP Server Setup Inventory Manager provides a NetSight TFTP server to download firmware/boot PROM to network devices, and save and restore device configurations. This help topic provides information on configuring the NetSight TFTP Server or using another TFTP server if desired. FTP Server Setup You can also download firmware/boot PROM images, and save and restore device configurations using an FTP server. This help topic provides information on configuring FTP server properties and login information. Getting Started 40 Welcome to NetSight Inventory Manager Help Firmware Discovery Instructions on storing your firmware and boot PROM images in a firmware directory, and performing a firmware discovery to display them in the Firmware Mgmt tree. Set Options Instructions on setting options for various Inventory Manager functions. Add Devices The NetSight database contains device models that represent the actual devices in your network. There are three ways to add devices to the NetSight database. Initially, you will want to perform a Console Discover to populate the database. You can also use Console to import devices from a .ngf file. After you have initially added your devices, you can use the Inventory Manager (or Console) Add Device window to add a single device to the database. The devices are displayed under the Network Elements tab in the Inventory Manager main window. Define Authorization and Device Access Use the Authorization/Device Access window to configure your Inventory Manager access privileges. The window has four tabs: Add Device Groups Inventory Manager lets you group your devices into logical groups to facilitate network management. With device groups, you can perform certain operations (like an archive save or restore) on an entire group at once, instead of performing the operation on individual devices. • Users/Groups tab lets you manage user access to specific features and capabilities. • Profiles/Credentials tab lets you define SNMP credentials used to access your network devices, and create profiles that use these credentials for various device access levels. • Profile/Device Mapping tab lets you specify the profiles that will be used by users when communicating with network devices. • Manage SNMP Passwords tab where you can manage the credentials that have been set on your network's devices. Now that you have set up your devices and firmware, you can start exploring some of Inventory Manager's features: Getting Started Server Information The Server Information window lets you view and configure certain NetSight Server functions, including management of client connections, database backup and restore, locks, and licenses. It also provides access to the server log and server statistics. Save Configurations Inventory Manager lets you save device configurations (called archives) using the Archive Wizard. You can schedule these saves to be performed on a regular basis. Restore Configurations Inventory Manager lets you restore your saved device configurations (archives) using the Restore Wizard. 41 Welcome to NetSight Inventory Manager Help Getting Started Configuration Templates Create a configuration template based on an existing archived configuration file, and then use Template Download Wizard to download the template to one or more devices. Compare Archives Compare archived configuration files and monitor any changes in device attributes. Upgrade Firmware Use the Firmware Upgrade Wizard to easily download firmware images to your network devices. Upgrade Boot PROM Use the Boot PROM Upgrade Wizard to easily download boot PROM images to your network devices. Track a Device Inventory Manager lets you track a device based on its MAC address or serial number. Use this feature as a way to view a history of device attributes, and monitor any configuration or firmware changes made to the device. Capacity Planning Use the Capacity Planning tool to prepare valuable network inventory planning reports on port and slot utilization, submodule and chassis capacity and usage, and field replaceable/upgradeable components (FRUs) in your network. 42 If You are Upgrading This Help topic provides information for users who are upgrading from a 1.x version of Inventory Manager. It outlines changes in functionality and provides a description of new procedures and concepts that were introduced in version 2.0. For an overview of new functionality introduced in this release, refer to Software Changes and Enhancements in the Release Notes. Many of the changes listed below resulted from the new Client/Server architecture that was introduced in Inventory Manager 2.0. This architecture lets you deploy Inventory Manager in a multi−user environment where remote clients connect to a common, centralized database located on the NetSight Server, which is a component of NetSight Console. Because of this new centralized database, both Console and Inventory Manager (and other NetSight application plugins) share a common view of the Network Elements device tree. NOTE: Following an upgrade, you can import your 1.4 database into this version of Inventory Manager to preserve your network information. Refer to How to Import a Database for specific information on importing your Inventory Manager database. Use the following table to get an idea of what functionality has changed and the procedures you must now use. The left−hand column lists different Inventory Manager functionality and the right−hand column gives a short description of what changed. Functionality What Changed Network Elements Tree Console and Inventory Manager now share a common view of the Network Elements device tree. Any device status changes detected by Console will be reflected in Inventory Manager’s device tree. Any user−defined device groups will also be displayed in the device tree of both applications. Adding Devices For the most part, you will now use Console to add devices to the Network Elements tree. Initially, you will want to perform a Console Discover to populate the database, or you can also use Console to import devices from a .ngf file. After you have initially added your devices, you can use the Inventory Manager (or Console) Add Device window to add a single device to the tree. For more information, see How to Add and Delete Devices. Device Groups The Network Elements device tree is organized a little bit differently. There is now a top−level My Network folder which contains two folders: All Devices and Grouped By. The Grouped By folder contains five subfolders: Chassis, Contact, Device Types, IP, and Location. When a device is discovered, imported, or added, it automatically becomes a member of the appropriate group. For more information, see How to Add and Remove Device Groups. SNMP Version and Access SNMP Version and Access properties are now configured using the Authorization/Device Access window accessed from the Tools menu. The window has four tabs: • Users/Groups tab lets you manage user access to specific features and capabilities. If You are Upgrading 43 Welcome to NetSight Inventory Manager Help • Profiles/Credentials tab lets you define SNMP credentials used to access your network devices, and create profiles that use these credentials for various device access levels. • Profile/Device Mapping tab lets you specify the profiles that will be used when communicating with network devices. • Manage SNMP Passwords tab where you can manage the credentials that have been set on your network's devices. Multiple Database Support Inventory Manager no longer supports multiple database functionality. Instead, Inventory Manager clients connect to a common, centralized database located on the NetSight Server. You can manage this database via the Database tab of the Server Information window (Tools > Server Information). Database Backups Database backup and restore operations are now performed from the Database tab of the Server Information window (Tools > Server Information). These operations backup and restore everything in the common, centralized database. Options The Options window (Tools > Options) now allows you to set Suite options that apply across all NetSight plugin applications as well as options specific to the Inventory Manager application. For more information, see How to Set Options. The left−panel Configuration Mgmt tab is now called the Archive Mgmt Tab. Information displayed in the tab is consistent with earlier versions except that there are now three different icons used to designate different types of configuration data saved during archive operations: contains Configuration Mgmt Tab device configuration data, contains capacity planning data, and contains both device configuration and capacity planning data. For more information, see How to Archive. Event Log The bottom panel of the main window now displays the Event Log or the Active Status Panel, depending on the option you have selected. Web Update Schedules Although you can still schedule web update operations, the scheduled operations are no longer listed in the Scheduled Events window. If You are Upgrading 44 How to Stop and Start NetSight Services When you install Inventory Manager, you have the option of enabling NetSight versions of TFTP and BOOTP (Windows only) services. (See NetSight Services for a description of each service.) When you enable a NetSight service, it runs in the background on the workstation. The service starts automatically by default, and if you shut down and restart the workstation, the service is restarted automatically. After you've installed Inventory Manager, you can use the Tools > Options Services for NetSight Server or Services for NetSight Client views to enable or disable the automatic launch of these services. For example, if you did not enable the TFTP service when you installed, you can use the Services view to enable the automatic startup of the TFTP service. In addition, there may be times when you want to stop or restart the services manually. For Windows users, NetSight provides a Services Manager that shows you which of the services are running, and lets you stop, start, or restart them individually or all at once. You can also stop and start the Services Manager itself. The instructions below explain how to stop and start the NetSight services and the Services Manager manually. Instructions on: • Stopping and Starting NetSight Services • Windows • Solaris • Linux • Stopping and Starting the Services Manager (Windows Only) • Stopping • Starting Stopping and Starting NetSight Services Windows You can manually start, restart, or stop NetSight services individually or all at once. On a Windows station: 1. Go to the Taskbar Notification Area of your desktop (on the lower right of your screen, unless you've relocated your Taskbar). 2. Locate the Services Manager icon and right−click it. 3. Select the appropriate menu option. Menu options that are not currently available for the service(s) are grayed out. • Start − Starts a service that is not currently running. • Restart − Stops a service that is currently running, and starts it up again immediately. • Stop − Stops a service that is currently running. • Start enabled services − Starts any services that have been enabled (configured to launch automatically via selection at installation or in the Services for NetSight Server or Services How to Stop and Start NetSight Services 45 Welcome to NetSight Inventory Manager Help for NetSight Client views.) • Restart running services − Stops all services that are currently running, and starts them up again immediately. • Stop running services − Stops all services that are currently running. • Exit − Stops all currently running services and shuts down the Services Manager. Solaris To stop and start the NetSight TFTP service on a Solaris station: 1. Navigate to the etc/rc2.d directory. 2. Type S99NsTftp (the service name), a space, and either stop or start, depending on what you want to do, and press Enter. For example, to stop the TFTP service, type: S99NsTftp stop and press Enter. Linux To stop and start the NetSight TFTP service on all except SuSE Linux platforms: 1. Navigate to the etc/rc2.d directory. 2. Type S99NsTftp (the service name), a space, and either stop or start, depending on what you want to do, and press Enter. For example, to stop the TFTP service, type: S99NsTftp stop and press Enter. To stop and start the NetSight TFTP service on the SuSE Linux platform: 1. Navigate to the etc/init.d directory. 2. Type NsTftp (the service name), a space, and either stop or start, depending on what you want to do, and press Enter. For example, to stop the TFTP service, type: NsTftp stop and press Enter. Stopping and Starting the Services Manager (Windows Only) The NetSight Services Manager runs on the Windows platform only. Solaris 46 Welcome to NetSight Inventory Manager Help Stopping Stopping the Services Manager stops all running NetSight services. 1. Go to the Taskbar Notification Area of your desktop (on the lower right of your screen, unless you've relocated it). 2. Locate the Services Manager icon and right click it. 3. Select Exit from the menu. Starting Starting the Services Manager starts all NetSight services enabled at installation or via the Tools > Options Services for NetSight Server or Services for NetSight Client views. 1. From the Start > Programs or All Programs menu, select Startup > NetSight Services Manager. Stopping 47 FTP Server Setup Before you can perform Inventory Manager archive operations or firmware/boot PROM upgrades using an FTP server, you must configure your FTP server properties and login information When you install Inventory Manager, FTP server properties are configured according to certain default settings. Use the Options window to verify these settings and make any required changes, and enter your FTP server login information. Inventory Manager uses the default tftpboot\firmware\images directory for storing your firmware. Once you have placed your firmware images in this directory, you must perform a firmware discovery to display them in the left−panel Firmware Mgmt tab. If you are using a different directory for storing firmware, you must specify the directory in the Options window FTP Transfer Settings view. In addition, all devices are initially configured with TFTP as their file transfer method, so you must change the devices' file transfer method to FTP. NOTE: Refer to How to Set Up Alternate Firmware Download Servers for information on configuring alternate servers to perform remote firmware downloads. Instructions on: • Configuring FTP Server Properties and Login Information • Changing Your Firmware Directory • Setting Your File Transfer Method to FTP Configuring FTP Server Properties and Login Information Use these instructions to specify the FTP server IP address, set paths to the root and firmware directories, and set login information. The FTP server needs access to these directories in order to perform archive operations or firmware/boot PROM upgrades. 1. Select Tools > Options in the menu bar. The Options window opens. 2. In the left−panel tree under the Inventory Manager folder, expand the File Transfer Settings folder and select FTP Transfer Settings. The right−panel FTP Transfer Settings view is displayed. 3. Select the Use the NetSight Server's IP checkbox, or use the FTP Server IP field to enter the IP address of the device where the FTP server resides. 4. Enter the port number your FTP server is configured to run on. 5. Specify the Root Directory Path. The root directory is the base directory to which the FTP server is allowed access. The FTP server will be allowed to create files to or read files from this directory and any of its sub−directories. The default root directory is the tftpboot directory that Inventory Manager automatically creates when it is installed. If you would like to use a different root directory, enter a path to that directory in this field, or use the Browse button to navigate to the directory. NOTE: Keep in mind the following requirements when setting the path to your root directory: • If your FTP server is configured with an FTP root directory, it must match the root directory entered here. • If your FTP server is not configured with an FTP root directory, change the FTP root directory here to the FTP Server Setup 48 Welcome to NetSight Inventory Manager Help root of the drive (e.g. C:\ or D:\). • If you are using an FTP server on a remote system, use the Universal Naming Convention (UNC) when specifying the root directory path. The UNC convention uses two slashes // (UNIX or Linux systems) or backslashes \\ (Windows systems) to indicate the name of the system, and one slash or backslash to indicate the path within the computer. For example, on a Windows system, instead of using h:\ (where h:\ is mapped to the tftpboot directory on the remote drive) use \\yourservername\tftpboot\ 6. Specify the Firmware Directory Path. The default firmware directory is tftpboot\firmware\images. If you would like to use a different firmware directory, enter a path to that directory in this field, or use the Browse button to navigate to the directory. The firmware directory must be a sub−directory of the root directory. (The firmware images stored in the firmware directory are added to the left−panel Firmware Mgmt tree when you perform a firmware discovery.) If you are using an FTP server on a remote system, be sure to use the UNC standard described in the Note above when specifying the path. 7. Specify your FTP Server login information. Select the Anonymous checkbox if your FTP server is configured to accept Anonymous logins. (Inventory Manager will automatically fill in the username and password fields.) Otherwise, enter your username and password to access the FTP server. For increased security, select the Hide Password checkbox and your password will be replaced with asterisks when it is typed in. 8. Click OK to set options and close the window. Click Apply to set options and leave the window open. Changing Your Firmware Directory If you want to change the directory for storing your firmware, you must change the FTP server properties using the FTP Transfer Settings view in the Options window. 1. Select Tools > Options in the menu bar. The Options window opens. 2. In the left−panel tree under the Inventory Manager folder, expand the File Transfer Settings folder and select FTP Transfer Settings. The right−panel FTP File Transfer Settings view is displayed. 3. Enter the path to the new directory in the Firmware Directory Path field, or use the Browse button to navigate to the directory. The firmware directory must be a sub−directory of the root directory. If you are using an FTP server on a remote system, be sure to use the UNC standard described in the Note above when specifying the path. 4. Click OK to set options and close the window. Setting Your File Transfer Method to FTP You can set a file transfer method for a specific device, or specify a default transfer method for an entire device type using the File Transfer Method window. Once you have specified the file transfer method for a Changing Your Firmware Directory 49 Welcome to NetSight Inventory Manager Help device, all archive save and restore operations and firmware/boot PROM upgrades on that device will be performed using the specified method. All devices are initially configured with TFTP as their file transfer method, until specified otherwise using these windows. For complete instructions, see How to Set a File Transfer Method. Changing Your Firmware Directory 50 TFTP Server Setup Inventory Manager provides the NetSight TFTP service to download firmware and boot PROM images to network devices, and save and restore device configurations. You can enable and start this TFTP service during installation, and specify the path to the TFTP root directory, if necessary. (For more information, see Installation, NetSight Services.) After you've installed Inventory Manager, you can use the Options window to enable or disable the automatic launch of the TFTP service, and configure TFTP server properties. The NetSight TFTP service is installed on the server as part of the Client/Server configuration. In addition, a NetSight TFTP service is also installed as part of a Client−Only configuration. This client−side NetSight TFTP service can be used to provide alternate firmware download capability for remote devices. If you are using a TFTP server other than the one provided with Inventory Manager, use the Options window Services for NetSight Server view to configure the correct server properties. Inventory Manager uses the default tftpboot\firmware\images directory for storing your firmware. Once you have placed your firmware images in this directory, you must perform a firmware discovery to display them in the left−panel Firmware Mgmt tab. If you are using a different directory for storing firmware, you must specify the directory in the Options window TFTP Transfer Settings view. NOTE: Refer to How to Set Up Alternate Firmware Download Servers for information on configuring alternate TFTP servers to perform remote firmware downloads. Instructions on: • Enabling the NetSight TFTP Service • Configuring the NetSight TFTP Service • Using a Different TFTP Server • Changing Your Firmware Directory • Configuring the NetSight TFTP Service on a Client Enabling the NetSight TFTP Service Use the Services for NetSight Server view in the Options window to enable (or disable) the automatic launch of the NetSight TFTP Service. (You can also enable the NetSight TFTP service during installation.) When you enable the NetSight TFTP service, it runs in the background on the workstation. The service starts automatically by default, and if you shut down and restart the workstation, the service is restarted automatically. 1. Select Tools > Options in the menu bar. The Options window opens. 2. In the left−panel tree, expand the Suite folder, and select Services for NetSight Server. 3. Select the Automatic Launch checkbox for the NetSight TFTP service. You must configure certain TFTP server properties when you are using the NetSight TFTP server (see below). 4. Click OK to set the options and close the window. TFTP Server Setup 51 Welcome to NetSight Inventory Manager Help Configuring the NetSight TFTP Service When you install Inventory Manager, TFTP server properties are configured with the default settings for the NetSight TFTP service. Use the following instructions to verify these settings and make any desired changes. 1. Select Tools > Options in the menu bar. The Options window opens. 2. In the left−panel tree, expand the Suite folder, and select Services for NetSight Server. 3. Specify the Root Directory Path. The root directory is the base directory to which the TFTP server is allowed access. The TFTP server will be allowed to create files to or read files from this directory and any of its sub−directories. The default root directory is the tftpboot directory that Inventory Manager automatically creates when it is installed. If you would like to use a different root directory, enter a path to that directory in this field, or use the Browse button to navigate to the directory. NOTE: Changing the TFTP root directory requires restarting the TFTP server. 4. If your system is configured with multiple IP addresses, enter the appropriate IP address in the TFTP Server IP Address field. 5. Click Apply to set the options and leave the window open. 6. In the left−panel tree, expand the Inventory Manager folder and the File Transfer Settings folder, and select TFTP Transfer Settings. 7. Specify the Firmware Directory Path. The default firmware directory is tftpboot\firmware\images. If you would like to use a different firmware directory, enter a path to that directory in this field, or use the Browse button to navigate to the directory. The firmware directory must be a subdirectory of the root directory. (The firmware images stored in the firmware directory are added to the left−panel Firmware Mgmt tree when you perform a firmware discovery.) 8. Click OK to set the options and close the window. Using a Different TFTP Server If you are using a TFTP server other than the NetSight TFTP service, use the following instructions to configure your TFTP server properties. 1. Select Tools > Options in the menu bar. The Options window opens. 2. In the left−panel tree, expand the Suite folder, and select Services for NetSight Server. 3. If necessary, disable the NetSight TFTP service by deselecting the Automatic Launch checkbox for the NetSight TFTP service. 4. Configure your TFTP settings. a. Specify the Root Directory Path. The root directory is the base directory to which the TFTP server is allowed access. The TFTP server will be allowed to create files to or read files from this directory and any of its sub−directories. The default root directory is the tftpboot directory that Inventory Manager automatically creates when it is installed. If you would like to use a different root directory, enter a path to that directory in this field, or use the Browse button to navigate to the directory. Changing the TFTP root directory requires restarting the TFTP server. NOTE: Keep in mind the following requirements when setting the path to your root directory: −− If your TFTP server is configured with a TFTP root directory, it must match the root directory entered here. Configuring the NetSight TFTP Service 52 Welcome to NetSight Inventory Manager Help −− If your TFTP server is not configured with a TFTP root directory, change the TFTP root directory here to the root of the drive (e.g. C:\ or D:\). −− If you are using a TFTP server on a remote system, use the Universal Naming Convention (UNC) when specifying the root directory path. The UNC convention uses two slashes // (UNIX or Linux systems) or backslashes \\ (Windows systems) to indicate the name of the system, and one slash or backslash to indicate the path within the computer. For example, on a Windows system, instead of using h:\ (where h:\ is mapped to the tftpboot directory on the remote drive) use \\yourservername\tftpboot\ b. If the TFTP server resides on a remote system, or if the local system is configured with multiple IP addresses, enter the IP address for the TFTP service in the TFTP Server IP Address field. 5. Click Apply to set the options and leave the window open. 6. In the left−panel tree, expand the Inventory Manager folder and the File Transfer Settings folder, and select TFTP Transfer Settings. 7. Specify the Firmware Directory Path. The default firmware directory is tftpboot\firmware\images. If you would like to use a different firmware directory, enter a path to that directory in this field, or use the Browse button to navigate to the directory. The firmware directory must be a sub−directory of the root directory. (The firmware images stored in the firmware directory are added to the left−panel Firmware Mgmt tree when you perform a firmware discovery.) If you are using a TFTP server on a remote system, be sure to use the UNC standard described in the Note above when specifying the path. 8. Click OK to set the options and close the window. Changing Your Firmware Directory The default firmware directory is tftpboot\firmware\images. If you want to change the directory for storing your firmware, you must change the TFTP server properties using the TFTP Transfer Settings view in the Options window. The firmware images stored in the firmware directory are added to the left−panel Firmware Mgmt tree when you perform a firmware discovery. 1. Select Tools > Options in the menu bar. The Options window opens. 2. In the left−panel tree, expand the Inventory Manager folder and the File Transfer Settings folder, and select TFTP Transfer Settings. 3. Enter the path to the new directory in the Firmware Directory Path field, or use the Browse button to navigate to the directory. The firmware directory must be a sub−directory of the root directory. If you are using a TFTP server on a remote system, be sure to use the UNC standard described in the Note above when specifying the path. 4. Click OK to set options and close the window. Changing Your Firmware Directory 53 Welcome to NetSight Inventory Manager Help Configuring the NetSight TFTP Service on a Client A NetSight TFTP service is installed on a client workstation as part of the Client−Only configuration. This client−side NetSight TFTP service provides an alternate firmware download capability for remote devices. It allows a remote client to perform a firmware download without having to reconfigure the default NetSight TFTP server settings. 1. On the remote client, select Tools > Options in the menu bar. The Options window opens. 2. In the left−panel tree, expand the Inventory Manager folder and select Services for NetSight Client. (This view is only available for clients connected to a remote server.) 3. Configure your TFTP settings. a. Specify the Root Directory Path. The root directory is the base directory to which the TFTP server is allowed access. The TFTP server will be allowed to create files to or read files from this directory and any of its sub−directories. The default root directory is the tftpboot directory that Inventory Manager automatically creates when it is installed. If you would like to use a different root directory, enter a path to that directory in this field, or use the Browse button to navigate to the directory. NOTE: Changing the TFTP root directory requires restarting the TFTP server. b. If your workstation is configured with multiple IP addresses, enter the appropriate IP address in the TFTP Server IP Address field. 4. If desired, select the Automatic Launch checkbox for the NetSight TFTP service. 5. Click OK to set options and close the window. 6. The client−side NetSight TFTP server must be configured as an alternate server before it can be used to download firmware. Refer to How to Set Up Alternate Firmware Download Servers for complete instructions. Configuring the NetSight TFTP Service on a Client 54 Firmware Discovery Inventory Manager provides convenient and powerful tools for managing firmware and boot PROM images on your network devices. To take advantage of these tools, you must store your images in a specified firmware directory, and perform a firmware discovery that will automatically display your images in the left−panel Firmware Mgmt tab. NOTE: If you are using an alternate firmware download server to perform remote downloads, you will need to manually create the firmware records associated with the alternate server (as opposed to having them automatically discovered during a firmware discovery.) Refer to How to Set Up Alternate Firmware Download Servers for more information. For information on obtaining Enterasys Networks firmware, contact your Enterasys representative, or access the Enterasys Networks firmware download library at: http://www.enterasys.com/download/ or from the Download icon in the Firmware Mgmt tab's Details View. (A browser is required to view the website and Solaris users must add the browser's path to their PATH environment variable.) If you download a firmware image that is contained in a .zip file, you must unzip the file before placing it into the firmware directory. Instructions on: • Discovering Your Firmware • Adding New Firmware Images Discovering Your Firmware Inventory Manager uses the default tftpboot\firmware\images directory for storing your firmware. If you are using an different firmware directory, you must specify that directory in the TFTP Transfer Settings view and/or the FTP Transfer Settings view of the Options window. (For more information, see either TFTP Server Setup or FTP Server Setup.) NOTE: The maximum size allowed for a firmware image filename is 128 characters. The maximum size for the path to where the image is stored is 512 characters. Firmware images that exceed these maximums will not be discovered. 1. Place your firmware and boot PROM images in your firmware directory. 2. In the left−panel Firmware Mgmt tab, select View > Refresh from the menu bar. (You can also use the Refresh icon in the right−panel Details Views.) Inventory Manager automatically displays your firmware under pre−defined firmware groups in the left−panel Firmware Mgmt tree. You can assign firmware to multiple firmware groups to facilitate your firmware management according to your network needs. For more information see How to Assign Firmware. Firmware Discovery 55 Welcome to NetSight Inventory Manager Help Adding New Firmware Images Once you have done an initial firmware discovery, you can add new firmware to the left−panel Firmware Mgmt tab using these instructions. 1. Place your new firmware in your firmware directory. 2. In the left−panel Firmware Mgmt tab, select View > Refresh from the menu bar. (You can also use the Refresh icon in the right−panel Details Views.) Inventory Manager automatically adds your new firmware to the appropriate firmware groups in the left−panel Firmware Mgmt tree. Adding New Firmware Images 56 How To Use Inventory Manager The How To help folder contains help topics that give you instructions for performing tasks in Inventory Manager. Double−click the How To help folder in the left panel to open the folder and navigate to a specific How To help topic. How To Use Inventory Manager 57 How to Add and Delete Devices The NetSight database contains device models that represent the actual devices in your network. The models store attributes for your devices and make it possible to manage device access and view device status. Your devices are displayed in the left−panel Network Elements tab in the Inventory Manager main window. NetSight Console and Inventory Manager (and any other NetSight plugin application) share the NetSight database. The devices displayed in the Console tree are also displayed in the Inventory Manager tree. Any changes you make to the devices are reflected in both trees. There are three ways to add devices to the NetSight database. Initially, you will want to perform a Console Discover to populate the database. You can also use Console to import devices from a .ngf file. After you have initially added your devices, you can use the Inventory Manager (or Console) Add Device window to add a single device to the database. Instructions on: • Using Console to Discover Devices • Using Console to Import Devices • Adding a Single Device • Deleting Devices from the NetSight Database Using Console to Discover Devices Console Discover lets you to discover your network devices and add them to the NetSight database. You can perform a discover on a specified range of IP addresses, or perform a CDP (Cabletron Discovery Protocol) discover for CDP−compliant devices. Discover automatically explores a specific network segment and creates a list of discovered devices. You can then save all or a subset of the discovered devices to the NetSight database. Devices that are added to the database are automatically placed in the appropriate groups in the left−panel tree of the Console and Inventory Manager main window. For step−by−step instructions, see the How to Discover Devices help topic in your Console online help system. Using Console to Import Devices The Console Import Devices feature imports device information and profiles for unique devices (ones that do not exist locally) from a .ngf file. The devices that you import are added to the NetSight database and automatically appended to any existing devices in the left−panel tree of the Console and Inventory Manager main window. For step−by−step instructions, see the Importing a Device List from a File section of the How to Export and Import a Device List help topic in your Console online help system. How to Add and Delete Devices 58 Welcome to NetSight Inventory Manager Help Adding a Single Device You can add a single device to the NetSight database using the Add Device window. When you add a single device, a device icon is created and added to the All Devices folder and the appropriate device groups in the left−panel Network Elements tab. You must specify the device's SNMP profile. This information is used by Inventory Manager to access and manage the device. 1. Select the Network Elements tab. 2. Select any folder in the left−panel tree, right−click and select Add Device from the menu. The Add Device window opens. 3. Enter the IP address of the device you want to add. 4. Use the drop−down list to select one of the SNMP profiles that have been defined for device access. The Edit button lets you create a profile if one does not already exist. 5. Select the checkbox and enter an SNMP context, if desired. 6. Select whether to use the default nickname or click Specify to assign a unique nickname to this device. 7. To add the device and leave the window open, click Apply. To add the device and close the window, click OK. Deleting Devices from the NetSight Database When devices are deleted from the NetSight database they are removed from all groups where they are a member. To delete devices from the NetSight database: 1. Expand the left−panel tree and select the device being deleted. 2. Right−click the device and select Delete from the menu. A confirmation message advises that you are deleting the device from the NetSight database. 3. Click Yes to delete the device. Adding a Single Device 59 How to Add and Remove Device Groups You can organize your network devices into device groups and subgroups under the My Network folder in the Network Elements tab. Organizing your devices into groups lets you perform certain operations (like an archive save or restore) on an entire group at once, instead of performing the operation on individual devices. A set of system−created device groups are automatically provided. When a device is created, discovered, or imported, it automatically becomes a member of the appropriate system−created group: • All Devices − contains all the devices in the NetSight database. • Grouped By − contains five subgroups: • Chassis −− contains subgroups for specific chassis in your network. • Contact −− contains subgroups based on the system contact. • Device Types −− contains subgroups for the specific product families and device types in your network. • IP −− contains subgroups based on the IP subnets in your network. • Location −− contains subgroups based on the system location. Additionally, you can add your own device groups and subgroups under the My Network folder, however you cannot add groups under the system−created groups. A device group cannot have the same name as another device group at the same level. You cannot rename or delete a system−created group. A device can be a member of more than one group. TIP: System−created groups are displayed with blue folders in the left−panel tree. Any group you add will display a yellow folder. Instructions on: • Adding a Device Group • Adding Devices to a Device Group • Removing Devices from a Device Group • Renaming a Device Group • Deleting a Device Group Adding a Device Group 1. Click the left−panel Network Elements tab. 2. Right−click on the My Network folder or any user−created group, and select Add Device Group from the menu. This opens the Add Device Group window. 3. Enter the device group name and click OK. (Device groups cannot have the same name as another device group at the same level.) You can now add devices to the device group. Adding Devices to a Device Group You can add a device to a group by using the Add Device window, the Device Group Selection window, or by using drag and drop. How to Add and RemoveDevice Groups 60 Welcome to NetSight Inventory Manager Help Using the Add Device Window Use the Add Device window to add a single device to the NetSight database and to the group selected in the tree. 1. Right−click the group to which you want to add a device and select Add Device from the menu. The Add Device window opens. 2. Enter an IP Address. 3. Use the Profile drop−down list to select one of the SNMP profiles that have been defined for device access. The Edit button lets you create a profile if one does not already exist. 4. Select the checkbox and enter an SNMP context, if desired. 5. Select whether to use the default nickname or click Specify to assign a unique nickname to this device. 6. Click OK. The new device appears in the group and is automatically added to the All Devices group. Using the Device Group Selection Window Use the Device Group Selection window to add one or more devices from a right−panel Details View to the My Network group or a user−created group in the left−panel tree. 1. In a right−panel Details View tab, right−click the device(s) that you want to add to a group and select Add Device(s) to Group from the menu. The Device Group Selection window opens. 2. Select the My Network group or the desired user−created group. 3. Click OK. The selected device(s) appear in the group. TIP: You can also add one or more devices from a right−panel Details View to the My Network group or a user−created group by using the copy and paste toolbar buttons or right−click menu options. Dragging and Dropping Devices In the left−panel tree, you can add a device to a group by dragging a device from one group and dropping into another. You can also drag and drop an entire device group to create a sub−group in the target group. You can only drag devices to the My Network group or a user−created group. TIP: You can also use the copy and paste toolbar buttons or right−click menu options to add a device to a group in the left−panel tree. To add a device using rag and drop: 1. In the left panel, expand the hierarchy to show the target group and the device that you want to add. 2. Select the device to be dragged and dropped. 3. Click and hold on the selected device and drag it into the target group. To add a group using drag and drop: 1. In the left panel, expand the hierarchy to show the target group and the group that you want to add. 2. Click and hold on the group and drag it into the target group. The group is added as a sub−group, containing all of the devices that were members of the original group. Using the Add Device Window 61 Welcome to NetSight Inventory Manager Help Removing Devices from a Device Group This function simply removes a device or devices from a device group. It should not be confused with deleting a device (right−clicking the device and selecting Delete from the menu), which removes the device from the device group, the All Devices folder, and from the NetSight database. 1. In the left−panel Network Elements tab, expand the device group from which you wish to remove a device. 2. Right−click a single device and select Remove from Device Group from the menu. Renaming a Device Group This function allows you to rename a device group. You cannot rename the system−created device groups. 1. In the left−panel Network Elements tab, right−click the device group you wish to rename, and select Rename Device Group. 2. Type the device group name in the highlighted box and press Enter. (A device group cannot have the same name as another device group at the same level.) Deleting a Device Group This function removes a device group and its devices. Only the group is deleted; the devices remain in the All Devices folder and the NetSight database. You cannot delete the system−created device groups. 1. In the left−panel Network Elements tab, select the device group you wish to delete, and select Edit > Delete. You can also right−click the device group and select Delete from the menu. 2. A confirmation message appears. Click Yes. Removing Devices from a Device Group 62 How to Add Applications to the Applications Menu The Applications menu is where you can launch NetSight Plugin applications. You can also customize the Applications menu to launch your own applications by editing the NetSight.properties file. 1. Open the NetSight.properties file. On Windows systems, this is a text file located on the top level of your <install directory>. On Solaris and Linux systems, the properties file is located in the /var/Enterasys_Networks directory. 2. Each application that is added to the menu is defined by an Executable line. Enter the application information using the following format: <Application Name>.Executable=<full path to the executable> Where: <Application Name> is the name that will be displayed on the Applications menu. Windows Example: My Program.Executable=C:\Program Files\MyFolder\MyProgram.exe Solaris/Linux example: My Program.Executable=/usr/local/MyDirectory/MyProgram 3. You can also define a specific icon for each plugin on the Applications menu using the following format: <Application Name>.Icon=<full path to icon image −− must be a .gif file> 4. Exit and re−launch Inventory Manager. You can now see the application name on the Applications menu. How to Add Applications to the Applications Menu 63 How to Archive You can archive (save) device configuration data and/or capacity planning data using the Archive Wizard. Archiving device configuration data lets you create archives (backup copies) of your network devices' configurations that can be restored to the devices at a later date, if needed. Archiving capacity planning data lets you store port and FRU information for use by the Capacity Planning tool to generate reports. You can create an archive that saves both configuration data and capacity planning data, or you can create an archive that targets one type of data or the other. You can perform archives on a single device, multiple devices, or on an entire device group. Because it is useful to archive data on a regular basis, Inventory Manager lets you schedule archives to be performed at a future time, and/or on a routine basis. Once you have configured an archive's parameters, you can use that archive on a repeated basis to save new versions of the desired data. For example, you may want to create an archive that saves your device configurations on a weekly basis, and also create an archive that saves only capacity planning information on a daily basis to monitor what is changing on the network. Once an archive operation has been created, it is listed by name in the left−panel Archive Mgmt tab under the Archives folder. Below the archive name are the archive versions, displayed by the date and time the version was performed. Under the versions are the individual configurations, listed by IP address of the device whose data was saved. Each configuration displays an icon that identifies the type of data being saved: device configuration data, capacity planning data, both device configuration and capacity planning data. NOTE: If the device is an X−Pedition router, be aware that when archiving device configuration data, the router's Startup configuration file is saved. Instructions on: • Using the Archive Wizard • Saving a New Archive Version • Editing an Archive • Renaming an Archive • Deleting an Archive Using the Archive Wizard Use the Archive Wizard to archive network configuration data and/or capacity planning data. You can perform archives on a single device, multiple devices, or on an entire device group. You must have a TFTP or FTP server running to save a configuration. For more information, see TFTP Server Setup or FTP Server Setup. 1. Select Tools > Wizards > Archive Wizard from the menu bar or click on the toolbar. The Archive Wizard opens. 2. Enter a name and (optional) description of the archive operation. 3. Configure the archive setup: a. Select the appropriate checkbox for the type of data you wish to archive: How to Archive 64 Welcome to NetSight Inventory Manager Help • Archive Configuration Data − Create archives (backup copies) of your devices' configurations that can be restored to the devices at a later date, if needed. • Archive Capacity Planning data − Create archives of port and FRU information to be used by the Capacity Planning tool to generate reports. b. Specify the maximum number of versions you would like saved for this archive. This allows you to limit the number of versions saved for each archive. Once the maximum number is reached, older versions are automatically deleted. c. Click Next. 4. Select the Archive Members: a. Expand the folders under Select Devices and select the single device, multiple devices (using the Control or Shift keys) or a single device group. Click Add. NOTE: If you select multiple tree nodes representing the same device but with varying SNMP contexts, an archive save will be performed for each context. However, the context must provide access to the MIBs required for the archive save operation or the archive for that context will fail. It is recommended that you perform the archive operation on the device with the default context (switch mode.) b. The devices will be listed under Archive Members. If you want to remove a member from the list, select the member and click Remove. c. Click Next. TIP: If you open the Archive Wizard from a selected device or device group in the left−panel Network Elements tab, the selected item will be automatically displayed under Archive Members. 5. Select devices to be archived. Use the checkboxes in the Devices table to select or deselect devices to be archived. For example, if you selected a device group in the previous window, you can use these checkboxes to deselect individual devices in that group. 6. Configure scheduling information for the archive: a. Use the drop−down list to select the frequency with which you want the archive performed: Never, Now, Once, Daily, Weekly, or On Server Startup. The Never option lets you create an archive operation without actually performing it. The Now option lets you perform an immediate archive. b. Use the drop−down list to select the month you want the archive to start. A calendar corresponding to the selected month is displayed. Select the desired starting day by clicking on the calendar. You can use the arrows on either side of the drop−down list to change the month, and change the year by entering a new year in the text field. (This field is grayed out if you have selected the Never or Now frequency.) c. Set the starting time for the operation and select AM or PM. (This field is grayed out if you have selected the Never or Now frequency.) 7. Configure Process settings for the archive: a. The archive will be performed in parallel (simultaneously) on the number of devices specified in the Groups of field. Set the value to 1 to have the operation performed serially, one device after another. b. Select the Abort on Failure checkbox to stop the archive operation after a failure. This is useful if you are performing an archive operation on multiple devices and you want the operation to stop after a failure on a single device. 8. Click Finish to create the archive. The archive will be listed by name in the left−panel Archive Mgmt tab under the Archives folder, and performed according to its scheduled parameters. You can change the archive's parameters; see Editing an Archive for instructions. How to Archive 65 Welcome to NetSight Inventory Manager Help Saving a New Archive Version Once you have created an archive, you can use that archive on a repeated basis to save (stamp) new versions of the desired configurations. 1. With an archive folder selected in the left−panel Archive Mgmt tab, right−click and select Stamp New Version from the menu. 2. A new archive version, displayed by the date and time the version was performed, will be listed under the archive folder. Under the version are the individual configurations, listed by IP address of the device whose data was saved. Editing an Archive Once you have created an archive, you can edit the archive parameters, including changing the devices the archive is performed on. 1. With an archive folder selected in the left−panel Archive Mgmt tab, select the right−panel General tab. 2. Edit the archive description and number of versions to save, if desired. 3. Click the Edit Devices button and change the devices to be archived. Use the Add and Remove buttons to select your Archive Members. Expand the folders under Select Devices and select the single device, multiple devices (using the Control or Shift keys) or a single device group. Click OK. 4. Use the checkboxes in the Devices table to select or deselect devices to be archived. 5. Edit the schedule information for the archive using the instructions in step 6 above. 6. Edit the Process settings for the archive using the instructions in step 7 above. 7. Click Save. The next time the archive is performed, these new parameters will be used. Renaming an Archive You can rename an archive. 1. With an archive folder selected in the left−panel Archive Mgmt tab, right−click and select Rename from the menu. The Rename Archive window opens. 2. Enter the new name, and click OK. 3. The name of the archive will change in the left−panel tree. All previous versions saved under the old name will be available under the new name. The next time the archive is performed, the new name will be used. Deleting an Archive You can delete an archive, an archive version, or a saved configuration from the Archive Mgmt tree. Saving a New Archive Version 66 Welcome to NetSight Inventory Manager Help 1. With an archive, archive version, or configuration selected in the left−panel Archive Mgmt tab, right−click and select Delete from the menu. 2. A Delete confirmation window opens. Click Yes to perform the delete. Saving a New Archive Version 67 How to Assign Firmware The Assign Firmware window allows you to assign a firmware or boot PROM image to one or more product families or device types. This enables you to download the assigned image to any of your network devices of that family or type, using the Firmware Upgrade Wizard or the Boot PROM Upgrade Wizard. The Firmware Mgmt tab displays firmware and boot PROM images grouped according to product family and device type. Inventory Manager provides pre−defined firmware groups and automatically organizes the images stored in your firmware directory under the appropriate group when you perform a firmware discovery or refresh. The Unknown folder contains images that Inventory Manager could not correlate to a device type. Use the Assign Firmware window to assign those images to the correct device type(s). TIP: To quickly assign multiple firmware images to a single product family or device type, select the images in a right−panel Details View and drag them into the appropriate left−panel folder. 1. Select a firmware or boot PROM image in the left−panel Firmware Mgmt tab (or one or more images in the right−panel Details View tab), then select Tools > Assign Firmware. You can also right−click on an image, and select Assign Firmware from the menu. The Assign Firmware window opens. 2. In the Device Type list, select the families and/or individual device types where you want to assign the image(s). You can select multiple product families or device types using the Ctrl or Shift keys. 3. Click OK to assign the image to the selected product families and/or device types and close the window. Click Apply to assign the image and leave the window open. How to Assign Firmware 68 How to Check for Updates NetSight applications provide an easy way to access and download product updates using a web update operation. You can perform an immediate check for updates, or schedule a routine check for updates. If your network is behind a firewall, you must specify the HTTP Proxy server being used via the Web Update view in the Options window. You must be assigned the appropriate user capability to perform this function. Instructions on: • Performing an Immediate Update • Schedule a Check for Updates Performing an Immediate Update You can perform an immediate check for updates. If your network is behind a firewall, you must specify the HTTP Proxy server being used via the Web Update view in the Options window, prior to performing an update. 1. Select Help > Check for Updates in the menu bar. 2. The Updates Available window opens where you can view the new updates that are available for download. Use the checkboxes to select the updates you wish to download, and click Download to initiate the download operation. 3. After the download, a message is displayed stating that you must restart the NetSight server to install the updates. Click Restart to restart the server. (You can click Cancel if you wish to restart the server manually at a later time, but keep in mind that the updates will not be installed until you restart the server.) 4. When you restart the server, any client connections will be lost. The next time the client connects, any required client updates will be performed automatically. Schedule a Check for Updates You can schedule a routine check for updates. 1. Select Tools > Options in the menu bar. The Options window opens. 2. In the left−panel tree under Suite options, select the Web Update folder. 3. In the right−panel Schedule Updates section, select the desired schedule: Daily or Weekly. 4. If you have specified a Weekly check, use the drop−down list to select the day of the week you wish the check to be performed, and set the desired time. If you have specified a Daily update, set the desired time. 5. If your network is protected by a firewall, select the Specify Proxy Server checkbox and enter your proxy server address and port ID. Consult your network administrator for this information. 6. Click OK to set the options and close the window. 7. When the scheduled update check is performed, a message will inform you if updates are available. Click Get Updates to update the files. NOTE: All connected clients will receive this message, but only one client can initiate the update operation. Only clients assigned the appropriate user capability will be able to perform an update. How to Check for Updates 69 Welcome to NetSight Inventory Manager Help 8. The Updates Available window opens where you can view the new updates that are available for download. Use the checkboxes to select the updates you wish to download, and click Download to initiate the download operation. 9. After the download, a message is displayed stating that you must restart the NetSight server to install the updates. Click Restart to restart the server. (You can click Cancel if you wish to restart the server manually at later time, but keep in mind that the updates will not be installed until you restart the server.) 10. When you restart the server, any client connections will be lost. The next time the client connects, any required client updates will be performed automatically. How to Check for Updates 70 How to Compare Archives Inventory Manager lets you compare two different archives for the same device and monitor any changes in device attributes. Inventory Manager compares archives using a set group of attributes that were saved when the archive was performed. The values for these attributes are displayed in a table with any differences between the values flagged by a yellow Diff icon . Use the Select Archive Versions to Compare window to select the configurations you want to compare, and the Compare Archives window to view the comparison results. 1. Access the Select Archive to Compare window from the Archive Mgmt tab or Network Elements tab: • Archive Mgmt tab −− select an archive, version, or configuration in the left−panel tab or right−panel Details View and select Tools > Compare Archives from the menu bar (or use the right−click menu option). • Network Elements tab −− with a device or device group selected in the left−panel tab, select an archive version in the right−panel Archives tab and select Tools > Compare Archives from the menu bar (or use the right−click menu option). The Select Archive Versions to Compare window opens. TIP: If you select two archive versions in the right−panel Archives tab or Details View tab and select Tools > Compare Archives, the Compare Archives window opens directly, bypassing the Select Archive Versions to Compare window. In this case, you can skip step 2 and proceed to step 3. 2. The Select Archive Versions to Compare window displays two Archive trees (identical to the Archive tree in your Archive Mgmt tab). Expand the folders as necessary to select the two archive versions or configurations you wish to compare. You can compare two individual configurations for the same device, or you can compare two different archive versions (although the versions should share common devices). Click the Compare button. 3. The Compare Archives window opens to display the results of the comparison. The smaller Summary table at the top of the window displays each device included in the comparison. Any differences between the two versions will be flagged by a yellow Diff icon . If there are many devices being compared, a progress bar will indicate the progress of the operation. You can stop the compare operation by pressing the Abort Compare button. 4. Once the compare operation is complete, select the device in the Summary table whose comparison results you wish to see. The results are displayed in the Comparison Results table. 5. To select two new archive versions or configuration files to compare, click the Change button to return to the Select Archive to Compare window. Use the table options and tools to find, filter, sort, print, and export information in a table and customize table settings. You can access the Table Tools through a right−mouse click on a column heading or anywhere in the table body, or by clicking the Table Tools button in the upper left corner of the table (if you have the row count column displayed). For more information, see Table Tools. In addition, the following right−click menu options are available only for archives that include device configuration data: • View Configuration File −− Opens the Configuration File Viewer and displays the archived config file of the selected device. This option is only available when there are no differences between the two How to Compare Archives 71 Welcome to NetSight Inventory Manager Help config files being compared. • Compare Configuration Files −− Opens the Compare Configuration Files window and displays the two archived config files for the selected device. This option is only available when there are differences between the two config files being compared. How to Compare Archives 72 How to Configure and Manage the NetSight Server Use the Server Information window to manage various NetSight Server functions including viewing server information, configuring the server, and managing the database. To access this window, select Tools > Server Information from the menu bar. You must be assigned the appropriate user capability to access this view. Instructions on: • Configuring the Server • Changing Maximum Connections • Managing the Database • Changing the Database Password • Changing the Database Connection URL • Performing a Database Backup • Restoring the Initial Database • Restoring a Saved Database • Viewing Client Connections • Disconnecting a Client • Viewing Licenses • Changing a License • Upgrading a Console License • Viewing Locks • Revoking a Lock • Viewing the Server Log • Viewing Server Statistics Configuring the Server Use the Configure Server window to configure various NetSight Server parameters. You can access this window by clicking the Configure button in the Server Information window. Changing Maximum Connections The Client Connections view in the Configure Server window lists the number of current client connections for each installed plugin application, and lets you change the maximum number of connections allowed for each plugin and the NetSight Server. 1. Select Tools > Server Information from the menu bar. The Server Information window opens. 2. Click the Configure button. The Configure Server window opens. 3. Select Client Connections in the left panel. 4. In the right panel, you will see the number of current client connections for each installed plugin application. In the Total Allowed column, you will see the maximum number of client connections allowed by this plugin application. Select this column and use the arrows to change the number, if desired. 5. Below the table, the Number of Clients Allowed field shows the maximum number of concurrent client connections allowed by the NetSight Server. Use the arrows to change the number, if desired. This number should be set to the total number of clients you want to allow to connect to the server. How to Configure and Manage the NetSight Server 73 Welcome to NetSight Inventory Manager Help 6. Click OK. Managing the Database Use the Database tab in the Server Information window to change the database server password and connection URL, as well as perform database backup, initialize, and restore operations. To access the tab, select Tools > Server Information from the menu bar. The Server Information window opens, where you can select the Database tab. Changing the Database Password Database server properties are used by the NetSight Server when it connects to the database. The database is secured via a credential comprised of a user name and password. Use the following steps to change the database password. IMPORTANT: When Console is installed, it automatically secures the MySQL database server by removing all the root and anonymous users from the MySQL user database. Console then adds one generic user name (user = netsight) and password (password = enterasys). It is recommended that you change this password, since all customers who install Console will know this generic password. 1. Select Tools > Server Information from the menu bar. The Server Information window opens. 2. Select the Database tab. 3. In the Database Server Properties section, select the Show Password checkbox to display the password, if desired. 4. Click Change to open a window where you can enter a new password. (The password is masked unless you selected the Show Password checkbox.) Click OK. 5. You must restart both the NetSight Server and client after you change the database password. Changing the Database Connection URL The Connection URL is the URL the NetSight Server uses when connecting to the database. For troubleshooting purposes, (for example, if you can't connect to the database) you may wish to enter a new connection URL using the following steps. 1. Select Tools > Server Information from the menu bar. The Server Information window opens. 2. Select the Database tab. 3. In the Database Server Properties section, enter a new URL in the following format: jdbc:mysql://[hostname]/<database> where [hostname] is optional. Click Apply. 4. You must restart both the NetSight Server and client after you change the database connection URL. Performing a Database Backup You can save the currently active database to a file on the NetSight Server workstation. If the NetSight Server is local, you can specify a directory path where you would like the backup file stored. If the server is remote, the database will be saved to the default database backup location. 1. Select Tools > Server Information from the menu bar. The Server Information window opens. Managing the Database 74 Welcome to NetSight Inventory Manager Help 2. Select the Database tab. 3. In the NetSight Data Set Operations section, click Backup. The Backup Database window opens. 4. The Database Path field displays the default database backup location. If the NetSight Server is local, you can specify an alternate backup directory by entering a path to the directory, or using the Browse button to navigate to the directory. If the server is remote, the database will be saved to the default database backup location. 5. In the Database Name field, enter a name for the database backup file. 6. Click Backup to begin the database backup operation. Restoring the Initial Database Restoring an initial database removes all data elements from the database and populates the NetSight Administrator authorization group with the name of the logged−in user. This operation will cause all current client connections and operations in progress to be terminated. 1. Select Tools > Server Information from the menu bar. The Server Information window opens. 2. Select the Database tab. 3. In the NetSight Data Set Operations section, click Restore. The Restore Database window opens. 4. Select the Restore Initial Database option. 5. Click Restore to begin the initialize database operation. 6. You must restart both the NetSight Server and the client following an initialize database operation. Restoring a Saved Database You can restore a saved database (from a database backup operation) using these steps. This operation will cause all current client connections and operations in progress to be terminated. 1. Select Tools > Server Information from the menu bar. The Server Information window opens. 2. Select the Database tab. 3. In the NetSight Data Set Operations section, click Restore. The Restore Database window opens. 4. Select the Restore Saved Database option. 5. Specify the database you wish to restore or use the Browse button to navigate to the database. If the server is remote, you only have access to databases in the default database backup directory. 6. Click Restore to begin the database restore operation. Viewing Client Connections The Client Connections tab in the Server Information window provides information that lets you view and manage current client connections to this server, and also view a history of client connections. To access the tab, select Tools > Server Information from the menu bar. The Server Information window opens, where you can select the Client Connections tab. Disconnecting a Client Use the following steps to disconnect a client from the NetSight Server. 1. Select Tools > Server Information from the menu bar. The Server Information window opens. 2. Select the Client Connections tab. Restoring the Initial Database 75 Welcome to NetSight Inventory Manager Help 3. In the Current Client Connections table, select the client that you want to disconnect and click the Disconnect button. 4. The client being disconnected receives a message saying that their connection will be terminated in 30 seconds. Both tables on this tab update automatically when a client connects or disconnects. Viewing Licenses The License tab in the Server Information window lets you view a list of all the server plugin applications that have been installed on this particular NetSight Server and their respective license information. To access the tab, select Tools > Server Information from the menu bar. The Server Information window opens, where you can select the License tab. You can also use this tab to change a license. You would change a license in the event that you want to upgrade from an evaluation copy to a purchased copy, or upgrade to a license that supports more users/devices. You can also use the Change License functionality to upgrade a Console license from a Standalone to a Client−Server configuration on UNIX or Linux systems only (see instructions below.) Contact your Enterasys Networks Representative to purchase the software and receive a Licensed Product Entitlement ID that allows you to generate a product license. Prior to changing a license, you must redeem your Entitlement ID for the new product license. Refer to the instructions included with the Entitlement that was sent to you. (For more information, see http://www.enterasys.com/products/management/.) NOTES: 1. To upgrade from a Client−Only configuration to either a Standalone or Client−Server configuration, you must re−install with the upgraded license. 2. Installed server plugin license types must be compatible with the Console license type. In other words, if Console has a Small Enterprise (SE) license, other plugins must also have an SE license. If Console has an Unlimited (U) license, the plugins must also have a U license. Changing a License Use the following steps to change a license when upgrading from an evaluation copy to a purchased copy, or upgrading to a license that supports more users/devices. 1. Select Tools > Server Information from the menu bar. The Server Information window opens. 2. Select the License tab. 3. Select the license that you want to change and click Change License. The Change License window opens. 4. Read and accept the terms of the license agreement and click OK. 5. Enter the license text that you received when you generated the product license. (When you purchased your Enterasys software product, you received a License Entitlement ID that allows you to generate a product license. Refer to the instructions included with the License Entitlement ID that was sent to you.) 6. Click Update. The license file will be updated with the new license text. Viewing Licenses 76 Welcome to NetSight Inventory Manager Help Upgrading a Console License On UNIX and Linux systems only, you can use the Change License function to upgrade a Console license from a Standalone to a Client−Server configuration without reinstalling. Windows systems require that you reinstall Console using a Client−Server license. To upgrade your Console license from a Standalone to a Client−Server configuration on a UNIX or Linux system: 1. Navigate to the /var/Enterasys_Networks 2. Edit the run_conf.sh file using your favorite text editor. 3. Modify the hostname line to read: JBOSS_HOSTNAME= 4. Select Tools > Server Information from the menu bar. The Server Information window opens. 5. Select the License tab. 6. Select the license that you want to change and click Change License. The Change License window opens. 7. Read and accept the terms of the license agreement and click OK. 8. Enter the license text that you received when you generated the product license. (When you purchased your Console software, you received a License Entitlement ID that allows you to generate a product license. Refer to the instructions included with the License Entitlement ID that was sent to you.) 9. Click Update. The license file will be updated with the new license text. 10. Restart the server: a. Navigate to the <installdir>/server b. Stop the server using the command: stopserver.sh c. Start the server using the command: startserver.sh NOTE: You can set a Console licensed for a Client−Server configuration to allow only a local host to connect to the server by editing the hostname line to read: JBOSS_HOSTNAME="127.0.0.1". Restart the server after editing the run_conf.sh file. Viewing Locks The Locks tab in the Server Information window lets you view a list of currently held operational locks. To access the tab, select Tools > Server Information from the menu bar. The Server Information window opens, where you can select the Locks tab. Operational locks are used to control the concurrency of certain client/server operations. They are used in two ways: • to lock a device while a critical operation is being performed, such as a software download. • to lock a certain function so that only one user can access it at a time. For example, only one user can have the Authorization/Device Access window open at a time. The Locks tab provides information about each lock, such as who owns the lock, the duration of the lock, and a description of the lock. You can also cancel (revoke) a lock in this tab. Upgrading a Console License 77 Welcome to NetSight Inventory Manager Help Revoking a Lock Use the following steps to revoke a lock. 1. Select Tools > Server Information from the menu bar. The Server Information window opens. 2. Select the Locks tab. 3. In the Current Locks table, select the lock you want to cancel and click Revoke. 4. A message is displayed on the user's machine informing them that their use of the locked functionality has been terminated. When the user acknowledges the message, the function closes. Viewing the Server Log Use the Server Log tab in the Server Information window to view a log displaying all the events for the server. To access the tab, select Tools > Server Information from the menu bar. The Server Information window opens, where you can select the Server Log tab. A new Server Log is created every day. If the NetSight Server is local, you can view previous logs using the File tab. The Server Log opens with the log's location and filename displayed in the title bar. Use the Find tab or Filter tab to perform find and filter operations on Server Log entries, and target specific entries of interest. Server Log entries are listed by date and time, with newer entries listed at the bottom. Viewing Server Statistics Use the Server Statistics window to view NetSight Server statistics such as CPU usage. You can also launch Advanced statistics that are useful for troubleshooting purposes. 1. Select Tools > Server Information from the menu bar. The Server Information window opens. 2. Click the Server Stats button. The NetSight Server Statistics window opens. 3. Click the Advanced button to open the Advanced Statistics window. You must use the Refresh button to display current statistical information in this window. Revoking a Lock 78 How To Configure Profile/Device Mapping Use the Profile/Device Mapping tab to specify which profile will be used by each Authorization Group when communicating with a specific device. The Read credential of the NetSight Administrator profile is used for device Discovery and status polling. All other SNMP communications will use the profiles specified here. Instructions for: • Assigning Profiles to Devices Assigning Profiles to Devices Devices selected in the left (tree) panel appear in the table in the right panel together with the current profile assignments associated with each Authorization Group. The Table Editor button activates the editing row where specific profile selections can be made. To assign profiles: 1. Click or choose Authorization/Device Access from the Tools menu. Select the Profile/Device Mapping tab in the Authorization/Device Access window. 2. Select one or more devices or device groups in the left (tree) panel. 3. Select one or more rows (devices) in the table and click Table Editor button. 4. Click in the Table Editor Row (at the bottom of the table) for the Authorization Group that you are configuring and select a profile from the drop−down list. 5. Repeat steps 3 and 4 until you have finished assigning profiles. 6. Click NOTE: The NetSight Administrator column shows the profile used by the NetSight Administrator group. The profile listed/selected for each Authorization Group column will be used by that group when communicating with the associated device and, as a result, defines the level of access granted to users that are members of that Authorization Group. (Apply) to set the selected profiles for your Authorization Groups/devices. How To Configure Profile/Device Mapping 79 How To Configure Profiles and Credentials Use this tab to manage credentials that define the access privileges required for SNMPv1, SNMPv2c, and SNMPv3, and profiles that use the credentials for various access levels. NetSight applications access devices to control certain device functions (SNMP sets) and retrieve information for device properties views, FlexViews and periodic status polling (SNMP gets). Instructions for: • Managing Credentials • Create Credential • Edit Credential • Delete Credential • Managing Profiles • Create Profile • Edit Profile • Delete Profile Managing Credentials Credentials define the SNMPv1/SNMPv2 community names and SNMPv3 values that will be used to access your network devices. Credentials can be created manually using the Add Credential button in the Profile/Device Mapping Tab or imported from a file in NetSight Generated Format (.ngf) using Console's Import from Device List feature. To create a credential: 1. Click or choose Authorization/Device Access from the Tools menu. Select the Profiles/Credentials tab in the Authorization/Device Access window. 2. In the lower half of the tab, click Add Credential. The Add Credential window opens. 3. Type a name (up to 32 characters) for your new credential and select a SNMP version. If you select SNMPv1 or SNMPv2, the window lets you enter a community name as the password for this credential. If you select SNMPv3, you can specify passwords for Authentication and Privacy. SNMPv1/SNMPv2: a. Type a community name into the Community Name field. SNMPv3: a. Type a user name into the User Name field. This is the User Name that will be used for device access. b. Select an Authentication Type (MD5, SHA1, or None). c. Type the same password (between 1 and 64 characters in length) into both the Authentication Password and the Confirm Password fields. The password fields are disabled when the Authentication Type is set to None. How To Configure Profiles and Credentials 80 Welcome to NetSight Inventory Manager Help d. Select a Privacy Type (DES or None). Privacy settings are disabled when the Authentication Type is set to None. e. Type the same password (between 1 and 64 characters in length) into both the Privacy Password and the Confirm Password fields. The password fields are disabled when the Privacy Type is set to None. 4. Click Apply. You can add another credential or click Close to dismiss the Add Credential window. Your new credential appears in the SNMP Credentials table. To edit a credential: 1. Click or choose Authorization/Device Access from the Tools menu. Select the Profiles/Credentials tab in the Authorization/Device Access window. 2. In the lower half of the tab, select the credential that you are editing from the SNMP Credentials table. 3. Click Edit. The Edit Credential window opens where you can modify the settings for the selected credential. 4. Type a name (up to 32 characters) for your new credential and select a SNMP version. If you select SNMPv1 or SNMPv2, the window accommodates entering a community name as the password for this credential. If you select SNMPv3, you can specify passwords for Authentication and Privacy. SNMPv1/SNMPv2: a. Type a community name into the Community Name field. SNMPv3: a. Type a user name into the User Name field. This is the User Name that will be used for device access. b. Select an Authentication Type (MD5, SHA1, or None). c. Type the same password (between 1 and 64 characters in length) into both the Authentication Password and the Confirm Password fields. The password fields are disabled when the Authentication Type is set to None. d. Select a Privacy Type (DES or None). Privacy settings are disabled when the Authentication Type is set to None. e. Type the same password (between 1 and 64 characters in length) into both the Privacy Password and the Confirm Password fields. The password fields are disabled when the Privacy Type is set to None. 5. Click Apply and Close. The changes to the selected credential appear in the SNMP Credentials table. If the settings are changed for a credential that is currently being used with a profile that is applied to one or more devices, a confirmation dialog is opened to determine how the changes will be handled. You will be asked if you want to change the password on the device(s). You can then select the devices where the password will be changed and, if this user is a valid user on the device(s), then the new password will be set on the device. To delete a credential: 1. Click or choose Authorization/Device Access from the Tools menu. Select the Profiles/Credentials tab in the Authorization/Device Access window. 2. In the lower half of the tab, select the credential that you are editing from the SNMP Credentials table. 3. Click Delete. The selected credential is removed from the table. How To Configure Profiles and Credentials 81 Welcome to NetSight Inventory Manager Help Managing Profiles Profiles are assigned to device models in the NetSight database. They identify the credentials that are used for the various access levels when communicating with the device. Profiles are created using the Add Profile button in the Profile/Device Mapping Tab, or imported from a file in NetSight Generated Format (.ngf) using Console's Import from Device List feature. To create a profile: 1. Click or choose Authorization/Device Access from the Tools menu. Select the Profiles/Credentials tab in the Authorization/Device Access window. 2. In the upper half of the tab, click Add Profile. The Add Profile window opens. 3. Type a name (up to 32 characters) for your new profile and select an SNMP version. If you select SNMPv1 or SNMPv2, you can select credentials for Read, Write, and Max Access. If you select SNMPv3, you can select credentials and security levels for Read, Write, and Max Access. SNMPv1/SNMPv2 − Select credentials for Read, Write, and Max Access. SNMPv3 − Select credentials and security levels to be used for Read, Write, and Max Access. 4. Click Apply. You can add another profile or click Close to dismiss the Add Profile window. Your new profile(s) appears in the Device Access Profiles table. To edit a profile: 1. Click or choose Authorization/Device Access from the Tools menu. Select the Profiles/Credentials tab in the Authorization/Device Access window. 2. In the upper half of the tab, select the profile that you are editing from the Device Access Profiles table. 3. Click Edit. The Edit Profile window opens where you can modify the settings for the selected profile. 4. Type a name (up to 32 characters) the selected profile. If you are editing a SNMPv1 or SNMPv2 profile, you can select credentials to be used for Read, Write, and Max Access. If you are editing a SNMPv3 profile you can select credentials and security levels to be used for Read, Write, and Max Access. SNMPv1/SNMPv2 − Select credentials for Read, Write, and Max Access. SNMPv3 − Select credentials and security levels to be used for Read, Write, and Max Access. 5. Click Apply and Close. The changes to the selected profile appear in the Device Access Profiles table. To delete a profile: 1. Click or choose Authorization/Device Access from the Tools menu. Select the Profiles/Credentials tab in the Authorization/Device Access window. 2. In the upper half of the tab, select the profile that you are deleting from the Device Access Profiles table. Managing Profiles 82 Welcome to NetSight Inventory Manager Help 3. Click Delete. The selected profile is removed from the table. Managing Profiles 83 How to Create and Download Configuration Templates Creating a configuration template provides a way to download similar configurations to one or more devices. Use the Edit Configuration Template window to create a configuration template based on an existing archived device configuration file. The window displays a selected configuration, and allows you to replace portions of it with template variables. Then, you must set device−specific values for your template variables. When you download the template configuration to a device, the variables are replaced with appropriate values for that device. NOTE: Configuration templates can be created from text−based (ASCII format) configurations files. Although you can open binary configuration files in the Edit Configuration Template window, you should not use binary configuration files to create templates. Instructions on: • Creating a Configuration Template • Editing a Configuration Template • Setting Values for Template Variables • On a Single Device • On Multiple Devices • Assigning Templates to Device Types • Using the Template Download Wizard Creating a Configuration Template 1. In the left−panel Archive Mgmt tab, select a configuration that includes device configuration data ( or ) and then select Tools > Create Configuration Template. (You can also right−click a configuration and select Create Configuration Template from the menu.) The Edit Configuration Template window opens. 2. When the window opens, all instances of the IP address of the device the configuration was saved from, are automatically replaced with the %ManagedIP% variable. You can use the Undo Replace button to undo this auto−replacement if desired. 3. In the Find field, enter text you would like to replace with a variable. 4. In the Replace With field, enter the variable that will replace the highlighted (found) text, or use the drop−down list to select a defined variable. To populate the drop−down list, click the Variables button to open the Template Variables window where you can add and delete variables to display in the variable drop−down list. 5. Select the Replace all occurrences of selected text checkbox if you would like to replace all instances of the selected text versus replacing one instance at a time. 6. Click Find to search for the next instance of the text specified in the Find field. The found text is highlighted in the window. 7. Click Replace to replace highlighted (found) text with the specified variable. If the "Replace all occurrences of selected text" checkbox is selected, all instances of the text specified in the Find field will be replaced. Click Undo Replace to undo the last replacement, if desired. 8. You can also edit the file by highlighting and replacing or deleting any text directly in the file. 9. When the configuration template has been edited as desired, click the Save As button to open the How to Create and Download Configuration Templates 84 Welcome to NetSight Inventory Manager Help Save Template window where you can name and save the configuration template. Saved templates are listed under the All Templates folder in the left−panel Configuration Templates tab. Once a template has been saved, the name of the template appears in the title bar of this window, and the path to where the saved template is stored is displayed above the configuration template text. Editing a Configuration Template 1. In the left−panel Configuration Templates tab, expand the All Templates folder and select the desired configuration template. 2. In the right−panel General tab, click the Edit Template button. The Edit Configuration Template window opens where you can edit the template using the instructions in the section above, starting with step 3. Setting Values for Template Variables Variables are used in configuration templates to substitute for device−specific information. When you download a template configuration to a device, the variables are automatically replaced with assigned values for that device. You can set variable values for a single device or multiple devices. On a Single Device You can set variable values for a single device in the Device Configuration Template tab. 1. Select a device in the left−panel Network Elements tab. 2. In the right−panel Configuration Template tab, select the desired variable in the All Available Template Variables list. 3. Click Set Variable. The Set Template Variable window opens. Enter a value for the variable and click OK. The value will be added to the list. 4. Use these steps to set values for all the variables. When a configuration template is downloaded to the device, these values will be used to replace the variables in the template. On Multiple Devices You can set variable values for multiple devices in the Set Template Variables window. 1. Select any device or device group in the left−panel Network Elements and then select Tools > Set Template Variable Values. The Set Template Variable window opens. 2. Use the View Template Variables drop−down list to select which variables are displayed in the table. You can select a single variable whose value you want to set, or use the "View All Variables" option to display all variables. 3. The table lists your selected devices and their set values for each of the template variables. 4. Select one or more devices (rows) in the table and click Edit. The Table Editor row appears at the bottom of the table. Select or tab to the desired column (variable) and enter your value. 5. Click Apply to set the values for all the selected devices. Use the Undo button to undo the last edit operation you applied. 6. When you close the window, you will be prompted to save or cancel the variable values you have set. Editing a Configuration Template 85 Welcome to NetSight Inventory Manager Help Assigning Templates to Device Types Configuration templates are grouped according to device type in the left−panel Configuration Templates tab. Inventory Manager automatically assigns a template to the appropriate device type when you save the template in the Edit Configuration Template window. The Unknown folder contains templates that Inventory Manager could not correlate to a device type. Use the Assign Configuration Template window to assign those templates to the correct device type(s). 1. In the left−panel Configuration Templates tab, select a template that needs to be assigned, then select Tools > Assign Configuration Template. You can also right−click a template, and select Assign Configuration Template from the menu. The Assign Configuration Template window opens. 2. Expand the Device Type tree and select the device type(s) to which you want to assign the template. You can select multiple device types using the Ctrl or Shift keys. 3. Click OK. Using the Template Download Wizard After you have created your configuration templates, you can use the Template Download Wizard to download a template to one or more devices. 1. Select Tools > Wizards > Template Download Wizard from the menu bar. The Template Download Wizard opens. 2. Select the template to download: a. Expand the folders under the Templates tree and select the template you want to download. General information about the selected template will be displayed in the right panel. b. Click Next. TIP: If you open the Template Download Wizard from a template in the left−panel Configuration Templates tab, that template will be automatically selected in the Templates tree. 3. Select devices for download: a. Expand the folders under the left−panel tree and select the single device or device group, or multiple devices or device groups (using the Control or Shift keys). Only devices that are compatible with this template are displayed; this can be overridden by selecting the Show All Devices checkbox. Click Add. If you want to remove a device from the list, select the device and click Remove. b. Click Next. 4. Initiate the Download operation: a. The top of the window displays a table of the devices you have selected for your download operation. An alert icon will appear for any device that does not have values assigned for all the variables in the template. Click Set Template Variables to open the Set Template Variables window which lists all your devices and their set values for each of your defined template variables. Use this window to set variable values for one or more devices. You can also right−click on a table row and select Edit Device Variables to open the Device Template Variables window, where you can assign variable values for that specific device. Assigning Templates to Device Types 86 Welcome to NetSight Inventory Manager Help b. Specify the Download Type option. The download will be performed in parallel (simultaneously) on the number of devices specified in the Groups of field. By default, the downloads will occur in sequential order (Groups of: 1). This is to protect against possible isolation of other devices that are in the download list. CAUTION: Because many devices automatically reset following a download operation, performing a Download Type greater than 1 may isolate other devices in the download list, causing their downloads to fail. It is recommended that you leave the Groups of value at 1 (perform the downloads serially), unless you know it is safe to have the selected network devices reset simultaneously. c. Click Start to initiate the download operation. The table at the top of the window will update with status information, as will the status area in the bottom left of the window. d. Review results. An alert icon will appear in the Alert column of the table if a download operation fails for the specific device. You can select to show all devices or show only those that are incomplete or have failed. 5. Click Finish to close the wizard. Assigning Templates to Device Types 87 Firmware Discovery Inventory Manager provides convenient and powerful tools for managing firmware and boot PROM images on your network devices. To take advantage of these tools, you must store your images in a specified firmware directory, and perform a firmware discovery that will automatically display your images in the left−panel Firmware Mgmt tab. NOTE: If you are using an alternate firmware download server to perform remote downloads, you will need to manually create the firmware records associated with the alternate server (as opposed to having them automatically discovered during a firmware discovery.) Refer to How to Set Up Alternate Firmware Download Servers for more information. For information on obtaining Enterasys Networks firmware, contact your Enterasys representative, or access the Enterasys Networks firmware download library at: http://www.enterasys.com/download/ or from the Download icon in the Firmware Mgmt tab's Details View. (A browser is required to view the website and Solaris users must add the browser's path to their PATH environment variable.) If you download a firmware image that is contained in a .zip file, you must unzip the file before placing it into the firmware directory. Instructions on: • Discovering Your Firmware • Adding New Firmware Images Discovering Your Firmware Inventory Manager uses the default tftpboot\firmware\images directory for storing your firmware. If you are using an different firmware directory, you must specify that directory in the TFTP Transfer Settings view and/or the FTP Transfer Settings view of the Options window. (For more information, see either TFTP Server Setup or FTP Server Setup.) NOTE: The maximum size allowed for a firmware image filename is 128 characters. The maximum size for the path to where the image is stored is 512 characters. Firmware images that exceed these maximums will not be discovered. 1. Place your firmware and boot PROM images in your firmware directory. 2. In the left−panel Firmware Mgmt tab, select View > Refresh from the menu bar. (You can also use the Refresh icon in the right−panel Details Views.) Inventory Manager automatically displays your firmware under pre−defined firmware groups in the left−panel Firmware Mgmt tree. You can assign firmware to multiple firmware groups to facilitate your firmware management according to your network needs. For more information see How to Assign Firmware. Firmware Discovery 88 Welcome to NetSight Inventory Manager Help Adding New Firmware Images Once you have done an initial firmware discovery, you can add new firmware to the left−panel Firmware Mgmt tab using these instructions. 1. Place your new firmware in your firmware directory. 2. In the left−panel Firmware Mgmt tab, select View > Refresh from the menu bar. (You can also use the Refresh icon in the right−panel Details Views.) Inventory Manager automatically adds your new firmware to the appropriate firmware groups in the left−panel Firmware Mgmt tree. Adding New Firmware Images 89 How to Import a Database You can import a database that was saved in Inventory Manager release 1.4 into this version of Inventory Manager. The import will overwrite all Inventory Manager data in the NetSight Database, and requires that you restart both the client and server. Only the client that initiates the import can be connected to the server during the import. All other clients will be disconnected and the server will refuse connections until the import is completed. You must be assigned the appropriate user capability to perform the import operation. The following Inventory Manager features will be imported from the earlier database. • Archive operations, archive versions, and saved configurations. • Schedules for Inventory Manager operations. • Capacity Planning saved reports. • Firmware references. • Configuration templates. • Device identification and image information for devices that currently exist in the NetSight Database. See the Note below. NOTES: −− In order for device identification and image information to be imported, the device must already exist in the NetSight Database. If a device being imported does not currently exist, you will receive an error message during the Import process. You can add the device to the database using NetSight Console, and then perform the import again. The second import will then include the device. −− User−created device groups are not imported. Use these steps to import an Inventory Manager 1.4 database. You must be assigned the appropriate user capability to perform the import operation. 1. Only the client performing the import should be connected to the server. 2. Select File > Database > Import v1.4 Inventory Manager Database. 3. The Import v1.4 Inventory Manager Database window opens where you can use the Browse button to select the v 1.4 database to import. NOTE: If you are performing the import from a remote client, be aware that the file browser points to the local file system on the client, not to the file system on the server workstation. The database from the local system will be imported, but the data will overwrite the Inventory Manager data in the NetSight Database on the NetSight Server workstation. 4. Select the database and click OK. You will see a Warning message asking if you want to overwrite all Inventory Manager data in the server's database. Click OK. 5. When the import is complete, an import summary window is displayed. Review any messages in the window and then close the window. 6. Restart the NetSight Server and Inventory Manager client. How to Import a Database 90 How to Initialize Inventory Database Components Inventory Manager provides a way for you to initialize the Inventory Manager components in the NetSight Database. The initialize operation removes all Inventory Manager data elements from the database including: • Archive operations, archive versions, and saved configurations. • Schedules for Inventory Manager operations. • Capacity Planning saved reports. • Firmware references. • Configuration templates. Using this operation instead of the Restore Initial Database function (accessed in the Server Information window) allows you to initialize your Inventory components while retaining your NetSight Console and Automated Security Manager data elements in the database. NOTE: As a precaution, it is recommended that you make a backup of your NetSight Database prior to performing the initialize operation using the Backup Database window accessed from the Server Information window. You must be assigned the appropriate user capability to perform the initialize operation. This operation will cause all current client connections and operations in progress to be terminated. You must restart both the NetSight Server and the Inventory Manager client following an initialize database operation. 1. Make a backup of your database using the Backup Database window accessed from Database tab in the Server Information window (Tools > Server Information.) 2. Select File > Database > Initialize Inventory Component to begin the initialize operation. You will see a Warning message asking if you want to remove all Inventory Manager data in the server's database. Click OK. 3. When the initialize is complete, restart the NetSight Server and Inventory Manager client. How to Initialize Inventory Database Components 91 How to Manage SNMP Passwords Use this tab to collectively manage the credentials that have been set on your network's devices. Instructions for: • Setting SNMPv1/2 Credentials • Setting SNMPv3 Credentials Setting SNMPv1/2 Credentials When a SNMPv1 or SNMPv2 credential is selected from the drop−down list above the table, the table lists the devices where that credential is set and you can define a New Community Name for access to the devices in the table. To set SNMPv1 or SNMPv2 credentials on your devices: 1. Click or choose Authorization/Device Access from the Tools menu. Select the Manage SNMP Passwords tab in the Authorization/Device Access window. 2. Select an SNMPv1 or SNMPv2 credential from the Credential drop−down list. The table will list all of the devices where the selected credential can be used. 3. Type the new community name that you want to set on the devices listed in the table. 4. Click Test to verify that the credential in the "Use for Set" column can access the applicable MIBs on the device. 5. If the Test Results are acceptable, click Apply to set the community name on the devices. Setting SNMPv3 Credentials When an SNMPv3 credential is selected, you can define a new Authentication password and Privacy password for access to the devices in the table. To set an SNMPv3 credential on your devices: 1. Click or choose Authorization/Device Access from the Tools menu. Select the Manage SNMP Passwords tab in the Authorization/Device Access window. 2. Select an SNMPv3 credential from the Credential drop−down list. The table will list all of the devices where the selected credential can be used. 3. Type the new Authentication and Privacy passwords that you want to set on the devices listed in the table. 4. Click Test to verify that the credential in the "Use for Set" column can access the applicable MIBs on the device. 5. If the Test Results are acceptable, click Apply to set the passwords on the devices. How to Manage SNMP Passwords 92 Welcome to NetSight Inventory Manager Help Buttons Test This button lets you test to verify that the credential in the "Use for Set" column can access the applicable MIBs on the device. Apply Sets your credential changes on the devices in the table. How to Manage SNMP Passwords 93 How to Manage Users and Groups Use the Users and Groups tab (via the Authorization/Device Access tool) to specify users who are authorized to access the NetSight database, and assign those users to authorization groups that define their access privileges to application features. Access privileges (called Capabilities) are associated with authorization groups. Based on their membership in a particular authorization group, users are granted specific capabilities in the application. For example, you may have an authorization group called "IT Staff" that grants access to a wide range of capabilities, while another authorization group called "Guest" grants a very limited range of capabilities. Begin by creating your authorization groups and specifying the capabilities for that group. Then, create a list of your authorized users and assign each user to a specific group. Instructions for: • Managing Authorization Groups • Create Group • Edit Group • Delete Group • Managing Users • Selecting an Automatic Authorization Group • Create User • Edit User • Delete User Managing Authorization Groups A user's access to specific capabilities and features in the application is determined by what authorization group that user belongs to. So, it makes sense to begin managing user access by creating one or more groups that define the access and capabilities that will be granted to users. To create a group: 1. Click or choose Authorization/Device Access from the Tools menu. The Authorization/Device Access window opens with the Users/Groups tab selected. 2. In the lower half of the tab, click Add Group. The Add Group window opens where you can define the capabilities for this group. a. Type a name for your new group into the Authorization Group field. b. Select the Capabilities tab and expand the tree, and select the capabilities that will be granted to users that are members of this group. c. Select the Settings tab and choose a SNMP Redirect option: • Allow Users to Configure SNMP Redirect in Options − lets users in this group determine when it is appropriate to have SNMP requests performed by the server. Refer to the Client/Server SNMP Redirection in the Options window. • Always Redirect SNMP to the NetSight Server − all SNMP requests always go through the server. How to Manage Users and Groups 94 Welcome to NetSight Inventory Manager Help • Never Redirect SNMP to the NetSight Server − SNMP requests are always made from the client system. These settings have no effect when both the client and server are running on the same system. d. Click Apply to confirm your selections and Close to dismiss the Add Group window. Your new group now appears in the Authorization Groups table. To edit a group: 1. Click or choose Authorization/Device Access from the Tools menu. The Authorization/Device Access window opens with the Users/Groups tab selected. 2. Select a group from the Authorization Groups table in the lower half of the tab. 3. Click Edit Group. The Edit Group window opens where you can change the capabilities for the selected group. a. Select the Capabilities tab and expand the tree, and select the capabilities that will be granted to users that are members of this group. b. Select the Settings tab and choose a SNMP Redirect option: • Allow Users to Configure SNMP Redirect in Options − lets users in this group determine when it is appropriate to have SNMP requests performed by the server. Refer to the Client/Server SNMP Redirection in the Options window. • Always Redirect SNMP to the NetSight Server − all SNMP requests always go through the server. • Never Redirect SNMP to the NetSight Server − SNMP requests are always made from the client system. These settings have no effect when both the client and server are running on the same system. NOTE: The capabilities and settings for the NetSight Administrator group cannot be changed. c. Click Apply to confirm your selections and Close to dismiss the Add Group window. Your edited group now appears in the Authorization Groups table. To delete a group: 1. Click or choose Authorization/Device Access from the Tools menu. The Authorization/Device Access window opens with the Users/Groups tab selected. 2. Select the group(s) to be deleted from the Authorization Groups table in the lower half of the tab. 3. Click Delete. The selected groups are removed from the table. NOTE: The capabilities and settings for the NetSight Administrator group cannot be deleted. Managing Users The top half of the Users/Groups tab is where you can create, edit, and delete users, and assign each user to an authorization group. The Automatic User Membership feature lets you specify an authorization group for users that log in without having been previously assigned to a group. Selecting an Automatic Authorization Group Managing Users 95 Welcome to NetSight Inventory Manager Help 1. Click or choose Authorization/Device Access from the Tools menu. The Authorization/Device Access window opens with the Users/Groups tab selected. 2. Check Enable to activate the Automatic User Membership − Authorization Group drop−down list. 3. Select a group that will determine the capabilities granted to users who were not previously created as an authorized user. When any of these users log in, they are automatically created as an authorized user as a member of the selected group. To create a user: 1. Click or choose Authorization/Device Access from the Tools menu. The Authorization/Device Access window opens with the Users/Groups tab selected. 2. Click Add User. The Add User window opens where you can define a new Authorized User and assign it a group membership. 3. Type the user's name and the domain/hostname that will be used to authenticate to the NetSight database 4. Select an authorization group where this user will be a member. 5. Click Apply to confirm your selections and Close to dismiss the Add User window. To edit a user: 1. Click or choose Authorization/Device Access from the Tools menu. The Authorization/Device Access window opens with the Users/Groups tab selected. 2. Select a user from the Authorized Users table. 3. Click Edit User. The Edit User window opens. 4. Select a new authorization group where this user will be a member. NOTE: You cannot change group membership for a selected user if the user is the only member of the NetSight Administrator group. 5. Click Apply to confirm your changes and Close to dismiss the Edit User window. To delete a user: 1. Click or choose Authorization/Device Access from the Tools menu. The Authorization/Device Access window opens with the Users/Groups tab selected. 2. Select the user(s) to be deleted from the Authorized Users table. 3. Click Delete. The selected users are removed from the table. NOTE: The last user that is a member of the NetSight Administrator group cannot be deleted. Managing Users 96 How to Push Local Firmware to the Server The Push Local Firmware to Server window gives a remote client the ability to send a local firmware or boot PROM image to the NetSight Server. This allows a remote client to download a firmware image from the Enterasys Networks download library website, and then push the firmware to the server where it can be used in Inventory Manager operations such as firmware and boot PROM upgrades. 1. Select Tools > Push Local Firmware to Server. The Select Local Firmware File window opens where you can navigate to the file you want to send. Select the file and click Open. The Push Local Firmware to Server window opens. 2. In the window, you can view the path to the local file you have selected to send, and the following information: • Server − The name of the server the client is connected to. • Server Path − The path to the server's TFTP or FTP firmware directory, depending on what option you have selected. You can extend the path to a different folder in the directory, if desired. • File Name − The name of the firmware or boot PROM file being pushed to the server. 3. Select the TFTP or FTP Firmware Directory option depending on whether you want to store the firmware in the FTP or TFTP firmware directory on the server. 4. Select the Refresh Firmware checkbox if you want to perform a firmware discovery following the operation, and update the firmware listed in your Firmware Mgmt tab. 5. Click Send to send the image to the server. How to Push Local Firmwareto the Server 97 How to Reset a Device Use the Reset Device Wizard to reset a single device, multiple devices, or even multiple device groups. The wizard lets you reset devices that support Timed Reset as well as those devices that do not. Timed Reset lets you configure your reset operation with a time delay, so that the actual device resets take place at a later time. Use these steps to reset a device. 1. Select Tools > Wizards > Reset Wizard from the menu bar or click on the toolbar. The Reset Device Wizard opens. 2. Select the devices to reset: a. Expand the folders under the left−panel tree and select the single device or device group, or multiple devices or device groups (using the Control or Shift keys). Click Add. NOTE: If you have multiple tree nodes representing the same device but with varying SNMP contexts, keep in mind that not all device contexts will provide access to the MIBs required to perform the operation. When selecting your devices, make sure that any device with SNMP context has access to the required MIBs, or select the device with default context (switch mode). b. The devices will be listed in the Selected Devices table. Devices that do not support the reset operation or have never been contacted, are not listed. If you want to remove a device from the list, select the device and click Remove. c. Click Next. TIP: If you open the Reset Device Wizard from a device or device group in the left−panel Network Elements tab, the selected device(s) will be automatically displayed under Selected Devices. 3. Reset devices that support Timed Reset: If you are resetting devices that support Timed Reset, you will see a window listing those devices. Timed Reset gives you the flexibility to set up your reset operation with a time delay, so that the actual device resets take place at a later time. This can be useful when trying to schedule resets for a time when the network is least busy. a. In the Selected column, select the devices that you want to reset. You can select an option to display devices that do not support timed reset; however, these devices cannot be reset from this window. b. Enter the Reset Delay. This is the amount of time (in seconds) until the device resets after the reset operation begins. For example, if you start the reset operation at 4:00 pm with a 7 hour reset delay (420 seconds), the device(s) will reset at 11:00 pm. This allows you to schedule your resets for a time when the network is least busy. c. Select the reset type: Warm boot (restarts the device) or Cold boot (same as turning device power off and on). d. Click Start to initiate the timed resets. Resets occur simultaneously. Once the reset operation has started, you must click Refresh to update the device information in the table. 4. Reset devices that do not support Timed Reset: If you are resetting devices that do not support Timed Reset, you will see a window listing those devices. a. In the Selected column, select the devices that you want to reset. b. Select the reset type: Warm boot (restarts the device) or Cold boot (same as turning device power off and on). How to Reset a Device 98 Welcome to NetSight Inventory Manager Help c. Click Start to initiate the resets. Resets occur one at a time, continuing only after a device is fully booted. d. After the reset operation is completed, you can click Refresh to update the device information in the table. 5. Click Finish to close the wizard. How to Reset a Device 99 How to Restore an Archive You can restore saved (archived) device configuration files to devices using the Restore Wizard. Saved configurations are listed in the left−panel Archive Mgmt tab under the appropriate archive and version. Each configuration displays an icon that identifies the type of data that was saved: device configuration data, capacity planning data, both device configuration and capacity planning data. Only configurations that include device configuration data ( and ) are available to be restored. A configuration can only be restored to a device with the same IP address. In other words, the device you are restoring to must have the same IP address as the device the configuration was originally saved from. You can restore configurations to a single device or multiple devices. You must have a TFTP or FTP server running to restore a configuration. For more information, see TFTP Server Setup or FTP Server Setup. Use these steps to restore a configuration to a device. 1. Select Tools > Wizards > Restore Wizard from the menu bar or click on the toolbar. The Restore Wizard opens. 2. Select the archive version to restore: a. Expand the folders under the Archives tree and select the archive version or configuration you want to restore. Only configurations that include device configuration data ( and ) are available to be restored. Click Add. b. The configurations are listed in the Configurations to Restore table. If you have selected an archive version and you want to remove an individual configuration from the list, select the configuration and click Remove. c. Click Next. TIPS: −− If you open the Restore Wizard from an archive version or configuration in the left−panel Archives Mgmt tab, the selected configuration(s) will be automatically displayed under Configurations to Restore. −− Check the FW Match column to see if the current firmware version on the device matches the firmware version that was on the device at the time of the archive. 3. Initiate the Restore operation: a. Specify the Restore Type option. The restore will be performed in parallel (simultaneously) on the number of devices specified in the Groups of field. By default, the restores will occur in sequential order (Groups of: 1). This is to protect against possible isolation of other devices that are in the restore list. CAUTION: Because some devices automatically reset following a restore operation, performing a Restore Type greater than 1 may isolate other devices in the restore list, causing their restores to fail. It is recommended that you leave the Groups of value at 1 (perform the restore serially), unless you know it is safe to have the selected network devices reset simultaneously. b. Click Start to initiate the restore operation. The table at the top of the window will update with status information, as will the status area in the bottom left of the screen. Use the table options and tools to find, filter, sort, print, and export information in a table and customize How to Restore an Archive 100 Welcome to NetSight Inventory Manager Help table settings. You can access the Table Tools through a right−mouse click on a column heading or anywhere in the table body, or by clicking the Table Tools button in the upper left corner of the table (if you have the row count column displayed). For more information, see Table Tools. c. Review results. An alert icon will appear in the Alert column of the table if a restore operation fails for a specific device. You can select to show all devices or show only those that are incomplete or have failed. 4. Click Finish to close the wizard. How to Restore an Archive 101 Server Configuration Considerations This Help topic provides configuration information for the NetSight Server, such as running the server in a non−DNS environment, limiting client connections to the server, adding memory to the server, and firewall considerations. Instructions on: • Running the Server on a non−DNS Enabled Solaris System • Limiting Client Connections on Solaris and Linux • Accepting Connection from Local Client Only • Limiting Connections to a Specific IP Address • Adding Memory to the Server on Solaris and Linux • Firewall Considerations Running the Server on a non−DNS Enabled Solaris System By default, the NetSight Server obtains the local system's IP address by performing a hostname resolution when the Console Client is launched. For Solaris systems that are not configured with hostnames (e.g. the hostname command returns localhost or localhost.localdomain), or are not registered in DNS, use the following steps to start the server with an IP address. 1. Open the server's run.sh file located in <installdir>/server/jboss/bin/run.sh. 2. Edit the HOSTNAME variable at the top of the file to: HOSTNAME="<server IP address>" For example, HOSTNAME="123.123.123.123" Limiting Client Connections on Solaris and Linux Use the steps in this section to configure the server to accept connections only from the local system and/or limit client connections to a specific IP address. Accepting Connection from Local Client Only By default, the NetSight Server accepts connections from any client system. To limit connections to clients connecting from the local system only, use the following steps: 1. Open the server's run.sh file located in <installdir>/server/jboss/bin/run.sh. 2. Edit the HOSTNAME variable at the top of the file to: HOSTNAME="127.0.0.1" Limiting Connections to a Specific IP Address By default, the NetSight Server will accept connections on all IP addresses supported by the server host. If your server supports multiple IP addresses, it may be desirable to limit client connections to a specific IP address. To specify an IP address: 1. Open the server's run.sh file located in <installdir>/server/jboss/bin/run.sh. Server Configuration Considerations 102 Welcome to NetSight Inventory Manager Help 2. Edit the HOSTNAME variable at the top of the file to: HOSTNAME="<server IP address>" For example, HOSTNAME="123.123.123.123" Clients must use the exact IP address to connect to the server. Clients can no longer use localhost, 127.0.0.1, or any DNS name that translates to anything but the specified IP address. Adding Memory to the Server on Solaris and Linux By default, the NetSight Server is configured to use a maximum of 512 MB of virtual memory. On large server systems and in large deployments, you can increase the amount of memory. Keep in mind that if the server attempts to access more memory than it is configured for, it will terminate. 1. Open the server's run.sh file located in <installdir>/server/jboss/bin/run.sh. 2. Edit the MAXMEMORY variable at the top of the file to the desired value: MAXMEMORY="<number of MB>" Firewall Considerations The NetSight Server runs on a set of non−standard ports. These ports (4530−4533) need to be accessible through firewalls for clients to connect to the server. 4530/4531 −− JNP (JNDI) 4532 −− JRMP (RMI) 4533 −− UIL (JMS) Adding Memory to the Server on Solaris and Linux 103 How to Set a File Transfer Method You can select a file transfer method for a specific device, or specify a default transfer method for an entire device type using the File Transfer Method window. Once you have specified the file transfer method for a device, all archive save and restore operations and Firmware/Boot PROM upgrades on that device will be performed using the specified method. All devices are initially configured with TFTP as their file transfer method, until specified otherwise using these windows. Be sure to configure file transfer properties in the TFTP Transfer Settings or FTP Transfer Settings views in the Options window. Instructions on setting the: • File Transfer Method for a Device • Default File Transfer Method for a Device Type Setting the File Transfer Method for a Device You can specify the file transfer method for a single device or multiple devices. Specifying a file transfer method at the device level overrides any default setting made at the device type level. 1. Select a single device in the left−panel Network Elements tab or multiple devices in a right−panel Details View tab, then select Tools > File Transfer Method from the menu bar. You can also right−click a device and select the File Transfer Method option from the menu. The File Transfer Method window opens. 2. Use the drop−down list to select the file transfer method you would like used for the selected device(s). The default file transfer method set for the device's device type is indicated by the word default in parentheses. 3. Click OK. Setting the Default File Transfer Method for a Device Type You can specify a default file transfer method for an entire device type. You can override the device type setting at the device level. 1. Select a device type (lowest−level device type folder) in the left−panel Firmware Management tab, then select Tools > Default File Transfer Method from the menu bar. You can also right−click a device type and select the Default File Transfer Method option from the menu. The File Transfer Method window opens. 2. Use the drop−down list to select the file transfer method you would like used for the selected device type. 3. Select the Apply method to all devices for this device type checkbox to change the file transfer method for all current devices in the selected device type folder and all newly discovered devices of this device type. If this checkbox is not selected, only newly discovered devices of this device type will have this file transfer method. 4. Click OK. How to Set a File Transfer Method 104 Welcome to NetSight Inventory Manager Help How to Set a File Transfer Method 105 How to Set a Reference Image A firmware or boot PROM reference is the image you designate as the preferred image for a specific binary family of devices (devices that share the same firmware image). Firmware images that have been set as a reference image display a firmware reference icon in the Firmware Mgmt tab. Boot PROM images that have been set as a reference image display a boot PROM reference icon in the Firmware Mgmt tab. There can only be one reference image per family. 1. Select a firmware or boot PROM image in the left−panel Firmware Mgmt tab or a right−panel Details View. 2. Select Tools > Set as Reference Image or right−click on the image and select Set as Reference Image from the menu. If the Set as Reference Image option is not available, make sure that the selected image has been assigned to appropriate device types. The image will be set as a reference for all device types with which it is compatible. How to Set a Reference Image 106 How to Set Options Use the Options window to set options for NetSight functions on a suite−wide and per−application basis. The Options window has a right−panel view that changes depending on what you have selected in the left−panel tree. Each view allows you to set different options. You can access the Options window using Tools > Options in the menu bar. Instructions on setting the following options: • Suite Options • Client/Server SNMP Redirection • Data Display • Date/Time Format • Device Display Name • Event Logs • Services for NetSight Server • SMTP E−Mail Server • Status Polling • Web Update • Inventory Manager Options • Alternate Firmware Servers • FTP Transfer Settings • TFTP Transfer Settings • Services for NetSight Client How to Set Options 107 How to Set Inventory Manager Options Use the Options window (Tools > Options) to set options for the Inventory Manager application. In the Options window, the right−panel view changes depending on what you have selected in the left−panel tree. Expand the Inventory Manager folder in the tree to view all the different options you can set. Instructions on setting the following Inventory Manager options: • Alternate Firmware Servers • FTP Transfer Settings • TFTP Transfer Settings • Services for NetSight Client Configuring Alternate Firmware Servers Use the Alternate Firmware Servers view to configure alternate firmware download servers. Alternate servers allow you to perform remote firmware downloads without having to reconfigure the default NetSight TFTP server settings. By performing firmware downloads via a remote server, you can avoid transferring traffic over a WAN. Alternate servers can be configured to use either the TFTP or FTP protocol. These settings apply to all users on all clients. You must be assigned the appropriate user capability to add alternate firmware servers. 1. Select Tools > Options in the menu bar. The Options window opens. 2. In the left−panel tree, expand the Inventory Manager folder and select Alternate Firmware Servers. The right−panel Alternate Firmware Servers view displays a list of any configured alternate servers. 3. Click Add Server to open the Add Alternate Firmware Server window where you can configure a new alternate server: a. Enter the IP address of the workstation where the TFTP or FTP server is running. b. Enter an Identifier −− a description that helps you identify the alternate server. c. Enter the server root path. The root directory is the base directory to which the server is allowed access. The server will be allowed to create files to or read files from this directory and any of its subdirectories. Keep in mind the following requirements when setting the server root path: • If your server is configured with a root directory, it must match the root directory entered here. • If your server is not configured with a root directory, specify the root directory here as the root of the drive (e.g. C:\ or D:\). d. Specify the transfer protocol for the alternate server. e. The required connection information changes depending on your selected transfer protocol. • For TFTP, specify the port number your TFTP server is configured to run on. • For FTP, specify the port number your FTP server is configured to run on. Select the Anonymous checkbox if your FTP server is configured to accept Anonymous logins; Inventory Manager will automatically fill in the username and password fields. Otherwise, enter your username and password to access the FTP server. If you select the Hide Password checkbox, your password will be replaced with asterisks when it is typed in. 4. To edit an alternate server, select a server in the list and click Edit Server. The Edit Alternate How to Set Inventory Manager Options 108 Welcome to NetSight Inventory Manager Help Firmware Server window opens where you can edit certain server properties. 5. To remove a server, select a server and click Remove Server. 6. After you have configured your alternate servers, use the Create Firmware Record window to create new firmware entries and associate them with the alternate servers. Then, use the Set Firmware Server window to specify an alternate firmware download server to be used by a device group or by individual devices. Setting FTP Transfer Settings Use the FTP Transfer Settings view to set FTP server properties and login information. Specify the FTP server IP address, set paths to the root and firmware directories, and set login information. The FTP server needs access to these directories in order to perform archive operations or firmware/boot PROM upgrades. These settings apply to all users on all clients. 1. Select Tools > Options in the menu bar. The Options window opens. 2. In the left−panel tree, expand the Inventory Manager folder and the File Transfer Settings folder, and select FTP Transfer Settings. The right−panel FTP Transfer Settings view is displayed. 3. Select the Use the NetSight Server's IP checkbox, or use the FTP Server IP field to enter the IP address of the device where the FTP server resides. 4. Enter the port number your FTP server is configured to run on. 5. Specify the Root Directory Path. The root directory is the base directory to which the FTP server is allowed access. The FTP server will be allowed to create files to or read files from this directory and any of its subdirectories. The default root directory is the tftpboot directory that Inventory Manager automatically creates when it is installed. If you would like to use an alternate root directory, enter a path to that directory in this field, or use the Browse button to navigate to the directory. NOTE: Keep in mind the following requirements when setting the path to your root directory: • If your FTP server is configured with a FTP root directory, it must match the root directory entered here. • If your FTP server is not configured with a FTP root directory, change the FTP root directory here to the root of the drive (e.g. C:\ or D:\). • If you are using an FTP server on a remote system, use the Universal Naming Convention (UNC) when specifying the root directory path. The UNC convention uses two slashes // (UNIX or Linux systems) or backslashes \\ (Windows systems) to indicate the name of the system, and one slash or backslash to indicate the path within the computer. For example, on a Windows system, instead of using h:\ (where h:\ is mapped to the tftpboot directory on the remote drive) use \\yourservername\tftpboot\ 6. Specify the Firmware Directory Path. The default firmware directory is tftpboot\firmware\images. If you would like to use an alternate firmware directory, enter a path to that directory in this field, or use the Browse button to navigate to the directory. The firmware directory must be a subdirectory of the root directory. (The firmware images stored in the firmware directory are added to the left−panel Setting FTP Transfer Settings 109 Welcome to NetSight Inventory Manager Help Firmware Mgmt tree when you perform a firmware discovery.) If you are using an FTP server on a remote system, be sure to use the UNC standard described in the Note above when specifying the path. 7. Specify your FTP Server login information. Select the Anonymous checkbox if your FTP server is configured to accept Anonymous logins. (Inventory Manager will automatically fill in the username and password fields.) Otherwise, enter your username and password to access the FTP server. For increased security, select the Hide Password checkbox and your password will be replaced with asterisks when it is typed in. 8. Click OK to set options and close the window. Click Apply to set options and leave the window open. Setting TFTP Transfer Settings Use the TFTP Transfer Settings view to set TFTP server properties. This view displays the TFTP server IP address and root directory path specified in the Services for NetSight Server Options view and lets you set the firmware directory path. These settings apply to all users on all clients. 1. Select Tools > Options in the menu bar. The Options window opens. 2. In the left−panel tree, expand the Inventory Manager folder and the File Transfer Settings folder, and select TFTP Transfer Settings. The right−panel TFTP Transfer Settings view is displayed. 3. Specify the Firmware Directory Path. The default firmware directory is tftpboot\firmware\images. If you would like to use an alternate firmware directory, enter a path to that directory in this field, or use the Browse button to navigate to the directory. The firmware directory must be a subdirectory of the root directory. (The firmware images stored in the firmware directory are added to the left−panel Firmware Mgmt tree when you perform a firmware discovery.) NOTE: If you are using a TFTP server on a remote system, use the Universal Naming Convention (UNC) when specifying the firmware directory path. The UNC convention uses two slashes // (UNIX or Linux systems) or backslashes \\ (Windows systems) to indicate the name of the system, and one slash or backslash to indicate the path within the computer. For example, on a Windows system, instead of using h:\ (where h:\ is mapped to the firmware directory on the remote drive) use \\yourservername\tftpboot\firmware\images\ 4. Click OK to set options and close the window. Click Apply to set options and leave the window open. Setting Services for NetSight Client Options Use the Services for NetSight Client view to configure the NetSight TFTP and BOOTP services that are installed on the client workstation as part of the Client−Only configuration. The client−side NetSight TFTP service can be used to provide alternate firmware download capability for remote devices. It allows a remote client to perform a firmware download without having to reconfigure the default NetSight TFTP server settings. The view also lets you specify whether to automatically launch the NetSight TFTP and BOOTP services at either reboot or login (depending on the service and operating system). These settings apply to all users on this client. These options only apply to clients connected to a remote server. Setting TFTP Transfer Settings 110 Welcome to NetSight Inventory Manager Help 1. Select Tools > Options in the menu bar. The Options window opens. 2. In the left−panel tree, expand the Inventory Manager folder and select Services for NetSight Client. 3. Under Automatic Launch, select the checkbox for each service that you want to automatically launch: • NetSight BOOTP (Windows only) − Automatically launch the service at login. This service must be running to provide BOOTP services to network devices. Linux and Solaris systems provide their own BOOTP services. • NetSight TFTP − Automatically launch the service at either reboot or login (depending on the operating system). The TFTP service must be running to perform firmware downloads. On Linux and Solaris systems, the TFTP service is started when the workstation reboots. On Windows, the TFTP service is started when you log in to the workstation. 4. In the TFTP Settings area, specify a TFTP root directory. The root directory is the base directory to which the TFTP server is allowed access. The TFTP server will be allowed to create files to or read files from this directory and any of its subdirectories. Use the default root directory, or if you would like to use an alternate root directory, enter a path to that directory in this field or use the Browse button to navigate to the directory. Changing the TFTP root directory may require restarting the TFTP server. 5. If your workstation is configured with multiple IP addresses, enter the appropriate IP address in the TFTP Server IP Address field. 6. Before you can use the client−side NetSight TFTP server for firmware downloads, you must configure it as an alternate firmware server in the Options windows. For complete instructions, see How to Set Up Alternate Firmware Download Servers. 7. Click OK to set options and close the window. Click Apply to set options and leave the window open. Setting TFTP Transfer Settings 111 How to Set Up Alternate Firmware Download Servers Alternate firmware download servers allow you to perform remote firmware downloads without having to reconfigure your default local file transfer servers. By performing firmware downloads via a remote server, you can avoid transferring traffic over a WAN. Alternate servers can be configured to use either the TFTP or FTP protocol. After you have configured your alternate servers, you must create and assign new firmware records, and associate them with the alternate servers. Then, you must specify which alternate firmware download server is to be used by a device group or by individual devices. Once you have finished these set−up procedures, you are ready to perform remote firmware downloads using the Firmware Upgrade Wizard or the Boot PROM Upgrade Wizard. Instructions on: • Configuring the Alternate Server • Creating and Assigning Firmware Records • Setting the Firmware Server Configuring the Alternate Server Use the Alternate Firmware Servers view in the Options window to configure your alternate firmware download servers. 1. Select Tools > Options in the menu bar. The Options window opens. 2. In the left−panel tree, expand the File Transfer Method folder, and select Alternate Firmware Servers. The right−panel Alternate Firmware Servers view displays a list of any configured alternate servers. 3. Click Add Server to open the Add Alternate Firmware Server window where you can configure a new alternate server: a. Enter the IP address of the workstation where the TFTP or FTP server is running. b. Enter an Identifier −− a description that helps you identify the alternate server. c. Enter the Server Root Path. The root directory is the base directory to which the server is allowed access. The server will be allowed to create files to or read files from this directory and any of its subdirectories. Keep in mind the following requirements when setting the server root path: • If your server is configured with a root directory, it must match the root directory entered here. • If your server is not configured with a root directory, specify the root directory here as the root of the drive (e.g. C:\ or D:\). d. Specify the transfer protocol for the alternate server. e. The required connection information changes depending on your selected transfer protocol. • For TFTP, specify the port number your TFTP server is configured to run on. • For FTP, specify the port number your FTP server is configured to run on. Select the Anonymous checkbox if your FTP server is configured to accept Anonymous logins; Inventory Manager will automatically fill in the username and password fields. Otherwise, enter your username and password to access the FTP server. If you select the Hide Password checkbox, your password will be replaced with asterisks when it is typed in. 4. To edit an alternate server, select a server in the list and click Edit Server. The Edit Alternate How to Set Up Alternate Firmware Download Servers 112 Welcome to NetSight Inventory Manager Help Firmware Server window opens where you can edit certain server properties. 5. To remove a server, select a server and click Remove Server. 6. Click OK to set options and close the window. Click Apply to set options and leave the window open. After you have configured your alternate servers, you must create and assign firmware records, and associate them with the alternate servers. See the instructions below for more information. Creating and Assigning Firmware Records Before you can use an alternate firmware server to perform remote firmware downloads, you need to create the firmware records associated with the alternate server and add them to the Inventory Manager database. Use the Create Firmware Record window to create the new firmware entries and associate them with your configured alternate servers. When you create a firmware record, it is added to the Unknown folder and the All Firmware folder in the Firmware Mgmt tab. You will need to use the Assign Firmware window to assign the record (firmware image) to one or more product families or device types. After assigning the firmware, you must configure your remote devices to use the alternate server when performing download operations (see Setting the Firmware Server below) in order to see these images listed in the Firmware Upgrade Wizard. This enables you to download the image to your remote network devices of that family or type, using the Firmware Upgrade Wizard or the Boot PROM Upgrade Wizard. 1. Select the All Firmware folder in the left−panel Firmware Mgmt tab and select Tools > Create Firmware Record, or right−click the All Firmware folder and select Create Firmware Record from the menu. (You must have a configured alternate firmware server for this menu option to be available.) The Create Firmware Record window opens. 2. Use the radio buttons at the top of the window to specify whether the image is a firmware or boot PROM image. 3. In the Image file name field, enter the name of the firmware or boot PROM image as it appears in the image directory. 4. In the Image directory path field, enter the path to the location where the image is stored. 5. The table at the bottom of the window lists your configured alternate firmware download servers. Select the appropriate server for the firmware record: the image directory path must exist under the server root path. If you select multiple servers, be sure that the same image type, file name, and directory path are used on all selected servers. Individual firmware records will be created for each selected server. 6. Click OK to create the firmware record and close the window. Click Apply to create the record and leave the window open, allowing you to create more firmware records. The firmware records are added to the Unknown folder and the All Firmware folder in the Firmware Mgmt tab. 7. Assign the firmware record to the appropriate product families or device types. a. Expand the Unknown folder in the left−panel Firmware Mgmt tab. Select the firmware or boot PROM image, then select Tools > Assign Firmware. You can also right−click on the image, and select Assign Firmware from the menu. The Assign Firmware window opens. b. In the Device Type list, select the families and/or individual device types where you want to assign the image. You can select multiple product families or device types using the Ctrl or Shift keys. c. Click OK to assign the image to the selected product families and/or device types and close the window. Creating and Assigning Firmware Records 113 Welcome to NetSight Inventory Manager Help After you have configured your alternate servers, and created and assigned your firmware records, you must specify which alternate firmware download server is to be used by a device group or by individual devices. See the instructions below for more information. Setting the Firmware Server Before you can use an alternate firmware server to perform remote firmware downloads, you must configure your remote devices to use the alternate server when performing download operations. All devices are initially configured to use the mapped file transfer server (as configured in the Services for NetSight Server view of the Options window) for firmware downloads. By specifying an alternate firmware download server, you can enable a remote device to use a server in its own local network. Use the Set Firmware Server window to specify which firmware download server a device will use when performing firmware downloads. You can set the firmware server for a single device, multiple devices, or a device group. 1. Select a single device or device group in the left−panel Network Elements tab or multiple devices in a right−panel Details View tab, then select Tools > Alternate Firmware Server from the menu bar. You can also right−click a device or device group and select the Alternate Firmware Server option from the menu. The Set Firmware Server window opens. 2. Use the drop−down list to select the IP address of the firmware download server you would like used for the selected device(s). The drop−down list displays all the alternate servers that match the file transfer method set for the device(s). All devices are initially configured with TFTP as their file transfer method, until specified otherwise. For more information, see How to Set a File Transfer Method. 3. Click OK to set the server and close the window. After you have configured your alternate servers, created and assigned your firmware records, and set your firmware server using these instructions, you will be ready to perform firmware downloads using your alternate firmware download servers. For information on performing downloads, see the Firmware Upgrade Wizard or the Boot PROM Upgrade Wizard. Setting the Firmware Server 114 FTP Server Setup Before you can perform Inventory Manager archive operations or firmware/boot PROM upgrades using an FTP server, you must configure your FTP server properties and login information When you install Inventory Manager, FTP server properties are configured according to certain default settings. Use the Options window to verify these settings and make any required changes, and enter your FTP server login information. Inventory Manager uses the default tftpboot\firmware\images directory for storing your firmware. Once you have placed your firmware images in this directory, you must perform a firmware discovery to display them in the left−panel Firmware Mgmt tab. If you are using a different directory for storing firmware, you must specify the directory in the Options window FTP Transfer Settings view. In addition, all devices are initially configured with TFTP as their file transfer method, so you must change the devices' file transfer method to FTP. NOTE: Refer to How to Set Up Alternate Firmware Download Servers for information on configuring alternate servers to perform remote firmware downloads. Instructions on: • Configuring FTP Server Properties and Login Information • Changing Your Firmware Directory • Setting Your File Transfer Method to FTP Configuring FTP Server Properties and Login Information Use these instructions to specify the FTP server IP address, set paths to the root and firmware directories, and set login information. The FTP server needs access to these directories in order to perform archive operations or firmware/boot PROM upgrades. 1. Select Tools > Options in the menu bar. The Options window opens. 2. In the left−panel tree under the Inventory Manager folder, expand the File Transfer Settings folder and select FTP Transfer Settings. The right−panel FTP Transfer Settings view is displayed. 3. Select the Use the NetSight Server's IP checkbox, or use the FTP Server IP field to enter the IP address of the device where the FTP server resides. 4. Enter the port number your FTP server is configured to run on. 5. Specify the Root Directory Path. The root directory is the base directory to which the FTP server is allowed access. The FTP server will be allowed to create files to or read files from this directory and any of its sub−directories. The default root directory is the tftpboot directory that Inventory Manager automatically creates when it is installed. If you would like to use a different root directory, enter a path to that directory in this field, or use the Browse button to navigate to the directory. NOTE: Keep in mind the following requirements when setting the path to your root directory: • If your FTP server is configured with an FTP root directory, it must match the root directory entered here. • If your FTP server is not configured with an FTP root directory, change the FTP root directory here to the FTP Server Setup 115 Welcome to NetSight Inventory Manager Help root of the drive (e.g. C:\ or D:\). • If you are using an FTP server on a remote system, use the Universal Naming Convention (UNC) when specifying the root directory path. The UNC convention uses two slashes // (UNIX or Linux systems) or backslashes \\ (Windows systems) to indicate the name of the system, and one slash or backslash to indicate the path within the computer. For example, on a Windows system, instead of using h:\ (where h:\ is mapped to the tftpboot directory on the remote drive) use \\yourservername\tftpboot\ 6. Specify the Firmware Directory Path. The default firmware directory is tftpboot\firmware\images. If you would like to use a different firmware directory, enter a path to that directory in this field, or use the Browse button to navigate to the directory. The firmware directory must be a sub−directory of the root directory. (The firmware images stored in the firmware directory are added to the left−panel Firmware Mgmt tree when you perform a firmware discovery.) If you are using an FTP server on a remote system, be sure to use the UNC standard described in the Note above when specifying the path. 7. Specify your FTP Server login information. Select the Anonymous checkbox if your FTP server is configured to accept Anonymous logins. (Inventory Manager will automatically fill in the username and password fields.) Otherwise, enter your username and password to access the FTP server. For increased security, select the Hide Password checkbox and your password will be replaced with asterisks when it is typed in. 8. Click OK to set options and close the window. Click Apply to set options and leave the window open. Changing Your Firmware Directory If you want to change the directory for storing your firmware, you must change the FTP server properties using the FTP Transfer Settings view in the Options window. 1. Select Tools > Options in the menu bar. The Options window opens. 2. In the left−panel tree under the Inventory Manager folder, expand the File Transfer Settings folder and select FTP Transfer Settings. The right−panel FTP File Transfer Settings view is displayed. 3. Enter the path to the new directory in the Firmware Directory Path field, or use the Browse button to navigate to the directory. The firmware directory must be a sub−directory of the root directory. If you are using an FTP server on a remote system, be sure to use the UNC standard described in the Note above when specifying the path. 4. Click OK to set options and close the window. Setting Your File Transfer Method to FTP You can set a file transfer method for a specific device, or specify a default transfer method for an entire device type using the File Transfer Method window. Once you have specified the file transfer method for a Changing Your Firmware Directory 116 Welcome to NetSight Inventory Manager Help device, all archive save and restore operations and firmware/boot PROM upgrades on that device will be performed using the specified method. All devices are initially configured with TFTP as their file transfer method, until specified otherwise using these windows. For complete instructions, see How to Set a File Transfer Method. Changing Your Firmware Directory 117 TFTP Server Setup Inventory Manager provides the NetSight TFTP service to download firmware and boot PROM images to network devices, and save and restore device configurations. You can enable and start this TFTP service during installation, and specify the path to the TFTP root directory, if necessary. (For more information, see Installation, NetSight Services.) After you've installed Inventory Manager, you can use the Options window to enable or disable the automatic launch of the TFTP service, and configure TFTP server properties. The NetSight TFTP service is installed on the server as part of the Client/Server configuration. In addition, a NetSight TFTP service is also installed as part of a Client−Only configuration. This client−side NetSight TFTP service can be used to provide alternate firmware download capability for remote devices. If you are using a TFTP server other than the one provided with Inventory Manager, use the Options window Services for NetSight Server view to configure the correct server properties. Inventory Manager uses the default tftpboot\firmware\images directory for storing your firmware. Once you have placed your firmware images in this directory, you must perform a firmware discovery to display them in the left−panel Firmware Mgmt tab. If you are using a different directory for storing firmware, you must specify the directory in the Options window TFTP Transfer Settings view. NOTE: Refer to How to Set Up Alternate Firmware Download Servers for information on configuring alternate TFTP servers to perform remote firmware downloads. Instructions on: • Enabling the NetSight TFTP Service • Configuring the NetSight TFTP Service • Using a Different TFTP Server • Changing Your Firmware Directory • Configuring the NetSight TFTP Service on a Client Enabling the NetSight TFTP Service Use the Services for NetSight Server view in the Options window to enable (or disable) the automatic launch of the NetSight TFTP Service. (You can also enable the NetSight TFTP service during installation.) When you enable the NetSight TFTP service, it runs in the background on the workstation. The service starts automatically by default, and if you shut down and restart the workstation, the service is restarted automatically. 1. Select Tools > Options in the menu bar. The Options window opens. 2. In the left−panel tree, expand the Suite folder, and select Services for NetSight Server. 3. Select the Automatic Launch checkbox for the NetSight TFTP service. You must configure certain TFTP server properties when you are using the NetSight TFTP server (see below). 4. Click OK to set the options and close the window. TFTP Server Setup 118 Welcome to NetSight Inventory Manager Help Configuring the NetSight TFTP Service When you install Inventory Manager, TFTP server properties are configured with the default settings for the NetSight TFTP service. Use the following instructions to verify these settings and make any desired changes. 1. Select Tools > Options in the menu bar. The Options window opens. 2. In the left−panel tree, expand the Suite folder, and select Services for NetSight Server. 3. Specify the Root Directory Path. The root directory is the base directory to which the TFTP server is allowed access. The TFTP server will be allowed to create files to or read files from this directory and any of its sub−directories. The default root directory is the tftpboot directory that Inventory Manager automatically creates when it is installed. If you would like to use a different root directory, enter a path to that directory in this field, or use the Browse button to navigate to the directory. NOTE: Changing the TFTP root directory requires restarting the TFTP server. 4. If your system is configured with multiple IP addresses, enter the appropriate IP address in the TFTP Server IP Address field. 5. Click Apply to set the options and leave the window open. 6. In the left−panel tree, expand the Inventory Manager folder and the File Transfer Settings folder, and select TFTP Transfer Settings. 7. Specify the Firmware Directory Path. The default firmware directory is tftpboot\firmware\images. If you would like to use a different firmware directory, enter a path to that directory in this field, or use the Browse button to navigate to the directory. The firmware directory must be a subdirectory of the root directory. (The firmware images stored in the firmware directory are added to the left−panel Firmware Mgmt tree when you perform a firmware discovery.) 8. Click OK to set the options and close the window. Using a Different TFTP Server If you are using a TFTP server other than the NetSight TFTP service, use the following instructions to configure your TFTP server properties. 1. Select Tools > Options in the menu bar. The Options window opens. 2. In the left−panel tree, expand the Suite folder, and select Services for NetSight Server. 3. If necessary, disable the NetSight TFTP service by deselecting the Automatic Launch checkbox for the NetSight TFTP service. 4. Configure your TFTP settings. a. Specify the Root Directory Path. The root directory is the base directory to which the TFTP server is allowed access. The TFTP server will be allowed to create files to or read files from this directory and any of its sub−directories. The default root directory is the tftpboot directory that Inventory Manager automatically creates when it is installed. If you would like to use a different root directory, enter a path to that directory in this field, or use the Browse button to navigate to the directory. Changing the TFTP root directory requires restarting the TFTP server. NOTE: Keep in mind the following requirements when setting the path to your root directory: −− If your TFTP server is configured with a TFTP root directory, it must match the root directory entered here. Configuring the NetSight TFTP Service 119 Welcome to NetSight Inventory Manager Help −− If your TFTP server is not configured with a TFTP root directory, change the TFTP root directory here to the root of the drive (e.g. C:\ or D:\). −− If you are using a TFTP server on a remote system, use the Universal Naming Convention (UNC) when specifying the root directory path. The UNC convention uses two slashes // (UNIX or Linux systems) or backslashes \\ (Windows systems) to indicate the name of the system, and one slash or backslash to indicate the path within the computer. For example, on a Windows system, instead of using h:\ (where h:\ is mapped to the tftpboot directory on the remote drive) use \\yourservername\tftpboot\ b. If the TFTP server resides on a remote system, or if the local system is configured with multiple IP addresses, enter the IP address for the TFTP service in the TFTP Server IP Address field. 5. Click Apply to set the options and leave the window open. 6. In the left−panel tree, expand the Inventory Manager folder and the File Transfer Settings folder, and select TFTP Transfer Settings. 7. Specify the Firmware Directory Path. The default firmware directory is tftpboot\firmware\images. If you would like to use a different firmware directory, enter a path to that directory in this field, or use the Browse button to navigate to the directory. The firmware directory must be a sub−directory of the root directory. (The firmware images stored in the firmware directory are added to the left−panel Firmware Mgmt tree when you perform a firmware discovery.) If you are using a TFTP server on a remote system, be sure to use the UNC standard described in the Note above when specifying the path. 8. Click OK to set the options and close the window. Changing Your Firmware Directory The default firmware directory is tftpboot\firmware\images. If you want to change the directory for storing your firmware, you must change the TFTP server properties using the TFTP Transfer Settings view in the Options window. The firmware images stored in the firmware directory are added to the left−panel Firmware Mgmt tree when you perform a firmware discovery. 1. Select Tools > Options in the menu bar. The Options window opens. 2. In the left−panel tree, expand the Inventory Manager folder and the File Transfer Settings folder, and select TFTP Transfer Settings. 3. Enter the path to the new directory in the Firmware Directory Path field, or use the Browse button to navigate to the directory. The firmware directory must be a sub−directory of the root directory. If you are using a TFTP server on a remote system, be sure to use the UNC standard described in the Note above when specifying the path. 4. Click OK to set options and close the window. Changing Your Firmware Directory 120 Welcome to NetSight Inventory Manager Help Configuring the NetSight TFTP Service on a Client A NetSight TFTP service is installed on a client workstation as part of the Client−Only configuration. This client−side NetSight TFTP service provides an alternate firmware download capability for remote devices. It allows a remote client to perform a firmware download without having to reconfigure the default NetSight TFTP server settings. 1. On the remote client, select Tools > Options in the menu bar. The Options window opens. 2. In the left−panel tree, expand the Inventory Manager folder and select Services for NetSight Client. (This view is only available for clients connected to a remote server.) 3. Configure your TFTP settings. a. Specify the Root Directory Path. The root directory is the base directory to which the TFTP server is allowed access. The TFTP server will be allowed to create files to or read files from this directory and any of its sub−directories. The default root directory is the tftpboot directory that Inventory Manager automatically creates when it is installed. If you would like to use a different root directory, enter a path to that directory in this field, or use the Browse button to navigate to the directory. NOTE: Changing the TFTP root directory requires restarting the TFTP server. b. If your workstation is configured with multiple IP addresses, enter the appropriate IP address in the TFTP Server IP Address field. 4. If desired, select the Automatic Launch checkbox for the NetSight TFTP service. 5. Click OK to set options and close the window. 6. The client−side NetSight TFTP server must be configured as an alternate server before it can be used to download firmware. Refer to How to Set Up Alternate Firmware Download Servers for complete instructions. Configuring the NetSight TFTP Service on a Client 121 How to Stop and Start the NetSight Server This Help topic provides steps for manually stopping and starting the NetSight server. Instructions on: • Stopping and Starting the Server on Solaris • Stopping and Starting the Server on Linux • Stopping and Starting the Server on Windows Stopping and Starting the Server on Solaris Stopping the Server The NetSight Server can be stopped using the command: <installdir>/server/stopserver.sh Starting the Server The NetSight Server can be started using the command: <installdir>/server/startserver.sh Stopping and Starting the Server Components The NetSight Server components (NetSight Database and NetSight Server) can be individually controlled using their own stop/start/restart scripts: <installdir>/server/netsightdatabase.sh {start|stop|restart} <installdir>/server/netsightserver.sh {start|stop|restart} Stopping and Starting the Server on Linux When installed as a service on Linux, the NetSight Server can be controlled using tools such as the Red Hat Service Configuration Tool. Stopping and Starting the Server on Windows You can manually stop and start the NetSight Server from the NetSight Services Manager. 1. Go to the Taskbar Notification Area of your desktop (on the lower right of your screen, unless you've relocated your Taskbar). 2. Right−click the Services Manager icon . 3. Select the appropriate NetSight Server menu option. • Stop Server and Database − Stops both the NetSight Server and Database. How to Stop and Start the NetSight Server 122 Welcome to NetSight Inventory Manager Help • Stop Server − Stops only the NetSight Server. • Restart Server − Stops the server and then starts it up again immediately, or just starts the server if the server is already stopped. If the NetSight Database is not running, it will also be started. The color of the arrow on the NetSight Services Manager icon indicates the state of the NetSight Server and Database: • −− A green arrow indicates the NetSight Server and Database are running. • −− A yellow arrow indicates the NetSight Database is running but the Server is down. • −− A red arrow indicates the NetSight Server and Database are both down. • −− An orange arrow indicates the NetSight Server is running but the Database is down. This is an error condition and requires that you restart both the NetSight Server and Database. How to Stop and Start the NetSight Server 123 How to Stop and Start NetSight Services When you install Inventory Manager, you have the option of enabling NetSight versions of TFTP and BOOTP (Windows only) services. (See NetSight Services for a description of each service.) When you enable a NetSight service, it runs in the background on the workstation. The service starts automatically by default, and if you shut down and restart the workstation, the service is restarted automatically. After you've installed Inventory Manager, you can use the Tools > Options Services for NetSight Server or Services for NetSight Client views to enable or disable the automatic launch of these services. For example, if you did not enable the TFTP service when you installed, you can use the Services view to enable the automatic startup of the TFTP service. In addition, there may be times when you want to stop or restart the services manually. For Windows users, NetSight provides a Services Manager that shows you which of the services are running, and lets you stop, start, or restart them individually or all at once. You can also stop and start the Services Manager itself. The instructions below explain how to stop and start the NetSight services and the Services Manager manually. Instructions on: • Stopping and Starting NetSight Services • Windows • Solaris • Linux • Stopping and Starting the Services Manager (Windows Only) • Stopping • Starting Stopping and Starting NetSight Services Windows You can manually start, restart, or stop NetSight services individually or all at once. On a Windows station: 1. Go to the Taskbar Notification Area of your desktop (on the lower right of your screen, unless you've relocated your Taskbar). 2. Locate the Services Manager icon and right−click it. 3. Select the appropriate menu option. Menu options that are not currently available for the service(s) are grayed out. • Start − Starts a service that is not currently running. • Restart − Stops a service that is currently running, and starts it up again immediately. • Stop − Stops a service that is currently running. • Start enabled services − Starts any services that have been enabled (configured to launch automatically via selection at installation or in the Services for NetSight Server or Services How to Stop and Start NetSight Services 124 Welcome to NetSight Inventory Manager Help for NetSight Client views.) • Restart running services − Stops all services that are currently running, and starts them up again immediately. • Stop running services − Stops all services that are currently running. • Exit − Stops all currently running services and shuts down the Services Manager. Solaris To stop and start the NetSight TFTP service on a Solaris station: 1. Navigate to the etc/rc2.d directory. 2. Type S99NsTftp (the service name), a space, and either stop or start, depending on what you want to do, and press Enter. For example, to stop the TFTP service, type: S99NsTftp stop and press Enter. Linux To stop and start the NetSight TFTP service on all except SuSE Linux platforms: 1. Navigate to the etc/rc2.d directory. 2. Type S99NsTftp (the service name), a space, and either stop or start, depending on what you want to do, and press Enter. For example, to stop the TFTP service, type: S99NsTftp stop and press Enter. To stop and start the NetSight TFTP service on the SuSE Linux platform: 1. Navigate to the etc/init.d directory. 2. Type NsTftp (the service name), a space, and either stop or start, depending on what you want to do, and press Enter. For example, to stop the TFTP service, type: NsTftp stop and press Enter. Stopping and Starting the Services Manager (Windows Only) The NetSight Services Manager runs on the Windows platform only. Solaris 125 Welcome to NetSight Inventory Manager Help Stopping Stopping the Services Manager stops all running NetSight services. 1. Go to the Taskbar Notification Area of your desktop (on the lower right of your screen, unless you've relocated it). 2. Locate the Services Manager icon and right click it. 3. Select Exit from the menu. Starting Starting the Services Manager starts all NetSight services enabled at installation or via the Tools > Options Services for NetSight Server or Services for NetSight Client views. 1. From the Start > Programs or All Programs menu, select Startup > NetSight Services Manager. Stopping 126 How to Track a Device The Track Device window lets you to track a device based on the device's serial number or MAC address. This allows you to view a history of device attributes, and monitor any changes made to the device. The Track Device information is based on the device's archived configuration files −− there will be one table entry for each saved configuration file. 1. In the left−panel Network Elements tree, select a device and then select Tools > Track Device from the menu bar. The Track Device window opens and displays information for the selected device. If you have not performed an archive on that device, the table will be empty and you will see a message that says "No database entries found." 2. After viewing the results, you can enter a new value and perform another track device operation. In the Track By field, use the drop−down list to specify whether you want to search for a device by serial number or MAC address. 3. In the Value field, enter the serial number or MAC address, depending on what you selected in the Track By field. 4. Click Track to start the track device operation and display the results. The new results will overwrite the results from the previous tracking operation. Use the table options and tools to find, filter, sort, print, and export information in a table and customize table settings. You can access the Table Tools through a right−mouse click on a column heading or anywhere in the table body, or by clicking the Table Tools button in the upper left corner of the table (if you have the row count column displayed). For more information, see Table Tools. How to Track a Device 127 How to Upgrade Boot PROM Use the Boot PROM Upgrade Wizard to easily upgrade the boot PROM images on your network devices. Instructions on: • Preparing to Upgrade • Performing an Upgrade Preparing to Upgrade There are certain steps you must perform before you can upgrade your boot PROM images. The steps vary depending on whether you are using a mapped file transfer server (as configured in the Services for NetSight Server view of the Options window) or an alternate remote file transfer server (as configured in the Alternate Firmware Servers view in the Options window) to perform the upgrade. If you are using a mapped file transfer server: • You must have a TFTP or FTP server configured and running to perform the download operation. See TFTP Server Setup or FTP Server Setup for instructions. • Set the file transfer method for the devices you wish to upgrade. See How to Set a File Transfer Method for instructions. • Store the boot PROM images that you want to download in the default tftpboot\firmware\images directory or a specified alternative firmware directory. See TFTP Server Setup or FTP Server Setup for instructions on changing your firmware directory. • Discover your firmware/boot PROM images and display them in the Firmware Mgmt tab. See Firmware Discovery for instructions. If you are using an alternate remote file transfer server: • You must have the alternate server configured and running to perform the download operation. See Configuring the Alternate Server for instructions. • Set the file transfer method for the devices you wish to upgrade. See How to Set a File Transfer Method for instructions. • Store the boot PROM image that you want to download in a specified alternative firmware directory. • Create firmware records to associate with the alternate server and add them to the Inventory Manager database. In addition, you must assign the firmware record to the appropriate product families or device types. See Creating and Assigning Firmware Records for instructions. • Specify which alternate server a device will use when performing firmware downloads. See Setting the Firmware Server for instructions. Once these steps have been performed, you are ready to use the Boot PROM Upgrade Wizard. NOTE: The Boot PROM Upgrade Wizard can also be used to downgrade boot PROM to a previous revision. Downgrading boot PROM is inherently risky due to possible feature differences between revisions. Restoring configurations from different firmware revisions carries the same risk. Should you need to downgrade your boot PROM to an earlier version, it is recommended that you use one of the following two procedures: How to Upgrade Boot PROM 128 Welcome to NetSight Inventory Manager Help • Downgrade the boot PROM on a network device using the Boot PROM Upgrade Wizard. Do not proceed to the Reset Devices portion of the wizard, instead select [Finish]. Restore an archived configuration that was previously created with the boot PROM image being downloaded. This will reset the device. or • Downgrade the boot PROM on a network device using the Boot PROM Upgrade Wizard. Complete the downgrade using the wizard Reset Devices screens. Clear NVRAM on the device and reconfigure the network configuration parameters of the device using the local console. In addition, when downgrading boot PROM on SNMPv3 devices, it is possible that Inventory Manager will lose contact with the device. SNMPv3 adds a level of difficulty to downgrade operations, because counters and timers related to security features of SNMPv3 may get out of sync. Following the downgrade, you will need to restart Inventory Manager to re−establish contact with the device. CAUTION: Prior to upgrading boot PROM on a device, it is recommended that you archive the latest configuration for the device being upgraded. This will aid you in downgrading should you choose to do so. Performing an Upgrade Use these steps to upgrade boot PROM. Be sure to perform the steps in Preparing to Upgrade before beginning the upgrade operation NOTE: During the device reset, Inventory Manager learns the current boot PROM version installed on the device. Inventory Manager uses this information to determine whether the boot PROM version installed on the device matches the boot PROM reference image set for the device's binary family. (This information is displayed in the All Devices Details View tab.) If the version number is not available from an image file, you can manually set the version number in the Firmware Image General Tab. 1. Select Tools > Wizards > Boot PROM Upgrade Wizard from the menu bar or click on the toolbar. The Boot PROM Upgrade Wizard opens. 2. Select the devices to upgrade: a. Expand the folders under the left−panel tree and select the single device or device group, or multiple devices or device groups (using the Control or Shift keys). Click Add. NOTE: If you have multiple tree nodes representing the same device but with varying SNMP contexts, keep in mind that not all device contexts will provide access to the MIBs required to perform the operation. When selecting your devices, make sure that any device with SNMP context has access to the required MIBs, or select the device with default context (switch mode). b. The devices are listed in the Selected Devices table. Devices that do not support the boot PROM upgrade operation, or have never been contacted, are not listed. If you want to remove a device from the list, select the device and click Remove. c. Click Next. TIP: If you open the Boot PROM Upgrade Wizard from a device or device group in the Performing an Upgrade 129 Welcome to NetSight Inventory Manager Help left−panel Network Elements tab, the selected device(s) will be automatically displayed under Selected Devices. 3. Assign a boot PROM to each device type or family: a. If necessary, click the Refresh Images button to perform a firmware discovery and update the list of boot PROM images. b. Select a family/device type in the left−panel Assignments table. c. In the right−panel, select a boot PROM image and use the Assign to: arrows to assign the image to the device type or to each entry that is a member of that binary family. The image will appear in the Image Name column in the Assignments table. You must assign an image to each table entry. d. Before proceeding with the upgrade, verify that boot PROM and firmware images that will be on the device after the upgrade operation are compatible. Refer to the boot PROM and firmware release notes for more information. e. Click Next. 4. Initiate the Boot PROM Upgrade operation: a. Specify the Download Type option. The downloads will be performed in parallel (simultaneously) on the number of devices specified in the Groups of field. Enter the value 1 to have the downloads performed serially, one device after another. b. Click Start to initiate the boot PROM upgrade operation. The table at the top of the window will update with status information as will the status area in the bottom left of the screen. c. Review results. An alert icon will appear in the Alert column of the table if a download fails for the specific device. You can select to show all devices or show only those that are incomplete or have failed. d. Click Next. 5. Reset devices that support Timed Reset: If you are resetting devices that support Timed Reset, you will see a window listing those devices. Timed Reset gives you the flexibility to set up your reset operation with a time delay, so that the actual device resets take place at a later time. This can be useful when trying to schedule resets for a time when the network is least busy. a. In the Selected column, select the devices that you want to reset. You can select an option to display devices that do not support timed reset and devices that failed the firmware upgrade; however, these devices cannot be reset from this window. b. Enter the reset delay. This is the amount of time (in seconds) until the device resets after the reset operation begins. For example, if you start the reset operation at 4:00 pm with a 7 hour reset delay (420 seconds), the device(s) will reset at 11:00 pm. This allows you to schedule your resets for a time when the network is least busy. c. Select the reset type: Warm boot (restarts the device) or Cold boot (same as turning device power off and on). d. Click Start to initiate the timed resets. Once the devices are back up, click Refresh to see if the new boot PROM is running. 6. Reset devices that do not support Timed Reset: If you are resetting devices that do not support Timed Reset, you will see a window listing those devices. a. In the Selected column, select the devices that you want to manually reset. b. Select the reset type: Warm boot (restarts the device) or Cold boot (same as turning device power off and on). c. Click Start to initiate the manual resets. Resets occur one at a time, continuing only after a device is fully booted. d. After the reset operation is completed, click Refresh to see if the devices are running the new boot PROM. Performing an Upgrade 130 Welcome to NetSight Inventory Manager Help 7. Click Finish to close the wizard. Performing an Upgrade 131 How to Upgrade Firmware Use the Firmware Upgrade Wizard to easily upgrade the firmware images on your network devices. The wizard gives you the flexibility of performing an immediate upgrade or scheduling the upgrade to take place at a later time. If you schedule the upgrade, the wizard will automatically perform the upgrade at the scheduled time, and then alert you that the upgraded devices need to be reset via the Reset Wizard. Instructions on: • Preparing to Upgrade • Performing an Upgrade • Scheduling an Upgrade • Viewing Scheduled Upgrades • Canceling a Scheduled Upgrade Preparing to Upgrade There are certain steps you must perform before you can upgrade your firmware. The steps vary depending on whether you are using a mapped file transfer server (as configured in the Services for NetSight Server view of the Options window) or an alternate remote file transfer server (as configured in the Alternate Firmware Servers view in the Options window) to perform the upgrade. If you are using a mapped file transfer server: • You must have a TFTP or FTP server configured and running to perform the download operation. See TFTP Server Setup or FTP Server Setup for instructions. • Set the file transfer method for the devices you wish to upgrade. See How to Set a File Transfer Method for instructions. • Store the firmware images that you want to download in the default tftpboot\firmware\images directory or a specified alternative firmware directory. See TFTP Server Setup or FTP Server Setup for instructions on changing your firmware directory. • Discover your firmware images and display them in the Firmware Mgmt tab. See Firmware Discovery for instructions. If you are using an alternate remote file transfer server: • You must have the alternate server configured and running to perform the download operation. See Configuring the Alternate Server for instructions. • Set the file transfer method for the devices you wish to upgrade. See How to Set a File Transfer Method for instructions. • Store the firmware images that you want to download in a specified alternative firmware directory. • Create firmware records to associate with the alternate server and add them to the Inventory Manager database. In addition, you must assign the firmware record to the appropriate product families or device types. See Creating and Assigning Firmware Records for instructions. • Specify which alternate server a device will use when performing firmware downloads. See Setting the Firmware Server for instructions. NOTE: The Firmware Upgrade Wizard can also be used to downgrade firmware to a previous revision. Downgrading firmware is inherently risky due to possible feature differences between revisions. How to Upgrade Firmware 132 Welcome to NetSight Inventory Manager Help Restoring configurations from different firmware revisions carries the same risk. Should you need to downgrade your firmware to an earlier version, it is recommended that you use one of the following two procedures: • Downgrade the firmware on a network device using the Firmware Upgrade Wizard. Do not proceed to the Reset Devices portion of the wizard, instead select [Finish]. Restore an archived configuration that was previously created with the firmware image being downloaded. This will reset the device. or • Downgrade the firmware on a network device using the Firmware Upgrade Wizard. Complete the downgrade using the wizard Reset Devices screens. Clear NVRAM on the device and reconfigure the network configuration parameters of the device using the local console. In addition, when downgrading firmware on SNMPv3 devices, it is possible that Inventory Manager will lose contact with the device. SNMPv3 adds a level of difficulty to downgrade operations, because counters and timers related to security features of SNMPv3 may get out of sync. Following the downgrade, you will need to restart Inventory Manager to re−establish contact with the device. CAUTION: Prior to upgrading firmware on a device, it is recommended that you archive the latest configuration for the device being upgraded. This will aid you in downgrading should you choose to do so. Performing an Upgrade Use these steps to perform a firmware upgrade. These instructions are for performing an immediate upgrade; to schedule an upgrade for a future time, use the steps in Scheduling an Upgrade. Be sure to perform the steps in Preparing to Upgrade before beginning the upgrade operation. NOTE: During the device reset part of the wizard, Inventory Manager learns the current firmware version installed on the device. Inventory Manager uses this information to determine whether the firmware version installed on the device matches the firmware reference image set for the device's binary family. (This information is displayed in the All Devices Details View tab.) If the version number is not available from an image file, you can manually set the version number in the Firmware Image General Tab. 1. Select Tools > Wizards > Firmware Upgrade Wizard from the menu bar or click on the toolbar. The Firmware Upgrade Wizard opens. 2. Select the devices to upgrade: a. Expand the folders under the left−panel tree and select the single device or device group, or multiple devices or device groups (using the Control or Shift keys). Click Add. If there were devices that failed the previous upgrade an Add Failed button is displayed. Use the Add Failed button to add those devices to the upgrade. NOTE: If you have multiple tree nodes representing the same device but with varying SNMP contexts, keep in mind that not all device contexts will provide access to the MIBs required to perform the operation. When selecting your devices, make sure that any device with SNMP context has access to the required MIBs, or Performing an Upgrade 133 Welcome to NetSight Inventory Manager Help select the device with default context (switch mode). b. The devices are listed in the Selected Devices table. Devices that do not support firmware download or have never been contacted, are not listed. If you want to remove a device from the list, select the device and click Remove. c. Click Next. TIP: If you open the Firmware Upgrade Wizard from a device or device group in the left−panel Network Elements tab, the selected device(s) will be automatically displayed under Selected Devices. 3. Assign a firmware image to each device type or family: a. If necessary, click the Refresh Images button to perform a firmware discovery and update the list of firmware images. b. The left panel lists the device types of the devices selected for the firmware upgrade. Select a device type. c. The right panel lists firmware images that are compatible with the selected device type. (Select the Show All Images checkbox to display all your firmware images.) Select a firmware image and use the Assign to: buttons to assign the image to the device type or to each entry that is a member of that binary family. The image will appear in the Image Name column in the Assignments table. You must assign an image to each table entry. d. Before proceeding with the upgrade, verify that boot PROM and firmware images that will be on the device after the upgrade operation are compatible. Refer to the boot PROM and firmware release notes for more information. e. Click Next. 4. Initiate the Firmware Upgrade operation: a. Specify the Download Type option. The downloads will be performed in parallel (simultaneously) on the number of devices specified in the Groups of field. Enter the value 1 to have the downloads performed serially, one device after another. b. Click Start to initiate the firmware upgrade operation. The table at the top of the window will update with status information as will the status area in the bottom left of the screen. c. Review results. An alert icon will appear in the Alert column of the table if a download fails for the specific device. You can select to show all devices or show only those that are incomplete or have failed. d. Click Next. 5. Reset devices that support Timed Reset: If you are resetting devices that support Timed Reset, you will see a window listing those devices. Timed Reset gives you the flexibility to set up your reset operation with a time delay, so that the actual device resets take place at a later time. This can be useful when trying to schedule resets for a time when the network is least busy. a. In the Selected column, select the devices that you want to reset. You can select an option to display devices that do not support timed reset and devices that failed the firmware upgrade; however, these devices cannot be reset from this window. b. Enter the Reset Delay. This is the amount of time (in seconds) until the device resets after the reset operation begins. For example, if you start the reset operation at 4:00 pm with a 7 hour reset delay (420 seconds), the device(s) will reset at 11:00 pm. This allows you to schedule your resets for a time when the network is least busy. c. Select the reset type: Warm boot (restarts the device) or Cold boot (same as turning device power off and on). d. Click Start to initiate the timed resets. Resets occur simultaneously. Once the devices are back up, click Refresh to see if the new firmware is running. 6. Reset devices that do not support Timed Reset: Performing an Upgrade 134 Welcome to NetSight Inventory Manager Help If you are resetting devices that do not support Timed Reset, you will see a window listing those devices. a. In the Selected column, select the devices that you want to reset. b. Select the reset type: Warm boot (restarts the device) or Cold boot (same as turning device power off and on). c. Click Start to initiate the resets. Resets occur one at a time, continuing only after a device is fully booted. d. After the reset operation is completed, click Refresh to see if the devices are running the new firmware. 7. Click Finish to close the wizard. Scheduling an Upgrade Use these steps to schedule a firmware upgrade to take place in the background at a future time. Be sure to perform the steps in Preparing to Upgrade before beginning the upgrade operation. Although a scheduled upgrade runs automatically and does not require your supervision, you will still need to reset any devices that require reset, once the scheduled upgrades have completed. 1. Select Tools > Wizards > Firmware Upgrade Wizard from the menu bar or click the FW Upgrade button on the toolbar. The Firmware Upgrade Wizard opens. 2. Select the devices to upgrade: a. Expand the folders under the left−panel tree and select the single device or device group, or multiple devices or device groups (using the Control or Shift keys). Click Add. If there were devices that failed the previous upgrade, use the Add Failed button to add those devices. b. The devices are listed in the Selected Devices table. Devices that do not support firmware download or have never been contacted, are not listed. If you want to remove a device from the list, select the device and click Remove. c. Click Next. TIP: If you open the Firmware Upgrade Wizard from a device or device group in the left−panel Network Elements tab, the selected device(s) will be automatically displayed under Selected Devices. 3. Assign a firmware image to each device type or family: a. If necessary, click the Refresh Images button to perform a firmware discovery and update the list of firmware images. b. The left panel lists the device types of the devices selected for the firmware upgrade. Select a device type. c. The right panel lists firmware images that are compatible with the selected device type. (Select the Show All Images checkbox to display all your firmware images.) Select a firmware image and use the Assign to: buttons to assign the image to the device type or to each entry that is a member of that binary family. The image will appear in the Image Name column in the Assignments table. You must assign an image to each table entry. d. Before proceeding with the upgrade, verify that boot PROM and firmware images that will be on the device after the upgrade operation are compatible. Refer to the boot PROM and firmware release notes for more information. e. Click Next. 4. Configure Scheduling Information for the upgrade: a. In the Download Progress window, click the Schedule button. The Download Schedule window opens. b. Enter a name for the scheduled upgrade, or use the default name which is based on the date the schedule is created. Scheduling an Upgrade 135 Welcome to NetSight Inventory Manager Help c. Use the drop−down list to select the month you want the download to start. A calendar corresponding to the selected month is displayed. Select the desired starting day by clicking on the calendar. You can use the arrows on either side of the drop−down list to change the month, and change the year by entering a new year in the text field. d. Set the starting time for the operation and select AM or PM. e. The downloads will be performed in parallel (simultaneously) on the number of devices specified in the Groups of field. Enter the value 1 to have the downloads performed serially, one device after another. f. Select the Abort on Failure checkbox to stop the downloads after a failure. This is useful if you are scheduling an upgrade operation on multiple devices and you want the operation to stop after a failure on a single device. g. Click Finish. When the scheduled upgrade is performed, you can monitor the progress, if desired, via the Active Status panel, just as you do for scheduled archives. 5. Reset Devices: After the firmware has been upgraded at the scheduled time, a Reset Device icon is displayed in the status bar indicating that there are devices that have received new firmware images and need to be reset. Double−click the icon to open the Devices Need Reset window where you can launch the Reset Device Wizard for those devices. Viewing Scheduled Upgrades You can view pending upgrades using the Scheduled Events window (Tools > Scheduled Events). Canceling a Scheduled Upgrade You can cancel a scheduled firmware upgrade using the Scheduled Events window (Tools > Scheduled Events). Viewing Scheduled Upgrades 136 How to Use the BOOTP Service NOTE: The instructions contained in this Help Topic are for Windows users only. Solaris users should see their operating system documentation for instructions on using BOOTP and creating a bootptab file. The NetSight BOOTP service (available for Windows only) enables the Inventory Manager workstation to also be a BOOTP server. This allows the workstation to supply devices with firmware images (or other basic identity information) in the event the device's current firmware image becomes corrupt. You may also choose to force a device into a BOOTP state in order to have a new firmware image downloaded from the network. In order for BOOTP to work, you must have a BOOTP and TFTP service set up on the network, and you need a bootptab file, which provides the basic device information (device name, IP address, and appropriate firmware image) to the BOOTP service when required. BOOTP requests are broadcast messages. Routers must be configured to forward BOOTP requests to the BOOTP service, a process sometimes called IP Helper Addressing. Refer to your X−Pedition Router's User Reference Manual for information on configuring IP Helper. TIP: The BOOTP service monitors BOOTP requests on the network. NetSight Console can be configured to display those requests, which will aid in recovering devices in a BOOTP state. Creating a Bootptab File A bootptab file is a simple ASCII text file that contains basic device information (device name, IP address, and appropriate firmware image) for each device on the network that will use the BOOTP service. You can use Inventory Manager to create a bootptab file automatically, or create it yourself manually. Creating a bootptab file automatically 1. In the menu bar, select Tools > Create BOOTP Tab. 2. The Save BOOTP Tab window opens allowing you to save the file in the desired directory. NOTE: If you are using the NetSight BOOTP service, you must save the bootptab file to the \NetSight Atlas Shared\bin directory. 3. The bootptab file is automatically created in the selected directory. The file has an entry for every device (organized by subnet), using the following format: device1:ht=1:ha=00001da0b0c0:ip=192.168.1.2:bf=image1.hex device2:ht=1:ha=00001da1b1c1:ip=192.168.1.3:hd=image/path:bf=image2.fls Description of bootptab file parameters: • Device host name −− If desired, you can replace the devicex parameter with a unique host name or, if your devices are registered in a DNS, with the registered host name from the DNS map. • ht= −− Specifies the host network type. The value is an unsigned decimal, octal, or How to Use the BOOTP Service 137 Welcome to NetSight Inventory Manager Help hexadecimal integer, or a symbolic name. The value "1" represents 10Mb Ethernet (based on industry standard BOOTP implementation). • ha= −− Specifies the hardware address (MAC address) that Inventory Manager is using. • ip= −− Specifies the device's IP address that Inventory Manager is using. • hd= −− Specifies the home directory path to the image file. This is an optional parameter and is used when the image file is in a different directory than either the TFTP server's default directory or root directory path. The home directory is either the absolute path or the offset from the TFTP server's root path. • bf= −− Specifies the Reference Image for that device (if set), or the last firmware image version downloaded to that device through Inventory Manager. NOTE: In a BOOTP situation, you will need to edit the ha parameter in the file to match the MAC address in the requesting message, and supply any missing parameters such as the bf parameter. Creating a bootptab file manually Inventory Manager provides a sample bootptab file located in the \NetSight Atlas Shared\bin directory. Use this file as a template or an example when you create your own bootptab file. 1. Open the sample bootptab file in a text editor. 2. Enter a list of devices using the format provided in the examples at the top of the file. 3. Save the bootptab file in the \NetSight Atlas Shared\bin directory. NOTE: However you create or modify the bootptab file, remember that the filename must not have an extension. This is important because most text editors will append their own default extension on a new file. If you edit an existing bootptab file and do a Save instead of a Save As, then the filename should stay the same. How to Use the BOOTP Service 138 Capacity Planning Inventory Manager's Capacity Planning tool lets you quickly prepare valuable network inventory planning reports. The tool provides a set of report templates that you can tailor to meet your specific planning needs. Reports are generated based on your selection of a report template and the associated parameters used to define the report. Report results can be exported as an HTML file or as a delimited text file. In addition, Capacity Planning reports can be saved to use again at a later time, and they can also be scheduled to run at specified intervals with report results sent out via a notification email. The Capacity Planning tool takes you step−by−step through the process of creating a report. As you move through the steps, the tool's left panel shows you a summary of your settings. You can click on the bold headings in the left panel to navigate backward or forward between steps allowing you to change report parameters. Specific parameters for the current step are defined in the right panel. The flow chart below shows the sequence of windows that you will encounter when you create a report. Report Templates Following is a summary of the different report templates Inventory Manager provides for your planning purposes. Each template is designed to answer a specific capacity planning question and lets you view report results organized into different categories. Click each template name below for a complete description of how to use the tool to create that report. Report Template Description Used/Unused Ports Report Generate a report on your network front−panel port utilization. Quickly locate unused ports, and view port details such as port type, speed, media type and connector type. Used/Unused Slots Report Generate a report on your chassis slot utilization to quickly locate unused slots. View results organized by chassis type and by individual chassis. Field Replaceable Units (FRU) Report Generate a report on the field replaceable/upgradeable (FRU) components in your network devices. View descriptions and details on a variety of FRU types (such as power supplies, submodule, and ports) to help determine FRU usage. Component Change Report Generate a report on the field replaceable/upgradeable (FRU) components in your network devices that have changed over time. Easily monitor changes made to your network and verify network upgrades. Capacity Planning 139 Welcome to NetSight Inventory Manager Help Chassis Capacity Report Generate a report on the capacity and usage of certain chassis components such as submodules, power supplies, and control modules. View results organized by chassis type or for each individual chassis. Submodule Capacity Report Generate a report on your network's submodule capacity and usage. Determine the number of submodule slots available on your network devices and the actual number of submodules that are installed. View a description of each of the installed submodules. Capacity Planning 140 Chassis Capacity Report Use the Capacity Planning tool to generate a report on your network chassis utilization. The Show Details on Chassis Capacity and Utilization report provides valuable information on the capacity and usage of certain chassis components such as submodules, power supplies, and control modules. You can view report results organized by chassis type or for each individual chassis. In most cases, the report would be based on current data from your devices. However, there is the option to collect historical data if you would like to view a snapshot of your network's chassis usage at an earlier time. Report results can be exported as an HTML file or as a delimited text file. In addition, Capacity Planning reports can be saved to use again at a later time, and they can also be scheduled to run at specified intervals with report results sent out via a notification e−mail. Flow The flow chart below shows the sequence of windows that you will encounter when you create a Chassis Capacity report using the Capacity Planning tool. As you progress through the steps of creating a report, the tool's left panel shows you a summary of your selections. You can click on the bold headings in this panel to navigate backward or forward between steps allowing you to change your report parameters. The summary information associated with each step appears in plain typeface beneath each step heading. Click on blocks in the flow chart for more information about a specific window. Select Report Window Use this window to select either a report template or a saved report as your report type. Report templates are based on common network capacity planning questions. After you have created a report using one of the templates, you can save it (as a Saved Report) to use again at a later time. To create your Chassis Capacity report, select the "Show details on chassis capacity and utilization" report template. Click the graphic for more information. Chassis Capacity Report 141 Welcome to NetSight Inventory Manager Help Report Templates Lists the available report templates. Each report template is designed to answer a specific capacity planning question. Saved Reports Lists all your saved reports including reports saved by other Inventory Manager clients connected to the server. After you have created a report using a template, you can save it as a Saved Report, by clicking the Save button. This allows you to save specific report attributes and parameters, so that you can regenerate the same report at a later time. The schedule icon indicates that a saved report has been scheduled. You can remove a schedule from a saved report by right−clicking on the report and selecting Delete > Schedule. Delete Button Deletes any report selected in the Saved Reports list. Schedule Button When you have selected a saved report in the Saved Reports list, this button opens the Schedule Report window where you can configure scheduling information and notification settings for the report. Chassis Capacity Report 142 Welcome to NetSight Inventory Manager Help Select Targets Window Use this window to select the target devices for your report and add filters to further refine the list of devices, if desired. For example, you could target the Chassis device group, but filter out a single chassis you don't want included in the report. Or, you could target the Chassis device group, and filter in just one specific chassis type. Once you have made your selections, you can view a list of the devices you have targeted for your report to verify that your targets are correct. Click the graphic for more information. Targets This panel displays your Network Elements tree. Expand the tree to select the target device group or individual device for your report. In most cases, you will want to target a group of chassis for this report. Devices that do not reside in a chassis will not generate any report results. Applied Filters Lists any filters applied to your selected targets. Click the Add Filters button to open the Add Filters window and create your filters. Filter In Type If you have defined one or more "Filter In" filters, select how you want the filters to work: Select Targets Window 143 Welcome to NetSight Inventory Manager Help • Match Any − A device can match any of the filter−in filters to be included as a target. For example, if you have selected the Grouped By device group and you filter in the 6C105 device group and the 6C107 device group, any device that is in the 6C105 or 6C107 device group will be included as a target. • Match All − A device must match all of the filter−in filters to be included as a target. For example, if you have targeted the Grouped By device group and you filter in the Floor One device group and the Chassis device group, any device that is on Floor One and in the Chassis device group will be included as a target. Number of Devices A running total of the number of target devices with filters applied. Click View Devices to view a list of the target devices. Add Filters Button Opens the Add Filters window, where you can create filters to further qualify the list of devices for your report. Clear Filters Button Deletes any filters selected in the Applied Filters list. View Devices Button Opens the View Devices window where you can see a list of the selected devices that will be included in your report. Specify Time Window Use this window to select a date from which report data will be gathered. In most cases, you will want to generate the report using current data. However, you can also generate a report based on historical data. In that case, the report will be generated using device data saved in the last archive preceding the specified date. Only archive operations that are configured to archive capacity planning data will be used (see How to Archive for more information.) Click the graphic for more information. Specify Time Window 144 Welcome to NetSight Inventory Manager Help Use data collected as of Report data will be collected based on the date selected here. Calculations are based on the last archive preceding the specified date. Only archive operations that are configured to archive capacity planning data will be used. If there is no archive for a target device, that device will not be represented in the report results. Retrieve current data from devices The report will use current data from the target devices. Because this requires the report to gather current data from the devices, extra time may be needed when results are calculated. Chassis Results Window Use this window to view the report data. The radio buttons at the top of the right panel let you select various ways to display the report results: • Summary by Chassis (% utilization) −− reports the percentage of chassis components that are installed, summarized by chassis type or by individual chassis. • Summary by Chassis (average) −− reports the average of the number of chassis components that are installed, summarized by chassis type or by individual chassis. • FRU Details −− reports detailed information on the field replaceable/upgradeable (FRU) chassis components, for each individual chassis. Chassis Results Window 145 Welcome to NetSight Inventory Manager Help Your selection in the tree determines the results displayed in the table. As you change your selection in the tree, the table is updated with the results for your specific selection. If you have targeted a device that does not reside in a chassis, that device will not be represented in the report results. Chassis Results − Summary by Chassis (% utilization) The Summary by Chassis (% utilization) view provides data on the percentage of chassis components that are installed. For example, if a chassis has the capacity for two Control Modules but there is only one Control Module installed, the Control Module column in the results table will display 50%. You can view the report results summarized by chassis type, by individual chassis, or by individual device. Click the graphic for more information. Display Use these radio buttons to select how you would like the results data displayed. Target Device Tree Displays your target groups and devices. Your selection in the tree determines what results data will be displayed in the table. For example, select a chassis group to see results summarized by chassis type, or select an individual chassis to see results for just that chassis. When you change your selection in the tree, the table is updated with the relevant information. If you select an individual Chassis Results Window 146 Welcome to NetSight Inventory Manager Help device in the target device tree, the information displayed pertains to the chassis the device resides in, except for the Submodules column which reports information for the individual device. Device Count, Sufficient Data The total number of target devices, followed by the number of devices with sufficient data to report results. If you generated the report using historical data, a device is counted as having sufficient data if there is one archive used to obtain report results. Target devices that do not reside in chassis will be counted as having insufficient data. Table The Summary by Chassis (% utilization) table displays data by chassis type or for an individual chassis. In most cases, your report will be generated using current data. However, if you generated your report based on historical data, the report will use device data saved in the last archive preceding the specified date. If there is no archive for a target device or the device does not reside in a chassis, that device will not be represented in the report results. NOTE: Devices that do not support certain components will display "Unsupported" in the results table entry. If a chassis displays "Not Mapped" in its results table entry, it indicates that the device type is not in the Capacity Planning data file. If you encounter the "Not Mapped" entry, please contact Global Support for an updated data file for these devices. Type The chassis model number or hardware type. Submodules The percentage of submodules installed (based on the installed modules) in the selected chassis type, chassis, or individual device. Control Modules The percentage of control modules installed in the selected chassis type or chassis. Slots The percentage of available slots being used in the selected chassis type or chassis. Fans The percentage of fans installed in the selected chassis type or chassis. Power Supplies The percentage of power supplies installed in the selected chassis type or chassis. Fabric Modules The percentage of fabric modules installed in the selected chassis type or chassis. Chassis Results − Summary by Chassis (average) The Summary by Chassis (average) view provides data on the average number of chassis components that are installed in your network chassis devices. Use this top−level information to quickly determine where to take a closer look using the FRU Details view. Chassis Results Window 147 Welcome to NetSight Inventory Manager Help Click the graphic for more information. Display Use these radio buttons to select how you would like the results data displayed. Target Device Tree Displays your target groups and devices. Your selection in the tree determines what results data will be displayed in the table, however, this view is most useful when a chassis group is selected. If you select an individual device in the target device tree, the information displayed pertains to the chassis the device resides in, except for the Submodules column which reports information for the individual device. Device Count, Sufficient Data The total number of target devices, followed by the number of devices with sufficient data to report results. If you generated the report using historical data, a device is counted as having sufficient data if there is one archive used to obtain report results. Target devices that do not reside in chassis will be counted as having insufficient data. Table The Summary by Chassis (average) table displays data by chassis type or for an individual chassis, but the Chassis Results Window 148 Welcome to NetSight Inventory Manager Help view is most useful at the chassis type level. In most cases, your report will be generated using current data. However, if you generated your report based on historical data, the report will use device data saved in the last archive preceding the specified date. If there is no archive for a target device, or the device does not reside in a chassis, that device will not be represented in the report results. Type The chassis model number or hardware type. Submodules The average number of submodules installed in the selected chassis type. Control Modules The average number of control modules installed in the selected chassis type. Slots The average number of slots being used in the selected chassis type. Fans The average number of fans installed in the selected chassis type. Power Supplies The average number of power supplies installed in the selected chassis type. Fabric Modules The average number of fabric modules installed in the selected chassis type. Chassis Results − FRU Details The FRU Details view gives you detailed information on the field replaceable/upgradeable (FRU) chassis components for each individual chassis. Click the graphic for more information. Chassis Results Window 149 Welcome to NetSight Inventory Manager Help Display Use these radio buttons to select how you would like the results data displayed. Target Device Tree Displays your target groups and devices. Your selection in the tree determines what results data will be displayed in the table. For example, select a chassis group to see results for all the chassis in the group, or select an individual chassis to see results for just that chassis. When you change your selection in the tree, the table is updated with the relevant information. If you select an individual device in the target device tree, the information displayed pertains to the chassis the device resides in, except for the Submodule Capacity and Submodules Installed columns which report information for the individual device. Device Count, Sufficient Data The total number of target devices, followed by the number of devices with sufficient data to report results. If you generated the report using historical data, a device is counted as having sufficient data if there is one archive used to obtain report results. Target devices that do not reside in chassis will be counted as having insufficient data. Table The FRU Details table displays data for each individual chassis. In most cases, your report will be generated Chassis Results Window 150 Welcome to NetSight Inventory Manager Help using current data. However, if you generated your report based on historical data, the report will use device data saved in the last archive preceding the specified date. If there is no archive for a target device, or the device does not reside in a chassis, that device will not be represented in the report results. NOTE: Devices that do not support certain components will display "Unsupported" in the results table entry. If a chassis displays "Not Mapped" in its results table entry, it indicates that the device type is not in the Capacity Planning data file. If you encounter the "Not Mapped" entry, please contact Global Support for an updated data file for these devices. Chassis The chassis type followed by the ID assigned to the chassis. This is usually a serial number or MAC address, depending on the chassis type. IP Address The IP address of the chassis or one of the devices in the chassis. Type The chassis model number or hardware type. Submodule Capacity The submodule capacity (based on the installed modules) for the chassis. If you have an individual device selected in the Target Device Tree, this column reports information for just that specific device. Submodules Installed The number of submodules installed in the chassis. If you have an individual device selected in the Target Device Tree, this column reports information for just that specific device. CM Capacity The control module (CM) capacity for the chassis. CMs Installed The number of control modules (CM) installed in the chassis. Slot Capacity The slot capacity for the chassis. Slots Installed The number of modules installed in the chassis. Fan Capacity The fan capacity for the chassis. Fans Installed The number of fans installed in the chassis. Power Supply Capacity The power supply capacity for the chassis. Power Supplies Installed Chassis Results Window 151 Welcome to NetSight Inventory Manager Help The number of power supplies installed in the chassis. Fabric Module Capacity The fabric module capacity for the chassis. Fabric Modules Installed The number of fabric modules installed in the chassis. Buttons Abort/Refresh This button toggles between Abort and Refresh. While a report is being generated, Abort stops the report and clears all data out of the table. Refresh restarts report generation and updates the table with new data. If you have selected the Retrieve current data from devices option in the Specify Time window, clicking Refresh allows you to update your report results with the latest data from your devices. Export Allows you to export your report results table as an HTML file or as a delimited text file. A Save window opens where you can name your exported file, select the file extension, and navigate to a folder/directory where you want save the file. Save/Save As Opens the Save Report window where you can name a report and then save it so that you can run the report again. You can also select a checkbox to schedule the report. This opens the Schedule Report window where you can configure scheduling information and notification settings for the report. Once you have saved a report, it appears in the Saved Reports list in the Select Report window, where you can select it. Chassis Results Window 152 Component Change Report Use the Capacity Planning tool to generate a report on field replaceable/upgradeable components (FRUs) in your network devices that have changed over time. Using the Component Change report, you can easily monitor changes made to your network and verify network upgrades. Report results can be exported as an HTML file or as a delimited text file. In addition, Capacity Planning reports can be saved to use again at a later time, and they can also be scheduled to run at specified intervals with report results sent out via a notification e−mail. Flow The flow chart below shows the sequence of windows that you will encounter when you create a Component Change report using the Capacity Planning tool. As you progress through the steps of creating a report, the tool's left panel shows you a summary of your selections. You can click on the bold headings in this panel to navigate backward or forward between steps allowing you to change your report parameters. The summary information associated with each step appears in plain typeface beneath each step heading. Click on blocks in the flow chart for more information about a specific window. Select Report Window Use this window to select either a report template or a saved report as your report type. Report templates are based on common network capacity planning questions. After you have created a report using one of the templates, you can save it (as a Saved Report) to use again at a later time. To create your Component Change report, select the "What installed components (FRUs) have changed over time" report template. Click the graphic for more information. Component Change Report 153 Welcome to NetSight Inventory Manager Help Report Templates Lists the available report templates. Each report template is designed to answer a specific capacity planning question. Saved Reports Lists all your saved reports including reports saved by other Inventory Manager clients connected to the server. After you have created a report using a template, you can save it as a Saved Report, by clicking the Save button. This allows you to save specific report attributes and parameters, so that you can regenerate the same report at a later time. The schedule icon indicates that a saved report has been scheduled. You can remove a schedule from a saved report by right−clicking on the report and selecting Delete > Schedule. Delete Button Deletes any report selected in the Saved Reports list. Schedule Button When you have selected a saved report in the Saved Reports list, this button opens the Schedule Report window where you can configure scheduling information and notification settings for the report. Component Change Report 154 Welcome to NetSight Inventory Manager Help Select Targets Window Use this window to select the target devices for your report and add filters to further refine the list of devices, if desired. For example, you could target the Chassis device group, but filter out a single chassis you don't want included in the report. Or, you could target the Chassis device group, and filter in just one specific chassis type. Once you have made your selections, you can view a list of the devices you have targeted for your report to verify that your targets are correct. Click the graphic for more information. Targets This panel displays your Network Elements tree. Expand the tree to select the target device group or individual device for your report. Applied Filters Lists any filters applied to your selected targets. Click the Add Filters button to open the Add Filters window and create your filters. Filter In Type If you have defined one or more "Filter In" filters, select how you want the filters to work: • Match Any − A device can match any of the filter−in filters to be included as a target. For example, if you have selected the Grouped By device group and you filter in the 6C105 Select Targets Window 155 Welcome to NetSight Inventory Manager Help device group and the 6C107 device group, any device that is in the 6C105 or 6C107 device group will be included as a target. • Match All − A device must match all of the filter−in filters to be included as a target. For example, if you have targeted the Grouped By device group and you filter in the Floor One device group and the Chassis device group, any device that is on Floor One and in the Chassis device group will be included as a target. Number of Devices A running total of the number of target devices with filters applied. Click View Devices to view a list of the target devices. Add Filters Button Opens the Add Filters window, where you can create filters to further qualify the list of devices for your report. Clear Filters Button Deletes any filters selected in the Applied Filters list. View Devices Button Opens the View Devices window where you can see a list of the selected devices that will be included in your report. Select FRU Types Window Use the checkboxes in this window to select the specific components (FRU types) for your report. Select the "Any" checkbox for a report on all the listed types, or select individual types to narrow down the focus of your report. Click the graphic for more information. Select FRU Types Window 156 Welcome to NetSight Inventory Manager Help FRU Types to Include Use the checkboxes in this window to select specific FRU types for your report. Select the "Any" checkbox for a report on all listed FRU types, or select individual FRU types of interest. Select the "Other" checkbox if you wish to include data on FRU types other than the ones listed here. For the purposes of this report, the FRU types are defined as follows: • Backplane −− a device for aggregating and forwarding networking traffic, such as a shared backplane in a modular Ethernet switch. A backplane may be reported as a single physical entity, even if it is actually implemented as multiple discrete physical components within a chassis or stack. • Device −− a manageable networking device. • Chassis −− an overall container for networking equipment. • Control Module −− the module in a chassis that is responsible for maintaining route table and bridge table information, as well SNMP management and system housekeeping functionality. • Fabric Module −− a switching fabric module that provides direct communication between fabric−enabled line cards in a chassis. • Fan −− a fan or other heat−reduction component. • Module −− a self−contained subsystem, such as a plugin card, daughter−card, or DFE module. • Port −− a media connector added to a module, submodule, or standalone device. • Power Supply −− a power−supplying component. • Sensor −− a sensor such as a temperature sensor within a router chassis. • Stack −− a stack of multiple chassis. Select FRU Types Window 157 Welcome to NetSight Inventory Manager Help • Submodule −− an expansion module installed on an existing chassis module or standalone device that adds ports to the existing device. This should not be confused with a Port Interface Module (PIM), which adds media connectors to a module, submodule, or standalone device. For example, the 6E129−26 has two PIM slots, which would not be included in the definition of a submodule. These PIMs would be reported as port FRUs. Specify Time Window Use this window to select a time period from which report data will be gathered. The report will be generated using device data saved in archive operations performed during the specified time period. Calculations are based on the first and last archives (data samples) in the time period selected, not on all archive information in the specified time frame. The archive operations must be configured to archive capacity planning data (see How to Archive for more information.) You can also select to use current data from devices as one of your data samples, in which case the report will use current data from the target devices, instead of the last archive in the time period. Click the graphic for more information. For the Period Select a time period for your report. The report is generated using device data saved in archive operations performed on the targeted devices during the specified time period. Report information is collected from the first and last archives (data samples) in the selected time period, not from every Specify Time Window 158 Welcome to NetSight Inventory Manager Help archive in the time period. • Include all dates −− The report will use the first and last archives that exist for your target devices. • Current Day −− The report will use the first and last archives from the current day. • Current Week −− The report will use the first and last archives from the current week. • Current month −− The report will use the first and last archives from the current month. • Current year −− The report will use the first and last archives from the current year. • Last month −− The report will use the first and last archives from the previous month. • Last 3 months −− The report will use the first and last archives from the previous three months, not including the current month. • Last 6 months −− The report will use the first and last archives from the previous six months, not including the current month. • Last 12 months −− The report will use the first and last archives from the previous 12 months, not including the current month. TIP: When you make a "For the Period" time selection, the "Custom time period" Start and End dates are automatically filled in with the selected dates. You can then switch to the Custom time period option and refine your time period to the exact dates you would like. For example, you could select the time period "Last 6 months", and then switch to the Custom time period option and change the End date to the current date. This would allow you to generate a report using data from the current month and the last six months. Retrieve current data from devices This checkbox is available when you select a time period where the End date is the current date. When the checkbox is selected, the report will use current data from the target devices, instead of the last archive in the time period. Because this requires the report to gather current data from the devices, extra time may be needed while report results are calculated. Custom Time Period Specify a custom time period for your report. Report information will be collected from the first and last archive (data samples) in the selected time period, not from every archive in the time period. Results Window Use this window to view the report data. The radio buttons at the top of the right panel let you select various ways to display the report results: • Summary by FRU Type −− lists all the FRU components for your target devices, organized by FRU type. • Added FRUs −− lists all the FRU components that have been added during the specified time frame. • Removed FRUs −− lists all the FRU components that have been removed during the specified time frame. • All FRU Details −− lists the details for each individual FRU component included in the report. In addition, your selection in the tree determines the results displayed in the table. For example, you can select a device group and view report data for that group. Then, you can expand the group and view data for a specific device. As you change your selection in the tree, the table is updated with the results for your specific selection. Results − Summary By FRU Type Results Window 159 Welcome to NetSight Inventory Manager Help The Summary by FRU Type view displays report data organized by FRU type, providing an easy way to view top−level information and quickly determine where to take a closer look. Your selections in the Select FRU Types window determine what FRU types are reported on. NOTES: • FRU types are grouped based on individual FRU descriptions. For example, you may see several entries for the FRU type "Module", based on the different module descriptions. • Each device is considered a FRU and will have a row in the table. • Individual devices that reside in a chassis will report the power supplies and fans for that chassis. • Ports that reside on a submodule may be reported as both Ports and Submodule. Click the graphic for more information. Display Use these radio buttons to select how you would like the results data displayed. Target Device Tree Displays your target groups and devices. Your selection in the tree determines what results data will be displayed in the table. For example, select a device group to see FRU type results summarized for that group, or select an individual device to see results for just that device. When you change your selection in the tree, the table is updated with the relevant information. Results Window 160 Welcome to NetSight Inventory Manager Help Device Count, Sufficient Data The total number of target devices, followed by the number of devices with sufficient data to report results. A device is counted as having sufficient data if there were two data samples (either two archives, or one archive and current data) used to obtain report data. This area also reports the number of devices with FRU components that have been added or removed. Table The Summary by FRU Type table displays FRU data for the selected device group or for the individual devices contained in the group. The report is generated based on the first and last data samples in the time period selected. Devices with no data samples or only one data sample, will not be represented in the report results. FRU Type The type of FRU. Your selections in the Select FRU Types window determine the FRU types included in the report. # Added The number of FRU components that have been added during the specified time frame. # Removed The number of FRU components that have been removed during the specified time frame. Results − Added FRUs The Added FRUs view provides information on FRU components that have been added during the specified time frame. Your selections in the Select FRU Types window determine the components included in the report. Depending on your selection in the tree, you can see details for Added FRUs on all the devices in a group or just on an individual device. Click the graphic for more information. Results Window 161 Welcome to NetSight Inventory Manager Help Display Use these radio buttons to select how you would like the results data displayed. Target Device Tree Displays your target groups and devices. Your selection in the tree determines what results data will be displayed in the table. For example, select a device group to see Added FRUs for that group, or select an individual device to see results for just that device. When you change your selection in the tree, the table is updated with the relevant information. Device Count, Sufficient Data The total number of target devices, followed by the number of devices with sufficient data to report results. A device is counted as having sufficient data if there were two data samples (either two archives, or one archive and current data) used to obtain report data. This area also reports the number of devices with FRU components that have been added or removed. Table The Added FRUs table displays FRU data for the selected device group or for the individual devices contained in the group. The report is generated based on the first and last data samples in the time period selected. Devices with no data samples or only one data sample, will not be represented in the report results. IP Address The IP address of the device reporting the added FRU component. Results Window 162 Welcome to NetSight Inventory Manager Help FRU Name The specific name of the FRU component that was added. FRU Type The type of FRU that was added. Description A description of the FRU component that was added. Results − Removed FRUs The Removed FRUs view provides information on FRU components that have been removed during the specified time frame. Your selections in the Select FRU Types window determine the components included in the report. Depending on your selection in the tree, you can see details for Removed FRUs on all the devices in a group or just on an individual device. Click the graphic for more information. Display Use these radio buttons to select how you would like the results data displayed. Target Device Tree Displays your target groups and devices. Your selection in the tree determines what results data will be displayed in the table. For example, select a device group to see Removed FRUs for that group, or Results Window 163 Welcome to NetSight Inventory Manager Help select an individual device to see results for just that device. When you change your selection in the tree, the table is updated with the relevant information. Device Count, Sufficient Data The total number of target devices, followed by the number of devices with sufficient data to report results. A device is counted as having sufficient data if there were two data samples (either two archives, or one archive and current data) used to obtain report data. This area also reports the number of devices with FRU components that have been added or removed. Table The Removed FRUs table displays FRU data for the selected device group or for the individual devices contained in the group. The report is generated based on the first and last data samples in the time period selected. Devices with no data samples or only one data sample, will not be represented in the report results. IP Address The IP address of the device reporting the removed FRU component. FRU Name The specific name of the FRU component that was removed. FRU Type The type of FRU that was removed. Description A description of the FRU component that was removed. FRU Results − All FRU Details The FRU Details view provides information on the individual FRU components installed on your target devices. Your selections in the Select FRU Types window determine what components are included in the report. The report is generated based on the first and last data samples in the time period selected, resulting in two entries per FRU component (one for each data sample used.) Depending on your selection in the tree, you can see details for FRUs installed on all the devices in a group or just on an individual device. NOTES: • Each device is considered a FRU and will have an entry in the table for each data sample. • Each individual device that resides in a chassis reports the power supplies and fans for that chassis. So, if your report includes a chassis, there will be an entry for power supplies and fans reported by each device in the chassis. For example, if you have four devices in a chassis, each device will report the two power supplies in the chassis, resulting in eight rows of power supplies in the table for that one chassis for each data sample. Use the IP Address column in the report to verify that each device in the chassis is reporting the same information, and that there are actually only two power supplies in the chassis. Click the graphic for more information. Results Window 164 Welcome to NetSight Inventory Manager Help Display Use these radio buttons to select how you would like the results data displayed. Target Device Tree Displays your target groups and devices. Your selection in the tree determines what results data will be displayed in the table. For example, select a device group to see All FRU Details for that group, or select an individual device to see results for just that device. When you change your selection in the tree, the table is updated with the relevant information. Device Count, Sufficient Data The total number of target devices, followed by the number of devices with sufficient data to report results. A device is counted as having sufficient data if there were two data samples (either two archives, or one archive and current data) used to obtain report data. This area also reports the number of devices with FRU components that have been added or removed. Table The All FRU Details table displays information for each FRU component included in the report. The report is generated based on the first and last data samples in the time period selected which means that there will be two entries per FRU component, one for each data sample used. Devices with no data samples or only one data sample, will not be represented in the report results. IP Address The IP address of the device reporting the FRU component. Results Window 165 Welcome to NetSight Inventory Manager Help FRU Name The specific name of the FRU component. Description A description of the FRU component. FRU Type The type of FRU. Date The date and time the report data was generated using current data, or the date and time of the archive used to generate the report information. There will be two table entries per FRU component, one for each data sample used. Buttons Abort/Refresh This button toggles between Abort and Refresh. While a report is being generated, Abort stops the report and clears all data out of the table. Refresh restarts report generation and updates the table with new data. If you have selected the Retrieve current data from devices option in the Specify Time Frame window, clicking Refresh allows you to update your report results with the latest data from your devices. In addition, if you have selected a current time frame for your report, and a new archive is saved after your report results are generated, clicking Refresh will regenerate your results using the new archive data. Export Allows you to export your report results table as an HTML file or as a delimited text file. A Save window opens where you can name your exported file, select the file extension, and navigate to a folder/directory where you want save the file. Save/Save As Opens the Save Report window where you can name a report and then save it so that you can run the report again. You can also select a checkbox to schedule the report. This opens the Schedule Report window where you can configure scheduling information and notification settings for the report. Once you have saved a report, it appears in the Saved Reports list in the Select Report window, where you can select it. Results Window 166 Field Replaceable Unit (FRU) Report Use the Capacity Planning tool to generate a report on field replaceable/upgradeable components (FRUs) in your network devices. The FRU report provides valuable inventory information to help you plan your network needs. For example, you can generate a report on power supplies and control modules, to help determine how well your network devices are taking advantage of redundancy capabilities. In most cases, the report would be based on current data from your devices. However, there is the option to collect historical data if you would like to view a snapshot of your network's FRU components at an earlier time. Report results can be exported as an HTML file or as a delimited text file. In addition, Capacity Planning reports can be saved to use again at a later time, and they can also be scheduled to run at specified intervals with report results sent out via a notification e−mail. Flow The flow chart below shows the sequence of windows that you will encounter when you create a FRU report using the Capacity Planning tool. As you progress through the steps of creating a report, the tool's left panel shows you a summary of your selections. You can click on the bold headings in this panel to navigate backward or forward between steps allowing you to change your report parameters. The summary information associated with each step appears in plain typeface beneath each step heading. Click on blocks in the flow chart for more information about a specific window. Select Report Window Use this window to select either a report template or a saved report as your report type. Report templates are based on common network capacity planning questions. After you have created a report using one of the templates, you can save it (as a Saved Report) to use again at a later time. To create your FRU report, select the "What field replaceable/upgradeable components (FRUs) do I have" report template. Click the graphic for more information. Field Replaceable Unit (FRU) Report 167 Welcome to NetSight Inventory Manager Help Report Templates Lists the available report templates. Each report template is designed to answer a specific capacity planning question. Saved Reports Lists all your saved reports including reports saved by other Inventory Manager clients connected to the server. After you have created a report using a template, you can save it as a Saved Report, by clicking the Save button. This allows you to save specific report attributes and parameters, so that you can regenerate the same report at a later time. The schedule icon indicates that a saved report has been scheduled. You can remove a schedule from a saved report by right−clicking on the report and selecting Delete > Schedule. Delete Button Deletes any report selected in the Saved Reports list. Schedule Button When you have selected a saved report in the Saved Reports list, this button opens the Schedule Report window where you can configure scheduling information and notification settings for the report. Field Replaceable Unit (FRU) Report 168 Welcome to NetSight Inventory Manager Help Select Targets Window Use this window to select the target devices for your report and add filters to further refine the list of devices, if desired. For example, you could target the Floor One device group, but filter out a single device you don't want included in the report. Or, you could target the Building A device group, and filter in just one specific device type. Once you have made your selections, you can view a list of the devices you have targeted for your report to verify that your targets are correct. Click the graphic for more information. Targets This panel displays your Network Elements tree. Expand the tree to select the target device group or individual device for your report. Applied Filters Lists any filters applied to your selected targets. Click the Add Filters button to open the Add Filters window and create your filters. Filter In Type If you have defined one or more "Filter In" filters, select how you want the filters to work: • Match Any − A device can match any of the filter−in filters to be included as a target. For example, if you have selected the Building A device group and you filter in Floor One devices and Matrix E7 devices, any device in Building A that is on Floor One or is a Matrix Select Targets Window 169 Welcome to NetSight Inventory Manager Help E7 device will be included as a target. • Match All − A device must match all of the filter−in filters to be included as a target. For example, if you have selected the Building A device group and you filter in Floor One devices and Matrix E7 devices, a Building A device would have to be on Floor One and be a Matrix E7 device to be included as a target. Number of Devices A running total of the number of target devices with filters applied. Click View Devices to view a list of the target devices. Add Filters Button Opens the Add Filters window, where you can create filters to further qualify the list of devices for your report. Clear Filters Button Deletes any filters selected in the Applied Filters list. View Devices Button Opens the View Devices window where you can see a list of the selected devices that will be included in your report. Select FRU Types Window Use the checkboxes in this window to select specific FRU types for your report. Select the "Any" checkbox for a report on all the listed types, or select individual types to narrow down the focus of your report. Click the graphic for more information. Select FRU Types Window 170 Welcome to NetSight Inventory Manager Help FRU Types to Include Use the checkboxes in this window to select specific FRU types for your report. Select the "Any" checkbox for a report on all listed FRU types, or select individual FRU types of interest. Select the "Other" checkbox if you wish to include data on FRU types other than the ones listed here. For the purposes of this report, the FRU types are defined as follows: • Backplane −− a device for aggregating and forwarding networking traffic, such as a shared backplane in a modular Ethernet switch. A backplane may be reported as a single physical entity, even if it is actually implemented as multiple discrete physical components within a chassis or stack. • Device −− a manageable networking device. • Chassis −− an overall container for networking equipment. • Control Module −− the module in a chassis that is responsible for maintaining route table and bridge table information, as well SNMP management and system housekeeping functionality. • Fabric Module −− a switching fabric module that provides direct communication between fabric−enabled line cards in a chassis. • Fan −− a fan or other heat−reduction component. • Module −− a self−contained subsystem, such as a plugin card, daughter−card or DFE module. • Port −− a media connector added to a module, submodule, or standalone device. • Power Supply −− a power−supplying component. • Sensor −− a sensor such as a temperature sensor within a router chassis. • Stack −− a stack of multiple chassis. • Submodule −− an expansion module installed on an existing chassis module or standalone device that adds ports to the existing device. This should not be confused with a Port Interface Module (PIM), which adds media connectors to a module, submodule, or standalone device. Select FRU Types Window 171 Welcome to NetSight Inventory Manager Help For example, the 6E129−26 has two PIM slots, which would not be included in the definition of a submodule. These PIMs would be reported as port FRUs. Specify Time Window Use this window to select a date from which report data will be gathered. In most cases, you will want to generate the report using current data. However, you can also generate a report based on historical data. In that case, the report will be generated using device data saved in the last archive preceding the specified date. Only archive operations that are configured to archive capacity planning data will be used (see How to Archive for more information.) Click the graphic for more information. Use data collected as of Report data will be collected based on the date selected here. Calculations are based on the last archive preceding the specified date. Only archive operations that are configured to archive capacity planning data will be used. If there is no archive for a target device, that device will not be represented in the report results. Retrieve current data from devices The report will use current data from the target devices. Because this requires the report to gather current data from the devices, extra time may be needed when results are calculated. Specify Time Window 172 Welcome to NetSight Inventory Manager Help FRU Results Window Use this window to view the report data. The radio buttons at the top of the right panel let you select various ways to display the report results: • Totals by FRU Type −− displays the report results organized by totals based on FRU type. • FRU Details −− lists the details for each individual FRU component included in the report. In addition, your selection in the tree determines the results displayed in the table. For example, you can select a device group and view report data for that group. Then, you can expand the group and view data for a specific device. As you change your selection in the tree, the table is updated with the results for your specific selection. FRU Results − Totals By FRU Type The Totals by FRU Type view reports the total number of FRUs for each FRU type. Your selections in the Select FRU Types window determine what FRU types are reported on. Depending on your selection in the tree, you can see report results summarized for all the devices in a group, or for an individual device. NOTES: • FRU types are grouped based on individual FRU descriptions. For example, you may see several entries for the FRU type "Module", based on the different module descriptions. • Each device is considered a FRU and will have a row in the table. • Individual devices that reside in a chassis will report the power supplies and fans for that chassis. • Ports that reside on a submodule may be reported as both Ports and Submodule. Click the graphic for more information. FRU Results Window 173 Welcome to NetSight Inventory Manager Help Display Use these radio buttons to select how you would like the results data displayed. Target Device Tree Displays your target groups and devices. Your selection in the tree determines what results data will be displayed in the table. For example, select a device group to see FRU type results summarized for that group, or select an individual device to see results for just that device. When you change your selection in the tree, the table is updated with the relevant information. Device Count, Sufficient Data The total number of target devices, followed by the number of devices with sufficient data to report results. If you generated the report using historical data, a device is counted as having sufficient data if there is one archive used to obtain report results. Table The Totals by FRU Type table displays FRU data for all the devices in a group, or for an individual device. In most cases, your report will be generated using current data. However, if you generated your report based on historical data, the report will use device data saved in the last archive preceding the specified date. If there is no archive for a target device, that device will not be represented in the report results. FRU Type The type of FRU. Your selections in the Select FRU Types window determine the FRU types included in the report. FRU Results Window 174 Welcome to NetSight Inventory Manager Help Description A description of the FRU component. FRU Name The specific name of the FRU component. Total Installed The total number of FRUs of that type/description installed in the selected device group or the individual device. FRU Results − FRU Details The FRU Details view provides details for each individual FRU component included in the report. Depending on your selection in the tree, you can see details for FRUs installed on all the devices in a group or just on an individual device. NOTES: • Each device is considered a FRU and will have a row in the table. • Each individual device that resides in a chassis reports the power supplies and fans for that chassis. So, if your report includes a chassis, there will be an entry for power supplies and fans reported by each device in the chassis. For example, if you have four devices in a chassis, each device will report the two power supplies in the chassis, resulting in eight rows of power supplies in the table for that one chassis. Use the IP Address column in the report to verify that each device in the chassis is reporting the same information, and that there are actually only two power supplies in the chassis. Click the graphic for more information. FRU Results Window 175 Welcome to NetSight Inventory Manager Help Display Use these radio buttons to select how you would like the results data displayed. Target Device Tree Displays your target groups and devices. Your selection in the tree determines what results data will be displayed in the table. For example, select a device group to see FRU type details for that group, or select an individual device to see details for just that device. When you change your selection in the tree, the table is updated with the relevant information. Device Count, Sufficient Data The total number of target devices, followed by the number of devices with sufficient data to report results. If you generated the report using historical data, a device is counted as having sufficient data if there is one archive used to obtain report results. Table The FRU Details table displays information for each FRU component included in the report. In most cases, your report will be generated using current data. However, if you generated your report based on historical data, the report will use device data saved in the last archive preceding the specified date. If there is no archive for a target device, that device will not be represented in the report results. FRU Type The type of FRU. Your selections in the Select FRU Types window determine the FRU types included in the report. FRU Results Window 176 Welcome to NetSight Inventory Manager Help Description A description of the FRU component. Chassis The ID assigned to the chassis where the FRU resides. This is usually a serial number or MAC address, depending on the chassis type. Module The module type where the FRU resides. IP Address The IP address of the module where the FRU resides. Date The date and time the report data was generated. If you generated your report based on historical data, this will be the date and time of the archive version used for the report. FRU Name The specific name of the FRU component. Buttons Abort/Refresh This button toggles between Abort and Refresh. While a report is being generated, Abort stops the report and clears all data out of the table. Refresh restarts report generation and updates the table with new data. If you have selected the Retrieve current data from devices option in the Specify Time window, clicking Refresh allows you to update your report results with the latest data from your devices. Export Allows you to export your report results table as an HTML file or as a delimited text file. A Save window opens where you can name your exported file, select the file extension, and navigate to a folder/directory where you want save the file. Save/Save As Opens the Save Report window where you can name a report and then save it so that you can run the report again. You can also select a checkbox to schedule the report. This opens the Schedule Report window where you can configure scheduling information and notification settings for the report. Once you have saved a report, it appears in the Saved Reports list in the Select Report window, where you can select it. FRU Results Window 177 Submodule Capacity Report You can use the Capacity Planning Tool to generate a report on your network's submodule capacity and usage. The Show Details on Submodule Capacity and Utilization report provides valuable information on the number of submodule slots available on your network devices, and the actual number of submodules that are installed. In addition, the report provides a description of each of the installed submodules. For this report, a submodule is defined as an expansion module installed on an existing chassis module or standalone device that adds ports to the existing device. This should not be confused with a Port Interface Module (PIM), which adds media connectors to a module, submodule, or standalone device. For example, the 6E129−26 has two PIM slots, which would not be included in the definition of a submodule. You can view report results organized by chassis, device type, or submodule type. In most cases, the report would be based on current data from your devices. However, there is the option to collect historical data if you would like to view a snapshot of your network's submodule usage at an earlier time. Report results can be exported as an HTML file or as a delimited text file. In addition, Capacity Planning reports can be saved to use again at a later time, and they can also be scheduled to run at specified intervals with report results sent out via a notification e−mail. Flow The flow chart below shows the sequence of windows that you will encounter when you create a Submodule Capacity report using the Capacity Planning tool. As you progress through the steps of creating a report, the tool's left panel shows you a summary of your selections. You can click on the bold headings in this panel to navigate backward or forward between steps allowing you to change your report parameters. The summary information associated with each step appears in plain typeface beneath each step heading. Click on blocks in the flow chart for more information about a specific window. Select Report Window Use this window to select either a report template or a saved report as your report type. Report templates are based on common network capacity planning questions. After you have created a report using one of the templates, you can save it (as a Saved Report) to use again at a later time. To create your Submodule Capacity report, select the "Show details on submodule capacity and utilization" report template. Click the graphic for more information. Submodule Capacity Report 178 Welcome to NetSight Inventory Manager Help Report Templates Lists the available report templates. Each report template is designed to answer a specific capacity planning question. Saved Reports Lists all your saved reports including reports saved by other Inventory Manager clients connected to the server. After you have created a report using a template, you can save it as a Saved Report, by clicking the Save button. This allows you to save specific report attributes and parameters, so that you can regenerate the same report at a later time. The schedule icon indicates that a saved report has been scheduled. You can remove a schedule from a saved report by right−clicking on the report and selecting Delete > Schedule. Delete Button Deletes any report selected in the Saved Reports list. Schedule Button When you have selected a saved report in the Saved Reports list, this button opens the Schedule Report window where you can configure scheduling information and notification settings for the report. Submodule Capacity Report 179 Welcome to NetSight Inventory Manager Help Select Targets Window Use this window to select the target devices for your report and add filters to further refine the list of devices, if desired. For example, you could target the Chassis device group, but filter out a single chassis you don't want included in the report. Or, you could target the Chassis device group, and filter in just one specific chassis type. Once you have made your selections, you can view a list of the devices you have targeted for your report to verify that your targets are correct. Click the graphic for more information. Targets This panel displays your Network Elements tree. Expand the tree to select the target device group or individual device for your report. Applied Filters Lists any filters applied to your selected targets. Click the Add Filters button to open the Add Filters window and create your filters. Filter In Type If you have defined one or more "Filter In" filters, select how you want the filters to work: Select Targets Window 180 Welcome to NetSight Inventory Manager Help • Match Any − A device can match any of the filter−in filters to be included as a target. For example, if you have selected the Grouped By device group and you filter in the 6C105 device group and the 6C107 device group, any device that is in the 6C105 or 6C107 device group will be included as a target. • Match All − A device must match all of the filter−in filters to be included as a target. For example, if you have targeted the Grouped By device group and you filter in the Floor One device group and the Chassis device group, any device that is on Floor One and in the Chassis device group will be included as a target. Number of Devices A running total of the number of target devices with filters applied. Click View Devices to view a list of the target devices. Add Filters Button Opens the Add Filters window, where you can create filters to further qualify the list of devices for your report. Clear Filters Button Deletes any filters selected in the Applied Filters list. View Devices Button Opens the View Devices window where you can see a list of the selected devices that will be included in your report. Specify Time Window Use this window to select a date from which report data will be gathered. In most cases, you will want to generate the report using current data. However, you can also generate a report based on historical data. In that case, the report will be generated using device data saved in the last archive preceding the specified date. Only archive operations that are configured to archive capacity planning data will be used (see How to Archive for more information.) Click the graphic for more information. Specify Time Window 181 Welcome to NetSight Inventory Manager Help Use data collected as of Report data will be collected based on the date selected here. Calculations are based on the last archive preceding the specified date. Only archive operations that are configured to archive capacity planning data will be used. If there is no archive for a target device, that device will not be represented in the report results. Retrieve current data from devices The report will use current data from the target devices. Because this requires the report to gather current data from the devices, extra time may be needed when results are calculated. Submodule Results Window Use this window to view the report data. The radio buttons at the top of the right panel let you select various ways to display the report results: • Summary by Chassis −− reports submodule information summarized by individual chassis. • Summary by Device Type −− reports submodule information organized by device type. • Summary by Submodule Type −− reports submodule information organized by the type of submodule. • All Submodule Details −− provides a description of each submodule and information about the device Submodule Results Window 182 Welcome to NetSight Inventory Manager Help where it resides. Your selection in the tree determines the results displayed in the table. For example, you can select a chassis group and view report data for that group. Then, you can expand the group and view data for a specific chassis or device. As you change your selection in the tree, the table is updated with the results for your specific selection. Submodule Results − Summary By Chassis The Summary by Chassis view provides data on the number of submodule slots available in each of your chassis, and the actual number of submodules that are installed. You can view submodule information for a chassis group, an individual chassis, or an individual device that resides in a chassis. Click the graphic for more information. Display Use these radio buttons to select how you would like the results data displayed. Target Device Tree Displays your target groups and devices. Your selection in the tree determines what results data will be displayed in the table. For example, select a device group to see results for each chassis in that group, or select an individual chassis to see results for just that chassis. When you change your selection in the tree, the table is updated with the relevant information. Target devices that do not reside in a chassis will not generate any report results. Submodule Results Window 183 Welcome to NetSight Inventory Manager Help Device Count, Sufficient Data The total number of target devices, followed by the number of devices with sufficient data to report results. If you generated the report using historical data, a device is counted as having sufficient data if there is one archive used to obtain report results. Table The Summary by Chassis table displays data for each individual chassis. In most cases, your report will be generated using current data. However, if you generated your report based on historical data, the report will use device data saved in the last archive preceding the specified date. If there is no archive for a target device, that device will not be represented in the report results. NOTE: Chassis that do not support submodules will display "Unsupported" in the results table entry. If a chassis displays "Not Mapped" in its results table entry, it indicates that the device type is not in the Capacity Planning data file. If you encounter the "Not Mapped" entry, please contact Global Support for an updated data file for these devices. Chassis ID The ID assigned to the chassis. This is usually a serial number or MAC address, depending on the chassis type. Chassis Type The chassis model number or hardware type. Submodule Capacity The total number of submodule slots on the devices or DFE modules residing in the chassis. For example, if you have five devices installed in a 5−slot chassis, and each device has the capacity to hold two submodules, the number would be 10. If you have three devices installed in a 5−slot chassis, and each device has the capacity to hold two submodules, the number would be 6. NOTE: If the target is not a Chassis folder, then the Submodule Capacity would be the total capacity of the target devices installed in the same chassis. Meaning, if you have a chassis with five devices installed and each has a capacity of one submodule, but only two of the devices are in the target list, then the Submodule Capacity would be 2. # Submodules Installed The total number of submodules installed on the devices or DFE modules in the chassis. For example, if you have five devices installed in a 5−slot chassis, and each device has one submodule, the number would be 5. If you have three devices installed in a 5−slot chassis, and each device has two submodules, the number would be 6. Submodule Results − Summary by Device Type The Summary by Device Type view tells you how many devices of a certain device type have submodules installed. Click the graphic for more information. Submodule Results Window 184 Welcome to NetSight Inventory Manager Help Display Use these radio buttons to select how you would like the results data displayed. Target Device Tree Displays your target groups and devices. Your selection in the tree determines what results data will be displayed in the table. For example, select a device group to see data organized by all the device types in that group, or select a chassis to see data for all the device types in that chassis. When you change your selection in the tree, the table is updated with the relevant information. Device Count, Sufficient Data The total number of target devices, followed by the number of devices with sufficient data to report results. If you generated the report using historical data, a device is counted as having sufficient data if there is one archive used to obtain report results. Table The Summary by Device Type table displays submodule information organized by device type. In most cases, your report will be generated using current data. However, if you generated your report based on historical data, the report will use device data saved in the last archive preceding the specified date. If there is no archive for a target device, that device will not be represented in the report results. Device Type The model number or hardware type. # Device Type The number of devices of that type. Submodule Results Window 185 Welcome to NetSight Inventory Manager Help # with Submodules Installed The number of devices of that type with installed submodules. Total Submodule Capacity The total submodule capacity for this device type. Submodule Results − Summary by Submodule Type The Summary by Submodule Type view provides a description of each submodule type, and the number of that type installed. You can view submodule information for a chassis group, for an individual chassis, or for an individual device. Click the graphic for more information. Display Use these radio buttons to select how you would like the results data displayed. Target Device Tree Displays your target groups and devices. Your selection in the tree determines what results data will be displayed in the table. For example, select a device group to see submodule information for all the devices in that group or select a chassis to see submodule information for all the devices in that chassis. When you change your selection in the tree, the table is updated with the relevant information. Device Count, Sufficient Data Submodule Results Window 186 Welcome to NetSight Inventory Manager Help The total number of target devices, followed by the number of devices with sufficient data to report results. If you generated the report using historical data, a device is counted as having sufficient data if there is one archive used to obtain report results. Table The Summary by Submodule Type table displays data organized by submodule type. In most cases, your report will be generated using current data. However, if you generated your report based on historical data, the report will use device data saved in the last archive preceding the specified date. If there is no archive for a target device, that device will not be represented in the report results. Description A description of the submodule. # Submodules The total number of submodules of this type. Submodule Results − All Submodule Details The All Submodule Details view provides a description of each submodule and information about the device where it resides. Click the graphic for more information. Display Submodule Results Window 187 Welcome to NetSight Inventory Manager Help Use these radio buttons to select how you would like the results data displayed. Target Device Tree Displays your target groups and devices. Your selection in the tree determines what results data will be displayed in the table. For example, select a device group to see submodule details for all the devices in that group, select a chassis to see results for just that chassis, or select an individual device to see submodule information for that device. When you change your selection in the tree, the table is updated with the relevant information. Device Count, Sufficient Data The total number of target devices, followed by the number of devices with sufficient data to report results. If you generated the report using historical data, a device is counted as having sufficient data if there is one archive used to obtain report results. Table The All Submodule Details table displays information for each submodule. If a device has multiple submodules, there will be an entry for each submodule. In most cases, your report will be generated using current data. However, if you generated your report based on historical data, the report will use device data saved in the last archive preceding the specified date. If there is no archive for a target device, that device will not be represented in the report results. IP Address The IP address of the device reporting the submodule information. Description A description of the submodule. Chassis ID The ID assigned to the chassis where the device resides. This is usually a serial number or MAC address, depending on the chassis type. If the device does not reside in a chassis, this column will display N/A. Chassis Type The chassis model number or hardware type. Device Type The model number or hardware type of the device. Buttons Abort/Refresh This button toggles between Abort and Refresh. While a report is being generated, Abort stops the report and clears all data out of the table. Refresh restarts report generation and updates the table with new data. If you have selected the Retrieve current data from devices option in the Specify Time window, clicking Refresh allows you to update your report results with the latest data from your devices. Export Allows you to export your report results table as an HTML file or as a delimited text file. A Save Submodule Results Window 188 Welcome to NetSight Inventory Manager Help window opens where you can name your exported file, select the file extension, and navigate to a folder/directory where you want save the file. Save/Save As Opens the Save Report window where you can name a report and then save it so that you can run the report again. You can also select a checkbox to schedule the report. This opens the Schedule Report window where you can configure scheduling information and notification settings for the report. Once you have saved a report, it appears in the Saved Reports list in the Select Report window, where you can select it. Submodule Results Window 189 Used/Unused Ports Report Use the Capacity Planning tool to generate a report on your network front−panel port utilization. The Used/Unused Ports report provides valuable information to help you plan your network needs. For example, if you are adding a new department with 15 new employees, you can use this report to locate unused ports of a certain type. You can also use the report to quickly see where ports have been added or removed, or to view specific port details such as port type and speed. Report results can be exported as an HTML file or as a delimited text file. In addition, Capacity Planning reports can be saved to use again at a later time, and they can also be scheduled to run at specified intervals with report results sent out via a notification e−mail. Flow The flow chart below shows the sequence of windows that you will encounter when you create a Used/Unused Ports report using the Capacity Planning tool. As you progress through the steps of creating a report, the tool's left panel shows you a summary of your selections. You can click on the bold headings in this panel to navigate backward or forward between steps allowing you to change your report parameters. The summary information associated with each step appears in plain typeface beneath each step heading. Click on blocks in the flow chart for more information about a specific window. Select Report Window Use this window to select either a report template or a saved report as your report type. Report templates are based on common network capacity planning questions. After you have created a report using one of the templates, you can save it (as a Saved Report) to use again at a later time. To create your Used/Unused Ports report, select the "How many used/unused ports do I have" report template. Click the graphic for more information. Used/Unused Ports Report 190 Welcome to NetSight Inventory Manager Help Report Templates Lists the available report templates. Each report template is designed to answer a specific capacity planning question. Saved Reports Lists all your saved reports including reports saved by other Inventory Manager clients connected to the server. After you have created a report using a template, you can save it as a Saved Report, by clicking the Save button. This allows you to save specific report attributes and parameters, so that you can regenerate the same report at a later time. The schedule icon indicates that a saved report has been scheduled. You can remove a schedule from a saved report by right−clicking on the report and selecting Delete > Schedule. Delete Button Deletes any report selected in the Saved Reports list. Schedule Button When you have selected a saved report in the Saved Reports list, this button opens the Schedule Report window where you can configure scheduling information and notification settings for the report. Used/Unused Ports Report 191 Welcome to NetSight Inventory Manager Help Select Targets Window Use this window to select the target devices for your report and add filters to further refine the list of devices, if desired. For example, you could target the Floor One device group, but filter out a single device you don't want included in the report. Or, you could target the Building A device group, and filter in just one specific device type. Once you have made your selections, you can view a list of the devices you have targeted for your report to verify that your targets are correct. NOTE: If you will be scheduling this Ports report, keep in mind when selecting your targets that results from scheduled reports are delivered via e−mail. Depending on the number of target devices you select and the number of ports on those devices, a ports report may generate results that are too large to be delivered via e−mail. In this case, you should consider creating multiple reports based on subnet or device type. This is primarily a concern when selecting the Port Details view for your report results. Click the graphic for more information. Targets This panel displays your Network Elements tree. Expand the tree to select the target device group or individual device for your report. Applied Filters Select Targets Window 192 Welcome to NetSight Inventory Manager Help Lists any filters applied to your selected targets. Click the Add Filters button to open the Add Filters window and create your filters. Filter In Type If you have defined one or more "Filter In" filters, select how you want the filters to work: • Match Any − A device can match any of the filter−in filters to be included as a target. For example, if you have selected the Building A device group and you filter in Floor One devices and Matrix E7 devices, any device in Building A that is on Floor One or is a Matrix E7 device will be included as a target. • Match All − A device must match all of the filter−in filters to be included as a target. For example, if you have selected the Building A device group and you filter in Floor One devices and Matrix E7 devices, a Building A device would have to be on Floor One and be a Matrix E7 device to be included as a target. Number of Devices A running total of the number of target devices with filters applied. Click View Devices to view a list of the target devices. Add Filters Button Opens the Add Filters window, where you can create filters to further qualify the list of devices for your report. Clear Filters Button Deletes any filters selected in the Applied Filters list. View Devices Button Opens the View Devices window where you can see a list of the selected devices that will be included in your report. Select Port Attributes Window Use the checkboxes in this window to select specific port attributes for your report. The attributes define the port type, speed, media type, and connector type of the ports to be reported on. You must select at least one of each attribute. Select the "Any" checkbox for a report on all the listed attributes, or select individual attributes to narrow down the focus of your report. Click the graphic for more information. Select Port Attributes Window 193 Welcome to NetSight Inventory Manager Help Port Type Select the "Any port type" checkbox for a report on all listed port types, or select individual port types of interest. Select the "Other" checkbox if you wish to include data on port types other than the types listed here. Speed Select the "Any speed" checkbox for a report on all listed port speeds, or select individual port speeds of interest. Select the "Other" checkbox if you wish to include data on port speeds other than the speeds listed here. Select the "Unknown Speed" checkbox if you wish to include ports that do not report a speed. Media Type Select the "Any media type" checkbox for a report on all listed port media types, or select individual media types of interest. Select the "Other" checkbox if you wish to include data on media types other than the types listed here. Select the "Unknown Media Type" checkbox if you wish to include ports that do not report a media type. For the purposes of this report, the media types are defined as follows: • Copper (other) −− Copper media types other than those listed here. • Copper T4 −− 4 pairs, category 3 UTP (Unshielded Twisted Pair) copper wire. • Copper TX −− 2 pairs, category 5 UTP (Unshielded Twisted Pair) copper wire. • Copper T2 −− 2 pairs, category 3 UTP (Unshielded Twisted Pair) copper wire. • Copper CX −− Copper over 150−Ohm balanced cable. • Fiber (other) −− Fiber media types other than those listed here. • Fiber LX −− Fiber over long−wavelength laser. • Fiber SX −− Fiber over short−wavelength laser. Select Port Attributes Window 194 Welcome to NetSight Inventory Manager Help • Fiber FX −− Fiber Fast Ethernet. • Empty PIM Slot −− A device port that can accept a Port Interface Module (PIM). PIMs allow you to add ports of various media types to existing devices. • Other −− Media types other than those listed here. • Unknown Media Type −− Ports that do not report a media type. Connector Type Select the "Any connector type" checkbox for a report on all listed port connector types, or select individual connector types of interest. Select the "Other" checkbox if you wish to include data on connector types other than the types listed here. Select the "Unknown Jack Type" checkbox if you wish to include ports that do not report a connector type. For the purposes of this report, the connector types are defined as follows: • RJ45 −− An eight−wire modular connector similar to connectors used for a telephone. Used with twisted pair cable. • DB9 −− A 9−pin connector most commonly used for an RS−232 interface, such as a console port on a network device. • BNC −− A "bayonet−locking" connector used on 10Base2 thin coaxial cable. • AUI −− A 15−pin connector interface for connecting transceivers to network devices and to a computer NIC. • SC −− A fiber−optic "push and pull" cable connector: two fiber cables and two SC connectors provide bidirectional transmission. • MIC −− A dual−fiber connector most widely used for FDDI and ATM. • ST −− A fiber−optic "stab and twist" cable connector: two fiber cables and two ST connectors provide bidirectional transmission. • Telco −− A 50−pin copper connector first used by telephone companies (telco), widely used for 10 and 100 Mbps Ethernet. • MTRJ −− A fiber−optic connector; two fiber strands. • SMA −− A fiber−optic connector with a plug that screws into a threaded socket. • HSSDC −− A High−Speed Serial Data Connector. • Other −− Connector types other than those listed here. • Unknown Jack Type −− Ports that do not report a connector type. Specify Time Window Use this window to select a time period from which report data will be gathered. The report will be generated using device data saved in archive operations performed during the specified time period. Calculations are based on the first and last archives (data samples) in the time period selected, not on all archive information in the specified time frame. The archive operations must be configured to archive capacity planning data (see How to Archive for more information.) You can also select to use current data from devices as one of your data samples, in which case the report will use current data from the target devices, instead of the last archive in the time period. Click the graphic for more information. Specify Time Window 195 Welcome to NetSight Inventory Manager Help For the Period Select a time period for your report. The report is generated using device data saved in archive operations performed on the targeted devices during the specified time period. Report information is collected from the first and last archives (data samples) in the selected time period, not from every archive in the time period. • Include all dates −− The report will use the first and last archives that exist for your target devices. • Current Day −− The report will use the first and last archives from the current day. • Current Week −− The report will use the first and last archives from the current week. • Current month −− The report will use the first and last archives from the current month. • Current year −− The report will use the first and last archives from the current year. • Last month −− The report will use the first and last archives from the previous month. • Last 3 months −− The report will use the first and last archives from the previous three months, not including the current month. • Last 6 months −− The report will use the first and last archives from the previous six months, not including the current month. • Last 12 months −− The report will use the first and last archives from the previous 12 months, not including the current month. TIP: When you make a "For the Period" time selection, the "Custom time period" Start and End dates are automatically filled in with the selected dates. You can then switch to the Custom time period option and refine your time period to the exact dates you would like. For example, you could select the time period "Last 6 months", and then switch to the Custom time period option and change the End date to the current date. This would allow you to generate a report using data from the current month and Specify Time Window 196 Welcome to NetSight Inventory Manager Help the last six months. Retrieve current data from devices This checkbox is available when you select a time period where the End date is the current date. When the checkbox is selected, the report will use current data from the target devices, instead of the last archive in the time period. Because this requires the report to gather current data from the devices, extra time may be needed while report results are calculated. Custom Time Period Specify a custom time period for your report. Report information will be collected from the first and last archive (data samples) in the selected time period, not from every archive in the time period. Port Results Window Use this window to view the report data. The radio buttons at the top of the right panel let you select various ways to display the report results: • Totals by Group −− displays the report results organized by totals based on device group. • Devices Only −− lists the report results for each device. • Totals by Port Type −− displays the report results organized by totals based on port type. • Port Details −− lists the report results for each port. In addition, your selection in the tree determines the results displayed in the table. For example, you can select a device group and view report data for that group. Then, you can expand the group and view data for a specific device. As you change your selection in the tree, the table is updated with the results for your specific selection. Port Results − Totals by Group The Totals by Group view gives you the flexibility of viewing your port results summarized by group or detailed by device. It provides an easy way to view top−level port information and quickly determine where to take a closer look. Simply by changing your selection in the tree, you can view port data for a group or port data for the individual devices that make up a group. Click the graphic for more information. Port Results Window 197 Welcome to NetSight Inventory Manager Help Display Use these radio buttons to select how you would like the results data displayed. Target Device Tree Displays your target groups and devices. Your selection in the tree determines what results data will be displayed in the table. For example, select a device group to see results for that group, or select an individual device to see results for just that device. When you change your selection in the tree, the table is updated with the relevant information. Device Count, Sufficient Data The total number of target devices, followed by the number of devices with sufficient data to report results. A device is counted as having sufficient data if there were two data samples (either two archives, or one archive and current data) used to obtain report data. Devices with no data samples or only one data sample will show an alert icon in their table entry, and will display Unknown for some or all of their results. Table The Totals by Group table displays port data for the selected device groups or for the individual devices contained in a group. The report is generated based on the first and last data samples in the time period selected. Results that are not available are displayed as Unknown. NOTE: In the port results, a port is considered used when there were two data samples consulted to obtain report data and Port Results Window 198 Welcome to NetSight Inventory Manager Help • the port's link status for either sample is LINK, or • the port's link status for both samples is NO LINK, but the bytes transferred values for both samples are not equal. Alert A yellow alert icon in this column signifies that the report data for this table entry is questionable. It indicates that: • there aren't enough data samples in the selected time period to generate report data. At least two data samples (either two archives, or one archive and current data) are required for each device. Devices with no data samples or only one data sample will display Unknown for some or all of their results. • between the data samples ports were removed, and the port's link status in the first data sample is NO LINK. This causes the validity of the data to be in question because there is no way to determine if bytes had been transferred by a port before it was removed, and therefore the report cannot accurately determine if the port is being used. Rest your cursor on the alert to display a tooltip that describes the reason for the alert. Name The name of the group or the IP address of an individual device. % Ports Used The percentage of ports being used in the device group or on the individual device. Total Ports The total number of ports installed in the device group or on the individual device. # Ports Used The number of ports being used in the device group or on the individual device. # Ports Unused The number of ports not in use in the device group or on the individual device. Ports Added The number of ports added (during the specified time frame) to the device group or to an individual device. Ports Removed The number of ports removed (during the specified time frame) from the device group or from an individual device. Port Results − Devices Only The Devices Only view lets you view port data for each individual target device. Depending on your selection in the tree, you can see report results for all the devices in a group, or for an individual device. Click the graphic for more information. Port Results Window 199 Welcome to NetSight Inventory Manager Help Display Use these radio buttons to select how you would like the results data displayed. Target Device Tree Displays your target groups and devices. Your selection in the tree determines what results data will be displayed in the table. For example, select a device group to see results for the devices in that group, or select an individual device to see results for just that device. When you change your selection in the tree, the table is updated with the relevant information. Device Count, Sufficient Data The total number of target devices, followed by the number of devices with sufficient data to report results. A device is counted as having sufficient data if there were two data samples (either two archives, or one archive and current data) used to obtain report data. Devices with no data samples or only one data sample will show an alert icon in their table entry, and will display Unknown for some or all of their results. Table The Devices Only table displays port data for each individual device. The report is generated based on the first and last data samples in the time period selected. Results that are not available are displayed as Unknown. NOTE: In the port results, a port is considered used when there were two data samples consulted to obtain report data and Port Results Window 200 Welcome to NetSight Inventory Manager Help • the port's link status for either sample is LINK, or • the port's link status for both samples is NO LINK, but the bytes transferred values for both samples are not equal. Alert A yellow alert icon in this column signifies that the report data for this table entry is questionable. It indicates that: • there aren't enough data samples in the selected time period to generate report data. At least two data samples (either two archives, or one archive and current data) are required for each device. Devices with no data samples or only one data sample will display Unknown for some or all of their results. • between the data samples ports were removed, and the port's link status in the first data sample is NO LINK. This causes the validity of the data to be in question because there is no way to determine if bytes had been transferred by a port before it was removed, and therefore the report cannot accurately determine if the port is being used. Rest your cursor on the alert to display a tooltip that describes the reason for the alert. IP Address The IP address of the device. Device Type The model number of the device. % Ports Used The percentage of ports being used on the device. Total Ports The total number of ports installed on the device. # Ports Used The number of ports being used on the device. # Ports Unused The number of ports not in use on the device. Ports Added The number of ports added (during the specified time frame) to the device. Ports Removed The number of ports removed (during the specified time frame) from the device. # Data Samples The number of data samples that were consulted to obtain report data. The maximum number would be two. Port Results − Totals by Port Type The Totals by Port Type view lets you view port data organized by port type: ATM, Ethernet, FDDI, WAN, or Other. Your port type selections in the Port Attributes window determine what port types are reported on. Port Results Window 201 Welcome to NetSight Inventory Manager Help Depending on your selection in the tree, you can see report results summarized for all the devices in a group, or for an individual device. Click the graphic for more information. Display Use these radio buttons to select how you would like the results data displayed. Target Device Tree Displays your target groups and devices. Your selection in the tree determines what results data will be displayed in the table. For example, select a device group to see port type results summarized for that group, or select an individual device to see results for just that device. When you change your selection in the tree, the table is updated with the relevant information. Device Count, Sufficient Data The total number of target devices, followed by the number of devices with sufficient data to report results. A device is counted as having sufficient data if there were two data samples (either two archives, or one archive and current data) used to obtain report data. Devices with no data samples or only one data sample will display Unknown for some or all of their results. Table The Totals by Port Type table displays port data for the selected device groups or for the individual devices contained in a group, organized according to port type. However, there may be multiple entries for a single Port Results Window 202 Welcome to NetSight Inventory Manager Help port type, due to different media types and connectors being used. The report is generated based on the first and last data samples in the time period selected. Results that are not available are displayed as Unknown. NOTE: In the port results, a port is considered used when there were two data samples consulted to obtain report data and • the port's link status for either sample is LINK, or • the port's link status for both samples is NO LINK, but the bytes transferred values for both samples are not equal. Port Type The type of port: ATM, Ethernet, FDDI, WAN, or Other. Your selections in the Port Attributes window determine the port types included in the report. Description A description of the port. % Ports Used The percentage of ports of that port type being used in the device group or on the individual device. Total Ports The total number of ports of that port type installed in the device group or on the individual device. # Ports Used The number of ports of that port type being used in the device group or on the individual device. Ports Added The number of ports of that port type added (during the specified time frame) to the device group or to an individual device. Ports Removed The number of ports of that port type removed (during the specified time frame) from the device group or from an individual device. Media The media being used by that port type. Media Type A detailed description of the media being used by that port type. Framing The start and stop bit that frame the data transmitted by that port type. Speed That port type's physical speed. Connector That port type's connector type. Port Results Window 203 Welcome to NetSight Inventory Manager Help Port Results − Port Details The Port Details view provides an easy way to look at port information for a specific device. Depending on your selection in the tree, you can see port details for all the devices in a group, or for an individual device. Click the graphic for more information. Display Use these radio buttons to select how you would like the results data displayed. Target Device Tree Displays your target groups and devices. Your selection in the tree determines what results data will be displayed in the table. For example, select a device group to see results for the devices in that group, or select an individual device to see results for just that device. When you change your selection in the tree, the table is updated with the relevant information. Device Count, Sufficient Data The total number of target devices, followed by the number of devices with sufficient data to report results. A device is counted as having sufficient data if there were two data samples (either two archives, or one archive and current data) used to obtain report data. Devices with no data samples or only one data sample will display Unknown for some or all of their results. Table Port Results Window 204 Welcome to NetSight Inventory Manager Help The Port Details table displays information for each port on the target devices. The report is generated based on the first and last data samples in the time period selected, resulting in two entries per port (one for each data sample used.) Information that is not available is displayed as Unknown. TIP: Right−click on the Port Number column heading to sort the table entries according to port number. This allows you to easily view and compare both data sample entries for each port. IP Address The IP address of the device. Port Number The port number on the device. Date The date and time of the data sample used to generate the port information. Speed The port's physical speed. Bytes Transferred The number of bytes transferred since the device was turned on or reset. Link Status The port's link status: LINK or NO LINK. Media Type The port's media type. Connector Type The port's connector type. IF Name A description of the port. Buttons Abort/Refresh This button toggles between Abort and Refresh. While a report is being generated, Abort stops the report and clears all data out of the table. Refresh restarts report generation and updates the table with new data. If you have selected the Retrieve current data from devices option in the Specify Time window, clicking Refresh allows you to update your report results with the latest data from your devices. In addition, if you have selected a current time frame for your report, and a new archive is saved after your report results are generated, clicking Refresh will regenerate your results using the new archive data. Export Allows you to export your report results table as an HTML file or as a delimited text file. A Save window opens where you can name your exported file, select the file extension, and navigate to a folder/directory where you want save the file. Port Results Window 205 Welcome to NetSight Inventory Manager Help Save/Save As Opens the Save Report window where you can name a report and then save it so that you can run the report again. You can also select a checkbox to schedule the report. This opens the Schedule Report window where you can configure scheduling information and notification settings for the report. Once you have saved a report, it appears in the Saved Reports list in the Select Report window, where you can select it. Port Results Window 206 Used/Unused Slots Report Use the Capacity Planning tool to generate a report on your network chassis slot utilization. The Used/Unused Slots report provides valuable information to help you plan your network needs. For example, if you are adding a new department with 30 new employees, you can use this report to locate unused chassis slots where you can add modules to expand your port capacity. You can view slot information for each individual chassis, or organized by chassis type. In most cases, the Used/Unused Slots report would be based on current data from your devices. However, there is the option to collect historical data if you would like to view a snapshot of your network's slot usage at an earlier time. Report results can be exported as an HTML file or as a delimited text file. In addition, Capacity Planning reports can be saved to use again at a later time, and they can also be scheduled to run at specified intervals with report results sent out via a notification e−mail. Flow The flow chart below shows the sequence of windows that you will encounter when you create a Used/Unused Slots report using the Capacity Planning tool. As you progress through the steps of creating a report, the tool's left panel shows you a summary of your selections. You can click on the bold headings in this panel to navigate backward or forward between steps allowing you to change your report parameters. The summary information associated with each step appears in plain typeface beneath each step heading. Click on blocks in the flow chart for more information about a specific window. Select Report Window Use this window to select either a report template or a saved report as your report type. Report templates are based on common network capacity planning questions. After you have created a report using one of the templates, you can save it (as a Saved Report) to use again at a later time. To create your Used/Unused Slots report, select the "How many used/unused slots do I have" report template. Click the graphic for more information. Used/Unused Slots Report 207 Welcome to NetSight Inventory Manager Help Report Templates Lists the available report templates. Each report template is designed to answer a specific capacity planning question. Saved Reports Lists all your saved reports including reports saved by other Inventory Manager clients connected to the server. After you have created a report using a template, you can save it as a Saved Report, by clicking the Save button. This allows you to save specific report attributes and parameters, so that you can regenerate the same report at a later time. The schedule icon indicates that a saved report has been scheduled. You can remove a schedule from a saved report by right−clicking on the report and selecting Delete > Schedule. Delete Button Deletes any report selected in the Saved Reports list. Schedule Button When you have selected a saved report in the Saved Reports list, this button opens the Schedule Report window where you can configure scheduling information and notification settings for the report. Used/Unused Slots Report 208 Welcome to NetSight Inventory Manager Help Select Targets Window Use this window to select the target devices for your report and add filters to further refine the list of devices, if desired. For example, you could target the Chassis device group, but filter out a single chassis you don't want included in the report. Or, you could target the Chassis device group, and filter in just one specific chassis type. Once you have made your selections, you can view a list of the devices you have targeted for your report to verify that your targets are correct. NOTE: The slot usage report is generated based on data from individual devices. Basically, the report asks each device, "What chassis and slot are you in?" If the device responds with chassis and slot information, it is included in the report. This can affect the validity of your report results if you are generating a report using historical data (from device archives) as opposed to current data from the device. (See the Specify Time Window for more information.) Let's say you want to know what your Chassis One slot usage was as of October 10, 2003. At that time, Chassis One contained devices 1.1.1.1 and 2.2.2.2. But currently, Chassis One contains devices 1.1.1.1 and 3.3.3.3. If you target Chassis One, the report would look at archives of 1.1.1.1 and 3.3.3.3, and no report data would be generated for 2.2.2.2. To achieve more accurate report results, you could target the All Devices folder. Then, the report would look at archives of all three devices, and would correctly report slot usage for 1.1.1.1 and 2.2.2.2. Click the graphic for more information. Select Targets Window 209 Welcome to NetSight Inventory Manager Help Targets This panel displays your Network Elements tree. Expand the tree to select the target device group or individual device for your report. In most cases, you will want to target a group of chassis for this report. Devices that do not reside in a chassis will not generate any report results. If a device has been configured with SNMP context, you can select each context as a separate target device. Applied Filters Lists any filters applied to your selected targets. Click the Add Filters button to open the Add Filters window and create your filters. Filter In Type If you have defined one or more "Filter In" filters, select how you want the filters to work: • Match Any − A device can match any of the filter−in filters to be included as a target. For example, if you have selected the Grouped By device group and you filter in the 6C105 device group and the 6C107 device group, any device that is in the 6C105 or 6C107 device group will be included as a target. • Match All − A device must match all of the filter−in filters to be included as a target. For example, if you have targeted the Grouped By device group and you filter in the Floor One device group and the Chassis device group, any device that is on Floor One and in the Chassis device group will be included as a target. Number of Devices A running total of the number of target devices with filters applied. Click View Devices to view a list of the target devices. Select Targets Window 210 Welcome to NetSight Inventory Manager Help Add Filters Button Opens the Add Filters window, where you can create filters to further qualify the list of devices for your report. Clear Filters Button Deletes any filters selected in the Applied Filters list. View Devices Button Opens the View Devices window where you can see a list of the selected devices that will be included in your report. Specify Time Window Use this window to select a date from which report data will be gathered. In most cases, you will want to generate the report using current data from your devices. However, you can also generate a report based on historical data. In that case, the report will be generated using device data saved in the last archive preceding the specified date. Only archive operations that are configured to archive capacity planning data will be used (see How to Archive for more information.) Click the graphic for more information. Use data collected as of Report data will be collected based on the date selected here. Calculations are based on the last Specify Time Window 211 Welcome to NetSight Inventory Manager Help archive preceding the specified date. Only archive operations that are configured to archive capacity planning data will be used. If there is no archive for a target device, that device will not be represented in the report results. If you use this option, be aware that your target selection could affect the validity of your report results. For more information, see the Note in the Target window section of this Help topic. Retrieve current data from devices The report will use current data from the target devices. Because this requires the report to gather current data from the devices, extra time may be needed when results are calculated. Slot Results Window Use this window to view the report data. The radio buttons at the top of the right panel let you select various ways to display the report results: • Show Data by Chassis Type −− displays the report results organized by totals based on chassis type. • Show Data by Chassis −− lists the report results for each chassis. In addition, your selection in the tree determines the results displayed in the table. For example, you can select a chassis group and view report data for that group. Then, you can expand the group and view data for a specific chassis. As you change your selection in the tree, the table is updated with the results for your specific selection. Slot Results − Show Data by Chassis Type The Show Data by Chassis Type view gives you the flexibility of viewing your slot results summarized by chassis type or detailed by chassis. It provides an easy way to view top−level slot information and quickly determine where to take a closer look. Simply by changing your selection in the tree, you can view slot data for all the chassis of a certain type, or slot data for an individual chassis. Click the graphic for more information. Slot Results Window 212 Welcome to NetSight Inventory Manager Help Display Use these radio buttons to select how you would like the results data displayed. Target Device Tree Displays your target groups and devices. Your selection in the tree determines what results data will be displayed in the table. For example, select a chassis group to see results summarized by chassis type, or select an individual chassis to see results for just that chassis. When you change your selection in the tree, the table is updated with the relevant information. If you select an individual device in the target device tree, the information displayed pertains to the chassis the device resides in. Device Count, Sufficient Data The total number of target devices, followed by the number of devices with sufficient data to report results. If you generated the report using historical data, a device is counted as having sufficient data if there is one archive used to obtain report results. Target devices that do not reside in chassis will be counted as having insufficient data. Table The Show Data by Chassis Type table displays slot data for the selected chassis group or individual chassis, organized according to chassis type. In most cases, your report will be generated using current data. However, if you generated your report based on historical data, the report will use device data saved in the last archive preceding the specified date. If there is no archive for a target device, or the device does not reside in a chassis, that device will not be represented in the report results. Slot Results Window 213 Welcome to NetSight Inventory Manager Help NOTE: Devices that do not return information for certain report requests will display "Unsupported" in the results table entry. If a chassis displays "Not Mapped" in its results table entry, it indicates that the device type is not in the Capacity Planning data file. If you encounter the "Not Mapped" entry, please contact Global Support for an updated data file for these devices. Chassis Type The chassis model number or hardware type. Slots per Chassis The total number of slots in one chassis of that chassis type. # Chassis The total number of chassis of that type. % Slot Used The percentage of slots of that chassis type being used. Total Slots The total number of slots in all the chassis of that type. # Slots Used The total number of slots of that chassis type being used. # Slots Unused The total number of slots of that chassis type that are not in use. Average Slots Used The average number of slots of that chassis type being used. Average Slots Unused The average number of slots of that chassis type that are not in use. Slot Results − Show Data by Chassis The Show Data by Chassis view lets you view slot data for each individual chassis. Depending on your selection in the tree, you can see report results for all the chassis in a group, or for just one individual chassis. Click the graphic for more information. Slot Results Window 214 Welcome to NetSight Inventory Manager Help Display Use these radio buttons to select how you would like the results data displayed. Target Device Tree Displays your target groups and devices. Your selection in the tree determines what results data will be displayed in the table. For example, select a chassis group to see results for all the chassis in that group, or select an individual chassis to see results for just that chassis. When you change your selection in the tree, the table is updated with the relevant information. If you select an individual device in the target device tree, the information displayed pertains to the chassis the device resides in. Device Count, Sufficient Data The total number of target devices, followed by the number of devices with sufficient data to report results. If you generated the report using historical data, a device is counted as having sufficient data if there is one archive used to obtain report results. Target devices that do not reside in chassis will be counted as having insufficient data. Table The Show Data by Chassis table displays slot data for the selected chassis group or individual chassis. In most cases, your report will be generated using current data. However, if you generated your report based on historical data, the report will use device data saved in the last archive preceding the specified date. If there is no archive for a target device, or the device does not reside in a chassis, that device will not be represented in the report results. Slot Results Window 215 Welcome to NetSight Inventory Manager Help NOTE: Devices that do not return information for certain report requests will display "Unsupported" in the results table entry. If a chassis displays "Not Mapped" in its results table entry, it indicates that the device type is not in the Capacity Planning data file. If you encounter the "Not Mapped" entry, please contact Global Support for an updated data file for these devices. Chassis ID The ID assigned to the chassis. This is usually a serial number or MAC address, depending on the chassis type. Chassis Type The chassis model number or hardware type. % Slots Used The percentage of slots being used in the chassis. Total Slots The total number of slots in the chassis. Slots in Use The chassis slot numbers being used by devices or DFE modules. # Slots Used The number of slots being used in the chassis. # Slots Unused The number of slots not being used in the chassis. Buttons Abort/Refresh This button toggles between Abort and Refresh. While a report is being generated, Abort stops the report and clears all data out of the table. Refresh restarts report generation and updates the table with new data. If you have selected the Retrieve current data from devices option in the Specify Time window, clicking Refresh allows you to update your report results with the latest data from your devices. Export Allows you to export your report results table as an HTML file or as a delimited text file. A Save window opens where you can name your exported file, select the file extension, and navigate to a folder/directory where you want save the file. Save/Save As Opens the Save Report window where you can name a report and then save it so that you can run the report again. You can also select a checkbox to schedule the report. This opens the Schedule Report window where you can configure scheduling information and notification settings for the report. Once you have saved a report, it appears in the Saved Reports list in the Select Report window, where you can select it. Slot Results Window 216 Welcome to NetSight Inventory Manager Help Slot Results Window 217 Inventory Manager Wizards Inventory Manager's Wizards let you easily perform routine network tasks such as configuration backups and firmware upgrades. Following is a summary of the different wizards Inventory Manager provides for your ease of use. Click each wizard name below for information on how to use the wizard. Wizard Description Archive Wizard Create archives (backup copies) of your network devices' configurations that can be restored to the devices at a later date, if needed. The wizard's task scheduler allows you to easily schedule routine backups. Restore Archive Restore saved configurations (archives) to one or more devices, allowing you to quickly and easily recover from a problem. Reset Device Wizard Reset a single device, multiple devices, or even multiple device groups using timed or manual reset. Firmware Upgrade Wizard Upgrade the firmware images on a single device or multiple devices simultaneously. The wizard gives you the flexibility of performing an immediate upgrade or scheduling the upgrade to take place at a later time. Boot PROM Upgrade Wizard Upgrade the boot PROM images on a single device or multiple devices simultaneously. Template Download Wizard Download text−based (ASCII format) configuration templates to one or more devices. Configuration templates provide an easy way to download similar configurations to multiple devices. Inventory Manager Wizards 218 Archive Wizard Use the Archive Wizard to archive device configuration data and/or capacity planning data. Archiving device configuration data lets you create archives (backup copies) of your network devices' configurations that can be restored to the devices at a later date, if needed. Archiving capacity planning data lets you store port and FRU information for use by the Capacity Planning tool to generate reports. You can create an archive that saves both configuration data and capacity planning data, or you can create an archive that targets one type of data or the other. You can perform archives on a single device, multiple devices, or on an entire device group. Because it is useful to archive data on a regular basis, Inventory Manager lets you schedule archives to be performed at a future time, and/or on a routine basis. Once you have configured an archive's parameters, you can use that archive on a repeated basis to save new versions of the desired data. For example, you may want to create an archive that saves your device configurations on a weekly basis, and also create an archive that saves only capacity planning information on a daily basis to monitor what is changing on the network. Once an archive operation has been created, it is listed by name in the left−panel Archive Mgmt tab under the Archives folder. Below the archive name are the archive versions, displayed by the date and time the version was performed. Under the versions are the individual configurations, listed by IP address of the device whose data was saved. Each configuration displays an icon that identifies the type of data being saved: device configuration data, capacity planning data, both device configuration and capacity planning data. To access the wizard, select Tools > Wizards > Archive Wizard from the menu bar or click on the toolbar. You must have a TFTP or FTP server running to create an archive. For more information, see TFTP Server Setup or FTP Server Setup. NOTE: If the device is an X−Pedition router, be aware that when archiving device configuration data, the router's Startup configuration file is saved. Archive Name Window Use this window to name and configure the archive. Click the graphic for more information. Archive Wizard 219 Welcome to NetSight Inventory Manager Help Name Enter a name for the archive operation. Description Enter a description (optional) of the archive operation. Archive Setup Archive Type Select the appropriate checkbox for the type of data you wish to archive: • Archive Configuration Data − Create archives (backup copies) of your devices' configurations that can be restored to the devices at a later date, if needed. • Archive Capacity Planning data − Create archives of port and FRU information to be used by the Capacity Planning tool to generate reports. Max Versions If desired, specify the maximum number of versions you would like saved for this archive. This allows you to limit the number of versions saved for each archive. Once the maximum number is reached, older versions are automatically deleted. Otherwise, you can select to not have a maximum number of archive versions. Archive Wizard 220 Welcome to NetSight Inventory Manager Help Device Selection Window Use this window to select the devices to include in the archive. NOTE: If you select multiple tree nodes representing the same device but with varying SNMP contexts, an archive save will be performed for each context. However, the context must provide access to the MIBs required for the archive save operation or the archive for that context will fail. It is recommended that you perform the archive operation on the device with the default context (switch mode.) Click the graphic for more information. Select Devices This panel displays your current devices as they are listed in the left−panel Network Elements tab. Expand the folders and select the single device, multiple devices (using the Control or Shift keys,) or a single device group that you want to include in the archive. Click the Add button to add the devices to the Archive Members list. Archive Members The devices you have selected are listed under Archive Members. If you want to remove a member from the list, select the member and click Remove. Device Selection Window 221 Welcome to NetSight Inventory Manager Help TIP: If you open the Archive Wizard from a device or device group in the left−panel Network Elements tab, the selected device or device group will be automatically displayed under Archive Members. Add Button In the Devices tree, select the device(s) or device group you want to archive, and click Add to add it to the Archive Members list. Remove Button Select a device or device group in the Archive Members list, and click Remove to remove it from the list. Schedule Window Use this window to select devices, and configure scheduling information and process settings for the archive. You can schedule a one−time, daily, or weekly archive, or schedule the archive to be performed on server start−up. Click the graphic for more information. Devices Schedule Window 222 Welcome to NetSight Inventory Manager Help Selected Use the checkboxes in this column to select or deselect specific devices to be archived. For example, if you selected a device group in the previous window, you can use these checkboxes to deselect individual devices in that group. IP Address The IP address of the device to be archived. Note that chassis that support Distributed Forwarding Engines (DFEs), such as the Matrix N−Series, display a single management IP even though there may be multiple DFE modules in the chassis. Schedule Frequency Use the drop−down list to select the frequency with which you want the archive performed: Never, Now, Once, Daily, Weekly, or On Server Startup. The Never option lets you create an archive operation without actually performing it. The Now option lets you perform an immediate archive. Select Starting Day Use the drop−down list to select the month you want the archive to start. A calendar corresponding to the selected month is displayed. Select the desired starting day by clicking on the calendar. You can use the arrows on either side of the drop−down list to change the month, and change the year by entering a new year in the text field. (This field is grayed out if you have selected the Never or Now frequency.) Start Time Set the starting time for the operation and select AM or PM. (This field is grayed out if you have selected the Never or Now frequency.) Process Groups of The archive will be performed in parallel (simultaneously) on the number of devices specified in the Groups of field. Set the value to 1 to have the operation performed serially, one device after another. Abort on failure Select the Abort on failure checkbox to stop the archive operation after a failure. This is useful if you are performing an archive operation on multiple devices and you want the operation to stop after a failure on a single device. Finish Button Creates the archive. The archive will be listed by name in the left−panel Archive Mgmt tab under the Archives folder, and performed according to its scheduled parameters. You can change the archive's parameters; see Editing an Archive for instructions. Schedule Window 223 Restore Wizard Use the Restore Wizard to restore saved (archived) device configuration files to one or more devices. Saved configurations are listed in the left−panel Archive Mgmt tab under the appropriate archive and version. Each configuration displays an icon that identifies the type of data that was saved: device configuration data, capacity planning data, both device configuration and capacity planning data. Only configurations that include device configuration data ( and ) are available to be restored. A configuration can only be restored to a device with the same IP address. In other words, the device you are restoring to must have the same IP address as the device the configuration was originally saved from. You can restore configurations to a single device or multiple devices. You must have a TFTP or FTP server running to restore a configuration. For more information, see TFTP Server Setup or FTP Server Setup. To access the wizard, select Tools > Wizards > Restore Wizard from the menu bar or click on the toolbar. Archive Version Selection Window Use this window to select an archive version or single configuration to restore. If you select an archive version, you can use the Remove button to remove any individual configurations included in the archive version that you do not wish to restore. Click the graphic for more information. Restore Wizard 224 Welcome to NetSight Inventory Manager Help Archives This panel displays your current archives just as they are listed in the left−panel Archive Mgmt tab. Below each archive name are the archive versions, displayed by the date and time the version was performed. Under the versions are the individual configurations, listed by IP address of the device whose configuration was saved. Each configuration displays an icon that identifies the type of data that was saved: device configuration data, capacity planning data, both device configuration and capacity planning data. Only configurations that include device configuration data ( and ) are available to be restored. Expand the folders under the Archives tree and select the archive version or configuration you want to restore. Click the Add button to add the configurations to the Configurations to Restore table. TIPS: −− If you open the Restore Wizard from an archive version or configuration in the left−panel Archive Mgmt tab, the selected configuration(s) will be automatically displayed under Configurations to Restore. −− Check the FW Match column to see if the current firmware version on the device matches the firmware version that was on the device at the time of the archive. Configurations to Restore Displays the configurations you have selected to restore. Select a configuration and use the Remove button to remove any individual configurations you do not wish to restore. Configuration IP The IP address of the device whose configuration was saved. Restore Wizard 225 Welcome to NetSight Inventory Manager Help Archive The name of the archive operation that saved the configuration. Version Date The date and time that the archive operation was performed. FW Match A indicates that the current firmware version installed in the device matches the firmware version installed in the device at the time of the configuration save. Config FW The firmware version installed in the device at the time of the configuration save. Device FW The current firmware version installed in the device. Add Button In the Archives tree, select the archive version or configuration you want to restore, and click Add to add it to the Configurations to Restore table. Remove Button Select a configuration in the Configurations to Restore table, and click Remove to remove it from the table. Restore Configurations Window Use this window to configure restore parameters, initiate the restore operation, and monitor restore progress. Devices that require a reset will be reset automatically after the restore is complete. Click the graphic for more information. Restore Configurations Window 226 Welcome to NetSight Inventory Manager Help Show all devices/Show only incomplete and failed Once the restore operation starts, the device list table updates with status information for each device. An alert icon will appear in the Alert column of the table if a restore operation fails for a specific device. You can use these radio buttons to show all devices or show only those devices whose restore operations are incomplete or have failed. Device List Table A list of the devices you have selected for your restore operation. Once the restore is started, this table updates with status information for the restore operation: • Alert − an alert icon will appear in the Alert column if a restore operation fails for a specific device. • IP Address − The device's IP address. Note that chassis that support Distributed Forwarding Engines (DFEs), such as the Matrix N−Series, display a single management IP even though there may be multiple DFE modules in the chassis. • Configuration − The name of the configuration file being restored. • Status − The status of the operation for that particular device: Success or Failure. • Operation − The type of operation performed: Configuration Restore. • % Progress − A progress bar showing the percent completed of the operation. • Bytes Trans. − The number of bytes transferred during the operation. • Message − A message relating to the status of the operation. TIP: Use the table options and tools to find, filter, sort, print, and export information in a table and customize table settings. You can access the Table Tools through a right−mouse click on a column heading or anywhere in the table body, or by clicking the Table Tools Restore Configurations Window 227 Welcome to NetSight Inventory Manager Help button in the upper left corner of the table (if you have the row count column displayed). For more information, see Table Tools. Status Summary Once the restore is started, this area updates with status information for the restore operation. Restore Type The restore will be performed in parallel (simultaneously) on the number of devices specified in the Groups of field. By default, the restores will occur in sequential order (Groups of: 1). This is to protect against possible isolation of other devices that are on the restore list. CAUTION: Because some devices automatically reset following a restore operation, performing a Restore Type greater than 1 may isolate other devices in the restore list, causing their restores to fail. It is recommended that you leave the Groups of value at 1 (perform the restore serially,) unless you know it is safe to have the selected network devices reset simultaneously. Start Button Initiates the restore operation. The table at the top of the window updates with status information, as will the status area in the bottom left of the window. Restore Configurations Window 228 Reset Device Wizard Use the Reset Device Wizard to reset a single device, multiple devices, or even multiple device groups. The Reset Device Wizard allows you to reset devices that support Timed Reset as well as those devices that do not. Timed Reset lets you configure your reset operation with a time delay, so that the actual device resets take place at a later time. To access the wizard, select Tools > Wizards > Reset Wizard from the menu bar or click on the toolbar. Device Selection Window Use this window to select the devices to include in the reset operation. NOTE: If you have multiple tree nodes representing the same device but with varying SNMP contexts, keep in mind that not all device contexts will provide access to the MIBs required to perform the operation. When selecting your devices, make sure that any device with SNMP context has access to the required MIBs, or select the device with default context (switch mode). Click the graphic for more information. Select devices to reset This panel displays your current devices as they are listed in the left−panel Network Elements tab. Expand the folders and select the single device or device group, or multiple devices or device groups (using the Control or Shift keys) that you want to reset. Click the Add button to add the devices to the Selected Devices table. Reset Device Wizard 229 Welcome to NetSight Inventory Manager Help TIP: If you open the Reset Device Wizard from a device or device group in the left−panel Network Elements tab, the selected device(s) will be automatically displayed in the Selected Devices table. Selected Devices Lists the devices selected for the reset operation. Devices that do not support the reset operation or have never been contacted, are not listed. If you want to remove a device from the table, select the device and click Remove. IP Address The device's IP address. Note that chassis that support Distributed Forwarding Engines (DFEs), such as the Matrix N−Series, display a single management IP even though there may be multiple DFE modules in the chassis. Device Type The device's model number or hardware type. Firmware Version The current firmware version installed in the device. Firmware Download A indicates the device supports the ability to download firmware using the Firmware Upgrade Wizard. Boot PROM Version The current version of Boot PROM installed in the device. Boot PROM Download A indicates the device supports the ability to download boot PROM images using the Boot PROM Upgrade Wizard. Add Button Select a single device or device group, or multiple devices or device groups, and click Add to add them to the Selected Devices table. Remove Button To remove a device from the Selected Devices table, select the device and click Remove. Reset Devices: Timed Reset Supported Window Use this window to reset those devices that support Timed Reset. Timed Reset gives you the flexibility to set up your reset operation with a time delay, so that the actual device resets take place at a later time. This can be useful when trying to schedule resets for a time when the network is least busy. Click the graphic for more information. Reset Devices: Timed Reset Supported Window 230 Welcome to NetSight Inventory Manager Help Show devices not supporting timed reset This window lists those devices that support Timed Reset. Select this checkbox to include devices that do not support timed reset. Devices that do not support timed reset cannot be reset from this window; proceed to the next window to reset those devices. Device List Table A list of the devices you have selected for your reset operation. Once the reset operation has started, you must click Refresh to update the device information in the table. • Selected − Use the checkboxes in this column to select or deselect devices to be reset. Devices that do not support timed reset cannot be selected. • IP Address − The device's IP address. Note that chassis that support Distributed Forwarding Engines (DFEs), such as the Matrix N−Series, display a single management IP even though there may be multiple DFE modules in the chassis. • Firmware Version − The current firmware version installed in the device. • Device Status − The device's connection status (Contact or No Contact) and, therefore, its ability to respond to SNMP requests. • Reset Request Status − The status of the reset operation: Initial (the operation has not started), Success (the operation succeeded), Failure (the operation failed). • Message − A message relating to the status of the operation. TIP: Use the table options and tools to find, filter, sort, print, and export information in a table and customize table settings. You can access the Table Tools through a right−mouse click on a column heading or anywhere in the table body, or by clicking the Table Tools button in the upper left corner of the table (if you have the row count column displayed). For more information, see Table Tools. Reset Delay Reset Devices: Timed Reset Supported Window 231 Welcome to NetSight Inventory Manager Help Enter the amount of time (in seconds) until the device resets after the reset operation begins. For example, if you start the reset operation at 4:00 pm with a 7 hour reset delay (420 seconds), the device(s) will reset at 11:00 pm. This allows you to schedule your resets for a time when the network is least busy. Reset Type Select the type of reset: Warm boot (restarts the device) or Cold boot (same as turning device power off and on). Elapsed Time The amount of time in minutes:seconds since the reset operation started. Start Button Starts the timed resets. Resets occur simultaneously. Once the reset operation has started, you must click Refresh to update the device information in the table. Refresh Button Once the reset operation has started, use the Refresh button to update the device information in the table. Reset Devices: Timed Reset Not Supported Window Use this window to reset those devices that do not support Timed Reset. Devices will be reset one at a time, waiting until a device is fully booted before beginning the next device. Click the graphic for more information. Reset Devices: Timed Reset Not Supported Window 232 Welcome to NetSight Inventory Manager Help Device List Table Lists those devices that do not support timed reset. Once the reset operation has started, you must click Refresh to update the device information in the table. • Selected − Use the checkboxes in this column to select or deselect devices to be reset. • IP Address − The device's IP address. Note that chassis that support Distributed Forwarding Engines (DFEs), such as the Matrix N−Series, display a single management IP even though there may be multiple DFE modules in the chassis. • Firmware Version − Shows the current firmware version installed in the device. • Device Status − The device's connection status (Contact or No Contact) and, therefore, its ability to respond to SNMP requests. • Reset Request Status − The status of the reset operation. • Message − A message relating to the status of the operation. TIP: Use the table options and tools to find, filter, sort, print, and export information in a table and customize table settings. You can access the Table Tools through a right−mouse click on a column heading or anywhere in the table body, or by clicking the Table Tools button in the upper left corner of the table (if you have the row count column displayed). For more information, see Table Tools. Reset Type Select the type of reset: Warm boot (restarts the device) or Cold boot (same as turning device power off and on). Elapsed Time The amount of time in minutes:seconds since the reset operation started. Start Button Initiates the reset operation. Resets occur one at a time, continuing only after a device is fully booted. After the reset operation is completed, you can click Refresh to update the device information in the table. Refresh Button Once the reset operation has completed, use the Refresh button to update the device information in the table. Reset Devices: Timed Reset Not Supported Window 233 Firmware Upgrade Wizard Use the Firmware Upgrade Wizard to easily upgrade the firmware images on your network devices. The wizard gives you the flexibility of performing an immediate upgrade or scheduling the upgrade to take place at a later time. If you schedule the upgrade, the wizard will automatically perform the upgrade at the scheduled time, and then alert you that the upgraded devices need to be reset via the Reset Wizard. To access the wizard, select Tools > Wizards > Firmware Upgrade Wizard from the menu bar or click on the toolbar. There are certain steps you must perform before you can upgrade your firmware. The steps vary depending on whether you are using a mapped file transfer server (as configured in the Services for NetSight Server view of the Options window) or an alternate remote file transfer server (as configured in the Alternate Firmware Servers view in the Options window) to perform the upgrade. For instructions, see Preparing to Upgrade. NOTE: The Firmware Upgrade Wizard can also be used to downgrade firmware to a previous revision. Downgrading firmware is inherently risky due to possible feature differences between revisions. Restoring configurations from different firmware revisions carries the same risk. Should you need to downgrade your firmware to an earlier version, it is recommended that you use one of the following two procedures: • Downgrade the firmware on a network device using the Firmware Upgrade Wizard. Do not proceed to the Reset Devices portion of the wizard, instead select [Finish]. Restore an archived configuration that was previously created with the firmware image being downloaded. This will reset the device. or • Downgrade the firmware on a network device using the Firmware Upgrade Wizard. Complete the downgrade using the wizard Reset Devices screens. Clear NVRAM on the device and reconfigure the network configuration parameters of the device using the local console. In addition, when downgrading firmware on SNMPv3 devices, it is possible that Inventory Manager will lose contact with the device. SNMPv3 adds a level of difficulty to downgrade operations, because counters and timers related to security features of SNMPv3 may get out of sync. Following the downgrade, you will need to restart Inventory Manager to re−establish contact with the device. CAUTION: Prior to upgrading firmware on a device, it is recommended that you archive the latest configuration for the device being upgraded. This will aid you in downgrading should you choose to do so. Device Selection Window Use this window to select the devices to include in the firmware upgrade operation. NOTE: If you have multiple tree nodes representing the same device but with varying SNMP contexts, keep in mind that not all device contexts will provide access to the MIBs required to perform the Firmware Upgrade Wizard 234 Welcome to NetSight Inventory Manager Help operation. When selecting your devices, make sure that any device with SNMP context has access to the required MIBs, or select the device with default context (switch mode). Click the graphic for more information. Select devices to upgrade This panel displays your current devices as they are listed in the left−panel Network Elements tab. Expand the folders and select the single device or device group, or multiple devices or device groups (using the Control or Shift keys) that you want to upgrade. Click the Add button to add the devices to the Selected Devices table. If there were devices that failed the previous upgrade, use the Add Failed button to add those devices to the table. TIP: If you open the Firmware Upgrade Wizard from a device or device group in the left−panel Network Elements tab, the selected device(s) will be automatically displayed in the Selected Devices table. Selected Devices Lists the devices selected for the upgrade operation. Devices that do not support firmware download or have never been contacted, are not listed. If you want to remove a device from the table, select the device and click Remove. IP Address The device's IP address. Note that chassis that support Distributed Forwarding Engines (DFEs), such as the Matrix N−Series, display a single management IP even though there may be multiple DFE modules in the chassis. Device Type The device's model number or hardware type. Firmware Upgrade Wizard 235 Welcome to NetSight Inventory Manager Help Firmware Version The current firmware version installed in the device. Firmware Download A indicates the device supports the ability to download firmware images using this wizard. Boot PROM Version The current version of Boot PROM installed in the device. Boot PROM Download A indicates the device supports the ability to download boot PROM images using the Boot PROM Upgrade Wizard. Add Button Select a single device or device group, or multiple devices or device groups, and click Add to add them to the Selected Devices table. Remove Button To remove a device from the Selected Devices table, select the device and click Remove. Add Failed Button If there were devices that failed the previous firmware upgrade, click the Add Failed button to add those devices to the Selected Devices table. This button will not be displayed if there are no devices that failed the previous upgrade. Assign Firmware Window Use this window to select and assign the firmware images to be used in the upgrade. Firmware is assigned according to device type or binary family (device types that share the same firmware image). The left panel lists the device types selected for the firmware upgrade. The right panel lists firmware images compatible with a selected device type. Use the Assign to: buttons to assign an image to a specific device type or to the entire binary family. You must assign an image to each device type. NOTE: Before proceeding with the upgrade, be sure to verify that the boot PROM and firmware images that will be on the device after the upgrade operation are compatible. Refer to the boot PROM and firmware release notes for more information. Click the graphic for more information. Assign Firmware Window 236 Welcome to NetSight Inventory Manager Help Assignments This table lists the device types of all the devices selected for the firmware upgrade. Select a device type to display compatible firmware images in the right panel. If necessary, click the Refresh Images button to perform a firmware discovery and update the list of firmware images. Then, in the right−panel, select a firmware image and use the Assign to: buttons to assign the image to the device type or to each entry that is a member of that binary family. The image will appear in the Image Name column in the Assignments table. You must assign an image to each device type. NOTE: A device type group may include some devices that use the local mapped file transfer server for firmware downloads, and some that use an alternate remote firmware download server. In that case, the device type would have multiple entries in the Assignments table, one for each server. When you select an entry that uses an alternate server, only firmware records associated with that alternate server will be displayed in the Image list table (unless you select Show All Images.) Family The product family to which the device type belongs. Device Type The device's model number or hardware type. Server ID The firmware download server specified for the device type. All devices are initially configured to use the mapped file transfer server (as configured in the Services for NetSight Server view of the Options window) for firmware downloads. You can specify an alternate firmware download server, which allows a remote device to use a server in its own local network. For more information see How to Set Up Alternate Firmware Download Servers. Image Name Assign Firmware Window 237 Welcome to NetSight Inventory Manager Help The firmware image assigned to the device type. Image List This table lists all the compatible firmware images for the device type selected in the Assignments table. If you select a device type entry that uses an alternate remote firmware download server, only firmware records associated with that alternate server will be displayed. Select a firmware image and use the Assign to: buttons to assign the image to the selected device type or to the entire binary family. The image will appear in the Image Name column in the Assignments table. You must assign an image to each device type. Use the Refresh Images button to perform a firmware discovery and update the list of firmware images, if desired. Show All Images By default, only firmware images that are compatible with the selected device type are listed. Select the Show All Images checkbox to override this filter and display all your firmware images. If by selecting this checkbox you assign a firmware image that's associated with the mapped server, to a device type that specifies an alternate firmware download server, the wizard will use the mapped server to perform the download. Image Name The name of the firmware image as it appears in your firmware images directory. Server Displays the firmware download server associated with the firmware image. A discovered firmware image that is accessible by the mapped file transfer server (as configured in the Services for NetSight Server view of the Options window) will display "Mapped Server". A user−defined firmware record will display its associated alternate firmware download server, as configured in the Create Firmware Record window. For more information see How to Set Up Alternate Firmware Download Servers. Image Path The path to the location where the image is stored. Version The version number of the firmware image. If the version number is not available from the image file, and Inventory Manager has not performed a firmware upgrade using this image, this field will display N/A (not available). Assign to Device Type Button Use the Assign to: Device Type button to assign a firmware image to the device type. Assign to Entire Family Button Use the Assign to: Entire Family button to assign a firmware image to each entry that is a member of that binary family. Refresh Images Button Performs a firmware discovery and updates the list of firmware images. Download Progress Window Use this window to configure download parameters, start the download, and monitor download progress. Alternately, you can click Schedule to open the Download Schedule window where you can schedule the firmware download to take place in the background at a future time. Download Progress Window 238 Welcome to NetSight Inventory Manager Help Click the graphic for more information. Show all devices/Show only incomplete and failed Once the upgrade operation starts, the device list table updates with status information for each device. An alert icon will appear in the Alert column of the table if a download operation fails for a specific device. You can use these radio buttons to show all devices or show only those devices whose download operations are incomplete or have failed. Device List Table A list of the devices you have selected for your download operation. Once the download is started, this table updates with status information for the download operation: • Alert − an alert icon will appear in the Alert column if a download operation fails for a specific device. • IP Address − The device's IP address. Note that chassis that support Distributed Forwarding Engines (DFEs), such as the Matrix N−Series, display a single management IP even though there may be multiple DFE modules in the chassis. • Image − The name of the image file being downloaded. • Status − The status of the download operation: Initial (the operation has not started), Success (the operation succeeded), Failure (the operation failed). • Operation − The type of operation performed: Firmware Download. • % Progress − A progress bar showing the percent completed of the operation. • Bytes Trans. − The number of bytes transferred during the download. • Message − Initially, this column shows the file transfer server and the firmware image being used for the download operation. Once the download is started, it displays a message relating Download Progress Window 239 Welcome to NetSight Inventory Manager Help to the status of the operation. TIP: Use the table options and tools to find, filter, sort, print, and export information in a table and customize table settings. You can access the Table Tools through a right−mouse click on a column heading or anywhere in the table body, or by clicking the Table Tools button in the upper left corner of the table (if you have the row count column displayed). For more information, see Table Tools. Status Summary Once the download is started, this area updates with status information for the download operation. Download Type The downloads will be performed in parallel (simultaneously) on the number of devices specified in the Groups of field. Enter the value 1 to have the downloads performed serially, one device after another. Start Button Initiates the download operation. The table at the top of the window updates with status information, as will the status area in the bottom left of the window. Schedule Button Opens the Download Schedule window where you can schedule the firmware upgrade to take place in the background at a future time. Download Schedule Window If you are scheduling your download for a future time, use this window to configure scheduling information and process settings for the download operation. Although a scheduled download runs automatically and does not require your supervision, you will still need to reset any devices that require reset, once the scheduled downloads have completed. After the firmware has been downloaded at the scheduled time, a Reset Device icon is displayed in the status bar indicating that there are devices that have received new firmware images and need to be reset. Double−click the icon to open the Devices Need Reset window where you can launch the Reset Device Wizard for those devices. Click the graphic for more information. Download Schedule Window 240 Welcome to NetSight Inventory Manager Help Name Enter a name for the scheduled download, or use the default name which is based on the date the schedule is created. Schedule Select Date Use the drop−down list to select the month you want the download to start. A calendar corresponding to the selected month is displayed. Select the desired starting day by clicking on the calendar. You can use the arrows on either side of the drop−down list to change the month, and change the year by entering a new year in the text field. Start Time Set the starting time for the operation and select AM or PM. Process Groups of The download will be performed in parallel (simultaneously) on the number of devices specified in the Groups of field. Set the value to 1 to have the operation performed serially, one device after another. Abort on failure Select the Abort on Failure checkbox to stop the download operation after a failure. This is useful if you are performing a download operation on multiple devices and you want the operation to stop after a failure on a single device. Finish Button Download Schedule Window 241 Welcome to NetSight Inventory Manager Help Schedules the download operation. When the scheduled download is performed, you can monitor the progress, if desired, via the Active Status panel, just as you do for scheduled archives. You can view or cancel scheduled downloads using the Scheduled Events window (Tools > Scheduled Events). Reset Devices: Timed Reset Supported Window Once the downloads have completed, use this window to reset those devices that support Timed Reset. Timed Reset gives you the flexibility to set up your reset operation with a time delay, so that the actual device resets take place at a later time. This can be useful when trying to schedule resets for a time when the network is least busy. NOTE: During the device reset, Inventory Manager learns the current firmware version installed on the device. Inventory Manager uses this information to determine whether the firmware version installed on the device matches the firmware reference image set for the device's binary family. (This information is displayed in the All Devices Details View tab.) If the version number is not available from an image file, you can manually set the version number in the Firmware Image General Tab. Click the graphic for more information. Show devices not supporting timed reset This window lists those devices that support Timed Reset. Select this checkbox to include devices that do not support timed reset. Devices that do not support timed reset cannot be reset from this window; proceed to the next window to reset those devices. Reset Devices: Timed Reset Supported Window 242 Welcome to NetSight Inventory Manager Help Show devices that failed firmware upgrade Select this checkbox to include devices that failed the firmware upgrade. Device List Table A list of the devices you have selected for your reset operation. Once the reset operation has started, you must click Refresh to update the device information in the table. • Selected − Use the checkboxes in this column to select or deselect devices to be reset. Devices that do not support timed reset cannot be selected. • Running New Firmware − Following the reset, a indicates the device is running the new firmware version. (The checkmark is only displayed if the firmware version changes.) Remember to click Refresh to update the information in the table following the reset. • IP Address − The device's IP address. Note that chassis that support Distributed Forwarding Engines (DFEs), such as the Matrix N−Series, display a single management IP even though there may be multiple DFE modules in the chassis. • Firmware Version − Shows the current firmware version installed in the device. Following the reset, the new firmware version will be displayed. Remember to click Refresh to update the information in the table following the reset. • Device Status − The device's connection status (Contact or No Contact) and, therefore, its ability to respond to SNMP requests. • Downloaded Image − The name of the image file that was downloaded. • Download Status − The status of the download operation: Success (the operation succeeded), Failure (the operation failed). • Reset Request Status − The status of the reset operation: Initial (the operation has not started), Success (the operation succeeded), Failure (the operation failed). • Message − A message relating to the status of the operation. TIP: Use the table options and tools to find, filter, sort, print, and export information in a table and customize table settings. You can access the Table Tools through a right−mouse click on a column heading or anywhere in the table body, or by clicking the Table Tools button in the upper left corner of the table (if you have the row count column displayed). For more information, see Table Tools. Reset Delay Enter the amount of time (in seconds) until the device resets after the reset operation begins. For example, if you start the reset operation at 4:00 pm with a 7 hour reset delay (420 seconds), the device(s) will reset at 11:00 pm. This allows you to schedule your resets for a time when the network is least busy. Reset Type Select the type of reset: Warm boot (restarts the device) or Cold boot (same as turning device power off and on). Elapsed Time The amount of time in minutes:seconds since the reset operation started. Start Button Starts the timed resets. Resets occur simultaneously. Once the reset operation has started, you must click Refresh to update the device information in the table. Refresh Button Reset Devices: Timed Reset Supported Window 243 Welcome to NetSight Inventory Manager Help Once the reset operation has started, use the Refresh button to update the device information in the table. Reset Devices: Timed Reset Not Supported Window Once the downloads have completed, use this window to reset those devices that do not support Timed Reset. Devices will be reset one at a time, waiting until a device is fully booted before beginning the next device. NOTE: During the device reset, Inventory Manager learns the current firmware version installed on the device. Inventory Manager uses this information to determine whether the firmware version installed on the device matches the firmware reference image set for the device's binary family. (This information is displayed in the All Devices Details View tab.) If the version number is not available from an image file, you can manually set the version number in the Firmware Image General Tab. Click the graphic for more information. Show devices that failed firmware upgrade Select this checkbox to include devices that failed the firmware upgrade. Device List Table Lists those devices that do not support timed reset. Once the reset operation has started, you must click Refresh to update the device information in the table. • Selected − Use the checkboxes in this column to select or deselect devices to be reset. • Running New Firmware − Following the reset, a indicates the device is running the new firmware version. (The checkmark is only displayed if the firmware version changes.) Remember to click Refresh to update the information in the table following the reset. • IP Address − The device's IP address. Note that chassis that support Distributed Forwarding Engines (DFEs), such as the Matrix N−Series, display a single management IP even though Reset Devices: Timed Reset Not Supported Window 244 Welcome to NetSight Inventory Manager Help there may be multiple DFE modules in the chassis. • Firmware Version − Shows the current firmware version installed in the device. Following the reset, the new firmware version will be displayed. Remember to click Refresh to update the information in the table following the reset. • Device Status − The device's connection status (Contact or No Contact) and, therefore, its ability to respond to SNMP requests. • Downloaded Image − The name of the image file that was downloaded. • Download Status − The status of the download operation: Success (the operation succeeded), Failure (the operation failed). • Reset Request Status − The status of the reset request. • Message − A message relating to the status of the operation. TIP: Use the table options and tools to find, filter, sort, print, and export information in a table and customize table settings. You can access the Table Tools through a right−mouse click on a column heading or anywhere in the table body, or by clicking the Table Tools button in the upper left corner of the table (if you have the row count column displayed). For more information, see Table Tools. Reset Type Select the type of reset: Warm boot (restarts the device) or Cold boot (same as turning device power off and on). Elapsed Time The amount of time in minutes:seconds since the reset operation started. Start Button Initiates the reset operation. Resets occur one at a time, continuing only after a device is fully booted. After the reset operation is completed, you can click Refresh to update the device information in the table. Refresh Button Once the reset operation has completed, use the Refresh button to update the device information in the table. Reset Devices: Timed Reset Not Supported Window 245 Boot PROM Upgrade Wizard Use the Boot PROM Upgrade Wizard to easily upgrade the boot PROM images on your network devices. To access the wizard, select Tools > Wizards > Boot PROM Upgrade Wizard from the menu bar or click on the toolbar. There are certain steps you must perform before you can upgrade your boot PROM images. The steps vary depending on whether you are using a mapped file transfer server (as configured in the Services for NetSight Server view of the Options window) or an alternate remote file transfer server (as configured in the Alternate Firmware Servers view in the Options window) to perform the upgrade. For instructions, see Preparing to Upgrade. NOTE: The Boot PROM Upgrade Wizard can also be used to downgrade boot PROM to a previous revision. Downgrading boot PROM is inherently risky due to possible feature differences between revisions. Restoring configurations from different firmware revisions carries the same risk. Should you need to downgrade your boot PROM to an earlier version, it is recommended that you use one of the following two procedures: • Downgrade the boot PROM on a network device using the Boot PROM Upgrade Wizard. Do not proceed to the Reset Devices portion of the wizard, instead select [Finish]. Restore an archived configuration that was previously created with the boot PROM image being downloaded. This will reset the device. or • Downgrade the boot PROM on a network device using the Boot PROM Upgrade Wizard. Complete the downgrade using the wizard Reset Devices screens. Clear NVRAM on the device and reconfigure the network configuration parameters of the device using the local console. In addition, when downgrading boot PROM on SNMPv3 devices, it is possible that Inventory Manager will lose contact with the device. SNMPv3 adds a level of difficulty to downgrade operations, because counters and timers related to security features of SNMPv3 may get out of sync. Following the downgrade, you will need to restart Inventory Manager to re−establish contact with the device. CAUTION: Prior to upgrading boot PROM on a device, it is recommended that you archive the latest configuration for the device being upgraded. This will aid you in downgrading should you choose to do so. Device Selection Window Use this window to select the devices to include in the boot PROM upgrade operation. NOTE: If you have multiple tree nodes representing the same device but with varying SNMP contexts, keep in mind that not all device contexts will provide access to the MIBs required to perform the operation. When selecting your devices, make sure that any device with SNMP context has access to the required MIBs, or select the device with default context (switch mode). Boot PROM Upgrade Wizard 246 Welcome to NetSight Inventory Manager Help Click the graphic for more information. Select devices to upgrade This panel displays your current devices as they are listed in the left−panel Network Elements tab. Expand the folders and select the single device or device group, or multiple devices or device groups (using the Control or Shift keys) that you want to upgrade. Click the Add button to add the devices to the Selected Devices table. TIP: If you open the Boot PROM Upgrade Wizard from a device or device group in the left−panel Network Elements tab, the selected device(s) will be automatically displayed in the Selected Devices table. Selected Devices Lists the devices selected for the upgrade operation. Devices that do not support boot PROM download or have never been contacted, are not listed. If you want to remove a device from the table, select the device and click Remove. IP Address The device's IP address. Note that chassis that support Distributed Forwarding Engines (DFEs), such as the Matrix N−Series, display a single management IP even though there may be multiple DFE modules in the chassis. Family The product family to which the device type belongs. Device Type The device's model number or hardware type. Firmware Version Boot PROM Upgrade Wizard 247 Welcome to NetSight Inventory Manager Help The current firmware version installed in the device. Firmware Download A indicates the device supports the ability to download firmware images using the Firmware Upgrade Wizard. Boot PROM Version The current version of Boot PROM installed in the device. Boot PROM Download A indicates the device supports the ability to download boot PROM images using this wizard. Add Button Select a single device or device group, or multiple devices or device groups, and click Add to add them to the Selected Devices table. Remove Button To remove a device from the Selected Devices table, select the device and click Remove. Assign Boot PROM Window Use this window to select and assign the boot PROM images to be used in the upgrade. Images are assigned according to device type or binary family (device types that share the same firmware image). The left panel lists the device types selected for the boot PROM upgrade. The right panel lists boot PROM images compatible with a selected device type. Use the Assign to: buttons to assign an image to a specific device type or to the entire binary family. You must assign an image to each device type. NOTE: Before proceeding with the upgrade, be sure to verify that the boot PROM and firmware images that will be on the device after the upgrade operation are compatible. Refer to the boot PROM and firmware release notes for more information. Click the graphic for more information. Assign Boot PROM Window 248 Welcome to NetSight Inventory Manager Help Assignments This table lists the device types of all the devices selected for the boot PROM upgrade. Select a device type to display compatible boot PROM images in the right panel. If necessary, click the Refresh Images button to perform a firmware discovery and update the list of boot PROM images. Then, in the right−panel, select an image and use the Assign to: buttons to assign the image to the device type or to each entry that is a member of that binary family. The image will appear in the Image Name column in the Assignments table. You must assign an image to each device type. NOTE: A device type group may include some devices that use the local mapped file transfer server for firmware downloads, and some that use an alternate remote firmware download server. In that case, the device type would have multiple entries in the Assignments table, one for each server. When you select an entry that uses an alternate server, only firmware records associated with that alternate server will be displayed in the Image list table (unless you select Show All Images.) Family The product family to which the device type belongs. Device Type The device's model number or hardware type. Server ID The firmware download server specified for the device type. All devices are initially configured to use the mapped file transfer server (as configured in the Services for NetSight Server view of the Options window) for firmware downloads. You can specify an alternate firmware download server, which allows a remote device to use a server in its own local network. For more information see How to Set Up Alternate Firmware Download Servers. Image Name The boot PROM image assigned to the device type. Assign Boot PROM Window 249 Welcome to NetSight Inventory Manager Help Image List This table lists all the compatible boot PROM images for the device type selected in the Assignments table. If you select a device type entry that uses an alternate remote firmware download server, only firmware records associated with that alternate server will be displayed. Select a boot PROM image and use the Assign to: buttons to assign the image to the selected device type or to the entire binary family. The image will appear in the Image Name column in the Assignments table. You must assign an image to each device type. Use the Refresh Images button to perform a firmware discovery and update the list of boot PROM images, if desired. Show All Images By default, only boot PROM images that are compatible with the selected device type are listed. Select the Show All Images checkbox to override this filter and display all your boot PROM images. If by selecting this checkbox you assign a boot PROM image that's associated with the mapped server, to a device type that specifies an alternate firmware download server, the wizard will use the mapped server to perform the download. Image Name The name of the boot PROM image as it appears in your firmware images directory. Server Displays the firmware download server associated with the boot PROM image. A discovered boot PROM image that is accessible by the mapped file transfer server (as configured in the Services for NetSight Server view of the Options window) will display "Mapped Server". A user−defined firmware record will display its associated alternate firmware download server, as configured in the Create Firmware Record window. For more information see How to Set Up Alternate Firmware Download Servers. Image Path The path to the location where the image is stored. Version The version number of the boot PROM image. If the version number is not available from the image file, and Inventory Manager has not performed a boot PROM upgrade using this image, this field will display N/A (not available). Assign to Device Type Button Use the Assign to: Device Type button to assign a boot PROM image to the device type. Assign to Entire Family Button Use the Assign to: Entire Family button to assign a boot PROM image to each entry that is a member of that binary family. Refresh Images Button Performs a firmware discovery and updates the list of boot PROM images. Download Progress Window Use this window to configure download parameters, start the download, and monitor download progress. Click the graphic for more information. Download Progress Window 250 Welcome to NetSight Inventory Manager Help Show all devices/Show only incomplete and failed Once the upgrade operation starts, the device list table updates with status information for each device. An alert icon will appear in the Alert column of the table if a download operation fails for a specific device. You can use these radio buttons to show all devices or show only those devices whose download operations are incomplete or have failed. Device List Table A list of the devices you have selected for your download operation. Once the download is started, this table updates with status information for the download operation: • Alert − an alert icon will appear in the Alert column if a download operation fails for a specific device. • IP Address − The device's IP address. Note that chassis that support Distributed Forwarding Engines (DFEs), such as the Matrix N−Series, display a single management IP even though there may be multiple DFE modules in the chassis. • Image − The name of the image file being downloaded. • Status − The status of the download operation: Initial (the operation has not started), Success (the operation succeeded), Failure (the operation failed). • Operation − The type of operation performed: Boot PROM Download. • % Progress − A progress bar showing the percent completed of the operation. • Bytes Trans. − The number of bytes transferred during the download. • Message − Initially, this column shows the file transfer server being used for the download operation. Once the download is started, it displays a message relating to the status of the operation. TIP: Use the table options and tools to find, filter, sort, print, and export information in a table and customize table settings. You can access the Table Tools through a right−mouse click on a column heading or anywhere in the table body, or by clicking the Table Tools Download Progress Window 251 Welcome to NetSight Inventory Manager Help button in the upper left corner of the table (if you have the row count column displayed). For more information, see Table Tools. Status Summary Once the download is started, this area updates with status information for the download operation. Download Type The downloads will be performed in parallel (simultaneously) on the number of devices specified in the Groups of field. Enter the value 1 to have the downloads performed serially, one device after another. Start Button Initiates the download operation. The table at the top of the window updates with status information, as will the status area in the bottom left of the window. Reset Devices: Timed Reset Supported Window Once the downloads have completed, use this window to reset those devices that support Timed Reset. Timed Reset gives you the flexibility to set up your reset operation with a time delay, so that the actual device resets take place at a later time. This can be useful when trying to schedule resets for a time when the network is least busy. NOTE: During the device reset, Inventory Manager learns the current boot PROM version installed on the device. Inventory Manager uses this information to determine whether the boot PROM version installed on the device matches the boot PROM reference image set for the device's binary family. (This information is displayed in the All Devices Details View tab.) If the version number is not available from an image file, you can manually set the version number in the Firmware Image General Tab. Click the graphic for more information. Reset Devices: Timed Reset Supported Window 252 Welcome to NetSight Inventory Manager Help Show devices not supporting timed reset This window lists those devices that support Timed Reset. Select this checkbox to include devices that do not support timed reset. Devices that do not support timed reset cannot be reset from this window; proceed to the next window to reset those devices. Show devices that failed Boot PROM upgrade Select this checkbox to include devices that failed the boot PROM upgrade. Device List Table A list of the devices you have selected for your reset operation. Once the reset operation has started, you must click Refresh to update the device information in the table. • Selected − Use the checkboxes in this column to select or deselect devices to be reset. Devices that do not support timed reset cannot be selected. • Running New Boot PROM − Following the reset, a indicates the device is running the new boot PROM version. (The checkmark is only displayed if the boot PROM version changes.) Remember to click Refresh to update the information in the table following the reset. • IP Address − The device's IP address. Note that chassis that support Distributed Forwarding Engines (DFEs), such as the Matrix N−Series, display a single management IP even though there may be multiple DFE modules in the chassis. • Boot PROM Version − The current boot PROM version installed in the device. Following the reset, the new boot PROM version will be displayed. Remember to click Refresh to update the information in the table following the reset. • Device Status − The device's connection status (Contact or No Contact) and, therefore, its ability to respond to SNMP requests. • Downloaded Image − The name of the image file that was downloaded. Reset Devices: Timed Reset Supported Window 253 Welcome to NetSight Inventory Manager Help • Download Status − The status of the download operation: Success (the operation succeeded), Failure (the operation failed). • Reset Request Status − The status of the reset operation: Initial (the operation has not started), Success (the operation succeeded), Failure (the operation failed). • Message − A message relating to the status of the operation. TIP: Use the table options and tools to find, filter, sort, print, and export information in a table and customize table settings. You can access the Table Tools through a right−mouse click on a column heading or anywhere in the table body, or by clicking the Table Tools button in the upper left corner of the table (if you have the row count column displayed). For more information, see Table Tools. Reset Delay Enter the amount of time (in seconds) until the device resets after the reset operation begins. For example, if you start the reset operation at 4:00 pm with a 7 hour reset delay (420 seconds), the device(s) will reset at 11:00 pm. This allows you to schedule your resets for a time when the network is least busy. Reset Type Select the type of reset: Warm boot (restarts the device) or Cold boot (same as turning device power off and on). Elapsed Time The amount of time in minutes:seconds since the reset operation started. Start Button Starts the timed resets. Resets occur simultaneously. Once the reset operation has started, you must click Refresh to update the device information in the table. Refresh Button Once the reset operation has started, use the Refresh button to update the device information in the table. Reset Devices: Timed Reset Not Supported Window Once the downloads have completed, use this window to reset those devices that do not support Timed Reset. Devices will be reset one at a time, waiting until a device is fully booted before beginning the next device. NOTE: During the device reset, Inventory Manager learns the current boot PROM version installed on the device. Inventory Manager uses this information to determine whether the boot PROM version installed on the device matches the boot PROM reference image set for the device's binary family. (This information is displayed in the All Devices Details View tab.) If the version number is not available from an image file, you can manually set the version number in the Firmware Image General Tab. Click the graphic for more information. Reset Devices: Timed Reset Not Supported Window 254 Welcome to NetSight Inventory Manager Help Show devices that failed Boot PROM upgrade Select this checkbox to include devices that failed the boot PROM upgrade. Device List Table Lists those devices that do not support timed reset. Once the reset operation has started, you must click Refresh to update the device information in the table. • Selected − Use the checkboxes in this column to select or deselect devices to be reset. • Running New Boot PROM − Following the reset, a indicates the device is running the new boot PROM version. (The checkmark is only displayed if the boot PROM version changes.) Remember to click Refresh to update the information in the table following the reset. • IP Address − The device's IP address. Note that chassis that support Distributed Forwarding Engines (DFEs), such as the Matrix N−Series, display a single management IP even though there may be multiple DFE modules in the chassis. • Boot PROM Version − The current boot PROM version installed in the device. Following the reset, the new boot PROM version will be displayed. Remember to click Refresh to update the information in the table following the reset. • Device Status − The device's connection status (Contact or No Contact) and, therefore, its ability to respond to SNMP requests. • Downloaded Image − The name of the image file that was downloaded. • Download Status − The status of the download operation: Success (the operation succeeded), Failure (the operation failed). • Reset Request Status − The status of the reset request. • Message − A message relating to the status of the operation. TIP: Use the table options and tools to find, filter, sort, print, and export information in a table and customize table settings. You can access the Table Tools through a right−mouse click on a column heading or anywhere in the table body, or by clicking the Table Tools button in the upper left corner of the table (if you have the row count column displayed). For more information, see Table Tools. Reset Devices: Timed Reset Not Supported Window 255 Welcome to NetSight Inventory Manager Help Reset Type Select the type of reset: Warm boot (restarts the device) or Cold boot (same as turning device power off and on). Elapsed Time The amount of time in minutes:seconds since the reset operation started. Start Button Initiates the reset operation. Resets occur one at a time, continuing only after a device is fully booted. After the reset operation is completed, you can click Refresh to update the device information in the table. Refresh Button Once the reset operation has completed, use the Refresh button to update the device information in the table. Reset Devices: Timed Reset Not Supported Window 256 Template Download Wizard Use the Template Download Wizard to download a configuration template to one or more devices. To access the wizard, select Tools > Wizards > Template Download Wizard from the menu bar. Configuration templates provide an easy way to download similar configurations to one or more devices. First, use the Edit Configuration Template window to create a configuration template based on an existing archived device configuration. The window displays a selected configuration, and allows you to replace portions of it with template variables. Then, you must set device−specific values for your template variables. When you download the template configuration to a device, the variables are replaced with appropriate values for that device. Once you have created your configuration template, you are ready to use this wizard to download the template to your devices. For more information, see How to Create and Download Configuration Templates. NOTE: Configuration templates can be created from text−based (ASCII format) configurations files. Although you can open binary configuration files in the Edit Configuration Template window, you should not use binary configuration files when you create and download templates. Template Download Selection Window Use this window to select a configuration template to download to devices. Click the graphic for more information. Template Download Wizard 257 Welcome to NetSight Inventory Manager Help Templates This panel displays your current configuration templates just as they are listed in the left−panel Configuration Templates tab. Expand the folders and select the template you wish to download. If Inventory Manager can no longer find a template file (it has been deleted or moved,) the template will not be displayed in the tree. TIP: If you open the Template Download Wizard from a template in the left−panel Configuration Templates tab, that template will be automatically selected in the Templates tree. General This panel displays general information about the template. Template Name The name of the configuration template, as assigned when you saved the template in the Edit Configuration Template window. Archive Version The archive version that contained the configuration file the template was based on. Template Size The size in bytes of the template. Date Created The date and time the template was created. Status The status of the template: File Found. Template files that can no longer be found (they have been deleted or moved,) are not displayed for selection in the Templates tree. Last Modified The date and time the template was last modified. Compatible Device Types Device types the template is valid for, based on what device types the template has been assigned to. Memo This panel displays Memo information entered in the General Tab (Template). Device Selection Window Use this window to select the devices to include in the template download operation. Click the graphic for more information. Device Selection Window 258 Welcome to NetSight Inventory Manager Help Select devices to configure This tree displays devices that are compatible with the selected template, grouped according to device type. By default, device types that are not compatible with the template are not displayed in the tree. Select the Show All Devices checkbox to override this filter. Expand the folders and select the single device or device group, or multiple devices or device groups (using the Control or Shift keys) to include in the download operation. Click Add to add the devices to the Selected Devices table. Selected Devices Lists the devices selected for the download operation. If you want to remove a device from the table, select the device and click Remove. IP Address The device's IP address. Note that chassis that support Distributed Forwarding Engines (DFEs), such as the Matrix N−Series, display a single management IP even though there may be multiple DFE modules in the chassis. Device Type The device's model number or hardware type. Firmware Version The current firmware version installed in the device. Firmware Download A indicates the device supports the ability to download firmware using the Firmware Upgrade Wizard. Device Selection Window 259 Welcome to NetSight Inventory Manager Help Boot PROM Version The current version of Boot PROM installed in the device. Boot PROM Download A indicates the device supports the ability to download boot PROM images using the Boot PROM Upgrade Wizard. Add Button Select a single device or device group, or multiple devices or device groups, and click Add to add them to the Selected Devices table. Remove Button To remove a device from the Selected Devices table, select the device and click Remove. Download Template Configurations Window Use this window to configure download parameters, set template variable values (if required), initiate the download operation, and monitor download progress. Devices that require a reset will be reset automatically after the download is complete. Click the graphic for more information. Show all devices/Show only incomplete and failed Once the download operation starts, the device list table updates with status information for each Download Template Configurations Window 260 Welcome to NetSight Inventory Manager Help device. An alert icon will appear in the Alert column of the table if a download operation fails for a specific device. You can use these radio buttons to show all devices or show only those devices whose download operations are incomplete or have failed. Set Template Variables Button Opens the Set Template Variables window which lists all your devices and their set values for each of your defined template variables. Use this window to set variable values for one or more devices. Device List Table A list of the devices you have selected for your download operation. Once the download is started, this table updates with status information for the download operation: • Alert − An alert icon will appear initially for any device that does not have values assigned for all the variables in the template. Click Set Template Variables to open the Set Template Variables window where you can set variable values for one or more devices. You can also right−click on a table row and select Edit Device Variables to open the Device Template Variables window, where you can assign variable values for that specific device. All template variables must have assigned values before the download operation can proceed. Once the download is started, an alert icon will appear in the Alert column if a download operation fails for a specific device. • IP Address − The device's IP address. Note that chassis that support Distributed Forwarding Engines (DFEs), such as the Matrix N−Series, display a single management IP even though there may be multiple DFE modules in the chassis. • Status − The status of the operation for that particular device: Success or Failure. • Operation − The type of operation performed: Configuration Template Download. • % Progress − A progress bar showing the percent completed of the operation. • Bytes Trans. − The number of bytes transferred during the operation. • Message − A message relating to the status of the operation. TIP: Use the table options and tools to find, filter, sort, print, and export information in a table and customize table settings. You can access the Table Tools through a right−mouse click on a column heading or anywhere in the table body, or by clicking the Table Tools button in the upper left corner of the table (if you have the row count column displayed). For more information, see Table Tools. Status Summary Once the download is started, this area updates with status information for the download operation. Download Type The download will be performed in parallel (simultaneously) on the number of devices specified in the Groups of field. By default, the downloads will occur in sequential order (Groups of: 1). This is to protect against possible isolation of other devices that are in the download list. CAUTION: Because many devices automatically reset following a download operation, performing a Download Type greater than 1 may isolate other devices in the download list, causing their downloads to fail. It is recommended that you leave the Groups of value at 1 (perform the downloads serially), unless you know it is safe to have the selected network devices reset simultaneously. Start Button Download Template Configurations Window 261 Welcome to NetSight Inventory Manager Help Initiates the download operation. The table at the top of the window updates with status information, as will the status area in the bottom left of the window. Download Template Configurations Window 262 Inventory Manager Right−Panel Tabs The Inventory Manager main window is divided into three panels: a left panel, a right panel, and a bottom panel. The right panel displays different tabs and information depending on the item selected in the left−panel tree. Help topics for right−panel tabs are named in a manner to reflect this. For example, the help topic named Details View (Device Group), provides information on the right−panel Details View tab when a device group is selected in the left−panel tree. In the Help Contents, double−click the Right−Panel Tabs. Under the Tabs folder, you will see folders and topics for the different right−panel tabs such as Details View and General. Expand the folders and navigate to topics describing a tab for a particular item selected in the left panel. Inventory Manager Right−Panel Tabs 263 Archives Tab (Device) The Archives tab appears when you select a device in the left panel's Network Elements tab. It displays a list of archive operations for the selected device. Each time a new archive version is created, the information is added to the bottom of the list. Right−click an item or items for a menu of options. Use the table options and tools to find, filter, sort, print, and export information in a table and customize table settings. You can access the Table Tools through a right−mouse click on a column heading or anywhere in the table body, or by clicking the Table Tools button in the upper left corner of the table (if you have the row count column displayed). For more information, see Table Tools. Click the graphic for more information. Alert A yellow alert icon in this column signifies one or more of the following: • −− there is a difference between this saved configuration and the previous configuration • saved for this device. −− the last archive save or restore for this device failed. To acknowledge an alert and place a checkmark on the alert icon, right−click the icon and select Acknowledge Alert from the menu. Archive The name of the archive operation. Status The status of the configuration file saved by the archive: File Found or File Not Found/Missing. File Not Found/Missing indicates that Inventory Manager can no longer find the config file (it has been deleted or moved) or the archive operation did not include saving device configuration data. Version The date and time the archive version was performed. File name The path and filename for the saved configuration. For archive operations that are configured to archive only capacity planning data (and not configuration data), this column will be blank. Description When a configuration file is saved, it is automatically compared to the previously saved configuration file for the same device. This field displays a message regarding that comparison. Rest your cursor on Archives Tab (Device) 264 Welcome to NetSight Inventory Manager Help the field to display a tooltip of the complete description. For archive operations that are configured to archive only capacity planning data (and not configuration data), this column will display a Warning message stating that the ability to archive configuration data has been disabled for this archive. Archives Tab (Device) 265 Attributes Tab (Configuration) The Attributes tab appears when you select an individual configuration in the left panel's Archive Mgmt tab. It displays the configuration's archive, device, firmware, and configuration attributes. Click the graphic for more information. Archive The name of the archive operation that saved the configuration. IP Address The IP address of the device whose configuration was saved. Version The date and time that the archive operation was performed. Device Type The device's model number or hardware type. Serial Number A unique number assigned to the device by the manufacturer. Asset Tag Attributes Tab (Configuration) 266 Welcome to NetSight Inventory Manager Help A unique asset number assigned to the device for inventory tracking purposes. The asset tag is defined in the device's General Tab. Chassis ID The ID assigned to the chassis where the device resides (if applicable). This is usually a serial number or MAC address, depending on the chassis type. Chassis Slot The slot number in the chassis where the device resides. N−Series devices and devices that do not reside in a chassis, display a value of N/A. Memory The device's total installed local memory, DRAM (Dynamic Random Access Memory), reported in megabytes (MB). Firmware Version The firmware version installed in the device at the time of the configuration save. Firmware Change Count The number of successful firmware image downloads. Devices that do not support the enterasys−configuration−change−MIB will display N/A (Not Available). Firmware Change Time The date and time of the last successful firmware image download. Devices that do not support the enterasys−configuration−change−MIB will display N/A (Not Available). Firmware Change Method The method that was used to cause the last firmware change (e.g. SNMP, Telnet, Local Management (LM), Command Line Interface (CLI)). If the individual user login or the source IP address is available, they are included. Devices that do not support the enterasys−configuration−change−MIB will display N/A (Not Available). Configuration Change Count The number of successful configuration changes. Devices that do not support the enterasys−configuration−change−MIB will display N/A (Not Available). Configuration Change Time The date and time of the last successful configuration change. Devices that do not support the enterasys−configuration−change−MIB will display N/A (Not Available). Configuration Change Method The method that was used to make the last configuration change (e.g. SNMP, Telnet, Local Management (LM), Command Line Interface (CLI)). If the individual user login or the source IP address is available, they are included. Devices that do not support the enterasys−configuration−change−MIB will display N/A (Not Available). Configuration File Checksum The checksum is a value calculated on the entire file. You can compare this value to values obtained from different archive versions. Any difference in checksum values would indicate a change in the configuration. Attributes Tab (Configuration) 267 Welcome to NetSight Inventory Manager Help Configuration File Size The size of the saved configuration file in bytes. You can compare this size to the size reported in different archive versions. Any difference in size would indicate a change in the configuration file. Attributes Tab (Configuration) 268 Chassis Tab (Chassis Folder) The Chassis tab provides detailed information about the chassis in your network, including the number of slots being used and the number of available slots in each chassis. Right−click an item or items for a menu of options. To access this tab, select the Chassis folder in the left panel's Network Elements tab, then click the Chassis tab in the right panel. Inventory Manager provides the top−level Chassis folder as a pre−defined device group. When you add or import devices that are in a chassis, Inventory Manager automatically adds individual chassis folders using the chassis type and ID, and organizes your chassis devices under the appropriate folder. Use the table options and tools to find, filter, sort, print, and export information in a table and customize table settings. You can access the Table Tools through a right−mouse click on a column heading or anywhere in the table body, or by clicking the Table Tools button in the upper left corner of the table (if you have the row count column displayed). For more information, see Table Tools. Click the graphic for more information. Chassis Name The chassis type followed by the chassis ID in parentheses. Chassis ID The ID assigned to the chassis. This is usually a serial number or MAC address, depending on the chassis type. # of Devices The number of devices residing in the chassis. Chassis that support Distributed Forwarding Engines (DFEs), such as the Matrix N−Series, are managed by a single IP and will display "1" in this column even though there may be multiple DFE modules in the chassis. Slots in Use The chassis slot numbers being used by devices or DFE modules. Total Slots The total number of slots in the chassis. Slots Available The number of available (empty) slots in the chassis. Slots Used The number of slots being used in the chassis. Chassis Tab (Chassis Folder) 269 Welcome to NetSight Inventory Manager Help % Utilized The percentage of slots being used in the chassis. Chassis Tab (Chassis Folder) 270 Configuration Templates Tab (Device) The Configuration Templates tab appears when you select a device in the left panel's Network Elements tab. It displays information on available configuration templates for the selected device. The information is presented in two tables. The top table lists all the configuration templates that the device can use, based on its device type. The table on the bottom lets you set variable values for the selected device. From the tab, you can also edit a configuration template or preview a template with all the variables filled in. Use the table options and tools to find, filter, sort, print, and export information in a table and customize table settings. You can access the Table Tools through a right−mouse click on a column heading or anywhere in the table body, or by clicking the Table Tools button in the upper left corner of the table (if you have the row count column displayed). For more information, see Table Tools. Click the graphic for more information. Available Templates This table lists all the configuration templates that would be available for download to the selected device, based on device type. You can select a template and click Preview or Edit Template to view or modify the template. All Available Template Variables This table lists all the variables you have defined, and allows you to set a value for each variable for the selected device. In Template If this column is checked, the variable appears in the template selected in Available Templates table. Configuration Templates Tab (Device) 271 Welcome to NetSight Inventory Manager Help Variable This column lists all the variables you have defined. Select a variable and click Set Variable to assign a value to the variable for the selected device. Value This column displays the values you have assigned to the variables for the selected device. Buttons Preview Opens the Configuration File Viewer which displays the template with all the variables replaced by the assigned values. Edit Template Opens the Edit Configuration Template window where you can edit the template. Set Variable Opens the Set Template window where you can set a value for the selected variable. Configuration Templates Tab (Device) 272 Custom Attributes Tab (Configuration) The Custom Attributes tab appears in the right panel when you select a configuration in the left panel Archive Mgmt tab. It displays a table of attribute information collected from the device at the time the configuration was saved. The information you see depends on the type of device the configuration was saved from; some device types support one attribute but not another. If the device type returns multiple values for an attribute (like a Matrix E6/E7 with 2 power supplies), each value will be on a separate row. If the device type does not support any of the attributes, the Custom Attributes tab for that configuration will be blank. Use the table options and tools to find, filter, sort, print, and export information in a table and customize table settings. You can access the Table Tools through a right−mouse click on a column heading or anywhere in the table body, or by clicking the Table Tools button in the upper left corner of the table (if you have the row count column displayed). For more information, see Table Tools. Click the graphic for more information. The attributes are grouped here according to the device types that support them. In the tab, the attributes you see, and the order in which they are presented, will vary according to the configuration you have selected. IP address The device's IP address. Matrix N−Series Attributes Type A description of the module or component type. Name The name of the module or component. Firmware Version The current firmware version installed in the module. Model Name The model number of the module or component type. Description A description of the module or component. Manufacturer Custom Attributes Tab(Configuration) 273 Welcome to NetSight Inventory Manager Help The manufacturer of the module or component. Field Replaceable Whether or not the manufacturer considers the component to be field replaceable (true or false). Hardware Rev The current hardware version of the device. Serial Number A unique number assigned to the module or component by the manufacturer. BootPROM Version The current version of Boot PROM installed in the module. Asset Tag A unique asset number assigned to the module or component for inventory tracking purposes. SSR Hardware Attributes Slot Number The slot number in the chassis where the module resides. Status The current status of the module: online or offline. Type The physical module type. Description A description of the module. Number of Ports The number of physical ports on the module. Version The module version. Memory The system memory size available on the module, reported in megabytes (MB). Matrix E5 and Matrix E6/E7 Power Supply and Fan Attributes Power Supply Number The number of the power supply. Power Supply Type The power supply type: ac−dc, dc−dc, or highOutput. Fan State The state of the fan: Installed and Operating, Installed and Not Operating, or Not Installed. Custom Attributes Tab(Configuration) 274 Welcome to NetSight Inventory Manager Help Power Supply State The state of the power supply: Installed and Operating, Installed and Not Operating, or Not Installed. Power Supply Redundancy Whether the power supply is redundant or not. RoamAbout Radiocard and Base MAC Address Attributes Card Type The type of PC card inserted in the Access Point. Versions The hardware and firmware versions for the PC card. Station Name The wireless station name sent out as part of the beacon messages. Valid only when a DS card is inserted in the Access Point. Base MAC Address The physical layer address assigned to the interface through which Inventory Manager is communicating. Vertical Horizon Attributes Number in Stack The total number of switches present on this system. Number of Ports The total number of ports present on this system. Firmware Version The current firmware version installed in the device. BootPROM Version The current version of Boot PROM installed in the device. CPU The name of the device's processor (Central Processing Unit). Power Status Indicates whether the device is using internal power, redundant power, or both. Expansion Slot 1 The type of expansion module in slot 1. Expansion Slot 2 The type of expansion module in slot 2. Role in System Indicates whether the device is master, backup master, or slave in the system. Custom Attributes Tab(Configuration) 275 Welcome to NetSight Inventory Manager Help ELS Serial Number Attribute Serial Number A unique number assigned to the device by the manufacturer. Custom Attributes Tab(Configuration) 276 Custom Attributes Tab (Device or Device Group) The Custom Attributes tab appears in the right panel when you select a device or device group in the left panel Network Elements tab. It displays a table of attribute information about the selected device(s). The information you see depends on the device type(s) selected; some devices support one attribute but not another. If a device returns multiple values for an attribute (like a Matrix E6/E7 with 2 power supplies), each value will be on a separate row. If a device does not support any of the attributes, the Custom Attributes tab for that single device will be blank. Custom Attribute tabs for device groups only display devices that support one or more of the attributes. Devices that have been configured with an SNMP context will display separate entries for each context. Use the table options and tools to find, filter, sort, print, and export information in a table and customize table settings. You can access the Table Tools through a right−mouse click on a column heading or anywhere in the table body, or by clicking the Table Tools button in the upper left corner of the table (if you have the row count column displayed). For more information, see Table Tools. Click the graphic for more information. The attributes are grouped here according to the device types that support them. In the tab, the attributes you see, and the order in which they are presented, will vary according to the device or device group you have selected. IP address The device's IP address. Matrix N−Series Attributes Type A description of the module or component type. Custom Attributes Tab(Device or Device Group) 277 Welcome to NetSight Inventory Manager Help Name The name of the module or component. Firmware Version The current firmware version installed in the module. Model Name The model number of the module or component type. Description A description of the module or component. Manufacturer The manufacturer of the module or component. Field Replaceable Whether or not the manufacturer considers the component to be field replaceable (true or false). Hardware Rev The current hardware version of the device. Serial Number A unique number assigned to the module or component by the manufacturer. BootPROM Version The current version of Boot PROM installed in the module. Asset Tag A unique asset number assigned to the module or component for inventory tracking purposes. SecureStack Attributes Description A description of the module or component. Type A description of the module or component type. Name The name of the module or component. Hardware Rev The current hardware version of the device. BootPROM Version The current version of Boot PROM installed in the module. Firmware Version The current firmware version installed in the module. Custom Attributes Tab(Device or Device Group) 278 Welcome to NetSight Inventory Manager Help Serial Number A unique number assigned to the module or component by the manufacturer. Manufacturer The manufacturer of the module or component. Model Name The model number of the module or component type. Asset Tag A unique asset number assigned to the module or component for inventory tracking purposes. Field Replaceable Whether or not the manufacturer considers the component to be field replaceable (true or false). SSR Hardware Attributes Slot Number The slot number in the chassis where the module resides. Status The current status of the module: online or offline. Type The physical module type. Description A description of the module. Number of Ports The number of physical ports on the module. Version The module version. Memory The system memory size available on the module, reported in megabytes (MB). Matrix E5 and Matrix E6/E7 Power Supply and Fan Attributes Power Supply Number The number of the power supply. Power Supply Type The power supply type: ac−dc, dc−dc, or highOutput. Fan State The state of the fan: Installed and Operating, Installed and Not Operating, or Not Installed. Power Supply State Custom Attributes Tab(Device or Device Group) 279 Welcome to NetSight Inventory Manager Help The state of the power supply: Installed and Operating, Installed and Not Operating, or Not Installed. Power Supply Redundancy Whether the power supply is redundant or not. RoamAbout Radiocard and Base MAC Address Attributes Card Type The type of PC card inserted in the Access Point. Versions The hardware and firmware versions for the PC card. Station Name The wireless station name sent out as part of the beacon messages. Valid only when a DS card is inserted in the Access Point. Base MAC Address The physical layer address assigned to the interface through which Inventory Manager is communicating. Vertical Horizon Attributes Number in Stack The total number of switches present on this system. Number of Ports The total number of ports present on this system. Firmware Version The current firmware version installed in the device. BootPROM Version The current version of Boot PROM installed in the device. CPU The name of the device's processor (Central Processing Unit). Power Status Indicates whether the device is using internal power, redundant power, or both. Expansion Slot 1 The type of expansion module in slot 1. Expansion Slot 2 The type of expansion module in slot 2. Role in System Indicates whether the device is master, backup master, or slave in the system. Custom Attributes Tab(Device or Device Group) 280 Welcome to NetSight Inventory Manager Help ELS Serial Number Attribute Serial Number A unique number assigned to the device by the manufacturer. Buttons Performs a device refresh, updating the attribute information in the table. Custom Attributes Tab(Device or Device Group) 281 Details View Tabs A Details View tab is often displayed in the right panel of the Inventory Manager main window. It provides detailed information for the item currently selected in the left panel. The Details View tab usually provides the following features: • Select multiple items: Select multiple items by using the Ctrl (for non−sequential items) or Shift (for sequential items) key. • Double−click items: Double−click an item in the Details View to select the item in the left−panel and display the next level of information for that item in the right panel. • Right−click menus: Right−click an item or items for a menu of options. • Sort, Filter, and Find Toolbars: You can sort and filter the information in an Archives tab, or perform a find operation to locate specific information. Right−click on any column heading or anywhere in the table body, and select the Sort, Filter, or Find menu option. The appropriate toolbar opens. • Print and export: You can print and export the information in an Archives tab. Right−click on any column heading or anywhere in the table body, and select the Table Tools > Print or Table Tools > Export menu option. • Reorder columns: You can change the order of the columns by clicking on a column heading and dragging it to the desired position. The item you select in the left−panel tree determines what is displayed in the right panel Details View. Help topics for the various Details View tabs are named to reflect this. For example, the help topic for the Details View tab with a device group selected in the left panel is named Details View Tab (Device Group). For more complete information on these tabs, expand the Details View folder and select the desired tab. Details View Tabs 282 Details View Tab (All Devices Folder) The Details View tab appears in the right panel when you select the All Devices folder in the left panel's Network Elements tab. The All Devices folder contains all the devices in the NetSight database, and the Details View displays a table of information about those devices. Right−click an item or items for a menu of options. TIP: This information is also displayed in the General tab and Image Information tab for each device. The General tab allows you to view the information and also edit certain fields. Use the table options and tools to find, filter, sort, print, and export information in a table and customize table settings. You can access the Table Tools through a right−mouse click on a column heading or anywhere in the table body, or by clicking the Table Tools button in the upper left corner of the table (if you have the row count column displayed). For more information, see Table Tools. Click the graphic for more information. Alert A yellow alert icon in this column signifies one or more of the following: • −− there is a difference between one or more saved configuration files for this device and a previous file saved for the device. • −− the device status is No Contact. • −− the last archive save or restore for this device failed. • −− the last firmware upgrade for this device failed. For a description of the alert, see the Alert Description column. To delete the alert icon, right−click the icon and select Acknowledge Alert from the menu. Details View Tab(All Devices Folder) 283 Welcome to NetSight Inventory Manager Help IP address The device's IP address. Note that chassis that support Distributed Forwarding Engines (DFEs), such as the Matrix N−Series, display a single management IP even though there may be multiple DFE modules in the chassis. Name Displays the device display name (IP address, System Name, or Nickname) as configured in the Options window, followed by the SNMP context, if applicable. Entries in this column are displayed in italics to represent that the information may be "stale". Clicking the Refresh button changes the entries to bold, indicating that the information is current for a minute when you first display the view. Changing any other device information (including acknowledging an Alert icon) also changes the entry to bold. Last Status The device's last known connection status (Contact or No Contact) and, therefore, its ability to respond to SNMP requests. The status is updated when you right−click the All Devices folder and select Refresh (Rediscover) from the menu, or click the Refresh button. Uptime The amount of time, in a days hh:mm:ss format, that the device has been running since the last start−up. Firmware Version Shows the current firmware version installed in the device. FW Reference A indicates that the current firmware version installed in the device matches the firmware reference image set for this device's binary family. For more information, see How to Set a Reference Image. This column allows you to easily identify devices that need to be upgraded to the reference image. NOTE: In order to provide this information, Inventory Manager compares the name and version number of the reference image file to the current firmware on the device. The version number must be available from the reference image file and the current firmware on the device must have been installed at some point via an Inventory Manager Firmware Upgrade Wizard operation that included a device reset. Otherwise, this column may be blank even though the firmware version installed on the device may actually match the reference image. If the version number is not available from an image file, you can manually set the version number in the Firmware Image General Tab. Boot PROM Version Shows the current version of boot PROM installed in the device. BP Reference A indicates that the current boot PROM version installed in the device matches the boot PROM reference image set for this device's binary family. For more information, see How to Set a Reference Image. This column allows you to easily identify devices that need to be upgraded to the reference image. NOTE: Details View Tab(All Devices Folder) 284 Welcome to NetSight Inventory Manager Help In order to provide this information, Inventory Manager compares the name and version number of the reference image file to the current boot PROM on the device. The version number must be available from the reference image file and the current boot PROM on the device must have been installed at some point via an Inventory Manager Boot PROM Upgrade Wizard operation that included a device reset. Otherwise, this column may be blank even though the boot PROM version installed on the device may actually match the reference image. If the version number is not available from an image file, you can manually set the version number in the Firmware Image General Tab. MAC Address The physical layer address assigned to the interface through which Inventory Manager is communicating. MAC addresses are hard−coded in the device, and are not configurable. Device Type The device's model number or hardware type. System Name The assigned name for the device. System Contact The person responsible for the device. System Location The physical location of the device. Asset Tag A unique asset number assigned to the device for inventory tracking purposes. System Description Description of the piece of equipment, which may include its manufacturer, model number, and firmware revision number. Chassis Slot The slot number in the chassis where the device resides. N−Series devices and devices that do not reside in a chassis, display a value of N/A. Chassis ID The ID assigned to the chassis where the device resides. Serial Number A unique number assigned to the device by the manufacturer. CPU The name of the device's processor (Central Processing Unit). Memory The device's total installed local memory, DRAM (Dynamic Random Access Memory), reported in megabytes (MB). File Transfer Method Details View Tab(All Devices Folder) 285 Welcome to NetSight Inventory Manager Help The file transfer method for this device. For more information, see How to Set a File Transfer Method. FW Download A indicates the device supports the ability to download firmware using the Firmware Upgrade Wizard. Boot PROM Download A indicates the device supports the ability to download boot PROM images using the Boot PROM Upgrade Wizard. Config Download A indicates the device supports the ability to save and restore archives (configurations) using the Archive Wizard and Restore Wizard. Timed Reset A indicates the device supports the ability to perform a timed reset using the Reset Device Wizard. Alert Description Describes the cause of any alert icon appearing in the Alert column. Buttons Performs a device refresh, updating the device information in the table. If the Name column entry is in italics (indicating that the information may be "stale"), clicking this Refresh button changes the Name column entry to bold, indicating that you have current device information for a minute when you first display the view. Details View Tab(All Devices Folder) 286 Details View Tab (All Firmware Folder) The Details View tab appears when you select the All Firmware folder in the left panel's Firmware Mgmt tab. Inventory Manager automatically lists the firmware and boot PROM images stored in your firmware directory under the All Firmware folder when you perform a firmware discovery or refresh. Right−click an item or items for a menu of options. Use the table options and tools to find, filter, sort, print, and export information in a table and customize table settings. You can access the Table Tools through a right−mouse click on a column heading or anywhere in the table body, or by clicking the Table Tools button in the upper left corner of the table (if you have the row count column displayed). For more information, see Table Tools. Click the graphic for more information. Referenced Firmware or boot PROM images that have been set as a reference image display a reference icon ( or ) in this column. A reference image is the image you designate as the preferred image for a specific binary family of devices. To set a reference, select a firmware or boot PROM image in the table or the tree, right−click and select Set as Reference Image from the menu. The image will be set as a reference for all device types with which it is compatible. (If the Set as Reference Image option is not available, make sure that the selected image has been assigned to appropriate device types.) Image Name The name of the image as it is displayed in the left−panel Firmware Mgmt tree. The maximum length of the displayed name is 50 characters. Longer names will be truncated to the 50−character maximum with a (2), (3), and so on, appended if there are multiple images with the same name. Image Filename Details View Tab(All Firmware Folder) 287 Welcome to NetSight Inventory Manager Help The full name of the image as it appears in your firmware images directory. Image Path The path to the location where the image is stored. Date The image file date and time as reported by the file system. Version The version number of the firmware or boot PROM image. If the version number is not available from the image file, and Inventory Manager has not performed a firmware or boot PROM upgrade using this image, this field will display N/A (not available). Image Size (Bytes) The size in bytes of the image. Status The status of the image file: "File Found" or "File Not Found." This shows whether the file is still present in the firmware directory. If the image is a user−defined firmware record, this column will display "User−Defined File." Server Displays the firmware download server associated with the image file. A discovered firmware image that is accessible by the mapped file transfer server (as configured in the Services for NetSight Server view of the Options window) will display "Mapped Server." A user−defined firmware record will display its associated alternate firmware download server, as configured in the Create Firmware Record window. Buttons Performs a firmware discovery, updating the information in the table. Opens the Enterasys Networks download library website where you can download firmware and release notes. (A browser is required to view the website and Solaris users must add the browser's path to their PATH environment variable.) If you download a firmware image that is contained in a .zip file, you must unzip the file before placing it into the firmware directory. Details View Tab(All Firmware Folder) 288 Details View Tab (All Templates Folder) The Details View tab appears when you select the All Templates folder in the left panel's Configuration Templates tab. Inventory Manager automatically lists each template under the All Templates folder when you save the template in the Edit Configuration Template window. The Details View displays information for each template. Right−click an item or items for a menu of options. Use the table options and tools to find, filter, sort, print, and export information in a table and customize table settings. You can access the Table Tools through a right−mouse click on a column heading or anywhere in the table body, or by clicking the Table Tools button in the upper left corner of the table (if you have the row count column displayed). For more information, see Table Tools. Click the graphic for more information. Template Name The name of the configuration template, as assigned when you saved the template in the Edit Configuration Template window. Archive Name The name of the archive that contained the configuration file the template was based on. Archive Version The archive version that contained the configuration file the template was based on. File Size (Bytes) The size in bytes of the template. Date Created The date and time the template was created. Status The status of the template: File Found or File Not Found. This shows whether the template is still present in the database. Last Modified The date and time the template was last modified. You can modify (edit) a template from the template's General Tab. Details View Tab(All Templates Folder) 289 Welcome to NetSight Inventory Manager Help Updates the information in the table. Details View Tab(All Templates Folder) 290 Details View Tab (Archive) The Details View tab appears when you select an archive operation in the left panel's Archive Mgmt tab. The Details View displays the archive's versions −− the dates and times that the selected archive has been performed. Right−click an item or items for a menu of options. Use the table options and tools to find, filter, sort, print, and export information in a table and customize table settings. You can access the Table Tools through a right−mouse click on a column heading or anywhere in the table body, or by clicking the Table Tools button in the upper left corner of the table (if you have the row count column displayed). For more information, see Table Tools. Click the graphic for more information. Alert A yellow alert icon in this column signifies one or more of the following: • −− there is a difference between the saved configuration(s) in this version and previous configurations saved for the device(s). • −− a configuration save failed for one or more of the devices in this archive version. Version Lists the all the dates and times (archive versions) that the selected archive has been performed. Archive Type The icon in this column signifies the type of data the archive is configured to save: • −− Device Configuration Data • • −− Capacity Planning Data −− Both Device Configuration and Capacity Planning Data Locked A indicates that the archive version is locked. A locked archive version will not be deleted when the maximum number of saved versions for this archive (as specified in the Archive Wizard) has been reached. To lock and unlock an archive version, select the version in the Archive Mgmt tab, and select Details View Tab (Archive) 291 Welcome to NetSight Inventory Manager Help Tools > Lock/Unlock. # Devices The number of devices that this archive version is responsible for. # Successful Configs The number of successful configuration saves for the archive version. # Failed Configs The number of configuration saves that failed for the archive version. # Aborted Configs The number of configuration saves that were aborted for the archive version. # Diff Configs The number of saved configurations that are different from the previous configurations saved for the device(s). Memo Displays any notes about the version entered into the Memo field in the Archive Version General tab. Buttons Performs a configuration discovery, updating the archive information in the table. Details View Tab (Archive) 292 Details View Tab (Archive Version) The Details View tab appears when you select an archive version in the left panel's Archive Mgmt tab. The archive version is the date and time that an archive operation was performed. The Details View displays the individual configurations that were saved for this archive version, listed by device IP address. Right−click an item or items for a menu of options. Use the table options and tools to find, filter, sort, print, and export information in a table and customize table settings. You can access the Table Tools through a right−mouse click on a column heading or anywhere in the table body, or by clicking the Table Tools button in the upper left corner of the table (if you have the row count column displayed). For more information, see Table Tools. Click the graphic for more information. Alert A yellow alert icon in this column signifies one or more of the following: • −− there is a difference between this saved configuration and the previous configuration saved for the same device. • −− the configuration save failed. To acknowledge an alert and place a checkmark on the alert icon, right−click the icon and select Acknowledge Alert from the menu. IP Address Lists the individual devices (by device IP address) whose configuration files were saved by this version of the archive operation. Firmware Version Shows the firmware version for this device at the time of the save operation. Device Type The device's model number or hardware type. Status The status of the config file: File Found or File Not Found/Missing. File Not Found/Missing indicates that Inventory Manager can no longer find the config file (it has been deleted or moved) or the archive Details View Tab(Archive Version) 293 Welcome to NetSight Inventory Manager Help operation did not include saving device configuration data. Check the Description field for more information. File TimeStamp The date and time the configuration was created. File Size The size of the saved configuration in bytes. Description When a configuration file is saved, it is automatically compared to the previously saved configuration file for the same device. This field displays a message regarding that comparison. It also displays information pertaining to any alert icon displayed in the Alert column. If the archive did not include a device configuration save, this field will display "Device archived without configuration file." Rest your cursor on the field to display a tooltip of the complete description. Buttons Performs a configuration discovery, updating the archive information in the table. Details View Tab(Archive Version) 294 Details View Tab (Archives Folder) The Details View tab appears when you select the top−level Archives folder in the left panel's Archive Mgmt tab. The Details View displays information about your archive operations. Right−click an item or items for a menu of options. Use the table options and tools to find, filter, sort, print, and export information in a table and customize table settings. You can access the Table Tools through a right−mouse click on a column heading or anywhere in the table body, or by clicking the Table Tools button in the upper left corner of the table (if you have the row count column displayed). For more information, see Table Tools. Click the graphic for more information. Alert A yellow alert icon in this column signifies one or more of the following: • −− there is a difference between saved configuration(s) for the versions of this archive. • −− a configuration save failed for one or more of the devices that this archive is responsible for. Name The name of the archive operation. # Devices The number of devices that this archive is responsible for. Save Frequency The frequency with which the archive operation is performed. A frequency of Never signifies that the archive is not currently scheduled to be performed again. Next Save The next scheduled save operation this archive will perform. Date Created The date and time the archive operation was created. Description Details View Tab(Archives Folder) 295 Welcome to NetSight Inventory Manager Help A description of the archive operation. You can edit this description in the archive General tab. Buttons Performs a configuration discovery, updating the archive information in the table. Details View Tab(Archives Folder) 296 Details View Tab (Device Group) The Details View tab appears in the right panel when you select a device group in the left panel's Network Elements tab. It displays a table of information about all the devices in the selected group and any subgroups. Right−click an item or items for a menu of options. For information on the system−created device groups and how to create your own device groups, see How to Add and Remove Device Groups. TIP: The right−panel data is also displayed in the General tab and Image Information tab for each device. The General tab allows you to view the information and also edit certain fields. Use the table options and tools to find, filter, sort, print, and export information in a table and customize table settings. You can access the Table Tools through a right−mouse click on a column heading or anywhere in the table body, or by clicking the Table Tools button in the upper left corner of the table (if you have the row count column displayed). For more information, see Table Tools. Click the graphic for more information. Alert Icon A yellow alert icon in this column signifies one or more of the following: • −− there is a difference between one or more saved configuration files for this device and a previous file saved for the device. • −− the device status is No Contact. • −− the last archive save or restore for this device failed. • −− the last firmware upgrade for this device failed. For a description of the alert, see the Alert Description column. To delete the alert icon, right−click the icon and select Acknowledge Alert from the menu. Details View Tab(Device Group) 297 Welcome to NetSight Inventory Manager Help IP address The device's IP address. Note that chassis that support Distributed Forwarding Engines (DFEs), such as the Matrix N−Series, display a single management IP even though there may be multiple DFE modules in the chassis. Name Displays the device display name (IP address, System Name, or Nickname) as configured in the Options window, followed by the SNMP context, if applicable. Entries in this column are displayed in italics to represent that the information may be "stale". Clicking the Refresh button changes the entries to bold, indicating that the information is current for a minute when you first display the view. Changing any other device information (including acknowledging an Alert icon) also changes the entry to bold. Last Status The device's last known connection status (Contact or No Contact) and, therefore, its ability to respond to SNMP requests. The status is updated when you right−click the device group folder and select Refresh (Rediscover) from the menu, or click the Refresh button. Uptime The amount of time, in a days hh:mm:ss format, that the device has been running since the last start−up. Firmware Version Shows the current firmware version installed in the device. FW Reference A indicates that the current firmware version installed in the device matches the firmware reference image set for this device's binary family. (See How to Set a Reference Image.) This column allows you to easily identify devices that need to be upgraded to the reference image. NOTE: In order to provide this information, Inventory Manager compares the name and version number of the reference image file to the current firmware on the device. The version number must be available from the reference image file and the current firmware on the device must have been installed at some point via an Inventory Manager Firmware Upgrade Wizard operation that included a device reset. Otherwise, this column may be blank even though the firmware version installed on the device may actually match the reference image. If the version number is not available from an image file, you can manually set the version number in the Firmware Image General Tab. Boot PROM Version Shows the current version of Boot PROM installed in the device. BP Reference A indicates that the current Boot PROM version installed in the device matches the Boot PROM reference image set for this device's binary family. (See How to Set a Reference Image.) This column allows you to easily identify devices that need to be upgraded to the reference image. NOTE: In order to provide this information, Inventory Manager compares the name and version number of the reference image file to the current boot PROM on the device. The version number must be available from the reference image file and the current boot PROM on Details View Tab(Device Group) 298 Welcome to NetSight Inventory Manager Help the device must have been installed at some point via an Inventory Manager Boot PROM Upgrade Wizard operation that included a device reset. Otherwise, this column may be blank even though the boot PROM version installed on the device may actually match the reference image. If the version number is not available from an image file, you can manually set the version number in the Firmware Image General Tab. MAC Address The physical layer address assigned to the interface through which Inventory Manager is communicating. MAC addresses are hard−coded in the device, and are not configurable. Device Type The device's model number or hardware type. System Name The assigned name for the device. System Contact The person responsible for the device. System Location The physical location of the device. Asset Tag A unique asset number assigned to the device for inventory tracking purposes. System Description Description of the piece of equipment, which may include its manufacturer, model number, and firmware revision number. Chassis Slot The slot number in the chassis where the device resides. N−Series devices and devices that do not reside in a chassis, display a value of N/A. Chassis ID The ID assigned to the chassis where the device resides. Serial Number A unique number assigned to the device by the manufacturer. CPU The name of the device's processor (Central Processing Unit). Memory The device's total installed local memory, DRAM (Dynamic Random Access Memory), reported in megabytes (MB). File Transfer Method The file transfer method for this device. For more information, see How to Set a File Transfer Method. Details View Tab(Device Group) 299 Welcome to NetSight Inventory Manager Help FW Download A indicates the device supports the ability to download firmware using the Firmware Upgrade Wizard. Boot PROM Download A indicates the device supports the ability to download boot PROM images using the Boot PROM Upgrade Wizard. Config Download A indicates the device supports the ability to save and restore archives (configurations) using the Archive Wizard and Restore Wizard. Timed Reset A indicates the device supports the ability to perform a timed reset using the Reset Device Wizard. Alert Description Describes the cause of any alert icon appearing in the Alert column. Buttons Performs a device refresh, updating the device information in the table. If the Name column entry is in italics (indicating that the information may be "stale"), clicking this Refresh button changes the Name column entry to bold, indicating that you have current device information for a minute when you first display the view. Details View Tab(Device Group) 300 Details View Tab (Device Type Folder − Firmware) The Details View tab appears in the right panel when you select the Device Type folder in the left panel's Firmware Mgmt tab. The Details View displays a list of information about all the firmware and boot PROM images listed in the left panel under the firmware groups and subgroups. Right−click an item or items for a menu of options. Inventory Manager provides pre−defined firmware groups based on product family and device type, and automatically organizes the firmware and boot PROM images stored in your firmware directory under the appropriate group when you perform a firmware discovery or refresh. All of these groups are organized under the top−level Device Type folder in the Firmware Mgmt tab. Use the table options and tools to find, filter, sort, print, and export information in a table and customize table settings. You can access the Table Tools through a right−mouse click on a column heading or anywhere in the table body, or by clicking the Table Tools button in the upper left corner of the table (if you have the row count column displayed). For more information, see Table Tools. Click the graphic for more information. Referenced Firmware or boot PROM images that have been set as a reference image display a reference icon ( or ) in this column. A reference image is the image you designate as the preferred image for a specific binary family of devices. To set a reference, select a firmware or boot PROM image in the table or the tree, right−click and select Set as Reference Image from the menu. The image will be set as a reference for all device types with which it is compatible. (If the Set as Reference Image option is not available, make sure that the selected image has been assigned to appropriate device types.) Details View Tab(Device Type Folder − Firmware) 301 Welcome to NetSight Inventory Manager Help Image Name The name of the image as it is displayed in the left−panel Firmware Mgmt tree. The maximum length of the displayed name is 50 characters. Longer names will be truncated to the 50−character maximum with a (2), (3), and so on, appended if there are multiple images with the same name. Image Filename The full name of the image as it appears in your firmware images directory. Image Path The path to the location where the image is stored. Date The image file date and time as reported by the file system. Version The version number of the firmware or boot PROM image. If the version number is not available from the image file, and Inventory Manager has not performed a firmware or boot PROM upgrade using this image, this field will display N/A (not available). Image Size (Bytes) The size in bytes of the image. Status The status of the image file: "File Found" or "File Not Found". This shows whether the file is still present in the firmware directory. If the image is a user−defined firmware record, this column will display "User−Defined File." Server Displays the firmware download server associated with the image file. A discovered firmware image that is accessible by the mapped file transfer server (as configured in the Services for NetSight Server view of the Options window) will display "Mapped Server." A user−defined firmware record will display its associated alternate firmware download server, as configured in the Create Firmware Record window. Buttons Performs a firmware discovery, updating the information in the table. Opens the Enterasys Networks download library website where you can download firmware and release notes. (A browser is required to view the website and Solaris users must add the browser's path to their PATH environment variable.) If you download a firmware image that is contained in a .zip file, you must unzip the file before placing it into the firmware directory. Details View Tab(Device Type Folder − Firmware) 302 Details View Tab (Firmware Group) The Details View tab appears in the right panel when you select a firmware group in the left panel's Firmware Mgmt tab. It displays a list of information about all the firmware and boot PROM images for the selected group and any subgroups. Right−click an item or items for a menu of options. Inventory Manager provides pre−defined firmware groups and automatically organizes the firmware and boot PROM images stored in your firmware directory under the appropriate group when you perform a firmware discovery or refresh. Images are grouped according to: • Product Family −− Devices that belong to the same Enterasys product families. • Binary Family −− Devices that share the same firmware image. • Device Type −− Specific module types. Use the table options and tools to find, filter, sort, print, and export information in a table and customize table settings. You can access the Table Tools through a right−mouse click on a column heading or anywhere in the table body, or by clicking the Table Tools button in the upper left corner of the table (if you have the row count column displayed). For more information, see Table Tools. Click the graphic for more information. Referenced Firmware or boot PROM images that have been set as a reference image display a reference icon ( or ) in this column. A reference image is the image you designate as the preferred image for a specific binary family of devices. To set a reference, select a firmware or boot PROM image in the table or the tree, right−click and select Set as Reference Image from the menu. The image will be set as a reference for all device types with which it is compatible. (If the Set as Reference Image option is not available, make sure that the selected image has been assigned to appropriate device types.) Image Name The name of the image as it is displayed in the left−panel Firmware Mgmt tree. The maximum length of the displayed name is 50 characters. Longer names will be truncated to the 50−character maximum with a (2), (3), and so on, appended if there are multiple images with the same name. Image Filename The full name of the image as it appears in your firmware images directory. Details View Tab(Firmware Group) 303 Welcome to NetSight Inventory Manager Help Image Path The path to the location where the image is stored. Date The image file date and time as reported by the file system. Version The version number of the firmware or boot PROM image. If the version number is not available from the image file, and Inventory Manager has not performed a firmware or boot PROM upgrade using this image, this field will display N/A (not available). Image Size (Bytes) The size in bytes of the image. Status The status of the image file: "File Found" or "File Not Found." This shows whether the file is still present in the firmware directory. If the image is a user−defined firmware record, this column will display "User−Defined File." Server Displays the firmware download server associated with the image file. A discovered firmware image that is accessible by the mapped file transfer server (as configured in the Services for NetSight Server view of the Options window) will display "Mapped Server." A user−defined firmware record will display its associated alternate firmware download server, as configured in the Create Firmware Record window. Buttons Performs a firmware discovery, updating the information in the table. Opens the Enterasys Networks download library website where you can download firmware and release notes. (A browser is required to view the website and Solaris users must add the browser's path to their PATH environment variable.) If you download a firmware image that is contained in a .zip file, you must unzip the file before placing it into the firmware directory. Details View Tab(Firmware Group) 304 Details View Tab (Unknown Folder − Firmware) The Details View tab appears when you select the Unknown folder in the left panel's Firmware Mgmt tab. The Firmware Mgmt tab displays firmware and boot PROM images grouped according to product family and device type. Inventory Manager provides pre−defined firmware groups and automatically organizes the firmware and boot PROM images stored in your firmware directory under the appropriate group when you perform a firmware discovery or refresh. The Unknown folder contains images that Inventory Manager could not correlate to a device type. Right−click an item or items for a menu of options. TIP: To quickly assign an image to a device type, drag the image from the right−panel Details View into the appropriate left−panel Device Type folder. Use the table options and tools to find, filter, sort, print, and export information in a table and customize table settings. You can access the Table Tools through a right−mouse click on a column heading or anywhere in the table body, or by clicking the Table Tools button in the upper left corner of the table (if you have the row count column displayed). For more information, see Table Tools. Click the graphic for more information. Referenced Firmware or boot PROM images that have been set as a reference image display a reference icon ( or ). However, a reference icon will never be displayed in this column for the Unknown folder because only images that have been assigned to a device type can be set as a reference image. For more information, see How to Set a Reference Image. Image Name The name of the image as it is displayed in the left−panel Firmware Mgmt tree. The maximum length of the displayed name is 50 characters. Longer names will be truncated to the 50−character maximum with a (2), (3), and so on, appended if there are multiple images with the same name. Image Filename The full name of the image as it appears in your firmware images directory. Image Path The path to the location where the image is stored. Date Details View Tab(Unknown Folder − Firmware) 305 Welcome to NetSight Inventory Manager Help The image file date and time as reported by the file system. Version The version number of the firmware or boot PROM image. If the version number is not available from the image file, and Inventory Manager has not performed a firmware or boot PROM upgrade using this image, this field will display N/A (not available). Image Size (Bytes) The size in bytes of the image. Status The status of the image file: "File Found" or "File Not Found." This shows whether the file is still present in the firmware directory. If the image is a user−defined firmware record, this column will display "User−Defined File." Server Displays the firmware download server associated with the image file. A discovered firmware image that is accessible by the mapped file transfer server (as configured in the Services for NetSight Server view of the Options window) will display "Mapped Server." A user−defined firmware record will display its associated alternate firmware download server, as configured in the Create Firmware Record window. Buttons Performs a firmware discovery, updating the information in the table. Opens the Enterasys Networks download library website where you can download firmware and release notes. (A browser is required to view the website and Solaris users must add the browser's path to their PATH environment variable.) If you download a firmware image that is contained in a .zip file, you must unzip the file before placing it into the firmware directory. Details View Tab(Unknown Folder − Firmware) 306 Details View Tab (Grouped By Folder) The Details View tab appears in the right panel when you select the Grouped By folder in the left panel's Network Elements tab. It displays a table of information about all the devices grouped below this folder into the various device groups and any subgroups. Right−click an item or items for a menu of options. TIP: This information is also displayed in the General tab and Image Information tab for each device. The General tab allows you to view the information and also edit certain fields. Use the table options and tools to find, filter, sort, print, and export information in a table and customize table settings. You can access the Table Tools through a right−mouse click on a column heading or anywhere in the table body, or by clicking the Table Tools button in the upper left corner of the table (if you have the row count column displayed). For more information, see Table Tools. Click the graphic for more information. Alert A yellow alert icon in this column signifies one or more of the following: • −− there is a difference between one or more saved configuration files for this device and a previous file saved for the device. • −− the device status is No Contact. • −− the last archive save or restore for this device failed. • −− the last firmware upgrade for this device failed. For a description of the alert, see the Alert Description column. To delete the alert icon, right−click the icon and select Acknowledge Alert from the menu. IP address Details View Tab(Grouped By Folder) 307 Welcome to NetSight Inventory Manager Help The device's IP address. Note that chassis that support Distributed Forwarding Engines (DFEs), such as the Matrix N−Series, display a single management IP even though there may be multiple DFE modules in the chassis. Name Displays the device display name (IP address, System Name, or Nickname) as configured in the Options window, followed by the SNMP context, if applicable. Entries in this column are displayed in italics to represent that the information may be "stale". Clicking the Refresh button changes the entries to bold, indicating that the information is current for a minute when you first display the view. Changing any other device information (including acknowledging an Alert icon) also changes the entry to bold. Last Status The device's last known connection status (Contact or No Contact) and, therefore, its ability to respond to SNMP requests. The status is updated when you right−click the Grouped By folder and select Refresh (Rediscover) from the menu, or click the Refresh button. Uptime The amount of time, in a days hh:mm:ss format, that the device has been running since the last start−up. Firmware Version Shows the current firmware version installed in the device. FW Reference A indicates that the current firmware version installed in the device matches the firmware reference image set for this device's binary family. For more information, see How to Set a Reference Image. This column allows you to easily identify devices that need to be upgraded to the reference image. NOTE: In order to provide this information, Inventory Manager compares the name and version number of the reference image file to the current firmware on the device. The version number must be available from the reference image file and the current firmware on the device must have been installed at some point via an Inventory Manager Firmware Upgrade Wizard operation that included a device reset. Otherwise, this column may be blank even though the firmware version installed on the device may actually match the reference image. If the version number is not available from an image file, you can manually set the version number in the Firmware Image General Tab. BootPROM Version Shows the current version of Boot PROM installed in the device. BP Reference A indicates that the current Boot PROM version installed in the device matches the Boot PROM reference image set for this device's binary family. For more information, see How to Set a Reference Image. This column allows you to easily identify devices that need to be upgraded to the reference image. NOTE: In order to provide this information, Inventory Manager compares the name and version number of the reference image file to the current boot PROM on the device. The version Details View Tab(Grouped By Folder) 308 Welcome to NetSight Inventory Manager Help number must be available from the reference image file and the current boot PROM on the device must have been installed at some point via an Inventory Manager Boot PROM Upgrade Wizard operation that included a device reset. Otherwise, this column may be blank even though the boot PROM version installed on the device may actually match the reference image. If the version number is not available from an image file, you can manually set the version number in the Firmware Image General Tab. MAC Address The physical layer address assigned to the interface through which Inventory Manager is communicating. MAC addresses are hard−coded in the device, and are not configurable. Device Type The device's model number or hardware type. System Name The assigned name for the device. System Contact The person responsible for the device. System Location The physical location of the device. Asset Tag A unique asset number assigned to the device for inventory tracking purposes. System Description Description of the piece of equipment, which may include its manufacturer, model number, and firmware revision number. Chassis Slot The slot number in the chassis where the device resides. Chassis ID The ID assigned to the chassis where the device resides. Serial Number A unique number assigned to the device by the manufacturer. CPU The name of the device's processor (Central Processing Unit). Memory The device's total installed local memory, DRAM (Dynamic Random Access Memory), reported in megabytes (MB). File Transfer Method The file transfer method for this device. For more information, see How to Set a File Transfer Method. Details View Tab(Grouped By Folder) 309 Welcome to NetSight Inventory Manager Help FW Download A indicates the device supports the ability to download firmware using the Firmware Upgrade Wizard. Boot PROM Download A indicates the device supports the ability to download boot PROM images using the Boot PROM Upgrade Wizard. Config Download A indicates the device supports the ability to save and restore archives (configurations) using the Archive Wizard and Restore Wizard. Timed Reset A indicates the device supports the ability to perform a timed reset using the Reset Device Wizard. Alert Description Describes the cause of any alert icon appearing in the Alert column. Buttons Performs a device refresh, updating the device information in the table. If the Name column entry is in italics (indicating that the information may be "stale"), clicking this Refresh button changes the Name column entry to bold, indicating that you have current device information for a minute when you first display the view. Details View Tab(Grouped By Folder) 310 Details View Tab (My Network Folder) The Details View tab appears in the right panel when you select the My Network folder in the left panel's Network Elements tab. The My Network folder contains all the devices in the NetSight database, and the Details View displays a table of information about those devices. Right−click an item or items for a menu of options. TIP: This information is also displayed in the General tab and Image Information tab for each device. The General tab allows you to view the information and also edit certain fields. Use the table options and tools to find, filter, sort, print, and export information in a table and customize table settings. You can access the Table Tools through a right−mouse click on a column heading or anywhere in the table body, or by clicking the Table Tools button in the upper left corner of the table (if you have the row count column displayed). For more information, see Table Tools. Click the graphic for more information. Alert A yellow alert icon in this column signifies one or more of the following: • −− there is a difference between one or more saved configuration files for this device and a previous file saved for the device. • −− the device status is No Contact. • −− the last archive save or restore for this device failed. • −− the last firmware upgrade for this device failed. For a description of the alert, see the Alert Description column. To delete the alert icon, right−click the icon and select Acknowledge Alert from the menu. Details View Tab(My Network Folder) 311 Welcome to NetSight Inventory Manager Help IP address The device's IP address. Note that chassis that support Distributed Forwarding Engines (DFEs), such as the Matrix N−Series, display a single management IP even though there may be multiple DFE modules in the chassis. Name Displays the device display name (IP address, System Name, or Nickname) as configured in the Options window, followed by the SNMP context, if applicable. Entries in this column are displayed in italics to represent that the information may be "stale". Clicking the Refresh button changes the entries to bold, indicating that the information is current for a minute when you first display the view. Changing any other device information (including acknowledging an Alert icon) also changes the entry to bold. Last Status The device's last known connection status (Contact or No Contact) and, therefore, its ability to respond to SNMP requests. The status is updated when you right−click the All Devices folder and select Refresh (Rediscover) from the menu, or click the Refresh button. Uptime The amount of time, in a days hh:mm:ss format, that the device has been running since the last start−up. Firmware Version Shows the current firmware version installed in the device. FW Reference A indicates that the current firmware version installed in the device matches the firmware reference image set for this device's binary family. For more information, see How to Set a Reference Image. This column allows you to easily identify devices that need to be upgraded to the reference image. NOTE: In order to provide this information, Inventory Manager compares the name and version number of the reference image file to the current firmware on the device. The version number must be available from the reference image file and the current firmware on the device must have been installed at some point via an Inventory Manager Firmware Upgrade Wizard operation that included a device reset. Otherwise, this column may be blank even though the firmware version installed on the device may actually match the reference image. If the version number is not available from an image file, you can manually set the version number in the Firmware Image General Tab. Boot PROM Version Shows the current version of boot PROM installed in the device. BP Reference A indicates that the current boot PROM version installed in the device matches the boot PROM reference image set for this device's binary family. For more information, see How to Set a Reference Image. This column allows you to easily identify devices that need to be upgraded to the reference image. NOTE: Details View Tab(My Network Folder) 312 Welcome to NetSight Inventory Manager Help In order to provide this information, Inventory Manager compares the name and version number of the reference image file to the current boot PROM on the device. The version number must be available from the reference image file and the current boot PROM on the device must have been installed at some point via an Inventory Manager Boot PROM Upgrade Wizard operation that included a device reset. Otherwise, this column may be blank even though the boot PROM version installed on the device may actually match the reference image. If the version number is not available from an image file, you can manually set the version number in the Firmware Image General Tab. MAC Address The physical layer address assigned to the interface through which Inventory Manager is communicating. MAC addresses are hard−coded in the device, and are not configurable. Device Type The device's model number or hardware type. System Name The assigned name for the device. System Contact The person responsible for the device. System Location The physical location of the device. Asset Tag A unique asset number assigned to the device for inventory tracking purposes. System Description Description of the piece of equipment, which may include its manufacturer, model number, and firmware revision number. Chassis Slot The slot number in the chassis where the device resides. N−Series devices and devices that do not reside in a chassis, display a value of N/A. Chassis ID The ID assigned to the chassis where the device resides. Serial Number A unique number assigned to the device by the manufacturer. CPU The name of the device's processor (Central Processing Unit). Memory The device's total installed local memory, DRAM (Dynamic Random Access Memory), reported in megabytes (MB). File Transfer Method Details View Tab(My Network Folder) 313 Welcome to NetSight Inventory Manager Help The file transfer method for this device. For more information, see How to Set a File Transfer Method. FW Download A indicates the device supports the ability to download firmware using the Firmware Upgrade Wizard. Boot PROM Download A indicates the device supports the ability to download boot PROM images using the Boot PROM Upgrade Wizard. Config Download A indicates the device supports the ability to save and restore archives (configurations) using the Archive Wizard and Restore Wizard. Timed Reset A indicates the device supports the ability to perform a timed reset using the Reset Device Wizard. Alert Description Describes the cause of any alert icon appearing in the Alert column. Buttons Performs a device refresh, updating the device information in the table. If the Name column entry is in italics (indicating that the information may be "stale"), clicking this Refresh button changes the Name column entry to bold, indicating that you have current device information for a minute when you first display the view. Details View Tab(My Network Folder) 314 Details View Tab (Device Type Folder − Templates) The Details View tab appears in the right panel when you select the Device Type folder in the left panel's Configuration Templates tab. The Details View displays information about all the configuration templates listed in the left panel under the template groups and subgroups. Right−click an item or items for a menu of options. Inventory Manager provides pre−defined template groups based on product family and device type, and automatically organizes each template under the appropriate group when you save the template in the Edit Configuration Template window. All of these template groups are organized under the top−level Device Type folder in the Configuration Templates tab. Use the table options and tools to find, filter, sort, print, and export information in a table and customize table settings. You can access the Table Tools through a right−mouse click on a column heading or anywhere in the table body, or by clicking the Table Tools button in the upper left corner of the table (if you have the row count column displayed). For more information, see Table Tools. Click the graphic for more information. Template Name The name of the configuration template, as assigned when you saved the template in the Edit Configuration Template window. Archive Name The name of the archive that contained the configuration file the template was based on. Archive Version The archive version that contained the configuration file the template was based on. File Size (Bytes) The size in bytes of the template. Date Created The date and time the template was created. Status The status of the template: File Found or File Not Found. This shows whether the template is still present in the database. Details View Tab(Device Type Folder − Templates) 315 Welcome to NetSight Inventory Manager Help Last Modified The date and time the template was last modified. You can modify (edit) a template from the template's General Tab. Updates the information in the table. Details View Tab(Device Type Folder − Templates) 316 Details View Tab (Template Group) The Details View tab appears in the right panel when you select a template group in the left panel's Configuration Templates tab. The Details View displays a list of information about all the templates for the selected group and any subgroups. Right−click an item or items for a menu of options. Inventory Manager provides pre−defined groups based on product family and device type, and automatically organizes each template under the appropriate device type when you save the template in the Edit Configuration Template window. You can also assign a template to any template group using the Assign Configuration Template window. Use the table options and tools to find, filter, sort, print, and export information in a table and customize table settings. You can access the Table Tools through a right−mouse click on a column heading or anywhere in the table body, or by clicking the Table Tools button in the upper left corner of the table (if you have the row count column displayed). For more information, see Table Tools. Click the graphic for more information. Template Name The name of the configuration template, as assigned when you saved the template in the Edit Configuration Template window. Archive Name The name of the archive that contained the configuration file the template was based on. Archive Version The archive version that contained the configuration file the template was based on. File Size (Bytes) The size in bytes of the template. Date Created The date and time the template was created. Status The status of the template: File Found or File Not Found. This shows whether the template is still present in the database. Last Modified The date and time the template was last modified. You can modify (edit) a template from the Details View Tab(Template Group) 317 Welcome to NetSight Inventory Manager Help template's General Tab. Updates the information in the table. Details View Tab(Template Group) 318 Details View Tab (Unknown Folder − Templates) The Details View tab appears in the right panel when you select the Unknown folder in the left panel's Configuration Templates tab. It displays information about all the templates listed under the Unknown folder. Right−click an item or items for a menu of options. Inventory Manager provides pre−defined groups based on product family and device type, and automatically organizes each template under the appropriate device type when you save the template in the Edit Configuration Template window. The Unknown folder contains any templates that Inventory Manager could not correlate to a device type. TIP: To quickly assign a template to a device type, drag the template from the right−panel Details View into the appropriate left−panel Device Type folder. You can also assign a template to any template group using the Assign Configuration Template window. Use the table options and tools to find, filter, sort, print, and export information in a table and customize table settings. You can access the Table Tools through a right−mouse click on a column heading or anywhere in the table body, or by clicking the Table Tools button in the upper left corner of the table (if you have the row count column displayed). For more information, see Table Tools. Click the graphic for more information. Template Name The name of the configuration template, as assigned when you saved the template in the Edit Configuration Template window. Archive Name The name of the archive that contained the configuration file the template was based on. Archive Version The archive version that contained the configuration file the template was based on. File Size (Bytes) The size in bytes of the template. Date Created The date and time the template was created. Status Details View Tab(Unknown Folder − Templates) 319 Welcome to NetSight Inventory Manager Help The status of the template: File Found or File Not Found. This shows whether the template is still present in the database. Last Modified The date and time the template was last modified. You can modify (edit) a template from the template's General Tab. Updates the information in the table. Details View Tab(Unknown Folder − Templates) 320 General Tabs A General tab is available in the right panel of the Inventory Manager main window when an archive, device, firmware image, configuration, template, or device type folder is selected in the left−panel tab. It provides general properties information about the selected item. Help topics for the right−panel General tabs are named to reflect the item selected in the left−panel tree. For example, the help topic for the General tab with a device selected in the left panel is named General Tab (Device). For more complete information on these tabs, expand the General folder and select the desired tab. General Tabs 321 General Tab (Archive) The General tab appears when you select an archive operation in the left panel's Archive Mgmt tab. It allows you to edit an archive's attributes including devices, schedule, process, and setup. Click the graphic for more information. Name The name of the archive operation. You cannot change the archive name here. To rename an archive, select the archive in the left−panel Archive Mgmt tab, and then select Edit > Rename. Description General Tab (Archive) 322 Welcome to NetSight Inventory Manager Help A brief description to help you identify the archive operation. Devices Lists the devices selected for the operation. Using the checkboxes, select or deselect the devices you want to archive. To edit this device list, click Edit Devices. Schedule Frequency Use the drop−down list to select the frequency with which you want the archive performed: Never, Now, Once, Daily, Weekly, or On Server Startup. The Never option lets you create an archive operation without actually performing it. The Now option lets you perform an immediate archive. Select Starting Day Use the drop−down list to select the month you want the archive to start. A calendar corresponding to the selected month is displayed. Select the desired starting day by clicking on the calendar. You can use the arrows on either side of the drop−down list to change the month, and change the year by entering a new year in the text field. Start Time Set the starting time for the operation and select AM or PM. (This field is grayed out if you have selected the Never or Now frequency.) Process Groups of The archive will be performed simultaneously on the number of devices specified in the Groups of field. Enter the value 1 to have the operation performed serially, one device after another. Abort on failure Select this checkbox to stop the archive operation after a failure. This is useful if you are performing an archive operation on multiple devices and you want the operation to stop after a failure on a single device. Archive Setup Max Versions Specify the maximum number of versions you would like saved for this archive. This allows you to limit the number of versions saved for each archive. Once the maximum number is reached, older versions are automatically deleted. If you specify a number that is less than the current number of saved versions, older versions over the maximum number will be automatically deleted the next time the archive is performed. Archive Type Select the appropriate checkbox for the type of data you wish to archive: • Archive Configuration Data − Create archives (backup copies) of your devices' configurations that can be restored to the devices at a later date, if needed. • Archive Capacity Planning data − Create archives of port and FRU information to be used by the Capacity Planning tool to generate reports. General Tab (Archive) 323 Welcome to NetSight Inventory Manager Help Buttons Save Saves any changes you have made to the archive attributes. If you have selected a Frequency of Now, the archive will be performed. Edit Devices Opens the Select Devices window where you can select a single group or a list of devices to include in this archive. This allows you to change the devices the archive will be performed on. General Tab (Archive) 324 General Tab (Archive Version) The General tab appears when you select an archive version in the left panel's Archive Mgmt tab. The archive version is the date and time that an archive operation was performed. The General tab displays information about the version, including the number of successful and failed saves for that version. Click the graphic for more information. Archive Name The name of the archive operation. Date The date and time the version was created. # of Devices The number of devices that this archive version is responsible for. # of Success The number of successful saves for the archive version. # of Failed The number of saves that failed for the archive version. # of Aborted The number of saves that were aborted for the archive version. General Tab (Archive Version) 325 Welcome to NetSight Inventory Manager Help # of Differences The number of saved configurations that are different from the previous configurations saved for the device(s). Version Lock Status Whether the version is locked or not locked. A locked archive version will not be deleted when the maximum number of saved versions for this archive (as specified in the Archive Wizard) has been reached. To lock and unlock an archive version, select the version in the Archive Mgmt tab, and select Tools > Lock/Unlock. Memo Use this field to add additional notes about the version and save them using the Save button. Buttons Save Saves any notes you made in the Memo field. General Tab (Archive Version) 326 General Tab (Configuration) The General tab appears when you select an individual configuration in the left panel's Archive Mgmt tab. Each configuration displays an icon that identifies the type of data that it contains: device configuration data (an individual .cfg config file), capacity planning data, both device configuration and capacity planning data. The General tab displays information about the data that was saved. Click the graphic for more information. General Archive The name of the archive operation. General Tab (Configuration) 327 Welcome to NetSight Inventory Manager Help IP Address The IP address of the device whose data was saved, followed by the SNMP context, if applicable. Version The date and time that the archive operation was performed. Operation Status The status of the operation: Success or Failure. Description When a configuration file is saved, it is automatically compared to the previously saved configuration file for the same device. This field displays a message regarding that comparison. For archive operations that are configured to archive only capacity planning data (and not configuration data), this column will display a Warning message stating that the ability to archive configuration data has been disabled for this archive. Memo Use this field to add additional notes about the configuration and save them using the Save button. Configuration Archive This section indicates whether device configuration data was saved when the archive was performed. Device configuration data is saved as a .cfg config file, and information about that file is displayed here. You can select whether or not to save device configuration data when you create an archive using the Archive Wizard, or when you edit an archive using the Archive General Tab. Device Status The status of the device at the time the archive operation was performed: Contact or No Contact. File Status The status of the config file: File Found or File Not Found/Missing. File Not Found/Missing indicates that Inventory Manager can no longer find the config file (it has been deleted or moved) or the archive operation did not include saving device configuration data. Check the Description field for more information. File Name The path and filename for the saved configuration. For archive operations that are configured to archive only capacity planning data (and not configuration data), this column will be blank. File Time Stamp The date and time the configuration file was created. For archive operations that are configured to archive only capacity planning data (and not configuration data), this column will be blank. Contains Custom Attributes Indicates whether the device's custom attributes were saved when the archive was performed. These attributes are displayed in a configuration's Custom Attributes tab. If the device type does not support custom attributes or if the archive was not successful, this field will display "No." Capacity Planning This section indicates whether the device's port and FRU information was saved when the archive was performed. This information is used by the Capacity Planning tool to generate reports. You can select whether General Tab (Configuration) 328 Welcome to NetSight Inventory Manager Help or not to save port and FRU information when you create an archive using the Archive Wizard, or when you edit an archive using the Archive General Tab. Contains Capacity Planning Data Indicates whether the device's port and FRU information was saved when the archive was performed. Buttons Save Saves any notes you made in the Memo field. General Tab (Configuration) 329 General Tab (Device) The General tab displays general identification and configuration information for the device selected in the left panel's Network Elements tab. It also provides a place for you to enter or change an asset tag, and save a description of the device. Click the graphic for more information. Device Identification IP Address The device's IP address. Name Displays the device display name (IP address, System Name, or Nickname) as configured in the Options window, followed by the SNMP context, if applicable. Device Type The device's model number or hardware type. MAC Address General Tab (Device) 330 Welcome to NetSight Inventory Manager Help The physical layer address assigned to the interface through which Inventory Manager is communicating. MAC addresses are hard−coded in the device, and are not configurable. System Name The assigned name of the device as stored in the device's sysName MIB object. System Contact The name of the person responsible for the device as stored in the device's sysContact MIB object. System Location The physical location of the device as stored in the device's sysLocation MIB object. Asset Tag A unique asset number assigned to the device for inventory tracking purposes. Enter a number and click Save. The asset tag will be stored in the Inventory Manager database and on the device. If Inventory Manager could not store the asset tag on the device, an asterisk (*) will show up in the asset tag field indicating that the asset tag was saved only to the Inventory Manager database. Chassis Slot The slot number in the chassis where the device resides. N−Series devices and devices that do not reside in a chassis, display a value of N/A. Chassis ID The ID assigned to the chassis where the device resides. This is usually a serial number or MAC address, depending on the chassis type. Serial Number A unique number assigned to the device by the manufacturer. System Description Description of the piece of equipment, including its manufacturer, model number, and firmware revision number. Last Known Status The device's last known connection status (Contact or No Contact) and, therefore, its ability to respond to SNMP requests. The status is updated each time you select the device in the left−panel Network Elements tab. Uptime The amount of time, in a days hh:mm:ss format, that the device has been running since the last start−up. Firmware Version Shows the current firmware version installed in the device. Boot PROM Version Shows the current version of Boot PROM installed in the device. CPU The name of the device's processor (Central Processing Unit). General Tab (Device) 331 Welcome to NetSight Inventory Manager Help Memory The device's total installed local memory, DRAM (Dynamic Random Access Memory), reported in megabytes (MB). File Transfer Method The file transfer method for this device. For more information, see How to Set a File Transfer Method. Firmware Server The firmware download server specified for the device via the Set Firmware Server window. All devices are initially configured to use the mapped file transfer server (as configured in the Services for NetSight Server view of the Options window) for firmware downloads. By specifying an alternate firmware download server, you can enable a remote device to use a server in its own local network, and avoid performing downloads over a WAN. Use the Alternate Firmware Servers view in the Options window to configure alternate firmware download servers. Profiles This section displays the profiles assigned to the device via the Profile/Device Mapping tab in the Authorization/Device Access window. NetSight Server Profile The profile assigned to the device for the NetSight Administrator group. The Read Credential of this profile is used to determine contact status for this device. Authorization Group Profile The profile assigned to the user's Authorization Group. The credentials of this profile define the user's access privileges for SNMP communication with the device. Description Description Use this area to enter a description of the device and any other pertinent information. Click Save to save the information. Button Save Saves any information entered into the General tab. General Tab (Device) 332 General Tab (Device Type) The General tab appears when you select a device type folder (lowest level folder only) in the left panel's Firmware Mgmt tab. It displays information about the device type. You can view and/or edit the information, and save your changes. Click the graphic for more information. Module Type The device's model number or hardware type. Binary Family The binary family to which the device type belongs. Device types in the same binary family share the same firmware image. Default File Transfer Method The default file transfer method for this device type. To set the default file transfer method for a device type, right−click on a device type folder (lowest level folder) and select Default File Transfer Method. You can override this default at the device level. For more information, see How to Set a File Transfer Method. Firmware Download MIB The Firmware Download MIB supported by this device type. If the device type supports more than one Firmware Download MIB, you can use the drop−down list to select the desired MIB. Click Save to save any changes. Initially, Auto Discover is displayed here, which means that Inventory Manager will read the Firmware Download MIB on the first device of this device type that you add or import, and display it here. Inventory Manager will then use that MIB to perform firmware and boot PROM downloads on all devices of this device type. You can override the MIB specified here on a per−device basis using the MIB Overrides section on the Image Information Tab (Device). General Tab (Device Type) 333 Welcome to NetSight Inventory Manager Help Configuration MIB The Configuration MIB supported by this device type. If the device type supports more than one Configuration MIB, you can use the drop−down list to select the desired MIB. Click Save to save any changes. Initially, Auto Discover is displayed here, which means that Inventory Manager will read the Configuration MIB on the first device of this device type that you add or import, and display it here. Inventory Manager will then use that MIB to perform archive operations on all devices of this device type. You can override the MIB specified here on a per−device basis using the MIB Overrides section on the Image Information Tab (Device). Details Displays a description of the device type. Use this field to add information regarding the device and click Save to save any changes. Buttons Save Saves any changes you have made. General Tab (Device Type) 334 General Tab (Firmware Image) The General tab appears when you select an individual firmware or boot PROM image in the left panel's Firmware Mgmt tab. It displays information about the image. Click the graphic for more information. Image Name The name of the image as it is displayed in the left−panel Firmware Mgmt tree. The maximum length of the displayed name is 50 characters. Longer names will be truncated to the 50−character maximum with a (2), (3), and so on, appended if there are multiple images with the same name. Image Filename The full name of the image as it appears in your firmware images directory. Version The version number of the firmware or boot PROM image. If the version number is not available from the image file, and Inventory Manager has not performed a firmware or boot PROM upgrade using this image, this field will display N/A (not available). Enter a version number and click Save to manually set a version number for the image. Image Path General Tab (Firmware Image) 335 Welcome to NetSight Inventory Manager Help The path to the location where the image is stored. Image Size The size in bytes of the image. Date The image file date and time as reported by the file system. Status The status of the image file: File Found or File Not Found. This shows whether the image file is still present in the firmware directory. If the image is a user−defined firmware record, this column will display "User−Defined File." Image Type Displays whether the image is a firmware or boot PROM image. Use the radio buttons to change the designation if necessary. Server Displays the firmware download server associated with the firmware image. A discovered firmware image that is accessible by the mapped file transfer server (as configured in the Services for NetSight Server view of the Options window) will display "Mapped Server". A user−defined firmware record will display its associated alternate firmware download server, as configured in the Create Firmware Record window. Root Directory Displays the root directory for the firmware download server if the server is an alternate firmware download server and the image is a user−defined firmware record. Otherwise, this field will not be displayed. Compatible Device Types Device types the image is valid for. Description Use this field to add a brief description of the image and any information regarding its use. Click Save to save any changes. Buttons Save Saves any changes you have made to the version or description field. General Tab (Firmware Image) 336 General Tab (Template) The General tab appears when you select an individual configuration template in the left panel's Configuration Templates tab. It displays information about the template and allows you to edit the template, if desired. Click the graphic for more information. Template Name The name of the configuration template, as assigned when you saved the template in the Edit Configuration Template window. Archive Version The archive version that contained the configuration file the template was based on. Template Size The size in bytes of the template. Date Created The date and time the template was created. Status The status of the template: File Found or File Not Found. File Not Found indicates that Inventory Manager can no longer find the template file; it has been deleted or moved. Last Modified The date and time the template was last modified. General Tab (Template) 337 Welcome to NetSight Inventory Manager Help Compatible Device Types Device types the template is valid for, based on what device types the template has been assigned to. Memo Use this field to add any notes about the template. Click Save to save any changes. Buttons Edit Template Opens the Edit Configuration Template window where you can modify the template. Save Saves any changes you have made to the Memo field. General Tab (Template) 338 Image Information Tab (Device) The Image Information tab appears when you select a device in the left panel's Network Elements tab. It displays last known firmware and archive information for the selected device, and provides information on Inventory Manager features supported by the device. Click the graphic for more information. Last Known Images Firmware Image Name Shows the last firmware image that was downloaded to the device through Inventory Manager. If no firmware image has been downloaded to the device through Inventory Manager, the field will display N/A. Boot PROM Image Name Shows the last boot PROM image that was downloaded to the device through Inventory Manager. If no boot PROM image has been downloaded to the device through Inventory Manager, the field will display N/A. Last Known Configuration File Archive/Template Source Shows the name and version of the last archive operation performed on the device, or the name of the last configuration template downloaded to the device, through Inventory Manager. If neither operation has been performed on the device, this field will display N/A. Image Information Tab (Device) 339 Welcome to NetSight Inventory Manager Help Features Supported by this Device Firmware Download A indicates the device supports the ability to download firmware images using the Firmware Upgrade Wizard. Configuration Download A indicates the device supports the ability to save and restore archives using the Archive Wizard and Restore Wizard. Timed Reset A indicates the device supports the ability to perform a timed reset using the Reset Wizard. Boot PROM Download A indicates the device supports the ability to download boot PROM images using the Boot PROM Upgrade Wizard. MIB Overrides Firmware Download MIB The Firmware Download MIB supported by this device. Initially, Controlled by Device Type is displayed here, meaning that Inventory Manager will use the MIB specified in the Firmware Download MIB field on the General Tab (Device Type). If you would like to override the Device Type MIB, use the drop−down list here to select the desired MIB and click Save to save the change. Configuration MIB The Configuration MIB supported by this device. Initially, Controlled by Device Type is displayed here, meaning that Inventory Manager will use the MIB specified in the Configuration MIB field on the General Tab (Device Type). If you would like to override the Device Type MIB, use the drop−down list here to select the desired MIB and click Save to save the change. Buttons Save Saves any changes you have made in the MIB Overrides section. Image Information Tab (Device) 340 Module Information Tab (Device) The Module Information tab provides detailed information for certain devices/chassis that contain multiple modules and components, while being managed by a single IP address. This group of devices includes the Matrix N−Series devices, and certain X−Pedition devices including the SSR−8000 and SSR−8600, the ER−16, and the GIGAswitch Router 8. To access this tab, select the device in the left panel's Network Elements tab, then click the Module Information tab in the right panel. The information displayed varies slightly depending on the device type. If a column displays N/A (not available), it means that the module or component did not return a value for that parameter. If a column is blank, it means that the module or component returned an empty value. Use the table options and tools to find, filter, sort, print, and export information in a table and customize table settings. You can access the Table Tools through a right−mouse click on a column heading or anywhere in the table body, or by clicking the Table Tools button in the upper left corner of the table (if you have the row count column displayed). For more information, see Table Tools. Click the graphic for more information. Slot Number The slot number in the chassis where the module or component resides. Module Name The information in this column varies depending on the selected device. For N−Series devices it displays the model number of the module or component. For other devices, it displays a description of the module. Module Type The information in this column varies depending on the selected device. For N−Series devices it displays a description of the module or component type. For other devices, it displays the physical module type. Module Information Tab (Device) 341 Welcome to NetSight Inventory Manager Help Description A description of the module or component. Firmware Version The current firmware version installed in the module. BootPROM Version The current version of Boot PROM installed in the module. Serial Number A unique number assigned to the module or component by the manufacturer. Asset Tag A unique asset number assigned to the module or component for inventory tracking purposes. Memory The system memory size available on the module, reported in megabytes (MB). Button Updates the information in the table. Module Information Tab (Device) 342 Template Variables Tab The Template Variables tab can be selected in the right panel when you select any folder in the left panel's Configuration Templates tab. It lists all the variables that have been defined for use in creating a configuration template. To add a variable, right−click in the table and select Create Template Variable. (You can also define template variables in the Template Variables window accessed from the Edit Configuration Template window.) To delete a variable, right−click the variable and select Delete. For more information on creating templates and assigning values to template variables, see How to Create and Download Configuration Templates. Use the table options and tools to find, filter, sort, print, and export information in a table and customize table settings. You can access the Table Tools through a right−mouse click on a column heading or anywhere in the table body, or by clicking the Table Tools button in the upper left corner of the table (if you have the row count column displayed). For more information, see Table Tools. Click the graphic for more information. Variables Lists all the template variables that have been defined. To add a variable, right−click in the table and select Create Template Variable. To delete a variable, right−click the variable and select Delete. Template Variables Tab 343 Inventory Manager Windows The Windows help folder contains help topics describing Inventory Manager windows and their field definitions. Double−click the Windows help folder in the left panel to open the folder and navigate to topics describing a particular window. Inventory Manager Windows 344 Active Status Panel The Active Status panel at the bottom of the Inventory Manager main window presents a chronological summary of operations that Inventory Manager has performed, including archive saves and restores, firmware/boot PROM upgrades, and reset device operations. As operations take place, the Active Status is updated with specific information about each event, and the status (results) of the operation. The Active Status panel lists operations performed by all Inventory Manager clients connected to the server. The panel presents the status in two different views: Summary and Details. Use the buttons at the top of the panel to select the desired view. The Summary view lists the operations that have been performed, while the Details view lists the individual devices the operations have been performed on. If you select an operation in the Summary view then switch to the Details view, the corresponding device entries are highlighted. For even more detailed information about each entry, select the entry, then right−click and select View from the menu to open a Properties window. Entries remain in the Active Status panel until you restart the application. If the Active Status panel reaches a total of 1000 entries, the 500 oldest entries will be automatically purged. You can delete entries by right−clicking and selecting Purge from the menu. Deleting an entry causes that entry and all older entries to be purged. You cannot delete entries from the middle of the table because that would disrupt the sequence of events. To stop an operation, select the operation entry, then right−click and select Abort from the menu. Any part of the operation that is currently in progress will complete before the operation is terminated. Information on the following Active Status views: • Summary • Details • Right−Click Menu Options Summary View The Summary view presents a chronological summary of operations that Inventory Manager has performed, including archive saves and restores, firmware upgrades, and reset device operations. Select the Summary option at the top of the panel to display this view. Use the table options and tools to find, filter, sort, print, and export information in a table and customize table settings. You can access the Table Tools through a right−mouse click on a column heading or anywhere in the table body, or by clicking the Table Tools button in the upper left corner of the table (if you have the row count column displayed). For more information, see Table Tools. Click the graphic for more information. Active Status Panel 345 Welcome to NetSight Inventory Manager Help Alert A yellow alert icon in this column signifies: • −− the operation failed for one or more of the devices that the operation is responsible for. • −− for a successful configuration save operation, the alert signifies that there is a difference between one of the saved configuration files and the previous file saved for that device. To acknowledge an alert and place a checkmark on the alert icon, right−click the icon and select Acknowledge Alert from the menu. Schedule Name The name of the operation. For certain operations such as archive saves, this is the name you assigned the operation when you created it. Operation The type of operation performed, such as Archive Save or Device Discovery. Target What the operation is acting on. Status The status of the operation: Success or Failure. If the operation was performed on multiple devices, the status will be listed as Success only if it was successful on all devices. If it fails on any device, the status will be listed as Failure. Select the entry, then right−click and select View to open the Properties window and see which device(s) failed. % Progress A progress bar showing the percent completed of the operation. Date The date and time the operation was performed. Message A message relating to the status of the operation. Details View The Details view presents a chronological listing of each device on which an operation was performed and the status (results) of the operation for that device. Select the Details option at the top of the panel to display this view. Details View 346 Welcome to NetSight Inventory Manager Help Use the table options and tools to find, filter, sort, print, and export information in a table and customize table settings. You can access the Table Tools through a right−mouse click on a column heading or anywhere in the table body, or by clicking the Table Tools button in the upper left corner of the table (if you have the row count column displayed). For more information, see Table Tools. Click the graphic for more information. Alert A yellow alert icon in this column signifies: • −− the operation failed for this device. • −− for a successful configuration save operation, the alert signifies that there is a difference between this saved configuration file and the previous file saved for this device. To acknowledge an alert and place a checkmark on the alert icon, right−click the icon and select Acknowledge Alert from the menu. Schedule Name The name of the operation. For certain operations such as archive saves, this is the name you assigned the operation when you created it. Device IP The IP address of the device. Operation The type of operation performed, such as Archive Save or Device Discovery. Status The status of the operation for that particular device: Success or Failure. Select the entry, then right−click and select View to open the Properties window for more information. % Progress A progress bar showing the percent completed of the operation. Bytes Trans. The number of bytes transferred during the operation. File name For operations involving a file (such as a configuration file or firmware image file), the path and filename of the file. Details View 347 Welcome to NetSight Inventory Manager Help Date The date and time the operation was performed on that device. Message A message relating to the status of the operation. Right−click Menu Options Select an entry in either the Summary or Details view and then right−click to see a menu of standard table options plus some active status options. The table tools help you find, filter, sort, print, and export information in the table, and customize table settings. For more information, see Table Tools. The active status options include: • View − Opens the Properties window which displays additional details on the entry. • Purge − Deletes the selected entry and all older entries. You cannot delete entries from the middle of the table because that would disrupt the sequence of events. • Acknowledge Alert − Places a checkmark on the alert icon signifying that the alert has been acknowledged. • Abort − Stops an operation. Any part of the operation that is currently in progress will complete before the operation is terminated. This option is only available in the Summary view. Details View 348 Add Device Window This window lets you add a single device to your NetSight database, as opposed to discovering devices or importing devices from a device list. When you add a device, it is added to the All Devices folder and also automatically organized under the appropriate groups in the left−panel tree. You can access this window by right−clicking a group in the left panel and choosing Add Device from the right−click menu. Click areas in the window for more information. IP Address Enter the IP address of the device you want to add. Profile Use the drop−down list to select one of the SNMP profiles that have been defined for device access. The Edit button lets you create a profile if one does not already exist. SNMP Context Select the checkbox and enter an SNMP context that has been configured on the device. An SNMP context is a collection of MIB objects, often associated with an entity. By specifying the SNMP context here, you can access the subset of MIB objects related to that context on the device. The use of context differs depending on the protocol version being used with a user's credentials: • When used with SNMPv3 credentials, the context provides access to a specific collection of MIB objects associated with a particular context configured on the device. If the credentials used are accepted, but the context specified doesn't match one configured on the device, access is denied. • Some Enterasys devices, such as Matrix N series, also provide limited support of contexts for SNMPv1/v2. For these devices, an SNMPv1 or SNMPv2 community name can be mapped through Local Management, to a particular SNMP context on the device. Then, when SNMPv1/v2 credentials are used, access is granted to the subset of MIB objects associated with that credential (community name). Inventory Manager treats each context for a given device (IP address) as a distinct device. The devices are displayed in the tree with the same IP address followed by the different SNMP contexts. Add Device Window 349 Welcome to NetSight Inventory Manager Help All SNMP contexts known to the device can be displayed using the show snmp context command. Refer to a Matrix Series Configuration Guide for more information about setting and showing SNMP contexts. Nickname You can use the default nickname or click Specify to assign a unique nickname to this device. The default nickname for SNMP devices is the sysName MIB object, or if no sysName has been assigned, the device's IP address. The default nickname for pingable devices is the IP address. Buttons Edit Opens the Profiles/Credentials tab in the Authorization/Device Access window where you can add or modify an existing profile to be associated with this device. OK Adds the device and closes the window. Apply Adds the device and leaves the window open so that you can add another device. Cancel Closes the window, but does not remove any devices that have already been added. Add Device Window 350 Add Filters Window Use the Add Filters window to create filters that will refine your list of targeted devices for your Capacity Planning report. Select a device group or single device for your filter, and then specify whether your selection should be filtered in or filtered out of your targeted devices. Click Add to create the filter and add it to the Applied Filters list in the Select Targets window. TIP: After you have defined your filters, you can view a list of the devices you have selected for your report by clicking the View Devices button in the Select Targets window. Access this window from the Select Targets window in the Capacity Planning tool by clicking the Add Filters button. Click the graphic for more information. Tree Displays all your network devices, and allows you to select a device group or single device to filter in or filter out of your devices list. Filter In Select this option if you want devices that match the selected filter to be included in your device list. Filter Out Select this option if you want devices that match the selected filter to be excluded from your device list. Add Filters Window 351 Welcome to NetSight Inventory Manager Help Buttons Add Creates the filter. You can then create another filter or click Close to return to the Select Targets window. Close Closes the window and returns you to the Targets window. The filters you created will be added to the Applied Filters list in the Select Targets window. Add Filters Window 352 Add Alternate Firmware Server Window Use the Add Alternate Firmware Server window to configure properties for alternate firmware download servers and specify connection information based on the selected transfer protocol. Access this window by clicking Add Server in the Alternate Firmware Servers view of the Options window. Click the graphic for more information. Server Properties Use this area to specify the alternate server's IP address, identifier, and transfer protocol, and set the path to the root directory. Server IP Enter the IP address of the workstation where the tftp or ftp server is running. Identifier Enter a description that helps you identify the alternate server. Server Root Path Specify the server root path. The root directory is the base directory to which the server is allowed access. The server will be allowed to create files to or read files from this directory and any of its subdirectories. NOTE: Keep in mind the following requirements when setting the server root path: • If your server is configured with a root directory, it must match the root directory entered here. Add Alternate Firmware Server Window 353 Welcome to NetSight Inventory Manager Help • If your server is not configured with a root directory, specify the root directory here as the root of the drive (e.g. C:\ or D:\). Transfer Protocol Specify the transfer protocol for the alternate server and then enter the connection information in the section below. TFTP Connection Information Use this area to specify connection information for an alternate server that has been configured with TFTP protocol. Port Specify the port number your TFTP server is configured to run on. FTP Connection Information Use this area to specify connection information for an alternate server that has been configured with FTP protocol. Port Specify the port number your FTP server is configured to run on. Anonymous Select this checkbox if your FTP server is configured to accept Anonymous logins. Inventory Manager will automatically fill in the username and password fields. Username/Password Enter your username and password to access the FTP server. If you select the Hide Password checkbox, your password will be replaced with asterisks when it is typed in. Buttons OK Adds the server to the list of alternate firmware download servers and closes the window. Apply Adds the server to the list of alternate firmware download servers and leaves the window open so you can add another server. Add Alternate Firmware Server Window 354 Advanced Statistics Window This window provides advanced server statistics that are useful as a troubleshooting tool. You can access this window by clicking the Advanced button in the Server Statistics window. Statistics are provided on the following server functionality. In each tab, you must use the Refresh button to display current statistical information. • Server Status • Topology Manager • Device Status Poller • Messaging • Database Status • NetSightMBean Status • EventsAndAlarmsMBean Status TIP: You may find it useful to copy information from these tabs and paste it elsewhere. For example, you may want to include the information in an e−mail. However, the text in some of these tabs is in .html format. On Windows platforms you should copy and paste the text into a word processing program that preserves .html format, such as Microsoft Word. (Microsoft Notepad and WordPad do not preserve the .html format.) On Linux and Solaris platforms you can do a Ctrl−c to copy the text and insert it into vi, however the formatting is not preserved. The Server Status Tab in the Advanced Statistics Window Advanced Statistics Window 355 Welcome to NetSight Inventory Manager Help Advanced Statistics Window 356 Archive Wizard Use the Archive Wizard to archive device configuration data and/or capacity planning data. Archiving device configuration data lets you create archives (backup copies) of your network devices' configurations that can be restored to the devices at a later date, if needed. Archiving capacity planning data lets you store port and FRU information for use by the Capacity Planning tool to generate reports. You can create an archive that saves both configuration data and capacity planning data, or you can create an archive that targets one type of data or the other. You can perform archives on a single device, multiple devices, or on an entire device group. Because it is useful to archive data on a regular basis, Inventory Manager lets you schedule archives to be performed at a future time, and/or on a routine basis. Once you have configured an archive's parameters, you can use that archive on a repeated basis to save new versions of the desired data. For example, you may want to create an archive that saves your device configurations on a weekly basis, and also create an archive that saves only capacity planning information on a daily basis to monitor what is changing on the network. Once an archive operation has been created, it is listed by name in the left−panel Archive Mgmt tab under the Archives folder. Below the archive name are the archive versions, displayed by the date and time the version was performed. Under the versions are the individual configurations, listed by IP address of the device whose data was saved. Each configuration displays an icon that identifies the type of data being saved: device configuration data, capacity planning data, both device configuration and capacity planning data. To access the wizard, select Tools > Wizards > Archive Wizard from the menu bar or click on the toolbar. You must have a TFTP or FTP server running to create an archive. For more information, see TFTP Server Setup or FTP Server Setup. NOTE: If the device is an X−Pedition router, be aware that when archiving device configuration data, the router's Startup configuration file is saved. Archive Name Window Use this window to name and configure the archive. Click the graphic for more information. Archive Wizard 357 Welcome to NetSight Inventory Manager Help Name Enter a name for the archive operation. Description Enter a description (optional) of the archive operation. Archive Setup Archive Type Select the appropriate checkbox for the type of data you wish to archive: • Archive Configuration Data − Create archives (backup copies) of your devices' configurations that can be restored to the devices at a later date, if needed. • Archive Capacity Planning data − Create archives of port and FRU information to be used by the Capacity Planning tool to generate reports. Max Versions If desired, specify the maximum number of versions you would like saved for this archive. This allows you to limit the number of versions saved for each archive. Once the maximum number is reached, older versions are automatically deleted. Otherwise, you can select to not have a maximum number of archive versions. Archive Wizard 358 Welcome to NetSight Inventory Manager Help Device Selection Window Use this window to select the devices to include in the archive. NOTE: If you select multiple tree nodes representing the same device but with varying SNMP contexts, an archive save will be performed for each context. However, the context must provide access to the MIBs required for the archive save operation or the archive for that context will fail. It is recommended that you perform the archive operation on the device with the default context (switch mode.) Click the graphic for more information. Select Devices This panel displays your current devices as they are listed in the left−panel Network Elements tab. Expand the folders and select the single device, multiple devices (using the Control or Shift keys,) or a single device group that you want to include in the archive. Click the Add button to add the devices to the Archive Members list. Archive Members The devices you have selected are listed under Archive Members. If you want to remove a member from the list, select the member and click Remove. Device Selection Window 359 Welcome to NetSight Inventory Manager Help TIP: If you open the Archive Wizard from a device or device group in the left−panel Network Elements tab, the selected device or device group will be automatically displayed under Archive Members. Add Button In the Devices tree, select the device(s) or device group you want to archive, and click Add to add it to the Archive Members list. Remove Button Select a device or device group in the Archive Members list, and click Remove to remove it from the list. Schedule Window Use this window to select devices, and configure scheduling information and process settings for the archive. You can schedule a one−time, daily, or weekly archive, or schedule the archive to be performed on server start−up. Click the graphic for more information. Devices Schedule Window 360 Welcome to NetSight Inventory Manager Help Selected Use the checkboxes in this column to select or deselect specific devices to be archived. For example, if you selected a device group in the previous window, you can use these checkboxes to deselect individual devices in that group. IP Address The IP address of the device to be archived. Note that chassis that support Distributed Forwarding Engines (DFEs), such as the Matrix N−Series, display a single management IP even though there may be multiple DFE modules in the chassis. Schedule Frequency Use the drop−down list to select the frequency with which you want the archive performed: Never, Now, Once, Daily, Weekly, or On Server Startup. The Never option lets you create an archive operation without actually performing it. The Now option lets you perform an immediate archive. Select Starting Day Use the drop−down list to select the month you want the archive to start. A calendar corresponding to the selected month is displayed. Select the desired starting day by clicking on the calendar. You can use the arrows on either side of the drop−down list to change the month, and change the year by entering a new year in the text field. (This field is grayed out if you have selected the Never or Now frequency.) Start Time Set the starting time for the operation and select AM or PM. (This field is grayed out if you have selected the Never or Now frequency.) Process Groups of The archive will be performed in parallel (simultaneously) on the number of devices specified in the Groups of field. Set the value to 1 to have the operation performed serially, one device after another. Abort on failure Select the Abort on failure checkbox to stop the archive operation after a failure. This is useful if you are performing an archive operation on multiple devices and you want the operation to stop after a failure on a single device. Finish Button Creates the archive. The archive will be listed by name in the left−panel Archive Mgmt tab under the Archives folder, and performed according to its scheduled parameters. You can change the archive's parameters; see Editing an Archive for instructions. Schedule Window 361 Assign Configuration Template Window The Assign Configuration Template window allows you to assign a template to one or more device types. This enables you to download the assigned template to any of your network devices of that type, using the Template Download Wizard. The left−panel Configuration Templates tab displays configuration templates grouped according to device type. Inventory Manager provides pre−defined groups and automatically organizes the templates under the appropriate device type when you save the template in the Edit Configuration Template window. The Unknown folder contains templates that Inventory Manager could not correlate to a device type. Use the Assign Configuration Template window to assign those templates to the correct device type(s). To access this window, select a template in the Configuration Templates tab (or one or more templates in the right−panel Details View tab), then select Tools > Assign Configuration Template. You can also right−click on a template, and select Assign Configuration Template from the menu. Click the graphic for more information. Device Types Lists the device types to which you can assign the template. You can select multiple device types using the Ctrl or Shift keys. Buttons Assign Configuration Template Window 362 Welcome to NetSight Inventory Manager Help OK Assigns the template to the selected device types and closes the window. Apply Assigns the template to the selected device types and leaves the window open. Assign Configuration Template Window 363 Assign Firmware Window The Assign Firmware window allows you to assign a firmware or boot PROM image to one or more product families or device types. This enables you to download the assigned image to any of your network devices of that family or type, using the Firmware Upgrade Wizard or the Boot PROM Upgrade Wizard. The Firmware Mgmt tab displays firmware and boot PROM images grouped according to product family and device type. Inventory Manager provides pre−defined firmware groups and automatically organizes the images stored in your firmware directory under the appropriate group when you perform a firmware discovery or refresh. The Unknown folder contains images that Inventory Manager could not correlate to a device type. Use the Assign Firmware window to assign those images to the correct device type(s). To access this window, select a firmware or boot PROM image in the left−panel Firmware Mgmt tab (or one or more images in the right−panel Details View tab), then select Tools > Assign Firmware. You can also right−click on an image, and select Assign Firmware from the menu. TIP: To quickly assign multiple images to a single product family or device type, select the images in a right−panel Details View and drag them into the appropriate left−panel folder. Click the graphic for more information. Device Types Lists the product families and device types to which you can assign the firmware or boot PROM image. You can select multiple product families or device types using the Ctrl or Shift keys. Assign Firmware Window 364 Welcome to NetSight Inventory Manager Help Buttons OK Assigns the image to the selected product families and/or device types and closes the window. Apply Assigns the firmware image to the selected product families and/or device types and leaves the window open. Assign Firmware Window 365 Authorization/Device Access Users/Groups Tab Use this tab to specify users who are authorized to access the NetSight database, and assign those users to authorization groups that define their access privileges to application features. Access privileges (called Capabilities) are associated with authorization groups. Based on their membership in a particular authorization group, users are granted specific capabilities in the application. For example, you may have an authorization group called "IT Staff" that grants access to a wide range of capabilities, while another authorization group called "Guest" grants a very limited range of capabilities. NOTE: The NetSight Administrator authorization group is automatically created during installation and is granted Full capabilities. The NetSight Administrator group cannot be deleted and its capabilities cannot be changed. Begin by creating your authorization groups and specifying the capabilities for that group. Then, create a list of your authorized users and assign each user to a specific group. For complete instructions, see How to Manage Users and Groups. Click areas in the window for more information. Authorization/Device Access Users/Groups Tab 366 Welcome to NetSight Inventory Manager Help Automatic User Membership The Automatic User Membership feature lets you specify an authorization group for users that log in without having been previously assigned to a group. This lets you control the capabilities for these users. Users that are automatically added to a group by this feature are indicated by a Yes in the Automatic Member column of the Authorized Users table. Enable When checked, users who are not in the Authorized Users table are automatically added to the selected group the first time that they log in. Authorization Group Use the drop−down list to select the desired authorization group. Authorized Users Table This table lists all of the users who are authorized to access the NetSight database. From here you can add, edit, and delete users and define a user's membership in an authorization group. Each entry shows the user name, domain, and group membership for the user. Users can be members of only one group. User Name This column lists users that have been created as authorized users. Domain/Host Name The user's domain/hostname that will be used to authenticate to the NetSight database. Authorization/Device Access Users/Groups Tab 367 Welcome to NetSight Inventory Manager Help Authorization Group The authorization group where the user is a member. Automatic Member Yes indicates that the associated user was not a previously authorized user and, as a result was automatically added to the Automatic User Membership − Authorization Group. No indicates that the associated user is an authorized user that was created by the NetSight Administrator. Authorization Groups Table This table lists all of the groups that have been created. Group Name This is the name assigned to the group. The NetSight Administrator group is created during installation and is granted Full capabilities and access. The NetSight Administrator group cannot be deleted and its capabilities can be viewed, but cannot be changed. Number of Group Members This is the number of current members in the associated group. Capabilities This column summarizes the capabilities granted to the associated group: Full (all capabilities) or Customized (a subset of capabilities). Buttons Add User Opens the Add User window where you can define the username, domain, and authorization group that will be used by a new user. Edit (User) Opens the Edit User window where you can modify the domain or group membership for a selected user. Delete (User) Removes a selected User from the Authorized Users table. Add Group Opens the Add Group window where you can define the capabilities and settings for a new group. Edit (Group) Opens the Edit Group window where you can modify the capabilities and settings for a selected group. Delete (Group) Removes the selected Group from the Groups table. Add/Edit User Window This window lets you define an authorized user's user name, domain, and membership in an authorization group. Click areas in the window for more information. Add/Edit User Window 368 Welcome to NetSight Inventory Manager Help User name The name used for this authorized user. Domain/Host name The user's domain/hostname that will be used to authenticate to the NetSight database. Authorization Group Use the drop−down list to select the authorization group where this user will be a member. Add/Edit Group Window This window lets you define a new group or edit an existing group. Click areas in the windows for more information. Add/Edit Group Window 369 Welcome to NetSight Inventory Manager Help Group Name This is the name given to the group. When adding a group, you can enter any text string that is descriptive of the members of this group. Capabilities Tab Expand the Capabilities tree in this tab and select the specific capabilities to be granted to users that are members of this group. The capabilities are divided into suite−wide and application−specific capabilities. Access to a particular capability is granted when it is checked in the tree. Add/Edit Group Window 370 Welcome to NetSight Inventory Manager Help Settings Tab The Settings tab configures how SNMP requests will be handled for users that are members of this group. Allow Users to Configure SNMP Redirect in Options Lets users that are members of this group edit the Suite−wide Option setting for Client/Server SNMP Redirect. Always Redirect SNMP to NetSight Server Redirects all SNMP requests to the NetSight Server for users that are members of this group, regardless of the Suite−wide Option setting for Client/Server SNMP Redirect. Never Redirect SNMP to NetSight Server Never redirects SNMP requests to the NetSight Server for users that are members of this group, regardless of the Suite−wide Option setting for Client/Server SNMP Redirect. Add/Edit Group Window 371 Authorization/Device Access Profiles/Credentials Tab NetSight applications access devices to control certain device functions (SNMP sets) and retrieve information for device properties views, FlexViews and periodic polling (SNMP gets). This tab lets you manage credentials that define the access privileges required for SNMPv1, SNMPv2, and SNMPv3, and profiles that use the credentials for various access levels. Two elements are involved with access management: • Credentials − define the SNMPv1/SNMPv2 community names and SNMPv3 values that will be used to access your network devices. Credentials are created: • Manually using the Add Credential button • Imported from a file in NetSight Generated Format (.ngf) using the Import from Device List. • Profiles − are assigned to device models in the NetSight database. They identify the credentials that are used for the various access levels when communicating with the device. Profiles are created using the Add Profile button. Click areas in the window for more information. Authorization/Device Access Profiles/Credentials Tab 372 Welcome to NetSight Inventory Manager Help Default Profile: This drop−down list lets you specify a profile that will be used by default to access a device. Profiles Table This table lists all of the profiles that have been created. The public_v1_Profile is automatically created during Console installation and cannot be deleted. Name This is the name assigned when the profile was created. Version This is the SNMP protocol version for the profile. Profiles can be configured for SNMPv1, SNMPv2c, or as SNMPv3. Read, Write, Max Access Credential When the Version is SNMPv1 or SNMPv2c, the Read, Write, and Max Access columns in the table contain the Community Name for each access level. When the Version is SNMPv3, the Read, Write, and Max Access columns in the table contain the credential specified for each access level. Credentials Table Authorization/Device Access Profiles/Credentials Tab 373 Welcome to NetSight Inventory Manager Help This table lists all of the credentials that have been created in the NetSight database. The public_v1 credential is automatically created during Console installation and cannot be deleted. Name This column lists names assigned to credentials that have been created in the NetSight database. Version This is the SNMP protocol version for the credential. Credentials can be configured for SNMPv1, SNMPv2c, or as SNMPv3. Community For SNMPv1 or SNMPv2c credentials, this is the Community Name used for device access. User Name For SNMPv3 credentials, this is the User Name used for device access. Auth Type, Priv Type For SNMPv3 credentials, these columns show the authentication protocol (None, MD5, or SHA) and privacy protocol (None or DES) used by the credential. Show passwords in clear text When this option is checked, passwords and community names appear as text. The default setting for this option is unchecked, and passwords and community names appear as a string of asterisks. Buttons Add Profile Opens the Add Profile window where you can select the SNMP version and define the profile name and passwords/community names used by the profile. Edit (Profile) Opens the Edit Profile window where you can modify the SNMP version and passwords/community names used by a selected profile. Delete (Profile) Removes the selected Profile from the Groups table. You cannot delete the profile that is currently selected to be the Default Profile. Add Credential Opens the Add Credential window where you can define new credentials. Edit (Credential) Opens the Edit Credential window where you can modify a credential selected from the Credentials table. Delete (Credential) Removes a selected credential from the Credentials table. Add/Edit Profile Window This window lets you define the SNMP Credentials for SNMPv1/SNMPv2 Community Names and for SNMPv3 users that will be granted access to your network devices. The Add Profile window lets you create a new profile and the Edit Profile window lets you modify an existing profile. Add/Edit Profile Window 374 Welcome to NetSight Inventory Manager Help Click areas in the windows for more information. Profile Name A unique name (up to 32 characters) that you assign to this profile. When editing an existing profile, you can select a profile from the table to modify its settings. However, you cannot change the name of an existing profile. SNMP Version This is the SNMP protocol version for the profile. Profiles can be configured for SNMPv1, SNMPv2c, or as SNMPv3. When either SNMPv1 or SNMPv2c is selected, the editor provides fields where you can configure access levels using Community Names. With SNMPv3 selected, you can configure access levels using Credentials and Security Levels. Read, Write, Max Access SNMPv1, SNMPv2c The Read, Write, Max Access define the community names used for these levels of access. • Read − This Community Name is used for get operations. • Write − This Community Name is used for set operations. • Max Access − This Community Name is used for set operations that require administrative access, such as changing community names. SNMPv3 The Read, Write, Max Access levels are defined by Credentials and Security Level: Credentials Credential Names are assigned to each of the three SNMPv3 access levels that are used for the Read, Write and Max Access operations. • Read − used for read operations (gets). • Write − used for write operations (sets). Add/Edit Profile Window 375 Welcome to NetSight Inventory Manager Help • Max Access − used for write operations (set ) that require administrative access. Security Level Each access level can be assigned a security level: • AuthPriv − Highest security level requiring authentication and privacy (encrypted information). • AuthNoPriv − Requires authentication, but unencrypted information. • NoAuthNoPriv − Neither authentication nor privacy required. Add/Edit Credential Window This window lets you define or edit the names and community names/passwords for credentials. Click areas in the window for more information. Add/Edit Credential Window 376 Welcome to NetSight Inventory Manager Help Credential Name A unique name (up to 32 characters) that you assign to this access credential. You can define a new credential or select a name from the table to modify settings for an existing credential. You cannot edit the name of an existing credential. SNMP Version This is the SNMP protocol version for the credential. Credentials can be configured for SNMPv1, SNMPv2, or as SNMPv3. When either SNMPv1 or SNMPv2 is selected, the window provides fields where you can configure access levels using Community Names. With SNMPv3 selected, you can configure access levels using Authentication and Privacy Types. Community Name For SNMPv1 or SNMPv2c credentials, this is the Community Name used for device access. User Name For SNMPv3 credentials, this is the User Name used for device access. Authentication Type For SNMPv3 credentials, select MD5, SHA1, or None, from this drop−down list . Specify/Confirm Password This is the password (between 1 and 64 characters in length) that will be used to determine Authentication. These fields are disabled for Authentication Type, None. If an existing password is changed and the credential is currently used with a profile that is applied to one or more devices, a confirmation dialog is opened to determine how the changes will be handled. You will be asked if you want to change the password on the device(s). You can then select the devices where the password will be changed and, if this user is a valid user on the device(s), then the new password will be set on the device. NOTE: SNMPv1 profiles can be set on device(s) using Console's Set Profile on Device feature of the Properties (Access) tab. Privacy Type For SNMPv3 credentials, select DES or None from this drop−down list. These settings are disabled if Authentication Type None is selected. Specify/Confirm Password This is the password (between 1 and 64 characters in length) that will be used to determine Privacy. These fields are disabled for Privacy Type, None. If an existing password is changed and the credential is currently used with a profile that is applied to one or more devices, a confirmation dialog is opened to determine how the changes will be handled. You will be asked if you want to change the password on the device(s). You can then select the devices where the password will be changed and, if this user is a valid user on the device(s), then the new password will be set on the device. NOTE: SNMPv1 profiles can be set on device(s) using the Set Profile on Device feature of Console's Set Profile on Device feature of the Properties (Access) tab. Show passwords in clear text When this option is checked, passwords and community names appear as text. The default setting for this option is unchecked and passwords and community names appear as a string of asterisks. Add/Edit Credential Window 377 Welcome to NetSight Inventory Manager Help Add/Edit Credential Window 378 Authorization/Device Access Profile/Device Mapping Tab This tab lets you define the specific Profiles to be used by users in each Authorization Group when communicating with network devices. The view consists of a device tree in the left panel where you select devices, and a table in the right panel that lists the current device profile assignments. The Table Editor button activates the editing row where profile selections are made. Click areas in the window for more information. Device Tree The left panel contains a device tree, where you select the devices you want to view or configure. Profile/Device Mapping Table This table lists all of the selected devices and shows a column for the NetSight Administrator Group and each Authorization Group you have defined. The NetSight Administrator column shows Authorization/Device Access Profile/Device Mapping Tab 379 Welcome to NetSight Inventory Manager Help the profile used by the NetSight Administrator group. The Profile listed/selected for each Authorization Group column will be used by that group when communicating with the associated device and, as a result, defines the level of access granted to users that are members of that Authorization Group. Table Editor Row This row is visible when the Show/Hide Table Editor button is toggled to make the Table Editor visible. The drop down list for each Authorization Group column contains all of the Profiles that have been created in the NetSight database, including Ping Only, No Access, and the profile selected on the Profiles/Credentials tab as the Default profile. Selecting a profile in the Table Editor row alters the value for that entry in the row(s) selected in the table. Once you select a profile to be changed for your selected column(s), a green exclamation mark ( ) marks the cells that have been changed (but not Applied) and the active. Clicking the Apply button becomes (Show/Hide Table Editor button) at this point cancels your changes, restores the original profiles, and hides the Table Editor. Clicking Apply sets the profiles that you've changed for the selected devices, removes the , and hides the Table Editor row. Buttons Show/Hide Table Editor This button toggles the Table Editor, a row at the bottom of the table that allows you to define a profile for each Authorization Group. Use the drop down list to select a profile for each group, and then click Apply. Apply This button is active when the Table Editor is enabled. Apply sets your profile selections for the Authorization Groups, clears the from the table, and hides the table editor row. Authorization/Device Access Profile/Device Mapping Tab 380 Authorization/Device Access Manage SNMP Passwords Tab This tab lets you collectively manage the credentials that have been set on your network's devices. When a particular credential is selected from the drop−down list above the table, the table lists the devices where that credential/password is set. When an SNMPv1 or SNMPv2 credential is selected, you can define a New Community Name for access to the devices in the table. When an SNMPv3 credential is selected, you can define both the Authentication password and the Privacy password for access to the devices in the table. You can assess the impact of applying new passwords on your devices before actually applying them by clicking Test and checking the information in the Test Results column. Click areas in the window for more information. Select Credential This drop−down list contains all of the Credentials that have been created in the NetSight database. New Community Name The new (SNMPv1/2) community name that will be used for access to the associated device(s). Authorization/Device Access Manage SNMP Passwords Tab 381 Welcome to NetSight Inventory Manager Help Authentication/Privacy The new SNMPv3 passwords that will be used for access to the associated device(s). Show Passwords in Clear Text When checked, the passwords are shown in text. When unchecked, the passwords are shown as a string of asterisks. Credentials Table This table lists all of the devices where the selected credential can be used. Device The list of devices where the currently selected credential can be used to access the device. Auth Group This is the Authorization Group(s) that are granted access to the associated device. Profile This is the profile used by the associated Authorization Group for access to the device. Read, Write, Max Access These columns show the credential used for each access level. Use for Set Shows the credential that is used with the SNMP Set to change the credential on the device. Test Results After clicking Test, this column shows the results that can be expected if the credential changes are actually applied to devices. Results After clicking Apply, this column shows the results of the credential changes that were applied to devices. Buttons Refresh Updates the table when information has changed. Test This button lets you view the results that can be expected if your credential changes are actually applied to the devices. Apply Sets your credential changes on the devices in the table. Authorization/Device Access Manage SNMP Passwords Tab 382 Backup Database Window Use the Backup Database window to save the currently active database to a file on the NetSight Server workstation. If the NetSight Server is local, you can specify a directory path where you would like the backup file stored. If the server is remote, the database will be saved to the default database backup location. You can access this window by clicking the Backup button in the Database tab of the Server Information window. Click the graphic for more information. Database Path The default database backup location. If the NetSight Server is local, you can specify an alternate backup directory by entering a path to the directory, or using the Browse button to navigate to the directory. If the server is remote, the database will be saved to the default database backup location. Database Name Enter a name for the database backup file. Buttons Backup Starts the backup operation. Backup Database Window 383 Boot PROM Upgrade Wizard Use the Boot PROM Upgrade Wizard to easily upgrade the boot PROM images on your network devices. To access the wizard, select Tools > Wizards > Boot PROM Upgrade Wizard from the menu bar or click on the toolbar. There are certain steps you must perform before you can upgrade your boot PROM images. The steps vary depending on whether you are using a mapped file transfer server (as configured in the Services for NetSight Server view of the Options window) or an alternate remote file transfer server (as configured in the Alternate Firmware Servers view in the Options window) to perform the upgrade. For instructions, see Preparing to Upgrade. NOTE: The Boot PROM Upgrade Wizard can also be used to downgrade boot PROM to a previous revision. Downgrading boot PROM is inherently risky due to possible feature differences between revisions. Restoring configurations from different firmware revisions carries the same risk. Should you need to downgrade your boot PROM to an earlier version, it is recommended that you use one of the following two procedures: • Downgrade the boot PROM on a network device using the Boot PROM Upgrade Wizard. Do not proceed to the Reset Devices portion of the wizard, instead select [Finish]. Restore an archived configuration that was previously created with the boot PROM image being downloaded. This will reset the device. or • Downgrade the boot PROM on a network device using the Boot PROM Upgrade Wizard. Complete the downgrade using the wizard Reset Devices screens. Clear NVRAM on the device and reconfigure the network configuration parameters of the device using the local console. In addition, when downgrading boot PROM on SNMPv3 devices, it is possible that Inventory Manager will lose contact with the device. SNMPv3 adds a level of difficulty to downgrade operations, because counters and timers related to security features of SNMPv3 may get out of sync. Following the downgrade, you will need to restart Inventory Manager to re−establish contact with the device. CAUTION: Prior to upgrading boot PROM on a device, it is recommended that you archive the latest configuration for the device being upgraded. This will aid you in downgrading should you choose to do so. Device Selection Window Use this window to select the devices to include in the boot PROM upgrade operation. NOTE: If you have multiple tree nodes representing the same device but with varying SNMP contexts, keep in mind that not all device contexts will provide access to the MIBs required to perform the operation. When selecting your devices, make sure that any device with SNMP context has access to the required MIBs, or select the device with default context (switch mode). Boot PROM Upgrade Wizard 384 Welcome to NetSight Inventory Manager Help Click the graphic for more information. Select devices to upgrade This panel displays your current devices as they are listed in the left−panel Network Elements tab. Expand the folders and select the single device or device group, or multiple devices or device groups (using the Control or Shift keys) that you want to upgrade. Click the Add button to add the devices to the Selected Devices table. TIP: If you open the Boot PROM Upgrade Wizard from a device or device group in the left−panel Network Elements tab, the selected device(s) will be automatically displayed in the Selected Devices table. Selected Devices Lists the devices selected for the upgrade operation. Devices that do not support boot PROM download or have never been contacted, are not listed. If you want to remove a device from the table, select the device and click Remove. IP Address The device's IP address. Note that chassis that support Distributed Forwarding Engines (DFEs), such as the Matrix N−Series, display a single management IP even though there may be multiple DFE modules in the chassis. Family The product family to which the device type belongs. Device Type The device's model number or hardware type. Firmware Version Boot PROM Upgrade Wizard 385 Welcome to NetSight Inventory Manager Help The current firmware version installed in the device. Firmware Download A indicates the device supports the ability to download firmware images using the Firmware Upgrade Wizard. Boot PROM Version The current version of Boot PROM installed in the device. Boot PROM Download A indicates the device supports the ability to download boot PROM images using this wizard. Add Button Select a single device or device group, or multiple devices or device groups, and click Add to add them to the Selected Devices table. Remove Button To remove a device from the Selected Devices table, select the device and click Remove. Assign Boot PROM Window Use this window to select and assign the boot PROM images to be used in the upgrade. Images are assigned according to device type or binary family (device types that share the same firmware image). The left panel lists the device types selected for the boot PROM upgrade. The right panel lists boot PROM images compatible with a selected device type. Use the Assign to: buttons to assign an image to a specific device type or to the entire binary family. You must assign an image to each device type. NOTE: Before proceeding with the upgrade, be sure to verify that the boot PROM and firmware images that will be on the device after the upgrade operation are compatible. Refer to the boot PROM and firmware release notes for more information. Click the graphic for more information. Assign Boot PROM Window 386 Welcome to NetSight Inventory Manager Help Assignments This table lists the device types of all the devices selected for the boot PROM upgrade. Select a device type to display compatible boot PROM images in the right panel. If necessary, click the Refresh Images button to perform a firmware discovery and update the list of boot PROM images. Then, in the right−panel, select an image and use the Assign to: buttons to assign the image to the device type or to each entry that is a member of that binary family. The image will appear in the Image Name column in the Assignments table. You must assign an image to each device type. NOTE: A device type group may include some devices that use the local mapped file transfer server for firmware downloads, and some that use an alternate remote firmware download server. In that case, the device type would have multiple entries in the Assignments table, one for each server. When you select an entry that uses an alternate server, only firmware records associated with that alternate server will be displayed in the Image list table (unless you select Show All Images.) Family The product family to which the device type belongs. Device Type The device's model number or hardware type. Server ID The firmware download server specified for the device type. All devices are initially configured to use the mapped file transfer server (as configured in the Services for NetSight Server view of the Options window) for firmware downloads. You can specify an alternate firmware download server, which allows a remote device to use a server in its own local network. For more information see How to Set Up Alternate Firmware Download Servers. Image Name The boot PROM image assigned to the device type. Assign Boot PROM Window 387 Welcome to NetSight Inventory Manager Help Image List This table lists all the compatible boot PROM images for the device type selected in the Assignments table. If you select a device type entry that uses an alternate remote firmware download server, only firmware records associated with that alternate server will be displayed. Select a boot PROM image and use the Assign to: buttons to assign the image to the selected device type or to the entire binary family. The image will appear in the Image Name column in the Assignments table. You must assign an image to each device type. Use the Refresh Images button to perform a firmware discovery and update the list of boot PROM images, if desired. Show All Images By default, only boot PROM images that are compatible with the selected device type are listed. Select the Show All Images checkbox to override this filter and display all your boot PROM images. If by selecting this checkbox you assign a boot PROM image that's associated with the mapped server, to a device type that specifies an alternate firmware download server, the wizard will use the mapped server to perform the download. Image Name The name of the boot PROM image as it appears in your firmware images directory. Server Displays the firmware download server associated with the boot PROM image. A discovered boot PROM image that is accessible by the mapped file transfer server (as configured in the Services for NetSight Server view of the Options window) will display "Mapped Server". A user−defined firmware record will display its associated alternate firmware download server, as configured in the Create Firmware Record window. For more information see How to Set Up Alternate Firmware Download Servers. Image Path The path to the location where the image is stored. Version The version number of the boot PROM image. If the version number is not available from the image file, and Inventory Manager has not performed a boot PROM upgrade using this image, this field will display N/A (not available). Assign to Device Type Button Use the Assign to: Device Type button to assign a boot PROM image to the device type. Assign to Entire Family Button Use the Assign to: Entire Family button to assign a boot PROM image to each entry that is a member of that binary family. Refresh Images Button Performs a firmware discovery and updates the list of boot PROM images. Download Progress Window Use this window to configure download parameters, start the download, and monitor download progress. Click the graphic for more information. Download Progress Window 388 Welcome to NetSight Inventory Manager Help Show all devices/Show only incomplete and failed Once the upgrade operation starts, the device list table updates with status information for each device. An alert icon will appear in the Alert column of the table if a download operation fails for a specific device. You can use these radio buttons to show all devices or show only those devices whose download operations are incomplete or have failed. Device List Table A list of the devices you have selected for your download operation. Once the download is started, this table updates with status information for the download operation: • Alert − an alert icon will appear in the Alert column if a download operation fails for a specific device. • IP Address − The device's IP address. Note that chassis that support Distributed Forwarding Engines (DFEs), such as the Matrix N−Series, display a single management IP even though there may be multiple DFE modules in the chassis. • Image − The name of the image file being downloaded. • Status − The status of the download operation: Initial (the operation has not started), Success (the operation succeeded), Failure (the operation failed). • Operation − The type of operation performed: Boot PROM Download. • % Progress − A progress bar showing the percent completed of the operation. • Bytes Trans. − The number of bytes transferred during the download. • Message − Initially, this column shows the file transfer server being used for the download operation. Once the download is started, it displays a message relating to the status of the operation. TIP: Use the table options and tools to find, filter, sort, print, and export information in a table and customize table settings. You can access the Table Tools through a right−mouse click on a column heading or anywhere in the table body, or by clicking the Table Tools Download Progress Window 389 Welcome to NetSight Inventory Manager Help button in the upper left corner of the table (if you have the row count column displayed). For more information, see Table Tools. Status Summary Once the download is started, this area updates with status information for the download operation. Download Type The downloads will be performed in parallel (simultaneously) on the number of devices specified in the Groups of field. Enter the value 1 to have the downloads performed serially, one device after another. Start Button Initiates the download operation. The table at the top of the window updates with status information, as will the status area in the bottom left of the window. Reset Devices: Timed Reset Supported Window Once the downloads have completed, use this window to reset those devices that support Timed Reset. Timed Reset gives you the flexibility to set up your reset operation with a time delay, so that the actual device resets take place at a later time. This can be useful when trying to schedule resets for a time when the network is least busy. NOTE: During the device reset, Inventory Manager learns the current boot PROM version installed on the device. Inventory Manager uses this information to determine whether the boot PROM version installed on the device matches the boot PROM reference image set for the device's binary family. (This information is displayed in the All Devices Details View tab.) If the version number is not available from an image file, you can manually set the version number in the Firmware Image General Tab. Click the graphic for more information. Reset Devices: Timed Reset Supported Window 390 Welcome to NetSight Inventory Manager Help Show devices not supporting timed reset This window lists those devices that support Timed Reset. Select this checkbox to include devices that do not support timed reset. Devices that do not support timed reset cannot be reset from this window; proceed to the next window to reset those devices. Show devices that failed Boot PROM upgrade Select this checkbox to include devices that failed the boot PROM upgrade. Device List Table A list of the devices you have selected for your reset operation. Once the reset operation has started, you must click Refresh to update the device information in the table. • Selected − Use the checkboxes in this column to select or deselect devices to be reset. Devices that do not support timed reset cannot be selected. • Running New Boot PROM − Following the reset, a indicates the device is running the new boot PROM version. (The checkmark is only displayed if the boot PROM version changes.) Remember to click Refresh to update the information in the table following the reset. • IP Address − The device's IP address. Note that chassis that support Distributed Forwarding Engines (DFEs), such as the Matrix N−Series, display a single management IP even though there may be multiple DFE modules in the chassis. • Boot PROM Version − The current boot PROM version installed in the device. Following the reset, the new boot PROM version will be displayed. Remember to click Refresh to update the information in the table following the reset. • Device Status − The device's connection status (Contact or No Contact) and, therefore, its ability to respond to SNMP requests. • Downloaded Image − The name of the image file that was downloaded. Reset Devices: Timed Reset Supported Window 391 Welcome to NetSight Inventory Manager Help • Download Status − The status of the download operation: Success (the operation succeeded), Failure (the operation failed). • Reset Request Status − The status of the reset operation: Initial (the operation has not started), Success (the operation succeeded), Failure (the operation failed). • Message − A message relating to the status of the operation. TIP: Use the table options and tools to find, filter, sort, print, and export information in a table and customize table settings. You can access the Table Tools through a right−mouse click on a column heading or anywhere in the table body, or by clicking the Table Tools button in the upper left corner of the table (if you have the row count column displayed). For more information, see Table Tools. Reset Delay Enter the amount of time (in seconds) until the device resets after the reset operation begins. For example, if you start the reset operation at 4:00 pm with a 7 hour reset delay (420 seconds), the device(s) will reset at 11:00 pm. This allows you to schedule your resets for a time when the network is least busy. Reset Type Select the type of reset: Warm boot (restarts the device) or Cold boot (same as turning device power off and on). Elapsed Time The amount of time in minutes:seconds since the reset operation started. Start Button Starts the timed resets. Resets occur simultaneously. Once the reset operation has started, you must click Refresh to update the device information in the table. Refresh Button Once the reset operation has started, use the Refresh button to update the device information in the table. Reset Devices: Timed Reset Not Supported Window Once the downloads have completed, use this window to reset those devices that do not support Timed Reset. Devices will be reset one at a time, waiting until a device is fully booted before beginning the next device. NOTE: During the device reset, Inventory Manager learns the current boot PROM version installed on the device. Inventory Manager uses this information to determine whether the boot PROM version installed on the device matches the boot PROM reference image set for the device's binary family. (This information is displayed in the All Devices Details View tab.) If the version number is not available from an image file, you can manually set the version number in the Firmware Image General Tab. Click the graphic for more information. Reset Devices: Timed Reset Not Supported Window 392 Welcome to NetSight Inventory Manager Help Show devices that failed Boot PROM upgrade Select this checkbox to include devices that failed the boot PROM upgrade. Device List Table Lists those devices that do not support timed reset. Once the reset operation has started, you must click Refresh to update the device information in the table. • Selected − Use the checkboxes in this column to select or deselect devices to be reset. • Running New Boot PROM − Following the reset, a indicates the device is running the new boot PROM version. (The checkmark is only displayed if the boot PROM version changes.) Remember to click Refresh to update the information in the table following the reset. • IP Address − The device's IP address. Note that chassis that support Distributed Forwarding Engines (DFEs), such as the Matrix N−Series, display a single management IP even though there may be multiple DFE modules in the chassis. • Boot PROM Version − The current boot PROM version installed in the device. Following the reset, the new boot PROM version will be displayed. Remember to click Refresh to update the information in the table following the reset. • Device Status − The device's connection status (Contact or No Contact) and, therefore, its ability to respond to SNMP requests. • Downloaded Image − The name of the image file that was downloaded. • Download Status − The status of the download operation: Success (the operation succeeded), Failure (the operation failed). • Reset Request Status − The status of the reset request. • Message − A message relating to the status of the operation. TIP: Use the table options and tools to find, filter, sort, print, and export information in a table and customize table settings. You can access the Table Tools through a right−mouse click on a column heading or anywhere in the table body, or by clicking the Table Tools button in the upper left corner of the table (if you have the row count column displayed). For more information, see Table Tools. Reset Devices: Timed Reset Not Supported Window 393 Welcome to NetSight Inventory Manager Help Reset Type Select the type of reset: Warm boot (restarts the device) or Cold boot (same as turning device power off and on). Elapsed Time The amount of time in minutes:seconds since the reset operation started. Start Button Initiates the reset operation. Resets occur one at a time, continuing only after a device is fully booted. After the reset operation is completed, you can click Refresh to update the device information in the table. Refresh Button Once the reset operation has completed, use the Refresh button to update the device information in the table. Reset Devices: Timed Reset Not Supported Window 394 Compare Archives Window The Compare Archives window lets you compare two different archives for the same device and monitor any changes in device attributes. Inventory Manager compares archives using a set group of attributes that were saved when the archive was performed. The values for these attributes are displayed in a table with any differences between the values flagged by a yellow Diff icon . For information on how to perform a compare archive operation, see How to Compare Archives. Click the graphic for more information. Selection 1/Selection 2 Compare Archives Window 395 Welcome to NetSight Inventory Manager Help Displays the two archive versions you have selected to compare and gives the total number of devices in common between the two versions that were compared. For more information, see How to Compare Archives. Compare Progress The bar shows the progress of large compare operations. The Abort Compare button allows you to stop a compare operation; any comparisons that were completed will be available for viewing. Summary Table Displays a list of the devices included in the comparison. If differences were found, the yellow Diff icon will be displayed. Select the device whose comparison results you wish to see. The results are displayed in the Comparison Results table. Comparison Results Table This section displays the results of the comparison for the device selected in the Summary table, with any differences between the two versions flagged by a yellow Diff icon . For a definition of each attribute, see Attributes Tab (Configuration). Diff A yellow Diff icon in this column signifies a difference between the two attributes. IP Address Lists the IP address of the device whose attributes are being compared. Attribute Name Lists the name of the attribute being compared. For a definition of each attribute, see Attributes Tab (Configuration). Attribute Values These two columns list the attribute values for the versions being compared. Right−click Menu Options Use the table options and tools to find, filter, sort, print, and export information in a table and customize table settings. You can access the Table Tools through a right−mouse click on a column heading or anywhere in the table body, or by clicking the Table Tools button in the upper left corner of the table (if you have the row count column displayed). For more information, see Table Tools. In addition, the following right−click menu options are available only for archives that include device configuration data: View Configuration File Opens the Configuration File Viewer and displays the archived config file of the selected device. This option is only available when there are no differences between the two config files being compared. Compare Configuration Files Opens the Compare Configuration Files window and displays the two archived config files for the selected device. This option is only available when there are differences between the two config files Compare Archives Window 396 Welcome to NetSight Inventory Manager Help being compared. Buttons Close Closes the window. Change Opens the Select Archive Versions to Compare window where you can select two new archives to compare. Compare Archives Window 397 Compare Configuration Files Window The Compare Configuration Files window lets you compare two archived configuration files. There are several ways to access the window: • Select a configuration that includes device configuration data ( or ) in the Archives Mgmt tab tree or Details View, and select Tools > Compare Configuration Files. You can also right−click on a configuration and select Compare Configuration Files from the menu. The Select Configurations window opens, where you can select the two configurations you want to compare. Click OK and the Compare Configuration Files window opens. • Select two configurations in the Archive Mgmt tab Details View, and select Tools > Compare Configuration Files. • In the Compare Archives window, right−click on an entry with a Diff icon , and select Compare Configuration Files from the menu. The files are displayed in ASCII format. However, if one or both of the files are in binary, you have the option to display them. Lines highlighted in green represent lines that have changed. Red highlighting represents lines that have been added. You can perform Find and Filter operations on the configuration files to target specific lines of interest. The last Filter and Find settings you enter remain in the viewer until you refresh the display. Information on the following tabs: • Find Tab • Filter Tab Find Tab The Find tab lets you search the configuration files (filtered or unfiltered) for a specific set of characters, like a word, phrase, or number. Enter your search criteria in the Find field, and when you click the Find button, any search terms found will be highlighted in the files. You can search forward or backward from your current position, and restrict your search to match the exact upper or lowercase, and/or whole word. Click the graphic for more information. Compare Configuration Files Window 398 Welcome to NetSight Inventory Manager Help Find: Enter the text or numeric value you want to find. Case Sensitive Select this checkbox to search based on an exact match of the upper or lowercase of the text entered in the Find field. Match Whole Word Select this checkbox to search based on an exact match of the whole word or numeric value entered in the Find field. Forward Select Forward to search from your current position to the end of the configuration file. Backward Select Backward to search from your current position to the beginning of the configuration file. Configuration Files Displays the selected configuration files. Directly above the display you can see the status of whether the files are filtered or not filtered. Any search terms found are highlighted. Compare Configuration Files Window 399 Welcome to NetSight Inventory Manager Help Filter Tab The Filter tab lets you specify which lines to display in the configuration files. Enter the information you want to see, and only matching lines will be displayed. You can use any combination of filter options, and you can perform consecutive filters on the filtered events. Click the graphic for more information. Filter: Enter the text or numeric value you want to use as a filter. Case Sensitive Select this checkbox to search based on an exact match of the upper or lowercase of the text entered in the Filter field. Match Whole Word Select this checkbox to search based on an exact match of the whole word or numeric value entered in the Filter field. Entire Text Select the Entire Text option to filter the entire text by the value in the Filter field. If you have already performed a filter, this will enable you to perform a new filter on the entire files instead of just the filtered text. Filter Tab 400 Welcome to NetSight Inventory Manager Help Filtered Text Select the Filtered Text option to perform a new filter on the results of the previous filter. Configuration Files Displays the selected configuration files. After running the filter, this area displays the matching lines in the configuration files. Click Clear Filter to remove the filter currently in effect. Directly above the display you can see the status of whether the files are filtered or not filtered. Buttons Find Performs the Find operation on the configuration files currently displayed in the window. Filter Performs the filter and displays the results. Clear Filter Removes the filter currently in effect. Change Opens the Select Configurations window where you can select two new configuration files to compare. Close Closes the window. Filter Tab 401 Configuration File Viewer The Configuration File Viewer lets you view an archived device configuration file. To access the viewer, select a configuration that includes device configuration data ( or ) in the Archives Mgmt tab tree or right−panel Details View, and select Tools > View Configuration File. You can also right−click on a configuration and select View Configuration File from the menu. If the configuration file status is "File Not Found/Missing" (see the configuration General tab), then this menu option is not available. The file is displayed in ASCII format. However, if the file is in binary, you still have the option to view it. You can perform Find and Filter operations on the configuration file to target specific lines of interest. The last Filter and Find settings you enter remain in the viewer until you refresh the display. Information on the following tabs: • Find Tab • Filter Tab Find Tab The Find tab lets you search the configuration file (filtered or unfiltered) for a specific set of characters, like a word, phrase, or number. Enter your search criteria in the Find field, and when you click the Find button, any search terms found will be highlighted in the viewer. You can search forward or backward from your current position, and restrict your search to match the exact upper or lowercase, and/or whole word. Click the graphic for more information. Configuration File Viewer 402 Welcome to NetSight Inventory Manager Help Find: Enter the text or numeric value you want to find. Case Sensitive Select this checkbox to search based on an exact match of the upper or lowercase of the text entered in the Find field. Match Whole Word Select this checkbox to search based on an exact match of the whole word or numeric value entered in the Find field. Forward Select Forward to search from your current position to the end of the configuration file. Backward Select Backward to search from your current position to the beginning of the configuration file. Configuration File Displays the selected configuration file and highlights any search items that were found. Directly above the display you can see the status of whether the file is filtered or not filtered. Filter Tab The Filter tab lets you specify which lines to display in the configuration file. Enter the information you want to see, and only matching lines will be displayed. You can use any combination of filter options, and you can Filter Tab 403 Welcome to NetSight Inventory Manager Help perform consecutive filters on the filtered events. Click the graphic for more information. Filter: Enter the text or numeric value you want to use as a filter. Case Sensitive Select this checkbox to search based on an exact match of the upper or lowercase of the text entered in the Filter field. Match Whole Word Select this checkbox to search based on an exact match of the whole word or numeric value entered in the Filter field. Entire Text Select the Entire Text option to filter the entire file by the value in the Filter field. If you have already performed a filter, this will enable you to perform a new filter on the entire file instead of just the filtered text. Filtered Text Select the Filtered Text option to perform a new filter on the results of the previous filter. Configuration File After running the filter, this area displays the matching lines in the configuration file. Click Clear Filter to remove the filter currently in effect. Directly above the display you can see the status of Filter Tab 404 Welcome to NetSight Inventory Manager Help whether the file is filtered or not filtered. Buttons Find Performs the Find operation on the information currently displayed in the viewer. Filter Performs the filter and displays the results. Clear Filter Removes the filter currently in effect. Change Opens the Open Configuration window where you can select another configuration file to view. Save As Lets you save the configuration file as a text file. Close Closes the window. Filter Tab 405 Configure Server Window The Configure Server window allows you to configure various NetSight Server parameters. The window has a right−panel view that changes depending on what you have selected in the left−panel tree. You can access this window by clicking the Configure button in the Server Information window. You must be assigned the appropriate user capabilities to access and use this window. Information on the following Configure Server view: • Client Connections Client Connections Selecting Client Connections in the left panel of the Configure Server window provides the following view where you can see the number of current client connections for each installed plugin application, and change the maximum number of connections allowed for each plugin and the NetSight Server. Click the graphic for more information. Installed Application Plugins The name of the installed plugin application with clients connecting to the NetSight Server. Current Connections The number of current client connections for this plugin application. Configure Server Window 406 Welcome to NetSight Inventory Manager Help Total Allowed The maximum number of client connections allowed for this plugin application. Select this field and use the arrows to change the number, if desired. Clients Currently Connected The total number of clients currently connected to the NetSight Server. Number of Clients Allowed The maximum number of concurrent client connections allowed by the NetSight Server. Use the arrows to change the number, if desired. This number should be set to the total number of clients you want to allow to connect to your server. Buttons Refresh Refreshes the current connection information. Configure Server Window 407 Create Firmware Record Window This window lets you add a firmware or boot PROM image to your Firmware Mgmt tab manually, as opposed to having Inventory Manager automatically discover the image during a firmware discovery. When you are using an alternate firmware server to perform remote firmware downloads, you must use this window to manually create the firmware records associated with the alternate server, and add them to the Inventory Manager database. When you create a firmware record, it is added to the All Firmware folder and the Unknown folder in the Firmware Mgmt tab. You will need to use the Assign Firmware window to assign the firmware or boot PROM image to the appropriate product families or device types. You must also assign the alternate firmware server to the appropriate devices using the Set Firmware Server window in order to see this image listed in the Firmware Upgrade Wizard. This enables you to download the image to your remote network devices of that family or type, using the Firmware Upgrade Wizard or the Boot PROM Upgrade Wizard. To access this window, select the All Firmware folder in the left−panel Firmware Mgmt tab and select Tools > Create Firmware Record, or right−click the All Firmware folder and select Create Firmware Record from the menu. (You must have a configured alternate firmware server for this menu option to be available.) Click the graphic for more information. Image Type Specify whether the image is a firmware or boot PROM image. Image File Name Enter the name of the firmware or boot PROM image as it appears in the image directory. Image Directory Path Enter the path to the location where the image is stored. Create Firmware Record Window 408 Welcome to NetSight Inventory Manager Help Selected Servers Table This table lists any alternate firmware download servers you have defined in the Alternate Firmware Servers view in the Options window. Select the appropriate server for the firmware record: the image directory path must exist under the server root path. If you select multiple servers, be sure that the same image type, file name, and directory path are used on all selected servers. Individual firmware records will be created for each selected server. Buttons OK Creates the firmware record and closes the window. Apply Creates the firmware record and leaves the window open. Create Firmware Record Window 409 Database Properties Window This window displays information about certain Inventory Manager components stored in the NetSight database. To access this window, select File > Database > Properties. Click the graphic for more information. Number of Devices The number of devices in the database. Number of Firmware Images The number of firmware images in the database. This number includes user−defined firmware records but does not include images with a status of File Not Found. Number of Boot PROM Images The number of boot PROM images in the database. This number includes user−defined firmware records but does not include images with a status of File Not Found. Number of Archives The number of archives stored in the database. Number of Configurations The total number of configurations saved in the database. Number of Configuration Templates The total number of configuration templates saved in the database. Database Properties Window 410 Device Group Selection Window The Device Group Selection window lets you add one or more devices from a right−panel Details View to the My Network Group or a user−created group in the left−panel Network Element tab. See Adding Devices to a Device Group for more information. Click areas in the window for more information. Group Selection Panel Use this panel to select the group to which you want to add the selected devices. Buttons OK Adds the device(s) to the selected group. Cancel Closes the window without adding any devices. Device Group Selection Window 411 Device Template Variables Window This window allows you to set template variable values for a single device. It is accessed from the last window of the Template Download Wizard, which displays a table of the devices you have selected for your download operation. An alert icon appears for any device that does not have values assigned for all the variables in the template. Right−click that device and select Edit Device Variables to open the Device Template Variables window, where you can assign variables values for that specific device. TIP: You can also set variable values for an individual device on the device's Configuration Templates tab. Click the graphic for more information. Template Variables This table lists all the template variables and their set values for your selected device. You must fill in all missing values, or modify existing values, if desired. Press Enter when you have finished entering the value in each cell. When you have filled in all the template values, click OK to return to the Template Download Wizard. Device Template Variables Window 412 Edit Alternate Firmware Server Window Use the Edit Alternate Firmware Server window to change certain properties and/or connection information for alternate firmware download servers. Access this window by selecting a server and clicking Edit Server in the Alternate Firmware Servers view of the Options window. Click the graphic for more information. Server Properties Use this area to edit two of the alternate server's properties: the identifier and the server root path. Server IP The IP address of the workstation where the tftp or ftp server is running. You cannot edit this property. To change the server IP, you must remove this alternate server from the list, and add a new one using the Add Alternate Firmware Server window. Identifier Edit the description that helps you identify the alternate firmware server. Server Root Path Edit the server root path. The root directory is the base directory to which the server is allowed access. The server will be allowed to create files to or read files from this directory and any of its subdirectories. NOTES: Changing the root directory requires restarting the server. Also, keep in mind the following requirements when setting the server root path: Edit Alternate Firmware Server Window 413 Welcome to NetSight Inventory Manager Help • If your server is configured with a root directory, it must match the root directory entered here. • If your server is not configured with a root directory, specify the root directory here as the root of the drive (e.g. C:\ or D:\). Transfer Protocol The transfer protocol for the alternate firmware server. You cannot edit this property. To change the transfer protocol, you must remove this alternate server from the list, and add a new one using the Add Alternate Firmware Server window. TFTP Connection Information This area displays connection information for an alternate server that has been configured with TFTP protocol. Port The port number your TFTP server is configured to run on. You cannot edit this property. To change the port number, you must remove this alternate server from the list, and add a new one using the Add Alternate Firmware Server window. FTP Connection Information This area displays connection information for an alternate server that has been configured with FTP protocol. Port The port number your FTP server is configured to run on. You cannot edit this property. To change the port number, you must remove this alternate server from the list, and add a new one using the Add Alternate Firmware Server window. Anonymous Select or deselect this checkbox depending on whether your FTP server is configured to accept Anonymous logins. Username/Password Edit the username and password used to access the FTP server. If you select the Hide Password checkbox, your password will be replaced with asterisks when it is typed in. Buttons OK Makes the changes and closes the window. Apply Makes the changes and leaves the window open. Edit Alternate Firmware Server Window 414 Edit Configuration Template Window Use the Edit Configuration Template window to create a configuration template based on an archived device configuration file. Creating a configuration template lets you easily download similar configurations to one or more devices. The window displays a selected configuration file, and allows you to replace portions of it with template variables. Then, when you download the template configuration to a device (using the Template Download Wizard), the variables are automatically replaced with assigned values for that device. For more information, see How to Create and Download Configuration Templates. To access the window, select a configuration that includes device configuration data ( or ) in the left−panel Archive Mgmt tab and select Tools > Create Configuration Template. You can also right−click a configuration and select Create Configuration Template from the menu. When the window opens, the configuration file is displayed. You can edit the displayed text directly, or use the Find and Replace buttons to edit the file with the desired variables. All instances of the IP address of the device the configuration was saved from, will be automatically replaced with the %ManagedIP% variable. You can use the Undo Replace button to undo this auto replacement if desired. NOTE: Configuration templates can be created from text−based (ASCII format) configurations files. Although you can open binary configuration files in the Edit Configuration Template window, you should not use binary configuration files to create templates. Click the graphic for more information. Find Edit Configuration Template Window 415 Welcome to NetSight Inventory Manager Help Enter the text you would like to edit. When you click Find, the first occurrence of the text will be highlighted, and you can select to replace that single occurrence or replace all occurrences of the selected text. Click Find again to highlight the next occurrence. Replace With Enter the variable you want to use to replace the highlighted (found) text, or use the drop−down list to select a defined variable. Variables are defined in the Template Variables window, accessed from the Variables button. Replace all occurrences of selected text Select this checkbox when you would like to replace all occurrences of the selected text versus replacing one occurrence at a time. Undo all changes Select this checkbox when you would like to undo all replacements since the last template Save or Save As. Buttons Find Searches for the next occurrence of the text specified in the Find field. The found text is highlighted in the window. Replace Replaces highlighted (found) text with the specified variable. If the "Replace all occurrences of selected text" checkbox is selected, all instances of the text specified in the Find field will be replaced. Undo Replace Reverses the last replacement. Use the "Undo all Changes" checkbox to reverse all replacements since the last template Save or Save As. Variables Opens the Template Variables window where you can add and delete variables to display in the variable drop−down list. Save Updates the template with your changes. Save As Opens the Save Template window, allowing you to name and save the configuration template. Saved templates are listed under the All Templates folder in the left−panel Configuration Templates tab. Once a template has been saved, the name of the template appears in the title bar of this window, and the path to where the saved template is stored is displayed above the configuration template text. Edit Configuration Template Window 416 E−Mail Configuration Window The E−Mail Configuration window lets you create an e−mail recipient list to use when configuring e−mail notification settings for a scheduled Capacity Planning report. The window is accessed from the Edit Mail List button in the Schedule Report window. Click the graphic for more information. Defined Mail Lists Displays the currently defined mail lists. Use the New List button to add a mail list name to the list. Mail List Definitions Use the E−Mail List entries field to configure the "send to" e−mail addresses for the selected list. Addresses in the list can be separated with a comma or a semicolon. The list is not verified for valid addresses. Buttons New List Lets you create a new mail list name. Delete List Deletes the selected list. Rename List Lets you rename the selected list. E−Mail Configuration Window 417 Welcome to NetSight Inventory Manager Help E−Mail Configuration Window 418 Event Details Window The Event Details window shows information about a single event selected in the Event Log. To access the window, right−click an event in the Event Log and select Event Details from the menu. Click areas in the window for more information. Timestamp The date and time when the event occurred. Acknowledged Whether or not the selected event has been acknowledged. Type The type of information: Event. Source The IP address of the host that was the source of the event. Event Name Event Details Window 419 Welcome to NetSight Inventory Manager Help The type of event. Client The name of the client host machine that triggered the event. Severity The event's severity. Category The category of event. User The name of the user that triggered the event. Information Information about the event. Enterprise Not applicable to the Inventory Manager Event Log. Trap Number Not applicable to the Inventory Manager Event Log. Description Not applicable to the Inventory Manager Event Log. Buttons OK Closes the window. Acknowledge/Unacknowledge Places a check or removes a check in the Acknowledge column in the Event Log for the selected event. Event Details Window 420 Event Log The Event Log at the bottom of the Inventory Manager main window displays error and informational messages about Inventory Manager system operations. The log displays the most recent 10,000 entries. The current log file is automatically archived when its size reaches 5 megabytes and a new log file is opened. Use the Event Logs view in the Options window to configure the number of event logs to save and the number of entries to display in the table. You must be assigned the appropriate user capability to view the Event Log. Click the graphic for more information. Acknowledge: This checkbox lets you acknowledge an event and also hide items that have been acknowledged. Click the checkbox to acknowledge the item and then click the Show Acknowledged Events button to hide or show the checked items. Severity The event's severity. Category The category of event. Timestamp The date and time when the event occurred. Source The IP address of the host that was the source of the event. Client The name of the client host machine that triggered the event. User The name of the user that triggered the event. Type The type of information: Event. Event The type of event. Event Log 421 Welcome to NetSight Inventory Manager Help Information Information about the event. Right−click Menu Options The event log right−click menu lets you Acknowledge and Unacknowledge events. It also provides options and a standard set of table tools to help you find, filter, sort, print, and export information in a table and customize table settings. You can access the menu options through a right−mouse click on a column heading or anywhere in the table body, or by clicking the Table Tools button in the upper left corner of the table (if you have the row count column displayed). For more information, see Table Tools. Buttons Show/Hide Acknowledged Events This button hides or shows items in the table that have been acknowledged by a check in the Acknowledge column. Refresh Refreshes the log. Clear Current View Clears entries from the current table. Event Log 422 File Transfer Method Window Use this window to select a file transfer method for a specific device, or specify a default transfer method for an entire device type. Once you have specified the file transfer method for a device, all archive save and restore operations and Firmware/Boot PROM upgrades on that device will be performed using the specified method. All devices are initially configured with TFTP as their file transfer method, until specified otherwise using these windows. Be sure to configure file transfer properties in the TFTP Transfer Settings or FTP Transfer Settings views in the Options window. There are two File Transfer Method windows, depending on whether you are setting the method at the device level, or for an entire device type. Information on: • File Transfer Method − Device • File Transfer Method − Device Type File Transfer Method − Device Use this window to specify the file transfer method for a single or multiple devices. Specifying a file transfer method at the device level will override any default setting made at the device type level. To access this window, select a single device in the left−panel Network Elements tab or multiple devices in a right−panel Details View tab, then select Tools > File Transfer Method from the menu bar. You can also right−click a device and select the File Transfer Method option from the menu. Click the graphic for more information. Drop−Down List Select the file transfer method you would like used for the selected device(s). The default file transfer method set for the device's device type is indicated by the word default in parentheses, as shown in the graphic above. File Transfer Method − Device Type Use this window to specify a default file transfer method for newly discovered devices of an entire device type. You can override this device type setting at the device level. To access this window, select a device type File Transfer Method Window 423 Welcome to NetSight Inventory Manager Help (lowest−level device type folder) in the left−panel Firmware Management tab, then select Tools > Default File Transfer Method from the menu bar. You can also right−click a device type and select the Default File Transfer Method option from the menu. Click the graphic for more information. Drop−Down List Select the file transfer method you would like used for the selected device type and click OK. Apply method to all existing devices of this device type. Select this checkbox to change the file transfer method for all current devices in the selected device type folder. If this checkbox is not selected, only newly discovered devices of this device type will have this file transfer method. File Transfer Method Window 424 Firmware Upgrade Wizard Use the Firmware Upgrade Wizard to easily upgrade the firmware images on your network devices. The wizard gives you the flexibility of performing an immediate upgrade or scheduling the upgrade to take place at a later time. If you schedule the upgrade, the wizard will automatically perform the upgrade at the scheduled time, and then alert you that the upgraded devices need to be reset via the Reset Wizard. To access the wizard, select Tools > Wizards > Firmware Upgrade Wizard from the menu bar or click on the toolbar. There are certain steps you must perform before you can upgrade your firmware. The steps vary depending on whether you are using a mapped file transfer server (as configured in the Services for NetSight Server view of the Options window) or an alternate remote file transfer server (as configured in the Alternate Firmware Servers view in the Options window) to perform the upgrade. For instructions, see Preparing to Upgrade. NOTE: The Firmware Upgrade Wizard can also be used to downgrade firmware to a previous revision. Downgrading firmware is inherently risky due to possible feature differences between revisions. Restoring configurations from different firmware revisions carries the same risk. Should you need to downgrade your firmware to an earlier version, it is recommended that you use one of the following two procedures: • Downgrade the firmware on a network device using the Firmware Upgrade Wizard. Do not proceed to the Reset Devices portion of the wizard, instead select [Finish]. Restore an archived configuration that was previously created with the firmware image being downloaded. This will reset the device. or • Downgrade the firmware on a network device using the Firmware Upgrade Wizard. Complete the downgrade using the wizard Reset Devices screens. Clear NVRAM on the device and reconfigure the network configuration parameters of the device using the local console. In addition, when downgrading firmware on SNMPv3 devices, it is possible that Inventory Manager will lose contact with the device. SNMPv3 adds a level of difficulty to downgrade operations, because counters and timers related to security features of SNMPv3 may get out of sync. Following the downgrade, you will need to restart Inventory Manager to re−establish contact with the device. CAUTION: Prior to upgrading firmware on a device, it is recommended that you archive the latest configuration for the device being upgraded. This will aid you in downgrading should you choose to do so. Device Selection Window Use this window to select the devices to include in the firmware upgrade operation. NOTE: If you have multiple tree nodes representing the same device but with varying SNMP contexts, keep in mind that not all device contexts will provide access to the MIBs required to perform the Firmware Upgrade Wizard 425 Welcome to NetSight Inventory Manager Help operation. When selecting your devices, make sure that any device with SNMP context has access to the required MIBs, or select the device with default context (switch mode). Click the graphic for more information. Select devices to upgrade This panel displays your current devices as they are listed in the left−panel Network Elements tab. Expand the folders and select the single device or device group, or multiple devices or device groups (using the Control or Shift keys) that you want to upgrade. Click the Add button to add the devices to the Selected Devices table. If there were devices that failed the previous upgrade, use the Add Failed button to add those devices to the table. TIP: If you open the Firmware Upgrade Wizard from a device or device group in the left−panel Network Elements tab, the selected device(s) will be automatically displayed in the Selected Devices table. Selected Devices Lists the devices selected for the upgrade operation. Devices that do not support firmware download or have never been contacted, are not listed. If you want to remove a device from the table, select the device and click Remove. IP Address The device's IP address. Note that chassis that support Distributed Forwarding Engines (DFEs), such as the Matrix N−Series, display a single management IP even though there may be multiple DFE modules in the chassis. Device Type The device's model number or hardware type. Firmware Upgrade Wizard 426 Welcome to NetSight Inventory Manager Help Firmware Version The current firmware version installed in the device. Firmware Download A indicates the device supports the ability to download firmware images using this wizard. Boot PROM Version The current version of Boot PROM installed in the device. Boot PROM Download A indicates the device supports the ability to download boot PROM images using the Boot PROM Upgrade Wizard. Add Button Select a single device or device group, or multiple devices or device groups, and click Add to add them to the Selected Devices table. Remove Button To remove a device from the Selected Devices table, select the device and click Remove. Add Failed Button If there were devices that failed the previous firmware upgrade, click the Add Failed button to add those devices to the Selected Devices table. This button will not be displayed if there are no devices that failed the previous upgrade. Assign Firmware Window Use this window to select and assign the firmware images to be used in the upgrade. Firmware is assigned according to device type or binary family (device types that share the same firmware image). The left panel lists the device types selected for the firmware upgrade. The right panel lists firmware images compatible with a selected device type. Use the Assign to: buttons to assign an image to a specific device type or to the entire binary family. You must assign an image to each device type. NOTE: Before proceeding with the upgrade, be sure to verify that the boot PROM and firmware images that will be on the device after the upgrade operation are compatible. Refer to the boot PROM and firmware release notes for more information. Click the graphic for more information. Assign Firmware Window 427 Welcome to NetSight Inventory Manager Help Assignments This table lists the device types of all the devices selected for the firmware upgrade. Select a device type to display compatible firmware images in the right panel. If necessary, click the Refresh Images button to perform a firmware discovery and update the list of firmware images. Then, in the right−panel, select a firmware image and use the Assign to: buttons to assign the image to the device type or to each entry that is a member of that binary family. The image will appear in the Image Name column in the Assignments table. You must assign an image to each device type. NOTE: A device type group may include some devices that use the local mapped file transfer server for firmware downloads, and some that use an alternate remote firmware download server. In that case, the device type would have multiple entries in the Assignments table, one for each server. When you select an entry that uses an alternate server, only firmware records associated with that alternate server will be displayed in the Image list table (unless you select Show All Images.) Family The product family to which the device type belongs. Device Type The device's model number or hardware type. Server ID The firmware download server specified for the device type. All devices are initially configured to use the mapped file transfer server (as configured in the Services for NetSight Server view of the Options window) for firmware downloads. You can specify an alternate firmware download server, which allows a remote device to use a server in its own local network. For more information see How to Set Up Alternate Firmware Download Servers. Image Name Assign Firmware Window 428 Welcome to NetSight Inventory Manager Help The firmware image assigned to the device type. Image List This table lists all the compatible firmware images for the device type selected in the Assignments table. If you select a device type entry that uses an alternate remote firmware download server, only firmware records associated with that alternate server will be displayed. Select a firmware image and use the Assign to: buttons to assign the image to the selected device type or to the entire binary family. The image will appear in the Image Name column in the Assignments table. You must assign an image to each device type. Use the Refresh Images button to perform a firmware discovery and update the list of firmware images, if desired. Show All Images By default, only firmware images that are compatible with the selected device type are listed. Select the Show All Images checkbox to override this filter and display all your firmware images. If by selecting this checkbox you assign a firmware image that's associated with the mapped server, to a device type that specifies an alternate firmware download server, the wizard will use the mapped server to perform the download. Image Name The name of the firmware image as it appears in your firmware images directory. Server Displays the firmware download server associated with the firmware image. A discovered firmware image that is accessible by the mapped file transfer server (as configured in the Services for NetSight Server view of the Options window) will display "Mapped Server". A user−defined firmware record will display its associated alternate firmware download server, as configured in the Create Firmware Record window. For more information see How to Set Up Alternate Firmware Download Servers. Image Path The path to the location where the image is stored. Version The version number of the firmware image. If the version number is not available from the image file, and Inventory Manager has not performed a firmware upgrade using this image, this field will display N/A (not available). Assign to Device Type Button Use the Assign to: Device Type button to assign a firmware image to the device type. Assign to Entire Family Button Use the Assign to: Entire Family button to assign a firmware image to each entry that is a member of that binary family. Refresh Images Button Performs a firmware discovery and updates the list of firmware images. Download Progress Window Use this window to configure download parameters, start the download, and monitor download progress. Alternately, you can click Schedule to open the Download Schedule window where you can schedule the firmware download to take place in the background at a future time. Download Progress Window 429 Welcome to NetSight Inventory Manager Help Click the graphic for more information. Show all devices/Show only incomplete and failed Once the upgrade operation starts, the device list table updates with status information for each device. An alert icon will appear in the Alert column of the table if a download operation fails for a specific device. You can use these radio buttons to show all devices or show only those devices whose download operations are incomplete or have failed. Device List Table A list of the devices you have selected for your download operation. Once the download is started, this table updates with status information for the download operation: • Alert − an alert icon will appear in the Alert column if a download operation fails for a specific device. • IP Address − The device's IP address. Note that chassis that support Distributed Forwarding Engines (DFEs), such as the Matrix N−Series, display a single management IP even though there may be multiple DFE modules in the chassis. • Image − The name of the image file being downloaded. • Status − The status of the download operation: Initial (the operation has not started), Success (the operation succeeded), Failure (the operation failed). • Operation − The type of operation performed: Firmware Download. • % Progress − A progress bar showing the percent completed of the operation. • Bytes Trans. − The number of bytes transferred during the download. • Message − Initially, this column shows the file transfer server and the firmware image being used for the download operation. Once the download is started, it displays a message relating Download Progress Window 430 Welcome to NetSight Inventory Manager Help to the status of the operation. TIP: Use the table options and tools to find, filter, sort, print, and export information in a table and customize table settings. You can access the Table Tools through a right−mouse click on a column heading or anywhere in the table body, or by clicking the Table Tools button in the upper left corner of the table (if you have the row count column displayed). For more information, see Table Tools. Status Summary Once the download is started, this area updates with status information for the download operation. Download Type The downloads will be performed in parallel (simultaneously) on the number of devices specified in the Groups of field. Enter the value 1 to have the downloads performed serially, one device after another. Start Button Initiates the download operation. The table at the top of the window updates with status information, as will the status area in the bottom left of the window. Schedule Button Opens the Download Schedule window where you can schedule the firmware upgrade to take place in the background at a future time. Download Schedule Window If you are scheduling your download for a future time, use this window to configure scheduling information and process settings for the download operation. Although a scheduled download runs automatically and does not require your supervision, you will still need to reset any devices that require reset, once the scheduled downloads have completed. After the firmware has been downloaded at the scheduled time, a Reset Device icon is displayed in the status bar indicating that there are devices that have received new firmware images and need to be reset. Double−click the icon to open the Devices Need Reset window where you can launch the Reset Device Wizard for those devices. Click the graphic for more information. Download Schedule Window 431 Welcome to NetSight Inventory Manager Help Name Enter a name for the scheduled download, or use the default name which is based on the date the schedule is created. Schedule Select Date Use the drop−down list to select the month you want the download to start. A calendar corresponding to the selected month is displayed. Select the desired starting day by clicking on the calendar. You can use the arrows on either side of the drop−down list to change the month, and change the year by entering a new year in the text field. Start Time Set the starting time for the operation and select AM or PM. Process Groups of The download will be performed in parallel (simultaneously) on the number of devices specified in the Groups of field. Set the value to 1 to have the operation performed serially, one device after another. Abort on failure Select the Abort on Failure checkbox to stop the download operation after a failure. This is useful if you are performing a download operation on multiple devices and you want the operation to stop after a failure on a single device. Finish Button Download Schedule Window 432 Welcome to NetSight Inventory Manager Help Schedules the download operation. When the scheduled download is performed, you can monitor the progress, if desired, via the Active Status panel, just as you do for scheduled archives. You can view or cancel scheduled downloads using the Scheduled Events window (Tools > Scheduled Events). Reset Devices: Timed Reset Supported Window Once the downloads have completed, use this window to reset those devices that support Timed Reset. Timed Reset gives you the flexibility to set up your reset operation with a time delay, so that the actual device resets take place at a later time. This can be useful when trying to schedule resets for a time when the network is least busy. NOTE: During the device reset, Inventory Manager learns the current firmware version installed on the device. Inventory Manager uses this information to determine whether the firmware version installed on the device matches the firmware reference image set for the device's binary family. (This information is displayed in the All Devices Details View tab.) If the version number is not available from an image file, you can manually set the version number in the Firmware Image General Tab. Click the graphic for more information. Show devices not supporting timed reset This window lists those devices that support Timed Reset. Select this checkbox to include devices that do not support timed reset. Devices that do not support timed reset cannot be reset from this window; proceed to the next window to reset those devices. Reset Devices: Timed Reset Supported Window 433 Welcome to NetSight Inventory Manager Help Show devices that failed firmware upgrade Select this checkbox to include devices that failed the firmware upgrade. Device List Table A list of the devices you have selected for your reset operation. Once the reset operation has started, you must click Refresh to update the device information in the table. • Selected − Use the checkboxes in this column to select or deselect devices to be reset. Devices that do not support timed reset cannot be selected. • Running New Firmware − Following the reset, a indicates the device is running the new firmware version. (The checkmark is only displayed if the firmware version changes.) Remember to click Refresh to update the information in the table following the reset. • IP Address − The device's IP address. Note that chassis that support Distributed Forwarding Engines (DFEs), such as the Matrix N−Series, display a single management IP even though there may be multiple DFE modules in the chassis. • Firmware Version − Shows the current firmware version installed in the device. Following the reset, the new firmware version will be displayed. Remember to click Refresh to update the information in the table following the reset. • Device Status − The device's connection status (Contact or No Contact) and, therefore, its ability to respond to SNMP requests. • Downloaded Image − The name of the image file that was downloaded. • Download Status − The status of the download operation: Success (the operation succeeded), Failure (the operation failed). • Reset Request Status − The status of the reset operation: Initial (the operation has not started), Success (the operation succeeded), Failure (the operation failed). • Message − A message relating to the status of the operation. TIP: Use the table options and tools to find, filter, sort, print, and export information in a table and customize table settings. You can access the Table Tools through a right−mouse click on a column heading or anywhere in the table body, or by clicking the Table Tools button in the upper left corner of the table (if you have the row count column displayed). For more information, see Table Tools. Reset Delay Enter the amount of time (in seconds) until the device resets after the reset operation begins. For example, if you start the reset operation at 4:00 pm with a 7 hour reset delay (420 seconds), the device(s) will reset at 11:00 pm. This allows you to schedule your resets for a time when the network is least busy. Reset Type Select the type of reset: Warm boot (restarts the device) or Cold boot (same as turning device power off and on). Elapsed Time The amount of time in minutes:seconds since the reset operation started. Start Button Starts the timed resets. Resets occur simultaneously. Once the reset operation has started, you must click Refresh to update the device information in the table. Refresh Button Reset Devices: Timed Reset Supported Window 434 Welcome to NetSight Inventory Manager Help Once the reset operation has started, use the Refresh button to update the device information in the table. Reset Devices: Timed Reset Not Supported Window Once the downloads have completed, use this window to reset those devices that do not support Timed Reset. Devices will be reset one at a time, waiting until a device is fully booted before beginning the next device. NOTE: During the device reset, Inventory Manager learns the current firmware version installed on the device. Inventory Manager uses this information to determine whether the firmware version installed on the device matches the firmware reference image set for the device's binary family. (This information is displayed in the All Devices Details View tab.) If the version number is not available from an image file, you can manually set the version number in the Firmware Image General Tab. Click the graphic for more information. Show devices that failed firmware upgrade Select this checkbox to include devices that failed the firmware upgrade. Device List Table Lists those devices that do not support timed reset. Once the reset operation has started, you must click Refresh to update the device information in the table. • Selected − Use the checkboxes in this column to select or deselect devices to be reset. • Running New Firmware − Following the reset, a indicates the device is running the new firmware version. (The checkmark is only displayed if the firmware version changes.) Remember to click Refresh to update the information in the table following the reset. • IP Address − The device's IP address. Note that chassis that support Distributed Forwarding Engines (DFEs), such as the Matrix N−Series, display a single management IP even though Reset Devices: Timed Reset Not Supported Window 435 Welcome to NetSight Inventory Manager Help there may be multiple DFE modules in the chassis. • Firmware Version − Shows the current firmware version installed in the device. Following the reset, the new firmware version will be displayed. Remember to click Refresh to update the information in the table following the reset. • Device Status − The device's connection status (Contact or No Contact) and, therefore, its ability to respond to SNMP requests. • Downloaded Image − The name of the image file that was downloaded. • Download Status − The status of the download operation: Success (the operation succeeded), Failure (the operation failed). • Reset Request Status − The status of the reset request. • Message − A message relating to the status of the operation. TIP: Use the table options and tools to find, filter, sort, print, and export information in a table and customize table settings. You can access the Table Tools through a right−mouse click on a column heading or anywhere in the table body, or by clicking the Table Tools button in the upper left corner of the table (if you have the row count column displayed). For more information, see Table Tools. Reset Type Select the type of reset: Warm boot (restarts the device) or Cold boot (same as turning device power off and on). Elapsed Time The amount of time in minutes:seconds since the reset operation started. Start Button Initiates the reset operation. Resets occur one at a time, continuing only after a device is fully booted. After the reset operation is completed, you can click Refresh to update the device information in the table. Refresh Button Once the reset operation has completed, use the Refresh button to update the device information in the table. Reset Devices: Timed Reset Not Supported Window 436 Main Window The Inventory Manager main window is the central point for all Inventory Manager tasks. It is divided into a left panel, right panel, and bottom panel. The title bar displays the client's authorization group, user name, and client host. The four tabs in the left panel display the devices and device groups, firmware, archive, or configuration template information for your network depending on what tab you have selected. The right−panel tabs display detailed information about the item selected in the left panel. The Active Status/Event Log panel at the bottom of the window provides a chronological summary of operations that Inventory Manager has performed as well as error and informational messages about Inventory Manager system operations. The Menu Bar and the Tool Bar at the top of the window let you perform inventory−related tasks. The Status Bar at the bottom of the window displays error and status information. Information on the Main window features: • Menu Bar • Tool Bar • Left Panel • Right Panel • Active Status Panel • Event Log • Status Bar Main Window 437 Welcome to NetSight Inventory Manager Help Main Window 438 Welcome to NetSight Inventory Manager Help Main Window 439 Menu Bar The Menu Bar on the Main Window provides access to Inventory Manager functions. Some menu options are standard, and some depend on what left−panel item and right−panel tab you have selected. Many of the menu options available from the menu bar are also available from right−click menus. For information on menu options available only from right−click menus, see Right−click Menu Options. For information on right−click menu options available in the Active Status panel, see Active Status Right−click Menu Options. Click the menu names for more information. File Menu File > Database > Properties Opens the Database Properties window which displays information about certain Inventory Manager components stored in the NetSight database File > Database > Import v1.4 Inventory Manager Database Opens a window which allows you to import your 1.4 database into this version of Inventory Manager to preserve your network information. Refer to How to Import a Database for more specific information on importing your Inventory Manager database. File > Database > Initialize Inventory Components Opens a window where you can choose to initialize all Inventory Manager components in the NetSight database. This removes all Inventory Manager data elements from the database. You must have the appropriate user capability to perform this operation. For more information, see How to Initialize Inventory Database Components. File > Close Exits the Inventory Manager application. This menu option serves the same function as the Close button on the toolbar. Edit Menu The Edit Menu options and the action taken depends on what is currently selected in the left panel or right panel. Edit > Copy Copies an item selected in the left panel or right panel. The option may or may not be available, depending on where you are in the application. This menu option serves the same function as the Copy button on the toolbar. Edit > Paste Pastes what has been copied into the specified location. The option may or may not be available, depending on where you are in the application. This menu option serves the same function as the Paste button on the toolbar. Menu Bar 440 Welcome to NetSight Inventory Manager Help Edit > Rename Lets you change the name of the currently selected archive. Edit > Rename Device Group Lets you change the name of the currently selected device group. Edit > Delete Lets you delete the item currently selected in the left panel. View Menu Lets you make changes to the appearance of the Inventory Manager main window and the information contained in the right panel. The View Menu options depend on what is currently selected in the left panel. View > Tool Bar Hide or display the Tool Bar by selecting or deselecting the checkbox. View > Status Bar Hide or display the Status Bar by selecting or deselecting the checkbox. View > Expand All Expands (opens) all the folders under the folder selected in the left panel. View > Collapse All Collapses (closes) all the folders under the folder selected in the left panel. View > Refresh (Rediscover) With a device or device group selected in the Network Elements tab, Refresh (Rediscover) attempts to contact the selected device(s) to update the properties information. The Profile for the Read Access Level of the NetSight Administrator Authorization Group is used to refresh information.. View > Refresh Updates different information depending on what left−panel tab is selected. With the Archive Mgmt tab selected, Refresh performs a configuration discovery and updates the archive information. With the Firmware Mgmt tab selected, Refresh performs a firmware discovery and checks for new firmware images. With the Configuration Templates tab selected, Refresh performs a configuration template discovery and updates the template information. Tools Menu Lets you perform administrative tasks. The Tools Menu options vary depending on what is currently selected in the left panel or right panel. Tools > Authorization/Device Access Opens the Authorization/Device Access window where you can define users and groups and View Menu 441 Welcome to NetSight Inventory Manager Help configure their access to features available in NetSight applications. Tools > Server Information Opens the Server Information window where you can view and configure certain NetSight Server functions, including management of client connections, locks, and licenses. Tools > Capacity Planning Opens the Capacity Planning tool that helps you quickly prepare valuable network inventory planning reports. Each report is designed to answer a specific capacity planning question and lets you view results organized into different categories. For more information, see Capacity Planning. Tools > Create BOOTP Tab Automatically creates a bootptab file and allows you to save the file in the desired directory. For instructions, see Creating a Bootptab File. Tools > Scheduled Events Opens the Scheduled Events window where you can view any scheduled operations, and disable them if desired. Tools > Push Local Firmware to Server Opens the Select Local Firmware File window where you can select a firmware file and access the Push Firmware to Server window which gives a remote client the ability to send a local firmware or boot PROM image to the NetSight Server. Tools > Wizards > Firmware Upgrade Wizard Opens the Firmware Upgrade Wizard where you can download a firmware image to a single device or a group of devices. For instructions, see How to Upgrade Firmware. Tools > Wizards > Boot PROM Upgrade Wizard Opens the Boot PROM Upgrade Wizard where you can download a boot PROM image to a single device or a group of devices. For instructions, see How to Upgrade Boot PROM. Tools > Wizards > Archive Wizard Opens the Archive Wizard where you can create a backup copy of your network devices' current configurations. For instructions, see How to Archive. Tools > Wizards > Template Download Wizard Opens the Template Download Wizard where you can download a configuration template to one or more devices. For instructions, see Template Download Wizard. Tools > Wizards > Restore Wizard Opens the Restore Wizard where you can restore saved configurations (archive versions) to devices. For instructions, see How to Restore an Archive. Tools > Wizards > Reset Wizard Opens the Reset Device Wizard where you can reset a single device, multiple devices, or even multiple device groups. For instructions, see How to Reset a Device. Tools > Options Opens the Options window where you can set suite−wide options and Inventory Manager options. View Menu 442 Welcome to NetSight Inventory Manager Help Tools > Remove from Device Group Removes the currently selected device from the device group. You must have a device in a device group selected in the left−panel Network Elements tab to see this menu option. Tools > Add Device(s) to Group Lets you add a device to a user−defined device group. You must have a device selected in the left−panel Network Elements tab to see this menu option. Tools > Track Device Opens the Track Device window where you can track a device by serial number or MAC address. This allows you to view a history of device attributes, and monitor any changes made to the device. For instructions, see How to Track a Device. Tools > File Transfer Method Opens the File Transfer Method window where you can specify the file transfer method for a single or multiple devices. Once you have specified the file transfer method for a device, all archive save and restore operations and firmware/boot PROM upgrades on the device will be performed using the specified method. For instructions, see How to Set a File Transfer Method. You must have a single device selected in the Network Elements tab, or multiple devices selected in a right−panel Details View tab, to see this menu option. Tools > Alternate Firmware Server Opens the Set Firmware Server window where you can specify which firmware download server a device will use when performing firmware downloads. You must have a device or device group selected in the Network Elements tab to see this menu option. Tools > Acknowledge Alert Adds a check to an alert icon indicating that the alert has been reviewed and acknowledged or, for alerts in a right−panel Details View for a device or device group, it removes the alert icon from the column. You must select an entry with an active alert icon in a right−panel tab to see this menu option. Tools > Set Template Variable Values Opens the Set Template Variables window where you can set variable values for multiple devices at one time. Variables are used in configuration templates to substitute for device−specific information. You must have a device or device group selected in the Network Elements tab to see this menu option. Tools > Default File Transfer Method Opens the File Transfer Method window where you can specify a default file transfer method for an entire device type. Once you have specified the file transfer method for a device type, all archive save and restore operations and firmware/boot PROM upgrades on devices of that type will be performed using the specified method. For instructions, see How to Set a File Transfer Method. You must have a device type (lowest−level device type folder) selected in the Firmware Management tab, to see this menu option. Tools > Create Firmware Record Opens the Create Firmware Record window where you can add a firmware or boot PROM image to your Firmware Mgmt tab manually, as opposed to having the image automatically discovered during a firmware discovery. When you are using an alternate firmware server, you must use this window to manually create the firmware records associated with the alternate server. (You must have a View Menu 443 Welcome to NetSight Inventory Manager Help configured alternate firmware server for this menu option to be available.) Tools > Assign Firmware Opens the Assign Firmware window where you can assign a firmware image to one or more product families or device types. You must have a firmware image selected in the left−panel Firmware tab to see this menu option. For instructions, see How to Assign Firmware. Tools > Remove Firmware From Group Removes the currently selected firmware image from the firmware group. You must have an image in a firmware group selected in the left−panel Firmware Mgmt tab to see this menu option. Tools > Set as Reference Image Designates the selected firmware or boot PROM image as the preferred image for a specific binary family of devices. The image will be set as a reference for all device types with which it is compatible. (If the Set as Reference Image option is not available, make sure that the selected image has been assigned to appropriate device types.) Tools > Stamp New Version Creates a new version of the selected archive. You must have an archive selected in the left−panel Archive Mgmt tab to see this menu option. For more information, see Saving a New Archive Version. Tools > Compare Archives Opens the Select Archive Versions to Compare window to select archived configurations you want to compare, and the Compare Archives window to view the comparison results. You must have an archive, version, or configuration file selected in the left−panel Archive Mgmt tab to see this menu option. For instructions, see How to Compare Archives. Tools > Lock/Unlock Allows you to lock and unlock an archive version. A locked archive version will not be deleted when the maximum number of saved versions for this archive (as specified in the Archive Wizard) has been reached. You must have an archive version selected in the left−panel Archive Mgmt tab to see this menu option. Tools > View Configuration File Opens the Configuration File Viewer and displays the archived configuration file selected in the left−panel Archive Mgmt tab. Tools > Create Configuration Template Opens the Edit Configuration Template window where you can create a configuration template based on an archived configuration file. Creating a configuration template lets you easily download the same configuration file to multiple devices. You must have a configuration file selected in the left−panel Archive Mgmt tab to see this menu option. For more information, see How to Create and Download Configuration Templates. Tools > Compare Configuration Files Opens the Select Configurations window to select two archived configuration files to compare, and the Compare Configuration Files window to view the comparison results. You must have a configuration file selected in the left−panel Archive Mgmt tab to see this menu option. Tools > Copy File to Client View Menu 444 Welcome to NetSight Inventory Manager Help Allows you to copy a configuration file from the NetSight Server to your local client system. Opens a Save window where you can navigate to the directory where you want the file to be saved. You must have a configuration file selected in the left−panel Archive Mgmt tab to see this menu option. Tools > Assign Configuration Template Opens the Assign Configuration Template window where you can assign a template to one or more device types. You must have a template selected in the left−panel Configuration Template tab to see this menu option. For instructions, see Assigning Templates to Device Types. Tools > Edit Configuration Template Opens the Edit Configuration Template window where you can modify the template. You must have a template selected in the left−panel Configuration Template tab to see this menu option. For more information, see How to Create and Download Configuration Templates. Tools > Remove Configuration Template From Group Removes the currently selected template from the template group. You must have a template selected in the left−panel Configuration Template tab to see this menu option. Tools > Rename Template Lets you change the name of the currently selected configuration template. You must have a template selected in the left−panel Configuration Template tab to see this menu option. Applications Menu Lets you launch other installed NetSight plugin applications from Inventory Manager. You can also customize the Applications menu to launch your own applications. For more information, see How to Add Applications to the Applications Menu. Help Menu Lets you access the components of the Inventory Manager online information system. Help > Help Topics Opens the Inventory Manager Help system. Help > Release Notes Displays the NetSight Inventory Manager Release Notes for the current release. Help > About This Window Displays detailed information about the currently selected right panel tab. This menu option serves the same function as the Help button on the toolbar. Help > Support Center Opens the Enterasys Networks Support website. (A browser is required to view the website and Solaris users must add the browser's path to their PATH environment variable.) Help > Check for Updates Applications Menu 445 Welcome to NetSight Inventory Manager Help Allows you to update Inventory Manager with newly supported device types and obtain the latest version of release notes. For more information, see Setting Web Update Options. Help > Getting Started Displays the Getting Started help topic that provides an overview of Inventory Manager features and a summary of the basic steps you must perform to begin using Inventory Manager. Help > About NetSight Inventory Manager Displays the NetSight Inventory Manager version and copyright information. Right−click Menu Options The following menu options are only available from right−click menus. Table Options Use the table options and tools to find, filter, sort, print, and export information in a table and customize table settings. You can access the Table Tools through a right−mouse click on a column heading or anywhere in the table body, or by clicking the Table Tools button in the upper left corner of the table (if you have the row count column displayed). For more information, see Table Tools. Reload Device Tree From Database Reloads the device tree with the device data from the NetSight database. You must have the My Network folder selected in the Network Elements tab to see this menu option. If the application is showing incorrect device details (System Name, Contact, Location) or if device group membership is incorrect (particularly the system−created device groups), use this menu option to synchronize the device tree to the data in the database. Right−click Menu Options 446 Tool Bar The Tool Bar on the Main Window provides easy access to some of the more commonly used Inventory Manager functions. Some Tool Bar buttons may not be available, depending on your current location within the Inventory Manager application. Click a button for more information. Close Exits the Inventory Manager application. This button serves the same function as the File > Close menu option. Copy Copies an item selected in the left panel or right panel. This button serves the same function as the Edit > Copy menu option. Paste Pastes what has been copied into the specified location. This button serves the same function as the Edit > Paste menu option. Delete Deletes the current selection in the left panel. This button serves the same function as the Edit > Delete menu option. Authorization/Device Access Opens the Authorization/Device Access window where you can define users and groups and configure their access to features available in NetSight applications. This button serves the same function as the Tools > Authorization/Device Access menu option. Server Information Opens the Server Information window where you can view and configure certain NetSight Server functions, including management of client connections, locks, and licenses. This button serves the same function as the Tools > Server Information menu option. Capacity Planning Opens the Capacity Planning tool that helps you quickly prepare valuable network inventory planning reports. This button serves the same function as the Tools > Capacity Planning menu option. FW Upgrade Opens the Firmware Upgrade Wizard that helps you easily upgrade firmware images on your network devices. This button serves the same function as the Tools > Firmware Upgrade Wizard menu option. BP Upgrade Opens the Boot PROM Upgrade Wizard that helps you easily upgrade boot PROM images on your network devices. This button serves the same function as the Tools > Boot PROM Upgrade Wizard menu option. Tool Bar 447 Welcome to NetSight Inventory Manager Help Archive Opens the Archive Wizard that lets you create archives and save backup copies of your devices' configurations. This button serves the same function as the Tools > Archive Wizard menu option. Restore Opens the Restore Wizard that lets you restore saved configurations (archives) to devices. This button serves the same function as the Tools > Restore Wizard menu option. Reset Opens the Reset Device Wizard that lets you reset a single device, multiple devices, or even multiple device groups. This button serves the same function as the Tools > Reset Wizard menu option. Help Displays detailed information about the currently selected right−panel tab. This button serves the same function as the Help > About This Window menu option. Tool Bar 448 Left Panel The left panel of the Inventory Manager main window contains four tabs: Network Elements, Firmware Mgmt, Archive Mgmt, and Configuration Templates. These tabs display various management information in an hierarchical tree format. To switch tabs, click on the desired tab. Features of the left panel include: • Expanding and collapsing items in the hierarchy: Double−click the item or its icon, or single−click the turner to the left of the icon. • Right−click menus: Right−click a folder or other item in the left panel, and a menu of the options you can perform on your selection appears. • Drag and drop: In the Network Elements and Firmware Mgmt tabs, you can populate groups by dragging and dropping a device or firmware image into the desired group. The item you select in the left−panel tree determines what is displayed in the right panel of the Inventory Manager main window. For many of the items you select in the left panel, the default display in the right panel is a Details View tab. For information on Details Views and the other tabs that appear in the right panel, click on the name of the tab in the Right−Panel Tabs section of the Inventory Manager Help Contents. Information on the left−panel tabs and icons: • Network Elements Tab • Firmware Mgmt Tab • Archive Mgmt Tab • Configuration Templates Tab • Left−Panel Icons Network Elements Tab The Network Elements tab is displayed in the left panel when you open Inventory Manager. This tab displays your network devices and device groups. Each device group name is followed by the total number of devices in that group and any subgroups, in parentheses. Click the tree items for more information. Left Panel 449 Welcome to NetSight Inventory Manager Help My Network My Network displays all your devices, plus the system−created device groups and any user−created device groups. For information on creating device groups, see How to Add and Remove Device Groups. All Devices Folder This folder contains all the devices in the NetSight database. For information on adding devices to the database, see How to Add and Delete Devices. Grouped By Folder The top−level Grouped By folder contains five system−created groups: Chassis, Contact, Device Type, IP, and Location. When a device is added, discovered, or imported, it automatically becomes a member of the appropriate group. Chassis Folder Contains subgroups for specific chassis in your network. Contact Folder Contains subgroups of your devices based on the system contact. Sub−groups in this folder are automatically created based on the Contact value in the Console Properties (Device) tab. For example, a contact defined as NOC/Rochester/Jones will automatically create a hierarchy of three sub−groups under the Grouped By > Contact folder. The Contact sub−groups are removed when the last device with a particular contact is deleted from the database. Device Type Folder Contains subgroups for the specific product families and device types in your network. The Unknown folder contains devices that could not be correlated to a device type. IP Folder Contains subgroups based on the IP subnets in your network. Location Folder Left Panel 450 Welcome to NetSight Inventory Manager Help Contains subgroups of your devices based on the system location. Sub−groups in this folder are automatically created based on the Location value in the Console Properties (Device) tab. For example, a location defined as New Hampshire/Rochester/Building 3 will automatically create a hierarchy of three sub−groups under the Grouped By > Location folder. The Location sub−groups are removed when the last device for a particular location is deleted from the database. User−created Device Groups You can add your own device groups and subgroups (displayed with yellow folders) according to your network needs. See How to Add and Remove Device Groups for more information. Switch Icon This icon represents an individual switch that has been discovered, imported, or added to the NetSight database. It appears below the All Devices folder and also below any device group of which it is a member. See Left−Panel Icons for a table of all possible icons. Router Icon This icon represents an individual router that has been discovered, imported, or added to the NetSight database. It appears below the All Devices folder and also below any device group of which it is a member. See Left−Panel Icons for a table of all possible icons. Firmware Mgmt Tab The left−panel Firmware Mgmt Tab displays firmware images grouped according to product family, binary family, and device type. Inventory Manager provides pre−defined firmware groups and automatically organizes the firmware images stored in your firmware directory under the appropriate group when you perform a firmware discovery or refresh. For instructions, see Firmware Discovery. Each firmware group name is followed by the total number of images in that group and any subgroups, in parentheses. Click the tree items for more information. Firmware Mgmt Tab 451 Welcome to NetSight Inventory Manager Help Device Type Folder This folder contains pre−defined product family, binary family, and device type folders. Firmware Groups Inventory Manager provides pre−defined firmware groups and automatically organizes your firmware images under the appropriate group when you perform a firmware discovery or refresh. Unknown Folder The Unknown folder contains firmware images that Inventory Manager could not correlate to a device type. You can assign this firmware to firmware groups using drag and drop or the Assign Firmware window. All Firmware Folder This folder contains all the firmware images discovered during a firmware discovery or refresh, or created using the Create Firmware Record window. Firmware Image Icon This icon represents an actual firmware image. Images that have been designated as a reference image display a reference icon . Boot PROM Icon Firmware Mgmt Tab 452 Welcome to NetSight Inventory Manager Help This icon represents a boot PROM image that is being stored in your firmware directory. Images that have been designated as a reference image display a reference icon . Archive Mgmt Tab The left−panel Archive Mgmt tab displays information about your archive operations. The information is organized in a hierarchical tree format, with each archive operation listed by name. Under each archive are the archive versions, listed by the date and time that the version was performed. Individual configurations that were saved for each version are listed by the IP address of the device whose data was saved. For more information, see How to Archive. Click the tree items for more information. Archives Folder This folder contains all your archive operations. Archive Name Folder This is the name that you gave the archive operation when you created it. This folder contains a list of all the archive versions that have been performed. Archive Version Folder This is the date and time when the archive operation was performed. Each version contains a list of all the individual files that were saved during the archive operation. Archive Mgmt Tab 453 Welcome to NetSight Inventory Manager Help Configuration File Icon This icon represents an archived device configuration file. Individual files are listed by the IP address of the device whose configuration was saved, followed by the SNMP context, if applicable. Capapcity Planning File Icon This icon represents an archived capacity planning file. Individual files are listed by the IP address of the device whose capacity planning data was saved, followed by the SNMP context, if applicable. Both Configuration and Capacity Planning File Icon This icon represents an archived file that includes both device configuration and capacity planning data. Individual files are listed by the IP address of the device whose configuration and capacity planning data was saved, followed by the SNMP context, if applicable. Configuration Templates Tab The left−panel Configuration Templates tab displays your configuration templates grouped according to product family and device type. Inventory Manager provides pre−defined template groups, and automatically assigns a template to the appropriate group when you create the template. For more information, see How to Create and Download Configuration Templates. Each template group name is followed by the total number of configuration templates in that group and any subgroups, in parentheses. Click the tree items for more information. Configuration Templates Tab 454 Welcome to NetSight Inventory Manager Help Device Type Folder This folder contains pre−defined product family and device type folders. Template Groups Inventory Manager provides pre−defined template groups and automatically organizes your templates under the appropriate group when you create a configuration template. Unknown Folder The Unknown folder contains configuration templates that Inventory Manager could not correlate to a device type. You can assign unknown templates to template groups using the Assign Configuration Template window. All Templates Folder This folder contains all the configuration templates you have created. Configuration Template Icon This icon represents an actual configuration template. Left−Panel Icons The following table defines icons that can appear in the left−panel tree. A red down arrow on a device indicates lost contact with that device. A red down arrow on a Device Group icon indicates lost contact status for at least one device within the group. A green up arrow on a device icon indicates that contact is established Left−Panel Icons 455 Welcome to NetSight Inventory Manager Help with that device. A green up arrow on a Device Group icon indicates contact is established for all devices within a group. Group icons that appear without either arrow have no members. Icon Definition Icon Definition System−Created Groups User−Created Groups Switch Router Wireless VPN SNMP (Workstations) Unknown Firmware Image Firmware Reference Image Boot PROM Image Boot PROM Reference Image Configuration Archive Configuration Template Capacity Planning Archive Configuration and Capacity Planning Archive Left−Panel Icons 456 Right Panel The right panel of the Inventory Manager main window displays a tab or tabs containing information about the item selected in the left panel. For many of the items you select in the Inventory Manager left panel, the default display in the right panel is a Details View tab. Details View tabs provide detailed information in tabular format for the current selection in the left panel. Often, if you right−click an item in the list, a menu of available options appears. Use the table options and tools to find, filter, sort, print, and export information in a table and customize table settings. You can access the Table Tools through a right−mouse click on a column heading or anywhere in the table body, or by clicking the Table Tools button in the upper left corner of the table (if you have the row count column displayed). For more information, see Table Tools. For information on Details Views and the other tabs that appear in the right panel, click on the name of the tab in the Right−Panel Tabs section of the Inventory Manager Help Contents. Right Panel 457 Active Status Panel The Active Status panel at the bottom of the Inventory Manager main window presents a chronological summary of operations that Inventory Manager has performed, including archive saves and restores, firmware/boot PROM upgrades, and reset device operations. As operations take place, the Active Status is updated with specific information about each event, and the status (results) of the operation. The Active Status panel lists operations performed by all Inventory Manager clients connected to the server. The panel presents the status in two different views: Summary and Details. Use the buttons at the top of the panel to select the desired view. The Summary view lists the operations that have been performed, while the Details view lists the individual devices the operations have been performed on. If you select an operation in the Summary view then switch to the Details view, the corresponding device entries are highlighted. For even more detailed information about each entry, select the entry, then right−click and select View from the menu to open a Properties window. Entries remain in the Active Status panel until you restart the application. If the Active Status panel reaches a total of 1000 entries, the 500 oldest entries will be automatically purged. You can delete entries by right−clicking and selecting Purge from the menu. Deleting an entry causes that entry and all older entries to be purged. You cannot delete entries from the middle of the table because that would disrupt the sequence of events. To stop an operation, select the operation entry, then right−click and select Abort from the menu. Any part of the operation that is currently in progress will complete before the operation is terminated. Information on the following Active Status views: • Summary • Details • Right−Click Menu Options Summary View The Summary view presents a chronological summary of operations that Inventory Manager has performed, including archive saves and restores, firmware upgrades, and reset device operations. Select the Summary option at the top of the panel to display this view. Use the table options and tools to find, filter, sort, print, and export information in a table and customize table settings. You can access the Table Tools through a right−mouse click on a column heading or anywhere in the table body, or by clicking the Table Tools button in the upper left corner of the table (if you have the row count column displayed). For more information, see Table Tools. Click the graphic for more information. Active Status Panel 458 Welcome to NetSight Inventory Manager Help Alert A yellow alert icon in this column signifies: • −− the operation failed for one or more of the devices that the operation is responsible for. • −− for a successful configuration save operation, the alert signifies that there is a difference between one of the saved configuration files and the previous file saved for that device. To acknowledge an alert and place a checkmark on the alert icon, right−click the icon and select Acknowledge Alert from the menu. Schedule Name The name of the operation. For certain operations such as archive saves, this is the name you assigned the operation when you created it. Operation The type of operation performed, such as Archive Save or Device Discovery. Target What the operation is acting on. Status The status of the operation: Success or Failure. If the operation was performed on multiple devices, the status will be listed as Success only if it was successful on all devices. If it fails on any device, the status will be listed as Failure. Select the entry, then right−click and select View to open the Properties window and see which device(s) failed. % Progress A progress bar showing the percent completed of the operation. Date The date and time the operation was performed. Message A message relating to the status of the operation. Details View The Details view presents a chronological listing of each device on which an operation was performed and the status (results) of the operation for that device. Select the Details option at the top of the panel to display this view. Details View 459 Welcome to NetSight Inventory Manager Help Use the table options and tools to find, filter, sort, print, and export information in a table and customize table settings. You can access the Table Tools through a right−mouse click on a column heading or anywhere in the table body, or by clicking the Table Tools button in the upper left corner of the table (if you have the row count column displayed). For more information, see Table Tools. Click the graphic for more information. Alert A yellow alert icon in this column signifies: • −− the operation failed for this device. • −− for a successful configuration save operation, the alert signifies that there is a difference between this saved configuration file and the previous file saved for this device. To acknowledge an alert and place a checkmark on the alert icon, right−click the icon and select Acknowledge Alert from the menu. Schedule Name The name of the operation. For certain operations such as archive saves, this is the name you assigned the operation when you created it. Device IP The IP address of the device. Operation The type of operation performed, such as Archive Save or Device Discovery. Status The status of the operation for that particular device: Success or Failure. Select the entry, then right−click and select View to open the Properties window for more information. % Progress A progress bar showing the percent completed of the operation. Bytes Trans. The number of bytes transferred during the operation. File name For operations involving a file (such as a configuration file or firmware image file), the path and filename of the file. Details View 460 Welcome to NetSight Inventory Manager Help Date The date and time the operation was performed on that device. Message A message relating to the status of the operation. Right−click Menu Options Select an entry in either the Summary or Details view and then right−click to see a menu of standard table options plus some active status options. The table tools help you find, filter, sort, print, and export information in the table, and customize table settings. For more information, see Table Tools. The active status options include: • View − Opens the Properties window which displays additional details on the entry. • Purge − Deletes the selected entry and all older entries. You cannot delete entries from the middle of the table because that would disrupt the sequence of events. • Acknowledge Alert − Places a checkmark on the alert icon signifying that the alert has been acknowledged. • Abort − Stops an operation. Any part of the operation that is currently in progress will complete before the operation is terminated. This option is only available in the Summary view. Details View 461 Event Log The Event Log at the bottom of the Inventory Manager main window displays error and informational messages about Inventory Manager system operations. The log displays the most recent 10,000 entries. The current log file is automatically archived when its size reaches 5 megabytes and a new log file is opened. Use the Event Logs view in the Options window to configure the number of event logs to save and the number of entries to display in the table. You must be assigned the appropriate user capability to view the Event Log. Click the graphic for more information. Acknowledge: This checkbox lets you acknowledge an event and also hide items that have been acknowledged. Click the checkbox to acknowledge the item and then click the Show Acknowledged Events button to hide or show the checked items. Severity The event's severity. Category The category of event. Timestamp The date and time when the event occurred. Source The IP address of the host that was the source of the event. Client The name of the client host machine that triggered the event. User The name of the user that triggered the event. Type The type of information: Event. Event The type of event. Event Log 462 Welcome to NetSight Inventory Manager Help Information Information about the event. Right−click Menu Options The event log right−click menu lets you Acknowledge and Unacknowledge events. It also provides options and a standard set of table tools to help you find, filter, sort, print, and export information in a table and customize table settings. You can access the menu options through a right−mouse click on a column heading or anywhere in the table body, or by clicking the Table Tools button in the upper left corner of the table (if you have the row count column displayed). For more information, see Table Tools. Buttons Show/Hide Acknowledged Events This button hides or shows items in the table that have been acknowledged by a check in the Acknowledge column. Refresh Refreshes the log. Clear Current View Clears entries from the current table. Event Log 463 Status Bar The status bar at the bottom of the window displays status information on the left side. A progress bar on the right side shows the percentage of completion for certain lengthy operations. In addition, status bar icons serve as reminders of tasks that need to be performed. Click the graphic for more information. Event Log Icon An Event Log icon is displayed when a new Warning or Error message has been logged to the Event Log. Double−clicking the icon will display the Event Log in the bottom panel, provided you have the appropriate user capability to view the Event Log. Reset Device Icon A Reset Device icon is displayed when there are devices that have received new firmware images and need to be reset. Double−click the icon to open the Devices Need Reset window. From this window you can launch the Reset Device Wizard for those devices or simply clear the reset flags without resetting the devices. Status Bar 464 Open Configuration Window This window is accessed from the Change button in the Configuration File Viewer, and lets you select a new configuration file to view. Click the graphic for more information. Select a Configuration Expand the folders as necessary and select the configuration file you wish to view. Buttons OK Opens the Configuration File Viewer with the selected file displayed. Close Closes the window. Help Displays this Help topic. Open Configuration Window 465 Options Window The Options window allows you to set options for NetSight functions on a suite−wide and per−application basis. The Options window has a right−panel view that changes depending on what you have selected in the left−panel tree. Each view allows you to set different options. You can access the Options window using Tools > Options in the menu bar. Information on the following options: • Suite Options • Client/Server SNMP Redirection • Data Display • Date/Time Format • Device Display Name • Event Logs • Services for NetSight Server • SMTP E−Mail Server • Status Polling • Web Update • Inventory Manager Options • Alternate Firmware Servers • File Transfer Settings • FTP Transfer Settings • TFTP Transfer Settings • Services for NetSight Client Options Window 466 Options Window Inventory Manager Options These options apply only to the NetSight Inventory Manager application. In the Options window (Tools > Options), the right−panel view changes depending on what you have selected in the left−panel tree. Expand the Inventory Manager folder to view all the different options you can set. Information on the following Inventory Manager options: • Alternate Firmware Servers • File Transfer Settings • FTP Transfer Settings • TFTP Transfer Settings • Services for NetSight Client Alternate Firmware Servers Selecting Alternate Firmware Servers in the left panel of the Options window provides the following view where you can configure alternate firmware download servers. Alternate servers allow you to perform remote firmware downloads without having to reconfigure the default NetSight TFTP server settings. By performing firmware downloads via a remote server, you can avoid transferring traffic over a WAN. Alternate servers can be configured to use either the TFTP or FTP protocol. These settings apply to all users on all clients. NOTE: After you have configured your alternate servers, use the Create Firmware Record window to create new firmware entries and associate them with the alternate servers. Then, use the Set Firmware Server window to specify an alternate firmware download server to be used by a device group or by individual devices. Click areas in the window for more information. Options WindowInventory Manager Options 467 Welcome to NetSight Inventory Manager Help Alternate Firmware Download Servers Lists the configured alternate servers. Use the Add Server button to add a server to the list. Add Server Opens the Add Alternate Firmware Server window where you can configure an alternate firmware download server. Edit Server Opens the Edit Alternate Firmware Server window where you can edit certain alternate server properties. Delete Server Deletes the selected alternate server from the list. File Transfer Settings These options specify the FTP or TFTP file transfer settings to be used when using the Upgrade and Archive Wizards. Information on the following File Transfer Settings options: • FTP Transfer Settings • TFTP Transfer Settings File Transfer Settings 468 Welcome to NetSight Inventory Manager Help FTP Transfer Settings Selecting FTP Transfer Settings in the left panel of the Options window provides the following view where you can set FTP server properties and login information. Use this view to specify the FTP server IP address, set paths to the root and firmware directories, and set login information. The FTP server needs access to these directories in order to perform archive operations or firmware/boot PROM upgrades. These settings apply to all users on all clients. Click areas in the window for more information. FTP Server Properties Use the NetSight Server's IP Select this checkbox if your FTP server is on the same machine as the NetSight Server. FTP Server IP First deselect the "Use the NetSight Server's IP" checkbox, then enter the IP address of the device where the FTP server resides. Port Specify the port number your FTP server is configured to run on. Root Directory Path The root directory is the base directory to which the FTP server is allowed access. The FTP server FTP Transfer Settings 469 Welcome to NetSight Inventory Manager Help will be allowed to create files to or read files from this directory and any of its subdirectories. The default root directory is the tftpboot directory that Inventory Manager automatically creates when it is installed. If you would like to use an alternate root directory, enter a path to that directory in this field, or use the Browse button to navigate to the directory. NOTE: Keep in mind the following requirements when setting the path to your root directory: • If your FTP server is configured with a FTP root directory, it must match the root directory entered here. • If your FTP server is not configured with a FTP root directory, change the FTP root directory here to the root of the drive (e.g. C:\ or D:\). • If you are using an FTP server on a remote system, use the Universal Naming Convention (UNC) when specifying the root directory path. The UNC convention uses two slashes // (UNIX or Linux systems) or backslashes \\ (Windows systems) to indicate the name of the system, and one slash or backslash to indicate the path within the computer. For example, on a Windows system, instead of using h:\ (where h:\ is mapped to the tftpboot directory on the remote drive) use \\yourservername\tftpboot\ Firmware Directory Path The default firmware directory is tftpboot\firmware\images. If you would like to use an alternate firmware directory, enter a path to that directory in this field, or use the Browse button to navigate to the directory. The firmware directory must be a subdirectory of the root directory. (The firmware images stored in the firmware directory are added to the left−panel Firmware Mgmt tree when you perform a firmware discovery.) If you are using an FTP server on a remote system, be sure to use the UNC standard described in the Note above when specifying the path. Login Information Anonymous Select this checkbox if your FTP server is configured to accept Anonymous logins. Inventory Manager will automatically fill in the username and password fields. Username/Password Enter your username and password to access the FTP server. If you select the Hide Password checkbox, your password will be replaced with asterisks when it is typed in. TFTP Transfer Settings Selecting TFTP Transfer Settings in the left panel of the Options window provides the following view where you can set TFTP server properties. This view displays the TFTP server IP address and root directory path specified in the Services for NetSight Server Options view and lets you set the firmware directory path. These settings apply to all users on all clients. Click areas in the window for more information TFTP Transfer Settings 470 Welcome to NetSight Inventory Manager Help Settings specified... These are the TFTP settings specified in the Services for NetSight Server Options view. Firmware Directory Path The default firmware directory is tftpboot\firmware\images. If you would like to use an alternate firmware directory, enter a path to that directory in this field, or use the Browse button to navigate to the directory. The firmware directory must be a subdirectory of the root directory. (The firmware images stored in the firmware directory are added to the left−panel Firmware Mgmt tree when you perform a firmware discovery.) NOTE: If you are using a TFTP server on a remote system, use the Universal Naming Convention (UNC) when specifying the firmware directory path. The UNC convention uses two slashes // (UNIX or Linux systems) or backslashes \\ (Windows systems) to indicate the name of the system, and one slash or backslash to indicate the path within the computer. For example, on a Windows system, instead of using h:\ (where h:\ is mapped to the firmware directory on the remote drive) use \\yourservername\tftpboot\firmware\images\ Services for NetSight Client This view is only available for remote Inventory Manager clients. It lets you configure the NetSight TFTP and BOOTP services that are installed on the client workstation as part of the Client−Only configuration. The client−side NetSight TFTP service can be used to provide alternate firmware download capability for remote devices. The view also lets you specify whether to automatically launch the NetSight TFTP and BOOTP Services for NetSight Client 471 Welcome to NetSight Inventory Manager Help services at either reboot or login (depending on the service and operating system). These settings apply to all users on this client. NOTE: Before you can use the client−side NetSight TFTP server for firmware downloads, you must configure the server in the Alternate Firmware Servers view in the Options windows. For complete instructions, see How to Set Up Alternate Firmware Download Servers. Click areas in the window for more information. Automatic Launch Select the checkbox for each service that you want to automatically launch at login: • NetSight BOOTP (Windows only) − Automatically launch the service at login. This service must be running to provide BOOTP services to network devices. Linux and Solaris systems provide their own BOOTP services. • NetSight TFTP − Automatically launch the service at either reboot or login (depending on the operating system). The TFTP service must be running to perform firmware downloads. On Linux and Solaris systems, the TFTP service is started when the workstation reboots. On Windows, the TFTP service is started when you log in to the workstation. You must specify a TFTP root directory in the section below. TFTP Settings Use this section to configure the NetSight TFTP service that is installed on the client workstation as part of the Client−Only configuration. The client−side NetSight TFTP service can be used to provide alternate firmware download capability for remote devices. Before you can use the client−side NetSight TFTP server Services for NetSight Client 472 Welcome to NetSight Inventory Manager Help for firmware downloads, you must configure the server in the Alternate Firmware Servers view in the Options windows. For complete instructions, see How to Set Up Alternate Firmware Download Servers. TFTP Root Directory Specify a TFTP root directory here. The root directory is the base directory to which the TFTP server is allowed access. The TFTP server will be allowed to create files to or read files from this directory and any of its subdirectories. Use the default root directory, or if you would like to use an alternate root directory, enter a path to that directory in this field or use the Browse button to navigate to the directory. Changing the TFTP root directory may require restarting the TFTP server. TFTP Server IP Address If the client workstation is configured with multiple IP addresses, enter the IP address for the TFTP service here. Buttons Apply Sets any changes made in the current options view and leaves the window open. Restore Defaults Restores the default option values to the fields in the currently selected Options view. OK Sets any changes made in the current options view and closes the window. Cancel Cancels any changes you have made in the current options view and closes the window. Services for NetSight Client 473 Properties Window The Properties window provides detailed information about a specific entry in the Active Status panel at the bottom of the Inventory Manager window. Access the Properties window from the Active Status panel (either the Summary View or the Details View), by double−clicking an entry, or by selecting an entry, then right−clicking and selecting View from the menu. Click the graphic for more information. General Area Name The name of the operation. Operation The type of operation performed, plus the name of the device group or the IP address of the single device on which the operation was performed. Start time The date and time the operation was started. Properties Window 474 Welcome to NetSight Inventory Manager Help End Time The date and time the operation was completed. Status The status of the operation. File name The name and path to the file used or created in the operation (if applicable). For example, in an Archive Save operation, this field will display the name and path to the configuration file created as a result of the operation. If the operation was performed on a device group, this field will display N/A. User The user ID of the person who was running Inventory Manager when the operation was performed. Message Messages regarding the status of the operation. Details Additional details about the outcome of the operation that was performed. Devices Area This table displays a list of the devices included in the operation, and a status and message pertaining to each individual device. You can select a device and click View to open an additional Properties window specifically for that device. This area is only displayed when the Properties window is launched from the Active Status Summary View. Use the table options and tools to find, filter, sort, print, and export information in a table and customize table settings. You can access the Table Tools through a right−mouse click on a column heading or anywhere in the table body, or by clicking the Table Tools button in the upper left corner of the table (if you have the row count column displayed). For more information, see Table Tools. Alert A yellow alert icon in this column signifies: • −− the operation failed for this device. • −− for a successful configuration save operation, the alert signifies that there is a difference between this saved configuration file and the previous file saved for this device. IP Address The device's IP address. Note that chassis that support Distributed Forwarding Engines (DFEs), such as the Matrix N−Series, display a single management IP even though there may be multiple DFE modules in the chassis. Status The status of the operation, Success or Failure, for that particular device. Message Messages regarding the outcome of the operation for that particular device. Properties Window 475 Welcome to NetSight Inventory Manager Help View Button Select a device and click View to open a secondary Properties window that displays general information for a particular device. This button is only available in a Properties window that includes the Devices Area (which is only displayed when the Properties window is launched from the Active Status Summary View.) Properties Window 476 Push Local Firmware to Server Window The Push Local Firmware to Server window gives a remote client the ability to send a local firmware or boot PROM image to the NetSight Server. This allows a remote client to download a firmware image from the Enterasys Networks download library website, and then push the firmware to the server where it can be used in Inventory Manager operations such as firmware and boot PROM upgrades. To access this window, select Tools > Push Local Firmware to Server. The Select Local Firmware File window opens, where you can navigate to the file you want to send. Select the file and click Open. The Push Local Firmware to Server window opens. Click the graphic for more information. Send this file to the Server The path to the local file you have selected to send. Use the Browse button to select another file, if desired. Server The name of the server the client is connected to. Server Path The path to the server's TFTP or FTP firmware directory, depending on what option you have selected below. You can extend the path to a different folder in the directory, if desired. File Name The name of the firmware or boot PROM file being pushed to the server. TFTP/FTP Firmware Directory Select whether you want to store the file in the FTP or TFTP firmware directory on the server. Refresh Firmware Select this checkbox if you want to perform a firmware discovery following the operation, and update the firmware listed in your Firmware Mgmt tab. Buttons Send Push Local Firmware to Server Window 477 Welcome to NetSight Inventory Manager Help Sends the image to the server and closes the window. Browse Opens the Select Local Firmware File window where you can select another file to send. Push Local Firmware to Server Window 478 Reset Device Wizard Use the Reset Device Wizard to reset a single device, multiple devices, or even multiple device groups. The Reset Device Wizard allows you to reset devices that support Timed Reset as well as those devices that do not. Timed Reset lets you configure your reset operation with a time delay, so that the actual device resets take place at a later time. To access the wizard, select Tools > Wizards > Reset Wizard from the menu bar or click on the toolbar. Device Selection Window Use this window to select the devices to include in the reset operation. NOTE: If you have multiple tree nodes representing the same device but with varying SNMP contexts, keep in mind that not all device contexts will provide access to the MIBs required to perform the operation. When selecting your devices, make sure that any device with SNMP context has access to the required MIBs, or select the device with default context (switch mode). Click the graphic for more information. Select devices to reset This panel displays your current devices as they are listed in the left−panel Network Elements tab. Expand the folders and select the single device or device group, or multiple devices or device groups (using the Control or Shift keys) that you want to reset. Click the Add button to add the devices to the Selected Devices table. Reset Device Wizard 479 Welcome to NetSight Inventory Manager Help TIP: If you open the Reset Device Wizard from a device or device group in the left−panel Network Elements tab, the selected device(s) will be automatically displayed in the Selected Devices table. Selected Devices Lists the devices selected for the reset operation. Devices that do not support the reset operation or have never been contacted, are not listed. If you want to remove a device from the table, select the device and click Remove. IP Address The device's IP address. Note that chassis that support Distributed Forwarding Engines (DFEs), such as the Matrix N−Series, display a single management IP even though there may be multiple DFE modules in the chassis. Device Type The device's model number or hardware type. Firmware Version The current firmware version installed in the device. Firmware Download A indicates the device supports the ability to download firmware using the Firmware Upgrade Wizard. Boot PROM Version The current version of Boot PROM installed in the device. Boot PROM Download A indicates the device supports the ability to download boot PROM images using the Boot PROM Upgrade Wizard. Add Button Select a single device or device group, or multiple devices or device groups, and click Add to add them to the Selected Devices table. Remove Button To remove a device from the Selected Devices table, select the device and click Remove. Reset Devices: Timed Reset Supported Window Use this window to reset those devices that support Timed Reset. Timed Reset gives you the flexibility to set up your reset operation with a time delay, so that the actual device resets take place at a later time. This can be useful when trying to schedule resets for a time when the network is least busy. Click the graphic for more information. Reset Devices: Timed Reset Supported Window 480 Welcome to NetSight Inventory Manager Help Show devices not supporting timed reset This window lists those devices that support Timed Reset. Select this checkbox to include devices that do not support timed reset. Devices that do not support timed reset cannot be reset from this window; proceed to the next window to reset those devices. Device List Table A list of the devices you have selected for your reset operation. Once the reset operation has started, you must click Refresh to update the device information in the table. • Selected − Use the checkboxes in this column to select or deselect devices to be reset. Devices that do not support timed reset cannot be selected. • IP Address − The device's IP address. Note that chassis that support Distributed Forwarding Engines (DFEs), such as the Matrix N−Series, display a single management IP even though there may be multiple DFE modules in the chassis. • Firmware Version − The current firmware version installed in the device. • Device Status − The device's connection status (Contact or No Contact) and, therefore, its ability to respond to SNMP requests. • Reset Request Status − The status of the reset operation: Initial (the operation has not started), Success (the operation succeeded), Failure (the operation failed). • Message − A message relating to the status of the operation. TIP: Use the table options and tools to find, filter, sort, print, and export information in a table and customize table settings. You can access the Table Tools through a right−mouse click on a column heading or anywhere in the table body, or by clicking the Table Tools button in the upper left corner of the table (if you have the row count column displayed). For more information, see Table Tools. Reset Delay Reset Devices: Timed Reset Supported Window 481 Welcome to NetSight Inventory Manager Help Enter the amount of time (in seconds) until the device resets after the reset operation begins. For example, if you start the reset operation at 4:00 pm with a 7 hour reset delay (420 seconds), the device(s) will reset at 11:00 pm. This allows you to schedule your resets for a time when the network is least busy. Reset Type Select the type of reset: Warm boot (restarts the device) or Cold boot (same as turning device power off and on). Elapsed Time The amount of time in minutes:seconds since the reset operation started. Start Button Starts the timed resets. Resets occur simultaneously. Once the reset operation has started, you must click Refresh to update the device information in the table. Refresh Button Once the reset operation has started, use the Refresh button to update the device information in the table. Reset Devices: Timed Reset Not Supported Window Use this window to reset those devices that do not support Timed Reset. Devices will be reset one at a time, waiting until a device is fully booted before beginning the next device. Click the graphic for more information. Reset Devices: Timed Reset Not Supported Window 482 Welcome to NetSight Inventory Manager Help Device List Table Lists those devices that do not support timed reset. Once the reset operation has started, you must click Refresh to update the device information in the table. • Selected − Use the checkboxes in this column to select or deselect devices to be reset. • IP Address − The device's IP address. Note that chassis that support Distributed Forwarding Engines (DFEs), such as the Matrix N−Series, display a single management IP even though there may be multiple DFE modules in the chassis. • Firmware Version − Shows the current firmware version installed in the device. • Device Status − The device's connection status (Contact or No Contact) and, therefore, its ability to respond to SNMP requests. • Reset Request Status − The status of the reset operation. • Message − A message relating to the status of the operation. TIP: Use the table options and tools to find, filter, sort, print, and export information in a table and customize table settings. You can access the Table Tools through a right−mouse click on a column heading or anywhere in the table body, or by clicking the Table Tools button in the upper left corner of the table (if you have the row count column displayed). For more information, see Table Tools. Reset Type Select the type of reset: Warm boot (restarts the device) or Cold boot (same as turning device power off and on). Elapsed Time The amount of time in minutes:seconds since the reset operation started. Start Button Initiates the reset operation. Resets occur one at a time, continuing only after a device is fully booted. After the reset operation is completed, you can click Refresh to update the device information in the table. Refresh Button Once the reset operation has completed, use the Refresh button to update the device information in the table. Reset Devices: Timed Reset Not Supported Window 483 Restore Database Window Use the Restore Database window to restore the initial database or restore a saved database. Both functions will cause all current client connections and operations in progress to be terminated. You can access this window by clicking the Restore button in the Database tab of the Server Information window. Click the graphic for more information. Restore Initial Database Restoring an initial database removes all data elements from the database and populates the NetSight Administrator authorization group with the name of the logged−in user. You must restart both the NetSight Server and the client following an initialize database operation. Restore Saved Database Specify the database you wish to restore or use the Browse button to navigate to the database. If the server is remote, you only have access to databases in the default database backup directory. Buttons Restore Starts the restore operation. Restore Database Window 484 Restore Wizard Use the Restore Wizard to restore saved (archived) device configuration files to one or more devices. Saved configurations are listed in the left−panel Archive Mgmt tab under the appropriate archive and version. Each configuration displays an icon that identifies the type of data that was saved: device configuration data, capacity planning data, both device configuration and capacity planning data. Only configurations that include device configuration data ( and ) are available to be restored. A configuration can only be restored to a device with the same IP address. In other words, the device you are restoring to must have the same IP address as the device the configuration was originally saved from. You can restore configurations to a single device or multiple devices. You must have a TFTP or FTP server running to restore a configuration. For more information, see TFTP Server Setup or FTP Server Setup. To access the wizard, select Tools > Wizards > Restore Wizard from the menu bar or click on the toolbar. Archive Version Selection Window Use this window to select an archive version or single configuration to restore. If you select an archive version, you can use the Remove button to remove any individual configurations included in the archive version that you do not wish to restore. Click the graphic for more information. Restore Wizard 485 Welcome to NetSight Inventory Manager Help Archives This panel displays your current archives just as they are listed in the left−panel Archive Mgmt tab. Below each archive name are the archive versions, displayed by the date and time the version was performed. Under the versions are the individual configurations, listed by IP address of the device whose configuration was saved. Each configuration displays an icon that identifies the type of data that was saved: device configuration data, capacity planning data, both device configuration and capacity planning data. Only configurations that include device configuration data ( and ) are available to be restored. Expand the folders under the Archives tree and select the archive version or configuration you want to restore. Click the Add button to add the configurations to the Configurations to Restore table. TIPS: −− If you open the Restore Wizard from an archive version or configuration in the left−panel Archive Mgmt tab, the selected configuration(s) will be automatically displayed under Configurations to Restore. −− Check the FW Match column to see if the current firmware version on the device matches the firmware version that was on the device at the time of the archive. Configurations to Restore Displays the configurations you have selected to restore. Select a configuration and use the Remove button to remove any individual configurations you do not wish to restore. Configuration IP The IP address of the device whose configuration was saved. Restore Wizard 486 Welcome to NetSight Inventory Manager Help Archive The name of the archive operation that saved the configuration. Version Date The date and time that the archive operation was performed. FW Match A indicates that the current firmware version installed in the device matches the firmware version installed in the device at the time of the configuration save. Config FW The firmware version installed in the device at the time of the configuration save. Device FW The current firmware version installed in the device. Add Button In the Archives tree, select the archive version or configuration you want to restore, and click Add to add it to the Configurations to Restore table. Remove Button Select a configuration in the Configurations to Restore table, and click Remove to remove it from the table. Restore Configurations Window Use this window to configure restore parameters, initiate the restore operation, and monitor restore progress. Devices that require a reset will be reset automatically after the restore is complete. Click the graphic for more information. Restore Configurations Window 487 Welcome to NetSight Inventory Manager Help Show all devices/Show only incomplete and failed Once the restore operation starts, the device list table updates with status information for each device. An alert icon will appear in the Alert column of the table if a restore operation fails for a specific device. You can use these radio buttons to show all devices or show only those devices whose restore operations are incomplete or have failed. Device List Table A list of the devices you have selected for your restore operation. Once the restore is started, this table updates with status information for the restore operation: • Alert − an alert icon will appear in the Alert column if a restore operation fails for a specific device. • IP Address − The device's IP address. Note that chassis that support Distributed Forwarding Engines (DFEs), such as the Matrix N−Series, display a single management IP even though there may be multiple DFE modules in the chassis. • Configuration − The name of the configuration file being restored. • Status − The status of the operation for that particular device: Success or Failure. • Operation − The type of operation performed: Configuration Restore. • % Progress − A progress bar showing the percent completed of the operation. • Bytes Trans. − The number of bytes transferred during the operation. • Message − A message relating to the status of the operation. TIP: Use the table options and tools to find, filter, sort, print, and export information in a table and customize table settings. You can access the Table Tools through a right−mouse click on a column heading or anywhere in the table body, or by clicking the Table Tools Restore Configurations Window 488 Welcome to NetSight Inventory Manager Help button in the upper left corner of the table (if you have the row count column displayed). For more information, see Table Tools. Status Summary Once the restore is started, this area updates with status information for the restore operation. Restore Type The restore will be performed in parallel (simultaneously) on the number of devices specified in the Groups of field. By default, the restores will occur in sequential order (Groups of: 1). This is to protect against possible isolation of other devices that are on the restore list. CAUTION: Because some devices automatically reset following a restore operation, performing a Restore Type greater than 1 may isolate other devices in the restore list, causing their restores to fail. It is recommended that you leave the Groups of value at 1 (perform the restore serially,) unless you know it is safe to have the selected network devices reset simultaneously. Start Button Initiates the restore operation. The table at the top of the window updates with status information, as will the status area in the bottom left of the window. Restore Configurations Window 489 Scheduled Events Window Inventory Manager lets you schedule firmware upgrades, configuration archive operations, and capacity planning reports. You can use the Scheduled Events window to view any scheduled operations for all Inventory Manager clients connected to the server, and disable them if desired. Scheduled events are listed in a table, starting with the next scheduled event. You must be assigned the appropriate user capability to view this window and perform the disable function. Use the table options and tools to find, filter, sort, print, and export information in a table and customize table settings. You can access the Table Tools through a right−mouse click on a column heading or anywhere in the table body, or by clicking the Table Tools button in the upper left corner of the table (if you have the row count column displayed). For more information, see Table Tools. To access this window, select Tools > Scheduled Events. Click the graphic for more information. Entry Name The name of the scheduled event. Operation A description of the scheduled event. Start Time The next scheduled time the operation will be performed. Frequency The frequency the scheduled event is performed. Buttons Disable Scheduled Events Window 490 Welcome to NetSight Inventory Manager Help Disables the selected scheduled event so that it will not be performed. The disable action behaves differently depending on the type of scheduled event you are disabling: • Firmware Upgrade − the scheduled upgrade is cancelled. • Archive (Configuration Save) − The scheduled archive's frequency is set to "Never". You can reschedule the archive in the Archive General tab. • Capacity Planning Report − The scheduled report's frequency is set to "Never". You can reschedule the report using the Capacity Planning tool. You can also disable an event by selecting it and using the right−click menu. Scheduled Events Window 491 Schedule Report Window Use the Schedule Report window to configure scheduling information and e−mail notification settings for a Capacity Planning report. You can access the window from the Capacity Planning tool while you are creating a report. Select the schedule report checkbox when you save the report, or use the Schedule button in the Select Report window to schedule a report that has already been saved. NOTE: Scheduling Ports Reports. Depending on the size of your network and the number of ports on the devices in your network, a ports report may generate results that are too large to be delivered via e−mail. In this case, you should consider creating multiple reports based on subnet or device type. This is primarily a concern when selecting the Port Details view for your report results. Click the graphic for more information. Name The name of the report being scheduled. Schedule Frequency Use the drop−down list to select the frequency with which you want the report to be run: Never, Now, Once, Daily, Weekly, or On Server Startup. The Never option lets you create a schedule for a report without actually running the report. The Now option will immediately run the report. Schedule Report Window 492 Welcome to NetSight Inventory Manager Help Select Starting Day Use the drop−down list to select the month you want the schedule to start. A calendar corresponding to the selected month is displayed. Select the desired starting day by clicking on the calendar. You can use the arrows on either side of the drop−down list to change the month, and change the year by entering a new year in the text field. Start Time Set the starting time for the schedule and select AM or PM. (This field is grayed out if you have selected the Never or Now frequency.) Notification Settings NOTE: For the e−mail notification feature to work correctly, you must set your SMTP Email Server options in addition to these e−mail notification settings here. E−Mail Recipient List Use the drop−down list to select the e−mail recipient list for the report. Use the Edit Mail List button to open the E−Mail Configuration window and create your e−mail lists. Report Format Use the drop−down list to select the format for the report results: Comma Separated Values file (.csv), HTML file, or Delimited Text file (.txt). If you select Delimited Text, use the Delimited Field Options section to select your field delimiter and text delineation specifications. Report Options Use this section to select the report results you want included in the e−mail notification. Buttons Save Saves the scheduling information. The saved report will be listed in the Select Report window of the Capacity Planning tool with a schedule icon to indicate that it has been scheduled. You can remove a schedule from a saved report by right−clicking on the report and selecting Delete > Schedule. Close Closes the window without saving scheduling information. Schedule Report Window 493 Select Archive Versions to Compare Window This window lets you select two archive versions or configurations to compare in the Compare Archives window. It displays two Archive trees (identical to the Archive tree in your Archive Mgmt tab). Use these trees to select the two archive versions or configuration files you wish to compare. You can compare two individual configurations for the same device, or you can compare two different archive versions (although the versions should share common devices). For information on how to access the window, see How to Compare Archives. Click the graphic for more information. Selection 1 Expand the folders as necessary to select the first version or configuration you wish to compare. Selection 2 Expand the folders as necessary to select the second version or configuration you wish to compare. Buttons Close Closes the window. Compare Performs the comparison and opens the Compare Archives window where you can view the comparison results. Select Archive Versions to Compare Window 494 Welcome to NetSight Inventory Manager Help Select Archive Versions to Compare Window 495 Select Configurations Window This window lets you select two configuration files to compare in the Compare Configuration Files Window. To access the window, select a configuration that includes device configuration data ( or ) in the Archives Mgmt tab tree or Details View, and select Tools > Compare Configuration Files. You can also right−click on a file and select Compare Configuration Files from the menu. Click the graphic for more information. Selection 1 Expand the folders as necessary to select the configuration file you wish to compare. This file will be displayed in the left panel of the Compare Configuration Files window. Selection 2 Expand the folders as necessary to select the second configuration file you wish to compare. This file will be displayed in the right panel of the Compare Configuration Files window. Buttons Close Closes the window. Compare Performs the configuration comparison and opens the Compare Configuration Files window where you can view the comparison results. Help Select Configurations Window 496 Welcome to NetSight Inventory Manager Help Displays this Help topic. Select Configurations Window 497 Select Devices Window This window lets you edit the device(s) an archive will be performed on. The current archive members are listed when you open the window. Access the window from the Edit Devices button in the archive's General tab. Click the graphic for more information. Select Devices Expand the folders and select a single device, multiple devices (using the Control or Shift keys) or a single device group. Click Add. The devices will be listed under Archive Members. Archive Members Lists the device(s) or device group the archive will be performed on. To remove a member from the list, select the member and click Remove. Buttons Add Adds the selected device(s) or device group to the Archive Members list. Remove Removes the selected device(s) or device group from the Archive Members list. Select Devices Window 498 Welcome to NetSight Inventory Manager Help OK Changes the archive members according to your selections and displays the device(s) in the Archive General tab. Cancel Closes the window without changing the archive members. Select Devices Window 499 Server Information Window The Server Information window lets you view and configure certain NetSight Server functions, including management of client connections, database backup and restore, locks, and licenses. It also provides access to the server log and server statistics. To access this window, select Tools > Server Information from the menu bar. You must be assigned the appropriate user capabilities to access and use this window. Information on the following tabs: • Client Connections • Database • Locks • Server Log • License Client Connections Tab The Client Connections tab provides information that lets you view and manage current client connections to this server, and also view a history of client connections. Click the graphic for more information. Server InformationWindow 500 Welcome to NetSight Inventory Manager Help Current Client Connections This table lists all of the currently connected clients for this server, with the most recent connection at the top. The list is automatically updated when clients connect or disconnect. User: The name of the user that has connected to the server as a client. Authorization Group The authorization group the user belongs to. Client Type The type of client, which will be NetSight Console or a NetSight plugin application such as Inventory Manager. Client Host The name of the client host machine. Connection Started The date and time the client connection started. Disconnect Button Server InformationWindow 501 Welcome to NetSight Inventory Manager Help Disconnects the selected client. The client being disconnected receives a message saying that their connection will be terminated in 30 seconds. You must be assigned the appropriate user capability to disconnect clients. Client Connection Log The client connection log displays a list of all client connect and disconnect activities, and allows you to track the history of a particular client connection. The table displays the last 50,000 log entries, and updates automatically when a client connects or disconnects. The current log file is automatically archived when its size reaches 1 megabyte and opens a new log. Acknowledge: This checkbox lets you acknowledge an event and also hide items that have been acknowledged. Click the checkbox to acknowledge the item and then click the Show Acknowledged Events button to hide or show the checked items. Severity The event's severity. Category The category of event: user connection. Timestamp The date and time when the event occurred. Client The name of the client host machine that triggered the event. User The name of the user that triggered the event. Type The type of information: event. Event The type of event. Information Information about the client authentication or disconnect. Show/Hide Acknowledged Events This button hides or shows items in the table that have been acknowledged by a check in the Acknowledge column. Refresh Refreshes the log. Clear Log Server InformationWindow 502 Welcome to NetSight Inventory Manager Help Clears the log. If you want to retain a copy of the log that you are clearing, you must manually copy the date−stamped file in the <install area>\Enterasys Networks\NetSight Console\server\logs\admin.log. Database Tab This tab allows you to manage the password and connection URL for the database, and perform database backup and restore operations. You must be assigned the appropriate user capabilities to perform these functions. IMPORTANT: When Console is installed, it automatically secures the MySQL database server by removing all the root and anonymous users from the MySQL user database. Console then adds one generic user name (user = netsight) and password (password = enterasys). It is recommended that you change this password, since all customers who install Console will know this generic password. Click the graphic for more information. Database Server Properties Database server properties are used by the NetSight Server when it connects to the database. The database is secured via a credential comprised of a user name and password (see the Important note above). This area lets Database Tab 503 Welcome to NetSight Inventory Manager Help you modify that password, and also view and modify the connection URL for the database. Password Click Change to display a window where you can enter a new password. The password is masked unless you select the checkbox to Show Password. You must restart both the NetSight Server and client after you change the database password. Connection URL Displays the URL the NetSight Server uses when connecting to the database. For troubleshooting purposes, (for example, if you can't connect to the database) you may wish to enter a new connection URL. Enter a new URL in the following format, and click Apply: jdbc:mysql://[hostname]/<database> where [hostname] is optional. You must restart both the NetSight Server and client after you change the Connection URL. NetSight Data Set Operations This area lets you perform database backup and restore operations. Backup Button Opens the Backup Database window where you can save the currently active database to a file. If the NetSight Server is local, you can specify a directory path where you would like the backup file stored. If the server is remote, the database will be saved to the default database backup location. Restore Button Opens the Restore Database window where you can restore the initial database or restore a saved database. Restoring an initial database removes all data elements from the database and populates the NetSight Administrator authorization group with the name of the logged−in user. Both functions will cause all current client connections and operations in progress to be terminated. You must restart both the NetSight Server and the client following an initialize database operation. When restoring a database, if the server is remote, you only have access to databases in the default database backup directory. Locks Tab The Locks tab lets you view a list of currently held operational locks. Operational locks are used to control the concurrency of certain client/server operations. They are used in two ways: • to lock a device while a critical operation is being performed, such as a firmware download. • to lock a certain function so that only one user can access it at a time. For example, only one user can have the Authorization/Device Access window open at a time. In the Current Locks table you can view information about each lock, such as who owns the lock, the duration of the lock, and a description of the lock. You can cancel a lock by selecting it in the table and clicking the Revoke button. When a lock is revoked, a message is displayed on the user's machine informing them that their use of the locked functionality has been terminated. When the user acknowledges the message, the function closes. You must be assigned the appropriate user capability to revoke a lock. Click the graphic for more information. Locks Tab 504 Welcome to NetSight Inventory Manager Help User: The name of the user who initiated the lock. Authorization Group The authorization group the user belongs to. Client Type The type of client: Console or a NetSight plugin application. Client Host The client host machine. Duration The amount of time the lock has been held. Description A description of the lock. Refresh Button Refreshes the table and obtains updated lock information. Revoke Button Removes the selected lock. When a lock is revoked, a message is displayed on the user's machine informing them that their use of the locked functionality has been terminated. When the user acknowledges the message, the function closes. Locks Tab 505 Welcome to NetSight Inventory Manager Help Server Log Tab The Server Log displays all the events for the server. Server Log entries are listed by date and time, with newer entries listed at the bottom. A new Server Log is created every day. If the NetSight Server is local, you can view previous logs using the File tab. You can perform Find and Filter operations on Server Log entries to target specific entries of interest. The last Filter and Find settings you enter remain in the Server Log display until you refresh the display. Information on the following tabs: • Find Tab • Filter Tab • File Tab Find Tab The Find tab lets you search the Server Log (filtered or unfiltered) for a specific set of characters, like a word, phrase, or number. Enter your search criteria in the Find field, and when you click the Find button, any search terms found will be highlighted in the Server Log display. You can search forward or backward from your current position, and restrict your search to match the exact upper or lowercase, and/or whole word. Click the graphic for more information. Display: Server Log Tab 506 Welcome to NetSight Inventory Manager Help Use the drop−down list to select the number of lines you would like displayed in the log. Find: Enter the text or numeric value you want to find. Case Sensitive Select this checkbox to search based on an exact match of the upper or lowercase of the text entered in the Find field. Match Whole Word Select this checkbox to search based on an exact match of the whole word or numeric value entered in the Find field. Forward Select Forward to search from your current position to the end of the Server Log. Backward Select Backward to search from your current position to the beginning of the Server Log. Server Log Entries Lists the events by date and time, with the more recent entries at the bottom. Directly above the entries you can see the status of whether the entries are filtered or not filtered. Any search terms found are highlighted. Find Button Performs the Find operation on the information currently displayed in the Server Log. Clear Filter Button Removes any filters currently in effect. Refresh Button Displays and updates log entries, and removes any filters. The Server Log does not refresh automatically. If the Server Log is open and new entries are written to the log, you must click Refresh to update the log. Filter Tab The Filter tab lets you specify which entries to display in the Server Log. Enter the information you want to see, and only matching log entries will be displayed. You can use any combination of filter options, and you can perform consecutive filters on the filtered events. Click the graphic for more information. Server Log Tab 507 Welcome to NetSight Inventory Manager Help Display: Use the drop−down list to select the number of lines you would like displayed in the log. Filter: Enter the text or numeric value you want to use as a filter. Case Sensitive Select this checkbox to search based on an exact match of the upper or lowercase of the text entered in the Filter field. Match Whole Word Select this checkbox to search based on an exact match of the whole word or numeric value entered in the Filter field. Entire Text Select the Entire Text scope option to filter all text by the value in the Filter field. If you have already performed a filter, this will enable you to perform a new filter on all entries instead of just the filtered entries. Filtered Text Select the Filtered Text scope option to perform a new filter on the results of the previous filter. Server Log Entries After running the filter, this area displays the matching Server Log entries by date and time, with the more recent entries at the bottom. Click Clear Filter to remove the filter currently in effect. Directly Server Log Tab 508 Welcome to NetSight Inventory Manager Help above the entries you can see the status of whether the entries are filtered or not filtered. Filter Button Performs the filter and displays the results. Clear Filter Button Removes any filters currently in effect. Refresh Button Displays and updates log entries, and removes any filters. The Server Log does not refresh automatically. If the Server Log is open and new entries are written to the log, you must click Refresh to update the log. File Tab The File tab lets you specify which day's server log you wish to view. You can select the current day's log file, or a previous day's log file. The NetSight Server must be local in order to view previous logs. Click the graphic for more information. Display: Use the drop−down list to select the number of lines you would like displayed in the log. Current Log Server Log Tab 509 Welcome to NetSight Inventory Manager Help Select this button to view the current day's log. The name of the log and the path to where it is located is displayed in the field to the right. Previous Log Select this button to view a previous day's log. Click the Open button to open a file selection window where you can select the log you want to view. The file names are dated, in the format YYYY_MM_DD_events.log. The NetSight Server must be local in order to view previous logs. Server Log Entries Lists the entries in the currently selected Server Log, by date and time, with the more recent entries at the bottom. If you apply a filter to the log, only the entries that match the filter are displayed on this tab. Clear Filter Button Removes any filters currently in effect. Refresh Button Displays and updates log entries, and removes any filters. The Server Log does not refresh automatically. If the Server Log is open and new entries are written to the log, you must click Refresh to update the log. License Tab The License tab displays a list of all the server plugin applications that have been installed on this particular NetSight server, and their respective license information. You can also use this tab to change a license. You would change a license in the event that you want to upgrade from an evaluation copy to a purchased copy or upgrade to a license that supports more users/devices. You can also use the Change License functionality to upgrade a Console license from a Standalone to a Client−Server configuration on UNIX or Linux systems only (see Upgrading a Console License for more information.) Contact your Enterasys Networks Representative to purchase the software and receive a Licensed Product Entitlement ID that allows you to generate a product license. Prior to changing a license, you must redeem your Entitlement ID for the new product license. Refer to the instructions included with the Entitlement that was sent to you. (For more information, see http://www.enterasys.com/products/management/.) Click the graphic for more information. License Tab 510 Welcome to NetSight Inventory Manager Help Server License Limitations Information on the selected server license: • whether the server accepts connections from remote clients. • the maximum number of devices that can be managed by the server. • the maximum number of unique client hosts allowed to connect to the server. Installed Server Plugin The name of the installed server plugin application. Version The version of the server plugin application. License The license number of the server plugin application. This is the license text that was entered during installation. Expires If the plugin is an evaluation copy, this column displays the date the license expires. Refresh Button Refreshes the table and obtains updated license information. Change License Button Opens the Change License window. Read and accept the terms of the license agreement and click OK. Enter the license text that you received when you generated the product license. (When you purchased your Enterasys software product, you received a License Entitlement ID that allows you to License Tab 511 Welcome to NetSight Inventory Manager Help generate a product license. Refer to the instructions included with the License Entitlement ID that was sent to you.) Click Update. The license file will be updated with the new license text. Buttons Configure Opens the Configure Server window where you can configure various NetSight Server parameters such as the maximum number of concurrent client connections supported by the NetSight Server. Server Stats Opens the Server Statistics window where you can view NetSight Server statistics such as CPU usage, and also launch Advanced statistics used for troubleshooting purposes. License Tab 512 NetSight Server Statistics Window Use this window to view NetSight Server statistics. You can access the window by clicking the Server Stats button in the Server Information window. Click the graphic for more information. CPU The percentage of CPU being used by the NetSight Server. Object Heap Memory in Use The amount of object heap memory (in kilobytes) being used by the server. Heap memory refers to the amount of free memory available to the program. Buttons Advanced Opens the Advanced Statistics window, which provides server statistics that can be used for troubleshooting purposes. NetSight Server Statistics Window 513 Set Firmware Server Window Use this window to specify which firmware download server a device will use when performing firmware downloads. You can set the firmware server for a single device, multiple devices, or a device group. All devices are initially configured to use the mapped file transfer server (as configured in the Services for NetSight Server view of the Options window) for firmware downloads. By specifying an alternate firmware download server, you can enable a remote device to use a server in its own local network. Performing firmware downloads via a remote server lets you avoid transferring traffic over a WAN. The actual transfer takes place in the local network where the device and the designated server live. Alternate firmware download servers are configured using the Alternate Firmware Servers view in the Options window. You must configure your alternate servers prior to using the Set Firmware Server window. For more information, see the section on Alternate Firmware Servers in How to Set Options. To access the Set Firmware Server window, select a single device or device group in the left−panel Network Elements tab or multiple devices in a right−panel Details View tab, then select Tools > Alternate Firmware Server from the menu bar. You can also right−click a device or device group and select the Alternate Firmware Server option from the menu. Click the graphic for more information. Server drop−down list Select the IP address of the firmware download server you would like used for the selected device(s). The drop−down list displays the alternate servers (configured via the Add Alternate Firmware Server window) that match the file transfer method set for the device(s). All devices are initially configured to use the mapped file transfer server (as configured in the Services for NetSight Server view of the Options window) for firmware downloads. Set Firmware Server Window 514 Set Template Variables Window The Set Template Variables window allows you to set variable values for multiple devices at one time. Variables are used in configuration templates to substitute for device−specific information. When you download a template configuration to a device, the variables are automatically replaced with the assigned values for that device. For more information, see How to Create and Download Configuration Templates. TIP: You can also set variable values for an individual device on the device's Configuration Templates tab. To access this window, select any device or device group in the left−panel Network Elements tab and then select Tools > Set Template Variable Values, or right−click and select Set Template Variable Values from the menu. You can also access this window by clicking the Set Template Variables button in the last window of the Template Download Wizard. Click the graphic for more information. View Template Variables Use this drop−down list to control which variables are displayed in the table. You can select a single variable whose value you want to set, or use the "View All Variables" option to display all variables. Table This table lists your selected devices and their set values for each of your defined template variables. Use the Table Editor to add or modify variable values. Table Editor Use the Table Editor row to add or modify variable values. Select one or more rows in the table and click Edit. The Table Editor row appears at the bottom of the table. Select or tab to the desired column (variable) and enter your value. Click Apply to set the values. Set Template Variables Window 515 Welcome to NetSight Inventory Manager Help Buttons Apply After you have edited the variable values, click Apply to set the values. Edit Select one or more rows in the table and click Edit to open the Table Editor. After you have entered the desired variable values, click Apply to set the values. Undo Use this button to undo the last edit operation you performed. Close When you close the window, you will be prompted to save or cancel the variable values you have set. Set Template Variables Window 516 Template Download Wizard Use the Template Download Wizard to download a configuration template to one or more devices. To access the wizard, select Tools > Wizards > Template Download Wizard from the menu bar. Configuration templates provide an easy way to download similar configurations to one or more devices. First, use the Edit Configuration Template window to create a configuration template based on an existing archived device configuration. The window displays a selected configuration, and allows you to replace portions of it with template variables. Then, you must set device−specific values for your template variables. When you download the template configuration to a device, the variables are replaced with appropriate values for that device. Once you have created your configuration template, you are ready to use this wizard to download the template to your devices. For more information, see How to Create and Download Configuration Templates. NOTE: Configuration templates can be created from text−based (ASCII format) configurations files. Although you can open binary configuration files in the Edit Configuration Template window, you should not use binary configuration files when you create and download templates. Template Download Selection Window Use this window to select a configuration template to download to devices. Click the graphic for more information. Template Download Wizard 517 Welcome to NetSight Inventory Manager Help Templates This panel displays your current configuration templates just as they are listed in the left−panel Configuration Templates tab. Expand the folders and select the template you wish to download. If Inventory Manager can no longer find a template file (it has been deleted or moved,) the template will not be displayed in the tree. TIP: If you open the Template Download Wizard from a template in the left−panel Configuration Templates tab, that template will be automatically selected in the Templates tree. General This panel displays general information about the template. Template Name The name of the configuration template, as assigned when you saved the template in the Edit Configuration Template window. Archive Version The archive version that contained the configuration file the template was based on. Template Size The size in bytes of the template. Date Created The date and time the template was created. Status The status of the template: File Found. Template files that can no longer be found (they have been deleted or moved,) are not displayed for selection in the Templates tree. Last Modified The date and time the template was last modified. Compatible Device Types Device types the template is valid for, based on what device types the template has been assigned to. Memo This panel displays Memo information entered in the General Tab (Template). Device Selection Window Use this window to select the devices to include in the template download operation. Click the graphic for more information. Device Selection Window 518 Welcome to NetSight Inventory Manager Help Select devices to configure This tree displays devices that are compatible with the selected template, grouped according to device type. By default, device types that are not compatible with the template are not displayed in the tree. Select the Show All Devices checkbox to override this filter. Expand the folders and select the single device or device group, or multiple devices or device groups (using the Control or Shift keys) to include in the download operation. Click Add to add the devices to the Selected Devices table. Selected Devices Lists the devices selected for the download operation. If you want to remove a device from the table, select the device and click Remove. IP Address The device's IP address. Note that chassis that support Distributed Forwarding Engines (DFEs), such as the Matrix N−Series, display a single management IP even though there may be multiple DFE modules in the chassis. Device Type The device's model number or hardware type. Firmware Version The current firmware version installed in the device. Firmware Download A indicates the device supports the ability to download firmware using the Firmware Upgrade Wizard. Device Selection Window 519 Welcome to NetSight Inventory Manager Help Boot PROM Version The current version of Boot PROM installed in the device. Boot PROM Download A indicates the device supports the ability to download boot PROM images using the Boot PROM Upgrade Wizard. Add Button Select a single device or device group, or multiple devices or device groups, and click Add to add them to the Selected Devices table. Remove Button To remove a device from the Selected Devices table, select the device and click Remove. Download Template Configurations Window Use this window to configure download parameters, set template variable values (if required), initiate the download operation, and monitor download progress. Devices that require a reset will be reset automatically after the download is complete. Click the graphic for more information. Show all devices/Show only incomplete and failed Once the download operation starts, the device list table updates with status information for each Download Template Configurations Window 520 Welcome to NetSight Inventory Manager Help device. An alert icon will appear in the Alert column of the table if a download operation fails for a specific device. You can use these radio buttons to show all devices or show only those devices whose download operations are incomplete or have failed. Set Template Variables Button Opens the Set Template Variables window which lists all your devices and their set values for each of your defined template variables. Use this window to set variable values for one or more devices. Device List Table A list of the devices you have selected for your download operation. Once the download is started, this table updates with status information for the download operation: • Alert − An alert icon will appear initially for any device that does not have values assigned for all the variables in the template. Click Set Template Variables to open the Set Template Variables window where you can set variable values for one or more devices. You can also right−click on a table row and select Edit Device Variables to open the Device Template Variables window, where you can assign variable values for that specific device. All template variables must have assigned values before the download operation can proceed. Once the download is started, an alert icon will appear in the Alert column if a download operation fails for a specific device. • IP Address − The device's IP address. Note that chassis that support Distributed Forwarding Engines (DFEs), such as the Matrix N−Series, display a single management IP even though there may be multiple DFE modules in the chassis. • Status − The status of the operation for that particular device: Success or Failure. • Operation − The type of operation performed: Configuration Template Download. • % Progress − A progress bar showing the percent completed of the operation. • Bytes Trans. − The number of bytes transferred during the operation. • Message − A message relating to the status of the operation. TIP: Use the table options and tools to find, filter, sort, print, and export information in a table and customize table settings. You can access the Table Tools through a right−mouse click on a column heading or anywhere in the table body, or by clicking the Table Tools button in the upper left corner of the table (if you have the row count column displayed). For more information, see Table Tools. Status Summary Once the download is started, this area updates with status information for the download operation. Download Type The download will be performed in parallel (simultaneously) on the number of devices specified in the Groups of field. By default, the downloads will occur in sequential order (Groups of: 1). This is to protect against possible isolation of other devices that are in the download list. CAUTION: Because many devices automatically reset following a download operation, performing a Download Type greater than 1 may isolate other devices in the download list, causing their downloads to fail. It is recommended that you leave the Groups of value at 1 (perform the downloads serially), unless you know it is safe to have the selected network devices reset simultaneously. Start Button Download Template Configurations Window 521 Welcome to NetSight Inventory Manager Help Initiates the download operation. The table at the top of the window updates with status information, as will the status area in the bottom left of the window. Download Template Configurations Window 522 Template Variables Window Use the Template Variables window to define variables for use in configuration templates. Once a variable is defined, you will be able to access it from the drop−down list in the Edit Configuration Template window. You can also view your template variables in the Template Variables tab. For more information, see How to Create and Download Configuration Templates. Access this window by clicking the Variables button in the Edit Configuration Template window. Click the graphic for more information. Add Opens the Add Template Variable window where you can enter a variable name. Delete Deletes the selected variable(s). Variable Lists the existing template variables. The %ManagedIP% variable is created automatically by Inventory Manager and cannot be deleted. You can sort the list by clicking the column heading, or use the table tools to find, filter, sort, print, or export the list. Access the Table Tools through a right−mouse click on the column heading or by using the Table Tools button in the upper left corner of the table. Template Variables Window 523 Track Device Window The Track Device window allows you to track a device based on the device's serial number or MAC address. This allows you to view a history of device attributes, and monitor any changes made to the device. The table entries are based on the device's archived configuration files −− there will be one entry for each saved configuration file. Use the table options and tools to find, filter, sort, print, and export information in a table and customize table settings. You can access the Table Tools through a right−mouse click on a column heading or anywhere in the table body, or by clicking the Table Tools button in the upper left corner of the table (if you have the row count column displayed). For more information, see Table Tools. To access this window, select a single device in the left−panel Network Elements tree, and select Tools > Track Device. When the window opens, the information for that device will be displayed. If you have not performed an archive on that device, the table will be empty and you will see a message that says "No database entries found." Click the graphic for more information. Track By: Use the drop−down list to select whether you want to search for a device based on serial number or MAC address. Value: Enter the serial number or MAC address, depending on what you selected in the Track By field. Diff A yellow Diff icon in this column signifies a change has been detected in the device attributes for this configuration and the previous configuration. Device Name Displays the device display name (IP address, System Name, or Nickname) as configured in the Options window. Track Device Window 524 Welcome to NetSight Inventory Manager Help IP Address Displays the device IP address. MAC Address Media Access Connection (hardware) address of the device. Chassis Slot The slot number in the chassis where the device resides. N−Series devices and devices that do not reside in a chassis, display a value of N/A. BootPROM Version Shows the current version of Boot PROM installed in the device. Firmware Version Shows the current firmware version installed in the device. Serial Number A unique number assigned to the device by the manufacturer. Device Type The device's model number or hardware type. Asset Tag A unique asset number assigned to the device for inventory tracking purposes. CPU The name of the device's processor (Central Processing Unit). Memory The device's total installed local memory, DRAM (Dynamic Random Access Memory), reported in megabytes (MB). Last Status The device's last known connection status (Contact or No Contact) and, therefore, its ability to respond to SNMP requests. System Description Description of the piece of equipment, usually including the model number and firmware revision number. The firmware revision typically displays a revision number, then a date. Chassis ID The ID assigned to the chassis where the device resides. Alert Description Explains the significance of the Diff icon. Date Displays the date and time the configuration was saved. Buttons Track Device Window 525 Welcome to NetSight Inventory Manager Help Track Searches for device information based on the serial number or MAC address specified in the Track By field. Track Device Window 526 Updates Available Window NetSight applications provide an easy way to download product updates using a web update operation accessed from Help > Check for Updates in the menu bar. The Updates Available window displays any new updates that are available for download, and lets you initiate the download operation. You must be assigned the appropriate user capability to access this view. Click the graphic for more information. Download Use the checkboxes in this column to select or deselect updates to be downloaded. Product The name of the product the update is for. Available The package version number for the available update. Current The package version number currently installed in the application. Requires Lists any dependencies for the update. Download Progress A progress bar showing the percent completed of the download operation. Buttons Download Initiates the download operation. Updates Available Window 527 Welcome to NetSight Inventory Manager Help Details Opens the NetSight Updates Details window where you can see details on what each update includes. Updates Available Window 528 View Devices Window The View Devices window lets you view the groups and devices you have selected for your Capacity Planning report. The devices are displayed in tree format and are also listed individually in a table. Access this window from the Select Targets window in the Capacity Planning tool by clicking the View Devices button. Click the graphic for more information. Tree Displays your selected devices in hierarchical tree format starting with the top−level device group you have selected. Groups and devices that have been explicitly filtered out (using the Add Filters window) are shown grayed out in the tree. Table Lists each selected device by its IP address and device type. You can use the Table Tools to find, filter, sort, print, and export information in the table. View Devices Window 529 Troubleshooting This troubleshooting guide provides a list of items to check when certain Inventory Manager functionality is failing to perform correctly. Locate a problem in the left column and then review the troubleshooting steps in the right column. Problem Configuration Save Fails Troubleshooting Steps Verify that the appropriate configuration MIB is being used to perform the configuration save: 1. Select the device in the left−panel Networks Element tab. 2. Select the right−panel Image Information tab. 3. In the MIB Overrides section, verify that the Configuration MIB listed as supported by this device is the desired MIB. Initially, Controlled by Device Type is displayed in this field, meaning that Inventory Manager will use the MIB specified in the Configuration MIB field on the General Tab (Device Type). If you would like to override the Device Type MIB, use the drop−down list here to select the desired MIB and click Save to save the change. Firmware Download Fails Verify that the appropriate firmware download MIB is being used to perform the download: 1. Select the device in the left−panel Networks Element tab. 2. Select the right−panel Image Information tab. 3. In the MIB Overrides section, verify that the Firmware Download MIB listed as supported by this device is the desired MIB. Initially, Controlled by Device Type is displayed in this field, meaning that Inventory Manager will use the MIB specified in the Firmware Download MIB field on the General Tab (Device Type). If you would like to override the Device Type MIB, use the drop−down list here to select the desired MIB and click Save to save the change. Troubleshooting 530