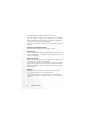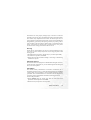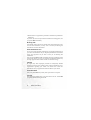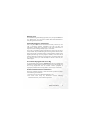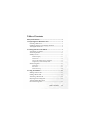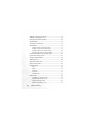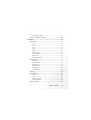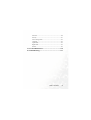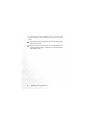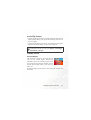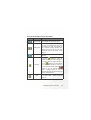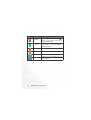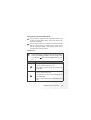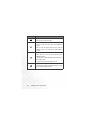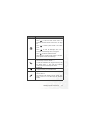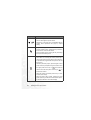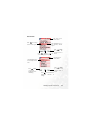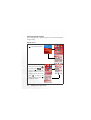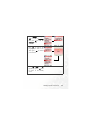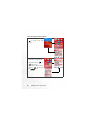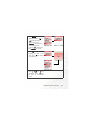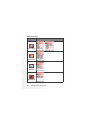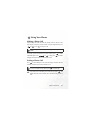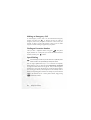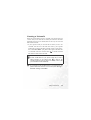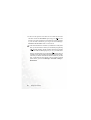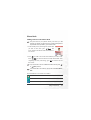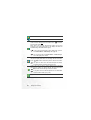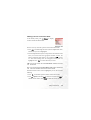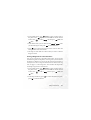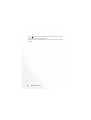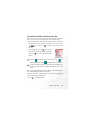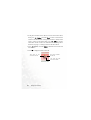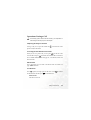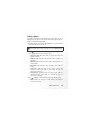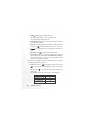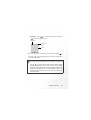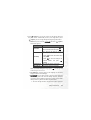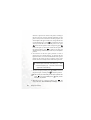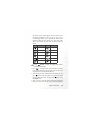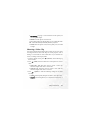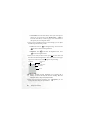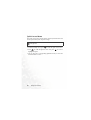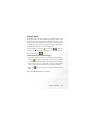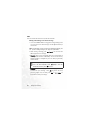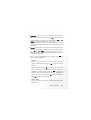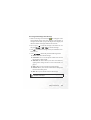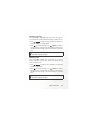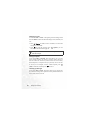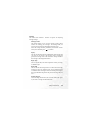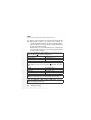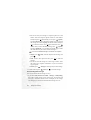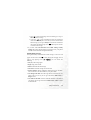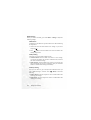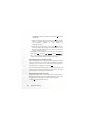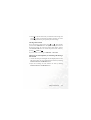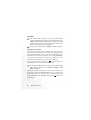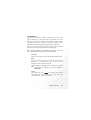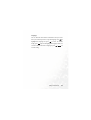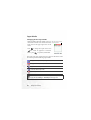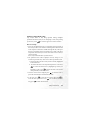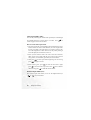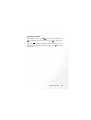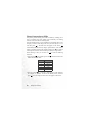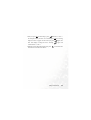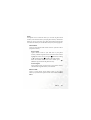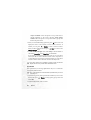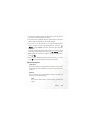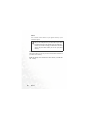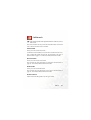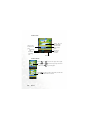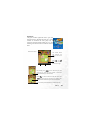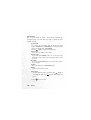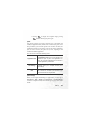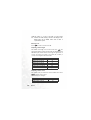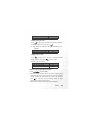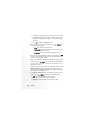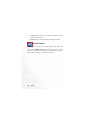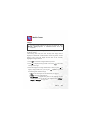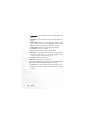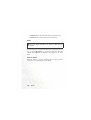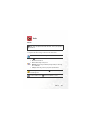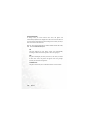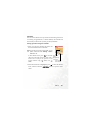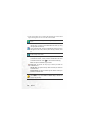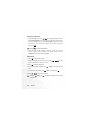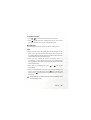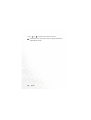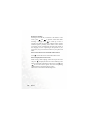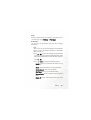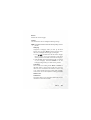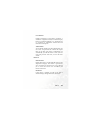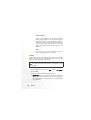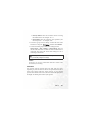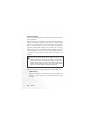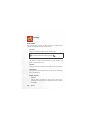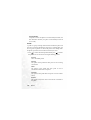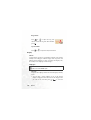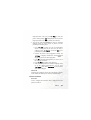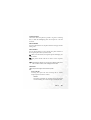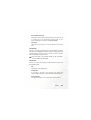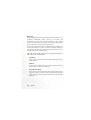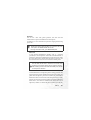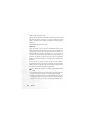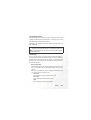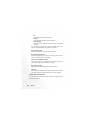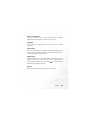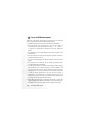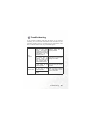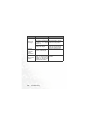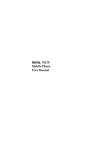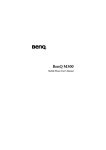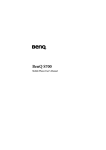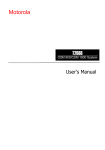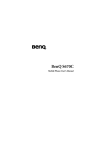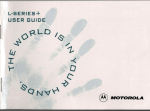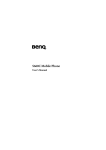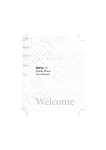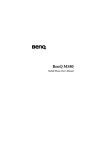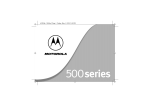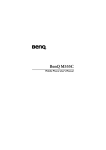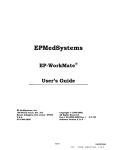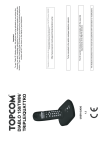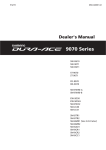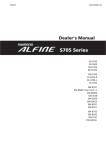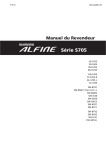Download BenQ A500 User`s manual
Transcript
BenQ A500 Mobile Phone User’s Manual Copyright © 2004. BenQ Corporation. All rights reserved. No part of this publication may be reproduced, transmitted, transcribed, stored in a retrieval system or translated into any language or computer language, in any form or by any means, electronic, mechanical, magnetic, optical, chemical, manual or otherwise, without the prior written permission of BenQ Corporation. * This publication includes images from CorelDRAW® 9 which are protected by the copyright laws of the U.S., Canada and elsewhere. Used under license. Disclaimer BenQ Corporation makes no representations or warranties, either expressed or implied, with respect to the contents hereof and specifically disclaims any warranties, merchantability or fitness for any particular purpose. Further, BenQ Corporation reserves the right to revise this publication and to make changes from time to time in the contents hereof without obligation of BenQ Corporation to notify any person of such revision or changes. Safety Information For your safety, please read the guidelines below carefully before you use your phone: Exposure to Radio Frequency Signals Max. SAR measurement EU: GSM900: 0.783 mW/g; DCS1800: 0.276 mW/g. USA: PCS1900: 0.374 mW/g. To avoid exceeding the FCC RF exposure limits, please do not wear the phone in front of your chest. SAR compliance for body-worn operations is restricted to belt-clips, holsters or similar accessories that have no metallic component in the assembly and must provide at least 1.5 cm separation between the device, including its antenna, and the user's body. Your wireless handheld portable telephone is a low power transmitter and receiver. When it is ON, it receives and also sends out radio frequency (RF) signals. European and international agencies have set standards and recommendations for the protection of public exposure to RF electromagnetic energy. • International Commission on Non-Ionizing Radiation Protection (ICNIRP) 1996 • Verband Deutscher Elektringenieure (VDE) DIN- 0848 • Directives of the European Community, Directorate General V in Matters of Radio Frequency Electromagnetic Energy • National Radiological Protection Board of the United Kingdom, GS 11, 1988 • American National Standards Institute (ANSI) IEEE. C95.1- 1992 • National Council on Radiation Protection and Measurements (NCRP). Report 86 Safety Information i • Department of Health and Welfare Canada. Safety Code 6 These standards are based on extensive scientific review. For example, over 120 scientists, engineers and physicians from universities, government health agencies and industry reviewed the available body of research to develop the updated ANSI Standard. The design of your phone complies with these standards when used normally. Specific Operating Restrictions No metallic component allowed in body-worn accessories. Antenna Care Use only the supplied or approved replacement antenna. Unauthorized antennas, modifications or attachments may damage the phone and violate FCC regulations. Phone Operation Normal Position: Hold the phone as you would any other telephone with the antenna pointed up and over your shoulder. For your phone to operate most efficiently, do not touch the antenna unnecessarily when the phone is in use. Contact with the antenna affects call quality and may cause the phone to operate at higher power level than otherwise needed. Batteries • For safety concerns, when the temperature of the phone goes over 45°C(113F) or below 0°C(32F), charging will halt. • Do not expose batteries to temperatures below -10°C(14F) or above 45 °C(113F). Always take your phone with you when you leave your vehicle. ii Safety Information All batteries can cause property damage, injury or burns if a conductive material such as jewelry, keys or beaded chains touches exposed terminals. The material may complete electrical circuit and become quite hot. To protect against such unwanted current drain, exercise care in handling any charged battery, particularly when placing it inside your pocket, purse or other container with metal objects. When battery is detached from the phone, your batteries are packed with a protective battery cover; please use this cover for storing your batteries when not in use. Driving Check the laws and regulations on the use of wireless telephones in the areas where you drive. Always obey them. Also, if using your phone while driving, please: • Give full attention to driving--driving safety is your first responsibility. • Use hands-free operation, if available. • Pull off the road and park before making or answering a call if driving conditions so require. Electronic Devices Most modern electronic equipment is shielded from RF signals. However, certain electronic equipment may not be shielded against the RF signals from your wireless phone. Pacemakers The Health Industry Manufacturers Association recommends that a minimum separation of six (6") inches be maintained between a handheld wireless phone and a pacemaker to avoid potential interference with the pacemaker. These recommendations are consistent with the independent research by and recommendations of Wireless Technology Research. Persons with pacemakers: • Should ALWAYS keep the phone more than six inches from their pacemaker when the phone is turned ON. • Should not carry the phone in a breast pocket. Safety Information iii • Should use the ear opposite the pacemaker to minimize the potential for interference. If you have any reason to suspect that the interference is taking place, turn your phone OFF immediately. Hearing Aids Some digital wireless phones may interfere with some hearing aids. In the event of such interference you may want to consult your hearing aid manufacturer to discuss alternatives. Other Medical Devices If you use any other personal medical device, consult the manufacturer of your device to determine if they are adequately shielded from external RF energy. Your physician may be able to assist you in obtaining this information. Turn your phone OFF in health care facilities when any regulations posted in these areas instruct you to do so. Hospitals or health care facilities may be using equipment that could be sensitive to external RF energy. Vehicles RF signals may affect improperly installed or inadequately shielded electronic systems in motor vehicles. Check with the manufacturer or its representative regarding your vehicle. You should also consult the manufacturer of any equipment that has been added to your vehicle. Posted Facilities Turn your phone OFF in any facility where posted notice so requires. Aircraft FCC regulations prohibit using your phone while in the air. Switch OFF your phone before boarding an aircraft. iv Safety Information Blasting Areas To avoid interfering with blasting operations, turn your phone OFF when in a “blasting area” or in area posted “TURN OFF TWO-WAY RADIO.” Obey all signs and instructions. Potentially Explosive Atmospheres Turn your phone OFF and do not remove the battery when in any area with a potentially explosive atmosphere and obey all signs and instructions. Sparks, from your battery, in such areas could cause an explosion or fire resulting in bodily injury or even death. Areas with a potentially explosive atmosphere are often, but not always clearly marked. They include fueling areas such as gasoline stations; below deck on boats; fuel or chemical transfer or storage facilities; vehicles using liquefied petroleum gas (such as propane or butane); areas where the air contains chemicals or particles, such as grain, dust, or metal powders; and any other area where you would normally be advised to turn off your vehicle engine. For Vehicles Equipped with an Air Bag An air bag inflates with great force. DO NOT place objects, including both installed or portable wireless equipment, in the area over the air bag or in the air bag deployment area. If in-vehicle wireless equipment is improperly installed and the air bag inflates, serious injury could result. Federal Communications Commission This device complies with Part 15 of the FCC Rules. Operation is subject to the following two conditions: 1. this device may not cause harmful interference, and 2. this device must accept any interference received, including interference that may cause undesired operation. Safety Information v This equipment has been tested and found to comply with the limits for a Class B digital device, pursuant to Part 15 of the FCC Rules. These limits are designed to provide reasonable protection against harmful interference in a residential installation. This equipment generates, uses and can radiated radio frequency energy and, if not installed and used in accordance with the instructions, may cause harmful interference to radio communications. However, there is no guarantee that interference will not occur in a particular installation If this equipment does cause harmful interference to radio or television reception, which can be determined by turning the equipment off and on, the user is encouraged to try to correct the interference by one or more of the following measures: • Reorient or relocate the receiving antenna. • Increase the separation between the equipment and receiver. • Connect the equipment into an outlet on a circuit different from that to which the receiver is connected. • Consult the dealer or an experienced radio/TV technician for help. Changes or modifications not expressly approved by the party responsible for compliance could void the user's authority to operate the equipment. European Union Directives Conformance Statement This device complies with the OJ-Directive as below: Electromagnetic Compatibility Directive (89/336/EEC), Low Voltage Directive (73/23/EEC) And R&TTE Directive (99/05/EEC). And also complies with the standard: 3GPP TS 51.010-1 EN 301 511 EN 30360/ EN30361 ETSI EN 301 489-1/-7 EN 60950 vi Safety Information Table of Contents Safety Information ...........................................................i 1. Preparing Your Phone For Use................................... 1 Inserting a SIM Card ............................................................ 1 Installing a Battery and Charging the Phone ...................... 2 Turning the Phone On ......................................................... 5 2. Getting to Know Your Phone ..................................... 7 Your Phone at a Glance........................................................ 7 Active Flip Feature.............................................................. 11 Standby Screen.................................................................... 11 External Display .....................................................................11 Main Screen ............................................................................12 Icons in the Standby Screen's Status Bar...............................13 Using the Keys in the Standby Mode ....................................15 Menu Navigation................................................................ 21 Main menu .............................................................................21 Sub-menus..............................................................................23 Main menu map .....................................................................28 3. Using Your Phone ..................................................... 31 Making a Phone Call .......................................................... 31 Ending a Phone Call ........................................................... 31 Answering a Phone Call ..................................................... 32 Rejecting an Incoming Call................................................ 33 Turning Off the Ring Tone for an Incoming Call .......................................................... 33 Table of Contents vii Making an International Call............................................. 33 Making an Emergency Call ................................................ 34 Dialing an Extension Number ........................................... 34 Speed Dialing ...................................................................... 34 Listening to Voicemails ...................................................... 35 Phone Book......................................................................... 37 Adding Contacts to the Phone Book.....................................37 Finding Contacts in the Phone Book ....................................39 Adding a Caller ID to a Saved Contact .................................40 Setting a Ring Tone for a Saved Contact...............................41 Last Missed, Dialed, and Received Calls............................ 43 Operations During a Call ................................................... 45 Using the Silent Profile....................................................... 48 Taking a photo.................................................................... 49 Shooting a Video Clip ........................................................ 57 Quick Access Menu ............................................................ 60 Message Menu .................................................................... 61 SMS .........................................................................................62 MMS........................................................................................70 SMS Chat ................................................................................75 Voicemail ................................................................................78 Cell Broadcast .........................................................................81 Input Modes ....................................................................... 84 Changing the Text Input Mode.............................................84 Predictive Input Mode (iTap) ...............................................85 Letter Input Mode (ABC) ......................................................86 Numeric Input Mode (123)...................................................86 viii Table of Contents Symbol Input Mode ...............................................................87 Direct Connection to URLs ............................................... 88 4. Menus ......................................................................... 90 Phone Book......................................................................... 90 View ........................................................................................90 Find .........................................................................................90 Add..........................................................................................90 Copy ........................................................................................91 Delete ......................................................................................92 Caller Group ...........................................................................92 Privacy Manager .....................................................................93 Speed Dial ...............................................................................94 Phone Information.................................................................95 Call Records ........................................................................ 97 Missed Calls ............................................................................97 Received Calls .........................................................................97 Dialed Calls.............................................................................97 Delete Call List........................................................................97 Call Display.............................................................................98 Call Information.....................................................................98 Message ............................................................................. 100 Entertainment................................................................... 101 Games....................................................................................101 JAVA .....................................................................................105 Melody Composer................................................................107 Voice Ring Tone ...................................................................111 Digital Camera.................................................................. 112 Table of Contents ix Media Center .................................................................... 113 Images ...................................................................................113 Video .....................................................................................115 Music.....................................................................................116 Memory Status .....................................................................116 Tools.................................................................................. 117 Alarm ....................................................................................117 World Clock .........................................................................119 Auto Time Zone ...................................................................120 Calendar................................................................................121 Shortcuts ...............................................................................125 Calculator..............................................................................125 Currency Converter .............................................................126 Stopwatch .............................................................................126 Countdown Timer ...............................................................127 Hour Minder ........................................................................127 IrDA ......................................................................................127 Oper.Service...................................................................... 129 WAP ......................................................................................129 STK Menu.............................................................................137 Connect Settings...................................................................138 Settings .............................................................................. 140 Date & Time .........................................................................140 Auto Power On/Off..............................................................141 Profile....................................................................................142 Display ..................................................................................144 Call Settings ..........................................................................146 x Table of Contents Network ................................................................................150 Security .................................................................................151 Power Saving Mode..............................................................155 Language ...............................................................................155 Input Mode...........................................................................155 Flight Mode ..........................................................................155 Restore ..................................................................................155 5. Care and Maintenance ............................................ 156 6. Troubleshooting...................................................... 157 Table of Contents xi xii Table of Contents Preparing Your Phone For Use Inserting a SIM Card 1. Turn the phone over, and release the battery latch. Lift the battery off the phone. Battery latch Do not remove the battery when the phone is on. Doing so could cause you to lose personal settings or data stored either on your SIM card or in the phone's memory. 2. Slide the SIM card in under the metal plate in the SIM card slot, with the SIM card's metal contacts facing down and the cut corner at the top right. Metal plate SIM card A SIM card can be easily damaged if its metal contacts become scratched. Therefore, take special care when holding or inserting it. Preparing Your Phone For Use 1 If you wish to remove the SIM card, you must first press down the stay, then push the SIM card out of the slot. Stay SIM card Installing a Battery and Charging the Phone 1. With the battery's metal contacts facing down, align the protruding tabs on the end with the holes in the battery bay of the phone. Then push the battery toward the end of the bay to insert the battery's tabs into the holes. Press down to click the battery in place. 2 Preparing Your Phone For Use 2. Insert the charger connector into the charger socket on the bottom of the phone. Make sure that the connector is inserted in the correct orientation. Charger socket Charger connector 3. Insert the charger into a power outlet. 4. Once the phone is fully charged, remove the charger from both the power outlet and the phone. Preparing Your Phone For Use 3 • Charging requires approximately 4 hours. • When charging the phone while it is turned off, the external and main displays will be activated, showing the animation. If the charging is performed while the phone is on, the display will show the icon. The lines showing the battery power level will scroll until the battery is fully charged. • When the battery is out of power, the phone will play an alert sound to remind you to recharge it and then will automatically turn off. Do not remove the battery while the phone is charging. 4 Preparing Your Phone For Use Turning the Phone On 1. Open the phone's flip. 2. Press and hold to turn the phone on. The phone will display the welcome animation. You can select and set a welcome animation. Go to the menu: Settings > Display > Welcome Animation > Power On. For details, please refer to page 145. 3. Enter your PIN1 number. If you enter the PIN1 number incorrectly, press hold (Clear) or to delete the incorrect numerals. Press and to delete all numerals that have been entered. After completing entry of your PIN1 number, press confirm. (OK) or to The PIN (Personal Identification Number) is a password provided by a network operator with a SIM card. You need this password in order to use the SIM card. If you enter the PIN incorrectly 3 times in a row, the SIM card will lock down and no longer be usable. If this happens, you must enter the PUK (Personal Unblocking Key) for that SIM card in order to unlock it. Please contact your network operator to obtain a PUK. To cancel PIN password authentication, go to the menu Settings > Security, enter your PIN code, and select PIN Code > Disable. See page 151. 4. When the PIN code entered has been accepted, the phone will automatically search for the designated network. This search process may take a few seconds. Preparing Your Phone For Use 5 5. The standby screen will be displayed, as well as network signal strength and the name of the network operator. You can now use the phone. If the phone cannot detect the network, the on-screen signal strength meter will show no bars. If the phone links to a network that you are not authorized to use, the signal strength meter will show a level of zero. You will only be able to make emergency calls. 6 Preparing Your Phone For Use Getting to Know Your Phone Your Phone at a Glance The figure below shows the main parts of your phone: Front view 1 Antenna External display Camera lens Getting to Know Your Phone 7 Front view 2 Earpiece Main display OK key Left soft key Input mode/WAP key Dial/Answer key Scroll key Right soft key Clear key Power on/off key Alphanumeric keys Microphone 8 Getting to Know Your Phone Side view Hands-free headset/Data cable jack Volume key Inserting handsfree headset/ data cable 1. Lift off the lid which covers the jack on the left side of the phone. 2. Insert the handsfree hadeset/ data cable connecotr into the jack. Be sure that the side showing "UP" faces upward when inserting the connector. Side key Lid Data Cable connector Getting to Know Your Phone 9 Bottom and back views IrDA port Charger socket Speaker Wrist strap hole For your safety, please do not wear the phone in front of your chest. 10 Getting to Know Your Phone Active Flip Feature • Opening the flip turns on the main display and turns off the external display; closing the flip wakes up the external display and turns off the main display. • Opening the flip allows you to answer an incoming call. Closing the flip ends a call, cancels dialing, or rejects an incoming call. To turn on/off the feature of answering/disconnecting calls by opening/closing the flip. Go to the menu: Settings > Call Settings> Answer Mode > Flip Open. Standby Screen External Display After the phone is turned on, closing the flip will wake up the external display, showing the information such as the network operator's name and current time; the status bar will show icons for network signal strength, battery power, alarm (if active), etc. The external display can also alert you to incoming calls, messages, and missed calls. Getting to Know Your Phone 11 Main Screen Status bar Name of network operator User name Wallpaper Time and date Press to enter the Phone Book. Press to enter the main menu. Press to use the camera function. • You can set the animation or image you wish to use as the main display's wallpaper by going to the menu Settings > Display > Wallpaper > Main LCD. Alternatively, you can go to Media Center > Images to set the photo you wish to use as the main display's wallpaper. See page 113 and page 144. • To set the current time and date, as well as the format in which they will be shown in the main display's standby screen, go to the menu Settings > Date&Time. See page 140. • If you want your own name to appear in the standby screen on the main display, you can do so by using the menu: Phone Book > Phone Information > Own Number. See page 96. • After the standby screen remains for 10 seconds, the soft key bar, time and date, as well as all the other information currently displayed will automatically disappear, so that the wallpaper can be displayed in full screen. You can also press to display/hide the status bar and information normally shown on the standby screen. 12 Getting to Know Your Phone Icons in the Standby Screen's Status Bar Icon Function Description Signal strength Signal strength of the network. The more bars indicated, the stronger the signal. Battery status Shows the current level of battery power. The more bars indicated, the more power that remains. Four bars: fully charged. No bars: immediate charging needed. When charging the phone, the icon will scroll through the bars until the battery is fully charged. GPRS network GPRS services have been activated on your SIM card. If the icon appears in yellow, this indicates that a new SMS message is received, or there are unread messages. If Message the icon appears in blue, this indicates that a new MMS message is received, or there are unread messages. If the icon appears in red, this indicates that the phone's message memory is full. For information about the message function, see page 61, "Message Menu". Alarm The alarm is turned on. To set the alarm, go to the menu Tools > Alarm Clock. See page 117. Getting to Know Your Phone 13 Icon 14 Function Description Silent In the standby screen, press and hold to activate the silent profile. See page 48, "Using the Silent Profile". Normal Shows that the Normal profile is in use. To set the profile, go to the menu Settings > Profile. See page 142. Meeting Shows that the Meeting profile is in use. Outdoors Shows that the Outdoors profile is in use. Headset Shows that the Headset profile is in use. Roaming Roaming has been activated (not your regular network) Getting to Know Your Phone Using the Keys in the Standby Mode In this user manual, "long-press" means to press and hold down a key for about two seconds before release. "Press" means to press a key and release immediately. The chart below is meant only to introduce the commands accessible with keys when the phone is in standby mode. For information on other key commands available in other operating modes, see the pertinent sections in this user manual. Function keys • When any key is pressed, the phone will provide aural feedback through keypad tones. To activate or cancel this aural feedback, enter the menu Settings > Profiles. Scroll to the profile currently in use and press 143. Key (Set). Then select Keypad Tone. See page Commands and functions Power on/off key • Long-press to turn the phone on or off. • Press this key to reject incoming calls or cancel a call being dialed. Send/Answer key • Press to send or answer a call. • Long-press and your phone will automatically call the last number dialed. • Press to access the list of last missed/dialed/received calls. Getting to Know Your Phone 15 Key Commands and functions OK key • Press to open up the main menu. Left soft key • Press to access the Phone Book (when Names is shown). • Press to save the phone number keyed in from the standby screen to the Phone Book (when Save is shown). Right soft key • Press this key to use the camera function (when Camera is shown). • Press this key to delete all digits entered and return to the standby screen. • Long-press to turn the silent profile on or off. Clear key • Press this key to delete entered digits one by one; longpress to delete all digits entered. 16 Getting to Know Your Phone Key Commands and functions Scroll key • Press to enter the Quick Access menu. For information about the Quick Access menu, see page 60. • Press to retrieve photos stored in the Album menu. • Press to enter the Messages menu. For a description of the Messages menu, see page 61. • Press to select the profile to activate. • When the flip is opened and the camera is activated, press up/down to zoom in/out the image. Asterisk key • Press this key to enter an asterisk " * ". • To make an international call, long-press this key until the display shows "+", Then enter the recipient's country code, area code and phone number. Voicemail key • Long-press to dial your voicemail number. # key • Press to enter "#". • For extensions: After entering a phone number, longpress to enter a "P" and then enter the extension number. Getting to Know Your Phone 17 Key Commands and functions Alphanumeric keys • Press to enter digits in a phone number. ~ • Shortcut key: Long-press a key to immediately dial the number that it represents. See page 34, "Speed Dialing". Wap/input mode key • From the standby screen, pressing this key will launch the browser to connect to the Internet. • From the editing screen, pressing this key will change the input mode currently in use. Volume key • When there is an incoming call and the phone's flip is closed, long-press the upper portion of the volume key to reject the call; long-press the lower portion to turn off the ring tone. • When the phone's flip is open, press the upper or lower portion of this key to adjust the ring tone volume. Press the upper portion of this key or to increase the volume. Press the lower portion of this key or decrease the volume. to • When the camera is activated, press the key to zoom in/zoom out the image. • When the phone's flip is closed, pressing the upper portion of this key, located on the left side of the phone, to show the calendar on the external display. 18 Getting to Know Your Phone Key Commands and functions Side key • When there is an incoming call and phone's flip is closed, press this key to reject the call and quick message templates will appear on the external display to allow you to send a SMS to the caller. • Regardless of whether the flip is opened or closed, long press this key will activate camera view finder, and press the key as the shutter button when you are ready to take a picture. • When the phone's flip is closed, pressing this key will display/hide the information shown on the external display's standby screen. • Pressing the side key will close the calendar shown on the external display. Getting to Know Your Phone 19 Alphanumeric keys Key Digit Key Digit/Symbol/Function 1 7 2 8 3 9 4 0 5 * + (long-press) 6 # P(long-press after entering a phone number) Long-pressing an alphanumeric key will access the function it represents, or dial the number that has been assigned to it (shortcut function). 20 Getting to Know Your Phone Menu Navigation When the phone is in standby mode, press to bring up the main menu and highlight the first item in that menu: Phone Book. For details on how to use the various functions listed in the menu, see page 90. You can choose a display color for the menus by going to the menu Settings > Display > Theme. See page 144. Main menu The main menu has two different modes--list mode and icon mode. Icon mode The menu icon to which you have Each icon represents a menu. scrolled using will be displayed as an animation. The name of the menu icon you have scrolled to. Pressing (Back) will return the display to the standby Press to enter the screen. highlighted menu. To determine whether the main menu is displayed in the icon mode or list mode, press (Option) to bring up a pop up menu, scroll to the mode you wish to use, then press . Getting to Know Your Phone 21 List mode Press to scroll up or down to an item. The highlighted row is the currently selected menu. You can also go to the menu: Settings > Display > Menu Style, to determine whether the main menu is displayed in the icon mode or list mode. 22 Getting to Know Your Phone Sub-menus The name of the current menu. to scroll up Press or down to an option. The highlighted row is the currently selected option. Press (Select) or Press (Back) to return to the previous menu or screen. to access the highlighted option. The highlighted row is the currently selected item. Press (Edit) to access the highlighted item for editing. The name of the current menu. Press (Back) to return to the previous menu or screen. Press to activate/save the highlighted function or setting. Getting to Know Your Phone 23 Menu navigation example The example given below demonstrates how to use menus to change the language setting. Regular access 1. In the standby mode, press to open the main menu. 2. If the main menu is displayed in the icon mode, press to scroll to the Settings icon and press to enter this menu; if the main menu is displayed in the list mode, press to scroll to the Settings option and press to enter this menu. 24 Getting to Know Your Phone 3. In the Settings menu, press to scroll to Language, then press to enter the Language menu. 4. Press to scroll to the language you wish to use. Then press your selection. 5. Press to confirm (Back) or repeatedly, or press once to return to the standby screen. Getting to Know Your Phone 25 Access through number shortcuts 1. In the standby mode, press to bring up the main menu. 2. The location of items in the main menu corresponds to the position of the to keys in the alphanumeric keypad. Thus, pressing will bring up the Settings menu. 26 Getting to Know Your Phone 3. In the Settings menu, the alphanumeric keys to represent menu options 1 to 9. Since Language is item number 9 in the Settings menu, pressing will bring up the Language sub-menu. 4. Press to scroll to the language you wish to use. Then press your selection. 5. Press to confirm (Back) or key repeatedly, or press once to return to the standby screen. Getting to Know Your Phone 27 Main menu map Select Phone Book Call Records Messages Entertainment 28 Getting to Know Your Phone To enter Select To enter Digital Camera Media Center Tools Opers.Service Getting to Know Your Phone 29 Select Settings 30 Getting to Know Your Phone To enter Using Your Phone Making a Phone Call Open the flip and make sure that the standby screen is shown on the main display. Enter the desired number using the alphanumeric keys to . Press to dial your call. During a call, you can use the options. See page 48, "Using the Silent Profile". To modify a phone number that you have entered, press individual digits. Press (Back) or , or long press all digits entered and return to the standby screen. to delete will delete Ending a Phone Call Press or close the flip to end a call. The display will show the total call time, and then return to the standby screen. To cancel a call that is being dialed, press or close the flip. If you also have a call waiting or on hold, after you press , the display will show a menu to allow you to choose the call you wish to end. Using Your Phone 31 Answering a Phone Call When a call is received, your phone rings or vibrates, with the display showing the caller's number (if supported by your network vendor). If the caller is a contact stored in the Phone Book, the phone will show the name recorded in the Phone Book. • If the caller is a member of a caller group, the ring tone assigned to this group will sound. The display will show the animation or image that is associated with this group as well, to help you identify the caller. • For information on how to set up caller groups in the Phone Book, see page 37, "Adding Contacts to the Phone Book". 1. If the flip is closed, opening it will allow you to answer the call. If the flip function has not been activated, you cannot answer a call by opening the flip. To activate or cancel the flip function, go to the menu Settings > Call Settings > Answer Mode > Flip Open. 2. If the flip is already open, press you can press to answer the call. Alternatively, (Option), and select Answer to connect the call. If you wish to change the answering mode so that you can press any key to answer a call, go the menu Settings > Call Settings > Answer Mode > Any Key. 32 Using Your Phone Rejecting an Incoming Call • When the flip is closed, you can reject an incoming call by long or upper portion of the side key pressing the side key on the left side of the phone. When you press the side key to reject a call, a list of message templates will appear on the external display to allow you to send a quick message to the caller. • When the flip is open, you can reject an incoming call by closing the flip or pressing , or by pressing (End) to have the call diverted to your Voicemailbox. Alternatively, you can press (Options) and select Reject to reject the call, or select I am busy to have the call diverted to your voicemail box. Turning Off the Ring Tone for an Incoming Call When the flip is closed, you can temporarily mute the ring tone for an incoming call by long pressing the lower portion of the side key on the left side of the phone. After the ring tone has been turned off, you can still open the flip to answer the call. Making an International Call 1. Enter the outgoing international call code, or long-press until "+" appears on the display. 2. Enter the recipient's country code, area code and phone number. Dial the call by pressing . Using Your Phone 33 Making an Emergency Call To call emergency services, enter 112 (the international emergency number) and then press to dial the call. You can make an emergency call even if your phone is locked or cannot access your network, or there is no SIM card inserted, so long as you are within range of a network of the type supported by your phone. Dialing an Extension Number After you enter a telephone number, long-press , The phone display will show "P". At this point, you can enter the desired extension number, and then press to dial it. Speed Dialing You must assign a number key as the shortcut for a particular phone number in order to use speed dialing for that phone number. You can assign alphanumeric keys 2 to 9 as shortcuts to frequently dialed numbers. To do so, choose the menu: Phone book > Speed Dial to assign the number shortcuts. See page 94. After you have assigned a number key to serve as the shortcut key for a particular phone number, you can long-press this key when the phone is in the standby mode to dial the corresponding phone number. For example, if you have selected as the shortcut key for a certain phone number, long-pressing will dial this number. 34 Using Your Phone Listening to Voicemails When your voicemail box receives a voicemail, your operator gives you a call or sends you an SMS alert to remind you of the new voicemail. Depending on how you are notified, there are two ways to access and listen to the voicemail: 1. If your operator sends you an SMS alert to inform you of a new voicemail, and the text of the SMS alert sent by your operator matches the text of the SMS alert previously stored in your phone-this is called Alert Match--your phone will recognize this SMS alert as a reminder of the new voicemail. Press box number to listen to the Voicemail. to dial the voicemail The rationale of the Alert Match feature is that, once you have received an SMS alert from your operator saying that you have a waiting voicemail, you can directly press to listen to the voicemail, instead of having to return to the standby screen to dial your voicemail box number individually. To successfully use the Alert Match feature, you must first save your operator's SMS alert. Please do so in the menu option: Messages > Voicemail > Settings > Alert Match. Using Your Phone 35 2. If the text of the operator's SMS alert does not match the text of the SMS alert stored in the Alert Match option, long-press from the standby screen to directly dial the voicemail phone number and listen to your voicemails. Alternatively, you can go to the menu: Message > Voicemail > Get Voicemail to make a voicemail call. If the voicemail number is not stored on your SIM card or in the phone itself, you will not be able to access your voicemail by long-pressing ,Generally speaking, network operators will store the voicemail number on a SIM card before giving it to you. If so, you will be able to dial your voicemail number by long-pressing when the phone is in standby mode, without needing to first manually store this number. If however your network vendor did not store the number on your SIM card, you will need to do this yourself. To save or modify a voicemail phone number, go to the menu Message > Voicemail > Settings > Box Numbers. 36 Using Your Phone Phone Book Adding Contacts to the Phone Book The phone book in your phone's memory can store up to 500 contacts. The capacity of a phone book on your SIM card depends on the particular service provided by your network vendor. 1. In the standby screen, enter the phone number that you wish to store, then press (Save). The screen will show the Phone Book data fields for a new contact. 2. Press to scroll to the contact data field that you wish to edit. Press (Edit) to enter and edit the currently selected field. After completing data entry and settings, press this contact. to store the data for If you do not wish to save a modified Phone Book record, press or (Back) to abort. You can also add a new contact by going to the menu Phone Book > Add. The data fields for a new contact are as follows: The contact's name. The contact's mobile phone number. The contact's office phone number. Using Your Phone 37 The contact's home phone number. The contact's e-mail address. Used to select a caller group for the contact. Press to select a group and then press . When there is an incoming call from this contact, the ring tone assigned to this group will sound and the display will show the animation/image associated with the group. To set a ring tone and image for each caller group, go to the menu Phone Book > Caller Group. See page 92. You can also go the menu Phone Book > Caller Group to set a caller group for a contact. Used to set the image, photo, animation, or video that will appear on the phone's display when there is an incoming call from the contact. Press (Set) and then choose the photo or video for the contact. The photo or video set in this field will replace the image associated with the contact's caller group, if any. Used to set a ring tone for the contact. When there is an incoming call from the contact, the phone will play this ring tone. Press (Set) and then choose the ring tone for the contact. A ring tone set in this field will replace the one associated with the contact's caller group, if any. Used for notes about the contact. 38 Using Your Phone Finding Contacts in the Phone Book In the standby mode, press (Names) to display contacts stored in the Phone Book. There are two ways to locate a specific contact in the Phone Book: • Press to scroll through the names (listed in alphabetical order) until the one you want is highlighted. • Press the alphanumeric key that corresponds to the first letter of the name you wish to locate the appropriate number of times. For instance, if the name starts with "K", you would press twice for "K". The names starting with "K" will appear, with the first one highlighted. Press to scroll to the name you want. You can also choose the menu Phone Book > View to access the Phone Book. You can choose the menu Phone Book > Find, and then enter the full name or the first letter of the name to locate a contact. When the desired contact's name is highlighted, you can do one of the following: • Press to dial the first phone number saved in that contact. • Press (Option) and select Add to add a new contact; select Edit to edit the current contact; select Delete to delete the current contact. Using Your Phone 39 • Press below: to view the contact's data. You can then perform the tasks Scroll to highlight the phone number you want and press dial that number. While viewing a contact's data, you can press to to view the next/previous contact's data. will appear on the left of the contact's name if the contact is stored in your SIM card's memory; will appear if the contact is stored in your phone memory. Press (Edit) to edit the Phone Book data for this contact. For more information on editing, see page 37. When you have finished editing the details of the selected contact you must press twice until message "Saved" appears on screen to save the entries. If you do not wish to save a modified Phone Book record, press (Back) or to abort. Adding a Caller ID to a Saved Contact You can take a photo and then set the photo as a caller ID for a particular saved contact. In addition, you can also record a video clip though the video recording feature on this phone, and then set the video as a video caller ID for a saved contact. For details on how to take a portrait and record a video caller ID, see page 49, "Taking a photo" and page 57, "Shooting a Video Clip". You can follow the steps below for setting the image or video caller ID. 40 Using Your Phone • In the standby mode, press the phone. Press contact. Press (Names) to show contacts saved in (Option) and select Edit to edit the selected to scroll to Image, and then press (Edit) and (Set). • In the Media Center, you can choose to enter Image or Video. Select your desired image or video, press to confirm selection. • Press twice until "Saved" appears on the screen to show that setting has been saved in the contact. • The image or video caller ID is shown when you receive a call from the given contact. Setting a Ring Tone for a Saved Contact You can set a ring tone for a particular saved contact. You can use the embedded ring tones on the phone, or the ring tones you download to the phone. In addition, you can also use the voice ring tone feature to record your own voice or ring. For details on how to record a voice ring tone, see page 111, "Voice Ring Tone". You can follow the steps below for setting a ring tone for a saved contact. • In the standby mode, press the phone. Press contact. Press (Names) to show contacts saved in (Option) and select Edit to edit the selected to scroll to Ring, and then press (Edit) and (Set). • In the Ring Tone library, press press to scroll to the desired ring tone, to confirm selection. Using Your Phone 41 • Press twice until "Saved" appears on the screen to show that setting has been saved in the contact. • The ring tone is played when you receive a call from the given contact. 42 Using Your Phone Last Missed, Dialed, and Received Calls There are two ways you can view the last missed, dialed, and received calls on your phone, as well as information on their date and time: 1. If there have been any missed calls, the display will show a missed call message along with the number of calls that were missed. Press (Select), and then press number. to scroll to the desired phone 2. In the standby mode, press to view the list of the most recent missed, dialed, and received calls. Press to scroll to the desired phone number. The icon will appear beside missed calls; the icon appear beside dialed calls; the will will appear beside received calls. If a phone number has already been stored in the information for a contact in the Phone Book, the display will show the name of this contact. If your network operator is not able to display a certain call's number, the list will show "No number" for the call. When the number for a missed, dialed, or received call is highlighted, you can perform the following tasks: • Press to re-dial the number. Using Your Phone 43 • If the phone number for the call has not been stored in the Phone Book, press (Option) and select View to create a contact for this number in the Phone Book. If this phone number is already stored under a contact in the Phone Book, press (Edit) to edit the information for this contact. For information about editing Phone Book data, see page 37, "Adding Contacts to the Phone Book". • Press (Option) and select Delete to delete the record of the call from the list.. • Press to display the details on this call. This name of the contact for the call. The phone number for the call. The date and time this call was made. 44 Using Your Phone Operations During a Call The following options marked with an asterisk (*) are dependent on network support and may require a subscription. Adjusting the Earpiece Volume During a call, you can press the volume key phone to adjust call volume. on the left side of the Accessing the last dialed/received calls When you are on a phone call, you can press for the list of last received calls and press for the list of last dialed calls. For details on how to handle dialed/received calls, page 43, "Last Missed, Dialed, and Received Calls". Phone Book Press (Names) to access data in the Phone Book. For details, see page 37, "Phone Book". In-call Menu Press (Option) to bring up the in-call menu. Press the desired item and then press to scroll to to enter that item. End Current Ends the current call. Using Your Phone 45 Mute/Unmute Mutes the microphone so the person you are speaking with cannot hear your voice. DTMF On/Off When the phone is connected with other devices or services, you can send DTMF (Dual Tone Modulation Frequency) strings. DTMF strings are keypad tones that can be sent via the microphone as you dial another number. Your phone will emit the tones in order to communicate with answering machines, pagers, computerized telephone services, and so forth. Enter the phone number and then press string. to send the DTMF Main Menu You can access the Phone Book, Call Records, and Messages menu during a call. Putting a Call on Hold* 1. When the only call is active: a. Press (Hold) to hold this call. b. Press to end this call. 2. When the only call is on hold: a. Press (Unhold) to resume the call. b. Press to end this call. 3. When there is an active call and a call on hold. a. Press (Swap) to resume the call that is on hold, and put the active call on hold. 46 Using Your Phone b. Press end. to show on the display a list of calls that you can Making a Second Call* Enter a phone number, or select one from the phone number or call record, and then press to dial it. The currently active call will automatically be placed on hold. However, if there is already one active call and another on hold, this action will fail. Call Waiting* If there is an incoming call while you are on the phone, a tone will sound through the earpiece and the display will show that a second call is currently waiting. You can handle the waiting call and currently active call in the following ways: 1. Answer the waiting call: Press the currently active call will automatically be placed on hold. However, if there is already another call on hold, a menu will appear on the display allowing you to select a call to end and then answer the waiting call. 2. Reject the waiting call: Press waiting call; press (End) will immediately reject the will end the currently active call. Using Your Phone 47 Using the Silent Profile From the standby screen, you can long-press to activate the Silent profile. Once it is activated, the phone will alert you to an incoming call by vibrating with no ring tone. 1. When you long-press to activate the Silent profile, the phone will vibrate for one second. The icon will appear in the standby screen's status bar to remind you that your phone is currently using the Silent profile. 2. To cancel the Silent profile and restore the previously active vibrant and ring tone settings, long-press . This feature is very convenient for switching to the Silent profile during, say, a meeting to avoid the disruption caused by a ring tone. To set and select a profile, please enter the main menu's Settings > Profile. See page 142. 48 Using Your Phone Taking a photo Your phone's embedded camera enables you to take photos to use as wallpapers for the phone's external and main displays, photo caller ID images, or send them through MMS. 1. From the standby screen, press (Camera) or long press side key will activate the camera view finder. You can also use the camera by going to the menu: Digital Camera. 2. Press (Mode) to set the desired image size. Choose the last two video options when you are recording a video. • VGA 640 x 480: Select this mode to set the full image with highest resolution. • Wallpaper 128 x 160: Select this mode to make a wallpaper size still image. • MMS 128 x 128: Select this mode to make a still image to be sent through MMS. • Portrait 96 x 64: Select this mode to make a photo caller ID image. • Video 128 x 128: Select this mode to record a video clip. Maximum length of the video is 160 seconds. See page 57, "Shooting a Video Clip". • Video 96 x 64: Select this mode to record a video caller ID. Maximum length of the video is 5 seconds. See page 57, "Shooting a Video Clip". 3. Press (Option) to make the following settings for the camera: • Effect: Enables you to apply a special effect to your image to create an artistic style. Using Your Phone 49 • Quality: Set the quality (compression ratio). High: Default settings. Lower compression rate. Normal: Higher compression rate. • Environment: Enables you to load preset settings for different environmental conditions. • Exposure: This setting allows you to lighten or darken the entire image. Press to adjust the exposure value from -2.0 to +2.0. • Contrast: This setting allows you to adjust the contrast from -3 to +3. • Shot Tone: Press to select your desired shot tone. • Go To Image: This is the image library where your photos are placed. You can also choose the menu: Media Center > Image to use this image library. See page 113 for information on the options you can manage the images. 4. After you have completed necessary camera settings, you can adjust the following when taking a photo: • Zoom: Press zoom in to enlarge the image. Press zoom out to return to the normal magnification. You can also press the volume key on the left side of the phone to adjust the zoom range. The chart below shows the zoom range for each image size 50 Image size Zoom range VGA 640x480 No Zoom Wallpaper 128x160 0~5 MMS 128x128 0~5 Portrait 96x64 0~8 Using Your Phone • Brightness: Press to decrease the brightness level; press to increase brightness level. Image Size Brightness Level Zoom 5. When you are ready to take a photo, press the shutter button the side key or to photograph the object. The photo will then show up on the main display. How to take a self-portrait? If you want to take a self-portrait, close the flip and long press the side key to bring up the view finder. Press the side key as the shutter button when you are ready to take a picture. Choose Wallpaper 128x160, MMS 128x 128, or Portrait 96x 64 to take a selfportrait. You will not be able to use external display to take a selfportrait under VGA 640x 480, Video 128x 128, and Video 96x 64 these three modes. Using Your Phone 51 Please note the following while shooting photos • When taking photos, do not block or touch the camera lens on the back of the phone's flip. • Always photograph your object with the source of light behind you. • Do not shake the phone when taking photos. • Please be sure that the lens is perfectly clean before taking photos. Use a soft cloth to wipe the lens if it is not clean. 52 Using Your Phone 6. Press (Delete) if you do not wish to save the photo. Otherwise the photo will be automatically saved in your image library. Press (Option) you can manage this photo using the options below: • Edit: allow you to enter the Edit Mode and select for the four options: Option Add Frame (Option) Function Select a frame for the image. Press select the desired frame and press to . Add a stamp to the image to convey a particular expression. 1. Press Add Stamp to select the desired stamp and press . 2. Press desired to move the stamp to the position and press (Paste). Right Rotate 90 Right-rotate the image to 90 degrees. Left Rotate 90 Left-rotate the image to 90 degrees. When you finish editing the image, press and then give this modified image a name to save it. • Set Wallpaper: Uses this photo as the wallpaper for the main display or for the external display. • Face Morph: You are able to change a person's facial expression shown in the photo with this Face Morph function, and then save photos showing different expressions of that person. Follow the steps below to perform the Face Morph function: a. The Face Morph function will generate various expression Using Your Phone 53 effects for a person's face shown in the photo, according to the four red spots you have manually positioned over the photo. After you have entered the Face Morph option, the selected photo will appear in full screen, along with the first red spot displayed on it. Press to position this red spot where you would like it to be over the person's face--press to fine tune the position of the red spot; long press to move the spot by a fixed space. When the first spot is in the desired position, press to confirm. The next spot will then show up automatically in order for you to adjust its position. b. You must first set the four spots' positions in order to perform the Face Morph function. To generate the best expression effects, it is recommended that the four spots be placed over the corners of the eyes and the corners of the mouth, which are normally used to make facial expressions. Please follow the correct order below to set the positions of the red spots: outer corner of the left eye (1) → outer corner of the right eye (2) → left corner of the mouth (3) → right corner of the mouth (4). c. To reset a red spot's position, press the previous spot, and then press (Undo) to return to to adjust its position. The moment you finish setting the four spots' positions and press , you can immediately press (Reset) to reset all of the spots' positions. d. When the spots are in desired positions, press . The screen will show "Press number key to change," and then 54 Using Your Phone will bring up the original photo with that person's face remaining unchanged. At this point, you can press a corresponding number key to generate the desired facial expression effects for the person's face. The chart below shows each number key and their matching expression effects: Key Press Expression Key Expression Smile Angry Young Funny Slim Alien Kiss Koala Sleepy Monkey Sad Fox (Normal) to display the original photo with no expression effects made. e. Press to intensify/reduce expression effects. Intensity levels will be displayed at the top right corner of the screen ranging from 0 to 10; the default value is 8. f. When the photo shows desired expression effects, you can press and save this new photo as a separate file. Enter this new photo's file name, and then press to save it to the Album menu. g. After you have saved the photo showing the expression effects you want, you can then again press corresponding Using Your Phone 55 number keys to create more photos showing various facial expressions. • The Face Morph function may not create desired outcomes when used to change your pets or dolls' facial expressions. • When you apply face morph to an image larger than 128 x 160, the image will then be saved in a smaller size. • Facemation: You are able to apply an animated effect to a person's facial expression by selecting this function. Follow the same procedures to set the four spots' positions as described in Face Morph. When you have the four spots set, press and the screen will show "Press Right/Left Navi key to Change." You can now press or press the following corresponding number key to generate a different facial animated effect. The chart below shows each number key and their corresponding animated effect. Key Expression Key Expression Ogle Back Line Kiss Bullet Back Hair Saliva Raining Mischief Cry Boxing • Send by MMS: This option enables you to send this photo to others through MMS. See page 70 for details on MMS. • Send by IrDA: This option enables you to transmit this photo through the infrared port. 56 Using Your Phone • Go To Image: See page 113 for information on the options you can manage the images. • Rename: Give this photo a new file name. A photo's name can't be left empty, nor can it share the same name with another photo already stored in your phone. • Details: Shows the photo's name, format, quality, size, and width x height. Shooting a Video Clip One most exciting feature about this phone is that you can use its video recording function to shoot video clips for various purposes, such as making a 5-second caller ID video which show on your external LCD screen, or sending a video clip by MMS. 1. From the standby screen, press the view finder. 2. Press video. (Camera), which will bring up (Mode) and choose the last two video options to record a • Video 128 x 128: Select this mode to record a video clip. Maximum length of the video is 160 seconds. • Video 96 x 64: Select this mode to record a video caller ID. Maximum length of the video is 5 seconds. 3. Press (Option) to make the following settings for the video recording: • Quality: Sets the quality sharpness at which a video clip is shot. • Contrast: This setting allows you to adjust the contrast from -3 to +3. Using Your Phone 57 • Go To Video: This is the video library where your video clips are placed. You can choose the menu: Media Center > Video to access this video library as well. See page 115 for information on the options you can manage the videos. 4. After you have completed necessary camera settings, you can adjust the following when shooting a video. • Zoom: Press zoom in to enlarge the image. Press zoom out to return to the normal magnification. • Brightness: Press to decrease the brightness level. Press to increase brightness level. 5. When you are ready to shoot a video, press to start. Video will then be timed and the length of the video will be shown at the upper right corner of the screen. Press Image Size again to stop recording. Brightness Level Recording Time (Seconds) Zoom When a recording is being interrupted by an incoming call or message, the phone will stop and save the recording. When the interruption ends, it will go to the playback mode. 6. When you have stopped recording, press manage this video using the options below: 58 Using Your Phone (Option) you can • Play: To play the video. • Rename: Give this video a new file name. • Go To Video: This is the video library where your video clips are placed. See page 115 for information on the options you can manage the videos. Using Your Phone 59 Quick Access Menu The Quick Access menu contains twelve commonly used functions and menus represented by their respective images. To set up the access menu, choose the menu Tools > Shortcuts. See page 125. 1. From the standby screen, press to enter the Quick Access menu. 2. Press to scroll through the menu and press highlighted option. to access a 3. You can also press a corresponding alphanumeric key to access the desired function or menu. 60 Using Your Phone Message Menu Your phone supports various messaging services including SMS (Short Messaging Service) and MMS (Multimedia Messaging service). SMS allows you to insert simple animations and ring tones into your short messages, while MMS enables you to send photos, colored images and music through your phone. You must have a subscription that supports MMS. Please contact your service provider for details. From the standby screen, press can also press to enter the Message menu. You when in the standby screen and then enter from the main menu by selecting . Additional information about messaging • When a new message is received, or when there are unread messages, the icon will appear in the standby screen's status bar to remind you that you have unread messages. If the envelope appears in yellow, this means that there are unread SMS messages. If the envelope appears in blue, this means that there are unread MMS messages. • If the icon is full. appears in red, this means that the message memory The items in the Message menu are as follows: Using Your Phone 61 SMS You can use this SMS menu to read, edit and send SMS. Editing and Sending a New Short Message 1. Go to menu: SMS > New to bring up the message editing screen so you can write a new short message. Use the alphanumeric keys to enter text. For information on how to use the input methods provided by the phone for writing messages, see page 84, "Input Modes". 2. When writing a message, press following items into a message: (Insert) you can insert the • Template: This is a list of templates that can be used instead of entering all the characters individually. You can use the factory default templates or templates of your own that you previously saved to the list. To create your own quick message templates, scroll down to one of the blank templates, press desired text, and then press (Edit) to enter the to save it. • Graphics: You can select a graphic icon from the graphics library to insert into your message. Press previous graphic icon, and then press insert the icon into your message. 62 Using Your Phone to preview the next/ or (Select) to • Animation: You can select an animation from the animation library to insert into your message. Press to select the name of the animation you wish to insert, and then press or (Select) to insert the animation into your message. You can also scroll towards the end of the animation library and choose from the last five animations that you previously received and stored. • Melody: You can select a ring tone from the melody library to insert into your message. Scroll to ring tone you desire, and then press or (Select) to insert the ring tone into your message. The inserted ring tone will be displayed as musical note within the message's text. 3. After you have finished editing the message, press perform the following tasks: to Send To You can send the message to a single recipient. Enter the recipient's phone number and press directly. to send the message Alternatively, you can press to access your phone book and select a contact you want to send the message to. Scroll to highlight the desired contact and press to display the contact's phone book information. Scroll to highlight the number you want to use and press Press to enter the number. again to send the message. Send by Name You can send the message to the contacts chosen from your phone book. Using Your Phone 63 1. Scroll to the name of the contact, and then press select it. Repeat the step to select multiple contacts. to (Done) to save those 2. When finished selecting, press contacts to your send list. To add a new contact to the list or (Option) to Add or to delete a selected contact, press Delete contacts. 3. When finished, press selected contacts. to send the message to the Send by Group You can send the message to the members you select from a caller group. 1. Scroll to the caller group you want, press view the contacts in that group. 2. Scroll the list of the contacts and press contacts you want. Then press group list. (View) to to choose the (Done) to go back to call The last row "Checked" shows how many contacts you have chosen and the maximum numbers you can choose 3. Press to view the list of selected contacts, and then press to send the message to them. Save to Drafts Press to save the message to Drafts. For details on the Drafts option, see page 67. 64 Using Your Phone Receiving and Reading a Short Message 1. When new messages are received, the icon will appear on the external display, along with a text indicator of the number of messages received. After you open the flip, the main display will show the number of messages that have been received. 2. You can press to read the messages in the inbox. You can also go to Messages > SMS > Inbox to read the messages. 3. Press to scroll to the message record you would like to view. Then you can: • Press (Option), which will present the following choices: Delete: Deletes the selected message. Call Sender: You can use the phone number used to send the message to call the sender. SMS Chat: This feature allows you to start a chat session by replying to the message. For how to start a chat session, see page 75. Reply: Allows you to write and send a reply message. Forward: Allows you to edit the content of this message and forward it to another person. Edit: Allows you to edit the content of the message. Scrolling down to the end of the list and selecting "Delete All" will delete all messages. Using Your Phone 65 • Press to read the message's content. If the message has a ring tone attached to it, the phone will play the ring tone. Then press (Option) to : Reply: Allows you to write and send a reply message. Delete: Deletes the selected message. Call Sender: You can use the phone number used to send the message to call the sender. SMS Chat:This feature allows you to start a chat session by replying to the message. For how to start a chat session, see page 75. Forward: Allows you to edit the content of this message and forward it to another person. Edit: Allows you to edit the content of the message. Extract Numbers: Saves the number of the sender or number(s) contained in the received message to the phone book. Scroll to highlight the needed number, and press (Save) to create an contact for this number in the phone book. You can also press 66 (Call) to call that number. Save to Archive: Allows you to save this message to the Archive. Save to SIM: Allows you to save this message to your SIM card. Using Your Phone Managing Sent Items Go to menu: SMS > Sent Items. Sent Items preserve messages that you previously sent. Scroll to the desired message, and then you can: • Press (Option) to delete messages, create a new folder, or to move the message to a another folder. • Press to read the message. Press (Option) to delete a message, forward a message, edit the message's content, extract numbers from the message, and save the message to your SIM card. Scrolling down to the end of the list and selecting "Delete All" will delete all the outgoing messages. Managing Drafts Go to menu: SMS > Drafts. This option allows you to preserve message drafts that you have saved. Scroll to the desired message record, and then you can: (Option) to delete, create a new folder, or to move the • Press message to a new folder. • Press to read the message. Press (Option) to delete a message, forward a message, edit the message's content, extract numbers from the message, and save the message to your SIM card. Scrolling down to the end of the list and selecting "Delete All" will delete all the outgoing messages. Using Your Phone 67 Managing Archive Go to menu: SMS > Archive. This option preserves messages saved from the Inbox. Scroll to the desired message record, and then you can: • Press (Option) to delete, create a new folder, or to move the message to a new folder. • Press to read the message. Press execute the tasks described in page 66. (Option) you can Scrolling down to the end of the list and selecting "Delete All" will delete all messages. Message Template Go to menu: SMS > Template. This option allows you to use the quick message templates to compose a message without having to enter the entire text character by character.You can use the factory default templates, or templates that you previously saved to the list. To create you own template, scroll to a blank template, press (Edit) to enter text, and then press to save it. Cleaning Up Messages Go to menu: SMS > Delete. This option allows you to cleanup part of or all of the messages. The options for cleanup includes Inbox, Sent Items, Drafts, Archive, and All. 68 Using Your Phone Settings This menu item includes a number of options for adjusting message settings: Message Center This feature allows you to save the message center's phone number for sending your messages. The messages that you send are sent to recipients through this message center. Enter the message number provided by the network vendor. After you are finished, press to confirm. Expiry This sets the duration that an undeliverable SMS message that you send can be stored at the message center. During this period, the message center will continue to attempt to deliver the message to the designated number. Reply Type You can request that your network operator convert your reply to different types. Reply Path You can ask the network operator to set the route of the reply message via your own message centre. If you set this function on and then send a message to someone and the person replies, the reply will follow the path of the previous message that you sent. Delivery Report After activating this function, the network vendor will report to you when a message has been delivered. Using Your Phone 69 MMS You can edit and send MMS messages using this menu. Before you start to use MMS, you must subscribe to both GPRS and MMS services provided by your operator. Some operators may complete needed MMS settings for you after you subscribe to MMS. If this is not the case, you need to manually configure MMS settings in your phone to be able to use MMS. Because MMS uses your operator's MMS server on a GPRS network to send messages to phones, you need to adjust the following settings correctly in order to use MMS: Go to menu: Oper.Service > Wap > Settings, choose the server you want to use, then press to adjust the settings below: Home Page For example, http://eWAP/ Gateway Address For example, 10.1.1.1 Port Number For example, 9201 Go to menu: Oper.Service > Connect Settings, choose the group of GPRS settings you want to use, then press to adjust the settings below: User ID For example, WAP Password For example, WAP APN Name For example, mms DNS For example, 10.1.1.1 Go to menu: Oper.Service > Connect Settings > AP Uplink Settings > MMS to choose the desired group of GPRS settings to use for MMS. Go to menu: Messages > MMS > Settings >MMS Server: choose the MMS server setting you want to use. 70 Using Your Phone Editing and Sending MMS Messages Go to menu: Messages > MMS > New, and follow the steps below to edit and send a new MMS message. (Option) to 1. Scroll to Create to bring up the MMS editor. Press execute the following tasks: • Insert: You can choose to insert images, videos, or audio files to your message. For images and videos, scroll to the desired object and press (preview) to preview the image or video. Press (Select) or to insert the object to your message. If you wish to erase the inserted object, simply press the to delete (Option) > them. To insert a second object, repeat the Insert process. To add a new page, go to (Option) > Insert > New Page. • Set Time Duration: To set the duration of each slide during playing. For example, 30 means each slide will played for 30 seconds. • Preview: Plays all the slides in sequence. 2. When you have completed editing the message, you can press (Option) and select Send to edit the recipient's information. Alternatively, you can press and the following data fields required to send your MMS message will appear. Scroll to the data field and press (Edit) or to fill in data. Using Your Phone 71 • To: You can send your message to a recipient's phone or e-mail address. Enter the recipient's phone number or email address directly and press . Alternatively, you can press (Option) and select Names to select the phone numbers you want to send the message to. Scroll to highlight the desired contact and press to select the contact. Press again to deselect. Press (Done) when you have finished selecting. Press (Option) and select Email List, you can follow the similar steps to select the email addresses you want to send the message to. You can send an MMS message to a maximum of 5 recipients. • Subject: press press (Edit), enter the subject for the message, and . • Send: Scroll to this option and then press message. to send this • Cc: You can send the message as a carbon copy to others. Enter the carbon copy recipient's information as you do with main copy recipients. • Priority: press (Change) to set the priority for this message. 3. Scroll to Send and press (Select) or to send the message. Downloading MMS messages You can download an MMS message in 2 ways: 1. If you select Notify me first under MMS → Settings → Notify Setting, then when a MMS message arrives at the server, the operator will send you a notification and the screen will display an 'N' message icon asking if you wish to download the MMS message. You can 72 Using Your Phone to start downloading. After downloading you can go to • Press Inbox to read the message. • If you press to reject immediate download, the notification will be stored in Notify box. Later when you need to download the MMS message, you can go to Notify box and select the notification that matches the MMS message. Press to download the message. then the phone will start 2. If you have select Auto Download under MMS→Settings→Notify Setting, then when a MMS message arrives at the server, your phone will start to download the message automatically. Reading MMS messages Having successfully downloaded the MMS message, a blue icon will appear on the screen. Press again to stop playing. Press following: to start playing the messgage. Press it (Options) you can execute the • Play: Play the message again. • Reply: Reply to the sender. • Delete: Delete the selected message. • Forward: Forward the message to someone else. • Extract Numbers: Extract telephone numbers shown on the slide. You can choose to save the numbers in your phone book. • Save Image in this slide: Save the image shown on the slide to your phone. After you save it, you can go to the menu: Media Center > Image to see it. • Save audio in this slide: Save the audio file attached on the slide to your phone. You can go to the menu: Media Center> Music to listen to the audio file. Using Your Phone 73 MMS Settings Before you start to use MMS, go to menu: MMS > Settings to adjust the following settings: MMS Server Configure the web address of operator’s MMS server. Please following the steps below: 1. Choose one from the three default server settings as your server and press . 2. Press (Edit) to enter the MMS server name and address. For example, http://mms. Notify Setting Choose the way to download a MMS message: • Auto Download: when the MMS server receives a new message, your phone will display the operator’s notification first, and then start to download the message. • Notify me first: when the MMS server receives a new message, the phone will display the operator’s notification, then you can decide whether to download the message immediately. Delivery Setting Here you can choose to get a delivery/read confirmation after you send a MMS message to someone. Press (Mark) to mark the following: • Delivery Report: Asks the recipient to return a confirmation after receiving your message. • Read Report: Asks the recipient to return a confirmation after reading your message. 74 Using Your Phone Message Life Time Set the length of time your outgoing MMS messages stays on the server before it reaches the recipient successfully. Security Check When you turn on this option, you can reject MMS messages from certain senders. You should set up the Reject List first under the menu: MMS > Settings > Sender Reject List. Sender Reject List When you turn on Security Check, your phone will reject all MMS messages from the senders you list here. SMS Chat You can engage in a peer-to-peer chat session by writing short messages to another mobile phone user. This feature allows you to have a continuous text conversation with someone without having to enter the number of the recipient each time you reply a message. Starting a chat session There are two ways to initiate a chat session. 1. Go to: SMS Chat → New Chat to start a new chat session. Follow the steps below to conduct the chat: a. Enter the nickname for the chat session, and press . b. Enter the phone number of the person you want to chat with. Alternatively, when asked to enter a number, you can press to go to the phone book, and select a contact as your chat partner. Scroll to highlight the desired contact and press to access the details of the contact. Scroll to Using Your Phone 75 highlight the number you want to use and press the number. to enter c.Write your message. When you finish, press to send the message to invite the recipient to a chat. The display shows your nickname followed by your message as “nickname>message”. d.When the chat message is sent, you can press to enter the next chat message. The message will automatically be sent to the same recipient. Repeat the same process to send more messages to the same person. 2. Alternatively, to start a chat session, you can select a message from Inbox, press , and press (Option) choose SMS Chat to start a chat session. This way you do not have to enter the recipient’s phone number before you send a chat message. Receiving a reply to your chat message When your phone receives a reply from your chat partner, the display will show your partner’s name and message, followed by the previous message(s) you sent. You can now talk with your chat partner by entering what you are going to say and press . Your words will automatically get back to your chat partner. You can continue the chat session by repeating the same process. All of the text conversation will be displayed on the display. Receiving a request for a new chat When your phone receives a chat request from another person, a dialogue box would pop up on the display asking if you want to join the chat. Follow the steps below to reply to the chat message: 1. Press 76 to view the chat message. Using Your Phone 2. Press to join the chat. Enter your nickname and message, and press to send your message. The display will show your name and message followed by your partner’s previous message. Leaving a chat session If you want to leave a chat session, press or . This will take you back to the SMS Chat menu. You phone will keep the records of the last chat session. To review the previous chat session, scroll to select Previous Chat. You can resume the previous chat session by pressing (Chat) or . If you want start a new chat, go to: SMS Chat → New Chat. When you are interrupted by an incoming call during a chat session 1. Answer the call. Upon ending the call, the display returns to the idle mode. Then you may resume the chat session by selecting Previous Chat from the SMS Chat menu. 2. Reject the incoming call and continue the chat by selecting Previous Chat from the SMS Chat menu. Using Your Phone 77 Voicemail Your network vendor will provide you with your voicemail inbox number and a number for accessing any other voicemail services. For detailed information about voicemail services, contact your network operator to see if you need to save a specific phone number to your phone in order to access your voicemail inbox. To set up your voicemail box, go to Settings. See details on page 79. Listening to a voicemail When your voicemail box receives a voicemail, your operator gives you a call or sends you an SMS alert to remind you of the waiting voicemail. If the text of the SMS alert sent by your operator matches the text of the SMS alert previously stored in your phone--this is called Alert Match-your phone will recognize this SMS alert as a reminder of a new voicemail and a prompt showing "New voicemail" will pop up. To listen to the voicemail, simply press , and your phone will automatically dial your voicemail box number for you. To set up the Alert Match feature, you must save your operator's SMS alert in advance. Please do so in Voicemail > Settings > Alert Match. See page 80. Alternatively, if the text of the operator's SMS does not match the text of the SMS alert stored in the Alert match option, or if your operator calls you to inform you of a new voicemail, you can access your voicemail by selecting Voicemail → Get Voicemail, or long press the idle display. 78 Using Your Phone directly from Voicemail settings You can use the following options in Voicemail > Settings to determine how your voicemail box works: Box Numbers Here you can store your voicemail box number as well as the numbers controlling the voicemail feature: • Home Mbox: This is your voicemail box number that you dial to listen to a voicemail. • Roam Mbox: This is the number you dial to listen to a voicemail when roaming on another network. • Voice No.: This is the number you dial to request the operator to give you a call upon receiving a new voicemail. • Message No.: This is the number you dial to request the operator to send you an SMS alert upon receiving a voicemail. When these numbers have been set correctly, you can check your voicemails, turn the voicemail feature on or off, or change the way of the voicemail notification simply by selecting the respective menu option. Your phone will automatically dial the number you set up for each option to inform your operator of your choice. Alert by Call Here you can request your operator to inform you of a new voicemail with a telephone call. Select this option and your phone will automatically dial the number previously stored in Box Numbers > Voice no.. Using Your Phone 79 Alert by SMS Here you can request your operator to inform you of a new voicemail with a SMS alert. Select this option and your phone will automatically dial the number previously stored in Box numbers > Message no.. Alert Match Here you can manually store the SMS alert to match the one sent by your operator when a new voicemail is received. To do so turn the voicemail feature on and set the alert mode to Alert by SMS, then ring your phone using another phone and leave yourself a voicemail message. Your operator will then send an SMS alert saying that a new voicemail is waiting. Jot down the SMS alert and come to this Alert Match option to enter and save the SMS alert. It is not necessary to enter the whole message, just enough of it to provide a reliable match for your phone to identify an SMS message as an SMS alert for a new voicemail. If the text of the SMS alert varies according to the number of voicemails the network is holding for you--for example it may sometimes read “1 new Voicemail” and at other times read “2 new Voicemails”--you can set a wildcard in the Alert match option by inserting a “?”. And the SMS alert you enter will be like “? new voice message.” Your phone can then use this saved message to identify the SMS alert sent by your operator. 80 Using Your Phone Cell Broadcast Cell broadcast messages are general messages that your network operator broadcasts to all phones within a particular area. These messages are broadcast in numbered channels. For example, channel 030 might be for local weather, 060 for traffic reports, 080 for information about local hospitals, taxis, pharmacies, and so forth. You can receive cell broadcast messages that your network operator broadcasts, and select your preferred topics and languages. For more information about available channels and a list of the information they provide, contact your network operator. Set Status Allows you to activate or de-activate the cell broadcast feature. Read Here you can read the messages that you want your operator to broadcast to you regularly. The name of the topic and information will be shown on the display. To select the messages that you would like to receive regularly from your operator, go to the menu: Topics > Create Topic. Topics The topics listed in the Topics list represent the broadcast information that you have selected to receive from your network operator. This is a twofold process: Using Your Phone 81 Create Topic Here you can list all of the cell broadcast topics available from your operator. If you have not previously saved any topics, you can press (Option) and then select Add option so that you can enter the desired range of topic numbers (that is, the channel numbers). The upper and lower limits of the range are the highest and lowest channel numbers, respectively. The largest possible range is 0 to 65534. You are no longer limited to selecting only single channels, but can specify a range. The name you enter will serve as a reminder of what the subject is about. For example, if the subject is about weather, you can enter “weather” for the subject. Once you have a topics list, press (Option) to perform the following tasks: Add Adds a new topic to the list. Edit Edits the details on the selected topic. Delete Deletes the selected subject from the list. Active Topic List This is where you decide what broadcast information you want from your operator. The topics on the Active List are the ones that you have chosen to receive regularly from your operator. If the list is empty, press (Option) and then select Add to include the topic in the Active List. 82 Using Your Phone Language You can limit the cell broadcast information that you receive from your network operator to a specific language. Press highlight the language and press simply press to to select. To deselect again on the highlighted language. When you are done with the selection of languages press save the setting. (Done) to Using Your Phone 83 Input Modes Changing the Text Input Mode When the display shows the editing screen, you The text input mode will be able to see the name of the current text currently in use input mode in the upper right corner of the screen. Press to change the input mode. Press to switch to uppercase or lowercase letters. press to open the symbols table. The input mode icons (names) that may appear at the bottom of the the screen represent the following input modes: iTap (predictive input mode) for uppercase letters. iTap (predictive input mode) for lowercase letters. Uppercase letters input mode. Lowercase letters input mode. Numeric input mode. To set the default input mode to the one you most frequently use, choose the menu Settings > Default Input. See page 155. 84 Using Your Phone Predictive Input Mode (iTap) iTap analyzes letters as they being inputted, making intelligent predictions about the words you are attempting to enter, and speeding up text entry. Press to switch to uppercase or lowercase letters. How to use iTap 1. Press once the alphanumeric key corresponding to the first letter of the word you wish to enter without considering where that letter falls in the sequence of characters available through that key. Then press the key corresponding to the second letter, and so forth. The phone will predict which word you wish to enter based on the set of keys you have pressed. Press C key to delete the letters you have entered. 2. The predicted words will be displayed and may change as you continue to press other keys. There are two lines of predicted words: a. The top line shows the same word you have currently highlighted in the bottom line. b. The bottom line shows a list of predicted prefixes or words. Press to scroll to the desired one by highlighting it. When you highlight a prefix press to choose the other word with the same prefix that you desired to enter. 3. Once the correct word is displayed, press to enter this word. A space will automatically be inserted after the word. 4. In the text, press to move the cursor left or right; press move the cursor up or down. Press long-press to once to delete a character; to delete all entered text. Using Your Phone 85 Letter Input Mode (ABC) Press the key containing the desired letter repeatedly to scroll through the available characters in order until it is reached. Press switch to uppercase or lowercase letters. to How to use the letter input mode • You must press the key corresponding to the desired letter the correct number of times in order to enter the letter you want. Display letters for entry according to the order shown on each key. Pressing a key once will display the first letter listed on the key, while pressing it twice will display the second letter, and so on. • When you have entered a letter and wish to enter the next letter, either wait for two seconds until the cursor moves to the next text entry position, or immediately press the key for the next letter. • Short press press to enter a space before beginning a new word. Long to begin a new line. • While entering text, press press to move the cursor left or right; to move the cursor up or down. Press character; long-press once to delete a to delete all entered content. Numeric Input Mode (123) The numeric input mode allows you to use the alphanumeric keys to 86 to enter numbers. Using Your Phone Symbol Input Mode When editing messages, press to open the symbols table. Use to highlight the desired symbol and press page. Press to scroll page by to place the symbol in the text. Press letter keys you can still input letters while the symbol table is open. Press symbol table. to close the Using Your Phone 87 Direct Connection to URLs Your phone provides handy preset URL text hotkeys, enabling you to enter a complete URL more quickly and conveniently, and making Internet access more efficient and enjoyable. From the standby screen, you can rapidly key in numerical URLs. If, for example, you wish to enter "http://123.com" you need only key in "123" and then press . The full URL will appear on the screen. automatically adds the necessary "http://" prefix and the ".com" domain suffix. To actually connect to this website, simply press to confirm and the phone's browser will be started up so that you can get online. When entering a URL, you can also use functions: to access the following • After pressing once, further presses of suffixes shown in the chart: will switch to the URL Number of Output result times 0 . com 1 .com.tw 2 .net 3 .net.tw 4 .com.cn 5 .net.cn • You can convert (*) into the (.) that appears in URL addresses. For example, if you enter 123*456 in the standby screen, and then press 88 , the URL "http://123.456.com" will appear on the screen. Using Your Phone • After you press to enter "http://" press to enter "/" and "-". For example, if after you enter "123" and then press once-causing "http://123.com" to appear on the screen-you press again, the URL will change to "http://123.com/". Pressing switch between "/" and "-". again will • When the screen shows the desired URL, press Internet and access this URL address. to connect to the Using Your Phone 89 Menus The phone's menus provide various features. The main menu consists of 9 icons. Each icon represents a particular menu item, which is used to access related sub-menus. For information about navigating menus, see page 21, "Menu Navigation". Phone Book View You can either open up the Phone Book by pressing (Names) from the standby screen, or by choosing this option from the Phone Book menu. Find Used to locate a contact in the Phone Book. You can enter the full name of the desired contact, or if you are not sure about the spelling of the contact's name, simply enter the first letter, and then press . The phone will locate all contacts whose names begin with this letter, and you can scroll to the field containing the contact you want. For details on what to do after locating the desired contact, see page 39, "Finding Contacts in the Phone Book". Add Used to add a new contact to the Phone Book. You can follow the procedure described on page 37, "Adding Contacts to the Phone Book". 90 Menus Copy Your phone has two memories where you save data of phone book contacts: your SIM card memory and your phone memory. This feature allows you to copy and move your phone book contacts between the two memories so that you can take them with you if you change phone. SIM to Phone Copies or moves phone book contacts saved on your SIM card to your phone memory. Keep Original Copies contacts saved on your SIM card to your phone memory, while the originals remain on the SIM card. Scroll to highlight the contact to copy and press to select it; scrolling to All and then pressing will select all of the contacts. When the desired contacts have been marked, press (Done) to copy them into the phone memory. Delete Original Moves contacts from your SIM Card to your phone memory and delete the originals saved on your SIM card. Phone to SIM Copies or moves phone book contacts saved in your phone memory to your SIM card. Options are the same as those for SIM to Phone. Menus 91 Delete Deletes contacts from the Phone Book. SIM Record Deletes contacts from the Phone Book stored in your SIM card's memory. 1. Scroll to highlight the contact to delete and press scrolling to All and then pressing contacts. to select it; will select all of the 2. When the desired contacts have been marked, press to delete them. (Done) Phone Record Deletes contacts from the Phone Book stored in the phone's memory. Caller Group Caller groups are combinations of phone settings used to identify a particular group of contacts, such as work colleagues, family members, or friends. For example, you can associate a ring tone and animation with one group, and when a member of that group calls, the phone will use the group's ring tone and display its image. The Phone provides six caller groups: Family, Friends, Bussiness, Colleagues, VIP, Leisure, plus a group made up of contacts not assigned to any of the caller groups. After scrollin to highlight the caller group that you wish to configure, you can perform the tasks below: 92 Menus 1. Press (Option): Used to select the ring tone or image that will help you identify the caller group to which a particular caller belongs, or to rename the caller group. 2. Press : Allows you to view a list of all contacts that belong to the caller group. Press to highlight the desired contact, and then press (Option) to choose to add a contact to the caller group, or delete the selected contact from the group. Privacy Manager This option allows you to set your phone to reject certain calls, or alternatively, specify which calls to accept, rejecting all others. 1. First, create a list of calls that you wish to accept (Accept List) or a list of calls that you wish to reject (Reject List), by scrolling to the corresponding item. Then press (Select) and the names of the contacts who are already on the selected list will be displayed. 2. If the list is empty, press (Option) to bring up the pop-up menu. You can then perform the following tasks: a. Add: This option allows you to choose contacts to include in the list. Scroll to the contacts that you wish to add to the list, and then press to select the contact. Press (Done) when you have finished the selection. Alternatively, you can select All to add all contacts to the list. b. Advance: If you select Reject no number when setting up the Reject List, calls with no number displayed on the screen will be rejected. If you select Reject strange number, calls made by people not listed in the phone book will be rejected by the phone. When setting up the Accept List, on the other hand, selecting Menus 93 Accept no number will set the phone to accept calls with no number displayed on the screen; selecting Accept strange number will set the phone to accept calls made by people not listed in the phone book. 3. When you are finished setting up the list, press . The screen will display the names of the contacts you have added to the list. If needed, you can press (Option) to add or remove contacts. When you have confirmed the list, press Privacy Manager menu. (Back) to return to the 4. From the Privacy Manager menu, select Setup to decide whether to activate the Accept List or the Reject List, or disable both. If you choose to activate the Accept List, from now on your phone will only be able to receive calls from contacts in the Accept List. If, on the other hand, you choose to activate the Reject List, your phone will not be able to receive calls from contacts in the Reject List. The same contact can be included in both the Accept List and the Reject List. Since only one list will be activated at a time. Speed Dial This option allows you to assign alphanumeric keys 2 to 9 as shortcuts to frequently dialed numbers. Key 1 was assigned to voicemail number by default and you are not allowed to change it. 1. After selecting an entry that represents the number key to serve as the shortcut key, press (Option) to bring up the pop-up menu and select Add. 2. From the Phone Book, select a contact. 94 Menus 3. From the list of phone numbers for this contact, select the one that you wish to access through the shortcut key. 4. The selected entry will display the name of the contact to whom the phone number accessible by the shortcut key belongs. 5. If you want to set the shortcut key to represent another phone number, scroll to the entry representing that key, and press (Option) to select Replace, and then repeat the steps previously mentioned. To change a number shortcut key back to a general number key, scroll to the entry representing that key, and press (Option) to select Delete. When the screen shows "Delete?" asking your confirmation, press (Yes). 6. When you have finished setting all of the shortcut keys, you must press in order for the phone to save these shortcut keys. Phone Information Used Space Shows the number of occupied phone book entries as well as the total number of entries available in your SIM card and your phone memory. Memory You can choose to save your phone book contacts to your SIM card memory or to your phone memory. SIM New contacts will be stored in your SIM card if you select this option. Menus 95 Phone New contacts will be stored in your phone memory if you select this option. The benefit of saving numbers to your SIM card memory is that you can easily remove your card with all your stored information and insert it into another phone at a later date. However if you need to change your SIM card or need more memory for phone book entries you can use your phone memory. Own Number This option allows you to save your SIM card number and name to your SIM card's memory. The standby screen will show the name stored in your SIM card memory. 96 Menus Call Records Your network operator must support this feature in order for you to be able to use it. This menu includes a list of your missed calls, dialed calls, and received calls. Call costs and time are also recorded. Missed Calls Shows your most recent missed calls. Scroll to the missed call that you wish to select, and then choose to view, edit, or delete the number for that call. The procedure is the same as that described on page 43, "Last Missed, Dialed, and Received Calls". Received Calls Shows your most recent received calls. The procedure for using this feature is identical to that described on page 43, "Last Missed, Dialed, and Received Calls". Dialed Calls Shows your most recent dialed calls. The procedure for using this feature is the same as that described on page 43, "Last Missed, Dialed, and Received Calls". Delete Call List Deletes call records all together or by the types of calls. Menus 97 Call Display Your phone can display duration and cost information during a call or when a call ends, or in both circumstances. Network support dependent. Show Call Timer • Call Active: Selecting this option will set the phone to display duration during a call. Scroll to highlight this option and press to select it. • Call End: Selecting this option will set the phone to display duration when a call ends. Show Call Cost • Call End: Selecting this option will set the phone to display cost information when a call is hung up. You must press (Done) to save the changes you have made to the above options. Call Information Here you can view the duration and cost of the calls you made. You can also set up the unit price for calculating call cost. This feature is only accessible if supported by your network operator. Last call Shows the duration and cost of your last call. 98 Menus The first line under this option shows the last call cost and the second line shows the last call duration. Scrolling to the first line and pressing (Reset) will reset the cost of the last call to 0. Scrolling to the second line and pressing duration of the last call to 0. (Reset) will reset the All calls Shows the total time and cost of all calls. You can view the total duration and cost of all calls made and reset the data to zero as described above. You must enter PIN 2 before you are allowed to reset call cost to zero. What is a PIN2 code? • The PIN2 is the second PIN code. Its main use is in controlling restricted services-for example, call time limits and restricted phone numbers. • If the PIN2 code is incorrectly entered three times consecutively, the PIN2 code will be locked. To unlock the PIN2 code, you will need to enter the PUK2 code, which you obtain from your network operator. Received You can view the total time for all received calls and then reset the data to zero. Dialed You can view the total time for all dialed calls and then reset the data to zero. Menus 99 Cost units Allows you to first enter the unit price and then a currency for calculating call costs. Requires entry of the PIN2 code. Max cost Allows you to set a limit for total call costs. If call costs exceed this limit, the phone will no longer be able to dial pay calls. When this feature is activated, the remaining cost will be displayed in the information box on the screen each time you end a call. Requires entry of the PIN2 code. Message For a description of the features available in the messages menu, see page 61, "Message Menu". 100 Menus Entertainment Your phone provides a number of exciting games that you can use to entertain yourself when you have a spare moment. Games Cherry Boy This game contains five levels and in each level the player has three lives. To pass one level you must collect all the cherries before time is up, or you must obtain the key to the next level. If you bump into a monkey, you lose one life. Press begin a new game. Press item you want. to to scroll to the menu Menus 101 Game screen Cherry boy you are controlling Monkey or the enemy in this game Number of remaining treasures Cherry or the treasure in this game Remaining time Number of remaining lives Your score Game controls Press or to move the player left or right. Press or to move the player up or down on a ladder. Press to pause the game. Press to split the path so the monkey will fall. The split will be reconnected in 5 seconds. 102 Menus Eda Mouse This game contains eight levels and to pass each level player has to eliminate the fruit to a certain amount. To eliminate the fruit, player has to arrange at least three identical fruits in a row. You lose the game when the fruit reach the eda mouse's head. Mixed sorts of fruit. The vertical dotted line indicates the path you aim at the target. Press or to move the eda mouse left or right. Level Your score For example, press once to collect one pear, and press twice to collect two pears. Collect at least three fruits which belong to the same kind. Press to move the mouse one line left. Then press to release the two pears that you collected. The vertical and horizontal lines of pears are now eliminated. The score of the pears eliminated was summed up here. Menus 103 Puzzle Game This is a jigsaw puzzle, in which a selected image will break into rectangular pieces--you must restore the image by putting the pieces together correctly. Game menu You can start the game either using the phone's pre-stored images--Predefined 1 and Predefined 2--or using the images you have previously saved--User Defined. Pressing (Option) will present the following: New Game Starts a new game with the selected image. Select Image If you select a User Defined option, you can choose an image stored either on the miniSD card or in the phone memory to play this game. Camera If you select a User Defined option, you can take a new photo to use for the game. Delete Deletes the image set for a User Defined option. Help Displays the controls for the game. How to play 1. When the selected image is presented, press set the difficulty level; press pieces. 2. Press 104 Menus to move the pieces. (Level) to to break up the images into 3. Pressing to display the complete image; pressing will show the image in pieces again. JAVA Your phone provides Java support, allowing you to download and install Java applications that you like, such as various Java games, from sites provided by your network operator. You can then run these Java applications directly on your phone. If you do not need an application, you can remove it from your phone at any time, replacing it with another downloaded application. The JAVA menu contains the following items: All Java applications will be listed here. The Application Lists serve as a file manager, and Application Lists includes the option to place Java applications into groups, for convenient organization of and access to the Java applications you download. Java Settings This sets the default URL and a file size limit for downloads, allows you to complete necessary Java online settings. OTA Use this option to set the Java website URL that you wish to connect to, and start up the browser to get online and download Java applications. JAVA Settings Before you can begin downloading Java applications, you must go to Oper.Service > Wap > Settings, and Oper.Service > Connect Settings, in order to complete necessary Internet settings. See page 136 for more details. Menus 105 After finishing the Internet settings, choose the JAVA menu: JAVA → Java Setting to complete the following JAVA settings: Sets the URL that provides download options for JAVA Default URL applications. Scroll to an URL entry and press (Option). Select edit to enter the URL. Then scroll to the URL you want to set as default and press Download Size . Sets the maximum size for downloaded applications. Downloading JAVA applications 1. Go to Entertainment > JAVA > OTA, and enter the URL for the download site. Pressing will start up the connection. In addition, you may go to Oper.Service > Wap > Activate to open up the WAP browser and connect to your download site. When the default URL shows on the display, you can enter a new URL to replace it to connect to the new site. 2. Before you start to download JAVA applications, the browser will show the details about the available applications. Follow the instructions shown on the WAP browser to download the JAVA applications. Use only BenQ-certified Java applications in order to ensure that they will run properly on your phone. 106 Menus Managing and running JAVA applications To manage and run Java applications installed on the phone, choose JAVA > Applications Lists. All Java applications will be listed in this menu. Press (Option) to add a new folder, move an application to a different group, delete an application, or to view the details on a particular Java application. • Scroll to the desired executable file and press corresponding Java application. to run the Melody Composer You can edit your own polyphonic ring tone melodies, and use them as alert sounds for incoming calls. A polyphonic ring tone consists of musical tones in multiple channels. The Composer function allows you to create a maximum of three channels, mixing them to create the final polyphonic ring tone. Note format Octave Length Dot Pitch Sharp Editing musical notes Entering default notes Press to to enter the eight pitches in the middle octave as the one beat notes: Do Re Mi Fa So La Ti. The screen will display c1, d1, e1, f1, g1, a1 and b1 respectively. Menus 107 The number “1” you see on the right of a pitch symbol indicates one beat. Nothing is shown on the display for the Middle octave as the Middle octave does not have a representative symbol. Entering a rest Press to enter an one beat rest: 01. Adjusting a note's length The default note length is an one beat note. Press the appropriate number of times to adjust the note length, which is indicated by the number shown on the right of a pitch note--2 (2 beat), 4 (4 beat), /2 (1/2 beat), /4 (1/4 beat), /8 (1/8 beat), 1 (1 beat). See examples in the chart below: Represented note Shown as Middle octave 1 beat So g1 Middle octave 2 beat So g2 Middle octave 4 beat So g4 Middle octave 1/2 beat So g/2 Middle octave 1/4 beat So g/4 Middle octave 1/8 beat So g/8 Adjusting a note's octave The default notes just entered are in the middle octave. Press to adjust a note's octave. The following are examples: Represented note 108 Shown as Middle octave 1 beat So g1 Higher octave 1 beat So +g1 Menus Represented note Shown as Lower octave 1 beat So -g1 Adding a sharp to a note Press to add a sharp '#', which raises the note a semitone. To remove a sharp from a note, press . A sharp cannot be added to an E or B note.Following is an example: Description Shown as Middle octave 1 beat Fa sharp f#1 Adding a dot to a note Press to add a dot “.”. The dot “.” represents half the length it follows. Press again The following are examples: Description to remove a dot. Shown as Middle octave 3/8 beat So g/4. Middle octave 1 and 1/2 beat So g1. Steps for creating a polyphonic ring tone 1. Press (Option) and select Add. 2. You will see three channels that you can select for editing. Each channel can be used to save one passage of music that you have created. Scroll to the channel that you wish to edit, and then press to enter the ring tone editing window to begin composing the music for this channel. 3. Edit notes according to the procedures described above. Menus 109 • To modify a note after you have entered several notes, scroll to highlight the note that you wish to change. You can then proceed with adjusting the length, octave, sharp/unsharp, and so on. • Press to delete a highlighted note. 4. When editing the music in a channel, press (Option) to access the following options: • Play: Plays the notes in the channel. • Instrument: Allows you select the instrument that will play the notes in the channel. • Time Beat: Sets the tempo (tempo range: 40 to 200). 5. After you are finished editing the notes in the channel, press to return to the channel list. You can now repeat the above steps to create another channel of music. 6. When you are finished with all the channels that you wish to fill with notes, press (Save) and your phone will automatically mix the music you have created in the channels into a polyphonic ring tone. 7. Give this ring tone a name to save it to the phone's memory. The Melody Composer menu will then show this ring tone's name. You can now go to Settings > Profile, and set the phone to play this ring tone for incoming calls. 8. In the Melody Composer menu, scroll to the ring tone you want and then press (Option) to perform the following tasks: • Add: Allows you to compose a new ring tone. • Edit: Allows you to edit the selected ring tone. • Rename: You can change the ring tone's name here. 110 Menus • Delete: Selecting this option will delete the selected ring tone from the phone's memory. • Delete All: Selecting this option will delete all ring tones produced. Voice Ring Tone This is where you produce actual audio recordings to use as ring tones for incoming calls. 1. Press (Option) and then select Add. 2. When the screen shows "Recording?" asking whether you wish to make a recording, press (Yes) to start the recording. 3. During the recording, press will stop the recording, and press (Back) will abort the recording. The recording will stop when it reaches 15 seconds. 4. When the recording stops, give this recording a name and then press to save it to the phone's memory. 5. In the Voice Ring Tone menu, highlight a ring tone and press start playing. During playing, press voice ring. Press to to play the previous or next again to stop. 6. You can now go to Settings > Profile, and set the phone to play this ring tone for incoming calls. 7. After a couple of recordings have been made and saved to the Melody Voice Ring Tone menu, scroll to the recording you want, and then press (Option) to perform the following tasks: • Add: Allows you to produce a new recording. Menus 111 • Delete: Selecting this option will delete the selected recording from the phone's memory. • Rename: You can change the selected recording's name here. Digital Camera The digital camera function you access through the main menu is the same as pressing (Camera) from the standby screen. For details on how to use the camera to take photos or record videos, see page 49, "Taking a photo" and page 57, "Shooting a Video Clip". 112 Menus Media Center Images The image formats supported by the phone are JPEG, GIF, PNG, BMP, WBMP(progressive or marithmetic-encoded saves not supported). This image library contains images, animations and photos stored in the phone memory. After entering this menu, the most recently saved images will be displayed as thumbnails--small miniature versions of photos, and the bottom of the screen will display the file name of the currently highlighted image thumbnail. 1. Press to scroll to the image thumbnail you need. 2. Press to display the image in full screen. Press to show the next/previous image. 3. When the display shows image thumbnails, or after you press display a image in full screen, you can press the following tasks with that image: to (Option) to perform • Edit: For the description on the edit features, see page 53. • Delete: Deletes the selected photo. • Set Wallpaper: Designates this photo as the wallpaper for the standby screen. You can also do so by using the menu: Settings > Display > Wallpaper. See page 144. Menus 113 • Face Morph: For the description on the face morph features, see page 53. • Facemation: For the description on the Facemation features, see page 56. • Send by MMS: Enables you to send the image by MMS. You can also do so by selecting the menu: Messages > Create > New MMS. For details on using the MMS function, see page 70. • Send by IrDA: Sends the image through the infrared port. • New Folder: To create a new folder. • Move to: Move the selected image to another folder. • Slide Show: Select this option the images in the current folder will present a slide show to you. Press melody, select tone, or choose a slide style. • List Mode: Switch to the list mode. • Rename: Give this photo a new file name. (Option) to stop A photo's name can't be left empty, nor can it share the same name with another photo already stored in your phone. • Delete all: Deletes all of the photos stored in the Album menu. • Details: Shows the photo's name, format, quality, size, and width x height. 114 Menus Video The video format supported by the phone is AVI. Please note that no sound will be recorded in the video. This video library contains video clips stored in the phone memory. After entering this menu, the most recently saved videos will be listed. 1. Press to scroll to the video you want. 2. Press to display the video in full screen. Press to show the next/previous video. 3. Press to start playing the video. During playback, use stop playback. 4. When playback stops, press video. key to (Option) to delete or rename this 5. Press (Back) to return to the video list. Press perform the following tasks with your video. (Option) to • Delete: Deletes the selected photo. • Send by MMS: Enables you to send this video clip by MMS. You can also do so by selecting the menu: Messages > Create > MMS. For details on using the MMS function, see page 70. • Send by IrDA: This option enables you to send this photo through the infrared port. • New Folder: To create a new folder. • Move to: Move the selected image to another folder. • Rename: Give this video a new file name. A video's name can't be left empty, nor can it share the same name with another video already stored in your phone. Menus 115 • Delete all: Deletes all of the videos stored in the Video menu. • Details: Shows the video's name, format, and file size. Music The music formats supported by the phone are MMF, Midi, and iMelody. This music library stores all the audio files stored in the phone memory. You can press (Option) to organize the audio files using the available options, which are identical to the options for the video library. Memory Status Shows the amount of memory, including space for storing pictures, animations, videos, and ring tones on the phone. 116 Menus Tools Alarm If you activate the Alarm Clock feature, when the specified date and time arrive, the phone will sound the alarm, even if your phone is turned off. 1. Select the alarm you wish to set and activate. 2. Complete the alarm settings as shown in the chart below: Enter the time when an alarm will go off. Use to set the alarm mode: • Off: Alarm is turned off. • Once: Alarm will go off only once. • Weekday: Alarm will go off Monday through Friday. It will not go off on weekends. • Always: Alarm will go off every day at the specified time. Set the ring tone for the alarm. Press desired ring tone. Set the vibration. Press (Set) and then select the to turn the vibration on or off. Menus 117 Set the snooze mode. When the alarm goes off, press (Snooze) to stop the alarm and then go back to sleep. The alarm will then ring again. Scroll to highlight this option and press to turn the snooze mode on (Snooze On) or off (Snooze Off). When the snooze mode is turned on, you may also want to do the following settings: a. Set the time period the snooze alarm waits before it goes off again. Press to set the desired time period in minutes (e.g. 5 Min(s)= five minutes). A maximum of 20 minutes can be set. b. Determine how many times the snooze alarm goes off again. Press to set the number of times (e.g. 2 time(s)= twice). You can set the alarm to go off up to 5 times. 3. Lastly, you must press to save all your current Alarm settings. After completing Alarm settings, will appear in the standby screen's status bar. In snooze mode, there are two ways to turn the ringing alarm off: • Press (Later) to stop the alarm and then go back to sleep. The alarm will then ring again. • Press (OK) to turn off the alarm. The alarm will not ring until the next scheduled time. 118 Menus World Clock This World Clock feature simultaneously displays current local time and date for major cities around the world. To make use of the World Clock feature you firstly must set your phone's time and date correctly. To do this please choose the menu: Settings > Date&Time. You can decide which cities’ time and date you want to display. To do this: 1. Press (Edit) to see a list of available cities. 2. Press to roll over the list and highlight the city whose local time and date you want to display. Pressing previous page. 3. When the desired city is highlighted, press will jump to the next/ to mark that city. 4. Repeat steps 2 and 3 to select the other cities. The cities you have chosen will be indicated by a check mark. To unselect a city, highlight that city and press . You can select at most six cities. 5. When you are done selecting the cities, press (Done). You will then see the screen show the current time and date for the city (cities) of your choice. Menus 119 Auto Time Zone If during travel, you move between time zones, the phone will automatically adjust the time displayed on the screen based on the time zone prompts provided by the local network operator so that you always have access to accurate local time. To check current local time for various locations around the world, choose the World Clock option. On The time displayed on your phone will be reset automatically according to the local network operator's time zone prompts. Off You phone will display the time you have set, and when you travel to other time zones, the phone will ignore time zone prompts issued by the local network operator. Confirm First The phone will ask for your confirmation before it resets its time. 120 Menus Calendar You can use the Calendar to set up memos for forthcoming events such as a meeting, an appointment, or a friend's birthday. The Calendar will also remind you about events you have previously scheduled. Setting up memos using the Calendar 1. When you open the Calendar, the phone will show the calendar for the current date. If you have not set the current date on your phone, choose the menu Settings > Date & Time. See 140. In the Calendar screen, press to move the Today's date color box to the date where you wish create a will be highlighted by memo. You can jump to the previous or next month's calendar using (Next). (Prev) and a color box. Today's date in lunar calendar 2. When the desired date is highlighted, press to enter the calendar menu, and then select the Add Memo option to open the memo editor. Menus 121 3. In the memo editor screen, scroll to the data field you wish to edit to begin entering data. You can enter data in these fields: Change the memo's assigned date using the appropriate number keys. Enter the scheduled time for the event associated with the memo, or the time when you wish to be reminded about the event, by using the appropriate number keys. On the appointed date, when the scheduled time arrives, the memo will appear on the screen, and the phone will ring or vibrate, if set so. Enter a subject of the event. Set the phone to ring or vibrate on the appointed date when the scheduled time arrives, so that you will be reminded about the event scheduled for that date. Press to choose from the following: None: The phone will neither ring nor vibrate. Ring Only: The phone will only ring to remind you about the scheduled event. Vibrator Only: The phone will only vibrate to remind you about the scheduled event. Ring & Vibrator: The phone will both ring and vibrate to remind you about the scheduled event. Press (Set) to select a ring tone for the memo's ring reminder (not adjustable if you select None or Vibrator Only to disable the phone's ring reminder). 122 Menus You can decide whether the memo will regularly remind you about the event you must remember for not just the selected date, but also the days following it. For example, if a meeting is held every Thursday starting 2004/08/ 05, you can firstly select 2004/08/05, and then by selecting Weekly set the reminder to go off on Thursdays beginning with 2003/08/05. Jot down any notes about the event associated with the memo. 4. After completing entry of data in each of the fields, you must press to save the memo to that date. The phone will display this date's memo list, including the event name and time for the memo you just saved. The icon will show on the left of a memo overdue or without a ring reminder set for it. When the screen shows a given date's memo list, you can press to display another date's memo list. 5. You can now perform the following tasks: a. Press (Option) to select whether to edit or delete the memo, or add a new memo. b. Press to view the details in the memo. Then press (Option) to edit or delete the memo, or send it to others through SMS. When the screen displays a memo's details, you can press to display another memo's details. Menus 123 c. Press (Back) to return to the Calendar menu and choose from the following options: Day's Memos Selecting this option lets you view the current date's memo(s). Add Memo Selecting this option lets you add a new memo. View All You can browse all of the memos set up for different dates. Go to Date Enter the date you want and press date will appear. . The memo list of that Delete All Selecting this option will delete all of the existing memos. Solar Lunar Tool Allows you to convert dates between the solar and lunar calendars. Enter the desired date in one calendar, and press (Trans) to display it in the other calendar. d. Press (Back) twice to return to the Calendar screen. On the calendar screen, dates that already contain memos will be marked by a yellow box. 124 Menus Shortcuts This is where you set up the Quick Access menu described on page 60. 1. Scroll to the function to add to the Quick Access menu, and then press to mark it. 2. When all of the desired functions are selected, press (Done) to save the settings. Functions added to the Quick Access menu will be indicated by a check mark. The Quick Access menu must have exactly 12 twelve features, so you must select exactly 12 features to be included in the Quick Access menu. Calculator Allows you to use the phone as a calculator. • Use to perform the mathematical operations shown on the screen. • Press to delete numbers and symbols entered. Entered numbers and calculation results will appear in this field. Press to enter a decimal point. Press (Back) to leave the Calculator screen. Menus 125 Currency Converter 1. Set the exchange rate. Press (Set) to bring up the pop-up menu. Select Set Foreign Rate to enter the rate for converting the amount to the desired foreign currency; select Set Local Rate to enter the rate for conversion to your local currency. When you are done entering the rates, press Press . to enter a decimal point. 2. After returning to the Currency Converter screen, you can then convert a given amount between the desired foreign currency (Foreign) and your local currency (Local). Stopwatch 1. Press to start the stop watch. 2. While the stopwatch is running, you can press up nine elapsed times (such as in a race). 3. Press to halt the stopwatch. 4. Once the stopwatch is halted, press times. 5. To resume the stopwatch, press 6. Press (Comp) to list all the elapsed (Back) and then press . (Reset) to zero the stopwatch. Pressing Tools menu. 126 (Record) to save Menus (Back) or will stop the watch and return to the Countdown Timer 1. Press (Set) to enter the amount of time to count down. 2. Press and the timer starts counting down to zero. You can then use the timer in the same way you would the stopwatch. Hour Minder Once this option is activated, the phone will emit a beep per hour. IrDA 1. When you have chosen this option, have the infrared port on your phone aim at the other device's infrared port, then you can start transmitting files through the infrared transmission when the other infrared device has been successfully found. 2. When you have entered the infrared connection, there is a "Connecting..." message shown on the screen. If no infrared device has been found in two minutes, the phone will disconnect from the infrared transmission. 3. When you are transmitting files, press transmission. or will end the 4. When you have finished receiving the file, a message asking if you want to save the file will appear. Choose yes to save the file to the phone, choose no to remain connecting and wait for the next file to be received. When saving files, you will be prompted to switch to a different name if the name already exists. Menus 127 5. Press or to terminate the infrared connection. The infrared device of this phone does not support transmission of multiple files at one time. 128 Menus Oper.Service Your phone includes a built-in WAP browser, allowing you to use the phone for mobile Internet connectivity. You can browse the online services offered by the network operator or ISP, such as information on financial news, sports, travel, and entertainment. To use the phone to get online, necessary WAP and GPRS settings must be made in this menu. You must apply to a network operator for WAP services and complete WAP and GPRS settings in this menu before you will be able to take advantage of mobile Internet connectivity. In general, once the service you have applied for has been activated, the network operator will automatically transmit the needed settings to your phone. If this is not the case, you must perform this configuration yourself. For information about WAP and GPRS services and configuration details, contact a network operator providing these services. WAP Your phone provides the following methods for starting up the browser and connecting to the designated homepage. • From the standby screen, press . • Choose the menu: Oper.Service > Wap > Activate. Activate Starts up the browser and connects to the homepage. Menus 129 Browsing a webpage Referring to the soft key commands at the bottom of the screen, press and to perform needed tasks while browsing a webpage. Press to scroll up or down a webpage. For details on browsing a webpage, inquire with the network operator providing WAP services. Your Internet connectivity service will determine the layout and content of the webpages you view. Depending on the specifics of your service, they way you browse the Internet on your phone will differ. How to close the browser and end the online session Press to close the browser and end the online session. How to display the browser's menu While viewing a WAP webpage, scroll to the top of the screen and press to display the browser's menu. Referring to the soft key commands at the bottom of the screen, press and to access the various options. Press the corresponding alphanumeric keys to directly select an option. The browser menu contains the following items: 130 Menus Home Returns to the home page. To designate a particular page to be your home page, go to 9 Settings → 1 Homepage. Bookmarks You can open the Bookmarks menu and select webpage bookmarks. View Allows you to see the current bookmarks and bookmarks folders. Scroll to the desired bookmark or bookmarks folder, and you can: • Press (Go) to link to the webpage that the bookmark represents. If you have selected a bookmarks folder, select the desired bookmark from within the folder, and then press • Press (Go). (Menu) to display the following options: Details: Displays the bookmark's title and the URL it represents. Delete: Deletes the bookmark or bookmarks folder. New Bookmark: Creates a new bookmark. New Folder: Creates a new bookmarks folder. Move to Folder: Moves a bookmark to the designated folder. Delete All: Deletes all bookmarks and book-marks folders. Menus 131 Hotkeys: Allows you set a numerical key as a hotkey for a bookmark. After completing the setting, you can long press this numerical key to directly link to the webpage represented by the bookmark. Mark Site Adds the current webpage to your bookmarks list. SnapShots Saves the current webpage you are viewing. Save Items If the webpage you are viewing contains an image that can be downloaded, you can access this option to save the image to your phone. This option requires support of the operator. The formats your phone support for download include JPG, GIF, PNG, BMP, and WBMP. The maximum download capacity is 64KB for each image. Alert Inbox When your phone receives a WAP message that can only be viewed using a WAP browser, you enter this WAP inbox to read the message. GoTo URL Press (Edit) and enter the URL of the webpage that you wish to browse, and then scroll to the Go option and press (Go) to link to that URL. Show URL Shows the URL of the webpage you are viewing. 132 Menus Reload Reloads the current webpage. Settings You can enter this item to making the following settings: For detailed information about the following settings, contact your ISP. Homepage Designates a homepage. When you start up the WAP browser or if you select Home from the browser's menu, the screen will display the homepage you designate. a. Press (Edit) and then enter the URL of the webpage that you wish to use as your homepage. (Some WAP service providers do not allow users to set a homepage.) b. Select the Save option to designate the URL you entered as your homepage. Select Use Default to use the homepage designated by your WAP service provider. Scroll Mode You can select two scrolling modes: Block or Smooth. In the Block mode, as many words as will fit in a line are shown for a few seconds, then the next line is shown, and so on. In the Smooth mode, the content scrolls smoothly on the screen. You can also adjust the scrolling speed: Fast, Medium, Slow. Send Referrer This option allows you to determine whether the browser will send an HTTP referrer header. Menus 133 Key Press Timeout This option sets the amount of time that the phone waits during text entry before automatically advancing the cursor to the next entry position. As long as the same key is re-pressed within the interval of time set here, it will continue to cycle through the characters available through that key. Set Proxy Your phone can save the settings for three WAP proxy servers. You can select one of these proxy settings for use as a default so that your phone will connect to that proxy server when you begin an Internet session. You can also go to the menu Oper.Service > Wap > Settings > Select Gateway > Wap. to select the server that you wish to activate. See 136. Circuit Prompt The Circuit Prompt is a message displayed before each circuit data call is made. It reads, "Circuit is down. Start a data call?" You can choose to enable or disable this feature. Security Secure Prompt The Secure Prompt message is displayed before you leave a secure area. It reads, "Entering a non-secure area. OK?" You can choose to enable or disable this feature. Current Certificate Displays information on the certificate currently in use. 134 Menus CA Certificates Displays information on the built-in certificate. A certificate is a digital ID issued by a trusted third party known as a certificate authority (CA). The phone uses CA certificates to authenticate websites that send information to the phone. Authentication You can decide whether your phone should store your user name and passwords for websites that require them. If you allow your phone to authenticate you automatically, you will not need to re-enter your user name and password each time you visit the same website. Advanced Restart Browser Restarts the browser, and automatically returns to the designated homepage. This feature is provided for your convenience if network errors occur, allowing you to restart the browser and re-establish your Internet connection. Downloads If this option is enabled, you will not be able to download images, background audio, and objects. Menus 135 View Title Region You can choose whether or not to have the browser display webpage titles. You can also set this option so that titles exceeding a certain length will be split into separate lines. (The first line of the browser displays a "G" and a globe image, while the second is the "title region". The actual webpage content begins on the third line.) About… From here, you can view information about the version of the browser that you are using. Settings In this menu, you can make settings for the WAP servers of three different network operators, and select the server that you would like to use when connecting to the Internet. Consult your network operator to request settings. You operator may send the required settings directly to your phone in a text message. 1. To edit a particular group of WAP server settings, scroll to the name of the desired server and press , or press and select Edit. WAP server settings include the fields listed below. (Option) • Home Page: Sets the webpage that the browser will link to when it is started up. Key in the URL for the webpage that you would like to use as the homepage — for example, http:/ /wap.yahoo.com. 136 Menus • Gateway Address: Enter the IP address used for accessing the mobile Internet. For example: 10.1.1.1. • Port Number: Enter the connection port specified by the network operator — for example, 9201. 2. To rename a group of server settings, scroll to the name of the desired server and press (Option), and then select Rename. 3. To activate another group of WAP server settings, choose: Opera. Service > Wap > Settings > Select Gateway. Then you can select the WAP server to activate for WAP and MMS services respectively. The phone will activate these settings for use in connecting to the Internet. Consult your network operator for settings information before you manually configure the settings. About ... From here, you can view information about the version of the browser that you are using. STK Menu Your network operator provides this STK (SIM Tool Kit) menu. Depending on your SIM card and the services provided, there will be several extra options under this menu. However, if your network operator does not offer STK services, this menu will not be displayed on the display. For details, please contact your operator. Menus 137 Connect Settings There are six groups of settings in total, three for GPRS networks, three for CSD networks. Before connecting to the Internet, you must set this item according to whether your Internet connection bearer mode is a GPRS network system or a GSM dialup network. Doing so will allow you to properly link to the data network to browse WAP pages, download Java programs, receiving MMS messages, and so forth. If you are using a GPRS network, you can use both the GPRS and dialup network to connect to the Internet. If, however, you are using a dialup network, you are restricted to using only the dialup network to connect to the Internet. A dialup network is a GSM Circuit Switch Data Service (CSD for short). Using a dialup network can be likened to using a home computer's modem, in that before connecting to the Internet a number must be dialed. As for GPRS, it is like the LANs used at company, where users do not need to dial a number to access the network. Regular GSM users who are not using a GPRS network system can only have a dialup connection to the Internet. When you first insert your SIM card, the phone will configure the settings automatically according to the information in the SIM card. GPRS Settings If you use your phone on a GPRS network, you must configure and activate one of the three groups of settings intended for GPRS networks. 138 Menus 1. To edit GPRS settings, scroll to the name of the desired group and press , or press (Option) and select Edit. GPRS settings include the following fields: • User ID: If needed, enter the user name provided by your network operator. • Password: If needed, enter the password given by network your operator. • APN Name: Enter the APN (Access Point Name) assigned by your network operator. • DNS: Enter the IP for your network operator's DNS (domain name server). 2. To activate the desired set of GPRS settings, Choose: Connect Settings > AP Uplink Settings. Then you can select the GPRS settings you want to activate for WAP, MMS, and Java Game respectively. 3. To rename a group of GPRS settings, scroll to the name of the desired settings, then press (Option) and select Rename. CSD Settings If you use your phone on a GSM network, you have to activate one of the three groups of settings intended for CSD networks. CSD settings are roughly the same as GPRS settings. The major difference is that you need to give a dial-up number rather than APN for CSD settings. When you start up the browser to connect to the Internet, you phone will dial this number. AP Uplink Settings Here you can set Wap, MMS, and Java Game each on a different network. Menus 139 Settings Date & Time Used to set the time and date, as well as the format in which the time and date will be displayed on the standby screen. Set Time Sets the current time to display on the standby screen. If you select the 12-hour format in the Time format option, you can switch between AM or PM by pressing . Time Format This option is used to decide the format in which the time will appear on the standby screen. Set Date Sets the current date to display on the standby screen and Calendar. Date Format This option is used to determine how the current date is displayed on the standby screen. Display Options Format You can choose to display the current time or date only, or both. You can also choose not to display either time or date on the display. 140 Menus Lunar Date If you choose to activate this option, the standby screen will display the current date on both the solar and lunar calendars. Set Time Zone Allows the standby screen to display another designated city's local time. Scroll to highlight the preferred city and press . Auto Power On/Off Allows you turn the phone on and off at specified times to conserve power. When riding in an airplane or in any other situation where you cannot use a mobile phone, remember to deactivate the Power On/Off option. PowerOn Time This option enables you to designate a time for the phone to be automatically turned on, and then determine whether the phone is turned on once or daily at the designated time: 1. Move the text box to the row in which the time is displayed and enter the designated time. 2. Scroll down one row and press to set the mode to: • Setting Once: The phone will be turned on automatically only once. • Setting Always: The phone will be turned on daily at the designated time. • Setting Off: The phone will never be automatically turned on. Menus 141 PowerOff Time Designates a time for the phone to be automatically turned off, and then determines whether your phone is automatically turned off once or daily. Profile A profile is a group of settings that determine whether the phone will alert you to incoming calls through a ring tone or a vibrating alert, and how ring tones in general are used on the phone. These settings allow the phone's operation to best suit the environment you are in. 1. Press to scroll to the desired profile and then press to activate this profile. You can choose from among the following profiles: Normal This is the default profile. Meeting The options in this profile have been preset to suit a meeting environment. Silent The options in this profile have been preset to suit an environment where silence is required. Outdoors The options in this profile have been preset to suit an outdoor activity. Headset This profile is only active when a hands-free kit is attached to the phone. 142 Menus 2. Press to scroll to the desired profile, and then press (Edit) to modify the settings listed below and adjust the profile to suit a particular environment. Vibration Decides whether the phone will use a vibrating alert when there is an incoming call. Ring Tone Your phone includes various types of ring tone melodies. Scroll to the desired ring tone, and after one second or so you will be able to hear that ring tone. Press to confirm your selection. Message Tone Decides whether the phone will use a vibrating or ring alert, or both, when a message is received. Keypad Tone Determines whether keypad tones are played when keys are pressed. DTMF Tones This option determines whether DTMF tones are played when keys are pressed during a call. Menus 143 Ring Volume Press or to adjust the ring tone volume or mute the ring tone. When finished, press Speech Volume Press or to adjust the adjust call volume. Display Theme A display theme consists of a combination of display color and the standby screen wallpaper. Different display colors are paired with different preset wallpapers, so when you change the display color, the standby screen wallpaper will also change. Wallpaper You can also use this feature to change the wallpaper matched with a color in the Theme option. Sub LCD Designates the wallpaper used for the external display's standby screen. • You can select a preset wallpaper to use as the external display's wallpaper. Scroll to the name of the wallpaper that you wish to use, and then press 144 Menus (View) to view this image/animation. After you press (View) to enter the preview mode, pressing will display the next or previous image/animation. Press to confirm your selection. • You can also select User Defined to create an animated wallpaper made up of the images or photos you have previously saved to the phone: 1. Press (Edit) to bring up a list of images/photos stored in your phone if you have not yet saved a wallpaper. Press (Option) and choose Edit if you previously have defined one. 2. Scroll to the name of the image/photo needed, and (View) to display it in full screen. Pressing display the previous or next image/photo. will 3. Press to mark the images/photos you want to use in the wallpaper animation. (Done) to confirm your selections. 4. Press 5. When you have produced an animated wallpaper made up of the selected images/photos, you can press (Option) and choose Slide Show to play the slide show of this wallpaper. Main LCD Designates the wallpaper used for the main display's standby screen. Follow the same steps for Sub LCD described above. Welcome Animation Power On Used to configure the animation that is displayed when the phone is turned on. Menus 145 Power Off Used to configure the animation that is displayed when the phone is turned off. Menu Style Determines whether the main menu is displayed in the icon mode or list mode. Contrast Press to adjust the contrast of the screen's display. Press to confirm the setting. Backlight Press to adjust the brightness of the phone's display backlighting. Press to confirm the setting. Call Settings Answer Mode • Flip Open: Allows incoming calls to be answered by opening up your phone’s flip. • Any Key: Allows any key except and to be used to answer an incoming call. In this mode, is used to reject an incoming call, and not to answer. • Send Key: Allows incoming calls to be answered only by pressing . 146 Menus Connected Alert This feature allows the phone to provide a ring tone or vibrating alert, or flash the backlighting when the recipient of a call has answered. Minute Minder If you turn this function on, the phone will emit a beep per minute during a call. Show Number You can decide whether or not to display your phone number on the recipient's phone when you make a call. On: When you call someone, the recipient's phone will display your phone number. Off: Your phone number will not be shown on the recipient's phone. If this feature is turned off, you may not be able to make phone calls in certain countries, such as Singapore and China. Call Divert Requires the support of the network operator. Divert All Calls Activating this option will divert incoming calls to another designated phone number at all times. Activate This option will enable you to divert all types of network services including voice calls, messages, fax and data calls. Menus 147 To enable this divert mode, enter the phone number or press press (Names) to select a number to divert to and . Cancel Selecting this option will disable this diverting mode. Enquire Status Shows the status of this diverting mode. By Service Here you can decide the service type you wish to divert. The options are: All Services: Diverts all types of services. Voice Calls: Diverts voice calls. Data: Diverts data calls. Fax: Diverts fax calls. Messages: Diverts messages. All Except Msgs: Diverts all calls except messages. In each of the above options you will also need to enter the phone number to divert to. Divert When Busy This option will transfer incoming calls if your phone is busy. Settings are the same as for Divert All calls. Divert On No Answer This option will transfer incoming calls if you do not answer the call. Settings are the same as for Divert All calls. 148 Menus Divert When Unfound This option will transfer incoming calls when your phone is off or roaming in an area beyond the coverage range of your network. Settings are the same as for Divert All calls. Cancel All This option will enable you to cancel the diversion of incoming calls. Call Waiting If there is an incoming call when you are in the middle of another call, the screen will display the number of the incoming call and call waiting message to alert you. You can activate, cancel, or view the status of this feature from this menu. You must apply to the network operator for the call waiting service in order to use this feature. Auto Redial If there is no answer at a number you have dialed, the phone will automatically redial. Off Disables the Auto Redial feature. Auto Redial If you make a call that is not answered, your phone will automatically redial up to 10 times before the call is answered. Prompt Redial Your phone will ask for your confirmation before it redials. Menus 149 Network Generally speaking, the choice of the network that your phone uses is configured automatically. When turned on, the phone will automatically connect to the network provided by your network operator, or will automatically connect to the roaming network when you are outside the coverage of your regular network. If you wish to change the connection network, this menu will allow you to select the network you want to use. When outside the coverage of your regular network in your home country or when abroad, you can manually select the local network system. Your network operator must be able to support network selection in order for you to use this feature. Automatic If this option is selected, the phone will automatically search for usable networks. Manual If this option is selected, the phone will list all the networks of telecom vendors and allow you to choose. Non-Network Mode If you want to use the phone features such as playing games, but do not want to answer or make any phone calls, you may select this mode. The phone will not attempt to search for any network under this mode. 150 Menus Security You can use a PIN code, phone password, and SIM card lock authentication to prevent unauthorized use of the phone. In addition, you can set limitations on particular outgoing and incoming phone calls. • To protect your phone, the Security menu requires you to enter the handset code (phone password) before you can access the menu to set options. The default handset code is 1234. • To change the handset code, go the Phone Lock option. PIN Code A PIN (Personal Identification Number) code is a password provided by a network operator. When PIN code authentication is activated, it will prevent unauthorized use of the SIM card. Unless the correct PIN code is entered when the phone is turned on, the SIM card cannot be used, even if it is inserted in another phone. If the PIN code is entered incorrectly three consecutive times, this will cause the SIM card to lock down, and a PUK1 code provided by the network operator will be required to unlock it. After unlocking, the PIN code will be automatically set to activate once the phone is turned on. Phone Lock Activates/deactivates or changes the phone's startup password. The startup password prevents unauthorized persons from using your phone. Once the phone's password is activated, the phone will be locked down when it is turned on unless this password is correctly entered. If an incorrect password is entered, your phone will remain locked down, and cannot be unlocked even if the SIM card is replaced by another one. When the phone is locked, you will only Menus 151 be able to make emergency calls. Once the phone password is activated, you must enter the password each time the phone is turned on in order to unlock the phone (there is no limit on the number of attempts to enter the phone password). The default phone password is 1234. SIM Lock Using this feature, you can prevent unauthorized persons from using your phone with other SIM cards. After you activate the SIM Lock feature, only the SIM card present when the feature was activated will be accepted by the phone. If a new SIM card is inserted in the phone, when the phone is turned on and a PIN code is entered, the phone will request entry of a SIM Lock password (there is no limit on the number of attempts to enter the SIM Lock password. If the password is entered correctly, the phone will be able to recognize the new SIM card and use it normally. The next time the phone is turned on with this SIM card inserted, the phone will not ask again for you to enter the SIM Lock password. Your phone can recognize a maximum of three different SIM cards. • To activate the SIM Lock, you must enter a SIM Lock password. The password must be set between 8 and 12 digits in length. • To change the SIM lock code you must firstly deactivate the SIM lock by entering the code used to activate the SIM lock, and then enter the new code you want when activating the SIM lock again. 152 Menus Fixed Dialing Number After this feature is activated, the phone will only be able to dial numbers on the Fixed Dial Number list. If a number is not on the list, calls cannot be made to this number. When you activate or cancel this feature, you must enter the PIN2 code. If the PIN2 code is entered incorrectly three consecutive times, the PIN2 code will be locked down. You will need the PUK2 code to unlock the PIN2 code. Contact your network operator to obtain the PUK2 code. Call Barring You can request that your network operator block the dialing or receiving of certain calls. The call barring services below require the support of your network operator. To activate or cancel any of the options below, you must enter the network password provided by the network operator. Bar Foreign Calls Activating this option will stop all outgoing international calls from your phone. This is particularly useful when you are abroad. Here you can decide the type of outgoing international calls you wish to restrict. The options are: All Services Stops all types of outgoing international calls. Voice Calls Stops outgoing international voice calls. Data Stops outgoing international data calls. Menus 153 Fax Stops outgoing international fax calls. Messages Stops outgoing international SMS messages. All Except Msgs Stops all types of outgoing international calls except SMS messages. You must enter the network password available from your operator to enable/disable any of the above options. Bar Incoming Calls This option stops all incoming calls to your phone. Bar Incoming if Abroad Activating this option will stop any calls being received when you are in another country (Roaming). Only Local and Home Country This option stops all outgoing calls except local calls and international calls made to your home country. Bar Outgoing Calls This option bars all outgoing calls from your phone. Clear All This will cancel all of the call barring settings you have added. You must enter the network password to cancel the settings. Change Network Password You can change the network password, which can be obtained from the network operator. 154 Menus Power Saving Mode After you activate the power saving mode, keypad and display backlighting will be turned off, in order to conserve power. Language You can select the language that the phone will use to display information. Input Mode You can set the default input mode that will be automatically activated whenever you open the editing window for entering information into a message, the Phone Book, and so forth. Flight Mode Once the Flight Mode is activated all alarms will be suspended when handset is in power off state. The phone won't automatically be powered off when Flight Mode is active. Press after the flight mode being activated. to turn off the phone Restore Restores all of the phone's settings to their factory defaults. Menus 155 Care and Maintenance Take note of the points noted below to ensure that you are using the phone properly and to extend the lifespan of the phone. • Store the phone and its accessories out of the reach of children. • Keep the phone and accessories dry, and use the phone in environments where the temperature is between – 10°C and 45° C. High or low temperatures outside this range may damage the phone. • If possible, do not use or store the phone in excessively dusty or dirty environments. • Do not remove the warranty seal on the phone yourself, nor allow an unauthorized dealer to do so. • Do not use strong detergents or organic solvents to wipe or clean the phone. • If your phone or its accessories are not operating normally, contact an authorized dealer immediately. • Use only genuine BenQ accessories such as batteries, battery charger and hands-free kit to ensure the phone's normal operation and preserve battery life, as well as protect the safety of your person and belongings. Use of non-BenQ accessories will not allow your phone to achieve optimal performance, and may cause the phone to malfunction. Any malfunctions or damage caused by the use of third-party accessories are not be covered by the terms of the product warranty, and will void the product warranty. • Avoid allowing objects that may discharge electricity to contact the charging socket on the bottom of the phone or the metal contacts on the battery, as this may cause short circuits and put you in danger. 156 Care and Maintenance Troubleshooting If you encounter problems while using the phone, or if it performs erratically, you can consult the information in the chart below. If your particular problem cannot be resolved using the information in the chart, contact the dealer where you purchased the phone. Problem Possible cause Solution • The network signal is too Move to a location where the weak at your current network signal can location — for example, in properly received. a basement or near a tall building-because wireless transmissions can not effectively reach it. Poor reception be • The network is busy at Avoid using the phone at the current time (for such times, or try again after example, during peak waiting a short time. times, there may be too much network traffic to handle additional calls). • You are too far away from You can request a service a base station for your area map from your network operator. network operator. • Poor network trunk quality Hang up the phone and dial Echo or noise your again. You may be switched to a better-quality network trunk or phone line. • Poor local telephone line quality. on the part of network operator. Troubleshooting 157 Problem Possible cause • The standby time is related to your network operator's system configuration. The same phone used with different network operators' systems will not provide exactly the same length of standby time. Shortened standby time • The battery is depleted. In Use a new battery. high-temperature environments, battery life will be shortened. • If you are not able to connect to the network, the phone will continue to send out signals as it attempts to locate a base station. Doing so consumes battery power and will consequently shorten standby time. You cannot switch your phone on. Solution If you are located in an area where signaling is weak, temporarily shut off the phone. Change your location to one where the network is accessible, or temporarily turn off your phone. • Battery power has been Recharge the phone's depleted. battery. • SIM card malfunction or Take the SIM card to your damage. SIM card error • SIM card inserted network operator for testing. Insert the SIM card properly. improperly. • Debris on the SIM card Use a soft, dry cloth to clean contacts. 158 Troubleshooting the SIM card contacts. Problem Possible cause • SIM card invalid. Unable to connect to the network. You cannot answer incoming calls. Solution Contact your network operator. • You are not within the Check the service area with network's service area. your network operator. • Poor signal. Move to an open space, or if you are inside a building, move closer to a window. • You have activated Go to the menu Phone Book > Privacy Manager > Setup > Disable All in order to deactivate this option. Accept List or Reject List in the Privacy Manager option. • You have activated the Go to the menu Settings > Call Barring feature. Security > Call Barring, and then select Clear All. • You have activated the Go to the menu Settings > You cannot make outgoing calls. PIN Code is blocked. Call Barring feature. Security > Call Barring, and then select Clear All. • You have activated the Go to the menu Settings > Security > Fixed Dialing Number > Fixed Dial Settings > Disable to turn this feature off. • You have entered an Contact your network operator. If the network operator provides the SIM card's PUK code, use the PUK code to unlock the SIM card. Fixed Dial Number feature. incorrect PIN code three consecutive times. Troubleshooting 159 Problem Possible cause • The battery or battery Solution Contact the dealer. charger is damaged. Battery will not charge. • The phone's temperature Adjust the battery charging is below 0 °C or higher environment to avoid extremes of temperature. than 45°C. • Poor contact between the Check all connectors to battery and charger. Unable to enter information into the Phone Book. Unable to select certain features. 160 • The Phone Book's memory is already full. make sure all connections have been properly made. Delete unnecessary data from the Phone Book. • Your network operator Contact your network does not support these operator. features, or you have not applied for services that provide these features. Troubleshooting