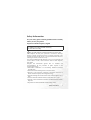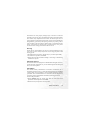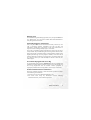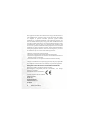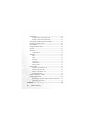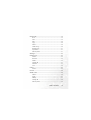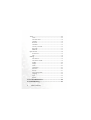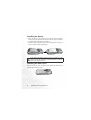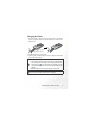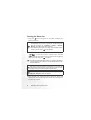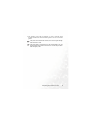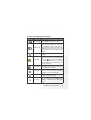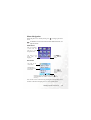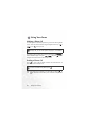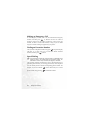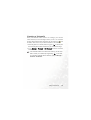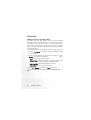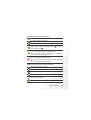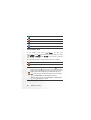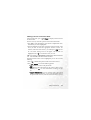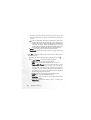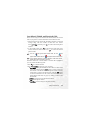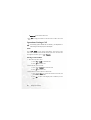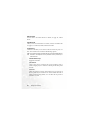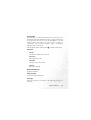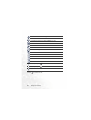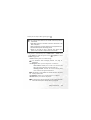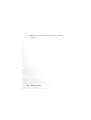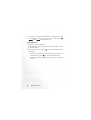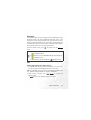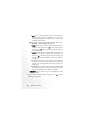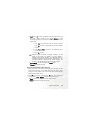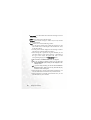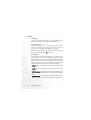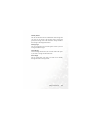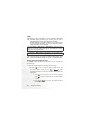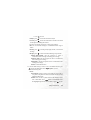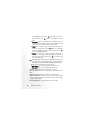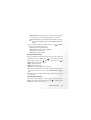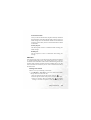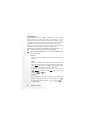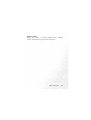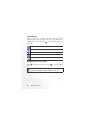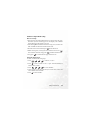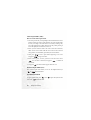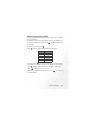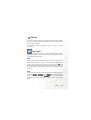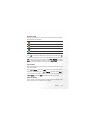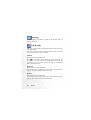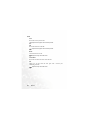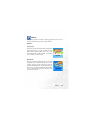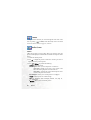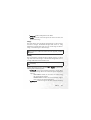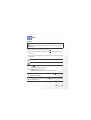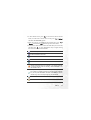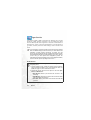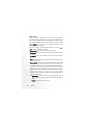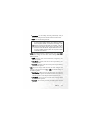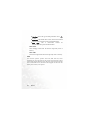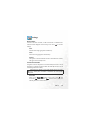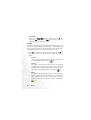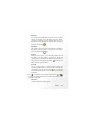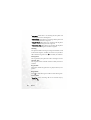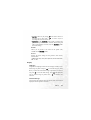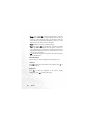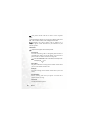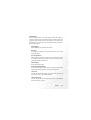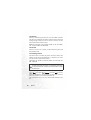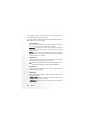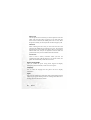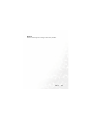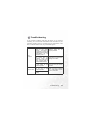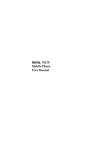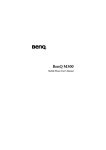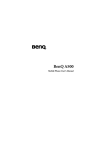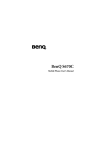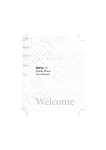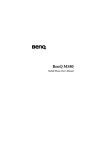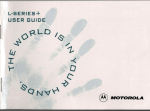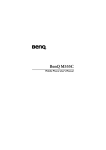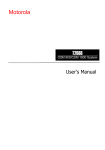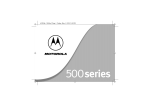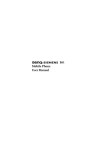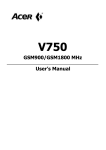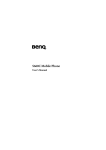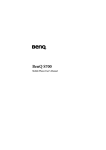Download BenQ M315 User`s manual
Transcript
BenQ M315 Mobile Phone User’s Manual Copyright © 2005. BenQ Corporation. All rights reserved. No part of this publication may be reproduced, transmitted, transcribed, stored in a retrieval system or translated into any language or computer language, in any form or by any means, electronic, mechanical, magnetic, optical, chemical, manual or otherwise, without the prior written permission of BenQ Corporation. * This publication includes images from CorelDRAW® 9 which are protected by the copyright laws of the U.S., Canada and elsewhere. Used under license. Disclaimer BenQ Corporation makes no representations or warranties, either expressed or implied, with respect to the contents hereof and specifically disclaims any warranties, merchantability or fitness for any particular purpose. Further, BenQ Corporation reserves the right to revise this publication and to make changes from time to time in the contents hereof without obligation of BenQ Corporation to notify any person of such revision or changes. Safety Information For your safety, please read the guidelines below carefully before you use your phone: Exposure to Radio Frequency Signals Max. SAR measurement EU: GSM900: 0.621 mW/g; DCS1800: 0.259 mW/g. USA: PCS1900: 0.641 mW/g. For your safety, please do not wear the phone in front of your chest. SAR compliance for body-worn operations is restricted to belt-clips, holsters or similar accessories that have no metallic component in the assembly and must provide at least 1.5 cm separation between the device, including its antenna, and the user's body. Your wireless handheld portable telephone is a low power transmitter and receiver. When it is ON, it receives and also sends out radio frequency (RF) signals. European and international agencies have set standards and recommendations for the protection of public exposure to RF electromagnetic energy. • International Commission on Non-Ionizing Radiation Protection (ICNIRP) 1996 • Verband Deutscher Elektringenieure (VDE) DIN- 0848 • Directives of the European Community, Directorate General V in Matters of Radio Frequency Electromagnetic Energy • National Radiological Protection Board of the United Kingdom, GS 11, 1988 • American National Standards Institute (ANSI) IEEE. C95.1- 1992 • National Council on Radiation Protection and Measurements (NCRP). Report 86 • Department of Health and Welfare Canada. Safety Code 6 Safety Information i These standards are based on extensive scientific review. For example, over 120 scientists, engineers and physicians from universities, government health agencies and industry reviewed the available body of research to develop the updated ANSI Standard. The design of your phone complies with these standards when used normally. Specific Operating Restrictions No metallic component allowed in body-worn accessories. Antenna Care Use only the supplied or approved replacement antenna. Unauthorized antennas, modifications or attachments may damage the phone and violate FCC regulations. Phone Operation Normal Position: Hold the phone as you would any other telephone with the antenna pointed up and over your shoulder. For your phone to operate most efficiently, do not touch the antenna unnecessarily when the phone is in use. Contact with the antenna affects call quality and may cause the phone to operate at higher power level than otherwise needed. Batteries • For safety concerns, when the temperature of the phone goes over 45°C(113F) or below 0°C(32F), charging will halt. • Do not expose batteries to temperatures below -10°C(14F) or above 45 °C(113F). Always take your phone with you when you leave your vehicle. ii Safety Information All batteries can cause property damage, injury or burns if a conductive material such as jewelry, keys or beaded chains touches exposed terminals. The material may complete electrical circuit and become quite hot. To protect against such unwanted current drain, exercise care in handling any charged battery, particularly when placing it inside your pocket, purse or other container with metal objects. When battery is detached from the phone, your batteries are packed with a protective battery cover; please use this cover for storing your batteries when not in use. Driving Check the laws and regulations on the use of wireless telephones in the areas where you drive. Always obey them. Also, if using your phone while driving, please: • Give full attention to driving--driving safety is your first responsibility. • Use hands-free operation, if available. • Pull off the road and park before making or answering a call if driving conditions so require. Electronic Devices Most modern electronic equipment is shielded from RF signals. However, certain electronic equipment may not be shielded against the RF signals from your wireless phone. Pacemakers The Health Industry Manufacturers Association recommends that a minimum separation of six (6") inches be maintained between a handheld wireless phone and a pacemaker to avoid potential interference with the pacemaker. These recommendations are consistent with the independent research by and recommendations of Wireless Technology Research. Persons with pacemakers: • Should ALWAYS keep the phone more than six inches from their pacemaker when the phone is turned ON. • Should not carry the phone in a breast pocket. Safety Information iii • Should use the ear opposite the pacemaker to minimize the potential for interference. If you have any reason to suspect that the interference is taking place, turn your phone OFF immediately. Hearing Aids Some digital wireless phones may interfere with some hearing aids. In the event of such interference you may want to consult your hearing aid manufacturer to discuss alternatives. Other Medical Devices If you use any other personal medical device, consult the manufacturer of your device to determine if they are adequately shielded from external RF energy. Your physician may be able to assist you in obtaining this information. Turn your phone OFF in health care facilities when any regulations posted in these areas instruct you to do so. Hospitals or health care facilities may be using equipment that could be sensitive to external RF energy. Vehicles RF signals may affect improperly installed or inadequately shielded electronic systems in motor vehicles. Check with the manufacturer or its representative regarding your vehicle. You should also consult the manufacturer of any equipment that has been added to your vehicle. Posted Facilities Turn your phone OFF in any facility where posted notice so requires. Aircraft FCC regulations prohibit using your phone while in the air. Switch OFF your phone before boarding an aircraft. iv Safety Information Blasting Areas To avoid interfering with blasting operations, turn your phone OFF when in a “blasting area” or in area posted “TURN OFF TWO-WAY RADIO.” Obey all signs and instructions. Potentially Explosive Atmospheres Turn your phone OFF and do not remove the battery when in any area with a potentially explosive atmosphere and obey all signs and instructions. Sparks, from your battery, in such areas could cause an explosion or fire resulting in bodily injury or even death. Areas with a potentially explosive atmosphere are often, but not always clearly marked. They include fueling areas such as gasoline stations; below deck on boats; fuel or chemical transfer or storage facilities; vehicles using liquefied petroleum gas (such as propane or butane); areas where the air contains chemicals or particles, such as grain, dust, or metal powders; and any other area where you would normally be advised to turn off your vehicle engine. For Vehicles Equipped with an Air Bag An air bag inflates with great force. DO NOT place objects, including both installed or portable wireless equipment, in the area over the air bag or in the air bag deployment area. If in-vehicle wireless equipment is improperly installed and the air bag inflates, serious injury could result. Federal Communications Commission This device complies with Part 15 of the FCC Rules. Operation is subject to the following two conditions: 1. this device may not cause harmful interference, and 2. this device must accept any interference received, including interference that may cause undesired operation. Safety Information v This equipment has been tested and found to comply with the limits for a Class B digital device, pursuant to Part 15 of the FCC Rules. These limits are designed to provide reasonable protection against harmful interference in a residential installation. This equipment generates, uses and can radiated radio frequency energy and, if not installed and used in accordance with the instructions, may cause harmful interference to radio communications. However, there is no guarantee that interference will not occur in a particular installation If this equipment does cause harmful interference to radio or television reception, which can be determined by turning the equipment off and on, the user is encouraged to try to correct the interference by one or more of the following measures: • Reorient or relocate the receiving antenna. • Increase the separation between the equipment and receiver. • Connect the equipment into an outlet on a circuit different from that to which the receiver is connected. • Consult the dealer or an experienced radio/TV technician for help. Changes or modifications not expressly approved by the party responsible for compliance could void the user's authority to operate the equipment. European Union Directives Conformance Statement This device complies with the OJ-Directive as below: Electromagnetic Compatibility Directive (89/336/EEC), Low Voltage Directive (73/23/EEC) And R&TTE Directive (99/05/EEC). And also complies with the standard: 3GPP TS 51.010-1 EN 301 511 EN50360/ EN50361 ETSI EN 301 489-1/-7 EN 60950 vi Safety Information Table of Contents Safety Information ...........................................................i 1. Preparing Your Phone For Use................................... 1 Inserting Your SIM Card ..................................................... 1 Installing the Battery ............................................................ 2 Installing the Back Cover ..................................................... 2 Charging the Phone.............................................................. 3 Turning the Phone On ......................................................... 4 2. Getting to Know Your Phone ..................................... 6 Your Phone at a Glance........................................................ 6 Standby Screen ..................................................................... 8 Icons in the LCD display's Status Bar......................................9 Using the Keys in the Standby Mode ....................................11 Menu Navigation................................................................ 15 3. Using Your Phone ..................................................... 16 Making a Phone Call .......................................................... 16 Ending a Phone Call ........................................................... 16 Answering a Phone Call ..................................................... 17 Rejecting an Incoming Call................................................ 17 Making an International Call............................................. 17 Making an Emergency Call ................................................ 18 Dialing an Extension Number ........................................... 18 Speed Dialing ...................................................................... 18 Listening to Voicemails ...................................................... 19 Table of Contents vii Phone Book......................................................................... 20 Adding Contacts to the Phone Book.....................................20 Finding Contacts in the Phone Book ....................................23 Last Missed, Dialed, and Received Calls............................ 25 Operations During a Call ................................................... 26 In-Call Menu ...................................................................... 27 Using the Silent Profile....................................................... 30 Camera ................................................................................ 31 Shortcuts ............................................................................. 35 Using Shortcuts ......................................................................36 Messages.............................................................................. 37 SMS .........................................................................................37 MMS........................................................................................44 SMS Chat ................................................................................49 Voicemail ................................................................................51 Cell Broadcast .........................................................................52 Memory Status .......................................................................53 Input Modes ....................................................................... 54 Predictive Input Mode (iTap) ...............................................55 Letter Input Mode (ABC) ......................................................56 Numeric Input Mode (123)...................................................56 Symbol Input Mode ...............................................................56 Direct Connection to URLs ............................................... 57 Using the Bluetooth............................................................ 58 Establishing Connection with Your Bluetooth Headset ......58 Organizing your Devices........................................................58 4. Menus ......................................................................... 59 viii Table of Contents Phone Book......................................................................... 59 Find .........................................................................................59 Add..........................................................................................59 Edit ..........................................................................................60 Copy ........................................................................................60 Delete ......................................................................................60 Caller Group ...........................................................................60 Business Card .........................................................................61 My Number ............................................................................61 Memory Status .......................................................................61 Messages.............................................................................. 62 Call Records ........................................................................ 62 Missed .....................................................................................62 Received ..................................................................................62 Dialed ......................................................................................62 Cleanup All .............................................................................63 Duration..................................................................................63 Cost .........................................................................................64 Games.................................................................................. 65 Games......................................................................................65 Camera ................................................................................ 66 Media Center ...................................................................... 66 Album .....................................................................................66 Image.......................................................................................67 Melody ....................................................................................67 Cleanup All .............................................................................68 Memory Status .......................................................................68 Table of Contents ix Tools.................................................................................... 69 Alarm ......................................................................................69 Auto Time Zone .....................................................................70 Calendar..................................................................................70 Shortcuts .................................................................................72 Calculator................................................................................72 Currency Converter ...............................................................72 Stopwatch ...............................................................................73 Bluetooth ................................................................................73 Oper. Service....................................................................... 74 WAP Service ...........................................................................74 STK..........................................................................................78 Settings ................................................................................ 79 Date & Time ...........................................................................79 Auto Power On/Off................................................................79 Profiles ....................................................................................80 Display ....................................................................................83 Audio.......................................................................................85 Call Settings ............................................................................85 Network ..................................................................................89 Security ...................................................................................91 Power Saving Mode................................................................92 Language .................................................................................92 Input........................................................................................92 Restore ....................................................................................93 5. Care and Maintenance .............................................. 94 6. Troubleshooting........................................................ 95 x Table of Contents Preparing Your Phone For Use Inserting Your SIM Card Slide the entire SIM card into the slot in the direction of arrow shown on the compartment, with the metal contacts of the SIM card facing down and the cut corner at the top right. SIM card A SIM card can be easily damaged if its metal contacts become scratched. Therefore, take special care when holding or inserting it. If you wish to remove the SIM card, you must first press down the stay, then push the SIM card out of the slot. SIM card Stay Preparing Your Phone For Use 1 Installing the Battery 1. Place the battery onto the back of the phone, with the battery's contacts facing downwards and the tab on its top edge in alignment with the holes in the battery compartment. 2. Push the battery against the top of the compartment and press it down to click it into the compartment. Do not remove the battery when the phone is on. Doing so could cause you to lose personal settings or data stored either on your SIM card or in the phone's memory. Installing the Back Cover Place the back cover onto the back of your phone and slide forward until the latch catches the cover. 2 Preparing Your Phone For Use Charging the Phone 1. Insert the charger connector into the charger socket at the bottom right of your phone. Make sure that the connector is inserted in the right direction. Charger socket Charger connector 2. Plug the charger into a power outlet. 3. Once the phone is fully charged, remove the charger from both the power outlet and the phone. • It takes approximately 4 hours to fully charge a battery. • When charging while the phone is turned off, an animated battery icon will be shown on the display. When charging while the phone is turned on, the icon will be shown on the display. The lines showing the battery power level will scroll until the battery is fully charged. • When the battery is weak, the phone will play an alert sound. Do not remove the battery while the phone is charging. Preparing Your Phone For Use 3 Turning the Phone On 1. Long press to turn the phone on. The phone will display the welcome animation. • You can select and set a welcome animation, image, or message that will display when you turn on your phone, as well as the music that will be played. Go to Settings > Display > Welcome Message. For details, please refer to page 83. • If the welcoming music goes on too long, once the standby screen comes up, you can press to stop playback. 2. Enter your PIN code. If you enter the PIN code incorrectly, press (Clear) to delete the incorrect numerals. Press and hold to delete all numerals that have been entered. After completing entry of your PIN code, press to confirm. The PIN (Personal Identification Number) is a password provided by a network operator with a SIM card. You need this password in order to use the SIM card. If you enter the PIN incorrectly 3 times in a row, the SIM card will lock down and no longer be usable. If this happens, you must enter the PUK (Personal Unblocking Key) for that SIM card in order to unlock it. Please contact your network operator to obtain a PUK. To cancel PIN password authentication, go to Settings > Security > PIN Code > PIN Code. Please see page 91. 3. When the PIN code entered has been accepted, the phone will automatically search for the designated network. This search process may take a few seconds. 4 Preparing Your Phone For Use 4. The standby screen will be displayed, as well as network signal strength and the name of the network operator. You can now use the phone. If the phone cannot detect the network, the on-screen signal strength meter will show no bars. If the phone links to a network that you are not authorized to use, the signal strength meter will show a level of zero. You will only be able to make emergency calls. Preparing Your Phone For Use 5 Getting to Know Your Phone Your Phone at a Glance The figure below shows the main parts of your phone: Front view Earpiece LCD display OK key Left soft key Dial/Answer key Right soft key Scroll key Power on/off key Alphanumeric keys Microphone 6 Getting to Know Your Phone Bottom and back views Hands-free headset/ Data cable jack Charger socket Wrist strap hole Mirror Camera lens Buzzer Back cover Getting to Know Your Phone 7 Standby Screen Status bar Name of network operator Time and date Wallpaper Soft key bar Press to enter the Phone Book Press to enter the main menu. Press to activate camera mode. • To set the current time and date, as well as the format to be shown, go to Settings > Date & Time. See page 79. • To set the wallpaper of the display, go to Settings > Display > Wallpaper. Alternatively, you can go to Media Center > Images or Media Center > Album. See page 83 and page 66. • You can go to Settings > Display > Personal Banner to set the text shown on the display. For details, see page 84. • For enhanced security, you can activate the screen lock by going to Security > Screen Lock. For details, see page 92. Automatic Sleep Mode: Your phone has an advanced color display which after 30 seconds of inactivity the phone goes to "Sleep Mode". This means that it looks almost black. The phone has not switched off but is in "Sleep Mode". By tilting the phone you can see the clock displayed. By pressing any key the phone display starts up again. This is normal and designed to maintain battery life. When the keypad is locked the time for the screen to go black is reduced to 5 seconds to maintain battery life. 8 Getting to Know Your Phone Icons in the LCD display's Status Bar Icon Function Description Signal strength Signal strength of the network. The more bars indicated, the stronger the signal. Battery status Shows the current level of battery power. The more bars indicated, the more power that remains. Four bars: fully charged. No bars: immediate charging needed. When charging the phone, the icon will scroll through the bars until the battery is fully charged. GPRS network GPRS services have been activated on your SIM card. Shows that an SMS/MMS message is being received or that there are unread messages. Message If the icon appears in red, this indicates that the message memory is full. For information about the message function, see page 37, "Messages". WAP message You've got a WAP message (this icon will only appear when there are no incoming or unread SMS/MMS messages). Voicemail Indicates that you have voicemail messages (this icon will only appear if the function is supported by your network operator). Alarm The alarm is turned on. To set the alarm, go to Tools > Alarm. See page 69. Line in use Shows the number of the line currently in use. To set the line, go to Settings > Call Settings > Active Line. For details, see page 89. Getting to Know Your Phone 9 Icon Function Description Silent In the standby screen, press and hold to activate the silent profile. See page 30, "Using the Silent Profile". Normal Shows that the Normal profile is in use. To set the operating mode, go to Settings > Profiles. See page 80. Meeting Shows that the Meeting profile is in use. Outdoors Shows that the Outdoors profile is in use. Personal Shows that the Personal profile is in use. Handsfree 10 Shows that the Handsfree profile is in use. Divert Shows that the call divert function is active. To make settings for this function, go to Settings > Call Settings > Call Divert. See page 86. Roaming Roaming has been activated (not your regular network) Bluetooth Appears when Bluetooth is turned on. Getting to Know Your Phone Using the Keys in the Standby Mode In this user manual, "long-press" means to press and hold down a key for about two seconds before release. "Press" means to press a key and release immediately. The chart below is meant only to introduce the commands accessible with keys when the phone is in standby mode. For information on other key commands available in other operating modes, see the pertinent sections in this user manual. Function keys When any key is pressed, the phone will provide aural feedback through keypad tones. To activate or cancel this aural feedback, enter the menu Settings > Profiles. Scroll to the profile currently in use and press (Edit). Then select Keypad Tone. You can also go to Settings > Audio > Keypad Tone to turn the aural feedback on or off. See page 82 and page 85. Key Commands and functions Power on/off key • Long-press to turn the phone on or off. • Press this key to reject incoming calls or cancel a call being dialed. Send/Answer key • Press to send or answer a call. • Press to access the list of last missed/dialed/received calls. OK key • Press to open up the main menu and show its first item. Getting to Know Your Phone 11 Key Commands and functions Left soft key • Press to access the Phone Book (when Names is shown). • Press to save the phone number keyed in from the standby screen to the Phone Book (when Save is shown). Right soft key • Press this key to use the camera function (when Camera is shown). • Press this key to delete entered digits one by one; longpress to delete all digits entered (when Clear is shown). • Long-press to turn the silent profile on or off. Scroll key • Press to enter the Quick Access menu. For information about the Quick Access, see page 35. • Press to retrieve photos stored in the Album menu. • Press to enter the Messages menu. For a description of the Messages, see page 37. • Press to select the profile to activate. Asterisk key • Press this key to enter an asterisk " * ". • To make an international call, long-press this key until the display shows "+" ,Then enter the recipient's country code, area code and phone number. Voicemail Shortcut • Long-press to dial your voicemail number. 12 Getting to Know Your Phone Key Commands and functions Bluetooth Shortcut • Long-press to quickly connect to the previously connected bluetooth device. # key • Press to enter "#". • For extensions: After entering a phone number, longpress to enter a "P" and then enter the extension number. • Long press this key to lock the keypad. ~ Alphanumeric keys • Press to enter digits in a phone number. • Shortcut key: Long-press a key to immediately access the function, or dial the number, that it represents. See page 35, "Shortcuts". Getting to Know Your Phone 13 Alphanumeric keys Key Digit Key Digit/Symbol/Function 1 7 2 8 3 9 4 0 5 * + (long-press) 6 # P(long-press after entering a phone number) Long-pressing an alphanumeric key will access the function it represents, or dial the number that has been assigned to it (shortcut function). 14 Getting to Know Your Phone Menu Navigation When the phone is in standby mode, press menu. to bring up the main For details on how to use the various functions listed in the menu, see page 59, "Menus". Main menu Each icon represents a menu item. Use scroll key to move through the menu. The name of the menu item you highlight. Press to return to the idle screen. Sub-menu The name of the current menu. The highlighted row is the currently selected item. Press to enter the option shown here in the display. Scroll up or down to highlight an item. Press to access a highlited item, confirm a selection, or enter the next step. You can also access a menu item by pressing the corresponding menu number. In the above example, press 3 to access profiles menu. Getting to Know Your Phone 15 Using Your Phone Making a Phone Call To make a phone call, check your phone is powered on showing the idle screen. Enter the desired number using the alphanumeric keys . Press to to dial your call. During a call, you can use the options. See page 27, "In-Call Menu". To modify a phone number that you have entered, press delete individual digits. Long-press (Clear) or press all digits entered and return to the standby screen. (Clear) to to delete Ending a Phone Call Press to end a call. The display will show the total call time, and then return to the standby screen. To cancel a call that is being dialed, press . If you also have a call waiting or on hold, after you press , the display will show a menu to allow you to choose the call you wish to end. 16 Using Your Phone Answering a Phone Call When a call is received, your phone rings or vibrates, with the display showing the caller's number (if supported by your network vendor). If the caller is a contact stored in the Phone Book, the phone will show the name recorded in the Phone Book. • If the caller is a member of a caller group, the ring tone assigned to this group will sound. The display will show the image ID that is associated with this group as well, to help you identify the caller. • For information on how to set up caller groups in the Phone Book, see page 20, "Adding Contacts to the Phone Book". If you wish to change the answering mode so that you can press any key to answer a call, go to Settings > Profiles. After selecting the currently active profile, press Any Key. (Edit) and go to Answer Mode > Rejecting an Incoming Call Press to reject the incoming call. Making an International Call 1. Enter the outgoing international call code, or long-press until "+" appears on the display. 2. Enter the recipient's country code, area code and phone number. Dial the call by pressing . Using Your Phone 17 Making an Emergency Call To call emergency services, enter 112 (the international emergency number) and then press to dial the call. You can make an emergency call even if your phone is locked or cannot access your network, or there is no SIM card inserted, so long as you are within range of a network of the type supported by your phone. Dialing an Extension Number After you enter a telephone number, long-press , The phone display will show "P". At this point, you can enter the desired extension number, and then press to dial it. Speed Dialing You must assign a number key as the shortcut for a particular phone number in order to use speed dialing for that phone number. For information on how to set up a shortcut, see page 35, "Shortcuts". After you have assigned a number key to serve as the shortcut key for a particular phone number, you can long-press this key when the phone is in the standby mode to dial the corresponding phone number. For example, if you have selected phone number, long-pressing 18 Using Your Phone as the shortcut key for a certain will dial this number. Listening to Voicemails When your voicemail inbox contains new messages, your network vendor will send you a text message to inform you of a new voicemail message (if the network vendor supports it, the voicemail icon be shown). There are two ways to access and listen to voicemail: will 1. When the phone is in standby mode, long press to directly dial the voicemail phone number and listen to your voicemail messages. 2. Go to Messages > Voicemail > Get Voicemail to dial the voicemail number. If the voicemail number is not stored in the memory, you will not be able to access your voicemail by long-pressing . In this case, you will need to manually set the number by going to Messages > Voicemail > Set Number. Using Your Phone 19 Phone Book Adding Contacts to the Phone Book The Phone Book will have different formats and data headings depending on whether you have chosen to use a phone book stored on your SIM card or in your phone's memory. The phone book in your phone's memory can store up to 500 contacts. The capacity of a phone book on your SIM card depends on the particular service provided by your network vendor. 1. In the standby screen, enter the phone number you wish to store, and then press (Save). The display will show the default data fields for a new contact. 2. Scroll to the data field that you wish to edit, and then press (Options) to use the following options: • Save: Save the entries you have entered. • Change Type: Change the category of the phone number. This option can only be used in the phone number data field. • Add New Field: Adds other data fields for a contact. • Delete Field: Removes the selected data field. 3. Press (Options) and then select Save to save entries. You can also add a new contact by going to Phone Book > Add. 20 Using Your Phone Phone book entries on phone memory The contact's name. The contact's mobile phone number. The contact's home phone number. Used to assign a contact to a caller group. Press group, and then press to select a . Used to set a ring tone for the contact. When there is an incoming call from the contact, the phone will play this ring tone. A ring tone set in this field will replace the one associated with the contact's caller group, if any. Used to set the photo that will appear on the phone's display when there is an incoming call from the contact. The photo set in this field will replace the image associated with the contact's caller group, if any. Additional phone book entries on phone memory The contact's mobile phone number. The contact's home phone number. The contact's office phone number. Other phone number for the contact. The contact's email address. The contact's home address. Using Your Phone 21 The contact's office address. The contact's company name. The contact's department name. The contact's job title. Used for notes about the contact. SIM Card Phone Book In the standby screen, press (Names) and then press (Option), select Add. The Add function will prompt you to select from To SIM or To Phone. Select To SIM to add a contact to your SIM card. The data fields provided by a SIM card phone book are as follows: The contact's name. The contact's mobile phone number. Used to select a caller group for the contact. Press to select a group and then press . When there is an incoming call from this contact, the ring tone assigned to this group will sound and the display will show the animation/image associated with the group. To set a ring tone and animation/image for each caller group, go to Phone Book > Caller Group. See page 60. You can also go the menu Phone Book > Caller Group to set a caller group for a contact. 22 Using Your Phone Finding Contacts in the Phone Book In the standby mode, press (Names) to display contacts stored in the Phone Book. There are two ways to locate a specific contact in the Phone Book: • Press to scroll through the names (listed in alphabetical order) until the one you want is highlighted. • Press the alphanumeric key that corresponds to the first letter of the name you wish to locate the appropriate number of times. For instance, if the name starts with "K", you would press twice for "K". The names starting with "K" will appear, with the first one highlighted. Press to scroll to the name you want. You can also go to Phone Book > Find, and then enter the full name or the first letter of the name to locate a contact. When the desired contact's name is highlighted, you can do one of the following: • Press to dial the first phone number saved in that contact. • Press (Option) to access the following options: Add: Add a new contact to the phone book. Edit: Edit the Phone Book data for this contact. When you are finished, press . For more information on editing, see page 20. Copy to SIM (Phone): If you are currently using a phone book stored in the phone's memory, you can copy the contact's data to the phone book stored on your SIM card. Conversely, if you are Using Your Phone 23 currently using a phone book stored on your SIM card, you can copy the contact's data to the phone book stored in the phone's memory. The only information that can be copied from a phone book stored in the phone's memory to the one on your SIM card is a contact's name, phone number, and caller group. If a contact has more than one phone number associated with it, when that contact's data is copied from the phone to the SIM card's phone book, each phone number will be stored as separate contact. Delete: Erases the contact's data from the Phone Book. vCard: Attaches the contact's data to a message and send it to others. Send • Press to show the details for that contact. You can then perform the following tasks: Scroll to the number that you wish to dial, and then press Press . (Option) to access the following options: • Add: Add a new contact to the phone book. • Edit: Used to edit the Phone Book data for this contact. • Copy to SIM (Phone): If you are currently using a phone book stored in the phone's memory, you can copy the contact's data to the phone book stored on your SIM card. Conversely, if you are currently using a phone book stored on your SIM card, you can copy the contact's data to the phone book stored in the phone's memory. • Delete: Erases the contact's data from the Phone Book. • Call: Dial the currently highlighted number. • Send Msg.: Sends a message (SMS or MMS) to the current highlighted number. • Send vCard: Attaches the contact's data to a message and send to others. 24 Using Your Phone Last Missed, Dialed, and Received Calls There are two ways you can view the last missed, dialed, and received calls on your phone, as well as information on their date and time: 1. If there have been any missed calls, the display will show a missed call message along with the number of calls that were missed. Press number. (View), and then press 2. In the standby mode, press to scroll to the desired phone to view the list of the most recent missed, dialed, and received calls. Press phone number. The icon to scroll to the desired will appear beside missed calls; the icon appear beside dialed calls; the will will appear beside received calls. If your network operator is not able to display a certain call's number, the list will not show a number for the call. When the number for a missed, dialed, or received call is highlighted, you can perform the following tasks: • Press to re-dial the number. • Press (Option) to bring up a pop-up menu: Save (Edit): If the phone number for the call has not been stored in the Phone Book, select the Save option to create a contact for this number in the Phone Book. If this phone number is already stored under a contact in the Phone Book, select the Edit option to edit this information for this contact. For information about editing Phone Book data, see page 20, "Adding Contacts to the Phone Book". Delete: Erases the record of the call from the list. Call: Dial the phone number. Send Msg.: Sends a message to this phone number. Using Your Phone 25 Delete • Press time. All: Erase all the call records. to display the details on this call such as caller's name and Operations During a Call The following options marked with an asterisk (*) are dependent on network support and may require a subscription. Mute Press (Mute) to turn off the microphone. The person on the other end of the line will not be able to hear your voice. To restore the microphone's function, press (Unmute). Putting a Call on Hold* 1. When the only call is active: a. Press b. Press (Hold) to hold this call. to end this call. 2. When the only call is on hold: a. Press b. Press (Unhold) to resume the call. to end this call. 3. When there is an active call and a call on hold. a. Press (Swap) to resume the call that is on hold, and put the active call on hold. b. Press end. 26 to show on the display a list of calls that you can Using Your Phone Making a Second Call* Enter a phone number, or select one from the phone number or call record, and then press to dial it. The currently active call will automatically be placed on hold. However, if there is already one active call and another on hold, this action will fail. Call Waiting* If there is an incoming call while you are on the phone, a tone will sound through the earpiece and the display will show that a second call is currently waiting. You can handle the waiting call and currently active call in the following ways: 1. Answer the waiting call: Press the currently active call will automatically be placed on hold. However, if there is already another call on hold, a menu will appear on the display allowing you to select a call to end and then answer the waiting call. 2. Reject the waiting call: Press or (End). Pressing (End) will immediately reject the waiting call; pressing will bring up a menu on the display that you can use to select a call to end. In-Call Menu If you press during a call, it will bring up the call menu. Press to scroll to the desired item and then press to enter that item; press (Back) to return to the pervious menu; press directly to the call menu. to return Items marked with an asterisk (*) depend on network support and may require a subscription. Using Your Phone 27 Phone Book Accesses data in the Phone Book. For details, see page 20, "Phone Book". Call Records Allows you to view information on missed, received, and dialed calls. See page 25, "Last Missed, Dialed, and Received Calls". Conference* Conference calls allow you to converse with more than one party at a time. The conference menu contains the following options: The maximum number of parties that can be accommodated during a conference call depends on the particular service provided by a network vendor. Hold/Unhold/Swap* Toggles the call status. Join/Private Adds a party that is on hold to the current conference call, or isolates a single party in a conference call and puts all other parties on hold. Forward Allows two parties to connect, while ending one's own call (one of the two parties may be involved in an active call while the other is either on hold or being dialed), so as to allow the two parties to have their own call. 28 Using Your Phone Send DTMF When the phone is connected with other devices or services, you can send DTMF (Dual Tone Modulation Frequency) strings. DTMF strings are keypad tones that can be sent via the microphone as you dial another number. Your phone will emit the tones in order to communicate with answering machines, pagers, computerized telephone services, and so forth. Enter the phone number and then press to send the DTMF string. End Call End All Ends all calls, whether active or on hold. End Active Ends only the active call. End Hold Ends only a call or calls on hold. End One Ends only a single call. Hold/Unhold/Swap Toggles the call status. Mute/Unmute Activates/cancels the silent mode. Messages Enters the SMS menu. For details on the SMS menu, see page 37, "Messages". Using Your Phone 29 Calculator Allows you to use the calculator. For information about the calculator, see page 72. Using the Silent Profile From the standby screen, you can long-press to activate the silent profile. Once it is activated, the phone will alert you to an incoming call by vibrating without ringing. • When you long-press to activate the silent profile, the phone will vibrate for one second. will appear in the LCD display's status bar when silent profile is activated. • To cancel the silent profile and restore the previously active vibrant and ring tone settings, long-press To set and select a profile, press Settings > Profiles. See page 80. 30 Using Your Phone . . Alternatively, you can go to Camera You can take pictures using the embedded camera in your phone, and then set pictures as wallpapers, or send them to others through MMS. 1. From the standby screen, press (Camera) to activate the camera mode. 2. Press (Option) to make the following settings: • Resolution: Sets the desired resolution. Option Represented Resolution High 352 x 288 Medium 176 x 144 Low 80 x 72 • Scene: Base on the light conditions of the environment selected, the camera will automatically adjust its color balance in order for you to take best-quality pictures. • Effect: Enables you to apply a special effect to your image to create an artistic style. • Multi Shots: Allows you to take action stills. When it is set to On, the image resolution will be set to medium by default. When you take pictures using multi shots, your phone takes and saves four pictures automatically. • Self Timer: When you take pictures using self timer, the phone counts down three seconds and takes picture. • Memory Status: Shows the status of used and remaining memory for storing pictures. 3. See below list for description of status bar icons. The number at the right corner of the status bar indicates an estimated number of pictures available to be taken. Using Your Phone 31 Three filled stars indicate that High resolution is in use. Two filled stars indicate that Medium resolution is in use. One filled star indicates that Low resolution is in use. Scene is set to Automatic. Scene is set to Indoors. Scene is set to Outdoors. Scene is set to Night. Multi shots is set to On. Self Timer is set to On. Normal view; no zoom View is zoomed in 2x. View is zoomed in 4x. Appears when resolution is set to Low. Allows you to press to zoom in. Allows you to press to zoom out. Allows both zoom in and out. 4. Press 32 to zoom in or out. Using Your Phone 5. When you are ready to take a picture, press . Please note the following while shooting pictures • The external camera does not have a flash. Please take pictures in a well-lit area. • When taking pictures, do not block or touch the camera lens on the back of the phone. • Always photograph your object with the source of light behind you. • Do not shake the phone when taking pictures. • Please be sure that the lens is perfectly clean before taking pictures. Use a soft cloth to wipe the lens if it is not clean. 6. The picture is automatically save in Media Center > Album. Press (Delete) to delete the picture. Press the following options. • Send: Sends the picture in a MMS message. (Option) to access For information about messaging features, see page 37, "Messages". • Set Image ID: Allows you to set the picture as a caller ID. •New Contact: Enables you to create a new contact in the Phone Book using the photo as her/his caller ID. •Existing Contact: Associate the current selected photo with a contact in the phone book entries. This function is only available for contacts saved in the phone memory's phone book. • Set Wallpaper: Allows you to set this picture as a wallpaper. • Rename: Allows you to rename the picture. A picture's name can't be left empty, nor can it share the same name with another picture already stored in your phone. Using Your Phone 33 • Details: Shows the information such as name, date, resolution, and file size. 34 Using Your Phone Shortcuts You can use the Shortcuts menu to assign 7 alphanumeric keys as shortcuts to commonly used functions or frequently dialed numbers. Key is set to voicemail dialing and key is set to bluetooth connection by default, and they are not allowed to be changed. From the standby screen, press to enter the Shortcuts menu. The numbers 3 to 9 displayed on the screen represent the corresponding 7 alphanumeric keys on the phone. Setting Shortcuts Shortcuts allows you to set up quick access functions or phone numbers. 1. Scroll to move the selection box to the number key you wish to use as a shortcut key. You can also press the actual alphanumeric key to select it. 2. To add a function, press (Option) and select Add Function. To add a phone number, press (Option) to and select Add Phone. See step 3 if Add Function is selected. See Step 4 if Add Phone is selected. 3. From the function shortcuts list, scroll to select an item. Press save the assigned shortcut. 4. From the contact list, scroll to select a contact. Press assigned shortcut. to to save the 5. Repeat the above step to add or modify function shortcuts. Using Your Phone 35 6. To cancel a shortcut key and restore the key's original function, scroll to the shortcut key that you want to cancel, and then press (Option). Select Delete to cancel the shortcut. Using Shortcuts There are two ways to use shortcuts: 1. From the standby screen, long-press an alphanumeric key to access its assigned shortcut. 2. From the standby screen, press You can then: to enter the Shortcuts menu. a. Scroll to move the selection box to the icon corresponding to the desired key. Then press to access its assigned shortcut. b. Press the corresponding alphanumeric key to access its assigned shortcut. 36 Using Your Phone Messages Your phone supports various messaging services including SMS (Short Messaging Service) and MMS (Multimedia Messaging service). SMS allows you to insert simple animations and ring tones into your short messages, while MMS enables you to send pictures, colored images and music through your phone. You must have a subscription that supports MMS. Please contact your service provider for details. From the standby screen, press menu. to quickly enter the Messages • When there is a new or unread SMS message, the message icon will appear in yellow. • When there is a new or unread MMS message, the message icon will appear in blue. • When memory is full, the message icon will appear in red. SMS Editing and Sending a New Short Message 1. Go to SMS > New to bring up the message editor so you can write a new short message. Use the alphanumeric keys to enter text. For information on how to use the input methods provided by the phone for writing messages, see page 54, "Input Modes". 2. When writing a message, press (Option) to perform the following tasks: • Insert: You can insert the following types of objects: Using Your Phone 37 Text: This is a list of templates that can be used instead of entering all the characters individually. You can use the factory default templates or templates of your own that you previously saved to the list. To create your own quick message templates, go the menu Messages > SMS > Templates. See page 41. Image: You can select an animation from the image library to insert into your message. Press to select image you wish to insert, press once to preview and then press again to insert the image. Melody: You can select a ring tone from the melody library to insert into your message. Scroll to ring tone you desire, and then press to insert the ring tone into your message. The inserted ring tone will be displayed as musical note within the message's text. vCard: You can select a contact's data from your Phone Book to attach to your message. After receiving your message, the recipient can save the attached contact data to their own Phone Book. vCalendar: You can select a Calendar memo and then attach it to your message. After receiving your message, the recipient can save this attached memo to their own Calendar. • Alignment: Used to select the type of text alignment for the message's content. 3. After you have finished editing the message, press following options appear: 38 Using Your Phone and the • Send: Press to enter a recipient's phone number editor. You may enter a phone number or press (Browse) to select recipients from the list of contacts in the Phone Book. Follow the steps below: a. Press to scroll to the name of contact, and then press to select it. Repeat the step to select multiple contacts. b. Press (Done) to return to the recipient's phone number editor. c. Press to send. When the phone is sending a message, "Sending... x/x" will appear on the screen. For example, if you are sending a message to three people, "Sending... 1/3" will appear when it is sending the message to the first recipient, and "Sending... 2/3" will appear when it is sending to the second recipient, and "Sending... 3/3" will appear when it gets to the last recipient. • Save to Draft: Saves the message to the Drafts folder. • Discard: Discards the message. Receiving and Reading a Short Message 1. When you receive a new short message, the phone will play the alert sound and the message "1 New SMS" along with the sender's name will appear. If the sender is not stored in the phone book then only phone number will be shown. 2. Press to go to Inbox, and then press once again to read your message. Press (Option) the following options appear: Reply: Allows you to write and send a reply message. Delete: Deletes the message being read. Using Your Phone 39 Call Sender: Uses the number from which the message was sent to call the sender. Chat: Starts a chat session with the sender. Forward: Forward the massage to others and you may edit the content beforehand. Save: Allows you to save the following content: • Save the phone number from which the message was sent (the number shown on the display in the "Sender Info" item) to the Phone Book. • Save the phone number displayed in the message's contents. (the option for a directly displayed number). • If the message has a picture or ring tone attached, you can save these objects to your phone's memory. Depending on the type of the object, the phone will save it to the corresponding category in the Media Center menu. For details on the Media Center menu, see page 66. If you are saving an image or photo, you can select the Save as Wallpaper option, setting it as the wallpaper for the standby screen. If you are saving a melody, you can also select the Save as Ring Tone option, setting it as the ring tone that will play when there is an incoming call. • If the message has a contact's information attached to it, you can save that contact's information to your Phone Book. • If the message has a Calendar memo attached to it, you can save that memo to your Calendar. 40 Using Your Phone Managing Outbox Go to MMS > Outbox. This option preserves a backup copy of messages that you previously sent. Scroll to the massage and then press (Option) to delete, resend or forward the message. Select Delete All to erase all messages. Managing Drafts Go to SMS > Drafts. This option allows you to preserve message drafts that you have saved. Scroll to the desired message record, press (Option) to delete the draft or to delete all, or press message. to edit the Using the SMS Templates Go to SMS > Templates. You can use the quick message templates in this menu to compose a message without having to enter the entire text character by character. You can use the factory default templates, or templates that you previously saved to the list. Scroll to the desired template and then press to insert its text into your message. You can then edit the text as you wish and then send the message. To create your own quick message templates, press (Option) and then select Add. You can then enter the text for the template, pressing to save it. If a template is one of the factory defaults, you will not be able to use the editing function to modify it. Cleaning Up Messages Go to SMS > Cleanup. This option allows you to cleanup part of or all of the messages. The options for cleanup includes All, Inbox, All Read, Outbox, and Drafts. Using Your Phone 41 Settings Save Msg. to Here you can determine whether a new message will be saved to the phone's memory or to your SIM card's memory. Service Center No. This feature allows you to save the message center's phone number for sending your messages. The messages that you send are sent to recipients through this message center. Enter the message number provided by the network vendor. After you are finished, press to confirm. Bearer Mode This can be set according to whether you are using a GPRS network system or a regular GSM dialup network. If you are using a GPRS network, you can use both the GPRS and dialup network to send and receive SMS messages. If however you are using a dialup network, you are restricted to using only the dialup network for sending and receiving SMS messages. • GPRS: Use only the GPRS network to send and receive SMS messages. • CSD: Use only the dialup network to send and receive SMS messages. • GPRS Preferred: Use the GPRS network preferentially. Only if there is no GPRS network present will the dialup network be used. • CSD Preferred: Use the dialup network preferentially. Only if there is no GPRS network will the GPRS network be used. 42 Using Your Phone Validity Period This sets the duration that an undeliverable SMS message that you send can be stored at the message center. During this period, the message center will continue to attempt to deliver the message to the designated number. Message Type You can request that your network operator convert your text messages to different types. Status Report After activating this function, the network vendor will report to you when a message has been delivered. Direct Reply You can request that your reply to an SMS be sent directly through the sender's message center. Using Your Phone 43 MMS Before you start to use MMS, you have to subscribe to both GPRS and MMS services provided by your operator. Then you have to adjust MMS settings in your phone to be able to use MMS. Because MMS uses your operator's MMS server on a GPRS network to send messages to phones, you need to adjust the following settings correctly in order to use MMS: Go to Oper.Service > WAP Service > WAP Setting to create a new WAP profile for your network settings. See page 76, "WAP Settings" for details about how to set up a WAP profile. Go to Message > MMS > Settings > Server Info to select the MMS server for sending and receiving MMS messages. You should contact your operator for details on MMS settings. Some operators may adjust the settings for you after you subscribe to MMS. Editing and Sending MMS Messages Go to MMS > New, and follow the steps below to write and send new MMS message. 1. Fill in below fields required for sending a MMS message. • To: Press to enter a recipient's phone number editor. You may enter a phone number or press (Browse) to select recipients from the list of contacts in the Phone Book. Follow the steps below: a. Press to scroll to the name of contact, and then press to select it. Repeat the step to select multiple contacts. b. Press (Done) to return to the recipient's phone number editor. 44 Using Your Phone c. Press • Subject: press to send. to enter the text for the subject. • Content: press to enter the slide editor. See below for details on the options of editing the content. • Cc: You can send the message as a carbon copy to others. • Bcc: You can send the message as a confidential carbon copy to others. • Priority: press message. to set the priority high, normal, or low for this • Receipt: press to choose from the following receipt modes: Delivery/Read: Asks the recipient to return a confirmation after receiving and reading your message. Delivery Only: Asks the recipient to return a confirmation after receiving your message. Read Only: Asks the recipient to return a confirmation after reading your message. None: Cancels this function. Both 2. To edit the MMS message content, scroll to the Content and then press to enter the slide editor. Press (Option) you can execute the following tasks: • Insert: New Photo: Brings up camera view finder for you to take a new photo. The photo can then be inserted into the current MMS slide afterwards. Photo: You can select a photo saved in the Album to insert into a MMS slide. Press (Save) to immediately insert the highlighted photo into current slide, or press Using Your Phone to view 45 the highlighted photo. Press will display the next or previous photo. Press again to save the photo into the slide. Templates: Insert the default MMS templates into your messages. Those templates contain images and text. You can customize those by inserting more objects you like. Image: You can select a image saved in the image library to insert into a MMS slide. Press (Save) to immediately insert the highlighted image into current slide, or press to view the highlighted image. Melody: You can select a ring tone saved in the phone to insert into a MMS page. Scroll to highlight the file name of the desired ring tone, and then press tone to the MMS page. to insert this ring Each MMS page is only able to accommodate one image and one audio file. If you insert another image or audio file into the same page, the newly inserted file will replace the existing one. Text: Enter text templates into your message. Before: Insert a new page before the current one. Slide After: Insert a new page after the current one. • Preview: Plays all the slides in the message in sequence. • Remove Melody: Remove the audio file on the current shown slide. • Remove Text: Remove the text on the current shown slide. • Remove Image/Slide: Remove the image if your message contains only one slide. Remove the current shown slide if your message contains multiple slides. • Previous/Next Slide: Going to the previous or next slide. Slide 46 Using Your Phone • Slide Duration: To set the duration of each slide during playing. For example, 30 means each slide will played for 30 seconds. Each slide allows only one image and one audio file. If you try to insert a second image or audio, an Out of range message will pop up. 3. After you finish all slides for a MMS message, press and choose from the following options: (Option) • Send: Send the message immediately. • Save to Draft: Store the message in Outbox. • Preview: Preview the message. • Discard: Discards the message. Reading an MMS Message Having successfully downloaded the MMS message, the display will automatically switch to Inbox, press to start playing the MMS message page by page. Press again to stop playing. Press (Option) to execute the following task: • Reply : Reply to the sender. • Delete: Delete this message. • Forward: Forward the message to someone else. • Save: Save the image shown on the slide or the sender information to your phone. After you save it, you can go to Media Center > Image to see it. • Save all: Save the audio files and the images attached on the message to your phone. Using the MMS Templates These preset MMS templates contain images and text. Scroll to highlight the template you like and then press template into your own MMS message. to customize that Using Your Phone 47 Cleaning Up Messages Go to MMS > Cleanup. This option allows you to cleanup part of or all of the messages. The options for cleanup includes All, Inbox, All Read, Outbox, and Drafts. Settings Before you start to use MMS, go to MMS > Settings to adjust the following settings: Filter Your phone will reject all MMS messages from the senders listed here. Expiry Sets the length of time your outgoing MMS message stays on the server before it reaches the recipient successfully. Reply Type You can determine here whether you want to use an SMS message or MMS message in reply to an MMS message you have received. Size Limit Sets the maximum size for a message that the phone receives. If an incoming message exceeds this size, the phone will not be able to download that message. Server Info Activates the MMS server used for sending and receiving MMS messages. 48 Using Your Phone Deferred Download After you activate this function, the phone will only download the information associated with the sender when it receives an MMS message. You can then decide whether to download this message's content after you have read the information related to the sender. Delivery Report Asks the recipient to return a confirmation after receiving your MMS message. Read Report Asks the recipient to return a confirmation after reading your message. SMS Chat You can engage in a peer-to-peer chat session by writing short messages to another mobile phone user. This feature allows you to have a continuous text conversation with someone without having to enter the number of the recipient each time you have something new to say. The text conversation is recorded so you can review what has been said in the chat session. Starting a chat session There are two ways of initiating a chat session. 1. Go to SMS Chat > Start Chat to start a new chat session. Follow the steps below to conduct the chat: a.Enter the nickname for the chat session, and press . b.Enter the phone number of the person you want to chat with. c.Write your message. When you finish, press to send the message to invite the recipient to a chat. The chat log shows Using Your Phone 49 your nickname followed by your message as “nickname> message”. d.When the chat message is sent, press (Option) and then choose Send to enter another message. The message will automatically be sent to the same recipient. Repeat the same process to send more messages to the same person. 2. Alternatively, to start a chat session, you can select a message from Inbox, press (Option) and then choose Chat. Select a chat partner from the Nickname list and then press message and press to a chat. . Write your to send the message to invite the recipient Receiving a reply to your chat message When your phone receives a reply from your chat partner, the chat log will show your partner’s name and message, followed by the previous message(s) you sent. You can now begin to chat with your partner. Receiving a request for a new chat When your phone receives a chat request from another person, a dialogue box would pop up on the display asking if you want to join the chat. Follow the steps below to reply to the chat message: 1. Press 2. Press press 50 to view the chat message. to join the chat. Enter your nickname and message, and to send your message. Using Your Phone Leaving a chat session If you want to leave a chat session, press (back) or . This will take you back to the SMS Chat menu. You phone will keep the records of the last chat session. To resume the previous chat session, scroll to select Previous Chat. If you want to start a new chat, go to SMS Chat > New Chat. When you are interrupted by an incoming call during a chat session 1. Answer the call. Upon ending the call, the display returns to the idle mode. Then you may resume the chat session by selecting Previous Chat from the SMS Chat menu. 2. Reject the incoming call and continue the chat by selecting Previous Chat from the SMS Chat menu. Voicemail Get Voicemail Used to dial the voicemail number provided by your network vendor to listen to your voicemails. Set Number You can save your voicemail phone number here. Your network vendor will provide you with your voicemail inbox number and a number for accessing any other voicemail services. For detailed information about voicemail services, contact your network operator to see if you need to save a specific phone number to your phone in order to access your voicemail inbox. Using Your Phone 51 Cell Broadcast Cell broadcast messages are general messages that your network operator broadcasts to all phones within a particular area. These messages are broadcast in numbered channels. For example, channel 030 might be for local weather, 060 for traffic reports, 080 for information about local hospitals, taxis, pharmacies, and so forth. You can receive cell broadcast messages that your network operator broadcasts, and select your preferred topics and languages. For more information about available channels and a list of the information they provide, contact your network operator. When you receive a cell broadcast, the content will be displayed twice in ticker-tape fashion. Receive Allows you to select whether or not to receive cell broadcast messages. Topics Allows you to decide what information you wish to receive from your network operator's cell broadcasts. The topics listed in the Topics list represent the broadcast information that you have selected to receive from your network operator. If you have not previously saved any topics, you can press (Option) and then select the Add option to enter the channel in From and To fields. Language You can limit the cell broadcast information that you receive from your network operator to a specific language. Press to select your preferred language, and press save the setting. 52 Using Your Phone (Save) to Memory Status Displays the amount of remaining available memory, including pictures, animations and ring tones stored on the phone. Using Your Phone 53 Input Modes When an editing screen is displayed, the current text input mode is indicated in the upper right corner of the screen. The phone has the following input modes. Long-press lower case. to switch between upper and iTap (predictive input mode) for uppercase letters. iTap (predictive input mode) for lowercase letters. Uppercase letters input mode. Lowercase letters input mode. Numeric input mode. Changing the Text Input Mode Press table. to change the input mode. Press to open the symbols To set the default input mode to the one you most frequently use, choose the menu Settings > Input > Default. See page 92. 54 Using Your Phone Predictive Input Mode (iTap) How to use iTap • Press each key associated with the letter you want to enter only once. The letters you have entered appear on the display. The candidate words will change with each key you press. • If the first highlited candidate word is the wrong word, scroll to view other candidate words and locate the desired word. • Once the correct word is located, press to enter this word. • While entering text, use the joystick to move the cursor. Press once to delete a character; long-press • Long-press to delete all entered text. to switch between upper and lower case. Example of iTap in use To enter "COME HOME" using iTap: to select C, O, M, E. 1. Press 2. Press to enter "COME" as text. A space will automatically be inserted after "COME". to enter "HOME". 3. Press 4. Since "GOOD" is not the word that you wish to enter, scroll to the next candidate word "HOME". 5. Press to enter "HOME". Using Your Phone 55 Letter Input Mode (ABC) How to use the letter input mode • You must press the key corresponding to the desired letter the correct number of times in order to enter the letter you want. Display letters for entry according to the order shown on each key. Pressing a key once will display the first letter listed on the key, while pressing it twice will display the second letter, and so on. • When you have entered a letter and wish to enter the next letter, either wait for two seconds until the cursor moves to the next text entry position, or immediately press the key for the next letter. • Short press Long press to enter a space before beginning a new word. to begin a new line. • While entering text, use the joystick to move the cursor. Press once to delete a character; long-press entered text. • Long-press to delete all to switch between upper and lower case. Numeric Input Mode (123) The numeric input mode allows you to use the alphanumeric keys to to enter numbers. Symbol Input Mode To open symbol table, press text. Press 56 . Press to hide the table. Using Your Phone to place the symbol in the Direct Connection to URLs Your phone provides preset URL text hotkeys. It allows you to efficiently enter a URL address. For example, if you want to enter "http://123.com", you simply key in "123" in the standby screen and then press on the screen. To connect to this URL, press • Press . The full URL will appear . to switch to the URL suffixes shown in the chart: Number of Output result times 0 . com 1 .com.tw 2 .net 3 .net.tw 4 .com.cn 5 .net.cn • You can convert (*) into the (.) that appears in URL addresses. For example, if you enter 123*456 in the standby screen, and then press • Press , the URL "http://123.456.com" will appear on the screen. will switch between "/" and "-". • When the screen shows the desired URL, press this URL address. to connect to Using Your Phone 57 Using the Bluetooth Your phone features the bluetooth function that allows you to have a wireless connection between your mobile phone and your bluetooth headset. Establishing Connection with Your Bluetooth Headset 1. Go to Tools > Bluetooth > Turn On to turn on the Bluetooth. The Bluetooth icon appears on the idle screen. To quickly connect to the previously connected bluetooth device, long-press . 2. You will be asked to search and to add Bluetooth devices, press (Yes) to begin searching. Make sure that your Bluetooth headset is switched on and is in "pairing mode". 3. When a list of devices appear on the screen, select a device to connect to and press . 4. When a message pops up, press (Yes) to connect. 5. Enter the Bluetooth headset passkey and press . Please check the user manual of your bluetooth headset for this passkey. 6. When the passkey is accepted, the headset is paired and is connected with your phone. Organizing your Devices Go to Tools > Bluetooth > Device. Select a device from the list, and press 58 (Option) to access a list of options. Using Your Phone Menus The phone's menus provide various features. The main menu consists of 9 icons. Each icon represents a particular menu item, which is used to access related sub-menus. For information about navigating menus, see page 15, "Menu Navigation". Phone Book This menu provides various functions for managing the Phone Book, including the ability to add, locate, and copy contact data; add contacts to a caller group; and so forth. Find Used to locate a contact in the Phone Book. You can enter the full name of the desired contact, or if you are not sure about the spelling of the contact's name, simply enter the first letter, and then press . The phone will locate all contacts whose names begin with this letter, and you can scroll to the field containing the contact you want. For details, see page 21. Add Used to add a new contact to the Phone Book. You will be prompted to select from To SIM or To Phone. Select To SIM the contact will be saved on your SIM memory, and select To Phone the contact will be saved on the phone. For details, see page 20, "Adding Contacts to the Phone Book". Menus 59 Edit After selecting a particular contact, you can follow the procedure described on page 20 for editing the data for this contact. Copy If you are using the phone book stored in the phone's memory, you can copy contact data to the SIM card's phone book, and vice versa. You can select a contact to copy from one phone book to the other, and copy all contacts in one phone book to the other by choosing the option All Phone to SIM (All SIM to Phone). Delete Deletes a contact from the Phone Book. You can delete one contact at a time, or delete all contacts at once. Caller Group Caller groups are combinations of phone settings used to identify a particular group of contacts. For example, you can associate a ring tone and a image with one group, and when a member of that group calls, the phone will use the group's ring tone and display its image. The phone provides 5 caller groups: Colleagues, Family, Friends, VIP, Others. Scroll to the caller group that you wish to configure, you can perform the following tasks: • Press (Option): Used to select the ring tone or image ID that will help you identify the caller group to which a particular caller belongs, or to rename the caller group. • Press : Allows you to view a list of all contacts that belong to the caller group. Press then press 60 Menus to highlight the desired contact, and (Option) to add or delete a contact. Business Card You can use this option to enter your own business card information. The data fields are as follows: Your name. Your mobile phone number. Your e-mail address. Your company's address. Your job title. Press to scroll to the data field you wish to edit, and then press to begin entering the text. After you are finished entering the data, press to return to the previous screen. Press (Option) and select Save to save all the business card data, or select Send vCard to send this business card as an attachment in a short message. My Number This option allows you to save your SIM card number and name to your SIM card's memory. Press (Option) and select Add to enter your name and number. When you are finished, press (Option) and then select Save to save your data. If you wish to edit the current name and number, press (Option) and select Edit to edit the currently selected data. Memory Status Shows you the entries that have been stored and the maximum entries that can be stored, on the SIM and on the phone. Menus 61 Messages For a description of the features available in the messages menu, see page 37, "Messages". Call Records Your network operator must support this feature in order for you to be able to use it. This menu includes a list of your missed calls, dialed calls, and received calls. Call costs and time are also recorded. Missed Shows your most recent missed calls. Press to scroll to the missed call that you wish to select. You can now choose to view, edit, or delete the number for the missed call. The procedure is the same as that described on page 25, "Last Missed, Dialed, and Received Calls". Received Shows your most recent received calls. The procedure for using this feature is the same as that described on page 25, "Last Missed, Dialed, and Received Calls". Dialed Shows your most recent dialed calls. The procedure for using this feature is the same as that described on page 25, "Last Missed, Dialed, and Received Calls". 62 Menus Cleanup All Deletes all call records. Duration This feature is only accessible if supported by your network operator. Last Shows the duration of the last call. All Shows the total time for all calls. Received Shows the total time for all received calls. Dialed Shows the total time for all dialed calls. Reset Clears all call time records. You must enter your PIN2 code in order to zero call times. What is a PIN2 code? • The PIN2 is the second PIN code. Its main use is in controlling restricted services-for example, call time limits and restricted phone numbers. • If the PIN2 code is incorrectly entered three times consecutively, the PIN2 code will be locked. To unlock the PIN2 code, you will need to enter the PUK2 code, which you obtain from your network operator. Menus 63 Cost Last Shows the cost of your last call. Requires the support of the network operator. All Shows the total cost of all calls. Requires the support of the network operator. Reset Clears all call cost records. Requires entry of the PIN2 code. Cost Limit Shows the current limit set for total call costs. Set Allows you to first enter the unit price and a currency for calculating call costs. Requires entry of the PIN2 code. 64 Menus Games Your phone provides a number of exciting games that you can use to entertain yourself when you have a spare moment. Games Cherry Boy This game contains five levels and in each level the player has three lives. To pass one level you must collect all the cherries before time is up, or you must obtain the key to the next level. If you bump into a monkey, you lose one life. Eda Mouse This game contains eight levels and to pass each level player has to eliminate the fruit to a certain amount. You pass one level when your score has reached a thousand points. To eliminate the fruit, player has to arrange at leaset three identical fruit in a row. You lose the game when the fruit reach the eda mouse's head. Menus 65 Camera The digital camera function you access through the main menu is the (Camera) from the standby screen. For details same as pressing on how to use the camera, see page 31, "Camera". Media Center Album Album stores picture you have taken. When you enter the menu, the photos will be displayed as thumbnails and details of each photo will be shown. 1. Scroll to the desired picture. 2. Press to display the picture in full screen. Scroll up or down to display the next or previous picture. 3. Press (Option) to perform the following: Delete: Deletes the picture. Set Image ID: Allows you to set the picture as a caller ID. •New Entry: Enables you to create a new contact in the Phone Book using the photo as her/his caller ID. •Exist Entry: Associate the current selected photo with a contact in the phone book entries. Set Wallpaper: Allows you to set this picture as a wallpaper. Send: Sends the picture in a MMS message. For information about messaging features, see page 37, "Messages". Rename: 66 Menus Allows you to rename the picture. Delete All: Deletes all the photos in the album. Shows the name of the photo, the date it was taken, and the size of the image. Details: Image This image library stores the phone's default images, as well as images received in messages, downloaded through WAP services or using multimedia communications tools. You may set the image as caller ID image, or send the image in a short message. The file formats supported by the phone are BMP, PNG, GIF, JPEG (progressive or marithmetic-encoded saves not supported), and EMS picture. Melody This ring tone library includes the phone's default ring tones, as well as ring tones received in messages, or downloaded through WAP services or using multimedia communications tools. The phone supports the following music file formats: MIDI, SMAF, and iMelody. Scroll to the desired ring tone, and press (Option) to perform the following tasks with the ring tone: Set Ring ID: Set the current selected ringtone for a contact. When there is an incoming call from the contact, the phone will play this ring tone. •New Contact: Enables you to create a new contact using the current selected ringtone. •Existed Contact: Associate the current selected ringtone with a contact in the phone book entries. • Set Ringtone: Makes the ring tone the alert sound for incoming calls. Menus 67 • Rename: Allows you to give a new name to the ring tone. The phone's default ring tones cannot be renamed, so they do not present this option. • Delete: Deletes user-defined ring tones. The phone's default ring tones cannot be deleted. Only userdefined ring tones provide this option. • Send: Sends the ring tone in a message. For information about messaging features, see page 37, "Messages". • Details: Displays the name of the ring tone, its file size, and whether it is a default ring tone, or a file that you have saved or downloaded yourself (noted as User Defined). Cleanup All Deletes all the data stored in the media center. Memory Status Displays the amount of remaining available memory, including photos, images, and ring tones stored on the phone. 68 Menus Tools Alarm If you activate the Alarm Clock feature, when the specified date and time arrive, the phone will sound the alarm, even if your phone is turned off. 1. Select the alarm you wish to set and press . 2. The status of the alarm will appear, press to set the alarm status on or off. 3. After your alarm is turned on, setting options appear as shown in the chart below: Switch the alarm on or off. Enter the time when an alarm will go off. Use to set the alarm mode: • Once: Alarm will go off only once. • Daily: Alarm will go off daily. • Weekday: Alarm will go off Monday through Friday. Allows you to select the length of the alarm. Press desired alarm duration. Set the ring tone for the alarm. Press desired ring tone. to select the (Set) and then select the Menus 69 4. Lastly, you must press (Save)to save all your current Alarm settings. After completing Alarm settings, standby screen's status bar. will appear in the Auto Time Zone If during travel, you move between time zones, the phone will automatically adjust the time displayed on the screen based on the time zone prompts provided by the local network operator so that you always have access to accurate local time. On The time displayed on your phone will be reset automatically according to the local network operator's time zone prompts. Off You phone will display the time you have set, and when you travel to other time zones, the phone will ignore time zone prompts issued by the local network operator. Confirm First The phone will ask for your confirmation before it resets its time. Calendar You can use the Calendar to set up memos for forthcoming events such as a meeting, an appointment, or a friend's birthday. The Calendar will also remind you about events you have previously scheduled. 1. When you open the Calendar, the phone will show the calendar for the current date. If you have not set the current date on your phone, go the menu Settings → Date & Time. See page 79. 70 Menus 2. In the Calendar screen, press to move the red box to the date where you wish create a memo. You can also press and select the Go to Today option. (Option) 3. When the red box is highlighting the desired date, press (Option) and select the Add option to open the memo editor. 4. In the memo editor screen, scroll to the data field you wish to edit, and then press , or press alphanumeric keys to begin entering data. You can enter data in these fields: Enter the subject for the event. Enter the start date of the event. Enter a start time of the event. Enter the end date of the event. Enter an end time of the event. This option allows you to set the time you want the reminder to remind you about the event. For example, if you want the reminder to sound 30 minutes before the meeting, chose 30 minutes to set the reminder to do so. This option allows you to set the reminder repeatedly to go off. For example, if a meeting is held every Thursday starting 2004/08/ 05, you may select 2004/08/05, and then chose Weekly to set the reminder to go off on Thursdays beginning with 2003/08/05. Enter a location for the event. Enter the names of the participants in the event. Menus 71 Record any notes about the event. 5. After completing entry of data in each of the fields, you must press (Save) to save the memo to that date. Shortcuts For a description of the features accessible through the Shortcuts menu, see page 35, "Shortcuts". Calculator Allows you to use the phone as a calculator. Use mathematical operations shown on the screen. Press decimal point. to perform the to enter a You can enter numbers up to a maximum of 8 digits in length. Currency Converter Below is a description of the Currency Converter screen: 1. To set the currencies for conversion, press (Option) and select either Currency 1 (to set the currency at the top of the screen) or Currency 2 (to set the currency at the bottom of the screen), then press to confirm. After selecting a currency from the list, press . 2. Used to set the exchange rate. Press (Option) and select Rate Setting, then enter the rate for converting from Currency 1 to Currency 2. The conversion calculation result will be displayed in the 72 Menus same line as the bottom currency on the screen. Use the to view the calculation result. The calculation can provide precision up to two decimal places. The exchange rate field can accommodate a maximum of five digits (including decimal digits). 3. After returning to the Currency Converter screen, you can select one of the currencies and then enter an amount that you wish to convert into the other currency. You can enter amounts up to six digits long. 4. After pressing the converted amount will appear in the field for the other currency. Stopwatch 1. Press to start the stopwatch. 2. While the stopwatch is running, you can press (Split) to save up four elapsed times. The display will show the saved times in the lower part of the screen. 3. Press to halt the stopwatch. 4. Press (Reset) to zero the stopwatch. Bluetooth See page 58 for details. Menus 73 Oper. Service Your phone includes a built-in WAP browser, allowing you to use the phone for mobile Internet connectivity. You can browse the online services offered by the network operator or ISP, such as information on financial news, sports, travel, and entertainment. To use the phone to get online, necessary WAP and GPRS settings must be made in this menu. You must apply to a network operator for WAP services and complete WAP and GPRS settings in this menu before you will be able to take advantage of mobile Internet connectivity. In general, once the service you have applied for has been activated, the network operator will automatically transmit the needed settings to your phone. If this is not the case, you must perform this configuration yourself. For information about WAP and GPRS services and configuration details, contact a network operator providing these services. WAP Service Your phone provides the following methods for activating the browser and getting online. 1. From the standby screen, activate the browser and get online by using the feature that allows you to connect directly to URLs. For details, see page 57, "Direct Connection to URLs". 2. Activate the browser from the three options in the menu Oper. Service > WAP Service: • Start Browser: Starts up the browser and connects to the homepage. • WAP Message: Starts up the browser and accesses the WAP inbox for reading text messages. • Goto URL: Starts up the browser and connects to the URL that you enter. 74 Menus Start Browser Starts up the browser and connects to the homepage. Browsing a webpage Referring to the soft key commands at the bottom of the screen, press and to perform needed tasks while browsing a webpage. Press to scroll up or down a webpage. For details on browsing a webpage, inquire with the network operator providing WAP services. How to close the browser and end the online session While online, press or long-press . If you are already viewing a WAP webpage, long-press or from the browser's menu select Exit. WAP Message When you receive a new WAP message, the status bar will show the icon to remind you that you have an unread WAP message. Starts up the browser and displays the WAP inbox so you can read WAP messages. Goto URL Enter the URL of the webpage that you wish to browse, and then scroll to the Go option and press (Go) to link to that URL. Resume Returns to the last webpage you viewed. Menus 75 WAP Settings Allows you to make settings for the WAP servers of six different network operators, and select the server that you would like to use when connecting to the Internet. By scrolling to a particular group of WAP server settings that you wish to modify, and then pressing (Option), you can create a new group of settings, edit the settings, or delete the settings. WAP server settings include the fields listed below. Press (Edit) to edit the setting in each field. • Profile Name: Gives the WAP server settings a name. • Homepage: Sets the webpage that the browser will link to when it is started up. • IP Address: Enter the IP address used for accessing the mobile Internet. • Port: Enter the connection port specified by the network operator — for example, 9201. • Bearer Mode: Before connecting to the Internet, you must set this item according to whether your Internet connection bearer mode is a GPRS network system or a GSM dialup network. Doing so will allow you to properly link to the data network to browse WAP pages, download Java programs, and so forth. If you are using a GPRS network, you can use both the GPRS and dialup network to connect to the Internet. If, however, you are using a dialup network, you are restricted to using only the dialup network to connect to the Internet. GPRS/CSD: Use the GPRS network preferentially. Only if there is no GPRS network present will the dialup network be used. GPRS: Use only the GPRS network. 76 Menus CSD/GPRS: Use the dialup network preferentially. Only if there is no dialup network will the GPRS network be used. CSD: Use only the dialup network. A dialup network is a GSM Circuit Switch Data Service (CSD for short). Using a dialup network can be likened to using a home computer's modem, in that before connecting to the Internet a number must be dialed. As for GPRS, it like the LANs used at company, where users do not need to dial a number to access the network. Regular GSM users who are not using a GPRS network system can only have a dialup connection to the Internet. • GPRS: To modify settings for a GPRS account, press (Edit) to edit the settings in each field. GPRS settings include the following fields: APN: Enter the APN (Access Point Name) assigned by your network operator. User Name: If needed, enter the user name provided by your network operator. Password: If needed, enter the account password provided by your network operator. • CSD: If you are using a GSM network, you must configure and activate a CSD account. Press (Edit) to edit the settings in the following fields: Dial Number: When you start up the browser to connect to the Internet, you phone will dial this number. Your telecoms network operator or ISP will provide this number to you. User Name: This is your user account name, and is provided by your network operator. Password: The account password provided by the network provider. Menus 77 Line Type: This is the type of dialup connection. Press to select. Baud Rate: The default value is 9600, which is the standard speed for data connections with a GSM mobile phone. Auth Type: This is information needed for telecommunications protocol authentication. Clear Cache Clears webpage content that the browser temporarily stores in memory. Clear URLs Clears URL strings that the browser temporarily stores in memory. STK Your network operator provides this STK (SIM Tool Kit) menu. Depending on your SIM card and the services provided, there will be several extra options under this menu. However, if your network operator does not offer STK services, this menu will not appear on the screen. For details, please contact your operator. 78 Menus Settings Date & Time Used to set the time and date, as well as the format in which the time and date will be displayed on the startup screen. Press settings. to save the Date Enter the date using appropriate number keys. Time Enter time using appropriate number keys. Format This option is used to decide the format in which the time and date will appear in the standby screen. Auto Power On/Off Designates a time for the phone to be automatically turned on or off. If this option is activated, the phone will be automatically turned on or off at the designated time each day. When riding in an airplane or in any other situation where you cannot use a mobile phone, remember to deactivate the Power On/Off option. Power On When you see Status Off displays on the screen, press and choose the On option, scroll to Time and then enter a time you wish the phone to be auto turned on. Menus 79 Power Off When you see Status Off displays on the screen, press and choose the On option, scroll to Time and then enter a time you wish the phone to be auto turned off. Profiles A profile is a group of settings that determine whether the phone will alert you to incoming calls through a ring tone or a vibrating alert, and how ring tones in general are used on the phone. These settings allow the phone's operation to best suit the environment you are in. 1. Press to scroll to the desired profile and then press to activate this profile. You can choose from among the following profiles: Normal This is the default profile. Once this profile is activated, the LCD display's status bar will show the icon. Meeting The options in this profile have been preset to suit a meeting environment (for example, only a vibrating alert is used, with no audible ring tone and no keypad tones). Once this profile is activated, the LCD display's status bar will show the icon. Silent The options in this profile have been preset for occasions where silence is required (for example, there will be no audible ring tone, no keypad tones, and no vibrating alert). Once this profile is activated, the LCD display's status bar will show the icon. 80 Menus Outdoors The options in this profile have been preset to suit an outdoor activity (for example, use of the highest ring tone volume, activation of both ring tone and vibrating alerts, and use of keypad tones). Once this profile is activated, the LCD display's status bar will show the . Handsfree This profile is only active when a hands-free kit is attached to the phone. Once this profile is activated, the LCD display's status bar will show the icon. Airplane When you are on a plane, you can select this profile to turn off the phone. Once this profile is activated, the phone will automatically be powered off, and all alarms will be suspended. If the phone is turned off by long-pressing still go off at the appointed times. , the alarms will Personal You can use this profile as a group of custom settings, and rename the profile if desired. Once this profile is activated, the LCD display's status bar will show the icon. If you have renamed this profile, the new name will replace Personal in the profiles list. 2. Press to scroll to the desired profile, and then press (Edit) to modify the settings listed below and adjust the profile to suit a particular environment. Vibration Includes the following setting options: Menus 81 • Ring Only: When there is an incoming call, the phone will use a ring tone but no vibrating alert. • Vibrate Only: When there is an incoming call, the phone will use a vibrating alert but no ring tone. • Ring & Vibrate: When there is an incoming call, the phone will use both a vibrating alert and a ring tone. • Vibrate then Ring: When there is an incoming call, the phone will first use a vibrating alert and then a ring tone. Call Ring Your phone includes various types of ring tone melodies. Scroll to the desired ring tone, and after one second or so you will be able to hear that ring tone. Press to confirm your selection. Message Tone The ring tone that your phone uses when a message is received. Calendar Tone The ring tone used for Calendar events for which you have set an alarm. Keypad Tone Determines whether keypad tones are played when keys are pressed. Ring Volume Press to adjust the ring tone volume or mute the ring tone. Answer Mode • Send Key: Allows incoming calls to be answered only by pressing 82 Menus . • Any Key: Allows any key except to be used to answer an incoming call. In this mode, is used to reject an incoming call, and not to answer. • Automatic: If the Automatic answer mode is activated, the phone will ring for five seconds, and then the incoming call will be automatically answered (only the Handsfree profile allows this setting). Rename Allows you to provide a new name for the profile (only available for the Personal profile). Restore Returns the above settings for the profile to their factory default values. Requires entry of the phone password, whose default value is 1234. Display Wallpaper Designates the wallpaper used for the LCD display's standby screen. Select image or photo and press to enter the image or photo library. Scroll to the name of the image or photo that you wish to use, press to view the whole image. Press next or previous image or photo; Press selection. will display the to confirm your Welcome Message Used to select and configure the image, photo, music or text that is displayed when the phone is turned on. Menus 83 • Image: Press (Edit) to enter the image library. Only the image selected in this option will be displayed when the phone is turned on. After selecting an image, you will need to select the desired music to be played when the phone is turned on. Select Silent if you do not wish any music to be played. • Photo: Follow the same steps as selecting images. • Text: Press (Edit) to input the text. Only the text entered in this option will be displayed when the phone is turned on. After inputting text, you will need to select the desired music to be played when the phone is turned on. Select Silent if you do not wish any music to be played. • Off: Returns the settings for startup music and animation to their factory default values. Personal Banner Enter the text you wish to be displayed on the standby screen. Contrast Press to adjust the contrast of the screen's display. Press confirm the setting. to Brightness Press to adjust the brightness of the phone's display backlighting. Press 84 Menus to confirm the setting. Audio This menu allows you to set various sounds that the phone uses. Some of the options provided in this menu and the Profiles menu are identical (for example, Call Ring). Therefore the particular setting that the phone uses will depend on which menu you last used to make the setting. Call Settings Answer Mode • Any Key: Allows any key except to be used to answer an incoming call. In this mode, is used to reject an incoming call, and not to answer. • Send Key: Allows incoming calls to be answered only by pressing . Connect Alert This feature allows the phone to provide a ring tone or vibrating alert, or flash the backlighting when the recipient of a call has answered. Minute Minder If you turn this function on, the phone will emit a beep per minute during a call. Show Number You can decide whether or not to display your phone number on the recipient's phone when you make a call. On: When you call someone, the recipient's phone will display your phone number. Menus 85 Off: Your phone number will not be shown on the recipient's phone. If this feature is turned off, you may not be able to make phone calls in certain countries, such as Singapore and China. Preset: Whether your phone number will be displayed on a recipient's phone will be determined by the default set by the network operator. Call Divert Requires the support of the network operator. Forward All Forwards all incoming calls to a designated phone number or voicemail inbox. When you use this feature, you must enter a phone number to which to forward incoming calls. After the Forward All mode is activated, the standby screen will display the icon. When Busy The phone will divert incoming calls to another number when you are in the middle of another call. No Reply Forwards incoming calls to another number when you do not answer. Not Reachable Diverts incoming calls when your phone is turned off or outside network coverage. Cancel All Cancels all call divert options. 86 Menus Call Barring You can request that your network operator block the dialing or receiving of certain calls. The call barring services below require the support of your network operator. To activate or cancel any of the options below, you must enter the network password provided by the network operator. All Outgoing Blocks dialing of any calls from the phone. Intl. Out If this option is activated, no international calls can be made with your phone. Intl. Except Home If this option is activated, your phone can only be used to dial local calls and calls to your home country from abroad. Other international calls will be barred. All Incoming Rejects all incoming calls. Incoming When Roaming If you are in another country (using roaming), activating this option will cause the phone to reject all incoming calls. Cancel All Cancels all call barring settings. You must enter the network password in order to cancel these settings. Change Password You can change the network password, which can be obtained from the network operator. Menus 87 Call Waiting If there is an incoming call when you are in the middle of another call, the screen will display the number of the incoming call and call waiting message to alert you. You can activate, cancel, or view the status of this feature from this menu. You must apply to the network operator for the call waiting service in order to use this feature. Auto Redial If there is no answer at a number you have dialed, the phone will automatically redial. Fixed Dialing Number After this feature is activated, the phone will only be able to dial numbers on the Fixed Dial Number list. If a number is not on the list, calls cannot be made to this number. When you activate or cancel this feature, you must enter the PIN2 code. If the PIN2 code is entered incorrectly three consecutive times, the PIN2 code will be locked down. You will need the PUK2 code to unlock the PIN2 code. Contact your network operator to obtain the PUK2 code. Before activating the Fixed Dial Number feature, you must press (View), then press (Option) and select Add to create a Fixed Dial Number list. You must enter the PIN2 code, and then add a new number to your Fixed Dial Number list. After creating the list, you can view, edit and delete numbers in the list. 88 Menus Active Line This feature allows you to use two different phone numbers on one phone. You can designate one number for dialing calls, while accepting incoming calls dialed to both numbers without needing to use two phones. Select either Line 1 or Line 2. The number you select ( or ) will appear on the standby screen. This feature requires the support of the network operator. User Group User Group Used to create a closed group of callers based on a service provided by the network operator. The members of a User Group can call each other, but cannot conduct calls with anyone outside the group unless special provisions are made. This option can be used to select whether or not to activate this service. Outside Access When the User Group service is activated, enabling Outside Access will allow users in the group to make calls to numbers outside the group. However, incoming calls will still be restricted to calls from within the group. Network Generally speaking, the choice of the network that your phone uses is configured automatically. When turned on, the phone will automatically connect to the network provided by your network operator, or will automatically connect to the roaming network when you are outside the coverage of your regular network. If you wish to change the connection network, this menu will allow you to select the network you want to use. When outside the coverage of Menus 89 your regular network in your home country or when abroad, you can manually select the local network system. Your network operator must be able to support network selection in order for you to use this feature. Network Mode You can choose whether the network selection mode that the phone will use when it is turned on is automatic or manual. Automatic: If this option is selected, when outside the coverage of your regular network, the phone will automatically search for usable networks. Manual: If this option is selected, when outside the coverage of your regular network, the phone will list all the networks of telecom vendors and allow you to choose. Available List Allows you to manually select a network. Your phone will list all the networks of telecoms vendors so you can choose. Not all networks listed will necessarily be available for use. If you require further information, contact your network operator. Band Setting According to your requirements, you can set an appropriate band in the GSM network system. Connection Used to set whether the phone will also search for a GPRS network when it is turned on. • GPRS & GSM: When it is turned on, the phone will search for available GPRS and GSM networks. • GSM Only: When it is turned on, the phone will search only for a GSM network. 90 Menus Service Tone Used to set whether the phone will sound when it detects an available network. Security You can use a PIN code, phone password, and SIM card lock authentication to prevent unauthorized use of the phone. PIN Code A PIN (Personal Identification Number) code is a password provided by a network operator. When PIN code authentication is activated, it will prevent unauthorized use of the SIM card. Unless the correct PIN code is entered when the phone is turned on, the SIM card cannot be used, even if it is inserted in another phone. If the PIN code is entered incorrectly three consecutive times, this will cause the SIM card to lock down, and a PUK1 code provided by the network operator will be required to unlock it. After unlocking, the PIN code will be automatically set to activate once the phone is turned on. PIN Code Used to activate/deactivate or change the PIN Code. Before changing settings for the PIN Code feature, the previously set PIN Code must be entered. If you wish to change the PIN Code, you must press in the Enable item to select On, so that you will be able to enter and confirm the new password. PIN2 Code Used to change the PIN2 code. The procedure is the same as for the PIN Code. Menus 91 Phone Lock Once the phone lock is activated, you will be required to enter the phone code when the phone is turned on. You must enter the correct code to unlock it (the default phone code is 1234). When the phone is locked, you will only be able to make emergency calls. SIM Lock When activating the SIM Lock, you must enter the SIM Lock password (the default SIM Lock password is 1234). The password must be between 4 and 8 digits. Your phone allows you to use three different SIM cards, and you are required to enter the SIM card password if the card you use is different than the first three. Screen Lock Used to create a security screensaver. When you have not performed any tasks with the phone for a set period of time, the phone will automatically activate the screensaver. Power Saving Mode After you activate the power saving mode, keypad and display backlighting will be turned off, in order to conserve power. Language You can select the language that the phone will use to display information. Input You can set the default input mode that will be automatically activated whenever you open the editing window for entering information into a message, the Phone Book, and so forth. 92 Menus Restore Restores all of the phone's settings to their factory defaults. Menus 93 Care and Maintenance Take note of the points noted below to ensure that you are using the phone properly and to extend the lifespan of the phone. • Store the phone and its accessories out of the reach of children. • Keep the phone and accessories dry, and use the phone in environments where the temperature is between -10 °C and 45 °C. High or low temperatures outside this range may damage the phone. • If possible, do not use or store the phone in excessively dusty or dirty environments. • Do not remove the warranty seal on the phone yourself, nor allow an unauthorized dealer to do so. • Do not use strong detergents or organic solvents to wipe or clean the phone. • If your phone or its accessories are not operating normally, contact an authorized dealer immediately. • Use only genuine BenQ accessories such as batteries, battery charger and hands-free kit to ensure the phone's normal operation and preserve battery life, as well as protect the safety of your person and belongings. Use of non-BenQ accessories will not allow your phone to achieve optimal performance, and may cause the phone to malfunction. Any malfunctions or damage caused by the use of thirdparty accessories are not be covered by the terms of the product warranty, and will void the product warranty. • Avoid allowing objects that may discharge electricity to contact the charging socket on the bottom of the phone or the metal contacts on the battery, as this may cause short circuits and put you in danger. 94 Care and Maintenance Troubleshooting If you encounter problems while using the phone, or if it performs erratically, you can consult the information in the chart below. If your particular problem cannot be resolved using the information in the chart, contact the dealer where you purchased the phone. Problem Possible cause Solution • The network signal is too Move to a location where the weak at your current network signal can location — for example, in properly received. a basement or near a tall building-because wireless transmissions can not effectively reach it. Poor reception be • The network is busy at Avoid using the phone at the current time (for such times, or try again after example, during peak waiting a short time. times, there may be too much network traffic to handle additional calls). • You are too far away from You can request a service a base station for your area map from your network operator. network operator. • Poor network trunk quality Hang up the phone and dial Echo or noise your again. You may be switched to a better-quality network trunk or phone line. • Poor local telephone line quality. on the part of network operator. Troubleshooting 95 Problem Possible cause • The standby time is related to your network operator's system configuration. The same phone used with different network operators' systems will not provide exactly the same length of standby time. Shortened standby time • The battery is depleted. In Use a new battery. high-temperature environments, battery life will be shortened. • If you are not able to connect to the network, the phone will continue to send out signals as it attempts to locate a base station. Doing so consumes battery power and will consequently shorten standby time. You cannot switch your phone on. Solution If you are located in an area where signaling is weak, temporarily shut off the phone. Change your location to one where the network is accessible, or temporarily turn off your phone. • Battery power has been Recharge the phone's depleted. battery. • SIM card malfunction or Take the SIM card to your damage. SIM card error • SIM card inserted network operator for testing. Insert the SIM card properly. improperly. • Debris on the SIM card Use a soft, dry cloth to clean contacts. 96 Troubleshooting the SIM card contacts. Problem Possible cause • SIM card invalid. Unable to connect to the network. • You are not within the Check the service area with network's service area. • Poor signal. You cannot answer incoming calls. Solution Contact your network operator. your network operator. Move to an open space, or if you are inside a building, move closer to a window. • You have activated the Go to Settings > Call Call Barring feature. Settings > Call Barring, and then select Cancel All. • You have activated the Go to Settings > Call You cannot make outgoing calls. PIN Code is blocked. Call Barring feature. Settings > Call Barring, and then select Cancel All. • You have activated the Go to Settings > Call Settings > Fixed Dial Number, and then select Off to turn off this feature. • You have entered an Contact your network operator. If the network operator provides the SIM card's PUK code, use the PUK code to unlock the SIM card. • The battery or battery Contact the dealer. Fixed Dial Number feature. incorrect PIN code three consecutive times. charger is damaged. Battery will not charge. • The phone's temperature Adjust the battery charging is below 0 °C or higher environment to avoid extremes of temperature. than 45°C. • Poor contact between the Check all connectors to battery and charger. make sure all connections have been properly made. Troubleshooting 97 Problem Unable to enter information into the Phone Book. Unable to select certain features. 98 Possible cause • The Phone Book's memory is already full. Solution Delete unnecessary data from the Phone Book. • Your network operator Contact your network does not support these operator. features, or you have not applied for services that provide these features. Troubleshooting