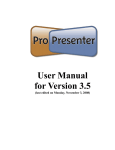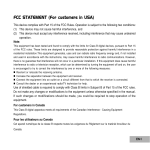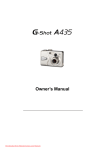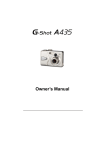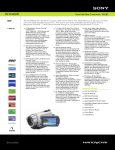Download Rollei Prego da6 Instruction manual
Transcript
Gebrauchsanleitung Instruction Manual Rollei Prego da6 This manual is designed to assist you in using this 6 Mega Pixels Digital Camera. Information in this document has been carefully checked for accuracy; however, no guarantee is given to the correctness of the contents. The information in this document is subject to change without notice. Edition First Edition, July 2004 Copyright © Copyright 2004 This document contains proprietary information protected by copyright. All rights are reserved. No part of this manual may be reproduced by any mechanical, electronic or other means, in any form, without prior written permission of the manufacturer. Federal Communications Commission (FCC) Compliance This equipment has been tested and found to comply with the limits for a Class B digital device, pursuant to Part 15 of the FCC Rules. These limits are designed to provide reasonable protection against harmful interference in a residential installation. This equipment generates, uses, and can radiate radio frequency energy and, if not installed and used in accordance with the instructions, may cause harmful interference to radio communications. However, there is no guarantee that interference will not occur in a particular installation. If this equipment does cause harmful interference to radio or television reception, which can be determined by turning the equipment off and on, the user is encouraged to try to correct the interference by one or more of the following measures: • Reorient or relocate the receiving antenna. • Increase the separation between the equipment and the receiver. • Connect the equipment to an outlet on a circuit different from that to which the receiver is connected. • Consult the dealer or an experienced radio/TV technician for help. Warning: A shielded-type power cord is required in order to meet FCC emission limits and to prevent interference to the nearby radio and television reception. Use only shielded cables to connect I/O devices to this equipment. You are cautioned that changes or modifications not expressly approved by the party responsible for compliance could void your authority to operate the equipment. Declaration of Conformity This device complies with part 15 of the FCC rules. Operation is subject to the following conditions: • This device may not cause harmful interference. • This device must accept any interference received, including interference that may cause undesired operation. Trademark Recognition Windows, Windows 98, Windows 2000, Windows ME, Windows XP are registered Trademarks of the Microsoft Corporation of the U.S. registered in the USA and other countries. Windows in an abbreviated term referring to the Microsoft Windows Operation System. Adobe is a trademark of Adobe Corporation. Ulead is the trademark of Ulead Systems, Inc.,. Other companies or product names are trademarks or registered trademarks of the respective companies. Safety & Handling Precautions Camera Information • Do not take apart or attempt to service the camera yourself. • Do not expose the camera to moisture, or extremes in temperature. • Let the camera warm up when moving from a cold to a warm temperature. • Do not touch the lenses of the camera. • Do not expose the lens to direct sunlight for extended periods. Battery Information • Turn off the camera before installing or removing batteries. • Use only AA NiMH batteries or CRV3 Lithium battery. • Always replace batteries with two new or freshly charged batteries. • Do not use batteries that are leaking, corroded, or damaged. • Do not attempt to recharge non-rechargeable batteries. • When charging rechargeable batteries, use a battery charger specifically designed for the type of battery. If the charger is designed to accommodate multiple battery types, be sure to adjust its settings to match the type of battery you are recharging. • Download all pictures and remove the batteries from the camera if you are going to store the camera for extended periods. Contents Unpack Your Camera............................................................................................................... 1 Package Contents............................................................................................................. 1 Optional Accessories ........................................................................................................ 1 System Requirements....................................................................................................... 1 Important Notes................................................................................................................. 1 Getting Acquainted with Your Camera .................................................................................. 2 Top & Front View............................................................................................................... 2 Rear & Bottom View.......................................................................................................... 2 LCD Monitor Display ......................................................................................................... 3 Mode Dial Selector............................................................................................................ 4 LED Status ........................................................................................................................ 4 Navigation Switch ............................................................................................................. 5 Shutter Button ................................................................................................................... 5 Getting the Camera Ready...................................................................................................... 6 Installing Memory SD/MMC Card and Battery.................................................................. 6 Switching the Camera ON/OFF ........................................................................................ 6 Viewing the Total/Remaining Shots Available ................................................................... 6 Battery Low Alert............................................................................................................... 6 Setting the Language and Date & Time............................................................................ 7 Setting Language............................................................................................... 7 Setting Date & Time........................................................................................... 7 Capturing Still Images............................................................................................................. 8 Full Auto Mode .................................................................................................................. 8 Portrait Mode..................................................................................................................... 8 Landscape Mode .............................................................................................................. 8 Close-up Mode.................................................................................................................. 8 Shooting with Scene Mode ............................................................................................... 9 Sports Mode....................................................................................................... 9 Night Landscape Mode...................................................................................... 9 Night Portrait Mode............................................................................................ 9 Museum Mode ................................................................................................... 9 Backlight Mode .................................................................................................. 9 Recording Videos .................................................................................................................. 10 Setting Self-Timer ...................................................................................................................11 Playback Still Images ............................................................................................................ 12 Playback a Still Image..................................................................................................... 12 Magnifying a Still Image .................................................................................................. 12 Playback Video Images .................................................................................................. 13 Playback Video Images Frame by Frame....................................................................... 13 Playback Images in Slideshow ....................................................................................... 14 Setting the Slideshow Display Time Interval ........................................................ 14 Setting the Single-loop/Endless-loop Slideshow ................................................. 14 Playback on TV ...................................................................................................................... 15 Display Image Properties...................................................................................................... 16 Rotating a Still Image ............................................................................................................ 17 Deleting Images ..................................................................................................................... 18 Deleting Single Image in QuickView ............................................................................... 18 Deleting Single Image in Playback ................................................................................. 18 Deleting All Images ......................................................................................................... 19 Formatting Memory Card or Internal Memory................................................................. 19 Settings Capture Mode ......................................................................................................... 20 Switching LCD Off between Shots.................................................................................. 20 Setting LCD Off When Camera Power On ..................................................................... 20 Setting Flash Mode ......................................................................................................... 21 Setting Drive Mode ......................................................................................................... 21 Setting Auto Focus (AF) Selection.................................................................................. 22 Setting Image Resolution................................................................................................ 22 Setting Image Quality...................................................................................................... 23 Setting Exposure Compensation .................................................................................... 23 Setting White Balance..................................................................................................... 23 ISO Speed ..................................................................................................................... 24 Setting Auto-Exposure (AE) Metering ........................................................................... 24 Setting Sharpness ......................................................................................................... 24 Setting Color Mode ....................................................................................................... 25 Setting DPOF Print ................................................................................................................ 26 Setting DPOF for Printing a Single Image ...................................................................... 26 Setting DPOF for Printing All Images in the Memory .................................................... 26 Setting Protect Image .......................................................................................................... 27 Move Images from Internal Memory to Card ..................................................................... 28 Camera Setup......................................................................................................................... 29 Factory Default Settings.................................................................................................. 29 Reset Camera Settings................................................................................................... 30 Setting Digital Zoom........................................................................................................ 30 Setting Camera Sound Volume....................................................................................... 31 Setting Image Storage .................................................................................................... 31 Setting Date Stamp ......................................................................................................... 32 Setting Customize........................................................................................................... 33 Software Installation ............................................................................................................ 34 Installation Software/Hardware Driver ............................................................................ 34 Automatic Installation ......................................................................................... 34 Custom Installation ............................................................................................. 35 Dowloading & Transfering Files to Computer ................................................................. 35 How to dowload Pictures via Ulead Photo Explorer ..................................................... 36 Troubleshooting ................................................................................................................... 37 Specification ......................................................................................................................... 38 Unpack Your Camera Package Contents 1. Digital Camera 2. Wrist Strap 3. USB Cable 4. AV Cable 5. 2 AA Ni-MH Batteries 6. Software CD containing -Camera Driver for Windows 98SE -Ulead Photo Explorer -Ulead Video Studio -Adobe Acrobat Reader -Owner’s Manual (PDF) 7. Quick Start Guide Optional Accessories • Tripod • AC adapter (3V, 2.5 A, center positive) • SD/MMC card • Charger System Requirements For optimal use of this camera, your computer should have the following minimum system requirements: • PC Pentium processor • Microsoft Windows XP/2000/ME/98SE • 128 MB RAM • 90 MB of hard drive space • USB interface • CD-ROM drive • VGA monitor Important Notes: - Due to varying compatibility among USB HUBS, compatibility is not guaranteed. - Due to varying compatibility among USB interface cards, compatibility is not guaranteed. 1 Getting Acquainted with Your Camera Congratulations on your purchase of this digital camera. Your digital camera has been designed with a 6 Mega Pixels CCD image sensor and 3X optical zoom lens, which allow you to quickly and easily take high quality digital pictures. Top & Front View 1. Shutter button 2. Mode Dial Switch 3. Power LED 4. Flash 5. Self-timer LED 6. Microphone 7. 3X Optical Zoom Lens 8. DC-in Jack, USB/AV connector compartment 9. Speaker Rear & Bottom View 1. Viewfinder 2. AF LED (green) 3. Flash LED (red) 4. Flash/Delete button ( 2 3 4 5 6 7 1 / 8 5. Zoom-out button ( , 9 6. Zoom-in button ( , 10 7. Playback button ( 11 ) ) ) ) 8. Strap eyelet 9. Up-arrow/Self-timer button (c/ 12 16 13 ) 10. Right-arrow button (f) 11. <Menu/OK> button (OK) 14 12. Down-arrow/Burst button (d/ 15 ) 13. Left-arrow/LCD on-off button (e/ 14. Battery/Memory card compartment 15. Tripod socket 16. LCD Monitor 2 ) LCD Monitor Display Scene Mode Auto-Exposure (AE) Metering (no icon) Full Auto Portrait Landscape Close-up Sport Night Landscape Night Portrait Museum Backlight (P.8-9) Center-weighted Spot Average (P.24) Color Mode (no icon) Normal Vivid Black & White Sepia (P.25) ISO Speed (no icon)Auto 100 200 400 (P.24) Sharpness White Balance (no icon) Auto Sunny Cloudy Tungsten Fluorescent (P.23) High (no icon) Medium Low (P.24) Flash Mode EV Compensation Auto Flash Off Flash On Red-eye Reduction (P.21) –2.0EV to +2.0EV @ 0.3EV Step (P.23) Image Resolution 6M (2848x2136) 6M 3:2 (2848x1904) 4M (2272x1704) 2M (1600x1200) VGA (640x480) (P.22) Zoom Level Indicator (P.30) Image Quality Good Better Best (P.23) Drive Mode Total/Remaining Shots Burst (continuous shots) (P.6) (no icon) Single (P. 21) Memory SD/MMC Card (no icon)Not installed Self-timer installed (no icon) Off 10 seconds 2 seconds (P.11) (P.6) Low Battery Alert (P.6) Date Stamp Auto-Focus (AF) Zone Single-zone Multi-zone (P.22) Off Year-Month-Date Month-Date-Year Date-Month-Year (P. 32) 3 Mode Dial Selector Icon OFF Mode Function Off Camera power off. Full Auto Capture - Full Auto Mode Movie Capture - Movie mode. Portrait Capture - Portrait mode. Landscape Capture - Landscape mode. Close-up SCENE Capture – Macro mode. Scene More Scene modes available for Capture. (Refer to P. 8 to 9 for details.) LED Status LED Type Power LED FF O SCENE Self-timer LED Flash LED AF FLASH AF LED LCD ON/OFF LED Status Off Power OFF Green Steady Ready for taking pictures Green Blinking Busy mode when camera in -Processing of image reproduction -PC link Red Steady Camera in error modes: -Card/memory full -Card corrupted -Card protected Red Blinking Insufficient battery Off Self-timer off. Red Steady Video is recording. Red Blinking Slow Self-timer countdown for the first 8 seconds Red Blinking Fast Self-timer countdown for the last 2 seconds Off Flash off Red Steady Flash will fire at next shooting. Red Blinking Flash is charging. Off Shutter at released position Green Steady Auto Focus is achieved while shutter is pressed down halfway (S1 position). Green Blinking Auto Focus is in progress while shutter is pressed down halfway (S1 position). OK 4 Camera Status Navigation Switch Up-arrow (c) for menu selection Self-timer On/Off switch Left-arrow (e) for review playback images in backward direction. LCD Monitor On/Off control switch ( ) Right-arrow (f) for review playback images in forward direction. OK . AF Area Selection Down-arrow (d) for <Menu/OK> button menu selection Drive mode (single and Burst shooting) to enter Menu mode and apply selected menu or function. Shutter Button S0 S1 S2 Released position. Shutter is OFF. Focus position. Shutter is pressed down halfway and the AF Green LED blinks while camera is doing Auto Focus (AF), Auto Exposure (AE) and Auto White Balance (AWB). S0 Released position S1 Pressed halfway S2 Pressed all the way down AF FLASH Capture position. When the AF Green LED ceases to blink, Shutter is pressed all the way down to capture the image. LCD ON/OFF OK Auto Focus (AF) Green LED 5 Getting the Camera Ready Installing Memory SD/MMC Card and Battery 1 2 3 Open the battery/memory card cover and slide the memory SD/MMC card (optional) and two new AA Ni-MH batteries or one CRV3 Lithium battery into compartments. Batteries + – Close cover securely until it clicks shut. SD Card Slot Battery level is shown in 3 stages, Full Battery, Low Battery, and Insufficient Battery. Only Low Battery and Insufficient Battery are indicated on LCD screen. NOTE Be sure the correct orientations of the batteries and SD/MMC card. Remove batteries if camera is not used. Danger of explosion if battery is incorrectly replaced. Replace only with the same or equivalent type recommended by the manufacturer. Dispose of used batteries properly. Switch Mode Dial to “Full Auto” mode Switching the Camera ON/OFF 2 To switch ON, turn Mode Dial from OFF to the desired shooting mode ( ). Use “Full Auto” ( ) mode if it’s your first time to use. Green power LED lights up when power is ON. O FF SCENE 1 To switch OFF, simply return the Mode Dial back to “Off” position and the Green Power LED lights OFF. Power LED Note: The camera will power off automatically if camera inactivity for 8 minutes from the LCD time out. Viewing the Total/Remaining Shots Available 1 2 Turn ON the camera. Image Quality & Resolution The total/remaining shots number of internal memory is displayed. If a memory SD/MMC card is installed, the LCD will display the total/remaining shots number of the SD/MMC card. AF Zone Note: The displayed remaining shots number will vary according to the set of image resolution and quality. Battery Low Alert When the battery becomes low, a low battery icon will display and the red Power LED will blink. Replace batteries when power is low. Low Battery Alert Total/Remaining Shots 6 Setting the Language and Date & Time The Language selection will display the first time you power on the camera. After selecting the language, the Date & Time Menu will bring up automatically. Left-arrow Button Setting Language 1 2 Up-arrow Button Press Up or Down arrow ( / ) button to select the desired language. Press <Menu/OK> button to setup. <Menu/OK> Button OK Right-arrow Button Down-arrow Button Setting Date & Time 1 2 3 Press Left-arrow ( ) and Right-arrow ( ) to select the “Year”, “Month”, “Date”, “Hour” and “Min.”. Use Up-arrow ( ) and Down-arrow ( ) to change the values. Press <Menu/OK> button to apply the settings. 7 Capturing Still Images Full Auto Mode < > Recommend to use Full Auto Mode for beginners. While in Full Auto mode, you just shoot on your subject. Portrait Mode < > Use this mode to take a distinctive portrait with a blurred background. Landscape Mode < > Full Auto Mode Use this mode to take a scenic photograph. Close-up Mode < > SCENE O FF Use this mode to take a close-up picture of small objects. The focus range is 15cm to 50 cm. Shutter Button 1 2 3 4 Switch Mode Dial to Full Auto, Portrait, Landscape, or Close-up mode ( ). Frame the subject on the LCD monitor or look through the viewfinder. Press the Zoom-in ( ) or Zoom-out ( ) to adjust the focus. Mode Dial Delete Button AF FLASH Viewfinder LCD ON/OFF Press Shutter button halfway to get the best focus. Zoom-out Button When the Green AF LED ceases to blink, press Zoom-in Button Shutter button down fully to capture the image. The LCD Monitor will have a QuickView of the just captured image for about 3 seconds. LANDSCAPE Mode PORTRAIT Mode FULL AUTO Mode CLOSE-UP Mode SCENE Mode Power LED O FF SCENE 5 OK Green AF LED 8 Shooting with Scene Modes In addition to Full Auto, Portrait, Landscape, Movie, Close-up mode on the Mode Dial, the camera offers more programmed scenes - Sports, Night Landscape, Night Portrait, Museum, Backlight, for pre-setting. Sports Mode < > Use this mode to take a frozen picture of fast moving objects. Note : Recommend to use Burst during Sports. In Burst mode, self-timer, flash and QuickView cannot function. Night Landscape Mode < > Use this mode to take landscape scenery at night or twilight. Note: This mode sets the camera with Flash Off and at a lower shutter speed. Tripod is recommended to use. Night Portrait Mode < > Use this mode to take portrait pictures at night, twilight or indoors with a blurred background. Note: This mode sets the camera with Red-eye deduction and at a slower shutter speed. Tripod is recommended to use. Museum Mode < > Use this mode to take indoor scene. Note: This mode sets the camera with Flash Off and at a lower shutter speed. Tripod is recommended to use. Backlight Mode < > Use this mode to take pictures of subjects with strong backlight Note : When taking silhouetted scenes, please turn the Flash Off. 1 2 3 4 5 6 Switch Mode Dial to SCENE mode. Press <Menu/OK> button to enter the Capture Menu mode. Press Down-arrow ( ) button to select “SCENE SETTING” and press<Menu/OK> button again. Press Up-arrow ( ) or Down-arrow ( ) button to select the desired SCENE modes, Sports< >, Night Landscape < >, Night Portrait< >, Museum < >or Backlight< >. Press <Menu/OK> button to return. Press Up-arrow ( ) button to select “EXIT MENU” and press <Menu/OK> button to return to LiveView mode. The selected Scene mode icon is displayed at the center-top of the LCD Monitor. 9 Recording Videos Video mode allows you to shoot movie scenario. FF O Switch the Mode Dial to Video Mode < > The Video icon < > is displayed on the LCD Monitor. SCENE 1 VIDEO mode Note : Flash and Digital Zoom cease to function in video mode. The Optical Zoom is also disabled during video recording. 2 Frame the subject on the LCD Monitor. Shutter Button Mode Dial Delete Button AF FLASH Viewfinder LCD ON/OFF OK Green AF LED Zoom-out Button Zoom-in Button 3 Press Shutter button to start video recording. The message “REC” will display on the LCD Monitor. Press the Shutter button to stop recording. 10 Setting Self-Timer This camera provides 10 seconds ( 1 ), 2 seconds ( ) and Off (no icon) for the self-timer. Self-timer button ( In Capture mode, press Up-arrow/Self-timer button ( / ). The Self-timer screen will display on the LCD monitor for 3 seconds. To change the Self-timer mode, repeatedly press the Self-timer button ( ). The Self-timer icon ( OK )> or ( ) will display on the LCD monitor. Self-timer Icon 2 3 Camera starts to countdown with a beep. 4 After image is captured, the Self-timer will turn off automatically. Press the Shutter button. Note: When the Burst mode is selected, the Self-timer will be turned off automatically. 11 ) Playback Still Images Playback a Still Image 1 2 Zoom-out Button Turn on camera and press Playback ( ) button. Press Left-arrow ( )or Right-arrow ( ) button to navigate images. The sequence of the image viewed and the number of total stored images are display on the right-bottom corner of LCD display. Playback Button AF FLASH LCD ON/OFF OK Zoom-in Button 3 Press Playback ( ) button again to return Capture mode. Magnifying a Still Image The playback image can be magnified up to 6 times of its original size at an increment of 0.5 per step. 1 2 3 Follow Step 1-2 of “Playback a Still Image”. Press Zoom-In ( ) or Zoom-Out ( ) button to magnify or shrink the image. You may press and hold the Zoom-In ( ) or Zoom-Out ( ) button to swiftly magnify image up to its maximum size or back to its original size. Press Playback ( ) button, camera will back to the original size. Press Playback ( ) button again to return Capture mode. 12 Playback Video Images When you browse video images, the video will playback automatically. 1 2 3 Turn on camera and press Playback ( ) button. Press Left-arrow ( ) or Right-arrow ( ) to select a video image. The video will start to playback. Press Playback ( ) button to return Capture mode. Total recording time of this video clip. Playback Video Images Frame by Frame When you playback a video clip, the video can be viewed in still mode by frame or by second. 1 2 3 Follow Step 1-2 of “Playback Video Images”. During video playback, press <Menu/OK> button to enter Video Still mode. LCD display stops at the current image. Press Left/Right arrow ( / ) button to playback the video image frame by frame in backward or forward. Press Up/Down arrow ( / ) button to skip the current frame and start to playback the beginning of previous/next second. Press <Menu/OK> button to continue the normal video playback. 13 Playback Images in Slideshow 1 2 3 4 5 6 Follow Step 1-2 of “Playback a Still Image”. Press <Menu/OK> button to review Menu. Press the Up-arrow ( ) or Down-arrow ( ) button to select “SLIDESHOW” Press <Menu/OK> button to enter submenu. Select “START” and press <Menu/OK> button. The slideshow will start from the 1st image in the current image storage. The slideshow will stop after the last image is displayed if the Slideshow Loop setting is Off or whenever you press the <Menu/OK> button. Setting the Slideshow Display Time Interval 1 2 3 4 Follow Step 1-4 of “Playback Images in Slideshow”. Select “INTERVAL”. Press <Menu/OK> button. Press Up-arrow ( ) or Down-arrow ( ) button to adjust the interval from 5 to 30 seconds. Press <Menu/OK> button to set up. Press Up-arrow ( ) button to select “START” to playback the slideshow. Setting the Single-loop/Endless-loop Slideshow 1 2 3 4 Follow Step 1- 4 of “Playback Images in Slideshow”. Select “LOOP”. Press <Menu/OK> button. Press the Up-arrow (▲) or Down-arrow (▼) button to set “ON” (Endless-loop) or “OFF” (Single-loop). Press <Menu/OK> button again to start the slideshow. 14 Playback on TV 1 Turn On camera. Press <Menu/OK> button. 2 Press the Up-arrow (▲) or Down-arrow (▼) button to select “SETUP” and press<Menu/OK> button. 3 4 Press Up/Down arrow (▲/▼) button to select “VIDEO OUT” and press<Menu/OK> button. Set your video system format (NTSC or PAL). Note: For USA, Canada and Asian countries, please set to “NTSC”. For European countries and China, please set to “PAL”. 5 6 7 Connect the provided AV cable to the camera and the TV Video IN terminal. Turn the TV on and set the TV input switch to Video In. Turn the Camera ON. The image will display on the TV screen. 15 Display Image Properties This camera provides image property information, which includes: z Image Quality & Resolution z Image Filename z Date & Time z ISO Speed z Shutter Speed z Aperture Number z Scene Mode z EV Compensation z Color Mode (if Vivid is applied) z Sharpness 1 2 3 4 5 Turn On camera. Press Playback ( Playback Button AF ) button. FLASH LCD ON/OFF OK Press <Menu/OK> button and press down arrow (▼) button to select “PICTURE INFO”. Press <Menu/OK> button to display. Press Left-arrow ( ) or Right-arrow ( ) to navigate images. Press Playback ( ) button to return Review mode. Or, press <Menu/OK> button and select “EXIT MENU”. Press <Menu/OK> button again to go back Review mode. Press Playback ( ) button again to return Capture mode. 16 Rotating a Still Image 1 2 3 4 5 Turn On the camera. Press Playback ( ) button. Press <Menu/OK>button. Press Left/Right button ( / ) to select the image to be rotated. Press the Up-arrow ( ) or Down-arrow ( ) button to select “ROTATE”. Press Right-arrow ( ), Left-arrow ( ), Down-arrow ( ) or Up-arrow ( ) button to rotate the image in 90∘, 270∘, 180∘and original direction. Press <Menu/OK> button to setup the rotation. 17 Deleting Images Deleting Single Image in QuickView 1 After a picture is taken, the image will have a QuickView. While the image is on display, press the Delete ( ) button. Menu/OK Button Playback Button Delete Button AF FLASH LCD ON/OFF 2 OK Left-Arrow Button Press Down-arrow ( ) button to select “YES” and press <Menu/OK> button to delete image. Press “NO” if you want to keep the image. Up-Arrow Button OK Menu/OK Button Right-Arrow Button Deleting Single Image in Playback 1 2 3 4 5 6 Press Playback ( ) button. Press Left-arrow ( ) or Right-arrow ( ) to select the image to be deleted. Press DELETE ( ) button and a delete confirmation screen will pop out. Press Down-arrow ( ) button to select “YES” and press <Menu/OK> button to delete. Or, you may press <Menu/OK> button to select “DELETE” by pressing Up/Down arrow ( / ) button. Press <Menu/OK> button again to enter submenu. Press Down-arrow ( ) button to select “THIS IMAGE”. Press <Menu/OK> button to delete. Press “EXIT” if you want to exit the Delete submenu. A “Deleting…” screen will pop out during the image being deleted. Press Playback ( ) button to return. Or, press <Menu/OK> button and select “EXIT MENU”. Press <Menu/OK> button again. Press Playback ( ) button again to return Capture mode. 18 Down-Arrow Button Deleting All Images 1 2 3 4 Press Playback ( ) button. Press <Menu/OK> button. Press Down-arrow ( ) or Up-arrow ( ) to select “DELETE “and press <Menu/OK> button to enter the DELETE submenu. Select “All IMAGES”. Press the <Menu/OK> button. Press UP/Down arrow ( / ) button to select “YES” to delete all images. While images being deleted, “Deleting..….” Will be on the LCD display. Formatting Memory Card or Internal Memory 1 2 3 4 5 Follow Step 1-2 of “Deleting All Images”. Select “FORMAT INTERNAL” or “FORMAT CARD” (if a memory card is installed). Press <Menu/OK> button. Press Down-arrow ( ) or Up-arrow ( ) to select “YES” and press <Menu/OK> button to format internal memory or SD/MMC card. While images and files being formatted, “Formatting…” will pop out on LCD display. 19 Settings Capture Mode Switching LCD Off between Shots 1 2 In Capture mode, press the LCD on/off button ( / the LCD monitor. ) to switch OFF To switch On the LCD, press the LCD on/off button ( / OK ) again. Note: The LCD will turn off automatically if camera inactivity for 1 LCD on/off button ( / minute. Setting LCD Off When Camera Power On 1 2 3 4 5 6 7 8 Press <Menu/OK> button. Select “SETUP” Menu by pressing Down-arrow ( ) or Up-arrow ( ) button. Press <Menu/OK> button. Select “LIVEVIEW”. Press <Menu/OK> button. Set “OFF” and press <Menu/OK> button to apply the setting. Select “EXIT MENU” by pressing UP/Down arrow ( / ) button. Press <Menu/OK> button. Select “EXIT MENU” by pressing Down arrow ( ) button. Press <Menu/OK> button to return Capture mode. 20 ) Setting Flash Mode The camera offers four Flash modes - Auto ( Reduction < >. ), Flash Off < >, Flash On < > and Red-eye To select the Flash mode, repeatedly press the Flash ( ) button under Capture mode. The following diagram shows the Flash mode cycle: Menu/OK Button Playback Button Flash Button AF FLASH LCD ON/OFF OK Setting Drive Mode The camera provides Burst Mode to capture the image with five shots when the Shutter button is pressed. Single Frame Mode: Only one shot is taken. Burst Mode< >: Two shots are taken when you press the Shutter button. When Burst mode is set, the Self-timer and the Flash are disabled. Burst mode is cleared at power off. 1 2 Press Burst mode button ( 4 seconds. ) in Capture mode, the LCD will display the Burst mode for Press Burst mode button ( ) to return to Single Frame mode. OK Burst Mode button ( 21 ) Setting Auto Focus (AF) Area Selection This camera provides Single-zone Auto Focus (AF) and multi-zone AF area function. In LiveView mode, repeatedly press the Right arrow ( ) button to select the AF Bracket from Center AF → Right AF → Left AF → Multi-zone AF as below diagram. OK Right arrow button ( ) Note: z When Digital Zoom function is enabled, the AF Area Selection cannot function. z The AF Bracket will be in red color if AF cannot function. Setting Image Resolution This camera provides 5 kinds of image resolution for settings – 6M (2848 x 2136 pixels), 6M 3:2 (2848 x 1904 pixels), 4M (2272 x 1704 pixels), 2M (1600 x 1200) and VGA (640 x 480 pixels). 1 2 3 4 5 Press <Menu/OK> button. Press Down-arrow ( ) or Up-arrow ( ) to select “RESOLUTION”. Press <Menu/OK> button to enter the submenu. Press Up-arrow ( ) or Down-arrow ( ) button to select. Press <Menu/OK> button to apply the setting. 22 Setting Image Quality This camera can set up the compression ration of JPG image. The best Image Quality is selected, the less image ratio is compressed but more image capacity will be occupied the memory. Three optional modes-- Best ( ), Better ( ) and Good ( ) are offered. 1 2 3 Press the <Menu/OK> button. Press UP/Down arrow ( / ) button to select “IMAGE QUALITY”. Press <Menu/OK> button. Press UP/Down arrow ( / ) button to setup the quality mode. Press the <Menu/OK> button. Setting Exposure Compensation 1 2 3 4 Press the <Menu/OK> button. Press Up-arrow ( ) or Down-arrow ( ) button to select “EV COMPENSATION”. Press the <Menu/OK> button. Press Up-arrow ( ) or Down-arrow ( ) button to setup the EV value. Press <Menu/OK> button to setup. Setting White Balance This camera provides Auto (no icon), Sunny ( ), Cloudy ( Fluorescent ( ) for White Balance settings. 1 2 3 4 5 Press <Menu/OK> button. Press Up-arrow ( ) or Down-arrow ( ) button to select “WHITE BALANCE”. Press <Menu/OK> button. Press Up-arrow ( ) or Down-arrow ( ) button to select the white balance settings. Press <Menu/OK> button to apply the setting 23 ), Tungsten ( ) and ISO Speed 1 2 3 4 5 Press the <Menu/OK> button. Press Up/Down arrow ( / ) button to select “ISO SPEED”. Press the <Menu/OK> button to enter submenu. Select “Auto, ISO100/200/400”. Press <Menu/OK> button to setup. Setting Auto-Exposure (AE) Metering This camera provides three modes of AE metering- Average ( ), Center-weighted, Spot ( ) metering. 1 2 Press <Menu/OK> button. Press Up-arrow (c) or Down-arrow (d) button to select the “AE METERING” 3 4 5 Press <Menu/OK> button. Press Up-arrow ( ) or Down-arrow ( ) button to select the Metering Mode. Press <Menu/OK> button to setup. Setting Sharpness This camera provides 3 levels of image sharpness- High, Medium and Low. 1 2 3 4 5 Press <Menu/OK> button. Press Up-arrow ( ) or Down-arrow ( ) button to select “SHARPNESS”. Press <Menu/OK> button. Select Sharpness level. Press <Menu/OK> button to apply the setting. 24 Setting Color Mode This camera provides 4 levels of color mode- Normal, Vivid ( Sepia. 1 2 3 4 5 ) , Black & White and Press <Menu/OK> button. Press Up/Down arrow ( / ) button to select the “COLOR”. Press <Menu/OK> button to enter submenu. Set up the Color level. Press <Menu/OK> button to apply the setting. 25 Setting DPOF Print The DPOF (Digital Printer Order Format) settings allow you to select photo stores on a SD card. It is very convenient when you make a direct-print from a DPOF compatible printer. Set DPOF for Printing a Single Image 1 2 3 4 Press Playback ( ) button. Press Left-arrow ( ) or Right-arrow ( ) button to select the image to be printed. Press <Menu/OK> button. Press Down-arrow ( ) button to highlight “DPOF” and press <Menu/OK> button again to enter Printer Order submenu. 5 6 7 Press Down-arrow ( ) or Up-arrow ( ) button to highlight “THIS IMAGE” and press <Menu/OK> button display the copy quantity dialog. Press Up-arrow ( ) button or Down-arrow ( ) button to setup the copy quantity from 0 to 99. Press <Menu/OK> button to apply the DPOF setting. Set DPOF for Printing All Images in the Memory 1 2 3 Follow Step 1 to 4 of “Set DPOF for Printing a Single Image”. Select “ALL IMAGES” and press <Menu/OK> button to display the copy quantity dialog. Repeat Step 6-7 of “Set DPOF for Printing a Single Image”. Note : DPOF is not function in video mode. 26 to Setting Protect Image To prevent the stored images to be deleted by accident, you may protect the images stored in the memory card or internal memory by this setting. 1 2 3 4 Press Playback ( ) button. Press Down-arrow ( ) or Up-arrow ( ) button to highlight “PROTECT IMAGE” and press <Menu/OK> button. Press <Menu/OK> button again to cancel the protection. A protect icon ( ) will display on the upper-right corner of LCD display. Press Up-arrow ( ) button to select “EXIT MENU” and press <Menu/OK> button to return Review mode. Press Playback ( ) button to return Capture mode. 27 Move Images from Internal Memory to Card The camera has a built-in 16MB internal memory. When a memory card is inserted into the camera, you may move the images from the internal memory into the card. Note : This feature is only function when the memory card is inserted. 1 2 3 Press Playback ( ) button. Press <Menu/OK> button. Press Up/Down ( / ) arrow button to select “MOVE IMAGE”. Press <Menu/OK> button. 4 Select “THIS IMAGE” or “ALL IMAGES” to card and press <Menu/OK> button. 5 If “ALL IMAGES” is selected, a confirmation screen will pop out. 6 Select “YES” and press <Menu/OK> button. A “Moving…” will display on LCD screen. If SD/MMC card doesn’t have enough memory space, the “First “n” images are moved.” will be on LCD display. 28 Camera Setup Factory Default Settings: Function Factory Default Setting Pre-set Scene Sports Self-timer Off Slide Show Interval 5 Seconds Slide Show Loop Off Live View On Flash Mode Auto Drive Mode Single AF Area Selection Central Image Resolution 6M Image Quality Best EV Compensation 0 White Balance Auto ISO Speed Auto AE Metering Center-weighted Sharpness Medium Color Normal Camera Sound Volume Low Digital Zoom Enable Date Stamp Off 29 Reset Camera Setting 1 2 3 4 5 6 Press <Menu/OK> button. Press Up/Down ( / ) arrow button to move highlight to “SETUP” Menu. Press <Menu/OK> button. Select “RESET SETTING”. Press <Menu/OK> button. Select “RESET” and press <Menu/OK> button to reset the parameters. Press “CANCEL” to keep your settings. Select “EXIT MENU” by pressing UP/Down arrow ( / ) button. Press <Menu/OK> button. Select “EXIT MENU” by pressing Down arrow ( ) button. Press <Menu/OK> button to return Capture mode. Setting Digital Zoom 1 2 3 4 5 6 Press <Menu/OK> button. Press Up/Down ( / ) arrow button to select “SETUP” Menu. Press <Menu/OK> button. Select “DIGITAL ZOOM” by pressing Up/Down ( / ) arrow button. Press <Menu/OK> button. Press “OFF” to disable Digital Zoom and press <Menu/OK> button to apply the settings. To enable this function, repeat above procedure and select “ON”. Note: To activate the Digital Zoom function, the LCD display must turn on and the Optical Zoom of this camera must reach its maximum 3 times. Digital Zoom is increased from 1.1X to 3.3X with an increment of 0.1 per step. 30 Setting Camera Sound Volume The volume level of this camera can be set to High, Low and Off. 1 2 3 4 5 6 Press <Menu/OK> button. Select “SETUP” Menu by pressing Up/Down ( / ) arrow button. Press <Menu/OK> button Press Up/Down ( / ) arrow button to select “CAMERA SOUNDS”. Press <Menu/OK> button. Select the desired sound level and press <Menu/OK> button to setup. Setting Image Storage This camera allows you to use either internal memory or card as the current image storage. 1 2 3 4 5 Press <Menu/OK> button. Move highlight to “SETUP” Menu by pressing Up/Down ( / ) arrow button. Press <Menu/OK> button. Press Up/Down ( / ) arrow button to select “IMAGE STORAGE”. Press <Menu/OK> button. Select “AUTO” to SD/MMC card as current image storage if the card is inserted otherwise internal memory will be used. Select “INTERNAL” to always use the images as current image storage. Press <Menu/OK> button to apply the settings. A “Reading Memory Card…” or a “Reading Internal Memory…” will be on the LCD display. 31 Setting Date Stamp This camera can have a Date Stamp function on images. The Date Stamp can be set by Off, Y(Year)-M(Month)-D(Date), M(Month)-D(Date)-Y(Year), D(Date)-M(Month)-Y(Year). 1 2 3 4 5 Press <Menu/OK> button. Move highlight to “SETUP” Menu by pressing Up/Down ( / ) arrow button. Press <Menu/OK> button. Press Up/Down ( / ) arrow button to select “DATE STAMP”. Press <Menu/OK> button. Press Up/Down ( / ) arrow button to setup Date, Month and Year. Press <Menu/OK> button to apply the settings. 32 Setting Customize This camera can be set to your favorite personal camera Opening Screen. 1 2 3 4 5 6 Press <Menu/OK> button. Move highlight to “SETUP” Menu by pressing Up/Down ( / ) arrow button. Press <Menu/OK> button. Press Up/Down ( / ) arrow button to select “CUSTOMIZE”. Press <Menu/OK> button. Select “NEW” to select an image from current image storage. Press Left/Right arrow button to navigate the images and press <Menu/OK> button to store current image into the favorite image buffer. Press Left/Right arrow ( / ) button to navigate the images in the favorite image buffer. Press Down arrow ( ) button to select “CHANGE TO”, and press <Menu/OK> button to let the Opening Screen changed to the background image. The favorite image buffer can be stored up to 5 images, including the default Welcome Screen. Select “DELETE” can remove the image from the favorite image buffer. The “NEW” option will be disappeared if the favorite image buffer is full. The “DELETE” option will be disappeared if current background image is the default Welcome Screen. Once the favorite image buffer is full, to delete an image from the favorite image buffer is required before you add any new image into the favorite image buffer. 33 Software Installation Installation Software/Hardware Driver Insert the software CD into the CD-ROM drive. The CD should auto run and the installer menu will appear (see below). If the CD does not auto run; go to: Start → Run, and type in "D:\setup.exe" where D:\ is the CD-ROM drive. Two installation options: Automatic Installation and Custom Installation. Automatic Installation is recommended. Automatic Installation The automatic installation will install all the software on the CD to the computer. When prompted to accept a license agreement with the third party software company at the beginning of the software installation, click “Yes” and continue the installation. Ulead License Agreement When prompted to restart the computer, save and close all running programs to prevent any loss of data, and then select “Yes, I want to restart my computer now.” and click “OK” to finish the software installation. After restarting the computer, the driver will automatically install Acrobat Reader program. (Note: Please keep the CD inside the CD-ROM drive after restarting the computer. Remove the CD after all applications are successfully installed.) 34 Custom Installation The custom installation allows individual selection of the software provided on the CD. From the previous Installer Menu select “Custom Installation” and click “Next”. The following screen will appear: 1 2 3 Check the desired application(s) and click “Next” to continue the software installation. Follow the on-screen instructions to complete installing each software. The installation will be in the order of the menu above. After ALL software are installed, select “Yes, I want to restart my computer now” and click “Finish”. Note : For information on how to use Ulead Photo Explorer and Video Studio, please visit its website at www.ulead.com. Downloading & Transferring Files to Computer 1 2 3 Plug the small end of the USB cable to the USB/AV port of your camera. Plug the other end of the USB cable to the USB port of your computer Set the camera to Power ON. Be sure batteries are inside of the battery compartment. Go to “My Computer” and open “Removable Disk (D:\)” or the next available alphabet for the removable disk. (This camera uses mass storage so the computer will detect a hardware device.) You will see a folder labeled “DCIM” is inside this drive. Click to open this folder, and then click again to open the next folder “nnnSX630”.(where nnn =100~999). Your video and image files are stored under this folder. NOTE: If you’re using Windows XP, the Windows Wizard will open and you can select the operations offered by Windows to download, view, or play your digital files (shown next page). 35 4 To download the files to your computer, highlight the files that you want to save, and choose one of the following way to move your files. a. Copy & Paste Right-click on the highlighted files with and select “Copy” from the resulting menu. Go to the target location on your computer and right-click on it again, and select “Paste” from the resulting menu. b. Drag & Drop With both source and target locations on display, click and hold on the highlighted files on source location. Drag the files to target location, and release the button. How to Download Pictures via Ulead Photo Explorer Follow the instructions below to transfer your digital files using third party applications. 1 2 3 4 5 6 7 Connect the camera to the computer. Power on the camera. Launch Ulead Photo Explorer by clicking Start → Programs → Ulead → Ulead Photo Explorer → Photo Explorer 8SE Basic. Open the “Folders” from the top bar of the Photo Explorer screen. Click Removable Disk (D:\) or the next available letter for the removable disk. Open the folders “DCIM” → “nnnSX630”. The digital files are stored under this folder. Note : Use Ulead Photo Explorer to open digital still images only. Use Ulead Video Studio or Windows Media Player to open digital video files. 36 Troubleshooting Condition Camera cannot power on. Corrective Action The batteries may be exhausted. z Replace new batteries. z The batteries are installed incorrectly. z Reinstall the batteries with correct polarities. Camera turns off automatically. z Press any button to restore power to the camera. LCD turns off automatically. z Press any button to turn on the LCD. Empty battery icon is displayed on LCD and turns off camera quickly. Batteries are exhausted. LCD display “The Card Requires Formatting”. Improper formatting of the memory card. LCD display “Card Full”. Memory card has no more space to store the picture being taken. z Replace new memory card or delete unnecessary images from the existing card. The card is locked. The card is protected by protect switch mechanism. z Replace new batteries. z Re-format the memory in the camera. z Switch the protection switch to unlock position. Insufficient memory space to complete request. Insufficient room in the memory to rotate an image. z Delete unnecessary images in the memory. No image appears on the TV screen. Incorrect TV out type was selected. z Set correct TV out type to match your TV system. Insufficient space on the card. z Delete unnecessary images from the memory. 37 Specifications DESCRIPTION SPECIFICATION. Image sensor 1/1.8” CCD with 6 million square pixels Still image output resolution 6M (2848 x 2136 pixels) 6M 3:2 (2848 x 1904 pixels) 4M (2272 x 1704 pixels) 2M (1600 x 1200 pixels) VGA (640 x 480 pixels) Still image file formats JPEG (Exif 2.2) Movie mode resolution 320X240 @ 20 fps with audio Movie file format AVI Internal memory 16MB Memory card slot SD/MMC LCD monitor 1.8" LTPS (or 1.5” LTPS, depends on the product provided.) Aperture F2.8 - F4.8 Zoom Viewfinder 3X optical zoom, 5X digital zoom f =4 - 24 mm(equivalent 35 mm, f=39 - 117mm) Auto : 0.5M~ infinity Macro : 15cm ~ 50cm Optical Date Stamp Yes, user selectable ISO equivalent Auto, ISO100/200/400 Flash Auto, On, Off, Red eye reduction Shooting mode Movie, Full Auto, Portrait, Landscape, Close-up, Preset Scene Preset Scene Sports, Night Landscape, Night Portrait, Museum, Backlight Tripod mount Yes DPOF Version 1.1 Exposure compensation Selectable +/-2.0 EV with 0.3 EV steps Auto exposure mode Center weighted, Average evaluation, Spot Self Timer 10 seconds, 2 seconds, Off White Balance Auto, Sunny, Cloudy, Tungsten, Fluorescent Sharpness: High/Normal/Low Color Mode: Normal, Vivid, Black & White, Sepia PAL、NTSC Focal length Focus range Image parameter Audio/Video Out Speaker Battery Host Platform Dimensions Weight Yes, Mono 2 x AA NiMH batteries (recommended) or 1x CRV3 Lithium battery Windows 98SE/ME/2000/XP 95 mm (W) x 65 mm(H) x 34 mm(D) 3.7” (W) x 2.6” (H) x 1.3” (D) 170 g (without battery) 6 oz. (without battery) 38