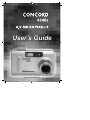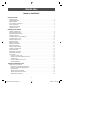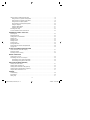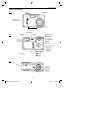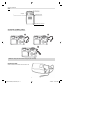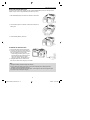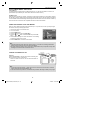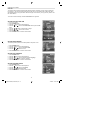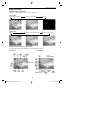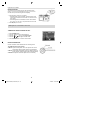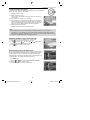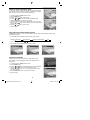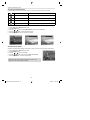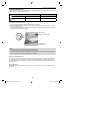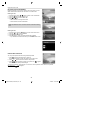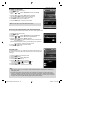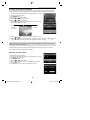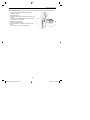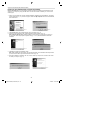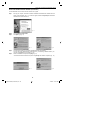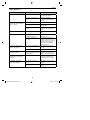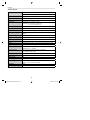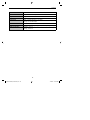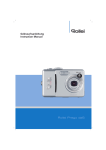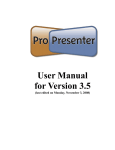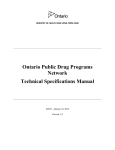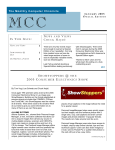Download Concord Camera 6340z User`s guide
Transcript
User’s Guide www.concord-camera.com 6340z UG-ENU (516084-00).indd 1 10/20/04 5:32:53 PM ENGLISH TABLE OF CONTENTS GETTING STARTED Package Contents ..........................................................................................................................................3 System Requirements ....................................................................................................................................4 Safety Information ..........................................................................................................................................4 FCC Compliance and Advisory ......................................................................................................................5 Camera Components .....................................................................................................................................6 Attaching the Wrist Strap ...............................................................................................................................7 Using the Soft Case .......................................................................................................................................7 PREPARING THE CAMERA Installing the Battery Pack .............................................................................................................................8 Charging the Battery Pack .............................................................................................................................8 Using Compact Power Adapter ......................................................................................................................9 Inserting an SD Card .....................................................................................................................................9 Formatting Internal or SD Card Memory......................................................................................................10 Turning the Power On / Off ..........................................................................................................................10 Setting the Date and Time ...........................................................................................................................11 Setting Date Printing ....................................................................................................................................11 Setting the Language ...................................................................................................................................11 Setting the Beep Sound ...............................................................................................................................11 Setting Auto Power Off.................................................................................................................................12 Setting TV Output Standard .........................................................................................................................12 Setting the LCD Brightness..........................................................................................................................12 Setting Folder Name. ...................................................................................................................................12 Setting Quick View Interval ..........................................................................................................................12 About Menus and Settings ...........................................................................................................................13 Basic Function..............................................................................................................................................14 Turning the LCD On or Off ....................................................................................................................14 About the Information Displayed on the LCD .........................................................................................14 Using the Zoom ......................................................................................................................................15 Turning the Digital Zoom On or Off ........................................................................................................15 Using the Mode Dial ...............................................................................................................................15 TAKING PICTURES/VIDEO CLIPS Taking Pictures in Auto Mode ......................................................................................................................16 Reviewing an Image Quickly after Shooting ..........................................................................................16 Setting the Image Quality and Resolution ..............................................................................................16 Using the Flash.......................................................................................................................................17 Taking Pictures in Macro Mode ..............................................................................................................17 Taking Pictures with the Self-Timer ........................................................................................................18 Taking Continuous Pictures ....................................................................................................................18 1 6340z UG-ENU (516084-00).indd 1 10/20/04 5:32:54 PM Taking Pictures in A/S/M (Advanced) Mode.................................................................................................19 Taking Pictures in A (Aperture Priority) Mode.........................................................................................19 Taking Pictures in S (Shutter Priority) Mode ..........................................................................................19 Taking Pictures in M (Manual) Mode ......................................................................................................20 Quick Switching in A/S/M (Advanced) Mode ..........................................................................................20 Setting the Exposure ..............................................................................................................................20 Setting the White Balance ......................................................................................................................21 Setting the ISO Speed ............................................................................................................................21 Recording Video Clips .................................................................................................................................22 Functions Available in Each Camera Mode .................................................................................................23 REVIEWING PICTURES & VIDEO CLIPS Reviewing files .............................................................................................................................................24 Magnifying Pictures ......................................................................................................................................24 Viewing Files in Thumbnail Mode ................................................................................................................24 Deleting Files ...............................................................................................................................................25 Deleting One File .........................................................................................................................................25 Deleting All Files ..........................................................................................................................................25 Protecting Files ............................................................................................................................................25 Running Slide Show.....................................................................................................................................26 Setting Slide Show Interval and Repeat Mode ............................................................................................26 Copying Files ...............................................................................................................................................26 SETTING FILE NUMBER & PRINTING ORDER About File Number and Folder Capacity......................................................................................................27 Setting File Number .....................................................................................................................................27 Selecting Pictures for Printing ......................................................................................................................28 MAKING CONNECTIONS Viewing Files on Your TV .............................................................................................................................29 Downloading Files onto Your Computer ......................................................................................................29 Downloading by Using an SD Card Reader ...........................................................................................29 Downloading by Using with the USB Cable ...........................................................................................30 INSTALLING SOFTWARE (WINDOWS) Installing the Camera Driver ........................................................................................................................31 Installing Quick Time Player 6.5 ..................................................................................................................32 Installing Roxio PhotoSuite 5.0 SE (Optional) .............................................................................................34 Installing Adobe Acrobat Reader 5.0 (Optional) ..........................................................................................36 Using the Roxio PhotoSuite 5.0 SE .............................................................................................................37 APPENDIX Troubleshooting............................................................................................................................................38 Specifications ...............................................................................................................................................39 Getting Help .................................................................................................................................................41 2 6340z UG-ENU (516084-00).indd 2 10/20/04 5:32:54 PM GETTING STARTED PACKAGE CONTENTS Please contact your dealer immediately if any of the items below are missing or damaged. Camera Li-ion Rechargeable Battery Pack Case Compact Power Adapter Software Installation CD-ROM x 2 (including multilingual User’s Guide) USB Cable Quick Start Guide Wrist Strap TV out cable 3 6340z UG-ENU (516084-00).indd 3 10/20/04 5:32:54 PM GETTING STARTED SYSTEM REQUIREMENTS Windows: • PC with processor better than MMX Pentium 300 MHz • Windows 98 SE (Second Edition)/2000/ME/XP • Minimum 128 MB RAM • USB port • CD-ROM drive • 1024 x 768 monitor, 24-bit color (true color) Macintosh: • Power Mac G3 or later • Mac OS 9.0, 9.1, 9.2 and OS X • Minimum 64 MB RAM • USB port • CD-ROM drive • 640 x 480 monitor with thousands of color (millions of color recommended) Specifications are subject to change without prior notice. SAFETY INFORMATION • • • • • • • • • • Before using the camera, please ensure that you read and understand the safety precautions described below. Always ensure that the camera is operated correctly. Do not aim the camera directly into the sun or other intense light sources that could damage your eyesight. Do not try to open the case of the camera or attempt to modify this camera in any way. High-voltage internal components create the risk of electric shock when exposed. Maintenance and repairs should be carried out only by authorized service providers. Do not fire the flash too close to the eyes of animals or people, especially for young children. Eye damage may result. In particular, remain at least one meter away from infants when using flash. Keep the camera away from water and other liquids. Do not use the camera with wet hands. Never use the camera in the rain or snow. Moisture creates the danger of fire and electric shock. Keep the camera and its accessories out of the reach of children and animals to prevent accidents or damage to the camera. If you notice smoke or a strange odor coming from the camera, turn the power off immediately and unplug the AC adapter from the power outlet. Take the camera to the nearest authorized service center for repair. Never attempt to repair the camera on your own. Use only the recommended power accessories. Use of power sources not expressly recommended for this equipment may lead to overheating, distortion of the equipment, fire, electrical shock or other hazards. Disconnect the compact power adapter from both the camera and power outlet after recharging and when the camera is not in use to avoid fires and other hazards. The compact power adapter of the camera is designed for exclusive use with this camera. Do not use it with other products. There is a risk of fire and other hazards. 4 6340z UG-ENU (516084-00).indd 4 10/20/04 5:32:54 PM GETTING STARTED FCC COMPLIANCE AND ADVISORY This device complies with Part 15 of the FCC Rules. Operation is subject to the following two conditions: 1.) This device may not cause harmful interference, and 2.) This device must accept any interference received, including interference that may cause unsatisfactory operation. This equipment has been tested and found to comply with the limits for a Class B peripheral, pursuant to Part 15 of the FCC Rules. These limits are designed to provide reasonable protection against harmful interference in a residential installation. This equipment generates, uses, and can radiate radio frequency energy and, if not installed and used in accordance with the instructions, may cause harmful interference to radio communication. However, there is no guarantee that interference will not occur in a particular installation. If this equipment does cause harmful interference to radio or television reception, which can be determined by turning the equipment off and on, the user is encouraged to try to correct the interference by one or more of the following measures. • • • • Reorient or relocate the receiving antenna. Increase the separation between the equipment and receiver. Connect the equipment to an outlet on a circuit different from that to which the receiver is connected. Consult the dealer or an experienced radio/TV technician for help. Any changes or modifications not expressly approved by the party responsible for compliance could void the user’s authority to operate the equipment. When shielded interface cables have been provided with the product or when specified additional components or accessories have elsewhere been designated to be used with the installation of the product, they must be used in order to ensure compliance with FCC regulations. 5 6340z UG-ENU (516084-00).indd 5 10/20/04 5:32:55 PM GETTING STARTED CAMERA COMPONENTS Front /Charge LED Tripod Socket Status LED (green) Back W (Zoom Out) button T (Zoom in) button Flash Ready LED (orange) Top Speaker Microphone 6 6340z UG-ENU (516084-00).indd 6 10/20/04 5:32:55 PM GETTING STARTED Side USB port Wrist Strap Holder Battery/Memory Card Door ATTACHING THE WRIST STRAP Attach the wrist strap as illustrated below: 1 2 3 Note: Don’t swing the camera when carrying it by the wrist strap. USING THE CASE Store the camera in the case when it is not in use. 7 6340z UG-ENU (516084-00).indd 7 10/20/04 5:32:55 PM PREPARING THE CAMERA INSTALLING THE BATTERY PACK The camera can use either the supplied 3.7V 900 mA Rechargeable Battery Pack or the Compact Power Adapter as power source. Charge the Battery Pack before you use it. 1. Slide the Battery/Memory Card Door in the direction of the buttons. 2. Insert the battery pack in the direction of the button marked on the battery pack. 3. Close the Battery/Memory Card Door. CHARGING THE BATTERY PACK 1. Put the battery pack inside the camera body. 2. Connect the DC plug of the power adapter to the camera’s DC-IN in terminal. Plug the other end of the adapter into a power outlet. • While charging the battery pack, the green Self-Timer/Charge LED located at the front side of the camera will light up. When charging is complete, the LED will turn off. 3. Unplug the adaptor from AC outlet first and then from the camera when charging is not needed. Note: 1. Charge the battery pack before using it the first time. 2. This is a lithium ion battery pack so there is no need to completely use or discharge it before recharging. It can be recharged at any time. 3. To protect and prolong the life of the battery pack, do not charge it for 24 hours or longer at a time. 4. The camera can be used while charging. 8 6340z UG-ENU (516084-00).indd 8 10/20/04 5:32:55 PM PREPARING THE CAMERA Battery Status Symbols The following icons indicate the various battery status. These icons will not appear when the camera is powered with a compact power adapter. Sufficient battery Low battery Battery is over. Recharge the battery. Note: When the battery is running out, the message “Replace Battery” will be displayed on the LCD. USING COMPACT POWER ADAPTER Connect the DC plug of the power adapter to the camera’s DC-IN in terminal. Plug the other end of the adapter into a power outlet. Note: 1. Always turn the camera’s power off before connecting or disconnecting the power adapter. 2. The camera automatically switches to AC power adapter-powered operation when the adapter is plugged into the camera. 3. Use an AC adapter that meets the camera’s power specification (DC 5V). Using an incorrect AC power adapter may result in permanent damage to the camera. INSERTING AN SD CARD 1. Turn off the camera. 2. Slide the Battery/Memory Card Door in the direction of the button to open the door. 3. Insert the SD card in the direction as shown in the figure aside. 4. Close the Battery/Memory Card Door. Note: When the SD card is being written to, read, erased or transmitted to, the green status LED located aside the viewfinder will blink. Do not turn off the camera or open the Battery/Memory Card Door while the LED is blinking. To remove the SD card 1. Turn off the camera. 2. Slide the Battery/Memory Card Door in the direction of the button to open the door. 3. Gently press on the edge of the SD card to release it. 4. Pull the card out and close the Battery/Memory Card Door. 9 6340z UG-ENU (516084-00).indd 9 10/20/04 5:32:55 PM PREPARING THE CAMERA ABOUT CAMERA MEMORY AND STORAGE Internal Memory The digital camera is equipped with a 16 MB internal memory. If no SD card is inserted in the camera, all pictures/video clips recorded by the camera will be stored in the internal memory. SD Memory Card When SD card is inserted in the camera, all pictures and video clips recorded by the camera will be stored on the SD card by using the Design Rule for Camera File System (DCF) protocol. The DCF protocol is designed to accommodate file and data exchange between digital cameras and other devices. Photos that are taken by a DCF camera can be viewed on DCF-compatible cameras from other manufacturers. FORMATTING INTERNAL OR SD CARD MEMORY When you wish to delete all the files in the internal memory or on your SD card, or when you newly brought an SD card, format it by following steps below: 1. 2. 3. 4. 5. Insert the SD card if it is to format SD card. Turn on the camera. Press the MENU button. button to select the Setup Menu. Press the Press the or button to select Format then press the OK button. 6. Press the OK button again to confirm the selection. The formatting progress bar will appear on the LCD. 7. Press the MENU button to close the menu window. Note: 1. Formatting will erases all the data in the internal memory or on the SD card, including protected files. Please check the contents in the memory before formatting it. 2. SD cards formatted in another camera, computer or peripheral device may not operate correctly. When that happens, reformat the SD card with this camera. TURNING THE CAMERA ON / OFF Status LED (green) Power On Slide the Power Switch to the right side and hold it until the green about 2 seconds to power on the camera. • When the camera is turned on, the lens barrel will extend out lens barrel. status LED lights up. It takes automatically. Do not block the Note: button for more than 1 second to turn the camera on in Review 1. You may also press and hold the mode to review the stored picture or video clips. 2. If the camera cannot be powered on, the batteries may be drained. Recharge the battery and try again. 10 6340z UG-ENU (516084-00).indd 10 10/20/04 5:32:56 PM PREPARING THE CAMERA Power Off The camera will be powered off automatically after being idled for sometime. The auto power off setting can be changed. (p. 12) One minute before the camera is auto off, the LCD will be turned off. When the LCD is automatically power off, the green status LED remains light. In this situation, you may press any button to turn the camera back on. To turn off the camera manually, slide the Power Switch to the right side. SETTING THE DATE AND TIME 1. 2. 3. 4. 5. 6. 7. 8. Turn on the camera. Press the MENU button. Press the button to select the Setup Menu. Press the or button to select Date/Time and then press the OK button. Press the or button to select a field to change. Press the or button to set the values. Press the OK button. Press the MENU button to close the menu window. SETTING DATE PRINTING The camera provides options to have date printed on the pictures or not. 1. 2. 3. 4. 5. Press Press Press Press Press the MENU button. the button to select the Setup Menu. the or button to select Print Date. the or to select On or Off. the MENU button to close the menu window. SETTING THE LANGUAGE 1. 2. 3. 4. 5. Press Press Press Press Press the MENU button. the button to select the Setup Menu. the or button to select the desired Language. the or button to select a Language. the MENU button to close the menu window. SETTING THE BEEP SOUND 1. 2. 3. 4. 5. Press Press Press Press Press the MENU button. the button to select the Setup Menu. the or button to select Beep. the or to select On or Off. the MENU button to close the menu window. 11 6340z UG-ENU (516084-00).indd 11 10/20/04 5:32:57 PM PREPARING THE CAMERA SETTING AUTO POWER OFF 1. 2. 3. 4. Press the MENU button. Press the button to select the Setup Menu. Press the or button to select Power Save. Press the or button to set auto power off values: off, 1 min ~10 min. 5. Press the MENU button to close the menu window. SETTING TV OUTPUT STANDARD 1. 2. 3. 4. 5. Press Press Press Press Press the MENU button. the button to select the Setup Menu. the or button to select TV Output. the or to set the video output signal standard: NTSC or PAL. the MENU button to close the menu window. SETTING LCD BRIGHTNESS 1. 2. 3. 4. 5. Press Press Press Press Press the MENU button. the button to select the Setup Menu. the or button to select LCD Brightness. the or to set the LCD Brightness level. the MENU button to close the menu window. SETTING FOLDER NAME 1. 2. 3. 4. Press the MENU button. Press the button to select the Setup Menu. Press the or button to select Folder Format. Press the or button to set the folder format: standard or date. Standard format: 100_6340 Date format: xxYYMMDD (for example, the folder created on September 02, 2004 might be 10040902) 5. Press the MENU button to close the menu window. SETTING QUICK VIEW INTERVAL When a picture is taken, it can be displayed on the LCD for 2 seconds or 10 seconds. You can also turn off the Quick View function by setting the Quick View to Off. 1. Press the MENU button. 2. Press the or button to select Quick View. 3. Press the or button to set the Quick View value: Off, 2 sec or 10 sec. 4. Press the MENU button to close the menu window. 12 6340z UG-ENU (516084-00).indd 12 10/20/04 5:32:57 PM PREPARING THE CAMERA ABOUT MENUS AND SETTINGS This chart shows the options for each menu settings. Mode Menu Item Auto Camera Mode Resolution Available Setting P.16 Quality P.16 P.18 Drive Mode A/S/M Camera Mode File No. Reset On / Off Quick View 10 sec / 2 sec / Off P.27 P.16 Digital Zoom On / Off P.15 Mode A/S/M P.19 Resolution P.16 Quality P.16 Drive Mode EV P.18 +2/+1.7/+1.3/+1.0/+0.7/+0.3/ 0.0/-0.3/-0.7/-1.0/-1.3/-1.7/-2.0 P.21 File No. Reset On / Off Quick View 10 sec / 2 sec / Off P.27 P.20 Digital Zoom On / Off P.15 P.22 Resolution P.16 Quality Playback Mode Setup Mode P.20 P.21 White Balance ISO Video Mode Ref. Page File No. Reset On / Off P.27 Erase All OK P.25 Slide Show Loop On/Off, Period 3-10 sec, 15 sec, 30 sec P.26 Print Print images P.28 Copy Card Copy from internal memory to SD Card or vice versa P.26 Power Save Off, 1-10 min P.12 Beep On / Off P.11 TV Output NTSC / PAL P.29 Folder Format Standard / Date P.12 Print Date On / Off P.11 Format Media Formatting Internal or SD Card Memory P.10 Language English / Deutsch / Français /Nederlands / Italiano / Español / Portugues P.11 Date/Time Sets the date and time P. 11 P.12 LCD Brightness 13 6340z UG-ENU (516084-00).indd 13 10/20/04 5:32:58 PM PREPARING THE CAMERA BASIC FUNCTIONS TURNING THE LCD ON OR OFF Press the button repeatedly to change the LCD display mode. Shooting Mode LCD On (with Information) LCD On (no Information) LCD Off Playback Mode LCD On LCD On (without exposure data) LCD On (no Information) About the Information Displayed on the LCD Monitor The LCD monitor displays various information in Shooting and Playback mode. Shooting Mode Playback Mode Quality 14 6340z UG-ENU (516084-00).indd 14 10/20/04 5:32:58 PM PREPARING THE CAMERA USING THE ZOOM The camera has a 3x optical zoom lens with an effective zoom range 7.7 mm to 23.1 mm (equivalent to 37 mm to 111 mm in 35 mm film format) as well as 4x digital zoom capability. 1. Press T (Tele) to zoom in to your subject. • While the optical zoom is activated, mechanical sound come from the lens movements can be heard. You can also see the lens retracts. • While the digital zoom is activated, the zoom scale indicator (4.5x, 6.0x, 7.5x, 9.0x, 10.5x, 12x) will be shown on the LCD. 2. Press W (Wide) to zoom out. Note: Digital zoom is not available in Movie mode. TURNING THE DIGITAL ZOOM ON OR OFF 1. 2. 3. 4. 5. Press Press Press Press Press the MENU button. button to select the Setup Menu. the the or button to select Digital Zoom. the or to set digital zoom On or Off. the MENU button to close the menu window. USING THE MODE DIAL Use the mode dial to switch between the three shooting modes: The A/S/M (advanced) mode include: • A Mode: Aperture Priority Mode, that is, the Aperture value can be set manually, while the shutter speed is set automatically. • S Mode: Shutter Speed Priority Mode, that is, the Shutter speed can be set manually, while the Aperture will be set automatically. • M Mode: Both Aperture and Shutter Speed can be set manually. 15 6340z UG-ENU (516084-00).indd 15 10/20/04 5:32:59 PM TAKING PICTURES/VIDEO CLIPS TAKING PICTURES IN AUTO MODE In this mode, all you have to do is pressing the Shutter button. The camera will set aperture and shutter speed etc. automatically. 1. Turn the Mode dial to A mode. 2. Frame the subject in the LCD. • For best result, stand at least 0.8 m (2.62 ft.) away from the subject in normal mode. 3. Press T or W button to zoom in or out the subject. 4. Press the Shutter button down halfway and hold there for a few seconds. • When the camera has finished focus, the blue Auto Focus indicator will appear. If auto focus failed, the white AF frame will change from white into red. In this case, please release the Shutter and recompose. 5. Press the Shutter button fully down. • When the image is taken, beep sound can be heard. Note: 1. When shutter speed is low, the image quality will decrease if the camera is not hold. When the ” icon appears in the LCD monitor, secure the camera to a tripod before shooting. “shaking hand 2. When the Shutter button is pressed half way down, check the exposure value that appears on the LCD to make sure it is appropriate for the current light conditions. REVIEWING AN IMAGE QUICKLY AFTER SHOOTING The quick playback function is available in each shooting mode. to view the captured pictures or video clips. 1. Press first, then press or to select OK or 2. To delete the file, press Cancel, and then press OK to confirm the choice. again to return to shooting mode. 3. Press SETTING IMAGE QUALITY AND RESOLUTION You can change the image quality and resolution settings to suit your shooting purpose. Image resolution determines the size of a captured image. Higher resolution images contain more details and have larger file sizes. Image quality determines the amount of compression used to reduce the size of the stored image file in order to economize space in the memory. 1. 2. 3. 4. Press Press Press Press MENU button. the or button to select image Resolution or Quality. the or button to select a value. the MENU button to close the menu window. 16 6340z UG-ENU (516084-00).indd 16 10/20/04 5:32:59 PM TAKING PICTURES/VIDEO CLIPS Resolution Purpose (Large) 2848 x 2136 Print large prints (Medium 1) 2048 x 1536 Print on small size paper (Medium 2) 1408 x 1056 Send images by e-mail 640 x 480 Shoot more images (Small) Quality Purpose Fine Shoot normal quality images Normal Shoot more images USING THE FLASH Use the flash according to the guidelines below: Auto The flash fires automatically according to the lighting condition. Force On The flash always fires. Force Off The flash does not fire. Red-eye reduction, Force on The flash always fires and will fire after a short delay to reduce redeye phenomenon. Red-eye reduction, Auto The flash fires automatically according to the lighting condition, and the flash will fire after a short delay to reduce red-eye phenomenon. Slow sync. When the shutter speed is slow, the flash will fire after the shutter is full open but before it closes. Slow Red-Eye Combine the red-eye reduction function and slow sync. function. button to switch between flash modes. 1. Press the • The selected flash mode appears on the LCD monitor. 2. Shoot the image. Tips on Red-Eye Reduction feature Shooting with flash in dark places, the subject’s eyes may appear red in the picture. This phenomenon is known as “RedEye” and occurs when flash reflects back from the retina. With the Red-Eye Reduction feature, the camera can contract the pupils of the subject by lighting for about 1 second before the flash is fired to reduce the chances of Red-Eye. Tips on Slow Sync. feature In low light conditions, slow shutter speed provides better lighting of the background that is out of range of the flash. When flash synchronization is selected, the flash will be simultaneous with the shutter, that is, the flash will fire after the shutter is fully open but before it closes. 17 6340z UG-ENU (516084-00).indd 17 10/20/04 5:32:59 PM TAKING PICTURES/VIDEO CLIPS TAKING PICTURES IN MACRO MODE Use the Macro mode to shoot close-up of subjects in the range as listed below: Mode Focus Range W Mode 5 cm – 80 cm (0.16 ft. – 2.62 ft.) T Mode 30 cm – 80 cm (0.98 ft. –2.62 ft.) 1. Press the button to turn the LCD monitor on (if necessary). button. 2. Press the appears on the LCD monitor. • The icon 3. After Macro mode is selected, the Flash will be set at Off button to change flash mode. mode. Press 4. Shoot the image. Note: 1. Macro is not available in Movie mode. 2. The distances referred above are the distance between the camera lens surface to the subject. 3. Always use the LCD monitor to compose images in macro mode. Shooting with the optical viewfinder is possible, however, the parallax phenomenon may cause images composed with the optical viewfinder to be off-center. TAKING PICTURES WITH THE SELF-TIMER Use the Self-Timer to set a delay from the time the shutter button is pressed to the time the image is shot. 1. Press the MENU button. 2. Press the or button to select Drive Mode. or . 3. Press the or to select : Shoot image two seconds after the Shutter is fully pressed down. : Shoot image ten seconds after the Shutter is fully pressed down. 4. Press the MENU button to close the menu window. 5. Shoot the image. • After the Shutter button is pressed fully down, the Self-Timer starts to count the time. Beep sound can be heard and the Self-Timer LED in the front of the camera will blink. Cancel Self-Timer Repeat steps 1 – 4 above but choose (single shoot) to deactivate the Self-Timer. TAKING CONTINUOUS PICTURES You can shoot 5 successive pictures in M2 (1408 x 1056) resolution at one shoot. 1. 2. 3. 4. 5. 6. Press Press Press Press Press Press the the the the the the MENU button. or button to select Drive Mode. . or to select MENU button to close the menu window. Shutter button halfway to lock the focus. Shutter button all the way to shoot. Cancel Continuous Shooting Mode Repeat steps 1 – 4 above but choose Continuous Shooting mode. (single shoot) to deactivate the 18 6340z UG-ENU (516084-00).indd 18 10/20/04 5:33:00 PM TAKING PICTURES/VIDEO CLIPS TAKING PICTURES IN A/S/M (ADVANCED) MODE TAKING PICTURES IN A (APERTURE PRIORITY) MODE When the camera is set in the aperture-priority mode, it selects a shutter speed to match the brightness automatically. The larger the number for the aperture value, the smaller the aperture opens, and consequently the less the amount of light enters. A larger aperture setting produces a lighter image, while a lower aperture value produces a darker image. 1. 2. 3. 4. 5. Turn the mode dial to A/S/M (advanced) mode. Press the MENU button. or button to select Mode. Press the Press the or to set the camera mode to A (aperture-priority) Mode. Press the MENU button to close the menu window. The aperture will appear on the LCD monitor. 6. Press the or button to select aperture value. 7. Shoot the image. Aperture Note: 1. The larger the aperture value is, the smaller the lens aperture. 2. Aperture value in W mode: F2.8, F3.3, F3.9, F4.7, F5.6, F6.7 3. When T or W button is pressed, the aperture value will change after pressed the Shutter button halfway. TAKING PICTURES IN S (SHUTTER PRIORITY) MODE When you set the camera in the shutter speed-priority mode, the camera automatically selects an aperture value to match the brightness. Faster shutter speed allow you to catch an instantaneous image of a moving subject while slower speeds create a flowing effect and allow you to shoot without flash in dark areas. 1. 2. 3. 4. Turn the mode dial to A/S/M (advanced) mode. Press the MENU button. Press the or button to select Mode. Press the or to set the camera mode to S (Shutter speed-priority) Mode. 5. Press the MENU button to close the menu window. The shutter speed will appear on the LCD monitor. 6. Press the or button to select a shutter speed. 7. Shoot the image. Shutter Speed Note: 1. The shutter speed settings range from 1/2000 second to 8 seconds: 1/2000, 1/1400, 1/1000, 1/650, 1/500, 1/320, 1/250, 1/160, 1/125, 1/80, 1/60, 1/40, 1/30, 1/20, 1/15, 1/10, 1/8, 1/6, ¼, 1/3, ½, 1”, 2”, 3”, 4”, 6” 8” 2. When the shutter speed is set long, camera shake will affect the image quality. If the “shaking hand” icon appears in the LCD monitor, secure the camera to a tripod before shooting. 19 6340z UG-ENU (516084-00).indd 19 10/20/04 5:33:00 PM TAKING PICTURES/VIDEO CLIPS TAKING PICTURES IN M (MANUAL) MODE You can set the shutter speed and the aperture value manually to achieve a particular effect. This is convenient for shooting fireworks and other images where it is difficult to set the correct exposure automatically. 1. 2. 3. 4. 4. Turn the mode dial to A/S/M (advanced) mode. Press the MENU button. Press the or button to select Mode. Press the or to set the camera mode to M (Manual) Mode. Press the MENU button to close the menu window. Both the shutter speed and aperture value appears on the LCD monitor. 5. Press the or button to switch between the shutter speed and the aperture value setting. 6. Press the or button to select a value. 7. Shoot the image. QUICK SWITCHING IN A/S/M (ADVANCED) MODE In A/S/M (Advanced) Mode, you can change the Mode setting, EV setting and White Balance setting quickly by following steps below: 1. Press the OK button repeatedly to select the setting to be changed: Shooting mode (A/S/M) EV adjustment Setting the White Balance Off 2. In each setting menu, press the or button to set a new value. 3. Press the OK button repeatedly to close the menu window. SETTING THE EXPOSURE Adjust the exposure compensation setting to compensate for certain light conditions including: backlighting, indirect indoor lighting, and dark backgrounds. 1. 2. 3. 4. Turn the Mode dial to A/S/M (advanced) mode. Press the MENU button. Press the or button to select EV and then press the OK button. Press the or to set the exposure compensation value. Available settings are: -2.0, -1.7, -1.3, -1.0, -0.7, -0.3, 0.0, +0.3, +0.7, +1.0, +1.3, +1.7, +2.0. 5. Press the MENU button twice to close the menu window. 6. Shoot the image. 20 6340z UG-ENU (516084-00).indd 20 10/20/04 5:33:01 PM TAKING PICTURES/VIDEO CLIPS SETTING THE WHITE BALANCE If the White Balance is set to match the light source, the camera reproduces colors more accurately. 1. 2. 3. 4. 5. Auto Settings are automatically set by the camera Cloudy For recording under overcast, shady or twilight skies Day light For recording outdoors on a bright day Fluorescent For recording under fluorescent lighting Tungsten For recording under tungsten lighting Turn the Mode dial to A/S/M (advanced) mode. Press the MENU button. Press the or button to select White Balance and then press the OK button. Press the or button to set the white balance value. Press the MENU button twice to close the menu window. SETTING THE ISO SPEED Change the ISO speed when shooting in dark places or when you want to shoot with a faster shutter speed. 1. 2. 3. 4. 5. Turn the Mode dial to A/S/M (advanced) mode. Press the MENU button. Press the or button to select ISO. Press the or to set the the ISO value: AUTO, 50, 100 or 200. Press the MENU button to close the menu window. Note: Higher ISO speeds increase the image noise. To take clean images, use as low an ISO speed as possible. 21 6340z UG-ENU (516084-00).indd 21 10/20/04 5:33:01 PM TAKING PICTURES/VIDEO CLIPS RECORDING MOVIE CLIPS The digital camera can shoot video clips with sound. The resolution can be set to either at L (640 x 480) or at S (320 x 240) when using SD card as storage. Resolution Purpose (Large) 640 x 480 (15 fps) TV (Small) 320 x 240 (25 fps) Web video 1. Turn the Mode dial to video mode. The LCD monitor displays the maximum recording time (in seconds). 2. Press the Shutter button fully down to start record. The movie mode icon turns into red. The recording time counter starts to count. 3. Press the Shutter button again to stop recording. Otherwise, the camera will stop recording automatically when the memory limit has been reached. Movie mode Maximum recording time Resolution (L/S) Quality (F/N) Note: 1. Be careful not to touch the microphone while shooting movie. 2. White balance is set and locked to the settings of the first frame. 3. The video resolution cannot be changed when the internal memory or MMC card is used to store video clips. The resolution is set at 320×240 pixels in this situation. Special note for Windows users: The video clips taken with this camera are in MPEG-4 file format. To play them, the Quick Time Player must be pre-installed. You can find the Quick Time Player on the supplied CD-ROM. In case the CD is lost, you can download it free from www.apple.com. QuickTime player for Windows is a shareware. QuickTime 4.0 or higher is required. Note for Mac users: QuickTime Player is generally bundled with Mac OS 8.5 or later operating system, so you needn’t to install the software. 22 6340z UG-ENU (516084-00).indd 22 10/20/04 5:33:02 PM TAKING PICTURES/VIDEO CLIPS FUNCTIONS AVAILABLE IN EACH CAMERA MODE Function Mode Auto Advanced (A/S/M) Video EV -2.0~+2.0 X O X White Balance Auto X O X Daylight X O X Cloudy X O X Tungsten X O X Fluorescent X O X ISO AUTO/50/100/200 X O X Resolution L (2848X2136) O O X M1 (2048X1536) O O X M2 (1408X1056) O O X S (640X480) O O X L (640X480) 15 fps X X O O Movie Resolution S (320X240) 25 pfs X X Fine O O O Normal O O O Auto O O X Force On O O X Force Off O O X Red-eye reduction, Force on O O X Red-Eye O O X Slow O O X Slow Red-Eye O O X Macro On /Off O O X Self-Timer On /Off O O X Continuous shot On /Off O O X Optical Zoom O O O Digital Zoom O O X Quality Flash 23 6340z UG-ENU (516084-00).indd 23 10/20/04 5:33:02 PM REVIEWING YOUR FILES REVIEWING YOUR FILES REVIEWING THE STORED FILES You can view the recorded pictures and video clips on the LCD monitor. The playback function is available in each shooting mode. 1. Press to view the captured photo or video clip. The last recorded image or video clip appears on the LCD monitor. ) will be shown on the right side of the LCD. Press OK to • If the file is video clip, the vide clip icon ( play the video clip. Press OK again to pause or resume. 2. Press to move to the previous file and press to move to the next file. or the Shutter button to return to shooting mode. 3. Press Note: 1. Press the 2. Press the button to turn the data on or off from the LCD. button to quickly delete the displayed image (p.25). MAGNIFYING PICTURES Still pictures can be magnified up from 1 times to 4 times. 1. When picture is shown on the LCD, press T to magnify the image. 2. Press W to zoom out. VIEWING FILES IN THUMBNAIL MODE You can view up to six files at a time by following steps below: 1. In Review mode, press the W button to view thumbnail files. 2. Press the , , , button to search for the desired file. The selected file will be highlighted in red border. 3. Press the T button to display the selected image in full size. 24 6340z UG-ENU (516084-00).indd 24 10/20/04 5:33:02 PM REVIEWING YOUR FILES DELETING FILES FROM MEMORY Delete the files that you don’t want to keep to free memory space. You can delete individual files or all files when the camera is in review mode. Deleting One File 1. In Review mode, press or button to search for the unwanted file. button to enter deleting menu. 2. Press the 3. Press or button to select Yes or No. 4. Press OK to confirm. • If No is selected, no change will be made. • If Yes is selected, the file will be deleted. Note: Files deleted cannot be recovered. Exercise caution before erasing a file. Deleting All Files 1. In Review mode, press the MENU button to enter review menu screen. 2. Press the or to select Erase All. 3. Press OK to enter its sub-menu. 4. Press OK again to confirm. All unprotected files will be deleted. • If you decided not to delete all the files, press the MENU button to exit. PROTECTING YOUR FILES You can protect important files from being accidentally erased. 1. Press to view the captured photo or video clip. The last recorded image or video clip appears on the LCD monitor. 2. Press or button to search for the file to be protected. button to protect the image. The protect icon ( ) appears 3. Press on the LCD monitor for all protected images. To remove the protection, follow the steps 1 to 3 above to remove protection. When the file is un-protected, ) will disappear. the protect icon ( 25 6340z UG-ENU (516084-00).indd 25 10/20/04 5:33:02 PM REVIEWING YOUR FILES RUNNING A SLIDE SHOW 1. Press to enter Review mode. 2. Press MENU button. 3. Press the or to select Slide Show and then press the OK button. 4. Press the or to select PLAY and then press OK. The slide show begins automatically from the first picture. 5. Press the OK button to pause or resume slide show. 6. Press MENU button to stop the slide show. 7. Press the MENU button to close the menu window. Note: For video clips, only the first frame will be shown. SETTING SLIDE SHOW INTERVAL AND REPEATING MODE You can change the slide show interval and to turn on or off the repeat function. 1. 2. 3. 4. 5. Press to enter Review mode. Press MENU button. Press the or to select Slide Show then press the OK button. Press the or to select Set and then press OK button. Press the or to select Repeat or Period. Repeat: Setting whether to repeat the slide show when all the files have been displayed once. Period: Setting the duration of each file to be displayed. The options are 3 to 10 seconds, 15 seconds and 30 seconds. 6. Press the or to select the desired setting. 7. Press MENU button to exit. COPYING FILES The camera allows you to copy all files from the camera’s internal memory to an SD card or from an SD card to the internal memory (if free memory space is enough). button to enter Review mode Press the Press the MENU button. Press the or to select Copy card. Press OK to enter its submenu. Press the or to select copy direction: ) to SD card ( ), or • From internal memory ( ) to internal memory ( ). • From SD card ( 6. Press the OK button to confirm. 7. Press the MENU button to close the menu window. 1. 2. 3. 4. 5. Note: 1. When the free memory is not enough to hold the transferred files, the remaining files will be kept at their original place. 2. The camera will assign new file number for the copied files. For example, if the files in the internal memory is 100-0001 to 100-0005, the files on the SD card is 100-0001 to 100-0010, after transferring the files from internal memory to the SD card, you will found two folders, one is 100-xxxx, the other is 101-xxxx. The 101-xxx contains the files copied from the internal memory. 26 6340z UG-ENU (516084-00).indd 26 10/20/04 5:33:03 PM SETTING FILE NAMES & PRINTING ORDER ABOUT FILE NUMBER AND FOLDER CAPACITY Images or video clips are assigned file numbers from 0001 to 9999, and folders are assigned folder numbers from 100 to 999. Each folder usually contains up to 999 images. If a photo is taken when the file number has reached 0999, or when the files are copied (p.26), the camera will create a new folder. For example, if the current folder is “100-xxxx”, the new folder will be named “101-xxxx.” If the total folder number reached 999 and the total file number exceeds 9999, the camera will display the warning message “FILE NUMBER OVER.” In this case, please set the File Number Reset to ON mode and then format the memory or insert a new memory card. SETTING FILE NUMBER Setting the File No. Reset to OFF is useful for avoiding file name duplication when files are downloaded to a computer. However, if you want to start numbering files from 0001 after a new SD card is inserted, or after the memory is formatted, or when you experience a ““FILE NUMBER OVER” warning, set the File Number Reset mode to ON. Mode Off On File number will start from the previous number. For example: 0065 ‡ 0066 File numbers will reset to 0001. For example: 0065 ‡ 0001 Situations 1. A new SD card is inserted. 2. The internal memory or the memory card is formatted 1. 2. 3. 4. In shooting mode, press the MENU button to enter menu screen. Press the or button to select File No. Reset. Press the or to select On or Off. Press the MENU button to close the menu window. 27 6340z UG-ENU (516084-00).indd 27 10/20/04 5:33:03 PM SETTING FILE NAMES & PRINTING ORDER CHOOSING THE PICTURES FOR PRINTING You can select images for printing and specify the number of print copies. This is extremely convenient for sending the images to a photo developing service or for printing on a direct print function compatible printer. 1. 2. 3. 4. 5. 6. 7. Insert an SD card and transfer the files from internal memory to SD card. to enter review mode. Press Press the MENU button. Press the or to select Print. Press the OK button to enter its sub-menu. Press the or button to select On. Press the or button button to select Order, then press OK. The top side of the LCD shows as below: Number of copies of the current picture Total number of copies 8. Press the or button to set the number of copies (from 0 to 99). 9. Press the or button to search for the other pictures to be printed. Then press the to set the number of copies. The total number of copies will be shown on the LCD. or button Note: Video clips cannot be printed. The message “Function not supported” will appear if the file that you are trying to set print order is video clip. When the setting is complete, turn the camera off and take the SD card out for printing. Or connect the camera with a direct-print compatible printer for printing. RESETTING THE PRINT ORDER The print settings can all be removed. 1. Insert an SD card and transfer the files from internal memory to SD card. to enter review mode. 2. Press 3. Press the MENU button. 4. Press the or to select Print. 5 Press the or button button to select Reset then press OK to enter its submenu. 6. Press OK again to confirm. The print setting will be removed. 28 6340z UG-ENU (516084-00).indd 28 10/20/04 5:33:04 PM MAKING CONNECTIONS CONNECTING THE CAMERA WITH YOUR TV The camera allows you to view individual files on the television. To begin, check your television documentation to determine what video standard you should set your camera to. NTSC Japan, U.S.A., Canada, etc. PAL Europe, Asia (excluding Japan), Oceania, etc. Setting Video Output Signal Mode 1. Press MENU button. 2. Press to select “Setup” menu. 3. Press the or to highlight TV Output. 4. Press the or to select NTSC or PAL. 5. Press MENU button to exit. Connecting the camera with your TV set 1. Turn off the camera. 2. Plug one end of the supplied AV cable to the video-in jack on the TV. 3. Plug the other end of the AV cable to the AV OUT/ USB terminal on the camera. 4. Turn on the TV and switch it to VIDEO mode. 5. Turn on the camera. Everything that would normally appear on the camera’s LCD will appear on the TV. The camera’s LCD turns off automatically during video output. 6. When the camera is connected with the TV, you can refer the instruction above to use the TV screen as the camera’s LCD to do things such as, to taking pictures, to taking video clips and to view the files. DOWNLOADING FILES TO A COMPUTER You can download files taken with the camera onto your computer in one of the following ways: 1. Using an SD card reader. 2. Using the supplied USB cable. Downloading files by using card reader 1. Remove the SD card from the camera, and insert it into an SD card reader. 2. Connect the SD card reader to the computer. 3. Double-click the icon of the drive with the SD card. 4. Copy images from the card into a folder of your computer. 29 6340z UG-ENU (516084-00).indd 29 10/20/04 5:33:04 PM MAKING CONNECTIONS Downloading files by using an USB cable Note for Win 98 SE users: The camera driver must be installed before proceeding to download the files. 1. Connect one end of the supplied USB cable to the computer’s USB port. 2. Power the camera on. 3. Connect the other end of the USB cable to the camera’s USB port. The LCD shows “USB CONNECT” when the connection to the computer is successfully. 4. Double click “My Computer”. 5. Double click “Removable disk”. 6. Double click “DCIM”. Files stored on camera will be shown. 7. Copy the files to your computer’s hard disk. 30 6340z UG-ENU (516084-00).indd 30 10/20/04 5:33:04 PM INSTALLING SOFTWARE (FOR WINDOWS USERS) INSTALLING THE CAMERA DRIVER (FOR WIN 98 SE USERS) Note for Win 98 SE user: You must install the camera driver before proceeding to download files from the camera to your computer by using the USB cable. Once the camera driver is installed, you do not need to install it again. 1. Start up your computer, and insert the software installation CD-ROM into the CD-ROM drive. The splash screen will appear. (Fig. 1.1) If it does not appear, double-click My Computer and find the CD-ROM drive, then double-click it. Fig. 1.1 Fig. 1.2 2. Click Camera Drive. The Language selection screen will appear. (Fig. 1.2) 3. Select the preferred language. The “Install Shield Wizard” screen appears. (Fig. 1.3) Note for Win 98 SE user: Before starting installing the camera driver, the computer may remind you to remove the camera and prepare the system CD. (Fig. 1.4 & 1.5) Please click OK to continue the installation. Fig. 1.4 Fig. 1.3 Fig. 1.5 4. Click Next. The USB driver installation starts. Note: While installing the camera driver, the computer will remind you to install Quick Time Player before proceed to view the video clips recorded with the camera. (Fig. 1.6) 5. When the installation is completed, click “Yes, I want to restart my computer now” and then click “Finish” to restart your computer. (Fig. 1.7) Fig. 1.7 Fig. 1.6 31 6340z UG-ENU (516084-00).indd 31 10/20/04 5:33:04 PM INSTALLING SOFTWARE (FOR WINDOWS USERS) INSTALLING QUICK TIME PLAYER 6.5 The video clip files recorded with this camera is in MPEG-4 format and can only be played with the installation of Quick Time Player 4.0 or above. Please install the Quick Time Player from the supplied CDROM before proceeding to play the video clips on your computer. 1. Start up your computer, and insert the Quick Time Player CD-ROM into the CD-ROM drive. The Quick Time setup screen will appear in a few seconds. (Fig. 1.1) If it does not appear, double-click My Computer and find the CD-ROM drive, then double-click it. Fig. 1.1 Fig. 1.2 2. Click [Next]. The setup welcome page appears. (Fig. 1.2) 3. Click [Next]. The license agreement for Quick Time is shown. (Fig. 1.3) 4. Read the agreement and then click [Next]. Fig. 1.3 Fig. 1.4 5. Choose the folder using to store the Quick Time and then click [Next]. (Fig. 1.4) 6. Choose the Installation type and then click [Next]. (Fig. 1.5) 7. Select the program folder and then click [Next]. (Fig. 1.6) Fig. 1.5 Fig. 1.6 32 6340z UG-ENU (516084-00).indd 32 10/20/04 5:33:05 PM INSTALLING SOFTWARE (FOR WINDOWS USERS) 8. Click [Next]. Setup starts. (Fig. 1.7 & Fig. 1.8) Fig. 1.7 Fig. 1.8 9. When the Quick Time Settings screen appears (Fig. 1.9), click [Next]. 10. Choose the connection speed and then click [Next]. (Fig. 2.0) Fig. 1.9 Fig. 2.0 Fig. 2.1 Fig. 2.2 11. Click [Next]. (Fig. 2.1) 12. Click [Finish]. (Fig. 2.2) 33 6340z UG-ENU (516084-00).indd 33 10/20/04 5:33:05 PM INSTALLING SOFTWARE (FOR WINDOWS USERS) 13. Now the setup is complete. Click [Close]. (Fig. 2.3) The Quick Time Player is shown. (Fig. 2.4) Fig. 2.3 Fig. 2.4 INSTALLING ROXIO PHOTOSUITE 5.0 SE (OPTIONAL) Roxio PhotoSuite 5.0 SE is a photo editing application that is included for free in the supplied CD-ROM. This software is for Windows XP/ME/2000/98SE users. 1. Start up your computer, and insert the software installation CD-ROM into the CD-ROM drive. The splash screen will appear. (Fig. 1.1) If it does not appear, double-click My Computer and find the CD-ROM drive, then double-click it. Fig. 1.1 Fig. 1.2 2. Click Roxio PhotoSuite 5.0 SE. The installation starts. (Fig. 1.2) 3. When the screen as shown below appears. (Fig. 1.3) Click “Next” to continue. Fig. 1.3 Fig. 1.4 4. Read the Software License Agreement. (Fig. 1.4) Then click “I accept the terms …” first and then click “Next” to continue. • If you disagree with the terms of the license, click “No” to exit the installation program. 34 6340z UG-ENU (516084-00).indd 34 10/20/04 5:33:06 PM INSTALLING SOFTWARE (FOR WINDOWS USERS) 5. Type in user information and then click “Next”. (Fig. 1.5) 6. Select a destination folder in which the software will be installed and then click “Next”. (Fig. 1.6) For most users, C:\Program files\ is the most appropriate choice. Fig. 1.5 Fig. 1.6 7. Click on “Place Shortcut on Desktop” and “Copy Content files to hard drive” if you like to and then click “Next”. (Fig. 1.7) Fig. 1.7 Fig. 1.8 8. Read the Release Notes (fig. 1.8) and then click “Next” to continue. 9. When the Ready to Install the Program window appears (fig. 1.9), click “Install”. (Fig. 2.0) Fig. 1.9 Fig. 2.0 10. When installation is completed, Click Finish to quit the InstallShield Wizard. (Fig. 2.1) Fig. 2.1 Fig. 2.2 Note: For Win 98SE system, the computer will prompt for rebooting after completed the installation. Restart your computer then. (Fig. 2.2) 35 6340z UG-ENU (516084-00).indd 35 10/20/04 5:33:06 PM INSTALLING SOFTWARE (FOR WINDOWS USERS) INSTALLING ADOBE ACROBAT READER 5 (OPTIONAL) The Acrobat Reader can be used to view the electronic user’s guide. Step 1 Start up your computer, and insert the software installation CD-ROM into the CD-ROM drive. The splash screen will appear. (Fig. 1.1) If it does not appear, double-click My Computer and find the CD-ROM drive, then double-click it. Fig. 1.1 Step 2 Step 3 Click on Adobe Acrobat Reader. Click [Next >]. (Fig. 1.2) Fig. 1.2 Step 4 Step 5 Fig. 1.3 The files will be saved into C:\Program Files\Adobe\Acrobat 5 automatically. You may change the default folder by clicking [Browse…] and selecting a different folder in your computer. Click [Next >] to start install. (Fig. 1.3) When the installation is complete, click [OK] (Fig. 1.4) • Win 98 SE will need to restart the computer. Click [Finish] and restart the computer. (Fig. 1.5) Fig. 1.4 Fig. 1.5 36 6340z UG-ENU (516084-00).indd 36 10/20/04 5:33:07 PM INSTALLING SOFTWARE (FOR WINDOWS USERS) USING THE ROXIO PHOTOSUITE 5.0 SE Important! Please reboot the system after installation of PhotoSuite before starting the application software. Roxio PhotoSuite 5.0 SE gives you the ability to edit, crop and print the photos you download onto your computer from the digital camera. Refer to the application help documentation for information on how to use the software. To start this program, click Start > Program > Roxio PhotoSuite 5 37 6340z UG-ENU (516084-00).indd 37 10/20/04 5:33:07 PM APPENDIX TROUBLESHOOTING Problem Cause Solution The camera cannot be turned on. Battery is dead. Fully charge the battery or use a compact power adapter. The battery compartment door is open. Make sure the battery compartment door is securely closed. The flash is charging. Wait till the flash is fully charged. Memory is full. Delete unwanted files or insert a new SD card. Maximum file number is exceeded. Turn “File No. Reset” on, then format the card or insert a new card. The flash doesn’t fire. Flash is set to OFF. Set the flash to any mode except OFF. Image is blurry or out of focus The camera was moving when the image was captured Hold the camera steady when shooting picture. The subject was beyond the focus range. Turn the Macro mode on if the subject is within 5 - 80 cm (0.162.62 ft.)(W) or 30 – 80 cm (0.982.62 ft.)(T). Don’t use Macro mode when shooting subjects further than 80 cm. The SD card is unrecognizable. Format the SD card with the camera. The camera cannot take pictures or video clips when the Shutter button is pressed. Images/video clips cannot be saved on the SD card. The SD card is damaged. Use a new card. Recorded images/video clips are not saved in memory The camera was powered off before the image/video clips was stored in memory. When the low Battery indicator appears on the LCD monitor, recharge the battery immediately. Cannot transfer files onto a computer after connecting the USB cable The camera driver is not installed Install the camera driver before you connect the camera to a computer and turn the camera on. Images/video clips does not appear on the television The cable is not connected securely. Connect the camera to the TV properly. The TV output setting is incorrect. Change the TV output to NTSC or PAL. 38 6340z UG-ENU (516084-00).indd 38 10/20/04 5:33:07 PM APPENDIX SPECIFICATIONS Sensor 6.1Mega Pixels CCD Size : 1/1.8 inch Lens Samsung 3× zoom lens View Finder Optical with real image Color LCD Display 1.5” TFT LCD Panel Focus Range Normal Mode : 80 cm (2.62 ft.) ~ infinity Macro Mode : 5 ~ 80 cm (0.16 - 2.62 ft.) (W), 30 ~ 80 cm (0.98-2.62 ft. (T) ISO/ASA Sensitivity Auto, 50, 100, 200, Still Image Resolution 2848 × 2136, 2048 × 1536, 1408 × 1056, 640 × 480, Video Resolution MPEG4 , (640 × 480 15 fps), (320 × 240, 25 fps), with audio Still Image quality Fine Normal Exposure Control Auto & Manual Exposure Compensation -2EV to +2EV in 1/3 step. Auto Lock AE is locked by Snap 1 Exposure Meter Center-weighted average Shutter Mechanical shutter, 1/2000 ~ 8 sec. with CCD variable electronic shutter Optical Zoom 3 × , continues Digital Zoom Preview mode : 4 ×, 0.5 × per step Playback mode : 4 ×, scrollable Image File Format Still : EXIF 2.2 compatible format (JPEG compression) DCF compatible. Support DPOF White Balance Auto, Day light, Cloudy, tungsten, fluorescent Aperture priority Yes Shutter priority Yes Start-up Time Less than 2 sec. Picture Storage Internal : 16 MB embedded flash memory External : SD memory card up to 512 MB Microphone Built-in Sound Feedback Speaker 39 6340z UG-ENU (516084-00).indd 39 10/20/04 5:33:07 PM APPENDIX Communication Interface USB 1.1 Self-Timer 2 steps, 2/10 sec. with beep sound Playback Mode Single / 6 thumbnails / slide show TV System NTSC / PAL selectable Power Supply Battery : Rechargeable battery, 3.7V 900mA DC input : 5V 2.0A DC adapter Dimensions 101 × 56 ×34 (mm) (3.98 x 2.21 x 1.34 inches) Weight Camera Body w/o battery : 174 g (6.14 oz.), w/battery : 201 g (7.09 oz.) Ambient temperature Operating : 0 to 40 ˚C Storage : -20 to 60 ˚C 40 6340z UG-ENU (516084-00).indd 40 10/20/04 5:33:08 PM APPENDIX GETTING HELP Troubleshooting Section in this User’s Guide Please refer to the Troubleshooting section (p.38) first, as it contains some of the most common problems that users encounter. Website Customer Support/FAQ For problems that are not listed in the Troubleshooting section, please visit our customer support website at www.concord-camera.com to view the Frequently Asked Questions (FAQ) by clicking the appropriate camera model picture in the “Camera Support” Section. Most of the latest support issues are posted and answered in the FAQ section. If the problem you are encountering is not listed either in the troubleshooting section of this User’s Guide or the FAQ section on our website, you can also E-mail us by clicking the E-mail address link to the customer support center in the “Camera Support” Section. Customer Support Before You E-mail or Call us If you have questions concerning the operation of the camera or software installation that are not listed either in the troubleshooting section of this User’s Guide or the FAQ section on our website, feel free to speak to or email a customer service representative. Before emailing or calling us, please have the following information ready: Camera Information: Name of camera model Camera Serial Number Computer Information: Operating System Processor Speed (MHz) Computer Make and Model Amount of memory Exact Error message received For Camera Support via E-mail, please contact us at www.concord-camera.com. For Camera Support please contact: Toll Free in the US and Canada: • (866) 522-6372 Web: www.concord-camera.com Toll Free in Europe: UK: 0800-1696482 Spain: 900-973195 Germany: 0800-1800563 Italy: 800-781883 France: 0800-917599 Toll: • +31-53-4829779 Concord and the Concord logo are registered trademarks or trademarks of Concord Camera Corp., in the United States and/or other countries. Microsoft and Windows are either registered tr ademarks or trademarks of Microsoft Corporation in the United States and/or other countries. Mac and Macintosh are registered trademarks or trademarks of Apple Computer, Inc. in the U.S. and other countries. All other brands and product names are either registered trademarks or trademarks of their respective owners. 41 6340z UG-ENU (516084-00).indd 41 10/20/04 5:33:08 PM Visit Concord on the Internet www.concord-camera.com Concord 6340z User’s Guide Copyright 2004 Concord Camera Corp. 6340z UG-ENU (516084-00).indd 42 Version 1.0 516084-00 R1 10/20/04 5:33:08 PM