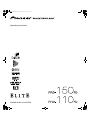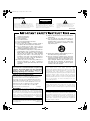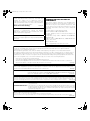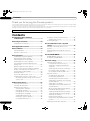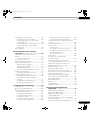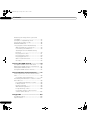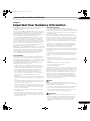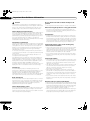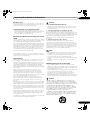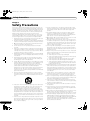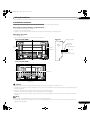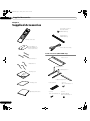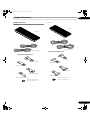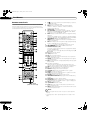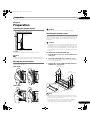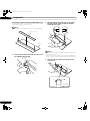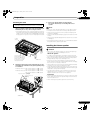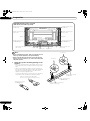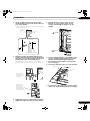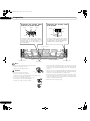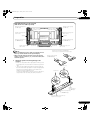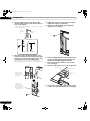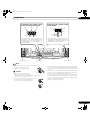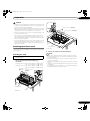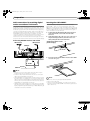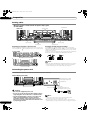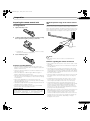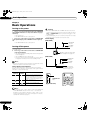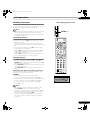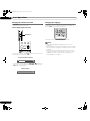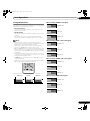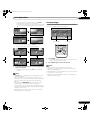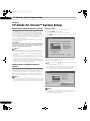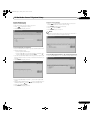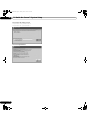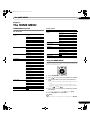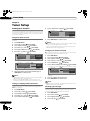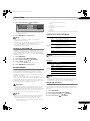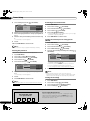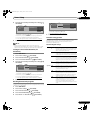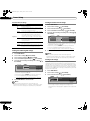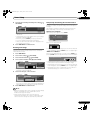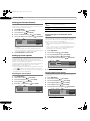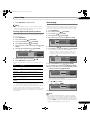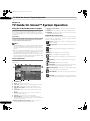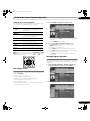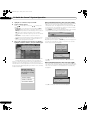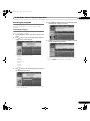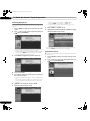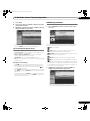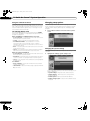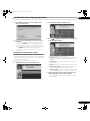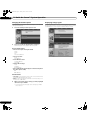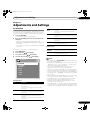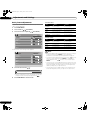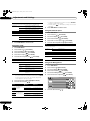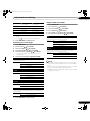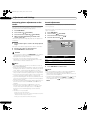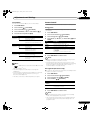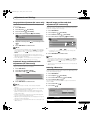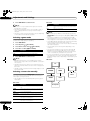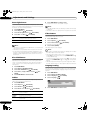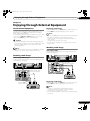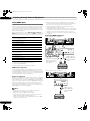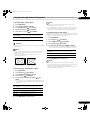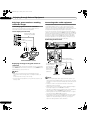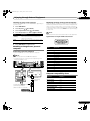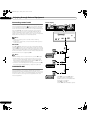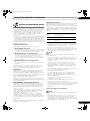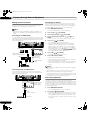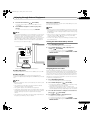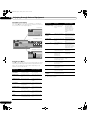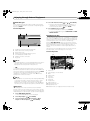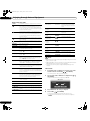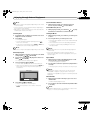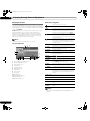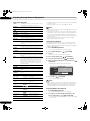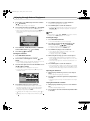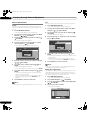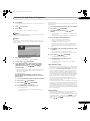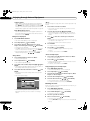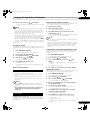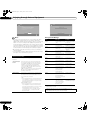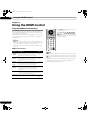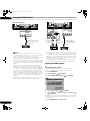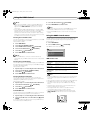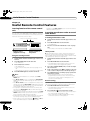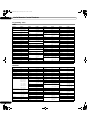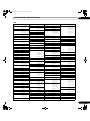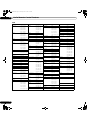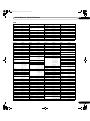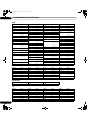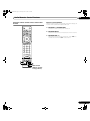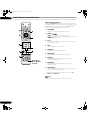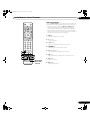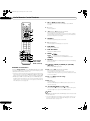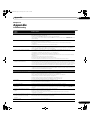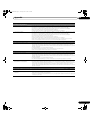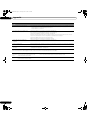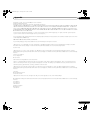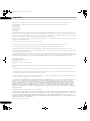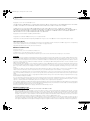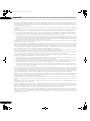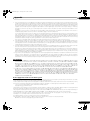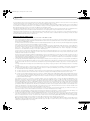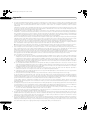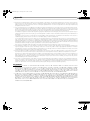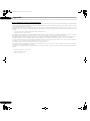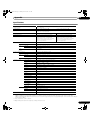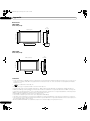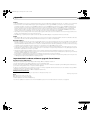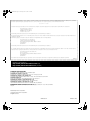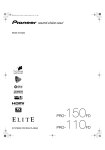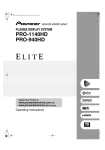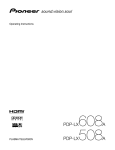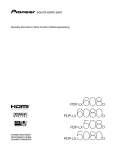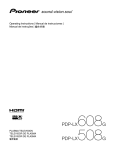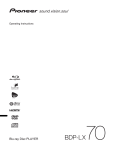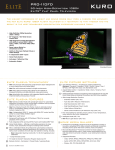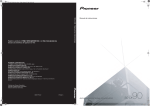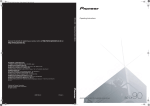Download Premier AV TV-1158HD Operating instructions
Transcript
PRO150FD.book Page 1 Tuesday, June 12, 2007 12:37 PM Operating Instructions PLASMA DISPLAY SYSTEM PRO150FD.book Page 2 Tuesday, June 12, 2007 12:37 PM IMPORTANT CAUTION RISK OF ELECTRIC SHOCK DO NOT OPEN The lightning flash with arrowhead symbol, within an equilateral triangle, is intended to alert the user to the presence of uninsulated “dangerous voltage” within the product’s enclosure that may be of sufficient magnitude to constitute a risk of electric shock to persons. CAUTION: TO PREVENT THE RISK OF ELECTRIC SHOCK, DO NOT REMOVE COVER (OR BACK). NO USERSERVICEABLE PARTS INSIDE. REFER SERVICING TO QUALIFIED SERVICE PERSONNEL. 1) 2) 3) 4) 5) 6) 7) Read these instructions. Keep these instructions. Heed all warnings. Follow all instructions. Do not use this apparatus near water. Clean only with dry cloth. Do not block any ventilation openings. Install in accordance with the manufacturer’s instructions. 8) Do not install near any heat sources such as radiators, heat registers, stoves, or other apparatus (including amplifiers) that produce heat. 9) Do not defeat the safety purpose of the polarized or grounding-type plug. A polarized plug has two blades with one wider than the other. A grounding type plug has two blades and a third grounding prong. The wide blade or the third prong are provided for your safety. If the provided plug does not fit into your outlet, consult an electrician for replacement of the obsolete outlet. 10) Protect the power cord from being walked on or pinched particularly at plugs, convenience receptacles, and the point where they exit from the apparatus. WARNING: This equipment is not waterproof. To prevent a fire or shock hazard, do not place any container filed with liquid near this equipment (such as a vase or flower pot) or expose it to dripping, splashing, rain or moisture. D3-4-2-1-3_A_En NOTE TO CATV SYSTEM INSTALLER THIS REMINDER IS PROVIDED TO CALL THE CATV SYSTEM INSTALLER’S ATTENTION TO ARTICLE 820-40 OF THE NEC THAT PROVIDES GUIDELINES FOR PROPER GROUNDING AND, IN PARTICULAR, SPECIFIES THAT THE CABLE GROUND SHALL BE CONNECTED TO THE GROUNDING SYSTEM OF THE BUILDING, AS CLOSE TO THE POINT OF D1-4-2-8_En CABLE ENTRY AS PRACTICAL. WARNING: This product equipped with a threewire grounding (earthed) plug - a plug that has a third (grounding) pin. This plug only fits a grounding-type power outlet. If you are unable to insert the plug into an outlet, contact a licensed electrician to replace the outlet with a properly grounded one. Do not defeat the safety purpose of the grounding plug D3-4-2-1-6_A_En WARNING: To prevent a fire hazard, do not place any naked flame sources (such as a lighted candle) on the equipment. D3-4-2-1-7a_A_En The exclamation point within an equilateral triangle is intended to alert the user to the presence of important operating and maintenance (servicing) instructions in the literature accompanying the appliance. D3-4-2-1-1_En-A 11) Only use attachments/accessories specified by the manufacturer. 12) Use only with the cart, stand, tripod, bracket, or table specified by the manufacturer, or sold with the apparatus. When a cart is used, use caution when moving the cart/apparatus combination to avoid injury from tip-over. 13) Unplug this apparatus during lightning storms or when unused for long periods of time. 14) Refer all servicing to qualified service personnel. Servicing is required when the apparatus has been damaged in any way, such as power-supply cord or plug is damaged, liquid has been spilled or objects have fallen into the apparatus, the apparatus has been exposed to rain or moisture, does not operate normally, or has been dropped. This digital television is capable of receiving analog basic, digital basic and digital premium cable television programming by direct connection to a cable system providing such programming. A security card provided by your cable operator is required to view encrypted digital programming. Certain advanced and interactive digital cable services such as video-ondemand, a cable operator’s enhanced program guide and data-enhanced television services may require the use of a set-top box. For more information call your local cable operator. VENTILATION CAUTION: When installing this unit, make sure to leave space around the unit for ventilation to improve heat radiation. For the minimum space required, see page 17. WARNING: Slots and openings in the cabinet are provided for ventilation to ensure reliable operation of the product, and to protect it from overheating. To prevent fire hazard, the openings should never be blocked or covered with items (such as newspapers, table-cloths, curtains) or by operating the equipment on thick carpet or a bed. PRO150FD.book Page 3 Tuesday, June 12, 2007 12:37 PM WARNING: Handling the cord on this product or cords associated with accessories sold with the product will expose you to chemicals listed on proposition 65 known to the State of California and other governmental entities to cause cancer and birth defect or other reproductive harm. Wash hands after handling. D36-P4_A_En Information to User Alteration or modifications carried out without appropriate authorization may invalidate the user’s right to operate the equipment. [For Canadian model] This Class B digital apparatus complies with Canadian ICES-003. FEDERAL COMMUNICATIONS COMMISSION DECLARATION OF CONFORMITY This device complies with part 15 of the FCC Rules. Operation is subject to the following two conditions: (1) This device may not cause harmful interference, and (2) this device must accept any interference received, including interference that may cause undesired operation. Product Name: Plasma Display System Model Number: PRO-150FD/PRO-110FD Product Category: Class B Personal Computers & Peripherals Responsible Party Name: PIONEER ELECTRONICS SERVICE, INC. Address: 1925 E. DOMINGUEZ ST., LONG BEACH, CA 90801-1760, U.S.A. Phone: 800-421-1625 URL : http://www.pioneerelectronics.com NOTE: This equipment has been tested and found to comply with the limits for a Class B digital device, pursuant to Part 15 of the FCC Rules. These limits are designed to provide reasonable protection against harmful interference in a residential installation. This equipment generates, uses, and can radiate radio frequency energy and, if not installed and used in accordance with the instructions, may cause harmful interference to radio communications. However, there is no guarantee that interference will not occur in a particular installation. If this equipment does cause harmful interference to radio or television reception, which can be determined by turning the equipment off and on, the user is encouraged to try to correct the interference by one or more of the following measures: – – – – Reorient or relocate the receiving antenna. Increase the separation between the equipment and receiver. Connect the equipment into an outlet on a circuit different from that to which the receiver is connected. Consult the dealer or an experienced radio/TV technician for help. D8-10-1-2_En CAUTION: This product satisfies FCC regulations when shielded cables and connectors are used to connect the unit to other equipment. To prevent electromagnetic interference with electric appliances such as radios and D8-10-3a_En televisions, use shielded cables and connectors for connections. IMPORTANT NOTICE – THE SERIAL NUMBER FOR THIS EQUIPMENT IS LOCATED IN THE REAR. PLEASE WRITE THIS SERIAL NUMBER ON YOUR ENCLOSED WARRANTY CARD AND D1-4-2-6-1_En KEEP IN A SECURE AREA. THIS IS FOR YOUR SECURITY. CAUTION: The switch on this unit will not completely shut off all power from the AC outlet. Since the power cord serves as the main disconnect device for the unit, you will need to unplug it from the AC outlet to shut down all power. Therefore, make sure the unit has been installed so that the power cord can be easily unplugged from the AC outlet in case of an accident. To avoid fire hazard, the power cord D3-4-2-2-2a_A_En should also be unplugged from the AC outlet when left unused for a long period of time (for example, when on vacation) STANDBY: When placed into the standby mode, the main power flow is cut and the unit is no longer fully operational. STANDBY/ON Indicator: The indicator is lit red when the unit is in the standby mode and lit blue when it is in the power-on mode. No operation can be performed when the indicator is off. However, the Plasma Display system will still consume some power as long as the power cord is inserted into the power outlet. Operating Environment Operating environment temperature and humidity: +0 ˚C to +40 ˚C (+32 ˚F to +104 ˚F); less than 85 %RH (cooling vents not blocked) Do not install this unit in a poorly ventilated area, or in locations exposed to high humidity or direct sunlight (or strong artificial light) D3-4-2-1-7c_A_En PRO150FD.book Page 4 Tuesday, June 12, 2007 12:37 PM Contents Thank you for buying this Pioneer product. Please read through these operating instructions so you will know how to operate your model properly. After you have finished reading the instructions, put them away in a safe place for future reference. In some countries or regions, the shape of the power plug and power outlet may sometimes differ from that shown in the explanatory drawings. However the method of connecting and operating the unit is the same. Illustrations shown in this manual are for the PRO-110FD unless otherwise specified. Contents 01 Important User Guidance Information ........................................... 7 02 Safety Precautions .............................. 10 Installation Precautions ............................11 03 Supplied Accessories........................... 12 Plasma display ...........................................14 Remote control unit ...................................16 05 Preparation .......................................... 17 08 The HOME MENU .................................. 41 Installing the plasma display ....................17 Moving the plasma display .......................17 Attaching the Pioneer stand .....................17 Installing the Pioneer speaker ..................19 Preventing the plasma display from falling over ..................................................26 Detaching the Pioneer stand ....................27 Cable connections for watching digital and/or conventional TV channels .............29 Inserting the CableCARD™ .......................29 Routing cables ...........................................30 Connecting the power cord .......................30 Preparing the remote control unit ............31 Allowed operation range of the remote control unit .............................................31 06 Basic Operations.................................. 32 Turning on the power .................................32 Turning off the power .................................32 Watching TV channels ...............................33 Selecting the antenna ...........................33 Changing channels ...............................33 Changing the volume and sound .........34 Changing the language ........................34 Setting MTS/SAP mode ........................35 Viewing a channel banner ....................36 Using the POD service ..........................36 En 07 TV Guide On Screen™ System Setup .................................................... 38 About the TV Guide On Screen™ system ........................................................ 38 Setting up the TV Guide On Screen™ system ........................................................ 38 04 Part Names........................................... 14 4 Using the multiscreen functions ............. 36 Splitting the screen .............................. 36 Freezing images ........................................ 37 HOME MENU overview ............................. 41 Using the HOME MENU ........................... 41 09 Tuner Setup.......................................... 42 Setting up TV channels ............................. 42 Using Auto Channel Preset ................. 42 Setting for skipping unwanted channels ................................................ 42 Setting up TV channels manually ........ 42 Checking signal strength ..................... 42 Checking the CableCARD™ ID ............ 43 Parental Control ........................................ 43 Changing the password ....................... 43 Clearing the password ......................... 44 Activating the Parental Control ........... 44 Setting the voluntary movie rating system (MPAA) ..................................... 44 Setting the TV ratings ........................... 44 Setting the TV Parental Guidelines (TV Guidelines) ...................................... 45 Blocking Not Rated TV programs ........ 45 Canadian rating systems ..................... 45 Setting Canadian English ratings ....... 46 Setting Canadian French ratings ........ 46 Setting new ratings ............................... 46 Deleting new ratings ............................ 47 Temporarily deactivating the Parental Control ................................................... 47 Setting your favorite channels .................. 48 PRO150FD.book Page 5 Tuesday, June 12, 2007 12:37 PM Contents Setting up closed captions ....................... 48 Activating the closed caption .............. 48 Selecting the type of conventional closed captions ..................................... 48 Selecting digital closed captions ........ 48 Selecting digital closed caption parameters ............................................ 49 Clock Setting ............................................. 49 10 TV Guide On Screen™ System Operation .............................................50 Using the TV Guide On Screen™ system ........................................................ 50 Screen components ............................. 50 The Listings screen ................................... 51 Setting program reminders ...................... 51 Searching for programs ........................... 53 Searching by category .......................... 53 Searching by keyword .......................... 54 Alphabetical search ............................. 54 The search Episode Options menu ..... 55 Scheduling reminders .............................. 55 Using the reminder To Do list .............. 56 Changing setup options ........................... 56 Changing the system settings ............. 56 Changing the channel display settings .................................................. 57 Changing the default options .............. 58 Displaying setup progress ................... 58 11 Adjustments and Settings ..................59 AV Selection .............................................. 59 Basic picture adjustments ....................... 60 Advanced picture adjustments ................ 61 Using PureCinema ............................... 61 Using Intelligent Mode ......................... 61 Using the Picture Detail ....................... 61 Using Color Temp ................................. 62 Using CTI and Color Space .................. 62 Using Color Management .................... 62 Eliminating noise from images ............ 63 Using the 3DYC and I-P Mode ............. 63 Comparing picture adjustments on the screen ......................................................... 64 Sound adjustments ................................... 64 Power Control ............................................ 65 Energy Save ........................................... 65 No Signal off (AV source only) ............. 65 No Operation off (AV source only) ....... 66 Power Management (PC source only) .................................... 66 Sleep Timer ................................................ 66 Image position adjustment (AV source only) ......................................... 67 Automatic image position and clock adjustments (PC source only) ........ 67 Manual image position and clock adjustments (PC source only) .................. 67 Reducing video noise ................................ 67 Selecting a game mode ............................ 68 Selecting a screen size manually ............. 68 Selecting a screen size automatically ..... 69 Detecting side masks ................................ 69 Changing the brightness at both sides of the screen (Side Mask) ............... 69 Room Light Sensor .................................... 70 Blue LED Dimmer ...................................... 70 Orbiter ......................................................... 70 Video Pattern .............................................. 70 Language setting ....................................... 70 12 Enjoying through External Equipment ........................................... 71 About External Equipment ........................ 71 Watching a DVD image ............................ 71 Watching a VCR image ............................. 71 Using HDMI Input ..................................... 72 Enjoying a game console or watching camcorder images ..................................... 74 Connecting other audio equipment ......... 74 5 En PRO150FD.book Page 6 Tuesday, June 12, 2007 12:37 PM Contents Watching an image from a personal computer ....................................................75 Computer compatibility chart ...................75 Connecting control cords ..........................76 IR REPEATER OUT .....................................76 Enjoying the Home Media Gallery ..........77 Making network connections ...............78 Connecting a USB device .....................78 Starting the Home Media Gallery function ..................................................79 Enjoying movie files ..............................81 Enjoying music files ..............................84 Enjoying photo files ...............................85 Other useful functions ..........................88 Glossary ..................................................93 13 Using the HDMI Control...................... 94 Using the HDMI Control functions ...........94 Making the HDMI Control connections ...95 Setting the HDMI Control ..........................96 Using the HDMI Control menus ...............97 14 Useful Remote Control Features ........ 98 Learning function of the remote control unit ..............................................................98 Using the learning function .................98 Presetting manufacturer codes to control other devices ..............................................98 Presetting manufacturer codes ...........98 Library Search ........................................98 Delete Learning .....................................98 Manufacturing Reset ............................99 Programming codes ..........................100 Using the remote control unit to control other devices ...........................105 15 Appendix ........................................... 109 Troubleshooting .......................................109 Specifications ...........................................123 6 En PRO150FD.book Page 7 Tuesday, June 12, 2007 12:37 PM Important User Guidance Information 01 Chapter 1 Important User Guidance Information In order to obtain maximum enjoyment from this Pioneer PRO150FD/PRO-110FD plasma display, please first read this information carefully. With the Pioneer PRO-150FD/PRO-110FD, you can be assured of a high quality plasma display with long-life and high reliability. To achieve images of exceptional quality, this Pioneer plasma display incorporates state-of-the-art design and construction, as well as very precise and highly advanced technology. The Pioneer PRO-150FD/PRO-110FD incorporates the latest in color filter technology – Direct Color Filter. This improves the color / picture reproduction of these models as compared to previous models. It also eliminates the need for a physical glass panel to be placed in front of the plasma panel, which furthers Pioneer’s continued goal of reducing environmental waste in consumer electronics, now during the manufacturing process and in the future during the recycling process. Over the course of its lifetime, the luminosity of the Pioneer PRO150FD/PRO-110FD plasma display will diminish very slowly, such as with all phosphor-based screens (for example, a traditional tube-type television). To enjoy beautiful and bright images on your Pioneer plasma display for many years to come, please carefully read and follow the usage guidelines below. Usage guidelines All phosphor-based screens (including conventional tube-type televisions) can be affected by displaying static images for a prolonged period. Plasma displays are no exception to this rule. After-image and permanent effects on the screen can be avoided by taking some basic precautions. By following the recommendations listed below, you can ensure longer and satisfactory results from your plasma: • Whenever possible, avoid frequently displaying the same image or virtually still moving pictures (e.g. closed-captioned images or video game images which have static portions). • Avoid viewing the On Screen Display for extended periods, from a DVD player, VCR, and all other components. • Do not leave the same picture freeze-framed or paused continuously over a long period of time, when using the still picture mode from a TV, VCR, DVD player or any other component. • Images which have both very bright areas and very dark areas side by side should not be displayed for a prolonged period of time. • When playing a game, the “GAME” mode setting within “AV Selection” is strongly recommended. However, please limit its use to less than two hours at a time. • After playing a game, or displaying a PC image or any still image, it is best to view a normal moving picture in the “WIDE” or “FULL” screen setting for over three times longer than the previous still/moving image. • After using the plasma display, always switch the display to “STANDBY” mode. • Extensive viewing of content with top, bottom, or side masks may cause uneven wear. After viewing masked content, it is recommended to view full screen motion video for an equal or greater amount of time. Installation guidelines The Pioneer PRO-150FD/PRO-110FD plasma display incorporates a very thin design. To ensure safety, please take the proper measures to mount or install the plasma display, in order to prevent the unit from tipping over in the event of vibration or accidental movement. This product should be installed by using only parts and accessories designed by Pioneer. Use of accessories other than the Pioneer stand or installation bracket may result in instability, and could cause injury. For custom installation, please consult the dealer where the unit was purchased. To ensure correct installation, experienced and qualified experts must install the unit. Pioneer will not be held responsible for accident or damage caused by the use of parts and accessories manufactured by other companies, inadequate installation or stabilization, erroneous operation, remodeling or natural disasters. To avoid malfunction and overheating when installing, make sure that the vents on the main unit are not blocked. To ensure proper heat emission: • Distance the unit slightly from other equipment, walls, etc. For the minimum space required around the unit, see page 17. • Do not fit the unit inside narrow spaces where ventilation is poor. • Do not cover with a cloth, etc. • Clean the vents on the sides and rear of the unit to remove dust build-up by using a vacuum cleaner set to its lowest suction setting. • Do not place the product on a carpet or blanket. • Do not leave the product tilted over. • Do not invert the product. Using the unit without proper ventilation may cause the internal temperature to rise, and could result in possible malfunction. When the surrounding or internal temperature exceeds a certain degree, the display will automatically power off in order to cool the internal electronics and prevent a hazardous occurrence. Malfunction can be caused by many factors: inappropriate installation site, improper assembly/installation/mounting, improper operation of or modifications made to this product. However, Pioneer cannot be held responsible for accidents or malfunction caused by the above. Note The following are typical effects and characteristics of a phosphor-based matrix display and as such, are not covered by the manufacturer’s limited warranties: • Permanent residual images upon the phosphors of the panel. • The existence of a minute number of inactive light cells. • Panel generated sounds, examples: Fan motor noise, and electrical circuit humming / glass panel buzzing Important • Under certain conditions, Parental Control functions of this product may NOT control Audio/Video input from external devices connected to this product. To avoid unintended display of inappropriate materials, please consult each external device’s manual to set up its Parental Control features. 7 En PRO150FD.book Page 8 Tuesday, June 12, 2007 12:37 PM 01 Important User Guidance Information Caution Pioneer bears no responsibility for any damage arising from incorrect use of the product by you or other people, malfunctions when in use, other product related problems, and use of the product except in cases where the company must be liable. Plasma display protection function When still images (such as photos and computer images) stay on the screen for an extended period of time, the screen will be slightly dimmed. This is because the protection function of the plasma display automatically adjusts the brightness to protect the screen when detecting still images; so this does not designate malfunction. The screen is dimmed when a still image is detected for about three minutes. Information of pixel defect Plasma screens display information using pixels. Pioneer plasma display panels contain a very large number of pixels. (Depending on the panel size; over 3.1 million pixels for a 50 inch/60 inch display). All Pioneer display panels are manufactured using a very high level of ultra-precision technology and undergo individual quality control. In rare cases, some pixels can be permanently switched off, or on, resulting in either a black or colored pixel permanently fixed on the screen. This effect is common to all plasma displays because it is a consequence of the technology. If the defective pixels are visible at a normal viewing distance of between 2.5 and 3.5 meters (8.2 and 11.5 feet) while viewing a normal broadcast (i.e. not a test card, still image or single color display) please contact Pioneer Customer Support Div. (USA) or Customer Satisfaction Dept. (CANADA). See back cover. If, however, they can only be seen close up or during single color displays then this is considered normal for this technology. Infrared rays The plasma display releases infrared rays because of its characteristics. Depending on how the plasma display is in use, the remote controls of nearby equipment may be adversely affected or wireless headphones using infrared rays are interfered with by noise. If this is the case, place that equipment at a location where its remote control sensor is not affected. Radio interference While this product meets the required specifications, it emits a small amount of noise. If you place such equipment as an AM radio, personal computer, and VCR close to this product, that equipment may be interfered. If this happens, place that equipment far enough from this product. Plasma display driving sound The screen of the plasma display is composed of extremely fine pixels and these pixels emit light according to received video signals. This principle may cause you to hear a buzz or electrical hum coming from the plasma display. 8 En Do not attach such items as labels and tape to the product. • This may result in the discoloration or scratch of the cabinet. When not using the product for a long period of time • If you do not use the product for a long period of time, the functions of the product may be adversely affected. Switch on and run the product occasionally. Condensation • Condensation may take place on the surface or inside of the product when the product is rapidly moved from a cold place to a warm place or just after a heater is switched on on a winter morning, for example. When condensation takes place, do not switch on the product until condensation disappears. Using the product with condensation may result in malfunction. Cleaning the surface of the screen and the glossy surface of the front cabinet • When cleaning the surface of the screen or the glossy surface of the front cabinet, gently wipe it with a dry soft cloth; the supplied cleaning cloth or other similar cloths (e.g., cotton and flannel). If you use a dusty or hard cloth or if you rub the screen hard, the surface of the product will be scratched. • If you clean the surface of the screen with a wet cloth, water droplets on the surface may enter into the product, resulting in malfunction. Cleaning the cabinet • When cleaning the cabinet of this product, gently wipe it with a clean soft cloth (e.g., cotton and flannel). If you use a dusty or hard cloth or if you rub the cabinet hard, the surface of the cabinet will be scratched. • The cabinet of this product is mostly composed of plastic. Do not use chemicals such as benzene or thinner to clean the cabinet. Using these chemicals may result in quality deterioration or coating removal. • Do not expose the product to volatile gas or fluid such as pesticide. Do not bring the product in contact with rubber or vinyl products for a long period of time. The effect of plasticizer in the plastic may result in quality deterioration or coating removal. • If you clean the surface of the cabinet with a wet cloth, water droplets on the surface may enter into the product, resulting in malfunction. Handles at the rear of the plasma display • Do not remove the handles from the rear of the plasma display. • When moving the plasma display, ask another person for help and use the handles attached to the rear of the plasma display. Do not move the plasma display by holding only a single handle. Use the handles as shown on page 17. • Do not use the handles to hang the product when installing or carrying the product, for example. Do not use the handles for the purpose of preventing the product from tilting over. PRO150FD.book Page 9 Tuesday, June 12, 2007 12:37 PM Important User Guidance Information 01 Fan motor noise The rotation speed of the cooling fan motor increases when the ambient temperature of the plasma display becomes high. You may hear the sound of the fan motor at that time. To use this product for a long period of time • Energy Save maintains efficiency of the screen for a long period of time by decreasing picture brightness and lowering power consumption. Setting Energy Save to “Mode 1” is recommended for increased efficiency. About the menu window size following video format switch The video program that you watch may be high definition (HD) or standard definition (SD). This plasma display is designed to scale to each type of definition properly. If the video program’s definition type changes while a menu window is displayed on the screen (for example: HD → SD or SD → HD), the menu size may temporarily shrink or enlarge until the scaling is completed. This may happen, for example, when you switch between television and an external digital video recorder (D-VHS), or when your recorded program switches between different definition types, while the on-screen menu is being shown. If this happens, the menu will return to its normal size after two to three seconds. This action is normal, and does not indicate a problem with your plasma display. Image Retention When a static image is left frozen on a display for several hours, a faint imprint of the image, known as image retention, can remain. This image retention may be temporary or permanent. Although caused by different things, image retention can occur on all display technologies, including plasma and LCD. On today’s plasma displays, permanent image retention is less of a worry. Most image retention can be improved simply by watching moving video. Image retention, also known as burn-in, can occur in all phosphor-based display systems (including CRT television systems–both direct view and projection–as well as plasma displays). Displaying the same still images for long periods should be avoided as permanent image retention or burn-in may occur. Recommended guidelines are as follows: Do not display static images for long periods (such as still images, fixed images from PC or TV game equipment, and/or fixed images such as time of day indicator or channel logo display). Do not display content in the 4:3 aspect ratio (black or gray bars on left and right side of content) or letter-box content (black bars above and below content) for extended periods of time, or use either of these viewing modes repeatedly within a short period of time. This plasma display is equipped with multiple wide-screen viewing modes; use one of these screen modes to fill the entire screen with content. Displaying dark images after displaying still images for a period of time may cause image retention. In most cases, the image retention can be corrected by displaying bright images for a similar period of time. If you display still images on your plasma display for long periods of time, image retention may be irreparable. Caution Panel sticking and after-image lag • Displaying the same images such as still images for a long time may cause after-image lagging. This may occur in the following two cases. 1 After-image lagging due to remaining electric load When image patterns with very high peak luminance are displayed more than one minute, after-image lagging may occur due to the remaining electric load. The after-images remaining on the screen will disappear when moving images are displayed. The time for the after-images to disappear depends on the luminance of the still images and the time they had been displayed. 2 After-image (lag image) due to burning Avoid displaying the same image on the plasma display continuously over a long period of time. If the same image is displayed continuously for several hours, or for shorter periods of time over several days, a permanent after-image may remain on the screen due to burning of the fluorescent materials. Such images may become less noticeable if moving images are later displayed, but they will not disappear completely. Note • When a program menu, TV Guide screen or frozen image is displayed for 5 to 10 minutes, the system automatically turns the image off to prevent damage from screen burning. • To minimize image retention, the display position is automatically changed imperceptibly when watching plasma display. Some parts of the picture may not be visible (see Orbiter on page 70). Minimizing damage from screen burning • Set the Side Mask detection function to “On”. The High Definition 16:9 aspect ratio images containing side masks will be detected automatically and side masks will be added or the image displayed in full screen. • We recommend that you enjoy watching images displayed in full screen, except when doing so may result in copyright infringement. The use of images displayed in screen sizes different from the original video for financial gain or in broadcasting for public viewing may result in infringement of the legally enforceable rights of the copyright holder (see page 68). Caution DO NOT PLACE THIS PRODUCT ON AN UNSTABLE CART, STAND, TRIPOD, BRACKET, OR TABLE. THE PRODUCT MAY FALL, CAUSING SERIOUS PERSONAL INJURY AND SERIOUS DAMAGE TO THE PRODUCT. USE ONLY WITH A CART, STAND, TRIPOD, BRACKET, OR TABLE RECOMMENDED BY THE MANUFACTURER, OR SOLD WITH THE PRODUCT. FOLLOW THE MANUFACTURER’S INSTRUCTIONS WHEN INSTALLING THE PRODUCT AND USE MOUNTING ACCESSORIES RECOMMENDED BY THE MANUFACTURER. A PRODUCT AND CART COMBINATION SHOULD BE MOVED WITH THE CARE. QUICK STOPS, EXCESSIVE FORCE, AND UNEVEN SURFACES MAY CAUSE THE PRODUCT AND CART COMBINATION TO OVERTURN. 9 En PRO150FD.book Page 10 Tuesday, June 12, 2007 12:37 PM 02 Safety Precautions Chapter 2 Safety Precautions Electricity is used to perform many useful functions, but it can also cause personal injuries and property damage if improperly handled. This product has been engineered and manufactured with the highest priority on safety. However, improper use can result in electric shock and/or fire. In order to prevent potential danger, please observe the following instructions when installing, operating and cleaning the product. To ensure your safety and prolong the service life of your product, please read the following precautions carefully before using the product. 1. Read instructions—All operating instructions must be read and understood before the product is operated. 2. Keep this manual in a safe place—These safety and operating instructions must be kept in a safe place for future reference. 3. Observe warnings—All warnings on the product and in the instructions must be observed closely. 4. Follow instructions—All operating instructions must be followed. 5. Cleaning—Unplug the power cord from the AC outlet before cleaning the product. To clean the product, use the supplied cleaning cloth or other soft cloth (e.g., cotton, flannel). Do not use liquid cleaners or aerosol cleaners. 6. Attachments—Do not use attachments not recommended by the manufacturer. Use of inadequate attachments can result in accidents. 7. Water and moisture—Do not use the product near water, such as bathtub, washbasin, kitchen sink and laundry tub, swimming pool and in a wet basement. 8. Stand—Do not place the product on an unstable cart, stand, tripod or table. Placing the product on an unstable base can cause the product to fall, resulting in serious personal injuries as well as damage to the product. Use only a cart, stand, tripod, bracket or table recommended by the manufacturer or sold with the product. When mounting the product on a wall, be sure to follow the manufacturer’s instructions. Use only the mounting hardware recommended by the manufacturer. 9. When relocating the product placed on a cart, it must be moved with utmost care. Sudden stops, excessive force and uneven floor surface can cause the product to fall from the cart. 10. Ventilation—The vents and other openings in the cabinet are designed for ventilation. Do not cover or block these vents and openings since insufficient ventilation can cause overheating and/or shorten the life of the product. Do not place the product on a bed, sofa, rug or other similar surface, since they can block ventilation openings. This product is not designed for built-in installation; do not place the product in an enclosed place such as a bookcase or rack, unless proper ventilation is provided or the manufacturer’s instructions are followed. 11. Power source—This product must operate on a power source specified on the specification label. If you are not sure of the type of power supply used in your home, consult your dealer or local power company. 10 En 12. Power cord protection—The power cords must be routed properly to prevent people from stepping on them or objects from resting on them. Check the cords at the plugs and product. 13. The plasma display used in this product is made of glass. Therefore, it can break when the product is dropped or applied with impact. Be careful not to be injured by broken glass pieces in case the plasma display breaks. 14. Overloading—Do not overload AC outlets or extension cords. Overloading can cause fire or electric shock. 15. Entering of objects and liquids—Never insert an object into the product through vents or openings. High voltage flows in the product, and inserting an object can cause electric shock and/or short internal parts. For the same reason, do not spill water or liquid on the product. 16. Servicing—Do not attempt to service the product yourself. Removing covers can expose you to high voltage and other dangerous conditions. Request a qualified service person to perform servicing. 17. Repair—If any of the following conditions occurs, unplug the power cord from the AC outlet, and request a qualified service person to perform repairs. a. When the power cord or plug is damaged. b. When a liquid was spilled on the product or when objects have fallen into the product. c. When the product has been exposed to rain or water. d. When the product has been dropped or damaged. e. When the product displays an abnormal condition. Any noticeable abnormality in the product indicates that the product needs servicing. 18. Replacement parts—In case the product needs replacement parts, make sure that the service person uses replacement parts specified by the manufacturer, or those with the same characteristics and performance as the original parts. Use of unauthorized parts can result in fire, electric shock and/or other danger. 19. Safety checks—Upon completion of service or repair work, request the service technician to perform safety checks to ensure that the product is in proper operating condition. 20. Wall or ceiling mounting—When mounting the product on a wall or ceiling, be sure to install the product according to the method recommended by the manufacturer. 21. Heat sources—Keep the product away from heat sources such as radiators, heaters, stoves and other heat- generating products (including amplifiers). 22. Unplug the power cord from the AC outlet before installing the speakers. 23. Never expose the screen of the plasma display to a strong impact, for example, by hitting it. The screen may be broken, resulting in fire or personal injury. 24. Do not expose the plasma display to direct sunlight for a long period of time. The optical characteristics of the front protection panel changes, resulting in discoloration or warp. 25. The plasma display weighs about 66.7 kg (147.0 lbs.) for the PRO-150FD (including the stand and speaker) and about 45.1 kg (99.4 lbs.) for the PRO-110FD (including the stand and speaker). Because it has small depth and is unstable, unpack, carry, and install the product with one more person at least and use the handles. PRO150FD.book Page 11 Tuesday, June 12, 2007 12:37 PM Safety Precautions 02 Installation Precautions Observe the following precautions when installing with any items such as the optional bracket. When using the optional brackets or equivalent items • Ask your dealer to perform the installation. • Be sure to use the supplied bolts. • For details, see the instruction manual that comes with the optional bracket (or equivalent items). When using other items • Consult your dealer. • The following mounting holes can be used for the installation: Side view Rear view (PRO-150FD) Plasma display Mounting hole Mounting surface Mounting bracket (or equivalent item) Mounting hole Median line M8 screw 12 mm to 18 mm (0.5 inches to 0.7 inches) 4 5 Median line Rear view (PRO-110FD) Mounting hole Median line Mounting hole 4 5 Median line Caution • Be sure to use four or more mounting holes symmetrical to the vertical and horizontal median lines. • Use M8 screws, which go 12 mm to 18 mm (0.5 inches to 0.7 inches) in depth from the mounting surface of the plasma display. See the side view above. • Be careful not to block the ventilation opening at the rear of the plasma display. • Be sure to install the plasma display on a flat surface because it contains glass. • The screw holes other than the above are to be used only for the specified products. Never use them for mounting non-specified products. Note • It is strongly recommended to use the optional Pioneer mounting products. • Pioneer shall not be liable for any personal injury or product damage that results from the use of mounting items other than the optional Pioneer products. 11 En PRO150FD.book Page 12 Tuesday, June 12, 2007 12:37 PM 03 Supplied Accessories Chapter 3 Supplied Accessories Screw (M4 x 10 mm) x 2 (for plastic bands) (PRO-110FD only) Plastic band x 2 (PRO-110FD only) Remote control unit AA size battery × 2 (Alkaline batteries for remote control unit) Power cord (2 m/6.6 feet) Stand accessories (PRO-150FD only) Base cover x 1 Speed clamp × 3 Bead band × 3 Stand pipe (L) x 1 Stand pipe (R) x 1 Cleaning cloth Light-blocking shield x 1 12 En Screw ➀ (M5 x 10 mm: black) x 6 Warranty card Plastic band x 4 Operating instructions Screw ➁ Screw ➂ (M6 x 20 mm: black) x 4 (for plastic bands) (M4 x 10 mm: black) x 4 PRO150FD.book Page 13 Tuesday, June 12, 2007 12:37 PM Supplied Accessories 03 Speaker accessories (PRO-110FD) (PRO-150FD) Speaker Speaker Speaker cable × 2 Speaker cable × 2 Speaker Mounting Fittings Speaker Mounting Fittings For TOP-Left Bracket for TOP-Left For BOTTOM-Left Bracket for BOTTOM-Left For TOP-Right Bracket for TOP-Right For BOTTOM-Right Bracket for BOTTOM-Right Speaker mounting screw (M5 × 10 mm: black) × 16 Speaker mounting screw (M5 × 10 mm: black) × 14 13 En PRO150FD.book Page 14 Tuesday, June 12, 2007 12:37 PM 04 Part Names Chapter 4 Part Names Plasma display (Front) Side Side 12 PRO-150FD PRO-110FD 7 13 8 9 14 10 15 11 16 1 2 3 4 1 Viewed from below of the display 2 3 4 5 Viewed from the front side of the display 1 a button (This button is located on the bottom of the side panel of the plasma display for the PRO-150FD and at the bottom on the rear panel for the PRO-110FD (see 1 on page 15). If the button is off, the power will not turn on even when TV a on the remote control unit or STANDBY/ON on the plasma display is pressed. To turn on the power, press a.) 2 POWER ON indicator (See page 32.) 3 STANDBY indicator (See page 32.) 4 SLEEP indicator 5 Room Light Sensor 6 Remote control sensor 7 STANDBY/ON button 8 INPUT button (ENTER button*) 14 En 1 6 5 6 The terminals on side panels are common to the PRO-150FD and PRO-110FD. 9 VOLUME UP/DOWN buttons (UP/DOWN buttons*) 10 CHANNEL UP/DOWN buttons (LEFT/RIGHT buttons*) 11 TV GUIDE button* 12 USB port 13 PHONES output terminal 14 INPUT 3 terminals (COMPONENT VIDEO: Y, PB, PR) 15 INPUT 3 terminal (VIDEO) 16 INPUT 3 terminals (AUDIO) The buttons with asterisks (*) can operate the TV Guide On Screen™ system. PRO150FD.book Page 15 Tuesday, June 12, 2007 12:37 PM Part Names (Rear) 04 PRO-150FD PRO-110FD 4 4 5 5 4 4 5 5 1 21 20 14 15 16 17 4 22 2 3 4 5 5 23 6 10 11 12 13 8 24 7 9 25 18 19 27 26 *For exact terminal positions, refer to the terminal position sheet located near the terminal compartment. The terminals on the rear panel are common to the PRO-150FD and PRO-110FD. 1 2 3 4 5 6 7 8 9 10 11 12 13 14 15 16 a button Ethernet cable port CableCARD™ slot ANT/CABLE A IN terminal AC IN terminal INPUT 4 terminal (HDMI) INPUT 5 terminal (HDMI) INPUT 6 terminal (HDMI) INPUT 7 terminal (HDMI) PC INPUT terminal (ANALOG RGB) CONTROL OUT terminal (supports SR+) RS-232C terminal (used for factory setup) ANT B IN terminal INPUT 1 terminal (S-VIDEO) INPUT 1 terminal (VIDEO) SUBWOOFER terminal 17 18 19 20 21 22 23 24 25 26 AUDIO OUT terminals (AUDIO) INPUT 1 terminals (AUDIO) INPUT 2 terminals (AUDIO) INPUT 4 terminals (AUDIO) INPUT 5 terminals (AUDIO) INPUT 2 terminal (VIDEO) IR REPEATER OUT terminal DIGITAL OUT terminal (OPTICAL) PC INPUT terminal (AUDIO) INPUT 2 terminals (COMPONENT VIDEO: Y, PB, PR) 27 SPEAKERS (R/L) terminals 15 En PRO150FD.book Page 16 Tuesday, June 12, 2007 12:37 PM 04 Part Names Remote control unit 1 This section describes the functions of the buttons available when the mode switch has been set to TV. For the buttons for controlling other equipment, see Using the remote control unit to control other devices starting from page 105. 2 3 1 2 3 4 4 5 18 6 19 20 7 5 6 7 21 22 23 8 8 24 9 10 11 9 10 25 26 11 12 13 14 15 12 16 17 13 27 28 14 29 18 30 19 20 21 22 23 24 15 31 16 25 26 32 27 28 17 Mode switch (with “TV” selected) 29 30 31 32 TV a: Turns on the power to the plasma display or places it into standby mode. Transmission confirmation LED INPUT: Selects an input source of the plasma display. (“INPUT 1”, “INPUT 2”, “INPUT 3”, “INPUT 4”, “INPUT 5”, “INPUT 6” and “INPUT 7”) SCREEN SIZE: Selects the screen size. AV SELECTION: Selects audio and video settings. (AV source: OPTIMUM, STANDARD, DYNAMIC, MOVIE, PURE, GAME, USER. PC source: STANDARD, USER.) INFO: Displays a channel banner when a TV program is being watched. When the TV Guide On Screen™ system is in operation, displays information about the currently highlighted channel (if available). HOME MENU: Displays the HOME MENU screen. MENU: Displays a panel menu when the TV Guide On Screen™ system is in operation. DAY +/–: Jumps to the next or previous day of program listings in the TV Guide On Screen™ Listing service. / / / : Selects a desired item on the menu screen. HDMI CONTROL: Displays the HDMI Control menu. FAVORITE CH (A, B, C, D): Selects any of the four preset channels. See page 48 for details to set the FAVORITE CH. While watching, you can toggle the set channels by pressing A, B, C and D. 0 to 9: Selects the channel. •(dot): Enters a dot. CH +/–: Selects the channel. SPLIT: Switches the screen mode among 2-screen, picture-inpicture, and single-screen. FREEZE: Freezes a frame from a moving image. Press again to cancel the function. MTS: Selects MTS/SAP or language depending on the program being watched. D: Lights up all buttons Lights turn off if no operations are performed within five seconds. This is used for remote control use in dark locations. ANT: Selects the antenna (A, B). See page 29 for details. PC: Selects the PC terminal as an input source. DISPLAY: Displays the channel information. TV GUIDE: Displays the TV Guide On Screen™ system. ENTER: Executes a command. PAGE +/– (for the TV Guide On Screen™ system): Scrolls the program listing screen vertically. RETURN: Returns to the previous menu screen. HOME MEDIA GALLERY: Displays the Home Media Gallery screen. CH ENTER: Executes a channel number. CH RETURN: Returns to the previous channel. This button is disabled while the TV Guide On Screen™ system is displayed. VOL +/–: Sets the volume. M MUTING: Mutes the sound. SHIFT: Moves the location of the small screen when in the picture-in-picture mode. SWAP: Switches between the two screens when in the 2-screen or picture-in-picture mode. Note • When using the remote control unit, point it at the plasma display. • See pages 98 to 108 for operating buttons not listed on this page. 16 En PRO150FD.book Page 17 Tuesday, June 12, 2007 12:37 PM Preparation 05 Chapter 5 Preparation Installing the plasma display Caution When installing on a rack, etc., hold the plasma display. Attaching the Pioneer stand Over 50 cm (19-11/16 inches) Over 10 cm (3-5/16 inches) The plasma display comes with the Pioneer table top stand. You can also install the display on a rack by detaching the stand. The method for attaching/detaching the stand varies depending on the product. Caution • This product can be used only with the attached stand. Using other stands can result in instability, possibly causing injury. • The weight of a 60 inch plasma display is about 55.5 kg (122.4 lbs.) and a 50 inch about 38.8 kg (85.5 lbs.), it has no depth, and is unstable. Therefore, at least two people must assemble and install it. Location • Avoid direct sunlight. Maintain adequate ventilation. Assembling the stand (PRO-150FD only) 1 Turn the base cover over so the underside is facing up. 2 Insert the stand pipes into the base cover. Note • Allow enough space around the upper and back parts when installing to ensure adequate ventilation of the rear of the unit. Insert stand pipe (R) into the side marked “R” and stand pipe (L) into the side marked “L”. Moving the plasma display Because the plasma display is heavy, be sure to have someone help you when moving it. 3 Tighten the screws 1 (M5 x 10 mm: black) to stabilize the stand pipes. Screws ➀ (M5 x 10 mm: black) (PRO-150FD) Screws ➀ (M5 x 10 mm: black) Stand pipe with “R” inscribed Rear Stand pipe with “L” inscribed (PRO-110FD) Completed Table top stand Front Sheet Base cover Note • Assemble the stand with a soft sheet placed under the base cover. If a sheet is not laid before assembly, the front surface of the base cover may be scratched. • Please take care when installing stand pipes (L) and (R) to ensure that they are in the correct positions. Mistakenly installing the stand pipes may damage the stand. 17 En PRO150FD.book Page 18 Tuesday, June 12, 2007 12:37 PM Preparation 05 Attaching the light-blocking shield (PRO-150FD only) 2 This part prevents reflection of the cables connected to the back of the plasma display on the base cover. While firmly holding the ends of the lightblocking shield, apply it with the doublesided adhesive tape. Note • Attach it after anchoring the base cover on a flat stable place. Light-blocking shield Front Front Base cover Rear Rear Note 1 Remove the double-sided adhesive tape from the light-blocking shield. Remove each double-sided adhesive tape. • Be careful that the light-blocking shield does not catch on the pipe insertion holes. • Anchor it in place so that there are no gaps (See diagram at below). If there is a gap, the light-blocking shield may peel off. 3 Anchor it in place while pressing it down from above. Front Rear Press Press Be sure that there is no gap. 18 En PRO150FD.book Page 19 Tuesday, June 12, 2007 12:37 PM Preparation 05 Attaching the stand 3 Replace the plasma display to stand upright. • Steps for attaching the stand are the same for PRO-150FD and PRO-110FD (use the screw holes with “T” inscribed). 1 With the plasma display lying flat, fit the stand’s support columns to the bottom of the plasma display as indicated by the arrows, then slowly insert them. • Be extremely careful not to insert the support columns of the stand into any part of the plasma display other than the stand insertion slots. Doing so might damage the plasma display panel or its ports or result in warping of the stand. Plasma display For speaker installation, see Installing the Pioneer speaker. Note • Be sure to install the plasma display in a flat, stable location. • Insert the screws into the holes vertically and tighten them. • Place a sheet or protective cover to protect the display from scratches or damage. • Work only with the plasma display lying flat on a table or similar surface. • When lying the plasma display down, be careful not to scratch or damage it. • If the speaker has been installed, it is recommended to detach the speaker before attaching the stand. Installing the Pioneer speaker Caution Insert the stand into the plasma display so that an arrow with “FRONT/FACE AVANT” mark inscribed at the bottom of the stand indicates downward. Sheet (PRO-150FD) 2 Attach the stand at the points indicated by the arrows and tighten the installation bolts (2) and (1) firmly using a screwdriver. Installation bolts (1): M8 x 23 mm (black) for PRO-110FD M6 x 20 mm (black) for PRO-150FD Installation bolts (2): M8 x 40 mm (black) for PRO-110FD M6 x 20 mm (black) for PRO-150FD Installation bolts (1) (Step 2) Installation bolts (2) (Step 1) • Do not move the display holding on to the mounting fittings. This can result in injury or damage to the unit. About the speaker • In order to prevent damage to the speaker system resulting from input overload, please observe the following precautions: • Do not use the speaker with anything other than the plasma display. Doing so may result in damage or fire. • Be sure to turn the connected devices off and remove the power cord from the power outlet beforehand when changing the connection or installation method. • When using a tone control function to greatly emphasize treble sounds, do not use excessive amplifier volume. • Please handle the speaker with sufficient care, as the grille net and the cabinet can become damaged or broken when they are subjected to strong external impacts. • Placing a CRT computer screen or CRT monitor near to the speaker may result in interference or color distortion. If this happens, distance the monitor from the speaker. Installation • When installing the speaker, do not use any screws other than those supplied, otherwise the speaker may come off from the main unit and fall over. • When installing the speaker, tighten the screws firmly. (PRO-150FD) 19 En PRO150FD.book Page 20 Tuesday, June 12, 2007 12:37 PM Preparation 05 PRO-150FD with the speaker installed (with the Pioneer table top stand) Speaker mounting fitting (for TOP-Right) Speaker mounting screw (M5 x 10 mm) Speaker mounting screw (M5 x 10 mm) Speaker mounting screw (M5 x 10 mm) Speaker mounting screw (M5 x 10 mm) Speaker Speaker mounting fitting (for BOTTOM-Right) Speaker Speaker mounting screw (M5 x 10 mm) Bead band (accessories of the plasma display) Speaker mounting screw Speed clamp (M5 x 10 mm) Speed clamp Speaker mounting screw (M5 x 10 mm) Speed clamp Speaker cable Speaker mounting fitting (for BOTTOM-Left) Speaker mounting screw (M5 x 10 mm) Speed clamp Note Screw holes • Before installing the speaker, make sure that the Pioneer table top stand is attached to the plasma display. • When using the hang on wall unit, first lay the plasma display on top of a soft sheet, etc., remove the stand, then attach the speaker. 1 Speaker mounting fitting (for TOP-Left) Screw holes Attach the speaker mounting fittings to the speakers. • There is a left speaker and a right speaker. When you are mounting them, check the label on the back to get them right. • There are top and bottom speaker mounting fittings for both the left and the right speaker. Attach the appropriate fittings to the top and the bottom on the back of the speakers using the supplied screws. (It shows the attachment of the fitting on the right side. It is attached on the left side by the same procedure.) Speaker mounting fitting (for TOP-Right) Speaker mounting fitting (for TOP-Right) (The skinny slot is used for mounting to the top.) Speaker mounting fitting (for BOTTOM-Right) Speaker mounting fitting (for BOTTOM-Right) 20 En Place the speaker so its terminals (bottom) are facing you. PRO150FD.book Page 21 Tuesday, June 12, 2007 12:37 PM Preparation 2 05 Screw a supplied screw into the speaker mounting hole (lower of the two) at the top, rear of the display. 5 Tighten the two screws, at the top and bottom for each speaker (total of four screws), thus fixing the speakers to the display. 6 Pass the supplied speaker cable between the speaker and the plasma display (below the speaker mounting fitting) from below. 7 Connect the speaker cables to the speaker (see next page). 8 Insert the cable in the groove on the speaker. • Do not tighten it all the way yet. Leave it loose, with about 5 mm left to tighten. Speaker mounting hole Top, rear of display Top of display 5 mm Leave a space of about 5 mm 3 Hang the speaker mounting fitting on the screw you installed at the top by passing the wide part over it and lowering into the slot; screw in the lower screw temporarily. After passing the wide part of the hole of the speaker mounting fitting (top) over the screw, lower the speaker onto it. Speaker cable Speaker terminal Insertion in groove After passing the wide part of hole over the screw, lower the speaker. Tighten with the provided screw the bottom speaker mounting fitting to the display temporarily (one place bottom). 4 9 Connect the other end of the speaker cables to the rear of plasma display (see next page). Adjust the position of the speaker and then tighten the upper and lower screws firmly. 21 En PRO150FD.book Page 22 Tuesday, June 12, 2007 12:37 PM 05 Preparation speaker cables Connecting the speaker cables to the rear of plasma display. Gray Black Connecting the speaker cables to the speaker. Gray Black Red Gray Red Black Black Red Connect the cables correctly with respect to the polarity of the plasma display speaker terminals, that is, cable (Gray) to terminals (Red) and cable (Black) to terminals (Black). Connect the cables correctly with respect to the polarity of the speaker terminals, that is, cable (Gray) to terminals (Red) and cable (Black) to terminals (Black). Speaker terminal Speaker terminal Speaker cable Speaker terminal Note • Press the lever and insert the end of the cable. • When you release the lever, it clamps onto the speaker cable.· Caution Lever • Be sure to turn the connected devices off and remove the power cord from the wall outlet beforehand when changing the connection or installation method. • If you insert the speaker cable too far so that the insulation is touching the speaker terminal, you may not get any sound. 22 En • Check if the end of the speaker cables are securely connected to the terminals by slightly tugging on the cable after making connections. Loose connections may result in sound dropouts or noise. • If there is a short in the and cables caused by an exposed lead wire, excessive load may be applied to the plasma display, resulting in interrupted operation or malfunction. • Incorrect connections of the speaker cable to the right or left of the plasma display terminals with respect to the polarity may result in insufficient stereo sound effects, delivering poor bass sounds or unstable sound image. • Bundle the cable without pulling. PRO150FD.book Page 23 Tuesday, June 12, 2007 12:37 PM Preparation 05 PRO-110FD with the speaker installed (with the Pioneer table top stand) Speaker mounting fitting (for TOP-Right) Speaker mounting screw (M5 x 10 mm) Speaker mounting screw (M5 x 10 mm) Speaker mounting screw (M5 x 10 mm) Speaker mounting screw (M5 x 10 mm) Speaker Speaker mounting fitting (for BOTTOM-Right) Speaker mounting screw (M5 x 10 mm) Speaker Speaker mounting screw (M5 x 10 mm) Bead band (accessories of the plasma display) Speed clamp Speaker cable Note • Before installing the speaker, make sure that the Pioneer table top stand is attached to the plasma display. • When using the hang on wall unit, first lay the plasma display on top of a soft sheet, etc., remove the stand, then attach the speaker. 1 Speaker mounting fitting (for TOP-Left) Speaker mounting screw (M5 x 10 mm) Speed clamp Speed clamp Speaker mounting fitting (for BOTTOM-Left) Speaker mounting screw (M5 x 10 mm) Speaker mounting fitting (for TOP-Right) (The skinny slot is used for mounting to the top.) Speaker mounting fitting (for BOTTOM-Right) Attach the speaker mounting fittings to the speakers. • There is a left speaker and a right speaker. When you are mounting them, check the label on the back to get them right. • There are top and bottom speaker mounting fittings for both the left and the right speaker. Attach the appropriate fittings to the top and the bottom on the back of the speakers using the supplied screws. (It shows the attachment of the fitting on the right side. It is attached on the left side by the same procedure.) Screw holes Screw holes Speaker mounting fitting (for TOP-Right) Speaker mounting fitting (for BOTTOM-Right) Place the speaker so its terminals (bottom) are facing you. 23 En PRO150FD.book Page 24 Tuesday, June 12, 2007 12:37 PM Preparation 05 2 Screw a supplied screw into the speaker mounting hole (lower of the two) at the top, rear of the display. 4 Adjust the position of the speaker and then tighten the upper screw firmly. 5 Tighten all screws firmly, thus fixing the speakers to the display. Hang the speaker mounting fitting on the screw you installed at the top by passing the wide part over it and lowering into the slot; screw in the lower screw temporarily. 6 After passing the wide part of the hole of the speaker mounting fitting (top) over the screw, lower the speaker onto it. Pass the supplied speaker cable between the speaker and the plasma display (below the speaker mounting fitting) from below. 7 Connect the speaker cables to the speaker (see next page). 8 Insert the cable in the groove on the speaker. • Do not tighten it all the way yet. Leave it loose, with about 5 mm left to tighten. Speaker mounting hole Top, rear of display Top of display 5 mm Leave a space of about 5 mm 3 Speaker cable Speaker terminal Insertion in groove After passing the wide part of hole over the screw, lower the speaker. Tighten with the provided screw the bottom speaker mounting fitting to the display temporarily (one place bottom). 24 En 9 Connect the other end of the speaker cables to the rear of plasma display (see next page). PRO150FD.book Page 25 Tuesday, June 12, 2007 12:37 PM Preparation 05 speaker cables Connecting the speaker cables to the rear of plasma display. Gray Black Connecting the speaker cables to the speaker. Gray Black Red Gray Red Black Black Red Connect the cables correctly with respect to the polarity of the plasma display speaker terminals, that is, cable (Gray) to terminals (Red) and cable (Black) to terminals (Black). Connect the cables correctly with respect to the polarity of the speaker terminals, that is, cable (Gray) to terminals (Red) and cable (Black) to terminals (Black). Speaker terminal Speaker cable Speaker terminal Speaker terminal Note • Press the lever and insert the end of the cable. • When you release the lever, it clamps onto the speaker cable.· Caution Lever • Be sure to turn the connected devices off and remove the power cord from the wall outlet beforehand when changing the connection or installation method. • If you insert the speaker cable too far so that the insulation is touching the speaker terminal, you may not get any sound. • Check if the end of the speaker cables are securely connected to the terminals by slightly tugging on the cable after making connections. Loose connections may result in sound dropouts or noise. • If there is a short in the and cables caused by an exposed lead wire, excessive load may be applied to the plasma display, resulting in interrupted operation or malfunction. • Incorrect connections of the speaker cable to the right or left of the plasma display terminals with respect to the polarity may result in insufficient stereo sound effects, delivering poor bass sounds or unstable sound image. • Bundle the cable without pulling. 25 En PRO150FD.book Page 26 Tuesday, June 12, 2007 12:37 PM Preventing the plasma display from falling over After installing the stand, be sure to take special care to ensure that the plasma display will not fall over and is stabilized to both the wall and rack. 4 mm (5/32 inch) Preparation 8 mm to 15 mm (3/8 inch to 5/8 inch) 05 (PRO-110FD) 20 mm min. (13/16 inch) Stabilizing on a table or rack 4 5 Stabilize the plasma display as shown in the diagram using the supplied plastic bands and screws. Note 4 mm (5/32 inch) 8 mm to 15 mm (3/8 inch to 5/8 inch) • To stabilize the plasma display on a table or rack, also use commercially available wood screws that have a nominal diameter of 4 mm (5/32 inch) and that are at least 20 mm (13/16 inch) long. Supplied screw (M4 x 10 mm) (PRO-150FD) Wood screw (commercially available, 4 mm x 20 mm min.) (5/32 inch x 13/16 inch) 20 mm min. (13/16 inch) Supplied screw 4 5 Wood screw Supplied screw Wood screw (M4 x 10 mm) (commercially available, 4 mm x 20 mm min.) (5/32 inch x 13/16 inch) Drill a hole in the middle at the rear of the tabletop panel before using a wood screw. Perform this work the same way on the left and right sides. Supplied screw Using a wall for stabilization 1 Attach falling prevention bolts (hooks) to the plasma display. 2 Use strong cords to stabilize it appropriately and Wood screw firmly to a wall, pillar, or other sturdy element. Perform this work in the same way on the left and right sides. Note • Use hooks, cords and fittings that are available on the market. Recommended hook: Nominal diameter 8 mm, length 12 mm to 18 mm (0.5 inches to 0.7 inches) M8 Drill a hole in the middle at the rear of the tabletop panel before using a wood screw. Perform this work the same way on the left and right sides. 12 mm to 18 mm (0.5 inches to 0.7 inches) 1. Hook 2. Cord Fitting 4 5 26 En PRO150FD.book Page 27 Tuesday, June 12, 2007 12:37 PM Preparation 05 Caution • A table or rack with adequate strength should always be used to support the plasma display. Failure to do so could result in personal injury and physical damage. • When installing the plasma display, please take the necessary safety measures to prevent it from falling or overturning in case of emergencies, such as earthquakes, or of accidents. • If you do not take these precautions, the plasma display could fall down and cause injury. • The screws, hooks, cords and other fittings that you use to secure the plasma display to prevent it from overturning will vary according to the composition and thickness of the surface to which it will be attached. • Select the appropriate screws, hooks, cords, and other fittings after first inspecting the surface carefully to determine its thickness and composition and after consulting a professional installer if necessary. Detaching the Pioneer stand You can also install the display on a rack by detaching the stand. The method for attaching/detaching the stand varies depending on the product. Detaching the stand • Steps for detaching the stand are the same for PRO-150FD and PRO-110FD. 1 With the plasma display lying flat, loosen and remove the two installation bolts (1) and (2) using a screwdriver. Installation bolts (1): M8 x 23 mm (black) for PRO-110FD M6 x 20 mm (black) for PRO-150FD Installation bolts (2): M8 x 40 mm (black) for PRO-110FD M6 x 20 mm (black) for PRO-150FD Installation bolts (1) (Step 1) Installation bolts (2) (Step 2) Table top stand Sheet (PRO-110FD) 2 Remove the stand from the plasma display. Note • Make sure to keep the installation bolts (1) and (2) that have been removed as they are re-used when attaching the stand to the plasma display. • Place a sheet or protective cover to protect the display from scratches or damage. • Work only with the plasma display lying flat on a table or similar surface. • When lying the plasma display down, be careful not to scratch or damage it. • If the speaker has been installed, it is recommended to detach the speaker before removing the stand. Installation bolts (1) Installation bolts (2) (Step 1) (Step 2) Table top stand Sheet (PRO-150FD) 27 En PRO150FD.book Page 28 Tuesday, June 12, 2007 12:37 PM 05 Preparation Attaching the stand again • Steps for attaching the stand are the same for PRO-150FD and PRO-110FD (use the screw holes with “T” inscribed). Installation bolts (2): M8 x 40 mm (black) for PRO-110FD M6 x 20 mm (black) for PRO-150FD Installation bolts (1) (Step 2) 1 With the plasma display lying flat, fit the stand’s Installation bolts (2) (Step 1) support columns to the bottom of the plasma display as indicated by the arrows, then slowly insert them. • Be extremely careful not to insert the support columns of the stand into any part of the plasma display other than the stand insertion slots. Doing so might damage the plasma display panel or its ports or result in warping of the stand. Plasma display (PRO-150FD) Insert the stand into the plasma display so that an arrow with “FRONT/FACE AVANT” mark inscribed at the bottom of the stand indicates downward. Screw hole with “T” inscribed Sheet Installation bolts (1) (Step 2) (PRO-150FD) Installation bolts (2) (Step 1) Line up the column supports with the bottom of the plasma display, as indicated in the accompanying diagram. Plasma display (PRO-110FD) 3 Replace the plasma display to stand upright. For speaker installation, see Installing the Pioneer speaker on page 19. Insert the stand into the plasma display so that an arrow with “FRONT/FACE AVANT” mark inscribed at the bottom of the stand indicates downward. Note Sheet (PRO-110FD) 2 Attach the stand at the points indicated by the arrows and tighten the installation bolts (2) and (1) firmly using a screwdriver. Installation bolts (1): M8 x 23 mm (black) for PRO-110FD M6 x 20 mm (black) for PRO-150FD 28 En • Be sure to install the plasma display in a flat, stable location. • Insert the screws into the holes vertically and tighten them. • Place a sheet or protective cover to protect the display from scratches or damage. • Work only with the plasma display lying flat on a table or similar surface. • When lying the plasma display down, be careful not to scratch or damage it. • If the speaker has been installed, it is recommended to detach the speaker before attaching the stand. PRO150FD.book Page 29 Tuesday, June 12, 2007 12:37 PM Preparation 05 Cable connections for watching digital and/or conventional TV channels This system is equipped with two terminals for inputting TV broadcasting signals: ANT/CABLE A IN and ANT B IN. The ANT/ CABLE A IN terminal accepts both digital and conventional TV broadcasting signals while the ANT B IN terminal accepts only conventional TV broadcasting signals. When using cable TV to watch digital and/or conventional TV channels, connect to the ANT/CABLE A IN terminal as shown. In addition, you may connect an antenna to the ANT B IN terminal as shown; use an outdoor antenna to enjoy clearer pictures. If your outdoor antenna uses a 75-ohm coaxial cable with an F-type connector, plug it into the antenna terminal at the rear of the plasma display. Connecting VHF/UHF antennas and a Cable VHF antenna UHF antenna Inserting the CableCARD™ The plasma display is equipped with a slot for inserting a CableCARD™. When you are watching digital and/or High Definition TV channels over cable, the card allows you to use the POD service provided by the cable TV company; the POD stands for Point of Deployment. This service presents various types of useful information, using HTML text. 1 Confirm that the ANT/CABLE A IN terminal has been connected with the coaxial cable from the Cable Converter. 2 Hold and push the tab of the slot cover on the rear of the plasma display leftward, and remove the cover while pulling the tab’s latch downward. (Viewed from below of the plasma display) Tab U/Vmixer 1 2 4 5 3 Insert the specified CableCARD™ into the Cable CARD slot as far as it goes. Coaxial Coaxial Cable TV Note • Be sure to connect coaxial cables as shown above. Signal reception may fail if not properly connected. • In order to watch cable TV channels, be sure to connect the cable to the ANT/CABLE A IN terminal. • The ANT/CABLE A IN and ANT B IN terminals must not receive the same signals. For example, do not connect a cable from a cable TV to both the ANT/CABLE A IN and ANT B IN terminals. Similarly, do not connect a cable from an antenna to both the ANT/CABLE A IN and ANT B IN terminals. • TV Guide may not be available in all areas and is not available with satellite systems. In addition, as content providers move to digital programming and broadcasting, TV Guide Data may be unavailable or become unavailable. Note • Be sure to insert only the specified CableCARD™. • Do not insert a PC card. • When you use a CableCARD™, you need not execute Auto Channel Preset; the CableCARD™ automatically generates a cable channel list. 29 En PRO150FD.book Page 30 Tuesday, June 12, 2007 12:37 PM 05 Preparation Routing cables When the speaker is installed under the plasma display panel (for PRO-110FD) Rear view Speaker cable Bead band Speed clamp Speed clamp Bead band Speed clamp Attaching speed clamps to the main unit Attaching and removing speed clamps Attach the speed clamps using the three holes (60 inches: four holes) marked with below, depending on your routing system. Insert [1] into an appropriate hole on the rear of the plasma display and snap [2] into the back of [1] to lock the clamp. Speed clamps are designed to be difficult to undo once in place. Please attach them carefully. Use pliers to twist the clamp 90º, pulling outward. The clamp may deteriorate over time and become damaged if removed. for PRO-150FD 2 1 for PRO-110FD Note • Use the supplied bead bands and speed clamps as necessary. • When tidying up your speaker cables, make sure to bundle them so that they are not subjected to any pressure. Connecting the power cord Connect the power cord after all component connections have been completed. Plasma display (rear view) AC IN terminal is located on the upper edge of the compartment. Power cord Noise filter Partially eliminates noise caused by the power source. Caution • Use only the supplied power cord. • Be sure to use the specified power supply voltage; neglecting this can result in fire or electric shock. • For the plasma display, a three-core power cord with a ground terminal is used for efficient protection. Always connect the power cord to a three-pronged outlet and make sure that the cord is properly grounded. 30 En Note • Always turn off the power of the plasma display when connecting or disconnecting power cords. • Disconnect the power cord from the power outlet when the plasma display is not going to be used for a long period of time. PRO150FD.book Page 31 Tuesday, June 12, 2007 12:37 PM Preparation Preparing the remote control unit Inserting batteries 1 Open the battery cover. 05 Allowed operation range of the remote control unit Operate the remote control unit while pointing it toward the remote control sensor located at the bottom right of the front panel of the plasma display. The distance from the remote control sensor must be within 7 m (23 feet) and the angle relative to the sensor must be within 30 degrees in the right or left direction. 2 Load the supplied two AA size batteries while inserting their respective negative polarity (–) ends first. 7m 30º (23 feet) 30º Remote control sensor • The battery polarities must correspond with the (+) and (–) indicators in the battery compartment. 3 Close the battery cover. Note • For remote control sensor locations, see Part Names on page 13. Cautions regarding the remote control unit Cautions regarding batteries • The remote control unit cannot operate the system if the batteries in the unit are weak. When this happens, replace the batteries with new ones. • When you replace the batteries, use alkaline batteries for the remote control unit. • Do not mix batteries of different types. Different types of batteries have different characteristics. • Do not mix old and new batteries. Mixing old and new batteries can shorten the life of new batteries or cause chemical leakage in old batteries. • Do not leave dead batteries in the remote control unit; chemical leakage will occur. If you find any chemical leakage, wipe thoroughly with a cloth. • The batteries supplied with this product may have a shorter life expectancy due to storage conditions. • If you will not use the remote control unit for an extended period of time, remove the batteries from it. Battery disposal When disposing of used batteries, please comply with governmental regulations or environmental public institution’s rules that apply in your country/area. • Do not expose the remote control unit to shock, liquid, or high humidity. • Do not place the remote control unit under direct sunlight; the unit may deform. • The remote control unit may not work properly if the remote sensor window of the plasma display is under direct sunlight or strong lighting. In such case, change the angle of the lighting or plasma display, or operate the remote control unit closer to the remote sensor window. • When any obstacle exists between the remote control unit and the remote control sensor, the remote control unit may not function. • As the batteries become weak, the remote control unit can function within a shorter distance from the remote control sensor. Replace the batteries with new ones if necessary. • The plasma display emits very weak infrared rays from its screen. If you place such equipment operated through infrared remote control as a VCR nearby, that equipment may not receive commands from its remote control unit properly or entirely. If this is the case, place that equipment at a location far enough from the plasma display. • Depending on the installation environment, infrared rays from the plasma display may not allow this system to properly receive commands from the remote control unit or may shorten allowable distances between the remote control unit and the remote control sensor. The strength of infrared rays emitted from the screen differs, depending on images displayed on the screen. 31 En PRO150FD.book Page 32 Tuesday, June 12, 2007 12:37 PM Basic Operations 06 Chapter 6 Basic Operations Turning on the power Caution • Turn a on on the plasma display when the POWER ON and STANDBY indicators are off (see Part Names on pages 14 and 15). • The system is on. • The POWER ON indicator lights up blue. • While the POWER ON and STANDBY indicators are off, the system cannot be placed into the power-on mode even when TV a or STANDBY/ON button is pressed. Turn a on on the plasma display. • The plasma display will still consume some power as long as the power cord is inserted into the power outlet. • Plasma display (PRO-150FD) Press TV a on the remote control unit or STANDBY/ON on the plasma display if the STANDBY indicator lights up red. • The POWER ON indicator lights up blue. POWER ON indicator STANDBY indicator Turning off the power (to standby mode) 1 Press TV a on the remote control unit or STANDBY/ON on the plasma display. • The system enters the standby mode and the image on the screen disappears. • The STANDBY indicator lights up red. • This will allow the system to automatically receive digital TV program information while in the standby mode. a button (located on the bottom of the side panel. See page 14.) (PRO-110FD) POWER ON indicator Note STANDBY indicator • If you are not going to use this system for a long period of time, remove the power cord from the power outlet. Plasma display status indicators a button (located at the bottom on the rear panel. See page 15.) The table below shows the operational status of the plasma display. You can check the current status of the system with the indicators on the plasma display. Indicator Status POWER ON System Status STANDBY The power cord of the plasma display has been disconnected. Or, the power cord of the plasma display has been connected but the a button of the plasma display is off. Power to the system is on. The system is in the standby mode. For other than the above, see Troubleshooting on page 109. Note • You can select “Auto”, “High”, “Mid” or “Low” for the brightness of the POWER ON indicator. When “Auto” is selected, the brightness of the indicator changes to “High”, “Mid” or “Low” to match the brightness level of the viewing area. For details, see Blue LED Dimmer on page 70. 32 En STANDBY/ON button (Right side view) PRO150FD.book Page 33 Tuesday, June 12, 2007 12:37 PM Basic Operations Watching TV channels 06 Plasma display (right side view) Unless you set up TV channels that you can watch under the current conditions, you cannot tune in those channels. For the procedure, see Setting up TV channels on page 42. Note CHANNEL +/– • When watching a digital TV program, you may see emergency alert messages scrolling at the top of the screen. Those messages are broadcasted by TV stations as necessary when in emergency situations. Selecting the antenna After confirming that the Mode switch on the remote control unit has been set to “TV”, press ANT on the remote control unit to select antenna A or B. • Make this selection depending on the connections to the antenna input terminals at the rear of the plasma display (page 29). • While watching a broadcast, press ANT to view the image received from the other antenna. • Pressing ANT while watching in the multiscreen mode (TV image and video image) with TV selected will display the TV image of the other antenna. • Pressing ANT while watching in the multiscreen mode with two TV images displayed will not have any effect. Changing channels To increase the channel number, press CH + on the remote control unit. To decrease the channel number, press CH –. • CHANNEL +/– on the plasma display operates the same as CH +/– on the remote control unit. • Press CH RETURN to switch the currently tuned channel to the previously tuned channel. Press CH RETURN again to restore the currently tuned channel. Using 0 to 9 and • (dot) on the remote control unit Select channels directly by pressing buttons 0 to 9. To select subchannels, also use the • (dot) button. EXAMPLE • • • • • To select channel 5 (one-digit channel), press 5. To select channel 25 (two-digit channel), press 2 then 5. To select channel 125 (three-digit channel), press 1, 2, then 5. To select subchannel 10.01, press 1, 0, • (dot), 0, then 1. To select subchannel 10.001 (for cable TV), press 1, 0, • (dot), 0, 0, then 1. Channel banner 12:33pm DTV 2 • 1002.102 A XXXXXXXXXX 12:30pm — 2:00pm XXX Note • After entering a channel or subchannel number, you may press CH ENTER to tune in the channel more quickly. • Each time you change a channel, a channel banner appears that shows information about the currently selected channel. To clear the channel banner, press INFO. • If you do not setup the TV Guide On Screen™ system, the channel banner may not display certain types of program information. 33 En PRO150FD.book Page 34 Tuesday, June 12, 2007 12:37 PM 06 Basic Operations Changing the volume and sound Changing the language • VOLUME +/– on the plasma display operates the same as VOL +/– on the remote control unit. If you have selected a digital TV program that provides multilanguage services, you can switch among the languages by pressing MTS on the remote control unit. Plasma display (right side view) VOLUME +/– Each time you press MTS, the language switches. Note To increase the volume, press VOL + on the remote control unit. To decrease the volume, press VOL –. Volume adjustment display • To mute the sound output, press MUTING. “ ” appears on the screen. To quit muting, press MUTING again. Pressing VOL + also quits muting. Muting display 34 En • Switchable languages differ depending on the current broadcast. • If the language selected through language setting is available when the channel or program is changed, you will hear that language. • If you are watching a digital TV program without sound or language information, “N/A” appears on the screen. With a language other than English, French, and Spanish are selected, “Others” will appear. PRO150FD.book Page 35 Tuesday, June 12, 2007 12:37 PM Basic Operations 06 Setting MTS/SAP mode When receiving STEREO sound signals When watching conventional TV programs, you may enjoy stereo sound and/or Secondary Audio Programs (SAP), using the Multichannel Television Sound (MTS) function. • Stereo broadcasts You can enjoy, for example, sports, shows, and concerts in dynamic stereo sound. • SAP broadcasts MAIN sound: The normal program soundtrack (either in mono or stereo). SAP sound: Listen to second language, supplementary commentary and other information. (SAP is mono sound.) A 125 STEREO In STEREO mode A 125 STEREO In SAP mode A 125 MONO In MONO mode When receiving MONO + SAP sound signals Note • Conventional TV channels in this manual designate TV channels that are received through the conventional VHF/UHF frequencies or conventional cable TV channels. • When stereo sound is difficult to hear, you may manually switch to the MONO mode to obtain clearer sound. • Once the MONO mode is selected, the plasma display sound remains mono even if the system receives a stereo broadcast. You must reselect the STEREO mode if you want to hear stereo sound again. • Selecting MTS while the input source is “INPUT 1” to “INPUT 7” or “PC” does not change the type of sound. In this case, sound is determined by the video source. • The MTS button is disabled while the TV Guide On Screen™ system is displayed. • In each of the MTS/SAP modes selected, the display changes depend on broadcast signals being received. A 125 MONO (SAP) In STEREO mode A 125 SAP (MAIN) In SAP mode A 125 MONO (SAP) In MONO mode When receiving STEREO + SAP sound signals A 125 STEREO (SAP) In STEREO mode A 125 SAP (STEREO) In SAP mode A 125 MONO (SAP) In MONO mode Each time you press MTS, MTS toggles as shown below. STEREO mode SAP mode MONO mode When receiving MONO sound signals A 125 MONO STEREO SAP In STEREO mode MONO A 125 MAIN In SAP mode A 125 MONO In MONO mode 35 En PRO150FD.book Page 36 Tuesday, June 12, 2007 12:37 PM Basic Operations 06 Viewing a channel banner Using the multiscreen functions While watching a TV program, pressing INFO causes the following banner to appear. Pressing INFO again causes the banner to disappear. Splitting the screen 1 2 3 4 Use the following procedure to select the 2-screen or picture-inpicture mode. 2-screen 12:33pm DTV 2 • 1002.102 A XXXXXXXXXX 12:30pm — 2:00pm 5 1 2 3 4 5 6 7 8 6 XXX 7 8 Station name Current time Picture-in-picture Channel number Input (Ant. A or Ant. B) Program title Program time schedule Channel logo TV rating name or icon Note • The above information is not displayed if not included in broadcast signals. • If you do not setup the TV Guide On Screen™ system, the channel banner may not display certain types of program information. Using the POD service If you have watched digital and/or High Definition TV channels over cable, you can use the POD service provided by the cable TV company. This service presents various types of useful information, using HTML text. 1 Press SPLIT to select the display mode. • Each time you press SPLIT, the display mode is switched among 2-screen, picture-in-picture, and single-screen. Press HOME MENU, 9, 9, then 9 to view the POD display. 36 En PRO150FD.book Page 37 Tuesday, June 12, 2007 12:37 PM Basic Operations • In 2-screen or picture-in-picture mode, press SWAP to switch the position of the two screens shown. Left screen is the active screen which will be indicated by “ ”. The user is allowed to operate picture and sound. 06 Freezing images Use the following procedure to capture and freeze one frame from a moving image that you are watching. Moving image Still image • In picture-in-picture mode, press SHIFT to move the position of the small screen in anti-clockwise. 1 Press FREEZE. • A still image appears on the right screen while a moving image is shown on the left screen. 2 Press FREEZE again to cancel the function. Note 2 To select the desired input source, press the appropriate input source button. • If watching TV programs, press CH +/– to change the channel. Note • The SPLIT button is disabled while the TV Guide On Screen™ system is displayed. • The multiscreen function cannot display images from the same input source or two external input sources at the same time. If you make such an attempt, a warning message appears. • When you press HOME MENU, the single-screen mode is restored and the corresponding menu is displayed. • When the two screens show the same analog broadcasting coming through antenna A and B, the picture quality may differ between the two screens. • Displaying pictures in multi-screen mode for an extended period may cause an after-image. • With the screen split, any image cannot be frozen. • When you try to use this function when it is not available, a warning message appears. • Image FREEZE is canceled automatically if you do not perform any operation for five minutes. • Displaying pictures in FREEZE mode for an extended period may cause an after-image. 37 En PRO150FD.book Page 38 Tuesday, June 12, 2007 12:37 PM 07 TV Guide On Screen™ System Setup Chapter 7 TV Guide On Screen™ System Setup About the TV Guide On Screen™ system The TV Guide On Screen™ system is a free, interactive on-screen television program guide. The system offers program listings, searching by keyword, reminders and more. The TV Guide On Screen™ system is a convenient way to find out what’s on right now or during the coming week, by channel or by genre. It also allows you to automatically set your viewing and recording selections quickly and easily. Before you can start using the TV Guide On Screen™ system, you’ll need to set it up. Welcome Screen Initial TV set up leads you to the Welcome screen. Or press TV GUIDE to begin setup. • The Welcome Screen lists features in the Guide. • Press ENTER to display Screen 1 (shown on the right column of this page). Legal Notices In the United States, TV Guide and other related marks are registered marks of Gemstar-TV Guide International, Inc. and/or one of its affiliates. In Canada, TV Guide is a registered mark of Transcontinental, Inc. and is used under license by Gemstar-TV Guide International, Inc. Note • The TV Guide On Screen™ interactive program guide provides listings for cable-ready and digital cable services as well as over-the-air broadcast. It does not provide listings for satellite services. • Depending on the current settings and selected items, the order of the setup screens may differ from the one given in this manual. Follow the instructions shown on the screens. • TV Guide may not be available in all areas. As content providers move to digital programming and broadcasting, TV Guide data may be unavailable or become unavailable. Setting up the TV Guide On Screen™ system When the plasma display is powered on for the very first time, you are automatically taken through the setup process. Immediately thereafter the TV Guide On Screen™ setup process begins, starting with the Welcome Screen. Setup may be accessed from the initial Setup reminder screens, or by pressing TV GUIDE for a device in which TV Guide On Screen™ has not yet been setup. Reminder Screen If you previously skipped Guide setup, you see the Reminder Screen when you power on your TV. To make a selection, press / to highlight an option, and press ENTER. • “Start setup” displays Screen 1. • “Remind me to set it up later” returns you to watching TV. • “Don’t remind me again” returns you to watching TV and stops the reminder screen from appearing upon power on. Note • Once you set up the TV Guide On Screen™ system it may take up to 24 hours to begin to receive TV program listings. Receipt of all eight days of listings may take up to one week (see Screen 6). Note • If you decide not to set up the Guide now, this reminder screen will appear each time you power on the TV (except if you selected “Don’t remind me again”). 38 En PRO150FD.book Page 39 Tuesday, June 12, 2007 12:37 PM TV Guide On Screen™ System Setup System Setup Screens Screen 1: Select Country • This screen asks you the location of your TV. • Press / to highlight a country. • Press ENTER to display Screen 2. 07 Screen 3: Select service(s) • Press / to highlight the connected video source(s) for which you would like to receive show listings. • Press ENTER to make your selection(s). • Press to highlight Next. • Press ENTER to go to Screen 4. Note • If you do not have cable service, you must select Antenna in order to receive a channel lineup and listings. Screen 2: Enter ZIP or Postal Code • If you selected USA in Screen 1, you see the ZIP Code screen. • Input ZIP Code by either • pressing the number keys or • pressing / to scroll through numbers, and then to move to the next character field and Next. • You can select the Back button from any screen to return to the previous setup screens to correct or review the information you entered. • Press ENTER to display Screen 3. Screen 4: Which input terminal is the system plugged into? • Select “ANT/CABLE A IN” or “ANT B IN” and you see Screen 5. • If you selected Canada in Screen 1, you see the Postal Code screen. • Input Postal Code by pressing / to scroll through letters (or numbers) and then to move to the next character field. • Press to highlight Next. • Press ENTER to display Screen 3. 39 En PRO150FD.book Page 40 Tuesday, June 12, 2007 12:37 PM 07 TV Guide On Screen™ System Setup Screen 5: Are the settings correct? • If you select “Yes”, you see Screen 6. • If you select “No”, you see Screen 1. Screen 6: Congratulations 40 En PRO150FD.book Page 41 Tuesday, June 12, 2007 12:37 PM The HOME MENU 08 Chapter 8 The HOME MENU HOME MENU overview For PC source For AV source HOME MENU Item Picture AV Selection Page 59 HOME MENU Item Contrast 60 Picture AV Selection 59 Brightness 60 Contrast 60 Red 60 60 Green 60 60 Blue 60 Reset 60 Brightness Color Sound Power Control Tint 60 Sharpness 60 Sound Same as the AV source 64 Pro Adjust 60 Power Control Energy Save 65 Reset 60 Power Management 66 Treble 64 Sleep Timer Bass 64 Option Balance 64 Manual Setup 67 Reset 64 HDMI Input 72 Sound Effect 65 Tuner Setup Energy Save 65 No Signal off 65 HDMI Control No Operation off 66 66 Auto Size 69 Side Mask 69 HDMI Input 72 HDMI Control Setting 96 Blue LED Dimmer 70 Orbiter 70 Video Pattern 70 Digital Audio Out 75 Language 70 Tuner NR Setting 67 Game Control Pref 68 Room Light Sensor 70 Channel Setup 42 Favorites Closed Captions Clock HDMI Control Auto Setup 67 96 77 – 93 94 66 Position Parental Control Home Media Gallery 66 HDMI Control Setting Home Media Gallery Sleep Timer Option Page 43 – 47 48 48 – 49 49 77 – 93 94 Using the HOME MENU The following describes the typical procedure for setting up the menus. For the actual procedures, see the appropriate pages that describe individual functions. 1 Press HOME MENU. 2 Press / to select a menu item, and then press ENTER. 3 Repeat step 2 until you access the desired submenu item. • The number of menu layers differs depending on the menu items. • If you select “Tuner Setup”, a menu bar appears at the bottom of the screen. To select a submenu item on the bar, press / instead of / . 4 Press / to select an option (or parameter), and then press ENTER. • For some menu items, press / instead of / . 5 Press HOME MENU to exit the menu. Note • You can return to the upper menu levels by pressing RETURN. 41 En PRO150FD.book Page 42 Tuesday, June 12, 2007 12:37 PM Tuner Setup 09 Chapter 9 Tuner Setup Setting up TV channels 6 Select a channel to be skipped ( / then ENTER). Channel Setup Ant. A This section describes how to search and set up TV channels that you can watch under the current conditions. Unless you set up TV channels using Auto Channel Preset, you may not be able to tune in those channels. Ant. A Channel Keep/Skip Channel Keep/Skip xxxxxxxxxxxxxxxxxxxxx xxxxxxxxxxxxxxxxxxxxx xxxxxxxxxxxxxxxxxxxxx 2.0 4.0 6.0 Home Menu Exit Using Auto Channel Preset • For the skipped channel, a check mark disappears. Auto Channel Preset automatically searches and sets up TV channels. 1 2 3 4 5 6 7 Press HOME MENU to exit the menu. Note Press HOME MENU. Select “Tuner Setup” ( / then ENTER). Select “Channel Setup” ( / then ENTER). Select “Ant. A” or “Ant. B” ( / then ENTER). Select “Auto Channel Preset” ( / Select “Air” or “Cable” ( / Channel Setup Ant. A Ant. A then ENTER). Auto Ch. Preset Auto Channel Preset then ENTER). Enter Begin Preset 2.0 4.0 6.0 xxxxxxxxxxxxxxxxxxxxx xxxxxxxxxxxxxxxxxxxxx xxxxxxxxxxxxxxxxxxxxx Home Menu Exit D Cancel • Channel search automatically starts. Channel Setup Ant. A Ant. A Auto Ch. Preset Cable Auto Channel Preset • Cable Setting up TV channels manually This section describes how to manually set up TV channels that have not been set up by Auto Channel Preset. Cable Air Cable • To restore skipped channels, use the above procedure except that you select a skipped channel in step 6. • When using the Cable Converter, you may need to manually add Cable Converter output channels. xxxxxxxxxxxxxxxx xxxxxxxxxxxxxxxx xxxxxxxxxxxxxxxx One Moment Please … 1 2 3 4 5 6 Home Menu Exit D Cancel Press HOME MENU. Select “Tuner Setup” ( / Select “Channel Setup” ( / then ENTER). Select “Ant. A” or “Ant. B” ( / Select “Add Channel” ( / then ENTER). then ENTER). Select a channel number to be added ( / then ENTER). • You can also use buttons 0 to 9 to enter a channel number. Channel Setup Ant. A • To quit Auto Channel Preset halfway, press D. then ENTER). Ant. A Add Channel 7 After Auto Channel Preset has been finished, press Add Channel xxxxxxxxxxxxxxxxxxxxx xxxxxxxxxxxxxxxxxxxxx xxxxxxxxxxxxxxxxxxxxx 000 1 HOME MENU to exit the menu. Home Menu Exit • After ENTER has been pressed, a confirmation screen appears. Note • When using the Cable Converter, you may need to manually add Cable Converter output channels. • When an inserted CableCARD™ is functioning, you can execute Auto Channel Preset by selecting “Ant.B” in step 4. 7 Press A to complete the setup process. 8 Press HOME MENU to exit the menu. Setting for skipping unwanted channels • Adding channels manually is for adding analog channels only. Digital channels cannot be added. From among TV channels searched and set up using Auto Channel Preset, you can select channels to be skipped when CH+/- are operated. 1 2 3 4 5 42 En Press HOME MENU. Select “Tuner Setup” ( / Select “Channel Setup” ( / then ENTER). then ENTER). Select “Ant. A” or “Ant. B” ( / Select “Channel Keep/Skip” ( / then ENTER). then ENTER). Note Checking signal strength When you have selected antenna A, you can check the current channel’s signal strength. You may use this function when receiving a channel through a VHF/UHF antenna. 1 2 3 4 Press HOME MENU. Select “Tuner Setup” ( / Select “Channel Setup” ( / Select “Ant. A” ( / then ENTER). then ENTER). then ENTER). PRO150FD.book Page 43 Tuesday, June 12, 2007 12:37 PM Tuner Setup 09 5 Select “Signal Strength” ( / then ENTER). Channel Setup Ant. A Ant. A Signal Strength Signal Strength Maximum: 100 Current: 100 xxxxxxxxxxxxxxxxxxxxx xxxxxxxxxxxxxxxxxxxxx xxxxxxxxxxxxxxxxxxxxx Home Menu Exit • Adjust the direction of the antenna so that the current signal strength reaches as close to the maximum signal strength as possible. 6 Press HOME MENU to exit the menu. • Locally originated programming • News • Political • Public Service Announcements • Religious • Sports • Weather • No Parental Control setting is available for any content played or displayed in the Home Media Gallery. Voluntary movie rating system (MPAA) Note • This function is available only when receiving digital broadcasting signals over air. • When you use the TV Guide On Screen™ system with a cable service, select “Cable” for “Auto Channel Preset”. • Executing more than one scan for cables will result in broadcasting reception failures. Rating Description N/A Not applicable for MPAA ratings G General audiences. All ages admitted. PG Parental guidance suggested. Some material may not be suitable for children. PG-13 Parents strongly cautioned. Some material may be inappropriate for children under 13. R Restricted. Under 17 requires accompanying parent or adult guardian (age varies in some jurisdictions). NC-17 No one 17 and under admitted NR Not rated Age-Base Checking the CableCARD™ ID The plasma display has a slot for a CableCARD™ that is used for managing your information by the cable TV company. You will locate the CableCARD™ slot on the rear of the plasma display. The following procedure allows you to check your CableCARD™ ID and the Host ID. 1 2 3 4 5 Press HOME MENU. Select “Tuner Setup” ( / Select “Channel Setup” ( / then ENTER). then ENTER). Select “POD ID” ( / ). • The Host ID and CableCARD™ ID appear. Press HOME MENU to exit the menu. Note • The voluntary movie rating system only uses an age-based rating. TV ratings Parental Control With the Parental Control, parents can prevent their children from watching inappropriate TV programs, VCR or DVD contents. When an attempt is made to watch a program (or content) blocked by parents, the plasma display shows nothing but a message. The Parental Control functions for both conventional and digital TV channels. In the U.S. three rating systems have been provided: the TV ratings, TV Parental Guidelines, and movie ratings. Movie ratings are provided by the Motion Picture Association of America (MPAA) and are used for original movies not edited for television. For the rating system in Canada, see page 45. Rating Description TV-Y All children TV-Y7 Children seven and above TV-G General audiences TV-PG Parental guidance suggested TV-14 Parents strongly cautioned TV-MA Mature audiences only Age-Base Note • The system also allows you to select “None”, which blocks programs with a rating of “None”. For the examples of such programs, see “Note” on the left column on this page. Changing the password Important • Under certain conditions, Parental Control functions of this product may NOT control Audio/Video input from external devices connected to this product. To avoid unintended display of inappropriate materials, please consult each external device’s manual to set up its Parental Control features. Note • In the U.S. TV Parental Guideline Rating System, programs with a rating of “None” may be blocked on this product. Examples of programs with a “None” rating include: • Emergency Bulletins (such as EAS messages, weather warning and others) Using a password prevents other persons from changing Parental Control settings. A default password (1234) has been set before shipment. Use the following procedure to change the password. 1 2 3 4 Press HOME MENU. Select “Tuner Setup” ( / then ENTER). Select “Parental Control” ( / Select “Password” ( / then ENTER). then ENTER). 43 En PRO150FD.book Page 44 Tuesday, June 12, 2007 12:37 PM Tuner Setup 09 5 Select “Change Password” ( / then ENTER). Parental Control Password Activating the Parental Control Password xxxxxxxxxxxxxxxxxxxxx xxxxxxxxxxxxxxxxxxxxx xxxxxxxxxxxxxxxxxxxxx Change Password Clear Password Home Menu Exit 6 Enter the current four-digit password, using buttons 0 to 9. 7 Enter a four-digit password to be newly set, using buttons 1 2 3 4 5 0 to 9. 8 Enter the same password that you have entered in step 7. • A confirmation screen appears. • Take note of the newly set password and keep it handy. Clearing the password Use the following procedure to clear the password. Press HOME MENU. then ENTER). Select “Parental Control” ( / then ENTER). Select “Parental Control” ( / Select “Status” ( / then ENTER). then ENTER). Select “On” ( / then ENTER). • The password entry screen appears. Enter your four-digit password using buttons 0 to 9. 6 Press HOME MENU to exit the menu. 1 2 3 4 5 Note Select “Tuner Setup” ( / Select “Tuner Setup” ( / Setting the voluntary movie rating system (MPAA) 9 Press A. 10 Press HOME MENU to exit the menu. 1 2 3 4 5 Press HOME MENU. Press HOME MENU. Select “Tuner Setup” ( / then ENTER). Select “Parental Control” ( / Select “MPAA Ratings” ( / then ENTER). then ENTER). Select the desired rating and change the setting ( / then ENTER). Parental Control MPAA Ratings MPAA Ratings N/A G PG then ENTER). Blocked MPAA Ratings N/A, G, PG,PG-13, R, NC-17 xxxxxxxxxxxxxxxxxxxxx xxxxxxxxxxxxxxxxxxxxx xxxxxxxxxxxxxxxxxxxxx Home Menu Exit Select “Password” ( / then ENTER). Select “Clear Password” ( / Parental Control Password Password Change Password Clear Password • The password entry screen appears. Enter your four-digit password using buttons 0 to 9. • Each time you press ENTER, the setting is switched. • A lock icon appears beside the blocked rating. • All the ratings have been unblocked before shipment. then ENTER). xxxxxxxxxxxxxxxxxxxxx xxxxxxxxxxxxxxxxxxxxx xxxxxxxxxxxxxxxxxxxxx 6 Press HOME MENU to exit the menu. Home Menu Exit Note 6 Enter the current four-digit password, using buttons 0 • Blocking a rating causes more severe ratings to be automatically blocked as well. Likewise, unblocking a rating causes less severe ratings to be automatically unblocked. to 9. • A confirmation screen appears. 7 Press A. 8 Press HOME MENU to exit the menu. Setting the TV ratings 1 2 3 4 Note • The above procedure will reset the password to the factory default (1234). Press HOME MENU. Select “Tuner Setup” ( / then ENTER). Select “Parental Control” ( / Select “TV Ratings” ( / then ENTER). then ENTER). We suggest you write down your password so you don’t forget it. If you forget the password PRO-150FD/PRO-110FD Your password No.: 44 En When the message “Enter your Password” is displayed in step 6 under “Clearing the password”, press the ENTER button on the remote control unit and hold it down for three seconds or longer. The password reverts to “1234”. PRO150FD.book Page 45 Tuesday, June 12, 2007 12:37 PM Tuner Setup 09 5 Select the desired rating and change the setting ( / then ENTER). Parental Control TV Ratings TV Ratings TV-None TV-Y TV-Y7 TV-G TV-PG Unavailable Ratings • The password entry screen appears. Enter your four-digit password using buttons 0 to 9. • Each time you press ENTER, the setting is switched. • A lock icon appears beside the blocked rating. • All the ratings have been unblocked before shipment. 6 Press HOME MENU to exit the menu. Note • Blocking a rating causes more severe ratings to be automatically blocked as well. Likewise, unblocking a rating causes less severe ratings to be automatically unblocked. • The password entry screen appears. Enter your four-digit password using buttons 0 to 9. • The factory default is “Don’t Block”. 6 Press HOME MENU to exit the menu. Canadian rating systems In Canada you can choose the Canadian English ratings or the Canadian French ratings. These ratings are based on the Canadian Radio-Television and Telecommunications Commission (CRTC) policy. Canadian English ratings Rating Description E Exempt: Includes news, sports, documentaries and other information programming; talk shows, music videos, and variety programming. C Children: Intended for younger children under the age of eight years. Pays careful attention to themes that could threaten their sense of security and well-being. C8+ Children over eight years old: Contains no portrayal of violence as the preferred, acceptable, or only way to resolve conflict; nor encourages children to imitate dangerous acts which they may see on the screen. G General: Considered acceptable for all age groups. Appropriate viewing for the entire family, contains very little violence, physical, verbal or emotional. Press HOME MENU. then ENTER). Select “Parental Control” ( / then ENTER). Select “TV Parental Guidelines” ( / then ENTER). Select the desired rating and change the setting ( / then ENTER). Parental Control TV Parental Guidelines xxxxxxxxxxxxxxxxxxxxx xxxxxxxxxxxxxxxxxxxxx xxxxxxxxxxxxxxxxxxxxx Home Menu Exit Setting the TV Parental Guidelines (TV Guidelines) Select “Tuner Setup” ( / Block Don’t Block xxxxxxxxxxxxxxxxxxxxx xxxxxxxxxxxxxxxxxxxxx xxxxxxxxxxxxxxxxxxxxx Blocked TV Ratings Home Menu Exit 1 2 3 4 5 Unavailable Ratings Parental Control TV Parental Guidelines Fantasy Violence Violence Sexual Situations Blocked TV Parental Guidelines xxxxxxxxxxxxxxxxxxxxx xxxxxxxxxxxxxxxxxxxxx xxxxxxxxxxxxxxxxxxxxx Age-Base PG Home Menu Exit • The password entry screen appears. Enter your four-digit password using buttons 0 to 9. • Each time you press ENTER, the setting is switched. • A lock icon appears beside the blocked rating. • All the ratings have been unblocked before shipment. 6 Press HOME MENU to exit the menu. Blocking Not Rated TV programs Parental Guidance: Intended for a general audience, but may not be suitable for younger children (under the age of eight) because it could contain controversial themes or issues. 14+ Over 14 Years: Could contain themes where violence is one of the dominant elements of the storyline, but it must be integral to the development of plot or character. Language usage could be profane and nudity present within the context of the theme. 18+ Adults: Intended for viewers 18 years and older and might contain depictions of violence, which while related to the development of plot, character or themes, are intended for adult viewing. Could contain graphic language and portrayals of sex and nudity. Use the following procedure to block TV programs whose rating information is unavailable. 1 2 3 4 5 Press HOME MENU. Select “Tuner Setup” ( / then ENTER). Select “Parental Control” ( / then ENTER). Select “Unavailable Ratings” ( / Select “Block” or “Don’t Block” ( / then ENTER). then ENTER). 45 En PRO150FD.book Page 46 Tuesday, June 12, 2007 12:37 PM Tuner Setup 09 Setting Canadian French ratings Canadian French ratings Rating Description E Exempt programming G General: All ages and children, contains minimal direct violence, but may be integrated into the plot in a humorous or unrealistic manner. 8ans+ General but inadvisable for young children: May be viewed by a wide public audience, but could contain scenes disturbing to children under eight who cannot distinguish between imaginary and real situations. Recommended for viewing with parent. Age-Base 13ans+ Over 13 years: Could contain scenes of frequent violent scenes and therefore recommended for viewing with parent. 16ans+ Over 16 years: Could contain frequent violent scenes and intense violence. 18ans+ Over 18 years: Only for adult viewing. Could contain frequent violent scenes and extreme violence. then ENTER). Select “Parental Control” ( / then ENTER). Select “Canadian English Ratings” ( / then ENTER). Select the desired rating and change the setting ( / then ENTER). Parental Control Canadian English Ratings Canadian English Ratings E C C8+ xxxxxxxxxxxxxxxxxxxxx Blocked Canadian English Ratings xxxxxxxxxxxxxxxxxxxxx xxxxxxxxxxxxxxxxxxxxx Home Menu Exit • The password entry screen appears. Enter your four-digit password using buttons 0 to 9. • Each time you press ENTER, the setting is switched. • A lock icon appears beside the blocked rating. • All the ratings have been unblocked before shipment. 6 Press HOME MENU to exit the menu. Note • Blocking a rating causes more severe ratings to be automatically blocked as well. Likewise, unblocking a rating causes less severe ratings to be automatically unblocked. 46 En Select “Tuner Setup” ( / then ENTER). Select “Parental Control” ( / then ENTER). Select “Canadian French Ratings” ( / then ENTER). Select the desired rating and change the setting ( / then ENTER). Parental Control Canadian French Ratings Canadian French Ratings E G 8 ans+ Blocked Canadian French Ratings xxxxxxxxxxxxxxxxxxxxx E, G, 8 ans+, 13 ans+, 16 ans+, 18 xxxxxxxxxxxxxxxxxxxxx xxxxxxxxxxxxxxxxxxxxx ans+ Home Menu Exit • The password entry screen appears. Enter your four-digit password using buttons 0 to 9. • Each time you press ENTER, the setting is switched. • A lock icon appears beside the blocked rating. • All the ratings have been unblocked before shipment. Note Press HOME MENU. Select “Tuner Setup” ( / Press HOME MENU. 6 Press HOME MENU to exit the menu. Setting Canadian English ratings 1 2 3 4 5 1 2 3 4 5 • Blocking a rating causes more severe ratings to be automatically blocked as well. Likewise, unblocking a rating causes less severe ratings to be automatically unblocked. Setting new ratings Digital broadcasts are now carrying new ratings that are not compatible with the plasma display’s original Parental Control settings. When you first tune in one of these broadcasts, a New Parental Control menu appears on the screen. This tells you that you must now change your Parental Control settings to handle these new ratings. Otherwise, ratings you had previously blocked may become unblocked. 1 Press HOME MENU. 2 Select “Tuner Setup” ( / then ENTER). 3 Select “Parental Control” ( / then ENTER). Parental Control Status Status MPAA Ratings TV Ratings New XXXXXXXXXXXXX xxxxxxxxxxxxxxxxxxxxx xxxxxxxxxxxxxxxxxxxxx xxxxxxxxxxxxxxxxxxxxx Home Menu Exit • The new menu is displayed when Status is selected and the message “Regional ratings have changed. Set Parental Control ratings again.” appears on the right of the screen. PRO150FD.book Page 47 Tuesday, June 12, 2007 12:37 PM Tuner Setup 09 4 Select the desired rating and change the setting ( / then ENTER). Parental Control Unavailable Ratings New (xxx) New (xxx) New (xxx) Password xxxxxxxxxxxxxxxxxxxxx xxxxxxxxxxxxxxxxxxxxx xxxxxxxxxxxxxxxxxxxxx When the Parental Control is working and senses a blocked TV program (or content), the plasma display shows nothing but a message. The method for temporarily deactivating the Parental Control differs, depending on the currently selected input source. Home Menu Exit Antenna A or antenna B: New (xxx) XX XX Temporarily deactivating the Parental Control The following screen appears. Press ENTER. • The menu is added between “Unavailable Ratings” and “Password”. • The password entry screen appears. Enter your four-digit password using buttons 0 to 9. • Each time you press ENTER, the setting is switched. • A lock icon appears beside the blocked rating. • When you are finished, the word “New” disappears from the Parental Control menu. D Cancel • The password entry screen stays only for one minute. After the screen disappears, pressing ENTER causes it to appear again. “INPUT 1” to “INPUT 3”: then ENTER). Select “Parental Control” ( / then ENTER). Select “Status” and then “Off” ( / Please Input Your Password. then ENTER). Status Change Off Password Clear Password Enter your Password xxxxxxxxxxxxxxxxxxxxx xxxxxxxxxxxxxxxxxxxxx A Clear Entry xxxxxxxxxxxxxxxxxxxxx xxxxxxxxxxxxxxxxxxxxx Enter your four-digit password. You need not press ENTER first; pressing ENTER causes the password entry screen to disappear. Press HOME MENU. Status Enter your four-digit password. A Clear Entry You can delete a New Parental Control menu. When deleted, the past blocking settings you had entered are also cleared and removed from the menu. Parental Control Enter Disable Parental Control Enter your Password Deleting new ratings Select “Tuner Setup” ( / xxxxxxxxxxxxxxxxxxxxx xxxxxxxxxxxxxxxxxxxxx xxxxxxxxxxxxxxxxxxxxx Parental Control 5 Press HOME MENU to exit the menu. 1 2 3 4 Parental Control WWWWWWW 1000.0000 (Ant. B) D Cancel xxxxxxxxxxxxxxxxxxxxx xxxxxxxxxxxxxxxxxx xxxxxxxxxxx Home Menu Exit • The password entry screen appears. Enter your four-digit password using buttons 0 to 9. • The above password entry screen will also be shown during 2screen, picture-in-picture, and while freezing an image. • The password entry screen stays only for one minute. After the screen disappears, pressing ENTER causes it to appear again. • A password entry screen is displayed if you select “Block” in “Unavailable Ratings” for “INPUT 4” to “INPUT 7”. 5 Select A for “Accept” or D for “Cancel”. Parental Control Status Status Change Off Password ____ Clear Password Reset Digital regional ratings? xxxxxxxxxxxxxxxxxxxxx xxxxxxxxxxxxxxxxxxxxx A Accept D Cancel xxxxxxxxxxxxxxxxxxxxx xxxxxxxxxxxxxxxxxx xxxxxxxx Home Menu Exit • The New Parental Control menu remains, however, when the selection screen for deleting new ratings disappears in approximately 60 seconds after no settings are entered. 6 Press HOME MENU to exit the menu. Note • While the Parental Control menu is opened, the status display remains unchanged even if the system had received broadcasts carrying new ratings. • Blocking a rating causes more severe ratings to be automatically blocked as well. Likewise, unblocking a rating causes less severe ratings to be automatically unblocked. 47 En PRO150FD.book Page 48 Tuesday, June 12, 2007 12:37 PM Tuner Setup 09 Setting your favorite channels Set up to 10 TV channels to each of the four color buttons on the remote control unit (40 channels in total). You can then quickly select from only your favorite channels. 1 2 3 4 5 Press HOME MENU. Select “Tuner Setup” ( / Select “Favorites” ( / then ENTER). Favorites A Current Favorites A Line Up B0008.000 A0009.000 A0011.000 then ENTER). xxxxxxxxxxxxxxxxxxxxx xxxxxxxxxxxxxxxxxxxxx xxxxxxxxxxxxxxxxxxxxx Home Menu Exit • A star appears beside the favorite channels currently selected. • To register another TV channel under the same color button, repeat step 5. To register another TV channel under a different color button, repeat steps 4 and 5. 6 Press HOME MENU to exit the menu. Setting up closed captions Your plasma display is equipped with an internal closed caption decoder. Closed caption allows you to view conversations, narration, and sound effects in TV programs and home videos as subtitles on your plasma display screen. You may enjoy digital closed captions when watching digital TV programs. Digital closed captions allow you to change parameters such as fonts and colors. • Not all programs and videos offer closed caption. Please look for the “ ” symbol to ensure that captions will be shown. • No Closed Caption setting is available for any content played or displayed in the Home Media Gallery. Activating the closed caption 1 2 3 4 5 Select “Tuner Setup” ( / then ENTER). Select “Closed Captions” ( / then ENTER). then ENTER). Select “On” or “On If Mute” ( / Closed Captions Status then ENTER). Status Off On On If Mute Does not show closed captions On Always shows closed captions On If Mute Shows closed captions only while sound is being muted Selecting the type of conventional closed captions Select the type of conventional closed captions that you will watch after tuning to a conventional TV channel. This selection also becomes effective when a selected digital TV program provides only conventional closed captions. • “CC 1”, “CC 2”, “CC 3”, or “CC 4” displays subtitles of TV dramas and news programs while allowing a full view of the picture. • “Text 1”, “Text 2”, “Text 3”, or “Text 4” superimposes on the picture other information (e.g. TV guide, weather) that is independent of the TV program in progress. 1 2 3 4 5 Press HOME MENU. Select “Tuner Setup” ( / then ENTER). Select “Closed Captions” ( / then ENTER). Select “Analog Settings” ( / then ENTER). Select the desired closed caption ( / Closed Captions Analog Settings then ENTER). Analog Settings CC1 CC2 CC3 CC4 Text 1 xxxxxxxxxxxxxxxxxxxxx xxxxxxxxxxxxxxxxxxxxx xxxxxxxxxxxxxxxxxxxxx Home Menu Exit • The factory default is “CC 1”. 6 Press HOME MENU to exit the menu. Selecting digital closed captions Use the following procedure to select digital closed captions: Service 1 to 6. Press HOME MENU. Select “Status” ( / Off (default) 6 Press HOME MENU to exit the menu. then ENTER). Select a TV channel to be registered ( / Favorites A B 8.0 A 9.0 B 9.0 A 11.0 B 11.0 Description then ENTER). Select a color button (A, B, C, D) ( / Favorites Item xxxxxxxxxxxxxxxxxxxxx xxxxxxxxxxxxxxxxxxxxx xxxxxxxxxxxxxxxxxxxxx Home Menu Exit 1 2 3 4 5 6 Press HOME MENU. Select “Tuner Setup” ( / then ENTER). Select “Closed Captions” ( / then ENTER). Select “Digital Settings” ( / then ENTER). Select “Digital Service” ( / then ENTER). Select the desired closed caption ( / Closed Captions Digital Settings Digital Settings Digital Service Digital Service Service 1 Service 2 Service 3 Service 4 Service 5 then ENTER). xxxxxxxxxxxxxxxxxxxxx xxxxxxxxxxxxxxxxxxxxx xxxxxxxxxxxxxxxxxxxxx Home Menu Exit • The factory default is “Service 1”. 48 En PRO150FD.book Page 49 Tuesday, June 12, 2007 12:37 PM Tuner Setup 09 Clock Setting 7 Press HOME MENU to exit the menu. Note • The Primary Caption Service is usually offered for Service 1, and the Secondary Language Service is usually offered for Service 2 if these services are available. Selecting digital closed caption parameters Use the following procedure to change such parameters of digital closed captions as font size, font type, foreground and background colors. 1 2 3 4 5 Press HOME MENU. Select “Tuner Setup” ( / then ENTER). Select “Digital Settings” ( / then ENTER). Select “Font Size”, “Font”, or any other item ( / ENTER). Digital Settings Font Size Font Size Large Standard Small Select “Clock” ( / xxxxxxxxxxxxxxxxxxxxx xxxxxxxxxxxxxxxxxxxxx xxxxxxxxxxxxxxxxxxxxx The following table shows the parameters selectable for each item. Item Selection Font Size Auto/ Large/ Standard/ Small Font1 Auto/ Font 1/ Font 2/ Font 3/ Font 4/ Font 5/ Font 6/ Font 7 Auto/ Black/ White/ Red/ Green/ Blue/ Yellow/ Magenta/ Cyan Font Opacity Auto/ Solid/ Transparent/ Translucent/Flashing Background Color Auto/ Black/ White/ Red/ Green/ Blue/ Yellow/ Magenta/ Cyan Background Opacity Auto/ Solid/ Transparent/ Translucent then ENTER). then ENTER). Select “Time Zone” ( / then ENTER). Select a time zone for your area ( / then ENTER). Time Zone Current Time: 9:55 pm EDT Monday 05/17/04 Atlantic Eastern Central Mountain xxxxxxxxxxxxxxxxxxxxx xxxxxxxxxxxxxxxxxxxxx xxxxxxxxxxxxxxxxxxxxx Home Menu Exit 7 Repeat steps 5 and 6 as necessary ( , / ). 8 Press HOME MENU to exit the menu. 1 Select “Tuner Setup” ( / then Home Menu Exit Font Color Press HOME MENU. Time Zone 6 Select the desired parameter ( / then ENTER). Digital Settings 1 2 3 4 5 Clock then ENTER). Select “Closed Captions” ( / Closed Captions With “Auto Set” selected for Clock Setting, the system acquires and sets time information automatically. You can also manually set the correct time. If you disconnect the power cord from the power outlet or power blackout occurs, the set time is cleared. Font 1 (monospaced with serifs)/ Font 2 (proportionally spaced with serifs)/ Font 3 (monospaced without serifs)/ Font 4 (proportionally spaced without serifs)/ Font 5 (casual font)/ Font 6 (cursive font)/ Font 7 (small capitals font) With “Auto” selected, parameters specified by the provider are used; if not specified by the provider, the bolded default parameters are used. If you select parameters other than “Auto”, the selected parameters are used regardless of the provider’s specifications. 6 Select “D.S.T.” ( , / , then ENTER). 7 Select “Applies” or “Does Not Apply” ( / then ENTER). • When you start “Daylight Savings Time” mode, select “Applies” for “D.S.T.” and select “Does Not Apply” when you cancel it, otherwise the correct time will not be displayed regardless of the “Auto/Manual Set” setting. Clock D.S.T. Daylight Savings Time Current Time: 9:56 pm EDT Monday 05/17/04 Applies Does Not Apply xxxxxxxxxxxxxxxxxxxxx xxxxxxxxxxxxxxxxxxxxx xxxxxxxxxxxxxxxxxxxxx Home Menu Exit 8 Select “Auto/Manual Set” ( , / , then ENTER). 9 Select “Auto Set” or “Manual Set” ( / then ENTER). 10 If you select “Auto Set”, select an antenna (A or B) and a channel number using Clock Auto/Manual Set Auto/Manual Set •Auto Set / and ENTER. Clock Set Channel Ant. A 2.0 Current Time: 11:58 pm PDT Monday 05/17/04 xxxxxxxxxxxxxxxxxxxxx xxxxxxxxxxxxxxxxxxxxx xxxxxxxxxxxxxxxxxxxxx Home Menu Exit • The date and time will be automatically corrected using data from the selected channel. If you select “Manual Set”, manually set the date and time using / , / and ENTER. Clock Auto/Manual Set Auto/Manual Set •Manual Set Date and Time 3 4 3 /17/04 11:58pm 5 6 Current Time: 11:58 pm PDT Monday 05/17/04 xxxxxxxxxxxxxxxxxxxxx xxxxxxxxxxxxxxxxxxxxx xxxxxxxxxxxxxxxxxxxxx Home Menu Exit 11 Press HOME MENU to exit the menu. Note • If you setup the TV Guide On Screen™ system, the plasma display acquires clock information through the TV Guide On Screen™ system; in this situation you cannot set up the clock using the menu. If you select a parameter for the Clock menu and press ENTER, the menu screen disappears and a dialog box appears instead; press A to clear the dialog box. 49 En PRO150FD.book Page 50 Tuesday, June 12, 2007 12:37 PM TV Guide On Screen™ System Operation 10 Chapter 10 TV Guide On Screen™ System Operation Using the TV Guide On Screen™ system Before you can start using the TV Guide On Screen™ system, you’ll need to set it up. If you haven’t already done this, please turn to “TV Guide On Screen™ System Setup” on page 38 before proceeding. Legal Notices In the United States, TV Guide and other related marks are registered marks of Gemstar-TV Guide International, Inc. and/or one of its affiliates. In Canada, TV Guide is a registered mark of Transcontinental, Inc. and is used under license by Gemstar-TV Guide International, Inc. 11 Channel logo & number – Identifies network and channel number 12 Info Box – Shows information about the highlighted item. 13 Highlight – Indicates an active file, from which you can set reminder, display a menu, etc. TV Guide On Screen™ icons Various icons are used to convey information or show the status of an item. You will locate these icons on the Info Bar, inside the Info Box, or beside program titles. • Info icon – Additional information is available; press the INFO button to display. • Progress Bar – Shows the elapsed time of the current program. • HDTV – Indicates that a program is a high-definition broadcast. Note • The TV Guide On Screen™ interactive program guide provides listings for cable-ready and digital cable services as well as over-the-air broadcast. It does not provide listings for satellite services. • Once you set up the TV Guide On Screen™ system it may take up to 24 hours to begin to receive TV program listings. Receipt of all eight days of listings may take up to one week. • TV Guide may not be available in all areas. As content providers move to digital programming and broadcasting, TV Guide data may be unavailable or become unavailable. Screen components Many of the screens have common elements to make using the system easier. 1 2 5 4 3 • New – The program is new (not a repeat). • Stereo – The program is broadcast in stereo. • CC – The program is broadcast with closed captioning. • TV Rating – Indicates the age rating for the program. • Remind Daily – Reminds for the same channel and time every Monday through Friday (manual reminder only). • Remind Regularly – Reminds the same program any day it airs on the same channel at the same time. 6 7 9 8 Remind Once – One-time only reminder • Remind Weekly – Reminds every week at the same time/ • day. • 10 1 2 3 4 5 50 En 11 12 13 TV GUIDE logo Clock – Shows the current time. Time slot – Half-hour time slots are displayed horizontally. Time tab – Indicates the currently selected time slot. Current service label – Indicates the currently selected service. 6 Service bar – Gives access to the various services of the Guide. 7 Info Bar – Shows various icons to convey information or show the status of an item. 8 Title tile – Shows the title of the TV program. 9 Video window – Allows you to continue watching the current program while using the Guide or to view the program selected in the listings. 10 Panel ads and panel menu entry – Space for show or product advertising (and the panel menu). Remind Off – The program remains in the SCHEDULE list, but will not remind until the frequency is changed to one of the above. PRO150FD.book Page 51 Tuesday, June 12, 2007 12:37 PM TV Guide On Screen™ System Operation TV Guide On Screen™ navigation 10 1 Press TV GUIDE to display the Listings screen. The table below shows a summary of the remote buttons you’ll use to navigate the TV Guide On Screen™ system. Key What it does TV GUIDE Press to display the TV Guide On Screen™ system (also use to exit) / / / Use to navigate screens (highlight an item) ENTER Press to confirm a selection or execute an action. Can also be used to display the panel menu when a future program is highlighted. MENU Press to display a panel menu INFO Press to cycle through the available information for the current program or screen Number buttons Use for numeric entry PAGE +/– Press to select the previous/next page of information (where applicable) DAY +/– Press to jump to the next/previous day of program listings (if applicable) You can also use the TV GUIDE, ENTER, UP/DOWN, and LEFT/ RIGHT buttons on the plasma display. The UP/DOWN and LEFT/ RIGHT buttons operate the same as the / and / buttons on the remote control unit. • With “LISTINGS” highlighted in the Service bar at the top of the screen, press INFO to display (and then close) Help information. • Press TV GUIDE anytime to exit. 2 Press / / / to navigate the Listings screen. • With a currently showing program highlighted, press ENTER to start watching. • Move right for later time slots. • Press PAGE+/– to scroll one vertical screen at a time. • Press INFO to display additional information (if available) about the currently selected program. • Press DAY+/– to jump to the next/previous day in the listings grid. Setting program reminders By setting a program reminder you can have the TV alert you when a program is about to start on another channel. You can set reminders for individual episodes of a program, or every time a program airs. 1 From LISTINGS, SCHEDULE or SEARCH, highlight the program for which you want to set a reminder. The Listings screen You can consider the Listings screen as the “home” screen of the TV Guide On Screen™ system. This is the screen you see when you press TV GUIDE. From the Listings screen you can: • • • • • • View eight days of program listings. Display information about individual programs. Select a program to start watching. Set a program to remind. See a thumbnail display of any channel in the video window. Access panel and channel ads. 2 Press MENU to display the Episode Options menu. 51 En PRO150FD.book Page 52 Tuesday, June 12, 2007 12:37 PM 10 TV Guide On Screen™ System Operation 3 Highlight “set reminder” and press ENTER. 4 Set the reminder options: Press / to highlight a field; press / to change the setting. • frequency – select whether to be reminded just Once, Regularly (at the same time on the same channel), or Weekly (every week at the same time/day). There’s also an Off option which puts the program in the reminder schedule but no reminder is given (you can set it to remind later). • auto tune – choose whether or not the TV should automatically change channels when a reminder is due. • when – set when the reminder is displayed (before, on time, or after a program has started). 5 Once all the settings have been made, press ENTER to highlight “schedule reminder”, then press ENTER again. When scheduled reminder is due (auto-tune is OFF) Depending on the settings you made, your program reminder will appear on your TV screen around the time the program is scheduled to start. This happens when you have selected “NO” for the auto tune. The reminder will remain on-screen for three minutes before it automatically disappears. Press ENTER to tune to the highlighted program in the reminder; or highlight “hide reminders” to dismiss the reminder. If more than one reminder is set for the same time, select the program you want by pressing / . Depending on the situation, the following screens will appear. In this case, the reminder will remain on-screen for 15 seconds before it automatically disappears. Timer Alert Tues. 12/30 12:30am-12:59am Ant. A 1000.000 BRAV022 A Accept D Cancel Timer Timer Alert PLASMA DISPLAY Wed. 1/5 4 : 06am- 9 : 08am Ant. A 1000. 5 BRAV022 D Cancel Timer A Accept • The reminder is now set (and will appear in SCHEDULE) and the appropriate icon appears on the program tile. If there is a time conflict with a previously scheduled auto-tune reminder, you will be alerted to this. You can select to set a reminder for the conflicting program, or cancel the reminder. The following screens appear depending on whether it will override a scheduled reminder. Press A to leave the reminder effective, or D to dismiss the reminder. When scheduled reminder is due (auto-tune is ON) If the “auto-tune” setting was set to “yes” in the Remind Options, one of the following screens appears, depending on the situation. The screen will remain for 15 seconds before it automatically disappears. REMINDER CONFLICT! Auto-tuning “Law & Order” will override the recording for “Friends”. Timer Alert Tues. 12/30 12:30am-12:59am Ant. A 1000.000 BRAV022 A Accept auto-tune anyway Timer Alert remind, no auto-tune Wed. 1/5 4 : 06am- 9 : 08am Ant. A 1000. 5 BRAV022 don’t set this reminder PLASMA DISPLAY A Accept Press A to make the Timer Alert screen disappear. 52 En PRO150FD.book Page 53 Tuesday, June 12, 2007 12:37 PM TV Guide On Screen™ System Operation Searching for programs 10 4 Press ENTER to display a listing of upcoming programs that match the categories you chose. The Search screen lets you search for programs alphabetically, by category or by keyword. You can also search for HDTV programs. Searching by category Here you can search for programs by category, and then by a further sub-category if you want. 1 Select “SEARCH” from the Service bar at the top of the screen. 2 Press / to move to the search category bar, then press to select a search category. 5 Highlight a program listing and press MENU to display the Episode Options panel menu. • Available categories may include: •Movies •Sports •Children •Educational •News •Variety •Series •HDTV • If the program listing is a program now being broadcast you can press ENTER to start watching it immediately. 3 Press to move to the search sub-categories and select the sub-category you want. • The sub-categories available depend on the category you chose in the last step. 53 En PRO150FD.book Page 54 Tuesday, June 12, 2007 12:37 PM 10 TV Guide On Screen™ System Operation Searching by keyword Here you search for shows based on keywords you enter. The keywords you create are stored so you can use them again in the future. 1 Select “SEARCH” from the Service bar at the top of the screen. 2 Press / to move to the search category bar, then press to select “KEYWORD”. • If you already entered any keywords, they are displayed. Just select one if you want to search for it again. • To edit or delete one of the displayed keywords, highlight it and then press MENU. From the panel menu you can choose “edit search” or “delete search”. 3 Press ENTER to display the Keyword Search menu. • Highlight characters by pressing / / / , then pressing ENTER to input them. • The keyword you input is stored so that you can use it again whenever you need it. 8 Select “DONE” to start the search. 9 Highlight a program listing, then press MENU to display the Episode Options panel menu. • If the program listing is a program now being broadcast you can press ENTER to start watching it immediately. Alphabetical search This search is designed to display all programs that start with a particular letter. 1 Select “SEARCH” from the Service bar at the top of the screen. 2 Press / 4 Select “new search”. 5 If you want to change the category, move up and select the category you want. • To search using only the keyword, leave the category set to “All”. • If you select a category (“HDTV”, for example) then you’ll only see programs in that category that also match the keyword. 6 Highlight “enter keyword” and press ENTER. 7 Input the keyword for the search. 54 En to move to the search category bar, then press to select “ALPHABETICAL”. PRO150FD.book Page 55 Tuesday, June 12, 2007 12:37 PM TV Guide On Screen™ System Operation 3 Press ENTER. 4 Select a letter, then press ENTER to display all programs starting with that letter. 5 Highlight a program listing and press MENU to display Scheduling reminders From the Schedule area you can review, edit or delete reminders. 1 Select “SCHEDULE” from the Service bar at the top of the screen. the Episode Options panel menu. • If the program listing is a program now being broadcast you can press ENTER to start watching it immediately. The search Episode Options menu 10 A list of programs that have remind events scheduled appears. The icons on the right side indicate the status of the events. • Once only reminder • Daily Reminds for the same channel and time every Monday through Friday (manual reminder only) • Regularly – Reminds the same program any day it airs on the same channel at the same time1. • Weekly reminder (every week at the same time/day) • Off: The program remains in the SCHEDULE list, but will not remind until the frequency is changed to one of the above. Navigation and search tips • The / buttons move the highlight between options in the panel menu. Use the number buttons to input information. 1 The reminder will still appear if the program starts any time up to the midway point of the original schedule. For example, up to 9:15 for a 9:00 to 9:30 program. • If a highlighted field has arrows on either side, press / to cycle through the options. • Press ENTER on any option to highlight the default command (e.g., Done), then press ENTER again to execute and close the panel menu. • Select Cancel and press ENTER to close the panel menu and return to the previous screen, or press MENU to cancel any changes and close the menu. 2 Highlight a program in the list and press MENU to From the Episode Options menu you can select: • go to Service bar – closes the panel menu and returns to the Service bar at the top of the screen. • tune to channel / watch now – exits the TV Guide On Screen™ guide and tunes to the channel. • set reminder – goes to the Remind Options menu. • cancel – closes the panel menu and returns to the highlighted program listing. display the Schedule Options panel menu. • When you highlight a program in the list you’ll see information related to that program appear in the Info Box. 55 En PRO150FD.book Page 56 Tuesday, June 12, 2007 12:37 PM 10 TV Guide On Screen™ System Operation Using the reminder To Do list Changing setup options The To Do screen lists scheduled events with an icon that identifies the event type. From the To Do screen you can review, edit, or delete reminder events that you previously set. You can sort the scheduled events by date, title, or event type. You can also schedule a manual reminder. You can change TV Guide On Screen™ settings from the Setup menu. Setup options are divided into three categories: system settings, channel display, default options, and display setup progress. The Schedule Optios menu The Schedule Options menu is accessible by pressing MENU when either “SCHEDULE” is highlighted in the Service bar, or a program is highlighted. When “SCHEDULE” is highlighted in the service bar: • go to Service Bar – closes the panel menu and returns to the Service bar at the top of the screen. • sort by – select a sort order for the program listings. • new manual reminder – select and then fill in all the necessary fields to set the reminder. Select “schedule reminder” when you’re done to save and exit, or select “cancel” to exit without saving. • done – closes the panel menu and returns to the Service bar at the top of the screen. • cancel – closes the panel menu without saving any changes and returns to the Service bar at the top of the screen. When a program is highlighted: • go to Service Bar – closes the panel menu and returns to the Service bar at the top of the screen. • watch now – start watching the selected program (this option is “tune to channel” for a program that isn’t showing now). • cancel – closes the panel menu and returns to the highlighted program listing. For reminder: • delete reminder – remove the reminder from the schedule (requires confirmation). • edit reminder – edit the reminder settings (opens the Remind Options menu). 1 Select “SETUP” from the Service bar at the top of the screen. Changing the system settings The system settings include your ZIP/postal code and your cable TV setup. 1 Highlight the “Change system settings” item. As you highlight an option you can see the settings you can adjust in that area: • System settings – ZIP/postal code, cable setup, etc. • Channel display – Channel position, tuning channel, display on/off, etc. • Default options – General and reminder defaults • Display setup progress – Status of various Guide setup functions 56 En PRO150FD.book Page 57 Tuesday, June 12, 2007 12:37 PM TV Guide On Screen™ System Operation 2 Press ENTER to display the current settings and the 10 2 Press ENTER to display the channel editor. options to change them. 3 Select one of the options, then follow the on-screen 3 Press / to highlight a channel then press ENTER to go to the Grid Options menu. instructions. • Yes, everything is correct: displays a helpful information screen. Press ENTER to quit the TV Guide On Screen™. • Yes, but my channel lineup is incorrect: displays a screen from which you may choose the correct channel lineup. Press ENTER to display the Channel Editor screen. • No, repeat setup process: displays Screen 1 shown on page 39. Changing the channel display settings From the channel display settings you can set/change: • the display setting to always display (On), never display (Off), or display only when channel information is available (Auto Hide). • the tuned channel number. • the channel position in the channel listing. 1 Highlight the “Change channel display” item. From the Grid Options menu you can set: • channel – On (display in channel list), Off (don’t display) or Auto Hide (hide when no program information is available) • tune channel – the channel number that the channel listing is tuned to • position – place that the channel appears in the channel list • Re-sort numerically to change the channel order in the Listings service (and Channel Editor) to numeric • Undo all changes to reset all the Channel Editor options (and Listings display) to their original (factory) settings 4 When you’ve made all the settings you want for the channel, highlight “done” then press ENTER. • To cancel without saving any of the changes you made, select “cancel”. 57 En PRO150FD.book Page 58 Tuesday, June 12, 2007 12:37 PM 10 TV Guide On Screen™ System Operation Changing the default options Displaying setup progress This is the place to change the default settings for reminders and other general settings. Display setup progress lets you verify the status of the various Guide setup functions. This screen also appears when you enter the Guide prior to receiving the complete channel lineup. 1 Select the “Change default options” item. 2 Select one of the two default option categories. A different panel menu appears for each option: General default options • Info Box size upon entering the Guide - Small - Large - No - Last used (default) • Info Box position - Float - Top (default) • Video Window status - Locked (default) - Unlocked • Channel ID in Listings - Logo - Number - Both (default) • Auto guide (whether Guide appears automatically when the unit is powered On) - On - Off (default) Remind defaults • auto tune – automatically tunes to the correct channel when a reminder becomes due (Yes or No) • when – when to display the reminder (15 minutes early to 15 minutes late, or On time) 3 When you’ve made all the settings you want, highlight “done” then press ENTER. • To cancel without saving any of the changes you made, select “cancel”. 58 En PRO150FD.book Page 59 Tuesday, June 12, 2007 12:37 PM Adjustments and Settings 11 Chapter 11 Adjustments and Settings AV Selection Select from the seven viewing options, depending on the current environment (e.g., room brightness), the type of the current TV program, or the type of images input from external equipment. 1 Press AV SELECTION. Item Description MOVIE For movies. This selection is shared by the external input and TV input sources. PURE Reflects input signals as faithfully as possible. For example, you may select this option to check image materials. GAME Lowers image brightness for easier viewing. This selection is shared by the external input and TV input sources. USER Allows you to customize settings as desired. You can set the mode for each input source. • The current AV Selection mode appears. 2 Press AV SELECTION again before the displayed mode disappears. • For AV source, the mode is switched in this order; OPTIMUM, STANDARD, DYNAMIC, MOVIE, PURE, GAME, then USER. • For PC source, the mode is switched between STANDARD and USER. You can also use the menu to change the options. 1 2 3 4 Press HOME MENU. Select “Picture” ( / then ENTER). Select “AV Selection” ( / then ENTER). Select the desired option ( / then ENTER). For PC source Item Description STANDARD For a highly defined image in a normally bright room USER Allows you to customize settings as desired. You can set the mode for each input source. 5 Press HOME MENU to exit the menu. Note AV Selection OPTIMUM STANDARD DYNAMIC MOVIE PURE GAME USER For AV source Item Description OPTIMUM Automatically adjusts the brightness of the image to the optimum level in accordance with the brightness level of the viewing area. This selection is shared by the external input and TV input sources. STANDARD For a highly defined image in a normally bright room. This selection is shared by the external input and TV input sources. DYNAMIC For a very sharp image with maximum contrast. This mode does not allow manual image quality adjustment. This selection is shared by the external input and TV input sources. • You can also press AV SELECTION on the remote control unit to switch the viewing option. • If you have selected “DYNAMIC”, you cannot select “Contrast”, “Brightness”, “Color”, “Tint”, “Sharpness”, “Pro Adjust” and “Reset”; these menu items are dimmed. • If you have selected “OPTIMUM”, you cannot select “Pro Adjust”; menu items in “Pro Adjust” are dimmed. • To prevent the screen from damage, you can freely change the AV selection mode while enjoying the Home Media Gallery function. However, when you resume the Home Media Gallery after having quit it, “STANDARD” is automatically selected for the AV source. • While enjoying the Home Media Gallery, you can freely change the AV selection mode, but you cannot select “USER”. • As the OPTIMUM function automatically optimizes image quality, the process in which image settings such as brightness and tint gradually change may be seen on the screen. This is not a malfunction. • When “OPTIMUM” is selected, images are reproduced based on the information collected at the Room Light Sensor as well, regardless of its setting (“On” or “Off”) for the “Option” menu. 59 En PRO150FD.book Page 60 Tuesday, June 12, 2007 12:37 PM 11 Adjustments and Settings Basic picture adjustments For AV source Adjust the picture to your preference for the chosen AV Selection option (except DYNAMIC). 1 Press HOME MENU. 2 Select “Picture” ( / then ENTER). 3 Select an item to be adjusted ( / then ENTER). Picture AV Selection Item button button Contrast For less contrast For more contrast Brightness For less brightness For more brightness Color For less color intensity For more color intensity Tint Skin tones become purplish Skin tones become greenish Sharpness For less sharpness For more sharpness OPTIMUM Contrast For PC source 40 Brightness 0 Color 0 Tint 0 Sharpness 0 Item Pro Adjust Reset button button Contrast For less contrast For more contrast Brightness For less brightness For more brightness Red For weaker red For stronger red Green For weaker green For stronger green Blue For weaker blue For stronger blue For PC source, the following screen appears: Note Picture AV Selection • To perform advanced picture adjustments, select “Pro Adjust” in step 3 and then press ENTER. For the subsequent procedures see Advanced picture adjustments on page 61. STANDARD Contrast 40 Brightness 0 Red 0 Green 0 Blue 0 • To restore the factory defaults for all items, press / to select “Reset” in step 3, and then press ENTER. A confirmation screen appears. Press / to select “Yes”, and then press ENTER. • Some functions, such as OPTIMUM, Room Light Sensor and Intelligent Mode, are temporarily turned off when the “Picture” menu is displayed. This may cause the screen brightness to suddenly change as you open the menu. • You may experience a sudden change in the image position and screen brightness when you open the “Picture” menu. Reset 4 Select the desired level ( / ). Contrast 40 • When an adjustment screen is displayed, you can also change the item to be adjusted, by pressing / . 5 Press HOME MENU to exit the menu. 60 En PRO150FD.book Page 61 Tuesday, June 12, 2007 12:37 PM Adjustments and Settings 11 Advanced picture adjustments Using Intelligent Mode The plasma display provides various advanced functions for optimizing the picture quality. For details on these functions, see the tables. 1 2 3 4 5 Using PureCinema 1 2 3 4 5 Press HOME MENU. Select “Picture” ( / then ENTER). Select “Pro Adjust” ( / Select “PureCinema” ( / Select “Picture” ( / then ENTER). Select “Pro Adjust” ( / then ENTER). Select “Intelligent Mode” ( / then ENTER). Select the desired parameter ( / then ENTER). Intelligent Mode then ENTER). Performs such compensation that results in the optimum color tones and brightness for images then ENTER). Select “Film Mode” or “Text Optimization” ( / ENTER). Press HOME MENU. then 6 Select the desired parameter ( / then ENTER). Selections Off Deactivates Intelligent Mode On Activates Intelligent Mode 6 Press HOME MENU to exit the menu. • For the selectable parameters, see the table. Note PureCinema Automatically detects a film-based source (originally encoded at 24 frames/second), analyzes it, then recreates each still film frame for highdefinition picture quality Film Mode Text Optimization Off Deactivates the PureCinema Standard Produces smooth and vivid moving images (film specific) by automatically detecting recorded image information when displaying DVD or high-definition images (e.g., movies) having 24 frames per second Smooth Produces smoother and more vivid moving images Advance Produces smooth and quality moving images (as shown on theatre screens) by converting to 72 Hz when displaying DVD images (e.g., movies) having 24 frames per second • As this function automatically optimizes image quality, the process in which image settings such as brightness and tint gradually change may be seen on the screen. This is not a malfunction. Using the Picture Detail 1 2 3 4 5 Press HOME MENU. Select “Picture” ( / then ENTER). Select “Pro Adjust” ( / then ENTER). Select “Picture Detail” ( / then ENTER). Select an item to be adjusted ( / then ENTER). • You can select “DRE Picture”, “Black Level”, “ACL”, “Enhancer Mode” or “Gamma”. 6 Select the desired parameter ( / then ENTER). Off Deactivates Text Optimization DRE Picture On Improves subtitle display quality Emphasizes the contrast on images so that the difference between brightness and darkness becomes more distinct 7 Press HOME MENU to exit the menu. Selections Note • Standard” is not selectable for the following input signals: 480p, 720p@60 Hz, 1080p@60 Hz. • “Smooth” is not selectable for the following input signals: 1080p@60 Hz. • “Advance” is not selectable for the following input signals: 1080p@60 Hz. • When you select “On” for “Game Control Pref” on the “Option” menu, the “PureCinema” setting is disabled. Off Deactivates DRE Picture High Enhanced DRE Picture Mid Standard DRE Picture Low Moderate DRE Picture Black Level Emphasizes dark portion on images so that the difference between brightness and darkness becomes more distinct Selections Off Deactivates Black Level On Activates Black Level ACL Performs such compensation that results in the optimum contrast characteristics for images Selections Off Deactivates ACL On Activates ACL 61 En PRO150FD.book Page 62 Tuesday, June 12, 2007 12:37 PM Adjustments and Settings 11 • To perform adjustment for another item, press RETURN, and then repeat steps 7 and 8. • You may press / to immediately change an item to be adjusted. Enhancer Mode Selects processing of the image’s high frequency (detailed) areas Selections 1 Selects Hard (SHARPNESS) image 2 Selects Natural (SHARPNESS) image 3 Selects Soft (SHARPNESS) image Gamma Adjusts the gamma characteristics (image gradation characteristics) Selections 1 Selects gamma characteristics 1 2 Selects gamma characteristics 2 3 Selects gamma characteristics 3 7 Press HOME MENU to exit the menu. Using CTI and Color Space 1 2 3 4 5 6 Press HOME MENU. Select “Picture” ( / then ENTER). Select “Pro Adjust” ( / then ENTER). Select “Color Detail” ( / then ENTER). Select “CTI” or “Color Space” ( / then ENTER). Select the desired parameter ( / then ENTER). Selections then ENTER). Select “Pro Adjust” ( / then ENTER). Off Deactivates CTI On Activates CTI Select “Color Detail” ( / then ENTER). Color Space Select “Color Temp” ( / then ENTER). Changes color reproduction space Selections Color Temp 1 Optimized for vivid, vibrant color reproduction 2 Standard color reproduction Adjusts the color temperature, resulting in a better white balance 7 Press HOME MENU to exit the menu. Selections Using Color Management High White with bluish tone Mid-High Intermediate tone between High and Mid Mid Natural tone Mid-Low Intermediate tone between Mid and Low Low White with reddish tone Manual Color temperature adjusted to your preference • You may rather want to perform fine adjustment. To do this, select “Manual” first and then press and hold ENTER for more than three seconds. The manual adjustment screen appears. Then go to step 7. 7 Select an item to be adjusted ( / then ENTER). 8 Select the desired level ( / ). Item R High Fine adjustment G High for bright portions B High R Low Fine adjustment G Low for dark portions B Low En Select “Picture” ( / Provides images with clearer color contours. The CTI stands for Color Transient Improvement. 6 Select the desired parameter ( / then ENTER). 62 Press HOME MENU. CTI Using Color Temp 1 2 3 4 5 9 Press HOME MENU to exit the menu. button button For weaker red For stronger red For weaker green For stronger green For weaker blue For stronger blue For weaker red For stronger red For weaker green For stronger green For weaker blue For stronger blue 1 2 3 4 5 6 Press HOME MENU. Select “Picture” ( / then ENTER). Select “Pro Adjust” ( / Select “Color Detail” ( / then ENTER). then ENTER). Select “Color Management” ( / Select an item to be adjusted ( / then ENTER). then ENTER). Color Management R 0 Y 0 G 0 C 0 B 0 M 0 7 Select the desired level ( / ). PRO150FD.book Page 63 Tuesday, June 12, 2007 12:37 PM Adjustments and Settings Item button button R Closer to magenta Closer to yellow Y Closer to red Closer to green G Closer to yellow Closer to cyan C Closer to green Closer to blue B Closer to cyan Closer to magenta M Closer to blue Closer to red 11 Using the 3DYC and I-P Mode 1 2 3 4 5 6 Press HOME MENU. Select “Picture” ( / Select “Pro Adjust” ( / Select “Others” ( / then ENTER). then ENTER). Select “3DYC” or “I-P Mode” ( / then ENTER). Select the desired parameter ( / then ENTER). • To adjust another item, press RETURN then repeat steps 6 and 7. 3DYC • Press Optimizes characteristics for separating brightness signals and color signals. This works for both video and still images. / to select another item for adjustment. 8 Press HOME MENU to exit the menu. Selections Eliminating noise from images 1 2 3 4 5 then ENTER). Press HOME MENU. Select “Picture” ( / then ENTER). Select “Pro Adjust” ( / then ENTER). Select “Noise Reduction” ( / then ENTER). Select an item to be adjusted ( / then ENTER). • You can select “3DNR”, “Field NR”, “Block NR” or “Mosquito NR”. High Enhanced 3DYC Mid Standard 3DYC Low Moderate 3DYC Perform optimum conversion from interlace signals to progressive signals. This works for both video and still images. Selections 1 Optimum for video images 2 Standard setting 3 Optimum for still images 7 Press HOME MENU to exit the menu. Eliminates video noise for clean crisp images. 3DNR stands for 3dimensional Noise Reduction. Selections Deactivates 3DYC I-P Mode 6 Select the desired parameter ( / then ENTER). 3DNR Off Off Deactivates 3DNR High Enhanced 3DNR Mid Standard 3DNR Low Moderate 3DNR Field NR Note • The I-P Mode setting is disabled if you use an external input source and select “On” for “Game Control Pref” on the “Option” menu. • For the I-P Mode, the individual parameters are not selectable for the following input signals: 480p, 720p, 1080p. • The 3DYC setting is selectable when composite video or analog TV signals are received. Removes glimmer for more natural images Selections Off Deactivates Field NR High Enhanced Field NR Mid Standard Field NR Low Moderate Field NR Block NR Helps reduce noise appearing in high-definition images Selections Off Deactivates Block NR On Activates Block NR Mosquito NR Reduces mosquito noise in DVD and high-definition images, resulting in noise-free images Selections Off Deactivates Mosquito NR On Activates Mosquito NR 7 Press HOME MENU to exit the menu. 63 En PRO150FD.book Page 64 Tuesday, June 12, 2007 12:37 PM Adjustments and Settings 11 Comparing picture adjustments on the screen During picture adjustments, you can quickly refer to the image previously set in the same parameter, allowing you to easily compare and select the preferred image quality. 1 2 3 4 Press HOME MENU. Select “Picture” ( / then ENTER). Select an item to be adjusted ( / then ENTER). While performing adjustment, press BLUE on the remote control unit. “Before” displays and the image adjusted last time appears for comparison. Sound adjustments You can adjust the sound quality to your preference with the following settings. Adjust the sound to your preference for the chosen AV Selection option. See page 59. 1 2 3 4 Press HOME MENU. Select “Sound” ( / then ENTER). Select an item to be adjusted ( / ). Select the desired level ( / ). Sound Before STANDARD Treble 2 5 Press the button again to return to the newly adjusted Bass 0 image. Each press of the button toggles between “Before” and “After”. Balance 0 Reset 6 Repeat steps 1 and 5 for other parameters. 7 Press HOME MENU to exit the menu. Sound Effect Caution • If you exit the menu by pressing HOME MENU or no operation is performed for 60 seconds, all the parameter settings displayed last are stored in memory. • If you want to exit the menu without performing the adjustments (or leaving the settings disabled) on the “After” screen, switch to “Before” and then exit. Item button For weaker treble For stronger treble Bass For weaker bass For stronger bass Balance Shifts the audio balance to Shifts the audio balance to the left the right Note • You cannot adjust any item while on the “Before” screen. A warning message appears. • When you switch to another parameter, make sure to change the display from “Before” to “After” first, otherwise you cannot select “Before”. A warning message appears if you don’t. • If you exit the selection from the “Before” screen, the previous entry is stored in the memory and the button no longer works. • If you exit the selection from the “After” screen, the new entry is stored in the memory and the button no longer works. • If you move and change the “AV Selection” parameter, the new entry in the current parameter is stored in the memory and the button continues to work. • You cannot compare images between different parameters on the “AV Selection” menu (“STANDARD” and “MOVIE”, for example). • When you select this function, “OPTIMUM” on the “AV Selection” menu, “Intelligent Mode” for “Pro Adjust” on the “Picture” menu and “Room Light Sensor” on the “Option” menu are set to off and image quality returns to default settings. • This function is not selectable: - when you select “AV Selection”, - when you select “Yes” or “No” on the confirmation screen for “Reset” from the “Picture” menu or - when you select a menu from the PC source 64 En button Treble 5 Press HOME MENU to exit the menu. Note • You cannot adjust the sound for listening with headphones. • If you perform sound adjustments with headphones connected, the new settings will become effective as soon as you disconnect the headphones. • To restore the factory defaults for all items, press / to select “Reset” in step 3, and then press ENTER. A confirmation screen appears. Press / to select “Yes”, and then press ENTER. PRO150FD.book Page 65 Tuesday, June 12, 2007 12:37 PM Adjustments and Settings 11 Power Control Sound Effect You can select from SRS FOCUS, SRS or SRS TruBass. 1 2 3 4 5 Power Control provides convenient functions for saving power. Press HOME MENU. Select “Sound” ( / then ENTER). Select “Sound Effect” ( / then ENTER). Select “SRS FOCUS”, “SRS” or “SRS TruBass” ( / ). Select the desired parameter ( / ). SRS FOCUS Selections FOCUS® Off Deactivates SRS On Activates SRS FOCUS® Shifts the apparent direction of the sound upward for more clearly defined sound SRS Selections Off Deactivates SRS® On Activates SRS® Reproduces highly effective three-dimensional sound Off Deactivates SRS TruBass® On Activates SRS TruBass® Provides deep, rich bass using a new technology Energy Save You may use one of the three Energy Save modes to save power consumption. 1 2 3 4 Press HOME MENU. Select “Power Control” ( / Select “Energy Save” ( / 6 Press HOME MENU to exit the menu. Note • (WOW) denotes a status where SRS FOCUS®, SRS® and SRS TruBass® are on. • You cannot adjust the sound effect for listening with headphones. • If you change the sound effect with headphones connected, the new setting will become effective as soon as you disconnect the headphones. • The effect of this function differs depending on signals. then ENTER). Select “Mode 1”, “Mode 2”, or “Picture Off” ( / ENTER). then Item Description Off Provides normally bright pictures Mode 1 Consumes less power than “Off” mode Mode 2 Consumes less power than “Mode 1” Picture Off Deactivates the screen to save power. To restore the screen display, press any button other than VOL +/– and MUTING. This setting is not memorized by the system. SRS TruBass Selections then ENTER). 5 Press HOME MENU to exit the menu. Note • When you change the Energy Save mode, you may notice a change in the panel sound. This is normal. • Energy Save maintains efficiency of the screen for a long period of time by decreasing picture brightness and lowering power consumption. Setting Energy Save to “Mode 1” is recommended for increased efficiency. No Signal off (AV source only) The system will be automatically placed into the standby mode if no signal is received for 15 minutes. 1 2 3 4 Press HOME MENU. Select “Power Control” ( / Select “No Signal off” ( / Select “Enable” ( / then ENTER). then ENTER). then ENTER). Item Description Disable (default) Does not place the system into the standby mode Enable Places the system into the standby mode if no signal is received for 15 minutes 5 Press HOME MENU to exit the menu. Note • Five minutes before the system is placed into the standby mode, a message appears every minute. • The system may not be placed into the standby mode when noise signals are present at the plasma display after a TV program finishes. 65 En PRO150FD.book Page 66 Tuesday, June 12, 2007 12:37 PM Adjustments and Settings 11 No Operation off (AV source only) Sleep Timer The system will be automatically placed into the standby mode when no operation is performed for three hours. When the selected time elapses, the Sleep Timer automatically places the system into the standby mode. • The factory default is “Off”. 1 2 3 4 Press HOME MENU. Select “Power Control” ( / then ENTER). Select “No Operation off” ( / Select “Enable” ( / then ENTER). then ENTER). Item Description Disable (default) Does not place the system into the standby mode Enable Places the system into the standby mode if no operation is performed for three hours • Select “Off” (cancel), “30 min”, “60 min”, “90 min” or “120 min”. 4 Press HOME MENU to exit the menu. 5 Press HOME MENU to exit the menu. Note • Five minutes before the system is placed into the standby mode, a message appears every minute. Power Management (PC source only) The system will be automatically placed into the standby mode when no signal is received from the personal computer. 1 2 3 4 1 Press HOME MENU. 2 Select “Sleep Timer” ( / then ENTER). 3 Select the desired time ( / then ENTER). Press HOME MENU. Select “Power Control” ( / Note • Five minutes before the selected time elapses, the remaining time appears every minute. • To check the remaining time, perform steps 1 and 2. After checking the time, press HOME MENU to restore the previous display. • The SLEEP indicator on the front of the plasma display lights orange when the sleep timer is set. About “Option” menus The “Option” menu consists of two screens. To select the desired menu, press / repeatedly to switch between Screen 1 and Screen 2. The current screen number appears at the top right corner on the screen. then ENTER). Select “Power Management” ( / Select “Mode 1” or “Mode 2” ( / then ENTER). then ENTER). Option 1/2 Position Auto Size Item Description Side Mask Off (default) No power management HDMI Input Mode 1 • Places the system into the standby mode when no signal is received from the personal computer for eight minutes. • Even when you start using the computer and a signal is received again, the system stays off. • The system is switched on again by pressing STANDBY/ON on the plasma display or TV on the remote control unit. Wide-Zoom HDMI Control Setting Mode 2 Blue LED Dimmer Auto Orbiter On Video Pattern Option Digital Audio Out • Places the system into the standby mode when no signal is received for eight seconds. • When you start using the computer and a signal is received again, the system is switched on. • The system is switched on again by pressing STANDBY/ON on the plasma display or TV on the remote control unit. 2/2 Dolby Digital Language Tuner NR Setting Game Control Pref Off Room Light Sensor On 5 Press HOME MENU to exit the menu. Note • This function is not selectable when the PC is connected to the HDMI terminal. 66 En (For AV source) PRO150FD.book Page 67 Tuesday, June 12, 2007 12:37 PM Adjustments and Settings Image position adjustment (AV source only) Adjusts the horizontal and vertical positions of images on the plasma display. 1 2 3 4 Press HOME MENU. Select “Option” ( / Select “Position” ( / then ENTER). then ENTER). Select “H/V Position Adjust” ( / then ENTER). Position 11 Manual image position and clock adjustments (PC source only) Usually you can easily adjust the positions and clock of images using Auto Setup. Use Manual Setup to optimize the positions and clock of images when necessary. 1 2 3 4 Press HOME MENU. Select “Option” ( / then ENTER). Select “Manual Setup” ( / then ENTER). Select an item to be adjusted ( / then ENTER). H/V Position Adjust Manual Setup Reset H/V Position Adjust 5 Adjust the vertical position ( / ) or horizontal position ( / ). 6 Press HOME MENU to exit the menu. Clock 0 Phase 0 Reset Note • To restore the factory defaults for all the items, press / to select “Reset” in step 4, and then press ENTER. A confirmation screen appears. Press / to select “Yes”, and then press ENTER. • Adjustments are stored separately for each input source. • Depending on the displayed video, the image position may not change even after adjustment. • When “Dot by Dot” is selected for the screen mode, the “Position” menu is dimmed (for AV source only). Automatic image position and clock adjustments (PC source only) 5 Perform adjustment ( / or / ). • With “Clock” or “Phase” selected, you can change the parameter using / . 6 Press HOME MENU to exit the menu. Note • To restore the factory defaults for all the items, press / to select “Reset” in step 4, and then press ENTER. A confirmation screen appears. Press / to select “Yes”, and then press ENTER. • This function is not selectable when the PC is connected to the HDMI terminal. Use Auto Setup to automatically adjust positions and clock of images coming from a personal computer. Reducing video noise 1 Press HOME MENU. 2 Select “Option” ( / then ENTER). 3 Select “Auto Setup” ( / then ENTER). For the individual analog TV channels, you can specify whether the plasma display should reduce video noise depending on the levels of broadcasting signals. Option Auto Setup Manual Setup • Auto Setup starts. 4 Press HOME MENU to exit the menu. Note • When Auto Setup is finished, “Auto Setup completed.” appears. • Even when “Auto Setup completed.” appears, Auto Setup may have failed, depending on conditions. • Auto Setup may fail with a PC image composed of similar patterns or monochrome. If not successful, change the PC image and try again. • Be sure to connect the computer to the plasma display and switch it on before starting Auto Setup. • Depending on the displayed video, the image position may not change even after adjustment. • This function is not selectable when the PC is connected to the HDMI terminal. 1 2 3 4 Press HOME MENU. Select “Option” ( / then ENTER). Select “Tuner NR Setting” ( / then ENTER). Select “Channel Map” ( / ). You can select only analog channels set by the Auto Channel Preset or POD. 5 Select “Tuner NR” ( / ). 6 Select “On” ( / ). HTuner NR Setting ANT.A Channel Map Tuner NR 7 On Channel Keep/Skip Item Description On (default) Activates Tuner NR Off Deactivates Tuner NR Keep 67 En PRO150FD.book Page 68 Tuesday, June 12, 2007 12:37 PM 11 Adjustments and Settings 7 Press HOME MENU to exit the menu. Note • This function is only selectable when signals are received through ANT.A or ANT.B. • The “Channel Keep/Skip” menu is not selectable. “Keep” or “Skip” is displayed when the setting in “Channel Map” is changed. • This function may not achieve satisfactory results, depending on the conditions of broadcasting signals. Selecting a game mode When playing a game, you can use this function to establish a preference for image quality or operability. 1 2 3 4 Press HOME MENU. Select “Option” ( / then ENTER). Select “Game Control Pref” ( / Select “On” or “Off” ( / then ENTER). then ENTER). Item Description On Establishes a preference for operability Off Establishes a preference for image quality 5 Press HOME MENU to exit the menu. PC source Item Description 4:3 Fills the screen without altering the input signal aspect ratio FULL Full 16:9 screen display Note • While watching High Definition TV broadcasting, pressing SCREEN SIZE switches among FULL, Dot by Dot, ZOOM, WIDE, and 4:3. • If you watch High Definition TV broadcasting with WIDE selected, part of the screen (e.g., images, graphic interface) may not appear on the display. If this is the case, select FULL. • Some HD broadcasts may display 4:3 content with side masks, which may cause uneven wear. After viewing, it is recommended to view full screen motion video (see Detecting side masks on page 69). • The selectable screen sizes may differ depending on the conditions. • You can freely change the screen size while watching HD broadcasts or enjoying other HD input sources. However, when you resume the HD programs after having quit them, “FULL” is automatically selected for the screen size. • It is not recommended to consistently display signals that do not completely fill the screen. This may cause temporary or permanent image retention depending on the frequency and duration. Note • The “Game Control Pref” is only available when using an external input (except a PC source) and “GAME” is selected in “AV Selection”. • The “Game Control Pref” options are not effective when PC signals are received (when a PC source menu is displayed on the screen). • The “On” setting is not effective when freezing images or in the multiscreen mode. AV source PC source 4:3 4:3 CINEMA WIDE Selecting a screen size manually In single-screen mode, press SCREEN SIZE to change the size of the screen from among the selectable options for the type of video signals currently received. • The selectable screen sizes differ depending on the types of input signals. FULL ZOOM AV source 68 En Item Description 4:3 For 4:3 “standard” pictures. A side bar appears on each side WIDE In this mode pictures are progressively stretched toward each side of the screen FULL For 16:9 squeezed pictures Dot by Dot Matches input signal to the same number of screen pixels (selectable for 1080i or 1080p signals only) ZOOM For 16:9 letterbox pictures. Bars may appear on the top and bottom on some programs CINEMA For 14:9 letterbox pictures. Bars may appear on the top and bottom on some programs Dot by Dot FULL PRO150FD.book Page 69 Tuesday, June 12, 2007 12:37 PM Adjustments and Settings 11 Selecting a screen size automatically The plasma display automatically selects an appropriate screen size when video signals are received from a connected HDMI device (see page 72). To activate this function, use the following procedure. 1 2 3 4 Important • The “On” setting prevents uneven wear on 4:3 content and side masks and can reduce the possibility of image retention. Press HOME MENU. Select “Option“ ( / Note then ENTER). Select “Auto Size“ ( / then ENTER). Select “Natural” or “Wide-Zoom” ( / then ENTER). Item Description Off Deactivates the Auto Size function Natural Naturally adjusts the image to the screen Wide-Zoom Enlarges and displays only the 4:3 aspect ratio portion in full and wide screen 5 Press HOME MENU to exit the menu. Note • Manually select an appropriate screen size if an image does not automatically switch to a correct screen format. • When the video signal contains no aspect ratio information, the function will not work even with “Natural” or “Wide-Zoom” selected. Detecting side masks Some HD broadcasts may display 4:3 content with side masks. The plasma display automatically detects these side masks to provide gray side masks when “Natural” has been selected for “Auto Size”, or display the image full screen with the side masks removed when “Wide-Zoom” has been selected. This function does not operate when “Off” is selected for “Auto Size”. 1 2 3 4 5 6 Press HOME MENU to exit the menu. • You cannot set the Side Mask detection to “On” or “Off” when “Off” is selected in “Auto Size”. • Set the Side Mask detection function to “On”. The High Definition 16:9 aspect ratio images containing side masks will be detected automatically and side masks will be added or the image displayed in full screen. • This Side Mask detection does not operate on 4:3 content displayed in SD (standard definition) broadcasts. • “Auto” will appear on the channel display when this function is on. • Detection errors may occur depending on the HD content. In case a detection error occurs, manually change the screen size to the desired size. • The Side Mask detection function may not operate properly for video signals that contain no aspect ratio information. If that is the case, check if “FULL” is selected for the screen size, switch to another input source, then switch back to the original input source again. Changing the brightness at both sides of the screen (Side Mask) With the 4:3 screen size, you can change the brightness of the gray side masks that appear at both sides of the screen. 1 Repeat steps 1 to 3 in Detecting side masks. 2 Select “Brightness Sync.” ( / ). 3 Select the desired parameter ( / ). Press HOME MENU. Item Description Select “Option“ ( / Fixed (default) Always sets the same brightness for the gray side masks Auto Adjusts the brightness of the gray side masks according to the brightness of images then ENTER). Select “Side Mask“ ( / then ENTER). Select “Detection” ( / ). Select “On” ( / ). Important Item Description Off Deactivates the Side Mask detection • The “Auto” setting adjusts the brightness of the side masks according to the brightness of the screen and can reduce the possibility of image retention. On Activates the Side Mask detection 4 Press HOME MENU to exit the menu. 69 En PRO150FD.book Page 70 Tuesday, June 12, 2007 12:37 PM Adjustments and Settings 11 Room Light Sensor 5 Press HOME MENU to exit the menu. • To cancel this function, select “Off” in step 4. This function automatically adjusts the brightness of the display panel in accordance with the brightness level of the viewing area. For details, use the following procedure. 1 2 3 4 Press HOME MENU. Select “Option” ( / then ENTER). Select “Room Light Sensor” ( / Select “On” or “Off” ( / then ENTER). Note • For the Dot by Dot mode, see Selecting a screen size manually on page 68. • This function does not operate when PC signals are received. Video Pattern then ENTER). You can display the Video Pattern screen that also helps eliminate after-image when it occurs. Item Description On Activates the Room Light Sensor function Off Deactivates the Room Light Sensor function 1 Press HOME MENU. 2 Select “Option” ( / then ENTER). 3 Select “Video Pattern” ( / then ENTER). 5 Press HOME MENU to exit the menu. A confirmation screen appears. Note 4 Select “Start” (ENTER). • This function is disabled when “OPTIMUM” is selected on the “AV Selection” menu. • This function is not available when PC signals are received. • As this function automatically optimizes image quality, the process in which image settings such as brightness and tint gradually change may be seen on the screen. This is not a malfunction. Blue LED Dimmer You can adjust the brightness of the POWER ON indicator depending on the brightness level of the viewing area. When “Auto” is selected, the brightness of the indicator changes to “High”, “Mid” or “Low” to match the brightness level of the viewing area. 1 2 3 4 Press HOME MENU. Select “Option” ( / then ENTER). Select “Blue LED Dimmer” ( / then ENTER). Select “Auto”, “High”, “Mid” or “Low” ( / ENTER). then 5 Press HOME MENU to exit the menu. Orbiter This function automatically shifts the image little by little to reduce the occurrence of the burning. 1 2 3 4 70 En The Video Pattern screen displays. Note • The system is automatically placed into standby one hour after the Video Pattern screen has started. • While the Video Pattern screen is on, no buttons operate except TVa on the remote control unit, STANDBY/ON and a on the plasma display. • To cancel the Video Pattern screen, press TVa on the remote control unit, STANDBY/ON or a (or slide a up) on the plasma display. • The Video Pattern timer has priority over the sleep timer. When the Video Pattern timer is on, the sleep timer becomes ineffective. Language setting You can select a language to be used for on-screen display such as menus from among three languages: English, French, and Spanish. 1 2 3 4 Press HOME MENU. Select “Option” ( / Select “Language” ( / Select “Option” ( / then ENTER). Select “Orbiter” ( / then ENTER). Select “Mode 1” or “Mode 2” ( / then ENTER). Select a language ( / ). Language Menu Press HOME MENU. then ENTER). English 5 Press HOME MENU to exit the menu. then ENTER). Item Description Off Disables the Orbiter Mode 1 (default) Enables the display protection function for any screen mode other than "Dot by Dot" Mode 2 Enables the display protection function for all available screen modes PRO150FD.book Page 71 Tuesday, June 12, 2007 12:37 PM Enjoying through External Equipment 12 Chapter 12 Enjoying through External Equipment About External Equipment You can connect many types of external equipment to your plasma display, like a DVD player, VCR, personal computer, game console, and camcorder. To view images coming from external equipment, select the input source using the INPUT 1 to INPUT 7 buttons on the remote control or the INPUT button on the plasma display. Caution • To protect all equipment, always unplug the plasma display from the power outlet before connecting to a DVD player, VCR, personal computer, game console, camcorder, or other external equipment. Displaying a DVD image To watch a DVD image, press INPUT 2 on the remote control unit or press INPUT on the plasma display to select “INPUT 2”. Note • Refer to your DVD player instruction manual for the signal type. • The INPUT 2 terminals are checked whether they are connected in the following order; 1) Component Video, 2) SVideo, 3) Video. Use the desired connection for viewing. • Connect external equipment to only terminals that are to be actually used. Watching a VCR image Note • Refer to the relevant instruction manual (DVD player, personal computer, etc.) carefully before making connections. Connecting a VCR Use the INPUT 1 terminals when connecting a VCR and other audiovisual equipment. Watching a DVD image 4 5 Connecting a DVD player Use the INPUT 2 terminals when connecting a DVD player and other audiovisual equipment. Rear view S-Video cable (commercially available) 4 5 AV cable (commercially available) Rear view Component Video cable (commercially available) VCR Displaying a VCR image AV cable To watch a VCR image, press INPUT 1 on the remote control unit or press INPUT on the plasma display to select “INPUT 1”. (commercially available) Note DVD player • The INPUT 1 terminals are checked whether they are connected in the following order; 1) S-Video, 2) Video. Use the desired connection for viewing. • Connect external equipment only to terminals that are actually to be used. 71 En PRO150FD.book Page 72 Tuesday, June 12, 2007 12:37 PM 12 Enjoying through External Equipment Using HDMI Input The INPUT 4, INPUT 5, INPUT 6, INPUT 7 terminals are HDMI terminals to which digital video and audio signals can be input. To use the HDMI terminal, specify the types of video and audio signals to be received from the connected equipment. For the types of these signals, see the operation manual that came with the connected equipment. Before starting the menu, press INPUT 4, INPUT 5, INPUT 6 or INPUT 7 on the remote control unit or press INPUT on the plasma display to select “INPUT 4”, “INPUT 5”, “INPUT 6” or “INPUT 7”. Video signals supported • When connecting a PC to the HDMI terminal using a DVI output terminal, the plasma display may not display properly. If that is the case, consult with your PC manufacturer. • PC picture and/or sound may not be displayed or heard properly depending on the PC used. • This plasma display is HDMI compatible. However, depending on the type of the connected source component, it may exhibit irregularities with this plasma display. Please consult the component manual or contact the component manufacturer for support. Connecting HDMI equipment When using the INPUT 4 terminal: 720 (1440) x [email protected] Hz/60 Hz 720 x [email protected] Hz/60 Hz 4 5 1280 x [email protected] Hz/60 Hz 1920 x [email protected] Hz/60 Hz Rear view 1920 x 1080p@24 Hz 4 Viewed from below of the plasma display 5 1920 x 1080p@60 Hz PC signals supported 640 x 480 (VGA) 60 Hz 800 x 600 (SVGA) 60 Hz 1024 x 768 (XGA) 60 Hz 1360 x 768 (Wide - XGA) 60 Hz 1280 x 1024 (SXGA) 60 Hz For audio, the system supports the following: • Linear PCM (STEREO 2ch) • Sampling frequency: 32 kHz, 44.1 kHz, 48 kHz HDMI Control supported The plasma display supports the HDMI Control functions. By connecting devices that support the HDMI Control functions to the plasma display, you can control the connected device(s) from the plasma display or remote control unit of the plasma display. See Using the HDMI Control on Chapter 13. HDMI compliant cable (HDMI cable having the HDMI mark) Audio cable (commercially available) Make this connection when inputting analog audio signals. HDMI equipment When using the INPUT 7 terminal: 4 5 Deep Color supported Deep Color means the color depth that describes the number of bits used to represent the color of a single pixel in a bitmapped image. Besides the conventional RGB/YCbCr16 bit/20 bit/24 bit signals, the plasma display also supports RGB/YCbCr30 bit/36 bit signals. This enables finer, minute color reproduction when a device that supports Deep Color signals is connected to the plasma display. When Deep Color signals are received, the color depth appears on the channel display. Rear view HDMI compliant cable (HDMI cable having the HDMI mark) Note • It may take a short while until the image is displayed, depending on the equipment connected. • Make sure to use an HDMI compliant cable. • When inputting 1080p signals, we recommend you use an HDMI cable that supports HDMI Category 2. • When connecting a PC to the HDMI terminal, use the HDMI compliant PC or video card. 72 En HDMI equipment PRO150FD.book Page 73 Tuesday, June 12, 2007 12:37 PM Enjoying through External Equipment 12 To specify the type of input signals 1 2 3 4 5 Press HOME MENU. Select “Option” ( / then ENTER). Select “HDMI Input” ( / then ENTER). Select “Signal Type” ( / then ENTER). Select “Video” or “PC” ( / then ENTER). Item Description Video (default) Select this option except when a PC is connected PC Select this option when a PC is connected to the HDMI input terminal 6 Press HOME MENU to exit the menu. Caution • Make sure to select “PC” when a PC is connected to the HDMI input terminal. Note • In the “Video” mode, the image is “over-scanned” (enlarged), and the mode is automatically switched to “PC” when PC signals are received. • In the “PC” mode, the image is displayed in full size for optimum image quality. Note • If you select a parameter other than “Auto”, make such a setting that results in natural color. • If no image appears, specify another digital video signal type. • For the digital video signal types to be specified, check the operation manual that came with the connected equipment. To specify the type of audio signals When you use the INPUT 4 or INPUT 5 HDMI terminal, select the terminal for the desired input source, then perform the following procedure to specify the type of audio signals. 1 2 3 4 5 Press HOME MENU. Select “Option” ( / then ENTER). Select “HDMI Input” ( / Select “Audio” ( / then ENTER). then ENTER). Select the type of audio signals ( / then ENTER). • If you select “Auto”, an attempt will be made to identify the type of audio signals when audio signals are received. Item Description Auto (default) Automatically identifies input audio signals Digital Accepts digital audio signals Analog Accepts analog audio signals 6 Press HOME MENU to exit the menu. Note when “Video” is selected (“overscan” size screen) when “PC” is selected (“underscan” size screen) To specify the type of digital video signals 1 2 3 4 5 • If no sound is output, specify another audio signal type. • For the audio signal types to be specified, check the operation manual that came with the connected equipment. • Depending on the equipment to be connected, you also need to connect analog audio cables. Press HOME MENU. Select “Option” ( / then ENTER). Select “HDMI Input” ( / Select “Video” ( / then ENTER). then ENTER). Select the type of digital video signals ( / then ENTER). • If you select “Auto”, an attempt will be made to identify the type of digital video signals when digital video signals are received. Item Description Auto (default) Automatically identifies input digital video signals Color-1 Digital Component Video signals (4:2:2) locked Color-2 Digital Component Video signals (4:4:4) locked Color-3 Digital RGB signals (16 to 235) locked Color-4 Digital RGB signals (0 to 255) locked 6 Press HOME MENU to exit the menu. 73 En PRO150FD.book Page 74 Tuesday, June 12, 2007 12:37 PM 12 Enjoying through External Equipment Enjoying a game console or watching camcorder images Connecting a game console or camcorder Use the INPUT 3 terminals to connect a game console, camcorder and other audiovisual equipment. Plasma display (left side view) Component Video cable (commercially available) AV cable (commercially available) Connecting other audio equipment The digital audio output terminal (optical) on this system can output Dolby Digital signals. Using an optical digital cable, connect an AV receiver to the digital audio output terminal (optical) on the rear of the plasma display. This allows audio such as digital TV broadcasting to be played in high quality. If your AV receiver does not have a digital audio input terminal (optical), you may connect the AUDIO OUT terminals (AUDIO) on the rear of the plasma display to the audio input terminals on the AV receiver. However, this method may result in audio delay between the speakers and AUDIO, which may be reduced by muting the speakers on the plasma display. Nonetheless, you may experience delay between audio and video. Connecting an AV receiver 4 5 Rear view 4 5 Optical digital cable (commercially available) Camcorder/Game console Displaying an image of the game console or camcorder To watch an image coming from the game console or camcorder, press INPUT 3 on the remote control unit or press INPUT on the plasma display to select “INPUT 3”. Note • The INPUT 3 terminals are checked whether they are connected in the following order; 1) Component Video, 2) Video. Use the desired connection for viewing. • Connect external equipment to only terminals that are to be actually used. 74 En This connection is not required when connecting an AV amp equipped with the surround function to a subwoofer. AV cable (commercially available) Subwoofer AV receiver Note • When using the digital audio output terminal (optical), you need to make settings depending on your AV receiver. For more information, see the instruction manual that came with the AV receiver. • For details, refer to the operation manual for the audio equipment to be connected. • Audio signals synchronized with currently displayed images are always output to the AUDIO OUT terminals. • The audio accompanying the images shown on the display are always output to the SUBWOOFER output terminal. • When signals are input from the HDMI terminals, no signals are output from the DIGITAL OUT terminal. • Input signals from the Home Media Gallery may cause audio delays between the speakers and OPTICAL. Try muting the speakers on the plasma display; however, you may still experience delays between audio and video. PRO150FD.book Page 75 Tuesday, June 12, 2007 12:37 PM Enjoying through External Equipment 12 Switching the optical audio signal type Displaying an image from a personal computer Set up for the DIGITAL OUT terminal (OPTICAL), depending on your AV receiver. When connected to a personal computer, the input signal type is automatically identified. If the personal computer image does not come in clearly, you may need to use Auto Setup. See page 67. To watch an image coming from the personal computer, press PC on the remote control unit or press INPUT on the plasma display to select “PC”. 1 2 3 4 Press HOME MENU. Select “Option” ( / then ENTER). Select “Digital Audio Out” ( / then ENTER). Select “Dolby Digital” or “PCM” ( / then ENTER). Note Item Description • The PC terminals cannot be used for audio-visual equipment. Dolby Digital (default) For Dolby Digital encoded signals, outputs in the Dolby Digital format. For PCM encoded signals, outputs in the PCM format. Signal names for 15-pin mini D-sub connector PCM Always outputs in the PCM format regardless of the types of signals 5 4 10 15 14 2 3 13 1 6 7 8 9 12 11 5 Press HOME MENU to exit the menu. Watching an image from a personal computer Connecting a personal computer Use the PC terminals to connect a personal computer. Note • The PC input terminals are DDC2B-compatible. • Plug & Play may not correctly function, depending on the personal computer in use. 4 5 Rear view Viewed from below of the plasma display Pin No. Signal name 1 R 2 G 3 B 4 Not connected 5 Not connected 6 GND (ground) 7 GND (ground) 8 GND (ground) 9 +5 V 10 GND (ground) 11 Not connected 12 SDA 13 HD 14 VD 15 SCL Computer compatibility chart RGB cable (commercially available) AV cable with a mini plug (commercially available) (When PC audio is connected) Resolution Frequency 720 x 400 70 Hz 640 x 480 (VGA) 60 Hz 800 x 600 (SVGA) 60 Hz 1280 x 720 60 Hz 1024 x 768 (XGA) 60 Hz 1360 x 768 (Wide-XGA) 60 Hz 1280 x 1024 (SXGA) 60 Hz Personal computer 75 En PRO150FD.book Page 76 Tuesday, June 12, 2007 12:37 PM 12 Enjoying through External Equipment Connecting control cords Connect control cords between the plasma display and other Pioneer equipment having the logo. You can then operate the connected equipment by sending commands from its remote control unit to the remote control sensor on the plasma display. After the CONTROL IN terminals have been connected, the remote control sensors on the connected equipment do not accept commands from the remote control units. Face the remote control units to the remote control sensor on the plasma display when operating the connected equipment. Plasma display 4 5 Rear view Note • Make sure that the power is turned off when making connections. • Complete all component connections before making control cord connections. About SR+ The CONTROL OUT terminal on the rear of the plasma display supports SR+, which allows linked operations with a Pioneer AV receiver. SR+ presents functions such as the input switch linkage operation function and the DSP surround mode display function. For more information, see the instruction manual that came with the Pioneer AV receiver supporting SR+. a CONTROL IN OUT Note • When making control cord connections, use the SR+ cable. • When making control cord connections with one or more pieces of Pioneer equipment, directly connect the plasma display and the Pioneer amplifier that supports SR+. Do not connect other equipment between them. • When the connected equipment is being operated using SR+, the volume on the plasma display is temporarily reduced. b CONTROL IN OUT IR REPEATER OUT c Connect control cords between the plasma display and other Pioneer equipment. You can then operate the connected equipment by sending commands from its remote control unit to the remote control sensor on the plasma display. This function is convenient when controlling Pioneer equipment from other Pioneer equipment. CONTROL IN OUT When SR+ is not used (a, b, and c): The control cables (commercially available) are mono sound cables with mini plugs (no resistance). When SR+ is used (a): Use the SR+ cable (available as option). 76 En PRO150FD.book Page 77 Tuesday, June 12, 2007 12:37 PM Enjoying through External Equipment 12 Supported file formats Enjoying the Home Media Gallery With Home Media Gallery, you can enjoy digital content such as movies, music and photo files. Playable content is files stored on one or more media servers connected by a home network (LAN) or those stored on a USB flash drive. After connecting via a broadband router or an Ethernet hub to a media server with network software*, you can navigate through the digital content on the Home Media Gallery. For USB interface, the plasma display supports Mass Storage Class devices. * Referred to as a “media server” that contains digital content such as movies, music and photo files. PCs that have pre-installed media server software and recorders with a media server function are considered the media server. There are some media servers that you can choose from; for example, Windows Media Connect, Windows Media Player that has a media sharing function, and DLNA compliant servers. Usable free media servers Free media servers available from Microsoft include: 1. Windows Media Connect 2.0 Windows Media Connect runs on a 32-bit PC with Windows XP Service Pack 2 (SP2) installed. When it is already installed, you can enjoy Home Media Gallery using your PC. 2. Windows Media Player 11 for Windows XP Windows Media Player 11 features Media Sharing that runs on a 32-bit PC with Windows XP Service Pack 2 (SP2) installed. If Windows Media Connect 2.0 is not installed in your PC, you can download Windows Media Player 11 from Microsoft’s website. 3. Windows Media Player 11 for Windows Vista Windows Media Player 11 will be featured in 32-bit Windows Vista PCs. When selecting the most suitable media server, please visit Microsoft’s website for system requirements, known issues, installation procedures and other updated information. PlaysForSure PlaysForSure is a marketing certification given by Microsoft. The PlaysForSure logo makes it easy to find digital media stores and devices that work together. Digital media purchased from online stores carrying the PlaysForSure logo is available for use on this unit. This unit complies with PlaysForSure Requirements Specification for Network Devices Version 1.21. The PlaysForSure logo, Windows Media and the Windows logo are trademarks or registered trademarks of Microsoft Corporation in the USA and other countries. DLNA CERTIFIED™ Audio/Video/Image Player The Digital Living Network Alliance (DLNA) is a cross-industry organization of consumer electronics, computing industry and mobile device companies. Digital Living provides consumers with easy sharing of digital media through a wired or wireless network in the home. The DLNA certification logo makes it easy to find products that comply with the DLNA Interoperability Guidelines. This unit complies with the DLNA Home Networked Device Interoperability Guidelines v1.0. When a PC running DLNA server software or other DLNAcompatible device is connected to this player, some setting changes of software or other devices may be required. Please refer to the operating instructions for the software or device for more information. DLNA and DLNA CERTIFIED are trademarks and/or service marks of Digital Living Network Alliance. The table below shows supported file formats that can be played back or displayed on the plasma display. These formats are applicable to network sources. Most of them are also applicable to USB sources. However, media server content protected by digital rights management, such as WMDRM10 (Windows Media Digital Rights Management 10), may not play on the plasma display. Type of files Format Movie MPEG PS (mpg, mpeg, mpe, m2p), MPEG-2 TS, WMV (asf, wmv), MPEG4 (mp4) Music MP3 (mp3), LPCM, WAV (wav), WMA (asf, wma) Photo JPEG (jpg, jpeg), BMP (bmp), PNG (png), TIFF (tif, tiff), GIF (gif) • Some formats may not be supported nor displayed on Home Media Gallery as formats that individual media servers support vary. Refer to the manufacturer’s or other relevant website for supported formats on your media server. • Even with the format included in the above table, some functions may not operate properly depending on the content. • Even with the format included in the above table, some files may not be played properly through a USB device. Note • Content may not play or display properly depending on the conditions of use. • Sources for this panel include media servers running on the LAN network, or SD Card, MS, MMC, xD Picture and CF that comply with the Mass Storage File System through a USB interface. • Home Media Gallery complies with DLNA version 1.0 and PlaysForSure version 1.21. If your media server supports different DLNA and/or PlaysForSure version(s), some Home Media Gallery function(s) and content format(s) may not be supported. • Supported formats and contents are subject to change. Visit the Pioneer website for updated information: http://www.pioneerelectronics.com • The Home Media Gallery functions as a WMDRM10-ND (Microsoft Windows Media DRM for networked devices). Content can only be navigated from the media servers that support WMDRM10-ND. • The system may not be able to display content from incompatible memory cards. • You cannot use the Home Media Gallery until dimmed elements on the menu screen turn white. • Some Home Media Gallery functions, such as trick play during Fast Forward and Rewind, Time Search and Search, may not work depending on the media server’s capability and functionality. Digital Audio Output terminal (Optical) Note • When using the optical output terminal for networked audio or video: If the plasma display and audio system are in the same room, you may experience an audio delay between the plasma speakers and the audio system. Try muting the speakers on the plasma display to correct this delay. However, this action may cause delays between audio and video. 77 En PRO150FD.book Page 78 Tuesday, June 12, 2007 12:37 PM 12 Enjoying through External Equipment Making network connections Confirming the IP Address To connect to a network, set up the Home Media Gallery through the panel’s menu. Connect to a home network (LAN) via an Ethernet hub or cable directly to a media server. After making the network connection, follow the instructions below to confirm the panel’s IP Address before accessing the network. (The setup is effective for “Auto” only. To perform the procedure, DHCP on your server or router must be valid.) 1 Press HOME MEDIA GALLERY. Note • The Home Media Gallery screen is displayed. • Although the Home Media Gallery supports 10BASE-T, it is better to use 100BASE-TX for improved display quality and speed. 2 Select “Setup” ( / Connecting via an Ethernet hub 4 Select “Automatically acquire IP” ( / / / then If you already operate one or more media servers on a local area network (LAN), connect the plasma display to the Ethernet (LAN) hub using a standard (“straight-through”) Ethernet (LAN) cable. See the diagram below. 4 then ENTER). 3 Select “Network Setup” ( / then ENTER). ENTER). • The screen turns from “Select” mode to “Input” mode. 5 Select “Yes” ( / then ENTER). • The IP Address is automatically assigned. • The Home Media Gallery supports Auto IP and DHCP (Dynamic Host Configuration Protocol). If the system failed to acquire the IP Address or if you want to obtain different addresses, select “No” then enter “IP Address” and “Subnet mask”. Use the 0 to 9 and / / / buttons to enter an address, then press ENTER. You do not need to enter “Default Gateway” and “DNS Server”. 5 Rear view Media Server 2 6 Select “OK” ( / then ENTER). Ethernet Hub (Router with hub function) • The “Reset” dialog appears on screen. Viewed from the bottom of the plasma display Straight-through Cable 7 Select “OK” and press ENTER. • The home network module restarts. • A message “Setting up Home Media Gallery. Please wait until initialized.” appears on screen. • When the initialization is finished, setting values become effective and the top menu of the Home Media Gallery returns. Note Media Server 1 Connecting directly to a Media Server To run a PC as a media server, connect the plasma display directly to the PC using a twisted (“cross-over”) Ethernet (LAN) cable. See the diagram below. 4 • For information on DHCP, refer to network device’s operating instructions. • You may need to contact your service provider or network administrator when manually entering an IP Address. • Some media servers block or are programmed to block access to client servers. When connecting the plasma display, check the media server for client server access rights. 5 Connecting a USB device Rear view Viewed from the bottom of the plasma display You can also enjoy content stored on memory cards by connecting a USB device to the plasma display. When you insert a USB flash drive or multi-card reader into the USB port, the root directory or the Device List screen appears. In addition, you can connect your digital camera directly to the plasma display using a USB connector cable. 1 Press HOME MEDIA GALLERY. • The Home Media Gallery screen is displayed. Cross-over Cable Media Server 1 78 En 2 Select “USB” ( / then ENTER). • The Device List is displayed on screen with the selected device highlighted if you have not checked in the “Single Server/USB” box after selecting “Setup” and then “Auto Connection Setup”. If you have checked in the box, the list is skipped. PRO150FD.book Page 79 Tuesday, June 12, 2007 12:37 PM Enjoying through External Equipment 3 Select the desired device ( / then ENTER). • You can select a device only when the Device List is displayed. 4 Press ENTER to navigate to a folder or play a file/ content. • To return to the previous screen, press RETURN. Note • If the Home Media Gallery is launched and the “Single Server/ USB” box is checked after selecting “Setup” and then “Auto Connection Setup”, the system displays the root directory immediately after inserting a USB device. In this case, you can start from step 4. When a multi-card reader is inserted, the Device List appears with the selected device highlighted. In this case, you can start from step 3. Plasma display 12 Removing a USB device To remove a USB device, exit the Home Media Gallery first and then disconnect the device. Note • Be sure to exit the Home Media Gallery screen before removing the USB device. If you remove the USB device while the Home Media Gallery screen is displayed, data inside the memory may be damaged. • Do not insert or remove the USB device immediately after the system is switched On or Off. This action may cause data inside the memory to be damaged. • Pioneer is not liable for any loss or damage to the data inside the USB flash drive. Starting the Home Media Gallery function 1 Press HOME MEDIA GALLERY. • The Home Media Gallery screen is displayed. USB flash drive 2 Select “Media Navigator”, “USB”, “My Playlist” or “Setup” ( / then ENTER). • To return to the previous screen, press RETURN. • To exit Home Media Gallery, press HOME MENU or HOME MEDIA GALLERY. Home Media Gallery Digital Camera with USB Mass Storage Class Media Navigator Server XXXXXX USB My Playlist Setup 1 Flash media via USB adapter (Multi-card Reader ) Readable USB devices This system reads FAT16, FAT32, NTFS, ISO9660, Joliet or UDF. Readable data files Movie, music and photo files can also be played with the exception of Digital Rights Management (WMDRM10) protected files. Note • A single USB device can be connected at a time and no USB hub connected. • This system may not be able to display modified or edited content from a PC or other equipment. • This system supports the USB Mass Storage Class. • Some digital cameras may require a setup procedure for Mass Storage Class data transfer. The setup is done on the camera. See the operating instructions supplied with the digital camera. • This system may not be able to display images, depending on the type of your memory card, or camera. Navigating the files and folders By selecting Media Navigator, the previously selected server menu is automatically displayed on the screen by default (page 92). When only one server is found, the system automatically connects the server. You can also use the Tool Menu to switch to another server or manually select a server from the Server List. The display is automatically changed to a server list if there are no previously navigated servers. 1 Press HOME MEDIA GALLERY. • The Home Media Gallery screen is displayed. 2 Select “Media Navigator” ( / then ENTER). • A server menu appears. The file/folder configuration may vary depending on the server selected. • After selecting a category, folder or container and navigating on subsequent screens, you can find a file and start the appropriate Player depending on the selected file. 3 Select the desired folder to navigate or file/content to play ( / or / then ENTER). 4 Press ENTER to display a subsequent screen. • Subsequent screen(s) appears. • To return to the previous screen, press RETURN. • To exit Home Media Gallery, press HOME MENU or HOME MEDIA GALLERY. 79 En PRO150FD.book Page 80 Tuesday, June 12, 2007 12:37 PM 12 Enjoying through External Equipment Selectable screen display Menu display options are: “List”, “Thumbnail” or “Thumbnail List”. Press D then select “Change view” from the Tool Menu to choose from the screen display options. List screen Function Slide Show Setup Used to set up a slideshow on the Photo Player Server List/Media Navigator/USB/My Playlist/Playlist List (Movie/Music/Photo)/ Folder Contents List/ Contents List/Photo Player Add to My Adds the selected files to My Playlist Media Navigator/Folder Contents List/Contents List/Movie Player/Music Player/Photo Player All Photos XXXX Title XXXX XXXX XXXX Album XXXX Date 2006/11/19 Server XXXXXX XXXX XXXX XXXX XXXX XXXX 1/27 1 D Tool Playlist*1 Thumbnail screen Select Server Moves to the Server List Media Navigator/Folder screen Contents List/Contents List Stop Music*2 Stops playback of a music file Change Name Used to change content Playlist List (Movie/ names in My Playlist Music/Photo) Change view Switches the screen display to List, Thumbnail, or Thumbnail List Time Search Starts playback at the Movie Player/Music preset time on the Movie Player or Music Player screen Slow Playback Plays back in the slow mode on the Movie or Music screen Movie Player BGM Setup Used to set up the slideshow BGM on the Photo Player Photo Player Contents List (Playlist) All Photos All Photos XXXX Add to My Playlist Til X All X Da 2 Se X Change view List Sort Thumbnail Search Thunbnail List XXXX Slide Show Settings Detailed Display XXXX Select Searver XXXX Stop Music XXXX Title XXXX Album XXXX Date 2006/11/19 Server XXXXXX 1/27 1/27 D Tool 1 D Tool 1 Screen on which Tool Menu is available Menu items Thumbnail List screen Media Navigator/ Playlist List (Movie/ Music/ Photo)/Folder Contents List/Contents List/Music Player/Photo Player All Photos XXXX Title XXXX Album XXXX Date 2006/11/19 Server XXXXXX XXXX XXXX XXXX Folder Contents List/ Contents List 1/27 D Tool 1 Using the Tool Menu Press D on the remote control to access the pop-up Tool Menu. Various play and display modes can be selected from the Tool Menu. The selectable menu items differ depending on the submenu (see the table below). Menu items Function Screen on which Tool Menu is available Move Moves the order of content in My Playlist Update to Latest Information Updates the server connection status Server List (connected/ not connected) Delete from My Deletes the selected Contents List (Playlist) content from My Playlist Delete Server Deletes the server(s) that are dimmed on the list Server List (server not connected) USB Devices List Moves to the USB Devices List screen Folder Contents List (USB)/Contents List (USB) Consecutive Continuously plays video Media Navigator/Folder content starting from the Contents List/Contents selected item List Playback*1 80 En Detailed Display*1 Displays the detailed information on the selected content Media Navigator/Folder Contents List/Contents List Sort Sorts items in Folder or Contents List Media Navigator/Folder Contents List/Contents List Search Searches the desired items in Folder or Contents List by word Media Navigator/Folder Contents List/Contents List Playlist*1 *1 When a file is selected *2 While music is played PRO150FD.book Page 81 Tuesday, June 12, 2007 12:37 PM Enjoying through External Equipment 12 4 Select the desired content ( / or Media Navigator / then ENTER). • The menu can be displayed as a “List”, “Thumbnail” or “Thumbnail List” screen. Press D then select “Change view” from the Tool Menu ( / then ENTER). While navigating through the folders a media server provides, you can select the desired file to start the corresponding player by pressing ENTER. 5 Press ENTER to play or display. Screen Components 1 • To return to the previous screen, press RETURN. • To exit Home Media Gallery, press HOME MENU or HOME MEDIA GALLERY. 3 Enjoying movie files Media Navigator 4 Movie Title Movie Music Server XXXXXX User Files Photos 5 1/4 1 D Tool 2 1 2 3 4 5 6 7 6 7 Thumbnail of the file selected (if obtained) Name of the server currently selected Current menu level Item being selected (highlighted in yellow) File number/total number of files Number of servers connected Key guide You can display the menu as a “List”, “Thumbnail” or “Thumbnail List” screen. Press D then select an option under “Change view” on the Tool Menu. You can also navigate through the subsequent or preceding menu levels in the server or USB device by pressing / / / /ENTER. When you select movie content from the server menu on the Media Navigator screen, the Movie Player automatically launches. Select a category, folder, or device to access the submenu containing the required file or content. The Movie Player screen appears when you select a movie file from My Playlist, just like selecting a file in the server. Screen Components 1 2 3 4 XXXX 2006/11/30 00:00:59 XXXX 5 Note • The Media Navigator is not launched depending on the option selected in Auto Connection Setup (page 92). The screen displays after selecting a server in the server list. Playback A A-B L R A-B 00 : 00 : 45 B Repeat C Random RDM 10 12 D Tool USB Like navigating through the media servers, you can select the desired file contained in the device selected on the USB Devices List screen to start the corresponding player by pressing ENTER. You can also select the menu displayed on either “List”, “Thumbnail” or “Thumbnail List” screen. Press D and select “Change view” from the Tool Menu. Note • The USB Devices List screen may not be displayed depending on the option selected in “Auto Connection Setup”. “Single Server/USB” is selected for “Auto Connection Setup” by default. You don’t need to select a device in the USB Devices List when you use a single directory device (USB flash drive). My Playlist 7 1 2 3 4 5 6 7 8 9 10 11 12 6 8 9 11 Movie icon Title (Category or Folder name) Date Album name Play time Play status Key guide Progress bar Audio mode icon A-B repeat mode icon Repeat mode icon Random mode icon (appears when the mode is valid) Each category (Movie, Music and Photo) has five different Playlists in which you can register up to 100 files each. The My Playlist option can contain sound and image files selected in the “Media Navigator”. To edit a Playlist, use the Tool Menu (page 80). 1 Press HOME MEDIA GALLERY. • The Home Media Gallery screen is displayed. 2 Select “My Playlist” ( / then ENTER). 3 Select a Playlist list from “Movie Playlist”, “Music Playlist” or “Photo Playlist” ( / then ENTER). 81 En PRO150FD.book Page 82 Tuesday, June 12, 2007 12:37 PM 12 Enjoying through External Equipment Movie Player key guide ENTER: : : Pauses while playback or plays back while in PAUSE Fast reverse during playback or when in PAUSE. Each press toggles the reverse speed between x 2, x 4, x 8, x 20, x 50, and x 100 or the slow mode speed between x 1/2, x 1/4, x 1/8, and x 1/16. When the beginning of the content is reached, it pauses. Fast forward while playback or PAUSE. Each press toggles the forward speed between x 2, x 4, x 8, x 20, x 50, and x 100 or the slow mode speed between x 1/16, x 1/8, x 1/4, and x 1/2. When the end of the content is reached, it pauses. : Skips 15 seconds backward and plays back or pauses while in PAUSE : Skips 15 seconds forward and plays back or pauses while in PAUSE (PLAY): Plays back the content (PAUSE): Pauses the playback (STOP): Play modes Time Search (Tool Menu) Plays back the selected content from the time preset on the Movie Player Slow Playback (Tool Menu) Plays back the content in slow mode on the Movie Player Add to My Playlist (Tool Menu) Adds the selected content to My Playlist List Stop Movie Player (STOP), RETURN Stops the Movie Player Fast Forward/ Fast Reverse / See the key guide table , / Forward/ Reverse (15 sec.) See the key guide table / Play ENTER, (PLAY) See the key guide table Stops the Player and returns to the previous screen (List/Thumbnail/Thumbnail List) A-B Repeat Mode A (BLUE) See the key guide table (FF): Same as mode) (only fast forward function while in the slow Repeat Mode B (RED) See the key guide table See the key guide table Same as mode) (only fast reverse function while in the slow Random Mode C (GREEN) (RWD): (Tool Menu) D (YELLOW) See the key guide table A (BLUE): Sets A-B repeat mode. Sets the desired point A to start and B to end during playback. To cancel the mode, press A (BLUE) on the remote control. B (RED): Every press toggles the repeat mode between “No Repeat” and “Repeat Once” or between “No Repeat”, “Repeat Once” and “Repeat All” while in Playlist C (GREEN): Available only in Playlist or “Consecutive Playback” mode. Every press toggles the random mode between “Random Off” and “Random On”. D (YELLOW): Switches the Tool Menu display on and off. Even if the Tool Menu is displayed while content is played back, a movie is kept playing but the time counter and progress bar do not function. INFO: MTS: Displays the Player status at the bottom of the screen while a movie is played back. Another press of the key displays a key guide, as well. Pressing the key once more cancels all the information display. Every press of the key toggles the audio mode between “L + R”, “L” and “R” RETURN: Same function as STOP VOL+, VOL-: Adjusts the sound volume MUTING: Mutes the sound HOME MENU: Quits Home Media Gallery and returns to the last entry screen. HOME MEDIA GALLERY: Quits Home Media Gallery and returns to the last entry screen. Note • Some functions may not be supported depending on the server type or version used. • During playback, an error may arise in time-related information depending on the content or server software. • Some functions may not be supported depending on the content. Time Search 1 In playback mode or PAUSE, press D then select “Time Search” from the Tool Menu ( / then ENTER). • A “Time Search” dialog screen appears. 2 Select “Hour” and/or “Minute” for “Input Time” ( / then ENTER). • Enter the desired time using buttons 0 to 9. Time Search Input Time 1 H OK 82 En Min Cancel 3 Press ENTER after the entry is complete. 4 Select “OK” ( / then ENTER). • The movie begins playing from the time you set. • To cancel the Time Search, select “Cancel” and press ENTER. PRO150FD.book Page 83 Tuesday, June 12, 2007 12:37 PM Enjoying through External Equipment 12 Fast Forward/Fast Reverse Note • This function may not be supported depending on the content or server software. • An error may arise in time-related information depending on the content or server software. • Only “Cancel” can be selected when you have entered a time exceeding the content’s time range. 1 While playing content, press and hold Slow Playback A-B Repeat Mode 1 In playback mode or PAUSE, press D then select “Slow 1 While playing content, press A where you want repeat Playback” from the Tool Menu. Reverse or press and hold for Fast for Fast Forward. Forward/Reverse (15 sec.) 1 While playing content, press and hold or to jump backward or forward in 15-second increments. to start. 2 Press ENTER. 2 Press A again where you want repeat to end. • Slow playback begins. • You can change the playback speed by pressing / while in the slow mode. • To discontinue slow playback, press ENTER or PLAY. The system returns to the normal playback mode. Note • The Player status appears on the screen and the A-B mode icon changes. • The selected movie scenes are repeatedly played back. • To return to normal mode, press A again while in the A-B repeat mode. Note • This function may not be supported depending on the content. Add to My Playlist 1 While navigating or playing, select the file to be added to My Playlist ( / / / then ENTER). 2 Press D then select “Add to My Playlist” from the Tool Menu ( / then ENTER). • A “Playlist Selection” dialog screen appears. 3 Select a Playlist ( / then ENTER). • A check mark is provided beside the selected Playlist. • When you select a different Playlist and press ENTER, the mark jumps to the new Playlist from the previously selected one. • The A-B repeat function is only available during playback in normal mode. • If the screen display doesn’t match the player status, a malfunction may have occurred. Stop playback, then try the operation again. Repeat Mode 1 While playing content in the Media Navigator or USB device, press B to select “Repeat Once”. • The title being played is repeated. 2 Press B again to cancel the repeat mode (“Repeat Off” is selected). • After playing the currently selected title, the Player stops. Note Playlist Selection Select a Playlist to register Playlist1 Playlist2 Playlist3 Playlist4 Playlist5 20 0 0 0 0 OK 4 Select “OK” ( / Cancel then ENTER). • The file is added to the selected Playlist. • To cancel the operation, select “Cancel” then press ENTER. • When playing content in the Playlist, you can select from “Repeat Off”, “Repeat All” (plays all items in the Playlist repeatedly) or “Repeat Once” (plays the content being watched repeatedly). Random Mode 1 While playing content in the Playlist, press C to select “Random On”. • Random Repeat playback starts. 2 Press C again to cancel the random mode (“Random Off” is selected). Note • The Random Repeat mode is only available for content in the Playlist, or in “Consecutive Playback” mode. 83 En PRO150FD.book Page 84 Tuesday, June 12, 2007 12:37 PM 12 Enjoying through External Equipment Enjoying music files Music Player key guide You can display the menu as a “List”, “Thumbnail” or “Thumbnail List” screen. Press D then select an option under “Change view” on the Tool Menu. You can also navigate through the subsequent or preceding menu levels in the server or USB device by pressing / / / /ENTER. When you select music content from the server menu on the Media Navigator screen, the Music Player automatically launches. Select a category, folder, or device to access the submenu containing the required file or content. The Music Player screen appears when you select a music file from My Playlist, just like selecting a file in the server. Note : Moves up a cursor to a title above : Moves down a cursor to a title below ENTER: : Fast reverse during playback or when in PAUSE. Each press toggles the reverse speed between x 2, x 4, x 8, x 20, x 50, and x 100. When the beginning of the content is reached, it pauses. : Fast forward during playback or when in PAUSE. Each press toggles the forward speed between x 2, x 4, x 8, x 20, x 50, and x 100. When the end of the content is reached, it pauses. • The Music Player only displays a “List” screen. Screen Components 1 3 RETURN: Returns to the previous screen (List/Thumbnail/ Thumbnail List). Content being played does not stop. (PLAY): Plays back the selected content. Pauses while in playback and plays while in PAUSE. (PAUSE): Pauses the playback (STOP): Stops the Player and does not return to the previous screen (Selecting the “Stop Music” from the Tool Menu also stops the Player.) (FF): Same as (RWD): Same as A (BLUE): Sets A-B repeat mode. Sets the desired point A to start and B to end during playback. To cancel the mode, press A (BLUE) on the remote control. B (RED): Every press toggles the repeat mode between “No Repeat”, “Repeat Once” and “Repeat All” C (GREEN): Every press toggles the random mode between “Random Off” and “Random On” D (YELLOW): Displays the Tool Menu. Even if the Tool Menu is displayed while content is played back, music is kept playing but the time counter and progress bar do not function. 4 All Music XXXX XXXX Plays back the selected music content. Pauses the music content being played if it is highlighted in the Playlist screen or plays the selected music content if different content is highlighted by pressing / . XXXX 2 XXXX XXXX XXXX XXXX XXXX XXXX 6 Playback A A-B 9 1 2 3 4 5 6 7 8 9 10 11 12 13 5 XXXX 00:01:00 Other XXXX 2/20 7 A-B 00 : 00 : 14 B Repeat C Random RDM 13 D Tool 8 Title (Category or Folder name) Jacket image (Music icon) Playing Music icon Contents list Number of items Detailed display Play status Time counter Key guide Progress bar A-B repeat mode icon Repeat mode icon Random mode icon 10 11 12 PAGE+, PAGE-: Available only when there are one or more pages in the content. Change the pages back and forth. VOL+, VOL-: Adjusts the sound volume MUTING: Mutes the sound HOME MENU: Quits Home Media Gallery and returns to the last entry screen HOME MEDIA GALLERY: Quits Home Media Gallery and returns to the last entry screen. Note • Files may not be played back properly depending on the content. 84 En PRO150FD.book Page 85 Tuesday, June 12, 2007 12:37 PM Enjoying through External Equipment Random Mode Play modes Add to My Playlist Time Search Stop Music Fast Forward/ Fast Reverse 12 (Tool Menu) (Tool Menu) Adds the selected content to My Playlist List Plays back the selected content from the time preset on the Music Player (Tool Menu), (STOP) Stops the Music Player / , / See the key guide table Moves Up/Down a cursor / 1 While playing content in the Playlist, press C to select “Random On”. • Random Repeat playback starts. 2 Press C again to cancel the random mode (“Random Off” is selected). Enjoying photo files See the key guide table Play ENTER, (PLAY) See the key guide table A-B Repeat Mode A (BLUE) See the key guide table Repeat Mode B (RED) See the key guide table Random Mode C (GREEN) See the key guide table (Tool Menu) D (YELLOW) See the key guide table • Setup procedures for the above play modes are the same as for the Movie Player. • Refer to page 80 for the color button D (Tool Menu). You can display the menu as a “List”, “Thumbnail” or “Thumbnail List” screen. Press D then select an option under “Change view” on the Tool Menu. You can also navigate through the subsequent or preceding menu levels in the server or USB device by pressing / / / /ENTER. When you select photo content from the server menu on the Media Navigator screen, the Photo Player automatically launches. The selected content is displayed in full screen by pressing ENTER. Select a category, folder or device to access the submenu containing the required file or content. Pressing ENTER again allows a slideshow to begin. After a slideshow launches, pressing ENTER toggles between “PLAY” and “PAUSE”. Instead of pressing ENTER twice, you can press PLAY to start the slideshow immediately. The Photo Player screen appears when you select a photo file from My Playlist, just like selecting a file in the server. Screen Components Note 1 2 • Some functions may not be supported depending on the server type or version used. • Playback continues even when you move from the Player screen to the previously selected screen by pressing RETURN. 3 XXXX 2006/11/30 XXXX 4 A-B Repeat Mode 1 While playing content, press A where you want repeat to start. Playback 2 Press A again where you want repeat to end. • The Player status appears on the screen and the A-B repeat mode icon changes. • The selected part of the title is repeatedly played back. • To return to normal mode, press A again while in the A-B repeat mode. Note • The A-B repeat function is only available during playback in normal mode. Repeat Mode 1 While playing content in the Media Navigator, USB device or Playlist, press B to select “Repeat All”. • All titles in the folder or Playlist are played repeatedly. 6 1 2 3 4 5 6 7 8 9 10 RDM 6 / 27 B Repeat 7 5 C Random 9 10 D Tool 8 Photo icon Title (Category or Folder name) Album name Date Number of items Play status Key guide Progress bar Repeat mode icon Random mode icon 2 Press B again to cancel the repeat mode (“Repeat Once” is selected). • The title being played is repeated. 3 Press B once more to cancel the repeat mode (“Repeat Off” is selected). • After playing the currently selected title, the Player stops. 85 En PRO150FD.book Page 86 Tuesday, June 12, 2007 12:37 PM 12 Enjoying through External Equipment Photo Player key guide ENTER: Starts displaying a photo or playing a slideshow. Pauses while playback or plays back while in PAUSE. RETURN: Stops the Player and returns to the previous screen (List/Thumbnail/Thumbnail List) , : Displays the previous image content , : Display the next image content (PLAY): Plays a slideshow (PAUSE): Pauses the slideshow (STOP): Stops the Player and returns to the previous screen (List/Thumbnail/Thumbnail List) (FF): Rotates the image 90º clockwise. Each press toggles the rotation angle by 90º between 90º, 180º, 270º and 0º. (RWD): Rotates the image 90º counter-clockwise. Each press toggles the rotation angle by 90º between 270º, 180º, 90º, and 0º. A (BLUE): Rotates the image 90º clockwise. Each press toggles the rotation angle by 90º between 90º, 180º, 270º and 0º. B (RED): Every press toggles the repeat mode between “No Repeat” and “Repeat All” C (GREEN): Every press toggles the random mode between “Random Off” and “Random On” D (YELLOW): Displays the Tool Menu. If the Tool Menu is displayed while a slideshow is played, the slideshow and BGM are paused. INFO: Displays the Player status at the bottom of the screen while image content is played. Another press of the key displays a key guide, as well. No Player information is displayed when an image is shown in full screen (no slideshow has been started). Other information may display. Pressing the key once more cancels all the information display. VOL+, VOL-: Adjusts the sound volume MUTING: Mutes the sound HOME MENU: Quits Home Media Gallery and returns to the last entry screen. HOME MEDIA GALLERY: Quits Home Media Gallery and returns to the last entry screen. • Setup procedures for the above play modes are the same as for the Movie Player. • Refer to page 80 for the color button D (Tool Menu). Note • Some functions may not be supported depending on the server type or version used. • In rare cases, the image on the screen may appear jagged when photo content is selected directly from a USB device. If this is the case, the problem may be solved by viewing the photo content through the network after having transferred it to the server PC. • Even with the supported format, files may not be played properly depending on the content. Setting up the slideshow You can enjoy a slideshow with music in the background. To activate this feature, you must register music content in My Playlist List beforehand (see My Playlist on page 81 and Setting up BGM for the slideshow). 1 Press HOME MEDIA GALLERY. • The Home Media Gallery screen is displayed. 2 Select “Media Navigator” ( 3 Press D. / then ENTER). • A pop-up screen of the Tool Menu appears. 4 Select “Slide Show Setup” ( / then ENTER). 5 Select the desired setup item ( / then ENTER). 6 Enter the setting in the “Effect” or “Interval” box ( / then ENTER). • Repeat steps 5 and 6 to enter another setup. Slide Show Setup Effect Auto Interval 3 seconds OK Cancel Play modes BGM Setup (Tool Menu) Sets up BGM Slide Show Setup (Tool Menu) Allows various slideshow setups on the Photo player Add to My Playlist (Tool Menu) Adds the selected content to My Playlist List Stop Photo Player (STOP), RETURN Stops the Photo Player Move File Forward/ Backward ( / / / ) See the key guide table Slideshow ENTER, (PLAY) See the key guide table Rotate A (BLUE), See the key guide table / 86 En Repeat Mode B (RED) See the key guide table Random Mode C (GREEN) See the key guide table (Tool Menu) D (YELLOW) See the key guide table 7 Select “OK” ( / then ENTER). • The slideshow setup finishes. Note • After setting the “Interval” time, it may take longer than the preset time as the “Interval” time means the time up until the Home Media Gallery starts obtaining the next image. Key operations may not work while obtaining the next image. Setting up BGM for the slideshow 1 Press HOME MEDIA GALLERY. • The Home Media Gallery screen is displayed. 2 Select photo content in the Media Navigator, USB device or My Playlist ( / / / then ENTER). • The Photo Player launches and photo content is displayed in full screen. PRO150FD.book Page 87 Tuesday, June 12, 2007 12:37 PM Enjoying through External Equipment 3 Press D then select “BGM Setup” from the Tool Menu ( / then ENTER). • A “BGM Setup” dialog screen appears. 6 Press ENTER again to resume the slideshow. then ENTER). • A check mark is provided beside the selected Playlist. • When you select a different Playlist and press ENTER, the mark jumps to the new Playlist from the previously selected one. Playlist1 Playlist2 Playlist3 Playlist4 Playlist5 20 0 0 0 0 Note Rotating the image 1 Press HOME MEDIA GALLERY. • The Home Media Gallery screen is displayed. BGM ON 2 Select photo content in the Media Navigator, USB Cancel 5 Select “BGM ON”, “BGM ON (Random)” or “BGM OFF” 6 Select “OK” ( / • To cancel the slideshow and stop the Photo Player, press RETURN or (Stop) during the playback. The previous screen returns. • When you press / / / , / while photo content is displayed, the Photo Player goes into “PAUSE”. BGM Setup from the BGM status box ( 5 Press ENTER or (Pause) to stop the slideshow. • The Photo Player goes into “PAUSE”. 4 Select a Playlist from the list as BGM ( / OK 12 / then ENTER). then ENTER). device or My Playlist ( / / / then ENTER). • The photo content is displayed in full screen. • To stop the slideshow, press ENTER again. 3 Press ENTER or (Play) to start a slideshow. • The slideshow starts and photo images in the folder automatically display one by one. • To display a key guide, press INFO. Starting the slideshow 1 Press HOME MEDIA GALLERY. 4 While using Photo Player, press A to rotate a photo. • The Home Media Gallery screen is displayed. 2 Select a folder containing photo content ( / then ENTER). • The Thumbnail screen is displayed (Thumbnail List or List screen is displayed depending on the setting). 3 Select the desired photo file from the Thumbnail screen ( / / / then ENTER). • The photo content is displayed in full screen. • You can start a slideshow by pressing (Play) on the Thumbnail screen. • The displayed image rotates by one quarter clockwise. Each time A is pressed, the image rotates; 90º, 180º, 270º and “Rotate Off”. • The Photo Player goes into “PAUSE” (the slideshow is in Stop mode). 5 Press ENTER again to resume the slideshow. • The selected rotation mode is only effective for the image being displayed. The default setting (“Rotate Off”) returns when you move and display content on a different screen. Repeating the slideshow 1 While playing a slideshow, press B to select “Repeat Once”. • The slideshow being played is repeated. All Photos Title XXXX 2 Press B again to cancel the repeat mode (“Repeat Off” is Album XXXX Date 2006/11/19 Server XXXXXX 1/27 D Tool 1 selected). • After playing the currently selected slideshow, the Player stops. Playing the slideshow at random 4 Press ENTER or (Play) to start a slideshow. • The slideshow starts and photo images in the folder automatically display one by one. See “Setting up the slideshow” (page 86) for setting up the interval time. • To display a key guide, press INFO. • To display the next image content manually, press or . • To display the previous image content manually, press or . 1 While playing a slideshow, press C to select “Random On”. • Random Repeat playback starts. 2 Press C again to cancel the random mode (“Random Off” is selected). 87 En PRO150FD.book Page 88 Tuesday, June 12, 2007 12:37 PM 12 Enjoying through External Equipment Other useful functions Sort You can sort the items contained in the Folder or Contents List. Search 1 Press HOME MEDIA GALLERY. You can search the desired items contained in the Folder or Contents List by word. Searched results are displayed on the screen. 2 Select the desired folder and/or content in the Media Navigator ( 1 Press HOME MEDIA GALLERY. 2 Select the desired folder and/or content in the Media / / / / / / then ENTER). 3 Press D then select “Search” from the Tool Menu ( / then ENTER). • A “Search” dialog screen appears. then ENTER). • A “Sort” dialog screen appears. 4 Select “Bottom-Up” or “Top-Down” in the “Sort Order” box ( / then ENTER). XXXX 4 Select the “Contains the following” box in “Set the Sort Title XXXX search condition:” ( / then ENTER). • The software keyboard appears on the screen. Select a sorting order. Title Album XXXX Date 2006/11/30 Play Time 00:00:59 Server XXXXXX XXXX Sort Order Bottom-Up OK Album XXXX Date 2006/11/30 Play Time 00:00:59 Server XXXXXX D Tool Title 5 Select “OK” on the “Sort” dialog screen ( / Contains the following: OK Cancel 1/24 1 5 Enter the word for search on the software keyboard / / / 1 Set the search condition. D Tool ( Cancel 1/24 Search Title XXXX then ENTER). 3 Press D then select “Sort” from the Tool Menu ( / • The Home Media Gallery screen is displayed. Navigator ( • The Home Media Gallery screen is displayed. then ENTER). then ENTER). • The sorting starts based on your selection and sort results are displayed. • Even while sorting, you can select content to play. To return to the sort screen, press RETURN during playback. 6 Press RETURN to cancel the sort mode. 6 Select “OK” on the software keyboard ( / then ENTER). • The software keyboard disappears. • To cancel the search, select “Cancel” then press ENTER. 7 Select “OK” on the “Search” dialog screen ( / then ENTER). • The searching starts based on the word entered and search results are displayed. • Even while searching, you can select content to play. To return to the search screen, press RETURN during playback. 8 Press RETURN to cancel the search mode. Note • Search may not be available depending on the server used. Note • The “Select a sorting order.” screen can be displayed while navigating through the music categories. Adding files to My Playlist The Home Media Gallery function provides “My Playlist” - a selfcontained play list that allows you to bookmark your favorite movie, music and photo files from the network. You can register, edit, and sort up to 100 files in each Playlist List. 1 Press HOME MEDIA GALLERY. • The Home Media Gallery screen is displayed. 2 Select “Media Navigator” ( / then ENTER). 3 Select the desired music content to add to “My Playlist” ( / then ENTER). 4 Press D to open the Tool Menu. • A dialog screen appears. Playlist Selection Select a Playlist to register Playlist1 Playlist2 Playlist3 Playlist4 Playlist5 20 0 0 0 0 OK 88 En Cancel PRO150FD.book Page 89 Tuesday, June 12, 2007 12:37 PM Enjoying through External Equipment 5 Press ENTER. • A check mark is provided in the box at the selected Playlist List. 12 To manually set: Before setting up, check your media server for IP Address and Subnet mask. 1 Select “Automatically acquire IP” then press ENTER. 6 Press to select “OK”. 7 Press ENTER. 2 Select “No” ( / • The selected content is added to the Playlist. Note • When giving a slideshow of photo content, you can use Music Playlist as for background music. then ENTER). 3 Select the setup item’s box ( / / / then ENTER). • The screen turns to entry mode for “IP Address” and “Subnet mask”. • No need to enter “Default Gateway” and “DNS Server”. 4 Enter the figures using buttons 0 to 9. Setup The “Setup” is used for “Network Setup”, “Auto Connection Setup”, “Default Settings”, “Software Update” and “Home Media Gallery Version”. Setup Network Setup Auto Connection Setup 5 Press ENTER on the setup item’s box after the entry Default Settings Software Update is complete. • The screen turns to setup selection mode. • Repeat steps 2 to 4 to complete the necessary setup. Home Media Gallery Version 1/5 1 1 Press HOME MEDIA GALLERY. • The Home Media Gallery screen is displayed. 2 Select “Setup” ( / then ENTER). 3 Select “Network Setup”, “Auto Connection Setup”, “Default Settings”, “Software Update” and “Home Media Gallery Version” ( / / / then ENTER). “Network Setup” When you select “Network Setup” from the “Setup” menu, a submenu is displayed to select “Auto” or “Manual” for network connections. To automatically set: The following setup is effective for “Auto” only. To perform the procedure, DHCP on your server or router must be valid. 1 Select “Automatically acquire IP” then press ENTER. 2 Select “Yes” ( / • Subnet mask (such as 255.255.255.0) Enter the same figures as you checked. • IP Address (such as 192.168.201.***) Enter the same figures as used in the media server (PC, etc.) you use. For ***, enter 3-digit figures (0 – 254) that have not been used for network connections yet. then ENTER). 3 Select “OK” ( / / / then ENTER). • A restart dialog screen appears. 4 Press ENTER again on the dialog screen. • The setup finishes. • The system restarts then the Home Media Gallery screen returns. 6 Select “OK” ( / / / then ENTER). • A restart dialog screen appears. 7 Press ENTER again on the dialog screen. • The setup finishes. • The system restarts then the Home Media Gallery screen returns. “Auto Connection Setup” When you enjoy content on the network, you can select from the following options: “Last Connected Server” and “Single Server/USB”. See “Auto Connection Setup” on page 92. “Wake on LAN (WOL)” functions to turn the last accessed server’s power on if the server is WOL-compliant and is in Standby or sleep mode, then display the Media Navigator screen. During the WOL is activated, the “Start Server” dialog screen displays and a message “The server is starting up.” appears. If the server is not WOL-compliant or the WOL function fails, the “Start Server” dialog appears on the “Server List” screen and a message “Failed to start server.” displays on the dialog screen. For USB content, the Device List is displayed on the screen if you have not checked in the “Single Server/USB” box after selecting “Setup” and then “Auto Connection Setup”. You can select the desired device and then content in it. If you have checked in the box, the list is skipped (default setting) and you can see the folder(s) or file(s) in the USB device that has a single directory. “Default Settings” Setups you have entered within the Home Media Gallery function return to default. When you select “Reset”, a confirmation screen “To activate the default settings, restart Home Media Gallery.” will appear. Press ENTER to reset to default. When you select “Cancel”, the previous screen displays ( / then ENTER). 89 En PRO150FD.book Page 90 Tuesday, June 12, 2007 12:37 PM 12 Enjoying through External Equipment “Software Update” Select “Next” to follow the procedure on the subsequent screens or “Cancel” to return to the previous screen ( / then ENTER). When update is completed, a confirmation message “To activate the updated software, restart Home Media Gallery.” appears. See “Software Update” on page 91. “Move” You can change the listing order of the content registered in My Playlist. “Home Media Gallery Version” You can confirm the version and copyright information on the Home Media Gallery software. Select “OK” to return to the previous screen (ENTER). 2 Select the desired content ( / 1 Select “Move” from the Tool Menu. • The content selected is placed in a yellow box (“Source Selection” mode). then ENTER). • The selected content is highlighted in the yellow box. A specific icon appears on the left (“Destination Selection mode”). 3 Press Editing files in My Playlist 1 Press HOME MEDIA GALLERY. • The Home Media Gallery screen is displayed. 2 Select “My Playlist” ( / then ENTER). 3 Select “Movie Playlist”, “Music Playlist” or “Photo Playlist” from the Playlist category ( / then ENTER). • Five playlists are displayed. • Press D to open the Tool Menu and select an item on this screen or next contents list screen ( / then ENTER). • Check the appropriate box: “Change Name”, “Move” or “Delete from My Playlist” ( / / / then ENTER). / to move the content up or down, then ENTER. • The highlight in the yellow box disappears and the specific icon returns to the original one. • Repeat steps 2 and 3 to move another content. 4 Press RETURN. • A “Playlist” dialog screen appears. 5 Select “OK” ( / then ENTER). • The dialog screen disappears and moving content finishes. • To cancel, select “Cancel” then ENTER. “Delete from My Playlist” “Change Name” 1 Select “Change Name” from the Tool Menu. • A dialog screen appears. 1 Select “Delete from My Playlist” from the Tool Menu. • A dialog screen appears. 2 Select “OK” ( / 2 Select “Playlist Name” ( then ENTER). • The software keyboard appears. 3 Select “OK” on the software keyboard ( / / / then ENTER). • The software keyboard disappears and “Playlist Name” in the “Change Name” dialog screen returns. 4 Select “OK” when the new name is entered ( / then ENTER). • The editing finishes and “Change Name” dialog screen disappears. • The new Playlist displays. then ENTER). • The dialog screen disappears and the selected content is deleted from My Playlist. • To cancel, select “Cancel” then ENTER. Playing/displaying files from My Playlist 1 Press HOME MEDIA GALLERY. • The Home Media Gallery screen is displayed. 2 Select “My Playlist” ( / then ENTER). 3 Select the desired Playlist from “Movie Playlist”, “Music Playlist” or “Photo Playlist”. 4 Select the desired Playlist List ( / 5 Select the desired content ( / / / Movie Playlist Soft Keyboard Playlist Name Title Playlist1 20 0 Playlist1 0 1,2,3... a b c d e f g h Delete 0 0 a,b,c... i j k l m n o p Clear A,B,C... q r s t u v w x Space @,$,=... y z OK then ENTER). • The selected content is played or displayed. • To return to the previous screen, press RETURN. Switching the server When one or more servers are connected within the network, you can switch between servers. Cancel 1/5 D Tool then ENTER). 1 • The on-screen keyboard (“Software Keyboard”) is displayed only when you select “Search” or “Change Name”. 1 Press HOME MEDIA GALLERY. • The Home Media Gallery screen is displayed. 2 Select “Media Navigator” ( / then ENTER). • The previous server is selected. 3 Press D to open the Tool Menu. 4 Choose “Select Server” ( / 90 En then ENTER). • The Server List is displayed. • Pressing RETURN changes the screen to the Home Media Gallery. PRO150FD.book Page 91 Tuesday, June 12, 2007 12:37 PM Enjoying through External Equipment 5 Select the desired server ( / then ENTER). • The screen changes to “Media Navigator” on the selected server. Note • The Home Media Gallery can memorize previously connected servers. When the Media Navigator is launched, available servers are automatically searched and connected. To switch between connected servers, choose server to another one, select “Select Server” from the Tool Menu. • If a previously connected server can not be found or if the server is in the sleep mode, the server name is dimmed (grayed out). • In some cases, you may be able to start a media server if it supports “Wake On LAN”. Select the server and press ENTER to transmit a “Wake On LAN” command to the selected server. • You cannot select a server unless that media server has been set up. Resetting to default You can reset the setups you have entered within the Home Media Gallery function to default (See “Default Settings” on page 89). 1 Press HOME MEDIA GALLERY. • The Home Media Gallery screen is displayed. 2 Select “Setup” ( / then ENTER). 3 Select “Default Settings” ( / then ENTER). 4 Select “Reset” ( / then ENTER). • A restart dialog screen appears. 5 Press ENTER on the dialog screen. • The setup finishes. • The system restarts then the Home Media Gallery screen returns. Other convenient features Screen saver During navigation, the screen saver launches automatically if no activity is sensed within five minutes. • No screen saver is available while a movie or slideshow is played. • Pressing any key cancels screen saver. When canceled with a USB device being connected, connecting operation resumes. Note • Pressing INFO to display the Player status or key guide before screen saver is activated may cause image retention to appear. • Do not display the Player status and key guide for an extended period of time while playing a movie or slideshow. Software Update Software update is available on the Pioneer website (http:// www.pioneerelectronics.com). Make sure that you have a USB flash drive. First download the software according to the guidelines on the website and perform the following to update the software. 12 Downloading the software for update Perform the following procedure to download the software onto your computer and copy it onto a USB flash drive. 1 Download the software. 2 Extract the downloaded file. • The file extracts to a folder named “updater”. 3 Plug a USB flash drive into your PC and copy the extracted folder onto it. • All the files and subfolders inside “updater” are copied into the root directory of your USB flash drive. Note • If you change any of the names of the files or folders, updating may not work properly. • A ZIP compressed file cannot be used to update your software. Make sure to decompress the file before copying it to the USB flash drive. Software to decompress ZIP files is not supplied with the plasma display. The software is available on the Internet. Confirming the existing Home Media Gallery version Be sure to check the version of the software you are using before updating the software. You can check it with the following procedure. 1 Press HOME MEDIA GALLERY. • The Home Media Gallery screen is displayed. 2 Select “Setup” ( / then ENTER). 3 Select “Home Media Gallery Version” ( / then ENTER). • Jot down the Home Media Gallery Version displayed in the screen. Ex.) software Version: 1.0.xxx 4 Select “OK” to return to the previous screen (ENTER). Updating the software Then perform the following procedure to update the software. Do not turn the system off until the procedure is complete. 1 Press HOME MEDIA GALLERY. • The Home Media Gallery screen is displayed. 2 Select “Setup” ( / then ENTER). 3 Select “Software Update” ( / then ENTER). • A “Software Update” submenu appears. 4 Remove the USB flash drive from your PC and plug it into the plasma display. 5 Select “Next” ( / then ENTER). • The next screen appears. Complete the procedure following the guidelines on the screen. 6 Press ENTER after the following steps are complete: “Download”, “Write” and “Verify” • A restart dialog screen appears. 7 Press ENTER after reading a notice on the screen. • The system is restarted then the Home Media Gallery screen returns. • Software update finishes. • You can remove the USB flash drive from the plasma display. 91 En PRO150FD.book Page 92 Tuesday, June 12, 2007 12:37 PM 12 Enjoying through External Equipment Setup Setup Software Update Auto Connection Setup To check whether the software needs to be updated or not. Home Media Gallery must be connected to a USB device. Connect the USB device and press the Next button. Last Connected Server Single Server/USB Current Version: 1.x.xx Next Cancel OK Cancel 1 1 Dialog Screen Message Note No. Message 001 Content playback failed No details are available (001). for the error 100 A communication error No further details are occurred (100). available for the error 101 No response from the server (101). 102 Disconnected from the Cables are network (102). disconnected 103 Invalid response was received from the server (103). Invalid response from the server For extra convenience, you can toggle between the following features: 300 This format is not supported (300). A file that is not supported is selected “Last Connected Server” When you check in the “Last Connected Server” box, the plasma display accesses the last server using WOL (“Wake On LAN”) first as the Media Navigator is selected from the Home Media Gallery. The Media Navigator displays the last server when WOL succeeds, while a server list is displayed when WOL fails. WOL is activated to turn the last accessed server On if the server is WOL-compliant and is in Standby or sleep mode. 500 Authorization failed (500). Failed to obtain WMDRM authorization 501 Authorization failed (501). Failed to obtain WMDRM authorization 503 Authorization failed Failed to obtain (503). Please check for WMDRM authorization trouble in routers, hubs, and other network devices. This function is used only when a USB flash drive or a single server is connected. You do not need this function when a multi-card reader, or two or more servers are connected. USB: • When USB flash drive is connected, the Devices List is skipped as long as you have checked in the “Single Server/USB” box. If not, the list may be displayed at any time. Media Navigator (Server): • When a single server is connected, the Server List is skipped as long as you have checked in the “Single Server/USB” box. If not, the list may be displayed at any time. When the “Last Connected Server” box is checked, the other server setup option – “Single Server/USB” – becomes invalid. 504 Authorization failed (504). The maximum allowed number of devices are connected to the server. Failed to obtain WMDRM 505 Authorization failed (505). The content license is off. Please turn on the license from the server. Failed to obtain WMDRM authorization • Be sure to check that the version of the software has been changed by comparing with the one written down after updating the software (the procedure to check it is the same as above.). If it has not changed, the update may have failed. Please attempt the update again (the existing software can be used if the update fails). If you still cannot update the software after retrying, the file may have been damaged. Please return to the procedure for Downloading the software for update. • On average, it may take 15 minutes or more to complete a software update. • If you attempt a software update during the multiscreen mode, the single screen automatically returns. “Auto Connection Setup” “Single Server/ USB” 92 En Problem Timeout period reaches due to delayed server response • The message consists of “Error”, “Warning” and “Information” and is displayed for 5 seconds. Displaying pictures in the Home Media Gallery for an extended period may cause an after-image. PRO150FD.book Page 93 Tuesday, June 12, 2007 12:37 PM Enjoying through External Equipment 12 Glossary MAC (Media Access Control) Address Default Gateway An address attached to the port of any network device with an IP address. The MAC address is expressed as “00:e0:36:01:23:xx” and cannot be changed. Default gateway is a node on a computer network that serves as an access point to another network. A default gateway (such as a computer and router) is used to forward all traffic that is not addressed to a station within the local subnet. DHCP (Dynamic Host Configuration Protocol) Server Provides a mechanism to allocate IP addresses to client hosts. In most cases, a broadband router serves as a DHCP server in a home network. DLNA (Digital Living Network Alliance) The DLNA authorized logo makes it easy for consumers to recognize products that meet the new standard for home network PCs and other digital devices, as set down in the DLNA Guidelines for interoperability. This allows music, video, etc. to be enjoyed from various devices over a home network. This unit is compatible with music, photo and video content, and is based on the DLNA Home Networked Device Interoperability Guidelines v1.0. This unit can be used to playback music, photos and video stored on a DLNA-compatible server connected through a LAN cable. Digital Living Network Alliance (DLNA) is dedicated to the simplified sharing of digital content, such as digital music, photos and video among networked consumer electronics (CE) and PCs. By establishing a platform of interoperability based on open industry standards, DLNA delivers technical design guidelines that companies can use to develop digital home products that share content through wired or wireless networks in the home. DNS (Domain Name Service) Server DNS Server is a server that determines the name of networkcomputer within the Internet. The server functions to exchange IP address to the hostname, hostname to the IP address. Ethernet A frame-based computer networking technology for local area networks (LANs). The plasma display supports 100BASE-TX. IP (Internet Protocol) Address A unique number that devices use in order to identify and communicate with each other on a network utilizing the Internet Protocol standard, such as “192.168.1.xxx”. No duplicate numbers are allowed within the network. LAN Cable A cable that has an eight-pin modular plug on each end and is different from a telephone plug which has four pins. A straight cable is used when connecting the plasma display to a home network via a hub. A cross-over cable is used when connecting directly to a PC. Use category 5 (CAT-5) LAN cables. Mass Storage Class devices The standard provides an interface to a variety of storage devices, such as USB flash drive and digital cameras. PlaysForSure This unit incorporates PlaysForSure. “PlaysForSure” is a new logo program from Microsoft Corporation. You can check for the PlaysForSure logo at various online stores. Where you see the PlaysForSure logo, you can be sure that the digital media you are purchasing (music, video, pictures) will play on this unit. Subnet mask Used when IP addresses are broken into several parts. It is expressed as “255.255.255.0”. In most cases, the Subnet mask is automatically assigned by the DHCP server. UPnP (Universal Plug and Play) Architecture for pervasive peer-to-peer network connectivity of devices of all form factors. It is designed to bring easy-to-use, flexible, standardsbased connectivity to ad-hoc or unmanaged networks whether in the home, in a small business, public spaces, or attached to the Internet. USB (Universal Serial Bus) USB provides a serial bus standard for connecting devices, usually to computers such as PCs. The plasma display supports the Mass Storage Class. Windows Media Connect Microsoft Windows Media Connect is a new technology to distribute music, photos and video stored on a PC with Windows XP installed to a stereo system of TV. Using this technology you can playback files stored on the PC from various devices wherever you like in your home. Windows Media DRM Windows Media DRM is copyright protection technology developed by Microsoft Corporation. It enables content providers to distribute over the Internet music, video and other digital media content in a protected, encrypted file format. Windows Media Player A free digital media player application provided by Microsoft that is used for playing audio, video and images on PCs. Windows Media Player 11 The functionality of Windows Media Connect has been integrated into this version of Windows Media Player. After installing Windows Media Player 11 Windows Media Connect will not function. See Microsoft’s website for details. 93 En PRO150FD.book Page 94 Tuesday, June 12, 2007 12:37 PM 13 Using the HDMI Control Chapter 13 Using the HDMI Control Using the HDMI Control functions • Press VOL +/– or e to adjust volume for the AV system. • Press , , , , ENTER, RETURN ( ) or color (BLUE, RED, YELLOW, GREEN) buttons to use functions such as the disc navigator on the connected recorder or player. You can operate such Pioneer devices as a recorder, player or AV system support the HDMI Control functions using the remote control of the plasma display. The HDMI Control functions include playback of content using on-screen control panel on the plasma display. For details, see the table below. Note • Maximum number of devices that can be connected and controlled using the remote control unit of the plasma display is as follows: recorder x 2, player x 2, AV system x 1. • Not all device operations may be available for HDMI Control functions. HDMI Control functions Function Description Playback of The proper input source is automatically selected and the content is played back on the plasma content Usable devices Recorder/ player display as you press PLAY on the connected device 94 En On-screen control Recorder/player operation can be controlled onscreen or with the remote control unit of the plasma display (play, stop, fast forward/reverse, etc.) Recorder/ player Display Language Setup Information on the display menu language is transferred to the recorder or player connected to the plasma display. For details, see the operation manual that came with the recorder or player. Recorder/ player AV system control Receiver/amplifier operation can also be controlled AV system with the remote control unit of the plasma display (volume, surround mode and input selection of the HDMI terminal) Power On The plasma display can be turned On when the Recorder/ connected recorder(s) or player(s) is turned On and player images are input to the plasma display. Power Off The connected device(s) can be turned Off when the plasma display is turned Off Recorder/ player/AV system Note • When using the HDMI Control functions, operate the remote control unit while pointing it toward the remote control sensor (t) located at the bottom right of the front panel of the plasma display. • You cannot use two or more HDMI terminals at the rear of the plasma display at the same time except “Power Off” and “Display Language Setup” functions. PRO150FD.book Page 95 Tuesday, June 12, 2007 12:37 PM Using the HDMI Control 13 On-screen control panel Making the HDMI Control connections For an AV system When you make changes in connections between the plasma display and the device(s) that supports the HDMI Control functions or settings for the “HDMI Control Setting”, perform the following procedure: 1 Turn on the plasma display and all the connected devices. 2 Confirm that the setting in “Input Setting” for “HDMI Control Setting” is properly entered according to the connected devices. Also confirm the HDMI Control related settings in the connected devices. 3 Switch to the HDMI input terminals to which the devices are connected to check if audio and video images are properly output and displayed. 4 Try turning off the plasma display, then turn the power back on to the plasma display. 1 HDMI Control 5 1 SURROUND+ 2 6 2 3 4 7 INPUT- INPUT+ 5 3 SURROUND4 6 HDMI CONTROL Exit 7 Switches the surround mode in order Switches the input source in reverse order Switches the surround mode in reverse order Closes the screen to return to the HDMI Control menu Displays the model number of the connected device Void Switches the input source in order Press or on the remote control unit of the plasma display to switch the surround mode in order or in reverse order, or to switch the input source in order or in reverse order. Pressing HDMI CONTROL turns the control panel screen off to return to the HDMI Control menu. Connecting an AV amp/BD player Note • You cannot operate the recorder/player when you press or to switch the input source during operation. To resume the operation, return to the HDMI Control menu and select the desired function again. 4 4 5 5 Rear view For a recorder HDMI Control 4 1 5 1 6 2 7 3 4 5 3 4 2 6 HDMI CONTROL Exit 7 Skips commercials Fast reverse Stops playback Closes the screen to return to the HDMI Control menu Displays the model number of the connected device Starts playback Fast forward Press or on the remote control unit of the plasma display to select fast reverse or fast forward mode, to skip commercials or to stop playback. Pressing ENTER starts playback and HDMI CONTROL turns the control panel screen off to return to the HDMI Control menu. 1 2 1 5 6 MENU 7 2 3 4 3 5 4 HDMI CONTROL Exit Optical digital cable (commercially available) AV cable (commercially available) HDMI compliant cable (HDMI cable having the HDMI mark) AV amp For a player HDMI Control 5 6 7 Displays the DVD disc menu or Blu-ray disc's popup menu on the player Fast reverse Stops playback Closes the screen to return to the HDMI Control menu Displays the model number of the connected device Starts playback Fast forward Press or on the remote control unit of the plasma display to select fast reverse or fast forward mode, to display the DVD disc menu or Blu-ray disc’s pop-up menu on the player or to stop playback. Pressing ENTER starts playback and HDMI CONTROL turns the control panel screen off to return to the HDMI Control menu. BD player 95 En PRO150FD.book Page 96 Tuesday, June 12, 2007 12:37 PM 13 Using the HDMI Control Connecting a BD player 4 4 4 5 5 5 Rear view Rear view 4 HDMI compliant cable (HDMI cable having the HDMI mark) 5 AV cable (commercially available) Optical digital cable (commercially available) HDMI compliant cable (HDMI cable having the HDMI mark) BD player AV amp Note • Maximum number of devices that can be connected and controlled using the remote control unit of the plasma display is as follows: recorder x 2, player x 2, AV system x 1. • When connecting an AV system, be sure to place and connect it between the plasma display and recorder or player. • Do not connect an AV system that does not support the HDMI Control functions between the plasma display and a recorder/ player, otherwise the HDMI Control functions may not operate properly. • When connecting an AV system that does not support the HDMI Control functions and a player/recorder that supports the HDMI Control functions to the plasma display, connect the AV system to the DIGITAL OUT terminal and the AUDIO OUT terminal on the plasma display using an optical digital cable and an AV cable (commercially available), and the recorder/ player to the HDMI terminal using an HDMI compliant cable (see the illustration). Please note that signals input from the HDMI terminals will not be output from the DIGITAL OUT terminal. • HDMI Control may not operate properly if you do not use an HDMI cable that supports the HDMI 1.3 Specification. BD player • After making connections, enter the setting in “Input Setting” for “HDMI Control Setting”. Be sure that the setting is entered in each HDMI input terminal to which the device is connected. • Settings in the connected device(s) are also required to use the HDMI Control functions. For details, see the operation manual that came with the connected device(s). • For more information on the devices that support the HDMI Control functions, check the Pioneer Web site (see back cover). Setting the HDMI Control Selecting the input terminal Select the HDMI terminal to which the external device is connected in order to use the HDMI Control functions. 1 Press HOME MENU. 2 Select “Option” ( / then ENTER). 3 Select “HDMI Control Setting” ( / then ENTER). HDMI Control Setting Input Setting INPUT 4 Power Off Control On Power-On Ready On Hold Sound Status Off Power On Test Power Off Test 4 Select “Input Setting” ( / then ENTER). 5 Select “INPUT 4”, “INPUT 5”, “INPUT 6” or “INPUT 7” ( / then ENTER). Only the device that supports the HDMI Control and is connected through the selected INPUT terminal is available for the HDMI Control functions. 6 Press HOME MENU to exit the menu. 96 En PRO150FD.book Page 97 Tuesday, June 12, 2007 12:37 PM Using the HDMI Control 13 Note • If you have selected “Off” in step 5, a message “Operations cannot be carried out. Confirm the HDMI control settings.” appears when HDMI CONTROL is pressed on the remote control unit. • If you operate an HDMI supported device(s) using an HDMI terminal other than the terminal selected in “Input Setting”, a malfunction may occur. When connecting to any HDMI terminals other than the terminal selected in “Input Setting”, make sure to enter the settings of the external device(s) so that the HDMI Control function does not operate. Selecting the Power Off Control You can select whether or not the connected device is turned Off when the plasma display is turned Off. (factory default is “On”) 1 2 3 4 5 6 then ENTER). Select “HDMI Control Setting” ( / Select “Power Off Control” ( / Select “On” ( / Note • Devices that can be checked for Power On/Off Test are those connected to HDMI terminals as set in “Input Setting”. • If the Power On/Off Test fails, check for the connection and setting. Using the HDMI Control menus You can enjoy various functions with the connected Pioneer recorder, player or AV system that supports the HDMI Control functions by selecting and using the corresponding HDMI Control menus. 1 Press HOME MENU. 2 Select “HDMI Control” ( / then ENTER). Press HOME MENU. Select “Option” ( / 3 Select the desired device ( / then ENTER). 4 Press HOME MENU to exit the menu. then ENTER). then ENTER). then ENTER). The HDMI Control menu is displayed. HDMI Control Disc Navigator Press HOME MENU to exit the menu. CTRL Panel(AV-SYS) Playback CTRL Panel Note Switch to AV Sound • The “Power Off Control” function is valid for the devices connected to any of HDMI terminals at the rear of the plasma display. Selecting the Power-On Ready You can select whether or not the plasma display is turned On when the connected Pioneer recorder or player is turned On and images are input to the plasma display. (factory default is “On”) 1 2 3 4 Repeat steps 1 to 3 in Selecting the Power Off Control. Select “Power-On Ready” ( / Select “On” ( / then ENTER). then ENTER). Press HOME MENU to exit the menu. Selecting the Hold Sound Status You can select whether or not the function is held for the connected Pioneer AV system even if the system is placed into standby during HDMI Control operations. (factory default is “Off”) 1 2 3 4 Repeat steps 1 to 3 in Selecting the Power Off Control. Select “Hold Sound Status” ( / Select “On” ( / then ENTER). then ENTER). Press HOME MENU to exit the menu. Power On/Off Test You can confirm if the Power On/Off control function is effective between the plasma display and the connected device. HDMI Control menu Item Description Disc Navigator Displays a title list of the connected recorder or player CTRL Panel (AV-SYS) Displays the control panel for the connected AV system on the plasma display Playback CTRL Panel Displays the control panel for the connected recorder or player on the plasma display Switch to AV Sound (Switch to PDP Sound) Switches between the plasma display and the connected AV system to which sound is output Note • To use the HDMI Control functions, a Pioneer recorder, player or AV system that supports the HDMI Control functions is required. • Not all operations may be controlled for the connected devices. • The HDMI Control menu is not selectable when “Off” is selected in “Input Setting” for the “HDMI Control Setting” menu. • The CTRL Panel (AV-SYS) menu is only available when the sound is output from the AV system. • The Playback CTRL Panel menu is selectable when the connected recorder or player is ready to operate. • You can also display the HDMI Control menu by pressing HDMI CONTROL on the remote control unit of the plasma display. 1 Repeat steps 1 to 3 in Selecting the Power Off Control. 2 Select “Power On Test” or “Power Off Test” ( / then ENTER). A list containing devices appears when multiple HDMI devices are connected to the HDMI terminals. 97 En PRO150FD.book Page 98 Tuesday, June 12, 2007 12:37 PM 14 Useful Remote Control Features Chapter 14 Useful Remote Control Features Learning function of the remote control unit You can operate the connected AV products (AV receiver, Cable Box, SAT tuner, VCR, DVD, DVD recorder, BD player, LD) using the remote control’s learning function. The remote control can memorize other remote control’s codes. 2 cm to 5 cm (0.8 inches to 2.0 inches) regardless of the Mode switch position or even if the switch is shifted to a different position. Presetting manufacturer codes to control other devices Presetting manufacturer codes 1 Slide the Mode switch to match the type of device to be preset. 2 Press EDIT/LEARN and 1 at the same time. • The LED flashes. 3 Press 0 to 9 to enter the manufacturer code. See page 100. • Preset mode is finished when the LED blinks Off. Remote control (Supplied accessory) Remote control of AV product Using the learning function 1 Slide the Mode switch to match the type of device to be learned. 2 Press EDIT/LEARN and 2 at the same time. • The LED flashes. 3 Press a button to be learned. • The LED lights up. • For the functions that can be learned, see pages 105 to 108. • When the device’s remote is memorized, the LED flashes. 4 Press EDIT/LEARN again to exit the Learn mode. Note • To exit the Learn mode before it is complete, press EDIT/ LEARN again. • If the Mode switch selection is changed when EDIT/LEARN and 2 are pressed (the LED is flashing), the Learn session is canceled. • If the Mode switch selection is changed when a button to be learned is pressed after EDIT/LEARN and 2 have been pressed (the LED lights up), the Learn session is not canceled and the selected mode and button remain effective. • If no operation is performed for more than one minute after having pressed EDIT/LEARN and 2 (the LED is flashing), the Learn session is canceled. • If a button to be learned is pressed after having pressed EDIT/ LEARN and 2 (the LED is lit), the Learn session is canceled in 30 seconds and the LED restarts blinking again. • Code transmission finishes in approximately two seconds. Do not interrupt it halfway. Wait until the LED flashes again. • When using any of the receiver buttons (a, INPUT, or VOL +/ –), the learned manufacturer code remains the same 98 En Library Search In the event that the device code for a particular target unit is unknown, cycle through the available codes for that type of device. Sample the functions from each code in order to find the code that properly operates the target device. 1 Slide the Mode switch to match the type of device to be preset. 2 Press EDIT/LEARN and 3 at the same time. • The LED indicator flashes and the remote control unit enters the Library Search programming mode. 3 Press either SOURCE POWER, PLAY, 1 or CH+ to sample the selected code. 4 If the code is missing, press / to advance to the next code or return to the previous code and repeat step 3. 5 Press ENTER when the code that properly operates the target device is found. • All the available buttons for the selected mode are programmed to the remote control. The remote control unit returns to normal operation (LED lights for one second to confirm addition). Delete Learning You can delete a learned code by either overwriting it with a new code on the same button or performing the procedure below. 1 Press EDIT/LEARN and 2 at the same time. • The LED indicator flashes and the remote control unit enters the Learning mode. 2 Press and hold TV a for more than two seconds. • The remote control unit starts deleting all learned codes in the selected mode (marked by a lit LED). • When completed, the LED blinks Off and the remote control unit returns to normal operation. PRO150FD.book Page 99 Tuesday, June 12, 2007 12:37 PM Useful Remote Control Features 14 Manufacturing Reset All learned and preset codes can be returned to the factory defaults regardless of the mode. 1 Press EDIT/LEARN and TV a at the same time. The Mode switch setting is ignored. • The LED indicator flashes and the remote control unit enters the Manufacturing Reset mode. 2 Press D (yellow) to reset the remote control. • The manufacturing reset is complete. The LED flashes for one second then the remote control unit returns to normal operation. Note • To exit the Edit mode before it is complete, press EDIT/LEARN again. • If the Mode switch selection is changed when in the Edit mode, the Edit session is canceled. • If no operation is performed within one minute, the Edit session is canceled. • When you enter an unlisted code, the LED flashes repeatedly. • If the tables on pages 100 to 104 do not include your device’s manufacturer or the remote control does not work, use the Learn mode. • The initial mode is “PIONEER”. • When using any of the receiver buttons (a, INPUT, or VOL +/ –) to cancel the Learn mode, follow the procedure with the Mode switch set to “TV”. You cannot cancel the mode otherwise. • You may not be able to partially or entirely control some equipment in the tables. 99 En PRO150FD.book Page 100 Tuesday, June 12, 2007 12:37 PM 14 Useful Remote Control Features Programming codes CABLE Brand Codes Brand Codes Brand Codes Brand Codes A-Mark 0008, 0144 Fosgate 0276 NSC 0012, 0637 Signature 0011 ABC 0237, 0003, 0008, 0014, 0011, 0017 GE 0144, 0021 Oak 0017 Sony 1006, 1506, 1606 General Instrument 0476, 0810, 0276, Optimus 0003, 0012, 0014, 0011 Pace 0021 Sprucer 0144, 0021 1877, 0877, 0237, 0008 Starcom 0003, 0014 0000, 0008, 0144, 0107, 0021 Stargate 0014 Storm 0637 Accuphase 0003, 0014, 0011, 0017 Acorn 0237 Gibralter 0003 Action 0237 Global 1327 Active 0237 GMI 0883 Panther 0637 Supercable 0276 Americast 0899 GoldStar 0144 Paragon 0000, 0008, 0525 Supermax 0883 Amino 1602, 1822 Hamlin 0009, 0273 Penney 0000, 0637 Thomson 1256 Archer 0237, 0260 Hitachi Philips 1305, 0317 Tocom BCC 0276 0003, 0008, 0009, 0011, 0154 Pioneer 0003 Bell & Howell 0014 Houston 0011 1877, 0877, 0144, Torx 0533, 0023, 0260, 1021 Toshiba Bell South 0899 i3 Micro 1602 Prism 0012 0883 Panasonic Tristar 0012 0000 British Telecom 0003 Insight 0476, 0810 Pulsar 0000 United Cable 0276, 0003, 0014, 0011 Century 0008 Jebsee 0014 Quasar 0000 US Electronics 0276, 0003, 0008, 0017 Citation 0017 Jerrold V2 0883 0883 0476, 0810, 0276, RadioShack 0003, 0012, 0014, 0011 RCA 0883 Clearmaster 1256, 0021 Videoway 0000 ClearMax 0883 Memorex 0000 Regal 0276, 0279, 0273 Viewmaster 0883 Cleartron 1327 Mitsubishi 0003 Rembrandt 0011 ViewmaxPro 1544 Cool Box 0883 Motorola 1376, 0476, 0810, 0276, 1187, 1254, 0014, 1106 Runco 0000 Vision 0883 Vortex View 0883 Coolmax 0883 Digeo 1187 Samsung 0003, 0144, 0023 Scientific Atlanta 1877, 0877, 0477, Zenith 0237, 0003, 0000, 0008, 0012, 0017, 0021 Digi 0637 Multitech Director 0476 Myrio 1602, 1822 Dumont 0637 Nova Vision 0008 Emerson 0014 Sejin 1602 Novaplex 0008, 0017 Signal 0011 Codes Brand Codes Brand Codes Brand Codes 0883 0000, 0525, 0899, 0017 SATELLITE Brand 100 En A-Mark 0210 GE 0392, 0566 MegaSat 1551 Realistic 0052 AlphaStar 0772 General Instrument 0869 Memorex 0724, 0269 Samsung Amino 1615 GOI 0775, 1775 Mitsubishi 0749 1377, 1142, 1276, 1108, 1109, 1442, 1609 Bell ExpressVu 0775 Goodmans 1246 Motorola 0869, 0856 Sanyo 1219 Channel Master 0212 Hisense 1535 NEC 0178, 1270 SKY 0856, 0099 Chaparral 0053, 0209, 0216 Hitachi 0749, 0819, 1250 Netsat 0099 Sony 0639, 1639, 1640 Crossdigital 1109 Homecable 0238 Next Level 0869 Star Choice 0869 DirecTV 1377, 0392, 0566, 0639, 1639, 1142, 0247, 0749, 1749, 0724, 0819, 1856, 1076, 1108, 0099, 1109, 1392, 1414, 1442, 1443, 1444, 1538, 1609, 1640 Houston 0775, 0280 Optimus 0724 Star Trak 0772, 0869, 0180 HTS 0775, 0280, 1775 Panasonic 0247, 0701, 0152 STS 0210 Hughes Network Systems 1142, 0749, 1749, Pansat 1442, 1443, 1444, 1538 Paysat Dish Network System 1505, 1005, 0775, 1170, 1775 IQ Prism 0210 Pioneer 1142, 0329, 1442 UltimateTV 1392, 1640 Janeil 0152 Primestar 0869 Uniden 0724, 0722, 0052, 0074, 0238 Humax 1790 iLo 1535 Innova 0099 IQ 0210 Philips 0647, 1551, 1807 Thomson 0392, 0566 0724 Tivo 1142, 1442, 1443, 1444, 1538 1142, 0749, 1749, 0775, 0724, 0819, Toshiba 1076, 0722, 0099, 1442 0749, 1749, 0790, 0819, 0082, 1285 Dishpro 1505, 1005, 0775, 1775 Jerrold 0869 Proscan 0392, 0566 Echostar 1505, 1005, 0775, 0159, 0269, 0280, 1170, 1775 JVC 0775, 1170, 1775 Proton 1535 US Digital 1535 King Viper 0210 RadioShack USDTV 1535 Legend 0269 0566, 0775, 0869, 0052, 0269 Voom 0869 Expressvu 0775, 1775 LG 1226, 1414 RCA Zenith 0856, 1856, 1810 Fortec Star 1550 Magnavox 0724, 0722 Funai 1377 McIntosh 0869 0392, 0566, 1142, 0775, 0855, 0143, 1392, 1442 PRO150FD.book Page 101 Tuesday, June 12, 2007 12:37 PM Useful Remote Control Features 14 VCR Brand Codes Brand Codes Brand Codes Brand A-Mark 0037, 0240, 0000, 0278, 0046 CyberPower 1972 Headquarter 0046 Memorex Daewoo 0037, 0045, 0278, Hewlett Packard 0020, 0046, 0561, 1137 HI-Q Codes 0035, 0162, 0037, 1972 0048, 0039, 0047, 0035, 0047, 0000 0240, 0000, 0104, 0035, 0037, 0045, 0000, 0042, 0041, 0065, 0082, 0089, 0105, 0166, 0235, 0292 0209, 0072, 0278, ABS 1972 Admiral 0060, 0048, 0039, Daytron 0047, 0104, 0209, Dell 0020, 0062, 0065, 0479 Denon 0037, 0278, 0020 Adventura 0037, 0240, 0000 Derwent 0041 Adyson 0072 DirecTV 0739 Howard Computers 1972 Metz 0037 Aiko 0278 Dual 0000 HP 1972 MGA 0060, 0240, 0043, 0061 Aiwa 0037, 0000, 0124, 0307, 1137 Dumont 0040 0039, 0038 Hughes Network Systems 0042, 0739 Durabrand 0041, 0061, 0106, 0175, 0242 Dynatech 0240, 0000 Humax Electrohome 0060, 0037, 0240, Hush 0000, 0043, 0209, 0061 Hytek Akai Hitachi 1972 0081, 0042 0062, 0054, 0046, 0307, 0479, 1037, 1162, 1262 MGN Technology 0240 Microsoft 1972 0739 Midland 0240 1972 Mind 1972 0047, 0000, 0072 Minolta 0042, 0105 Mitsubishi Alba 0209, 0072, 0278 Alienware 1972 Electrophonic 0037 iBUYPOWER 1972 Allegro 0039, 1137 Emerald 0184, 0121 ITT Nokia 0240, 0041 0000, 0042, 0067, America Action 0278 Emerex 0032 Janeil 0240 0043, 0041, 0061, American High 0035, 0081 Emerson 0037, 0184, 0240, Jensen 0067, 0041 0075, 0173, 0214, Amstrad 0000 0000, 0121, 0043, JVC 0242, 0443 Anam National 0226 0209, 0002, 0278, Asha 0240 0202, 0208, 0061, 0067, 0041, 0008, 0058, 0061, 0206, Motorola 0207, 0235, 1162, 1707 Movie Walker Astra 0035, 0240 0212, 0378, 0479, KEC 0037, 0278 0240, 0000, 0072 Audio-Technica 0058 0561, 0593, 1593 Kenwood 0067, 0041, 0038, 0046 MTX 0000 Audiovox 0037, 0278, 0038, 0054 ESA 1137 KLH 0072 0039, 0000, 0072 MTC Multitech 0060, 0048, 0047, 0035, 0048 0072 Avis 0000, 0072 EverFocus 1346 Kodak 0035, 0037 NAD 0240, 0104, 0058 Beaumark 0240 Fisher KTV 0000 NEC Bell & Howell 0035, 0048, 0039, 0000, 0104, 0046, 0479 Fuji 0039, 0047, 0000, 0104, 0046, 0054 LG 0037, 0240, 0038, 1037, 1137 0104, 0067, 0041, 0038, 0040, 0050, 0082, 0457 0000 Linksys 1972 New Tech 0072 0037, 0000, 0072, 0278, 0593, 1593 Lloyd’s 0240, 0000, 0072, 0038, 0040, 0208 Nikko 0037, 0278 Nikkodo 0037, 0278 Loewe 0081 Nikon 0034 Broksonic 0184, 0121, 0209, Fujitsu 0002, 0208, 0479, 1815 Funai 0035, 0033 Calix 0037 Candle 0037, 0038 Garrard 0000 Canon 0035, 0034 Gateway 1195, 1196, 1972 Logik 0240, 0000, 0072, 0011 Nishi 0240 Capehart 0002, 0020, 0062 GE 0060, 0035, 0048, Lumatron 0278 1972 Carrera 0240 0240, 0000, 0149, Luxor 0046, 0106 Noblex 0240 Carver 0035, 0081 0065, 0077, 0202, LXI Northgate 1972 CCE 0072, 0278 0037, 0000, 0042, 0067, 0054 Olympus 0035, 0162, 0104, 0226 Cineral 0278 Gemini 0060 M Electronic 0240 Onkyo 0222 CineVision 1137 Genexxa 0037, 0000, 0278 Magnasonic 0035, 0037, 0240, Go Video 0000, 0209, 0278, 0479 0240, 0432, 0526, 0614, 0663, 1137, 1150 0037, 0240, 0000, 0072, 0278, 0020, 0082, 0593 Optimus Citizen Classic 0037 Colortyme 0060, 0035, 0045, 0278 Colt 0000, 0072 0035, 0037, 0039, 0000, 0278, 0038, 0054, 1137 Craig 0037, 0047, 0240, 0072, 0271 Goodmans Criterion 0000, 0072 Gradiente Crosley Crown Curtis Mathes Cybernex 0760, 0761 GoldStar Magnavox Niveus Media 0240, 0000, 0104, 0035, 0037, 0048, 0062, 0058, 0432, 0039, 0081, 0240, 0593, 1048, 0054, 1162, 1262 0000, 0149, 0011, 0037, 0081, 0000, 0072, 0278, 0020, 0062 1062, 0035, 0162, 0037, 0048, 0047, 0054, 0226, 0563, Optonica 0062 0593, 0618, 1593 Orion 0184, 0240, 0000, 0104, 0121, 0209, 0002, 0278, 0208, 0479 Panama 0035 0000, 0008 Magnin 0240 0035, 0081, 0000, 0149 Granada 0081, 0042, 0011 Marantz 0035, 0081, 0038, 0062 0072, 0278 Grundig 0081, 0034, 0226 Marta 0037 0060, 0035, 0162, 0240, 0000, 0041, 0278, 0432, 0760 Harley Davidson 0000 Matsui 0037, 0209 0240 Harman/Kardon 0081, 0038, 0075 Matsushita 0035, 0162, 0081, 1162 Harvard 0072 Media Center PC 1972 Harwood 0072 MEI 0035 101 En PRO150FD.book Page 102 Tuesday, June 12, 2007 12:37 PM 14 Useful Remote Control Features VCR Brand Panasonic Penney Codes Brand 1062, 0035, 0162, Realistic Codes Brand Codes 0037 0035, 0162, 0037, Sonographe 0046 Trix 0048, 0047, 0240, Sony 0035, 0047, 0032, Ultra 0045, 0278, 0020 0225, 0226, 0227, 0000, 0104, 0121, 0033, 0000, 0067, Unitech 0240 0246, 0378, 0614, 0278, 0046, 0062, 0034, 0046, 0022, Vector 0045 0616, 1162, 1262 0065, 1162 0011, 0226, 0275, Vector Research 0184, 0038, 0040 Vextra 0072 0035, 0162, 0037, ReplayTV 0614, 0616 0636, 1032, 1546, 0047, 0081, 0240, Ricavision 1972 1702, 1703, 1896, 1972 Victor 0067, 0041, 0008 0000, 0042, 0067, Ricoh 0034 Soundmaster 0000 Video Concepts 1137 Stack 9 1972 0045, 0040, 0061, 0210, 0242 0037 Pentax 0042, 0065, 0105 Runco 0039 STS 0042, 0105 Videomagic Philco 0035, 0081, 0000, 0209, 0479 Salora 0075 SV2000 0000, 0072 Videosonic 0240, 0000, 0072 Samsung 0060, 0240, 0045, 0000, 0038, 0077, 0432, 0739 SVA 0000 Viewsonic 1972 Sylvania 0035, 0081, 0000, 0043, 0593, 1593 Villain 0000 Voodoo 1972 Symphonic 0240, 0000, 0002, 0593, 1593 Wards 0060, 0035, 0037, Philips 0035, 0162, 0048, 0081, 0045, 0000, 0209, 0034, 0062, Samtron 0240 0616, 0618, 0739, Sanky 0048, 0039 1081, 1181, 1266 Sansui Systemax 0240, 0000, 0067, 0209, 0041, 0072, Tagar Systems 0002, 0082, 0271, 0479 Tandy 1972 0033, 0240, 0045, 1972 0000, 0042, 0043, 0000, 0104 0041, 0072, 0038, 0047, 0240, 0000, 0104, 0046, 0159, 0372, 0479 Tatung 0048, 0081, 0000, 0067, 0041, 0008 0149, 0046, 0058, Teac 0000, 0067, 0041 Technics 0035, 0162, 0037, 0000, 0246 Pilot 0037 Pioneer Polk Audio 0162, 0081, 0042, 0067, 0058, 0168, 1337 Sanyo 0081 Portland 0278, 0020 Presidian 1593 Scientific Atlanta 0008 Profitronic 0240 Scott Proscan 0060, 0202, 0760, 0761 0184, 0045, 0121, 0043, 0208, 0210, 0212 Teknika Sears 0048, 0047, 0081, 0062, 0065, 0011, 0212, 0479, 0760 Wharfedale 0593 White Westinghouse 0000, 0209, 0072, 0278, 0479 0035, 0037, 0000 Protec 0000, 0072 0060, 0035, 0162, Telecorder 0240 World 0209, 0002, 0479 Protech 0072 0037, 0048, 0039, Telefunken 0041, 0208 XR-1000 Pulsar 0039, 0240, 0278 0047, 0033, 0045, 0035, 0240, 0000, 0072, 0208 Pulser 0240 0000, 0042, 0104, Tevion 0479 Yamaha 0041, 0038 Quarter 0046 0067, 0043, 0209, Thomas 0000, 0002 Zenith Quartz 0035, 0047, 0046 0041, 0072, 0046, Thomson 0060, 0041, 0202 Quasar 0035, 0162, 0002, 0077, 0226, 1162 0034, 0054, 0057, 0037, 0039, 0033, 0000, 0209, 0041, 0278, 0011, 0034, 0479, 1137, 1139 RadioShack 0035, 0162, 0037, Sensory Science ZT Group 1972 0048, 0047, 0240, Tisonic 0058, 0011, 0065, 0105 Tivo 1155 0278 Sharp 0048, 0047, 0032, TMK 0000, 0062, 0065, 0848 TNIX 0240, 0000, 0208 Shintom 0039, 0240, 0000, 0072, 0208 0000, 0104, 0046, 0062, 1037, 1162 Radix 0037 Randex 0037 Shogun 0060, 0035, 0048, 0240, 0045, 0000, RCA Tocom Toshiba 0618, 0636, 0739, 1337, 1996 0037 0240 0240, 0045, 0000, 0240 0043, 0209, 0041, Siemens 0037, 0104 0054, 0057, 0062, Signature 0060, 0035, 0037, 0210, 0212, 0366, 1008, 1972, 1996 0042, 0149, 0880, 0048, 0000, 0149, 0761, 0760, 0202, 0046, 0065, 0479 Tosonic 0037, 0240, 0072 Totevision 0037, 0240 0614, 0616, 1137 Touch 1972 0166, 0106, 0105, Singer 0077, 0065, 0058, 0054 Sonic Blue En Brand 0000, 0020, 0077, 0038, 0040, 0054, 0077 Rio 102 Codes 0278 PRO150FD.book Page 103 Tuesday, June 12, 2007 12:37 PM Useful Remote Control Features 14 PVR Brand Codes Brand Codes Brand Codes Brand ABS 1972 HP 1972 Niveus Media 1972 Stack 9 Codes 1972 Alienware 1972 0739 Northgate 1972 Systemax 1972 1972 CyberPower 1972 Hughes Network Systems Panasonic 0614, 0616 Tagar Systems Dell 1972 Humax 0739 Philips 0618, 0739 Tivo 0618, 0636, 0739, 1337 DirecTV 0739 Hush 1972 Pioneer 1337 Toshiba 1008, 1972, 1996 1972 EverFocus 1346 iBUYPOWER 1972 RCA 0880 Touch Gateway 1195, 1196, 1972 Linksys 1972 ReplayTV 0614, 0616 Viewsonic 1972 Go Video 0614 Media Center PC 1972 Samsung 0739 Voodoo 1972 Hewlett Packard 1972 Microsoft 1972 Sonic Blue 0614, 0616 ZT Group 1972 Howard Computers 1972 Mind 1972 Sony 0636, 1972 DVD Brand Codes Brand Codes Brand Codes Brand Codes 3D LAB 0503, 0539 CAVS 1057 Enterprise 0591 Kawasaki 0790 Accurian 1072, 1416, 1737 Celestial 1020 Entivo 0503, 0539 Kenwood 0490, 0534, 0682, 0737 Acoustic Solutions 0730 Centrex 0672, 1004 Enzer 0770 KLH 0717, 0790, 1020, 1149 Adcom 1094 Centrios 1577 ESA 1443 Kloss 0533 Afreey 0698 Cinea 0831 Firstline 0651 Konka 0711, 0721 Aiwa 0641 CineVision 0876, 0833, 0869 Fisher 0670 Koss 0651, 0769, 0896, Akai 0695, 0705, 0770, 1089 Citizen 1003, 0695, 1277 Funai 0675, 1334 1061, 1423 Alba 0672, 0717 Clairtone 0571 Gateway 1073, 1077, 1158, 1194 Kreisen 1421 Alco 0790 Coby 0778, 0852, 1077, GE 0522, 0815, 0717 Krell 1498 Go Video Allegro 0869 1086, 1107, 1165, 0573, 0744, 0717, Lafayette 1369 Amphion Media 0872, 1245 1177, 1351 1730, 1443, 1304, Landel 0826 Craig 0831 1158, 1148, 1144, Lasonic 0627, 0798, 1173, 1747 0872, 1245 Creative 0503, 0539 1099, 1075, 1044, Lecson 1533 0533, 0672, 0717, Curtis Mathes 1087 0869, 0833, 0783, Lenoxx 1127 0755, 0794, 0796, CyberHome 0816, 0874, 1017, 0741, 0715 LG 0591, 0741, 0801, 0869 1071, 1072 LiteOn Works AMW Apex Digital 0797, 1004, 1020, 1019, 1023, 1024, 1056, 1061, 1100 1117, 1129, 1502, 1537 GoldStar Go Vision 1058, 1158, 1416, 1440, 1656 0741, 0801, 0869 Arcam 0732 Cytron 0705 Goodmans 0790 Loewe 0511, 0741 Arrgo 1023 Daewoo 0784, 0705, 0770, GPX 0699, 0769 Logix 0783 Aspire Digital 0594, 1168, 1407 0833, 0869, 1169, Gradiente 0490, 0651 Magnasonic 0651, 0675 Astar 1489, 1494, 1678, 1679 1172, 1234, 1242, Greenhill 0717 Magnavox Audiologic 0736 1441, 1443 Grundig 0539, 0705 Audiovox 0503, 0539, 0646, 0675, 1506 0717, 0790, 1041, Dansai 0770 Harman/Kardon 0582, 0702 Malata 1071, 1072 Daytek 0872 Hitachi 0573, 0664 Marantz 0503, 0539, 0675 0730 Decca 0770 Hiteker 0672 McIntosh 1533, 1273, 1373 Axion 1071, 1072 Denon 0490, 0634 Humax 1588 Medion 0651 B&K 0655, 0662 Denver 0778 iLo 1348 Memorex 0690, 0695, 0831, 1270 BBK 1224 Desay 1407, 1455 Initial 0717 Microsoft 0522, 1708 Bel Canto Design 1571 Diamond Vision 1316 Innovative Technology 1542 Minato 0752 Blaupunkt 0717 Digitrex 0672 INOi Mintek 0839, 0717 Blue Parade 0571 Digix 1272 Integra 0571, 0627 Mitsubishi 1521, 0521 Blue Sky 0695, 0699 Disney 0675, 1270 IRT 0783 MixSonic 1130, 1611 Brandt 0651 DiViDo 0705 Jaton 1078 Momitsu 1082 Awa 1747 0782, 1159 Broksonic 0695, 1419 Dual 0675, 1068, 1085 JBL 0702 Mustek 0730 Bush 0690 Durabrand 1127 JMB 0695 Myryad 0894 California Audio Labs 0490 DVD2000 0521 JSI 1423 NAD 0591, 0692, 0741 Cambridge Audio 1471 Electrohome 1003 JVC 0558, 0623, 0867, Naiko 0770 Cambridge Soundworks 0690 Elta 0690 1164, 1275, 1550, 1602 Nakamichi 1222 Cary Audio Design 1477 Emerson 0591, 0675 jWin 1049, 1051, 1469, 1675 NEC 0785, 0869 103 En PRO150FD.book Page 104 Tuesday, June 12, 2007 12:37 PM 14 Useful Remote Control Features DVD Brand Codes Brand Codes Brand Codes Brand Codes Nesa 0717 Presidian 0675, 1072 Schwaiger 0752 Tevion 0651 NeuNeo 0509 Primare 0886, 1467, 1618 Sensory Science 1158 Theta Digital 0571 Next Base 0826 Princeton 0674 Sharp 0630, 0675, 0752, 1256 Thomson 0522, 0511 NexxTech 1402 Proceed 0672 Sharper Image 1117 1588 Nintaus 1051 Proscan 0522 Sherwood 0633, 0770, 1043, 1077 Toshiba 0503, 0573, 0539, Norcent 1003, 0872, 1107, Prosonic 0699 Shinsonic 0533, 0839 0695, 1154, 1588, Tivo 1265, 1457 ProVision 0778 Sigma Designs 0674 Onkyo 0503, 0627, 0792 Qwestar 0651 Slim Art 0784 Tredex Oppo 0575, 1224, 1525 Radionette 0741 SM Electronic 0690, 0730 Unimax 0770 Optimus 0571 RadioShack 0571 Sonic Blue 0573, 0715, 0783, United 0730 RCA 0522, 0571, 0717, 0869, 1099 Universum 0591 0533, 1533, 0864, Urban Concepts 0503, 0539 US Logic 0839 1064, 1226 OptoMedia Electronics 0896 Oritron 0651 Palsonic 0672, 0852 Realistic 0571 1017, 1033, 1069, Panasonic 0790, 0822 Sony 1608, 1769 0799, 0800, 0803, 0804 0503, 0490, 0571, REALmagic 0674 1070, 1431, 1432, V 0632, 0703, 1010, Reoc 0752 1433, 1548 Venturer 0790 1011, 1762 Revoy 0699 1074, 1342, 1532 Vialta 1509 1064, 1226 Sungale Philco 0690 Rio 0869 SVA 0717, 0860, 1105 Vizio Philips 0503, 0539, 0646, RJTech 0118, 1360 Sylvania 0675 Vocopro 1027, 1360 0623, 1178 Symphonic 0675, 1334 Wesder 0699 0675, 1267, 1354, 1846 Rotel Phonotrend 0699 Rowa 0823, 1004 TAG McLaren 0894 Xbox 0522, 1708 PianoDisc 1024 Saba 0651 Tatung 0770 Xwave 1001 0525, 0571, 0142, Sampo 0698, 0752, 1501 Teac 0571, 0717, 0692, Yamaha 0631, 0632, 1475, Samsung 0490, 0573, 0744, Pioneer 1476, 1571 Polaroid 0790, 0809 0490, 0539, 0545, 0497, 0817 0199, 0820, 1044, 1075 Technics 0490, 0703 Yamakawa 1020, 1061, 1086, Sansui 0695 Technika 0770 Zenith 0503, 0591, 0741, 0869 1245, 1316, 1478 Sanyo 0670, 0675, 0695, Technosonic 0730 Zeus 0784 Zoece 1265 Polk Audio 0539 Portland 0770 0873, 1334 Techwood 0692 Schneider 0783 Terapin 1031 0872 DVD-R Brand Codes Brand Codes Brand Codes Brand Codes Accurian 1416 Funai 0675, 1334 LiteOn 1158, 1416, 1440 Samsung 0490 Apex Digital 1056 Gateway 1073, 1158, 1194 Magnavox 0646, 0675, 1506 Sensory Science 1158 Aspire Digital 1168 Go Video 0741, 1158, 1304, 1730 Panasonic 0490, 1010, 1011 Sharp 0675 Astar 1489 iLo 1348 Philips 0646 Sony Broksonic 1419 JVC 1164, 1275 Pioneer 0631, 1475, 1476 Coby 1086 Kreisen 1421 Polaroid 1086 Sylvania 0675 CyberHome 1129, 1502 LG 0741 RCA 0522 Zenith 0741 Brand Codes Brand Codes Brand Codes Pioneer 2052, 0142 Samsung 0199 Toshiba 1769 Brand Codes Brand Codes Brand Codes Brand Codes Aiwa 0203 Marantz 0064, 0194 Polk Audio 0194 Technics 0204 Carver 0064, 0194, 0323 Mitsubishi 0059, 0241 Quasar 0204 Theta Digital 0194 Denon 0059, 0172, 0241 NAD 0059 Realistic 0203 Toshiba 0059 1033, 1069, 1070, 1431, 1432, 1433 BD (HD-DVD) LD 104 En Disco Vision 0023 NEC 0286 Renaissance 0323 Victor 0245 Funai 0203 Optimus 0059 Samsung 0323 Wards 0059 Harman/Kardon 0194 Panasonic 0204 Sega 0023 Yamaha 0217 Hitachi 0023, 0395 Philips 0064, 0194 Sharp 0001 Magnavox 0064, 0194, 0217, 0241 Pioneer 0059, 0023, 0241, 1274 Sony 0193, 0201, 0270 PRO150FD.book Page 105 Tuesday, June 12, 2007 12:37 PM Useful Remote Control Features Using the remote control unit to control other devices 14 Receiver control buttons When a Pioneer receiver is connected to the plasma display, the receiver can be operated using buttons 1 to 3. 1. RECEIVER (STANDBY/ON) Turns the Pioneer receiver power on and off. 2. RECEIVER INPUT Selects the input source connected to the Pioneer receiver. 3. RECEIVER VOL +/– Adjusts the Pioneer receiver volume level. Press VOL + to increase the volume and VOL – to decrease it. 1 2 3 Mode switch (buttons operate at any position) 105 En PRO150FD.book Page 106 Tuesday, June 12, 2007 12:37 PM 14 Useful Remote Control Features CBL/SAT control buttons When the Mode switch is set to CBL/SAT, the cable converter or satellite broadcast tuner connected to the plasma display can be operated using the buttons shown below (3, 4, 5, 8 and 9 for cable converters and 1 to 7 for satellite tuners): 1. SAT MENU 1 6 Displays the satellite broadcasting menu screen. 2. ENTER, 2 ENTER: / / / Activates the selected function. / / / : Selects items on the SAT GUIDE screen or SAT MENU screen. 7 3. 0 to 9 Press a button (or buttons) that corresponds to the channel that you want to watch. 3 4. CH +/– Selects a higher or lower channel. 8 5. SOURCE 4 9 Turns the equipment power on and off. 6. SAT GUIDE Displays the satellite broadcasting guide screen. 5 7. RETURN Mode switch (with “CBL/SAT” selected) When the CBL/SAT menu is displayed, restores the immediately previous screen. 8. CH ENTER* Enters the selected channel with the direct channel selection buttons. 9. CH RETURN* Switches between the current channel and the channel you were watching immediately before. * Some cable converter manufacturers do not preset CH ENTER and CH RETURN. Note • CABLE and SAT cannot be selected at the same time. 106 En PRO150FD.book Page 107 Tuesday, June 12, 2007 12:37 PM Useful Remote Control Features 14 VCR control buttons When the Mode switch is set to VCR, VCRs connected to the plasma display can be operated with the remote control unit. • Press the input selector button INPUT 1 to INPUT 7 that matches the input terminal number to which the VCR is connected, then the VCR can be operated using 1 to 8. • VCRs made by other manufacturers can also be operated using the remote control unit if the remote control signals of the devices have been preset. See page 98. 1. CH +/– Selects the channel on the VCR. 2. (PLAY) Selects playback. 3. (REW) Rewinds the tape and allows picture search. 4. SOURCE Turns the power of the VCR on and off. 5. (PAUSE/STILL) 1 Pauses playback and displays still pictures. 2 3 4 6 7 5 8 6. (FF) Rapidly advances the tape and allows picture search. 7. (REC) Mode switch (with “VCR” selected) Starts recording. 8. (STOP) Stops tape transport. 107 En PRO150FD.book Page 108 Tuesday, June 12, 2007 12:37 PM 14 Useful Remote Control Features 1. CH +/– (DVD recorder only) Changes the channel of the tuner built into the DVD recorder. 2. (PLAY) Selects playback. 6 3. (SCAN)/ (CHAPTER SEARCH) 7 Continue pressing to go backward. Pressing quickly once takes you to the start of the chapter currently playing. Each time you press it, you move back to the start of the previous chapter. 8 9 4. SOURCE Turns the equipment power on and off. 10 5. (PAUSE/STILL) Pauses playback and displays still pictures. 6. DVD MENU Displays the DVD menu. 7. DVD TOP MENU Displays the DVD top menu. 1 2 8. ENTER, 3 4 11 12 5 13 ENTER: / / / Activates the selected function. / / / : Selects items on the DVD MENU screen. Mode switch (with “DVD/ DVR” selected) 9. RETURN When the DVD menu is displayed, restores the immediately previous screen. 10. A (BLUE), B (RED), C (GREEN), D (YELLOW) (BD only) DVD/DVR control buttons When the Mode switch is set to DVD/DVR, DVD players, DVD recorders or BD players connected to the plasma display can be operated with the remote control unit. • When the input selector button having the same number as the input terminal connected to a DVD player, DVD recorder or BD player is pressed, these players can be operated using 1 to 13. • DVD players, DVD recorders, BD players or HD-DVD players made by other manufacturers can also be operated using the remote control unit if the remote control signals of the devices have been preset. See page 98. Controls the BD-J Application. 11. (SCAN)/ (CHAPTER SEARCH) Continue pressing for fast forward. Pressing quickly once takes you to the start of the next chapter. Each time you press it, you move ahead to the start of the next chapter. 12. (REC) (DVD recorder only) Starts recording. 13. (STOP) Stops playback. With some DVD players or DVD recorders, press twice to open the disc tray. 12, 13 STOP REC (DVD recorder only) Press and hold , and then press to stop recording. This operation applies to only Pioneer DVD recorders. Note • A DVD player, DVD recorder and BD player cannot be selected at the same time. • For some LD players, the buttons on the remote control unit function as above. For the supported LD players, see the LD brands and codes on page 104. 108 En PRO150FD.book Page 109 Tuesday, June 12, 2007 12:37 PM Appendix 15 Chapter 15 Appendix Troubleshooting Problem Possible Solution GENERAL • No power. • Is the power cord disconnected? (See page 30.) • Has been turned on? (See page 32.) • Check if you pressed TV on the remote control unit. (See page 32.) If the indicator on the system lights up red, press TV on the remote control unit or STANDBY/ON on the plasma display. • Power is suddenly turned off. • Is the sleep timer set? (See page 66.) • Check the power control setting. (See page 65.) • The system’s internal temperature has increased. Clean the vents, or remove any blocking objects. (See page 17.) • A malfunction may have occurred in the home network module. • The system cannot be operated. • External influences such as voltage malfunction, static electricity, etc., may cause improper operation. In this case, operate the system after first turning off the power of the plasma display, or unplugging the power cord and re-plugging it in after one to two minutes. • Remote control unit does not operate. • Check if TV is off. Turn the button on when the POWER ON and STANDBY indicators are off. • Is the Mode switch set correctly? Slide it to the TV position. (See page 16.) • Are batteries inserted with connect polarity (+, –)? (See page 31.) • Are batteries worn out? (Replace with new batteries.) (See page 31.) • Operate the remote control unit while pointing it toward the remote control sensor on the plasma display. (See page 31.) • Are you using it under strong or fluorescent lighting? • Is a fluorescent light illuminating the remote control sensor? • Check if any obstacles exist between the remote control unit and the remote control sensor. • POWER ON indicator or STANDBY indicator is quickly flashing. • Internal protective circuits may have been activated. First turn off on the plasma display, wait one minute or more, then switch the power on again by turning on. If the indicator is still flashing, unplug the plasma display’s power cord from the power outlet. Wait one to two minutes, then plug in the plasma display again. If this does not solve the problem, contact the nearest Pioneer Authorized Independent Service Company, or the Customer Support Division (see back cover). • HDMI connection irregularity. • This plasma display is HDMI compatible. However, depending on the type of the connected source component, it may exhibit irregularities with this plasma display. Please consult the component manual or contact the component manufacturer for support. PICTURE/SOUND • No image and audio is presented. • Check if the input source for video or PC has been unintentionally selected although you want to watch a TV channel. (See page 33.) • Check if you have activated the Parental Control function. (See page 43.) Enter a password to temporarily cancel the Parental Control function. (See page 47.) • Check the cable connection with the antenna. (See page 29.) • Check the cable connection with the other equipment. (See pages 71 to 76.) • Check if 1080p signals are being input to the HDMI terminal. (See page 72.) • No picture. • Is connection to other components correct? (See pages 71 to 76.) • Is a non-compatible PC signal being input? (See page 75.) • Is picture adjustment correct? (See page 60.) • Screen appears dark. • Check if any obstacles exist in front of the Room Light Sensor. (See pages 14 and 70.) • Audio is output but no image is presented. • Check if you have selected “Picture Off” for Energy Save. With this option selected, the screen is deactivated; only audio is output. To restore the screen display, press any button other than VOL +/– and MUTING. (See page 65.) • Images are presented but no audio is output. • Check if you have selected the minimum volume. (See page 34.) • Check if you have muted sound. (See page 34.) • When using a video or PC input source, check that the audio terminals are also connected. (See pages 71 to 74 and 75.) • Sound is reversed between the right and • Check if the speaker cable connections have been reversed between the right and left or if the speaker cable left. from either speaker has been disconnected. (See page 25.) • Has the balance been correctly adjusted? (See page 64.) • Sound is output from only a single speaker. • Picture is cut off. • Is the image position correct? (See page 67.) • Has the correct screen size been selected? (See page 68.) 109 En PRO150FD.book Page 110 Tuesday, June 12, 2007 12:37 PM 15 Appendix Problem Possible Solution • Strange color, light color, dark or color misalignment. • Adjust the picture tone. (See page 60.) • Is the room too bright? The picture may look dark in a room that is too bright. • After-image lag. • After displaying a still image or a very bright image for a certain period of time, if the screen is then switched to a darker scene, the previous image may appear as an after-image. • This can be rectified by playing a rather bright moving image for several minutes. However, displaying a still image for excessively long periods of time may cause permanent display deterioration. • You can display the “Video Pattern” screen that helps eliminate after-image when it occurs. (See page 70.) • Brightness and color tone on both sides • If images in 4:3 mode or letterbox images are displayed for long periods or for shorter periods over several days, an after-image may remain due to burning. This is a characteristic of plasma displays. differ from those in the center in 4:3 • We recommend that you enjoy watching images in a full screen mode as much as possible. (See page 68.) mode. • We recommend you select “Auto” for “Brightness Sync.” in the Side Mask setting. This adjusts the brightness of the gray side masks according to the brightness of the main image. (See page 69.) HDMI Control • HDMI Control functions do not operate. • Check if the connections are properly made between the plasma display and the device that supports the HDMI Control functions. (See page 95.) • HDMI Control may not operate properly if you do not use an HDMI cable that supports the HDMI 1.3 Specification. • Check if you have entered the settings properly for “Setting the HDMI Control”. (See page 96.) • Check if the settings for the HDMI Control functions are effective on the connected device(s). For details, refer to the operation manual that came with the device. • No image and audio is presented. • Check if the connections are properly made between the plasma display and the device that supports the the HDMI Control functions. (See page 95.) • Check if you have entered the settings properly for “Setting the HDMI Control”. (See page 96.) • No picture. • Check if the connections are properly made between the plasma display and the device that supports the HDMI Control functions. (See page 95.) • Check if you have entered the settings properly for “Setting the HDMI Control”. (See page 96.) • No sound. • Check if the connections are properly made between the plasma display and the device that supports the HDMI Control functions. (See page 95.) • Check if you have entered the settings properly for “Setting the HDMI Control”. (See page 96.) • Check if you have an HDMI controlled AV system connected to one HDMI terminal and the recorder or player connected to another HDMI terminal on the plasma display. When connected this way, audio out from the recorder/ player does not go through the plasma display SPDIF terminal resulting in no sound to the AV system. When using an AV system and recorder or player, be sure to connect the recorder or player to the AV system input terminal. • An error message “The device cannot be • Check if the connections are properly made between the plasma display and the device that supports the HDMI Control functions. (See page 95.) operated. Please check the connection.” • Check if you have entered the settings properly for “Setting the HDMI Control”. (See page 96.) appears. Home Media Gallery/NETWORK • No servers are found. • Confirm that the PC is On and not in Standby or Sleep. (nothing is chosen in “Select Servers”). When the PC has started with the “Wake On LAN” (WOL), check if the PC complies with WOL or if the WOL setup has been properly done on the device manager for BIOS or Windows. • Check the physical connections (hub, 100BASE-TX/10BASE-T, or crossed cable and other cable quality when cabled directly to a PC). It is strongly recommended to use 100BASE-TX for playback quality and display speed. • Check the logical connections (IP Address setup, DHCP, etc.). Confirm the IP Address is correct if acquired by Auto IP and Firewall setup. Also check if the IP Address is properly acquired with DHCP on the “Network Setup” screen that follows the “Setup” menu. • Using two or more application servers on a single PC may cause unstable operation. For proper operation, it is strongly recommended that one application server is used on a single PC. • Check the PC if its media server is running. Restart if necessary. Check if one or more servers are On (this may cause malfunction). • Check if the PC is operating properly. Reboot the PC after confirming its specifications and setup. • Check the media server setup. If a client is registered manually the setup procedure may have to be run again. An option “Not Allowed” may have been selected for connections. • Check if UPnP (Universal Plug and Play) is enabled on your router. If it is not, enable it. Refer to your router’s instruction manual for procedures. • Wait for a short period then select “Update to Latest Information” from the Tool Menu. (See page 78) • No previously connected server(s) found • Refer to the possible solutions provided for “No servers are found”. (items in “Select Servers” are dimmed). • An available server is selected but cannot be navigated. • Check if the server is correctly set up for file sharing, if the target folder has been deleted, or if one or more folders have been corrupted on the server. • Check if there are too many files in each folder. • A server is arbitrarily selected. • This arbitrary selection happens when the server you used before had been set to display the top menu screen (if you reset it, other servers connected are also reset). When the “Single Server/USB” option is selected on the “Auto Connection Setup” screen that follows the “Setup” menu, the server is automatically accessed if only one server is connected. Use the Tool Menu to select the proper server. (See page 78) • File/folder configuration differs from one • The Media Navigator displays the server contents as classified by the server. server to another (strange configuration). • If no information (such as ID3 tag) is contained in the file, files cannot be classified on the server. • “The list could not be acquired.” appears • Refer to the possible solutions provided for “No servers are found”. • If the above does not solve the problem, try turning a off on the remote control unit then turn TV a on on the plasma on the Server List screen. display. • A communication error message appears. • Refer to the possible solutions provided for “No servers are found”. • If the above does not solve the problem, try turning a off on the remote control unit then turn TV a on on the plasma display. 110 En PRO150FD.book Page 111 Tuesday, June 12, 2007 12:37 PM Appendix Problem 15 Possible Solution Home Media Gallery/PLAYBACK • Image or sound is interrupted or distorted (Block noise appears). • Check the physical connections (hub, 100BASE-TX/10BASE-T, or crossed cable and other cable quality when cabled directly to a PC). It is strongly recommended to use 100BASE-TX for playback quality and display speed. • Check if the PC is operating properly. Reboot the PC after confirming its specifications and setup. • Check if the file complies to the supported format, bit rate or profile. Also check if the file is damaged. • When connected by a wireless LAN, check if the bit rate is sufficient. • Some files that comply with the supported format may not be played back or displayed. • Cannot play or display. • Check the physical connections (hub, 100BASE-TX/10BASE-T, or crossed cable and other cable quality when cabled directly to a PC). It is strongly recommended to use 100BASE-TX for playback quality and display speed. • Check if the PC is operating properly. Reboot the PC after confirming its specifications and setup. • Check if the file complies to the supported format, bit rate or profile. Also check if the file is damaged. • Check if the leasing contract for the server has expired. • When connected by a wireless LAN, check if the bit rate is sufficient. • Some files that comply with the supported format may not be played back or displayed. • It takes time to capture and display a large-sized image. If this is the case, no operation may be performed. • See the Pioneer website (www.pioneerelectronics.com) for the formats that are supported. Home Media Gallery/FIRMWARE • No updates are possible on USB. • Check if the device is Mass Storage Class compliant, if it is connected properly, nothing is damaged (power unit, mode such as Mass Storage mode and media format, etc.), if it contains the supported files, and if the speed of the device is sufficient (poor device speed may result in interrupted or delayed display of images due to a bit-rate problem). When using a digital camera that is not Mass Storage Class compliant, insert the Flash Memory card into the multi-card reader. • Confirm that the device is correctly inserted or removed. • Check that the firmware file has been correctly downloaded. Also check the file size. • See the Pioneer website (www.pioneerelectronics.com) for details. Home Media Gallery/USB • USB devices are not properly recognized. • Check if the device is Mass Storage Class compliant, if it is connected properly, nothing is damaged (power unit, mode such as Mass Storage mode and media format, etc.), if it contains the supported files, and if the speed of the device is sufficient (poor device speed may result in interrupted or delayed display of images due to a bit-rate problem). When using a digital camera that is not Mass Storage Class compliant, insert the Flash Memory card into the multi-card reader. • Confirm that the device is correctly inserted or removed. • No USB hub is supported. When you connect a home network, connect directly to the device’s USB port. • Image or sound is interrupted or distorted (Block noise appears). • Verify that the file complies with the supported format, bit rate or profile. Also check the file for damage. • Some files that comply with the supported format may not play back or display properly. • Check if the device is Mass Storage Class compliant, if it is connected properly, nothing is damaged (power unit, mode such as Mass Storage mode and media format, etc.), if it contains the supported files, and if the speed of the device is sufficient (poor device speed may result in interrupted or delayed display of images due to a bit-rate problem). When using a digital camera that is not Mass Storage Class compliant, insert the Flash Memory card into the multi-card reader. Home Media Gallery/Slide Show • Slideshow (photo content) doesn’t start. • Check if the player is placed into the pause or rotation mode. If that is the case, press PLAY or ENTER to start the slideshow. • Next picture does not appear in the slideshow. • The time needed to display a picture may be longer than the time set to display in Slide Show settings. Reduce the picture size using a PC and try again. • Slide Show only displays the supported files. If there is only one supported file, that file will remain on the display and not display any other files. 111 En PRO150FD.book Page 112 Tuesday, June 12, 2007 12:37 PM 15 Appendix Problem Possible Solution OTHER • TV-Guide data cannot be obtained. • If TV-Guide data cannot be obtained with ANT.A selected for cable connection, select ANT.B for over the air. In addition, try the TV-Guide setup again by performing the following procedure (see page 39): - Select “Antenna” for “Select service(s)” on Screen 3. - Select “ANT B IN” on Screen 4. • An external device connected to the USB port does not operate. • Check if the device is connectable to the display. (See page 79.) • Re-insert the USB cable. (See page 79.) • For connection, use a USB cable shorter than 5 m. (See page 79.) • Check if the USB cable is properly connected. (See page 79.) • First turn the power off and then turn it on again in order to check if the external device works correctly. • Check if the external device works correctly after the USB device was restarted. • Check if the digital still camera is in the viewing mode. • Refer to the instruction manual for the digital still camera. • Photo data stored in a digital still camera cannot be read through USB interface. • Check if the device is connectable to the display. (See page 79.) • Check if the digital still camera is turned on. • Panel sounds/noises. • Panel generated sounds, examples: Fan motor noise, Electrical Circuit Humming / Glass Panel buzzing are normal operation of a phosphor-based matrix display. • Screen displays uneven brightness on the sides. • Display content that completely fills the screen until unevenness is minimized. Some signals may require to change the AV mode setting. (See page 68.) If the following error codes appear on the screen, check the corresponding items in the table. 112 En Code Message Check SD04 and SD11 Powering off. Internal temperature too high. Check temperature around PDP. Check if the ambient temperature of the plasma display is high. SD05 Internal protection circuit turns power off. Is there a short in speaker cable? Check the speaker cable connections between the plasma display and the speakers. PRO150FD.book Page 113 Tuesday, June 12, 2007 12:37 PM Appendix 15 Copyright (c) 1998, 1999, 2000 Thai Open Source Software Center Ltd and Clark Cooper Copyright (c) 2001, 2002, 2003, 2004, 2005, 2006 Expat maintainers. THE SOFTWARE IS PROVIDED “AS IS”, WITHOUT WARRANTY OF ANY KIND, EXPRESS OR IMPLIED, INCLUDING BUT NOT LIMITED TO THE WARRANTIES OF MERCHANTABILITY, FITNESS FOR A PARTICULAR PURPOSE AND NONINFRINGEMENT. IN NO EVENT SHALL THE AUTHORS OR COPYRIGHT HOLDERS BE LIABLE FOR ANY CLAIM, DAMAGES OR OTHER LIABILITY, WHETHER IN AN ACTION OF CONTRACT, TORT OR OTHERWISE, ARISING ROM, OUT OF OR IN CONNECTION WITH THE SOFTWARE OR THE USE OR OTHER DEALINGS IN THE SOFTWARE. “Portions of this software are copyright (c) <year> The FreeType Project (www.freetype.org). All rights reserved.” [please replace <year> with the value from the FreeType version you actually use] If only executable code is distributed, then the accompanying documentation must state that “this software is based in part on the work of the Independent JPEG Group” COPYRIGHT NOTICE, DISCLAIMER, and LICENSE: If you modify libpng you may insert additional notices immediately following this sentence. libpng version 1.2.6, September 12, 2004, is Copyright (c) 2004 Glenn Randers-Pehrson, and is distributed according to the same disclaimer and license as libpng-1.2.5 with the following individual added to the list of Contributing Authors Cosmin Truta libpng versions 1.0.7, July 1, 2000, through 1.2.5 - October 3, 2002, are Copyright (c) 2000-2002 Glenn Randers-Pehrson, and are distributed according to the same disclaimer and license as libpng-1.0.6 with the following individuals added to the list of Contributing Authors Simon-Pierre Cadieux Eric S. Raymond Gilles Vollant and with the following additions to the disclaimer: There is no warranty against interference with your enjoyment of the library or against infringement. There is no warranty that our efforts or the library will fulfill any of your particular purposes or needs. This library is provided with all faults, and the entire risk of satisfactory quality, performance, accuracy, and effort is with the user. libpng versions 0.97, January 1998, through 1.0.6, March 20, 2000, are Copyright (c) 1998, 1999 Glenn Randers-Pehrson, and are distributed according to the same disclaimer and license as libpng-0.96, with the following individuals added to the list of Contributing Authors: Tom Lane Glenn Randers-Pehrson Willem van Schaik libpng versions 0.89, June 1996, through 0.96, May 1997, are Copyright (c) 1996, 1997 Andreas Dilger Distributed according to the same disclaimer and license as libpng-0.88, with the following individuals added to the list of Contributing Authors: John Bowler Kevin Bracey Sam Bushell Magnus Holmgren Greg Roelofs Tom Tanner 113 En PRO150FD.book Page 114 Tuesday, June 12, 2007 12:37 PM 15 Appendix libpng versions 0.5, May 1995, through 0.88, January 1996, are Copyright (c) 1995, 1996 Guy Eric Schalnat, Group 42, Inc. For the purposes of this copyright and license, “Contributing Authors” is defined as the following set of individuals: Andreas Dilger Dave Martindale Guy Eric Schalnat Paul Schmidt Tim Wegner The PNG Reference Library is supplied “AS IS”. The Contributing Authors and Group 42, Inc. disclaim all warranties, expressed or implied, including, without limitation, the warranties of merchantability and of fitness for any purpose. The Contributing Authors and Group 42, Inc. assume no liability for direct, indirect, incidental, special, exemplary, or consequential damages, which may result from the use of the PNG Reference Library, even if advised of the possibility of such damage. Permission is hereby granted to use, copy, modify, and distribute this source code, or portions hereof, for any purpose, without fee, subject to the following restrictions: 1. The origin of this source code must not be misrepresented. 2. Altered versions must be plainly marked as such and must not be misrepresented as being the original source. 3. This Copyright notice may not be removed or altered from any source or altered source distribution. The Contributing Authors and Group 42, Inc. specifically permit, without fee, and encourage the use of this source code as a component to supporting the PNG file format in commercial products. If you use this source code in a product, acknowledgment is not required but would be appreciated. A “png_get_copyright” function is available, for convenient use in “about” boxes and the like: printf (“%s”,png_get_copyright (NULL)); Also, the PNG logo (in PNG format, of course) is supplied in the files “pngbar.png” and “pngbar.jpg (88x31) and “pngnow.png” (98x31). Libpng is OSI Certified Open Source Software. OSI Certified Open Source is a certification mark of the Open Source Initiative. Glenn Randers-Pehrson [email protected] September 12, 2004 Copyright (c) 2002, Xiph.org Foundation Redistribution and use in source and binary forms, with or without modification, are permitted provided that the following conditions are met: - Redistributions of source code must retain the above copyright notice, this list of conditions and the following disclaimer. - Redistributions in binary form must reproduce the above copyright notice, this list of conditions and the following disclaimer in the documentation and/or other materials provided with the distribution. - Neither the name of the Xiph.org Foundation nor the names of its contributors may be used to endorse or promote products derived from this software without specific prior written permission. THIS SOFTWARE IS PROVIDED BY THE COPYRIGHT HOLDERS AND CONTRIBUTORS ``AS IS'' AND ANY EXPRESS OR IMPLIED WARRANTIES, INCLUDING, BUT NOT LIMITED TO, THE IMPLIED WARRANTIES OF MERCHANTABILITY AND FITNESS FOR A PARTICULAR PURPOSE ARE DISCLAIMED. IN NO EVENT SHALL THE FOUNDATION OR CONTRIBUTORS BE LIABLE FOR ANY DIRECT, INDIRECT, INCIDENTAL, SPECIAL, EXEMPLARY, OR CONSEQUENTIAL DAMAGES (INCLUDING, BUT NOT LIMITED TO, PROCUREMENT OF SUBSTITUTE GOODS OR SERVICES; LOSS OF USE, DATA, OR PROFITS; OR BUSINESS INTERRUPTION) HOWEVER CAUSED AND ON ANY THEORY OF LIABILITY, WHETHER IN CONTRACT, STRICT LIABILITY, OR TORT (INCLUDING NEGLIGENCE OR OTHERWISE) ARISING IN ANY WAY OUT OF THE USE OF THIS SOFTWARE, EVEN IF ADVISED OF THE POSSIBILITY OF SUCH DAMAGE. The GIFLIB distribution is Copyright (c) 1997 Eric S. Raymond THE SOFTWARE IS PROVIDED “AS IS”, WITHOUT WARRANTY OF ANY KIND, EXPRESS OR IMPLIED, INCLUDING BUT NOT LIMITED TO THE WARRANTIES OF MERCHANTABILITY, FITNESS FOR A PARTICULAR PURPOSE AND NONINFRINGEMENT. IN NO EVENT SHALL THE AUTHORS OR COPYRIGHT HOLDERS BE LIABLE FOR ANY CLAIM, DAMAGES OR OTHER LIABILITY, WHETHER IN AN ACTION OF CONTRACT, TORT OR OTHERWISE, ARISING FROM, OUT OF OR IN CONNECTION WITH THE SOFTWARE OR THE USE OR OTHER DEALINGS IN THE SOFTWARE. Copyright (c) 1988-1997 Sam Leffler 114 En PRO150FD.book Page 115 Tuesday, June 12, 2007 12:37 PM Appendix 15 Copyright (c) 1991-1997 Silicon Graphics, Inc. THE SOFTWARE IS PROVIDED “AS-IS” AND WITHOUT WARRANTY OF ANY KIND, EXPRESS, IMPLIED OR OTHERWISE, INCLUDING WITHOUT LIMITATION, ANY WARRANTY OF MERCHANTABILITY OR FITNESS FOR A PARTICULAR PURPOSE. IN NO EVENT SHALL SAM LEFFLER OR SILICON GRAPHICS BE LIABLE FOR ANY SPECIAL, INCIDENTAL, INDIRECT OR CONSEQUENTIAL DAMAGES OF ANY KIND, OR ANY DAMAGES WHATSOEVER RESULTING FROM LOSS OF USE, DATA OR PROFITS, WHETHER OR NOT ADVISED OF THE POSSIBILITY OF DAMAGE, AND ON ANY THEORY OF LIABILITY, ARISING OUT OF OR IN CONNECTION WITH THE USE OR PERFORMANCE OF THIS SOFTWARE. Copyright (C) 1995-2004 Jean-loup Gailly and Mark Adler “Copyright (c) 1998-2003 The OpenSSL Project. All rights reserved.” This product includes software developed by the OpenSSL Project for use in the OpenSSL Toolkit. (http://www.openssl.org/)” Linux Source Notice The Pioneer Plasma Television is powered by utilizing the Linux operating system. The machine readable copy of the corresponding source code is available for the cost of distribution. To obtain a copy, please visit http://www.pioneerelectronics.com/ for more information. GNU General Public License Version 2, June 1991 Copyright (C) 1989, 1991 Free Software Foundation, Inc. 59 Temple Place - Suite 330, Boston, MA 02111-1307, USA Everyone is permitted to copy and distribute verbatim copies of this license document, but changing it is not allowed. Preamble The licenses for most software are designed to take away your freedom to share and change it. By contrast, the GNU General Public License is intended to guarantee your freedom to share and change free software-to make sure the software is free for all its users. This General Public License applies to most of the Free Software Foundation’s software and to any other program whose authors commit to using it. (Some other Free Software Foundation software is covered by the GNU Library General Public License instead.) You can apply it to your programs, too. When we speak of free software, we are referring to freedom, not price. Our General Public Licenses are designed to make sure that you have the freedom to distribute copies of free software (and charge for this service if you wish), that you receive source code or can get it if you want it, that you can change the software or use pieces of it in new free programs; and that you know you can do these things. To protect your rights, we need to make restrictions that forbid anyone to deny you these rights or to ask you to surrender the rights. These restrictions translate to certain responsibilities for you if you distribute copies of the software, or if you modify it. For example, if you distribute copies of such a program, whether gratis or for a fee, you must give the recipients all the rights that you have. You must make sure that they, too, receive or can get the source code. And you must show them these terms so they know their rights. We protect your rights with two steps: (1) copyright the software, and (2) offer you this license which gives you legal permission to copy, distribute and/or modify the software. Also, for each author’s protection and ours, we want to make certain that everyone understands that there is no warranty for this free software. If the software is modified by someone else and passed on, we want its recipients to know that what they have is not the original, so that any problems introduced by others will not reflect on the original authors’ reputations. Finally, any free program is threatened constantly by software patents. We wish to avoid the danger that redistributors of a free program will individually obtain patent licenses, in effect making the program proprietary. To prevent this, we have made it clear that any patent must be licensed for everyone’s free use or not licensed at all. The precise terms and conditions for copying, distribution and modification follow. GNU General Public License TERMS AND CONDITIONS FOR COPYING, DISTRIBUTION AND MODIFICATION 0. This License applies to any program or other work which contains a notice placed by the copyright holder saying it may be distributed under the terms of this General Public License. The “Program”, below, refers to any such program or work, and a “work based on the Program” means either the Program or any derivative work under copyright law: that is to say, a work containing the Program or a portion of it, either verbatim or with modifications and/or translated into another language. (Hereinafter, translation is included without limitation in the term “modification”.) Each licensee is addressed as “you”. Activities other than copying, distribution and modification are not covered by this License; they are outside its scope. The act of running the Program is not restricted, and the output from the Program is covered only if its contents constitute a work based on the Program (independent of having been made by running the Program). Whether that is true depends on what the Program does. 115 En PRO150FD.book Page 116 Tuesday, June 12, 2007 12:37 PM 15 Appendix 1. You may copy and distribute verbatim copies of the Program’s source code as you receive it, in any medium, provided that you conspicuously and appropriately publish on each copy an appropriate copyright notice and disclaimer of warranty; keep intact all the notices that refer to this License and to the absence of any warranty; and give any other recipients of the Program a copy of this License along with the Program. You may charge a fee for the physical act of transferring a copy, and you may at your option offer warranty protection in exchange for a fee. 2. You may modify your copy or copies of the Program or any portion of it, thus forming a work based on the Program, and copy and distribute such modifications or work under the terms of Section 1 above, provided that you also meet all of these conditions: a) You must cause the modified files to carry prominent notices stating that you changed the files and the date of any change. b) You must cause any work that you distribute or publish, that in whole or in part contains or is derived from the Program or any part thereof, to be licensed as a whole at no charge to all third parties under the terms of this License. c) If the modified program normally reads commands interactively when run, you must cause it, when started running for such interactive use in the most ordinary way, to print or display an announcement including an appropriate copyright notice and a notice that there is no warranty (or else, saying that you provide a warranty) and that users may redistribute the program under these conditions, and telling the user how to view a copy of this License. (Exception: if the Program itself is interactive but does not normally print such an announcement, your work based on the Program is not required to print an announcement.) These requirements apply to the modified work as a whole. If identifiable sections of that work are not derived from the Program, and can be reasonably considered independent and separate works in themselves, then this License, and its terms, do not apply to those sections when you distribute them as separate works. But when you distribute the same sections as part of a whole which is a work based on the Program, the distribution of the whole must be on the terms of this License, whose permissions for other licensees extend to the entire whole, and thus to each and every part regardless of who wrote it. Thus, it is not the intent of this section to claim rights or contest your rights to work written entirely by you; rather, the intent is to exercise the right to control the distribution of derivative or collective works based on the Program. In addition, mere aggregation of another work not based on the Program with the Program (or with a work based on the Program) on a volume of a storage or distribution medium does not bring the other work under the scope of this License. 3. You may copy and distribute the Program (or a work based on it, under Section 2) in object code or executable form under the terms of Sections 1 and 2 above provided that you also do one of the following: a) Accompany it with the complete corresponding machine-readable source code, which must be distributed under the terms of Sections 1 and 2 above on a medium customarily used for software interchange; or, b) Accompany it with a written offer, valid for at least three years, to give any third party, for a charge no more than your cost of physically performing source distribution, a complete machine-readable copy of the corresponding source code, to be distributed under the terms of Sections 1 and 2 above on a medium customarily used for software interchange; or, c) Accompany it with the information you received as to the offer to distribute corresponding source code. (This alternative is allowed only for noncommercial distribution and only if you received the program in object code or executable form with such an offer, in accord with Subsection b above.) The source code for a work means the preferred form of the work for making modifications to it. For an executable work, complete source code means all the source code for all modules it contains, plus any associated interface definition files, plus the scripts used to control compilation and installation of the executable. However, as a special exception, the source code distributed need not include anything that is normally distributed (in either source or binary form) with the major components (compiler, kernel, and so on) of the operating system on which the executable runs, unless that component itself accompanies the executable. If distribution of executable or object code is made by offering access to copy from a designated place, then offering equivalent access to copy the source code from the same place counts as distribution of the source code, even though third parties are not compelled to copy the source along with the object code. 4. You may not copy, modify, sublicense, or distribute the Program except as expressly provided under this License. Any attempt otherwise to copy, modify, sublicense or distribute the Program is void, and will automatically terminate your rights under this License. However, parties who have received copies, or rights, from you under this License will not have their licenses terminated so long as such parties remain in full compliance. 5. You are not required to accept this License, since you have not signed it. However, nothing else grants you permission to modify or distribute the Program or its derivative works. These actions are prohibited by law if you do not accept this License. Therefore, by modifying or distributing the Program (or any work based on the Program), you indicate your acceptance of this License to do so, and all its terms and conditions for copying, distributing or modifying the Program or works based on it. 6. Each time you redistribute the Program (or any work based on the Program), the recipient automatically receives a license from the original licensor to copy, distribute or modify the Program subject to these terms and conditions. You may not impose any further restrictions on the recipients’ exercise of the rights granted herein. You are not responsible for enforcing compliance by third parties to this License. 116 En PRO150FD.book Page 117 Tuesday, June 12, 2007 12:37 PM Appendix 15 7. If, as a consequence of a court judgment or allegation of patent infringement or for any other reason (not limited to patent issues), conditions are imposed on you (whether by court order, agreement or otherwise) that contradict the conditions of this License, they do not excuse you from the conditions of this License. If you cannot distribute so as to satisfy simultaneously your obligations under this License and any other pertinent obligations, then as a consequence you may not distribute the Program at all. For example, if a patent license would not permit royalty-free redistribution of the Program by all those who receive copies directly or indirectly through you, then the only way you could satisfy both it and this License would be to refrain entirely from distribution of the Program. If any portion of this section is held invalid or unenforceable under any particular circumstance, the balance of the section is intended to apply and the section as a whole is intended to apply in other circumstances. It is not the purpose of this section to induce you to infringe any patents or other property right claims or to contest validity of any such claims; this section has the sole purpose of protecting the integrity of the free software distribution system, which is implemented by public license practices. Many people have made generous contributions to the wide range of software distributed through that system in reliance on consistent application of that system; it is up to the author/donor to decide if he or she is willing to distribute software through any other system and a licensee cannot impose that choice. This section is intended to make thoroughly clear what is believed to be a consequence of the rest of this License. 8. If the distribution and/or use of the Program is restricted in certain countries either by patents or by copyrighted interfaces, the original copyright holder who places the Program under this License may add an explicit geographical distribution limitation excluding those countries, so that distribution is permitted only in or among countries not thus excluded. In such case, this License incorporates the limitation as if written in the body of this License. 9. The Free Software Foundation may publish revised and/or new versions of the General Public License from time to time. Such new versions will be similar in spirit to the present version, but may differ in detail to address new problems or concerns. Each version is given a distinguishing version number. If the Program specifies a version number of this License which applies to it and “any later version”, you have the option of following the terms and conditions either of that version or of any later version published by the Free Software Foundation. If the Program does not specify a version number of this License, you may choose any version ever published by the Free Software Foundation. 10. If you wish to incorporate parts of the Program into other free programs whose distribution conditions are different, write to the author to ask for permission. For software which is copyrighted by the Free Software Foundation, write to the Free Software Foundation; we sometimes make exceptions for this. Our decision will be guided by the two goals of preserving the free status of all derivatives of our free software and of promoting the sharing and reuse of software generally. NO WARRANTY 11. BECAUSE THE PROGRAM IS LICENSED FREE OF CHARGE, THERE IS NO WARRANTY FOR THE PROGRAM, TO THE EXTENT PERMITTED BY APPLICABLE LAW. EXCEPT WHEN OTHERWISE STATED IN WRITING THE COPYRIGHT HOLDERS AND/OR OTHER PARTIES PROVIDE THE PROGRAM “AS IS” WITHOUT WARRANTY OF ANY KIND, EITHER EXPRESSED OR IMPLIED, INCLUDING, BUT NOT LIMITED TO, THE IMPLIED WARRANTIES OF MERCHANTABILITY AND FITNESS FOR A PARTICULAR PURPOSE. THE ENTIRE RISK AS TO THE QUALITY AND PERFORMANCE OF THE PROGRAM IS WITH YOU. SHOULD THE PROGRAM PROVE DEFECTIVE, YOU ASSUME THE COST OF ALL NECESSARY SERVICING, REPAIR OR CORRECTION. 12. IN NO EVENT UNLESS REQUIRED BY APPLICABLE LAW OR AGREED TO IN WRITING WILL ANY COPYRIGHT HOLDER, OR ANY OTHER PARTY WHO MAY MODIFY AND/OR REDISTRIBUTE THE PROGRAM AS PERMITTED ABOVE, BE LIABLE TO YOU FOR DAMAGES, INCLUDING ANY GENERAL, SPECIAL, INCIDENTAL OR CONSEQUENTIAL DAMAGES ARISING OUT OF THE USE OR INABILITY TO USE THE PROGRAM (INCLUDING BUT NOT LIMITED TO LOSS OF DATA OR DATA BEING RENDERED INACCURATE OR LOSSES SUSTAINED BY YOU OR THIRD PARTIES OR A FAILURE OF THE PROGRAM TO OPERATE WITH ANY OTHER PROGRAMS), EVEN IF SUCH HOLDER OR OTHER PARTY HAS BEEN ADVISED OF THE POSSIBILITY OF SUCH DAMAGES. END OF TERMS AND CONDITIONS How to Apply These Terms to Your New Programs If you develop a new program, and you want it to be of the greatest possible use to the public, the best way to achieve this is to make it free software which everyone can redistribute and change under these terms. To do so, attach the following notices to the program. It is safest to attach them to the start of each source file to most effectively convey the exclusion of warranty; and each file should have at least the “copyright” line and a pointer to where the full notice is found. <one line to give the program’s name and an idea of what it does.> Copyright (C) yyyy name of author This program is free software; you can redistribute it and/or modify it under the terms of the GNU General Public License as published by the Free Software Foundation; either version 2 of the License, or (at your option) any later version. This program is distributed in the hope that it will be useful, but WITHOUT ANY WARRANTY; without even the implied warranty of MERCHANTABILITY or FITNESS FOR A PARTICULAR PURPOSE. See the GNU General Public License for more details. You should have received a copy of the GNU General Public License along with this program; if not, write to the Free Software Foundation, Inc., 59 Temple Place - Suite 330, Boston, MA 02111-1307, USA. Also add information on how to contact you by electronic and paper mail. If the program is interactive, make it output a short notice like this when it starts in an interactive mode: Gnomovision version 69, Copyright (C) year name of author 117 En PRO150FD.book Page 118 Tuesday, June 12, 2007 12:37 PM 15 Appendix Gnomovision comes with ABSOLUTELY NO WARRANTY; for details type ‘show w’. This is free software, and you are welcome to redistribute it under certain conditions; type ’show c’ for details. The hypothetical commands ’show w’ and ’show c’ should show the appropriate parts of the General Public License. Of course, the commands you use may be called something other than ’show w’ and ’show c’; they could even be mouse-clicks or menu itemswhatever suits your program. You should also get your employer (if you work as a programmer) or your school, if any, to sign a “copyright disclaimer” for the program, if necessary. Here is a sample; alter the names: Yoyodyne, Inc., hereby disclaims all copyright interest in the program ’Gnomovision’ (which makes passes at compilers) written by James Hacker. signature of Ty Coon, 1 April 1989 Ty Coon, President of Vice This General Public License does not permit incorporating your program into proprietary programs. If your program is a subroutine library, you may consider it more useful to permit linking proprietary applications with the library. If this is what you want to do, use the GNU Lesser General Public License instead of this License. GNU Lesser General Public License Version 2.1, February 1999 Copyright (C) 1991, 1999 Free Software Foundation, Inc. 59 Temple Place, Suite 330, Boston, MA 02111-1307, USA Everyone is permitted to copy and distribute verbatim copies of this license document, but changing it is not allowed. [This is the first released version of the Lesser GPL. It also counts as the successor of the GNU Library Public License, version 2, hence the version number 2.1.] Preamble The licenses for most software are designed to take away your freedom to share and change it. By contrast, the GNU General Public Licenses are intended to guarantee your freedom to share and change free software-to make sure the software is free for all its users. This license, the Lesser General Public License, applies to some specially designated software packages-typically libraries-of the Free Software Foundation and other authors who decide to use it. You can use it too, but we suggest you first think carefully about whether this license or the ordinary General Public License is the better strategy to use in any particular case, based on the explanations below. When we speak of free software, we are referring to freedom of use, not price. Our General Public Licenses are designed to make sure that you have the freedom to distribute copies of free software (and charge for this service if you wish); that you receive source code or can get it if you want it; that you can change the software and use pieces of it in new free programs; and that you are informed that you can do these things. To protect your rights, we need to make restrictions that forbid distributors to deny you these rights or to ask you to surrender these rights. These restrictions translate to certain responsibilities for you if you distribute copies of the library or if you modify it. For example, if you distribute copies of the library, whether gratis or for a fee, you must give the recipients all the rights that we gave you. You must make sure that they, too, receive or can get the source code. If you link other code with the library, you must provide complete object files to the recipients, so that they can relink them with the library after making changes to the library and recompiling it. And you must show them these terms so they know their rights. We protect your rights with a two-step method: (1) we copyright the library, and (2) we offer you this license, which gives you legal permission to copy, distribute and/or modify the library. To protect each distributor, we want to make it very clear that there is no warranty for the free library. Also, if the library is modified by someone else and passed on, the recipients should know that what they have is not the original version, so that the original author’s reputation will not be affected by problems that might be introduced by others. Finally, software patents pose a constant threat to the existence of any free program. We wish to make sure that a company cannot effectively restrict the users of a free program by obtaining a restrictive license from a patent holder. Therefore, we insist that any patent license obtained for a version of the library must be consistent with the full freedom of use specified in this license. Most GNU software, including some libraries, is covered by the ordinary GNU General Public License. This license, the GNU Lesser General Public License, applies to certain designated libraries, and is quite different from the ordinary General Public License. We use this license for certain libraries in order to permit linking those libraries into non-free programs. When a program is linked with a library, whether statically or using a shared library, the combination of the two is legally speaking a combined work, a derivative of the original library. The ordinary General Public License therefore permits such linking only if the entire combination fits its criteria of freedom. The Lesser General Public License permits more lax criteria for linking other code with the library. We call this license the “Lesser” General Public License because it does Less to protect the user’s freedom than the ordinary General Public License. It also provides other free software developers Less of an advantage over competing non-free programs. These disadvantages are the reason we use the ordinary General Public License for many libraries. However, the Lesser license provides advantages in certain special circumstances. For example, on rare occasions, there may be a special need to encourage the widest possible use of a certain library, so that it becomes a de-facto standard. To achieve this, non-free programs must be allowed to use the library. 118 En PRO150FD.book Page 119 Tuesday, June 12, 2007 12:37 PM Appendix 15 A more frequent case is that a free library does the same job as widely used non-free libraries. In this case, there is little to gain by limiting the free library to free software only, so we use the Lesser General Public License. In other cases, permission to use a particular library in non-free programs enables a greater number of people to use a large body of free software. For example, permission to use the GNU C Library in non-free programs enables many more people to use the whole GNU operating system, as well as its variant, the GNU/Linux operating system. Although the Lesser General Public License is Less protective of the users’ freedom, it does ensure that the user of a program that is linked with the Library has the freedom and the wherewithal to run that program using a modified version of the Library. The precise terms and conditions for copying, distribution and modification follow. Pay close attention to the difference between a “work based on the library” and a “work that uses the library”. The former contains code derived from the library, whereas the latter must be combined with the library in order to run. GNU Lesser General Public License TERMS AND CONDITIONS FOR COPYING, DISTRIBUTION AND MODIFICATION 0. This License Agreement applies to any software library or other program which contains a notice placed by the copyright holder or other authorized party saying it may be distributed under the terms of this Lesser General Public License (also called “this License”). Each licensee is addressed as “you”. A “library” means a collection of software functions and/or data prepared so as to be conveniently linked with application programs (which use some of those functions and data) to form executables. The “Library”, below, refers to any such software library or work which has been distributed under these terms. A “work based on the Library” means either the Library or any derivative work under copyright law: that is to say, a work containing the Library or a portion of it, either verbatim or with modifications and/or translated straightforwardly into another language. (Hereinafter, translation is included without limitation in the term “modification”.) ”Source code” for a work means the preferred form of the work for making modifications to it. For a library, complete source code means all the source code for all modules it contains, plus any associated interface definition files, plus the scripts used to control compilation and installation of the library. Activities other than copying, distribution and modification are not covered by this License; they are outside its scope. The act of running a program using the Library is not restricted, and output from such a program is covered only if its contents constitute a work based on the Library (independent of the use of the Library in a tool for writing it). Whether that is true depends on what the Library does and what the program that uses the Library does. 1. You may copy and distribute verbatim copies of the Library’s complete source code as you receive it, in any medium, provided that you conspicuously and appropriately publish on each copy an appropriate copyright notice and disclaimer of warranty; keep intact all the notices that refer to this License and to the absence of any warranty; and distribute a copy of this License along with the Library. You may charge a fee for the physical act of transferring a copy, and you may at your option offer warranty protection in exchange for a fee. 2. You may modify your copy or copies of the Library or any portion of it, thus forming a work based on the Library, and copy and distribute such modifications or work under the terms of Section 1 above, provided that you also meet all of these conditions: a) The modified work must itself be a software library. b) You must cause the files modified to carry prominent notices stating that you changed the files and the date of any change. c) You must cause the whole of the work to be licensed at no charge to all third parties under the terms of this License. d) If a facility in the modified Library refers to a function or a table of data to be supplied by an application program that uses the facility, other than as an argument passed when the facility is invoked, then you must make a good faith effort to ensure that, in the event an application does not supply such function or table, the facility still operates, and performs whatever part of its purpose remains meaningful. (For example, a function in a library to compute square roots has a purpose that is entirely well-defined independent of the application. Therefore, Subsection 2d requires that any application-supplied function or table used by this function must be optional: if the application does not supply it, the square root function must still compute square roots.) These requirements apply to the modified work as a whole. If identifiable sections of that work are not derived from the Library, and can be reasonably considered independent and separate works in themselves, then this License, and its terms, do not apply to those sections when you distribute them as separate works. But when you distribute the same sections as part of a whole which is a work based on the Library, the distribution of the whole must be on the terms of this License, whose permissions for other licensees extend to the entire whole, and thus to each and every part regardless of who wrote it. Thus, it is not the intent of this section to claim rights or contest your rights to work written entirely by you; rather, the intent is to exercise the right to control the distribution of derivative or collective works based on the Library. In addition, mere aggregation of another work not based on the Library with the Library (or with a work based on the Library) on a volume of a storage or distribution medium does not bring the other work under the scope of this License. 3. You may opt to apply the terms of the ordinary GNU General Public License instead of this License to a given copy of the Library. To do this, you must alter all the notices that refer to this License, so that they refer to the ordinary GNU General Public License, version 2, instead of to this License. (If a newer version than version 2 of the ordinary GNU General Public License has appeared, then you can specify that version instead if you wish.) Do not make any other change in these notices. Once this change is made in a given copy, it is irreversible for that copy, so the ordinary GNU General Public License applies to all subsequent copies and derivative works made from that copy. This option is useful when you wish to copy part of the code of the Library into a program that is not a library. 119 En PRO150FD.book Page 120 Tuesday, June 12, 2007 12:37 PM 15 Appendix 4. You may copy and distribute the Library (or a portion or derivative of it, under Section 2) in object code or executable form under the terms of Sections 1 and 2 above provided that you accompany it with the complete corresponding machine-readable source code, which must be distributed under the terms of Sections 1 and 2 above on a medium customarily used for software interchange. If distribution of object code is made by offering access to copy from a designated place, then offering equivalent access to copy the source code from the same place satisfies the requirement to distribute the source code, even though third parties are not compelled to copy the source along with the object code. 5. A program that contains no derivative of any portion of the Library, but is designed to work with the Library by being compiled or linked with it, is called a “work that uses the Library”. Such a work, in isolation, is not a derivative work of the Library, and therefore falls outside the scope of this License. However, linking a “work that uses the Library” with the Library creates an executable that is a derivative of the Library (because it contains portions of the Library), rather than a “work that uses the library”. The executable is therefore covered by this License. Section 6 states terms for distribution of such executables. When a “work that uses the Library” uses material from a header file that is part of the Library, the object code for the work may be a derivative work of the Library even though the source code is not. Whether this is true is especially significant if the work can be linked without the Library, or if the work is itself a library. The threshold for this to be true is not precisely defined by law. If such an object file uses only numerical parameters, data structure layouts and accessors, and small macros and small inline functions (ten lines or less in length), then the use of the object file is unrestricted, regardless of whether it is legally a derivative work. (Executables containing this object code plus portions of the Library will still fall under Section 6.) Otherwise, if the work is a derivative of the Library, you may distribute the object code for the work under the terms of Section 6. Any executables containing that work also fall under Section 6, whether or not they are linked directly with the Library itself. 6. As an exception to the Sections above, you may also combine or link a “work that uses the Library” with the Library to produce a work containing portions of the Library, and distribute that work under terms of your choice, provided that the terms permit modification of the work for the customer’s own use and reverse engineering for debugging such modifications. You must give prominent notice with each copy of the work that the Library is used in it and that the Library and its use are covered by this License. You must supply a copy of this License. If the work during execution displays copyright notices, you must include the copyright notice for the Library among them, as well as a reference directing the user to the copy of this License. Also, you must do one of these things: a) Accompany the work with the complete corresponding machine-readable source code for the Library including whatever changes were used in the work (which must be distributed under Sections 1 and 2 above); and, if the work is an executable linked with the Library, with the complete machine-readable “work that uses the Library”, as object code and/or source code, so that the user can modify the Library and then relink to produce a modified executable containing the modified Library. (It is understood that the user who changes the contents of definitions files in the Library will not necessarily be able to recompile the application to use the modified definitions.) b) Use a suitable shared library mechanism for linking with the Library. A suitable mechanism is one that (1) uses at run time a copy of the library already present on the user’s computer system, rather than copying library functions into the executable, and (2) will operate properly with a modified version of the library, if the user installs one, as long as the modified version is interfacecompatible with the version that the work was made with. c) Accompany the work with a written offer, valid for at least three years, to give the same user the materials specified in Subsection 6a, above, for a charge no more than the cost of performing this distribution. d) If distribution of the work is made by offering access to copy from a designated place, offer equivalent access to copy the above specified materials from the same place. e) Verify that the user has already received a copy of these materials or that you have already sent this user a copy. For an executable, the required form of the “work that uses the Library” must include any data and utility programs needed for reproducing the executable from it. However, as a special exception, the materials to be distributed need not include anything that is normally distributed (in either source or binary form) with the major components (compiler, kernel, and so on) of the operating system on which the executable runs, unless that component itself accompanies the executable. It may happen that this requirement contradicts the license restrictions of other proprietary libraries that do not normally accompany the operating system. Such a contradiction means you cannot use both them and the Library together in an executable that you distribute. 7. You may place library facilities that are a work based on the Library side-by-side in a single library together with other library facilities not covered by this License, and distribute such a combined library, provided that the separate distribution of the work based on the Library and of the other library facilities is otherwise permitted, and provided that you do these two things: a) Accompany the combined library with a copy of the same work based on the Library, uncombined with any other library facilities. This must be distributed under the terms of the Sections above. b) Give prominent notice with the combined library of the fact that part of it is a work based on the Library, and explaining where to find the accompanying uncombined form of the same work. 8. You may not copy, modify, sublicense, link with, or distribute the Library except as expressly provided under this License. Any attempt otherwise to copy, modify, sublicense, link with, or distribute the Library is void, and will automatically terminate your rights under this License. However, parties who have received copies, or rights, from you under this License will not have their licenses terminated so long as such parties remain in full compliance. 9. You are not required to accept this License, since you have not signed it. However, nothing else grants you permission to modify or distribute the Library or its derivative works. These actions are prohibited by law if you do not accept this License. Therefore, by modifying or distributing the Library (or any work based on the Library), you indicate your acceptance of this License to do so, and all its terms and conditions for copying, distributing or modifying the Library or works based on it. 120 En PRO150FD.book Page 121 Tuesday, June 12, 2007 12:37 PM Appendix 15 10. Each time you redistribute the Library (or any work based on the Library), the recipient automatically receives a license from the original licensor to copy, distribute, link with or modify the Library subject to these terms and conditions. You may not impose any further restrictions on the recipients’ exercise of the rights granted herein. You are not responsible for enforcing compliance by third parties with this License. 11. If, as a consequence of a court judgment or allegation of patent infringement or for any other reason (not limited to patent issues), conditions are imposed on you (whether by court order, agreement or otherwise) that contradict the conditions of this License, they do not excuse you from the conditions of this License. If you cannot distribute so as to satisfy simultaneously your obligations under this License and any other pertinent obligations, then as a consequence you may not distribute the Library at all. For example, if a patent license would not permit royalty-free redistribution of the Library by all those who receive copies directly or indirectly through you, then the only way you could satisfy both it and this License would be to refrain entirely from distribution of the Library. If any portion of this section is held invalid or unenforceable under any particular circumstance, the balance of the section is intended to apply, and the section as a whole is intended to apply in other circumstances. It is not the purpose of this section to induce you to infringe any patents or other property right claims or to contest validity of any such claims; this section has the sole purpose of protecting the integrity of the free software distribution system which is implemented by public license practices. Many people have made generous contributions to the wide range of software distributed through that system in reliance on consistent application of that system; it is up to the author/donor to decide if he or she is willing to distribute software through any other system and a licensee cannot impose that choice. This section is intended to make thoroughly clear what is believed to be a consequence of the rest of this License. 12. If the distribution and/or use of the Library is restricted in certain countries either by patents or by copyrighted interfaces, the original copyright holder who places the Library under this License may add an explicit geographical distribution limitation excluding those countries, so that distribution is permitted only in or among countries not thus excluded. In such case, this License incorporates the limitation as if written in the body of this License. 13. The Free Software Foundation may publish revised and/or new versions of the Lesser General Public License from time to time. Such new versions will be similar in spirit to the present version, but may differ in detail to address new problems or concerns. Each version is given a distinguishing version number. If the Library specifies a version number of this License which applies to it and “any later version”, you have the option of following the terms and conditions either of that version or of any later version published by the Free Software Foundation. If the Library does not specify a license version number, you may choose any version ever published by the Free Software Foundation. 14. If you wish to incorporate parts of the Library into other free programs whose distribution conditions are incompatible with these, write to the author to ask for permission. For software which is copyrighted by the Free Software Foundation, write to the Free Software Foundation; we sometimes make exceptions for this. Our decision will be guided by the two goals of preserving the free status of all derivatives of our free software and of promoting the sharing and reuse of software generally. NO WARRANTY 15. BECAUSE THE LIBRARY IS LICENSED FREE OF CHARGE, THERE IS NO WARRANTY FOR THE LIBRARY, TO THE EXTENT PERMITTED BY APPLICABLE LAW. EXCEPT WHEN OTHERWISE STATED IN WRITING THE COPYRIGHT HOLDERS AND/OR OTHER PARTIES PROVIDE THE LIBRARY “AS IS” WITHOUT WARRANTY OF ANY KIND, EITHER EXPRESSED OR IMPLIED, INCLUDING, BUT NOT LIMITED TO, THE IMPLIED WARRANTIES OF MERCHANTABILITY AND FITNESS FOR A PARTICULAR PURPOSE. THE ENTIRE RISK AS TO THE QUALITY AND PERFORMANCE OF THE LIBRARY IS WITH YOU. SHOULD THE LIBRARY PROVE DEFECTIVE, YOU ASSUME THE COST OF ALL NECESSARY SERVICING, REPAIR OR CORRECTION. 16. IN NO EVENT UNLESS REQUIRED BY APPLICABLE LAW OR AGREED TO IN WRITING WILL ANY COPYRIGHT HOLDER, OR ANY OTHER PARTY WHO MAY MODIFY AND/OR REDISTRIBUTE THE LIBRARY AS PERMITTED ABOVE, BE LIABLE TO YOU FOR DAMAGES, INCLUDING ANY GENERAL, SPECIAL, INCIDENTAL OR CONSEQUENTIAL DAMAGES ARISING OUT OF THE USE OR INABILITY TO USE THE LIBRARY (INCLUDING BUT NOT LIMITED TO LOSS OF DATA OR DATA BEING RENDERED INACCURATE OR LOSSES SUSTAINED BY YOU OR THIRD PARTIES OR A FAILURE OF THE LIBRARY TO OPERATE WITH ANY OTHER SOFTWARE), EVEN IF SUCH HOLDER OR OTHER PARTY HAS BEEN ADVISED OF THE POSSIBILITY OF SUCH DAMAGES. END OF TERMS AND CONDITIONS 121 En PRO150FD.book Page 122 Tuesday, June 12, 2007 12:37 PM 15 Appendix How to Apply These Terms to Your New Libraries If you develop a new library, and you want it to be of the greatest possible use to the public, we recommend making it free software that everyone can redistribute and change. You can do so by permitting redistribution under these terms (or, alternatively, under the terms of the ordinary General Public License). To apply these terms, attach the following notices to the library. It is safest to attach them to the start of each source file to most effectively convey the exclusion of warranty; and each file should have at least the “copyright” line and a pointer to where the full notice is found. <one line to give the library’s name and an idea of what it does.> Copyright (C) year name of author This library is free software; you can redistribute it and/or modify it under the terms of the GNU Lesser General Public License as published by the Free Software Foundation; either version 2.1 of the License, or (at your option) any later version. This library is distributed in the hope that it will be useful, but WITHOUT ANY WARRANTY; without even the implied warranty of MERCHANTABILITY or FITNESS FOR A PARTICULAR PURPOSE. See the GNU Lesser General Public License for more details. You should have received a copy of the GNU Lesser General Public License along with this library; if not, write to the Free Software Foundation, Inc., 59 Temple Place, Suite 330, Boston, MA 02111-1307, USA Also add information on how to contact you by electronic and paper mail. You should also get your employer (if you work as a programmer) or your school, if any, to sign a “copyright disclaimer” for the library, if necessary. Here is a sample; alter the names: Yoyodyne, Inc., hereby disclaims all copyright interest in the library ’Frob’ (a library for tweaking knobs) written by James Random Hacker. signature of Ty Coon, 1 April 1990 Ty Coon, President of Vice That’s all there is to it! 122 En 15_Appendix.fm Page 123 Monday, June 18, 2007 11:21 AM Appendix 15 Specifications Item 60" plasma display model: PRO-150FD Number of pixels 1920 × 1080 pixels 50" plasma display model: PRO-110FD Audio Amplifier 17 W + 17 W (1 kHz, 10 %, 6 Ω) Speakers Woofer: 6.6 cm x 10.6 cm cone type Tweeter: 2.5 cm semidome type Sound Effect SRS FOCUS/SRS/SRS TruBass SRS FOCUS/SRS/SRS TruBass Power Requirement 120 V AC, 60 Hz, 536 W (20 W Standby) 120 V AC, 60 Hz, 446 W (26 W Standby) Weight Main unit: 55.5 kg (122.4 lbs.) Stand: 6.8 kg (15 lbs.) (including bolts) Speaker system: 4.4 kg (9.7 lbs.) (including cables, mounting fittings and screws) Total: 66.7 kg (147.0 lbs.) Main unit: 38.8 kg (85.5 lbs.) Stand: 2.5 kg (5.5 lbs.) (including bolts) Speaker system: 3.8 kg (8.4 lbs.) (including cables, mounting fittings and screws) Total: 45.1 kg (99.4 lbs.) Reception System (Digital) ATSC Digital TV system Circuit type Tuner 8VSB/64QAM/256QAM/QPSK demodulation VHF/UHF VHF Ch. 2 to 13 UHF Ch. 14 to 69 CATV Ch. 2 to 135 Audio format Dolby Digital Reception System (Analog) Circuit type Tuner Terminals American TV standard NTSC system Video signal detection PLL full synchronous detection, PLL digital Synthesizer system VHF/UHF VHF Ch. 2 to 13 UHF Ch. 14 to 69 CATV ANT/CABLE A IN Ch. 1 to 135 ANT B IN Ch. 1 to 125 Audio multiplex BTSC system Rear 75 Ω UNBAL, F Type for DTV/VHF/UHF/CATV in Side 17 W + 17 W (1 kHz, 10 %, 6 Ω) ANT/CABLE A IN ANT B IN 75 Ω UNBAL, F Type for VHF/UHF/CATV in INPUT 1 S-VIDEO in, VIDEO in, AUDIO in INPUT 2 COMPONENT VIDEO in, VIDEO in, AUDIO in INPUT 4 HDMI in*, AUDIO in PC INPUT Analog RGB in, AUDIO in INPUT 5 HDMI in*, AUDIO in INPUT 6 HDMI in* INPUT 7 HDMI in* AUDIO OUT AUDIO out (Fixed) IR REPEATER OUT 1 DIGITAL OUT Optical ETHERNET 1 CONTROL OUT 1 SPEAKERS 6 Ω to 16 Ω SUB WOOFER Variable CableCARD Point of Deployment INPUT 3 COMPONENT VIDEO in, VIDEO in, AUDIO in PHONES 16 Ω to 32 Ω recommended USB USB in** On-screen display languages English/French/Spanish * This conforms to HDMI1.3 and HDCP1.1. HDMI (High-Definition Multimedia Interface) is a digital interface that handles both video and audio using a single cable. HDCP (High-bandwidth Digital Content Protection) is a technology used to protect copyrighted digital contents that use the Digital Visual Interface (DVI). ** This conforms to USB 1.1 and 2.0 . • Design and specifications are subject to change without notice. 123 En PRO150FD.book Page 124 Tuesday, June 12, 2007 12:37 PM Appendix 15 Dimensions PRO-150FD Unit: mm (inch) 122 (4-13/16) 957 (37-11/16) 882 (34-23/32) 1684 (66-5/16) 922 (36-5/16) 381 (15) PRO-110FD Unit: mm (inch) 120 (4-23/32) 788 (31-1/32) 722 (28-7/16) 1444 (56-27/32) 552 (21-23/32) 301 (11-27/32) Trademarks • In the United States, TV GUIDE and other related marks are registered marks of Gemstar-TV Guide International, Inc. and/or one of its affiliates. In Canada, TV GUIDE is a registered mark of Transcontinental, Inc. and is used under license by Gemstar-TV Guide International, Inc. • • • • • • • • • • is a trademark of SRS Labs, Inc. WOW technology is incorporated under license from SRS Labs, Inc. Manufactured under license from Dolby Laboratories. “Dolby” and the double-D symbol are trademarks of Dolby Laboratories. HDMI, the HDMI logo and High-Definition Multimedia Interface are trademarks or registered trademarks of HDMI Licensing LLC. This product includes FontAvenue® fonts licensed by NEC Corporation. FontAvenue is a registered trademark of NEC Corporation. DDC is a registered trademark of Video Electronics Standards Association. CableCARD is a trademark of Cable Television Laboratories, Inc. This software is based in part on the work of the independent JPEG Group. The names of the companies or institutions are trademarks or registered trademarks of the respective companies or institutions. The PlaysForSure logo, Windows Media and the Windows logo are trademarks or registered trademarks of Microsoft Corporation in the United States and/or other countries. • DLNA and DLNA CERTIFIED™ are trademarks and/or service marks of Digital Living Network Alliance. 124 En PRO150FD.book Page 125 Tuesday, June 12, 2007 12:37 PM Appendix 15 License • The TV Guide On Screen system is manufactured under license from Gemstar-TV Guide International, Inc. and/or one of its affiliates. • Content owners use Windows Media digital rights management technology (WMDRM) to protect their intellectual property, including copyrights. This device uses WMDRM software to access WMDRM-protected content. If the WMDRM software fails to protect the content, content owners may ask Microsoft to revoke the software’s ability to use WMDRM to play or copy protected content. Revocation does not affect unprotected content. When you download licenses for protected content, you agree that Microsoft may include a revocation list with the licenses. Content owners may require you to upgrade WMDRM to access their content. If you decline an upgrade, you will not be able to access content that requires the upgrade. • This product is protected by certain intellectual property rights of Microsoft. Use or distribution of such technology outside of this product is prohibited without a license from Microsoft. • The DLNA logo is permitted to the product that has obtained a DLNA (Digital Living Network Alliance) certificate. Patent • The TV Guide On Screen system is protected by one or more of the following United States patents 4,908,713; 6,498,895; 6,850,693; 6,396,546; 5,940,073; 6,239,794 to Gemstar-TV Guide International, Inc. and/or its subsidiaries. Disclaimer Notice • Gemstar-TV Guide International Inc. and/or its related affiliates are not in any way liable for the accuracy or availability of the program schedule information or other data in the TV Guide On Screen system and cannot guarantee service availability in your area. In no event shall Gemstar-TV Guide International, Inc. and/or its related affiliates be liable for any damages in connection with the accuracy or availability of the program schedule information or other data in the TV Guide On Screen system. • Pioneer provides information to help in setting up a network and connecting the plasma display to the network, but you are solely responsible for proper network setup and the connection. Pioneer bears no responsibility whatsoever for any damage arising from the network setup and the connection you made. • When downloading software updates from the Pioneer website and performing updating procedures (according to the item “Software Update” on page 85), make sure that your connections from the network to your USB flash drive, and from your USB flash drive to the plasma display, are uninterrupted. Pioneer bears no responsibility for any failures or damage resulting from connection problems. • Content may not work properly depending on the USB device used. Pioneer assumes no responsibility whatsoever for any failures or damage resulting from the USB device used by the user. Important Notice about software upgrade from Pioneer Attention Pioneer PDP Owners: Thank you for purchasing a Pioneer Digital Cable Ready (DCR) compatible Plasma TV. You have purchased the most advanced product of its kind available today. However, as technology advances, DCR systems may continue to evolve. To maintain compatibility with DCR systems and features, your Plasma TV may benefit from, or require software upgrades. As part of our commitment to our customers, Pioneer will send you upgrade software and instructions as needed to keep your DCR compatible Plasma TV up to date with this technology. Please take the time to register your DCR compatible Plasma TV at www.pioneerelectronics.com This registration enables us to keep you up to date on changes that may occur. Thank you very much. Note: DCR function will work only for USA. DCR function will not work in Canada. Software update for the Home Media Gallery You can also update the software for the Home Media Gallery at the Pioneer website above. For details, see page 89. 125 En PRO150FD.book Page 126 Tuesday, June 12, 2007 12:37 PM Should this product require service in the U.S.A. and you wish to locate the nearest Pioneer Authorized Independent Service Company, or if you wish to purchase replacement parts, operating instructions, service manuals, or accessories, please call the number shown below. 800–421–1625 Please do not ship your product to Pioneer without first calling the Customer Support Division at the above listed number for assistance. Pioneer Electronics (USA) Inc. Customer Support Division P.O. BOX 1760, Long Beach, CA 90801-1760, U.S.A. For warranty information please see the Limited Warranty sheet included with your product. Should this product require service in Canada, please contact a Pioneer Canadian Authorized Dealer to locate the nearest Pioneer Authorized Service Company in Canada. Alternatively, please contact the Customer Satisfaction Department at the following address: Pioneer Electronics of Canada, Inc. Customer Satisfaction Department 300 Allstate Parkway, Markham, Ontario L3R 0P2 1-877-283-5901 905-479-4411 For warranty information please see the Limited Warranty sheet included with your product. Si ce produit doit être réparé au Canada, veuillez vous adresser à un distributeur autorisé Pioneer du Canada pour obtenir le nom du Centre de Service Autorisé Pioneer le plus près de chez-vous. Vous pouvez aussi contacter le Service à la clientèle de Pioneer: Pioneer Électroniques du Canada, Inc. Service Clientèle 300, Allstate Parkway, Markham, Ontario L3R 0P2 1-877-283-5901 905-479-4411 Pour obtenir des renseignements sur la garantie, veuillez vous reporter au feuillet sur la garantie restreinte qui accompagne le produit. S018_B_EF Register Your Product on http://www.pioneerelectronics.com (US) http://www.pioneerelectronics.ca (Canada) PIONEER CORPORATION 4-1, Meguro 1-Chome, Meguro-ku, Tokyo 153-8654, Japan PIONEER ELECTRONICS (USA) INC. P.O. BOX 1540, Long Beach, California 90801-1540, U.S.A. TEL: (800) 421-1404 PIONEER ELECTRONICS OF CANADA, INC. 300 Allstate Parkway, Markham, Ontario L3R 0P2, Canada TEL: 1-877-283-5901, 905-479-4411 PIONEER EUROPE NV Haven 1087, Keetberglaan 1, B-9120 Melsele, Belgium TEL: 03/570.05.11 PIONEER ELECTRONICS ASIACENTRE PTE. LTD. 253 Alexandra Road, #04-01, Singapore 159936 TEL: 65-6472-7555 PIONEER ELECTRONICS AUSTRALIA PTY. LTD. 178-184 Boundary Road, Braeside, Victoria 3195, Australia, TEL: (03) 9586-6300 PIONEER ELECTRONICS DE MEXICO S.A. DE C.V. Blvd.Manuel Avila Camacho 138 10 piso Col.Lomas de Chapultepec, Mexico,D.F. 11000 TEL: 55-9178-4270 K002_B_En Published by Pioneer Corporation. Copyright © 2007 Pioneer Corporation. All rights reserved. <07C000001> <ARB1576-A> Printed in China