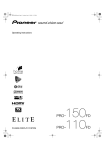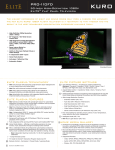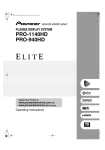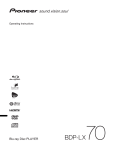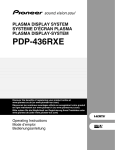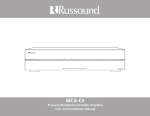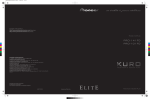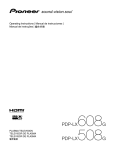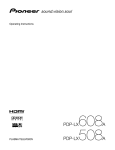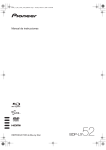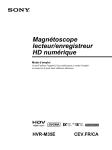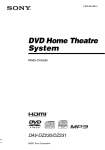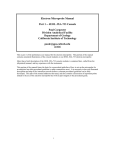Download Mode d`emploi
Transcript
PRO150FD_Fre.book Page 1 Monday, August 6, 2007 2:31 PM Mode d’emploi SYSTEME D’ÉCRAN PLASMA PRO150FD_Fre.book Page 2 Monday, August 6, 2007 2:31 PM IMPORTANT ATTENTION DANGER D´ELECTROCUTION NE PAS OUVRIR Ce symbole de l’éclair, placé dans un triangle équilatéral, a pour but d’attirer l’attention de l’utilisateur sur la présence, à l’intérieur du coffret de l’appareil, de “tensions dangereuses” non isolées d’une grandeur suffisante pour représenter un risque d’électrocution pour les êtres humains. ATTENTION: POUR ÉVITER TOUT RISQUE D’ÉLECTROCUTION, NE PAS ENLEVER LE COUVERCLE (NI LE PANNEAU ARRIÈRE). AUCUNE PIÈCE RÉPARABLE PAR L’UTILISATEUR NE SE TROUVE À L’INTÉRIEUR. CONFIER TOUT ENTRETIEN À UN PERSONNEL QUALIFIÉ UNIQUEMENT. AVERTISSEMENT: Cet appareil n’est pas étanche. Pour éviter les risques d’incendie et de décharge électrique, ne placez près de lui un récipient rempli d’eau, tel qu’un vase ou un pot de fleurs, et ne l’exposez pas à des gouttes d’eau, des D3-4-2-1-3_A_Fr éclaboussures, de la pluie ou de l’humidité. Note à l’attention de l’installateur du système de câblodistribution CETTE NOTE A POUR OBJET D’APPELER L’ATTENTION DE L’INSTALLATEUR DU SYSTÈME DE CÂBLODISTRIBUTION SUR L’ARTICLE 820-40 DU NEC QUI FOURNIT DES CONSEILS POUR LE RACCORDEMENT CONVENABLE À LA TERRE ET SIGNALE, EN PARTICULIER, QUE LE CÂBLE DE MASSE DOIT ÊTRE RELIÉ AU DISPOSITIF DE MISE À LA TERRE DU BÂTIMENT, AUSSI PRÈS QUE POSSIBLE DU POINT D’ENTRÉE DU CÂBLE. D1-4-2-8_Fr AVERTISSEMENT: Cet appareil est muni d’une fiche de mise à la terre (masse) à trois fils. Comme la fiche présente une troisième broche (de terre), elle ne peut se brancher que sur une prise de courant, prévue pour une mise à la terre. Si vous n’arrivez pas à insérer la fiche dans la prise de courant, contactez un électricien qualifié pour faire remplacer la prise par une qui soit mise à la terre. N’annulez pas la fonction de sécurité que procure cette fiche de mise à la terre. D3-4-2-1-6_A_Fr Ce point d’exclamation, placé dans un triangle équilatéral, a pour but d’attirer l’attention de l’utilisateur sur la présence, dans les documents qui accompagnent l’appareil, d’explications importantes du point de vue de l’exploitation ou de l’entretien. D3-4-2-1-1_Fr-A AVERTISSEMENT: Pour éviter les risques d’incendie, ne placez aucune flamme nue (telle qu’une bougie allumée) sur l’appareil. D3-4-2-1-7a_A_Fr Ce téléviseur numérique est capable de recevoir les programmes de télévision analogiques de base, numériques de base et de télévision par câble à l’aide d’une connexion directe à un système de télévision par câble offrant ces types de programme. Une carte de sécurité fournie par votre câbloopérateur est requise pour voir les programmes numériques chiffrés. Certains services numériques évolués et interactifs par câble tels que la vidéo à la demande, le guide des programmes du câblo-opérateur et certains services de télévision combinés avec des données peuvent nécessiter l’utilisation d’un boîtier adaptateur. Pour plus d’informations, veuillez contacter votre câblo-opérateur. PRÉCAUTION DE VENTILATION: Lors de l’installation de l’appareil, veillez à laisser un espace suffisant autour de ses parois de manière à améliorer la dissipation de chaleur. L’espace minimum requis est indiqué à la page 17. PRO150FD_Fre.book Page 3 Monday, August 6, 2007 2:31 PM AVERTISSEMENT: Les fentes et ouvertures du coffret sont prévues pour la ventilation, pour assurer un fonctionnement stable de l’appareil et pour éviter sa surchauffe. Pour éviter les risques d’incendie, ne bouchez jamais les ouvertures et ne les recouvrez pas d’objets, tels que journaux, nappes ou rideaux, et n’utilisez pas l’appareil posé sur un tapis épais ou un lit. Informations destinées à l’utilisateur Les altérations ou modifications réalisées sans autorisation écrite convenable peuvent entraîner la déchéance de vos droits d’utilisateur. [Pour le modèle destiné au Canada] Cet appareil numérique de la classe B est conforme à la norme NMB-003 du Canada. DÉCLARATION DE CONFORMITÉ AUX RÈGLES DE LA FCC Cet appareil est conforme à la 15e partie des Règles de la FCC. Son fonctionnement est soumis aux 2 conditions suivantes: (1) Cet appareil ne doit pas produire des brouillages sérieux, et (2) il doit accepter les brouillages qu’il reçoit, y compris ceux qui peuvent provoquer un fonctionnement indésirable. Nom de l’appareil: Système d’écran plasma Numéro de modèle: PRO-150FD/PRO-110FD Catégorie d’appareil: Ordinateurs personnels et phériphériques de la classe B Nom du tiers responsable: PIONEER ELECTRONICS SERVICE, INC. Adresse: 1925 E. DOMINGUEZ ST., LONG BEACH, CA 90801-1760, U.S.A. Téléphone: 800-421-1625 URL : http://www.pioneerelectronics.com REMARQUE: Cet appareil est conforme aux spécifications de la 15e partie des Règles de la Commission Fédérale des Communications (FCC). Ces limites ont été définies pour assurer une protection suffisante contre des brouillages nuisibles dans une zone résidentielle. Cet appareil génère, utilise et émet des signaux radioélectriques et s’il n’est pas installé et employé conformément aux prescriptions de son mode d’emploi, il peut provoquer des brouillages des communications radio. Toutefois, il n’y a pas de garantie que les brouillages n’auront pas lieu dans une installation particulière. Si cet appareil provoque effectivement des brouillages de la réception de la radio et de la télévision, ce qui peut être déterminé en arrêtant l’appareil puis en le remettant en marche, il est conseillé à l’utilisateur d’essayer d’y remédier, au moyen de l’une ou de plusieurs des mesures suivantes: – Réorienter ou déplacer l’antenne réceptrice. – Augmenter la distance entre l’appareil et le récepteur. – Connecter l’appareil à une prise secteur d’un circuit différent de celui auquel est connecté le récepteur. – Consulter le revendeur ou un technicien compétent de radio ou de télévision. D8-10-1-2_Fr PRÉCAUTION: Cet appareil est conforme aux spécifications de la FCC si des câbles et des connecteurs blindés sont utilisés pour son raccordement à d’autres appareils. Pour limiter les risques de brouillage électromagnétique d’appareils électriques tels que récepteurs de radio ou de télévision, effectuez les raccordements au moyen de câbles et de connecteurs blindés. D8-10-3a_Fr REMARQUE IMPORTANTE – LE NUMÉRO DE SÉRIE DE CET APPAREIL SE TROUVE SUR LE PANNEAU ARRIÈRE. VEUILLEZ NOTER CE NUMÉRO SUR LA CARTE DE GARANTIE FOURNIE QUE VOUS PLACEREZ ENSUITE EN LIEU SÛR. CELA, POUR DES RAISONS DE SÉCURITÉ. D1-4-2-6-1_Fr ATTENTION: L’interrupteur de cet appareil ne coupe pas complètement celui-ci de sa prise secteur. Comme le cordon d’alimentation fait office de dispositif de déconnexion du secteur, il devra être débranché au niveau de la prise secteur pour que l’appareil soit complètement hors tension. Par conséquent, veillez à installer l’appareil de telle manière que son cordon d’alimentation puisse être facilement débranché de la prise secteur en cas d’accident. Pour éviter tout risque d’incendie, le cordon d’alimentation sera débranché au niveau de la prise secteur si vous prévoyez une période prolongée de non utilisation (par exemple avant un départ en vacances). D3-4-2-2-2a_A_Fr STANDBY: Quand l’appareil est en mode veille, l’alimentation principale est coupée et l’appareil ne peut pas être utilisé. Témoin STANDBY/ON: Le témoin est allumé en rouge quand l’appareil est en mode veille et en bleu quand l’alimentation principale est en service. Milieu de fonctionnement Température et humidité du milieu de fonctionnement : De +0 ºC à +40 ºC (de +32 ºF à +104 ºF); Humidité relative inférieure à 85 % (orifices de ventilation non obstrués) N’installez pas l’appareil dans un endroit mal ventilé ou un lieu soumis à une forte humidité ou en plein soleil (ou à une forte lumière artificielle). D3-4-2-1-7c_A_Fr PRO150FD_Fre.book Page 4 Monday, August 6, 2007 2:31 PM Table des matières Nous vous remercions d’avoir acquis cet appareil Pioneer. Veuillez lire attentivement ce mode d’emploi pour être en mesure d’utiliser l’appareil convenablement. La lecture de ce mode d’emploi terminée, conservez-le dans un endroit sûr pour référence. Dans certains pays ou régions, la forme de la prise secteur et celle de la fiche du cordon d’alimentation peuvent différer des illustrations de ce document. Toutefois, la manière de brancher le cordon et d’utiliser l’appareil est la même. Sauf indication contraire, les illustrations se trouvant dans ce manuel représentent le modèle PRO-110FD. Table des matières 01 Informations importantes pour l’utilisateur ............................................ 7 02 Précautions de sécurité ...................... 10 Précautions d’installation .........................11 03 Accessoires fournis ............................. 12 04 Nomenclature ...................................... 14 Écran plasma .............................................14 Boîtier de télécommande ..........................16 05 Préparation .......................................... 17 Installation de l’écran plasma ...................17 Déplacement de l’écran plasma ...............17 Pose du support Pioneer ...........................17 Installation des enceintes Pioneer ...........19 Pour empêcher l’écran plasma de se renverser .....................................................26 Dépose du support Pioneer ......................27 Connexion des câbles pour les chaînes de télévision numérique et/ou ordinaire .......29 Introduction de la carte CableCARD™ .....29 Cheminement des câbles .........................30 Connexion du cordon d’alimentation .......30 Préparation du boîtier de télécommande ...31 Portée du boîtier de télécommande ....31 06 Opérations de base ............................. 32 Mise en service ...........................................32 Mise hors service .......................................32 Pour regarder une chaîne de télévision ...33 Sélection de l’antenne ..........................33 Sélection des chaînes ...........................33 Modification du volume et du son .......34 Sélection de la langue ..........................34 Sélection du canal audio (MTS et SAP) ..........................................35 Affichage d’une bannière de chaîne ...36 Utilisation des services POD ................36 4 Fr Utilisation des fonctions d’affichage multiple ...................................................... 36 Partage d’écran .................................... 36 Gel d’une image ......................................... 37 07 Configuration du système TV Guide On Screen™................................................ 38 Présentation du système TV Guide On Screen™ ..................................................... 38 Configuration du système TV Guide On Screen™ ..................................................... 38 08 Menu principal (HOME MENU)............ 41 Présentation du menu principal (HOME MENU) .......................................... 41 Utilisation du menu principal (HOME MENU) .......................................... 41 09 Inst. du tuner ....................................... 42 Réglage des chaînes de télévision ........... 42 Utilisation de la présélection automatique de chaîne ........................ 42 Réglage pour sauter les chaînes indésirables ........................................... 42 Réglage manuel des chaînes de télévision ................................................ 42 Vérification de la puissance du signal ... 42 Vérification de l’identité de la carte CableCARD™ ........................................ 43 Contrôle parental ....................................... 43 Changement de mot de passe ............. 43 Effacement du mot de passe ............... 44 Mise en service de la restriction parentale ................................................ 44 Utilisation du classement volontaire des films (MPAA) ......................................... 44 Utilisation du classement des émissions de télévision ........................................... 44 PRO150FD_Fre.book Page 5 Monday, August 6, 2007 2:31 PM Table des matières Utilisation du classement parental des émissions de télévision (Lignes directrices pour la télévision) .... 45 Interdiction des émissions de télévision non classées ........................ 45 Systèmes de classement en vigueur au Canada ............................................. 45 Utilisation du classement pour les Canadiens anglophones ...................... 46 Utilisation du classement pour les Canadiens francophones ..................... 46 Réglage de nouvelles valeurs .............. 46 Suppression des nouvelles valeurs ..... 47 Mise hors service temporaire de la restriction parentale ............................. 47 Sélection des chaînes favorites ............... 48 Utilisation des sous-titres codés .............. 48 Mise en service du sous-titrage codé .... 48 Sélection du type de sous-titrage codé ordinaire ................................................ 48 Sélection du sous-titrage codé numérique ............................................. 48 Sélection des paramètres du sous-titrage codé numérique .............. 49 Réglage de l’horloge ................................. 49 10 Utilisation du système TV Guide On Screen™................................................50 Utilisation du système TV Guide On Screen™ .................................................... 50 Éléments d’écran .................................. 50 Écran Listings ............................................ 51 Réglage des rappels d’émission .............. 51 Recherche d’émissions ............................ 53 Recherche par catégorie ..................... 53 Recherche par mot-clé ......................... 54 Recherche alphabétique ...................... 54 Menu de recherche Episode Options .... 55 Programmation de rappels ...................... 55 Utilisation de la liste To Do de rappel .... 56 Changement des options de configuration .............................................. 56 Changement des réglages du système .................................................. 56 Changement des réglages d’affichage de chaîne ............................................... 57 Changement des options par défaut .... 58 Affichage de progression configuration ......................................... 58 11 Réglages et mises au point ................ 59 Sélection AV ............................................... 59 Réglages de base de l’image .................... 60 Réglages avancés de l’image ................... 61 Utilisation de PureCinema ................... 61 Utilisation de Mode intelligent ............. 61 Utilisation de Détail image ................... 61 Utilisation de Temp. Couleur ............... 62 Utilisation de CTI et d’Espace Couleur ... 62 Utilisation de Gestion coul. .................. 62 Élimination du bruit des images .......... 63 Utilisation de 3DYC et de Mode I-P ...... 63 Comparaison des réglages d’image sur l’écran ......................................................... 64 Réglages du son ........................................ 64 Commande alimentation .......................... 65 Économie d’énergie .............................. 65 Mise hors service en l’absence de signal (source AV uniquement) ...................... 65 Mise hors service en l’absence d’opération (source AV uniquement) ...................... 66 Gestion alimentation (source PC uniquement) ...................... 66 Minut. Extinction ........................................ 66 Réglage de la position de l’image (source AV uniquement) ........................... 67 Réglages automatiques de la position de l’image et de l’horloge (source PC uniquement) ........................... 67 5 Fr PRO150FD_Fre.book Page 6 Monday, August 6, 2007 2:31 PM Table des matières Réglages manuels de la position de l’image et de l’horloge (source PC uniquement) ...........................67 Réduction de bruit vidéo ...........................67 Sélection d’un mode jeu ...........................68 Sélection manuelle d’un format d’écran .....68 Sélection automatique d’un format d’écran ........................................................69 Détection de caches latéraux ...................69 Modification de la luminosité de chaque côté de l’écran (Cache latéral) ..................69 Capteur de luminosité ambiante ..............70 Luminosité DEL bleue ................................70 Orbiteur .......................................................70 Mire vidéo ...................................................70 Choix de la langue .....................................70 12 Emploi d’un appareil extérieur.......... 71 Appareil extérieur .......................................71 Affichage des images d’un lecteur de DVD .............................................................71 Affichage des images d’un magnétoscope ............................................71 Utilisation de l’entrée HDMI .....................72 Utilisation d’une console de jeu ou d’un caméscope .................................................74 Connexion d’autres appareils audio .........74 Affichage des images d’un ordinateur personnel ....................................................75 Tableau de compatibilité ordinateur ........75 Connexion des câbles de commande ......76 IR REPEATER OUT (sortie de répéteur infrarouge) ..................76 Utilisation de la fonction Home Media Gallery .........................................................77 Réalisation de connexions de réseau ...78 Connexion d’un appareil USB ..............78 Démarrage de la fonction Home Media Gallery .....................................................79 Affichage de fichiers vidéo ...................81 6 Fr Lecture de fichiers musicaux ............... 84 Affichage de fichiers photo .................. 85 Autres fonctions utiles ......................... 88 Glossaire ................................................ 93 13 Utilisation de la commande HDMI ..... 94 Utilisation des fonctions de la commande HDMI .......................................................... 94 Connexions pour la commande HDMI .... 95 Réglage de la commande HDMI .............. 96 Utilisation des menus de commande HDMI .......................................................... 97 14 Particularités du boîtier de télécommande ..................................... 98 Fonction d’apprentissage du boîtier de télécommande ........................................... 98 Utilisation de la fonction d’apprentissage .................................... 98 Préréglage des codes de fabricant pour commander d’autres appareils ................ 98 Préréglage des codes de fabricant ..... 98 Recherche bibliothèque ....................... 98 Suppression d’un code appris ............. 98 Réinitialisation aux réglages de l’usine .................................................... 99 Codes de programmation .................. 100 Utilisation du boîtier de télécommande pour agir sur d’autres appareils ........ 105 15 Annexe ............................................... 109 Guide de dépannage ............................... 109 Caractéristiques techniques .................. 113 PRO150FD_Fre.book Page 7 Monday, August 6, 2007 2:31 PM Informations importantes pour l’utilisateur 01 Chapitre 1 Informations importantes pour l’utilisateur Veuillez lire attentivement ces informations de manière à profiter au mieux de l’écran plasma Pioneer PRO-150FD/PRO-110FD. Avec l’écran plasma Pioneer PRO-150FD/PRO-110FD, vous disposez d’un ensemble de qualité qui assurera un service fiable et de longue durée. Afin de vous offrir des images de qualité exceptionnelle, cet écran plasma Pioneer bénéficie d’une conception et d’une fabrication de très haut niveau, et incorpore les dernières avancées technologiques. L’écran plasma Pioneer PRO-150FD/PRO-110FD intègre la plus récente technologie de filtre couleur – Filtre Couleur Direct. Ceci améliore la reproduction des couleurs/images de ces modèles par rapport aux modèles précédents. Ceci élimine aussi la nécessité de mettre un panneau de verre physique devant l’écran plasma, et sert le but continu de Pioneer de réduction des déchets dans les produits électroniques grand public, aussi bien au moment de leur fabrication qu’au moment de leur recyclage dans le futur. Avec le temps, la luminosité de l’écran plasma Pioneer PRO-150FD/ PRO-110FD diminuera légèrement, tout comme dans le cas des écrans à tube cathodoluminescents (écran des téléviseurs habituels). Pour profiter longtemps des belles images lumineuses que produit l’écran plasma Pioneer, lisez ce qui suit et respectez les consignes qui vous sont données. Instructions d’usage Tous les écrans cathodoluminescents (y compris ceux des téléviseurs habituels) peuvent être détériorés par l’affichage prolongé d’images fixes. Les écrans plasma ne font pas exception à cette règle. Les images rémanentes et les effets permanents peuvent être évités en prenant quelques précautions simples. En suivant les consignes qui vous sont données ci-dessous, vous vous assurez d’obtenir des résultats satisfaisants de l’écran plasma: • Dans toute la mesure du possible, évitez l’affichage de la même image, ou d’une image pratiquement fixe (par exemple, les images à sous-titrage codé et les images statiques des jeux vidéo). • Évitez de faire apparaître, pendant une période prolongée, l’affichage sur écran produit par un lecteur de DVD, un magnétoscope ou d’autres appareils similaires. • Ne conservez pas longtemps une image fixe consécutive à une pause ou un arrêt sur image qu’un magnétoscope, un lecteur de DVD et tout autre appareil similaire sont capables de produire. • Les images comportant côte à côte des zones très lumineuses et des zones très sombres ne doivent pas, non plus, demeurer sur l’écran pendant de longues périodes. • Lorsque vous utilisez un jeu, nous vous conseillons vivement d’employer le mode “JEU” de “Sélection AV”. Veillez également à ce que les sessions de jeu ne dépassent pas deux heures. • Après un jeu, ou bien après l’affichage d’une image fixe provenant d’un ordinateur ou autre, il est souhaitable de passer des images animées avec les réglages “LARGE” ou “PLEIN” pendant une période supérieure à trois fois la durée de l’image fixe/animée précédemment affichée. • Lorsque vous n’utilisez plus l’écran plasma, n’oubliez pas de repasser en mode “STANDBY”. • Un affichage prolongé d’une image avec un cache supérieur, inférieur ou latéral peut causer une usure irrégulière. Après un affichage d’une image masquée, il est recommandé d’afficher un contenu vidéo plein écran pendant une période aussi longue ou plus longue. Instructions d’installation L’écran plasma Pioneer PRO-150FD/PRO-110FD présente une très faible épaisseur. Pour des raisons de sécurité et pour éviter que l’appareil ne puisse se renverser en cas de vibration ou contact accidentel, veillez à fixer ou à installer l’écran plasma de la manière convenable. Cet appareil doit être installé en faisant usage des pièces et des accessoires conçus par Pioneer, à l’exclusion de tous autres. L’emploi d’accessoires autres que le support et l’applique Pioneer peut se traduire par une instabilité de l’appareil qui peut être la cause d’une blessure. Dans le cas où vous désirez une installation spéciale, consultez le magasin où vous avez acheté l’appareil. Pour vous garantir une installation correcte et sûre, il est préférable de vous adresser à un technicien expérimenté et qualifié. Pioneer ne sera en aucun cas tenue responsable de tout accident ou dommage dû à l’emploi de pièces et d’accessoires d’une autre marque, à une installation ou une stabilisation inadéquate, à une utilisation erronée, à une transformation, ou à une catastrophe naturelle. Pour éviter toute anomalie et toute surchauffe, veillez à ce que les ouïes de l’appareil ne soient pas obstruées de manière que la chaleur puisse s’évacuer. Pour garantir la dissipation convenable de la chaleur: • Éloignez légèrement l’appareil des autres équipements, des murs, etc. L’espace minimum requis est indiqué à la page 17. • N’introduisez pas l’appareil dans un espace exigu où la ventilation est médiocre. • Ne recouvrez pas l’appareil d’un linge, etc. • Au moyen d’un aspirateur réglé à la puissance minimale, nettoyez périodiquement les ouïes latérales et arrière pour supprimer les poussières qui pourraient s’y accumuler. • Ne posez l’appareil ni sur un tapis ni sur une couverture. • Ne laissez pas l’appareil incliné. • Ne retournez pas l’appareil. L’utilisation de l’appareil sans ventilation convenable peut provoquer une élévation de la température intérieure qui peut se traduire par une anomalie de fonctionnement. Lorsque la température ambiante ou interne excède une certaine valeur, l’écran se met de lui-même hors tension pour que les circuits électroniques puissent se refroidir et que tous les risques soient ainsi écartés. Une anomalie de fonctionnement peut être provoquée par de multiples facteurs: choix d’un emplacement d’installation qui ne convient pas, assemblage, installation et montage non conformes, utilisation anormale de l’appareil, modifications de l’appareil. Toutefois, Pioneer ne saurait être tenue responsable de ces anomalies. Remarque Les symptômes suivants sont des effets typiques et caractéristiques des écrans matriciels à revêtement cathodoluminescent, et comme tels, ils ne sont pas couverts par les garanties limitées du fabricant: • Rémanence d’image permanente sur les luminophores du panneau. • Existence d’un nombre négligeable de cellules lumineuses inactives. • Sons propres au panneau, par exemple: bruit de ventilateur de refroidissement et ronflement de circuit électrique/bourdonnement de panneau de verre. Important • Dans certaines conditions, les opérations de service parental de ce produit peuvent ne pas contrôler les entrées Audio/Vidéo des dispositifs externes reliés à ce produit. Pour éviter l’affichage fortuit de matériaux inappropriés, consultez SVP le manuel de chaque dispositif externe pour installer leurs dispositifs de service parental. 7 Fr PRO150FD_Fre.book Page 8 Monday, August 6, 2007 2:31 PM 01 Informations importantes pour l’utilisateur Attention Pioneer ne saurait être tenue responsable des dommages survenant à la suite d’un usage incorrect de l’appareil, par vous-même ou d’autres personnes, des anomalies de fonctionnement, des perturbations que l’appareil peut causer à d’autres équipements à moins que sa responsabilité soit clairement engagée. Fonction de protection de l’écran plasma Lorsque vous affichez des images fixes (photos ou images fournies par un ordinateur) pendant une longue période, la luminosité de l’écran est légèrement réduite. Cette disposition automatique résulte de l’action d’une fonction de protection de l’écran plasma qui atténue sa luminosité dès que la présence d’une image fixe est détectée; il ne s’agit donc pas d’une anomalie de fonctionnement. La baisse de luminosité survient après qu’une image fixe a été détectée pendant environ trois minutes. Information sur les défauts de pixel Voir ci-après les informations concernant les pixels des écrans plasma. Les écrans plasma Pioneer contiennent un très grand nombre de pixels. (En fonction de la taille de l’écran; plus de 3,1 millions de pixels dans le cas d’un écran de 50 pouces/60 pouces). Tous les écrans Pioneer sont fabriqués avec une technologie de précision de très haut niveau et sont soumis individuellement à un contrôle de qualité très strict. Dans de rares cas, quelques pixels peuvent être constamment éteints, ou allumés, donnant lieu à un pixel noir ou de couleur constamment fixé sur l’écran. Cet effet est commun à tous les écrans plasma car il résulte de la technologie. Si les pixels défectueux sont visibles à une distance normale comprise entre 2,5 et 3,5 mètres (8,2 et 11,5 pieds) en regardant une émission normale (c’est-à-dire pas une mire d’essai, une image fixe ou un affichage d’une seule couleur), veuillez contacter le département de service clientèle (USA) ou le département de service de satisfaction de la clientèle (CANADA) Pioneer. Reportez-vous au dos de couverture. Si, toutefois, ils ne sont visibles que de près ou lors d’affichages d’une seule couleur, cela est normal pour cette technologie. Rayonnement infrarouge En raison de ses caractéristiques mêmes, l’écran plasma émet un rayonnement infrarouge. Selon la manière dont l’écran plasma est utilisé, le fonctionnement des boîtiers de télécommande des appareils à proximité de l’écran peut être profondément perturbé; pareillement des casques d’écoute sans fil qui sont alors brouillés. Dans une telle situation, changez l’emplacement de l’appareil pour que son capteur de télécommande soit hors de la zone de perturbation. Condensation • De la condensation peut se former à la surface ou à l’intérieur de l’appareil quand on le déplace rapidement d’un endroit froid à un endroit chaud ou, par exemple, quand on vient d’allumer un appareil de chauffage par un matin froid. Si de la condensation se forme, ne pas mettre l’appareil en service tant qu’elle n’a pas disparu. L’utilisation de l’appareil avec de la condensation peut donner lieu à une panne. Nettoyage de la surface de l’écran Pour nettoyer la surface de l’écran, essuyez-la doucement avec le chiffon sec fourni. Attention Une forte friction sur l’écran peut rayer le film spécial qui recouvre la surface. Si un nettoyage en douceur avec le chiffon sec n’est pas suffisant pour éliminer la crasse, débranchez le cordon d’alimentation de la prise de courant et procédez comme décrit ci-dessous. 1. Trempez un chiffon doux, non traité, dans de l’eau distillée. Un chiffon “traité” contient du produit à polir ou d’autres produits chimiques, comme dans une lingette de nettoyage pour lunettes, disponible dans le commerce. 2. Tordez le chiffon de manière qu’il soit légèrement humide, pas mouillé. Veillez à bien tordre le chiffon. Le nettoyage de la surface avec un chiffon mouillé risque de donner lieu à une entrée d’eau dans l’appareil, causant ainsi un endommagement de ce dernier. 3. Essuyez doucement la surface de l’écran avec le chiffon humide. 4. Pour éliminer toute humidité restante et pour éviter les traînées, essuyez de nouveau la surface avec le chiffon sec fourni avec votre écran. Nettoyage de la surface brillante de la carrosserie avant Pour nettoyer la surface brillante de la carrosserie avant, essuyez-la doucement avec un chiffon doux et sec; le chiffon de nettoyage fourni ou tout autre chiffon similaire (par exemple, en coton ou flanelle). Si vous utilisez un chiffon sale ou dur, la surface du produit sera rayée. Nettoyage de la carrosserie Bien que cet appareil réponde aux caractéristiques exigées, il faut savoir qu’il génère un faible brouillage. Si vous placez un récepteur de radio AM, un ordinateur personnel ou un magnétoscope dans le voisinage de cet appareil, leur fonctionnement peut être perturbé par le brouillage. Dans ce cas, éloignez l’appareil concerné. • Pour nettoyer la carrosserie de cet appareil, essuyez-la doucement avec un chiffon doux et propre (par exemple, en coton ou flanelle). Si vous utilisez un chiffon sale ou dur ou si vous essuyez excessivement fort, la surface peut être rayée. • La carrosserie de cet appareil est essentiellement composée de matières plastiques. N’utilisez aucun produit chimique tel que de l’essence ou du diluant pour la nettoyer. Ces produits chimiques peuvent endommager la finition ou le revêtement. • N’exposez pas l’appareil à des gaz ni à des liquides volatils tels que les insecticides. Ne mettez pas l’appareil en contact prolongé avec des produits en caoutchouc ou en vinyle. Le plastifiant de ces produits peut donner lieu à une dégradation de la qualité, ou à la disparition, du revêtement de l’appareil. • Si vous utilisez un chiffon humide pour le nettoyage de la carrosserie, des gouttelettes d’eau peuvent pénétrer dans l’appareil et provoquer une anomalie de fonctionnement. L’affichage de l’écran plasma est composé de pixels extrêmement fins et ces pixels émettent de la lumière en fonction des signaux vidéo reçus. Ce principe peut faire qu’un bourdonnement ou un ronflement électrique venant de l’écran plasma soit audible. Ne collez aucune étiquette ni aucun ruban sur l’appareil • Cela peut décolorer ou rayer la carrosserie. Fr • Si vous laissez l’appareil non utilisé pendant longtemps, son fonctionnement peut en être affecté. Mettez l’appareil en service et faites-le fonctionner régulièrement. Brouillage radioélectrique Bruit de fonctionnement d’écran plasma 8 Si vous n’utilisez pas l’appareil pendant une longue période PRO150FD_Fre.book Page 9 Monday, August 6, 2007 2:31 PM Informations importantes pour l’utilisateur Poignées placées à l’arrière de l’écran plasma • Ne déposez pas les poignées situées à l’arrière de l’écran plasma. • Pour déplacer l’écran plasma, faites-vous aider par une autre personne et utilisez les poignées fixées à l’arrière de l’écran plasma. Ne déplacez pas l’écran plasma en ne vous aidant que d’une seule poignée. Utilisez les poignées de la manière illustrée à la page 17. • N’utilisez pas les poignées pour suspendre l’appareil au cours de son installation ou de son transport. N’utilisez pas les poignées pour empêcher la chute de l’appareil. Bruit de moteur de ventilateur La vitesse de rotation du moteur de ventilateur de refroidissement augmente quand la température ambiante de l’écran plasma devient élevée. Le son du moteur de ventilateur peut alors être audible. Pour utiliser cet appareil pendant longtemps • La fonction d’économie d’énergie maintient l’efficacité de l’écran pendant longtemps en réduisant la luminosité de l’image et en diminuant la consommation d’énergie. Le réglage de la fonction d’économie d’énergie sur “Mode1” est recommandé pour une meilleure efficacité. Taille de la fenêtre de menu à la suite d’un changement de format vidéo La définition du programme que vous regardez peut être haute (HD) ou standard (SD). Cet écran plasma est conçu pour s’ajuster automatiquement à chaque type de définition. Si la définition de l’écran plasma change pendant qu’il affiche un menu (par exemple: HD → SD ou SD → HD), les dimensions du menu peuvent momentanément augmenter ou diminuer jusqu’à ce que l’ajustement soit accompli. Ceci peut se produire, par exemple, quand vous faites une commutation entre télévision et un enregistreur vidéo numérique externe (D-VHS), ou quand votre programme enregistré effectue un changement entre différents types de définition, tandis que le menu sur écran est affiché. Le cas échéant, le menu reviendra aux dimensions normales au bout de deux ou trois secondes. Ce fonctionnement est normal et non signe d’un problème avec l’écran plasma. Rémanence d’image Quand une image statique est laissée sur l’écran pendant plusieurs heures, une légère trace de l’image, connue sous le nom de rémanence d’image, peut rester sur l’écran. La rémanence d’image peut être temporaire ou permanente. Bien qu’elle ait des causes différentes, la rémanence d’image peut se produire sur toutes les technologies d’affichage, y compris les écrans à cristaux liquides et plasma. Sur les écrans plasma de nos jours, la rémanence d’image permanente n’est heureusement plus qu’un souvenir. La plupart des rémanences d’image peuvent être corrigées simplement en regardant des images en mouvement. La rémanence d’image, aussi connue sous le nom de brûlure d’écran, peut se produire sur tous les systèmes d’affichage cathodoluminescent (y compris les systèmes à tube cathodique – en vue directe ou en projection – de même que sur les écrans à cristaux liquides ou plasma). Évitez d’afficher la même image fixe pendant une longue période car une rémanence d’image ou une brûlure d’écran permanente peut se produire. Nous vous recommandons de prendre les mesures suivantes: N’affichez pas une image statique pendant une période prolongée (telle qu’une image gelée, une image fixe d’un ordinateur ou d’un jeu vidéo et/ou une image avec un motif fixe telle que l’indicateur de date ou le logo de la chaîne). N’affichez pas une image au format 4:3 (avec des bandes noires ou grises sur les côtés gauche et droit) ou au format boîte aux lettres (avec des bandes noires en haut et en bas) pendant une période prolongée, ni n’utilisez un de ces formats d’image répétitivement pendant une courte période de temps. Cet écran plasma est muni de multiples modes d’affichage d’écran large; utilisez un de ces modes pour remplir tout l’écran avec l’image. Afficher des images sombres après avoir affiché une image fixe pendant une période prolongée peut entraîner une rémanence d’image. Dans la plupart des cas, la rémanence d’image peut être corrigée en affichant des images lumineuses pendant une période de temps équivalente. 01 Si vous affichez des images fixes sur votre écran plasma pendant de longues périodes de temps, la rémanence d’image peut être irréparable. Attention Rémanence d’image sur le panneau • L’affichage de la même image pendant une longue période peut provoquer une rémanence de cette image. Cela peut spécialement se produire dans les circonstances suivantes. 1 Image rémanente due à la charge électrique Si une image présentant des zones très lumineuses est affichée pendant plus d’une minute, une image rémanente produite par la charge électrique importante peut en résulter. Cette image rémanente s’estompe peu à peu dès qu’une image animée la remplace. Le temps requis pour la disparition de l’image dépend de la luminosité de l’image fixe qui lui a donné naissance et du temps d’exposition de cette image. 2 Image rémanente due au brûlage Évitez d’afficher sur l’écran plasma la même image pendant une longue période de temps. Si la même image demeure sur l’écran pendant plusieurs heures, ou encore apparaît tous les jours au cours d’une période plus courte mais répétée, une image rémanente peut être produite par brûlage de la couche fluorescente de l’écran. Cette image rémanente devient moins visible après l’affichage d’images animées mais elle ne disparaît jamais complètement. Remarque • Pour éviter l’endommagement de l’écran par brûlage, cet écran plasma fait disparaître automatiquement - après un temps d’affichage de 5 à 10 minutes - les images fixes générées par le système lui-même: fonction Home Media Gallery et éléments d’interface graphique utilisateur tels que HOME MENU et l’écran TV Guide. • Pour minimiser la rémanence d’image, la position d’affichage est automatiquement changée de façon imperceptible quand on regarde l’écran plasma. Certaines parties de l’image peuvent ne pas être visibles (voir Orbiteur à la page 70). Pour minimiser les dommages des brûlures d’écran • Réglez la fonction de détection de caches latéraux sur “Marche”. Les images de format 16:9 en haute définition contenant des caches latéraux seront détectées automatiquement et des caches latéraux seront ajoutés ou l’image sera affichée sur la totalité de l’écran. • Nous recommandons d’afficher les images sur la totalité de l’écran, sauf quand cela peut donner lieu à une violation de droits d’auteur. L’utilisation d’images affichées dans des formats d’écran différents de la vidéo d’origine dans un but lucratif ou en émission pour visualisation publique peut donner lieu à une violation des droits du détenteur des droits d’auteur (voir page 68). Attention NE POSEZ PAS L’APPAREIL SUR UNE TABLE, UN CHARIOT, UN SUPPORT, UN TRÉPIED, UNE CONSOLE INSTABLES. L’APPAREIL POURRAIT TOMBER, PROVOQUANT DES BLESSURES GRAVES OU DES DOMMAGES PHYSIQUES IMPORTANTS. UTILISEZ UNIQUEMENT UN CHARIOT, UN SUPPORT, UN TRÉPIED, UNE CONSOLE OU UNE TABLE CONSEILLÉS PAR LE FABRICANT OU VENDUS AVEC L’APPAREIL. RESPECTEZ LES INSTRUCTIONS DU FABRICANT POUR TOUT CE QUI CONCERNE L’INSTALLATION DE L’APPAREIL ET L’EMPLOI DES ACCESSOIRES DE MONTAGE QU’IL CONSEILLE. L’ENSEMBLE QUE FORME UN APPAREIL ET LE CHARIOT À L’AIDE DUQUEL ON LE DÉPLACE DOIT ÊTRE MANŒUVRÉ AVEC PRÉCAUTION. LES ARRÊTS BRUSQUES, LES POUSSÉES EXCESSIVES ET LES IRRÉGULARITÉS DU PLANCHER PEUVENT PROVOQUER LE BASCULEMENT DU CHARIOT ET LA CHUTE DE L’APPAREIL. 9 Fr PRO150FD_Fre.book Page 10 Monday, August 6, 2007 2:31 PM 02 Précautions de sécurité Chapitre 2 Précautions de sécurité L’électricité permet de disposer d’un grand nombre de fonctions utiles mais elle peut être la source de blessures et de dommages matériels si certaines précautions ne sont pas respectées. Cet appareil a été conçu et fabriqué en tenant le plus grand compte de la sécurité. Toutefois, son utilisation incorrecte peut conduire à ressentir une secousse électrique, ou à provoquer un incendie. Pour éviter tout risque potentiel, observez les instructions qui suivent lorsque vous installez, utilisez ou nettoyez l’appareil. Pour votre sécurité et pour prolonger la durée de service de l’appareil, lisez soigneusement ce qui suit avant de l’utiliser. 1. Prenez connaissance du mode d’emploi—Vous devez lire toutes les instructions relatives à la sécurité et au fonctionnement avant de faire usage de l’appareil. 2. Conservez le mode d’emploi—De manière à pouvoir vous y reporter ultérieurement, conservez soigneusement les instructions relatives à la sécurité et au fonctionnement. 3. Observez les mises en garde—Toutes les mises en garde apposées sur l’appareil ou mentionnées dans le mode d’emploi doivent être observées. 4. Respectez les instructions—Toutes les instructions d’utilisation doivent être respectées. 5. Nettoyage—Débranchez la fiche du cordon d’alimentation avant de nettoyer cet appareil. Pour nettoyer cet appareil, utilisez le chiffon fourni ou tout autre chiffon doux (p. ex., en coton ou flanelle). N’utilisez aucun liquide de nettoyage ni aucun aérosol. 6. Accessoires—N’utilisez aucun accessoire qui ne soit pas conseillé par le fabricant. Tout accessoire non conseillé peut entraîner un accident. 7. Eau et humidité—N’utilisez pas l’appareil près d’un point d’eau tel que baignoire, lavabo, évier, machine à laver, piscine, ni dans un sous-sol humide. 8. Support—Ne posez pas l’appareil sur une table, un chariot, un support, un trépied, une console instables. L’appareil pourrait tomber, être gravement endommagé ou sérieusement blesser quelqu’un. Utilisez uniquement un chariot, un support, un trépied, une console ou une table conseillé par le fabricant ou vendu avec l’appareil. Si l’appareil doit être fixé à un mur, respectez scrupuleusement les instructions de montage du fabricant. N’utilisez que les accessoires de montage conseillés par le fabricant. 9. Si vous déplacez l’appareil posé sur un chariot, manœuvrez celui-ci avec précaution. Des arrêts brusques, une poussée excessive, des irrégularités à la surface du sol peuvent provoquer la chute de l’appareil. 13. 14. 15. 16. 17. 18. 19. 20. 21. 10. Ventilation—Les évents et autres ouvertures de la carrosserie sont destinés à la ventilation. Ne les couvrez pas, ne les obstruez pas car une réduction de la ventilation peut entraîner une augmentation de la température interne de l’appareil et par voie de conséquence une diminution de sa durée de vie. Ne posez pas l’appareil sur un lit, un canapé, un tapis ou une surface similaire car cela pourrait conduire à l’obstruction des ouvertures de ventilation. Cet appareil na pas été conçu pour être encastré; ne l’installez pas dans un endroit clos tel qu’une bibliothèque fermée ou une baie, à moins que la ventilation convenable puisse être assurée conformément aux instructions fournies par le fabricant. 11. Alimentation—Cet appareil ne doit être alimenté qu’à partir d’une source conforme à l’indication que porte la plaquette signalétique. Si vous ne connaissez pas la nature de la source, prenez conseil du distributeur ou de la compagnie d’électricité. 12. Protection du cordon d’alimentation—Le cordon d’alimentation doit cheminer de manière qu’on ne puisse pas le piétiner, ni qu’il soit écrasé 10 Fr 22. 23. 24. 25. par un meuble ou un objet lourd. Examinez soigneusement le cheminement du cordon d’alimentation près de la prise secteur et au point de sortie de l’appareil. Le panneau de l’écran plasma est en verre. Il peut donc être brisé par la chute de l’appareil, ou par un choc. En cas de casse du panneau de l’écran plasma, veillez à ne pas être blessé par les débris. Surcharge—Ne surchargez pas les prises secteur ou les rallonges. Cela peut entraîner un incendie, ou encore vous exposer à une secousse électrique. Introduction d’objets étrangers ou de liquide—N’introduisez aucun objet dans les ouvertures de l’appareil. Des tensions élevées existent à l’intérieur de l’appareil, en sorte que le contact d’un objet avec les points portés à haute tension peut entraîner un incendie, ou encore vous exposer à une secousse électrique. Pour les mêmes raisons, ne renversez ni eau ni autre liquide sur l’appareil. Entretien—Ne tentez pas de réparer cet appareil par vous-même. La dépose des capots peut vous exposer à des tensions dangereuses ou à d’autres risques. Faites entretenir l’appareil par du personnel qualifié pour cela. Réparations—Dans l’un des cas ci-dessous, débranchez la fiche du cordon d’alimentation et faites vérifier ou réparer l’appareil par du personnel qualifié pour cela. a. Le cordon ou la fiche d’alimentation est endommagé. b. Un liquide a été renversé sur l’appareil, ou encore un objet étranger a été introduit dans l’appareil par une de ses ouvertures. c. L’appareil a été exposé à la pluie ou à l’eau. d. L’appareil est tombé, ou sa carrosserie a été endommagée. e. Le fonctionnement anormal de l’appareil est évident. Toute anomalie de fonctionnement visible justifie que l’appareil soit apporté à un service après-vente. Pièces de rechange—Si une pièce doit être remplacée, assurez-vous auprès du service de réparation qu’elle le sera par la pièce prescrite par le fabricant ou une pièce ayant des caractéristiques et des performances identiques. L’utilisation d’une pièce non conforme à l’original peut entraîner un incendie, ou vous exposer à une secousse électrique ou à d’autres dangers. Contrôle de sécurité—Après toute intervention sur cet appareil, exigez du service de réparation qu’il effectue un contrôle de sécurité afin de s’assurer que l’appareil peut être utilisé sans danger. Fixation à un mur ou au plafond—Si l’appareil doit être fixé à un mur ou au plafond, assurez-vous que cela sera exécuté conformément à la méthode conseillée par le fabricant. Sources de chaleur—Gardez l’appareil loin des appareils de chauffage (radiateurs, poêles) et des appareils qui dégagent de la chaleur (y compris les amplificateurs). Débranchez la fiche du cordon d’alimentation avant d’installer les enceintes. Veillez à ce que l’écran plasma ne soit pas heurté. Un choc ou un impact pourrait provoquer la rupture du panneau, ce qui pourrait entraîner un incendie ou causer des blessures. N’exposez pas l’écran plasma à la lumière directe du soleil pendant une longue période. Les caractéristiques optiques du panneau protecteur avant seraient modifiées, ce qui se traduirait par des décolorations et des déformations. L’écran plasma pèse environ 66,7 kg (147,0 lbs.) dans le cas du modèle PRO-150FD (y compris le support et les enceintes) et environ 45,1 kg (99,4 lbs.) dans le cas du modèle PRO-110FD (y compris le support). En raison de sa faible profondeur, cet appareil est instable et doit être déballé, transporté et installé par au moins deux personnes et en faisant usage des poignées prévues à cet effet. PRO150FD_Fre.book Page 11 Monday, August 6, 2007 2:31 PM Précautions de sécurité 02 Précautions d’installation Observez les précautions suivantes si vous effectuez une installation mettant en œuvre des accessoires tels que l’applique optionnelle. Si vous utilisez les appliques ou les accessoires optionnels • Demandez au revendeur d’effectuer l’installation. • Servez-vous des boulons fournis. • Pour de plus amples détails concernant cette question, reportez-vous au mode d’emploi qui accompagne l’applique optionnelle (ou les accessoires équivalents). Si vous utilisez d’autres accessoires • Consultez le revendeur. • Les trous de fixation suivants peuvent être utilisés pour l’installation: Vue de côté Vue de dos (PRO-150FD) Écran plasma Trou de fixation Trou de fixation Surface de fixation Support de fixation (ou accessoire équivalent) Ligne médiane Vis M8 12 mm à 18 mm (0,5 pouce à 0,7 pouce) 4 5 Ligne médiane Vue de dos (PRO-110FD) Trou de fixation Ligne médiane Trou de fixation 4 5 Ligne médiane Attention • Veillez à utiliser au moins quatre trous de fixation symétriquement par rapport aux lignes médianes verticale et horizontale. • Utilisez des vis M8 qui pénètrent de 12 mm à 18 mm (0,5 pouce à 0,7 pouce) dans la surface de fixation de l’écran plasma. Consultez la vue de côté ci-dessus. • Veillez à ne pas obstruer les évents d’aération qui se trouvent à l’arrière de l’écran plasma. • L’écran plasma doit être installé sur une surface plane car il comporte du verre. • Les trous autres que ceux mentionnés ci-dessus sont uniquement destinés à des produits spécifiques. Ne les utilisez pas pour effectuer le montage d’appareils non spécifiés. Remarque • Nous ne saurions trop vous conseiller d’utiliser les accessoires de fixation Pioneer. • Pioneer ne saurait être tenue responsable des blessures ou dommages matériels qui résulteraient de l’utilisation d’accessoires de fixation autres que ceux conçus et fabriqués par Pioneer. 11 Fr PRO150FD_Fre.book Page 12 Monday, August 6, 2007 2:31 PM 03 Accessoires fournis Chapitre 3 Accessoires fournis Vis (M4 x 10 mm) x 2 (pour colliers en plastique) (PRO-110FD seulement) Collier en plastique x 2 (PRO-110FD seulement) Boîtier de télécommande Pile de taille AA × 2 (Pile alcaline pour le boîtier de télécommande) Cordon d’alimentation (2 m/6,6 pieds) Accessoires de support (PRO-150FD seulement) Collier rapides × 3 Couvercle de base x 1 Collier à œil × 3 Tube de support (G) x 1 Chiffon de nettoyage Tube de support (D) x 1 Carte de garantie Écran antireflet x 1 Colliers en plastique x 4 Vis ➀ (M5 x 10 mm: noir) x 6 Mode d’emploi Vis ➁ (M6 x 20 mm: noir) x 4 12 Fr Vis ➂ (pour colliers en plastique) (M4 x 10 mm: noir) x 4 PRO150FD_Fre.book Page 13 Monday, August 6, 2007 2:31 PM Accessoires fournis 03 Accessoires pour enceintes (PRO-110FD) (PRO-150FD) Enceinte Enceinte Câble d’enceinte × 2 Câble d’enceinte × 2 Pièces de fixation pour le montage des enceintes Pièces de fixation pour le montage des enceintes Angle supérieur gauche Angle supérieur gauche Angle inférieur gauche Angle inférieur gauche Angle supérieur droit Angle supérieur droit Angle inférieur droit Angle inférieur droit Vis de montage de l’enceinte (M5 × 10 mm: noir) × 16 Vis de montage de l’enceinte (M5 × 10 mm: noir) × 14 13 Fr PRO150FD_Fre.book Page 14 Monday, August 6, 2007 2:31 PM 04 Nomenclature Chapitre 4 Nomenclature Écran plasma (Avant) Côté Côté 12 PRO-150FD PRO-110FD 7 13 8 9 14 10 15 11 16 1 2 3 4 1 Vue de dessous de l’écran 14 Fr 2 3 4 5 6 Vue de face de l’écran 1 Touche a (Cette touche se trouve au bas du côté de l’écran plasma pour le PRO-150FD et au bas du dos pour le PRO-110FD. (Reportez-vous à 1 , page 15.) Si cette touche est sur la position de repos, la mise en service ne se fera pas, même quand on appuie sur TV a du boîtier de télécommande ou sur STANDBY/ON de l’écran plasma. Pour mettre en service, appuyez sur a.) 2 Témoin POWER ON (Voir page 32.) 3 Témoin STANDBY (Voir page 32.) 4 Témoin SLEEP 5 Capteur de luminosité ambiante 6 Capteur de télécommande 7 Touche STANDBY/ON 8 Touche INPUT (Touche ENTER*) 1 5 6 Les prises se trouvant sur les côtés sont les mêmes sur les PRO-150FD et PRO-110FD. 9 Touches VOLUME UP/DOWN (Touches UP/ DOWN*) 10 Touches CHANNEL UP/DOWN (Touches LEFT/RIGHT*) 11 Touche TV GUIDE* 12 Port USB 13 Prise de sortie PHONES 14 Prises INPUT 3 (COMPONENT VIDEO: Y, PB, PR) 15 Prise INPUT 3 (VIDÉO) 16 Prises INPUT 3 (AUDIO) Les touches repérées par des astérisques (*) peuvent commander le système TV Guide On Screen™. PRO150FD_Fre.book Page 15 Monday, August 6, 2007 2:31 PM Nomenclature (Dos) 04 PRO-150FD PRO-110FD 4 4 5 5 4 4 5 5 1 21 20 14 15 16 17 4 22 2 3 4 5 5 23 6 10 11 12 13 8 24 7 9 25 18 19 27 26 *Pour les emplacements exacts des prises, voir la feuille se trouvant près du compartiment à prises. Les prises se trouvant au dos sont les mêmes sur les PRO-150FD et PRO-110FD. Touche a Port pour câble Ethernet Fente CableCARD™ Prise ANT/CABLE A IN Prise AC IN Prise INPUT 4 (HDMI) Prise INPUT 5 (HDMI) Prise INPUT 6 (HDMI) Prise INPUT 7 (HDMI) Prise PC INPUT (ANALOG RGB) Prise CONTROL OUT (compatible SR+) Prise RS-232C (utilisée pour la mise au point à la fabrique) 13 Prise ANT B IN 14 Prise INPUT 1 (S-VIDÉO) 15 Prise INPUT 1 (VIDÉO) 1 2 3 4 5 6 7 8 9 10 11 12 16 17 18 19 20 21 22 23 24 25 26 27 Prise SUBWOOFER Prises AUDIO OUT (AUDIO) Prises INPUT 1 (AUDIO) Prises INPUT 2 (AUDIO) Prises INPUT 4 (AUDIO) Prises INPUT 5 (AUDIO) Prise INPUT 2 (VIDÉO) Prise IR REPEATER OUT Prise DIGITAL OUT (OPTICAL) Prise PC INPUT (AUDIO) Prises INPUT 2 (COMPONENT VIDEO: Y, PB, PR) Prises SPEAKERS (R/L) 15 Fr PRO150FD_Fre.book Page 16 Monday, August 6, 2007 2:31 PM 04 Nomenclature Boîtier de télécommande 1 Cette partie décrit les fonctions des touches disponibles lorsque le sélecteur de mode est sur la position TV. Pour les touches de commande d’autres appareils, voir Utilisation du boîtier de télécommande pour agir sur d’autres appareils à partir de la page 105. 2 3 1 2 3 4 18 4 5 6 19 20 7 5 6 7 21 22 23 8 8 24 9 25 10 11 9 10 26 11 12 13 14 15 12 13 14 27 28 29 16 17 18 30 19 15 31 16 32 17 Sélecteur de mode (sur la position “TV”) Ces touches sont disponibles quand le couvercle est ouvert. 20 21 22 23 24 25 26 27 28 29 30 31 32 TV a: L’écran plasma est mis en service ou en veille à l’aide de cette touche. Diode de confirmation de transmission INPUT: Ces touches assurent la sélection de la source pour l’écran plasma. (“ENTRÉE 1”, “ENTRÉE 2”, “ENTRÉE 3”, “ENTRÉE 4”, “ENTRÉE 5”, “ENTRÉE 6” et “ENTRÉE 7”) SCREEN SIZE: Sélectionne le format d’image. AV SELECTION: Cette touche sélectionne les réglages audio et vidéo. (Source AV: OPTIMUM, STANDARD, DYNAMIQUE, CINÉMA, PUR, JEU, UTILISATEUR. Source PC: STANDARD, UTILISATEUR.) INFO: Cette touche permet d’afficher une bannière de chaîne pendant que l’on regarde une émission de télévision. Quand le système TV Guide On Screen™ est en service, cette touche permet d’afficher les informations (s’il en existe) relatives à la chaîne mise en surbrillance. HOME MENU: Cette touche affiche la page HOME MENU. MENU: Cette touche permet d’afficher un menu quand le système TV Guide On Screen™ est en service. DAY +/–: Ces touches permettent de passer au jour suivant ou précédent des listes d’émissions dans le service Listing du système TV Guide On Screen™. / / / : Cette commande sélectionne un poste d’un menu. HDMI CONTROL: Affiche le menu de commande HDMI. FAVORITE CH (A, B, C, D): Ces touches sélectionnent une chaîne préréglée parmi quatre. Pour de plus amples détails concernant les chaînes favorites, reportez-vous à la page 48. Tandis que vous regardez la télévision, vous pouvez passer d’une chaîne à l’autre au moyen des touches A, B, C et D. 0 à 9: Ces touches sélectionnent une chaîne. •(point): Cette touche provoque la saisie d’un point. CH +/–: Ces touches sélectionnent une chaîne. SPLIT: Cette touche permet d’afficher deux images, une image dans une image ou une seule image. FREEZE: Cette touche gèle une image animée. Appuyez une nouvelle fois sur cette touche pour annuler. MTS: Cette touche permet de choisir entre MTS ou SAP ou la langue en fonction du programme regardé. D: Éclaire toutes les touches L’éclairage cesse au bout de cinq secondes si aucune opération n’est réalisée. C’est pratique quand vous utilisez la télécommande dans un endroit sombre. ANT: Cette touche sélectionne l’antenne (A, B). Reportez-vous à la page 29 pour les détails. PC: Cette touche sélectionne la prise PC comme source d’entrée. DISPLAY: Cette touche affiche les informations sur la chaîne. TV GUIDE: Cette touche permet d’afficher le système TV Guide On Screen™. ENTER: Cette touche exécute une commande. PAGE +/– (pour le système TV Guide On Screen™): Ces touches permettent de faire défiler l’écran de liste d’émissions verticalement. RETURN: Cette touche rétablit la page de menu précédente. HOME MEDIA GALLERY: Affiche l’écran Home Media Gallery. CH ENTER: Cette touche valide un numéro de chaîne. CH RETURN: Cette touche donne un retour à la chaîne précédente. Quand le système TV Guide On Screen™ est affiché, cette touche est désactivée. VOL +/–: Ces touches règlent le volume. M MUTING: Cette touche coupe le son. SHIFT: Cette touche déplace la petite image dans le cas d’une image dans une image. SWAP: Cette touche permet de passer d’une image à l’autre lorsque 2 images ou une image dans une image sont affichées. Remarque 16 Fr • Pour utiliser le boîtier de télécommande, dirigez-le vers l’écran plasma. • Pour de plus amples détails concernant les touches qui ne figurent pas sur cette page, reportez-vous aux pages 98 à 108. PRO150FD_Fre.book Page 17 Monday, August 6, 2007 2:31 PM Préparation 05 Chapitre 5 Préparation Installation de l’écran plasma Attention Lors de l’installation sur une étagère, etc., fixez l’écran plasma. Pose du support Pioneer Plus de 50 cm (19-11/16 pouces) Plus de 10 cm (3-15/16 pouces) L’écran plasma est livré avec le support de table Pioneer. Vous pouvez aussi installer l’écran sur une étagère en détachant le support. La méthode de pose/dépose du support varie en fonction de l’appareil. Attention Emplacement • Évitez que l’écran ne soit exposé à la lumière directe du soleil. Veillez à ce qu’il soit convenablement ventilé. Remarque • Cet appareil peut uniquement être utilisé avec le support fourni. L’utilisation de tout autre support peut donner lieu à une instabilité pouvant être la cause d’un accident et de blessures. • Le poids d’un écran plasma de 60 pouces est d’environ 55,5 kg (122,4 livres) et celui d’un écran de 50 pouces est d’environ 38,8 kg (85,5 livres), il a une faible profondeur et il est instable. Par conséquent, il doit être assemblé et installé par au moins deux personnes. Assemblage du support (PRO-150FD seulement) 1 Mettez le couvercle de base sens dessus dessous. 2 Insérez les tubes de support dans le couvercle de base. Insérez le tube de support (D) dans le côté marqué “R” et le tube de support (G) dans le côté marqué “L”. • Ménagez un espace suffisant au-dessus et à l’arrière pour garantir une ventilation adéquate de l’arrière de l’appareil. Déplacement de l’écran plasma Le poids de l’écran plasma étant élevé, faites-vous aider si vous devez le déplacer. 3 Serrez les vis (M5 x 10 mm: noir) pour stabiliser les tubes de support. Vis ➀ (M5 x 10 mm: noir) (PRO-150FD) Vis ➀ (M5 x 10 mm: noir) Tube de support portant la marque “R” Arrière Tube de support portant la marque “L” Support de table assemblé Avant (PRO-110FD) Feuille Couvercle de base Remarque • Assemblez le support avec une feuille de protection mise sous le couvercle de base. Si aucune feuille de protection n’est mise avant l’assemblage, la face avant du couvercle de base risque d’être rayée. • Lors de l’installation des tubes de support (G) et (D), faites attention à ce qu’ils soient correctement positionnés. Une mauvaise installation de ces tubes peut endommager le support. 17 Fr PRO150FD_Fre.book Page 18 Monday, August 6, 2007 2:31 PM Préparation 05 Fixation de l’écran antireflet (PRO-150FD seulement) 2 Cette pièce empêche que les câbles connectés au dos de l’écran plasma donnent un reflet sur le couvercle de base. Tout en tenant fermement les extrémités de l’écran antireflet, appliquez-le avec le ruban adhésif double-face. Remarque • Le monter après avoir fixé le courvercle de base sur une surface plate et stable. Écran antireflet Avant Avant Couvercle de base Arrière Arrière Remarque 1 Enlevez le ruban adhésif double-face de l’écran antireflet. Enlevez chaque ruban adhésif double-face. • Faites attention à ce que l’écran antireflet ne s’accroche pas aux trous d’insertion de tube. • Mettez-le en place de manière qu’il n’y ait pas d’espaces (Voir l’illustration ci-dessous). S’il y a un espace, l’écran antireflet risque de se décoller. 3 Fixez-le en appuyant dessus et en le poussant vers le bas. Avant Arrière Appuyez Appuyez Veillez à ce qu’il n’y ait pas d’espace. 18 Fr PRO150FD_Fre.book Page 19 Monday, August 6, 2007 2:31 PM Préparation 05 Pose du support 3 Replacez l’écran plasma droit sur le support. • Les étapes de pose du support sont les mêmes pour le PRO-150FD et le PRO-110FD (utilisez les trous de vis portant la marque “T”). 1 L’écran plasma étant posé à plat, positionnez les colonnes de soutien du support contre le bas de l’écran plasma comme indiqué par les flèches, puis insérez-les lentement. • Faites très attention de ne pas insérer les colonnes de soutien du support dans n’importe quelle autre partie de l’écran plasma que les fentes d’insertion du support. Sinon, cela pourrait endommager le panneau de l’écran plasma ou ses prises ou entraîner une déformation du support. Écran plasma Pour l’installation des enceintes, reportez-vous à “Installation des enceintes Pioneer”. Remarque • Assurez-vous de faire l’installation de l’écran plasma sur une surface plate et stable. • Insérez les vis verticalement dans les trous et serrez-les. • Placez une feuille ou une couverture de protection pour protéger l’écran des rayures ou de tout dommage. • Travaillez uniquement avec l’écran plasma posé à plat sur une table ou une surface similaire. • Quand vous couchez l’écran plasma, faites attention de ne pas le rayer ni de l’endommager. • Si les enceintes ont été installées, il est conseillé de les enlever avant de déposer le support. Installation des enceintes Pioneer Attention Insérez le support dans l’écran plasma de manière que la flèche portant la marque “FRONT/FACE AVANT” située à sa partie inférieure soit orientée vers le bas. Feuille (PRO-150FD) 2 Fixez le support aux endroits indiqués par les flèches et serrez fermement les boulons d’installation (2) et (1) avec un tournevis. Boulons d’installation (1): M8 x 23 mm (noir) pour PRO-110FD M6 x 20 mm (noir) pour PRO-150FD Boulons d’installation (2): M8 x 40 mm (noir) pour PRO-110FD M6 x 20 mm (noir) pour PRO-150FD Boulons d’installation (1) (Étape 2) Boulons d’installation (2) (Étape 1) • Ne déplacez pas l’écran en le tenant par les pièces de fixation de montage. Cela pourrait entraîner des blessures ou des dommages à l’appareil. À propos des enceintes • Afin d’éviter d’endommager les enceintes à la suite d’une surcharge à l’entrée, veuillez respecter les précautions suivantes: • N’utilisez pas les enceintes avec un autre appareil que l’écran plasma. Cela pourrait entraîner des dommages ou un incendie. • Assurez-vous de mettre hors tension les appareils connectés et de retirez le cordon d’alimentation de la prise secteur murale quand vous changez la connexion ou la méthode d’installation. • Quand vous utilisez une fonction de commande de la tonalité pour accentuer les sons aigus, n’augmentez pas trop le volume de l’amplificateur. • Manipulez les enceintes avec précaution, car la grille et le boîtier peuvent être endommagés ou cassés s’ils sont soumis à de forts impacts externes. • Placer un téléviseur ou un moniteur à tube cathodique à proximité des enceintes peut entraîner des interférences ou une déformation des couleurs. Si cela se produit, éloignez le moniteur des enceintes. Installation • Lors de l’installation des enceintes, n’utilisez aucune autre vis que celles fournies avec l’appareil; sinon les enceintes pourraient se détacher de l’appareil et tomber. • Lors de l’installation des enceintes, serrez les vis solidement. (PRO-150FD) 19 Fr PRO150FD_Fre.book Page 20 Monday, August 6, 2007 2:31 PM Préparation 05 PRO-150FD avec les enceintes installées (avec le support de table Pioneer) Pièce de fixation d’enceinte (pour partie supérieure droite) Vis de montage d’enceinte (M5 x 10 mm) Vis de montage d’enceinte (M5 x 10 mm) Vis de montage d’enceinte (M5 x 10 mm) Vis de montage d’enceinte (M5 x 10 mm) Enceinte Pièce de fixation d’enceinte (pour partie inférieure droite) Collier à œil (Accessoires de l’écran plasma) Vis de montage d’enceinte (M5 x 10 mm) Vis de montage d’enceinte Collier rapide (M5 x 10 mm) Collier rapide Enceinte Vis de montage d’enceinte (M5 x 10 mm) Collier rapide Câble d’enceinte Collier rapide Remarque • Avant d’installer les enceintes, assurez-vous que le support de table Pioneer est attaché à l’écran plasma. • Lors de l’utilisation du support mural, posez d’abord l’écran plasma sur une couverture douce ou autre, enlevez le support, puis attachez les enceintes. 1 Pièce de fixation d’enceinte (Pour partie supérieure droite) (La petite rainure s’utilise pour la fixation au sommet.) Pièce de fixation d’enceinte (Pour partie inférieure droite) Fr Pièce de fixation d’enceinte (pour partie inférieure gauche) Vis de montage d’enceinte (M5 x 10 mm) Trous de vis Trous de vis Attachez les pièces de fixation aux enceintes. • Il y a une enceinte gauche et une enceinte droite. Quand vous les montez, contrôlez l’étiquette située au dos pour les différencier. • Il y a des pièces de fixation supérieure et inférieure pour l’enceinte gauche et l’enceinte droite. Attachez les pièces de fixation appropriées aux parties supérieure et inférieure du dos de chaque enceinte en utilisant les vis fournies. (L’illustration représente la fixation de la pièce sur le côté droit. La fixation sur le côté gauche se fait de la même façon.) 20 Pièce de fixation d’enceinte (pour partie supérieure gauche) Pièce de fixation d’enceinte (Pour partie supérieure droite) Pièce de fixation d’enceinte (Pour partie inférieure droite) Positionnez l’enceinte de manière que ses prises (situées en bas) soient face à vous. PRO150FD_Fre.book Page 21 Monday, August 6, 2007 2:31 PM Préparation 2 05 Vissez une vis fournie dans le trou de fixation d’enceinte (le plus bas des deux) au sommet du dos de l’écran. 5 Montez deux autres vis, au sommet et à la base de l’enceinte (total de quatre vis), pour finir de fixer l’enceinte à l’écran. 6 Passez le câble d’enceinte fourni entre l’enceinte et l’écran plasma (sous la pièce de fixation d’enceinte) par le bas. 7 Connectez le câble à l’enceinte (voir page suivante). 8 Insérez le câble dans la rainure de l’enceinte. • Pour le moment, ne la vissez pas au maximum. Laissez-la desserrée, avec un espace d’environ 5 mm. Trou de fixation d’enceinte Sommet, dos de l’écran Sommet de l’écran 5 mm Laissez un espace d’environ 5 mm 3 Accrochez la pièce de fixation d’enceinte à la vis que vous venez d’installer en passant la partie large de la rainure sur la vis puis en l’abaissant; vissez la vis inférieure provisoirement. Après avoir fait passer la partie large du trou de la pièce de fixation d’enceinte (supérieure) sur la vis, abaissez l’enceinte. Câble d’enceinte Prise d’enceinte Insertion dans la rainure Après avoir fait passer la partie large du trou sur la vis, abaissez l’enceinte. Avec une vis fournie, fixez provisoirement la pièce de fixation d’enceinte inférieure à l’écran (un endroit en bas). 4 9 Connectez l’autre extrémité des câbles d’enceinte au dos de l’écran plasma (voir page suivante). Ajustez la position de l’enceinte puis serrez fermement les vis supérieure et inférieure. 21 Fr PRO150FD_Fre.book Page 22 Monday, August 6, 2007 2:31 PM 05 Préparation Connexion des câbles d’enceinte à l’arrière de l’écran plasma Gris Noir Connexion des câbles d’enceinte aux enceintes Gris Noir Rouge Gris Rouge Noir Noir Rouge Connectez les câbles correctement en respectant les polarités des prises d’enceinte de l’écran plasma, c’est-à-dire, câble (Gris) aux prises (Rouge) et câble (Noir) aux prises (Noir). Connectez les câbles correctement en respectant les polarités des prises d’enceinte, c’est-à-dire, câble (Gris) aux prises (Rouge) et câble (Noir) aux prises (Noir). Prise d’enceinte Prise d’enceinte Câble d’enceinte Prise d’enceinte Remarque • Appuyez sur le levier et insérez l’extrémité du câble. • Quand vous relâchez le levier, il serre le câble d’enceinte. Attention Levier • Assurez-vous de mettre hors tension les appareils connectés et de retirer le cordon d’alimentation de la prise secteur murale quand vous changez la connexion ou la méthode d’installation. • Si vous insérez le câble d’enceinte trop loin et que l’isolant touche la prise d’enceinte, vous risquez de n’entendre aucun son. 22 Fr • Vérifiez si l’extrémité des câbles d’enceinte est solidement connectée aux prises en tirant légèrement sur le câble, une fois les connexions terminées. Une connexion lâche peut être la cause de coupures de son ou de bruits. • S’il y a un court-circuit dans les câbles et causé par un fil à nu, une charge excessive peut être appliquée à l’écran plasma et il peut s’arrêter de fonctionner ou cela peut entraîner un mauvais fonctionnement. • Une connexion des câbles d’enceinte aux prises droite et gauche de l’écran plasma qui ne respecte pas les polarités peut être la cause d’effets sonores stéréo insuffisants, de sons graves médiocres et d’une image sonore instable. • Attachez le câble sans le tendre. PRO150FD_Fre.book Page 23 Monday, August 6, 2007 2:31 PM Préparation 05 PRO-110FD avec les enceintes installées (avec le support de table Pioneer) Pièce de fixation d’enceinte (pour partie supérieure droite) Vis de montage d’enceinte (M5 x 10 mm) Vis de montage d’enceinte (M5 x 10 mm) Vis de montage d’enceinte (M5 x 10 mm) Vis de montage d’enceinte (M5 x 10 mm) Enceinte Pièce de fixation d’enceinte (pour partie inférieure droite) Vis de montage d’enceinte (M5 x 10 mm) Enceinte Collier à œil (Accessoires de l’écran plasma) Vis de montage d’enceinte (M5 x 10 mm) Vis de montage d’enceinte (M5 x 10 mm) Collier rapide Collier rapide Câble d’enceinte Remarque • Avant d’installer les enceintes, assurez-vous que le support de table Pioneer est attaché à l’écran plasma. • Lors de l’utilisation du support mural, posez d’abord l’écran plasma sur une couverture douce ou autre, enlevez le support, puis attachez les enceintes. 1 Pièce de fixation d’enceinte (pour partie supérieure gauche) Collier rapide Pièce de fixation d’enceinte (pour partie inférieure gauche) Vis de montage d’enceinte (M5 x 10 mm) Pièce de fixation d’enceinte (Pour partie supérieure droite) (La petite rainure s’utilise pour la fixation au sommet.) Pièce de fixation d’enceinte (Pour partie inférieure droite) Attachez les pièces de fixation aux enceintes. • Il y a une enceinte gauche et une enceinte droite. Quand vous les montez, contrôlez l’étiquette située au dos pour les différencier. • Il y a des pièces de fixation supérieure et inférieure pour l’enceinte gauche et l’enceinte droite. Attachez les pièces de fixation appropriées aux parties supérieure et inférieure du dos de chaque enceinte en utilisant les vis fournies. (L’illustration représente la fixation de la pièce sur le côté droit. La fixation sur le côté gauche se fait de la même façon.) Trous de vis Trous de vis Pièce de fixation d’enceinte (Pour partie supérieure droite) Pièce de fixation d’enceinte (Pour partie inférieure droite) Positionnez l’enceinte de manière que ses prises (situées en bas) soient face à vous. 23 Fr PRO150FD_Fre.book Page 24 Monday, August 6, 2007 2:31 PM Préparation 05 2 Vissez une vis fournie dans le trou de fixation d’enceinte (le plus bas des deux) au sommet du dos de l’écran. 4 Ajustez la position de l’enceinte puis serrez complètement la vis du haut. • Pour le moment, ne la vissez pas au maximum. Laissez-la desserrée, avec un espace d’environ 5 mm. 5 Serrez toutes les vis solidement, pour fixer ainsi les enceintes à l’écran. 6 Passez le câble d’enceinte fourni entre l’enceinte et l’écran plasma (sous la pièce de fixation d’enceinte) par le bas. 7 Connectez le câble à l’enceinte (voir page suivante). 8 Insérez le câble dans la rainure de l’enceinte. Trou de fixation d’enceinte Sommet, dos de l’écran Sommet de l’écran 5 mm Laissez un espace d’environ 5 mm 3 Accrochez la pièce de fixation d’enceinte à la vis que vous venez d’installer en passant la partie large de la rainure sur la vis puis en l’abaissant; vissez la vis inférieure provisoirement. Après avoir fait passer la partie large du trou de la pièce de fixation d’enceinte (supérieure) sur la vis, abaissez l’enceinte. Câble d’enceinte Prise d’enceinte Insertion dans la rainure Après avoir fait passer la partie large du trou sur la vis, abaissez l’enceinte. Avec une vis fournie, fixez provisoirement la pièce de fixation d’enceinte inférieure à l’écran (un endroit en bas). 24 Fr 9 Connectez l’autre extrémité des câbles d’enceinte au dos de l’écran plasma (voir page suivante). PRO150FD_Fre.book Page 25 Monday, August 6, 2007 2:31 PM Préparation 05 câbles d’enceinte Connexion des câbles d’enceinte à l’arrière de l’écran plasma Gris Noir Connexion des câbles d’enceinte aux enceintes Gris Noir Rouge Gris Rouge Noir Noir Rouge Connectez les câbles correctement en respectant les polarités des prises d’enceinte, c’est-à-dire, câble (Gris) aux prises (Rouge) et câble (Noir) aux prises (Noir). Connectez les câbles correctement en respectant les polarités des prises d’enceinte de l’écran plasma, c’est-à-dire, câble (Gris) aux prises (Rouge) et câble (Noir) aux prises (Noir). Prise d’enceinte Prise d’enceinte Câble d’enceinte Prise d’enceinte Remarque • Appuyez sur le levier et insérez l’extrémité du câble. • Quand vous relâchez le levier, il serre le câble d’enceinte. Attention Levier • Assurez-vous de mettre hors tension les appareils connectés et de retirer le cordon d’alimentation de la prise secteur murale quand vous changez la connexion ou la méthode d’installation. • Si vous insérez le câble d’enceinte trop loin et que l’isolant touche la prise d’enceinte, vous risquez de n’entendre aucun son. • Vérifiez si l’extrémité des câbles d’enceinte est solidement connectée aux prises en tirant légèrement sur le câble, une fois les connexions terminées. Une connexion lâche peut être la cause de coupures de son ou de bruits. • S’il y a un court-circuit dans les câbles et causé par un fil à nu, une charge excessive peut être appliquée à l’écran plasma et il peut s’arrêter de fonctionner ou cela peut entraîner un mauvais fonctionnement. • Une connexion des câbles d’enceinte aux prises droite et gauche de l’écran plasma qui ne respecte pas les polarités peut être la cause d’effets sonores stéréo insuffisants, de sons graves médiocres et d’une image sonore instable. • Attachez le câble sans le tendre. 25 Fr PRO150FD_Fre.book Page 26 Monday, August 6, 2007 2:31 PM Pour empêcher l’écran plasma de se renverser Après avoir installé le support, veillez à prendre toutes les précautions nécessaires pour empêcher l’écran plasma de se renverser et bien le fixer au mur et à l’étagère. 4 mm (5/32 pouce) Préparation 8 mm à 15 mm (3/8 pouce à 5/8 pouce) 05 Min. 20 mm (Min. 13/16 pouce) Fixation sur une table ou une étagère (PRO-110FD) 4 5 Avec les colliers en plastique et les vis fournis, fixez l’écran plasma comme montré sur l’illustration. Remarque 4 mm (5/32 pouce) 8 mm à 15 mm (3/8 pouce à 5/8 pouce) • Pour fixer l’écran plasma sur une table ou une étagère, utilisez aussi des vis à bois, disponibles dans le commerce, d’un diamètre nominal de 4 mm (5/32 pouce) et d’au moins 20 mm (13/16 pouce) de longueur. Vis fournie (M4 x 10 mm) Vis à bois (disponible dans le commerce, 4 mm x min. 20 mm) (5/32 pouce x min. 13/16 pouce) (PRO-150FD) Min. 20 mm (Min. 13/16 pouce) Vis fournie 4 5 Vis à bois Vis fournie (M4 x 10 mm) Vis à bois (disponible dans le commerce, 4 mm x min. 20 mm) (5/32 pouce x min. 13/16 pouce) Vis fournie Avant d’utiliser une vis à bois, percez un trou au dos et au milieu du panneau supérieur de la table. Effectuez cette opération de la même façon sur les côtés gauche et droit. Fixation à un mur 1 Fixez des boulons (crochets) de sécurité à l’écran plasma. Vis à bois et solidement à un mur, un pilier ou tout autre élément solide. Effectuez cette opération de la même façon sur les côtés gauche et droit. Remarque • Utilisez des crochets, câbles et ferrures disponibles dans le commerce. Crochets recommandés: Diamètre nominal de 8 mm, longueur de 12 mm à 18 mm (0,5 pouce à 0,7 pouce) M8 Avant d’utiliser une vis à bois, percez un trou au dos et au milieu du panneau supérieur de la table. Effectuez cette opération de la même façon sur les côtés gauche et droit. 2 Utilisez des câbles robustes pour le fixer correctement 12 mm à 18 mm (0.5 pouces à 0.7 pouces) 1. Crochet 2. Câble Ferrure 4 5 26 Fr PRO150FD_Fre.book Page 27 Monday, August 6, 2007 2:31 PM Préparation 05 Attention • Une table ou une étagère d’une résistance suffisante doit toujours être utilisée pour soutenir l’écran plasma. Le non respect de cette consigne peut donner lieu à un accident corporel et à un endommagement physique. • Lors de l’installation de l’écran plasma, veuillez prendre les mesures de sécurité nécessaires pour l’empêcher de tomber ou de se renverser en cas d’urgence, tel que tremblement de terre ou accident. • Si vous ne prenez pas ces précautions, l’écran plasma risque de tomber ou de se renverser et de causer des blessures. • Les vis, crochets, câbles et autres ferrures que vous utilisez pour fixer l’écran plasma pour l’empêcher de se renverser diffèreront suivant la composition et l’épaisseur de la surface sur laquelle il sera fixé. • Sélectionnez les vis, crochets, câbles et autres ferrures qui conviennent après avoir contrôlé la surface attentivement pour déterminer son épaisseur et sa composition et après avoir consulté un installateur professionnel si nécessaire. Dépose du support Pioneer L’écran plasma est livré avec le support de table Pioneer déjà fixé. Vous pouvez aussi installer l’écran sur une étagère en détachant le support. La méthode de pose/dépose du support varie en fonction de l’appareil. Dépose du support • Les étapes de dépose du support sont les mêmes pour les PRO-150FD et PRO-110FD. 1 L’écran plasma étant posé à plat, desserrez et enlevez les deux boulons d’installation (1) et (2) à l’aide d’un tournevis. Boulons d’installation (1): M8 x 23 mm (noir) pour PRO-110HD M6 x 20 mm (noir) pour PRO-150HD Boulons d’installation (2): M8 x 40 mm (noir) pour PRO-110HD M6 x 20 mm (noir) pour PRO-150HD Boulons d’installation (1) (Étape 1) Boulons d’installation (2) (Étape 2) Support de table (PRO-110FD) Feuille 2 Retirez le support de l’écran plasma. Remarque • Assurez-vous de conserver les boulons d’installation (1) et (2) qui ont été retirés car ils serviront encore lors de la fixation du support à l’écran plasma. • Placez une feuille ou une couverture de protection pour protéger l’écran des rayures ou de tout dommage. • Travaillez uniquement avec l’écran plasma posé à plat sur une table ou une surface similaire. • Quand vous couchez l’écran plasma, faites attention de ne pas le rayer ni de l’endommager. • Si les enceintes ont été installées, il est conseillé de les enlever avant de déposer le support. Boulons d’installation (1) (Étape 1) Boulons d’installation (2) (Étape 2) Support de table (PRO-150FD) Feuille 27 Fr PRO150FD_Fre.book Page 28 Monday, August 6, 2007 2:31 PM 05 Préparation Remise en place du support • Les étapes de mise en place du support sont les mêmes pour les PRO-150FD et PRO-110FD (utilisez les trous de vis portant la marque “T”). 1 L’écran plasma étant posé à plat, positionnez les Boulons d’installation (2): M8 x 40 mm (noir) pour PRO-110HD M6 x 20 mm (noir) pour PRO-150HD Boulons d’installation (1) (Étape 2) colonnes de soutien du support contre le bas de l’écran plasma comme indiqué par les flèches, puis insérez-les lentement. • Faites très attention de ne pas insérer les colonnes de soutien du support dans n’importe quelle autre partie de l’écran plasma que les fentes d’insertion du support. Sinon, cela pourrait endommager le panneau de l’écran plasma ou ses prises ou entraîner une déformation du support. Boulons d’installation (2) (Étape 1) Écran plasma (PRO-150FD) Trou de vis portant la marque “T” Insérez le support dans l’écran plasma de manière que la flèche portant la marque “FRONT/FACE AVANT” située à sa partie inférieure soit orientée vers le bas. Boulons d’installation (1) (Étape 2) Feuille Boulons d’installation (2) (Étape 1) (PRO-150FD) Alignez les colonnes de soutien avec le bas de l’écran plasma comme indiqué sur l’illustration ci-contre. (PRO-110FD) 3 Replacez l’écran plasma droit sur le support. Pour l’installation des enceintes, reportez-vous à Installation des enceintes Pioneer page 19. Écran plasma Remarque Insérez le support dans l’écran plasma de manière que la flèche portant la marque “FRONT/FACE AVANT” située à sa partie inférieure soit orientée vers le bas. Feuille (PRO-110FD) 2 Fixez le support aux endroits indiqués par les flèches et 28 Fr serrez fermement les boulons d’installation (2) et (1) avec un tournevis. Boulons d’installation (1): M8 x 23 mm (noir) pour PRO-110HD M6 x 20 mm (noir) pour PRO-150HD • Assurez-vous de faire l’installation de l’écran plasma sur une surface plate et stable. • Insérez les vis verticalement dans les trous et serrez-les. • Placez une feuille ou une couverture de protection pour protéger l’écran des rayures ou de tout dommage. • Travaillez uniquement avec l’écran plasma posé à plat sur une table ou une surface similaire. • Quand vous couchez l’écran plasma, faites attention de ne pas le rayer ni de l’endommager. • Si les enceintes ont été installées, il est conseillé de les enlever avant de mettre le support en place. PRO150FD_Fre.book Page 29 Monday, August 6, 2007 2:31 PM Préparation 05 Connexion des câbles pour les chaînes de télévision numérique et/ou ordinaire Ce système est muni de deux prises pour l’entrée de signaux de télévision: ANT/CABLE A IN et ANT B IN. La prise ANT/CABLE A IN accepte les signaux de télévision numérique et ordinaire; la prise ANT B IN n’accepte que les signaux de télévision ordinaire. Pour recevoir par câble des canaux de télévision numérique et/ ou ordinaire, utilisez la prise ANT/CABLE A IN comme montré. De plus, vous pouvez connecter une antenne à la prise ANT B IN comme montré; utilisez une antenne extérieure pour obtenir des images plus claires. Si l’antenne extérieure est munie d’un câble coaxial 75 ohms à connecteur de type F, branchez ce connecteur à la prise d’antenne se trouvant au dos de l’écran plasma. Connexion d’antennes VHF/UHF et d’un câble Antenne VHF Antenne UHF Introduction de la carte CableCARD™ L’écran plasma est pourvu d’une fente pour l’introduction d’une carte CableCARD™. Lorsque vous captez, par le câble, une chaîne de télévision numérique ou haute définition, la carte permet d’employer les services POD fournis par la société de câblodistribution; POD est l’abréviation de l’anglais Point of Deployment. Ces services vous donnent accès à diverses informations utiles et sont en texte HTML. 1 Assurez-vous que la prise ANT/CABLE A IN a bien été connectée au convertisseur de câble au moyen d’un câble coaxial. 2 Saisissez et poussez vers la gauche la languette du couvercle de la fente située à l’arrière de l’écran plasma, et retirez le couvercle en tirant la languette vers le bas. (Vue de dessous l’écran plasma) Languette Mélangeur U/V 1 2 4 5 Vue de dos 3 Introduisez à fond la carte CableCARD™ prescrite dans la fente Cable CARD. Coaxial Télévision par câble Coaxial Remarque • Veillez à connecter les câbles coaxiaux comme montré cidessus. Si les connexions ne sont pas correctes, la réception des signaux peut s’avérer impossible. • Pour la réception de chaînes de télévision par câble, veillez à connecter le câble à la prise ANT/CABLE A IN. • Les prises ANT/CABLE A IN et ANT B IN ne doivent pas recevoir les mêmes signaux. Par exemple, ne connectez pas un système de télévision par câble aux prises ANT/CABLE A IN et ANT B IN à la fois. De façon similaire, ne connectez pas un câble d’une antenne aux prises ANT/CABLE A IN et ANT B IN à la fois. • TV Guide peut ne pas être disponible dans toutes les régions et n’est pas disponible avec les systèmes satellite. De plus, quand les fournisseurs de service passeront aux programmes et à la diffusion numériques, les données de TV Guide peuvent devenir indisponibles. Remarque • Veillez à n’introduire que la carte CableCARD™ prescrite. • N’introduisez pas de carte PC. • Quand vous utilisez une carte CableCARD™, il est inutile d’exécuter la présélection automatique de chaîne; la carte CableCARD™ génère automatiquement une liste de chaînes. 29 Fr PRO150FD_Fre.book Page 30 Monday, August 6, 2007 2:31 PM 05 Préparation Cheminement des câbles Quand les enceintes sont installées sous le panneau de l’écran plasma (pour PRO-110FD) Vue de dos Câble d’enceinte Collier rapide Collier à œil Collier rapide Collier à œil Collier rapide Fixation des colliers rapides à l’appareil Pose et dépose des colliers rapides Fixez les colliers rapides dans les trois trous (60 pouces: quatre trous) marqués par ci-dessous, en fonction de votre système de cheminement. Introduisez la partie [1] dans le trou convenable, à l’arrière de l’écran plasma, puis engagez la partie [2] dans la partie [1] pour assurer la fermeture du collier. Les colliers rapides sont conçus pour être difficiles à déposer une fois qu’ils sont en place et fermés. Effectuez leur pose avec soin. Utilisez une paire de pinces pour tourner le collier de 90º, tout en tirant vers l’extérieur. Le collier peut se détériorer avec le temps et être endommagé au cours de sa dépose. pour PRO-150FD 2 1 pour PRO-110FD Remarque • Utilisez les colliers à œil et les colliers rapides fournis comme nécessaire. • Quand vous attachez vos câbles d’enceinte, assurez-vous de le faire de façon qu’ils ne soient soumis à aucune pression. Connexion du cordon d’alimentation Ne branchez le cordon d’alimentation qu’après avoir réalisé toutes les autres connexions. Écran plasma (vue de dos) La prise AC IN est située sur le côté supérieur du logement. Cordon d’alimentation Attention 30 Fr • N’utilisez que le cordon d’alimentation fourni. • N’alimentez pas l’appareil sous une tension autre que celle indiquée car vous pourriez provoquer un incendie ou vous exposer à une secousse électrique. • Par souci de sécurité, l’écran plasma est doté d’un cordon d’alimentation à trois conducteurs avec prise de terre. Veillez à brancher la fiche du cordon d’alimentation à une prise secteur à trois broches convenablement reliée à la terre. Filtre antibruit Il supprime partiellement le bruit dû à l’alimentation. Remarque • Coupez toujours l’alimentation de l’écran plasma avant de brancher ou de débrancher les cordons d’alimentation. • Débranchez le cordon d’alimentation au niveau de la prise secteur si vous envisagez de ne pas utiliser l’écran plasma pendant une longue période. PRO150FD_Fre.book Page 31 Monday, August 6, 2007 2:31 PM Préparation Préparation du boîtier de télécommande Mise en place des piles 1 Ouvrez le couvercle du logement des piles. 05 Portée du boîtier de télécommande Agissez sur le boîtier de télécommande en le dirigeant vers le capteur qui est placé à la partie inférieure droite de la face de l’écran plasma. La distance du boîtier au capteur doit être inférieure à 7 m (23 pieds) et l’angle du faisceau avec la face de l’écran doit être à 30 degrés, quelle que soit la position du boîtier dans l’espace. 2 Mettez les deux piles AA fournies en place en introduisant d’abord le côté portant la borne négative (–). 7m 30º (23 pieds) 30º Capteur de télécommande • Respectez les polarités (+) et (–) indiquées dans le logement des piles. 3 Fermez le couvercle du logement des piles. Remarque • Pour les emplacements du capteur de télécommande, voir Nomenclature à la page 14. Précautions relatives au boîtier de télécommande Précautions relatives aux piles • Le boîtier de télécommande ne peut pas agir sur l’appareil si les piles qu’il contient sont épuisées. Dans ce cas, remplacez les piles par des piles neuves. • Quand vous remplacez les piles du boîtier de télécommande, utilisez des piles alcalines. • N’utilisez pas, en même temps, des piles de type différent. Si les types diffèrent, il en est de même des caractéristiques. • N’utilisez pas en même temps une pile neuve et une pile usagée. Utiliser conjointement une pile neuve et une pile usagée peut se traduire par une réduction de la durée de vie de la pile neuve, ou une fuite de l’électrolyte de la pile usagée. • Ne laissez pas des piles usagées dans le boîtier de télécommande car une fuite de l’électrolyte pourrait en résulter. En cas de fuite de l’électrolyte, nettoyez soigneusement le logement des piles avec un chiffon. • Les piles fournies avec cet appareil peuvent avoir une durée de service plus courte que prévue du fait des conditions de stockage. • Retirez les piles si vous envisagez de ne pas faire usage du boîtier de télécommande pendant longtemps. Mise au rebut des piles Pour la mise au rebut des piles, veuillez vous conformer aux règlements locaux ou aux instructions relatives à l’environnement applicables dans votre pays ou votre région. • Ne heurtez pas le boîtier de télécommande, ne l’exposez ni à des liquides ni à une forte humidité. • Ne laissez pas le boîtier de télécommande exposé à la lumière directe du soleil; cela pourrait le déformer. • Le boîtier de télécommande peut être sans effet si le capteur de télécommande de l’écran plasma est éclairé par le soleil ou une vive lumière. Dans une telle situation, vous pouvez soit changer l’emplacement de l’éclairage ou de l’écran plasma, soit approcher le boîtier de télécommande du capteur de télécommande. • Si un obstacle se trouve placé entre le boîtier et le capteur de télécommande, l’action à distance de la télécommande peut être impossible. • Lorsque les piles sont usagées, la portée du boîtier de télécommande peut être sensiblement réduite. Dans ce cas, remplacez les piles du boîtier par des piles neuves. • Le panneau de l’écran plasma émet un très faible rayonnement infrarouge. Si vous placez à proximité un appareil commandé à distance par des signaux infrarouges, par exemple un magnétoscope, la réception des signaux émis par son boîtier de télécommande peut être perturbée. Le cas échéant, éloignez suffisamment l’appareil de l’écran plasma. • En fonction des caractéristiques de l’installation, le rayonnement infrarouge émis par le panneau de l’écran plasma peut interdire la réception convenable des ordres émis par le boîtier de télécommande, ou bien vous obliger à faire usage du boîtier à plus courte distance du capteur de télécommande. La puissance du rayonnement infrarouge émis par l’écran dépend des caractéristiques de l’image affichée. 31 Fr PRO150FD_Fre.book Page 32 Monday, August 6, 2007 2:31 PM Opérations de base 06 Chapitre 6 Opérations de base Mise en service Attention • Appuyez sur a du téléviseur plasma quand les témoins POWER ON et STANDBY sont éteints (voir Nomenclature, pages 14 et 15). • Le système est mis sous tension. • Le témoin POWER ON s’allume en bleu. • Appuyez sur TV a du boîtier de télécommande ou sur STANDBY/ON de l’écran plasma si le témoin STANDBY est allumé en rouge. • Le témoin POWER ON s’allume en bleu. • Pendant que les témoins POWER ON et STANDBY sont éteints, le système ne peut pas être mis en service même si vous appuyez sur la touche TV a ou STANDBY/ON. Mettez a de l’écran plasma sur la position de marche. • L’écran plasma continue de consommer de l’énergie aussi longtemps que le cordon d’alimentation est branché sur la prise secteur. Écran plasma (PRO-150FD) Témoin POWER ON Mise hors service Témoin STANDBY (en mode de veille) 1 Appuyez sur TV a du boîtier de télécommande ou sur STANDBY/ON sur l’écran plasma. • Le système passe en veille et l’image disparaît de l’écran. • Le témoin STANDBY s’allume en rouge. • Quand il est en veille, le système peut recevoir les signaux d’information concernant les émissions de télévision numérique. Touche a (située au bas du côté. Reportez-vous à la page 14.) (PRO-110FD) Témoin POWER ON Remarque Témoin STANDBY • Si vous envisagez de ne pas utiliser le système pendant une longue période, débranchez le cordon d’alimentation de la prise de courant. Témoins d’état de l’écran plasma Touche a (située au bas du dos. Voir page 15.) Le tableau ci-dessous indique l’état de fonctionnement de l’écran plasma. Vous pouvez contrôler l’état actuel du système avec les témoins de l’écran plasma. État des témoins POWER ON État du système STANDBY Le cordon d’alimentation de l’écran plasma a été débranché. Ou bien, le cordon d’alimentation de l’écran plasma a été branché mais la touche a de l’écran plasma est sur la position de repos. Touche STANDBY/ON Le système est en service (Vue du côté droit) Le système est en veille Pour toute situation autre que celles ci-dessus, voir Guide de dépannage à la page 109. Remarque • Vous pouvez sélectionner “Auto”, “Haute”, “Moyenne” ou “Basse” pour la luminosité du témoin POWER ON. Quand “Auto” est sélectionné, la luminosité du témoin passe automatiquement à “Haute”, “Moyenne” ou “Basse” en fonction de la luminosité ambiante. Pour plus de détails, reportez-vous à Luminosité DEL bleue à la page 70. 32 Fr PRO150FD_Fre.book Page 33 Monday, August 6, 2007 2:31 PM Opérations de base Pour regarder une chaîne de télévision 06 Écran plasma (vue du côté droit) Vous ne pouvez effectuer l’accord sur une chaîne que si vous avez préalablement réglé le téléviseur sur cette chaîne. Pour la procédure, reportez-vous à Réglage des chaînes de télévision à la page 42. Remarque CHANNEL +/– • Lorsque vous regardez une émission de télévision numérique, des messages d’urgence peuvent défiler en haut de l’écran. Ces messages sont diffusés par les stations de télévision lorsqu’une situation d’urgence se présente. Sélection de l’antenne Après vous être assuré que le sélecteur de mode du boîtier de télécommande est sur la position “TV”, appuyez sur ANT, sur le boîtier de télécommande, pour sélectionner soit l’antenne A, soit l’antenne B. • Effectuez cette sélection en fonction de la manière dont sont connectées les prises d’entrée antenne de l’écran plasma (page 29). • Tandis que vous recevez une émission, appuyez sur ANT pour afficher l’image de l’émission captée par l’autre antenne. • Appuyer sur la touche ANT alors que l’appareil est en mode affichage multiple (image télévisée et image vidéo) et que TV est sélectionné, provoque l’affichage de l’image télévisée captée par l’autre antenne. • Appuyer sur la touche ANT alors que l’appareil est en mode affichage multiple et que deux images de télévision sont affichées n’a aucun effet. Sélection des chaînes Pour accroître le numéro de chaîne, appuyez sur la touche CH + du boîtier de télécommande. Pour diminuer le numéro de chaîne, appuyez sur la touche CH –. • Les touches CHANNEL +/– de l’écran plasma agissent de la même manière que les touches CH +/– du boîtier de télécommande. • Appuyez sur CH RETURN pour passer de la chaîne actuelle à la chaîne précédemment captée. Appuyez une nouvelle fois sur la touche CH RETURN pour rétablir la chaîne qui était captée. Utilisation des touches 0 à 9 et • (point) du boîtier de télécommande Sélectionnez les chaînes directement en appuyant sur les touches 0 à 9. Pour sélectionner une chaîne secondaire, utilisez la touche • (point). EXEMPLE • Pour sélectionner la chaîne 5 (numéro à un chiffre), appuyez sur 5. • Pour sélectionner la chaîne 25 (numéro à deux chiffres), appuyez sur 2 puis sur 5. • Pour sélectionner la chaîne 125 (numéro à trois chiffres), appuyez sur 1, 2 puis 5. • Pour sélectionner la chaîne secondaire 10.01, appuyez sur 1, 0, • (point), 0 puis 1. • Pour sélectionner la chaîne secondaire 10.001 (pour la télévision par câble), appuyez sur 1, 0, • (point), 0, 0, puis 1. Bannière de chaîne 12:33pm DTV 2 • 1002.102 A XXXXXXXXXX 12:30pm — 2:00pm XXX Remarque • Après avoir tapé le numéro d’une chaîne principale ou secondaire, vous pouvez appuyer sur CH ENTER pour effectuer plus rapidement l’accord. • Chaque fois que vous changez de chaîne, une bannière donnant des informations sur la chaîne actuellement sélectionnée apparaît. Pour faire disparaître la bannière de chaîne, appuyez sur INFO. • Si vous ne configurez pas le système TV Guide On Screen™, il se peut que la bannière de chaîne n’affiche pas certaines informations d’émission. 33 Fr PRO150FD_Fre.book Page 34 Monday, August 6, 2007 2:31 PM 06 Opérations de base Modification du volume et du son Sélection de la langue • Les touches VOLUME +/– de l’écran plasma agissent de la même manière que les touches VOL +/– du boîtier de télécommande. Si vous avez sélectionné une émission de télévision numérique qui offre un service multilingue, vous avez la possibilité de choisir, parmi les langues proposées, la langue qui vous intéresse; pour cela, utilisez la touche MTS du boîtier de télécommande. Écran plasma (vue du côté droit) VOLUME +/– (Les touches sont présentées avec le couvercle ouvert.) Chaque pression sur la touche MTS provoque la sélection d’une autre langue. Remarque Pour accroître le niveau sonore, appuyez sur la touche VOL + du boîtier de télécommande. Pour diminuer le niveau sonore, appuyez sur VOL –. Affichage de réglage du niveau sonore • Pour couper la sortie du son, appuyez sur MUTING. “ ” apparaît sur l’écran. Pour rétablir le son, appuyez une nouvelle fois sur MUTING. Une pression sur la touche VOL + provoque également le rétablissement du son. Affichage de coupure du son 34 Fr • Les langues offertes dépendent de chaque émission. • Si la langue choisie au moment des réglages est disponible quand vous accédez à une nouvelle chaîne ou émission, c’est dans cette langue que vous entendrez les paroles prononcées. • Si vous regardez une émission de télévision numérique ne comportant pas d’information de son ou de langue, “N/A” apparaît sur l’écran. Quand une langue autre que Anglais, Français ou Espagnol est sélectionnée, “Autres” apparaît. PRO150FD_Fre.book Page 35 Monday, August 6, 2007 2:31 PM Opérations de base 06 Sélection du canal audio (MTS et SAP) Lorsque vous regardez une émission de télévision ordinaire, vous pouvez profiter de la stéréophonie ou de la voie audio secondaire grâce à la fonction MTS (Multi-channel Television Sound). • Émissions en stéréophonie Vous pouvez profiter des émissions de sports, de variétés ou de musique en stéréophonie. • Émissions avec voie audio secondaire Signal audio principal: Il s’agit de la bande sonore de l’émission (elle peut être en stéréophonie ou en monophonie). Signal audio de la voie secondaire: Écoutez l’émission dans la seconde langue, ou bien écoutez un commentaire ou toute autre information que diffuse la station. (La voie secondaire est en monophonie.) Au cours de la réception de signaux STÉRÉO A 125 STÉRÉO En mode STÉRÉO A 125 STÉRÉO En mode SAP A 125 MONO En mode MONO Au cours de la réception de signaux MONO + SAP A 125 Remarque MONO (SAP) • Dans ce mode d’emploi, nous désignons par chaînes de télévision ordinaire, les chaînes utilisant les fréquences VHF ou UHF habituelles, ainsi que les chaînes habituelles de télévision par câble. • Si la réception en stéréophonie est médiocre, vous pouvez manuellement choisir le mode MONO pour obtenir un son de meilleure qualité. • Après sélection du mode MONO, les sons émis par l’écran plasma demeurent monophoniques même si l’émission reçue est en stéréophonie. Pour rétablir la stéréophonie, vous devez à nouveau sélectionner le mode STÉRÉO. • La sélection d’un mode sonore multivoie (MTS) ne change pas le type des sons dans le cas où la source est “ENTRÉE 1” à “ENTRÉE 7”, ou encore “PC”. En effet, la nature du son est alors définie par la source vidéo. • Lorsque le système TV Guide On Screen™ est affiché, la touche MTS est désactivée. • Pour chaque mode MTS/SAP sélectionné, les changements d’affichage dépendent des signaux reçus. En mode STÉRÉO A 125 SAP (PRINCIPAL) En mode SAP A 125 MONO (SAP) En mode MONO Au cours de la réception de signaux STÉRÉO + SAP A 125 STÉRÉO (SAP) En mode STÉRÉO A 125 SAP (STÉRÉO) En mode SAP A 125 MONO (SAP) (Les touches sont présentées avec le couvercle ouvert.) Au cours de la réception de signaux MONO A 125 MONO Chaque pression sur la touche MTS, provoque l’adoption d’un mode donné. Mode stéréophonique Mode avec signal audio de la voie secondaire Mode monophonique SAP En mode STÉRÉO A 125 PRINCIPAL STÉRÉO En mode MONO En mode SAP MONO A 125 MONO En mode MONO 35 Fr PRO150FD_Fre.book Page 36 Monday, August 6, 2007 2:31 PM Opérations de base 06 Affichage d’une bannière de chaîne Pendant que vous regardez une émission de télévision, une pression sur INFO fait apparaître la bannière de chaîne comme ci-dessous. Une nouvelle pression sur INFO fait disparaître la bannière. 1 2 3 4 Utilisation des fonctions d’affichage multiple Partage d’écran Utilisez la méthode qui suit pour obtenir 2 images égales ou une image dans l’image. 2 images 12:33pm DTV 2 • 1002.102 A XXXXXXXXXX 12:30pm — 2:00pm 5 1 2 3 4 5 6 7 8 6 XXX 7 8 Nom de la station Heure actuelle Numéro de la chaîne Image dans l’image Entrée (Ant. A ou Ant. B) Titre de l’émission Horaire de l’émission Logo de chaîne Nom ou icône de classification de télévision Remarque • Les informations ci-dessus ne sont affichées que si elles appartiennent au signal diffusé. • Si vous ne configurez pas le système TV Guide On Screen™, il se peut que la bannière de chaîne n’affiche pas certaines informations d’émission. Utilisation des services POD Si vous avez capté sur le câble des chaînes de télévision numérique ou haute définition, vous pouvez utiliser les services POD fournis par la société de câblodistribution. Ces services vous donnent accès à diverses informations utiles et sont en texte HTML. (Les touches sont présentées avec le couvercle ouvert.) 1 Appuyez sur SPLIT pour sélectionner le mode d’affichage. • Chaque pression sur la touche SPLIT provoque la sélection d’un autre mode d’affichage, comme ceci: 2 images, image dans l’image, une seule image. Appuyez successivement sur HOME MENU, 9, 9 puis 9 pour afficher la page POD. 36 Fr PRO150FD_Fre.book Page 37 Monday, August 6, 2007 2:31 PM Opérations de base • Après avoir choisi le mode 2 images, ou une image dans l’image, la touche SWAP permet de permuter la position des deux images. L’image de gauche est l’image active, ce qui est indiqué par “ ”. Vous avez la faculté d’agir sur l’image et sur le son. 06 Gel d’une image Utilisez la méthode suivante pour saisir et geler une image parmi les images animées que vous regardez. Image animée Image fixe • En mode image dans l’image, appuyez sur SHIFT pour déplacer la petite image dans le sens contraire des aiguilles d’une montre. (Les touches sont présentées avec le couvercle ouvert.) 1 Appuyez sur FREEZE. • Une image fixe apparaît sur la partie droite de l’écran tandis qu’une image animée occupe la partie gauche. 2 Appuyez une nouvelle fois sur FREEZE pour annuler. Remarque 2 Pour sélectionner une source, appuyez sur la touche d’entrée qui lui correspond. • Si vous regardez la télévision, sélectionnez, le cas échéant, une autre chaîne au moyen de CH +/–. Remarque • Avec le partage d’écran, toutes les images ne peuvent pas être gelées. • Si vous essayez d’utiliser cette fonction quand elle n’est pas disponible, un message d’avertissement apparaît. • Si vous n’effectuez aucune opération pendant cinq minutes, le gel d’image est annulé automatiquement. • Afficher des images en mode gel d’image pendant une période prolongée peut causer une rémanence d’image. • Lorsque le système TV Guide On Screen™ est affiché, la touche SPLIT est désactivée. • La fonction image multiple ne permet pas d’afficher en même temps deux images provenant de la même source d’entrée ou de deux sources d’entrée externes. Si vous essayez d’obtenir un tel affichage, un message d’avertissement apparaît. • Lorsque vous appuyez sur HOME MENU, le mode une seule image est rétabli et le menu correspondant est affiché. • Lorsque deux images analogiques, l’une provenant de l’antenne A et l’autre de l’antenne B, sont affichées sur l’écran, il peut y avoir une légère différence de qualité. • Afficher des images en mode multi-écran pendant une période prolongée peut causer une rémanence d’image. 37 Fr PRO150FD_Fre.book Page 38 Monday, August 6, 2007 2:31 PM 07 Configuration du système TV Guide On Screen™ Chapitre 7 Configuration du système TV Guide On Screen™ Présentation du système TV Guide On Screen™ Le système TV Guide On Screen™ est un guide interactif gratuit de programmation avec affichage d’aide sur l’écran du téléviseur. Ce système offre des listes de programmes, des recherches par mot clé, des rappels, et bien plus encore. Le système TV Guide On Screen™ est une façon pratique de trouver ce qui est diffusé en ce moment ou pendant la semaine à venir, par chaîne ou par genre. Il vous permet aussi de définir rapidement et automatiquement les émissions que vous souhaitez voir ou enregistrer. Avant de pouvoir utiliser le système TV Guide On Screen™, il vous faut le configurer. Écran d’accueil Le réglage initial du téléviseur vous amène à l’écran d’accueil. Vous pouvez aussi appuyer sur TV GUIDE pour commencer la configuration. • L’écran d’accueil indique les fonctions du guide. • Appuyez sur ENTER pour afficher l’écran 1 (indiqué sur la colonne de gauche de la page suivante). Avis légal Aux États-Unis, TV Guide et d’autres marques relatives sont des marques déposées de Gemstar-TV Guide International, Inc. et/ou d’une de ses sociétés affiliées. Au Canada, TV Guide est une marque déposée de Transcontinental Inc., utilisée sous licence de Gemstar-TV Guide International, Inc. Remarque • Le guide interactif de programmation TV Guide On Screen™ donne des pages d’informations sur les émissions diffusées sur le câble, en analogique ou numérique, ainsi que par voie hertzienne. Il n’est pas prévu pour la diffusion par satellite. • Suivant les réglages actuels et les éléments sélectionnés, l’ordre des écrans de configuration peut différer de celui donné dans ce manuel. Suivez les instructions qui apparaissent sur l’écran. • Le système TV Guide peut ne pas être disponible dans certaines régions. Quand les fournisseurs de contenu passeront à la programmation et à la diffusion numériques, les données de TV Guide peuvent devenir indisponibles. Configuration du système TV Guide On Screen™ Écran de rappel Si vous avez précédemment sauté la configuration du guide, l’écran de rappel apparaît quand vous mettez votre téléviseur en service. Pour faire une sélection, appuyez sur / de manière à mettre l’option souhaitée en surbrillance, puis appuyez sur ENTER. • L’option “Start setup” affiche l’écran 1. • L’option “Remind me to set it up later” vous ramène à la réception d’émission. • L’option “Don’t remind me again” vous ramène à la réception d’émission et empêche l’écran de rappel d’apparaître lors de la mise en service. Lors de la toute première mise en service de l’écran plasma, vous êtes automatiquement amené aux opérations de réglage général. Juste après, le processus de configuration du système TV Guide On Screen™ démarre par l’écran d’accueil. On peut accéder à la configuration à partir des écrans de rappel initiaux, ou en appuyant sur TV GUIDE pour un appareil dans lequel le système TV Guide On Screen™ n’a pas encore été configuré. Remarque • Une fois que vous avez configuré le système TV Guide On Screen™, le début de la réception des pages d’informations sur les émissions peut se faire dans un délai allant jusqu’à 24 heures. La réception des huit jours des pages d’informations peut prendre jusqu’à une semaine (voir l’écran 6). Remarque • Si vous décidez de ne pas configurer le guide, cet écran de rappel apparaîtra lors de chaque mise en service du téléviseur (sauf si vous avez sélectionné “Don’t remind me again”). 38 Fr PRO150FD_Fre.book Page 39 Monday, August 6, 2007 2:31 PM Configuration du système TV Guide On Screen™ Écrans de configuration du système Écran 1: Sélection du pays • Cet écran vous demande où vous utilisez votre téléviseur. • Appuyez sur / pour sélectionner le pays. • Appuyez sur ENTER pour afficher l’écran 2. 07 Écran 3: Sélection de service(s) • Appuyez sur / pour sélectionner la ou les sources vidéo connectées et pour lesquelles vous souhaitez recevoir des pages d’informations. • Appuyez sur ENTER pour valider la ou les sélections. • Appuyez sur pour mettre Next en surbrillance. • Appuyez sur ENTER pour passer à l’écran 4. Remarque • Si vous n’avez pas de service par câble, vous devez sélectionner Antenna pour recevoir une liste de chaînes et de pages d’informations. Écran 2: Entrée du Code ZIP ou Postal • Si vous avez sélectionné USA à l’écran 1, l’écran d’entrée du Code ZIP apparaît. • Entrez le code ZIP • en appuyant sur les touches numériques ou • en appuyant sur / pour faire défiler les chiffres, puis sur pour passer au champ du caractère suivant et sur Next. • Vous pouvez sélectionner le bouton Back à partir de tout écran pour repasser aux écrans de configurations précédents de manière à corriger ou contrôler les informations que vous avez entrées. • Appuyez sur ENTER pour afficher l’écran 3. Écran 4: À quelle prise d’entrée le système est-il connecté ? • Choisissez “ANT/CABLE A IN” ou “ANT B IN” pour afficher l’écran 5. • Si vous avez sélectionné Canada à l’écran 1, l’écran d’entrée du Code Postal apparaît. • Entrez le code postal en appuyant sur / pour faire défiler les lettres (ou les chiffres), puis sur pour passer au champ du caractère suivant. • Appuyez sur pour mettre Next en surbrillance. • Appuyez sur ENTER pour afficher l’écran 3. 39 Fr PRO150FD_Fre.book Page 40 Monday, August 6, 2007 2:31 PM 07 Configuration du système TV Guide On Screen™ Écran 5: Les réglages sont-ils corrects ? • Si vous sélectionnez “Yes”, l’écran 6 apparaît. • Si vous sélectionnez “No”, l’écran 1 apparaît. Écran 6: Félicitations 40 Fr PRO150FD_Fre.book Page 41 Monday, August 6, 2007 2:31 PM Menu principal (HOME MENU) 08 Chapitre 8 Menu principal (HOME MENU) Présentation du menu principal (HOME MENU) Pour source AV Pour source PC MENU HOME Élément Image Sélection AV Page 59 60 MENU HOME Élément Page Contraste Image Sélection AV 59 Luminos. 60 Contraste 60 Rouge 60 Luminos. 60 Vert 60 Couleur 60 Bleu 60 Teinte 60 Réinitial. 60 Netteté 60 Son Comme pour la source AV 64 Réglage pro. 60 Commande alimentation Économie d’énergie 65 Réinitial. 60 Gestion alimentation 66 Son Commande alimentation Aigus 64 Minut. Extinction Graves 64 Options Auto configuration 67 Balance 64 Configuration manuelle 67 Réinitial. 64 Entrée HDMI 72 Effet sonore 65 Rég. cmde HDMI Économie d’énergie 65 Home Media Gallery Pas de signal arrêt 65 Cmde HDMI Pas d’opération arrêt 66 Minut. Extinction Options Inst. du tuner 66 Taille auto 69 Cache latéral 69 Entrée HDMI 72 Rég. cmde HDMI 96 Lumin. DEL bleue 70 Orbiteur 70 Mire vidéo 70 Sortie audio numér. 75 Langue 70 Réglage RB tuner 67 Préf. Cmde Jeu 68 Capt. lum. salle 70 Réglage/chaînes 42 Contrôle parental 43 – 47 Sous-titres Horloge Cmde HDMI 96 77 – 93 94 66 Position Favorites Home Media Gallery 66 48 48 – 49 49 77 – 93 94 Utilisation du menu principal (HOME MENU) Dans cette section, nous abordons la méthode générale d’utilisation des menus. Pour les procédures réelles, reportezvous aux pages qui décrivent les diverses fonctions. 1 Appuyez sur HOME MENU. 2 Utilisez / pour sélectionner un poste de menu puis appuyez sur ENTER. 3 Répétez l’opération 2 jusqu’à ce que vous ayez atteint l’élément de menu secondaire désiré. • Le nombre de strates d’un menu dépend des éléments du menu. • Si vous sélectionnez “Inst. du tuner”, une barre de menu apparaît au bas de l’écran. Pour sélectionner un élément de menu secondaire sur la barre, appuyez sur / au lieu de / . 4 Utilisez / pour sélectionner une option (ou un paramètre) puis appuyez sur ENTER. • Pour certains éléments de menu, vous devez appuyer sur / , et non sur / . 5 Appuyez sur HOME MENU pour quitter le menu. Remarque • Vous pouvez repasser aux niveaux supérieurs de menu en appuyant sur RETURN. 41 Fr PRO150FD_Fre.book Page 42 Monday, August 6, 2007 2:31 PM Inst. du tuner 09 Chapitre 9 Inst. du tuner Réglage des chaînes de télévision 6 Sélectionnez la chaîne qui doit être sautée ( / puis ENTER). Cette section explique la façon de rechercher et de régler les chaînes de télévision que l’appareil peut capter dans les conditions présentes. Si vous n’effectuez pas de réglage des chaînes de télévision à l’aide de la fonction de présélection automatique de chaîne, il se peut que l’accord sur certaines chaînes soit impossible. Utilisation de la présélection automatique de chaîne Réglage/chaînes Ant. A Ant. A Appuyez sur HOME MENU. Sélectionnez “Inst. du tuner” ( / puis ENTER). Sélectionnez “Réglage/chaînes” ( / puis ENTER). Sélectionnez “Ant.A” ou “Ant. B” ( / puis ENTER). Sélectionnez “Pré-sélection auto.” ( / puis ENTER). Sélectionnez “Antenne” ou “Câble” ( / Réglage/chaînes Ant. A Ant. A puis ENTER). Pré-sélection auto. Câble Pré-sélection auto. Antenne Câble Veuillez Commencer la recherche 2.0 4.0 6.0 xxxxxxxxxxxxxxxxxxxxx xxxxxxxxxxxxxxxxxxxxx xxxxxxxxxxxxxxxxxxxxx Home Menu Quitter D Annuler • La recherche de chaîne démarre automatiquement. Réglage/chaînes Ant. A Ant. A Pré-sélection auto. Câble Pré-sélection auto. • Câble Veuillez patienter … xxxxxxxxxxxxxxxx xxxxxxxxxxxxxxxx xxxxxxxxxxxxxxxx xxxxxxxxxxxxxxxxxxxxx xxxxxxxxxxxxxxxxxxxxx xxxxxxxxxxxxxxxxxxxxx 2.0 4.0 6.0 • Les chaînes à sauter sont décochées. 7 Appuyez sur HOME MENU pour quitter le menu. Remarque • Pour rétablir les chaînes sautées, utilisez la procédure cidessus sauf l’étape 6 de sélection de la chaîne à sauter. • Si vous utilisez un convertisseur de câble, il se peut que vous soyez obligé d’ajouter manuellement les chaînes qui proviennent du convertisseur. Réglage manuel des chaînes de télévision Cette section décrit la manière de régler manuellement les chaînes de télévision qui n’ont pas été traitées par la fonction de présélection automatique de chaîne. 1 2 3 4 5 6 Home Menu Quitter D Annuler Garder/Sauter Ch. Home Menu Quitter La fonction de présélection automatique de chaîne recherche et règle automatiquement les chaînes de télévision. 1 2 3 4 5 6 Garder/Sauter Ch. • Pour abandonner la présélection automatique de chaîne en cours, appuyez sur D. Appuyez sur HOME MENU. Sélectionnez “Inst. du tuner” ( / Sélectionnez “Réglage/chaînes” ( / puis ENTER). Sélectionnez “Ant. A” ou “Ant. B” ( / puis ENTER). Sélectionnez “Ajouter une chaîne” ( / puis ENTER). Sélectionnez le numéro de la chaîne à ajouter ( / puis ENTER). • Vous pouvez taper le numéro de chaîne au moyen des touches 0 à 9. Réglage/chaînes Ant. A 7 Lorsque la présélection automatique de chaîne est terminée, puis ENTER). Ant. A Ajouter une chaîne appuyez sur HOME MENU pour quitter le menu. Ajouter une chaîne xxxxxxxxxxxxxxxxxxxxx xxxxxxxxxxxxxxxxxxxxx xxxxxxxxxxxxxxxxxxxxx 000 1 Home Menu Quitter Remarque • Si vous utilisez un convertisseur de câble, il se peut que vous soyez obligé d’ajouter manuellement les chaînes qui proviennent du convertisseur. • Quand une carte CableCARD™ insérée est en service, vous pouvez exécuter la présélection automatique de chaîne en sélectionnant “Ant.B” à l’étape 4. Réglage pour sauter les chaînes indésirables Parmi les chaînes de télévision recherchées et réglées à l’aide de la fonction de présélection automatique, vous pouvez sélectionner les chaînes à sauter quand les touches CH+/- sont utilisées. 42 Fr 1 2 3 4 5 Appuyez sur HOME MENU. Sélectionnez “Inst. du tuner” ( / puis ENTER). Sélectionnez “Réglage/chaînes” ( / puis ENTER). Sélectionnez “Ant. A” ou “Ant. B” ( / puis ENTER). Sélectionnez “Garder/Sauter Ch.” ( / puis ENTER). • Après avoir appuyé sur ENTER, une page de confirmation s’affiche. 7 Appuyez sur A pour terminer la procédure de réglage. 8 Appuyez sur HOME MENU pour quitter le menu. Remarque • L’ajout manuel des chaînes concerne uniquement les chaînes analogiques. Les chaînes numériques ne peuvent pas être ajoutées. Vérification de la puissance du signal Après avoir sélectionné l’antenne A, vous pouvez avoir une idée de la puissance du signal reçu. Vous pouvez utiliser cette fonction lors de la réception d’une chaîne via une antenne VHF/UHF. 1 2 3 4 Appuyez sur HOME MENU. Sélectionnez “Inst. du tuner” ( / puis ENTER). Sélectionnez “Réglage/chaînes” ( / Sélectionnez “Ant. A” ( / puis ENTER). puis ENTER). PRO150FD_Fre.book Page 43 Monday, August 6, 2007 2:31 PM Inst. du tuner 09 5 Sélectionnez “Puissance du signal” ( / puis ENTER). Réglage/chaînes Ant. A Ant. A Puissance du signal Puissance du signal Maximum : 100 Actuellement : 100 xxxxxxxxxxxxxxxxxxxxx xxxxxxxxxxxxxxxxxxxxx xxxxxxxxxxxxxxxxxxxxx Home Menu Quitter • Orientez l’antenne de manière que la puissance du signal capté soit aussi élevée que possible. 6 Appuyez sur HOME MENU pour quitter le menu. Remarque • Cette fonction est disponible seulement lors de la réception de signaux numériques par voie hertzienne. • Quand vous utilisez le système TV Guide On Screen™ avec un service de câblodistribution, sélectionnez “Câble” pour “Pré-sélection auto.”. • L’exécution de plus d’un balayage pour câble donnera lieu à des défaillances de réception. le classement est “Aucun” sur cet appareil. Exemples d’émissions dont le classement est “Aucun”: • Bulletins d’urgence (tels que messages EAS, alertes météo et autres) • Émissions locales • Informations • Politique • Annonces de service public • Affaires religieuses • Sports • Météo • Aucun réglage de contrôle parental n’est disponible pour un contenu lu ou affiché dans Home Media Gallery. Classement volontaire des films (MPAA) Classement Description Vérification de l’identité de la carte CableCARD™ L’écran plasma possède une fente permettant d’utiliser une carte CableCARD™ servant à la gestion des informations fournies par la société de câblodistribution. Cette fente pour carte CableCARD™ se trouve au dos de l’écran plasma. Les opérations suivantes vous permettent de vérifier l’identité de la carte CableCARD™ et l’identité de l’hôte. 1 2 3 4 5 puis ENTER). Sélectionnez “Réglage/chaînes” ( / Pas applicable pour le classement MPAA G Tout public. Tous les âges. PG Le conseil des parents est souhaitable. Certaines scènes peuvent ne pas convenir aux enfants. PG-13 L’attention des parents est vivement appelée. Certaines scènes peuvent ne pas convenir aux enfants de moins de 13 ans. R Public restreint. Un parent ou un tuteur doivent accompagner les moins de 17 ans (cet âge varie d’une juridiction à l’autre). NC-17 Interdit au moins de 17 ans NR Pas de classement Tranches d’âge Appuyez sur HOME MENU. Sélectionnez “Inst. du tuner” ( / N/A puis ENTER). Sélectionnez “ID POD” ( / ). • L’identité de l’hôte et celle de la carte CableCARD™ apparaissent. Appuyez sur HOME MENU pour quitter le menu. Remarque • Le système volontaire de classement des films ne fait appel qu’à des critères d’âge. Classement des émissions de télévision Contrôle parental La restriction parentale est un outil destiné à empêcher que les enfants puissent regarder des images télévisées, sur magnétoscope ou sur DVD que leurs parents jugent non appropriées. Lors d’une tentative de visionnement d’images (télévisées ou enregistrées sur support physique) interdites par les parents, l’écran plasma n’affiche qu’un message. La restriction parentale fonctionne aussi bien pour les émissions de télévision ordinaire que pour celles de télévision numérique. Aux États-Unis, il existe trois systèmes de classement: le classement des émissions de télévision, le classement parental des émissions de télévision et le classement des films. Le classement des films est établi par MPAA (Motion Picture Association of America); il concerne les films et non pas leur version pour la télévision. Pour le système de classement au Canada, reportez-vous à la page 45. Important • Dans certaines conditions, les opérations de service parental de ce produit peuvent ne pas contrôler les entrées Audio/Vidéo des dispositifs externes reliés à ce produit. Pour éviter l’affichage fortuit de matériaux inappropriés, consultez SVP le manuel de chaque dispositif externe pour installer leurs dispositifs de service parental. Remarque • Aux États-Unis, le système de classement parental des émissions de télévision permet de bloquer les émissions dont Classement Description TV-Y Tous les enfants TV-Y7 Enfants d’au moins sept ans Tranches TV-G d’âge TV-PG Tout public Le conseil des parents est souhaitable TV-14 L’attention des parents est vivement appelée TV-MA Public averti uniquement Remarque • Le système permet aussi de sélectionner “Aucun”, qui bloque les émissions dont le classement est “Aucun”. Pour des exemples de telles émissions, voyez la partie “Remarque” sur la colonne de gauche. Changement de mot de passe L’emploi du mot de passe interdit toute modification des réglages de contrôle parentale faits par l’utilisateur. Un mot de passe par défaut (1234) a été enregistré avant la sortie de la fabrique. Procédez de la manière suivante pour changer le mot de passe. 1 2 3 4 Appuyez sur HOME MENU. Sélectionnez “Inst. du tuner” ( / puis ENTER). Sélectionnez “Contrôle parental” ( / Sélectionnez “Mot de passe” ( / puis ENTER). puis ENTER). 43 Fr PRO150FD_Fre.book Page 44 Monday, August 6, 2007 2:31 PM Inst. du tuner 09 5 Sélectionnez “Modifier/mot de passe” ( / puis Mise en service de la restriction parentale ENTER). Contrôle parental Mot de passe 1 2 3 4 5 Mot de passe xxxxxxxxxxxxxxxxxxxxx xxxxxxxxxxxxxxxxxxxxx xxxxxxxxxxxxxxxxxxxxx Modifier/mot de passe Supprimer/mot de passe Home Menu Quitter 6 Tapez le mot de passe actuel à quatre chiffres en vous servant des touches 0 à 9. 7 Tapez le nouveau mot de passe à quatre chiffres en vous servant des touches 0 à 9. Appuyez sur HOME MENU. Sélectionnez “Inst. du tuner” ( / Sélectionnez “Contrôle parental” ( / Sélectionnez “Statut” ( / • Une page de confirmation s’affiche. Remarque • Notez par écrit le nouveau mot de passe et gardez-le dans un endroit sûr. Effacement du mot de passe Sélectionnez “Marche” ( / puis ENTER). • La page de saisie du mot de passe s’affiche. Tapez le mot de passe à quatre chiffres en vous servant des touches 0 à 9. Appuyez sur HOME MENU. Sélectionnez “Inst. du tuner” ( / Appuyez sur HOME MENU. Sélectionnez “Mot de passe” ( / puis ENTER). Sélectionnez “Classement MPAA” ( / puis ENTER). Sélectionnez la valeur du classement désirée et effectuez le réglage ( / puis ENTER). Contrôle parental Classement MPAA Classement MPAA N/A G PG puis ENTER). Contrôle parental Mot de passe Mot de passe Modifier/mot de passe Supprimer/mot de passe Catégories MPAA bloquées N/A, G, PG,PG-13, R, NC-17 xxxxxxxxxxxxxxxxxxxxx xxxxxxxxxxxxxxxxxxxxx xxxxxxxxxxxxxxxxxxxxx Home Menu Quitter puis ENTER). • La page de saisie du mot de passe s’affiche. Tapez le mot de passe à quatre chiffres en vous servant des touches 0 à 9. • Chaque pression sur la touche ENTER provoque l’adoption d’une autre valeur. • L’icône d’un cadenas s’affiche en regard de la valeur adoptée. • À la sortie d’usine, aucune valeur n’est interdite. puis ENTER). Sélectionnez “Supprimer/mot de passe” ( / puis ENTER). Sélectionnez “Contrôle parental” ( / Procédez de la manière suivante pour effacer le mot de passe. Sélectionnez “Contrôle parental” ( / puis ENTER). 6 Appuyez sur HOME MENU pour quitter le menu. 1 2 3 4 5 9 Appuyez sur A. 10 Appuyez sur HOME MENU pour quitter le menu. Sélectionnez “Inst. du tuner” ( / puis ENTER). Utilisation du classement volontaire des films (MPAA) 8 Tapez le même mot de passe qu’à l’opération 7. 1 2 3 4 5 puis ENTER). puis ENTER). xxxxxxxxxxxxxxxxxxxxx xxxxxxxxxxxxxxxxxxxxx xxxxxxxxxxxxxxxxxxxxx 6 Appuyez sur HOME MENU pour quitter le menu. Home Menu Quitter Remarque 6 Tapez le mot de passe actuel à quatre chiffres en vous servant des touches 0 à 9. • Une page de confirmation s’affiche. 7 Appuyez sur A. 8 Appuyez sur HOME MENU pour quitter le menu. • L’interdiction d’une certaine valeur du classement provoque celle de toutes les valeurs correspondant à des images encore moins appropriées. Pareillement, la libération d’une valeur du classement provoque celle de toutes les valeurs correspondant à des images plus appropriées. Utilisation du classement des émissions de télévision Remarque • La méthode ci-dessus rétablit le mot de passe par défaut (1234). 1 2 3 4 Appuyez sur HOME MENU. Sélectionnez “Inst. du tuner” ( / puis ENTER). Sélectionnez “Contrôle parental” ( / Sélectionnez “Classement télé” ( / puis ENTER). puis ENTER). Nous vous proposons d’écrire ici le mot de passe. Si vous oubliez le mot de passe PRO-150FD/PRO-110FD Mot de passe: 44 Fr Lorsque le message “Veuillez entrer le mot de passe” s’affiche au cours de l’étape 6 de l’opération “Effacement du mot de passe”, maintenez la pression d’un doigt sur la touche ENTER du boîtier de télécommande pendant au moins trois secondes. Le mot de passe redevient “1234”. PRO150FD_Fre.book Page 45 Monday, August 6, 2007 2:31 PM Inst. du tuner 09 5 Sélectionnez la valeur du classement désirée et effectuez le réglage ( / Contrôle parental Classement télé Contrôle parental puis ENTER). Classement non disponible Bloquer Ne pas bloquer Classement télé TV-None TV-Y TV-Y7 TV-G TV-PG Catégories télé bloquées xxxxxxxxxxxxxxxxxxxxx xxxxxxxxxxxxxxxxxxxxx xxxxxxxxxxxxxxxxxxxxx Home Menu Quitter • La page de saisie du mot de passe s’affiche. Tapez le mot de passe à quatre chiffres en vous servant des touches 0 à 9. • Chaque pression sur la touche ENTER provoque l’adoption d’une autre valeur. • L’icône d’un cadenas s’affiche en regard de la valeur adoptée. • À la sortie d’usine, aucune valeur n’est interdite. 6 Appuyez sur HOME MENU pour quitter le menu. Remarque • L’interdiction d’une certaine valeur du classement provoque celle de toutes les valeurs correspondant à des images encore moins appropriées. Pareillement, la libération d’une valeur du classement provoque celle de toutes les valeurs correspondant à des images plus appropriées. • La page de saisie du mot de passe s’affiche. Tapez le mot de passe à quatre chiffres en vous servant des touches 0 à 9. • La valeur par défaut est “Ne pas bloquer”. 6 Appuyez sur HOME MENU pour quitter le menu. Systèmes de classement en vigueur au Canada Au Canada, vous avez le choix entre le classement pour les anglophones et le classement pour les francophones. Ces classements sont établis à partir de règles fixées par la Commission canadienne de radiotélévision et de télécommunication (CCRT). Classement pour les Canadiens anglophones Classement Description E Exemption: Informations, sports, documentaires et autres informations générales; émissions à thèmes, clips vidéo et variétés. C Enfants: Vise les enfants de moins de huit ans. Une attention toute particulière est apportée aux scènes qui pourraient menacer leur sens de la sécurité ou du bien-être. C8+ Enfants de plus de huit ans: La violence n’est jamais dépeinte comme un moyen préféré, acceptable ou unique de résoudre les conflits; les enfants ne sont pas encouragés à imiter les actions dangereuses qui se déroulent sur l’écran. G Général: L’émission est considérée comme acceptable pour toutes les tranches d’âge. Toute la famille peut assister; très peu de violence, qu’elle soit physique, verbale ou émotionnelle. PG Conseil des parents: En principe, l’émission convient à tous mais la question doit être tranchée par les parents car les très jeunes enfants (moins de huit ans) peuvent ne pas comprendre les thèmes et les questions abordées. 14+ Plus de 14 ans: La violence peut être l’élément dominant du scénario mais elle est partie intégrante de l’histoire ou d’un personnage. La langue peut être profane et des scènes de nudité peuvent être présentes dans le contexte de l’histoire. 18+ Adultes: Le public est composé de personnes ayant plus de 18 ans; les scènes de violence, si elles existent, sont en rapport avec le scénario, les personnages et les thèmes, et ne sont destinées qu’aux adultes. La langue graphique peut être employée et des scènes de nu ou de sexe peuvent être présentes. Appuyez sur HOME MENU. Sélectionnez “Inst. du tuner” ( / puis ENTER). Sélectionnez “Contrôle parental” ( / Sélectionnez “Guide parental télé” ( / puis ENTER). puis ENTER). Sélectionnez la valeur du classement désirée et effectuez le réglage ( / puis ENTER). Contrôle parental Guide parental télé Guide parental télé Violence virtuelle Violence Scènes sexuelles Guide parental télé bloqué xxxxxxxxxxxxxxxxxxxxx xxxxxxxxxxxxxxxxxxxxx xxxxxxxxxxxxxxxxxxxxx Tranches d’âge Home Menu Quitter • La page de saisie du mot de passe s’affiche. Tapez le mot de passe à quatre chiffres en vous servant des touches 0 à 9. • Chaque pression sur la touche ENTER provoque l’adoption d’une autre valeur. • L’icône d’un cadenas s’affiche en regard de la valeur adoptée. • À la sortie d’usine, aucune valeur n’est interdite. 6 Appuyez sur HOME MENU pour quitter le menu. Interdiction des émissions de télévision non classées Utilisez la méthode suivante pour interdire les émissions de télévision pour lesquelles aucun classement n’est disponible. 1 2 3 4 xxxxxxxxxxxxxxxxxxxxx xxxxxxxxxxxxxxxxxxxxx xxxxxxxxxxxxxxxxxxxxx Home Menu Quitter Utilisation du classement parental des émissions de télévision (Lignes directrices pour la télévision) 1 2 3 4 5 Classement non disponible Appuyez sur HOME MENU. Sélectionnez “Inst. du tuner” ( / puis ENTER). Sélectionnez “Contrôle parental” ( / puis ENTER). Sélectionnez “Classement non disponible” ( / ENTER). puis 5 Sélectionnez “Bloquer” ou “Ne pas bloquer” ( / puis ENTER). 45 Fr PRO150FD_Fre.book Page 46 Monday, August 6, 2007 2:31 PM Inst. du tuner 09 Utilisation du classement pour les Canadiens francophones Classement pour les Canadiens francophones Classement Description E Émission exempte de classement G Général: Tous les âges et tous les enfants; peu de violence qui fait toujours partie du scénario et est traitée de manière amusante ou irréaliste. 8ans+ Tranches d’âge Émission générale mais que l’on ne doit pas conseiller aux jeunes enfants: Elle peut être regardée par un large public mais elle peut contenir des scènes qui ne seront pas comprises par les enfants de moins de huit ans qui ont du mal à distinguer l’imaginaire du réel. La présence d’un parent est conseillée. 13ans+ Plus de 13 ans: De fréquentes scènes de violence justifient la présence d’un parent. 16ans+ Plus de 16 ans: De fréquentes scènes de violence, voire de violence intense. 18ans+ Plus de 18 ans: Public adulte uniquement. De fréquentes scènes de violence, voire d’extrême violence. Utilisation du classement pour les Canadiens anglophones 1 2 3 4 Appuyez sur HOME MENU. Sélectionnez “Inst. du tuner” ( / puis ENTER). Sélectionnez “Contrôle parental” ( / puis ENTER). Sélectionnez “Français canadien/classes” ( / ENTER). puis 5 Sélectionnez la valeur du classement désirée et effectuez le réglage ( / Contrôle parental Français canadien/classes puis ENTER). Français canadien/classes E G 8 ans+ Classement français canadien bloqué xxxxxxxxxxxxxxxxxxxxx E, G, 8 ans+, 13 ans+, 16 ans+, 18 xxxxxxxxxxxxxxxxxxxxx xxxxxxxxxxxxxxxxxxxxx ans+ Home Menu Quitter • La page de saisie du mot de passe s’affiche. Tapez le mot de passe à quatre chiffres en vous servant des touches 0 à 9. • Chaque pression sur la touche ENTER provoque l’adoption d’une autre valeur. • L’icône d’un cadenas s’affiche en regard de la valeur adoptée. • À la sortie d’usine, aucune valeur n’est interdite. 6 Appuyez sur HOME MENU pour quitter le menu. Appuyez sur HOME MENU. Sélectionnez “Inst. du tuner” ( / puis ENTER). Sélectionnez “Contrôle parental” ( / puis ENTER). Sélectionnez “Anglais canadien/classes” ( / ENTER). puis 5 Sélectionnez la valeur du classement désirée et effectuez le réglage ( / 1 2 3 4 Remarque • L’interdiction d’une certaine valeur du classement provoque celle de toutes les valeurs correspondant à des images encore moins appropriées. Pareillement, la libération d’une valeur du classement provoque celle de toutes les valeurs correspondant à des images plus appropriées. puis ENTER). Réglage de nouvelles valeurs Contrôle parental Anglais canadien/classes Anglais canadien/classes E C C8+ xxxxxxxxxxxxxxxxxxxxx Classement anglais canadien bloqué xxxxxxxxxxxxxxxxxxxxx xxxxxxxxxxxxxxxxxxxxx Home Menu Quitter • La page de saisie du mot de passe s’affiche. Tapez le mot de passe à quatre chiffres en vous servant des touches 0 à 9. • Chaque pression sur la touche ENTER provoque l’adoption d’une autre valeur. • L’icône d’un cadenas s’affiche en regard de la valeur adoptée. • À la sortie d’usine, aucune valeur n’est interdite. 6 Appuyez sur HOME MENU pour quitter le menu. Remarque • L’interdiction d’une certaine valeur du classement provoque celle de toutes les valeurs correspondant à des images encore moins appropriées. Pareillement, la libération d’une valeur du classement provoque celle de toutes les valeurs correspondant à des images plus appropriées. 46 Fr Les émissions numériques comportent maintenant des nouvelles valeurs qui ne sont pas compatibles avec les réglages de contrôle parental initiaux de l’écran plasma. Quand vous accordez pour la première fois sur une de ces émissions, un nouveau menu de contrôle parental apparaît sur l’écran. Il vous explique que vous devez changer maintenant vos réglages de contrôle parental pour prendre en charge les nouvelles valeurs. Sinon, les valeurs que vous avez bloquées auparavant peuvent être débloquées. 1 Appuyez sur HOME MENU. 2 Sélectionnez “Inst. du tuner” ( / puis ENTER). 3 Sélectionnez “Contrôle parental” ( / puis ENTER). Contrôle parental Statut Statut Classement MPAA Classement télé Nouveau XXXXXXXXXXXXX xxxxxxxxxxxxxxxxxxxxx xxxxxxxxxxxxxxxxxxxxx xxxxxxxxxxxxxxxxxxxxx Home Menu Quitter • Le nouveau menu est affiché quand Statut est sélectionné et le message “Les classements régionaux ont été changés. Sélectionnez de nouveau les classements de restriction parentale.” apparaît sur la droite de l’écran. PRO150FD_Fre.book Page 47 Monday, August 6, 2007 2:31 PM Inst. du tuner 09 4 Sélectionnez la valeur du classement désirée et effectuez le réglage ( / puis ENTER). Nouveau (xxx) Contrôle parental Classement non disponible Nouveau (xxx) Nouveau (xxx) XX XX Nouveau (xxx) Mot de passe xxxxxxxxxxxxxxxxxxxxx xxxxxxxxxxxxxxxxxxxxx xxxxxxxxxxxxxxxxxxxxx Home Menu Quitter • Le menu est ajouté entre “Classement non disponible” et “Mot de passe”. • La page de saisie du mot de passe s’affiche. Tapez le mot de passe à quatre chiffres en vous servant des touches 0 à 9. • Chaque pression sur la touche ENTER provoque l’adoption d’une autre valeur. • L’icône d’un cadenas s’affiche en regard de la valeur adoptée. • Quand vous avez terminé, le mot “Nouveau” disparaît du menu de contrôle parental. 5 Appuyez sur HOME MENU pour quitter le menu. Vous pouvez supprimer un nouveau menu de contrôle parental. Lors de la suppression, les réglages passés que vous avez entrés sont aussi annulés et retirés du menu. Appuyez sur HOME MENU. puis ENTER). Sélectionnez “Contrôle parental” ( / Sélectionnez “Statut” puis “Arrêt” ( / Contrôle parental Statut Statut Change Arrêt Password Clear Password Veuillez entrer le mot de passe : xxxxxxxxxxxxxxxxxxxxx xxxxxxxxxxxxxxxxxxxxx D Annuler puis ENTER). puis ENTER). xxxxxxxxxxxxxxxxxxxxx xxxxxxxxxxxxxxxxxx xxxxxxxxxxx Home Menu Quitter • La page de saisie du mot de passe s’affiche. Tapez le mot de passe à quatre chiffres en vous servant des touches 0 à 9. 5 Sélectionnez A pour “Accepter” ou D pour “Annuler”. Contrôle parental Statut Statut Change Arrêt Password ____ Clear Password Réinitialiser les classements régionaux numériques? xxxxxxxxxxxxxxxxxxxxx xxxxxxxxxxxxxxxxxxxxx A Accepter Lorsque la restriction parentale est en service et détecte un programme à bloquer (télévisé ou enregistré sur support physique), l’écran plasma n’affiche qu’un message. La méthode de mise hors service temporaire de la restriction parentale diffère selon la source d’entrée choisie. Antenne A ou antenne B: L’écran ci-dessous apparaît. Appuyez sur ENTER. WWWWWWW 1000.0000 (Ant. B) xxxxxxxxxxxxxxxxxxxxx xxxxxxxxxxxxxxxxxxxxx xxxxxxxxxxxxxxxxxxxxx Veuillez Désactiver le contrôle parental Entrez le mot de passe à quatre chiffres. Sélectionnez “Inst. du tuner” ( / A Effacer les données entrées Mise hors service temporaire de la restriction parentale Contrôle parental Suppression des nouvelles valeurs 1 2 3 4 Remarque • Pendant que le menu de contrôle parental est ouvert, l’affichage de l’état reste inchangé même si le système reçoit des émissions avec de nouvelles valeurs. • L’interdiction d’une certaine valeur du classement provoque celle de toutes les valeurs correspondant à des images encore moins appropriées. Pareillement, la libération d’une valeur du classement provoque celle de toutes les valeurs correspondant à des images plus appropriées. D Annuler xxxxxxxxxxxxxxxxxxxxx xxxxxxxxxxxxxxxxxx xxxxxxxxxxx Home Menu Quitter • Le nouveau menu de contrôle parental est conservé, cependant, si l’écran de sélection pour la suppression des nouvelles valeurs disparaît après environ 60 secondes après qu’aucun réglage n’a été entré. Contrôle parental Veuillez entrer le mot de passe : xxxxxxxxxxxxxxxxxxxxx xxxxxxxxxxxxxxxxxxxxx A Effacer les données entrées D Annuler • La page de frappe de mot de passe ne demeure affichée qu’une minute. Après sa disparition, appuyez sur ENTER pour la faire réapparaître. “ENTRÉE 1” à “ENTRÉE 3”: Entrez le mot de passe à quatre chiffres. Il est inutile d’appuyer tout d’abord sur la touche ENTER; en effet, une pression sur la touche ENTER provoque la disparition de la page de saisie du mot de passe. Intro votre code svp • La page ci-dessus de saisie de mot de passe, apparaît également en mode 2 images, image dans image et image fixe. • La page de frappe de mot de passe ne demeure affichée qu’une minute. Après sa disparition, appuyez sur ENTER pour la faire réapparaître. • Une page d’entrée de mot de passe est affichée si vous sélectionnez “Bloquer” dans “Classement non disponible” pour “ENTRÉE 4” à “ENTRÉE 7”. 6 Appuyez sur HOME MENU pour quitter le menu. 47 Fr PRO150FD_Fre.book Page 48 Monday, August 6, 2007 2:31 PM Inst. du tuner 09 Sélection des chaînes favorites Choisissez 10 chaînes de télévision pour chacune des quatre touches de couleur que porte le boîtier de télécommande (au total 40 chaînes). Il est alors plus facile de sélectionner une chaîne parmi les favorites. 1 2 3 4 Description Arrêt (réglage par défaut) Les sous-titres codés ne sont pas affichés Marche Les sous-titres codés sont toujours affichés Activé en sourdine Les sous-titres codés ne sont affichés que si le son est coupé Appuyez sur HOME MENU. Sélectionnez “Inst. du tuner” ( / Sélectionnez “Favorites” ( / puis ENTER). puis ENTER). Sélectionnez une touche de couleur (A, B, C, D) ( / puis ENTER). 5 Sélectionnez la chaîne de télévision à mémoriser ( / puis ENTER). Favorites Favorites A Favorites A B 8.0 A 9.0 B 9.0 A 11.0 B 11.0 Liste de chaînes favorites A B0008.000 A0009.000 A0011.000 xxxxxxxxxxxxxxxxxxxxx xxxxxxxxxxxxxxxxxxxxx xxxxxxxxxxxxxxxxxxxxx Home Menu Quitter • Une étoile s’affiche en regard des chaînes favorites actuellement sélectionnées. • Pour mémoriser une autre chaîne de télévision à l’aide de la même touche de couleur, répétez l’opération 5. Pour mémoriser une autre chaîne de télévision à l’aide d’une autre touche de couleur, répétez les opérations 4 et 5. 6 Appuyez sur HOME MENU pour quitter le menu. Utilisation des sous-titres codés L’écran plasma est pourvu d’un décodeur de sous-titres codés. Le sous-titrage codé permet de représenter sur l’écran plasma les dialogues, les commentaires et les effets sonores qui font partie intégrante des émissions de télévision et des vidéos. Vous pouvez profiter des sous-titres codés lorsque vous regardez des émissions de télévision numérique. Dans le cas de la télévision numérique, vous avez, en principe, une certaine liberté dans le choix de la police de caractères ou de la couleur. • Toutes les émissions et toutes les vidéos n’offrent pas de soustitrage codé. La présence du symbole “ ” vous indique l’existence de sous-titres codés. • Aucun réglage de sous-titrage codé n’est disponible pour un contenu lu ou affiché dans Home Media Gallery. Mise en service du sous-titrage codé 1 2 3 4 5 Élément Appuyez sur HOME MENU. Sélectionnez “Inst. du tuner” ( / Sélectionnez “Sous-titres” ( / Sélectionnez “Statut” ( / puis ENTER). puis ENTER). puis ENTER). Sélectionnez “Marche” ou “Activé en sourdine” ( / puis ENTER). 6 Appuyez sur HOME MENU pour quitter le menu. Sélection du type de sous-titrage codé ordinaire Sélectionnez le type de sous-titrage codé ordinaire qui sera affiché après accord sur une chaîne de télévision ordinaire. Cette sélection demeure valide pour une chaîne de télévision numérique sur laquelle n’existent que des sous-titres codés ordinaires. • “CC 1”, “CC 2”, “CC 3” et “CC 4” proposent l’affichage d’un sous-titrage codé accompagnant les fictions et les bulletins d’informations tout en préservant l’image télévisée dans sa totalité. • “Texte 1”, “Texte 2”, “Texte 3” et “Texte 4 incrustent des informations sur l’image (par ex., le guide de télévision, la météo), informations qui sont indépendantes de l’émission en cours. 1 2 3 4 5 Appuyez sur HOME MENU. Sélectionnez “Inst. du tuner” ( / Sélectionnez “Sous-titres” ( / puis ENTER). puis ENTER). Sélectionnez “Réglages analogiques” ( / Sélectionnez le sous-titrage codé désiré ( / puis ENTER). puis ENTER). Sous-titres Réglages analogiques CC1 CC2 Réglages analogiques CC3 CC4 Texte 1 xxxxxxxxxxxxxxxxxxxxx xxxxxxxxxxxxxxxxxxxxx xxxxxxxxxxxxxxxxxxxxx Home Menu Quitter • La valeur par défaut est “CC 1”. 6 Appuyez sur HOME MENU pour quitter le menu. Sélection du sous-titrage codé numérique Utilisez la procédure suivante pour sélectionner les sous-titres codés numériques: Service 1 à 6. 1 2 3 4 5 6 Appuyez sur HOME MENU. Sélectionnez “Inst. du tuner” ( / Sélectionnez “Sous-titres” ( / puis ENTER). puis ENTER). Sélectionnez “Réglages numériques” ( / Sélectionnez “Service numérique” ( / puis ENTER). puis ENTER). Sélectionnez le sous-titrage codé désiré ( / ENTER). puis Sous-titres Sous-titres Statut Statut Arrêt Marche Activé en sourdine xxxxxxxxxxxxxxxxxxxxx xxxxxxxxxxxxxxxxxxxxx xxxxxxxxxxxxxxxxxxxxx Réglages numériques Service numérique Service 1 Service 2 Réglages numériques Service numérique Service 3 Service 4 Service 5 Home Menu Quitter Home Menu Quitter • La valeur par défaut est “Service 1”. 48 Fr xxxxxxxxxxxxxxxxxxxxx xxxxxxxxxxxxxxxxxxxxx xxxxxxxxxxxxxxxxxxxxx PRO150FD_Fre.book Page 49 Monday, August 6, 2007 2:31 PM Inst. du tuner 09 7 Appuyez sur HOME MENU pour quitter le menu. Remarque • Si les deux services sont disponibles, le service de sous-titrage primaire est habituellement offert au titre de Service 1, et le service de sous-titrage pour la langue secondaire est habituellement offert au titre de Service 2. Sélection des paramètres du sous-titrage codé numérique Procédez de la manière suivante pour modifier les valeurs des paramètres des sous-titres codés d’émissions de télévision numérique, par exemple, la taille et la nature de la police de caractères et les couleurs de fond et de premier plan. 1 2 3 4 5 Réglage de l’horloge Lorsque “Réglage auto.” a été sélectionné pour le réglage de l’horloge, le système se règle lui-même sur les informations horaires diffusées. Vous pouvez également régler l’heure manuellement. Si vous débranchez la fiche du cordon d’alimentation au niveau de la prise secteur, ou encore si survient une coupure de secteur, le réglage de l’horloge doit être repris. 1 2 3 4 5 Appuyez sur HOME MENU. Sélectionnez “Inst. du tuner” ( / puis ENTER). Sélectionnez “Horloge” ( / puis ENTER). Sélectionnez “Fuseau horaire” ( / puis ENTER). Sélectionnez le fuseau horaire convenant à votre région ( / puis ENTER). Horloge Appuyez sur HOME MENU. Sélectionnez “Inst. du tuner” ( / Sélectionnez “Sous-titres” ( / puis ENTER). puis ENTER). Sélectionnez “Taille de police”, “Police” ou tout autre élément ( / puis ENTER). 6 Sélectionnez le paramètre désiré ( / puis ENTER). Sous-titres Réglages numériques Taille de police Grande Standard Petite Réglages numériques Taille de police 6 Sélectionnez “HA” ( , / puis ENTER). 7 Sélectionnez “S’applique” ou “Ne s’applique pas” ( / puis ENTER). • Quand vous démarrez le mode “Observation de l’heure d’été”, sélectionnez “S’applique” pour “HA” et sélectionnez “Ne s’applique pas” quand vous voulez l’annuler, sinon l’heure correcte ne sera pas affichée, quel que soit le réglage fait pour “Réglage auto/man.”. Horloge Home Menu Quitter HA Le tableau qui suit indique les paramètres disponibles pour chaque élément. Valeurs possibles Taille de police Auto/Grande/Standard/Petite Police1 Auto/Police 1/Police 2/Police 3/Police 4/Police 5/Police 6/Police 7 Couleur de police Auto/Noire/Blanche/Rouge/Verte/Bleue/Jaune/ Magenta/Cyan Opacité de police Auto/Opaque/Transparente/Translucide/Clignotante Couleur de fond Auto/Noire/Blanche/Rouge/Verte/Bleue/Jaune/ Magenta/Cyan Opacité du fond Auto/Opaque/Transparente/Translucide Si vous sélectionnez “Auto”, les paramètres adoptés par la station sont utilisés; si la station n’a rien précisé, les paramètres qui figurent en caractères gras sur ce document sont utilisés. Si vous sélectionnez des paramètres autres qu’“Auto”, ils sont utilisés quelles que soient les spécifications de la station. Observation de l’heure d’été Heure actuelle: 9:55 pm EDT Lundi 05/17/04 S’applique Ne s’applique pas xxxxxxxxxxxxxxxxxxxxx xxxxxxxxxxxxxxxxxxxxx xxxxxxxxxxxxxxxxxxxxx Home Menu Quitter 8 Sélectionnez “Réglage auto/man.” ( , / puis ENTER). 9 Sélectionnez “Réglage auto.” ou “Réglage manuel”( / puis ENTER). 10 Si vous sélectionnez “Réglage auto.”, vous devez choisir une antenne (A ou B) et un numéro de chaîne au moyen des touches Horloge Réglage auto/man. Réglage auto/man. •Réglage auto. / et ENTER. Chaîne de réglage d'heure Ant. A 2.0 Heure actuelle: 11:58 pm PDT Lundi 05/17/04 xxxxxxxxxxxxxxxxxxxxx xxxxxxxxxxxxxxxxxxxxx xxxxxxxxxxxxxxxxxxxxx Home Menu Quitter • La date et l’heure sont automatiquement réglées en fonction des données transmises sur la chaîne choisie. Si vous sélectionnez “Réglage manuel”, vous devez indiquer la date et l’heure au moyen des touches / , / et ENTER. Horloge Police 1 (espacement constant et empattement), Police 2 (espacement proportionnel et empattement), Police 3 (espacement constant sans empattement), Police 4 (espacement proportionnel sans empattement), Police 5 (police informelle), Police 6 (police cursive), Police 7 (police de petites capitales) xxxxxxxxxxxxxxxxxxxxx xxxxxxxxxxxxxxxxxxxxx xxxxxxxxxxxxxxxxxxxxx Home Menu Quitter xxxxxxxxxxxxxxxxxxxxx xxxxxxxxxxxxxxxxxxxxx xxxxxxxxxxxxxxxxxxxxx 7 Le cas échéant, répétez les opérations 5 et 6 ( , / ). 8 Appuyez sur HOME MENU pour quitter le menu. 1 Heure actuelle: 9:55 pm EDT Lundi 05/17/04 Atlantique Est Centre Rocheuses puis ENTER). Sélectionnez “Réglages numériques” ( / Élément Fuseau horaire Fuseau horaire Réglage auto/man. Réglage auto/man. •Réglage manuel Date et heure 3 4 3 /17/04 11:58pm 5 6 Heure actuelle: 11:58 pm PDT Lundi 05/17/04 xxxxxxxxxxxxxxxxxxxxx xxxxxxxxxxxxxxxxxxxxx xxxxxxxxxxxxxxxxxxxxx Home Menu Quitter 11 Appuyez sur HOME MENU pour quitter le menu. Remarque • Si vous configurez le système TV Guide On Screen™, l’écran plasma effectue le réglage de l’horloge par celui-ci et vous ne pouvez alors pas faire ce réglage en utilisant le menu. Si vous sélectionnez un paramètre pour le menu Horloge puis appuyez sur ENTER, l’écran de menu disparaît et une boîte de dialogue apparaît à la place; appuyez sur A pour faire disparaître la boîte de dialogue. 49 Fr PRO150FD_Fre.book Page 50 Monday, August 6, 2007 2:31 PM Utilisation du système TV Guide On Screen™ 10 Chapitre 10 Utilisation du système TV Guide On Screen™ Utilisation du système TV Guide On Screen™ 9 Avant de pouvoir utiliser le système TV Guide On Screen™, il vous faut le configurer. Si ce n’est pas déjà fait, veuillez passer à “Configuration du système TV Guide On Screen™” à la page 38 avant de continuer. 10 Avis légal 11 Aux États-Unis, TV Guide et d’autres marques relatives sont des marques déposées de Gemstar-TV Guide International, Inc. et/ou d’une de ses sociétés affiliées. Au Canada, TV Guide est une marque déposée de Transcontinental Inc., utilisée sous licence de Gemstar-TV Guide International, Inc. 12 13 Remarque • Le guide interactif de programmation TV Guide On Screen™ donne des pages d’informations sur les émissions diffusées sur le câble, en analogique ou numérique, ainsi que par voie hertzienne. Il n’est pas prévu pour la diffusion par satellite. • Une fois que vous avez configuré le système TV Guide On Screen™, le début de la réception des pages d’informations sur les émissions peut se faire dans un délai allant jusqu’à 24 heures. La réception des huit jours des pages d’informations peut prendre jusqu’à une semaine. • Le système TV Guide peut ne pas être disponible dans certaines régions. Quand les fournisseurs de contenu passeront à la programmation et à la diffusion numériques, les données de TV Guide peuvent devenir indisponibles. Éléments d’écran De nombreux écrans du système possèdent des éléments communs destinés à faciliter son utilisation. 1 2 8 1 2 3 4 5 6 7 8 50 Fr 11 12 Diverses icônes sont utilisées pour transmettre des informations ou montrer le statut d’un élément. Vous verrez ces icônes sur la barre d’information, à l’intérieur de la fenêtre d’information ou à côté des titres d’émission. • Icône info – Des informations supplémentaires sont disponibles; appuyez sur la touche INFO pour les afficher. • Barre de progression – Indique le temps écoulé de l’émission en cours. • HDTV – Indique qu’une émission est en haute définition. • New – Il s’agit d’une nouvelle émission (et non pas une rediffusion). • 6 7 9 10 Icônes du système TV Guide On Screen™ Stereo – L’émission est en stéréophonie. 5 4 3 Fenêtre vidéo – Vous permet de continuer de regarder l’émission en cours tout en utilisant le guide ou de visualiser l’émission sélectionnée dans les listes. Zone de publicités et zone de menu – Espace réservé à la publicité sur les émissions ou produits (et espace des menus). Logo & numéro de chaîne – Identifie le réseau et le numéro de chaîne Fenêtre d’information – Indique les informations relatives à l’élément mis en surbrillance. Résumé – Indique un fichier actif, à partir duquel vous pouvez régler un rappel, afficher un menu, etc. • • TV Rating – Indique la tranche d’âges à laquelle l’émission est adressée. • Remind Once – Un rappel unique a été associé à l’émission. • Remind Daily – Rappel pour la même chaîne et à la même heure du lundi au vendredi (rappel manuel seulement). • Remind Regularly – Rappel de la même émission sur la même chaîne et à la même heure chaque fois qu’elle est diffusée. • Remind Weekly – Rappel d’une émission chaque semaine à la même heure et le même jour. • Remind Off – L’émission reste dans la liste SCHEDULE mais n’est pas rappelée tant que la fréquence de ce rappel n’est pas spécifiée. 13 Logo TV GUIDE Horloge – Indique l’heure actuelle. Tranche horaire – Des tranches de demi-heure sont affichées horizontalement. Onglet horaire – Indique la tranche horaire actuellement sélectionnée. Étiquette de service actuel – Indique le service actuellement sélectionné. Barre de services – Permet d’accéder aux divers services du guide. Barre d’information – Indique diverses icônes pour transmettre des informations ou montrer le statut d’un élément. Carreau de titre – Indique le titre de l’émission de télévision. CC – L’émission est diffusée avec un sous-titrage codé. PRO150FD_Fre.book Page 51 Monday, August 6, 2007 2:31 PM Utilisation du système TV Guide On Screen™ Navigations au sein du système TV Guide On Screen™ 10 1 Appuyez sur TV GUIDE pour afficher l’écran Listings. Le tableau qui suit présente les touches du boîtier de télécommande que vous pouvez utiliser pour naviguer au sein du système TV Guide On Screen™. Touche Rôle TV GUIDE Appuyez sur cette touche pour accéder au système TV Guide On Screen™ (ou pour le quitter) / / / Utilisez ces touches pour naviguer au sein des écrans (pour mettre un élément en surbrillance) ENTER Appuyez sur cette touche pour confirmer une sélection ou pour exécuter une action. Cette touche permet aussi d’afficher le menu quand une émission à venir est mise en surbrillance. MENU Appuyez sur cette touche pour afficher un menu INFO Appuyez sur cette touche pour accéder aux diverses informations relatives à l’émission et à l’écran actuels Touches numériques Utilisez ces touches pour entrer des valeurs numériques PAGE +/– Utilisez ces touches pour sélectionner la page d’informations précédente/suivante (le cas échéant) DAY +/– Utilisez ces touches pour passer au jour précédent/suivant des pages d’informations sur les émissions (le cas échéant) Vous pouvez aussi utiliser les touches TV GUIDE, ENTER, UP/ DOWN et LEFT/RIGHT de l’écran plasma. Les touches UP/ DOWN et LEFT/RIGHT ont le même effet que les touches / et / du boîtier de télécommande. • Avec “LISTINGS” mis en surbrillance dans la barre de services en haut de l’écran, appuyez sur INFO pour afficher (puis fermer) l’information Help. • Pour quitter, appuyez sur TV GUIDE à tout moment. 2 Utilisez / / / pour naviguer au sein de l’écran Listings. • Une émission en cours de diffusion étant mise en surbrillance, appuyez sur ENTER pour la regarder. • Pour les tranches horaires à venir, déplacez le curseur vers la droite. • Appuyez sur PAGE+/– pour faire défiler l’écran verticalement. • Appuyez sur INFO pour afficher des informations supplémentaires (le cas échéant) sur l’émission actuellement sélectionnée. • Appuyez sur DAY+/– pour passer au jour précédent/ suivant de la grille des programmes. Réglage des rappels d’émission Une fois que vous avez spécifié le rappel d’une émission d’une autre chaîne, le téléviseur peut vous prévenir quand cette émission est sur le point de commencer. Vous pouvez spécifier des rappels pour les divers épisodes d’une émission, ou pour chaque diffusion d’une émission. 1 À partir de LISTINGS, SCHEDULE ou SEARCH, mettez en surbrillance l’émission pour laquelle vous voulez spécifier un rappel. Écran Listings Vous pouvez considérer que l’écran Listings est l’écran “d’accueil” du système TV Guide On Screen™. Cet écran apparaît quand vous appuyez sur TV GUIDE. À partir de l’écran Listings, vous pouvez: • Consulter les pages d’informations sur les émissions de huit jours. • Afficher des informations sur chaque émission. • Sélectionner une émission que vous voulez regarder. • Spécifier une émission à rappeler. • Afficher, dans la fenêtre vidéo, une miniature d’une émission de toute chaîne. • Accéder aux publicités de chaîne et sur les émissions. 2 Appuyez sur MENU pour afficher le menu Episode Options. 51 Fr PRO150FD_Fre.book Page 52 Monday, August 6, 2007 2:31 PM 10 Utilisation du système TV Guide On Screen™ 3 Mettez “set reminder” en surbrillance et appuyez sur ENTER. 4 Spécifiez les options de rappel: Utilisez / pour mettre un champ en surbrillance, utilisez / pour changer le réglage. • frequency – spécifiez la fréquence du rappel, à savoir Once, Regularly (à la même heure sur la même chaîne) ou Weekly (chaque semaine le même jour et à la même heure). L’option Off met l’émission dans le programme de rappel mais ne commande pas le rappel (ce que vous pouvez faire plus tard). • auto tune – spécifiez si le téléviseur doit ou ne doit pas changer automatiquement de chaîne quand le moment d’un rappel est atteint. • when – spécifiez à quel moment le rappel doit être affiché (avant, au commencement, ou après le commencement de l’émission). 5 Une fois que tous les réglages sont faits, appuyez sur ENTER pour mettre “schedule reminder” en surbrillance, puis appuyez de nouveau sur ENTER. Quand le moment d’un rappel programmé est atteint (l’accord automatique n’est pas en service) Suivant les réglages que vous avez faits, votre rappel d’émission apparaîtra sur l’écran du téléviseur avant, au commencement, ou après le commencement de l’émission. Ceci se produit quand vous avez sélectionné “NO” pour l’accord automatique. Le rappel reste sur l’écran pendant trois minutes puis disparaît automatiquement. Appuyez sur ENTER pour accorder sur l’émission mise en surbrillance dans le rappel; ou mettez “hide reminders” en surbrillance pour ignorer le rappel. Si plusieurs rappels sont spécifiés pour la même heure, sélectionnez l’émission souhaitée avec / . Suivant la situation, les écrans ci-dessous apparaissent. Dans ce cas, le rappel reste sur l’écran pendant 15 secondes puis disparaît automatiquement. Alerte de minuteur Mar. 12/30 12:30am-12:59am Ant. A 1000.000 BRAV022 A Accepter D Effacer le minuteur Alerte de minuteur PLASMA DISPLAY Mer. 1/5 4 : 06am- 9 : 08am Ant. A 1000. 5 BRAV022 D Effacer le minuteur A Accepter • Le rappel est maintenant programmé (et apparaît dans SCHEDULE) et l’icône correspondante apparaît sur le carreau d’émission. S’il y a un conflit d’heures avec un rappel d’accord automatique précédemment programmé, cela vous est signalé. Vous pouvez choisir de spécifier un rappel pour l’émission en conflit, ou d’annuler le rappel. Les écrans ci-dessous apparaissent s’il y a conflit avec un rappel programmé. REMINDER CONFLICT! Auto-tuning “Law & Order” will override the recording for “Friends”. Appuyez sur A pour laisser le rappel en service, ou sur D pour l’ignorer. Quand le moment d’un rappel programmé est atteint (l’accord automatique est en service) Si vous avez réglé “auto-tune” sur “yes” dans les options de rappel, un des écrans ci-dessous apparaît, suivant la situation. Cet écran reste pendant 15 secondes puis disparaît automatiquement. Alerte de minuteur Mar. 12/30 12:30am-12:59am Ant. A 1000.000 BRAV022 A Accepter Alerte de minuteur PLASMA DISPLAY auto-tune anyway remind, no auto-tune don’t set this reminder Wer. 1/5 4 : 06am- 9 : 08am Ant. A 1000. 5 BRAV022 A Accepter Appuyez sur A pour faire disparaître l’écran Alerte de minuteur. 52 Fr PRO150FD_Fre.book Page 53 Monday, August 6, 2007 2:31 PM Utilisation du système TV Guide On Screen™ Recherche d’émissions 10 4 Appuyez sur ENTER pour afficher une liste des émissions à venir qui correspondent aux catégories choisies. L’écran Search vous permet de rechercher des émissions par ordre alphabétique, par catégorie ou par mot-clé. Vous pouvez aussi rechercher des émissions HDTV. Recherche par catégorie Vous pouvez rechercher une émission en indiquant la catégorie à laquelle elle appartient, puis éventuellement la sous-catégorie. 1 Sélectionnez “SEARCH” dans la barre de services en haut de l’écran. 2 Appuyez sur puis utilisez / pour accéder à la barre des catégories, pour sélectionner une catégorie. 5 Mettez une émission en surbrillance et appuyez sur MENU pour afficher le menu Episode Options. • Les catégories disponibles peuvent inclure: • Films • Sports • Émissions pour enfants • Émissions éducatives • Informations • Variétés • Séries • HDTV • Si l’émission est actuellement diffusée, vous pouvez appuyer sur ENTER pour la regarder sans tarder. 3 Appuyez sur pour accéder aux sous-catégories et sélectionner celle qui convient. • Les sous-catégories disponibles dépendent de la catégorie choisie précédemment. 53 Fr PRO150FD_Fre.book Page 54 Monday, August 6, 2007 2:31 PM 10 Utilisation du système TV Guide On Screen™ Recherche par mot-clé Dans ce cas, vous tapez le mot qui va servir pour la recherche. Les mots-clés que vous tapez sont mémorisés de manière que vous puissiez les réutiliser par la suite. 1 Sélectionnez “SEARCH” dans la barre de services en haut de l’écran. 2 Appuyez sur puis utilisez pour accéder à la barre des catégories, / pour sélectionner “KEYWORD”. • Si vous avez déjà entré des mots-clés, ils sont affichés. Vous pouvez alors sélectionner celui qui va servir pour la recherche. • Pour modifier ou supprimer un des mots-clés affichés, mettez-le en surbrillance puis appuyez sur MENU. Sur le menu, vous pouvez choisir “edit search” ou “delete search”. 3 Appuyez sur ENTER pour afficher le menu Keyword Search. • Mettez les caractères en surbrillance à l’aide des touches / / / , puis appuyez sur ENTER pour les rentrer. • Le mot-clé entré est mémorisé de manière que vous puissiez le réutiliser par la suite. 8 Sélectionnez “DONE” pour démarrer la recherche. 9 Mettez une émission en surbrillance et appuyez sur MENU pour afficher le menu Episode Options. • Si l’émission est actuellement diffusée, vous pouvez appuyer sur ENTER pour la regarder sans tarder. Recherche alphabétique Cette recherche est conçue pour afficher toutes les émissions dont le nom commence par une lettre donnée. 1 Sélectionnez “SEARCH” dans la barre de services en haut de l’écran. 2 Appuyez sur puis utilisez 4 Sélectionnez “new search”. 5 Pour changer de catégorie, déplacez le curseur vers le haut jusqu’à la catégorie souhaitée. • Pour effectuer la recherche en n’utilisant que le mot-clé, conservez “All” comme catégorie. • Si vous sélectionnez une catégorie (“HDTV”, par exemple), seules les émissions qui appartiennent à cette catégorie et qui correspondent aussi au mot-clé seront indiquées. 6 Mettez “enter keyword” en surbrillance et appuyez sur ENTER. 7 Entrez le mot-clé qui va servir pour la recherche. 54 Fr / pour accéder à la barre des catégories, pour sélectionner “ALPHABETICAL”. PRO150FD_Fre.book Page 55 Monday, August 6, 2007 2:31 PM Utilisation du système TV Guide On Screen™ 3 Appuyez sur ENTER. 4 Sélectionnez une lettre, puis appuyez sur ENTER pour afficher toutes les émissions dont le nom commence par cette lettre. 5 Mettez une émission en surbrillance et appuyez sur 10 Programmation de rappels À partir de la zone Schedule, vous pouvez contrôler, modifier ou supprimer des rappels. 1 Sélectionnez “SCHEDULE” dans la barre de services en haut de l’écran. MENU pour afficher le menu Episode Options. • Si l’émission est actuellement diffusée, vous pouvez appuyer sur ENTER pour la regarder sans tarder. Une liste d’émissions pour lesquelles des rappels sont programmés apparaît. Les icônes situées sur la droite indiquent l’état. Menu de recherche Episode Options • Once Rappel une seule fois Le menu Episode Options permet les sélections suivantes: • go to Service bar – ferme le menu et retourne à la barre de services en haut de l’écran. • tune to channel / watch now – quitte le système TV Guide On Screen™ et accorde sur la chaîne. • set reminder – passe au menu Remind Options. • cancel – ferme le menu et retourne à l’émission en surbrillance. • Daily Rappel pour la même chaîne et à la même heure du lundi au vendredi (rappel manuel seulement). • Regularly – Rappel de la même émission sur la même chaîne et à la même heure1 chaque fois qu’elle est diffusée. Conseils pour la navigation et la recherche • Les touches / permettent de déplacer la mise en surbrillance au sein des options d’un menu. Utilisez les touches numériques pour entrer des valeurs. • Si un champ en surbrillance présente une flèche sur un côté ou l’autre, utilisez / pour obtenir un déplacement au sein des options correspondantes. • Après avoir choisi une option appuyez sur ENTER pour mettre en surbrillance la commande par défaut (p. ex., Done ), puis appuyez de nouveau sur ENTER pour exécuter la commande et fermer le menu. • Sélectionnez Cancel et appuyez sur ENTER pour fermer le menu et retourner à l’écran précédent, ou appuyez sur MENU pour abandonner les modifications et fermer le menu. • Off: L’émission reste dans la liste SCHEDULE mais n’est pas rappelée tant que la fréquence du rappel n’est pas spécifiée. 1 Si l’émission commence avec retard à tout moment jusqu’au point milieu de la plage horaire initialement prévue, le rappel apparaîtra quand même. Par exemple, jusqu’à 9:15 pour une émission de 9:00 à 9:30. Weekly (chaque semaine à la même heure et le même • jour) 2 Mettez une émission en surbrillance dans la liste et appuyez sur MENU pour afficher le menu Schedule Options. • Quand vous mettez une émission en surbrillance dans la liste, les informations relatives à cette émission apparaissent dans la fenêtre d’information. 55 Fr PRO150FD_Fre.book Page 56 Monday, August 6, 2007 2:31 PM 10 Utilisation du système TV Guide On Screen™ Utilisation de la liste To Do de rappel L’écran To Do indique les rappels programmés avec une icône qui identifie le type de rappel. À partir de l’écran To Do, vous pouvez contrôler, modifier ou supprimer des rappels. Vous pouvez classer les rappels programmés par date, titre ou type. Vous pouvez également programmer un rappel manuel. Menu Schedule Options Le menu Schedule Options est accessible en appuyant sur MENU quand “SCHEDULE” est en surbrillance dans la barre de services ou quand une émission est en surbrillance. Quand “SCHEDULE” est en surbrillance dans la barre de services: • go to Service Bar – ferme le menu et retourne à la barre de services en haut de l’écran. • sort by – sélectionnez un ordre de tri pour les listes d’émissions. • new manual reminder – sélectionnez et remplissez tous les champs nécessaires pour spécifier le rappel. Quand vous avez terminé, sélectionnez “schedule reminder” pour mémoriser les réglages et quitter le menu, ou sélectionnez “cancel” pour quitter le menu sans rien mémoriser. • done – ferme le menu et retourne à la barre de services en haut de l’écran. • cancel – ferme le menu sans mémoriser les modifications et retourne à la barre de services en haut de l’écran. Quand une émission est en surbrillance: • go to Service Bar – ferme le menu et retourne à la barre de services en haut de l’écran. • watch now – commencez à regarder l’émission sélectionnée (cette option est “tune to channel” pour une émission qui n’est pas actuellement sélectionnée). • cancel – ferme le menu et retourne à l’émission en surbrillance. Pour un rappel: • delete reminder – éliminez le rappel du programme (nécessite une confirmation). • edit reminder – modifiez les réglages de rappel (ouvre le menu Remind Options). Changement des options de configuration Vous pouvez changer les réglages du système TV Guide On Screen™ à partir du menu Setup. Les options de configuration sont divisées en quatre catégories: réglages du système, affichage de chaîne, options par défaut et affichage de progression configuration. 1 Sélectionnez “SETUP” dans la barre de services en haut de l’écran. Changement des réglages du système Les réglages du système comprennent votre code ZIP/Postal et la configuration de votre matériel de télévision par câble. 1 Mettez l’élément “Change system settings” en surbrillance. Quand vous mettez une option en surbrillance, les réglages que vous pouvez faire dans cette zone apparaissent: • System settings – Code ZIP/Postal, configuration du câble, etc. • Channel display – Position des chaînes, accord sur les chaînes, mise en/hors service de l’affichage, etc. • Default options – Valeurs par défaut générales et pour les rappels • Display setup progress – Statut des diverses fonctions de configuration du guide 56 Fr PRO150FD_Fre.book Page 57 Monday, August 6, 2007 2:31 PM Utilisation du système TV Guide On Screen™ 2 Appuyez sur ENTER pour afficher les réglages actuels et les options permettant de les changer. 3 Sélectionnez une des options, puis suivez les instructions qui apparaissent sur l’écran. • Yes, everything is correct: affiche un écran d’informations très pratique. Appuyez sur ENTER pour quitter le système TV Guide On Screen™. • Yes, but my channel lineup is incorrect: affiche un écran à partir duquel vous pouvez choisir la série de chaînes correcte. Appuyez sur ENTER pour afficher l’écran Channel Editor. • No, repeat setup process: affiche l’écran 1 montré page 39. 10 2 Appuyez sur ENTER pour afficher l’éditeur d’informations de chaîne. 3 Appuyez sur / pour mettre une chaîne en surbrillance puis appuyez sur ENTER pour passer au menu Grid Options. Changement des réglages d’affichage de chaîne À partir des réglages d’affichage de chaîne, vous pouvez spécifier/changer: • le réglage d’affichage pour toujours afficher (On), ne jamais afficher (Off) ou afficher seulement quand une information de chaîne est disponible (Auto Hide). • le numéro de la chaîne reçue. • la position d’une chaîne dans la liste. 1 Mettez l’élément “Change channel display” en surbrillance. À partir du menu Grid Options, vous pouvez spécifier: • channel – On (affichage dans la liste des chaînes), Off (pas d’affichage) ou Auto Hide (cacher quand aucune information d’émission n’est disponible) • tune channel – numéro de la chaîne actuellement captée • position – place de la chaîne dans la liste des chaînes • Re-sort numerically pour mettre les chaînes dans l’ordre numérique dans le service Listings (et Channel Editor) • Undo all changes pour remettre toutes les options de Channel Editor (et d’affichage Listings) à leurs réglages initiaux (par défaut) 4 Une fois que vous avez fait tous les réglages souhaités pour la chaîne, mettez “done” en surbrillance puis appuyez sur ENTER. • Pour annuler sans mémoriser les changements que vous avez faits, sélectionnez “cancel”. 57 Fr PRO150FD_Fre.book Page 58 Monday, August 6, 2007 2:31 PM 10 Utilisation du système TV Guide On Screen™ Changement des options par défaut Affichage de progression configuration Il s’agit de l’endroit permettant de changer les réglages par défaut pour les rappels et les conditions générales. L’affichage de progression configuration vous permet de vérifier le statut des diverses fonctions de configuration du guide. Cet écran apparaît aussi quand vous passez au guide avant de recevoir la liste complète des chaînes. 1 Sélectionnez l’élément “Change default options”. 2 Sélectionnez une des deux catégories d’options par défaut. Un menu différent apparaît pour chaque option: Options générales par défaut • Taille de la fenêtre d’information lors de l’entrée dans le guide - Small - Large - No - Last used (réglage par défaut) • Position de la fenêtre d’information - Float - Top (réglage par défaut) • Satut de la fenêtre vidéo - Locked (réglage par défaut) - Unlocked • ID chaîne dans les listes - Logo - Number - Both (réglage par défaut) • Guide automatique (apparition automatique du guide lors de la mise en service de l’appareil) - On - Off‘ (réglage par défaut) Options de rappel par défaut • auto tune – accord automatique sur la chaîne correcte quand le moment d’un rappel est atteint (Yes ou No) • when – quand afficher le rappel (15 minutes avant ou après, ou en même temps (On time)) 3 Une fois que vous avez fait tous les réglages souhaités, mettez “done” en surbrillance puis appuyez sur ENTER. • Pour annuler sans mémoriser les changements que vous avez faits, sélectionnez “cancel”. 58 Fr PRO150FD_Fre.book Page 59 Monday, August 6, 2007 2:31 PM Réglages et mises au point 11 Chapitre 11 Réglages et mises au point Sélection AV Vous avez le choix entre sept options de visionnement, en fonction de l’environnement actuel (ex. luminosité de la pièce), le type d’émission regardée ou celui des images reçues de l’appareil externe. Élément Description CINÉMA Pour les films. Ce paramètre est commun aux sources d’entrée externe et d’entrée de télévision. PUR Réfléchit les signaux d’entrée aussi fidèlement que possible. Par exemple, vous pouvez choisir cette option pour vérifier les images. JEU La luminosité de l’image est diminuée afin qu’elle soit plus agréable à regarder. Ce paramètre est commun aux sources d’entrée externe et d’entrée de télévision. UTILISATEUR Ce paramètre vous donne le moyen de personnaliser les réglages. Vous pouvez définir le mode pour chaque source. 1 Appuyez sur AV SELECTION. • L’option AV actuellement adoptée s’affiche. 2 Appuyez une nouvelle fois sur AV SELECTION, avant que l’indication affichée ne disparaisse. • Dans le cas d’une source audiovisuelle, les modes possibles sont, dans l’ordre; OPTIMUM, STANDARD, DYNAMIQUE, CINÉMA, PUR, JEU et UTILISATEUR. • Dans le cas d’un ordinateur personnel, les modes possibles sont STANDARD et UTILISATEUR. Pour source PC Vous pouvez également utiliser le menu pour sélectionner les options. 1 2 3 4 Appuyez sur HOME MENU. Sélectionnez “Image” ( / Élément Description STANDARD Pour obtenir une image très bien définie dans une pièce de luminosité normale UTILISATEUR Ce paramètre vous donne le moyen de personnaliser les réglages. Vous pouvez définir le mode pour chaque source. puis ENTER). Sélectionnez “Sélection AV” ( / Sélectionnez l’option désirée ( / puis ENTER). puis ENTER). 5 Appuyez sur HOME MENU pour quitter le menu. Sélection AV OPTIMUM STANDARD DYNAMIQUE CINÉMA PUR JEU UTILISATEUR Pour source AV Élément Description OPTIMUM Règle automatiquement la luminosité de l’image au niveau optimum en fonction de la luminosité ambiante. Ce paramètre est commun aux sources d’entrée externe et d’entrée de télévision. STANDARD Pour obtenir une image très bien définie dans une pièce de luminosité normale. Ce paramètre est commun aux sources d’entrée externe et d’entrée de télévision. DYNAMIQUE Pour obtenir une image très nette présentant un contraste maximum. Ce mode ne permet pas le réglage manuel de la qualité de l’image. Ce paramètre est commun aux sources d’entrée externe et d’entrée de télévision. Remarque • Vous pouvez aussi appuyer sur AV SELECTION du boîtier de télécommande pour sélectionner l’option d’affichage. • Si vous avez sélectionné “DYNAMIQUE”, vous ne pouvez pas sélectionner “Contraste”, “Luminos.”, “Couleur”, “Teinte”, “Netteté”, “Réglage pro.” et “Réinitial.”; ces éléments de menu sont invalidés. • Si vous avez sélectionné “OPTIMUM”, vous ne pouvez pas sélectionner “Réglage pro.”; les éléments de menu se trouvant dans “Réglage pro.” sont invalidés. • Pour éviter que l’écran soit endommagé, vous pouvez changer librement le mode de sélection AV lors de l’utilisation de la fonction Home Media Gallery. Cependant, quand vous retournez à l’écran Home Media Gallery après l’avoir quitté, “STANDARD” est sélectionné automatiquement pour la source AV. • Lors de l’utilisation de la fonction Home Media Gallery, vous pouvez changer librement le mode de sélection AV, mais vous ne pouvez pas sélectionner “UTILISATEUR”. • Comme la fonction OPTIMUM optimise automatiquement la qualité de l’image, le processus dans lequel les réglages d’image tels que la luminosité et la teinte changent progressivement peut être visible à l’écran. Il ne s’agit pas d’un mauvais fonctionnement. • Quand “OPTIMUM” est sélectionné, les images sont aussi reproduites sur la base de l’information recueillie par le capteur de luminosité ambiante, quel que soit son réglage (“Marche” ou “Arrêt”) dans le menu “Options”. 59 Fr PRO150FD_Fre.book Page 60 Monday, August 6, 2007 2:31 PM 11 Réglages et mises au point Réglages de base de l’image Pour source AV Réglez l’image selon vos préférences et en fonction de l’option Sélection AV (sauf DYNAMIQUE) retenue. 1 Appuyez sur HOME MENU. 2 Sélectionnez “Image” ( / puis ENTER). 3 Sélectionnez un élément à régler ( / puis ENTER). Image Sélection AV Élément Touche Touche Contraste Diminution du contraste Augmentation du contraste Luminos. Diminution de la luminosité Augmentation de la luminosité Couleur Diminution de l’intensité des couleurs Augmentation de l’intensité des couleurs Teinte Les teintes chair deviennent plus violettes Les teintes chair deviennent plus vertes Netteté Diminution de la netteté Augmentation de la netteté OPTIMUM Contraste 40 Luminos. 0 Couleur 0 Teinte 0 Netteté 0 Pour source PC Réglage pro. Réinitial. Dans le cas où la source est un ordinateur personnel, la page suivante s’affiche: Élément Touche Contraste Diminution du contraste Augmentation du contraste Luminos. Diminution de la luminosité Augmentation de la luminosité Rouge Le rouge est diminué Le rouge est augmenté Vert Le vert est diminué Le vert est augmenté Bleu Le bleu est diminué Le bleu est augmenté Touche Image Sélection AV Remarque STANDARD Contraste 40 Luminos. 0 Rouge 0 Vert 0 Bleu 0 Réinitial. 4 Sélectionnez la valeur désirée ( / ). Contraste 40 • Quand la barre est affichée, vous pouvez aussi changer l’élément à régler, en appuyant sur / . 5 Appuyez sur HOME MENU pour quitter le menu. 60 Fr • Pour faire les réglages avancés de l’image, sélectionnez “Réglage pro.” à l’opération 3 puis appuyez sur ENTER. Pour la marche à suivre, voir Réglages avancés de l’image à la page 61. • Pour que les valeurs par défaut soient rétablies pour tous les éléments, utilisez / pour sélectionner “Réinitial.” au cours de l’opération 3 puis appuyez sur ENTER. Une page de confirmation s’affiche. Utilisez / pour sélectionner “Oui” puis appuyez sur ENTER. • Certaines fonctions, comme OPTIMUM, Capt. lum. salle et Mode intelligent, sont provisoirement mises hors service quand le menu “Image” est affiché. Ceci peut donner lieu à un brusque changement de la luminosité de l’écran quand vous ouvrez le menu. • Un brusque changement de position de l’image et de luminosité de l’écran peut se produire quand vous ouvrez le menu “Image”. PRO150FD_Fre.book Page 61 Monday, August 6, 2007 2:31 PM Réglages et mises au point 11 Réglages avancés de l’image Utilisation de Mode intelligent L’écran plasma est doté de diverses fonctions avancées permettant d’optimiser la qualité de limage. Pour les détails sur ces fonctions, consultez les tableaux. 1 2 3 4 5 Utilisation de PureCinema 1 2 3 4 5 Appuyez sur HOME MENU. Sélectionnez “Image” ( / puis ENTER). Sélectionnez “Réglage pro.” ( / Sélectionnez “PureCinema” ( / Sélectionnez “Image” ( / puis ENTER). Sélectionnez “Réglage pro.” ( / puis ENTER). Sélectionnez “Mode intelligent” ( / puis ENTER). Sélectionnez le paramètre désiré ( / puis ENTER). Mode intelligent puis ENTER). Effectue une correction qui donne lieu à une luminosité et à des tons de couleur optimaux pour les images puis ENTER). Sélectionnez “Mode film” ou “Optimis. texte” ( / ENTER). Appuyez sur HOME MENU. puis 6 Sélectionnez le paramètre désiré ( / puis ENTER). Sélections Arrêt Désactive le Mode intelligent Marche Active le Mode intelligent 6 Appuyez sur HOME MENU pour quitter le menu. • Pour les paramètres sélectionnables, consultez le tableau. Remarque PureCinema Cette fonction détecte automatiquement toute source de film (initialement le codage est de 24 images/secondes), l’analyse puis recrée chaque image fixe du film pour obtenir une haute définition Mode film Optimis. texte Arrêt Désactive PureCinema Standard Production d’images animées régulières et vivantes (spécifiques aux films) par détection automatique des informations enregistrées tandis que sont affichées des images de DVD ou à haute définition (par exemple, films) cadencées à 24 images/s Douce Production d’images animées plus régulières et plus vivantes Avancé Production d’images animées régulières et de qualité (telles quon peut les voir dans une salle de cinéma) par conversion à 72 Hz tandis que sont affichées des images de DVD (par exemple, films) cadencées à 24 images/s Arrêt Désactive l’optimisation de texte Marche Améliore la qualité d’affichage des soustitres • Comme cette fonction optimise automatiquement la qualité de l’image, le processus dans lequel les réglages d’image tels que la luminosité et la teinte changent progressivement peut être visible à l’écran. Il ne s’agit pas d’un mauvais fonctionnement. Utilisation de Détail image 1 2 3 4 5 Appuyez sur HOME MENU. Sélectionnez “Image” ( / Sélectionnez “Réglage pro.” ( / puis ENTER). Sélectionnez “Détail image” ( / puis ENTER). Sélectionnez un élément à régler ( / puis ENTER). • Vous pouvez sélectionner “Image DRE”, “Niveau du noir”, “ACL”, “Mode améliorateur” ou “Gamma”. 6 Sélectionnez le paramètre désiré ( / puis ENTER). Image DRE Accentue le contraste sur les images de manière que la différence entre les parties lumineuses et sombres soit plus marquée Sélections 7 Appuyez sur HOME MENU pour quitter le menu. Remarque • “Standard” n’est pas sélectionnable pour les signaux d’entrée suivants: 480p, 720p@60 Hz, 1080p@60 Hz. • “Douce” n’est pas sélectionnable pour les signaux d’entrée suivants: 1080p@60 Hz. • “Avancé” n’est pas sélectionnable pour les signaux d’entrée suivants: 1080p@60 Hz. • Quand vous sélectionnez “Marche” pour “Préf. Cmde Jeu” du menu “Options”, le réglage “PureCinema” est invalidé. puis ENTER). Arrêt Désactive Image DRE Haut Image DRE améliorée Moyen Image DRE standard Bas Image DRE modérée Niveau du noir Accentue les parties noires des images de manière que la différence entre les parties lumineuses et sombres soit plus marquée Sélections Arrêt Désactive Niveau du noir Marche Active Niveau du noir ACL Effectue une correction qui donne lieu à des caractéristiques de contraste optimales pour les images Sélections Arrêt Désactive ACL Marche Active ACL 61 Fr PRO150FD_Fre.book Page 62 Monday, August 6, 2007 2:31 PM Réglages et mises au point 11 • Pour effectuer le réglage d’un autre élément, appuyez sur RETURN puis reprenez les opérations 7 et 8. • Vous pouvez utiliser / pour changer immédiatement un élément à régler. Mode améliorateur Sélectionne le traitement des zones haute fréquence (détails) de l’image Sélections 1 Sélectionne une image dure (Netteté) 2 Sélectionne une image naturelle (Netteté) 3 Sélectionne une image douce (Netteté) Gamma Règle les caractéristiques du gamma (caractéristiques de gradation d’image) Sélections 1 Sélectionne les caractéristiques de gamma 1 2 Sélectionne les caractéristiques de gamma 2 3 Sélectionne les caractéristiques de gamma 3 7 Appuyez sur HOME MENU pour quitter le menu. Utilisation de Temp. Couleur 1 2 3 4 5 6 Utilisation de CTI et d’Espace Couleur 1 2 3 4 5 Appuyez sur HOME MENU. Sélectionnez “Image” ( / Sélectionnez “Réglage pro.” ( / puis ENTER). Sélectionnez “Infos couleur” ( / puis ENTER). Sélectionnez “CTI” ou “Espace Couleur” ( / ENTER). puis ENTER). puis ENTER). Sélectionnez “Infos couleur” ( / puis ENTER). Sélectionnez “Temp. Couleur” ( / puis ENTER). Sélectionnez le paramètre désiré ( / 6 Sélectionnez le paramètre désiré ( / puis ENTER). puis ENTER). Sélections Arrêt Met hors service la fonction CTI Marche Met en service la fonction CTI Espace Couleur Change l’espace de reproduction des couleurs Sélections 1 Optimisation pour une reproduction de couleurs vivantes et vives 2 Reproduction standard des couleurs Température de couleur Ce paramètre règle la température de couleur, procurant ainsi une meilleure balance des blancs Haut Le blanc a un ton bleuté 7 Appuyez sur HOME MENU pour quitter le menu. Moyen Haut Le ton est intermédiaire entre Haut et Moyen Utilisation de Gestion coul. Moyen Le ton est naturel Moyen Bas Le ton est intermédiaire entre Moyen et Bas Bas Le blanc a un ton rougeâtre Manuel La température de couleur peut être réglée à votre guise 1 2 3 4 5 6 • Vous pouvez également exécuter une réglage fin. Pour ce faire, sélectionnez d’abord “Manuel” puis tenez ENTER enfoncée pendant plus de trois secondes. L’écran de réglage manuel apparaît. Passez alors à l’opération 7. 7 Sélectionnez un élément à régler ( / puis ENTER). 8 Sélectionnez la valeur désirée ( / ). Élément Touche Touche R Haut Le rouge est diminué Le rouge est augmenté Réglage fin des V Haut parties vives Le vert est diminué Le vert est augmenté B Haut Le bleu est diminué Le bleu est augmenté R Bas Le rouge est diminué Le rouge est augmenté Le vert est diminué Le vert est augmenté Le bleu est diminué Le bleu est augmenté V Bas B Bas 62 Fr puis Cette fonction permet d’obtenir des couleurs aux contours mieux définis. CTI signifie Amélioration des transitions de couleurs. Sélectionnez “Réglage pro.” ( / Sélections puis ENTER). CTI Appuyez sur HOME MENU. Sélectionnez “Image” ( / 9 Appuyez sur HOME MENU pour quitter le menu. Réglage fin des parties sombres Appuyez sur HOME MENU. Sélectionnez “Image” ( / puis ENTER). Sélectionnez “Réglage pro.” ( / puis ENTER). Sélectionnez “Infos couleur” ( / puis ENTER). Sélectionnez “Gestion coul.” ( / puis ENTER). Sélectionnez un élément à régler ( / puis ENTER). Gestion coul. R 0 Y 0 G 0 C 0 B 0 M 0 7 Sélectionnez la valeur désirée ( / ). PRO150FD_Fre.book Page 63 Monday, August 6, 2007 2:31 PM Réglages et mises au point Élément Touche Touche R Tire vers le magenta Tire vers le jaune Y Tire vers le rouge Tire vers le vert G Tire vers le jaune Tire vers le cyan C Tire vers le vert Tire vers le bleu B Tire vers le cyan Tire vers le magenta M Tire vers le bleu Tire vers le rouge 11 Utilisation de 3DYC et de Mode I-P 1 2 3 4 5 6 Appuyez sur HOME MENU. Sélectionnez “Image” ( / Sélectionnez “Réglage pro.” ( / Sélectionnez “Autres” ( / puis ENTER). puis ENTER). Sélectionnez “3DYC” ou “Mode I-P” ( / Sélectionnez le paramètre désiré ( / puis ENTER). puis ENTER). • Pour effectuer le réglage d’un autre paramètre, appuyez sur RETURN puis répétez les opérations 6 et 7. 3DYC • Appuyez sur régler. Optimise les caractéristiques de séparation des signaux de luminance et des signaux de chrominance. Fonctionne pour les images vidéo aussi bien que pour les images fixes. / pour sélectionner un autre paramètre à 8 Appuyez sur HOME MENU pour quitter le menu. Sélections Élimination du bruit des images 1 2 3 4 5 puis ENTER). Appuyez sur HOME MENU. Sélectionnez “Image” ( / puis ENTER). Sélectionnez “Réglage pro.” ( / puis ENTER). Sélectionnez “Réduction Bruit” ( / puis ENTER). Sélectionnez un élément à régler ( / puis ENTER). • Vous pouvez sélectionner “3DNR”, “RB Image”, “RB Bloc” ou “RB Halo”. 6 Sélectionnez le paramètre désiré ( / puis ENTER).. 3DNR Élimine le bruit vidéo et donne des images nettes et propres. 3DNR signifie réduction de bruit tridimensionnelle. Sélections Arrêt Désactive 3DNR Haut 3DNR amélioré Moyen 3DNR standard Bas 3DNR modéré RB Image Supprime le clignotement pour des images plus naturelles Sélections Arrêt Arrêt Met hors service la fonction 3DYC Haut 3DYC accentué Moyen 3DYC standard Bas 3DYC modéré Mode I-P Effectue une conversion optimale de signaux entrelacés en signaux progressifs. Fonctionne pour les images vidéo aussi bien que pour les images fixes. Sélections 1 Optimum pour les images vidéo 2 Réglage standard 3 Optimum pour les images fixes 7 Appuyez sur HOME MENU pour quitter le menu. Remarque • Le réglage Mode I-P est invalidé si vous utilisez une source d’entrée externe et sélectionnez “Marche” pour “Préf. Cmde Jeu” dans le menu “Options”. • Pour la fonction Mode I-P, les divers paramètres ne sont pas sélectionnables pour les signaux d’entrée suivants: 480p, 720p, 1080p. • Le réglage 3DYC est sélectionnable quand des signaux vidéo composite ou de télévision analogique sont reçus. Désactive RB Image Haut RB Image amélioré Moyen RB Image standard Bas RB Image modéré RB Bloc Contribue à réduire le bruit apparaissant dans les images haute définition Sélections Arrêt Désactive RB Bloc Marche Active RB Bloc RB Halo Réduit le bruit de halo dans les images de DVD et haute définition, donnant ainsi des images sans bruit Sélections Arrêt Désactive RB Halo Marche Active RB Halo 7 Appuyez sur HOME MENU pour quitter le menu. 63 Fr PRO150FD_Fre.book Page 64 Monday, August 6, 2007 2:31 PM Réglages et mises au point 11 Comparaison des réglages d’image sur l’écran Pendant les réglages d’image, vous pouvez vous référer rapidement à l’image précédemment réglée dans le même paramètre; ce qui vous permet de comparer facilement et de sélectionner la qualité d’image que vous préférez. 1 2 3 4 Appuyez sur HOME MENU. Sélectionnez “Image” ( / puis ENTER). Sélectionnez un élément à régler ( / puis ENTER). Tout en effectuant le réglage, appuyez sur la touche BLEU du boîtier de télécommande. “Avant” est affiché et l’image réglée la dernière fois apparaît pour comparaison. Réglages du son Grâce aux éléments qui suivent, vous pouvez régler les caractéristiques du son selon vos préférences. Réglez le son selon vos préférences et en fonction de l’option Sélection AV retenue. Voir page 59. 1 2 3 4 Appuyez sur HOME MENU. Sélectionnez “Son” ( / puis ENTER). Sélectionnez un élément à régler ( / ). Sélectionnez la valeur désirée ( / ). Son Avant 5 Appuyez de nouveau sur la touche pour repasser à l’image que vous venez juste de régler. Chaque pression sur la touche donne une commutation entre “Avant” et “Après”. STANDARD Aigus 2 Graves 0 Balance 0 Réinitial. Effet sonore 6 Répétez les opérations 1 et 5 pour les autres paramètres. 7 Appuyez sur HOME MENU pour quitter le menu. Attention • Si vous quittez le menu en appuyant sur HOME MENU ou si aucune opération n’est effectuée pendant 60 secondes, tous les réglages de paramètre affichés en dernier sont mémorisés. • Si vous voulez quitter le menu sans effectuer les réglages (ou laisser les réglages invalidés) sur l’écran “Après”, passez à “Avant”; puis quittez le menu. Remarque 64 Fr • Vous ne pouvez pas régler un élément tandis que l’écran “Avant” est actif. Une message d’avertissement s’affiche. • Quand vous passez à un autre paramètre, veillez à changer d’abord l’affichage de “Avant” à “Après”, sinon vous ne pourrez pas sélectionner “Avant”. Un message d’avertissement s’affiche si vous ne faites pas ce changement. • Si vous quittez la sélection à partir de l’écran “Avant”, l’entrée précédente est mémorisée et la touche ne fonctionne plus. • Si vous quittez la sélection à partir de l’écran “Après”, la nouvelle entrée est mémorisée et la touche ne fonctionne plus. • Si vous passez à une autre position et changez le paramètre “Sélection AV”, la nouvelle entrée du paramètre actuel est mémorisée et la touche fonctionne encore. • Vous ne pouvez pas comparer des images entre différents paramètres du menu “Sélection AV” (“STANDARD” et “CINÉMA”, par exemple). • Quand vous sélectionnez cette fonction, “OPTIMUM” du menu “Sélection AV”, “Mode intelligent” pour “Réglage pro.” du menu “Image”, et “Capt. lum. salle” du menu “Options” sont réglés sur arrêt et la qualité d’image repasse aux réglages par défaut. • Cette fonction n’est pas sélectionnable: - quand vous sélectionnez “Sélection AV”, - quand vous sélectionnez “Oui” ou “Non” sur l’écran de confirmation pour “Réinitial.” du menu “Image” ou - quand vous sélectionnez un menu à partir de la source PC. Élément Touche Touche Aigus Pour des aigus atténués Pour des aigus accentués Graves Pour des graves atténués Pour des graves accentués Balance Règle la balance audio vers Règle la balance audio vers la gauche la droite 5 Appuyez sur HOME MENU pour quitter le menu. Remarque • Vous ne pouvez pas régler les caractéristiques du son pour l’écoute au casque. • Si vous faites des réglages sonores avec le casque connecté, les nouveaux réglages prendront effet dès que vous déconnecterez le casque. • Pour que les valeurs par défaut soient rétablies pour tous les éléments, utilisez / pour sélectionner “Réinitial.” au cours de l’opération 3 puis appuyez sur ENTER. Une page de confirmation s’affiche. Utilisez / pour sélectionner “Oui” puis appuyez sur ENTER. PRO150FD_Fre.book Page 65 Monday, August 6, 2007 6:30 PM Réglages et mises au point 11 Effet sonore Élément Description Vous pouvez sélectionner SRS FOCUS, SRS ou SRS TruBass. 1 2 3 4 Arrêt Donne des images de luminosité normale Appuyez sur HOME MENU. Mode1 Consomme moins d’énergie qu’en mode “Arrêt” Sélectionnez “Son” ( / Mode2 Consomme moins d’énergie qu’en “Mode1” Arrêt Image Désactive l’affichage pour économiser l’énergie. Pour rétablir l’image, appuyez sur toute touche autre que VOL +/– et MUTING. Ce réglage n’est pas conservé en mémoire par le système. puis ENTER). Sélectionnez “Effet sonore” ( / puis ENTER). Sélectionnez “SRS FOCUS”, “SRS” ou “SRS TruBass” ( / ). 5 Sélectionnez le paramètre souhaité ( / ). 5 Appuyez sur HOME MENU pour quitter le menu. SRS FOCUS Sélections Arrêt Désactive SRS FOCUS® Marche Active SRS FOCUS® Décale la direction apparente du son vers le haut pour qu’il soit défini plus clairement Arrêt Désactive SRS® Marche Active SRS® Reproduit un son tridimensionnel très efficace SRS Sélections SRS TruBass Sélections Arrêt Désactive SRS TruBass® Marche Active SRS TruBass® Produit des graves riches et profonds grâce à une nouvelle technologie 6 Appuyez sur HOME MENU pour quitter le menu. Remarque (WOW) indique un état où SRS FOCUS®, SRS® et • SRS TruBass® sont en service. • Vous ne pouvez pas régler l’effet sonore pour l’écoute au casque. • Si vous changez l’effet sonore avec le casque connecté, le nouveau réglage prendra effet dès que vous déconnecterez le casque. • L’effet de cette fonction diffère suivant les signaux. Commande alimentation La gestion de l’alimentation offre différents moyens d’économiser l’énergie. Remarque • Quand vous changez le mode Économie d’énergie, il se peut que vous remarquiez un changement de son de l’écran. C’est normal. • La fonction d’économie d’énergie maintient l’efficacité de l’écran pendant longtemps en réduisant la luminosité de l’image et en diminuant la consommation d’énergie. Le réglage de la fonction d’économie d’énergie sur “Mode1” est recommandé pour une meilleure efficacité. Mise hors service en l’absence de signal (source AV uniquement) Cette fonction place le système en veille si aucun signal n’est capté pendant 15 minutes. 1 Appuyez sur HOME MENU. 2 Sélectionnez “Commande alimentation” ( / puis ENTER). 3 Sélectionnez “Pas de signal arrêt” ( / puis ENTER). 4 Sélectionnez “Activer” ( / puis ENTER). Élément Description Désactiver (réglage par défaut) Le système n’est pas placé en veille Activer Le système est placé en veille si aucun signal n’est capté pendant 15 minutes 5 Appuyez sur HOME MENU pour quitter le menu. Remarque • Un message apparaît chaque minute au cours des cinq minutes qui précèdent la mise en veille du système. • Il se peut que le système ne soit pas placé en veille si du bruit est présent à l’écran plasma à la fin d’une émission de télévision. Économie d’énergie Vous pouvez utiliser un des trois modes d’économie d’énergie pour diminuer la puissance absorbée par l’appareil. 1 Appuyez sur HOME MENU. 2 Sélectionnez “Commande alimentation” ( / puis ENTER). 3 Sélectionnez “Économie d’énergie” ( / puis ENTER). 4 Sélectionnez “Mode1”, “Mode2” ou “Arrêt Image” ( / puis ENTER). 65 Fr PRO150FD_Fre.book Page 66 Monday, August 6, 2007 2:31 PM 11 Réglages et mises au point Mise hors service en l’absence d’opération (source AV uniquement) Le système est placé en veille si aucune opération n’est exécutée pendant trois heures. 1 Appuyez sur HOME MENU. 2 Sélectionnez “Commande alimentation” ( / puis ENTER). 3 Sélectionnez “Pas d’opération arrêt” ( / puis ENTER). 4 Sélectionnez “Activer” ( / puis ENTER). Minut. Extinction À l’expiration d’un certain temps, le système est automatiquement mis en veille par cette minuterie. • Le réglage par défaut est “Arrêt”. 1 Appuyez sur HOME MENU. 2 Sélectionnez “Minut. Extinction” ( / puis ENTER). 3 Sélectionnez le temps désiré ( / puis ENTER). Élément Description • Sélectionnez “Arrêt” (annulé), “30 mn”, “60 mn”, “90 mn” ou “120 mn”. Désactiver (réglage par défaut) Le système n’est pas placé en veille 4 Appuyez sur HOME MENU pour quitter le menu. Activer Le système est placé en veille si aucune opération n’est exécutée pendant trois heures • Le temps restant avant la mise en veille s’affiche toutes les minutes au cours des cinq dernières minutes. • Pour connaître le temps restant, effectuez les opérations 1 et 2. Après avoir contrôlé le temps, appuyez sur HOME MENU pour repasser à l’affichage précédent. • Le témoin SLEEP à l’avant de l’écran plasma s’allume en orange quand la minuterie d’extinction est réglée. Remarque 5 Appuyez sur HOME MENU pour quitter le menu. Remarque • Un message apparaît chaque minute au cours des cinq minutes qui précèdent la mise en veille du système. Gestion alimentation (source PC uniquement) Le système est automatiquement placé en veille si aucun signal n’est reçu de l’ordinateur personnel. 1 Appuyez sur HOME MENU. 2 Sélectionnez “Commande alimentation” ( / puis ENTER). 3 Sélectionnez “Gestion alimentation” ( / puis ENTER). 4 Sélectionnez “Mode1” ou “Mode2” ( / puis ENTER). Au sujet des menus “Options” Le menu “Options” est constitué de deux pages. Pour sélectionner le menu souhaité, appuyez sur / à plusieurs reprises pour changer entre page 1 et page 2. Le numéro de la page actuelle apparaît au coin supérieur droit de l’écran. Options 1/2 Position Taille auto Zoom large Cache latéral Entrée HDMI Élément Description Rég. cmde HDMI Arrêt (réglage par défaut) Il n’y a pas de gestion de l’alimentation Lumin. DEL bleue Auto Orbiteur Marche Mode1 • Le système est placé en veille si aucun signal n’est reçu de l’ordinateur personnel pendant huit minutes. • Lorsque vous recommencez à utiliser l’ordinateur et bien qu’un signal soit alors reçu, le système demeure en veille. • Le système est remis en service en appuyant sur STANDBY/ON de l’écran plasma ou sur TV du boîtier de télécommande. Mire vidéo • Le système est placé en veille si aucun signal n’est reçu pendant huit secondes. • Lorsque vous recommencez à utiliser l’ordinateur et qu’un signal est reçu, le système est remis en service. • Le système est remis en service en appuyant sur STANDBY/ON de l’écran plasma ou sur TV du boîtier de télécommande. Préf. Cmde Jeu Arrêt Capt. lum. salle Marche Mode2 Options Sortie audio numér. 2/2 Dolby Digital Langue Réglage RB tuner (Pour source AV) 5 Appuyez sur HOME MENU pour quitter le menu. Remarque • Cette fonction n’est pas sélectionnable quand le PC est connecté à la prise HDMI. 66 Fr PRO150FD_Fre.book Page 67 Monday, August 6, 2007 2:31 PM Réglages et mises au point 11 Réglage de la position de l’image (source AV uniquement) Réglages manuels de la position de l’image et de l’horloge (source PC uniquement) Cette fonction permet de régler les positions horizontale et verticale des images sur l’écran plasma. En principe, le réglage adopté par l’autoinstallation est suffisant. Toutefois, vous pouvez optimiser les positions de l’image et de l’horloge par un réglage manuel. 1 2 3 4 Appuyez sur HOME MENU. Sélectionnez “Options” ( / puis ENTER). Sélectionnez “Position” ( / puis ENTER). Sélectionnez “Réglage de la position H/V” ( / puis ENTER). 1 2 3 4 Appuyez sur HOME MENU. Sélectionnez “Options” ( / puis ENTER). Sélectionnez “Configuration manuelle” ( / Sélectionnez un élément à régler ( / puis ENTER). puis ENTER). Position Configuration manuelle Réglage de la position H/V Réglage de la position H/V Réinitial. 5 Réglez la position verticale ( / ) ou la position Horloge 0 Phase 0 Réinitial. horizontale ( / ). 6 Appuyez sur HOME MENU pour quitter le menu. Remarque • Pour que les valeurs par défaut soient rétablies pour tous les éléments, utilisez / pour sélectionner “Réinitial.” au cours de l’opération 4 puis appuyez sur ENTER. Une page de confirmation s’affiche. Utilisez / pour sélectionner “Oui” puis appuyez sur ENTER. • Les réglages sont conservés individuellement pour chaque source. • En fonction de l’image vidéo affichée, la position de l’image peut ne pas changer même après le réglage. • Quand “Pt par Pt” est sélectionné pour le mode d’écran, le menu “Position” est invalidé (pour source AV seulement). Réglages automatiques de la position de l’image et de l’horloge (source PC uniquement) 5 Effectuez le réglage ( / ou / ). • Avec “Horloge” ou “Phase” sélectionné, vous pouvez changer le paramètre en utilisant / . 6 Appuyez sur HOME MENU pour quitter le menu. Remarque • Pour que les valeurs par défaut soient rétablies pour tous les éléments, utilisez / pour sélectionner “Réinitial.” au cours de l’opération 4 puis appuyez sur ENTER. Une page de confirmation s’affiche. Utilisez / pour sélectionner “Oui” puis appuyez sur ENTER. • Cette fonction n’est pas sélectionnable quand le PC est connecté à la prise HDMI. Grâce à la configuration automatique vous pouvez régler la position et l’horloge des images provenant d’un ordinateur personnel. Réduction de bruit vidéo 1 Appuyez sur HOME MENU. 2 Sélectionnez “Options” ( / puis ENTER). 3 Sélectionnez “Auto configuration” ( / puis ENTER). Pour chaque chaîne de télévision analogique, vous pouvez spécifier si l’écran plasma doit réduire le bruit vidéo suivant les niveaux des signaux émis. Options Auto configuration Configuration manuelle • La configuration automatique démarre. 4 Appuyez sur HOME MENU pour quitter le menu. 1 2 3 4 Appuyez sur HOME MENU. Sélectionnez “Options” ( / Sélectionnez “Réglage RB tuner” ( / puis ENTER). Sélectionnez “Carte chaînes” ( / ). Vous pouvez sélectionnez seulement les chaînes analogiques réglées par la présélection automatique ou POD. 5 Sélectionnez “Syntoniseur RB” ( / ). 6 Sélectionnez “Marche” ( / ). Remarque • Quand l’autoinstallation est terminée, “Réglage automatique terminé.” apparaît. • Même si “Réglage automatique terminé.” apparaît, il se peut que l’autoinstallation ait échoué pour une raison quelconque. • L’autoinstallation peut échouer si l’image fournie par l’ordinateur personnel comprend des motifs répétés ou est monochrome. En cas d’échec, choisissez une autre image sur l’ordinateur personnel et recommencez les opérations. • N’oubliez pas de connecter l’ordinateur personnel à l’écran plasma et de le mettre sous tension avant de démarrer la configuration automatique. • En fonction de l’image vidéo affichée, la position de l’image peut ne pas changer même après le réglage. • Cette fonction n’est pas sélectionnable quand l’ordinateur est connecté à la prise HDMI. puis ENTER). Réglage RB tuner ANT.A Carte Chaînes 7 RB tuner Marche Garder/Sauter Ch. Garder Élément Description Marche (réglage par défaut) Active la réduction de bruit du tuner Arrêt Désactive la réduction de bruit du tuner 67 Fr PRO150FD_Fre.book Page 68 Monday, August 6, 2007 2:31 PM 11 Réglages et mises au point 7 Appuyez sur HOME MENU pour quitter le menu. Remarque • Cette fonction n’est sélectionnable que lorsque des signaux sont reçus par ANT. A ou ANT. B. • Le menu “Sauvegarder/Éliminer” n’est pas sélectionnable. “Sauvegarder” ou “Éliminer” est affiché quand le réglage de “Carte chaînes” est changé. • Suivant les signaux émis, cette fonction risque de ne pas donner de résultat satisfaisant. Sélection d’un mode jeu Quand vous utilisez un jeu, vous pouvez utiliser cette fonction pour donner la préférence à la qualité d’image ou à la facilité d’utilisation. 1 2 3 4 Appuyez sur HOME MENU. Sélectionnez “Options” ( / puis ENTER). Sélectionnez “Préf. Cmde Jeu” ( / puis ENTER). Sélectionnez “Marche” ou “Arrêt” ( / puis ENTER). Élément Description Marche Donne la préférence à la facilité d’utilisation Arrêt Donne la préférence à la qualité d’image 5 Appuyez sur HOME MENU pour quitter le menu. Remarque • “Préf. Cmde Jeu” est disponible seulement lors de l’utilisation d’une entrée externe (source PC exceptée) et quand “JEU” est sélectionné dans “Sélection AV”. • Les options de “Préf. Cmde Jeu” ne sont pas efficaces quand des signaux de PC sont reçus (quand un menu de source PC est affiché à l’écran). • Le réglage “Marche” n’est pas efficace lors du gel d’images ni dans le mode image multiple. Sélection manuelle d’un format d’écran Une seule image étant affichée sur l’écran, appuyez sur SCREEN SIZE pour sélectionner le format désiré de l’image parmi les formats disponibles compte tenu des signaux vidéo reçus. • Les formats disponibles dépendent de la nature des signaux appliqués à l’entrée. Source PC Élément Description 4:3 L’image occupe la totalité de la surface de l’écran mais son ratio d’aspect n’est pas modifié PLEIN Image 16:9 plein écran Remarque • Quand on regarde une émission de télévision haute définition, la pression sur SCREEN SIZE permet de faire la sélection parmi PLEIN, Pt par Pt, ZOOM, LARGE et 4:3. • Si vous regardez une émission de télévision haute définition avec LARGE sélectionné, une partie de l’écran (p. ex., images, interface graphique) risque de ne pas être affichée. Le cas échéant, sélectionnez PLEIN. • Certaines émissions HD peuvent afficher un contenu 4:3 avec des caches latéraux, qui peuvent causer une usure irrégulière de l’écran. Après l’affichage de telles images, il est recommandé d’afficher des images animées en plein écran (voir Détection de caches latéraux à la page 69). • Les formats d’écran sélectionnables peuvent différer en fonction des conditions. • Vous pouvez changer librement le format de l’écran lors de l’affichage d’émissions HD ou de sources d’entrée HD. Cependant, quand vous retournez à un programme HD après l’avoir quitté, “PLEIN” est sélectionné automatiquement pour le format de l’écran. • Il n’est pas recommandé d’afficher de façon prolongée des signaux qui ne remplissent pas tout l’écran. Cela peut causer une rémanence d’image temporaire ou permanente en fonction de la fréquence et de la durée de l’affichage. Source AV Source PC 4:3 4:3 CINÉMA PLEIN PLEIN ZOOM Source AV 68 Fr Élément Description 4:3 Pour des images “standard” 4:3. Un cache apparaît de chaque côté LARGE Avec ce mode, l’image est allongée jusqu’à toucher les bords de l’écran PLEIN Pour afficher des images 16:9 rétrécies Pt par Pt À un pixel du signal d’entrée correspond un pixel sur l’écran (sélectionnable seulement pour des signaux 1080i ou 1080p) ZOOM Pour des images 16:9 allongées Dans certains cas, une bande peut être visible en haut et en bas de l’image CINÉMA Pour des images 14:9 allongées Dans certains cas, une bande peut être visible en haut et en bas de l’image LARGE Pt par Pt PRO150FD_Fre.book Page 69 Monday, August 6, 2007 2:31 PM Réglages et mises au point 11 Sélection automatique d’un format d’écran L’écran plasma sélectionne automatiquement un format approprié quand les signaux vidéo reçus viennent d’un appareil HDMI connecté (reportez-vous à la page 72). Pour activer cette fonction, procédez comme décrit ci-dessous. 1 2 3 4 Appuyez sur HOME MENU. Sélectionnez “Options” ( / Sélectionnez “Taille auto” ( / • Le réglage “Marche” évite l’usure inégale avec un contenu 4:3 et les caches latéraux peuvent réduire le risque de rémanence d’image. Remarque puis ENTER). Sélectionnez “Naturel” ou “Zoom large” ( / ENTER). Description Arrêt Met hors service la fonction Taille auto puis Naturel Règle naturellement l’image à l’écran Zoom large Agrandit et affiche seulement la partie à ratio d’aspect 4:3 en écran plein et large 5 Appuyez sur HOME MENU pour quitter le menu. Remarque • Choisissez manuellement le format d’image convenable si la sélection automatique ne s’effectue pas correctement. • Quand le signal vidéo ne contient aucune information de ratio d’aspect, la fonction est inopérante même si “Naturel” ou “Zoom large” est sélectionné. Détection de caches latéraux Certaines émissions HD peuvent apparaître au format 4:3 avec des caches de chaque côté. L’écran plasma détecte automatiquement ces caches latéraux pour donner des caches gris quand “Naturel” a été sélectionné pour “Taille auto”, ou affiche l’image en plein écran avec les caches latéraux enlevés quand “Zoom large” a été sélectionné. Cette fonction est inopérante quand “Arrêt” est sélectionné pour “Taille auto”. Appuyez sur HOME MENU. Sélectionnez “Options” ( / Important puis ENTER). Élément 1 2 3 4 5 6 Appuyez sur HOME MENU pour quitter le menu. puis ENTER). Sélectionnez “Cache latéral” ( / puis ENTER). Sélectionnez “Détection” ( / ). Sélectionnez “Marche” ( / ). Élément Description Arrêt Désactive la détection de caches latéraux Marche Active la détection de caches latéraux • Vous ne pouvez pas régler la détection de caches latéraux sur “Marche” ou “Arrêt” quand “Arrêt” est sélectionné dans “Taille auto”. • Réglez la fonction de détection de caches latéraux sur “Marche”. Les images de format 16:9 en haute définition contenant des caches latéraux seront détectées automatiquement et des caches latéraux seront ajoutés ou l’image sera affichée sur la totalité de l’écran. • La détection de caches latéraux est annulée quand vous changez le format d’écran. Pour rétablir la détection de caches latéraux, sélectionnez une autre source d’entrée ou mettez le téléviseur plasma en veille puis mettez-le de nouveau en service. • La détection de caches latéraux est inopérante sur un contenu 4:3 affiché en signaux SD (définition standard). • “Auto” apparaît sur l’affichage de chaîne quand cette fonction est en service. • Suivant le contenu HD, des erreurs de détection peuvent se produire. Si une erreur de détection se produit, changez le format d’écran manuellement. • La détection de caches latéraux risque de ne pas fonctionner correctement pour les signaux vidéo qui ne contiennent pas d’information de ratio d’aspect. Le cas échéant, contrôlez si “PLEIN” est sélectionné pour le format d’écran, passez à une autre source d’entrée, puis repassez à la source d’entrée initiale. Modification de la luminosité de chaque côté de l’écran (Cache latéral) Avec le format 4:3, vous avez la possibilité de modifier la luminosité des caches latéraux gris qui sont visibles sur l’écran. 1 Répétez les opérations 1 à 3 de Détection de caches latéraux. 2 Sélectionnez “Sync. luminosité” ( / ). 3 Sélectionnez le paramètre souhaité ( / ). Élément Description Fixe (réglage par défaut) La luminosité des caches gris est toujours la même Auto La luminosité des caches gris est fonction de celle des images Important • Le réglage “Auto” agit sur la luminosité des caches latéraux en fonction de celle de l’écran et contribue ainsi à réduire le risque de rémanence d’image. 4 Appuyez sur HOME MENU pour quitter le menu. 69 Fr PRO150FD_Fre.book Page 70 Monday, August 6, 2007 2:31 PM Réglages et mises au point 11 Capteur de luminosité ambiante 5 Appuyez sur HOME MENU pour quitter le menu. • Pour annuler cette fonction, sélectionnez “Arrêt” à l’opération 4. Cette fonction règle automatiquement la luminosité de l’affichage en fonction de la luminosité ambiante. Pour plus de détails, procédez comme décrit ci-dessous. 1 2 3 4 Appuyez sur HOME MENU. Sélectionnez “Options” ( / puis ENTER). Sélectionnez “Capt. lum. salle” ( / puis ENTER). Sélectionnez “Marche” ou “Arrêt” ( / Mire vidéo Vous pouvez afficher l’écran de Mire vidéo qui contribue aussi à éliminer une image rémanente. Description Marche Active la fonction du capteur de luminosité ambiante Arrêt Désactive la fonction du capteur de luminosité ambiante 5 Appuyez sur HOME MENU pour quitter le menu. 1 Appuyez sur HOME MENU. 2 Sélectionnez “Options” ( / puis ENTER). 3 Sélectionnez “Mire vidéo” ( / puis ENTER). Une page de confirmation s’affiche. 4 Sélectionnez “Début” (ENTER). Remarque • Quand vous avez sélectionné “OPTIMUM” sur le menu “Sélection AV”, la fonction du capteur de luminosité ambiante restera sur “Marche” même si vous avez sélectionné “Arrêt” à l’étape 4. • Cette fonction est inopérante quand des signaux de PC sont reçus. • Comme cette fonction optimise automatiquement la qualité de l’image, le processus dans lequel les réglages d’image tels que la luminosité et la teinte changent progressivement peut être visible à l’écran. Il ne s’agit pas d’un mauvais fonctionnement. Luminosité DEL bleue Vous pouvez régler la luminosité du témoin POWER ON en fonction de la luminosité ambiante. Quand “Auto” est sélectionné, la luminosité du témoin passe automatiquement à “Haute”, “Moyenne” ou “Basse” en fonction de la luminosité ambiante. Appuyez sur HOME MENU. Sélectionnez “Options” ( / • Pour le mode Pt par Pt, voir Sélection manuelle d’un format d’écran, page 68. • Cette fonction est inopérante quand des signaux de PC sont reçus. puis ENTER). Élément 1 2 3 4 Remarque puis ENTER). Sélectionnez “Lumin. DEL bleue” ( / puis ENTER). Sélectionnez “Auto”, “Haute”, “Moyenne” ou “Basse” ( / puis ENTER). 5 Appuyez sur HOME MENU pour quitter le menu. Orbiteur L’écran de mire vidéo apparaît. Remarque • Le système est automatiquement mis en veille une heure après l’apparition de l’écran de mire vidéo. • Quand l’écran de mire vidéo est en service, aucune touche ne fonctionne, sauf TVa du boîtier de télécommande, et STANDBY/ON et a de l’écran plasma. • Pour annuler l’écran de mire vidéo, appuyez sur TVa du boîtier de télécommande, ou sur STANDBY/ON ou a (ou faites glisser a) de l’écran plasma. • La minuterie de mire vidéo a priorité sur la minuterie d’extinction. Quand la minuterie de mire vidéo est en service, la minuterie d’extinction est inopérante. Choix de la langue Vous avez la possibilité de choisir, parmi les trois suivantes, la langue employée pour l’affichage sur l’écran des menus et instructions: Anglais, Espagnol et Français. 1 2 3 4 Appuyez sur HOME MENU. Sélectionnez “Options” ( / puis ENTER). Sélectionnez “Langue” ( / puis ENTER). Sélectionnez une langue ( / ). Langue Cette fonction déplace l’image petit à petit pour réduire l’apparition de brûlage. 1 2 3 4 70 Fr Menu Français Appuyez sur HOME MENU. Sélectionnez “Options” ( / puis ENTER). Sélectionnez “Orbiteur” ( / puis ENTER). Sélectionnez “Mode 1” ou “Mode 2” ( / puis ENTER).. Élément Description Arrêt Désactive l’Orbiteur Mode 1 (réglage par défaut) Active la fonction de protection d’affichage pour tout mode d’écran autre que “Pt par Pt” Mode 2 Active la fonction de protection d’affichage pour tous les modes d’écran disponibles. 5 Appuyez sur HOME MENU pour quitter le menu. PRO150FD_Fre.book Page 71 Monday, August 6, 2007 2:31 PM Emploi d’un appareil extérieur 12 Chapitre 12 Emploi d’un appareil extérieur Appareil extérieur Affichage des images provenant d’un lecteur de DVD Vous avez la possibilité de connecter divers types d’appareil à votre écran plasma, par exemple un lecteur de DVD, un magnétoscope, un ordinateur personnel, une console de jeu ou un caméscope. Pour regarder les images provenant d’un appareil extérieur, sélectionnez la source d’entrée avec INPUT 1 à INPUT 7 ou PC du boîtier de télécommande ou INPUT du téléviseur plasma. Attention • Afin de protéger tout le matériel, débranchez toujours l’écran plasma de la prise de courant avant de connecter un lecteur de DVD, un magnétoscope, un ordinateur personnel, une console de jeu, un caméscope ou tout autre appareil extérieur. Remarque • Avant d’effectuer les connexions, reportez-vous au mode d’emploi qui accompagne chaque appareil (lecteur de DVD, ordinateur personnel, etc.). Pour regarder les images provenant d’un lecteur de DVD, appuyez sur INPUT 2 du boîtier de télécommande ou sur INPUT de l’écran plasma de manière à sélectionner “ENTRÉE 2”. Remarque • Pour connaître les types de signaux, reportez-vous au mode d’emploi qui accompagne le lecteur de DVD. • Le contrôle de la connexion aux prises INPUT 2 se fait dans l’ordre 1) Vidéo composantes, 2) S-Vidéo, 3) Vidéo. Utilisez la connexion souhaitée pour l’affichage. • Ne connectez un appareil qu’aux prises qui seront effectivement utilisées. Affichage des images d’un magnétoscope Connexion d’un magnétoscope Utilisez les prises INPUT 1 pour connecter un magnétoscope ou un autre appareil audiovisuel. Affichage des images d’un lecteur de DVD 4 5 Connexion d’un lecteur de DVD Utilisez les prises INPUT 2 pour connecter un lecteur de DVD ou un autre appareil audiovisuel. Vue de dos Câble S-Vidéo (disponible dans le commerce) 4 Câble audio-vidéo 5 (disponible dans le commerce) Vue de dos Câble pour les composantes vidéo (disponible dans le commerce) Magnétoscope Affichage des images provenant d’un magnétoscope Câble audio-vidéo Pour regarder les images provenant d’un magnétoscope, appuyez sur INPUT 1 du boîtier de télécommande ou sur INPUT de l’écran plasma de manière à sélectionner “ENTRÉE 1”. (disponible dans le commerce) Remarque Lecteur de DVD • Le contrôle de la connexion aux prises INPUT 1 se fait dans l’ordre 1) S-vidéo, 2) Vidéo. Utilisez la connexion souhaitée pour l’affichage. • Ne connectez un appareil qu’aux prises qui seront effectivement utilisées. 71 Fr PRO150FD_Fre.book Page 72 Monday, August 6, 2007 2:31 PM 12 Emploi d’un appareil extérieur Utilisation de l’entrée HDMI Les prises INPUT 4, INPUT 5, INPUT 6 et INPUT 7 sont des prises HDMI qui peuvent recevoir des signaux d’entrée audio et vidéo numériques. Pour utiliser la prise HDMI, précisez le type des signaux audio et vidéo en provenance de l’appareil connecté. Pour de plus amples détails concernant les signaux, reportez-vous au mode d’emploi qui accompagne l’appareil connecté. Avant d’ouvrir le menu, appuyez sur INPUT 4, INPUT 5, INPUT 6 ou INPUT 7 du boîtier de télécommande ou sur INPUT de l’écran plasma pour sélectionner “ENTRÉE 4”, “ENTRÉE 5”, “ENTRÉE 6” ou “ENTRÉE 7”. Signaux vidéo pris en charge • Lors de la connexion d’un PC à la prise HDMI en utilisant une prise de sortie DVI, l’écran plasma risque de ne pas donner un affichage correct. Le cas échéant, consultez le fabricant de votre PC. • Suivant le PC utilisé, l’image et/ou le son du PC risquent de ne pas être affichée ou audible correctement. • Ce téléviseur au plasma est compatible avec la norme HDMI. Cependant, selon le type de composante de source reliée à celui-ci, il peut se manifester des irrégularités avec ce téléviseur. Veuillez consulter le manuel de la composante ou entrez en contact avec le fabricant de la composante pour un support technique. Connexion d’un appareil HDMI Utilisation de la prise INPUT 4: 720 (1440) x 480i@59,94 Hz/60 Hz 720 x 480p@59,94 Hz/60 Hz 4 5 1280 x 720p@59,94 Hz/60 Hz 1920 x 1080i@59,94 Hz/60 Hz Vue de dos 1920 x 1080p@24 Hz 4 Vue de dessous de l’écran plasma 5 1920 x 1080p@60 Hz Signaux de PC pris en charge 640 x 480 (VGA) 60 Hz 800 x 600 (SVGA) 60 Hz 1024 x 768 (XGA) 60 Hz 1360 x 768 (Wide-XGA) 60 Hz 1280 x 1024 (SXGA) 60 Hz Pour le son, la compatibilité du système est la suivante: • PCM linéaire (STÉRÉO 2 canaux) • Fréquence d’échantillonnage: 32 kHz, 44,1 kHz, 48 kHz Commande HDMI prise en charge L’écran plasma prend en charge les fonctions de commande HDMI. En connectant des appareils qui prennent en charge les fonctions de commande HDMI à l’écran plasma, vous pouvez commander ces appareils connectés à partir de cet écran plasma ou de son boîtier de télécommande. Voir Utilisation de la commande HDMI au Chapitre 13. Câble compatible HDMI (Câble HDMI portant la marque HDMI) Câble audio (disponible dans le commerce) Effectuez cette connexion si les signaux d’entrée audio sont analogiques. Appareil HDMI Utilisation de la prise INPUT 7: 4 5 Deep Color pris en charge Deep Color signifie la profondeur de couleur, qui décrit le nombre de bits utilisés pour représenter la couleur de chaque pixel dans une image matricielle. En plus des signaux RVB/YCbCr 16 bits/20 bits/24 bits conventionnels, l’écran plasma prend aussi en charge les signaux RVB/ YCbCr 30 bits/36 bits. Ceci permet une reproduction chromatique plus fine et précise quand un appareil qui prend en charge les signaux Deep Color est connecté à l’écran plasma. Quand des signaux Deep Color sont reçus, la profondeur de couleur apparaît sur l’affichage de chaîne. Vue de dos Remarque Câble compatible HDMI (Câble HDMI portant la marque HDMI) • Suivant l’appareil connecté, l’affichage d’une image peut prendre un peu de temps. • Veillez à utiliser un câble compatible HDMI. • Pour l’entrée de signaux 1080p, nous vous recommandons d’utiliser un câble HDMI compatible avec HDMI Catégorie 2. • Lors de la connexion d’un PC à la prise HDMI, utilisez un PC ou une carte vidéo compatible HDMI. Appareil HDMI 72 Fr PRO150FD_Fre.book Page 73 Monday, August 6, 2007 2:31 PM Emploi d’un appareil extérieur 12 Pour spécifier le type des signaux d’entrée 1 2 3 4 5 Appuyez sur HOME MENU. Sélectionnez “Options” ( / puis ENTER). Sélectionnez “Entrée HDMI” ( / Sélectionnez “Type signal” ( / puis ENTER). puis ENTER). Sélectionnez “Vidéo” ou “PC” ( / puis ENTER). Élément Description Vidéo (réglage par défaut) Excepté le cas où un PC est connecté, sélectionnez cette option PC Sélectionnez cette option quand un PC est connecté à la prise d’entrée HDMI Remarque • Si vous sélectionnez un paramètre autre que “Auto”, effectuez un réglage qui donne des couleurs naturelles. • Si aucune image n’apparaît, choisissez un autre type de signal vidéo numérique. • Pour de plus amples détails concernant les types de signal vidéo numérique, reportez-vous au mode d’emploi qui accompagne l’appareil connecté. Pour spécifier le type des signaux audio 6 Appuyez sur HOME MENU pour quitter le menu. Attention • Veillez à sélectionner “PC” quand un PC est connecté à la prise d’entrée HDMI. Remarque • En mode “Vidéo”, l’image est “sur-balayée” (agrandie), et le mode est automatiquement commuté à “PC” quand des signaux de PC sont reçus. • En mode “PC”, l’image est affichée en plein écran pour une qualité optimale. quand “Vidéo” est sélectionné quand “PC” est sélectionné (écran de taille “surbalayage” ) (écran de taille “sousbalayage”) Quand vous utilisez la prise HDMI INPUT 4 ou INPUT 5, sélectionnez la prise pour la source d’entrée souhaitée, puis procédez comme décrit ci-dessous pour spécifier le type de signaux audio. 1 2 3 4 5 Appuyez sur HOME MENU. Sélectionnez “Options” ( / puis ENTER). Sélectionnez “Entrée HDMI” ( / Sélectionnez “Audio” ( / puis ENTER). puis ENTER). Sélectionnez le type de signaux audio ( / puis ENTER). • Si vous sélectionnez “Auto”, l’appareil tente d’identifier les signaux audio lorsqu’ils sont reçus. Élément Description Auto (réglage par défaut) Le type des signaux d’entrée audio est automatiquement identifié Numérique Les signaux audio numériques sont acceptés Analogique Les signaux audio analogiques sont acceptés 6 Appuyez sur HOME MENU pour quitter le menu. Remarque Pour spécifier le type des signaux vidéo numériques 1 2 3 4 5 Appuyez sur HOME MENU. Sélectionnez “Options” ( / puis ENTER). Sélectionnez “Entrée HDMI” ( / Sélectionnez “Vidéo” ( / puis ENTER). puis ENTER). • Si aucun son n’est produit, sélectionnez un autre type pour les signaux audio. • Pour de plus amples détails concernant les types de signal audio, reportez-vous au mode d’emploi qui accompagne l’appareil connecté. • Selon l’appareil connecté, il vous faut également des câbles pour les signaux audio analogiques. Sélectionnez le type de signaux vidéo numériques ( / puis ENTER). • Si vous sélectionnez “Auto”, l’appareil tente d’identifier les signaux vidéo numériques lorsqu’ils sont reçus. Élément Description Auto (réglage par défaut) Le signal d’entrée vidéo numérique est automatiquement identifié Couleur-1 Signaux des composantes vidéo numériques (4:2:2) verrouillés Couleur-2 Signaux des composantes vidéo numériques (4:4:4) verrouillés Couleur-3 Signaux RVB numériques (16 à 235) verrouillés Couleur-4 Signaux RVB numériques (0 à 255) verrouillés 6 Appuyez sur HOME MENU pour quitter le menu. 73 Fr PRO150FD_Fre.book Page 74 Monday, August 6, 2007 2:31 PM 12 Emploi d’un appareil extérieur Utilisation d’une console de jeu ou d’un caméscope Connexion d’une console de jeu ou d’un caméscope Utilisez la prise INPUT 3 pour connecter une console de jeu, un caméscope ou un autre appareil audiovisuel. Écran plasma (vue du côté gauche) Câble pour les composantes vidéo (disponible dans le commerce) Câble audio-vidéo (disponible dans le commerce) Connexion d’autres appareils audio La prise de sortie audio numérique (prise optique) de ce système peut fournir des signaux Dolby Digital. Au moyen d’un câble optique pour signaux numériques, connectez un récepteur audiovisuel à la prise de sortie audio numérique (prise optique) qui se trouve au dos de l’écran plasma. De cette manière, les signaux audio d’émission de télévision numérique peuvent être restitués avec une grande qualité. Si le récepteur audiovisuel ne possède pas de prise d’entrée (prise optique) pour les signaux audio numériques, vous pouvez connecter les prises AUDIO OUT (AUDIO) du panneau arrière de l’écran plasma aux prises d’entrée du récepteur audiovisuel. Cependant, cette méthode peut entraîner un décalage entre les enceintes et la sortie AUDIO, qui peut être réduit en coupant les enceintes sur l’écran plasma. Néanmoins, il se peut que vous fassiez l’expérience d’un décalage entre le son et l’image. Connexion d’un récepteur audiovisuel 4 5 Vue de dos 4 Caméscope/Console de jeu Affichage des images d’une console de jeu ou d’un caméscope Pour regarder les images provenant d’une console de jeu ou d’un caméscope, appuyez sur INPUT 3 du boîtier de télécommande ou sur INPUT de l’écran plasma de manière à sélectionner “ENTRÉE 3”. Remarque • Le contrôle de la connexion aux prises INPUT 3 se fait dans l’ordre 1) Vidéo composantes, 2) Vidéo. Utilisez la connexion souhaitée pour l’affichage. • Ne connectez un appareil qu’aux prises qui seront effectivement utilisées. 5 Câble optique pour signaux numériques (disponible dans le commerce) Cette liaison n’est pas nécessaire si vous avez relié un amplificateur audiovisuel, possédant des fonctions de correction d’ambiance, à un caisson de graves. Câble audiovidéo (disponible dans le commerce) Caisson de graves Récepteur audiovisuel Remarque • Pour utiliser la prise de sortie (prise optique) des signaux audio numériques, il vous faut effectuer divers réglages qui dépendent du récepteur audiovisuel. Pour de plus amples détails, reportez-vous au mode d’emploi qui accompagne le récepteur audiovisuel. • Pour de plus amples détails, reportez-vous au mode d’emploi du matériel audio à connecter. • Les signaux audio synchronisés avec les images couramment affichées sont toujours sortis par les prises AUDIO OUT. • Le son qui accompagne les images affichées à l’écran est toujours émis vers la prise de sortie SUBWOOFER. • Quand des signaux sont entrés par les prises HDMI, aucun signal n’est sorti par la prise DIGITAL OUT. • Les signaux d’entrée de Home Media Gallery peuvent causer un retard entre les enceintes et OPTICAL. Essayez de couper les enceintes de l’écran plasma, mais, il se peut que vous fassiez quand même l’expérience d’un retard entre le son et l’image. 74 Fr PRO150FD_Fre.book Page 75 Monday, August 6, 2007 2:31 PM Emploi d’un appareil extérieur Sélection du type de signal audio transmis par voie optique Définissez la prise DIGITAL OUT (OPTICAL) en fonction du récepteur audiovisuel. 1 Appuyez sur HOME MENU. 2 Sélectionnez “Options” ( / puis ENTER). 3 Sélectionnez “Sortie audio numérique” ( / puis ENTER). 12 Affichage des images d’un ordinateur personnel Quand un ordinateur personnel est connecté, le type de signal d’entrée est automatiquement identifié. Si les images de l’ordinateur personnel ne sont pas affichées clairement, il peut s’avérer nécessaire d’utiliser la configuration automatique. Voir page 67. Pour afficher les images provenant de l’ordinateur personnel, appuyez sur PC du boîtier de télécommande ou sur INPUT de l’écran plasma de manière à sélectionner “PC”. Remarque 4 Sélectionnez “Dolby Digital” ou “PCM” ( / puis ENTER). • Les prises PC ne peuvent pas être utilisées pour un appareil audiovisuel. Élément Description Dolby Digital (réglage par défaut) Les signaux codés Dolby Digital sont disponibles en sortie au format Dolby Digital. Les signaux codés PCM sont disponibles en sortie au format PCM. PCM La sortie est toujours au format PCM quel que soit le type du signal Bornage du connecteur mini D-sub à 15 broches 5 4 10 15 2 3 14 13 1 6 7 8 9 12 11 5 Appuyez sur HOME MENU pour quitter le menu. N° de broche Nom du signal 1 R 2 G 3 B Connexion d’un ordinateur personnel 4 Non connectée Utilisez les prises PC pour la connexion d’un ordinateur personnel. 5 Non connectée 6 GND (Masse) 7 GND (Masse) 8 GND (Masse) 9 +5 V 10 GND (Masse) 11 Non connectée 12 SDA 13 HD 14 VD 15 SCL Affichage des images d’un ordinateur personnel Remarque • Les prises d’entrée PC sont compatibles DDC2B. • La possibilité d’être immédiatement prêt à l’emploi n’est pas assurée et dépend de l’ordinateur utilisé. 4 5 Vue de dos Vue de dessous de l’écran plasma Tableau de compatibilité ordinateur Câble RVB (disponible dans le commerce) Câble audio-vidéo muni de minifiches (disponible dans le commerce) (Quand on veut sortir le son du PC) Résolution Fréquence 720 x 400 70 Hz 640 x 480 (VGA) 60 Hz 800 x 600 (SVGA) 60 Hz 1280 x 720 60 Hz 1024 x 768 (XGA) 60 Hz 1360 x 768 (Wide-XGA) 60 Hz 1280 x 1024 (SXGA) 60 Hz Ordinateur personnel 75 Fr PRO150FD_Fre.book Page 76 Monday, August 6, 2007 2:31 PM 12 Emploi d’un appareil extérieur Connexion des câbles de commande Connectez les câbles de commande entre l’écran plasma et les autres appareils Pioneer portant le logo . Vous pouvez alors commander l’appareil connecté en envoyant les signaux émis par son boîtier de télécommande au capteur de télécommande de l’écran plasma. Lorsque les prises CONTROL IN d’un appareil sont connectées à celui-ci, le capteur de télécommande de cet appareil n’accepte plus les ordres que peut lui adresser son boîtier de télécommande. Pour agir sur l’appareil connecté, dirigez son boîtier de télécommande vers le capteur de télécommande de l’écran plasma. Écran plasma 4 5 Vue de dos Remarque • N’oubliez pas de mettre les appareils hors tension avant d’effectuer les connexions. • Réalisez toutes les connexions entre appareils avant de vous occuper de celles qui concernent les câbles de commande. Quelques mots sur SR+ La prise CONTROL OUT située sur le panneau arrière de l’écran plasma est conforme à la spécification SR+ qui permet une liaison fonctionnelle avec un récepteur audiovisuel Pioneer. SR+ assure diverses fonctions telles que la sélection de l’entrée et l’affichage de la correction d’ambiance DSP. Pour de plus amples détails concernant cette question, veuillez consulter le mode d’emploi d’un récepteur audiovisuel Pioneer doté du système SR+. a CONTROL IN OUT b Remarque • Pour les connexions de câble de commande, utilisez un câble SR+. • Pour la connexion des câbles de commande avec un ou plusieurs appareils Pioneer, connectez directement l’écran plasma avec un amplificateur Pioneer prenant en charge SR+. Ne connectez aucun autre appareil entre eux. • Quand l’appareil connecté est commandé en utilisant SR+, le niveau sonore de l’écran plasma est baissé temporairement. CONTROL IN OUT c IR REPEATER OUT (sortie de répéteur infrarouge) Connectez les câbles de commande entre l’écran plasma et les autres appareils Pioneer. Vous pouvez alors commander l’appareil connecté en envoyant les signaux émis par son boîtier de télécommande au capteur de télécommande de l’écran plasma. Cette fonction est pratique pour commander un appareil Pioneer à partir d’un autre appareil Pioneer. 76 Fr CONTROL IN OUT Quand SR+ n’est pas utilisé (a, b et c): Les câbles de commande (disponibles dans le commerce) sont des câbles à un conducteur pourvus de minifiches (sans résistance). Quand SR+ est utilisé (a): Utilisez un câble SR+ (disponible en option). PRO150FD_Fre.book Page 77 Monday, August 6, 2007 2:31 PM Emploi d’un appareil extérieur 12 Formats de fichier pris en charge Utilisation de la fonction Home Media Gallery Avec Home Media Gallery, vous pouvez profiter de données numériques telles que des fichiers vidéo, de musique et photo. Le contenu utilisable est constitué des fichiers mémorisés sur un ou plusieurs serveurs multimédia connectés en réseau local (LAN) ou de ceux mémorisés sur une mémoire flash USB. Après avoir fait la connexion via un routeur haut débit ou un concentrateur Ethernet à un serveur multimédia avec un logiciel de réseau*, vous pouvez accéder au contenu numérique sur Home Media Gallery. Pour l’interface USB, l’écran plasma prend en charge les périphériques compatibles avec la norme Mass Storage Class. * Fait référence à un “serveur multimédia” qui contient des données numériques telles que des fichiers vidéo, de musique et photo. Les ordinateurs qui possèdent des logiciels de serveur multimédia préinstallés et les enregistreurs avec une fonction de serveur multimédia sont considérés comme serveur multimédia. Il existe divers serveurs multimédia sélectionnables; par exemple Windows Media Connect, Windows Media Player possédant une fonction de partage de média, et serveurs compatibles DLNA. Serveurs multimédia gratuits utilisables Les serveurs multimédia Microsoft gratuits disponibles comprennent: 1. Windows Media Connect 2.0 Windows Media Connect fonctionne sur un PC 32 bits avec Windows XP Service Pack 2 (SP2) installé. Quand il est installé, vous pouvez profiter de Home Media Gallery avec votre PC. 2. Windows Media Player 11 pour Windows XP Windows Media Player 11 comprend une fonction de partage de média qui fonctionne sur un PC 32 bits avec Windows XP Service Pack 2 (SP2) installé. Si Windows Media Connect 2.0 n’est pas installé dans votre PC, vous pouvez télécharger Windows Media 11 à partir du site Web de Microsoft. 3. Windows Media Player 11 pour Windows Vista Windows Media Player 11 sera compris dans les PC Windows Vista 32 bits. Lors de la sélection du serveur multimédia le plus adapté, veuillez visiter le site Web de Microsoft pour les configurations système, les problèmes connus, les procédures d’installation et autres informations les plus récentes. PlaysForSure PalysForSure est une certification de marketing attribuée par Microsoft. Le logo PlaysForSure facilite l’identification des magasins de média numériques et les appareils interopérables. Les média numériques achetés à partir de magasins en ligne portant le logo PlaysForSure peuvent être utilisés sur cet appareil. Cet appareil est conforme à la norme technique PlaysForSure pour appareils en réseau, version 1.21. Le logo PlaysForSure, Windows Media, et le logo Windows sont des marques de commerce ou des marques déposées de Microsoft Corporation aux États-Unis et dans d’autres pays. Lecteur Audio/Vidéo/Image DLNA CERTIFIED™ La DLNA (Digital Living Network Alliance) est un consortium industriel de fabricants d’appareils électroniques, d’ordinateurs et de produits mobiles. La directive Digital Living permet aux consommateurs de partager facilement les média numériques sur un réseau domestique câblé ou sans fil. Le logo de certification DLNA permet de trouver facilement les produits conformes aux directives d’interopérabilité DLNA. Cet appareil est conforme aux directives d’interopérabilité d’appareils en réseau domestique DLNA v1.0. Quand un PC utilisant un logiciel serveur DLNA ou tout autre appareil compatible DLNA est connecté à ce lecteur, certains changements de configuration de logiciel ou d’autres appareils peuvent s’avérer nécessaires. Pour de plus amples informations, veuillez vous reporter au mode d’emploi du logiciel ou de l’appareil en question. DLNA et DLNA CERTIFIED sont des marques de commerce et/ou des marques de service de Digital Living Network Alliance. Le tableau ci-dessous montre les formats de fichier pris en charge qui peuvent être reproduits ou affichés sur l’écran plasma. Ces formats sont applicables aux sources en réseau. La plupart d’entre eux sont aussi applicables aux sources USB. Cependant, il se peut que les données de serveur multimédia protégées par gestion des droits numériques, comme WMDRM10 (Windows Media Digital Rights Management 10), ne puissent pas être reproduites sur l’écran plasma. Type de fichiers Format Vidéo MPEG PS (mpg, mpeg, mpe, m2p), MPEG-2 TS, WMV (asf, wmv), MPEG4 (mp4) Musique MP3 (mp3), LPCM, WAV (wav), WMA (asf, wma) Photo JPEG (jpg, jpeg), BMP (bmp), PNG (png), TIFF (tif, tiff), GIF (gif) • Vu que les formats pris en charge par les divers serveurs multimédia varient, certains formats risquent de ne pas être pris en charge ou affichés sur Home Media Gallery. Pour les formats supportés sur votre serveur multimédia, veuillez vous reporter au site Web du fabricant ou au site Web correspondant. • Suivant le contenu, certaines fonctions risquent de ne pas fonctionner correctement même si le format est compris dans le tableau ci-dessus. • Même si le format est compris dans le tableau ci-dessus, certains fichiers risquent de ne pas être reproduits correctement à partir d’un périphérique USB. Remarque • Suivant les conditions d’utilisation, les données risquent de ne pas être reproduites ou affichées correctement. • Les sources pouvant être utilisées avec cet écran comprennent les serveurs multimédia fonctionnant sur un réseau local et les cartes SD, MS, MMC, xD Picture et CF qui sont compatibles avec le système de fichiers de mémoire de masse à travers une interface USB. • Home Media Gallery est conforme à DLNA version 1.0 et à PlaysForSure version 1.21. Si votre serveur multimédia prend en charge différentes versions de DLNA et/ou de PlaysForSure, certaines fonctions et certains formats de données de Home Media Gallery risquent de ne pas être pris en charge. • Les formats et les données pris en charge sont sujets à changement. Pour obtenir les informations les plus récentes, consultez le site Web Pioneer. http://www.pioneerelectronics.com • Home Media Gallery fonctionne comme un périphérique WMDRM10-ND (Microsoft Windows Media DRM pour appareils en réseau). Seules les données de serveurs multimédia compatibles avec WMDRM10-ND sont accessibles. • Le système risque de ne pas être capable d’afficher le contenu de cartes mémoires incompatibles. • Vous ne pouvez pas utiliser Home Media Gallery tant que les articles en gris sur l’écran de menu ne passent pas au blanc. • Suivant les capacités et caractéristiques du serveur multimédia, certaines fonctions de Home Media Gallery, comme la lecture en avance et en recul rapides, la recherche par temps et la recherche, risquent de ne pas fonctionner. Prise de sortie audio numérique (Optique) Remarque • Lors de l’utilisation de la prise de sortie optique pour l’accès aux sons et images en réseau: Si l’écran plasma et le système audio se trouvent dans la même pièce, il se peut que vous fassiez l’expérience d’un retard audio entre les enceintes de l’écran plasma et du système audio. Essayez de couper le son des enceintes sur l’écran plasma pour corriger ce retard. Cependant, cette action peut causer un retard entre le son et l’image. 77 Fr PRO150FD_Fre.book Page 78 Monday, August 6, 2007 2:31 PM 12 Emploi d’un appareil extérieur Réalisation de connexions de réseau Pour faire une connexion à un réseau, configurez Home Media Gallery à partir du menu de l’écran. Faites la connexion à un réseau local (LAN) via un concentrateur Ethernet ou un câble directement relié au serveur multimédia. Remarque Vérification de l’adresse IP Après avoir réalisé la connexion en réseau, suivez les instructions cidessous pour vérifier l’adresse IP de l’écran avant d’accéder au réseau. (Le réglage affecte uniquement “Auto”. Pour réaliser la procédure, DHCP doit être en service sur votre serveur ou routeur.) 1 Appuyez sur HOME MEDIA GALLERY. • L’écran Home Media Gallery est affiché. • Bien que Home Media Gallery prend en charge le format 10BASE-T, il est préférable d’utiliser le format 100BASE-TX pour améliorer la qualité d’affichage et la vitesse. 2 Sélectionnez “Configuration” ( / Connexion via un concentrateur Ethernet 4 Sélectionnez “Obtenir automatiquement” ( / / / Si vous utilisez déjà un ou plusieurs serveurs multimédia sur un réseau local (LAN), connectez l’écran plasma au concentrateur Ethernet en utilisant un câble Ethernet (LAN) standard (“droit”). Reportez-vous au diagramme ci-dessous. 4 3 Sélectionnez “Paramètres réseau” ( / puis ENTER). puis ENTER). • L’écran passe du mode “Sélectionnez” au mode “Entrée”. 5 Sélectionnez “Oui” ( / puis ENTER). • L’adresse IP est affectée automatiquement. • Home Media Gallery prend en charge Auto IP et DHCP (Dynamic Host Configuration Protocol). Si le système échoue à acquérir l’adresse IP ou si vous souhaitez utiliser une adresse différente, sélectionnez “Non” puis entrez manuellement “Adresse IP” et “Masque de sous-réseau”. Utilisez les touches 0 à 9 et / / / pour entrer une adresse, puis appuyez sur ENTER. Vous n’avez pas besoin d’entrer de valeurs pour “Passerelle par défaut” et “Serveur DNS”. 5 Vue de dos Serveur multimédia 2 Concentrateur Ethernet (Routeur avec fonction de concentrateur) puis ENTER). 6 Sélectionnez “OK” ( / puis ENTER). Vue de dessous de l’écran plasma Câble droit 7 Sélectionnez “OK” et appuyez sur ENTER. • Le module de réseau local redémarre. • Le message “Configuration Home Media Gallery en cours. Veuillez patienter jusqu’à l’initialisation.” apparaît sur l’écran. • Quand l’initialisation est terminée, les valeurs du réglage sont validées et l’écran retourne au menu supérieur de Home Media Gallery. Remarque Serveur multimédia 1 Connexion directe à un serveur multimédia Pour utiliser un ordinateur comme un serveur multimédia, connectez l’écran plasma directement à l’ordinateur en utilisant un câble Ethernet (LAN) torsadé (“croisé”). Reportez-vous au diagramme ci-dessous. 4 • Le dialogue “Réinitial.” apparaît sur l’écran. 5 • Pour en savoir plus sur le protocole DHCP, reportez-vous au mode d’emploi du périphérique réseau. • Vous pouvez avoir besoin de contacter votre prestataire de service ou l’administrateur du réseau pour entrer l’adresse IP manuellement. • Certains serveurs multimédia bloquent ou sont programmés pour bloquer l’accès aux serveurs client. Lors de la connexion de l’écran plasma, vérifiez que le serveur multimédia pour le serveur client a les droits d’accès. Connexion d’un appareil USB Vue de dos Vue de dessous de l’écran plasma Vous pouvez aussi profiter des données se trouvant sur une carte mémoire en connectant un périphérique USB à l’écran plasma. Quand vous connectez une mémoire flash USB ou un lecteur multicartes sur le port USB, le répertoire racine ou l’écran de la liste des appareils apparaît. De plus, vous pouvez connecter votre appareil photo numérique directement à l’écran plasma en utilisant un câble de connexion USB. 1 Appuyez sur HOME MEDIA GALLERY. • L’écran Home Media Gallery est affiché. Câble croisé Serveur multimédia 1 78 Fr 2 Sélectionnez “USB” ( / puis ENTER). • La liste des appareils est affichée sur l’écran avec l’appareil sélectionné mis en surbrillance si vous n’avez pas coché la case “Serveur/USB juste un” après avoir sélectionné “Configuration” puis “Config automatique de raccordement”. Si vous avez coché la case, la liste n’apparaît pas. PRO150FD_Fre.book Page 79 Monday, August 6, 2007 2:31 PM Emploi d’un appareil extérieur 3 Sélectionnez l’appareil souhaité ( / puis ENTER). • Vous pouvez sélectionner un appareil uniquement quand la liste des appareils est affichée. 4 Appuyez sur ENTER pour naviguer jusqu’à un dossier ou lire un fichier ou des données. • Pour retourner à l’écran précédent, appuyez sur RETURN. Remarque • Si Home Media Gallery est en service et que la case “Serveur/USB juste un” a été cochée après avoir sélectionné “Configuration” puis “Config automatique de raccordement”, le système affiche le répertoire racine immédiatement après la connexion d’un périphérique USB. Dans ce cas, vous pouvez démarrez à partir de l’étape 4. Quand un lecteur multicartes est connecté, la liste des appareils apparaît avec l’appareil sélectionné mis en surbrillance. Dans ce cas, vous pouvez démarrez à partir de l’étape 3. Écran plasma 12 Déconnexion d’un appareil USB Pour déconnecter un appareil USB, quittez d’abord Home Media Gallery puis déconnectez l’appareil. Remarque • Veillez à quitter l’écran Home Media Gallery avant de retirer l’appareil USB. Si vous retirez l’appareil USB pendant que l’écran Home Media Gallery est affiché, les données à l’intérieur de la mémoire risquent d’être endommagées. • N’insérez ni ne retirez l’appareil USB immédiatement après la mise en ou hors service du système. Cela peut provoquer l’endommagement des données qui se trouvent dans la mémoire. • Pioneer ne peut être tenue responsable pour toute perte ou dommage des données à l’intérieur de la mémoire flash USB. Démarrage de la fonction Home Media Gallery 1 Appuyez sur HOME MEDIA GALLERY. • L’écran Home Media Gallery est affiché. Mémoire flash USB 2 Sélectionnez “Media Navigator”, “USB”, “Ma liste de lecture” ou “Installation” ( / puis ENTER). • Pour retourner à l’écran précédent, appuyez sur RETURN. • Pour quitter Home Media Gallery, appuyez sur HOME MENU ou HOME MEDIA GALLERY. Home Media Gallery Appareil photo numérique compatible USB Mass Storage Class Serveur XXXXXX Media Navigator USB Ma liste de lecture Installation 1 Support Flash via adapteur USB (Lecteur multicartes) Appareils USB utilisables Ce système lit FAT16, FAT32, NTFS, ISO9660, Joliet ou UDF. Fichiers de données lisibles Les fichiers vidéo, de musique et photo peuvent aussi être reproduits; à l’exception des fichiers protégés par la gestion des droits numériques (WMDRM10). Remarque • Un seul périphérique USB peut être connecté en même temps et aucun concentrateur USB ne peut être connecté. • Le système peut être incapable d’afficher des données modifiées ou éditées à partir d’un ordinateur personnel ou d’un autre appareil. • Ce système prend en charge la norme USB Mass Storage Class. • Certains appareils photo numériques peuvent nécessiter une procédure de réglage pour le transfert de données Mass Storage Class. Le réglage s’effectue sur l’appareil photo. Reportez-vous au mode d’emploi fourni avec l’appareil photo numérique. • Suivant le type de carte mémoire ou d’appareil photo, ce système risque de ne pas pouvoir afficher les images. Navigation parmi les fichiers et les dossiers Quand vous sélectionnez Media Navigator, le dernier menu de serveur sélectionné apparaît automatiquement sur l’écran par défaut (page 92). Quand un seul serveur est trouvé, le système se connecte automatiquement à ce serveur. Vous pouvez aussi utiliser le Menu Outils pour choisir un autre serveur ou sélectionner un serveur manuellement à partir de la Liste des Serveurs. L’affichage change automatiquement à la liste des serveurs s’il n’y a pas de serveurs consultés précédemment. 1 Appuyez sur HOME MEDIA GALLERY. • L’écran Home Media Gallery est affiché. 2 Sélectionnez “Media Navigator” ( / puis ENTER). • Un menu de serveur apparaît. La configuration des fichiers/ dossiers peut varier suivant le serveur sélectionné. • Après avoir sélectionné une catégorie, un dossier ou un conteneur et navigué sur les pages relatives, vous pouvez trouver un fichier et démarrer le lecteur approprié en fonction du fichier sélectionné. 3 Sélectionnez le dossier souhaité pour naviguer ou le fichier/contenu à lire ( / ou / puis ENTER). 4 Appuyez sur ENTER pour afficher l’écran suivant. • Les écrans suivants apparaissent. • Pour retourner à l’écran précédent, appuyez sur RETURN. • Pour quitter Home Media Gallery, appuyez sur HOME MENU ou HOME MEDIA GALLERY. 79 Fr PRO150FD_Fre.book Page 80 Monday, August 6, 2007 2:31 PM 12 Emploi d’un appareil extérieur Écrans sélectionnables Les options d’affichage du menu sont: “Liste”, “Miniature” ou “Liste de miniatures”. Appuyez sur D puis sélectionnez “Changer d’affichage” dans le Menu Outils pour choisir une option dans l’écran affiché. Écran de liste Articles de menu Fonction Clé de recherche Recherche les éléments Media Navigator/Liste souhaités dans un du contenu du dossier/ dossier ou dans la liste Liste du contenu du contenu à partir d’un mot clé Réglage du diaporama Utilisé pour régler un Liste des serveur/Media diaporama sur le lecteur Navigator/USB/Ma liste photo de lecture/Liste des listes de lecture (vidéo/ musique/photo)/Liste des contenus de dossier/Liste des contenus/Lecteur photo All Photos XXXX Titre XXXX XXXX XXXX Album XXXX Date 2006/11/19 Serveur XXXXXX Écran sur lequel le Menu Outils est disponible XXXX XXXX XXXX XXXX XXXX 1/27 1 D Tool Écran de miniatures All Photos All Photos Enregistrement de la liste de lecture Til d'affichage Change X All Titre XXXX Arranger Miniature Recherche X Liste de miniatures XXXX Paramètres du diaporama Da 2 Affichage détaillé XXXX Se Selectionner le serveur XXXX Arrêter la musique XXXX X Enregistrement de Ajoute les fichiers la liste de lecture*1 sélectionnés à Ma liste de lecture XXXX Liste Album XXXX Date 2006/11/19 Serveur XXXXXX 1/27 1/27 D Tool 1 D Tool 1 Media Navigator/Liste des contenus de dossier/Liste des contenus/Lecteur vidéo/ lecteur musical/lecteur photo Sélectionner le serveur Affiche l’écran de la liste Media Navigator/Liste des serveurs du contenu du dossier/ Liste du contenu XXXX Arrêter la XXXX musique*2 Arrête la lecture d’un fichier musical Écran de liste de miniatures All Photos Titre XXXX Album XXXX Date 2006/11/19 Serveur XXXXXX XXXX XXXX 1/27 D Tool 1 Utilisation du Menu Outils Appuyez sur D sur la télécommande pour accéder au Menu Outils popup. Divers modes de lecture et d’affichage peuvent être sélectionnés à partir du Menu Outils. Les articles de menu sélectionnables diffèrent en fonction du sous-menu (voir le tableau ci-dessous). Articles de menu Fonction Écran sur lequel le Menu Outils est disponible Actualiser à l’aide des dernières informations Actualise le statut de connexion au serveur Liste des Serveur (connecté/non connecté) Supprimer le serveur Supprime les serveurs Liste des Serveur qui apparaissent en gris (serveur non connecté) sur la liste Liste des Affiche l’écran de liste périphériques USB des appareils USB Continuer la lecture*1 Affichage détaillé*1 Tri 80 Fr Lecture continue du contenu vidéo démarrant à partir de l’élément sélectionné Liste du contenu du dossier (USB)/Liste du contenu (USB) Media Navigator/Liste du contenu du dossier/ Liste du contenu Trie les éléments du dossier ou de la liste du contenu Modifier le nom Utilisé pour changer le Liste des listes de nom des données de Ma lecture (vidéo/musique/ liste de lecture photo) Changer d’affichage Change l’affichage de l’écran sur Liste, Miniature ou Liste de miniatures Liste des contenus de dossier/liste des contenus Recherche heure Démarre la lecture à l’heure préréglée sur l’écran du lecteur vidéo ou musical Lecteur vidéo/lecteur musical Lecture lente Lecture au ralenti sur l’écran du lecteur vidéo ou musical Lecteur vidéo Lecteur photo Sélection musique Utilisé pour régler la de fond musique de fond de diaporama sur le lecteur photo Déplacer Change l’ordre du contenu de Ma liste de lecture Liste des contenus (liste de lecture) Supprimer de Ma Supprime le contenu sélectionné de Ma liste de lecture Liste des contenus (liste de lecture) liste de lecture*1 Affiche les informations Media Navigator/Liste détaillées sur le contenu du contenu du dossier/ sélectionné Liste du contenu Media Navigator/Liste du contenu du dossier/ Liste du contenu Media Navigator/Liste des listes de lecture (vidéo/musique/photo)/ Liste des contenus de dossier/Liste des contenus/Lecteur musical/Lecteur photo *1 Quand un fichier est sélectionné *2 Pendant la lecture de musique PRO150FD_Fre.book Page 81 Monday, August 6, 2007 2:31 PM Emploi d’un appareil extérieur 12 3 Sélectionnez une liste de lecture à partir de “Liste de Media Navigator Pendant que vous naviguez parmi les dossiers d’un serveur multimédia, vous pouvez sélectionner le fichier souhaité pour démarre le lecteur correspondant en appuyant sur ENTER. lecture Films”, “Liste de lecture Musique” ou “Liste de lecture Photos” ( / puis ENTER). 4 Sélectionnez le contenu désiré ( / ou / puis ENTER). • Le menu peut être affiché comme un écran de “Liste”, “Miniature” ou “Liste de miniatures”. Appuyez sur D et sélectionnez “Changer d’affichage” à partir du Menu Outils ( puis ENTER). Éléments d’écran 1 3 Media Navigator 4 Cinéma Titre Cinéma Music Serveur XXXXXX User Files 5 Appuyez sur ENTER pour lire ou afficher. • Pour retourner à l’écran précédent, appuyez sur RETURN. • Pour quitter Home Media Gallery, appuyez sur HOME MENU ou HOME MEDIA GALLERY. Photos 5 1/4 D Tool 2 1 2 3 4 5 6 7 1 6 7 Miniature du fichier sélectionné (si elle peut être obtenue) Nom du serveur actuellement sélectionné Niveau du menu actuel Élément actuellement sélectionné (mise en surbrillance en jaune) Numéro de fichier/nombre total de fichiers Nombre de serveurs connectés Guide des touches Remarque • Suivant l’option sélectionnée dans Config automatique de raccordement (page 92), le Media Navigator ne démarre pas. L’écran apparaît après la sélection d’un serveur dans la liste des serveurs. Affichage de fichiers vidéo Vous pouvez afficher le menu comme un écran de “Liste”, “Miniature” ou “Liste de miniatures”. Appuyez sur D puis sélectionnez une option pour “Changer d’affichage” à partir du Menu Outils. Vous pouvez naviguer parmi les niveaux de menu suivants ou précédents du serveur ou du périphérique USB en appuyant sur / / / /ENTER. Quand vous sélectionnez une séquence vidéo à partir du menu de serveur sur l’écran Media Navigator, le lecteur vidéo démarre automatiquement. Sélectionnez la catégorie, le dossier ou l’appareil pour accéder au sous-menu contenant le fichier ou le contenu souhaité. L’écran du lecteur vidéo apparaît quand vous sélectionnez un fichier vidéo à partir de Ma liste de lecture, de la même façon que vous sélectionneriez un fichier dans le serveur. Éléments d’écran 1 2 USB De la même façon que pour la navigation parmi les serveurs multimédia, vous pouvez sélectionner le fichier souhaité se trouvant dans l’appareil sélectionné sur l’écran des appareils USB pour démarre le lecteur correspondant en appuyant sur ENTER. Vous pouvez aussi sélectionner le menu affiché sur l’écran “Liste”, “Miniature” ou “Liste de miniatures”. Appuyez sur D et sélectionnez “Changer d’affichage” à partir du Menu Outils. Remarque A A-B Ma liste de lecture Chaque catégorie (Vidéo, musique et photo) a cinq différentes listes de lecture dans lesquelles vous pouvez enregistrer un maximum de 100 fichiers. L’option Ma liste de lecture peut contenir des fichiers de son et d’image sélectionnés dans le “Media Navigator”. Pour éditer une liste de lecture, utilisez le Menu Outils (page 80). 1 Appuyez sur HOME MEDIA GALLERY. • L’écran Home Media Gallery est affiché. 2 Sélectionnez “Ma liste de lecture” ( / puis ENTER). 3 7 1 2 3 4 5 6 7 8 9 10 11 12 L R A-B 00 : 00 : 45 B Repeat 6 4 XXXX 2006/11/30 00:00:59 XXXX Lecture • Suivant l’option sélectionnée dans “Config automatique de raccordement”, l’écran de liste des appareils USB peut ne pas être affichée. Par défaut, “Serveur/USB juste un” est sélectionné pour “Config automatique de raccordement”. Vous n’avez pas besoin de sélectionner un périphérique dans Liste des périphériques USB quand vous utilisez un périphérique à un seul répertoire (mémoire flash USB). / C Random 5 RDM 10 12 D Tool 8 9 11 Icône Cinéma Titre (Catégorie ou nom de dossier) Date Nom de l’album Durée de lecture État de lecture Guide des touches Barre de progression Icône du mode audio Icône du mode de répétition A-B Icône du mode de répétition Icône du mode de lecture aléatoire (apparaît quand le mode est valide) 81 Fr PRO150FD_Fre.book Page 82 Monday, August 6, 2007 2:31 PM 12 Emploi d’un appareil extérieur Guide des touches du lecteur vidéo ENTER: : : Pause pendant la lecture ou lecture pendant une pause Retour rapide pendant la lecture ou pendant une pause. Chaque pression change la vitesse de retour rapide parmi x 2, x 4, x 8, x 20, x 50 et x 100 ou la vitesse de ralenti parmi x 1/2, x 1/4, x 1/8 et x 1/16. Quand le début du contenu est atteint, la pause est activée. Avance rapide pendant la lecture ou une pause. Chaque pression change la vitesse d’avance rapide parmi x 2, x 4, x 8, x 20, x 50 et x 100 ou la vitesse de ralenti parmi x 1/16, x 1/8, x 1/4 et x 1/2. Quand la fin du contenu est atteinte, la pause est activée. : Saute 15 secondes vers l’arrière et reprend la lecture ou reste en pause s’il l’était déjà : Saute 15 secondes vers l’avant et reprend la lecture ou reste en pause s’il l’était déjà (LECTURE): Lit le contenu (PAUSE): Mert la lecture en pause (ARRÊT): Arrête le lecteur et retourne pas à l’écran précédent (Liste/Miniature/Liste de miniatures) (Avance rapide): Comme pour (fonction d’avance rapide uniquement pendant le mode ralenti) Comme pour (fonction de retour rapide uniquement (Rembobinage): pendant le mode ralenti) A (BLEU): Règle le mode de répétition A-B. Règle le point souhaité A de début et le point B de fin pendant la lecture. Pour annuler le mode, appuyez sur A (BLEU) sur la télécommande. B (ROUGE): Chaque pression change le mode de répétition entre “No Repeat” et “Repeat Once” ou entre “No Repeat”, “Repeat Once” et “Repeat All” pendant une liste de lecture C (VERT): Disponible uniquement pour les Listes de lecture ou le mode “Continuer la lecture”. Chaque pression change le mode de lecture aléatoire entre “Random Off” et “Random On”. D (JAUNE): Met en ou hors service l’affichage du Menu Outils. Même si le Menu Outils est affiché quand des données sont lues, une séquence vidéo continue à être lue mais le compteur et la barre de progression ne fonctionnent pas. INFO: Affiche l’état du lecteur en bas de l’écran pendant qu’une séquence vidéo est lue. Si vous appuyez de nouveau sur la touche, un guide des touches apparaît aussi. Appuyez une nouvelle fois sur la touche annule toutes les informations affichées. MTS: Chaque fois que vous appuyez sur la touche, le mode audio change parmi “L + R”, “L” et “R” RETURN: Même fonction que ARRÊT VOL+, VOL-: Règle le volume sonore MUTING: Coupe le son HOME MENU: Quitte Home Media Gallery et retourne sur le dernier écran affiché. Modes de lecture Recherche heure (Menu Outils) Lit les données sélectionnées à partir de l’heure préréglée sur le lecteur vidéo Lecture lente (Menu Outils) Lit les données au ralenti sur le lecteur vidéo Enregistrement de la liste de lecture (Menu Outils) Ajoute le contenu sélectionné à Ma liste de lecture Arrêter le lecteur vidéo (ARRÊT), RETURN Avance rapide/retour rapide Avancer/reculer (15 sec.) / , / 82 Fr Quitte Home Media Gallery et retourne sur le dernier écran affiché. Reportez-vous au tableau de guide des touches Reportez-vous au tableau de guide des touches / Lire ENTER, Reportez-vous au tableau de (LECTURE) guide des touches Mode de répétition A-B A (BLEU): Reportez-vous au tableau de guide des touches Mode de répétition B (ROUGE) Reportez-vous au tableau de guide des touches Mode de lecture aléatoire C (VERT) Reportez-vous au tableau de guide des touches (Menu Outils) D (JAUNE) Reportez-vous au tableau de guide des touches Remarque • Suivant le type de serveur ou la version utilisée, certaines fonctions peuvent ne pas être prises en charge. • Suivant le contenu ou le logiciel du serveur, une erreur peut se produire au niveau des informations relatives au temps pendant la lecture. • Suivant le contenu, certaines fonctions peuvent ne pas être prises en charge. Recherche heure 1 En mode de lecture ou en pause, appuyez sur D puis sélectionnez “Recherche heure” à partir du Menu Outils ( / puis ENTER). • Un écran de dialogue “Recherche heure” apparaît. 2 Sélectionnez “Heure” et/ou “Minute” pour “Entrez l’heure.” ( / puis ENTER). • Entrez l’heure souhaitée en utilisant les touches 0 à 9. Recherche heure Entrez l’heure 1 H HOME MEDIA GALLERY: Arrête le lecteur vidéo OK Mn Annuler 3 Appuyez sur ENTER quand l’entrée est terminée. 4 Sélectionnez “OK” ( / puis ENTER). • La vidéo est lue à partir de l’heure réglée. • Pour annuler la Recherche heure, sélectionnez “Annuler” puis appuyez sur ENTER. PRO150FD_Fre.book Page 83 Monday, August 6, 2007 2:31 PM Emploi d’un appareil extérieur 12 Avance rapide/retour rapide Remarque • Suivant le contenu ou le logiciel du serveur, cette fonction peut ne pas être prise en charge. • Suivant le contenu ou le logiciel du serveur, une erreur peut se produire au niveau des informations relatives au temps. • Seul “Annuler” peut être sélectionné si vous avez entré une heure dépassant la durée du contenu. 1 Lors de la lecture de données, maintenez pressée pour réaliser un retour rapide ou maintenez pressée pour réaliser une avance rapide. Avant/arrière (15 sec.) 1 Lors de la lecture de données, maintenez pressée ou pour sauter vers l’arrière ou vers l’avant de 15 secondes. Lecture lente 1 En mode de lecture ou en pause, appuyez sur D puis sélectionnez “Lecture lente” à partir du Menu Outils. Mode de répétition A-B 1 Lors de la lecture de données, appuyez sur A à l’endroit 2 Appuyez sur ENTER. • La lecture au ralenti démarre. • Vous pouvez changer la vitesse de lecture en appuyant sur / pendant le mode de lecture au ralenti. • Pour interrompre la lecture au ralenti, appuyez sur ENTER ou PLAY. Le système retourne au mode de lecture normale. Remarque • Suivant le contenu, cette fonction peut ne pas être prise en charge. où vous souhaitez débuter la répétition. 2 Appuyez de nouveau sur A à l’endroit où vous souhaitez terminer la répétition. • L’état du lecteur apparaît sur l’écran et l’icône du mode A-B change. • Les scènes vidéo sélectionnées sont reproduites répétitivement. • Pour retourner au mode normal, appuyez de nouveau sur A pendant le mode de répétion A-B. Remarque Enregistrement de la liste de lecture 1 Pendant la navigation ou la lecture, sélectionnez le fichier à ajouter à Ma liste de lecture ( ENTER). / / / puis 2 Appuyez sur D puis sélectionnez “Enregistrement de la liste de lecture” à partir du Menu Outils ( / puis ENTER). • Un écran de dialogue “Sélection de la liste de lecture” apparaît. 3 Sélectionnez une Liste de lecture ( / puis ENTER). • Un repère apparaît à côté de la Liste de lecture sélectionnée. • Quand vous sélectionnez une liste de lecture différente et appuyez sur ENTER, le repère passe à la nouvelle liste à partir de celle sélectionnée précédemment. • La fonction de répétition A-B est uniquement disponible pendant la lecture en mode normal. • Si l’affichage à l’écran ne correspond pas à l’état du lecteur, il se peut qu’un mauvais fonctionnement se soit produit. Arrêtez la lecture, puis essayez de nouveau l’opération. Mode de répétition 1 Lors de la lecture de données dans le Media Navigator ou un périphérique USB, appuyez sur B pour sélectionner “Repeat Once”. • Le titre en cours de lecture est répété. 2 Appuyez de nouveau sur B pour annuler le mode de répétition (“Repeat Off” est sélectionné). • Après avoir avoir lu le titre sélectionné, le lecteur s’arrête. Remarque Sélection de la liste de lecture Sélectionnez une liste de lecture à enregistrer Liste de lecture1 Liste de lecture2 Liste de lecture3 Liste de lecture4 Liste de lecture5 OK 4 Sélectionnez “OK” ( / 20 0 0 0 0 Annuler puis ENTER). • Le fichier est ajouté à la liste de lecture sélectionnée. • Pour annuler l’opération, sélectionnez “Annuler” puis appuyez sur ENTER. • Lors de la lecture de données dans la liste de lecture, vous pouvez sélectionner “Repeat Off”, “Repeat All” (lecture répétée de toutes les données de la liste de lecture) ou “Repeat Once” (lecture répétée des données en cours de lecture). Mode de lecture aléatoire 1 Lors de la lecture de données dans la liste de lecture, appuyez sur C pour sélectionner “Random On”. • La lecture répétée aléatoire démarre. 2 Appuyez de nouveau sur C pour annuler le mode aléatoire (“Random Off” est sélectionné). Remarque • Le mode de lecture répétée aléatoire est uniquement disponible pour les données de la liste de lecture ou en mode “Continuer la lecture”. 83 Fr PRO150FD_Fre.book Page 84 Monday, August 6, 2007 2:31 PM 12 Emploi d’un appareil extérieur Lecture de fichiers musicaux Guide des touches du lecteur de musique Vous pouvez afficher le menu comme un écran de “Liste”, “Miniature” ou “Liste de miniatures”. Appuyez sur D puis sélectionnez une option pour “Changer d’affichage” à partir du Menu Outils. Vous pouvez naviguer parmi les niveaux de menu suivants ou précédents du serveur ou du périphérique USB en appuyant sur / / / /ENTER. Quand vous sélectionnez des données musicales à partir du menu de serveur sur l’écran Media Navigator, le lecteur musical démarre automatiquement. Sélectionnez la catégorie, le dossier ou l’appareil pour accéder au sous-menu contenant le fichier ou le contenu souhaité. L’écran du lecteur de musique apparaît quand vous sélectionnez un fichier musical à partir de Ma liste de lecture, de la même façon que vous sélectionneriez un fichier dans le serveur. : Déplace le curseur vers un titre situé au-dessus : Déplace le curseur vers un titre situé au-dessous ENTER: : Retour rapide pendant la lecture ou pendant une pause. Chaque pression change la vitesse de retour rapide parmi x 2, x 4, x 8, x 20, x 50 et x 100. Quand le début du contenu est atteint, la pause est activée. : Avance rapide pendant la lecture ou pendant une pause. Chaque pression change la vitesse d’avance rapide parmi x 2, x 4, x 8, x 20, x 50 et x 100. Quand la fin du contenu est atteinte, la pause est activée. Remarque • Le lecteur musical affiche uniquement un écran “Liste”. RETURN: Retourne à l’écran précédent (Liste/Miniature/Liste de miniatures). Le fichier en cours de lecture ne s’arrête pas. (LECTURE): Reproduit le fichier sélectionné. Pause pendant la lecture ou lecture pendant une pause. (PAUSE): Met la lecture en pause (ARRÊT): Arrête le lecteur et ne retourne pas à l’écran précédent (Sélectionner “Arrêter la musique” à partir du Menu Outils arrête aussi le lecteur.) (Avance rapide): Comme pour Éléments d’écran 1 3 4 All Music XXXX Reproduit le fichier musical sélectionné. Arrête momentanément la lecture du fichier musical s’il est mis en surbrillance sur l’écran de la liste de lecture ou reproduit le fichier musical sélectionné si un fichier différent est mis en surbrillance en appuyant sur / . XXXX XXXX 2 XXXX XXXX XXXX XXXX XXXX XXXX 6 Lecture A A-B 9 1 2 3 4 5 6 7 8 9 10 11 12 13 5 XXXX 00:01:00 Autre XXXX 2/20 B Repeat 7 A-B 00 : 00 : 14 C Random 8 RDM 13 D Tool 10 11 12 Titre (Catégorie ou nom de dossier) Image de la pochette (icône de musique) Icône de lecture de musique Liste des données Nombre d’articles Affichage détaillé État de lecture Compteur Guide des touches Barre de progression Icône du mode de répétition A-B Icône du mode de répétition Icône du mode de lecture aléatoire Comme pour (Rembobinage): A (BLEU): Règle le mode de répétition A-B. Règle le point souhaité A de début et le point B de fin pendant la lecture. Pour annuler le mode, appuyez sur A (BLEU) sur la télécommande. B (ROUGE): Chaque fois que vous appuyez sur la touche, le mode de répétition change parmi “No Repeat”, “Repeat Once” et “Repeat All” C (VERT): Chaque pression change le mode de lecture aléatoire entre “Random Off” et “Random On” D (JAUNE): Affiche le Menu Outils. Même si le Menu Outils est affiché quand des données sont reproduites, la musique continue à être lue mais le compteur et la barre de progression ne fonctionnent pas. PAGE+, PAGE-: Disponible uniquement quand il y a une ou plusieurs pages de données. Change les pages vers l’arrière ou l’avant. VOL+, VOL-: Règle le volume sonore MUTING: Coupe le son HOME MENU: Quitte Home Media Gallery et retourne sur le dernier écran affiché HOME MEDIA GALLERY: Quitte Home Media Gallery et retourne sur le dernier écran affiché. Remarque • Suivant le contenu, certains fichiers peuvent ne pas être reproduits correctement. 84 Fr PRO150FD_Fre.book Page 85 Monday, August 6, 2007 2:31 PM Emploi d’un appareil extérieur Mode de lecture aléatoire Modes de lecture Enregistrement de la liste de lecture (Menu Outils) Ajoute le contenu sélectionné à Ma liste de lecture Recherche heure (Menu Outils) Reproduit les données sélectionnées à partir de l’heure préréglée sur le lecteur musical Arrêter la musique Avance rapide/retour rapide Déplace vers le haut/ bas le curseur 12 (Menu Outils), Arrête le lecteur musical (ARRÊT) / , / / Reportez-vous au tableau de guide des touches Reportez-vous au tableau de guide des touches Lire ENTER, Reportez-vous au tableau de (LECTURE) guide des touches Mode de répétition A-B A (BLEU): Reportez-vous au tableau de guide des touches Mode de répétition B (ROUGE) Reportez-vous au tableau de guide des touches Mode de lecture aléatoire C (VERT) Reportez-vous au tableau de guide des touches (Menu Outils) D (JAUNE) Reportez-vous au tableau de guide des touches • Les procédures de réglage pour les modes de lecture ci-dessus sont les même que pour le lecteur vidéo. • Reportez-vous à la page 80 pour la touche de couleur D (Menu Outils). Remarque • Suivant le type de serveur ou la version utilisée, certaines fonctions peuvent ne pas être prises en charge. • La lecture continue même quand vous passez de l’écran du lecteur à l’écran précédemment sélectionné en appuyant sur RETURN. 1 Lors de la lecture de données dans la liste de lecture, appuyez sur C pour sélectionner “Random On”. • La lecture répétée aléatoire démarre. 2 Appuyez de nouveau sur C pour annuler le mode aléatoire (“Random Off” est sélectionné). Affichage de fichiers photo Vous pouvez afficher le menu comme un écran de “Liste”, “Miniature” ou “Liste de miniatures”. Appuyez sur D puis sélectionnez une option pour “Changer d’affichage” à partir du Menu Outils. Vous pouvez naviguer parmi les niveaux de menu suivants ou précédents du serveur ou du périphérique USB en appuyant sur / / / /ENTER. Quand vous sélectionnez des données photo à partir du menu de serveur sur l’écran Media Navigator, le lecteur photo démarre automatiquement. Les données sélectionnées sont affichées en plein écran quand vous appuyez sur ENTER. Sélectionnez la catégorie, le dossier ou l’appareil pour accéder au sous-menu contenant le fichier ou le contenu souhaité. Appuyer de nouveau sur ENTER vous permet de faire un diaporama à partir du début. Après le démarrage d’un diaporama, appuyer sur ENTER permet d’alterner entre “Lecture” et “Pause”. Au lieu d’appuyer deux fois sur ENTER, vous pouvez appuyer sur LECTURE pour démarrer le diaporama immédiatement. L’écran du lecteur photo apparaît quand vous sélectionnez un fichier photo à partir de Ma liste de lecture, de la même façon que vous sélectionneriez un fichier dans le serveur. Éléments d’écran 1 2 Mode de répétition A-B 3 XXXX 2006/11/30 XXXX 4 1 Lors de la lecture de données, appuyez sur A à l’endroit où vous souhaitez débuter la répétition. 2 Appuyez de nouveau sur A à l’endroit où vous souhaitez terminer la répétition. • L’état du lecteur apparaît sur l’écran et l’icône du mode de répétition A-B change. • La partie sélectionnée du titre est reproduite répétitivement. • Pour retourner au mode normal, appuyez de nouveau sur A pendant le mode de répétition A-B. Remarque • La fonction de répétition A-B est uniquement disponible pendant la lecture en mode normal. Mode de répétition 1 Lors de la lecture de données dans Media Navigator, un périphérique USB ou une liste de lecture, appuyez sur B pour sélectionner “Repeat All”. • Tous les titres du dossier ou de la liste de lecture sont reproduits répétitivement. Lecture B Repeat 6 1 2 3 4 5 6 7 8 9 10 RDM 6 / 27 7 5 C Random 9 10 D Tool 8 Icône Photo Titre (Catégorie ou nom de dossier) Nom de l’album Date Nombre d’articles État de lecture Guide des touches Barre de progression Icône du mode de répétition Icône du mode de lecture aléatoire 2 Appuyez de nouveau sur B pour annuler le mode de répétition (“Repeat Once” est sélectionné). • Le titre en cours de lecture est répété. 3 Appuyez une fois de plus sur B pour annuler le mode de répétition (“Repeat Off” est sélectionné). • Après avoir avoir lu le titre sélectionné, le lecteur s’arrête. 85 Fr PRO150FD_Fre.book Page 86 Monday, August 6, 2007 2:31 PM 12 Emploi d’un appareil extérieur Guide des touches du lecteur photo ENTER: Affiche une photo ou démarre un diaporama. Pause pendant la lecture ou lecture pendant une pause. RETURN: Arrête le lecteur et retourne à l’écran précédent (Liste/ Miniature/Liste de miniatures) , : Affiche le fichier photo précédent , : Affiche le fichier photo suivant (LECTURE): Reproduit un diaporama (PAUSE): Arrête momentanément le diaporama (ARRÊT): Arrête le lecteur et retourne à l’écran précédent (Liste/ Miniature/Liste de miniatures) (Avance rapide): Rotation de l’image de 90º dans le sens des aiguilles d’une montre. Chaque fois que vous appuyez sur la touche l’angle de rotation change de 90º parmi 90º, 180º, 270º et 0º. Rotation de l’image de 90º dans le sens contraire des aiguilles (Rembobinage): d’une montre. Chaque fois que vous appuyez sur la touche l’angle de rotation change de 90º parmi 270º, 180º, 90º et 0º. A (BLEU): Rotation de l’image de 90º dans le sens des aiguilles d’une montre. Chaque fois que vous appuyez sur la touche l’angle de rotation change de 90º parmi 90º, 180º, 270º et 0º. B (ROUGE): Chaque fois que vous appuyez sur la touche, le mode de répétition change parmi “No Repeat” et “Repeat All” C (VERT): Chaque pression change le mode de lecture aléatoire entre “Random Off” et “Random On” D (JAUNE): Affiche le Menu Outils. Si le Menu Outils est affiché pendant la lecture d’un diaporama, le diaporama et la musique de fond sont mis en pause. INFO: Affiche l’état du lecteur en bas de l’écran pendant qu’un fichier image est affiché. Si vous appuyez de nouveau sur la touche, un guide des touches apparaît aussi. Aucune information sur le lecteur n’est affichée si une image est affichée en plein écran (aucun diaporama n’a été démarré). D’autres informations peuvent être affichées. Appuyez une nouvelle fois sur la touche annule toutes les informations affichées. VOL+, VOL-: Règle le volume sonore MUTING: Coupe le son HOME MENU: Quitte Home Media Gallery et retourne sur le dernier écran affiché. HOME MEDIA GALLERY: Quitte Home Media Gallery et retourne sur le dernier écran affiché. Sélection musique de fond (Menu Outils) Configure la musique de fond Réglage du diaporama (Menu Outils) Permet d’accéder à divers réglages du diaporama sur le lecteur photo Enregistrement de la liste de lecture (Menu Outils) Ajoute le contenu sélectionné à Ma liste de lecture Arrête le lecteur photo (ARRÊT), RETURN Arrête le lecteur photo Déplacement d’un fichier vers l’avant/l’arrière ( / / Diaporama ENTER, Reportez-vous au tableau de guide (LECTURE) des touches Rotation A (BLEU), / / Fr Remarque • Suivant le type de serveur ou la version utilisée, certaines fonctions peuvent ne pas être prises en charge. • Dans des cas très rares, les images sur l’écran peuvent apparaître dentelées quand des fichiers photo sont sélectionnés directement à partir d’un périphérique USB. Dans ce cas, il se peut que le problème puisse être résolu en affichant le fichier photo à travers le réseau après l’avoir transféré sur l’ordinateur utilisé comme serveur. • Suivant le contenu, certains fichiers peuvent ne pas être reproduits correctement même s’ils sont d’un format pris en charge. Réglage du diaporama Vous pouvez obtenir un diaporama contenant une musique de fond. Pour activer cette caractéristique, vous devez d’abord enregistrer le contenu musical dans Ma liste de lecture (voir Ma liste de lecture à la page 81 et Réglage de la musique de fond pour le diaporama). 1 Appuyez sur HOME MEDIA GALLERY. • L’écran Home Media Gallery est affiché. 2 Sélectionnez “Media Navigator” ( / 3 Appuyez sur D. ) Reportez-vous au tableau de guide puis ENTER). • Un écran popup du Menu Outils apparaît. 4 Sélectionnez “Paramètres du diaporama” ( / 5 Sélectionnez l’option de réglage souhaitée ( / 6 Entrez le réglage dans la case “Effet” ou puis ENTER). puis ENTER). “Temporisation” ( / puis ENTER). • Répétez les étapes 5 et 6 pour entrer un autre réglage. Paramètres du diaporama Effet Modes de lecture 86 • Les procédures de réglage pour les modes de lecture ci-dessus sont les mêmes que pour le lecteur vidéo. • Reportez-vous à la page 80 pour la touche de couleur D (Menu Outils). Auto Temporisation 3 seconds OK Annuler 7 Sélectionnez “OK” ( / puis ENTER). • Le réglage du diaporama est terminé. Remarque • Après le réglage du temps pour “Temporisation”, un temps plus long que celui préréglé peut être pris car le temps pour “Temporisation” signifie le temps écoulé jusqu’à ce que Home Media Gallery démarre l’obtention de l’image suivante. Les commandes par touche peuvent ne pas fonctionner pendant l’obtention de l’image suivante. des touches Reportez-vous au tableau de guide des touches Mode de répétition B (ROUGE) Reportez-vous au tableau de guide des touches Mode de lecture aléatoire C (VERT) Reportez-vous au tableau de guide des touches (Menu Outils) D (JAUNE) Reportez-vous au tableau de guide des touches Réglage de la musique de fond pour le diaporama 1 Appuyez sur HOME MEDIA GALLERY. • L’écran Home Media Gallery est affiché. 2 Sélectionnez les données photo dans Media Navigator, le périphérique USB ou Ma liste de lecture ( / / / puis ENTER). • Le lecteur photo démarrre et les données photo sont affichés en plein écran. PRO150FD_Fre.book Page 87 Monday, August 6, 2007 2:31 PM Emploi d’un appareil extérieur 3 Appuyez sur D puis sélectionnez “Sélection musique de fond” à partir du Menu Outils ( / puis ENTER). • Un écran de dialogue “Sélection musique de fond” apparaît. 4 Sélectionnez une liste de lecture à utiliser comme musique de fond ( / puis ENTER). • Un repère apparaît à côté de la Liste de lecture sélectionnée. • Quand vous sélectionnez une liste de lecture différente et appuyez sur ENTER, le repère passe à la nouvelle liste à partir de celle sélectionnée précédemment. Sélection musique de fond Liste de lecture1 Liste de lecture2 Liste de lecture3 Liste de lecture4 Liste de lecture5 diaporama. • Le lecteur photo est mis en “PAUSE”. 6 Appuyez de nouveau sur ENTER pour reprendre le diaporama. • Pour annuler le diaporama et arrêter le lecteur photo, appuyez sur RETURN ou (Arrêt) pendant la lecture. L’écran précédent réapparaît. Remarque • Quand vous appuyez sur / / / , / pendant que des données photo sont affichées, le lecteur photo passe en “PAUSE”. 1 Appuyez sur HOME MEDIA GALLERY. • L’écran Home Media Gallery est affiché. 2 Sélectionnez les données photo dans Media Navigator, Musique de fond activée Annuler 5 Sélectionnez “Musique de fond activée”, “Musique de fond activée (Aléatoire)” ou “Musique de fond désactivée” à partir de la case d’état de musique de fond ( / puis ENTER). 6 Sélectionnez “OK” ( / 5 Appuyez sur ENTER ou (Pause) pour arrêter le Rotation de l’image 20 0 0 0 0 OK 12 puis ENTER). Démarrage du diaporama 1 Appuyez sur HOME MEDIA GALLERY. le périphérique USB ou Ma liste de lecture ( / / puis ENTER). • Les données photo sont affichés en plein écran. • Pour arrêter le diaporama, appuyez de nouveau sur ENTER. / 3 Appuyez sur ENTER ou (Lecture) pour démarrer un diaporama. • Le diaporama démarre et les images du dossier sont affichées automatiquement une par une. • Pour afficher un guide des touches, appuyez sur INFO. 4 Lors de l’utilisation du lecteur photo, appuyez sur A • L’écran Home Media Gallery est affiché. 2 Sélectionnez un dossier contenant des données photo ( / puis ENTER). • L’écran Miniature est affiché (suivant le réglage, l’écran Liste de miniatures ou Liste est afiché). 3 Sélectionnez le fichier photo souhaité à partir de l’écran Miniature ( / / / puis ENTER). • Les données photo sont affichés en plein écran. • Vous pouvez démarrer un diaporama en appuyant sur (Lecture) de l’écran Miniature. All Photos pour tourner une photo. • L’image affichée pivote d’un quart dans le sens des aiguilles d’une montre. Chaque fois que vous appuyez sur A, l’image tourne de 90º, 180º, 270º ou “Rotate Off” est sélectionné. • Le lecteur photo entre en “PAUSE” (le diaporama est en mode arrêt). 5 Appuyez de nouveau sur ENTER pour reprendre le diaporama. • Le mode de rotation sélectionné affecte uniquement l’image actuellement affichée. Le réglage par défaut (“Rotate Off”) est rétabli quand vous déplacez et affichez les données sur un écran différent. Répétition du diaporama Titre XXXX 1 Pendant la lecture d’un diaporama, appuyez sur B pour Album XXXX Date 2006/11/19 Serveur XXXXXX sélectionner “Repeat Once”. • Le diaporama en cours de lecture est répété. 2 Appuyez de nouveau sur B pour annuler le mode de 1/27 D Tool 1 4 Appuyez sur ENTER ou (Lecture) pour démarrer un diaporama. • Le diaporama démarre et les images du dossier sont affichées automatiquement une par une. Reportez-vous à “Réglage du diaporama” (page 86) pour régler la temporisation. • Pour afficher un guide des touches, appuyez sur INFO. • Pour afficher le fichier photo suivant manuellement, appuyez sur ou . • Pour afficher le fichier photo précédent manuellement, appuyez sur ou . répétition (“Repeat Off” est sélectionné). • Après avoir reproduit le diaporama sélectionné, le lecteur s’arrête. Lecture d’un diaporama aléatoirement 1 Pendant la lecture d’un diaporama, appuyez sur C pour sélectionner “Random On”. • La lecture répétée aléatoire démarre. 2 Appuyez de nouveau sur C pour annuler le mode aléatoire (“Random Off” est sélectionné). 87 Fr PRO150FD_Fre.book Page 88 Monday, August 6, 2007 2:31 PM 12 Emploi d’un appareil extérieur Autres fonctions utiles Tri Vous pouvez trier les données d’un dossier ou d’une liste de données. Clé de recherche 1 Appuyez sur HOME MEDIA GALLERY. Vous pouvez rechercher les éléments souhaités dans un dossier ou dans la liste du contenu à partir d’un mot clé. Les résultats de la recherche sont affichés sur l’écran. 2 Sélectionnez le dossier souhaité et/ou les données dans Media Navigator ( 1 Appuyez sur HOME MEDIA GALLERY. 2 Sélectionnez le dossier souhaité et/ou les données dans / / / / / / puis ENTER). 3 Appuyez sur D puis sélectionnez “Tri” à partir du Menu • L’écran Home Media Gallery est affiché. Media Navigator ( • L’écran Home Media Gallery est affiché. puis ENTER). 3 Appuyez sur D puis sélectionnez “Recherche” à partir du Menu Outils ( / puis ENTER). • Un écran de dialogue “Recherche” apparaît. Outils ( / puis ENTER). • Un écran de dialogue “Tri” apparaît. 4 Sélectionnez “Ascendant” ou “Descendant” dans la boîte de dialogue “Ordre de tri” ( Tri Titre XXXX Sélectionnez un ordre de tri. Titre Album XXXX Date 2006/11/30 Durée 00:00:59 Serveur XXXXXX XXXX puis ENTER). XXXX 4 Sélectionnez la case “Contient” dans “Définissez la condition de recherche:” ( / puis ENTER). • Un clavier virtuel apparaît sur l’écran. / Ordre tri Ascendant OK Annuler 1/24 Recherche Titre XXXX D Tool Album XXXX Date 2006/11/30 Durée 00:00:59 Serveur XXXXXX Titre 5 Sélectionnez “OK” dans la boîte de dialogue “Tri” ( / Contient OK Annuler 1/24 D Tool 1 5 Entrez un mot à rechercher sur le clavier virtuel ( / / / 1 Définissez la condition de recherche. puis ENTER). 6 Sélectionnez “OK” sur le clavier virtuel ( / puis ENTER). • Le tri démarre basé sur votre sélection et les résultats du tri sont affichés. • Même pendant le tri, vous pouvez sélectionner les données à reproduire. Pour retourner à l’écran de tri, appuyez sur RETURN pendant la lecture. 6 Appuyez sur RETURN pour annuler le mode de tri. puis ENTER). • Le clavier virtuel disparaît. • Pour annuler la recherche, sélectionnez “Annuler” puis appuyez sur ENTER. 7 Sélectionnez “OK” dans la boîte de dialogue “Recherche” ( / puis ENTER). • La recherche démarre basée sur le mot entré et les résultats de la recherche sont affichés. • Même pendant la recherche, vous pouvez sélectionnez les données à reproduire. Pour retourner à l’écran de recherche, appuyez sur RETURN pendant la lecture. 8 Appuyez sur RETURN pour annuler le mode de recherche. Remarque • Suivant le serveur utilisé, la recherche peut ne pas être disponible. Remarque • L’écran “Sélectionnez un ordre de tri.” peut être affiché lors de la navigation dans les catégories de musique. Ajout de fichiers à Ma liste de lecture Home Media Gallery contient la fonction “Ma liste de lecture” – une liste de lecture intégrée qui vous permet de marquer vos fichiers vidéo, de musique et photo favoris à partir du réseau. Vous pouvez enregistrer, éditer et trier un maximum de 100 fichiers dans chaque liste de lecture. 1 Appuyez sur HOME MEDIA GALLERY. • L’écran Home Media Gallery est affiché. 2 Sélectionnez “Media Navigator” ( / puis ENTER). 3 Sélectionnez le fichier musical que vous souhaitez ajouter à “Ma liste de lecture” ( / puis ENTER). 4 Appuyez sur D pour ouvrir le Menu Outils. • Un écran de dialogue apparaît. Sélection de la liste de lecture Sélectionnez une liste de lecture à enregistrer Liste de lecture1 Liste de lecture2 Liste de lecture3 Liste de lecture4 Liste de lecture5 OK 88 Fr 20 0 0 0 0 Annuler PRO150FD_Fre.book Page 89 Monday, August 6, 2007 2:31 PM Emploi d’un appareil extérieur 5 Appuyez sur ENTER. • Un repère apparaît à côté de la Liste de lecture sélectionnée. 12 Pour régler manuellement: Avant le réglage, vérifiez votre serveur multimédia pour connaître l’adresse IP et le masque de sous-réseau. 1 Sélectionnez “Obtenir automatiquement” puis 6 Appuyez sur pour sélectionner “OK”. 7 Appuyez sur ENTER. appuyez sur ENTER. • Le fichier sélectionné est ajouté à la liste de lecture. 2 Sélectionnez “Non” ( / puis ENTER). 3 Sélectionnez la boîte de l’option de réglage ( / / Remarque • Pendant un diaporama de données photo, vous pouvez utiliser une liste de lecture de musique comme musique de fond. Configuration L’option “Configuration” est utilisée pour “Paramètres réseau”, “Config automatique de raccordement”, “Paramètres par défaut”, “Mises à jour du logiciel” et “Home Media Gallery Version”. Installation Paramètres réseau Config automatique de raccordement Paramètres par défaut Mise à jour du logiciel Home Media Gallery Version / puis ENTER). • L’écran du mode d’entrée pour “Adresse IP” et “Masque de sous-réseau” apparaît. • Il est inutile d’entrer des valeurs pour “Passerelle par défaut” et “Serveur DNS”. 4 Entrez les paramètres souhaités en utilisant les touches 0 à 9. • Masque de sous-réseau (tel que 255.255.255.0) Entrez les mêmes nombres que vous avez vérifiés. • Adresse IP (telle que 192.168.201.***) Entrez les mêmes nombres que vous avez utilisés dans le serveur multimédia (ordinateur, etc.) utilisé. Pour ***, entrez 3 chiffres (0–254) qui n’ont pas été utilisés pour les connexions réseau. 5 Appuyez sur ENTER dans la boîte de l’option de 1/5 1 1 Appuyez sur HOME MEDIA GALLERY. • L’écran Home Media Gallery est affiché. 2 Sélectionnez “Configuration” ( / puis ENTER). 3 Sélectionnez “Paramètres réseau”, “Config automatique de raccordement”, “Paramètres par défaut”, “Mises à jour du logiciel” et “Home Media Gallery Version” ( / / / puis ENTER). “Paramètres réseau” Quand vous sélectionnez “Paramètres réseau” à partir du menu “Configuration”, un sous-menu est affiché et vous permet de sélectionner “Auto” ou “Manuel” pour la connexion au réseau. Pour le réglage automatique: Le réglage suivant affecte uniquement “Auto”. Pour réaliser la procédure, DHCP doit être en service sur votre serveur ou routeur. 1 Sélectionnez “Obtenir automatiquement” puis appuyez sur ENTER. 2 Sélectionnez “Oui” ( / puis ENTER). 3 Sélectionnez “OK” ( / / / puis ENTER). • Un écran de dialogue de redémarrage apparaît. 4 Appuyez de nouveau sur ENTER dans l’écran de dialogue. • La configuration est terminée. • Le système redémarre puis l’écran Home Media Gallery réapparaît. réglage après que l’entrée est terminée. • L’écran passe au mode de sélection des réglages. • Répétez les étapes 2 à 4 pour terminer les réglages nécessaires. 6 Sélectionnez “OK” ( / / / puis ENTER). • Un écran de dialogue de redémarrage apparaît. 7 Appuyez de nouveau sur ENTER dans l’écran de dialogue. • La configuration est terminée. • Le système redémarre puis l’écran Home Media Gallery réapparaît. “Config automatique de raccordement” Quand vous profitez de données en réseau, vous pouvez sélectionner les options suivantes: “Le serveur qui est relié au dernier” et “Serveur/USB juste un”. Voir “Config automatique de raccordement” à la page 92. “Wake on LAN (WOL)” fonctionne pour mettre sous tension le dernier serveur connecté si le serveur est compatible WOL et est en mode d’attente ou en mode de veille, puis l’écran de Media Navigator apparaît. Pendant la fonction WOL, l’écran de dialogue “Démarrer le serveur” est affiché et un message “Le serveur démarre.” apparaît. Si le serveur n’est pas compatible WOL ou si la fonction WOL ne fonctionne pas, le dialogue “Démarrer le serveur” apparaît sur l’écran “Liste des Serveur” et un message “Échec démarrage serveur” apparaît sur l’écran de dialogue. Pour les données USB, la liste des appareils est affichée sur l’écran si vous n’avez pas coché la case “Serveur/USB juste un” après avoir sélectionné “Configuration” puis “Config automatique de raccordement”. Vous pouvez sélectionner l’appareil souhaité puis les données qui s’y trouvent. Si vous avez coché la case, la liste est sautée (réglage par défaut) et vous pouvez voir les dossiers ou les fichiers du périphérique USB qui ont un répertoire unique. 89 Fr PRO150FD_Fre.book Page 90 Monday, August 6, 2007 2:31 PM 12 Emploi d’un appareil extérieur “Paramètres par défaut” Les réglages réalisés pour la fonction Home Media Gallery sont réinitialisés à leurs valeurs par défaut. Quand vous sélectionnez “Réinitial.”, un écran de confirmation “Pour activer les paramètres par défaut, redémarrez Home Media Gallery.” apparaît. Appuyez sur ENTER pour réinitialiser aux valeurs par défaut. Si vous sélectionnez “Annuler”, l’écran précédent est affiché ( / puis ENTER). “Déplacer” Vous pouvez changer l’ordre de la liste des données enregistrées dans Ma liste de lecture. 1 Sélectionnez “Déplacer” à partir du Menu Outils. • Les données sélectionnées sont placées dans un cadre jaune (mode “Copier sélection source”). 2 Sélectionnez les données souhaitées ( / “Mises à jour du logiciel” Sélectionnez “Suivant” pour suivre la procédure sur les écrans suivants ou “Annuler” pour retourner à l’écran précédent ( / puis ENTER). Quand la mise à jour est terminée, un message de confirmation “Pour activer la mise à jour du logiciel, redémarrez Home Media Gallery.” apparaît. Reportez-vous à “Mises à jour du logiciel” à la page 91. “Home Media Gallery Version” Vous pouvez vérifier la version et les informations de droits d’auteur de votre logiciel Home Media Gallery. Sélectionnez “OK” pour retourner à l’écran précédent (ENTER). puis ENTER). • Les données sélectionnées sont mises en surbrillance dans le cadre jaune. Un icône spécifique apparaît sur la gauche (mode “Copier sélection destination”). 3 Appuyez sur / pour déplacer les données vers le haut ou le bas, puis appuyez sur ENTER. • La mise en surbrillance disparaît et l’icône spécifique retrouve sa forme originale. • Répétez les étapes 2 et 3 pour déplacer d’autres données. 4 Appuyez sur RETURN. • Un écran de dialogue “Liste de lecture” apparaît. 5 Sélectionnez “OK” ( / puis ENTER). • L’écran de dialogue disparaît et le déplacement des données est terminé. • Pour annuler, sélectionnez “Annuler” puis ENTER. Édition des fichiers de Ma liste de lecture 1 Appuyez sur HOME MEDIA GALLERY. • L’écran Home Media Gallery est affiché. 2 Sélectionnez “Ma liste de lecture” ( / puis ENTER). 3 Sélectionnez “Liste de lecture Films”, “Liste de lecture Musique” ou “Liste de lecture Photos” à partir de la catégorie des listes de lecture ( / puis ENTER). • Cinq listes de lecture sont affichées. • Appuyez sur D pour ouvrir le Menu Outils et sélectionner un élément sur cet écran ou l’écran suivant de liste des contenus ( / puis ENTER). • Cochez la case appropriée: “Modifier le nom”, “Déplacer” ou “Supprimer de Ma liste de lecture” ( / / / puis ENTER). “Supprimer de Ma liste de lecture” 1 Sélectionnez “Supprimer de Ma liste de lecture” à partir du Menu Outils. • Un écran de dialogue apparaît. 2 Sélectionnez “OK” ( / puis ENTER). • L’écran de dialogue disparaît et les données sélectionnées sont supprimées de Ma liste de lecture. • Pour annuler, sélectionnez “Annuler” puis ENTER. Lecture/affichage de fichiers à partir de Ma liste de lecture 1 Appuyez sur HOME MEDIA GALLERY. “Modifier le nom” 1 Sélectionnez “Modifier le nom” à partir du Menu Outils. • Un écran de dialogue apparaît. 2 Sélectionnez “Nom de la liste de lecture” ( puis ENTER). • Le clavier virtuel apparaît. 3 Sélectionnez “OK” sur le clavier virtuel ( / / / puis ENTER). • Le clavier virtuel disparaît et “Nom de la liste de lecture” dans l’écran de dialogue “Modifier le nom” réapparaît. 4 Sélectionnez “OK” quand le nouveau nom est entré ( / puis ENTER). • L’édition est terminée et l’écran de dialogue “Modifier le nom” disparaît. • La nouvelle liste de lecture est affichée. • L’écran Home Media Gallery est affiché. 2 Sélectionnez “Ma liste de lecture” ( / puis ENTER). 3 Sélectionnez la liste de lecture souhaitée à partir de “Liste de lecture Films”, “Liste de lecture Musique” ou “Liste de lecture Photos”. 4 Sélectionnez la liste de lecture souhaitée ( / puis ENTER). 5 Sélectionnez les données souhaitées ( / / / puis ENTER). • Les données sélectionnées sont reproduites ou affichées. • Pour retourner à l’écran précédent, appuyez sur RETURN. Changement de serveur Quand un ou plusieurs serveurs sont connectés dans le réseau, vous pouvez sélectionner le serveur. Liste de lecture Films 1 Appuyez sur HOME MEDIA GALLERY. Clavier de logiciel Nom de la liste de lecture Titre Liste de lecure1 20 0 Liste de lecure1 • L’écran Home Media Gallery est affiché. 0 1,2,3... a b c d e f g h Delete 0 0 a,b,c... i j k l m n o p Clear A,B,C... q r s t u v w x Space @,$,=... y z OK 3 Appuyez sur D pour ouvrir le Menu Outils. 1/5 90 Fr puis ENTER). • Le serveur précédent est sélectionné. Annuler D Tool 2 Sélectionnez “Media Navigator” ( / 1 • Le clavier sur écran (“clavier virtuel”) apparaît uniquement quand vous sélectionnez “Recherche” ou “Modifier le nom”. 4 Sélectionnez “Sélectionner le serveur” ( / puis ENTER). • La liste des serveurs est affichée. • Appuyer sur RETURN change l’écran sur Home Media Gallery. PRO150FD_Fre.book Page 91 Monday, August 6, 2007 2:31 PM Emploi d’un appareil extérieur 5 Sélectionnez le serveur souhaité ( / puis ENTER). • L’écran passe à “Media Navigator” sur le serveur sélectionné. Remarque • Home Media Gallery peut mémoriser les serveurs précédemment connectés. Quand Media Navigator est démarré, les serveurs disponibles sont recherchés et connectés automatiquement. Pour sélectionner un des serveurs connectés, passer d’un serveur à l’autre, sélectionnez “Sélectionner le serveur” à partir du Menu Outils. • Si aucun serveur précédemment connecté ne peut être trouvé ou si un serveur est en mode de veille, le nom du serveur apparaît en gris. • Dans certains cas, vous pouvez arriver à démarrer un serveur multimédia s’il est compatible avec “Wake On LAN”. Sélectionnez le serveur et appuyez sur ENTER pour transmette une commande “Wake On LAN” au serveur sélectionné. • Vous ne pouvez pas sélectionner un serveur s’il n’est pas configuré en serveur multimédia. Réinitialisation aux valeurs par défaut Vous pouvez réinitialiser les réglages que vous avez entrés pour la fonction Home Media Gallery aux valeurs par défaut (Voir “Paramètres par défaut” à la page 90). 1 Appuyez sur HOME MEDIA GALLERY. puis ENTER). 3 Sélectionnez “Paramètres par défaut” ( / Téléchargement du logiciel pour mise à jour Réalisez la procédure suivante pour télécharger le logiciel sur votre ordinateur et le copier sur une mémoire flash USB. 1 Téléchargez le logiciel. 2 Extrayez le fichier téléchargé. • Le fichier s’extrait dans un dossier nommé “updater”. 3 Branchez une mémoire flash USB à votre PC et copiez le dossier extrait sur cette mémoire. • Tous les fichiers et sous-dossiers se trouvant dans “updater” sont copiés dans le répertoire racine de votre mémoire flash USB. Remarque • Si vous changez un des noms des fichiers ou dossiers, la mise à jour risque de ne pas fonctionner correctement. • Un fichier compressé ZIP ne peut pas être utilisé pour mettre votre logiciel à jour. Veillez à décompresser le fichier avant de le copier sur la mémoire flash USB. Aucun logiciel de décompression de fichiers ZIP n’est fourni avec l’écran plasma. Un tel logiciel peut se trouver sur Internet. Contrôler de la version Home Media Gallery existante Avant de mettre le logiciel à jour, veillez à contrôler la version du logiciel que vous utilisez. Vous pouvez faire ce contrôle en procédant comme décrit ci-dessous. 1 Appuyez sur HOME MEDIA GALLERY. • L’écran Home Media Gallery est affiché. 2 Sélectionnez “Configuration” ( / 12 puis ENTER). 4 Sélectionnez “Ràz” ( / puis ENTER). • Un écran de dialogue de redémarrage apparaît. 5 Appuyez sur ENTER dans l’écran de dialogue. • La configuration est terminée. • Le système redémarre puis l’écran Home Media Gallery réapparaît. Autres fonctions pratiques Économiseur d’écran Pendant la navigation, l’économiseur d’écran démarre automatiquement si aucune activité n’est détectée pendant environ cinq minutes. • Aucun économiseur d’écran n’est disponible pendant la lecture d’une séquence vidéo ou d’un diaporama. • Appuyer sur n’importe quelle touche annule l’économiseur d’écran. Quand il est annulé alors qu’un appareil USB est connecté, l’opération de connexion reprend. Remarque • Appuyer INFO pour afficher l’état du lecteur ou le guide des touches avant que l’économiseur entre en service peut entraîner une rémanence d’image. • N’affichez pas l’état du lecteur ou le guide des touches pendant une période prolongée lors de la lecture d’une séquence vidéo ou d’un diaporama. • L’écran Home Media Gallery est affiché. 2 Sélectionnez “Configuration” ( / puis ENTER). 3 Sélectionnez “Home Media Gallery Version” ( / puis ENTER). • Notez la version de Home Media Gallery affichée sur l’écran. Ex.) Version logiciel: 1.0.xxx 4 Sélectionnez “OK” pour retourner à l’écran précédent (ENTER). Mise à jour du logiciel Procédez alors de la manière suivante pour mettre le logiciel à jour. Ne mettez pas le système hors service tant que la procédure n’est pas terminée. 1 Appuyez sur HOME MEDIA GALLERY. • L’écran Home Media Gallery est affiché. 2 Sélectionnez “Configuration” ( / puis ENTER). 3 Sélectionnez “Mise à jour du logiciel” ( / puis ENTER). • Un sous-menu “Mises à jour du logiciel” apparaît. 4 Débranchez la mémoire flash USB de votre PC et branchez-la à l’écran plasma. 5 Sélectionnez “Suivant” ( / puis ENTER). • L’écran suivant apparaît. Terminez la procédure en suivant les instructions sur l’écran. 6 Appuyez sur ENTER après que les étapes suivantes sont terminées: “Téléchargement”, “Écriture” et “Vérification” • Un écran de dialogue de redémarrage apparaît. 7 Appuyez sur ENTER après avoir lu l’avis sur l’écran. Mises à jour du logiciel La mise à jour du logiciel est disponible sur le site Web Pionner (http://www.pioneerelectronics.com). Assurez-vous que vous possédez une mémoire flash USB. Téléchargez d’abord le logiciel en suivant les instructions sur le site Web et réalisez la procédure suivante pour la mise à jour. • Le système redémarre puis l’écran Home Media Gallery réapparaît. • La mise à jour du logiciel est terminée. • Vous pouvez débrancher la mémoire flash USB de l’écran plasma. 91 Fr PRO150FD_Fre.book Page 92 Monday, August 6, 2007 2:31 PM 12 Emploi d’un appareil extérieur Installation Installation Mise à Jour Config automatique de raccordement Pour vérifier la nécessité d'une mise à jour du logiciel, Home Media Gallery doit être connecté à un périphérique USB. Veuillez appuyer sur le bouton Suivant. Le serveur qui est relié au dernier Serveur/USB juste un Version actuelle: 1.x.xx Suivant OK Annuler Annuler 1 1 Remarque • Après avoir mis le logiciel à jour, veillez à contrôler que la version a été changée en comparant son numéro à celui noté (la procédure de contrôle est la même que celle indiquée plus haut). S’il n’y pas de changement, il se peut que la mise à jour ait échoué. Essayez de nouveau de faire la mise à jour (le logiciel existant peut être utilisé si la mise à jour échoue). Si vous ne pouvez toujours pas mettre le logiciel à jour après un nouvel essai, il se peut que le fichier ait été endommagé. Veuillez repasser à la procédure pour Téléchargement du logiciel pour mise à jour. • En moyenne, il faut 15 minutes ou plus pour réaliser une mise à jour complète du logiciel. • Si vous essayez de faire une mise à jour du logiciel en mode multiécran, l’écran simple réapparaît automatiquement. Messages apparaissant sur l’écran No. Message 001 La lecture du contenu a Aucun détail n’est échoué (001). disponible pour l’erreur 100 Erreur de communication (100). Aucun détail supplémentaire n’est disponible pour l’erreur 101 Aucune réponse du serveur (101). Un dépassement de temps s’est produit parce qu’il n’y a eu aucune réponse du serveur 102 Ce périphérique a été déconnecté du réseau (102). Les câbles sont déconnectés 103 Une réponse invalide a Réponse incorrecte du été reçue du serveur serveur (103). 300 Ce format n’est pas pris en charge (300). 500 Échec de Échec de l’obtention de l’authentification (500). l’autorisation WMDRM 501 Échec de Échec de l’obtention de l’authentification (501). l’autorisation WMDRM 503 Échec de Échec de l’obtention de l’authentification (503). l’autorisation WMDRM Rechercher le problème dans les routeurs, concentrateurs et autres périphériques réseau. 504 Échec de Échec de l’obtention de l’authentification (504). WMDRM Le nombre maximal de périphériques sont raccordés au serveur. 505 Échec de Échec de l’obtention de l’authentification (505). l’autorisation WMDRM La licence de contenu est invalidée. Validez la licence du serveur. “Config automatique de raccordement” Pour plus de commodité, vous pouvez choisir les fonctions suivantes: “Le serveur qui est Quand vous cochez la case “Le serveur qui est relié relié au dernier” au dernier”, l’écran plasma accède au dernier serveur en utilisant d’abord la fonction WOL (“Wake On LAN”) quand Media Navigator est sélectionné dans Home Media Gallery. Media Navigator affiche le dernier serveur quand la fonction WOL réussit à réveiller le serveur, sinon la liste des serveurs est affichée. La fonction WOL met en service le dernier serveur connecté si le serveur est compatible WOL et est en mode d’attente ou de veille. “Serveur/USB juste un” Cette fonction est utilisée uniquement quand une mémoire flash USB ou un seul serveur est connecté. Vous n’avez pas besoin de cette fonction quand un lecteur multicartes ou deux serveurs ou plus sont connectés. USB: • Quand une mémoire flash USB est connectée, la liste des périphériques n’apparaît pas si vous avez coché la case “Serveur/USB juste un”. Sinon, la liste peut apparaître à n’importe quel moment. Media Navigator (Serveur): • Quand un seul serveur est connecté, la liste des serveurs n’apparaît pas si vous avez coché la case “Serveur/USB juste un”. Sinon, la liste peut apparaître à n’importe quel moment. Quand la case “Dernier serveur connecté” est cochée, l’autre option de serveur– “Serveur/USB juste un” –devient invalide. Anomalie Un fichier non pris en charge a été sélectionné • Le message comprend “Erreur”, “Avertissement” et “Information” et est affiché pendant cinq secondes. Afficher des images dans Home Media Gallery pendant une période prolongée peut causer une rémanence d’image. 92 Fr PRO150FD_Fre.book Page 93 Monday, August 6, 2007 2:31 PM Emploi d’un appareil extérieur 12 Glossaire Adresse MAC (Media Access Control) Passerelle par défaut Une adresse attachée au port de chaque appareil en réseau avec une adresse IP. L’adresse MAC est du type “00:e0:36:01:23:xx” et ne peut pas être changée. La passerelle par défaut est un nœud sur un réseau informatique qui sert de point d’accès à un autre réseau. Une passerelle par défaut (d’un serveur ou d’un routeur, par exemple) est utilisée pour faire suivre tout trafic qui n’est pas adressé à une station située à l’intérieur du sous-réseau local. Serveur DHCP (Dynamic Host Configuration Protocol) Mécanisme pour affecter les adresses IP aux clients hôtes. Dans la plupart des cas, un routeur à haut débit sert de serveur DHCP dans un réseau local. DLNA (Digital Living Network Alliance) Le logo autorisé DLNA permet aux consommateurs de reconnaître facilement les produits compatibles avec le nouveau standard pour les réseaux informatiques locaux et les autres périphériques numériques, tel qu’il est défini par les directives d’interopérabilité DLNA. Il permet de profiter des données musicales, vidéo, etc. à partir de divers périphériques sur un réseau local. Cet appareil est compatible avec les données musicales, photo et vidéo et est basé sur les directives d’interopérabilité d’appareils en réseau domestique DLNA v1.0. Cet appareil peut être utilisé pour reproduire des données musicales, photo et vidéo se trouvant sur un serveur compatible DLNA connecté par un câble réseau. La DLNA (Digital Living Network Alliance) est dédiée à la simplification du partage de données numériques, telles que la musique, les photos et les séquences vidéo numériques parmi des produits électroniques de grande consommation et des ordinateurs connectés en réseau. En établissant une plateforme d’interopérabilité basée sur une norme ouverte de l’industrie, la DLNA offre des directives de conception technique que les compagnies peuvent utiliser pour mettre au point des produits numériques domestiques qui partagent des données à travers un réseau local avec fil ou sans fil. Serveur DNS (Domain Name Service) Un serveur DNS est un serveur qui détermine les adresses des ordinateurs en réseau sur Internet. Le serveur échange l’adresse IP et l’adresse Internet, et l’adresse Internet et l’adresse IP. Ethernet Une technologie de réseau d’ordinateur pour réseau local (LAN). L’écran plasma prend en charge le format 100BASE-TX. Adresse IP (protocole Internet) Un numéro unique utilisé par chaque appareil pour être identifié et communiquer avec les autres appareils dans un réseau utilisant le protocole standard Internet, tel que “192.168.1.xxx”. Aucun numéro en double n’est autorisé dans le même réseau. Câble réseau Un câble avec une fiche modulaire à huit broches à chaque extrémité et qui est différente dune fiche téléphonique qui ne possède que quatre broches. Un câble droit est utilisé lors de la connexion de l’écran plasma à un réseau local via un concentrateur. Un câble croisé est utilisé lors de la connexion directe à un ordinateur. Utilisez des câbles réseau de catégorie 5 (CAT-5). Appareils Mass Storage Class Le standard fournit une interface à divers appareils à mémoire de grande capacité, tels que des mémoires flash USB et des appareil photo numériques. PlaysForSure Cet appareil intègre PlaysForSure. “PlaysForSure” est un nouveau programme de logo de Microsoft Corporation. Vous pouvez vérifier le logo PlaysForSure sur les différents magasins en ligne. Si vous trouvez le logo PlaysForSure, vous pouvez être sûr que les données numériques que vous avez achetées (musique, vidéo, images) pourront être reproduites sur cet appareil. Masque de sous-réseau Utilisé quand l’adresse IP est coupée en plusieurs parties. Elle est de la forme “255.255.255.0”. Dans la plupart des cas, le masque de sous-réseau est affecté automatiquement par le serveur DHCP. UPnP (Universal Plug and Play) Architecture pour la connectivité en réseau pair à pair d’appareils de toutes formes. Elle est conçue pour apporter une connectivité facile à utiliser, flexible et normalisée pour des réseaux ad-hoc ou autonomes que ce soit à la maison, dans une petite entreprise, des espaces publics, ou connectés à Internet. USB (Universal Serial Bus) USB fournit un bus série standard pour la connexion d’appareils, tels que des ordinateurs. L’écran plasma prend en charge la norme Mass Storage Class. Windows Media Connect Microsoft Windows Media Connect est une nouvelle technologie pour distribuer des données musicales, photo et vidéo stockées sur un ordinateur avec Windows XP installé sur un système stéréo d’un téléviseur. En utilisant cette technologie vous pouvez reproduire des fichiers qui se trouvent sur l’ordinateur à partir de divers appareils n’importe où dans votre maison. Windows Media DRM Windows Media DRM est une technologie de protection des droits d’auteur mise au point par Microsoft Corporation. Elle permet aux distributeurs de distribuer par Internet des données musicales, vidéo et d’autres supports numériques dans un format protégé et chiffré. Windows Media Player Application gratuite de lecture de média numériques fournie par Microsoft et utilisée pour la lecture de fichiers audio, vidéo et image sur un PC. Windows Media Player 11 La fonction de Windows Media Connect a été intégrée à cette version de Windows Media Player. Après l’installation de Windows Media Player 11, Windows Media Connect ne fonctionnera pas. Pour plus de détails, reportez-vous au site Web de Microsoft. 93 Fr PRO150FD_Fre.book Page 94 Monday, August 6, 2007 2:31 PM 13 Utilisation de la commande HDMI Chapitre 13 Utilisation de la commande HDMI Utilisation des fonctions de la commande HDMI • Appuyez sur VOL +/– ou e pour régler le volume du système AV. • Appuyez sur , , , , ENTER, RETURN ( ) ou sur les touches de couleur (BLEU, ROUGE, JAUNE, VERT) pour utiliser les fonctions telles que le navigateur disque sur l’enregistreur ou le lecteur connecté. Avec le boîtier de télécommande de l’écran plasma, vous pouvez actionner des appareils Pioneer tels qu’un enregistreur, un lecteur, ou un système AV, qui prennent en charge les fonctions de commande HDMI. Les fonctions de commande HDMI comprennent la lecture de contenu en utilisant un panneau de commande affiché sur l’écran plasma. Pour plus de détails, voir le tableau ci-dessous. Remarque • Le nombre maximum d’appareils qui peuvent être connectés et actionnés avec le boîtier de télécommande de l’écran plasma est comme suit: enregistreur x 2, lecteur x 2, système AV x 1. • La totalité des opérations des appareils n’est pas toujours disponible pour les fonctions de la commande HDMI. Remarque Fonctions de la commande HDMI Appareils utilisables Fonction Description Lecture de contenu La source d’entrée adéquate est automatiquement Enregistreur/ sélectionnée et le contenu est lu sur l’écran plasma lecteur quand vous appuyez sur la touche de lecture de l’appareil connecté Commande L’enregistreur/lecteur peut être commandé sur écran ou avec le boîtier de télécommande de sur écran Enregistreur/ lecteur l’écran plasma (lecture, arrêt, avance/recul rapides, etc.) Sélection de L’information sur la langue d’affichage de menu est transférée à l’enregistreur ou au lecteur langue d’affichage connecté à l’écran plasma. Pour plus de détails, Enregistreur/ lecteur Commande Le récepteur/amplificateur peut aussi être de système actionné avec le boîtier de télécommande de l’écran plasma (volume, mode surround et AV Système AV reportez-vous au mode d’emploi fourni avec l’enregistreur ou le lecteur. sélection d’entrée de la prise HDMI) 94 Fr Mise en service L’écran plasma peut être mis en service quand Enregistreur/ l’enregistreur ou le lecteur connecté est mis en lecteur service et que des images sont envoyées à l’écran plasma Mise hors service L’appareil connecté peut être mis hors service en même temps que l’écran plasma Enregistreur/ lecteur/ système AV • Lors de l’utilisation des fonctions de la commande HDMI, agissez sur le boîtier de télécommande en le dirigeant vers le capteur (t) qui est placé à la partie inférieure droite de la façade de l’écran plasma. • Sauf pour les fonctions “Mise hors service” et “Sélection langue affichage”, vous ne pouvez pas utiliser simultanément plusieurs prises HDMI au dos de l’écran plasma. PRO150FD_Fre.book Page 95 Monday, August 6, 2007 2:31 PM Utilisation de la commande HDMI 13 Panneau de commande sur écran Connexions pour la commande HDMI Pour un système AV Quand vous faites des changements dans les connexions entre l’écran plasma et le matériel qui prend en charge les fonctions de commande HDMI ou les réglages pour “Rég. cmde HDMI”, procédez de la façon suivante: 1 Mettez l’écran plasma et tous les appareils connectés en service. 2 Vérifiez que le réglage dans “Réglage entrée” pour “Rég. cmde HDMI” est correctement entré suivant les appareils connectés. Vérifiez aussi les réglages relatifs à la commande HDMI dans les appareils connectés. 3 Passez aux prises d’entrée HDMI auxquelles les appareils sont connectés pour contrôler si le son et les images sont correctement sortis et affichés. 4 Faites un essai en mettant l’écran plasma hors service puis de nouveau en service. Commande HDMI 1 SURROUND+ 2 1 5 6 2 3 4 7 INPUT- INPUT+ 5 3 SURROUND4 6 HDMI CONTROL Sort. 7 Change le mode surround dans l’ordre Change la source d’entrée dans l’ordre inverse Change le mode surround dans l’ordre inverse Ferme le panneau de commande pour repasser au menu de commande HDMI Affiche le numéro de modèle de l’appareil connecté Rien Change la source d’entrée dans l’ordre Appuyez sur ou du boîtier de télécommande de l’écran plasma pour changer le mode surround dans l’ordre ou dans l’ordre inverse, ou sur ou pour changer la source d’entrée dans l’ordre ou dans l’ordre inverse. Une pression sur HDMI CONTROL ferme le panneau de commande pour retourner au menu de commande HDMI. Connexion d’un amplificateur AV/lecteur BD Remarque • Vous ne pouvez pas actionner l’enregistreur/le lecteur quand vous appuyez sur ou pour changer la source d’entrée pendant la marche. Pour reprendre l’opération, retournez au menu de commande HDMI et sélectionnez de nouveau la fonction souhaitée. 4 4 5 5 Vue de dos 4 5 Pour un enregistreur Commande HDMI 1 5 1 6 2 7 3 4 5 3 4 2 6 HDMI CONTROL Sort. 7 Saute les annonces publicitaires Recul rapide Arrête la lecture Ferme le panneau de commande pour repasser au menu de commande HDMI Affiche le numéro de modèle de l’appareil connecté Démarre la lecture Avance rapide Appuyez sur ou du boîtier de télécommande de l’écran plasma pour sélectionner le mode recul rapide ou avance rapide, sur pour sauter les annonces publicitaires ou sur pour arrêter la lecture. Une pression sur ENTER démarre la lecture et une pression sur HDMI CONTROL ferme le panneau de commande pour retourner au menu de commande HDMI. Pour un lecteur Commande HDMI 1 2 1 5 6 MENU 7 2 3 4 3 5 4 HDMI CONTROL Sort. 6 7 Affiche le menu de disque DVD ou le menu popup de disque Blu-ray du lecteur Recul rapide Arrête la lecture Ferme le panneau de commande pour repasser au menu de commande HDMI Affiche le numéro de modèle de l’appareil connecté Démarre la lecture Avance rapide Appuyez sur ou du boîtier de télécommande de l’écran plasma pour sélectionner le mode recul rapide ou avance rapide, sur pour afficher le menu de disque DVD ou le menu pop-up de disque Blu-ray du lecteur, ou sur pour arrêter la lecture. Une pression sur ENTER démarre la lecture et une pression sur HDMI CONTROL ferme le panneau de commande pour retourner au menu de commande HDMI. Câble numérique optique (disponible dans le commerce) Câble audio-vidéo (disponible dans le commerce) Câble compatible HDMI (Câble HDMI portant la marque HDMI) Ampli AV Lecteur BD 95 Fr PRO150FD_Fre.book Page 96 Monday, August 6, 2007 2:31 PM 13 Utilisation de la commande HDMI Connexion d’un lecteur BD 4 4 4 5 5 5 Vue de dos Vue de dos 4 Câble compatible HDMI (Câble HDMI portant la marque HDMI) 5 Câble audio-vidéo (disponible dans le commerce) Câble numérique optique (disponible dans le commerce) Câble compatible HDMI (Câble HDMI portant la marque HDMI) Lecteur BD Ampli AV Remarque • Le nombre maximum d’appareils qui peuvent être connectés et actionnés avec le boîtier de télécommande de l’écran plasma est comme suit: enregistreur x 2, lecteur x 2, système AV x 1. • Lors de la connexion d’un système AV, veillez à le mettre et à le connecter entre l’écran plasma et l’enregistreur ou le lecteur. • Ne connectez pas un système AV qui ne prend pas en charge les fonctions de commande HDMI entre l’écran plasma et un enregistreur/lecteur, sinon les fonctions de commande HDMI ne fonctionneront pas correctement. • Lors de la connexion d’un système AV qui ne prend pas en charge les fonctions de commande HDMI et un lecteur/ enregistreur qui les prend en charge à l’écran plasma, connectez le système AV à la prise DIGITAL OUT et à la prise AUDIO OUT de l’écran plasma avec un câble numérique optique et un câble audio stéréo (disponibles dans le commerce), et le lecteur/enregistreur à la prise HDMI avec un câble compatible HDMI (voir l’illustration de droite). Prière de noter que les signaux entrés par les prises HDMI ne seront pas sortis par la prise DIGITAL OUT. • La commande HDMI risque de ne pas fonctionner correctement si vous n’utilisez pas un câble HDMI compatible avec la Spécification HDMI 1.3. • Après avoir fait les connexions, entrez le réglage dans “Réglage entrée” pour “Rég. cmde HDMI”. Veillez à ce que le réglage soit entré pour chaque prise d’entrée HDMI à laquelle un appareil est connecté. • Des réglages dans les appareils connectés sont aussi nécessaires pour utiliser les fonctions de commande HDMI. Pour plus de détails, reportez-vous au mode d’emploi fourni avec les appareils connectés. Lecteur BD • Quand l’image d’un lecteur BD/DVD ou d’un enregistreur de DVD connecté via un système AV compatible avec commande HDMI est sélectionnée pour s’afficher sur l’écran secondaire en mode 2 écrans ou image dans l’image, l’écran secondaire devient noir sans afficher d’image. • Pour de plus amples informations sur les appareils qui prennent en charge les fonctions de commande HDMI, reportez-vous au site Web Pioneer (voir au dos de couverture). Réglage de la commande HDMI Sélection de la prise d’entrée Afin de pouvoir utiliser les fonctions de commande HDMI, sélectionnez la prise HDMI à laquelle l’appareil externe est connecté. 1 Appuyez sur HOME MENU. 2 Sélectionnez “Options” ( / puis ENTER). 3 Sélectionnez “Rég. cmde HDMI” ( / puis ENTER). Rég. cmde HDMI Réglage entrée ENTRÉE4 Cmde mse h. s. Marche Prêt p. mse e. s. Marche Garder état son Arrêt Test mise e. s. Test mise h. s. 4 Sélectionnez “Réglage entrée” ( / puis ENTER). 5 Sélectionnez “ENTRÉE4” , “ENTRÉE5”, “ENTRÉE6” ou “ENTRÉE7” ( / puis ENTER). Seul l’appareil qui prend en charge la commande HDMI et qui est connecté via la prise d’entrée sélectionnée est disponible pour les fonctions de commande HDMI. 6 Appuyez sur HOME MENU pour quitter le menu. 96 Fr PRO150FD_Fre.book Page 97 Monday, August 6, 2007 2:31 PM Utilisation de la commande HDMI Remarque • Si vous avez sélectionné “Arrêt” à l’opération 5, un message “Opérations impossibles. Vérifiez le réglage de la commande HDMI.” apparaît quand on appuie sur HDMI CONTROL du boîtier de télécommande. • Si vous actionnez un appareil compatible HDMI en utilisant une prise HDMI autre que la prise sélectionnée dans “Réglage entrée”, un mauvais fonctionnement peut se produire. Lors de la connexion à toute prise HDMI autre que la prise sélectionnée dans “Réglage entrée”, veillez à entrer les réglages de l’appareil externe de manière que la fonction de commande HDMI soit inopérante. Sélection de la commande de mise hors service Vous pouvez sélectionner si l’appareil connecté est mis hors service en même temps que l’écran plasma. (le réglage par défaut est “Marche”) 1 2 3 4 5 6 Appuyez sur HOME MENU. Sélectionnez “Options” ( / puis ENTER). Sélectionnez “Rég. cmde HDMI” ( / Sélectionnez “Cmde mse h. s.” ( / Sélectionnez “Marche” ( / puis ENTER). puis ENTER). puis ENTER). Appuyez sur HOME MENU pour quitter le menu. Remarque • La fonction “Cmde mse h. s.” est valide pour les appareils connectés à n’importe laquelle des prises HDMI au dos de l’écran plasma. Sélection de la préparation de mise en service Vous pouvez sélectionner si le son continue de sortir par le système AV Pioneer connecté même si le système est mis en veille pendant les opérations de commande HDMI. (le réglage par défaut est “Marche”) 1 Répétez les opérations 1 à 3 de Sélection de la commande de mise hors service. 2 Sélectionnez “Prêt p. mse e. s.” ( / puis ENTER). 3 Sélectionnez “Marche” ( / puis ENTER). 4 Appuyez sur HOME MENU pour quitter le menu. Sélection du maintien de l’état du son Vous pouvez sélectionner si la fonction est gardée pour le système AV Pioneer connecté même si le système est mis en veille pendant les opérations de commande HDMI. (le réglage par défaut est “Arrêt”) 1 Répétez les opérations 1 à 3 de Sélection de la commande de mise hors service. 2 Sélectionnez “Garder état son” ( / puis ENTER). 3 Sélectionnez “Marche” ( / puis ENTER). 4 Appuyez sur HOME MENU pour quitter le menu. Test de mise en/hors service Vous pouvez contrôler si la fonction de mise en/hors service est effective entre l’écran plasma et l’appareil connecté. 13 3 Sélectionnez l’appareil souhaité ( / puis ENTER). 4 Appuyez sur HOME MENU pour quitter le menu. Remarque • Les appareils pour lesquels le test de mise en/hors service peut être effectué sont ceux connectés aux prises HDMI comme établi dans “Réglage entrée”. • Si le test de mise en/hors service échoue, contrôler les connexions et réglages. Utilisation des menus de commande HDMI En sélectionnant et utilisant les menus de commande HDMI correspondants, vous pouvez utiliser diverses fonctions avec l’enregistreur, le lecteur ou le système AV Pioneer connecté qui prend en charge les fonctions de commande HDMI. 1 Appuyez sur HOME MENU. 2 Sélectionnez “Cmde HDMI” ( / puis ENTER). Le menu de commande HDMI est affiché. Cmde HDMI Navigateur disque Pan. CMDE (SYS.AV) Pan. CMDE lecture Passer au son AV Menu Cmde HDMI Élément Description Navigateur disque Affiche une liste de titres de l’enregistreur ou du lecteur connecté Pan. CMDE (SYS. AV) Affiche, sur l’écran plasma, le panneau de commande pour le système AV connecté Pan. CMDE lecture Affiche, sur l’écran plasma, le panneau de commande pour l’enregistreur ou le lecteur connecté Passer au son AV Donne une commutation entre l’écran plasma et le système (Passer au son PDP) AV connecté sur lequel le son est sorti Remarque • Pour utiliser les fonctions de commande HDMI, un enregistreur, un lecteur ou un système AV Pioneer qui prend en charge ces fonctions est nécessaire. • La totalité des opérations n’est pas toujours disponible pour les appareils connectés. • Le menu de commande HDMI n’est pas sélectionnable quand “Arrêt” est sélectionné dans “Réglage entrée” pour le menu “Rég. cmde HDMI”. • Le menu Pan. CMDE (SYS. AV) est disponible seulement quand le son est sorti par le système AV. • Le menu Pan. CMDE lecture est sélectionnable quand l’enregistreur ou le lecteur connecté est prêt pour l’utilisation. • Vous pouvez aussi afficher le menu de commande HDMI en appuyant sur HDMI CONTROL du boîtier de télécommande de l’écran plasma. 1 Répétez les opérations 1 à 3 de Sélection de la commande de mise hors service. 2 Sélectionnez “Test mise e. s.” ou “Test mise h. s.” ( / puis ENTER). Quand divers appareils sont connectés aux prises HDMI, une liste des appareils apparaît. 97 Fr PRO150FD_Fre.book Page 98 Monday, August 6, 2007 2:31 PM 14 Particularités du boîtier de télécommande Chapitre 14 Particularités du boîtier de télécommande Fonction d’apprentissage du boîtier de télécommande Vous pouvez agir sur les appareils audiovisuels connectés (récepteur audiovisuel, décodeur pour câble, tuner satellite, magnétoscope, lecteur de DVD, graveur de DVD, lecteur BD, lecteur de LD) si vous avez pris soin d’enseigner au boîtier de télécommande les ordres convenables. La télécommande peut mémoriser les codes d’autres télécommandes. 2 cm à 5 cm (0,8 pouce à 2,0 pouces) Préréglage des codes de fabricant pour commander d’autres appareils Préréglage des codes de fabricant 1 Faites glisser le Sélecteur de mode en fonction du type d’appareil dont les ordres doivent être préréglés. 2 Appuyez en même temps sur EDIT/LEARN et 1. • La diode clignote. 3 Utilisez les touches 0 à 9 pour taper le code du fabricant. Voir page 100. • Le mode de préréglage est terminé quand la diode s’arrête de clignoter. Recherche bibliothèque Boîtier de télécommande (Accessoire fourni) Boîtier de télécommande d’un appareil audiovisuel Utilisation de la fonction d’apprentissage 1 Faites glisser le Sélecteur de mode en fonction du type d’appareil dont les ordres doivent être appris. 2 Appuyez en même temps sur EDIT/LEARN et 2. • La diode clignote. 3 Appuyez sur la touche dont l’ordre doit être appris. • La diode s’allume. • Pour connaître les ordres qui peuvent être appris, reportez-vous aux pages 105 à 108. • Quand la commande de l’appareil est mémorisée, la diode clignote. 4 Appuyez une nouvelle fois sur EDIT/LEARN pour quitter l’apprentissage. Remarque 98 Fr • Pour quitter l’apprentissage avant qu’il ne soit terminé, appuyez de nouveau sur EDIT/LEARN. • Si le réglage du Sélecteur de mode est changé pendant que EDIT/ LEARN et 2 sont pressées (la diode clignote), l’apprentissage est annulé. • Si le réglage du Sélecteur de mode est changé quand une touche dont l’ordre doit être appris est pressée après que EDIT/LEARN et 2 ont été pressées (la diode clignote), l’apprentissage n’est pas annulé et le mode sélectionné et la touche restent en service. • Si aucune opération n’est réalisée pendant plus d’une minute après avoir appuyé sur EDIT/LEARN et 2 (la diode clignote), l’apprentissage est annulé. • Si une touche dont l’ordre doit être appris est pressée après avoir appuyé sur EDIT/LEARN et 2 (la diode est allumée), l’apprentissage est annulé en 30 secondes et la diode se remet à clignoter. • La transmission du code se fait en environ deux secondes. Évitez toute interruption intempestive. Attendez que la diode se remette à clignoter. • Lors de l’utilisation de n’importe quelle des touches du récepteur (a, INPUT ou VOL +/–), les codes du fabricant appris restent les mêmes quel que soit la position du Sélecteur de mode ou même si le sélecteur est réglé sur une position différente. Dans le cas où vous ne connaissez pas le code d’un appareil particulier, essayez tous les codes disponbles pour ce type d’appareil. Essayez les fonctions pour chaque code afin de trouver le code qui permet de commander correctement l’appareil cible. 1 Faites glisser le Sélecteur de mode en fonction du type d’appareil dont les ordres doivent être préréglés. 2 Appuyez en même temps sur EDIT/LEARN et 3. • Le témoin clignote et la télécommande entre en mode programmation par recherche dans la bibliothèque. 3 Appuyez sur SOURCE POWER, PLAY, 1 ou CH+ pour essayer le code sélectionné. 4 Si le code est manquant, appuyez sur / pour passer au code suivant ou retourner au code précédent et répétez l’étape 3. 5 Appuyez sur ENTER quand le code qui permet la commande correcte de l’appareil cible est trouvé. • Toutes les touches disponibles pour le mode sélectionné sont programmées sur la télécommande. La télécommande retourne en mode de fonctionnement normal (la diode s’allume pendant une seconde pour confirmer l’ajout). Suppression d’un code appris Vous pouvez supprimer un code appris en le remplaçant par un nouveau code affecté à la même touche ou en réalisant la procédure ci-dessous. 1 Appuyez en même temps sur EDIT/LEARN et 2. • Le témoin clignote et la télécommande entre en mode d’apprentissage. 2 Maintenez pressée TV a pendant plus de deux secondes. • La télécommande commence à supprimer tous les codes appris dans le mode sélectionné (indiqué par la diode allumée). • Une fois terminé, la diode s’arrête de clignoter et s’éteint et la télécommande retourne à un fonctionnement normal. PRO150FD_Fre.book Page 99 Monday, August 6, 2007 2:31 PM Particularités du boîtier de télécommande 14 Réinitialisation aux réglages de l’usine Tous les codes appris et préréglés peuvent être remis aux réglages par défaut quel que soit le mode. 1 Appuyez en même temps sur EDIT/LEARN et TV a. Le réglage du Sélecteur de mode est ignoré. • Le témoin clignote et la télécommande entre en mode de réinitialisation aux réglages de l’usine. 2 Appuyez sur D (jaune) pour réinitialiser la télécommande. • La réinitialisation aux réglages de l’usine est terminée. La diode clignote pendant une seconde et la télécommande retourne en mode de fonctionnement normal. Remarque • Pour quitter le préréglage avant qu’il ne soit terminé, appuyez de nouveau sur EDIT/LEARN. • Si la position du Sélecteur de mode est modifiée pendant le préréglage, celui-ci est abandonné. • Si aucune opération n’est réalisée pendant une minute, le préréglage est abandonné. • Si vous entrez un code qui ne se trouve pas dans la liste, la diode clignote répétitivement. • Si les tableaux des pages 100 à 104 ne comprennent pas le fabricant de votre appareil ou si la télécommande ne fonctionne pas, utilisez le mode d’apprentissage. • Le mode initial est “PIONEER”. • Lors de l’utilisation de n’importe quelle des touches du récepteur (a, INPUT ou VOL +/–) suivez la procédure avec le Sélecteur de mode réglé sur TV pour annuler le mode d’apprentissage. Sinon, vous ne pouvez pas annuler le mode. • Il peut être impossible de commander, partiellement ou totalement certains appareils indiqués dans les tableaux. 99 Fr PRO150FD_Fre.book Page 100 Monday, August 6, 2007 2:31 PM 14 Particularités du boîtier de télécommande Codes de programmation CÂBLE Marque Codes Marque Codes Marque Codes Marque Codes A-Mark 0008, 0144 Fosgate 0276 NSC 0012, 0637 Signature 0011 ABC 0237, 0003, 0008, 0014, 0011, 0017 GE 0144, 0021 Oak 0017 Sony 1006, 1506, 1606 General Instrument 0476, 0810, 0276, Optimus 0003, 0012, 0014, 0011 Pace 0021 Sprucer 0144, 0021 1877, 0877, 0237, 0008 Starcom 0003, 0014 0000, 0008, 0144, 0107, 0021 Stargate 0014 Storm 0637 Accuphase 0003, 0014, 0011, 0017 Acorn 0237 Gibralter 0003 Action 0237 Global 1327 Panasonic Active 0237 GMI 0883 Panther 0637 Supercable 0276 Americast 0899 GoldStar 0144 Paragon 0000, 0008, 0525 Supermax 0883 Amino 1602, 1822 Hamlin 0009, 0273 Penney 0000, 0637 Thomson 1256 Archer 0237, 0260 Hitachi Philips 1305, 0317 Tocom 0012 BCC 0276 0003, 0008, 0009, 0011, 0154 Pioneer 0014 Houston 0011 1877, 0877, 0144, Torx 0533, 0023, 0260, 1021 Toshiba 0003 Bell & Howell Bell South 0899 i3 Micro 1602 Prism 0012 0883 Tristar 0000 British Telecom 0003 Insight 0476, 0810 Pulsar 0000 United Cable 0276, 0003, 0014, 0011 Century 0008 Jebsee 0014 Quasar 0000 US Electronics 0276, 0003, 0008, 0017 Jerrold 0476, 0810, 0276, RadioShack 0003, 0012, 0014, 0011 RCA 0883 V2 0883 1256, 0021 Videoway 0000 0276, 0279, 0273 Viewmaster 0883 Citation 0017 Clearmaster 0883 ClearMax 0883 Memorex 0000 Regal Cleartron 1327 Mitsubishi 0003 Rembrandt 0011 ViewmaxPro 1544 Cool Box 0883 Motorola 1376, 0476, 0810, 0276, 1187, 1254, 0014, 1106 Runco 0000 Vision 0883 Vortex View 0883 Coolmax 0883 Digeo 1187 Samsung 0003, 0144, 0023 Scientific Atlanta 1877, 0877, 0477, Zenith 0237, 0003, 0000, 0008, 0012, 0017, 0021 Digi 0637 Multitech 0883 Director 0476 Myrio 1602, 1822 Dumont 0637 Nova Vision Emerson 0014 Novaplex 0008 Sejin 1602 0008, 0017 Signal 0011 Marque Codes Marque Codes Marque Codes Marque Codes A-Mark AlphaStar 0210 GE 0392, 0566 MegaSat 1551 Realistic 0052 0772 General Instrument 0869 Memorex 0724, 0269 Samsung Amino 1615 GOI 0775, 1775 Mitsubishi 0749 1377, 1142, 1276, 1108, 1109, 1442, 1609 Bell ExpressVu 0775 Goodmans 1246 Motorola 0869, 0856 Sanyo 1219 Channel Master 0212 Hisense 1535 NEC 0178, 1270 SKY 0856, 0099 Chaparral 0053, 0209, 0216 Hitachi 0749, 0819, 1250 Netsat 0099 Sony 0639, 1639, 1640 Crossdigital 1109 Homecable 0238 Next Level 0869 Star Choice 0869 DirecTV 1377, 0392, 0566, 0639, 1639, 1142, 0247, 0749, 1749, 0724, 0819, 1856, 1076, 1108, 0099, 1109, 1392, 1414, 1442, 1443, 1444, 1538, 1609, 1640 Houston 0775, 0280 Optimus 0724 Star Trak 0772, 0869, 0180 HTS 0775, 0280, 1775 Panasonic 0247, 0701, 0152 STS 0210 Hughes Network Systems 1142, 0749, 1749, Pansat 1442, 1443, 1444, 1538 Paysat 0000, 0525, 0899, 0017 SATELLITE Dish Network System 1505, 1005, 0775, 1170, 1775 100 Fr Humax 1790 iLo 1535 Innova 0099 IQ 0210 Philips 0647, 1551, 1807 Thomson 0392, 0566 0724 Tivo 1142, 1442, 1443, 1444, 1538 1142, 0749, 1749, 0775, 0724, 0819, Toshiba 1076, 0722, 0099, 1442 0749, 1749, 0790, 0819, 0082, 1285 IQ Prism 0210 Pioneer 1142, 0329, 1442 UltimateTV 1392, 1640 Janeil 0152 Primestar 0869 Uniden 0724, 0722, 0052, 0074, 0238 Dishpro 1505, 1005, 0775, 1775 Jerrold 0869 Proscan 0392, 0566 Echostar 1505, 1005, 0775, 0159, 0269, 0280, 1170, 1775 JVC 0775, 1170, 1775 Proton 1535 US Digital 1535 King Viper 0210 RadioShack USDTV 1535 Legend 0269 0566, 0775, 0869, 0052, 0269 Voom 0869 Expressvu 0775, 1775 LG 1226, 1414 RCA Zenith 0856, 1856, 1810 Fortec Star 1550 Magnavox 0724, 0722 Funai 1377 McIntosh 0869 0392, 0566, 1142, 0775, 0855, 0143, 1392, 1442 PRO150FD_Fre.book Page 101 Monday, August 6, 2007 2:31 PM Particularités du boîtier de télécommande 14 Magnétoscope Marque Codes Marque Codes Marque Codes Marque A-Mark 0037, 0240, 0000, 0278, 0046 CyberPower 1972 Headquarter 0046 Memorex Daewoo 0037, 0045, 0278, Hewlett Packard 0020, 0046, 0561, 1137 HI-Q Codes 0035, 0162, 0037, 1972 0048, 0039, 0047, 0035, 0047, 0000 0240, 0000, 0104, 0035, 0037, 0045, 0000, 0042, 0041, 0065, 0082, 0089, 0105, 0166, 0235, 0292 0209, 0072, 0278, ABS 1972 Admiral 0060, 0048, 0039, Daytron 0047, 0104, 0209, Dell 0020, 0062, 0065, 0479 Denon 0037, 0278, 0020 Adventura 0037, 0240, 0000 Derwent 0041 Adyson 0072 DirecTV 0739 Howard Computers 1972 Metz 0037 Aiko 0278 Dual 0000 HP 1972 MGA 0060, 0240, 0043, 0061 Aiwa 0037, 0000, 0124, 0307, 1137 Dumont 0040 0039, 0038 Hughes Network Systems 0042, 0739 Durabrand Dynatech 0240, 0000 Humax Electrohome 0060, 0037, 0240, Hush 0000, 0043, 0209, 0061 Hytek Akai 0041, 0061, 0106, 0175, 0242 Hitachi 1972 0081, 0042 0062, 0054, 0046, 0307, 0479, 1037, 1162, 1262 MGN Technology 0240 Microsoft 1972 0739 Midland 0240 1972 Mind 1972 0047, 0000, 0072 Minolta 0042, 0105 Mitsubishi Alba 0209, 0072, 0278 Alienware 1972 Electrophonic 0037 iBUYPOWER 1972 Allegro 0039, 1137 Emerald 0184, 0121 ITT Nokia 0240, 0041 0000, 0042, 0067, America Action 0278 Emerex 0032 Janeil 0240 0043, 0041, 0061, American High 0035, 0081 Emerson 0037, 0184, 0240, Jensen 0067, 0041 0075, 0173, 0214, Amstrad 0000 0000, 0121, 0043, JVC 0242, 0443 Anam National 0226 0209, 0002, 0278, Asha 0240 0202, 0208, 0061, 0067, 0041, 0008, 0058, 0061, 0206, Motorola 0207, 0235, 1162, 1707 Movie Walker Astra 0035, 0240 0212, 0378, 0479, KEC 0037, 0278 0240, 0000, 0072 Audio-Technica 0058 0561, 0593, 1593 Kenwood 0067, 0041, 0038, 0046 MTX 0000 Audiovox 0037, 0278, 0038, 0054 ESA 1137 KLH 0072 0039, 0000, 0072 MTC Multitech 0060, 0048, 0047, 0035, 0048 0072 Avis 0000, 0072 EverFocus 1346 Kodak 0035, 0037 NAD 0240, 0104, 0058 Beaumark 0240 Fisher KTV 0000 NEC Bell & Howell 0035, 0048, 0039, 0000, 0104, 0046, 0479 Fuji 0039, 0047, 0000, 0104, 0046, 0054 LG 0037, 0240, 0038, 1037, 1137 0104, 0067, 0041, 0038, 0040, 0050, 0082, 0457 0000 Linksys 1972 New Tech 0072 0037, 0000, 0072, 0278, 0593, 1593 Lloyd’s 0240, 0000, 0072, 0038, 0040, 0208 Nikko 0037, 0278 Nikkodo 0037, 0278 Loewe 0081 Nikon 0034 Broksonic 0184, 0121, 0209, Fujitsu 0002, 0208, 0479, 1815 Funai 0035, 0033 Calix 0037 Candle 0037, 0038 Garrard 0000 Canon 0035, 0034 Gateway 1195, 1196, 1972 Logik 0240, 0000, 0072, 0011 Nishi 0240 Capehart 0002, 0020, 0062 GE 0060, 0035, 0048, Lumatron 0278 1972 Carrera 0240 0240, 0000, 0149, Luxor 0046, 0106 Noblex 0240 Carver 0035, 0081 0065, 0077, 0202, LXI Northgate 1972 CCE 0072, 0278 0037, 0000, 0042, 0067, 0054 Olympus 0035, 0162, 0104, 0226 Cineral 0278 Gemini 0060 M Electronic 0240 Onkyo 0222 CineVision 1137 Genexxa 0037, 0000, 0278 Magnasonic 0035, 0037, 0240, Go Video 0000, 0209, 0278, 0479 0240, 0432, 0526, 0614, 0663, 1137, 1150 0037, 0240, 0000, 0072, 0278, 0020, 0082, 0593 Optimus Citizen Classic 0037 Colortyme 0060, 0035, 0045, 0278 Colt 0000, 0072 0035, 0037, 0039, 0000, 0278, 0038, 0054, 1137 Craig 0037, 0047, 0240, 0072, 0271 Goodmans 0000, 0072 Gradiente Criterion 0760, 0761 GoldStar Magnavox 0240, 0000, 0104, 0062, 0058, 0432, 0039, 0081, 0240, 0593, 1048, 0054, 1162, 1262 0000, 0149, 0011, 0037, 0081, 0000, 0072, 0278, 0020, 0062 0000, 0008 Magnin 1062, 0035, 0162, 0037, 0048, 0047, 0035, 0037, 0048, 0054, 0226, 0563, Optonica 0062 0593, 0618, 1593 Orion 0184, 0240, 0000, 0104, 0121, 0209, 0002, 0278, 0208, 0479 Panama 0035 0240 Crosley 0035, 0081, 0000, 0149 Granada 0081, 0042, 0011 Marantz 0035, 0081, 0038, 0062 Crown 0072, 0278 Grundig 0081, 0034, 0226 Marta 0037 Curtis-Mathes 0060, 0035, 0162, 0240, 0000, 0041, 0278, 0432, 0760 Harley Davidson 0000 Matsui 0037, 0209 0240 Cybernex Niveus Media Harman/Kardon 0081, 0038, 0075 Matsushita 0035, 0162, 0081, 1162 Harvard 0072 Media Center PC 1972 Harwood 0072 MEI 0035 101 Fr PRO150FD_Fre.book Page 102 Monday, August 6, 2007 2:31 PM 14 Particularités du boîtier de télécommande Magnétoscope Marque Panasonic Penney Codes Marque 1062, 0035, 0162, Realistic Codes Marque Codes 0037 0035, 0162, 0037, Sonographe 0046 Trix 0048, 0047, 0240, Sony 0035, 0047, 0032, Ultra 0045, 0278, 0020 0225, 0226, 0227, 0000, 0104, 0121, 0033, 0000, 0067, Unitech 0240 0246, 0378, 0614, 0278, 0046, 0062, 0034, 0046, 0022, Vector 0045 0616, 1162, 1262 0065, 1162 0011, 0226, 0275, Vector Research 0184, 0038, 0040 Vextra 0072 0035, 0162, 0037, ReplayTV 0614, 0616 0636, 1032, 1546, 0047, 0081, 0240, Ricavision 1972 1702, 1703, 1896, 1972 Victor 0067, 0041, 0008 0000, 0042, 0067, Ricoh 0034 Soundmaster 0000 1137 Stack 9 1972 0045, 0040, 0061, 0210, 0242 Video Concepts Pentax 0042, 0065, 0105 Runco 0039 STS 0042, 0105 Videomagic 0037 Philco 0035, 0081, 0000, 0209, 0479 Salora 0075 SV2000 0000, 0072 Videosonic 0240, 0000, 0072 Samsung 0000 Viewsonic 1972 0035, 0162, 0048, 0060, 0240, 0045, 0000, 0038, 0077, 0432, 0739 SVA Philips Sylvania 0035, 0081, 0000, 0043, 0593, 1593 Villain 0000 Voodoo 1972 Symphonic 0240, 0000, 0002, 0593, 1593 Wards 0060, 0035, 0037, 0081, 0045, 0000, 0209, 0034, 0062, Samtron 0240 0616, 0618, 0739, Sanky 0048, 0039 1081, 1181, 1266 Sansui Systemax 0240, 0000, 0067, 0209, 0041, 0072, Tagar Systems 0002, 0082, 0271, 0479 Tandy Pilot 0037 Pioneer Polk Audio 0162, 0081, 0042, 0067, 0058, 0168, 1337 Sanyo 0081 Portland 0278, 0020 Presidian 1593 Profitronic 0240 Proscan 0060, 0202, 0760, 0761 0033, 0240, 0045, 1972 0000, 0042, 0043, 0000, 0104 0041, 0072, 0038, 0149, 0046, 0058, Tatung 0048, 0081, 0000, 0067, 0041, 0008 Teac 0000, 0067, 0041 Scientific Atlanta 0008 Technics Scott 0184, 0045, 0121, 0043, 0208, 0210, 0212 Teknika 0035, 0162, 0037, 0000, 0246 Sears 0048, 0047, 0081, 1972 0047, 0240, 0000, 0104, 0046, 0159, 0372, 0479 0062, 0065, 0011, 0212, 0479, 0760 Wharfedale 0593 White Westinghouse 0000, 0209, 0072, 0278, 0479 0035, 0037, 0000 Protec 0000, 0072 0060, 0035, 0162, Telecorder 0240 World 0209, 0002, 0479 Protech 0072 0037, 0048, 0039, Telefunken 0041, 0208 XR-1000 Pulsar 0039, 0240, 0278 0047, 0033, 0045, 0035, 0240, 0000, 0072, 0208 Pulser 0240 0000, 0042, 0104, Tevion 0479 Yamaha 0041, 0038 Quarter 0046 0067, 0043, 0209, Thomas 0000, 0002 Zenith Quartz 0035, 0047, 0046 0041, 0072, 0046, Thomson 0060, 0041, 0202 Quasar 0035, 0162, 0002, 0077, 0226, 1162 0034, 0054, 0057, 0037, 0039, 0033, 0000, 0209, 0041, 0278, 0011, 0034, 0479, 1137, 1139 RadioShack 0035, 0162, 0037, Sensory Science ZT Group 1972 0048, 0047, 0240, Sharp 0048, 0047, 0032, TMK 0000, 0062, 0065, 0848 TNIX Shintom 0039, 0240, 0000, 0072, 0208 0000, 0104, 0046, 0062, 1037, 1162 Radix 0037 Randex 0037 Shogun 0060, 0035, 0048, 0240, 0045, 0000, RCA Tisonic 0058, 0011, 0065, 0105 Tivo 1155 Tocom Toshiba 0278 0618, 0636, 0739, 1337, 1996 0240, 0000, 0208 0037 0240 0240, 0045, 0000, 0240 0043, 0209, 0041, Siemens 0037, 0104 0054, 0057, 0062, Signature 0060, 0035, 0037, 0210, 0212, 0366, 1008, 1972, 1996 0042, 0149, 0880, 0048, 0000, 0149, 0761, 0760, 0202, 0046, 0065, 0479 Tosonic 0037, 0240, 0072 Totevision 0037, 0240 0614, 0616, 1137 Touch 1972 0166, 0106, 0105, Singer 0077, 0065, 0058, 0054 Sonic Blue Fr Marque 0000, 0020, 0077, 0038, 0040, 0054, 0077 Rio 102 Codes 0278 PRO150FD_Fre.book Page 103 Monday, August 6, 2007 2:31 PM Particularités du boîtier de télécommande 14 PVR Marque Codes Marque Codes Marque Codes Marque ABS 1972 HP 1972 Niveus Media 1972 Stack 9 Codes 1972 Alienware 1972 0739 Northgate 1972 Systemax 1972 1972 CyberPower 1972 Hughes Network Systems Panasonic 0614, 0616 Tagar Systems Dell 1972 Humax 0739 Philips 0618, 0739 Tivo 0618, 0636, 0739, 1337 DirecTV 0739 Hush 1972 Pioneer 1337 Toshiba 1008, 1972, 1996 1972 EverFocus 1346 iBUYPOWER 1972 RCA 0880 Touch Gateway 1195, 1196, 1972 Linksys 1972 ReplayTV 0614, 0616 Viewsonic 1972 Go Video 0614 Media Center PC 1972 Samsung 0739 Voodoo 1972 Hewlett Packard 1972 Microsoft 1972 Sonic Blue 0614, 0616 ZT Group 1972 Howard Computers 1972 Mind 1972 Sony 0636, 1972 DVD Marque Codes Marque Codes Marque Codes Marque Codes 3D LAB 0503, 0539 CAVS 1057 Enterprise 0591 Kawasaki 0790 Accurian 1072, 1416, 1737 Celestial 1020 Entivo 0503, 0539 Kenwood 0490, 0534, 0682, 0737 Acoustic Solutions 0730 Centrex 0672, 1004 Enzer 0770 KLH 0717, 0790, 1020, 1149 Adcom 1094 Centrios 1577 ESA 1443 Kloss 0533 Afreey 0698 Cinea 0831 Firstline 0651 Konka 0711, 0721 Aiwa 0641 CineVision 0876, 0833, 0869 Fisher 0670 Koss 0651, 0769, 0896, Akai 0695, 0705, 0770, 1089 Citizen 1003, 0695, 1277 Funai 0675, 1334 Alba 0672, 0717 Clairtone 0571 Gateway 1073, 1077, 1158, 1194 Kreisen 1421 Alco 0790 Coby 0778, 0852, 1077, GE 0522, 0815, 0717 1498 Go Video 1061, 1423 Krell Allegro 0869 1086, 1107, 1165, 0573, 0744, 0717, Lafayette 1369 Amphion Media 0872, 1245 1177, 1351 1730, 1443, 1304, Landel 0826 Craig 0831 1158, 1148, 1144, Lasonic 0627, 0798, 1173, 1747 0872, 1245 Creative 0503, 0539 1099, 1075, 1044, Lecson 1533 0533, 0672, 0717, Curtis Mathes 1087 0869, 0833, 0783, Lenoxx 1127 0755, 0794, 0796, CyberHome 0816, 0874, 1017, 0741, 0715 LG 0591, 0741, 0801, 0869 1071, 1072 LiteOn Works AMW Apex Digital 0797, 1004, 1020, 1019, 1023, 1024, 1056, 1061, 1100 1117, 1129, 1502, 1537 GoldStar Go Vision 1058, 1158, 1416, 1440, 1656 0741, 0801, 0869 Arcam 0732 Cytron 0705 Goodmans 0790 Loewe 0511, 0741 Arrgo 1023 Daewoo 0784, 0705, 0770, GPX 0699, 0769 Logix 0783 Aspire Digital 0594, 1168, 1407 0833, 0869, 1169, Gradiente 0490, 0651 Magnasonic 0651, 0675 Astar 1489, 1494, 1678, 1679 1172, 1234, 1242, Greenhill 0717 Magnavox 0503, 0539, 0646, Audiologic 0736 1441, 1443 Grundig 0539, 0705 Audiovox 0717, 0790, 1041, Dansai 0770 Harman/Kardon 0582, 0702 Malata 1071, 1072 Daytek 0872 Hitachi 0573, 0664 Marantz 0503, 0539, 0675 0730 Decca 0770 Hiteker 0672 McIntosh 1533, 1273, 1373 Axion 1071, 1072 Denon 0490, 0634 Humax 1588 Medion 0651 B&K 0655, 0662 Denver 0778 iLo 1348 Memorex 0690, 0695, 0831, 1270 0717 Microsoft 0522, 1708 Awa 0675, 1506 0782, 1159 BBK 1224 Desay 1407, 1455 Initial Bel Canto Design 1571 Diamond Vision 1316 Innovative Technology 1542 Minato 0752 Blaupunkt 0717 Digitrex 0672 INOi 1747 Mintek 0839, 0717 1521, 0521 Blue Parade 0571 Digix 1272 Integra 0571, 0627 Mitsubishi Blue Sky 0695, 0699 Disney 0675, 1270 IRT 0783 MixSonic 1130, 1611 Brandt 0651 DiViDo 0705 Jaton 1078 Momitsu 1082 Broksonic 0695, 1419 Dual 0675, 1068, 1085 JBL 0702 Mustek 0730 Bush 0690 Durabrand 1127 JMB 0695 Myryad 0894 California Audio Labs 0490 DVD2000 0521 JSI 1423 NAD 0591, 0692, 0741 Cambridge Audio 1471 Electrohome 1003 JVC 0558, 0623, 0867, Naiko 0770 Cambridge Soundworks 0690 Elta 0690 Cary Audio Design 1477 Emerson 0591, 0675 jWin 1164, 1275, 1550, 1602 Nakamichi 1222 1049, 1051, 1469, 1675 NEC 0785, 0869 103 Fr PRO150FD_Fre.book Page 104 Monday, August 6, 2007 2:31 PM 14 Particularités du boîtier de télécommande DVD Marque Codes Marque Codes Marque Codes Marque Nesa 0717 Presidian 0675, 1072 Schwaiger 0752 Tevion 0651 NeuNeo 0509 Primare 0886, 1467, 1618 Sensory Science 1158 Theta Digital 0571 Next Base 0826 Princeton 0674 Sharp 0630, 0675, 0752, 1256 Thomson 0522, 0511 NexxTech 1402 Proceed 0672 Sharper Image 1117 1588 Nintaus 1051 Proscan 0522 Sherwood 0633, 0770, 1043, 1077 Toshiba 0503, 0573, 0539, Norcent 1003, 0872, 1107, Prosonic 0699 Shinsonic 0533, 0839 0695, 1154, 1588, Tivo Codes 1265, 1457 ProVision 0778 Sigma Designs 0674 Onkyo 0503, 0627, 0792 Qwestar 0651 Slim Art 0784 Tredex 0799, 0800, 0803, 0804 Oppo 0575, 1224, 1525 Radionette 0741 SM Electronic 0690, 0730 Unimax 0770 Optimus 0571 RadioShack 0571 Sonic Blue RCA 0522, 0571, 0717, OptoMedia Electronics 0896 Sony 0573, 0715, 0783, United 0730 0869, 1099 Universum 0591 Oritron 0651 0533, 1533, 0864, Urban Concepts 0503, 0539 Palsonic 0672, 0852 Realistic 0571 1017, 1033, 1069, US Logic 0839 Panasonic 0790, 0822 1608, 1769 0503, 0490, 0571, REALmagic 0674 1070, 1431, 1432, V 1064, 1226 0632, 0703, 1010, Reoc 0752 1433, 1548 Venturer 0790 1011, 1762 Revoy 0699 Sungale 1074, 1342, 1532 Vialta 1509 Philco 0690 Rio 0869 SVA 0717, 0860, 1105 Vizio 1064, 1226 Philips 0503, 0539, 0646, RJTech 0118, 1360 Sylvania 0675 Vocopro 1027, 1360 0623, 1178 Symphonic 0675, 1334 Wesder 0699 0675, 1267, 1354, 1846 Rotel Phonotrend 0699 Rowa 0823, 1004 TAG McLaren 0894 Xbox 0522, 1708 PianoDisc 1024 Saba 0651 Tatung 0770 Xwave 1001 Teac 0571, 0717, 0692, Yamaha Pioneer 0525, 0571, 0142, Sampo 0698, 0752, 1501 0631, 0632, 1475, Samsung 0490, 0573, 0744, 1476, 1571 Polaroid 0790, 0809 0490, 0539, 0545, 0497, 0817 0199, 0820, 1044, 1075 Technics 0490, 0703 Yamakawa 1020, 1061, 1086, Sansui 0695 Technika 0770 Zenith 0503, 0591, 0741, 0869 1245, 1316, 1478 Sanyo 0670, 0675, 0695, Technosonic 0730 Zeus 0784 Zoece 1265 Polk Audio 0539 Portland 0770 0873, 1334 Techwood 0692 Schneider 0783 Terapin 1031 0872 DVD-R Marque Codes Marque Codes Marque Codes Marque Codes Accurian 1416 Funai 0675, 1334 LiteOn 1158, 1416, 1440 Samsung 0490 Apex Digital 1056 Gateway 1073, 1158, 1194 Magnavox 0646, 0675, 1506 Sensory Science 1158 Aspire Digital 1168 Go Video 0741, 1158, 1304, 1730 Panasonic 0490, 1010, 1011 Sharp 0675 Astar 1489 iLo 1348 Philips 0646 Sony Broksonic 1419 JVC 1164, 1275 Pioneer 0631, 1475, 1476 Coby 1086 Kreisen 1421 Polaroid 1086 Sylvania 0675 CyberHome 1129, 1502 LG 0741 RCA 0522 Zenith 0741 Marque Codes Marque Codes Marque Codes Pioneer 2052, 0142 Samsung 0199 Toshiba 1769 1033, 1069, 1070, 1431, 1432, 1433 BD (HD-DVD) LD 104 Fr Marque Codes Marque Codes Marque Codes Marque Codes Aiwa 0203 Marantz 0064, 0194 Polk Audio 0194 Technics 0204 Carver 0064, 0194, 0323 Mitsubishi 0059, 0241 Quasar 0204 Theta Digital 0194 Denon 0059, 0172, 0241 NAD 0059 Realistic 0203 Toshiba 0059 Disco Vision 0023 NEC 0286 Renaissance 0323 Victor 0245 Funai 0203 Optimus 0059 Samsung 0323 Wards 0059 Harman/Kardon 0194 Panasonic 0204 Sega 0023 Yamaha 0217 Hitachi 0023, 0395 Philips 0064, 0194 Sharp 0001 Magnavox 0064, 0194, 0217, 0241 Pioneer 0059, 0023, 0241, 1274 Sony 0193, 0201, 0270 PRO150FD_Fre.book Page 105 Monday, August 6, 2007 2:31 PM Particularités du boîtier de télécommande Utilisation du boîtier de télécommande pour agir sur d’autres appareils 14 Touches de commande du récepteur Si un récepteur Pioneer est connecté à l’écran plasma, les touches 1 à 3 peuvent en assurer la commande. 1 RECEIVER (STANDBY/ON) Mise en service ou hors service du récepteur Pioneer. 2 RECEIVER INPUT Sélection de la source d’entrée connectée au récepteur Pioneer. 3 RECEIVER VOL +/– Réglage du volume du récepteur Pioneer. Appuyez sur VOL + pour augmenter le volume, et sur VOL – pour le diminuer. 1 2 (Les touches sont présentées avec le couvercle ouvert.) 3 Sélecteur de mode (les touches fonctionnent quelle que soit la position) 105 Fr PRO150FD_Fre.book Page 106 Monday, August 6, 2007 2:31 PM 14 Particularités du boîtier de télécommande Touches de commande de tuner CBL/SAT Quand le Sélecteur de mode est réglé sur CBL/SAT, le convertisseur de câble ou le tuner satellite connecté à l’écran plasma peut être commandé à l’aide des touches indiquées cidessous (3, 4, 5, 8 et 9 pour les convertisseurs de câble et 1 à 7 pour les tuners satellite): 1 6 1 SAT MENU Affiche l’écran de menu de diffusion par satellite. 2 2 ENTER, / / / ENTER: Active la fonction sélectionnée. / / / : Permettent de sélectionner des éléments sur 7 l’écran SAT GUIDE ou l’écran SAT MENU. 3 Appuyez sur la touche (ou les touches) correspondant à la chaîne que vous désirez regarder. 3 4 9 CH +/– Permettent de sélectionner la chaîne supérieure ou inférieure. 8 4 0à9 5 SOURCE Mise en service ou hors service de l’appareil. 6 5 (Les touches sont présentées avec le couvercle ouvert.) SAT GUIDE Affiche l’écran de guide de diffusion par satellite. Sélecteur de mode (sur la position “CBL/ SAT”) 7 RETURN Quand le menu de CBL/SAT est affiché, rétablit l’écran immédiatement précédent. 8 CH ENTER* Valide l’entrée de la chaîne sélectionnée avec les touches de sélection directe. 9 CH RETURN* Permet de faire une commutation entre la chaîne actuelle et celle que l’on regardait juste avant. * Certains fabricants ne prérèglent pas CH ENTER et CH RETURN. Remarque • CABLE et SAT ne peuvent pas être sélectionnés en même temps. 106 Fr PRO150FD_Fre.book Page 107 Monday, August 6, 2007 2:31 PM Particularités du boîtier de télécommande 14 Touches de commande de magnétoscope Quand le Sélecteur de mode est réglé sur VCR, les magnétoscopes connectés à l’écran plasma peuvent être commandés avec la télécommande. • Appuyez sur la touche de sélection d’entrée INPUT 1 à INPUT 7 qui porte le même numéro que la prise d’entrée à laquelle le magnétoscope est connecté; le magnétoscope peut alors être commandé avec les touches 1 à 8. • Les magnétoscopes des autres fabricants peuvent aussi être commandés en utilisant le boîtier de télécommande si les signaux de télécommande de ces appareils ont été préréglés. Voir page 98. 1 CH +/– Sélectionne la chaîne sur le magnétoscope. 2 (Lecture) Commande la lecture. 3 (Rembobinage) Rebobine la bande et assure la recherche d’une image. 4 1 Mise en service ou hors service du magnétoscope. 2 3 4 6 7 5 8 (Les touches sont présentées avec le couvercle ouvert.) SOURCE 5 (Pause/Arrêt sur image) Met la lecture en pause et affiche des images fixes. 6 Sélecteur de mode (sur la position “VCR”) (Avance rapide) Bobine rapidement la bande et assure la recherche d’une image. 7 (Enregistrement) Commande l’enregistrement. 8 (Arrêt) Arrête le défilement de la bande. 107 Fr PRO150FD_Fre.book Page 108 Monday, August 6, 2007 2:31 PM 14 Particularités du boîtier de télécommande 1 CH +/– (enregistreur de DVD uniquement) Permettent de sélectionner la chaîne du tuner intégré à l’enregistreur de DVD. 2 (Lecture) Commande la lecture. 6 3 7 (Balayage)/ (Recherche Chapitre) Maintenez la pression d’un doigt sur cette touche pour revenir en arrière. Une pression brève vous ramène au début du chapitre en cours de lecture. Chaque autre pression permet d’atteindre le début du chapitre qui précède. 8 4 SOURCE Mise en service ou hors service de l’appareil. 9 10 5 (Pause/Arrêt sur image) Met la lecture en pause et affiche des images fixes. 6 DVD MENU Affiche le menu de DVD. 7 DVD TOP MENU Affiche le menu supérieur de DVD. 8 1 2 3 4 11 12 5 13 (Les touches sont présentées avec le couvercle ouvert.) ENTER, / / / ENTER: Active la fonction sélectionnée. / / / : Permettent de sélectionner des éléments sur l’écran DVD MENU. 9 Sélecteur de mode (sur la position “DVD/ DVR”) RETURN Quand le menu de DVD est affiché, rétablit l’écran immédiatement précédent. 10 A (BLEU), B (ROUGE), C (VERT), D (JAUNE) (BD seulement) Commande l’application BD-J. 11 (Balayage)/ (Recherche Chapitre) Touches de commande de lecteur de DVD, enregistreur de DVD Quand le Sélecteur de mode est réglé sur DVD/DVR, les lecteurs ou enregistreurs de DVD ou les lecteurs BD connectés à l’écran plasma peuvent être commandés avec la télécommande. • Si vous appuyez sur la touche de sélection d’entrée qui porte le même numéro que la prise d’entrée à laquelle un lecteur de DVD, un enregistreur de DVD ou un lecteur BD est connecté, l’appareil peut être commandé avec les touches 1 à 13. • Les lecteurs de DVD, les enregistreurs de DVD, les lecteurs BD ou les lecteurs HD-DVD des autres fabricants peuvent aussi être commandés en utilisant le boîtier de télécommande si les signaux de télécommande de ces appareils ont été préréglés. Voir page 98. Maintenez la pression d’un doigt sur cette touche pour obtenir une avance rapide. Une pression brève vous ramène au début du chapitre qui suit. Chaque autre pression permet d’atteindre le début du chapitre qui suit. 12 (Enregistrement) (enregistreur de DVD uniquement) Commande l’enregistrement. 13 (Arrêt) Arrête la lecture. Avec certains lecteurs ou enregistreurs de DVD, appuyer deux fois sur cette touche pour ouvrir le plateau porte-disque. 12,13 STOP REC (enregistreur de DVD uniquement) Maintenez la pression d’un doigt sur puis appuyez sur pour arrêter l’enregistrement. Cette commande ne concerne que les enregistreurs de DVD Pioneer. Remarque • Un lecteur de DVD, un enregistreur de DVD et un lecteur BD ne peuvent pas être sélectionnés en même temps. • Pour certains lecteurs LD, les touches du boîtier de télécommande remplissent les fonctions indiquées ci-dessus. Pour les lecteurs LD pris en charge, reportez-vous aux marques et aux codes de platines LD à la page 104. 108 Fr PRO150FD_Fre.book Page 109 Monday, August 6, 2007 2:31 PM Annexe 15 Chapitre 15 Annexe Guide de dépannage Anomalie Action corrective possible GÉNÉRAL • Absence d’alimentation. • Le cordon d’alimentation n’est-il pas débranché ? (Voir page 30.) • Avez-vous appuyé sur ? (Voir page 32.) • Appuyez sur la touche TV du boîtier de télécommande pour contrôler le fonctionnement. (Voir page 32.) Si le témoin du système est allumé en rouge, appuyez sur TV du boîtier de télécommande ou sur STANDBY/ON de l’écran plasma. • L’alimentation se coupe brusquement. • La minuterie d’extinction n’est-elle pas en service ? (Voir page 66.) • Vérifiez le réglage de la commande d’alimentation. (Voir page 65.) • La température interne du système a augmenté. Retirez les objets qui obstruent les évents, ou nettoyez ceux-ci. (Voir page 17.) • Un mauvais fonctionnement a pu se produire dans le module de réseau local. • Le système ne fonctionne pas. • Des phénomènes extérieurs tels que panne secteur, électricité statique, etc., peuvent provoquer une anomalie de fonctionnement. Dans ce cas, mettez l’écran plasma hors tension puis sous tension, directement ou bien en débranchant la fiche du cordon d’alimentation puis en la rebranchant une ou deux minutes plus tard. • Le boîtier de télécommande ne fonctionne pas. • Vérifiez si TV n’est pas sur la position de repos. Mettez cette touche en service quand les témoins POWER ON et STANDBY sont éteints. • Le sélecteur de mode est-il convenablement positionné ? Placez-le sur la position TV. (Voir page 16.) • Les polarités (+, –) des piles ne sont-elles pas inversées ? (Voir page 31.) • Les piles ne sont-elles pas épuisées ? (Remplacez-les par des piles neuves.) (Voir page 31.) • Agissez sur le boîtier de télécommande en le dirigeant vers le capteur de télécommande de l’écran plasma. (Voir page 31.) • Le boîtier de télécommande n’est-il pas exposé à un éclairage puissant ou fluorescent ? • Un éclairage fluorescent n’illumine-t-il pas le capteur de télécommande ? • Contrôlez s’il n’y a pas d’obstacle entre le boîtier et le capteur de télécommande. • Le témoin POWER ON ou le témoin STANDBY clignote rapidement. • Il se peut que les circuits de protection interne soient activés. Mettez d’abord de l’écran plasma sur la position de repos, attendez une minute ou plus, puis mettez de nouveau en service en mettant sur la position de marche. Si le témoin clignote encore, débranchez le cordon d’alimentation de l’écran plasma de la prise de courant. Attendez une à deux minutes, puis rebranchez l’écran plasma. Si ceci ne résout pas le problème, contactez le centre technique indépendant autorisé Pioneer le plus proche ou le département de support technique (voir le dos de couverture). contactez le centre technique indépendant autorisé Pioneer le plus proche ou le département de support technique (voir le dos de couverture). • Irrégularité de raccordement HDMI. • Ce téléviseur au plasma est compatible avec la norme HDMI. Cependant, selon le type de composante de source reliée à celui-ci, il peut se manifester des irrégularités avec ce téléviseur. Veuillez consulter le manuel de la composante ou entrez en contact avec le fabricant de la composante pour un support technique. IMAGE/SON • Absence d’image et de son. • Assurez-vous que la source sélectionnée n’est pas, par hasard, une source vidéo ou un ordinateur personnel alors que vous désirez regarder une émission de télévision. (Voir page 33.) • Assurez-vous que la restriction parentale n’est pas actif. (Voir page 43.) Tapez le mot de passe qui permet de mettre temporairement hors service la restriction parentale. (Voir page 47.) • Contrôlez la connexion de l’antenne. (Voir page 29.) • Contrôlez la connexion des autres appareils. (Voir pages 71 à 76.) • Contrôlez si des signaux 1080p sont entrés à la prise HDMI. (Reportez-vous à la page 72.) • Absence d’image. • Les connexions aux autres appareils sont-elles correctes ? (Voir pages 71 à 76.) • Le signal provenant de l’ordinateur personnel n’est-il pas incompatible ? (Voir page 75.) • Le réglage de l’image est-il correct ? (Voir page 60.) • L’écran est sombre. • Contrôlez s’il n’y a pas d’obstacle devant le capteur de luminosité ambiante. (Voir pages 14 et 70.) • Le son est sorti mais aucune image n’est affichée. • Assurez-vous de ne pas avoir validé l’option “Arrêt Image” pour la fonction d’économie d’énergie. Lorsque vous validez cette option, l’écran est éteint et seuls les sons sont émis. Pour rétablir l’image, appuyez sur toute touche autre que VOL +/– et MUTING. (Voir page 65.) • Des images sont affichées mais il n’y a pas de son. • Assurez-vous que le volume n’est pas réglé au minimum. (Voir page 34.) • Assurez-vous que le son n’est pas coupé. (Voir page 34.) • Si la source est une entrée vidéo ou PC, assurez-vous que les prises audio sont également connectées. (Voir pages 71 à 75.) 109 Fr PRO150FD_Fre.book Page 110 Monday, August 6, 2007 2:31 PM 15 Annexe Anomalie Action corrective possible • Les sons sont inversés, droite gauche. • Les sons ne sont sortis que d’une seule enceinte. • Assurez-vous que les connexions aux enceintes n’ont pas été interverties, et que l’une ou l’autre n’est pas débranchée. (Voir page 25.) • La balance est-elle correctement réglée ? (Voir page 64.) • L’image est tronquée. • La position de l’image est-elle correcte ? (Voir page 67.) • Le format d’image choisi est-il correct ? (Voir page 68.) • Couleurs surprenantes, couleurs délavées, • Réglez le ton de l’image. (Voir page 60.) couleurs sombres ou mal alignées. • La pièce n’est-elle pas trop éclairée ? L’image peut paraître sombre dans une pièce trop éclairée. • Image rémanente. • Après l’affichage d’une image fixe ou d’une image très lumineuse pendant un certain temps, si l’affichage passe à une scène plus sombre, l’image précédente peut apparaître comme une image rémanente. • Ce problème peut être résolu en affichant une image mobile et relativement lumineuse pendant plusieurs minutes. Toutefois, l’affichage d’une image fixe pendant excessivement longtemps peut donner lieu à une détérioration permanente de l’écran. • Vous pouvez afficher l’écran de “Mire vidéo” qui contribue à éliminer une image rémanente. (Voir page 70.) • En mode 4:3, la luminosité et le ton des couleurs sont différentes sur les deux côtés par rapport au centre. • Si des images en mode 4:3 ou des images étirées sont affichées pendant de longues périodes, ou pendant des périodes plus courtes sur plusieurs jours, une image rémanente peut apparaître du fait du brûlage. Ceci est une caractéristique des écrans plasma. • Nous vous recommandons d’afficher les images sur la totalité de l’écran autant que possible. (Voir page 68.) • Nous vous recommandons de sélectionner “Auto” pour “Sync. luminosité” dans le réglage des caches latéraux. La luminosité des caches latéraux gris est alors réglée en fonction de celle de l’image principale. (Voir page 69.) Cmde HDMI • Les fonctions de la commande HDMI sont inopérantes. • Contrôlez si les connexions sont faites correctement entre l’écran plasma et l’appareil qui prend en charge les fonctions de commande HDMI. (Voir page 95.) • La commande HDMI risque de ne pas fonctionner correctement si vous n’utilisez pas un câble HDMI compatible avec la Spécification HDMI 1.3. • Contrôlez si vous avez entré les réglages correctement pour “Réglage de la commande HDMI”. (Voir page 96.) • Contrôlez si les réglages pour les fonctions de commande HDMI sont effectifs sur les appareils connectés. Pour en savoir plus, reportez-vous au mode d’emploi fourni avec l’appareil. • Absence d’image et de son. • Contrôlez si les connexions sont faites correctement entre l’écran plasma et l’appareil qui prend en charge les fonctions de commande HDMI. (Voir page 95.) • Contrôlez si vous avez entré les réglages correctement pour “Réglage de la commande HDMI”. (Voir page 96.) • Quand l’image d’un lecteur BD/DVD ou d’un enregistreur de DVD connecté via un système AV compatible avec commande HDMI est sélectionnée pour s’afficher sur l’écran secondaire en mode 2 écrans ou image dans l’image, l’écran secondaire devient noir sans afficher d’image. • Absence d’image. • Contrôlez si les connexions sont faites correctement entre l’écran plasma et l’appareil qui prend en charge les fonctions de commande HDMI. (Voir page 95.) • Contrôlez si vous avez entré les réglages correctement pour “Réglage de la commande HDMI”. (Voir page 96.) • Pas de son. • Contrôlez si les connexions sont faites correctement entre l’écran plasma et l’appareil qui prend en charge les fonctions de commande HDMI. (Voir page 95.) • Contrôlez si vous avez entré les réglages correctement pour “Réglage de la commande HDMI”. (Voir page 96.) • Contrôlez si vous avez un système AV commandé par HDMI connecté à une prise HDMI et l’enregistreur ou le lecteur connecté à une autre prise HDMI sur l’écran plasma. Si les connexions sont faites de cette façon, le son de l’enregistreur/lecteur ne parvient pas à la prise SPDIF de l’écran plasma et il n’y a alors pas de son au système AV. Lors de la l’utilisation d’un système AV et d’un enregistreur ou lecteur, veillez à connecter l’enregistreur ou le lecteur à la prise d’entrée du système AV. • Un message d’erreur “Appareil inutilisable. Contrôlez la connexion.” apparaît. • Contrôlez si les connexions sont faites correctement entre l’écran plasma et l’appareil qui prend en charge les fonctions de commande HDMI. (Voir page 95.) • Contrôlez si vous avez entré les réglages correctement pour “Réglage de la commande HDMI”. (Voir page 96.) Home Media Gallery /RÉSEAU 110 Fr • Aucun serveur n’est trouvé. • Vérifiez que l’ordinateur est sous tension et non pas en mode d’attente ou de veille. (rien n’est choisi dans “Sélectionner le serveur”). Si l’ordinateur a démarré avec la fonction “Wake On LAN” (WOL), vérifiez que l’ordinateur est compatible avec WOL ou si les réglages ont été faits correctement dans le gestionnaire de périphérique du BIOS ou de Windows. • Vérifiez les connexions physiques (concentrateur, 100BASE-TX/10BASE-T, ou câble croisé et la qualité des autres câbles lors d’une connexion directe à l’ordinateur). Il est fortement recommandé d’utiliser 100BASE-TX pour améliorer la qualité de lecture et la vitesse d’affichage. • Vérifiez les connexions logiques (adresse IP, DHCP, etc.). Vérifiez que l’adresse IP est correcte si elle a été acquise automatiquement par affectation automatique IP et du réglage du pare-feu. Vérifiez aussi si l’adresse IP a été acquise correctement avec DHCP sur l’écran “Paramètres réseau” dans le menu “Configuration”. • L’utilisation de deux serveurs ou plus sur un seul PC peut donner lieu à un fonctionnement instable. Pour un fonctionnement correct, il est vivement recommandé d’utiliser un seul serveur sur un seul PC. • Contrôler le PC si son serveur multimédia est en marche. Redémarrez si nécessaire. Vérifiez si un ou plusieurs serveurs sont sous tension (cela peut être la cause du mauvais fonctionnement). • Vérifiez si le PC fonctionne correctement. Redémarrez le PC après avoir vérifié ses spécifications et ses réglages. • Vérifiez les réglages du serveur multimédia. Si un client est enregistré manuellement, la procédure de configuration peut avoir à être réalisée de nouveau. Une option “Not Allowed” a peut-être été sélectionnée pour les connexions. • Contrôlez si UPnP (Universal Plug and Play) est activé sur votre routeur. Dans la négative, activez cette fonction. Pour la marche à suivre, reportez-vous au mode d’emploi de votre routeur. • Attendez une courte période de temps, puis sélectionnez “Actualiser à l’aide des dernières informations” dans le Menu Outils. (Reportez-vous à la page 78.) • Aucun serveur précédemment connecté n’est trouvé (les articles dans “Selectionner le serveur” apparaissent en gris). • Reportez-vous aux solutions possibles données pour “Aucun serveur n’est trouvé”. • Un serveur disponible est sélectionné mais il n’est pas possible d’y accéder. • Vérifiez si le serveur est correctement réglé pour le partage des fichiers, si le dossier cible a été effacé, ou si un ou plusieurs dossiers ont été corrompus sur le serveur. • Vérifiez s’il n’y a pas trop de fichiers dans chaque dossier. PRO150FD_Fre.book Page 111 Monday, August 6, 2007 2:31 PM Annexe 15 Anomalie Action corrective possible • Un serveur est sélectionné de façon arbitraire. • Cette sélection arbitraire se produit si le serveur que vous utilisiez avant a été réglé pour afficher l’écran du menu supérieur (si vous le réinitialisez, les autres serveurs connectés sont aussi réinitialisés). Quand l’option “Serveur/USB juste un” est sélectionnée sur l’écran “Config automatique de raccordement” qui suit le menu “Configuration”, l’accès au serveur se fait automatiquement si un seul serveur est connecté. Utilisez le Menu Outils pour sélectionner le serveur correct. (Reportez-vous à la page 78.) • La configuration des fichiers/dossiers diffère • Media Navigator affiche le contenu du serveur selon le classement propre du serveur. d’un serveur à l’autre (configuration étrange). • Si aucune information (telle qu’une balise ID3) n’est contenue dans le fichier, le fichier ne peut pas être classé sur le serveur. • Reportez-vous aux solutions possibles données pour “Aucun serveur n’est trouvé”. • “Impossible de retrouver la liste.” apparaît sur l’écran de liste de serveurs. • Si les opérations ci-dessus ne permettent pas de résoudre le problème, essayez en mettant a hors service sur le boîtier de télécommande puis mettez TV a en service sur l’écran plasma. • Un message d’erreur de communication apparaît. • Reportez-vous aux solutions possibles données pour “Aucun serveur n’est trouvé”. • Si les opérations ci-dessus ne permettent pas de résoudre le problème, essayez en mettant a hors service sur le boîtier de télécommande puis mettez TV a en service sur l’écran plasma. Home Media Gallery /LECTURE • Vérifiez les connexions physiques (concentrateur, 100BASE-TX/10BASE-T, ou câble croisé et la qualité des autres câbles • Les images et le son sont interrompus lors d’une connexion directe à l’ordinateur). Il est fortement recommandé d’utiliser 100BASE-TX pour améliorer la qualité ou déformés (du bruit en bloc apparaît). de lecture et la vitesse d’affichage. • Vérifiez si le PC fonctionne correctement. Redémarrez le PC après avoir vérifié ses spécifications et ses réglages. • Vérifiez que le fichier est compatible avec le format, le débit binaire ou le profil. Vérifiez aussi si le fichier n’est pas endommagé. • Lors de la connexion à un réseau local sans fil, vérifiez si le débit binaire est suffisant. • Certains fichiers compatibles avec les formats pris en charge peuvent ne pas être reproduits ou affichés. • Lecture ou affichage impossible. • Vérifiez les connexions physiques (concentrateur, 100BASE-TX/10BASE-T, ou câble croisé et la qualité des autres câbles lors d’une connexion directe à l’ordinateur). Il est fortement recommandé d’utiliser 100BASE-TX pour améliorer la qualité de lecture et la vitesse d’affichage. • Vérifiez si le PC fonctionne correctement. Redémarrez le PC après avoir vérifié ses spécifications et ses réglages. • Vérifiez que le fichier est compatible avec le format, le débit binaire ou le profil. Vérifiez aussi si le fichier n’est pas endommagé. • Vérifiez si le contrat de location du serveur n’est pas expiré. • Lors de la connexion à un réseau local sans fil, vérifiez si le débit binaire est suffisant. • Certains fichiers compatibles avec les formats pris en charge peuvent ne pas être reproduits ou affichés. • Il faut un certain temps pour capturer et afficher une image de grande taille. Si c’est le cas, il se peut qu’aucune opération ne puisse être effectuée. • Consultez le site Web Pioneer (www.pioneerelectronics.com) pour connaître les formats prise en charge. Home Media Gallery/MICROLOGICIEL • Aucune mise à jour n’est possible par USB. • Vérifiez si l’appareil est compatible avec le standard Mass Storage Class, s’il est connecté correctement, si rien n’est endommagé (module d’alimentation, mode tel qu’un mode Mass Storage, format du support, etc.), s’il contient des fichiers pris en charge, et si la vitesse de l’appareil est suffisante (si la vitesse est lente, l’affichage des images peut être interrompu ou retardé à cause d’un problème de débit binaire). Lors de l’utilisation d’un appareil photo numérique qui n’est pas compatible avec le standard Mass Storage Class, insérez la carte mémoire flash dans un lecteur multicartes. • Vérifiez que l’appareil est correctement connecté ou déconnecté. • Vérifiez que le fichier du micrologiciel a été téléchargé correctement. Vérifiez aussi la taille du fichier. • Consultez le site Web Pionner (www.pioneerelectronics.com) pour les détails. Home Media Gallery/USB • L’appareil USB n’est pas reconnu correctement. • Vérifiez si l’appareil est compatible avec le standard Mass Storage Class, s’il est connecté correctement, si rien n’est endommagé (module d’alimentation, mode tel qu’un mode Mass Storage, format du support, etc.), s’il contient des fichiers pris en charge, et si la vitesse de l’appareil est suffisante (si la vitesse est lente, l’affichage des images peut être interrompu ou retardé à cause d’un problème de débit binaire). Lors de l’utilisation d’un appareil photo numérique qui n’est pas compatible avec le standard Mass Storage Class, insérez la carte mémoire flash dans un lecteur multicartes. • Vérifiez que l’appareil est correctement connecté ou déconnecté. • Les concentrateurs USB ne sont pas prise en charge. Lors d’une connexion à un réseau local, connectez directement au port USB de l’appareil. • Vérifiez que le fichier est compatible avec le format, le débit binaire ou le profil. Vérifiez aussi si le fichier n’est pas • Les images et le son sont interrompus endommagé. ou déformés (du bruit en bloc apparaît). • Certains fichiers compatibles avec les formats pris en charge peuvent ne pas être reproduits ou affichés correctement. • Vérifiez si l’appareil est compatible avec le standard Mass Storage Class, s’il est connecté correctement, si rien n’est endommagé (module d’alimentation, mode tel qu’un mode Mass Storage, format du support, etc.), s’il contient des fichiers pris en charge, et si la vitesse de l’appareil est suffisante (si la vitesse est lente, l’affichage des images peut être interrompu ou retardé à cause d’un problème de débit binaire). Lors de l’utilisation d’un appareil photo numérique qui n’est pas compatible avec le standard Mass Storage Class, insérez la carte mémoire flash dans un lecteur multicartes. Home Media Gallery/Diaporama • Le diaporama (contenu photo) ne démarre pas. • Contrôlez si le lecteur n’est pas en mode pause ou rotation. Le cas échéant, appuyez sur PLAY ou ENTER pour démarrer le diaporama. • L’image suivante n’apparaît pas dans le diaporama. • Le temps nécessaire pour afficher une image peut être plus long que celui spécifié dans les réglages du diaporama. Réduisez la taille de l’image avec un PC et essayez de nouveau. • Le diaporama affiche seulement les fichiers pris en charge. S’il y a seulement un fichier pris en charge, ce fichier restera sur l’affichage et les autres fichiers ne pourront pas être affichés. 111 Fr PRO150FD_Fre.book Page 112 Monday, August 6, 2007 2:31 PM 15 Annexe Anomalie Action corrective possible AUTRE • Les données de TV-Guide ne peuvent pas • Si les données de TV-Guide ne peuvent pas être obtenues avec ANT.A sélectionné pour la connexion par être obtenues. câble, sélectionnez ANT.B pour les émissions hertziennes. De plus, essayez de nouveau la configuration de TV-Guide en réalisant la procédure suivante (voir page 39): - Sélectionnez “Antenna” pour “Select service(s)” sur l’écran 3. - Sélectionnez “ANT B IN” sur l’écran 4. • Un appareil extérieur connecté au port USB ne fonctionne pas. • Vérifiez si l’appareil est connectable à cet écran. (Voir page 79.) • Réinsérez le câble USB. (Voir page 79.) • Pour la connexion, utilisez un câble USB de moins de 5 m. (Voir page 79.) • Vérifiez si le câble USB est correctement connecté. (Voir page 79.) • Mettez d’abord l’appareil hors tension puis de nouveau sous tension pour vérifier si l’appareil extérieur fonctionne correctement. • Vérifiez si l’appareil extérieur fonctionne correctement après avoir redémarré l’appareil USB. • Vérifiez si l’appareil photo numérique est en mode de lecture. • Reportez-vous au mode d’emploi de l’appareil photo numérique. • Les données photo qui se trouvent dans • Vérifiez si l’appareil est connectable à cet écran. (Voir page 79.) l’appareil photo numérique ne peuvent • Vérifiez si l’appareil photo numérique est sous tension. pas être lues par l’interface USB. • Sons/bruits du panneau. • Sons propres au panneau, par exemple: Bruit de moteur de ventilateur, ronflement de circuit électrique/ bourdonnement du panneau en verre sont des sons normaux d’un écran matriciel à revêtement cathodoluminescent. • L’écran affiche une luminosité inégale sur les côtés. • Affichez une image qui remplit tout l’écran jusqu’à ce que la différence de luminosité soit atténuée. Certains signaux peuvent nécessiter de changer le réglage du mode AV. (Voir page 68.) Si les codes d’erreur ci-dessous apparaissent à l’écran, effectuez les vérifications correspondantes indiquées dans le tableau. 112 Fr Code Message Vérification SD04 et SD11 S’éteint. Température interne trop élevée. Vérifier la température dans PDP. Assurez-vous que la température de l’écran plasma n’est pas trop élevée. SD05 Circuit interne de protect. coupe aliment. N’-a-t-il pas un court-circuit dans un câble d’enceinte ? Contrôlez les connexions entre le l’écran plasma et les enceintes. PRO150FD_Fre.book Page 113 Monday, August 6, 2007 2:31 PM Annexe 15 Caractéristiques techniques Élément Modèle d’écran plasma 60 po.: PRO-150FD Nombre de pixels 1920 × 1080 pixels Amplificateur audio 17 W + 17 W (1 kHz, 10 %, 6 Ω ) Haut-parleurs Graves: type à cône 6,6 cm x 10,6 cm Haut-parleur d’aigus: Type à demi-dôme 2,5 cm Effet sonore SRS FOCUS/SRS/SRS TruBass SRS FOCUS/SRS/SRS TruBass Alimentation 120 V CA, 60 Hz, 536 W (20 W en veille) 120 V CA, 60 Hz, 446 W (26 W en veille) Poids Appareil: 55,5 kg (122,4 lbs.) Support: 6,8 kg (15 lbs.) (boulons compris) Système d’enceintes: 4,4 kg (9,7 lbs.) (y compris les câbles, les pièces de fixation et les vis) Total: 66,7 kg (147,0 lbs.) Appareil: 38,8 kg (85,5 lbs.) Support: 2,5 kg (5,5 lbs.) (boulons compris) Système d’enceintes: 3,8 kg (8,4 lbs.) (y compris les câbles, les pièces de fixation et les vis) Total: 45,1 kg (99,4 lbs.) Standard de réception (Numérique) Type de circuit Tuner VHF chaînes 2 à 13,UHF chaînes 14 à 69 Télévision par câble Chaînes 2 à 135 Dolby Digital Système de réception (Analogique) Prises Système de télévision numérique ATSC Démodulation 8VSB/64QAM/256QAM/QPSK VHF/UHF Format audio Modèle d’écran plasma 50 po.: PRO-110FD Système de télévision américain NTSC Type de circuit Détection synchrone du signal vidéo par circuit à verrouillage de phase (PLL), tuner numérique à verrouillage de phase (PLL) Tuner VHF/UHF VHF chaînes 2 à 13,UHF chaînes 14 à 69 Télévision par câble ANT/CABLE A IN Chaînes 1 à 135 ANT B IN Chaînes 1 à 125 Multiplexage audio Système BTSC Arrière ANT/CABLE A IN 75 Ω asymétrique, type F pour entrée DTV/VHF/UHF/Télévision par câble ANT B IN 75 Ω asymétrique, type F pour entrée VHF/UHF/Télévision par câble INPUT 1 Entrées S-VIDEO, VIDEO, AUDIO INPUT 2 Entrées COMPONENT VIDEO, VIDEO, AUDIO INPUT 4 Entrées HDMI*, AUDIO PC INPUT Entrées analogique RVB, AUDIO Côté INPUT 5 Entrées HDMI*, AUDIO INPUT 6 Entrée HDMI* INPUT 7 Entrée HDMI* AUDIO OUT Sortie AUDIO (Fixe) IR REPEATER OUT (sortie de répéteur infrarouge) 1 DIGITAL OUT Optique ETHERNET 1 CONTROL OUT 1 SPEAKERS 6 Ω à 16 Ω SUBWOOFER Variable CableCARD Point of Deployment (Point de déploiement) INPUT 3 Entrées COMPONENT VIDEO, VIDEO, AUDIO PHONES 16 Ω à 32 Ω recommandés USB Entrée USB** Langues de l’affichage sur écran Anglais/Français/Espagnol * Conforme à HDMI1.3 et HDCP1.1. HDMI (High-Definition Multimedia Interface) est une interface numérique qui gère la vidéo et le son sur un seul câble. HDCP (High-bandwith Digital Content Protection) est une technologie utilisée pour protéger les contenus numériques sujets à copyright qui utilise l’interface visuelle numérique (DVI). ** Conforme à USB 1.1 et 2.0 . • Les caractéristiques et la présentation peuvent être modifiées sans avis préalable. 113 Fr PRO150FD_Fre.book Page 114 Monday, August 6, 2007 2:31 PM Annexe 15 Dimensions PRO-150FD Unité: mm (pouce) 122 (4-13/16) 957 (37-11/16) 882 (34-23/32) 1684 (66-5/16) 922 (36-5/16) 381 (15) PRO-110FD Unité: mm (pouce) 120 (4-23/32) 788 (31-1/32) 722 (28-7/16) 1444 (56-27/32) 552 (21-23/32) 301 (11-27/32) Marques de commerce • Aux États-Unis, TV GUIDE et d’autres marques relatives sont des marques déposées de Gemstar-TV Guide International, Inc. et/ou d’une de ses sociétés affiliées. Au Canada, TV GUIDE est une marque déposée de Transcontinental Inc., utilisée sous licence de Gemstar-TV Guide International, Inc. • est une marque de SRS Labs, Inc. • WOW technologie est incorporé sous licence de SRS Labs, Inc. • Fabriqué sous licence de Dolby Laboratories. Le terme «Dolby» et le sigle double D sont des marques commerciales de Dolby Laboratories. • HDMI, le logo HDMI et High-Definition Multimedia Interface sont des marques commerciales ou des marques déposées de HDMI licensing LLC. • Ce produit utilise les polices FontAvenue® sous licence de NEC Corporation. FontAvenue est une marque déposée de NEC Corporation. • DDC est une marque déposée de Video Electronics Standards Association. • CableCARD est une marque de commerce de Cable Television Laboratories, Inc. • Ce logiciel est basée en partie sur le travail du groupe indépendant JPEG. • Les noms de sociétés ou d’organismes sont des marques de commerce qui peuvent avoir fait l’objet dun dépôt par leur propriétaire. 114 Fr PRO150FD_Fre.book Page 115 Monday, August 6, 2007 2:31 PM Annexe 15 • Le logo PlaysForSure, Windows Media, WMDRM et le logo Windows sont des marques de commerce ou des marques déposées de Microsoft Corporation aux États-Unis et/ou dans d’autres pays. • DLNA et DLNA CERTIFIED™ sont des marques de commerce et/ou des marques de service de Digital Living Network Alliance. Licence • Le système TV Guide On Screen est fabriqué sous licence de Gemstar-TV Guide International, Inc. et/ou d’une de ses sociétés affiliées. • Les propriétaires des données utilisent la technologie de gestion des droits numériques Windows Media (WMDRM) pour protéger leur propriété intellectuelle, y compris les droits d’auteurs. Cet appareil utilise le logiciel WMDRM pour accéder aux données protégées par WMDRM. Si le logiciel WMDRM échoue à protéger les données, les propriétaires des données peuvent demander à Microsoft d’annuler la capacité du logiciel d’utiliser WMDRM pour reproduire ou copier les données protégées. Une telle annulation n’a pas d’effet sur les données non protégées. Quand vous téléchargez des licences pour des données protégées, vous acceptez que Microsoft puisse inclure une liste d’annulation avec la licence. Les propriétaires des données peuvent exiger que vous mettiez à jour WMDRM pour accéder à leurs données. Si vous refusez de faire la mise à jour, vous ne pourrez pas accéder aux données qui nécessitent la mise à jour. • Cet appareil est protégé par certains droits de propriété intellectuelle de Microsoft. L’utilisation ou la distribution de cette technologie en dehors de cet appareil est interdite sans licence de Microsoft. • Le logo DLNA peut être utilisé par les appareils ayant obtenu un certificat de DLNA (Digital Living Network Alliance). Brevet • Le système “TV Guide On Screen” est protégé par au moins un des brevets américains (USA) de Gemstar-TV Guide International, Inc. et/ou de ses sociétés affiliées: 4,908,713; 6,498,895; 6,850,693; 6,396,546; 5,940,073; 6,239,794. Avis de non-responsabilité • Gemstar-TV Guide International, Inc. et/ou ses filiales ne sont responsables en aucune manière de l’exactitude ou de la disponibilité des informations relatives aux programmes de télévision ou des autre informations fournies dans le système TV Guide On Screen et ne peut pas garantir la disponibilité du service dans votre région. En aucun cas, Gemstar-TV Guide International, Inc., et/ou ses filiales ne peuvent être tenues responsables pour tout dommage en relation avec l’exactitude ou la disponibilité des informations relatives aux programmes de télévision ou des autre informations fournies dans le système TV Guide On Screen. • Pioneer fournit des informations pour faciliter la configuration d’un réseau et la connexion de l’écran plasma au réseau, mais vous êtes entièrement responsable de la bonne exécution de cette configuration et de cette connexion. Pionner ne prend aucune responsabilité que ce soit pour tout dommage résultant de la configuration et de la connexion que vous avez faites. • Quand vous téléchargez des mises à jour de logiciel du site Web de Pioneer et quand vous effectuez des mises à jour (comme décrit à la partie “Mise à jour du logiciel” page 85), veillez à ce que les connexions du réseau à votre mémoire flash USB, et de votre mémoire flash USB à l’écran plasma, ne soint pas interrompues. Pioneer ne prend aucune responsabilité pour toute défaillance ou tout endommagement résultant de problèmes de connexion. • Suivant le dispositif USB utilisé, les données risquent de ne pas fonctionner correctement. Pioneer ne prend aucune responsabilité que ce soit pour toute défaillance ou tout endommagement résultant de l’emploi d’un dispositif USB par l’utilisateur. Avis important à propos de la mise à jour de logiciels de Pioneer À l’attention des propriétaires des PDP Pioneer: Merci davoir acheté un téléviseur plasma Pioneer compatible avec le système Digital Cable Ready (DCR). Vous avez acheté le produit le plus avancé dans son genre aujourd’hui. Cependant, au fur et à mesure que la technologie progresse, les systèmes DCR continuent leur évolution. Pour maintenir la compatibilité avec les systèmes DCR et les fonctions dont votre téléviseur plasma peut bénéficier, des mises à jour de logiciels peuvent être nécessaires. Comme partie intégrante de notre engagement auprès de nos clients, Pioneer vous enverra les logiciels de mise à jour et les instructions nécessaires pour que votre téléviseur plasma compatible avec le système DCR soit mis à jour avec cette technologie. Veuillez prendre le temps d’enregistrer votre téléviseur plasma Pioneer compatible avec le système DCR sur www.pioneerelectronics.com Cette inscription nous permettra de vous aviser des changements qui peuvent se produire. Merci beaucoup. Remarque: La fonction DCR ne fonctionnera qu’aux États-Unis. La fonction DCR ne fonctionnera pas au Canada. Mise à jour du logiciel pour Home Media Gallery Vous pouvez aussi mettre à jour le logiciel pour Home Media Gallery au site Web Pioneer ci-dessus. Pour les détails, reportez-vous à la page 89. 115 Fr PRO150FD_Fre.book Page 116 Monday, August 6, 2007 2:31 PM Should this product require service in the U.S.A. and you wish to locate the nearest Pioneer Authorized Independent Service Company, or if you wish to purchase replacement parts, operating instructions, service manuals, or accessories, please call the number shown below. 800–421–1625 Please do not ship your product to Pioneer without first calling the Customer Support Division at the above listed number for assistance. Pioneer Electronics (USA) Inc. Customer Support Division P.O. BOX 1760, Long Beach, CA 90801-1760, U.S.A. For warranty information please see the Limited Warranty sheet included with your product. Should this product require service in Canada, please contact a Pioneer Canadian Authorized Dealer to locate the nearest Pioneer Authorized Service Company in Canada. Alternatively, please contact the Customer Satisfaction Department at the following address: Pioneer Electronics of Canada, Inc. Customer Satisfaction Department 300 Allstate Parkway, Markham, Ontario L3R 0P2 1-877-283-5901 905-479-4411 For warranty information please see the Limited Warranty sheet included with your product. Si ce produit doit être réparé au Canada, veuillez vous adresser à un distributeur autorisé Pioneer du Canada pour obtenir le nom du Centre de Service Autorisé Pioneer le plus près de chez-vous. Vous pouvez aussi contacter le Service à la clientèle de Pioneer: Pioneer Électroniques du Canada, Inc. Service Clientèle 300, Allstate Parkway, Markham, Ontario L3R 0P2 1-877-283-5901 905-479-4411 Pour obtenir des renseignements sur la garantie, veuillez vous reporter au feuillet sur la garantie restreinte qui accompagne le produit. S018_B_EF Enregistrez votre appareil sur: http://www.pioneerelectronics.com (États-Unis) http://www.pioneerelectronics.ca (Canada) PIONEER CORPORATION 4-1, Meguro 1-Chome, Meguro-ku, Tokyo 153-8654, Japan PIONEER ELECTRONICS (USA) INC. P.O. BOX 1540, Long Beach, California 90801-1540, U.S.A. TEL: (800) 421-1404 PIONEER ELECTRONICS OF CANADA, INC. 300 Allstate Parkway, Markham, Ontario L3R 0P2, Canada TEL: 1-877-283-5901, 905-479-4411 PIONEER EUROPE NV Haven 1087, Keetberglaan 1, B-9120 Melsele, Belgium TEL: 03/570.05.11 PIONEER ELECTRONICS ASIACENTRE PTE. LTD. 253 Alexandra Road, #04-01, Singapore 159936 TEL: 65-6472-7555 PIONEER ELECTRONICS AUSTRALIA PTY. LTD. 178-184 Boundary Road, Braeside, Victoria 3195, Australia, TEL: (03) 9586-6300 PIONEER ELECTRONICS DE MEXICO S.A. DE C.V. Blvd.Manuel Avila Camacho 138 10 piso Col.Lomas de Chapultepec, Mexico,D.F. 11000 TEL: 55-9178-4270 K002_B_En Publication de Pioneer Corporation. © 2007 Pioneer Corporation. Tous droits de reproduction et de traduction réservés. <07C000001> <ARC1583-B> Imprimé aux États-Unis