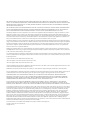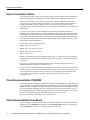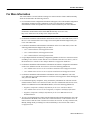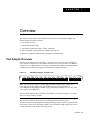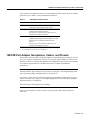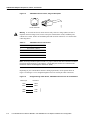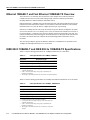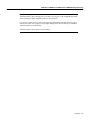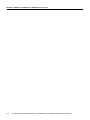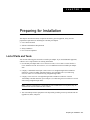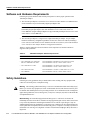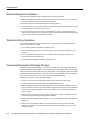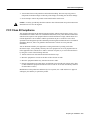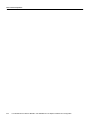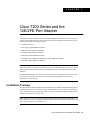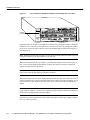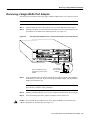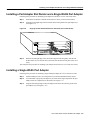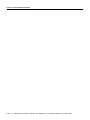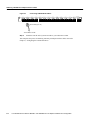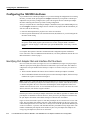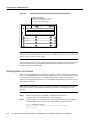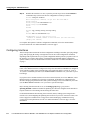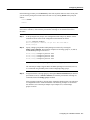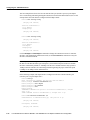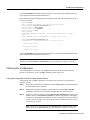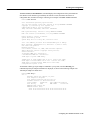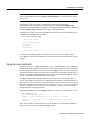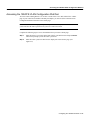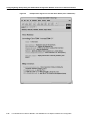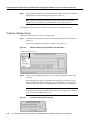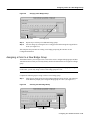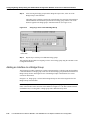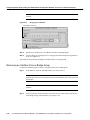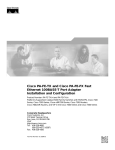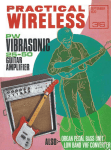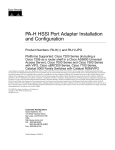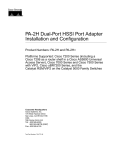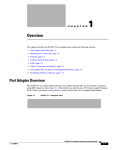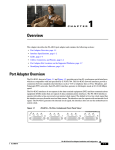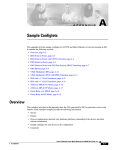Download Cisco PA-2FE-TX Specifications
Transcript
PA-12E/2FE Ethernet Switch 10BASE-T and 100BASE-TX Port Adapter Installation and Configuration Product Number: PA-12E/2FE(=) Platforms Supported: Cisco 7200 Series, Cisco uBR7246 Corporate Headquarters Cisco Systems, Inc. 170 West Tasman Drive San Jose, CA 95134-1706 USA http://www.cisco.com Tel: 408 526-4000 800 553-NETS (6387) Fax: 408 526-4100 Text Part Number: 78-4380-05 THE SPECIFICATIONS AND INFORMATION REGARDING THE PRODUCTS IN THIS MANUAL ARE SUBJECT TO CHANGE WITHOUT NOTICE. ALL STATEMENTS, INFORMATION, AND RECOMMENDATIONS IN THIS MANUAL ARE BELIEVED TO BE ACCURATE BUT ARE PRESENTED WITHOUT WARRANTY OF ANY KIND, EXPRESS OR IMPLIED. USERS MUST TAKE FULL RESPONSIBILITY FOR THEIR APPLICATION OF ANY PRODUCTS. THE SOFTWARE LICENSE AND LIMITED WARRANTY FOR THE ACCOMPANYING PRODUCT ARE SET FORTH IN THE INFORMATION PACKET THAT SHIPPED WITH THE PRODUCT AND ARE INCORPORATED HEREIN BY THIS REFERENCE. IF YOU ARE UNABLE TO LOCATE THE SOFTWARE LICENSE OR LIMITED WARRANTY, CONTACT YOUR CISCO REPRESENTATIVE FOR A COPY. The following information is for FCC compliance of Class A devices: This equipment has been tested and found to comply with the limits for a Class A digital device, pursuant to part 15 of the FCC rules. These limits are designed to provide reasonable protection against harmful interference when the equipment is operated in a commercial environment. This equipment generates, uses, and can radiate radio-frequency energy and, if not installed and used in accordance with the instruction manual, may cause harmful interference to radio communications. Operation of this equipment in a residential area is likely to cause harmful interference, in which case users will be required to correct the interference at their own expense. The following information is for FCC compliance of Class B devices: The equipment described in this manual generates and may radiate radio-frequency energy. If it is not installed in accordance with Cisco’s installation instructions, it may cause interference with radio and television reception. This equipment has been tested and found to comply with the limits for a Class B digital device in accordance with the specifications in part 15 of the FCC rules. These specifications are designed to provide reasonable protection against such interference in a residential installation. However, there is no guarantee that interference will not occur in a particular installation. Modifying the equipment without Cisco’s written authorization may result in the equipment no longer complying with FCC requirements for Class A or Class B digital devices. In that event, your right to use the equipment may be limited by FCC regulations, and you may be required to correct any interference to radio or television communications at your own expense. You can determine whether your equipment is causing interference by turning it off. If the interference stops, it was probably caused by the Cisco equipment or one of its peripheral devices. If the equipment causes interference to radio or television reception, try to correct the interference by using one or more of the following measures: • Turn the television or radio antenna until the interference stops. • Move the equipment to one side or the other of the television or radio. • Move the equipment farther away from the television or radio. • Plug the equipment into an outlet that is on a different circuit from the television or radio. (That is, make certain the equipment and the television or radio are on circuits controlled by different circuit breakers or fuses.) Modifications to this product not authorized by Cisco Systems, Inc. could void the FCC approval and negate your authority to operate the product. The Cisco implementation of TCP header compression is an adaptation of a program developed by the University of California, Berkeley (UCB) as part of UCB’s public domain version of the UNIX operating system. All rights reserved. Copyright © 1981, Regents of the University of California. NOTWITHSTANDING ANY OTHER WARRANTY HEREIN, ALL DOCUMENT FILES AND SOFTWARE OF THESE SUPPLIERS ARE PROVIDED “AS IS” WITH ALL FAULTS. CISCO AND THE ABOVE-NAMED SUPPLIERS DISCLAIM ALL WARRANTIES, EXPRESSED OR IMPLIED, INCLUDING, WITHOUT LIMITATION, THOSE OF MERCHANTABILITY, FITNESS FOR A PARTICULAR PURPOSE AND NONINFRINGEMENT OR ARISING FROM A COURSE OF DEALING, USAGE, OR TRADE PRACTICE. IN NO EVENT SHALL CISCO OR ITS SUPPLIERS BE LIABLE FOR ANY INDIRECT, SPECIAL, CONSEQUENTIAL, OR INCIDENTAL DAMAGES, INCLUDING, WITHOUT LIMITATION, LOST PROFITS OR LOSS OR DAMAGE TO DATA ARISING OUT OF THE USE OR INABILITY TO USE THIS MANUAL, EVEN IF CISCO OR ITS SUPPLIERS HAVE BEEN ADVISED OF THE POSSIBILITY OF SUCH DAMAGES. Access Registrar, AccessPath, Any to Any, AtmDirector, CCDA, CCDE, CCDP, CCIE, CCNA, CCNP, CCSI, CD-PAC, the Cisco logo, Cisco Certified Internetwork Expert logo, CiscoLink, the Cisco Management Connection logo, the Cisco NetWorks logo, the Cisco Powered Network logo, Cisco Systems Capital, the Cisco Systems Capital logo, Cisco Systems Networking Academy, the Cisco Technologies logo, ConnectWay, ControlStream, Fast Step, FireRunner, GigaStack, IGX, JumpStart, Kernel Proxy, MGX, Natural Network Viewer, NetSonar, Network Registrar, Packet, PIX, Point and Click Internetworking, Policy Builder, Precept, RouteStream, Secure Script, ServiceWay, SlideCast, SMARTnet, StreamView, The Cell, TrafficDirector, TransPath, ViewRunner, VirtualStream, VisionWay, VlanDirector, Workgroup Director, and Workgroup Stack are trademarks; Changing the Way We Work, Live, Play, and Learn, Empowering the Internet Generation, The Internet Economy, and The New Internet Economy are service marks; and Asist, BPX, Catalyst, Cisco, Cisco IOS, the Cisco IOS logo, Cisco Systems, the Cisco Systems logo, the Cisco Systems Cisco Press logo, Enterprise/Solver, EtherChannel, EtherSwitch, FastHub, FastLink, FastPAD, FastSwitch, IOS, IP/TV, IPX, LightStream, LightSwitch, MICA, NetRanger, Registrar, StrataView Plus, Stratm, TeleRouter, and VCO are registered trademarks of Cisco Systems, Inc. in the U.S. and certain other countries. All other trademarks mentioned in this document are the property of their respective owners. (9905R) PA-12E/2FE Ethernet Switch 10BASE-T and 100BASE-TX Port Adapter Installation and Configuration Copyright © 1997–1999, Cisco Systems, Inc. All rights reserved. About This Manual This preface describes the objectives and organization of this document and explains how to find additional information on related products and services. This chapter contains the following sections: • • • • • • Document Objectives Document Organization Cisco Connection Online Cisco Documentation CD-ROM Cisco Documentation Feedback For More Information Document Objectives This document describes how to install and configure the 14-port Ethernet (twelve 10BASE-T and two 10/100BASE-TX) switch port adapter (PA-12E/2FE), which is used in the Cisco 7200 series routers (including a Cisco 7206 as a router shelf in a Cisco AS5800 Universal Access Server) and the Cisco uBR7246 universal broadband router. Document Organization This document is organized into the following chapters: • Chapter 1, “Overview,” describes the PA-12E/2FE port adapter and describes its LED displays, cables, and receptacles. • Chapter 2, “Preparing for Installation,” is a preparatory chapter that describes safety considerations, tools required, and procedures you should perform before the actual installation. • Chapter 3, “Cisco 7200 Series and the 12E/2FE Port Adapter,” provides instructions for installing the PA-12E/2FE port adapter in a Cisco 7200 series router. • Chapter 4, “Cisco uBR7246 and the 12E/2FE Port Adapter,” provides instructions for installing the PA-12E/2FE port adapter in a Cisco uBR7246. • Chapter 5, “Installing the 12E/2FE Interface Cables,” provides instructions for installing port adapter cables on the supported platforms. • Chapter 6, “Configuring the 12E/2FE Interfaces,” provides instructions for configuring your port adapter on the supported platforms. The instructions given in this chapter apply to all supported platforms described in this document. About This Manual iii Cisco Connection Online Cisco Connection Online Cisco Connection Online (CCO) is Cisco Systems’ primary, real-time support channel. Maintenance customers and partners can self-register on CCO to obtain additional information and services. Available 24 hours a day, 7 days a week, CCO provides a wealth of standard and value-added services to Cisco’s customers and business partners. CCO services include product information, product documentation, software updates, release notes, technical tips, the Bug Navigator, configuration notes, brochures, descriptions of service offerings, and download access to public and authorized files. CCO serves a wide variety of users through two interfaces that are updated and enhanced simultaneously: a character-based version and a multimedia version that resides on the World Wide Web (WWW). The character-based CCO supports Zmodem, Kermit, Xmodem, FTP, and Internet e-mail, and it is excellent for quick access to information over lower bandwidths. The WWW version of CCO provides richly formatted documents with photographs, figures, graphics, and video, as well as hyperlinks to related information. You can access CCO in the following ways: WWW: http://www.cisco.com WWW: http://www-europe.cisco.com WWW: http://www-china.cisco.com Telnet: cco.cisco.com Modem: From North America, 408 526-8070; from Europe, 33 1 64 46 40 82. Use the following terminal settings: VT100 emulation; databits: 8; parity: none; stop bits: 1; and connection rates up to 28.8 kbps. For a copy of CCO’s Frequently Asked Questions (FAQ), contact [email protected]. For additional information, contact [email protected]. If you are a network administrator and need personal technical assistance with a Cisco product that is under warranty or covered by a maintenance contract, contact Cisco’s Technical Assistance Center (TAC) at 800 553-2447, 408 526-7209, or [email protected]. To obtain general information about Cisco Systems, Cisco products, or upgrades, contact 800 553-6387, 408 526-7208, or [email protected]. Cisco Documentation CD-ROM Cisco documentation and additional literature are available in a CD-ROM package, which ships with your product. The Documentation CD-ROM, a member of the Cisco Connection Family, is updated monthly. Therefore, it might be more current than printed documentation. To order additional copies of the Documentation CD-ROM, contact your local sales representative or call customer service. The CD-ROM package is available as a single package or as an annual subscription. You can also access Cisco documentation on the World Wide Web at http://www.cisco.com, http://www-china.cisco.com, or http://www-europe.cisco.com. Cisco Documentation Feedback If you are reading Cisco product documentation on the World Wide Web, you can submit comments electronically. Click Feedback in the toolbar and select Documentation. After you complete the form, click Submit to send it to Cisco. We appreciate your comments. iv PA-12E/2FE Ethernet Switch 10BASE-T and 100BASE-TX Port Adapter Installation and Configuration For More Information For More Information Your router and the Cisco IOS software running on it contain extensive features and functionality, which are documented in the following resources: • For Cisco IOS software configuration information and support, refer to the modular configuration and modular command reference publications in the Cisco IOS software configuration documentation set that corresponds to the software release installed on your Cisco hardware. Note You can access Cisco IOS software configuration and hardware installation and maintenance documentation on the World Wide Web at http://www.cisco.com, http://www-china.cisco.com, or http://www-europe.cisco.com. • For hardware installation and maintenance information on the Cisco 7200 VXR routers, refer to the Cisco 7200 VXR Installation and Configuration Guide publication that shipped with your Cisco 7200 VXR router. • For hardware installation and maintenance information on the Cisco 7200 routers, refer to the following publications that shipped with your router: — Cisco 7202 Installation and Configuration Guide — Cisco 7204 Installation and Configuration Guide — Cisco 7206 Installation and Configuration Guide • For port adapter hardware and memory configuration guidelines for the Cisco 7200 series routers (including a Cisco 7206 as a router shelf in a Cisco AS5800 Universal Access Server), refer to the document Cisco 7200 Series Port Adapter Hardware Configuration Guidelines. • For hardware installation and maintenance information and software configuration information on the Cisco AS5800 Universal Access Server, refer to the following publications: — Cisco AS5800 Universal Access Server Hardware Installation and Configuration Guide — Cisco AS5800 Universal Access Server Software Installation and Configuration Guide • For hardware installation and maintenance information on the Cisco uBR7246, refer to the Cisco uBR7246 Universal Broadband Router Installation and Configuration Guide that shipped with your Cisco uBR7246. • For international agency compliance, safety, and statutory information for wide-area network (WAN) interfaces for the Cisco 7200 series routers, the Cisco AS5800 Universal Access Server, and the Cisco uBR7246 Universal Broadband Router, refer to the following publications: — Regulatory Compliance and Safety Information for the Cisco 7200 Series Routers — Cisco AS5800 Universal Access Server Regulatory Compliance and Safety Information — Regulatory Compliance and Safety Information for the Cisco uBR7246 Universal Broadband Router • To view Cisco documentation or obtain general information about the documentation, refer to the Documentation CD-ROM, to the section Cisco Connection Online, or call customer service at 800 553-6387 or 408 526-7208. Customer service hours are 5:00 a.m. to 6:00 p.m. Pacific time, Monday through Friday (excluding Cisco-observed holidays). You can also send e-mail to [email protected]. About This Manual v For More Information vi PA-12E/2FE Ethernet Switch 10BASE-T and 100BASE-TX Port Adapter Installation and Configuration 1 C H A P TER Overview This chapter provides a physical and functional overview of the PA-12E/2FE port adapter. The chapter contains the following sections: • • • • • Port Adapter Overview 12E/2FE Port Adapter LEDs 12E/2FE Port Adapter Receptacles, Cables, and Pinouts Ethernet 10BASE-T and Fast Ethernet 100BASE-TX Overview IEEE 802.3 10BASE-T and IEEE 802.3u 100BASE-TX Specifications Port Adapter Overview The 12E/2FE port adapter, shown in Figure 1-1, provides Cisco 7200 series routers (including a Cisco 7206 as a router shelf in a Cisco AS5800 Universal Access Server) and the Cisco uBR7246 with up to twelve 10-Mbps and two 10/100-Mbps switched Ethernet (10BASE-T) and Fast Ethernet (100BASE-TX) interfaces for an aggregate bandwidth of 435 Mbps, full-duplex. Figure 1-1 12E/2FE Port Adapter, Faceplate View LNK COL/FDX 13 LNK COL/FDX 12 LNK COL/FDX 11 LNK COL/FDX 9 LNK COL/FDX 8 LNK COL/FDX 7 LNK COL/FDX 6 LNK COL/FDX 5 LNK COL/FDX 4 LNK COL/FDX 3 2 LNK COL/FDX H10302 10/100 LNK COL/FDX FDX 1 LNK 0 FDX 10 EN ETHER SWITCH LNK 10/100 Note The 12E/2FE port adapter is a dual-width port adapter, which means it occupies two horizontally aligned port adapter slots when installed in a Cisco 7200 series router or Cisco uBR7246. (Single-width port adapters occupy individual port adapter slots in a Cisco 7200 series router or Cisco uBR7246.) The 12E/2FE port adapter has two handles, but the handles are not shown in Figure 1-1 to allow a full view of the port adapter faceplate. The 12E/2FE port adapter off-loads Layer 2 switching from the host CPU by using store-and-forward or cut-through packet switching technology between interfaces within the same virtual LAN (VLAN) on the 12E/2FE port adapter. The 12E/2FE port adapter supports up to four VLANs (referred to in this document as bridge groups). Overview 1-1 12E/2FE Port Adapter LEDs When using store-and-forward packet switching technology, the 12E/2FE port adapter receives and processes a packet completely (calculates the cyclic redundancy check [CRC] and checks the packet’s destination address) before forwarding the packet through the outgoing interface; packets are temporarily stored until the outgoing interface is available. Store-and-forward packet switching is the default for the 12E/2FE port adapter. When using cut-through packet switching technology, the 12E/2FE port adapter reads, processes, and forwards a packet as soon as the packet’s destination address is looked up and the outgoing interface is determined. While cut-through packet switching technology greatly reduces the amount of time a packet spends in the 12E/2FE port adapter—the leading edge of the packet exits the output interface before the packet finishes entering the input interface—it enables the 12E/2FE port adapter to forward packets before calculating the CRC. All 12E/2FE interfaces (port 0 through port 13) support autosensing and autonegotiation of the proper transmission mode (half-duplex or full-duplex) with an attached device. The first two 12E/2FE interfaces (port 0 and port 1) also support autosensing and autonegotiation of the proper connection speed (10-Mbps or 100-Mbps) with an attached device. Each 12E/2FE interface connector is an RJ-45 receptacle that supports standard straight-through and crossover Category 3 or Category 5 UTP cables. Cisco Systems does not supply Category 3 and Category 5 UTP cables; these cables are available commercially. The Cisco 7200 series routers and the Cisco uBR7246 support the online insertion and removal (OIR) of all port adapter types. OIR functionality allows you to install and replace port adapters while the router is operating; you do not need to notify the software or shut down the system power. 12E/2FE Port Adapter LEDs The 12E/2FE port adapter has an enabled LED, standard on all port adapters, and two status LEDs for each port. (See Figure 1-2.) LEDs on the 12E/2FE Port Adapter (Horizontal Orientation Shown) EN Figure 1-2 LINK CO/FDX H10303 10/100 2 FDX 1 LNK After system initialization, the enabled LED goes on to indicate that the port adapter has been enabled for operation. The following conditions must be met before the 12E/2FE port adapter is enabled: • • • 1-2 The port adapter is correctly connected to the midplane and receiving power. A valid system software image for the port adapter has been downloaded successfully. The system recognizes the port adapter. PA-12E/2FE Ethernet Switch 10BASE-T and 100BASE-TX Port Adapter Installation and Configuration 12E/2FE Port Adapter Receptacles, Cables, and Pinouts If any of the above conditions are not met, or if the initialization fails for other reasons, the enabled LED will not go on. Table 1-1 lists port LED status indications. Table 1-1 12E/2FE Port LED Indications Port LED Status LNK This green LED goes on and remains on when the port is receiving a carrier signal from the network. FDX1 This green LED remains off when the port is configured for half-duplex operation. This LED goes on and remains on when the port is configured for full-duplex operation. CO/FDX2 This green LED remains off when the port is configured for half-duplex operation and flashes on and off when there is a transmission collision on the network. This LED goes on and remains on when the port is configured for full-duplex operation. 1 2 The FDX LED is present on port 0 and port 1. The CO/FDX LED is present on port 2 through port 13. 12E/2FE Port Adapter Receptacles, Cables, and Pinouts The interface connectors on the 12E/2FE port adapter are 14 individual RJ-45 receptacles. You can use all 14 receptacles simultaneously. The first two receptacles support IEEE 802.3, Ethernet, and IEEE 802.3u interfaces compliant with 10BASE-T and 100BASE-TX specifications. The remaining 12 receptacles support IEEE 802.3 and Ethernet interfaces compliant with 10BASE-T specifications. Note Use Category 3 unshielded twisted-pair (UTP) crossover cables when connecting 10-Mbps 12E/2FE interfaces (port 2 through port 13) to a hub. Use Category 3 UTP straight-through cables when connecting 10-Mbps 12E/2FE interfaces to an end station. Use Category 5 UTP crossover cables when connecting 10/100-Mbps 12E/2FE interfaces (port 0 and port 1) to a hub. Use Category 5 UTP straight-through cables when connecting 10/100-Mbps 12E/2FE interfaces to an end station. 12E/2FE interfaces do not support VLAN trunking. Figure 1-3 shows the RJ-45 connectors. Table 1-2 lists the pinouts and signals for the RJ-45 connectors. Overview 1-3 12E/2FE Port Adapter Receptacles, Cables, and Pinouts 12E/2FE RJ-45 Connections, Plug and Receptacle H2936 Figure 1-3 87654321 RJ-45 connector Warning To avoid electric shock, do not connect safety extra-low voltage (SELV) circuits to telephone-network voltage (TNV) circuits. LAN ports contain SELV circuits, and WAN ports contain TNV circuits. Some LAN and WAN ports both use RJ-45 connectors. Use caution when connecting cables. Table 1-2 12E/2FE RJ-45 Connector Pinout Pin Description 1 Receive Data + (RxD+) 2 RxD– 3 Transmit Data + (TxD+) 6 TxD– Note Referring to the RJ-45 pinout in Table 1-2, proper common-mode line terminations should be used for the unused Category 3 and Category 5, UTP cable pairs 4/5 and 7/8. Common-mode termination reduces electromagnetic interference (EMI). Depending on your 12E/2FE RJ-45 interface cabling requirements, use the pinouts shown in Figure 1-4 and Figure 1-5 for straight-through and crossover twisted-pair cable connections. 1-4 Straight-Through Cable Pinout, 12E/2FE RJ-45 Connection to an End Station Ethernet port End station 3 TxD+ 3 RxD+ 6 TxD– 6 RxD– 1 RxD+ 1 TxD+ 2 RxD– 2 TxD– H10416 Figure 1-4 PA-12E/2FE Ethernet Switch 10BASE-T and 100BASE-TX Port Adapter Installation and Configuration 12E/2FE Port Adapter Receptacles, Cables, and Pinouts Crossover Cable Pinout, 12E/2FE RJ-45 Connections To a Hub Ethernet port Hub 3 TxD+ 3 TxD+ 6 TxD– 6 TxD– 1 RxD+ 1 RxD+ 2 RxD– 2 RxD– H10417 Figure 1-5 To identify the RJ-45 cable type, hold the two ends of the cable next to each other so you can see the colored wires inside the ends, as shown in Figure 1-6. RJ-45 Cable Identification H5663 Figure 1-6 Examine the sequence of colored wires to determine the type of RJ-45 cable as follows: • • Straight-through—The colored wires are in the same sequence at both ends of the cable. • Category 5 UTP crossover or straight-through cables with RJ-45 connectors. Connect 10/100-Mbps 12E/2FE interfaces (port 0 and port 1) to a hub using crossover cables or to an end station using straight-through cables. Crossover—The first (far left) colored wire at one end of the cable is the third colored wire at the other end of the cable, and the second colored wire at one end of the cable is the sixth colored wire at the other end of the cable. Note Category 3 and Category 5 UTP cables are not available from Cisco Systems; they are available from commercial cable vendors. • Your own ESD-prevention equipment or the disposable grounding wrist strap included with all upgrade kits, FRUs, and spares. Overview 1-5 Ethernet 10BASE-T and Fast Ethernet 100BASE-TX Overview Ethernet 10BASE-T and Fast Ethernet 100BASE-TX Overview The term Ethernet is commonly used for all carrier sense multiple access/collision detection (CSMA/CD) local-area networks (LANs) that generally conform to Ethernet specifications, including IEEE 802.3 and Fast Ethernet under IEEE 802.3u. Ethernet, IEEE 802.3, and IEEE 802.3u are broadcast networks, which means that all stations see all transmissions. Each station must examine received frames to determine whether it is the intended destination and, if it is, pass the frame to a higher protocol layer for processing. Stations on a CSMA/CD LAN can access the network at any time. Before sending data, the station listens to the network to see if it is already in use. If it is, the station waits until the network is not in use, then transmits. A collision occurs when two stations listen for network traffic, hear none, and transmit simultaneously. When this happens, both transmissions are damaged, and the stations must retransmit. The stations detect the collision and use backoff algorithms to determine when to retransmit. The 12E/2FE port adapter supports the Ethernet, IEEE 802.3, and IEEE 802.3u specifications for 10-Mbps and 100-Mbps transmission over UTP cables. IEEE 802.3 10BASE-T and IEEE 802.3u 100BASE-TX Specifications Table 1-3 lists the cabling specifications for 10-Mbps transmission over UTP cables. Table 1-3 Cable Specifications for 10-Mbps 10BASE-T Parameter RJ-45 Connector Cable specification Category 5 UTP1, 22 to 24 AWG2 Maximum segment length 328 ft (100 m) for 10BASE-T Maximum network length 656 ft3 (200 m) (with 1 repeater) 1 2 3 Cisco Systems does not supply Category 5 UTP cables; these cables are available commercially. AWG = American Wire Gauge. This gauge is specified by the EIA/TIA-568 standard. This length is specifically between any two stations on a repeated segment. Table 1-4 lists the cabling specifications for 100-Mbps Fast Ethernet transmission over UTP cables. Table 1-4 Parameter RJ-45 Connector Cable specification Category 51 UTP2, 22 to 24 AWG3 Maximum cable length – Maximum segment length 100 m (328 ft) for 100BASE-TX Maximum network length 200 m (656 ft)4 (with 1 repeater) 1 2 3 4 1-6 Cable Specifications for 100-Mbps 100BASE-TX EIA/TIA-568 or EIA-TIA-568 TSB-36 compliant. Cisco Systems does not supply Category 5 UTP; these cables are available commercially. AWG = American Wire Gauge. This gauge is specified by the EIA/TIA-568 standard. This length is specifically between any two stations on a repeated segment. PA-12E/2FE Ethernet Switch 10BASE-T and 100BASE-TX Port Adapter Installation and Configuration IEEE 802.3 10BASE-T and IEEE 802.3u 100BASE-TX Specifications Note Use Category 3 unshielded twisted-pair (UTP) crossover cables when connecting 10-Mbps 12E/2FE interfaces (port 2 through port 13) to a hub. Use Category 3 UTP straight-through cables when connecting 10-Mbps 12E/2FE interfaces to an end station. Use Category 5 UTP crossover cables when connecting 10/100-Mbps 12E/2FE interfaces (port 0 and port 1) to a hub. Use Category 5 UTP straight-through cables when connecting 10/100-Mbps 12E/2FE interfaces to an end station. 12E/2FE interfaces do not support VLAN trunking. Overview 1-7 IEEE 802.3 10BASE-T and IEEE 802.3u 100BASE-TX Specifications 1-8 PA-12E/2FE Ethernet Switch 10BASE-T and 100BASE-TX Port Adapter Installation and Configuration C H A P TER 2 Preparing for Installation This chapter describes the LEDs, receptacles and cables, general equipment, safety, and site preparation requirements for installing the 12E/2FE port adapters. • • • • List of Parts and Tools Software and Hardware Requirements Safety Guidelines FCC Class B Compliance List of Parts and Tools You need the following parts and tools to install a port adapter. If you need additional equipment, contact a service representative for ordering information. • PA-12E/2FE port adapter and a Cisco 7200 series router, a Cisco 7206 as a router shelf in a Cisco AS5800 Universal Access Server, or a Cisco uBR7246 with two available port adapter slots. • Category 3 unshielded twisted-pair (UTP) crossover or straight-through cables with RJ-45 connectors. Connect 10-Mbps 12E/2FE interfaces (port 2 through port 13) to a hub using crossover cables or to an end station using straight-through cables. • Category 5 UTP crossover or straight-through cables with RJ-45 connectors. Connect 10/100-Mbps 12E/2FE interfaces (port 0 and port 1) to a hub using crossover cables or to an end station using straight-through cables. Note Category 3 and Category 5 UTP cables are not available from Cisco Systems; they are available from outside commercial cable vendors. • Your own ESD-prevention equipment or the disposable grounding wrist strap included with all upgrade kits, FRUs, and spares Preparing for Installation 2-1 Software and Hardware Requirements Software and Hardware Requirements Following are specific hardware and software prerequisites to ensure proper operation of the 12E/2FE port adapter: • The 12E/2FE port adapter is used in the Cisco 7200 series routers and the Cisco uBR7246 and can be installed in any two horizontally aligned port adapter slots. Note The 12E/2FE port adapter is a dual-width port adapter, which means it occupies two horizontally aligned port adapter slots when installed in a Cisco 7200 series router or a Cisco uBR7246. (Single-width port adapters occupy individual port adapter slots in a Cisco 7200 series router or a Cisco uBR7246.) • The 12E/2FE port adapter is categorized as a high-bandwidth port adapter. For port adapter hardware and memory configuration guidelines for the Cisco 7200 series routers (including a Cisco 7206 as a router shelf in a Cisco AS5800 Universal Access Server), refer to the document Cisco 7200 Series Port Adapter Hardware Configuration Guidelines. Table 2-1 lists the minimum Cisco IOS software release required to use the PA-12E/2FE in supported router platforms. Table 2-1 12E/2FE Port Adapter Software Requirements Router Platform Recommended Minimum Cisco IOS Release Cisco 7200 series • Cisco 7204VXR, Cisco 7206VXR, and Cisco 7206VXR router shelf Cisco IOS Release 12.0(2)XE2 or a later release of 12.0 XE Cisco IOS Release 12.0(3)T or a later release of 12.0 T • Cisco 7204 and Cisco 7206 Cisco IOS Release 11.2(10)P or a later release of 11.2 P Cisco IOS Release 11.3(2)T or a later release of 11.3 T • Cisco 7206 router shelf Cisco IOS Release 11.3(2)AA or a later release of 11.3 AA • Cisco uBR7246 Cisco IOS Release 12.0(5)T or a later release of 12.0 T Safety Guidelines Following are safety guidelines that you should follow when working with any equipment that connects to electrical power or telephone wiring. Warning This warning symbol means danger. You are in a situation that could cause bodily injury. Before you work on any equipment, be aware of the hazards involved with electrical circuitry and be familiar with standard practices for preventing accidents. To see translations of the warnings that appear in this publication, refer to the Regulatory Compliance and Safety Information document that accompanied this device. Waarschuwing Dit waarschuwingssymbool betekent gevaar. U verkeert in een situatie die lichamelijk letsel kan veroorzaken. Voordat u aan enige apparatuur gaat werken, dient u zich bewust te zijn van de bij elektrische schakelingen betrokken risico's en dient u op de hoogte te zijn van standaard maatregelen om ongelukken te voorkomen. Voor vertalingen van de waarschuwingen die in deze publicatie verschijnen, kunt u het document Regulatory Compliance and Safety Information (Informatie over naleving van veiligheids- en andere voorschriften) raadplegen dat bij dit toestel is ingesloten. 2-2 PA-12E/2FE Ethernet Switch 10BASE-T and 100BASE-TX Port Adapter Installation and Configuration Safety Guidelines Varoitus Tämä varoitusmerkki merkitsee vaaraa. Olet tilanteessa, joka voi johtaa ruumiinvammaan. Ennen kuin työskentelet minkään laitteiston parissa, ota selvää sähkökytkentöihin liittyvistä vaaroista ja tavanomaisista onnettomuuksien ehkäisykeinoista. Tässä julkaisussa esiintyvien varoitusten käännökset löydät laitteen mukana olevasta Regulatory Compliance and Safety Information -kirjasesta (määräysten noudattaminen ja tietoa turvallisuudesta). Attention Ce symbole d'avertissement indique un danger. Vous vous trouvez dans une situation pouvant causer des blessures ou des dommages corporels. Avant de travailler sur un équipement, soyez conscient des dangers posés par les circuits électriques et familiarisez-vous avec les procédures couramment utilisées pour éviter les accidents. Pour prendre connaissance des traductions d’avertissements figurant dans cette publication, consultez le document Regulatory Compliance and Safety Information (Conformité aux règlements et consignes de sécurité) qui accompagne cet appareil. Warnung Dieses Warnsymbol bedeutet Gefahr. Sie befinden sich in einer Situation, die zu einer Körperverletzung führen könnte. Bevor Sie mit der Arbeit an irgendeinem Gerät beginnen, seien Sie sich der mit elektrischen Stromkreisen verbundenen Gefahren und der Standardpraktiken zur Vermeidung von Unfällen bewußt. Übersetzungen der in dieser Veröffentlichung enthaltenen Warnhinweise finden Sie im Dokument Regulatory Compliance and Safety Information (Informationen zu behördlichen Vorschriften und Sicherheit), das zusammen mit diesem Gerät geliefert wurde. Avvertenza Questo simbolo di avvertenza indica un pericolo. La situazione potrebbe causare infortuni alle persone. Prima di lavorare su qualsiasi apparecchiatura, occorre conoscere i pericoli relativi ai circuiti elettrici ed essere al corrente delle pratiche standard per la prevenzione di incidenti. La traduzione delle avvertenze riportate in questa pubblicazione si trova nel documento Regulatory Compliance and Safety Information (Conformità alle norme e informazioni sulla sicurezza) che accompagna questo dispositivo. Advarsel Dette varselsymbolet betyr fare. Du befinner deg i en situasjon som kan føre til personskade. Før du utfører arbeid på utstyr, må du vare oppmerksom på de faremomentene som elektriske kretser innebærer, samt gjøre deg kjent med vanlig praksis når det gjelder å unngå ulykker. Hvis du vil se oversettelser av de advarslene som finnes i denne publikasjonen, kan du se i dokumentet Regulatory Compliance and Safety Information (Overholdelse av forskrifter og sikkerhetsinformasjon) som ble levert med denne enheten. Aviso Este símbolo de aviso indica perigo. Encontra-se numa situação que lhe poderá causar danos físicos. Antes de começar a trabalhar com qualquer equipamento, familiarize-se com os perigos relacionados com circuitos eléctricos, e com quaisquer práticas comuns que possam prevenir possíveis acidentes. Para ver as traduções dos avisos que constam desta publicação, consulte o documento Regulatory Compliance and Safety Information (Informação de Segurança e Disposições Reguladoras) que acompanha este dispositivo. ¡Advertencia! Este símbolo de aviso significa peligro. Existe riesgo para su integridad física. Antes de manipular cualquier equipo, considerar los riesgos que entraña la corriente eléctrica y familiarizarse con los procedimientos estándar de prevención de accidentes. Para ver una traducción de las advertencias que aparecen en esta publicación, consultar el documento titulado Regulatory Compliance and Safety Information (Información sobre seguridad y conformidad con las disposiciones reglamentarias) que se acompaña con este dispositivo. Varning! Denna varningssymbol signalerar fara. Du befinner dig i en situation som kan leda till personskada. Innan du utför arbete på någon utrustning måste du vara medveten om farorna med elkretsar och känna till vanligt förfarande för att förebygga skador. Se förklaringar av de varningar som förkommer i denna publikation i dokumentet Regulatory Compliance and Safety Information (Efterrättelse av föreskrifter och säkerhetsinformation), vilket medföljer denna anordning. Preparing for Installation 2-3 Safety Guidelines Electrical Equipment Guidelines Follow these basic guidelines when working with any electrical equipment: • Before beginning any procedures requiring access to the chassis interior, locate the emergency power-off switch for the room in which you are working. • • Disconnect all power and external cables before moving a chassis. • Do not perform any action that creates a potential hazard to people or makes the equipment unsafe. Carefully examine your work area for possible hazards such as moist floors, ungrounded power extension cables, and missing safety grounds. Do not work alone when potentially hazardous conditions exist and never assume that power has been disconnected from a circuit; always check. Telephone Wiring Guidelines Use the following guidelines when working with any equipment that is connected to telephone wiring or to other network cabling: • • Never install telephone wiring during a lightning storm. • Never touch uninsulated telephone wires or terminals unless the telephone line has been disconnected at the network interface. • Use caution when installing or modifying telephone lines. Never install telephone jacks in wet locations unless the jack is specifically designed for wet locations. Preventing Electrostatic Discharge Damage Electrostatic discharge (ESD) damage, which can occur when electronic cards or components are improperly handled, results in complete or intermittent failures. Port adapters and processor modules consist of printed circuit boards that are fixed in metal carriers. Electromagnetic interference (EMI) shielding and connectors are integral components of the carrier. Although the metal carrier helps to protect the board from ESD, use a preventive antistatic strap during handling. Following are guidelines for preventing ESD damage: 2-4 • • • Always use an ESD wrist or ankle strap and ensure that it makes good skin contact. • When removing a component, use any available ejector levers or captive installation screws to release the bus connectors from the backplane or midplane. • Handle carriers by available handles or edges only; avoid touching the printed circuit boards or connectors. • Place a removed component board-side-up on an antistatic surface or in a static shielding container. If you plan to return the component to the factory, immediately place it in a static shielding container. Connect the equipment end of the strap to an unfinished chassis surface. When installing a component, use any available ejector levers or captive installation screws to properly seat the bus connectors in the backplane or midplane. These devices prevent accidental removal, provide proper grounding for the system, and help to ensure that bus connectors are properly seated. PA-12E/2FE Ethernet Switch 10BASE-T and 100BASE-TX Port Adapter Installation and Configuration FCC Class B Compliance • Avoid contact between the printed circuit boards and clothing. The wrist strap only protects components from ESD voltages on the body; ESD voltages on clothing can still cause damage. • Never attempt to remove the printed circuit board from the metal carrier. Caution For safety, periodically check the resistance value of the antistatic strap. The measurement should be between 1 and 10 megohm. FCC Class B Compliance The equipment described in this manual generates and may radiate radio-frequency energy. If it is not installed in accordance with Cisco’s installation instructions, it may cause interference with radio and television reception. This equipment has been tested and found to comply with the limits for a Class B digital device in accordance with the specifications in part 15 of the FCC rules. These specifications are designed to provide reasonable protection against such interference in a residential installation. However, there is no guarantee that interference will not occur in a particular installation. You can determine whether your equipment is causing interference by turning it off. If the interference stops, it was probably caused by the Cisco equipment or one of its peripheral devices. If the equipment causes interference to radio or television reception, try to correct the interference by using one or more of the following measures: • • • • Turn the television or radio antenna until the interference stops. Move the equipment to one side or the other of the television or radio. Move the equipment farther away from the television or radio. Plug the equipment into an outlet that is on a different circuit from the television or radio. (That is, make certain the equipment and the television or radio are on circuits controlled by different circuit breakers or fuses.) Modifications to this product not authorized by Cisco Systems, Inc. could void the FCC approval and negate your authority to operate the product. Preparing for Installation 2-5 FCC Class B Compliance 2-6 PA-12E/2FE Ethernet Switch 10BASE-T and 100BASE-TX Port Adapter Installation and Configuration C H A P TER 3 Cisco 7200 Series and the 12E/2FE Port Adapter This chapter provides information on the 12E/2FE port adapter and its use on the Cisco 7200 series routers, which includes the Cisco 7206 as a router shelf in a Cisco AS5800 Universal Access Server. This chapter contains the following sections: • • • • • • • Installation Overview Removing a Single-Width Port Adapter Removing a Port Adapter Slot Divider Installing a Dual-Width Port Adapter Removing a Dual-Width Port Adapter Installing a Port Adapter Slot Divider and a Single-Width Port Adapter Installing a Single-Width Port Adapter Note The steps for installing and configuring a port adapter or service adapter in a Cisco 7200 series router and a Cisco 7206 as a router shelf in a Cisco AS5800 Universal Access Server are the same; therefore, the procedures in this section include the Cisco 7206 router shelf, unless noted otherwise. For information about the Cisco 7206 as a router shelf in a Cisco AS5800 Universal Access Server, refer to the Cisco AS5800 Universal Access Server documentation listed in the “For More Information” section on page v. Installation Overview The dual-width 12E/2FE port adapter can be installed in any available, horizontally aligned pair of port adapter slots in Cisco 7200 series routers, which includes the Cisco 7206 as a router shelf in a Cisco AS5800 Universal Access Server. Figure 3-1 shows a 12E/2FE port adapter installed in port adapter slot 3 and slot 4 of a Cisco 7206. Note In a Cisco 7204, the 12E/2FE port adapter can be installed in port adapter slot 1 and slot 2, or slot 3 and slot 4. In a Cisco 7206, the 12E/2FE port adapter can be installed in port adapter slot 1 and slot 2, slot 3 and slot 4, or slot 5 and slot 6. Cisco 7200 Series and the 12E/2FE Port Adapter 3-1 Installation Overview Figure 3-1 Cisco 7206 with a 12E/2FE Port Adapter in Port Adapter Slot 3 and Slot 4 3 2 1 0 6 TOKEN RING 5 LNK COL/FDX 4 13 11 12 LNK COL/FDX LNK COL/FDX 10 9 8 7 6 5 4 3 2 0 LNK COL/FDX LNK COL/FDX LNK COL/FDX LNK COL/FDX LNK COL/FDX LNK COL/FDX LNK COL/FDX LNK COL/FDX LNK COL/FDX FDX 1 EN ETHER SWITCH LNK FDX LNK 3 10/100 TX 2 RX 4 TX RX 3 RX 2 TX RX 1 TX 0 TX ETHERNET-10BFL CD LB RC RD TC TD CD LB RC RD TC TD CD LB RC RD TC TD CD LB RC RD TC TD EN FAST SERIAL EN 10/100 RX 12E/2FE port adapter 1 0 T T EJ EC SL O IA C M PC AB LE D EN II M N E 5 J-4 R EN 0 R 5 W J-4 R INK O P K 1 O L Depending on the circumstances, you might need to install a new port adapter or replace a failed port adapter in a Cisco 7200 series router. In either case no tools are necessary; all port adapters available for the Cisco 7200 series connect directly to the router midplane and are locked into position by a port adapter lever. Note The dual-width 12E/2FE port adapter occupies two horizontally aligned port adapter slots and is locked into position by the port adapter lever for each slot. When removing and replacing a port adapter, you will need an antistatic mat onto which you can place a removed port adapter and an antistatic container into which you can place a failed port adapter for shipment back to the factory. Note The Cisco 7200 series routers support OIR; therefore, you do not have to power down the routers when removing and replacing a 12E/2FE port adapter. When a port adapter slot is not in use, blank port adapters must fill empty slots to allow the router to conform to EMI emissions requirements and to allow proper airflow across the port adapters. If you plan to install a new port adapter in a slot that is not in use, you must first remove the blank port adapter. Note If you are installing a dual-width port adapter in two port adapter slots that are occupied by single-width port adapters, you must remove the single-width port adapters and the port adapter slot divider before installing the dual-width port adapter. The following sections explain how to remove and install single-width and dual-width port adapters in a Cisco 7200 series router. 3-2 PA-12E/2FE Ethernet Switch 10BASE-T and 100BASE-TX Port Adapter Installation and Configuration H10304 II M FE SL O T 1 FAST ETHERNET INPUT/OUTPUT CONTROLLER 5 J-4 R Removing a Single-Width Port Adapter Removing a Single-Width Port Adapter Following is the procedure for removing a single-width port adapter from a Cisco 7200 series router: Note Single-width port adapters occupy individual port adapter slots in Cisco 7200 series routers. Step 1 Attach an ESD-preventive wrist strap between you and an unfinished chassis surface. Step 2 Place the port adapter lever for the desired port adapter slot in the unlocked position. The port adapter lever remains in the unlocked position. (See Figure 3-2.) Figure 3-2 Placing the Port Adapter Lever in the Unlocked Position (Cisco 7206 Shown) 3 2 1 5 0 6 TOKEN RING FAST ETHERNET 4 K RJ4 0 LIN MII 5 D LE AB EN 3 2 3 LINK 1 0 2 1 0 EN 3 AB LE D ETHERNET 10BT 2 CD LB RC RD TC TD CD LB RC RD TC TD CD LB RC RD TC TD CD LB RC RD TC ET ES II 0 D LE AB O PW K R 1O R E J4 N 5 R L J4 IN 5 K M E II N T 0 T EC O SL EJ PC M C IA EN H6596 C 45 R J- FAST ETHERNET INPUT/OUTPUT CONTROLLER PU R M FE SL O T 1 1 TD EN FAST SERIAL Port adapter handle Port adapter lever (unlocked position) Note: This adapter removal applies to any port or service adapter. Step 3 Grasp the handle on the port adapter and pull the port adapter from the router midplane, about halfway out of its slot. If you are removing a blank port adapter, pull the blank port adapter from the chassis slot. Note As you disengage the port adapter from the midplane, OIR administratively shuts down all active interfaces on the port adapter. Step 4 With the port adapter halfway out of the slot, disconnect all cables from the port adapter. Step 5 After disconnecting the cables, pull the port adapter from its chassis slot. Caution Always handle the port adapter by the carrier edges and handle; never touch the port adapter’s components or connector pins. (See Figure 3-3.) Cisco 7200 Series and the 12E/2FE Port Adapter 3-3 Removing a Port Adapter Slot Divider Figure 3-3 Handling a Port Adapter Metal carrier H6420 Printed circuit board Place the port adapter on an antistatic surface with its components facing upward, or in a static shielding bag. If the port adapter will be returned to the factory, immediately place it in a static shielding bag. Step 6 This completes the procedure for removing a single-width port adapter from a Cisco 7200 series router. Removing a Port Adapter Slot Divider Following is the procedure for removing a port adapter slot divider from a Cisco 7200 series router: Step 1 Remove installed single-width port adapters from the slots on both sides of the port adapter slot divider. (See the “Removing a Single-Width Port Adapter” section on page 3-3 for instructions.) Step 2 With one hand, raise the slot divider lever to unlock the slot divider from the chassis. (See Figure 3-4.) Slot Divider Lever (Cisco 7206 Shown) 6 Figure 3-4 4 5 2 3 R 45 PU 0 C R J- LE D AB 5 O PW K R 1O M E II N R E J4 N 5 R L J4 IN K 0 T EC T O EJ SL PC M C IA EN H6434 ET ES II M FE SL O T 1 1 FAST ETHERNET INPUT/OUTPUT CONTROLLER Slot divider lever Step 3 3-4 With the slot divider lever still raised, use your other hand to pull the slot divider from the chassis. (See Figure 3-5.) PA-12E/2FE Ethernet Switch 10BASE-T and 100BASE-TX Port Adapter Installation and Configuration Installing a Dual-Width Port Adapter Removing the Slot Divider from the Chassis (Cisco 7206 Shown) 6 Figure 3-5 4 5 2 3 45 0 D LE AB 5 1O O PW K R M E II N R E J4 N 5 R L J4 IN K T 0 EC O T EJ SL PC M C IA EN Step 4 H6435 ET C R J- PU R ES M II FE SL O T 1 1 FAST ETHERNET INPUT/OUTPUT CONTROLLER Store the slot divider in a location where you can retrieve it for use later. Note The port adapter slot divider is available from Cisco Systems as a spare. Use the product number MAS-72KSLOTDIV= when ordering a spare port adapter slot divider. This completes the procedure for removing a port adapter slot divider from a Cisco 7200 series router. Installing a Dual-Width Port Adapter Following is the procedure for installing a dual-width port adapter in a Cisco 7200 series router: Step 1 Attach an ESD-preventive wrist strap between you and an unfinished chassis surface. Step 2 If necessary, remove the port adapter slot divider that divides the two port adapter slots you are installing the dual-width port adapter into. (See the “Removing a Single-Width Port Adapter” section on page 3-3 for instructions.) Step 3 Use both hands to grasp the port adapter by its metal carrier edges and position the port adapter so that its components are downward. (See Figure 3-3.) Note Make sure to use both handles of a dual-width port adapter when installing the port adapter. Dual-width port adapters have two connectors that seat the port adapter in the midplane (single-width port adapters have one connector). Therefore, more effort is required to seat a dual-width port adapter in the midplane than is required for a single-width port adapter. Step 4 Align the left and right edge of the port adapter metal carrier between the guides in the port adapter slot. (See Figure 3-6.) Cisco 7200 Series and the 12E/2FE Port Adapter 3-5 Installing a Dual-Width Port Adapter Figure 3-6 Aligning the Port Adapter Metal Carrier Between the Slot Guides (Cisco 7206 Shown) Slot guide 3 2 1 0 6 TOKEN RING 4 5 3 TX II M FE 0 0 T O II M N E 5 J-4 R EN R 5 W J-4 R INK O P K 1 O L With the metal carrier aligned in the slot guides, gently slide the port adapter halfway into the slot. Caution Do not slide the port adapter all the way into the slot until you have connected all required cables. Trying to do so will disrupt normal operation of the router. Step 6 With the port adapter halfway in the slot, connect all required cables to the port adapter. Step 7 After connecting the cables, carefully slide the port adapter all the way into the slot until the port adapter is seated in the router midplane. Step 8 Move the port adapter lever for each port adapter slot to the locked position. (See Figure 3-7.) Note If the port adapter levers do not move to the locked position, the port adapter is not completely seated in the midplane. Carefully pull the port adapter halfway out of the slot, reinsert it, and move the port adapter levers to the locked position. 3-6 PA-12E/2FE Ethernet Switch 10BASE-T and 100BASE-TX Port Adapter Installation and Configuration LNK COL/FDX 13 LNK COL/FDX H10306 1 5 J-4 R SL EC EJ IA C M PC T D LE AB EN Step 5 ETHER SWITCH 2 4 10 LNK COL/FDX 12 RX TX 8 9 RX 3 2 7 LNK COL/FDX LNK COL/FDX FAST ETHERNET INPUT/OUTPUT CONTROLLER T O SL TX 1 5 10/100 10/100 LNK COL/FDX LNK COL/FDX LNK COL/FDX 6 RX TX 0 4 3 2 0 01 EN LNK COL/FDX LNK COL/FDX LNK COL/FDX LNKLNK COL/FDX FDX RX EN RX CD LB RC RD TC TD CD LB RC RD TC TD CD LB RC RD TC TD CD LB RC EN RD TC TD 1 LNK FDX TX ETHERNET-10BFL FAST SERIAL LNK Removing a Dual-Width Port Adapter Figure 3-7 Placing the Port Adapter Levers in the Locked Position (Cisco 7206 Shown) 3 2 1 0 6 TOKEN RING 5 0 4 LNK COL/FDX 13 12 LNK COL/FDX 11 LNK COL/FDX 10 9 8 7 6 5 4 3 LNK COL/FDX LNK COL/FDX LNK COL/FDX LNK COL/FDX LNK COL/FDX LNK COL/FDX LNK COL/FDX LNK COL/FDX LNK COL/FDX FDX 2 LNK FDX 1 EN ETHER SWITCH LNK 3 10/100 0 TX 2 RX 4 TX RX 3 TX RX 2 1 TX RX TX EN ETHERNET-10BFL CD LB RC RD TC TD CD LB RC RD TC TD CD LB RC RD TC TD CD LB RC RD TC TD EN FAST SERIAL RX 10/100 1 0 0 T T EJ EC SL O IA C M PC AB LE D EN II M N E 5 J-4 R EN R 5 W J-4 R INK O P K 1 O L H10307 II M FE SL O T 1 FAST ETHERNET INPUT/OUTPUT CONTROLLER 5 J-4 R Port adapter handles Port adapter levers (locked position) This completes the procedure for installing a dual-width port adapter in a Cisco 7200 series router. Removing a Dual-Width Port Adapter Following is the procedure for removing a dual-width port adapter from a Cisco 7200 series router: Step 1 Attach an ESD-preventive wrist strap between you and an unfinished chassis surface. Step 2 Place the port adapter levers for the desired port adapter slots in the unlocked position. The port adapter levers remain in the unlocked position. (See Figure 3-8.) Cisco 7200 Series and the 12E/2FE Port Adapter 3-7 Removing a Dual-Width Port Adapter Figure 3-8 Placing the Port Adapter Levers in the Unlocked Position (Cisco 7206 Shown) 3 2 1 0 6 TOKEN RING 5 LNK COL/FDX 4 13 11 12 LNK COL/FDX LNK COL/FDX 10 9 8 7 6 5 4 3 2 0 LNK COL/FDX LNK COL/FDX LNK COL/FDX LNK COL/FDX LNK COL/FDX LNK COL/FDX LNK COL/FDX LNK COL/FDX LNK COL/FDX FDX LNK FDX 1 EN ETHER SWITCH LNK 3 10/100 0 TX 2 RX 4 TX RX 3 TX RX 2 1 TX RX TX EN ETHERNET-10BFL CD LB RC RD TC TD CD LB RC RD TC TD CD LB RC RD TC TD CD LB RC RD TC TD EN FAST SERIAL RX 10/100 FAST ETHERNET INPUT/OUTPUT CONTROLLER M 0 0 T T EJ EC SL O IA C M PC AB LE D EN II M N E 5 J-4 R EN R 5 W J-4 R INK O P K 1 O L Port adapter handles Port adapter levers (unlocked position) Step 3 Grasp the two handles on the dual-width port adapter and pull the port adapter from the router midplane, about halfway out of its slot. Note Make sure to use both handles of a dual-width port adapter when pulling the port adapter from the midplane. Dual-width port adapters have two connectors that seat the port adapter in the midplane (single-width port adapters have one connector). Therefore, more effort is required to pull a dual-width port adapter from the midplane than is required for a single-width port adapter. Note As you disengage the port adapter from the midplane, OIR administratively shuts down all active interfaces on the port adapter. Step 4 With the port adapter halfway out of the slot, disconnect all cables from the port adapter. Step 5 After disconnecting the cables, pull the port adapter from its chassis slot. Caution Always handle the port adapter by the carrier edges and handles; never touch the port adapter’s components or connector pins. (See Figure 3-3.) Step 6 Place the port adapter on an antistatic surface with its components facing upward, or in a static shielding bag. If the port adapter will be returned to the factory, immediately place it in a static shielding bag. This completes the procedure for removing a dual-width port adapter from a Cisco 7200 series router. 3-8 PA-12E/2FE Ethernet Switch 10BASE-T and 100BASE-TX Port Adapter Installation and Configuration H10305 II 5 J-4 R FE SL O T 1 1 12E/2FE port adapter Installing a Port Adapter Slot Divider and a Single-Width Port Adapter Installing a Port Adapter Slot Divider and a Single-Width Port Adapter Following is the procedure for installing a port adapter slot divider in a Cisco 7200 series router: Step 1 Position the slot divider so that the slot divider lever faces you and is at the bottom. Step 2 Align the left and right edge of the slot divider between the guides in the port adapter slot. (See Figure 3-9.) Aligning the Slot Divider Between the Slot Guide (Cisco 7206 Shown) 6 Figure 3-9 4 5 2 3 R 45 PU C J- 0 R D LE AB 5 O PW K R 1O M E II N R E J4 N 5 R L J4 IN K T 0 T EC O EJ SL PC M C IA EN Step 3 H6436 ET ES II M FE SL O T 1 1 FAST ETHERNET INPUT/OUTPUT CONTROLLER With the left and right edge of the slot divider aligned in the slot guides, slide the slot divider all the way into the slot until you feel the slot divider lock into place (listen for a click). This completes the procedure for installing a port adapter slot divider in a Cisco 7200 series router. Installing a Single-Width Port Adapter Following is the procedure for installing a single-width port adapter in a Cisco 7200 series router: Step 1 Attach an ESD preventive wrist strap between you and an unfinished chassis surface. Step 2 Use both hands to grasp the port adapter by its metal carrier edges and position the port adapter so that its components are downward. (See Figure 3-3.) Step 3 Align the left and right edge of the port adapter metal carrier between the guides in the port adapter slot. (See Figure 3-10.) Cisco 7200 Series and the 12E/2FE Port Adapter 3-9 Installing a Single-Width Port Adapter Aligning the Port Adapter Metal Carrier Between the Slot Guides (Cisco 7206 Shown) 2 1 0 6 3 TOKEN RING 5 FAST ETHERNET 4 K LIN MII 2 0 RJ4 5 D LE AB EN 3 3 LINK 1 2 3 0 2 1 0 ETHERNET 10BT EN AB LE D Slot guide H6597 Figure 3-10 ET C 45 O PW K R M E II N R E J4 N 5 1O R L J4 IN 5 K T 0 T SL O EJ EC PC M C IA EN AB LE D R J- PU R ES M II FE SL O T 1 1 FAST ETHERNET INPUT/OUTPUT CONTROLLER Note: This adapter alignment applies to any port or service adapter. Step 4 With the metal carrier aligned in the slot guides, gently slide the port adapter halfway into the slot. Caution Do not slide the port adapter all the way into the slot until you have connected all required cables. Trying to do so will disrupt normal operation of the router. Step 5 With the port adapter halfway in the slot, connect all required cables to the port adapter. Step 6 After connecting the cables, carefully slide the port adapter all the way into the slot until the port adapter is seated in the router midplane. Step 7 Move the port adapter lever to the locked position. (See Figure 3-11.) Note If the port adapter lever does not move to the locked position, the port adapter is not completely seated in the midplane. Carefully pull the port adapter halfway out of the slot, reinsert it, and move the port adapter lever to the locked position. 3-10 PA-12E/2FE Ethernet Switch 10BASE-T and 100BASE-TX Port Adapter Installation and Configuration Installing a Single-Width Port Adapter Figure 3-11 Placing the Port Adapter Lever in the Locked Position (Cisco 7206 Shown) 3 2 1 5 0 6 TOKEN RING FAST ETHERNET 4 RJ4 5 MII 0 LIN K D LE AB EN 3 2 3 LINK 1 0 2 1 0 EN 3 AB LE D ETHERNET 10BT 2 CD LB RC RD TC TD CD LB RC RD TC TD CD LB RC RD TC TD CD LB RC RD TC ET 0 D LE AB R E J4 N 5 1O O PW K R R L J4 IN 5 K M E II N T 0 EC O T SL EJ PC M C IA EN H6747 C 45 R J- FAST ETHERNET INPUT/OUTPUT CONTROLLER PU R ES M II FE SL O T 1 1 TD EN FAST SERIAL Port adapter handle Note: This adapter installation applies to any port or service adapter. Port adapter lever (locked position) This completes the procedure for installing a port adapter in a Cisco 7200 series router. Proceed to Chapter 5, “Installing the 12E/2FE Interface Cables” to connect the necessary cables to your port adapter. Cisco 7200 Series and the 12E/2FE Port Adapter 3-11 Installing a Single-Width Port Adapter 3-12 PA-12E/2FE Ethernet Switch 10BASE-T and 100BASE-TX Port Adapter Installation and Configuration C H A P TER 5 Installing the 12E/2FE Interface Cables This chapter provides information for installing the 12E/2FE interface cables. The instructions that follow apply to all supported platforms. Attaching 12E/2FE Port Adapter Interface Cables On a single 12E/2FE port adapter, you can use up to 14 RJ-45 connections. (Category 3 and Category 5 UTP cables are not available from Cisco Systems; they are available from commercial cable vendors.) Connect RJ-45 cables to the 12E/2FE port adapter as follows: Note Use Category 3 unshielded twisted-pair (UTP) crossover cables when connecting 10-Mbps 12E/2FE interfaces (port 2 through port 13) to a hub. Use Category 3 UTP straight-through cables when connecting 10-Mbps 12E/2FE interfaces to an end station. Use Category 5 UTP crossover cables when connecting 10/100-Mbps 12E/2FE interfaces (port 0 and port 1) to a hub. Use Category 5 UTP straight-through cables when connecting 10/100-Mbps 12E/2FE interfaces to an end station. 12E/2FE interfaces do not support VLAN trunking. Step 1 Attach the cable directly to the RJ-45 port on the 12E/2FE port adapter. (See Figure 5-1.) The 12E/2FE port adapter functions as a repeater or hub, and its interfaces connect to an end station or DTE. Note The handles for the 12E/2FE port adapter are not shown in Figure 5-1 to allow a full view of the port adapter’s faceplate. Installing the 12E/2FE Interface Cables 5-1 Attaching 12E/2FE Port Adapter Interface Cables Connecting 12E/2FE RJ-45 Cables 10/100 RJ-45 cable (up to 14) To end station or DTE Step 2 Attach the network end of your RJ-45 cable to your end station or DTE. This completes the process for attaching 12E/2FE port adapter interface cables. Proceed to Chapter 6, “Configuring the 12E/2FE Interfaces.” 5-2 LNK COL/FDX 13 LNK COL/FDX 12 LNK COL/FDX 11 LNK COL/FDX 9 LNK COL/FDX 8 LNK COL/FDX 7 LNK COL/FDX 6 LNK COL/FDX 5 LNK COL/FDX 4 LNK COL/FDX 3 LNK COL/FDX H10308 10/100 LNK COL/FDX FDX 2 LNK 1 FDX 10 ETHER SWITCH LNK 0 EN Figure 5-1 PA-12E/2FE Ethernet Switch 10BASE-T and 100BASE-TX Port Adapter Installation and Configuration C H A P TER 6 Configuring the 12E/2FE Interfaces To continue your 12E/2FE port adapter installation, you must install the port adapter cables and configure the 12E/2FE interfaces. The instructions that follow apply to all supported platforms. Minor differences between the platforms are noted. This chapter contains the following sections: • • • Using the EXEC Command Interpreter Configuring the 12E/2FE Interfaces Configuring Bridge Groups Using the 12E/2FE VLAN Configuration WebTool on the Cisco 7200 Series Routers Using the EXEC Command Interpreter You modify the configuration of your router through the software command interpreter called the EXEC (also called enable mode). You must enter the privileged level of the EXEC command interpreter with the enable command before you can use the configure command to configure a new interface or to change the existing configuration of an interface. The system prompts you for a password if one has been set. The system prompt for the privileged level ends with a pound sign (#) instead of an angle bracket (>). At the console terminal, use the following procedure to enter the privileged level: Step 1 At the user-level EXEC prompt, enter the enable command. The EXEC prompts you for a privileged-level password as follows: Router> enable Password: Step 2 Enter the password (the password is case-sensitive). For security purposes, the password is not displayed. Step 3 When you enter the correct password, the system displays the privileged-level system prompt (#): Router# Proceed to the “Configuring the 12E/2FE Interfaces” section on page 6-2 to configure the new interfaces. Configuring the 12E/2FE Interfaces 6-1 Configuring the 12E/2FE Interfaces Configuring the 12E/2FE Interfaces If you installed a new 12E/2FE port adapter or if you want to change the configuration of an existing interface, you must use the privileged-level configure command. If you replaced a 12E/2FE port adapter that was previously configured, the system will recognize the new 12E/2FE port adapter interfaces and bring each of them up in their existing configuration. After you verify that the new 12E/2FE port adapter is installed correctly (the enabled LED goes on), use the configure command to configure the new interfaces. Be prepared with the information you will need, such as the following: • • Protocols and encapsulations you plan to use on the new interfaces Protocol specific information, such as Internet Protocol (IP) addresses if you will configure the interfaces for IP routing Note Configuration commands are executed from the privileged level of the EXEC command interpreter, which usually requires password access. See the “Using the EXEC Command Interpreter” section on page 6-1 and contact your system administrator, if necessary, to obtain access. For complete descriptions of interface commands and the configuration options available for Cisco 7200 series- and Cisco uBR7246-related interfaces, refer to the publications listed in the “For More Information” section on page v. Identifying Port Adapter Slot and Interface Port Numbers In a Cisco 7200 series router (see Figure 6-1) or a Cisco uBR7246 (see Figure 6-2) physical port addresses specify the actual physical location of each interface port on the router. This address is composed of a two-part number in the format port adapter slot number/interface port number as follows: • • The first number identifies the chassis slot in which the 12E/2FE port adapter is installed. The second number identifies the interface ports on each 12E/2FE port adapter, which are always numbered in sequence as interface 0 through 13. Note For the Cisco 7206 router shelf, physical port addresses are composed of a three-part number in the format shelf number/port adapter slot number/interface port number, where the shelf number is a number assigned to the Cisco 7206 router shelf during the initial configuration of the Cisco AS5800 Universal Access Server. A Cisco AS5800 Universal Access Server can consist of several shelves; therefore, each shelf is assigned a number. Interface ports on the 12E/2FE port adapter maintain the same address regardless of whether other port adapters are installed or removed. However, when you move a port adapter to a different slot, the port adapter slot number in the address changes to reflect the new slot number. Figure 6-1 shows the interface ports of a 12E/2FE port adapter in slot 3 and slot 4 of a Cisco 7206 router. The port adapter slot numbers start with 1 and continue through 6 for the Cisco 7206, and continue through 4 for the Cisco 7204 (slot 0 is always reserved for the optional Fast Ethernet port on the I/O controller—if present). The individual interface port numbers always begin with 0. The number of additional ports depends on the number of ports on a port adapter. Port adapters can occupy any port adapter slot; there are no restrictions. 6-2 PA-12E/2FE Ethernet Switch 10BASE-T and 100BASE-TX Port Adapter Installation and Configuration Identifying Port Adapter Slot and Interface Port Numbers For example, the addresses of the interface ports on the 12E/2FE port adapter in chassis slot 3 and slot 4 are 3/0 through 3/13 (chassis slot 3 and interface ports 0 through 13). If the 12E/2FE port adapter was in port adapter slot 5 and slot 6, these same interface ports would be numbered 5/0. For example, the addresses of the interface ports on the 12E/2FE port adapter in port adapter slot 1 and slot 2 are 1/0 through 1/13 (chassis slot 1 and interface ports 0 through 13). Figure 6-1 12E/2FE Interface Port Number Example (Cisco 7206 Shown) . 3 2 1 0 6 TOKEN RING 5 LNK COL/FDX 4 13 LNK COL/FDX 12 LNK COL/FDX 11 10 9 8 7 6 5 4 3 2 0 1 EN ETHER SWITCH LNK COL/FDX LNK COL/FDX LNK COL/FDX LNK COL/FDX LNK COL/FDX LNK COL/FDX LNK COL/FDX LNK COL/FDX LNK COL/FDX FDX LNK FDX LNK 3 10/100 0 TX 2 RX 4 TX RX 3 TX RX 2 1 TX RX TX EN ETHERNET-10BFL CD LB RC RD TC TD CD LB RC RD TC TD CD LB RC RD TC TD CD LB RC RD TD TC EN FAST SERIAL RX 10/100 1 0 0 T EC O EJ SL IA C M PC T D LE AB EN II M N E 5 J-4 R EN R 5 W J-4 R INK O P K 1 O L H10309 II M FE SL O T 1 FAST ETHERNET INPUT/OUTPUT CONTROLLER 5 J-4 R 12E/2FE port adapter (interface port addresses 3/0, 3/1, 3/2, 3/3, 3/4, 3/5, 3/6, 3/7, 3/8, 3/9, 3/10, 3/11, 3/12, 3/13 from left to right) Note For the Cisco 7206 router shelf, the address of the 12E/2FE interfaces in chassis slot 3 and slot 4 would be x/3/0 through x/3/13, where x is the number assigned to the router shelf during the initial configuration of the Cisco AS5800 Universal Access Server. Figure 6-2 shows the interface ports of a 12E/2FE port adapter in slot 1 and slot 2 of a Cisco uBR7246. The port adapter slots are numbered slot 1 and slot 2 (slot 0 is always reserved for the optional Fast Ethernet port on the I/O controller—if present). The individual interface port numbers always begin with 0. The number of additional ports depends on the number of ports on a port adapter. Port adapters can occupy any port adapter slot; there are no restrictions. For example, the address of the interface ports on the 12E/2FE port adapter in chassis slot 1 and slot 2 are 3/0 through 3/13 (chassis slot 3 and interface ports 0 through 13). Configuring the 12E/2FE Interfaces 6-3 Configuring the 12E/2FE Interfaces Figure 6-2 12E/2FE Interface Port Number Example (Cisco uBR7246 Shown) . 14619 12E/2FE port adapter (interface port addresses 1/0, 1/1,1/2, 1/3, 1/4, 1/5, 1/6, 1/7, 1/8, 1/9, 1/10, 1/11, 1/12, 1/13 from left to right ) Note For dual-wide port adapters, such as the 12E/2FE, the port adapter slot number in the physical port addresses is the left port adapter slot (slot 1 in a Cisco uBR7246, slot 1 or slot 3 in a Cisco 7204; and slot 1, slot 3, or slot 5 in a Cisco 7206). You can identify interface ports by physically checking the port adapter slot/interface port location on the front of the router or by using show commands to display information about a specific interface or all interfaces in the router. Shutting Down an Interface Before you replace an interface cable, replace port adapters, or remove an interface that you will not replace, use the shutdown command to shut down (disable) the interfaces to prevent anomalies from occurring when you reinstall the new or reconfigured port adapters. When you shut down an interface, it is designated administratively down in the show command displays. Follow these steps to shut down an interface: Note Interface port numbers 0 and 1 of the 12E/2FE port adapter are identified by the system as Fast Ethernet interfaces, while interface port numbers 2 through 13 are identified as Ethernet interfaces. Step 1 Enter the privileged level of the EXEC command interpreter. See the “Using the EXEC Command Interpreter” section on page 6-1 Step 2 At the privileged-level (enable) prompt, enter configuration mode and specify that the console terminal will be the source of the configuration commands as follows: Router# configure terminal Enter configuration commands, one per line. End with CNTL/Z. Router(config)# 6-4 PA-12E/2FE Ethernet Switch 10BASE-T and 100BASE-TX Port Adapter Installation and Configuration Shutting Down an Interface Step 3 Specify the slot/port address of the interface you want shut down by entering the interface fastethernet (for interface port numbers 0 and 1) or interface ethernet (for interface port numbers 2 through 13) command. The following example is for the first 12E/2FE interface in port adapter slot 1: Router(config)# interface fastethernet 1/0 Note For the Cisco 7206 router shelf, the interface specified in Step 3 would include a shelf number. For example, the command interface fastethernet 5/1/0 would specify the first 12E/2FE interface in port adapter slot 1 of Cisco 7206 router shelf 5. Step 4 Enter shutdown and then exit to return to configuration mode. Router(config-if)# shutdown Router(config-if)# exit Router(config)# Step 5 Repeat Step 3 and Step 4 to shut down any additional existing interfaces. When you have finished, press Ctrl-Z (hold down the Control key while you press Z) or enter end to exit configuration mode and return to the EXEC command interpreter prompt as follows: Router(config)# Ctrl-Z Router# Step 6 Save the new configuration to memory as follows: Router# copy running-config startup-config [OK] Router# The system displays an OK message when the configuration has been stored. Step 7 Verify new interfaces are now in the correct state (shutdown) by entering the show interface fastethernet (for interface port numbers 0 and 1) or show interface ethernet (for interface port numbers 2 through 13) command. The follow example is for the first 12E/2FE interface in port adapter slot 1: Router# show int fastethernet 1/0 FastEthernet1/0 is administratively down, line protocol is down Hardware is TSWITCH, address is 0000.0000.0000 (bia 0000.0000.0000) [display text omitted] Note For the Cisco 7206 router shelf, the show interfaces command requires a shelf number in the format show interfaces type shelf number/port adapter slot/interface. Configuring the 12E/2FE Interfaces 6-5 Configuring the 12E/2FE Interfaces Step 8 Reenable the interfaces. To do so, repeat the previous steps, but use the no shutdown command in Step 4; then write the new configuration to memory as follows: Router# configure terminal Enter configuration commands, one per line. End with CNTL/Z. Router(config)# Router(config)# int fastethernet 1/0 Router(config-if)# no shutdown Ctrl-Z Router# Router# copy running-config startup-config [OK] Router# show int fastethernet 1/0 FastEthernet1/0 is up, line protocol is up Hardware is TSWITCH, address is 0000.0000.0000 (bia 0000.0000.0000) [display text omitted] For complete descriptions of software configuration commands, refer to the documentation resources listed in the “For More Information” section on page v. Configuring Interfaces This section provides instructions for a basic configuration: enabling a controller, specifying a bridge group, and specifying IP routing. You might also need to enter other configuration commands depending on the requirements for your system configuration and the protocols you plan to route on the interface. For complete descriptions of configuration subcommands and the configuration options available, refer to the documentation resources listed in the “For More Information” section on page v. Note If you plan to use a 12E/2FE interface to boot from a network (TFTP) on a Cisco 7200 series router, ensure that the interface is configured for a loop-free environment, an IP address is configured for the interface’s bridge-group virtual interface, and system boot image 11.2(10)P, 11.3(2)T, or 11.3(2)AA is installed on your router (use the show version command to view your router’s system boot image). If you plan to use a 12E/2FE interface to boot from a network (TFTP) on a Cisco uBR7246, ensure that the interface is configured for a loop-free environment, an IP address is configured for the interface’s bridge-group virtual interface, and system boot image 12.0(5)T is installed on your router (use the show version command to view your router’s system boot image). Before booting from the network server, use the bridge-group bridge-group number spanning-disabled command to disable the Spanning-Tree Protocol configured on the interface to keep the TFTP server from timing out and closing the connection. For detailed information about booting from a network (TFTP), loading system images from a network server, and configuring the Spanning-Tree Protocol on your Cisco 7200 series router, refer to the Configuration Fundamentals Configuration Guide and Bridging and IBM Networking Configuration Guide publications. See the “For More Information” section on page v for more information. 6-6 PA-12E/2FE Ethernet Switch 10BASE-T and 100BASE-TX Port Adapter Installation and Configuration Configuring Interfaces In the following procedure, press the Return key after each step unless otherwise noted. At any time you can exit the privileged level and return to the user level by entering disable at the prompt as follows: Router# disable Router> Note Interface port numbers 0 and 1 of the 12E/2FE port adapter are identified by the system as Fast Ethernet interfaces, while interface port numbers 2 through 13 are identified as Ethernet interfaces. Step 1 At the privileged-level prompt, enter configuration mode and specify that the console terminal will be the source of the configuration subcommands as follows: Router# configure terminal Enter configuration commands, one per line. End with CNTL/Z. Router(config)# Step 2 Specify a bridge-group number and Spanning-Tree Protocol by entering the bridge-group command. The following examples are for bridge group 10, 20, and 30, and the IEEE Spanning-Tree Protocol: Router(config)# Router(config)# Router(config)# Router(config)# bridge bridge bridge bridge 10 20 30 40 protocol protocol protocol protocol ieee ieee ieee ieee Note The 12E/2FE port adapter supports up to four bridge groups. The 12E/2FE port adapter supports DEC and IEEE Spanning-Tree Protocols; however, we recommend using the IEEE protocol when configuring bridge groups. Step 3 Assign an interface to a bridge group by entering the interface fastethernet (for interface port numbers 0 and 1) or interface ethernet (for interface port numbers 2 through 13) command, and then the bridge-group command. After assigning an interface to a bridge group, change the shutdown state to up and return to configuration mode to enable the interface. The following examples are for the first four interfaces of a 12E/2FE port adapter in port adapter slot 3, and the bridge groups 10 and 20. Configuring the 12E/2FE Interfaces 6-7 Configuring the 12E/2FE Interfaces Note The 12E/2FE port adapter supports store-and-forward or cut-through packet switching technology between interfaces within the same bridge group; store-and-forward is the default. In the following example, the cut-through [receive | transmit] command is used to configure each interface for cut-through switching of received and transmitted data. To return each interface to store-and-forward switching, use the no cut-through command. Router(config)# interface fastethernet 3/0 Router(config-if)# bridge-group 10 Router(config-if)# cut-through Router(config-if)# no shutdown Router(config-if)# exit Router(config)# %LINEPROTO-5-UPDOWN: Line protocol on Interface FastEthernet3/0, changed state to up %LINK-3-UPDOWN: Interface FastEthernet3/0, changed state to up Router(config)# interface fastethernet 3/1 Router(config-if)# bridge-group 10 Router(config-if)# cut-through Router(config-if)# no shutdown Router(config-if)# exit Router(config)# %LINEPROTO-5-UPDOWN: Line protocol on Interface FastEthernet3/1, changed state to up %LINK-3-UPDOWN: Interface FastEthernet3/1, changed state to up Router(config)# interface ethernet 3/2 Router(config-if)# bridge-group 20 Router(config-if)# cut-through Router(config-if)# no shutdown Router(config-if)# exit Router(config)# %LINEPROTO-5-UPDOWN: Line protocol on Interface Ethernet3/2, changed state to up %LINK-3-UPDOWN: Interface Ethernet3/2, changed state to up Router(config)# interface ethernet 3/3 Router(config-if)# bridge-group 20 Router(config-if)# cut-through Router(config-if)# no shutdown Router(config-if)# exit Router(config)# %LINEPROTO-5-UPDOWN: Line protocol on Interface Ethernet3/3, changed state to up %LINK-3-UPDOWN: Interface Ethernet3/3, changed state to up Note For the Cisco 7206 router shelf, the interface specified in the above examples would include a shelf number. For example, the command interface fastethernet 5/3/0 would specify the first 12E/2FE interface in port adapter slot 3 of Cisco 7206 router shelf 5. Step 4 Repeat Step 3 for the remaining 12E/2FE interfaces and bridge groups. Step 5 If you plan to enable integrated routing and bridging on the bridge groups, enter the command bridge irb as follows: Router(config)# bridge irb 6-8 PA-12E/2FE Ethernet Switch 10BASE-T and 100BASE-TX Port Adapter Installation and Configuration Configuring the Transmission Mode on 12E/2FE Interfaces Step 6 Enable a virtual interface on a bridge group by entering the interface bvi command; then assign an IP address and subnet mask to the bridge-group virtual interface by entering the ip address command. After enabling and assigning an IP address and subnet mask to the bridge-group virtual interface, change the shutdown state to up and return to configuration mode to enable the bridge-group virtual interface. The following example is for bridge group 10: Router(config)# interface bvi 10 Router(config-if)# ip address 1.1.15.1 255.255.255.0 Router(config-if)# no shutdown Router(config-if)# exit Router(config)# %LINEPROTO-5-UPDOWN: Line protocol on Interface BVI10, changed state to up Step 7 Repeat Step 6 for the remaining bridge groups. Step 8 Specify the protocol to route in each bridge group by entering the command bridge route {ip | ipx | appletalk} as follows: Router(config)# bridge 10 route ip Step 9 Repeat Step 8 for the remaining bridge groups. Step 10 When you have included all of the configuration commands to complete the configuration, press Ctrl-Z (hold down the Control key while you press Z) or enter end to exit configuration mode and return to the EXEC command interpreter prompt as follows: Router(config)# Ctrl-Z Router# Step 11 Write the new configuration to nonvolatile memory as follows: Router# copy running-config startup-config [OK] Router# This completes the procedure for creating a basic configuration. Proceed to the “Configuring the Transmission Mode on 12E/2FE Interfaces” section on page 6-9 for transmission mode configuration examples, or proceed to the “Checking the Configuration” section on page 6-11 to check the 12E/2FE interface configurations using show commands. Configuring the Transmission Mode on 12E/2FE Interfaces By default, all 12E/2FE interfaces (port 0 through port 13) support autosensing and autonegotiation of the proper transmission mode (half-duplex or full-duplex) with an attached device. If an attached device does not support autosensing and autonegotiation of the proper transmission mode, the 12E/2FE interfaces attached to the device automatically enter half-duplex mode. Use the show running-config command to determine if a 12E/2FE interface is autosensing and autonegotiating the proper transmission mode with an attached device. If a 12E/2FE interface is autosensing and autonegotiating the transmission mode, the output from the show running-config command does not display transmission mode information. If a 12E/2FE interface is configured for half-duplex or full-duplex mode, the output from the show running-config command displays the configured mode. Configuring the 12E/2FE Interfaces 6-9 Configuring the 12E/2FE Interfaces The first example below shows the first 12E/2FE interface port (interface port 0) in port adapter slot 3 is autosensing and autonegotiating the transmission mode with an attached device; the second example shows the same interface configured for half-duplex mode: Router# show running-config (display text omitted) interface FastEthernet3/0 no ip address bridge-group 1 (display text omitted) Router# show running-config (display text omitted) interface FastEthernet3/0 no ip address half-duplex bridge-group 1 (display text omitted) Use the full-duplex and half-duplex commands to change the transmission mode of a 12E/2FE interface. After changing the transmission mode, use the show interfaces command to verify the interface’s transmission mode. Note If you use the full-duplex and half-duplex commands to change the transmission mode of the first two 12E/2FE interfaces (port 0 and port 1), the transmission speed of the two 12E/2FE interfaces automatically defaults to 100 Mbps. The first two 12E/2FE interfaces only operate at 10 Mbps when the interfaces are autosensing and autonegotiating the proper connection speed (10 Mbps or 100 Mbps) with an attached device. In the following example, full-duplex mode is configured on the first 12E/2FE interface port (interface port 0) in port adapter slot 3: Router# config t Enter configuration commands, one per line. End with CNTL/Z. Router(config)# interface fastethernet 3/0 Router(config-if)# full-duplex Router(config-if)# no shutdown Router(config-if)# exit Router(config)# %LINEPROTO-5-UPDOWN: Line protocol on Interface FastEthernet3/0, changed state to up %LINK-3-UPDOWN: Interface FastEthernet3/0, changed state to up Router# sh interface fastethernet 3/0 FastEthernet0/0 is administratively up, line protocol is up (display text omitted) Full-Duplex, 100BaseTX (display text omitted) 6-10 PA-12E/2FE Ethernet Switch 10BASE-T and 100BASE-TX Port Adapter Installation and Configuration Checking the Configuration Use the no full-duplex command to return the interface to autosensing and autonegotiation of the proper transmission mode with the attached device. In the following example, half-duplex mode is configured on the same 12E/2FE interface port as in the previous example: Router# config t Enter configuration commands, one per line. End with CNTL/Z. Router(config)# interface fastethernet 3/0 Router(config-if)# half-duplex Router(config-if)# no shutdown Router(config-if)# exit Router(config)# %LINEPROTO-5-UPDOWN: Line protocol on Interface FastEthernet3/0, changed state to up %LINK-3-UPDOWN: Interface FastEthernet3/0, changed state to up Router# sh interface fastethernet 3/0 FastEthernet0/0 is administratively up, line protocol is up (display text omitted) Half-Duplex, 100BaseTX (display text omitted) Use the no half-duplex command to return the interface to autosensing and autonegotiation of the proper transmission mode with the attached device. Note For the Cisco 7206 router shelf, the interface specified in the above examples requires a shelf number in the format interface or show interface type shelf number/port adapter slot/interface. Checking the Configuration After configuring the new interface, use the show commands to display the status of the new interface or all interfaces, and use the ping command to check connectivity. Using show Commands to Verify the New Interface Status The following steps use show commands to verify that the new interfaces are configured and operating correctly. Step 1 Display the system hardware configuration with the show version command. Ensure that the list includes the new interfaces. Step 2 Display all the current port adapters and their interfaces with the show controllers command. Verify that the new 12E/2FE port adapter appears in the correct slot. Step 3 Specify one of the new interfaces with the show interface fastethernet (for interface port numbers 0 and 1) or show interface ethernet (for interface port numbers 2 through 13) slot/interface command and verify that the first line of the display specifies the interface with the correct slot number. Also verify that the interface and line protocol are in the correct state: up or down. Note For the Cisco 7206 router shelf, the show interfaces command requires a shelf number in the format show interfaces type shelf number/port adapter slot/interface. Configuring the 12E/2FE Interfaces 6-11 Configuring the 12E/2FE Interfaces Step 4 Display all bridge groups in the system and their interfaces with the show bridge group command. Verify that the appropriate interfaces are configured for each bridge group. Step 5 Display the routed protocol configured for an interface with the show interfaces fastethernet or ethernet slot/interface irb command. Verify that the correct protocol is configured for the interface. Step 6 Display the protocols configured for the entire system and specific interfaces with the show protocols command. If necessary, return to configuration mode to add or remove protocol routing on the system or specific interfaces. Step 7 Display the running configuration file with the show running-config command. Display the configuration stored in NVRAM using the show startup-config command. Verify that the configuration is accurate for the system and each interface. Step 8 Display the Layer 2 learned addresses for an interface with the show pas eswitch addresses fastethernet or ethernet slot/interface command. If the interface is down and you configured it as up, or if the displays indicate that the hardware is not functioning properly, ensure that the network interface is properly connected and terminated. If you still have problems bringing up the interface, contact a customer service representative for assistance. The following example of the show interfaces fastethernet command shows all the information specific to the first 12E/2FE interface port (interface port 0) in port adapter slot 3: Router# sh int fastethernet 3/0 FastEthernet3/0 is up, line protocol is up Hardware is TSWITCH, address is 00e0.f7a4.5130 (bia 00e0.f7a4.5130) MTU 1500 bytes, BW 100000 Kbit, DLY 100 usec, rely 255/255, load 1/255 Encapsulation ARPA, loopback not set, keepalive set (10 sec) Half-duplex, 100BaseTX ARP type: ARPA, ARP Timeout 04:00:00 Last input 00:05:30, output 00:00:00, output hang never Last clearing of "show interface" counters never Queueing strategy: fifo Output queue 0/40, 0 drops; input queue 0/75, 0 drops 5 minute input rate 0 bits/sec, 0 packets/sec 5 minute output rate 0 bits/sec, 0 packets/sec 312 packets input, 18370 bytes, 0 no buffer Received 216 broadcasts, 0 runts, 0 giants, 0 throttles 3 input errors, 0 CRC, 0 frame, 0 overrun, 3 ignored, 0 abort 0 input packets with dribble condition detected 15490 packets output, 1555780 bytes, 0 underruns 2 output errors, 0 collisions, 2 interface resets 0 babbles, 0 late collision, 0 deferred 0 lost carrier, 0 no carrier 2 output buffer failures, 0 output buffers swapped out Note For the Cisco 7206 router shelf, the show interfaces command requires a shelf number in the format show interfaces type shelf number/port adapter slot/interface. 6-12 PA-12E/2FE Ethernet Switch 10BASE-T and 100BASE-TX Port Adapter Installation and Configuration Checking the Configuration The show version (or show hardware) command displays the configuration of the system hardware (the number of each interface type installed), the software version, the names and sources of configuration files, and the boot images. Following is an example of the show version command: Router# show version Cisco Internetwork Operating System Software IOS (tm) 7200 Software (C7200-J-M), Version 11.2(10)p RELEASED SOFTWARE Copyright (c) 1986-1997 by cisco Systems, Inc. Compiled Wed 23-Apr-97 15:11 by rmontino Image text-base: 0x60008890, data-base: 0x608E0000 ROM: System Bootstrap, Version 11.2(10)p RELEASE SOFTWARE ROM: 7200 Software (C7200-BOOT-M), 11.2(10)p RELEASE SOFTWARE Router uptime is 4 hours, 22 minutes System restarted by reload System image file is "c7200-j-mz", booted via slot0 cisco 7206 (NPE150) processor with 26624K/6144K bytes of memory. R4700 processor, Implementation 33, Revision 1.0 (Level 2 Cache) Last reset from power-on Bridging software. X.25 software, Version 2.0, NET2, BFE and GOSIP compliant. TN3270 Emulation software (copyright 1994 by TGV Inc). Chassis Interface. 32 Ethernet/IEEE 802.3 interface(s) 2 FastEthernet/IEEE 802.3 interface(s) 1024K bytes of packet SRAM memory. 16384K bytes of Flash PCMCIA card at slot 0 (Sector size 128K). 8192K bytes of Flash PCMCIA card at slot 1 (Sector size 128K). 4096K bytes of Flash internal SIMM (Sector size 256K). Configuration register is 0x0 To determine which type of port adapter is installed in your system, enter the show diag slot command. Specific port adapter information is displayed, as shown in the following example of an 12E/2FE port adapter in chassis slot 3: Router# show diag 3 Slot 3: Ethernet Switch port adapter, 14 ports Port adapter is analyzed Port adapter insertion time 20:51:22 ago Hardware revision 1.0 Board revision AO Serial number 4294967295 Part number 800-02611-05 Test history 0xFF RMA number 000-000-000 EEPROM format version 255 EEPROM contents (hex): 0x20: FF 3F FF FF FF FF FF FF FF FF FF FF FF FF FF FF 0x30: FF FF FF FF FF FF FF FF FF FF FF FF FF FF FF FF Configuring the 12E/2FE Interfaces 6-13 Configuring the 12E/2FE Interfaces To display all bridge groups in the system and the interfaces configured for each bridge group, enter the show bridge group command. The following examples are for bridge group 30 and bridge group 40 of a 12E/2FE port adapter in slot 3: Router# show bridge group Bridge Group 30 is running the IEEE compatible Spanning Tree protocol Port 19 (FastEthernet3/0) of bridge group 30 is forwarding Port 20 (FastEthernet3/1) of bridge group 30 is forwarding Port 21 (Ethernet3/2) of bridge group 30 is forwarding Port 22 (Ethernet3/3) of bridge group 30 is forwarding Port 23 (Ethernet3/4) of bridge group 30 is forwarding Port 24 (Ethernet3/5) of bridge group 30 is forwarding Port 25 (Ethernet3/6) of bridge group 30 is forwarding Bridge Group 40 is running the IEEE compatible Spanning Tree protocol Port Port Port Port Port Port Port 26 27 28 29 30 31 32 (Ethernet3/7) of bridge group 40 is down (Ethernet3/8) of bridge group 40 is down (Ethernet3/9) of bridge group 40 is down (Ethernet3/10) of bridge group 40 is down (Ethernet3/11) of bridge group 40 is down (Ethernet3/12) of bridge group 40 is down (Ethernet3/13) of bridge group 40 is down To display the routed protocol configured for an interface, enter the show interfaces fastethernet or ethernet slot/interface irb command. The following example shows that IP is configured for the first 12E/2FE interface in port adapter in slot 3: Router# show int fastethernet 3/0 irb FastEthernet3/0 Routed protocols on FastEthernet3/0: ip Bridged protocols on FastEthernet3/0: appletalk clns decnet ip vines apollo ipx xns Software MAC address filter on FastEthernet3/0 Hash Len Address Matches Act Type 0x00: 0 ffff.ffff.ffff 0 RCV Physical broadcast 0x2A: 0 0900.2b01.0001 0 RCV DEC spanning tree 0xC2: 0 0180.c200.0000 0 RCV IEEE spanning tree 0xC7: 0 00e0.f7a4.5130 0 RCV Interface MAC address 0xC7: 1 00e0.f7a4.5130 0 RCV Bridge-group Virtual Interface Note For the Cisco 7206 router shelf, the show interfaces irb command requires a shelf number in the format show interfaces type shelf number/port adapter slot/interface irb. To display the Layer 2 learned addresses for an interface, enter the show pas eswitch addresses fastethernet or ethernet slot/interface command. The following example shows that the first 12E/2FE interface (listed below as port 0) in port adapter slot 3 has learned the Layer 2 address 00e0.f7a4.5100 for bridge group 30 (listed below as BG 30): Router# show pas eswitch addresses fastethernet 3/0 U 00e0.f7a4.5100, AgeTs 56273 s, BG 30 (vLAN 0), Port 0 6-14 PA-12E/2FE Ethernet Switch 10BASE-T and 100BASE-TX Port Adapter Installation and Configuration Using the ping Command Note For the Cisco 7206 router shelf, the show pas eswitch addresses fastethernet command requires a shelf number in the format show pas eswitch addresses type shelf number/port adapter slot/interface. To determine if a 12E/2FE interface is configured for cut-through packet switching (store-and-forward is the default for all 12E/2FE interfaces), enter the show running-config command. If a 12E/2FE interface is configured for store-and-forward packet switching, output from the show running-config command does not display switching information. In the following example, the first 12E/2FE interface port (interface port 0) in port adapter slot 3 is configured for cut-through packet switching: Router# show running-config (display text omitted) interface FastEthernet3/0 no ip address cut-through bridge-group 1 (display text omitted) For complete command descriptions and examples for the Cisco 7200 series routers and the Cisco uBR7246, refer to the documentation resources listed in the “For More Information” section on page v. Using the ping Command The packet internet groper (ping) command allows you to verify that an interface port is functioning properly and to check the path between a specific port and connected devices at various locations on the network. This section provides brief descriptions of the ping command. After you verify that the system has booted successfully and is operational, you can use this command to verify the status of interface ports. Refer to the documentation resources listed in the “For More Information” section on page v, for detailed command descriptions and examples. The ping command sends echo request packets out to a remote device at an IP address that you specify. After sending an echo request, the command waits a specified time for the remote device to reply. Each echo reply is displayed as an exclamation point (!) on the console terminal; each request that is not returned before the specified timeout is displayed as a period (.). A series of exclamation points (!!!!!) indicates a good connection; a series of periods (.....) or the messages [timed out] or [failed] indicate that the connection failed. Following is an example of a successful ping command to a remote server with the address 1.1.1.10: Router# ping 1.1.1.10 Type escape sequence to abort. Sending 5, 100-byte ICMP Echoes to 1.1.1.10, timeout is 2 seconds: !!!!! Success rate is 100 percent (5/5), round-trip min/avg/max = 1/15/64 ms Router# If the connection fails, verify that you have the correct IP address for the destination and that the device is active (powered on), and repeat the ping command. Configuring the 12E/2FE Interfaces 6-15 Configuring Bridge Groups Using the 12E/2FE VLAN Configuration WebTool on the Cisco 7200 Series Routers For complete descriptions of interface subcommands and the configuration options available for Cisco 7200 series-related interfaces and functionality, and Cisco uBR7246 interfaces and functionality, refer to the documentation resources listed in the “For More Information” section on page v. Configuring Bridge Groups Using the 12E/2FE VLAN Configuration WebTool on the Cisco 7200 Series Routers The 12E/2FE VLAN Configuration WebTool, shown in Figure 6-3, is a Web browser-based Java applet that displays configured interfaces and bridge groups for 12E/2FE port adapters installed in Cisco routers. The WebTool allows you to create and delete bridge groups (also referred to as VLANs), add and remove 12E/2FE interfaces from bridge groups, assign colors to bridge groups and 12E/2FE interfaces, administratively shut down (disable) and bring up (enable) 12E/2FE interfaces, and view the bridge-group status of each 12E/2FE interface. Note The Cisco 7206 as a router shelf in a Cisco AS5800 Universal Access Server and the Cisco uBR7246 do not support the 12E/2FE VLAN Configuration WebTool. If you are installing a 12E/2FE port adapter in a Cisco 7206 as a router shelf in an AS5800 or a Cisco uBR7246, skip this section. Figure 6-3 12E/2FE VLAN Configuration WebTool 12E/2FE port adapter interfaces (0 through 13) Bridge groups list box (all bridge groups configured on the router) NM5534 Bridge-Group pull-down menu Status line No bridge group option Selected bridge groups Other bridge groups (not selected) You can access the 12E/2FE VLAN Configuration WebTool from your router’s home page. See the “Accessing the 12E/2FE VLAN Configuration WebTool” section on page 6-16 for instructions. Note You must use a Java-enabled Web browser to access the 12E/2FE VLAN Configuration WebTool from your router’s home page. 6-16 PA-12E/2FE Ethernet Switch 10BASE-T and 100BASE-TX Port Adapter Installation and Configuration Accessing the 12E/2FE VLAN Configuration WebTool Accessing the 12E/2FE VLAN Configuration WebTool All Cisco routers running Release 11.0 or later versions of the Cisco IOS software have a home page. If your router has an installed 12E/2FE port adapter, you can access the 12E/2FE VLAN Configuration WebTool from the router’s home page. Note All Cisco router home pages are password protected. Contact your network administrator if you do not have the name or password for your Cisco 7200 series router. Complete the following steps to access the WebTool from your router’s home page: Step 1 Enter the name of your router in the URL field of your Web browser and press Return. The browser prompts you for the router’s password. Step 2 Enter the router’s password. The browser displays the router’s home page. (See Figure 6-4.) Configuring the 12E/2FE Interfaces 6-17 Configuring Bridge Groups Using the 12E/2FE VLAN Configuration WebTool on the Cisco 7200 Series Routers Figure 6-4 6-18 Example Home Page for a Cisco 7200 Series Router (Cisco 7206 Shown) PA-12E/2FE Ethernet Switch 10BASE-T and 100BASE-TX Port Adapter Installation and Configuration Accessing the 12E/2FE VLAN Configuration WebTool Step 3 At the router’s home page, select “VLAN Configuration WebTool” in the first list of hypertext links. The browser displays one hypertext link for each 12E/2FE port adapter installed in the router. (See Figure 6-5.) Note The VLAN Configuration WebTool hypertext link is listed in the router’s home page only when a 12E/2FE port adapter is installed in the router. Installed 12E/2FE Port Adapters 12E/2FE in slot 5 of a Cisco 7206 NM6404 Figure 6-5 Configuring the 12E/2FE Interfaces 6-19 Configuring Bridge Groups Using the 12E/2FE VLAN Configuration WebTool on the Cisco 7200 Series Routers Step 4 Select the hypertext link for an installed 12E/2FE port adapter. The browser launches the WebTool for the selected 12E/2FE port adapter. (See Figure 6-3.) Note The browser launches one WebTool for each selected 12E/2FE port adapter hypertext link. You can launch only one WebTool at a time from the browser. This completes the procedure for accessing the 12E/2FE VLAN Configuration WebTool. Creating a Bridge Group Complete the following steps to create a new bridge group: Step 1 In the WebTool, select the Create option from the Bridge-Group pull-down menu. (See Figure 6-6.) The Create New Bridge-Group dialog box appears. (See Figure 6-7.) Figure 6-6 12E/2FE VLAN Configuration WebTool Pull-Down Menu MN5535 Bridge-Group pull-down menu Step 2 In the Create New Bridge-Group dialog box, enter the new bridge-group number and select OK. After entering the new bridge-group number and selecting OK, the status line of the WebTool indicates that the new bridge group was created, and the new bridge-group number is listed in the WebTool’s configured Bridge-Groups list box. (See Figure 6-8.) Note The acceptable range of bridge-group numbers is from 1 to 63. The status line of the WebTool will indicate if the number specified for the new bridge group is already in use or is out of the acceptable range (1-63). Figure 6-7 6-20 Create New-Bridge Group Dialog Box PA-12E/2FE Ethernet Switch 10BASE-T and 100BASE-TX Port Adapter Installation and Configuration Assigning a Color to a New Bridge Group Verifying a New Bridge Group NM6405 Figure 6-8 New bridge group status New bridge group Step 3 Repeat Step 1 and Step 2 for additional bridge groups. Step 4 Save the change by selecting the Save Config option from the Bridge-Group pull-down menu. (See Figure 6-6.) This completes the procedure for creating a new bridge group using the 12E/2FE VLAN Configuration WebTool. Assigning a Color to a New Bridge Group The WebTool allows you to assign a color to four of the router’s configured bridge groups and their 12E/2FE interfaces so that you can easily identify which 12E/2FE interfaces are assigned to a bridge group. Note While the WebTool’s configured Bridge-Groups list box displays all bridge groups configured on the router, you can only assign a color to four bridge groups at a time. Complete the following steps to assign a color to a new bridge group: Step 1 Select the new bridge group from the configured Bridge-Groups list box. The status line of the WebTool prompts you to assign the bridge group to a color. (See Figure 6-9.) Selecting the New Bridge Group NM6407 Figure 6-9 Status line prompt Colored buttons Selected bridge group Configuring the 12E/2FE Interfaces 6-21 Configuring Bridge Groups Using the 12E/2FE VLAN Configuration WebTool on the Cisco 7200 Series Routers Step 2 After selecting the bridge group from the Bridge-Groups list box, select one of the Bridge-Groups colored buttons. The bridge group’s number is listed in the selected button, the status line of the WebTool indicates that the colored button represents the new bridge group, and the color of the button is applied to the bridge group’s 12E/2FE interfaces. (See Figure 6-10.) Assigning a Color to the New Bridge Group NM6408 Figure 6-10 Updated button status Step 3 Selected button Repeat Step 1 and Step 2 for additional bridge groups. This completes the procedure for assigning a color to a new bridge group using the 12E/2FE VLAN Configuration WebTool. Adding an Interface to a Bridge Group The following procedure explains how to add a 12E/2FE interface to a bridge group. Before adding a 12E/2FE interface to a bridge group, make sure the desired bridge group is listed in the WebTool’s Bridge-Groups list box and assigned to one of the Bridge-Groups colored buttons. See earlier sections for instructions. In Figure 6-11, bridge group 1 is listed in the Bridge-Groups list box and is assigned to the first Bridge-Groups colored button. Note Placing the cursor over a 12E/2FE interface displays the bridge group and administrative status of the interface in the status line of the WebTool. In Figure 6-11, the first 12E/2FE interface (FastEthernet5/0) is not assigned to a bridge group and is administratively down. 6-22 PA-12E/2FE Ethernet Switch 10BASE-T and 100BASE-TX Port Adapter Installation and Configuration Adding an Interface to a Bridge Group Figure 6-11 Selecting an Interface NM5538 12E/2FE interface 5/0 12E/2FE interface 5/0 status Step 1 Desired bridge group After verifying that the desired bridge group is listed in the Bridge-Groups list box and assigned to a Bridge-Group button, select the 12E/2FE interface you want to add, and then select the Bridge-Group button. In Figure 6-12, 12E/2FE interface 5/0 is added to bridge group 1. Note To select multiple 12E/2FE interfaces, hold down the Shift key as you select each interface. Figure 6-12 Verifying an Added Interface NM5539 Selected 12E/2FE interface 5/0 Updated 12E/2FE interface 5/0 status Selected button Step 2 Make sure the status line of the WebTool indicates that the interface was added to the correct bridge group. Step 3 Bring up the interface by selecting the administrative check box below the interface. (See Figure 6-13.) Configuring the 12E/2FE Interfaces 6-23 Configuring Bridge Groups Using the 12E/2FE VLAN Configuration WebTool on the Cisco 7200 Series Routers Note To shut down an interface, deselect the administrative check box below an interface. Figure 6-13 Bringing Up an Interface NM6406 Administrative check box Updated 12E/2FE interface 5/0 status Step 4 Repeat Step 1 through Step 3 for additional interfaces and bridge groups. Step 5 Save the change by selecting the Save Config option from the Bridge-Group pull-down menu. (See Figure 6-6.) This completes the procedure for adding a 12E/2FE interface to a bridge group. Removing an Interface From a Bridge Group Complete the following steps to remove a 12E/2FE interface from a bridge group: Step 1 In the WebTool, select the 12E/2FE interface you want to remove. Note To display the status of a 12E/2FE interface (its assigned bridge-group and administrative state [up or down]) in the status line of the Webtool, place your cursor over the interface. Note To select multiple 12E/2FE interfaces, hold down the Shift key as you select each interface. Step 2 6-24 After selecting the 12E/2FE interface you want to remove, select the None option (next to the Bridge-Groups colored buttons). (See Figure 6-14.) PA-12E/2FE Ethernet Switch 10BASE-T and 100BASE-TX Port Adapter Installation and Configuration Deleting a Bridge Group Figure 6-14 Verifying the Removed Interface NM5540 Selected 12E/2FE interface 5/0 Updated 12E/2FE interface 5/0 status No bridge group selected Step 3 Repeat Step 1 and Step 2 for additional interfaces. Step 4 Save the change by selecting the Save Config option from the Bridge-Group pull-down menu. (See Figure 6-6.) This completes the procedure for removing a 12E/2FE interface from a bridge group. Deleting a Bridge Group Complete the following steps to delete a bridge group: Step 1 In the WebTool, select the Delete option from the Bridge-Group pull-down menu. (See Figure 6-6.) The Delete Bridge-Group dialog box appears. (See Figure 6-15.) Step 2 In the Delete Bridge-Group dialog box, enter the bridge-group number and select OK. Note The acceptable range of bridge-group numbers is from 1 to 63. Figure 6-15 Step 3 Delete a Bridge-Group Dialog Box After entering the bridge-group number and selecting OK in the Delete Bridge-Group dialog box, make sure the status line of the WebTool indicates that the bridge group was removed and that the removed bridge group is not listed in the Bridge-Groups list box. (See Figure 6-16.) Configuring the 12E/2FE Interfaces 6-25 Configuring Bridge Groups Using the 12E/2FE VLAN Configuration WebTool on the Cisco 7200 Series Routers Note When you remove a bridge group, all interfaces associated to the removed bridge group are given no bridge group status, the bridge-group number is removed from its assigned color, and the assigned color is removed from the bridge group’s interfaces. Note The status line of the WebTool will indicate if the number specified for the bridge group you want to remove exists or is out of the acceptable range (1-63). Figure 6-16 Verifying a Deleted Bridge Group Bridge group 1 has been removed NM6409 Selected 12E/2FE interface 5/0 Updated bridge group 1 status Step 4 Repeat Step 1 through Step 3 for additional bridge groups. Step 5 Save the change by selecting the Save Config option from the Bridge-Group pull-down menu. (See Figure 6-6.) This completes the procedure for deleting a bridge group. For additional information about accessing your router’s home page and using the Cisco Web browser interface, refer to the “Understanding the User Interface” chapter of the Configuration Fundamentals Configuration Guide. 6-26 PA-12E/2FE Ethernet Switch 10BASE-T and 100BASE-TX Port Adapter Installation and Configuration