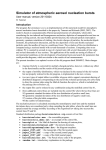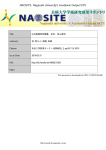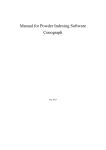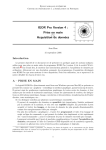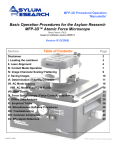Download II-12 Graphs - Latest IGOR Pro Installers
Transcript
Chapter
II-12
II-12Graphs
Overview ..........................................................................................................................................................
Graph Features ................................................................................................................................................
The Graph Menu .............................................................................................................................................
The Target Window........................................................................................................................................
Typing in Graphs (Macintosh) ......................................................................................................................
Graph Names...................................................................................................................................................
Creating Graphs ..............................................................................................................................................
Waves and Axes ..............................................................................................................................................
Types of Axes ..................................................................................................................................................
Appending Traces ..........................................................................................................................................
Trace Names ....................................................................................................................................................
Removing Traces.............................................................................................................................................
Replacing Traces .............................................................................................................................................
Plotting NaNs and INFs.................................................................................................................................
Scaling Graphs.................................................................................................................................................
Autoscaling ...............................................................................................................................................
Manual Scaling.........................................................................................................................................
Panning .....................................................................................................................................................
Fling Mode................................................................................................................................................
Setting the Range of an Axis..........................................................................................................................
Manual Axis Ranges................................................................................................................................
Automatic Axis Ranges...........................................................................................................................
Overall Graph Properties...............................................................................................................................
Graph Dimensions...................................................................................................................................
Modifying Styles .............................................................................................................................................
Selecting Traces to be Modified .............................................................................................................
Display Modes..........................................................................................................................................
Markers .....................................................................................................................................................
Stroke Color.......................................................................................................................................
Text Markers.............................................................................................................................................
Arrow Markers.........................................................................................................................................
Line Styles and Sizes ...............................................................................................................................
Fills.............................................................................................................................................................
Bars.............................................................................................................................................................
Grouping, Stacking and Adding Modes ..............................................................................................
Color ..........................................................................................................................................................
Setting Trace Properties from an Auxiliary (Z) Wave........................................................................
Color as f(z) Example ..............................................................................................................................
Trace Offsets .............................................................................................................................................
Trace Multipliers......................................................................................................................................
Hiding Traces ...........................................................................................................................................
Complex Display Modes ........................................................................................................................
Gaps ...........................................................................................................................................................
236
236
237
238
238
238
238
240
240
241
241
242
242
243
243
243
244
245
245
245
246
246
246
247
249
250
250
251
252
252
253
253
254
254
255
257
257
260
261
262
262
262
262
Chapter II-12 — Graphs
Error Bars ..................................................................................................................................................
Customize at Point...................................................................................................................................
Modifying Axes...............................................................................................................................................
Axis Tab.....................................................................................................................................................
Auto/Man Ticks Tab................................................................................................................................
Ticks and Grids Tab.................................................................................................................................
Exponential Labels ...........................................................................................................................
Date/Time Tick Labels .....................................................................................................................
Tick Dimensions ...............................................................................................................................
Grid.....................................................................................................................................................
Zero Line............................................................................................................................................
Tick Options Tab......................................................................................................................................
Tick Label Tweaks Checkboxes ......................................................................................................
Axis Label Tab..........................................................................................................................................
Label Options Tab....................................................................................................................................
Log Axes....................................................................................................................................................
Manual Ticks ............................................................................................................................................
Computed Manual Ticks .................................................................................................................
User Ticks from Waves ....................................................................................................................
Date/Time Axes........................................................................................................................................
Custom Date Formats ......................................................................................................................
Date/Time Examples ...............................................................................................................................
Manual Ticks for Date/Time Axes.........................................................................................................
“Fake” Axes .....................................................................................................................................................
Axis Labels .......................................................................................................................................................
Annotations in Graphs ...................................................................................................................................
Info Box and Cursors......................................................................................................................................
Programming With Cursors...................................................................................................................
Identifying a Trace ..........................................................................................................................................
Subrange Display ............................................................................................................................................
Subrange Display Syntax........................................................................................................................
Limitations ................................................................................................................................................
Printing Graphs ...............................................................................................................................................
Printing Poster-Sized Graphs.................................................................................................................
Other Printing Methods..........................................................................................................................
Save Graph Copy ............................................................................................................................................
Exporting Graphs............................................................................................................................................
Creating Graphs with Multiple Axes...........................................................................................................
Creating Stacked Plots....................................................................................................................................
Staggered Stacked Plot............................................................................................................................
Waterfall Plots .................................................................................................................................................
Evenly-Spaced Waterfall Plot Example ................................................................................................
Unevenly-Spaced Waterfall Plot Example ...........................................................................................
Fake Waterfall Plots.................................................................................................................................
Wind Barb Plots...............................................................................................................................................
Creating Split Axes .........................................................................................................................................
Live Graphs and Oscilloscope Displays ......................................................................................................
Graph Preferences...........................................................................................................................................
How to use Graph Preferences ..............................................................................................................
Saving and Recreating Graphs......................................................................................................................
Graph Style Macros ........................................................................................................................................
Example of Creating a Style Macro.......................................................................................................
Style Macros and Preferences ................................................................................................................
Applying the Style Macro.......................................................................................................................
Limitations of Style Macros....................................................................................................................
Where to Store Style Macros ..................................................................................................................
Graph Pop-Up Menus ....................................................................................................................................
II-234
263
264
264
266
268
269
269
269
270
270
271
272
272
272
272
274
275
275
276
278
279
280
281
282
282
288
288
290
290
290
291
291
292
293
293
293
293
294
295
297
298
299
299
300
301
301
302
303
304
304
305
305
307
307
308
308
308
Chapter II-12 — Graphs
Graph Expansion............................................................................................................................................. 309
Graph Shortcuts .............................................................................................................................................. 310
II-235
Chapter II-12 — Graphs
Overview
Igor graphs are simultaneously:
• Publication quality presentations of data.
• Dynamic windows for exploratory data analysis.
A single graph can contain one or more of the following:
Waveform plots
Wave data versus scaled point number
XY plots
Y wave data versus X wave data
Category plots
Numeric wave data versus text wave data
Image plots
Display of a matrix of data
Contour plots
Contour of a matrix or an XYZ triple
Axes
Any number of axes positioned anywhere
Annotations
Textboxes, legends and dynamic tags
Cursors
To read out XY coordinates
Drawing elements
Arrows, lines, boxes, polygons, pictures …
Controls
Buttons, pop-up menus, readouts …
The various kinds of plots can be overlaid in the same plot area or displayed in separate regions of the graph.
Igor also provides extensive control over stylistic factors such as font, color, line thickness, dash pattern, etc.
This chapter describes how to create and modify graphs, how to adjust graph features precisely to your liking
and how to use graphs for data exploration. Although some of the techniques are applicable to graphs of 2D
data (contours and images), this chapter focuses on graphs of 1D numeric waves. Other Igor Pro plot types
are described in Chapter II-13, Category Plots, in Chapter II-14, Contour Plots, and in Chapter II-15, Image
Plots. Surface plots, isosurface plots, 3D scatter plots and other complex types of three dimensional plots can
be made using the Gizmo extension. To get started with Gizmo, choose Windows→New→3D Plots→3D
Help.
The use of drawing tools along with techniques for graphically editing data can be found in Chapter III-3,
Drawing. User-defined buttons and other controls are described in Chapter III-14, Controls and Control
Panels. Fancy textboxes and other annotations are covered in Chapter III-2, Annotations, whereas the in’s
and out’s of exporting publication-quality graphics are located in Chapter III-5, Exporting Graphics (Macintosh), or Chapter III-6, Exporting Graphics (Windows).
Graph Features
Igor graphs are smart. If you expand a graph to fill a large monitor screen, Igor will adjust all aspects of the
graph to optimize the presentation for the larger graph size. The font sizes will be scaled to sizes that look
good for the large format and the graph margins will be optimized to maximize the data area without fouling
up the axis labeling. If you shrink a graph down to a small size, Igor will automatically adjust axis ticking to
prevent tick mark labels from running into one another. If Igor’s automatic adjustment of parameters does not
give the desired effect, you can override the default behavior by providing explicit parameters.
Igor graphs are dynamic. When you zoom in on a detail in your data, or when your data changes, perhaps
due to data transformation operations, Igor will automatically adjust both the tick mark labels and the axis
labels. For example, before zooming in, an axis might be labeled in milli-Hertz and later in micro-Hertz. No
matter what the axis range you select, Igor always maintains intelligent tick mark and axis labels.
If you change the values in a wave, any and all graphs containing that wave will automatically change to
reflect the new values.
II-236
Chapter II-12 — Graphs
You can zoom in on a region of interest, expand or shrink horizontally or vertically and you can pan
through your data with a hand tool. You can offset graph traces by simply dragging them around on the
screen. You can attach cursors to your traces and view data readouts as you glide the cursors through your
data. You can edit your data graphically.
Igor graphs are fast. They are updated almost instantly when you make a change to your data or to the
graph. In fact, Igor graphs can be made to update in a nearly continuous fashion to provide a real-time oscilloscope-like display during data acquisition.
You can also control virtually every detail of a graph. When you have the graph just the way you like it, you
can create a template called a “style macro” to make it easy to create more graphs of the same style in the
future. You can also set preferences from a reference graph so that new graphs will automatically be created
with the settings you prefer.
You can print or export graphs directly, or you can combine several graphs in a page layout window prior to
printing or export. You can export graphs and page layouts in a wide variety of formats suitable for editing
in a drawing program or for inclusion in a word processor or page layout program with publication-quality
results. See Chapter III-5, Exporting Graphics (Macintosh), or Chapter III-6, Exporting Graphics (Windows),
and Printing Graphs on page II-292 for information about maximizing the quality of printed graphs.
You can have as many graph windows open as memory allows. The amount of memory required for a
graph is proportional to the size of the graph and is also related to the number of colors displayed on your
monitor. In this age of cheap memory it is rare that the memory required for graphs will be a limiting factor.
The Graph Menu
The Graph menu contains items that apply only to graph windows. The menu appears in the menu bar only
when the active or target window is a graph.
For user defined buttons and
other controls.
For textboxes, legends and data tags.
Adds cursors info panel to bottom of window.
Displays trace info when
mouse hovers over a trace.
Adds drawing tools palette to left of window.
When you choose an item from the Graph menu it affects the top-most graph; that graph will necessarily
be the “target window”.
II-237
Chapter II-12 — Graphs
The Target Window
Operations that apply only to graphs (such as ModifyGraph and ShowInfo) affect the top-most graph
window. Operations that apply to any window (such as Modify) affect the target window.
Typing in Graphs (Macintosh)
If you type on the keyboard while a graph is the top window, Igor brings the command window to the front
and your typing goes into the command line. (The only exception to this is when a graph contains a selected
SetVariable control.)
Graph Names
Every graph that you create has a graph name which you can use to manipulate the graph from the
command line or from a macro. When you create a new graph, Igor assigns it a name of the form “Graph0”,
“Graph1” and so on. When you close a graph, Igor offers to create a window recreation macro which you
can invoke later to recreate the graph.
The name of the window recreation macro is the same as the name of the graph. The graph name is not the same
as the graph title which is the text that appears in the graph’s window frame. You can change a graph’s name
and title with the Window Control dialog, accessed by pressing Command-Y (Macintosh) or Ctrl+Y (Windows).
Creating Graphs
You create a graph by choosing New Graph from the Windows menu.
You can also create a graph by choosing New Category Plot, New Contour Plot or New Image Plot from
the New submenu in the Windows menu.
Here is the simple version of the New Graph dialog:
Click if you have multiple XY pairs, if you need several
pairs of axes, or if you want to plot a subset of a wave.
Pick waves containing
Y data. Shift-click for
multiple selections.
Pick wave containing
X values or pick
_calculated_ for
waveform data
When selected, Y values are plotted on the horizontal axis.
You select the wave(s) to be displayed in the graph from the Y Wave(s) list. The wave is displayed as a trace
in the graph; by default the trace is a segmented line joining the Y values of the wave. Sometimes we refer
to traces as waves, though a trace is actually just a representation of the wave.
II-238
Chapter II-12 — Graphs
In fact, you can display a wave more than once in a graph by using the More Choices button or the Append
Traces to Graph dialog. Igor distinguishes among the traces by a trace instance name such as “myWave#1”,
which is a kind of trace name that you will see Igor use when modifying graphs containing waves displayed
more than once. See Instance Notation on page IV-16 and the ModifyGraph operation on page V-410.
Normally the data values of the waves that you select in the Y Wave(s) list are plotted versus their calculated X values. This is called the waveform plotting mode. The calculated X values are derived from the
wave’s X scaling; see Waveform Model of Data on page II-77.
If you want to plot the data values of the Y waves versus the data values of another wave, select the other
wave in the X Wave list. This is called the XY plotting mode. In this mode, X scaling is ignored; see XY
Model of Data on page II-78.
If the lengths of the X and Y waves are not equal, then the number of points plotted is determined by the
shorter of the waves. You can pick only a single X wave to service all the Y data waves. If you have multiple
XY pairs, you will need to use the alternate form of this dialog as described later in this section.
If you want you can specify a title for the new window. The title is not used except to form the title bar of
the window. It is not used to identify windows and does not appear in the graph. If you specify no title, Igor
will choose an appropriate title based on the traces in the graph and the graph name. Igor automatically
assigns graph names of the form “Graph0”. The name of a window is important because it is used to identify windows in command line operations. The title is not important to Igor.
If you have created style macros for the current experiment they will appear in the Style pop-up menu. See
Graph Style Macros on page II-305 for details.
Normally, the new graph will be created using left and
bottom axes. You can select other axes using the pop-up
menus under the X and Y wave lists. Picking L=VertCrossing will automatically select B=HorizCrossing and
vice versa. These free axes are used when you want to
create a Cartesian type plot where the axes cross at (0,0).
You can create additional free axes by choosing New
from the pop-up menu. Additional axes can be added to
these pop-ups by capturing axes preferences; see Graph Preferences on page II-303.
Axes created with the New Free Axis dialog are called “free axes” because they can be freely positioned
nearly anywhere in the graph window. The standard left, bottom, right, and top axes are always at the edge
of the plot area.
You should give the new axis a name that describes its intended use. The name must be unique within the
current graph and can’t contain spaces or other nonalphanumeric characters. The Left and Right radio
buttons determine the side of the axis on which tick mark labels will be placed. They also define the edge
of the graph from which axis positioning is based. See Modifying Axes on page II-264 for further details.
You can create a blank graph window containing no traces or axes by clicking the Do It button without selecting
any Y waves to plot. The New Contour Plot and New Image Plot dialogs create a blank graph window and then
append a contour or image plot to it. Blank graph windows are sometimes useful for programmers and, in conjunction with drawing tools, for the creation of pure drawings, perhaps for inclusion in a page layout.
The New Graph dialog comes in two versions. The simpler version shown above is suitable for most purposes. If, however, you have multiple pairs of XY data or when you will be using more than one pair of axes,
you can click the More Choices button to get a more complex version of the dialog.
II-239
Chapter II-12 — Graphs
Click to transfer Y Wave(s), X Wave and axes to holding list.
Holding list.
The new graph will be made
using these settings plus any
selection made in the top lists.
To delete one or more lines,
select and then press Delete.
Change list order by dragging
selected lines to new location.
Enter here a subrange of wave data for display.
Using this dialog you can create complex graphs in one step. The graph will be created based on the selections in the Y and X Wave lists as before and also on contents of the holding list. The above example was
created by first selecting wave0 from the Y Wave list, wave1 from the X Wave list and then clicking the Add
button. Next wave2 was selected from the Y Wave list, wave3 from the X Wave list and the left axis was
selected from the Axis pop-up menu under the Y Wave list and then the Add button was clicked. Finally
wave4 was chosen from the Y Wave list and _calculated_ was chosen from the X Wave list.
The more complex version of the dialog includes two-dimensional waves in the main list. You can edit the
range values for waves in the holding pen to specify individual rows or columns of a matrix or to specify
other subsets of data. See Subrange Display on page II-290 for details.
Waves and Axes
Axes are dependent upon waves for their existence. If you remove from a graph the last wave that uses a
particular axis then that axis will also be removed.
In addition, the first wave plotted against a given axis is called the controlling wave for the axis. There is only
one thing special about the controlling wave: its units define the units that will be used in creating the axis label
and occasionally the tick mark labels. This is normally not a problem since all waves plotted against a given axis
will likely have the same units. You can determine which wave controls an axis with the AxisInfo function.
Types of Axes
The four axes named left, right, bottom and top are termed standard axes. They are the only axes that many
people will ever need.
Each of the four standard axes is always attached to the corresponding edge of the plot area. The plot area
is the central rectangle in a graph window where traces are plotted. Axis and tick mark labels are plotted
outside of this rectangle. See Graph Dimensions on page II-247.
You can also add unlimited numbers of additional user-named axes termed free axes. Free axes are so
named because you can position them nearly anywhere within the graph window. In particular, vertical
free axes can be positioned anywhere in the horizontal dimension while horizontal axes can be positioned
anywhere in the vertical dimension. Axes can not be offset laterally but the same effect can be obtained by
shrinking the range over which they are drawn. See Modifying Axes on page II-264 for details.
II-240
Chapter II-12 — Graphs
The Axis pop-up menu entries L=VertCrossing and B=HorizCrossing you saw in the New Graph dialog
above are actually free axes that are each preset to cross at the numerical zero location of the other. They are
also set to suppress the tick mark and label at zero. For example, given this data:
Make ywave; SetScale/I x,-1,1,ywave; ywave= x^3
Then, using the New Graph dialog, we select ywave from the Y list and then L=VertCrossing from the Y
axis pop-up menu. This generates the following command and the resulting graph:
Display/L=VertCrossing/B=HorizCrossing ywave
1.0
0.5
-1.0
-0.5
0.5
1.0
-0.5
-1.0
If desired, you could remove the tick mark and label at -0.5. To do this you would double-click the axis to reach
the Modify Axis dialog, choose the Tick Options tab, and finally type -0.5 in one of the unused Inhibit Ticks boxes.
The free axis types described above all require that there be at least one trace that uses the free axis. For
special purposes Igor programmers can also create a free axis that does not rely on any traces by using the
NewFreeAxis operation (page V-447). Such an axis will not use any scaling or units information from any
associated waves if they exist. You can specify the properties of a free axis using the SetAxis operation
(page V-565) or the ModifyFreeAxis operation (page V-408), and you can remove them using the KillFreeAxis operation (page V-330).
Appending Traces
You can append waves to a graph as a waveform or XY plot by choosing Append Traces to Graph from the
Graph menu. This presents a dialog identical to the New Graph dialog except that the title and style macro
items are not present. Like the New Graph dialog, this dialog provides a way to create new axes and pairs
of XY data. The Append to Graph submenu in the Graph menu provides the means to append category
plots, contour plots and image plots.
Igor’s curve fitting routines will append traces to your graph automatically if you request it (see Auto-Trace
on page III-178 for details).
Trace Names
The operations ModifyGraph (traces), RemoveFromGraph, ReorderTraces, ErrorBars and Tag take trace
names as parameters.
A trace displays data from a wave but a trace name is not necessarily the same as a wave name. For example:
Make wave0 = sin(x/8)
// Create first instance of wave0. Trace name is wave0 (equivalent to wave0#0).
Display wave0
// Create second instance of wave0. Trace name is wave0#1.
AppendToGraph wave0
II-241
Chapter II-12 — Graphs
// Create third instance of wave0. Trace name is thirdInstance.
AppendToGraph wave0/TN=thirdInstance
This creates a graph with three traces named wave0, wave0#1 and thirdInstance. The trace name wave0 is
equivalent to wave0#0.
The addition of a # sign and a number to distinguish traces from the same wave is called "instance notation". For more information on instance notation, see Instance Notation.
For information on programming with trace names, see Programming With Trace Names on page IV-72.
Removing Traces
You can remove traces from a graph by choosing Remove from Graph from the Graph menu. Don’t overlook the pop-up above the list that selects among traces, image plots and contour plots; set it to “Traces”.
Note that a contour plot has traces that you can remove, but they will come back when the contour plot is
updated. Rather than removing the contour traces, use the pop-up to select Contours, and remove the
contour plot itself, which automatically removes all of the contour-related traces. See Removing Contour
Traces from a Graph on page II-336.
If you remove the last wave associated with a given axis then that axis will also be removed. If you remove
all the waves you will be left with a blank graph with no traces or axes.
Replacing Traces
You can “replace” a trace in the sense of changing the wave that the trace is displaying in a graph. All the
other characteristics of the trace — such as mode, line size, color, and style — are unchanged. You can use
this to update a graph with data from a wave other than the one originally used to create the trace.
To replace a trace, use the Replace Wave item in the Graph menu to display the Replace Wave in Graph dialog:
May include contours
and images.
Select to replace trace’s
Y or X wave with wave
from pop-up menu.
A special mode allows you to browse through groups of data sets composed of identically-named waves
residing in different data folders (for a discussion of data folders, see Chapter II-8, Data Folders). For
instance, you might take the same type of data during multiple runs on different experimental subjects. If
you store the data for each run in a separate data folder, and you give the same names to the waves that
result from each run, you can select the Replace All in Data Folder checkbox and then select one of the data
II-242
Chapter II-12 — Graphs
folders containing data from a single run. All the waves in the chosen data folder whose names match the
names of waves displayed in the graph will replace the same-named waves in the graph.
You can also replace waves one at a time with any other wave. With the Replace All in Data Folder checkbox
unselected, choose a trace from the list below the menu. To replace the Y wave used by the trace, select the
Y checkbox; to replace the X wave select the X checkbox. You can replace both if you wish. Select the waves
to use as replacements from the menus to the right of the checkboxes. You can select _calculated_ from the
X wave menu to remove the X wave of an XY pair, converting it to a waveform display.
The menus allow you to select waves having lengths that don’t match the length of the corresponding X or
Y wave. In that case, use the edit boxes to the right to select a sub-range of the wave’s points. You can also
use these boxes to select a single row or column from a two-dimensional wave.
The dialog creates command lines using the ReplaceWave operation (page V-537).
Plotting NaNs and INFs
The data value of a wave is normally a finite number but can also be a NaN or an INF. NaN means “Not a
Number”, and INF means “infinity”. An expression returns the value NaN when it makes no sense mathematically. For example, log(-1) returns the value NaN. You can also set a point to NaN, using a table or
a wave assignment, to represent a missing value. An expression returns the value INF when it makes sense
mathematically but has no finite value. log(0) returns the value -INF.
Igor ignores NaNs and INFs when scaling a graph. If a wave in a graph is set to lines between points mode
then Igor draws lines toward an INF. By default, it draws no line to or from a NaN so a NaN acts like a
missing value. You can override the default, instructing Igor to draw lines through NaNs using the Gaps
checkbox in the Modify Trace Appearance dialog.
The following graph, generated by the wave assignments
wave1= log(abs(x-64)); wave1(40)=log(-1)
illustrate these points.
NaN at X = 40
1.5
1.0
0.5
-INF at X = 64
0.0
0
20
40
60
80
100
120
You can override the default, instructing Igor to draw lines through NaNs. See Gaps on page II-262 for details.
Scaling Graphs
Igor provides several ways of scaling waves in graphs. All of them allow you to control what sections of your
waves are displayed by setting the range of the graph’s axes. Each axis is either autoscaled or manually scaled.
Autoscaling
When you first create a graph all of its axes are in the autoscaling mode. This means that Igor automatically
adjusts the extent of the axes of the graph so that all of each wave in the graph is fully in view. If the data
in the waves changes, the axes are automatically rescaled so that all waves remain fully in view.
II-243
Chapter II-12 — Graphs
If you manually scale any axis, that axis changes to the manual scaling mode. The methods of manual
scaling are described in the next section. Axes in manual scaling mode are never automatically scaled.
If you choose Autoscale Axes from the Graph menu all of the axes in the graph are autoscaled and returned
to the autoscaling mode. You can set individual axes to autoscale mode and can control properties of the
autoscale mode using the Axis Range tab of the Modify Axis dialog described in Setting the Range of an
Axis on page II-245.
Manual Scaling
To manually scale one or more axes of a graph with the mouse, start by selecting the region of the graph
that you want to examine. Then select the scaling operation that you want from a pop-up menu that appears
when you click inside the region.
Click the mouse and drag it diagonally to frame the region of interest. Igor displays a dashed outline around
the region. This outline is called a marquee. A marquee has handles and edges that allow you to refine its
size and position.
When you position the
cursor over various
parts of the marquee,
the cursor shape
indicates what clicking
and dragging will do.
To refine the size of the marquee move the cursor over one of the handles. The cursor changes to a double
arrow which shows you the direction in which the handle moves the edge of the marquee. To move the
edge click the mouse and drag.
To refine the position of the marquee move the cursor over one of the edges away from the handles. The
cursor changes to a hand. To move the marquee click the mouse and drag.
When you click inside the region of interest Igor
presents a pop-up menu from which you can
choose the scaling operation.
Choose the operation you want and release the
mouse. These operations can be undone and
redone; just press Command-Z (Macintosh) or
Ctrl+Z (Windows).
The expand operation scales all axes so that the
region inside the marquee fills the graph (zoom
in). It sets the scaling mode for all axes to manual.
The horiz expand operation scales only the horizontal axes so that the region inside the marquee fills the graph horizontally. It has no effect on the vertical axes. It
sets the scaling mode for the horizontal axes to manual.
The vert expand operation scales only the vertical axes so that the region inside the marquee fills the graph
vertically. It has no effect on the horizontal axes. It sets the scaling mode for the vertical axes to manual.
The shrink operation scales all axes so that the waves in the graph appear smaller (zoom out). The factor
by which the waves shrink is equal to the ratio of the size of the marquee to the size of the entire graph. For
II-244
Chapter II-12 — Graphs
example, if the marquee is one half the size of the graph then the waves shrink to one half their former size.
The point at the center of the marquee becomes the new center of the graph. The shrink operation sets the
scaling mode for all axes to manual.
The horiz shrink operation is like the shrink operation but affects the horizontal axes only. It sets the scaling
mode for the horizontal axes to manual.
The vert shrink operation is like the shrink operation but affects the vertical axes only. It sets the scaling
mode for the vertical axes to manual.
Igor programmers can add their own items to this pop-up menu. Also, the coordinates of the marquee can
be read under program control and can even be used to set up automatic (dependency) formulas. See the
GetMarquee operation on page V-223.
Another way to manually scale axes is to use the Axis Range tab of the Modify Axis dialog (see Manual
Axis Ranges on page II-246), or the SetAxis operation (page V-565).
Panning
After zooming in on a region of interest, you may want to view data that is just off screen. To do this, press Option
(Macintosh) or Alt (Windows) and move the mouse to the graph interior where the cursor changes to a hand. Now
drag the body of the graph. Pressing Shift will constrain movement to the horizontal or vertical directions.
This operation is undoable.
Fling Mode
If, while panning, you release the mouse button while the mouse is still moving, the panning will automatically continue. While panning, release the Option or Alt key and change the force or direction of the mouseclick gesture to change the panning speed or direction. Click the mouse button once to stop.
Setting the Range of an Axis
You can set the range and other scaling parameters for individual axes using the Axis Range tab in the
Modify Axis dialog. You can display the dialog with this tab selected by choosing Set Axis Range from the
Graph menu or by double-clicking a tick mark label of the axis you wish to modify. Information on the other
tabs in this dialog is available in Modifying Axes on page II-264.
Only for vertical axes.
Start by choosing the axis that you want to adjust from the Axis pop-up menu. You can adjust each axis in
turn, or a selection of axes, without leaving this dialog.
II-245
Chapter II-12 — Graphs
Manual Axis Ranges
When a graph is first created, it is in autoscaling mode. In this mode, the axis limits automatically adjust to
just include all the data. You can set the axis limits to fixed values by selecting the Manual Min and Manual
Max checkboxes. When you select one of these checkboxes, both are automatically selected. You can elect
to fix just one end of an axis range by de-selecting one of these checkboxes. The other end will then be
adjusted by Igor to include the minimum or maximum value of the data.
The fixed limits are set by editing the values in the boxes below the Manual Min and Manual Max checkboxes. Initially these boxes are set to the automatic values of the limits.
There are a number of other ways to set the Min and Max limits. Clicking the Expand 5% button expands
the range between the min and the max by 5 percent. This has the effect of shrinking the graph traces plotted
on the axis by 5%. Clicking the Swap button exchanges the Min and Max parameters. This has the effect of
reversing the ends of the axis. You can plot waves upside-down or backwards. This works for linear, log
and date/time axes. If you don’t want the axis limits to be fixed, use the Reverse Axis checkbox in the
Autoscale Settings area.
An additional way to set the Min and Max parameters is to select a wave from the list and use the Quick
Set buttons. If you click the X Min/Max quick set button then the minimum and maximum X values of the
selected wave are transferred to the parameter boxes. If you click the Y Min/Max quick set button then the
minimum and maximum Y values of the selected wave are transferred to the parameter boxes. If you specified the full scale Y values for the wave then you can click the Full Scale quick set button. This transfers the
wave’s Y full scale values to the parameter boxes. The full scale Y values can be set using the Change Wave
Scaling item in the Data menu.
Automatic Axis Ranges
When the Manual Min and Manual Max checkboxes are not selected the given axis is in autoscaling mode.
In this mode the axis limits are determined by the data values in the waves displayed using the selected
axis. The items inside the Autoscale box control the method used to determine the axis range:
The default mode. Axis range is set to the minimum and
maximum data values of all waves plotted using this axis.
Extends axis range to the next major tick mark.
Like “Round to nice values” but also ensures that traces
are inset from the ends of the axis.
The default mode.
Forces the end of the axis that is closest to zero to be
exactly zero.
Forces zero to be in the middle of the axis range.
You can cause an autoscaled axis to be reversed by selecting the “Reverse axis” checkbox.
Autoscale mode usually sets the axis limits using all the data in waves associated with the traces that use
the axis. This can be undesirable if the associate horizontal axis is set to display only a portion of the total
X range. Select the Autoscale Only Visible Data checkbox to have Igor use only the data included within the
horizontal range for autoscaling.
Overall Graph Properties
You can specify certain overall properties of a graph by choosing Modify Graph from the Graph menu. This
brings up the Modify Graph dialog. You can also get to this dialog by double-clicking in any blank area
outside the plot rectangle.
II-246
Chapter II-12 — Graphs
Normally, X axes are plotted horizontally and Y axes vertically. You can reverse this behavior by selecting
the “Swap X & Y Axes” checkbox. This is commonly used when the independent variable is depth or height.
This method swaps X and Y for all traces in the graph. You can cause individual traces to be plotted vertically by selecting the “Swap X & Y Axes” checkbox in the New Graph and Append Traces dialogs as you
are creating your graph.
Initially, the graph font is determined by the default font which you can set using the Default Font item in the
Misc menu. The graph font size is initially automatically calculated based on the size of the graph. You can override these initial settings using the “Graph font” and “Font size” settings. Igor uses the font and size you specify
in annotations and axis labels unless you explicitly set the font or size for an individual annotation or label.
Initially, the graph marker size is automatically calculated based on the size of the graph. You can override
this using the “Marker size” setting. You can set it to “auto” (or 0 which is equivalent) or to a number from
1 to 9. Igor uses the marker size you specify unless you explicitly set the marker size for an individual wave
in the graph.
The margin is the distance from an outside edge of the graph to the edge of the plot area of the graph. The plot
area, roughly speaking, is the area inside the axes. See Graph Dimensions on page II-247 for a definition. Initially, Igor automatically sets each margin to accommodate axis and tick mark labels and exterior textboxes,
if any. You can override the automatic setting of the margin using the Margins settings. You would do this,
for example, to force the left margins of two graphs to be identical so that they align properly when stacked
vertically in a page layout. The Units pop-up menu determines the units in which you enter the margin values.
You can also set graph margins interactively. If you press Option (Macintosh) or Alt (Windows) and position
the cursor over one of the four edges of the plot area rectangle, you will see the cursor change to this shape:
. Use this cursor to drag the margin. You can cause a margin to revert to automatic mode by dragging the
margin all the way to the edge of the graph window (or beyond). If you drag to within a few pixels of the edge,
the margin will be eliminated entirely (this requires good accuracy with the mouse). If you double click with
this cursor showing you will get the Modify Graph dialog with the corresponding margin setting selected.
If you specify a margin for a given axis, the value you specify solely determines where the axis appears.
Normally, dragging an axis will adjust its offset relative to the nominal automatic location. If, however, a
fixed margin has been specified then dragging the axis will drag the margin.
Graph Dimensions
The Modify Graph dialog provides several ways of controlling the width and height of a graph. Usually
you don’t need to use these. They are intended for certain specialized applications.
These techniques are powerful but can be confusing unless you understand the algorithms, described
below, that Igor uses to determine graph dimensions.
II-247
Chapter II-12 — Graphs
The graph can be in one of five modes with respect to each
dimension: auto, absolute, per unit, aspect, or plan. These
modes control the width and height of the plot area of the
graph. The plot area is the shaded area in the illustration.
The width mode and height mode are independent.
Outside Width
100
50
Inside Width
0
In this graph, the axis standoff feature, described in the Modifying Axes section on page II-264, is off so the plot area
extends to the center of the axis lines. If it were on, the plot
area would extend only to the inside edge of the axis lines.
Plot Area
-50
-100
0
20
40
60
80
100
Auto mode automatically determines the width or height of
the plot area based on the outside dimensions of the graph and other factors that you specify using Igor’s
dialogs. This is the normal default mode which is appropriate for most graphing jobs. The remaining modes
are useful for special purposes such as matching the axis lengths of two or more graphs or replicating a standard graph or a graph from a journal.
If you select any mode other than auto, you are putting a constraint on the width or height of the plot area
which also affects the outside dimensions of the graph. If you adjust the outside size of the graph, by dragging the window’s size box, by tiling, by stacking or by using the MoveWindow operation, Igor first determines the outside dimensions as you have specified them and then applies the constraints implied by the
width/height mode that you have selected.
With Absolute mode, you specify the width or height of the plot area in absolute units; in inches, centimeters or points. For example, if you know that you want your plot area to be exactly 5 inches wide and 3.5
inches high, you should use those numbers with an absolute mode for both the width and height.
If you want the outside width and height to be an exact size, you must also specify a fixed value for all four
margins. For instance, setting all margins to 0.5 inches in conjunction with an absolute width of 5 inches and
a height of 3.5 inches yields a graph whose outside dimensions will be 6 inches wide by 4.5 inches high.
The Aspect mode maintains a constant aspect ratio for the plot area. For example, if you want the width to be
1.5 times longer than the height, you would set the width mode to aspect and specify an aspect ratio of 1.5.
The remaining modes, per unit and plan, are quite powerful and convenient for certain specialized types of
graphs, but are more difficult to understand. You should expect that some experimentation will be required
to get the desired results.
In Per unit mode, you specify the width or height of the plot area in units of length per axis unit. For example, suppose you want the plot width to be one inch per 20 axis units. You would specify 1/20 = 0.05 inches
per unit of the bottom axis. If your axis spanned 60 units, the plot width would be three inches.
In Plan mode, you specify the length of a unit in the horizontal dimension as a scaling factor times the length of
a unit in the vertical dimension, or vice versa. The simplest use of plan scaling is to force a unit in one dimension
to be the same as in the other. To do this, you select plan scaling for one dimension and set the scaling factor to 1.
Until you learn how to use the per unit and plan modes, it is easy to create a graph that is ridiculously small
or large. Since the size of the graph is tied to the range of the axes, expanding, shrinking or autoscaling the
graph makes its size change.
You can also get confusing results if you over-constrain Igor. For example, it is possible to specify that the
width should be 1.5 times the height and that the height should be 1.5 times the width. You should avoid this.
Sometimes you can end up with a graph whose size makes it difficult to move or resize the window. Use
the Graph menu’s Modify Graph dialog to reset the size of the graph to something more manageable.
You may get surprising results when these modes are used in combination with the Fill Page, Custom Size
and Same Aspect radio buttons in the Print Graphs dialog. This is because of interactions between the
effects of the radio buttons and the modes. The Same Size radio button does not cause interaction and therefore is the simplest to use.
II-248
Chapter II-12 — Graphs
If you want to fully understand how Igor arrives at the final size of a graph when the width or height is
constrained, you need to understand the algorithm Igor uses:
1.
2.
3.
4.
5.
The initial width and height are calculated. When you adjust a window by dragging, the initial
width and height are based on the width and height to which you drag the window. When you
print a graph, the initial width and height are the width and height of the graph window.
If you are printing, the width and height are modified by the effects of the printing mode that you
have selected (full page, custom size, same size or same aspect). Usually, when using a width or
height mode, you should print the graph using the same size radio button.
The width modes absolute and per unit are applied which may generate a new width.
The height mode is applied which may generate a new height.
The width modes aspect and plan are applied which may generate a new width.
Because there are many interactions, it is possible to get a graph so big that you can’t adjust it manually. If this
occurs, use the Modify Graph dialog to set the width and height to a manageable size, using absolute mode.
When you are about to print, you can get a feel for the outcome of this algorithm by adjusting the graph
window to the shape of a page and then observing how the algorithm alters the graph size.
There is an additional overall graph property that you can access only via the command line. If you live in
a country that uses “,” rather than “.” as the decimal separator in numbers then you can use the following
command to cause tick mark labels to use comma as the separator:
ModifyGraph useComma=1
This displays tick mark labels such as “1,000.0” as “1.000,0”.
Modifying Styles
You can specify each trace’s appearance (or style) in a graph by choosing Modify Trace Appearance from
the Graph menu or by double-clicking a trace in the graph. This brings up the following dialog:
Illustrates current settings.
For image plots, choose Modify Image Appearance from the Graph menu, rather than Modify Trace Appearance.
For contour plots, you normally should choose Modify Contour Appearance. Use this to control the appearance of all of the contour lines in one step. However, if you want to make one contour line stand out, use
the Modify Trace Appearance dialog. For example, you could make the contour line at z=0 a dashed line to
call special attention to it.
II-249
Chapter II-12 — Graphs
Selecting Traces to be Modified
Select the trace or traces whose appearance you want to modify from the Trace list. If you got to this dialog
by double-clicking a trace in the graph then that trace will automatically be selected. If you select more than
one trace, the items in the dialog will show the settings for the first selected trace.
Once you have made your selection, you can change settings for the selected traces. After doing this, you
can then select a different trace or set of traces and make more changes. Igor remembers all of the changes
you make, allowing you to do everything in one trip to the dialog.
Display Modes
Choose the mode of presentation for the selected trace from the Mode pop-up menu.
1.0
1.0
0.5
0.5
0.0
0.0
-0.5
-0.5
-1.0
-1.0
0
2
4
6
8
10
0
2
6
8
10
8
10
Sticks to zero mode
Lines between points mode
1.0
1.0
0.5
0.5
0.0
0.0
-0.5
-0.5
-1.0
-1.0
0
2
4
6
8
10
0
Dots mode
2
4
6
Sticks and markers mode
1.0
1.0
0.5
0.5
0.0
0.0
-0.5
-0.5
-1.0
-1.0
0
2
4
6
Markers mode
II-250
4
8
10
0
2
4
6
8
Lines and markers mode
10
Chapter II-12 — Graphs
1.0
1.0
0.5
0.5
0.0
0.0
-0.5
-0.5
-1.0
-1.0
0
2
4
6
8
0
10
2
4
6
8
10
8
10
Cityscape mode
Bars mode
1.0
1.0
0.5
0.5
0.0
0.0
-0.5
-0.5
-1.0
-1.0
0
2
4
6
8
10
Fill to zero mode
0
2
4
6
Fill to next mode
Markers
If you choose the Markers or Lines and Markers mode you also get to choose the marker, marker size,
marker thickness, and whether the marker is opaque or not. The marker size is a fractional number from
1.0 to 9.0. It can also be set to 0 or “auto”, which chooses a marker size appropriate to the size of the graph.
The marker thickness is in points and can also be fractional. Setting the marker thickness to 0 makes the
markers disappear. The screen does not have enough resolution to show fractional points but they are
evident when you print the graph.
There is an interaction between marker size and marker thickness: Igor will adjust the marker size if this is
needed to make the marker symmetrical. The unadjusted width and height of the marker is 2*s+1 points
where s is the marker size setting.
Here is a table of the markers and the corresponding marker codes:
0
1
2
3
4
5
6
7
8
9
10
11
12
13
14
15
16
17
18
19
20
21
22
23
24
25
26
27
28
29
30
31
32
33
34
35
36
37
38
39
40
41
42
43
44
45
46
47
48
49
50
51
52
53
54
55
56
57
58
59
60
61
62
Markers 0-44 are compatible with Igor Pro 4. Markers 45 through 50 require Igor Pro 5.0 or later. Markers
51 through 62 require Igor Pro 6.1 or later and are available in new graphics only (see Graphics Technology
on page III-423). You can also create custom markers. See the SetWindow operation's markerHook keyword.
II-251
Chapter II-12 — Graphs
Stroke Color
In the Markers or Lines and Markers modes you can specify a color
for marker objects that is different from the fill color for the markers. To use this select the Stroke Color checkbox and select a color
from the adjacent pop-up menu.
Text Markers
In addition to the built-in drawn markers, you can also instruct Igor to use one of the following as text markers:
• A single character from a font
• The contents of a text wave
• The contents of a numeric wave
A single character from a font is mainly of interest if you want to use a special symbol that is available in a
font but is not included among Igor’s built-in markers. The specified character is used for all data points.
The remaining options provide a way to display a third value in an XY plot. For example, a plot of earthquake
magnitude versus date could also show the location of the earthquake using a text wave to supply text markers. Or, a plot of earthquake location versus date could also show the magnitude using a numeric wave to
supply text markers. For each data point in the XY plot, the corresponding point of the text or numeric wave
supplies the text for the marker. The marker wave must have the same number of points as the X and Y waves.
To create a text marker, choose the Markers or Lines and Markers display mode. Then click the Markers
pop-up menu and choose the Text button.
This leads to a subdialog in which you can specify the source of the text as well as the font, style, rotation
and other properties of the markers.
These pop-up menus show only waves
with the same number of points as the
main XY waves.
Determines the reference point on the
rectangle enclosing the text. Igor places
this reference point at the coordinates of
the data point, plus the X and Y offset.
You can offset and rotate all the text markers by the same amount but you can not set the offset and rotation
for individual data points — use tags for that. You may find it necessary to experimentally adjust the X and Y
offsets to get character markers exactly centered on the data points. For example, to center the text just above
each data point, choose Middle bottom from the Anchor pop-up menu and set the Y offset to 5-10 points. If
you need to offset some items differently from others, you will have to use tags (see Tags on page III-57).
II-252
Chapter II-12 — Graphs
Igor determines the font size to use for text markers from the marker size, which you set in the Modify Trace
Appearance dialog. The font size used is 3 times the marker size.
You may want to show a text marker and a regular drawn marker. For this, you will need to display the
wave twice in the graph. After creating the graph and setting the trace to use a drawn marker, use Append
Traces to Graph (Graph menu) to append a second copy of the wave. Set this copy to use text markers.
Arrow Markers
Arrow markers can be used to create vector plots illustrating flow and gradient fields, for example. Arrow
markers are fairly special purpose and require quite a bit of advance preparation.
Here is a very simple example:
// Make XY data
Make/O xData = {1, 2, 3}, yData = {1, 2, 3}
Display yData vs xData
// Make graph
ModifyGraph mode(yData) = 3
// Marker mode
// Make an arrow data wave to control the length and angle for each point.
Make/O/N=(3,2) arrowData
// Controls arrow length and angle
Edit /W=(439,47,820,240) arrowData
// Put some data in arrowData
arrowData[0][0]= {20,25,30}
arrowData[0][1]= {0.523599,0.785398,1.0472}
// Col 0: arrow lengths in points
// Col 1: arrow angle in radians
// Set trace to arrow mode to turn arrows on
ModifyGraph arrowMarker(yData) = {arrowData, 1, 10, 1, 1}
// Make an RGB color wave
Make/O/N=(3,3) arrowColor
Edit /W=(440,272,820,439) arrowColor
// Store some colors in the color wave
arrowColor[0][0]= {65535,0,0}
// Red
arrowColor[0][1]= {0,65535,0}
// Green
arrowColor[0][2]= {0,0,65535}
// Blue
// Turn on color as f(z) mode
ModifyGraph zColor(yData)={arrowColor,*,*,directRGB,0}
To see a demo of arrow markers choose File→Example Experiments→Graphing Techniques→Arrow Plot.
See the reference for a description of the arrowMarker keyword under the ModifyGraph (traces) operation on
page V-411 for further details.
Line Styles and Sizes
If you choose the “Lines between points”, “Lines and markers”, or Cityscape mode you also get to choose
the line style. You can change the dash patterns using the Dashed Lines item in the Misc main menu.
For any mode except the Markers mode you can set the line size. The line size is in points and can be fractional. If the line size is zero, the line disappears.
II-253
Chapter II-12 — Graphs
Fills
For traces in the Bars and “Fill to zero” modes, Igor presents a choice of fill type. The fill type can be None,
which means the fill is transparent, Erase, which means the fill is white and opaque, Solid, or three patterns
of gray. You can also choose a pattern from a palette and can choose the fill types and colors for positive
going regions and negative going regions independently.
Here is a table of fill patterns with the corresponding numeric codes:
Bars
When Bars mode is used for a wave plotted on a normal continuous X axis (rather than a category axis, see
Chapter II-13, Category Plots), the bars are drawn from the X value for a given point up to but not including
the X value for the next point. Such bars are commonly called “histogram bars” because they are usually
used to show the number of counts in a histogram that fall between the two X values.
Histogram mode
extends to X = 3.0
Last X value is 2.5
20
15
wave0
wave0#1
10
5
0
-3
-2
-1
0
1
2
3
If you want your bars centered on their X values, then you should create a Category Plot, which is more
suited for traditional bar charts (see Chapter II-13, Category Plots). You can, however, adjust the X values
for the wave so that the flat areas appear centered about its original X value as for a traditional bar chart.
One way to do this without actually modifying any data is to offset the trace in the graph by one half the
bar width. You can just drag it, or use the Modify Trace Appearance dialog to generate a more precise offset
command. In our example, the bars are 0.5 X units wide:
ModifyGraph offset(wave0)={-0.25,0}
20
15
wave0
wave0#1
10
5
0
-3
II-254
-2
-1
0
1
2
3
Chapter II-12 — Graphs
Grouping, Stacking and Adding Modes
For the four modes that normally draw to y=0 (“Sticks to zero”, “Bars”, “Fill to zero”, and “Sticks and markers”)
you can choose variants that draw to the Y values of the next trace. The four variant modes are: “Sticks to next”,
“Bars to next”, “Fill to next” and “Sticks&markers to next”. Next in this context refers to the trace listed after
(below) the selected trace in the list of traces in the Modify Trace Appearance and the Reorder Traces dialogs.
If you choose one of these four modes, Igor automatically selects “Draw to next” from the Grouping popup menu. You can also choose “Add to next” and “Stack on next” modes.
The Grouping pop-up menu is used to create special effects such as layer graphs and
stacked bar charts. “Keep with next” is used only with category plots and is described in
Chapter II-13, Category Plots.
“Draw to next” modifies the action of those modes that normally draw to y=0 so that they
draw to the Y values of the next trace that is plotted against the same pair of axes as the current trace. The
X values for the next trace should be the same as the X values for the current trace. If not, the next trace will
not line up with the bottom of the current trace.
“Add to next” adds the Y values of the current trace to the Y values of the next trace before plotting. If the
next trace is also using “Add to next” then that addition is performed first and so on. When used with one
of the four modes that normally draw to y=0, this mode also acts like “Draw to next”.
“Stack on next” works just like “Add to next” except Y values are not allowed to backtrack. On other words,
negative values act like zero when the Y value of the next trace is positive and positive values act like zero
with a negative next trace.
Here is a normal plot of a small sine wave and a bigger sine wave:
1.0
0.5
0.0
-0.5
-1.0
0
20
40
60
80
100
120
In this version, the small sine wave is set to “Add to next” mode:
1.0
0.5
0.0
-0.5
-1.0
0
20
40
60
80
100
120
II-255
Chapter II-12 — Graphs
And here we use “Stack on next”:
1.0
0.5
0.0
-0.5
-1.0
0
20
40
60
80
100
120
You can create layer graphs by plotting a number of waves in a graph using the fill to next mode. Depending on your data you may also want to use the add to next grouping mode. For example, in the following
normal graph, each trace might represent the thickness of a geologic layer:
2.0
1.5
1.0
0.5
0.0
0
2
4
6
8
We can show the layers in a more understandable way by using fill to next and add to next modes:
4
3
2
1
0
0
2
4
6
8
Because all the Grouping modes depend on the identity of the next trace, you may need to adjust the ordering of traces in a graph. You can do this using the Reorder Traces dialog. Choose Reorder Traces from the
Graph menu. Select traces you want to move. Adjust the ordering by dragging the selected traces up and
down in the list, dropping them in the appropriate spot.
Note:
II-256
All of the waves you use for the various grouping, adding, and stacking modes should have the
same numbers of points, X scaling, and all be displayed using the same axes. Otherwise, if there
is not a point-to-point correspondence between the traces in your graph, you will get rather
unusual and confusing results when using any of these various graphing modes.
Chapter II-12 — Graphs
Color
You can choose a color for the selected trace from the Color pop-up
palette of colors.
If you don’t see a color you like, drag to the Other button and release.
You can then choose a color from the standard color picker dialog.
For more about the color pop-up palette, see The Color Environment on
page III-412.
Setting Trace Properties from an Auxiliary (Z) Wave
You can set the color of a trace on a point-by-point basis as a function of the values in an auxiliary wave.
You can also have the size of markers be a function of an auxiliary wave and you can set the marker number
directly from an auxiliary wave. The auxiliary wave is called the “Z wave” because other waves control the
X and Y position of a particular point on a trace while the Z wave controls a third property.
Setting the color or the marker size as a function of the values in an auxiliary wave can show three-dimensional data (X,Y, and Z) on a two-dimensional plot. For example, you could position markers at the location
of earthquakes and vary their size to show the magnitude of each quake. You could show the depth of the
quake using marker color and show different types of quakes as different marker shapes.
If you click the “Set as f(z)” button, you will see the following dialog:
The Z Wave pop-up browser lists all waves that are
the same length or greater than the trace to be
colored. It also shows multicolumn waves. For a
longer f(z) wave, or a multicolumn wave, the Subrange
button becomes available so that you can select a
specific point range or column from the wave.
Color as f(z) has three modes: Color Table mode, Color Index Wave mode, and Three-column Color Wave
mode. These are selected in from the Color Mode menu.
If you select “Color as f(z)” and Color Table mode, the color of data points on the trace will be derived from
the Z wave you choose by linearly mapping its values into a built-in color table.
If you select 'Color as f(z)' and Color Table mode, the color of data points on the trace is derived from the Z
wave you choose by mapping its values into a built-in color table either linearly or logarithmically if the
Log Colors checkbox is checked.
II-257
Chapter II-12 — Graphs
You may wish to use the Log Colors option when the zWave spans many decades and you want to show
more detailed changes of the smaller values. With the normal linear colors, this exponential zWave (shown
in black and the log of zWave is shown in red) when applied to the thick yWave trace results in a trace that
is mostly red:
Using ModifyGraph logZColor(yWave)=1 spreads the colors out (the ColorScale has also been set to
use a log axis):
The zMin and zMax settings define the range of values in your Z wave to map onto the color table. Values
outside the range will take on the color at the end of the range. If you choose Auto for zMin or zMax, Igor
will use the smallest or largest value it finds in your Z wave. If any of your Z values are NaN, Igor will treat
those data points in the same way it does if your X or Y data is NaN. This depends on the Gaps setting in
the main dialog.
If you select Color Index Wave mode, the color of data points on the trace will be derived from the Z wave
you choose by mapping its values into the X scaling of the selected 3-column Color Index Wave. This is
similar to the way ModifyImage cindex maps image values (in place of the Z wave values) to a color in a
3-column color index matrix. See Indexed Color Details on page II-364.
If you select Three-column Color Wave mode, data points are colored according to Red, Green and Blue
values in the three columns of the selected wave. Each row of the three-column wave corresponds to a data
point on the trace. This mode gives absolute control over the colors of each data point on a trace.
Create a graph:
make/N=5 Ywave={1,2,3,2,1}
display Ywave
ModifyGraph mode=3,marker=19,msize=5
II-258
Chapter II-12 — Graphs
Then make a Z wave, select Color Table mode and the YellowHot color table:
Make/N=5 zWave = {1,2,3,4,5}
ModifyGraph zColor(Ywave)={zWave,*,*,YellowHot}
These commands generate this graph:
3.0
2.5
2.0
1.5
1.0
0
1
2
3
4
If instead you create a three-column wave and edit it to enter RGB values:
Make/N=(5,3) directColorWave
Row
directColorWav directColorWav directColorWav
0
0
1
2
3
4
1
0
65535
0
0
65535
2
0
0
65535
0
0
0
0
0
65535
26214
Black
Red
Green
Blue
Hot pink
You can use this wave to directly control the marker colors:
ModifyGraph zColor(Ywave)={directColorWave,*,*,directRGB}
3.0
2.5
2.0
1.5
1.0
0
1
2
3
4
“Marker size as f(z)” works just like “Color as f(z)” in Color Table mode except the Z values map into the
range of marker sizes that you define using the min and max marker settings.
The “Marker number from Z wave” mode does not do any mapping. You must create a Z wave that contains
the actual marker numbers for each data point. See Markers on page II-251 for the marker number codes.
When you choose one or more of the property-as-f(z) modes, the corresponding item in the parent dialog
is replaced with an “f(z)” button. This indicates that the given property is being set from an auxiliary wave.
Clicking the button presents the same dialog shown above.
Here is an example that presents a third value as a function of marker size:
Make/N=100 datax,datay,dataz
datax=enoise(2); datay=enoise(2); dataz=exp(-(datax^2+datay^2))
Display datay vs datax; ModifyGraph mode=3,marker=8
ModifyGraph zmrkSize(datay)={dataz,*,*,1,10}
II-259
Chapter II-12 — Graphs
1
0
-1
-2
-2
-1
0
1
2
Color as f(z) Example
If you have a graph that uses the color as f(z) mode, you may want to create a legend that identifies what
the colors correspond to. This section demonstrates using the features of the Legend operation for this purpose.
Execute these commands, one-at-a-time:
// Make test data
Make /O testData = {1, 2, 3}
// Display in a graph in markers mode
Display testData
ModifyGraph mode=3,marker=8,msize=5
// Create a normal legend where the symbol comes from the trace
Legend/C/N=legend0/J/A=LT "\\s(testData) First\r\\s(testData)
Second\r\\s(testData) Third"
// Make a color index wave to control the marker color
Make /O testColorIndex = {0, 127, 225}
// Change the graph trace to use color as f(z) mode.
// Rainbow256 is the name of a built-in color table.
// The numbers 0 and 255 set the color index values that correspond to the
// first and last entries in the color table.
ModifyGraph zColor(testData)={testColorIndex,0,255,Rainbow256,0}
// Change the legend so that it shows the colors
Legend/C/N=legend0/J/A=LT "\\k(65535,0,0)\\W608 Red\r\\k(0,65535,0)\\W608
Green\r\\k(0,0,65535)\\W608 Blue"
The result is this graph:
3.0
Red
Green
Blue
2.5
2.0
1.5
1.0
0.0
II-260
0.5
1.0
1.5
2.0
Chapter II-12 — Graphs
The last command used the \W escape sequence to specify which marker to use in the legend (08 for the
circle marker in this case) and the marker thickness (6 means 1.0 points).
The \k escape sequence specifies the color to use for stroking the marker specified by \W. You would use
\K to specify the marker fill color. Colors are specified in RGB format where each component falls in the
range 0 to 65535.
This example uses double-backslashes because a single backslash is an escape character in Igor literal
strings. Since we want a backslash in the final text, because that is what Igor requires for \k and \W, we
need to use a double-backslash in the literal strings.
If you were to enter the legend text in the Add Annotation dialog, you would use just a single backslash
and the dialog would generate the requires command, with double-backslashes.
Trace Offsets
You can offset a trace in a graph in the horizontal or vertical direction without changing the data in the associated
wave. This is primarily of use to offset traces so that you can compare their shape even though they have different baseline values, to offset traces which have the same baseline value so that you can spread them out, or to
create a “poor man’s waterfall plot” (i.e., a waterfall plot without any hidden line removal). See Waterfall Plots
on page II-298 for more details about using Igor’s built-in capabilities for creating waterfall plots.
1.0
0.8
x offset= 7.39837e-08
y offset= -0.487352
0.6
0.4
0.2
0.0
-0.2
-0.4
-0.6
200
300
400
500
600
x10-9
Each trace has an X and a Y offset, both of which are initially zero. If you select the Offset checkbox in the
Modify Trace Appearance dialog, you can use the Trace Offset subdialog to enter an X and Y offset for the
trace selected in the main dialog.
You can also set the offsets by clicking and dragging in the graph. To do this, click the trace you want to
offset. Hold the mouse down for about a second. You will see a readout box appear in the lower left of the
graph. The readout shows the X and Y offsets as you drag the trace. If it doesn’t take too long to display the
given trace, you will be able to view the trace as you drag it around on the screen. If the cursor changes to
a four pointed arrow then Igor has calculated that live update will be too slow. Drag the arrow to the spot
on the graph where you want the point that you clicked on to be moved. In either case, when you release
the mouse, Igor will set the wave’s X and Y offsets appropriately.
If you press Shift while offsetting a wave, Igor will constrain the offset to the horizontal or vertical dimension.
You can disable trace dragging by pressing Caps Lock, which may be useful for trackball users.
Offsetting is undoable, so if you accidently drag a trace where you don’t want it, choose Edit →Undo.
It is possible to attach a tag to a trace that will show its current offset values. See Dynamic Escape Codes
for Tags on page III-48, for details.
If autoscaling is in effect for the graph, Igor tries to take trace offsets into account. If you want to set a trace’s
offset without affecting axis scaling, use the Set Axis Range item in the Graphs menu to disable autoscaling.
II-261
Chapter II-12 — Graphs
When offsetting a trace that uses log axes, the trace offsets by the same distance it does when the axis is not
log. The shape of the trace is not changed — it is simply moved. If you were to try to offset a trace by adding
a constant to the wave’s data, it would distort the trace.
Trace Multipliers
In addition to offsetting a trace, as of Igor Pro 6, you can also provide a multiplier to scale a trace. The effective value used for plotting is then multiplier*data+offset. The Trace Offset subdialog also contains entries for
the multiplier. Note that the default value of zero means that no multiplier is provided — not that the data
should be multiplied by zero.
You can interactively scale a trace using the same click and hold technique described for trace offsets. But
first, you must place Cursor A somewhere on the trace to act as a reference point. Then, after entering offset
mode, you can press Option (Macintosh) or Alt (Windows) to adjust the scaling. You can press and release
the key as desired to alternate between scaling and offsetting.
The trace multiplier feature is an alternative method of offsetting a trace on a log axis (remember:
log(a*b)=log(a)+log(b)). For compatibility reasons and because the trace offsets method better handles switching
between log and linear axis modes, the multiplier method applies when interactively dragging a trace only if the
offset is zero and the multiplier is not zero (the default meaning “not set”). Consequently, to use the new technique, you must use the command line or the Trace Offset subdialog to set a nonzero multiplier (1 can be used).
Hiding Traces
You can hide a trace in a graph, without removing the trace from the graph or by changing any other properties of the trace, by selecting the Hide Trace checkbox in the Modify Trace Appearance dialog. When you
hide a trace, you can use the Autoscale checkbox to control whether or not the data of the hidden trace
should be used when autoscaling the graph.
Complex Display Modes
When displaying traces for complex data you can use
the Complex Mode pop-up menu to control how the
data are displayed. You can display the complex and
real components together or individually, and you can
also display the magnitude or phase.
The default display mode is Lines between points. To display a wave’s real and imaginary parts side-byside on a point-for-point basis, use the Sticks to zero mode.
real and imaginary parts using
Sticks to zero display mode
25
20
15
v
10
Point 4 imag part
5
0
Point 4 real part
-5
-10
0.0
0.5
1.0
1.5
Hz
2.0
2.5
3.0
Gaps
In Igor, a missing or undefined value in a wave is stored as the floating point value NaN (“Not a Number”).
Normally, Igor shows a NaN in a graph as a gap, indicating that there is no data at that point. In some circumstances, it is preferable to treat a missing value by connecting the points on either side of it.
II-262
Chapter II-12 — Graphs
You can control this using the Gaps checkbox in the Modify Trace Appearance dialog. If this checkbox is
selected (the default), Igor shows missing values as gaps in the data. If you deselect this checkbox, Igor
ignores missing values, connecting the available data points on either side of the missing value.
1.2
1.0
No Gaps
0.8
Gaps
0.6
0.4
0.2
0.0
0.0
0.2
0.4
0.6
0.8
1.0
Error Bars
The Error Bars checkbox adds error bars to the selected trace. When you select this checkbox, Igor presents
the Error Bars subdialog.
Select error waves that are
the same length or greater
than the base. For a longer
error wave, the Subrange
button becomes available so
that you can select a specific
point range from the wave.
Error bars are a style that you can add to a trace in a graph. Error values can be a constant number, a fixed
percent of the value of the wave at the given point, the square root of the value of the wave at the given
point, or they can be arbitrary values taken from other waves. In this last case, the error values can be set
independently for the up, down, left and right directions. See the ErrorBars operation on page V-146 for an
illustration of the names for the various parts of error bars.
Choose the desired mode from the “Y Error bars” and “X Error bars” pop-up menus.
The dialog changes depending on the selected mode. For the “% of base” mode, you enter the percent of the
base wave. For the “sqrt of base” mode, you don’t need to enter any further values. This mode is meaningful
only when your data is in counts. For the “constant” mode, you enter the constant error value for the X or Y
direction. For the “+/- wave” mode, you select the waves to supply the positive and negative error values.
If you select “+/- wave”, pop-up menus appear from which you can choose the waves to supply the upper
and lower or left and right error values, These waves are called error waves. The values in error waves
should normally all be positive since they specify the length of the line from each point to its error bar. This
is the only mode that supports single-sided error bars. Error waves do not have to have the same numeric
type and length as the base wave. If the value of a point in an error wave is NaN then the error bar corresponding to that point is not drawn.
II-263
Chapter II-12 — Graphs
The “Cap width” setting sets the width of the cap on the end of an error bar as an integral number of points.
You can also set the “Cap width” to “auto” (or to zero) in which case Igor picks a cap width appropriate for
the size of the graph. In this case the cap width is set to twice the size of the marker plus one. For best results
the cap width should be an odd number.
For any mode you can set the thickness of the cap and the thickness of the error bar. The units for these settings are points. These can be fractional numbers. Although only integral thicknesses can be displayed on
the screen, nonintegral thicknesses are properly produced on high resolution hard-copy devices. If you set
“Cap thickness” to zero no caps are drawn. If you set “Bar thickness” to zero no error bars are drawn.
If you enable the “XY Error box” checkbox then a box is drawn rather than an error bar to indicate the region
of uncertainty. No box is drawn for points for which one or more of the error values is NaN.
Here is a simple example of a graph with error bars.
2.5
2.0
1.5
1.0
0.5
0.0
-0.5
-0.2
0.0
0.2
0.4
0.6
0.8
1.0
1.2
1.4
The top trace used the “+/- Wave” mode with only a +wave. The last value of the error wave was made negative to reverse the direction of the error bar.
Customize at Point
You can customize the appearance of individual points on a trace in a graph displayed in bar, marker, dot
and lines to zero modes. To do this interactively, right click on the desired point on a trace and choose Customize at Point from the contextual menu. The Modify Trace dialog will appear with an entry in the trace
list shown with the point number in square brackets. When such an entry is selected, only those properties
that can be customized will be available in the dialog. This feature was added in Igor Pro 6.20.
Modifying Axes
You can modify the style of presentation of each axis in a graph by choosing Modify Axis from the Graph
menu or by double-clicking directly on an axis. This brings up the Modify Axis dialog.
The precise appearance of the Modify Axis dialog depends on current axis settings such as whether the axis
is linear, log, or a category axis and also on whether you specify tick mark positions manually or allow Igor
to automatically choose them. This is what it looks like the first time you display the dialog, with a linear
numeric axis and automatic ticking. The dialog remembers which tab you used last and displays that tab,
so it may not look like the picture.
II-264
Chapter II-12 — Graphs
The dialog has tabs for various aspects of axis appearance, plus a few controls outside the tabs. These global
controls include the standard Igor dialog controls: Do It, To Cmd Line, To Clip, Help and Cancel buttons,
plus a box to display the commands generated by the dialog. At the top are the Axis menu and the Live
Update checkbox.
The Axis pop-up menu shows all axes that are in use in the top graph. Choose the axis that you want to
change from the Axis menu, or choose Multiple Selection if you want to affect more than one axis. Below
the Multiple Selection item are items that provide shortcuts for selecting certain classes of axes.
A multiple selection can be convenient if you want to set something like the color or line width for all the
axes in a graph the same way. When a multiple selection is active, the initial control settings reflect the settings of the first selected axis in the list. Commands are generated to change some aspect of all the selected
axes any time a control is touched. This makes it quite easy to make sweeping changes, and rather difficult
to return to the unchanged state. Consequently, when multiple axes are selected, the dialog puts a warning
message at the top of the dialog:
Sometimes, with all the different things you can do to an axis, it is confusing to figure out exactly what you
want. In that case, you can select the Live Update checkbox and watch the graph change is you change settings. In most cases graphs re-draw fast enough that this causes no problems. Consequently the Live
Update checkbox is turned on by default. A graph with a very large number of points, or a contour plot can
take quite a while to re-draw, causing annoying delays while you change settings. If it becomes annoying,
simply turn off the Live Update checkbox.
You select the appropriate tab for the types of changes you want to make:
Tab
What It Does
Axis
Settings that affect the appearance of the axis itself. Color, line type, log or linear, etc.
See Axis Tab on page II-266.
Auto/Man Ticks
Settings that affect how many ticks are drawn; select automatic or user-defined tick
modes. See Auto/Man Ticks Tab on page II-268.
Ticks and Grids
Settings that affect the appearance of tick marks. Select a grid and its style. See Ticks
and Grids Tab on page II-269.
II-265
Chapter II-12 — Graphs
Tab
What It Does
Tick Options
More obscure settings for tick appearance.
Axis Label
Create or change the axis label. See Axis Labels on page II-282.
Label Options
Settings that affect appearance of axis and tick mark labels, such as rotation and
position relative to the axis. See Label Options Tab on page II-272.
Axis Range
Settings that affect the range of the axis. See Setting the Range of an Axis on page II-245.
Axis Tab
You can set the axis Mode for the selected axis to linear, log base 10, log base 2, or Date/Time. The Date/Time
mode is special — when drawing an axis, Igor looks at the controlling wave’s units to decide if it should be
a date/time axis. Consequently, if you select Date/Time axis, the dialog immediately changes the units of
the controlling wave. Because the dialog changes the wave’s units, there is a small warning message next
to the Date/Time radio button. See Date/Time Axes on page II-278 for details on how date/time axes work.
The Axis area of the Axis tab controls certain aspects of the axis layout:
Value is in fractional points (72 per inch). Also sets the tick
thickness which you can override in the Ticks and Grids tab.
Moves axis in or out relative to its automatic position. Normally adjusted by
interactively dragging the axis.
Limits axis to a subset of its normal size. Used to create stacked graphs
and inset graphs. There is no interactive way to set these values.
Useful for fill-to-zero trace mode, which can cover the axis.
Used only for Category Axes. See Bar and Category Gaps on page II-315.
Use the Mirror Axis pop-up menu to enable the mirror axis feature. A mirror axis is an axis that is the mirror
image of the opposite axis. You can mirror the left axis to the right or the bottom axis to the top. The normal
state is Off in which case there is no mirror axis. If you choose On from the pop-up, you get a mirror axis with
tick marks but no tick mark labels. If you choose “No ticks”, you get a mirror axis with no tick marks. If you
choose Labels you get a mirror axis with tick marks and tick mark labels. Mirror axes may not do exactly what
you want when using free axes, or when you shorten an axis using Draw Between. An embedded graph may
be a better solution if free axes don’t do what you need; see Chapter III-4, Embedding and Subwindows.
Free axes can also have mirror axes. Unlike the free axis itself, the mirror for a given free axis can not be
moved — it is always attached to the opposite side of the plot area. This feature can create stacked plots;
see Creating Stacked Plots on page II-295.
Drawn from
50% to 100%
Drawn from 0% to 100%
The “Draw between” items are used to create stacked graphs. You will usually leave these at 0 and 100%,
which draws the axis along the entire length or width of the plot area. You could use 50% and 100% to draw
the left axis over only the top half of the plot area (mirror axes are on in this example to indicate the plot area):
1.0
0.5
0.0
1.0
0.0
-1.0
-0.5
-1.0
0
40
80
120
0
40
80
120
For additional examples of using “Draw between”, see Creating Stacked Plots on page II-295 and Creating
Split Axes on page II-301.
II-266
Chapter II-12 — Graphs
The Offset item is a way to control the distance between the edge of the graph and the axis. It specifies the
distance from the default axis position to the actual axis position. This setting is in units of the size of a zero
character in a tick mark label. Because of this, the axis offset adjusts reasonably well when you change the
size of a graph window. The default axis offset is zero. You can restore the axis offset to zero by dragging
the axis to or beyond the edge of the graph. If you enter a graph margin (see Overall Graph Properties on
page II-246), the margin overrides the axis offset.
Normally you will adjust the axis offset by dragging the axis in the graph. If the mouse is over an axis, the
cursor changes to a double-ended arrow indicating that you can drag the axis. If the axis is a mirror axis
you will not be able to drag it and the cursor will not change to the double-ended arrow.
The Offset item does not affect a free axis. To adjust the position of a free axis, use the settings in the Free
Axis Position area in the lower-left corner of the Axis Tab (see page II-266).
The Thickness item sets the thickness of an axis and associated tick marks in points. The thickness can be
fractional and if you set it to zero the axis and ticks disappear.
The Standoff checkbox disables normal behavior with respect to offsetting axes. Normally Igor offsets axes
so that waves do not cover them. For example, imagine that your Y axis goes from -1 to 0 and your waves
have Y values equal to -1. These Y values would cover up the X axis if not for Igor’s normal axis offset. This
is especially noticeable when you use markers. If you don’t like your axes to stand off, you can disable the
standoff using the “Axis standoff” checkbox.
30
30
20
Standoff on
20
10
10
0
0
-6
-4
-2
0
2
4
6
Standoff off
-6
-4
-2
0
2
4
6
If a free axis is attached to the same edge of the plot rectangle as a normal axis then the standoff setting for
the normal axis will be ignored. This is to make it easy to create stacked plots.
The Offset item applies only to the four standard axes (Bottom, Left, Top and Right); it does not apply to
free axes. To change the position of free axes, use the controls in the Free axis position area:
Use pop-up menu to specify how the
axis is to be positioned.
Choose this to position axis at a
particular numeric value on an axis.
Pop-up menu of all axes that are
perpendicular to the current axis.
The free position can be adjusted by dragging the axis interactively. This is the recommended way to adjust
the position when using the absolute distance mode but it is not recommended when using the “crossing
at” mode. This is because the crossing value as set interactively will not be exact. You should use this dialog
to specify an exact crossing value.
Colors of axis components are controlled by items in the Color area. The axis label, tick mark labels and the
axis line (including the tick marks) can be colored independently, but usually you will want them all to be
the same color. The Set All to Axis Color button is a convenient way to do this — just choose a color in the
Axis Line palette, then click the button. The color of text in the axis label can also be controlled by escape
codes in the axis label text. See Axis Labels on page II-282. Tick marks can be assigned a color that is different than the axis line, but this is not supported by the dialog.
The Font section of the Axis tab specifies the font, font size, and typeface used for the tick labels and the axis
label. You should leave this setting at “default” unless you want this particular axis to use a font different from
II-267
Chapter II-12 — Graphs
the rest of the graph. You can set the default font for all graphs using the Default Font item in the Misc menu.
You can set the default font for this particular graph using the Modify Graph item in the Graph menu. The
axis label font can be controlled by escape codes within the axis label text. See Axis Labels on page II-282.
Auto/Man Ticks Tab
The items in the Auto/Man Ticks tab control the placement of tick marks along the axis. You can choose one
of three methods for controlling tick mark placement from the pop-up menu at the top of the tab. Choose
Auto Ticks to compute nice tick mark intervals using some hints from you; choose Computed Manual Ticks
to have complete control over the origin and interval for placing tick marks; use User Ticks from Waves to
choose waves that give you complete control over tick mark placement and labelling.
Here is what the tab looks like with Auto Ticks chosen:
Choose a tick
placement mode
from the menu.
These sections are unavailable because Auto Ticks is chosen in the menu.
With Auto Ticks chosen, you can specify a suggested number of major ticks for the selected axis by entering that
number in the Approximately parameter box. The actual number of ticks on the axis may vary from the suggested number because Igor juggles several factors, including the approximate ticks parameter, to get round
number tick labels with reasonable spacing in a common numeric sequence (e.g., 1, 2, 5). In most cases, this automatically produces a correct and attractive graph. This item is not available if the selected axis is a log axis.
You can turn minor ticks on or off for the selected axis using the Minor Ticks checkbox.
The Minimum Sep setting controls the display of minor ticks if minor ticks are enabled. If the distance between
minor ticks would be less than the specified minimum tick separation (measured in points) then Igor picks a
less dense ticking scheme. For log axes Minor Ticks and Tick Separation affect the drawing of subminor ticks.
The Manual Ticks section on page 275 describes how you can completely override Igor’s intelligent algorithms for tick placement.
II-268
Chapter II-12 — Graphs
Ticks and Grids Tab
The Ticks and Grids tab has items to control the appearance of ticks and to select and control graph grids:
Exponential Labels
When numbers that would be used to label tick marks become very large or very small, Igor switches to
exponential notation. For example if the tick values for an axis are 0, 1000000000, 2000000000, 3000000000,
and 4000000000 then Igor will break the values into a small number and an exponent. In this case Igor
would choose 0,1,2,3 and 4 with the exponent being 109. Igor uses the small numbers to label the tick marks
and leaves the exponent for your use in the axis label. The use of the exponent in the axis label is covered
in the Axis Labels section on page 282. In the case of log axes, the tick marks include the exponent part.
With the Low trip and High trip settings, you can control the point at which tick mark labels switch from
normal notation to exponential notation. If the absolute value of the larger end of the axis is between the
low trip and the high trip, then normal notation is used. Otherwise, exponential is used. However, if the
exponent would be zero, normal notation is always used.
There are actually two independent sets of low trip and high trip parameters: one for normal axes and one
for log axes. The low trip point can be from 1e-38 to 1 and defaults to 0.1 for normal axes and to 1e-4 for log
axes. The high trip point can be from 1 to 1e38 and defaults to 1e4.
Under some circumstances, Igor may not honor your setting of these trip points. If there is no room for
normal tick mark labels, Igor will use exponential notation, even if you have requested normal notation.
The Engineering and Scientific radio buttons allow you to specify whether tick mark labels should use engineering or scientific notation when exponential notation is used. It does not affect log axes. Engineering
mode is just exponential notation where the exponent is always a multiple of three.
With the Exponent Prescale item, you can force the tick and axis label scaling to values different from what
Igor would pick. For example, if you have data whose x scaling ranges from, say, 9pA to 120pA and you
display this on a log axis, Igor will label the tick marks with 10pA and 100pA. But if you really want the tick
marks labeled 10 and 100 with pA in the axis label, you can set the prescaleExp to 12. For details, see Axis
Labels on page II-282.
Date/Time Tick Labels
The Date/Time Tick Labels area of the tab is explained in the Date/Time Axes section on page 278.
II-269
Chapter II-12 — Graphs
Tick Dimensions
You can control the length and thickness of each type of tick mark that Igor makes and the location of tick
marks relative to the axis line using items in the Tick Dimensions area. Igor distinguishes four types of tick
marks: major, minor, “fifth”, and subminor:
Major
0.0
0.2
Major
Minor
0.4
0.6
0.8
1.0
0.1
Subminor
2
3
4
Fifth or Emphasized
Normal Axis
5
6
7
8
9
1
Minor
Log Axis
The tick mark thicknesses normally follow the axis thickness. You can override the thickness of individual
tick types by replacing the word “Auto” with your desired thickness specified in fractional points. A value
of zero is equivalent to “Auto”.
The tick length is normally calculated based on the font and font size that will be used to label the tick
marks. You can enter your own values in fractional points. For example you might enter a value of 6 for the
major tick mark, 3 for the minor tick mark and 4.5 for the 5th or emphasized minor tick marks. The subminor tick mark only applies to log axes.
Use the Location pop-up menu to specify that tick marks for the selected axis be outside the axis, crossing
the axis or inside the axis or you can specify no tick marks for the axis at all.
Grid
Grid lines can be added to the graph using the Grid pop-up menu. choose Off if you do not want a grid, On
if you want grid lines on major and minor tick marks or Major Only if you want grid lines on major tick
marks only.
The default appearance of the major, minor, and subminor grid lines varies. Normally the default grids are
sufficient, however Igor provides the ability to customize their appearance:
Grid line thickness is a fraction of the
axis line thickness (see Axis Tab on
page II-266).
Igor provides five grid styles identified with numbers 1 through 5. Different grid styles have major and
minor grid lines that are light, heavy, dotted or solid. If the style is set to zero (the default) and the graph
background is white then grid style 2 is used. If the graph background is not white then grid style 5 is used.
Use the Grid Color palette to set the color of the grid lines. They are by default light blue.
The grid line thickness is set to a fraction of the axis line thickness. Since the axis line thickness is usually
one point, and computer monitors usually have a resolution of about a point, it generally is not possible to
see the differences in thickness on your screen. To see the difference, print the graph — printer resolution
is usually higher than screen resolution.
Sometimes the dotted lines in the grid disappear on color printers. This is because the colors are “dithered”,
that is, color shades are composed by printing several dots of varying colors, which are mixed in the eye.
II-270
Chapter II-12 — Graphs
The grid line dots may disappear if the dots are smaller than the dithering cell. The solution is to increase
the grid line thickness, or to choose a color that can be printed without dithering, like black.
The examples here show graphs with thicker than normal axis lines and the thickest grid lines (thickness of
1 instead of the default 1/4).
1.0
1.0
Grid Style= 0
White Background
Grid Style= 0
Colored Background
0.5
0.5
0.0
0.0
2
1
3
4
5
6
7 8 9
10
1
(same as gridStyle=2)
2
3
4
5
6
7 8 9
10
(same as gridStyle=5)
1.0
1.0
Grid Style= 1
Grid Style= 2
0.5
0.5
0.0
0.0
2
1
3
4
5
6 7 8 9
10
1.0
1
2
3
4
5
6 7 8 9
10
1.0
Grid Style= 3
Grid Style= 4
0.5
0.5
0.0
0.0
2
1
3
4
5
6 7 8 9
10
1
2
3
4
5
6 7 8 9
10
1.0
Grid Style= 5
0.5
0.0
1
2
3
4
5
6 7 8 9
10
By default, the grid color is light blue, but you can change it using the Grid Color palette. You can also use
the Axis pop-up menu or the Graph Background pop-up menu to avoid a trip to the Modify Axis dialog.
Using the settings "Draw from" and "to" you can restrict the length of the grid lines. This is useful if you
have used the similar settings on the Axis tab to shorten one of your axes, and you want grid lines to match.
Zero Line
You can turn the Zero Line for the selected axis on or off by selecting or deselecting the Zero Line checkbox.
The zero line is a line perpendicular to the axis extending across the graph at the
point where the value of the axis is zero. The Zero Line checkbox is not available
for log axes.
If you turn the zero line on then you will be able to choose the line style from the Style pop-up menu. The
thickness of the line can be set in fractional points from 0 to 5. The zero line has the same color as the axis,
see the section Axis Tab on page II-266 for information on setting the axis line color.
II-271
Chapter II-12 — Graphs
The dashed line styles can be altered to your liking. See Dashed Lines on page III-412.
Tick Options Tab
The Tick Options tab has items to touch up certain aspects of the axes. There is a good chance that you will
never need to visit this tab. Here is what it looks like for a normal axis:
You can limit ticks and tick
labels to a subrange of the axis
by entering limit values here.
Enter numerical values of ticks
you wish to suppress. Both tick
mark and its label are removed.
Enter “--” to restore.
The Log Ticks box is not available because the selected axis is not a log axis.
See Log Axes on page II-274 for details.
Tick Label Tweaks Checkboxes
Checkbox
Result
Thousands separator
Tick labels like 10000 are drawn as 10,000.
Zero is '0'
Select this to force the zero tick mark to be drawn as 0 where it would ordinarily be drawn as 0.0 or 0.00.
No trailing zeroes
Tick labels that would normally be drawn as 1.50 or 2.00 are drawn as 1.5 or 2.
No leading zero
Select if you want tick labels such as 0.5 to be drawn as .5
Tick Unit Prefix is Exponent If tick mark would have prefix and units (μTorr), force to exponential notation (10-6 Torr).
No Units in Tick Labels
If tick mark would have units, suppress them.
Units in Every Tick Label
If normal axis, force exponent or prefix and units into each label.
The last three of these checkboxes can be tricky — this is a situation where using Live Update can be very
helpful, allowing you to see what happens as you select and deselect items.
Axis Label Tab
This is discussed in detail in Axis Labels on page II-282.
Label Options Tab
The Label Options tab has items to control the placement and orientation of axis and tick mark labels. You
can also hide these labels completely. The tab looks like this:
II-272
Chapter II-12 — Graphs
Usually set interactively by dragging
the label. Measured in points.
Offset tick labels from their normal
location. Measured in points.
Axis and Tick label rotations
range from -90 to 270 degrees.
Normally, you will adjust the position of the axis label by simply dragging it around on the graph. The
“Axis label position” or “Axis label margin” and the “Axis label lateral offset” settings are only used when
you want precise numerical control over the position.
The calculations used to position the axis label depend on the setting in the Label Position Mode menu. By
default this is set to Compatibility, which will work with older versions of Igor. The other modes may allow
you to line up labels on multiple axes more accurately. The choice of positioning mode affects the meaning
of the three settings below the menu.
In Compatibility mode, the method Igor uses to position the axis label depends on whether or not a free axis
is attached to the given plot rectangle edge. If no free axis is attached then the label position is measured
from the corresponding window edge; we call this the axis label margin. Thus if you reposition an axis the
axis label will not move. On the other hand, if a free axis is attached to the given plot rectangle edge then
the label position is measured from the axis and when you move the axis, the label will move with it.
Because the method used to set the axis label varies depending on circumstances, one or the other of the
Axis label margin or Axis label position boxes may be unavailable. If you have selected an axis on the same
edge as a free axis, the Axis label position box is made available. If you have selected an axis that does not
share an edge with a free axis, the Axis label margin box is made available. If you have selected multiple
axes it is possible for both items to be available.
The Axis label position is the distance from the axis to the label and is measured in points.
The Axis label margin is the distance from the edge of the graph to the label and is measured in points. The
default label margin is zero which butts the axis label up against the edge of the graph.
The Margin modes measure relative to an edge of the graph while the axis modes measure relative to the
position of the axis. Using an Axis mode will cause the label to follow a free axis when you move the axis.
The Margin modes are useful for aligning labels on stacked graphs. The Axis label margin setting applies
to Margin modes; the Axis label position setting applies to Axis modes.
The Absolute modes measure distance in points. Scaled modes have similar numerical values but are scaled
to respond to changes in the font size.
The Labels pop-up contains On, Axis Only and Off items. On gives normal axis labeling. Axis Only leaves
the axis label in place but removes the tick mark labels. Off removes the axis labels and tick mark labels.
This can be useful when you print multiple graphs on a page and want to give the impression that they
share an axis.
Axis and Tick label rotations can be set to any value between -360 and 360 degrees.
Note:
(Windows only) Sometimes you may find that a rotated axis label contains characters that fail to rotate.
This is usually caused by the use of a bitmapped font. On Windows, only TrueType fonts can be
II-273
Chapter II-12 — Graphs
rotated. Sometimes there are multiple versions of a given font and one of them is a bitmapped font.
The solution to this problem is to remove the bitmapped font from the Windows Fonts folder.
This problem frequently afflicts the Symbol font. This is due to the fact that Microsoft ships a
screen font version of Symbol font. You can fix this by removing the screen font. If you find
something like this in your Fonts folder:
Symbol
Symbol 8,10,12,14,18,24
The first is a TrueType font. The second is a screen font. Removing the second fixes the problem.
Another workaround is to use a font size other than 8, 10, 12, 14, 18, 24, such as 9 points.
Log Axes
Certain items in the Modify Axis dialog are not available when a log axis is selected:
When a log axis
is selected...
...Igor sets the number of ticks...
... you can’t use computed manual ticks...
... and the zero line is not available.
Igor has three ways of ticking a log axis that are used depending on the range (number of decades) of the axis:
normal, small range and large range. The normal mode is used when the number of decades lies between
about one third to about ten (the exact upper limit depends on the physical size of the axis and the font size).
If the number of decades of range is less than two or greater than five, you can force Igor to use the
small/large range methods by selecting the LogLin checkbox, which may give better results for log axes
with small or very large range.
When you do this, all of the settings of a linear axis are enabled including manual ticking.
Here is a normal log axis with a range of 0.5 to 30:
5
6 7 8 9
2
3
4
5
6 7 8 9
1
2
3
10
If we zoom into a range of 1.5 to 4.5 we get this:
2x10
0
3
4
But if we then select the LogLin checkbox, we get better results:
1.5
II-274
2.0
2.5
3.0
3.5
4.0
4.5
Chapter II-12 — Graphs
Selecting a log axis makes the Log Ticks box on the Tick Options tab available:
The “Max log cycles with minor ticks” setting controls whether minor ticks appear on a log axis. This setting
can range from 0 to 20 and defaults to 0. If it is 0 or “auto”, Igor automatically determines if minor ticks are
appropriate. Otherwise, if the axis has more cycles (decades) than this number then the minor ticks are not
displayed. Minor ticks are also not displayed if there is not enough room for them.
Similarly, you can control when Igor puts labels on the minor ticks of a log axis using the Max log cycles
with minor tick labels item. This is a number from 0 to 8; 0 disables the minor tick labels. As long as the axis
has fewer decades than this setting, the minor ticks are labeled.
Manual Ticks
If Igor’s automatic selection of ticks does not suit you, and you can’t find any adjustments
that make the tick marks just the way you want them, Igor provides two methods for
specifying the tick marks yourself. On the Auto/Man Ticks tab of the Modify Axis dialog,
you can choose either Computed Manual Ticks or User Ticks from Waves.
Computed Manual Ticks
Use Computed Manual Ticks to enter a numeric specification of the increment between tick marks and the
starting point for calculating where the tick marks fall. This style of manual ticking is available for normal
axes (including log axes when the loglin checkbox is selected on the Axis tab) and date/time axes only. User
Ticks from Waves can be used to select waves that you have created that completely specify the ticking. This
option is available for normal axes or log axes.
When you choose Computed Manual Ticks the corresponding area of the
Auto/Man Ticks tab becomes available.
If you click the “Set to auto values” button, Igor sets all of the items in the
Compute Manual Ticks box to the values they would have if you let Igor automatically determine the ticking. This is usually the starting point.
Using the “Canonic tick” setting, you specify the value of any major tick mark
on the axis. Using the “Tick increment” setting, you specify the number of axis
units per major tick mark. Both of these numbers are specified as a mantissa
and an exponent. The canonic tick is not necessarily the first major tick on the
axis. Rather, it is a major tick on an infinitely long axis of which the axis in the
graph is a subset. That is, it can be any major tick. whether it shows on the graph or not.
Note:
When you use computed manual ticks on a large range logarithmic axis, the values in the dialog
refer to the exponent of the tick value.)
For example, imagine that you want to show the temperature of an object as it cools off. You want to show time
in seconds but you want it to be clear where the integral minutes fall on the axis. You would turn on manual
ticking for the bottom axis and set the canonic tick to zero and the tick increment to 60. You could show the half
and quarter minute points by specifying three minor ticks per major tick (Number per major tick ins the Minor
Ticks box) with every second minor tick emphasized (Emphasize every). This produces the following graph:
II-275
Chapter II-12 — Graphs
100
Temp (C)
80
60
40
temp= -1.17 + 101.4 * e
(-.0099x)
Sigma = {2.9, 2.58, 0.000505}
0
60
Time (s)
120
Now, imagine that you want to zoom in on t = 60 seconds.
70
65
Temp (C)
60
55
50
45
temp= -1.17 + 101.4 * e
40
(-.0099x)
Sigma = {2.9, 2.58, 0.000505}
60
Time (s)
The canonic tick, at t = 0, does not appear on the graph but it still controls major tick locations.
User Ticks from Waves
With Computed Manual Ticks you have complete control over ticking as long as you want equally-spaced
ticks. If you want to specify your own ticking on a log axis, or you want ticks that are not equally spaced,
you need User Ticks from Waves.
The first step in setting up User Ticks from Waves is to create two waves: a 1D numeric wave and a text
wave. Numbers entered in the numeric wave specify the positions of the tick marks in axis units. The corresponding rows of the text wave give the labels for the tick marks.
Perhaps you want to plot data as a function of Tm/T (melting temperature over temperature, but you want
the tick labels to be at nice values of temperature. Starting with this data:
Point
InverseTemp
0
1
2
3
4
5
6
7
Mobility
30
20
14.2857
10
5
3.0303
2.22222
1.25
0.211521
0.451599
0.612956
0.691259
0.886406
0.893136
0.921083
1
you might have this graph:
1.0
0.8
0.6
0.4
5
II-276
10
15
20
25
30
Chapter II-12 — Graphs
Create the waves for labelling the axes:
Make/N=5 TickPositions
Make/N=5/T TickLabels
Assuming that Tm is 450 degrees and that you have determined that tick marks at 20, 30, 50, 100, and 400
degrees would look good, you would enter these numbers in the text wave, TickLabels. At this point, a convenient way to enter the tick positions in the numeric wave, TickPositions is a wave assignment that
embodies the relationship you think is appropriate:
TickPositions = 450/str2num(TickLabels)
Note that the str2num function was used to interpret the text in the label wave as numeric data. This only
works, of course, if the text includes only numbers.
Finally, double-click the bottom axis to bring up the Modify Axis dialog, select the Auto/Man Ticks tab and
select User Ticks from Waves. Choose the TickPositions and TickLabels waves:
The result is this graph:
1.0
0.8
0.6
0.4
100
50
30
20
Note that you can add other text to the labels, including special marks. For instance:
1.0
TickLabels.d
TickPositions
20 degrees
22.5
30
15
50
9
100
4.5
400
1.125
0.8
0.6
0.4
100
50
30
20 degrees
Finally, you can add a column to the text wave and add minor, subminor and emphasized ticks by entering
appropriate keywords in the other column. To add a column to a wave, select Redimension Waves from the
Data menu, select your text wave in the list and click the yellow arrow. Then change the number of columns
from 0 to 2 (or more).
This extra column must have the column label ‘Tick Type’. For instance:
II-277
Chapter II-12 — Graphs
TickLabels[][0].d TickLabels[][1].d
TickPositions
Tick Type
20 degrees
Major
22.5
30
Major
15
50
Major
9
100
Major
4.5
400
Blank entries make
ticks with no labels.
Major
1.125
Minor
21.4286
Minor
20.4545
Minor
19.5652
Minor
18.75
Emphasized
18
Minor
17.3077
Minor
16.6667
Minor
16.0714
Minor
15.5172
Dimension label “Tick Type” has
keywords to set tick types
Use keyword “Subminor” for subminor
ticks such as Igor uses on log axes.
Dimension labels allow you (or Igor) to refer to a row or column of a wave using a name rather than a
number. Thus, the Tick Type column doesn't have to be the second column (that is, column 1). For instructions on showing dimension labels in a table, see Showing Dimension Labels on page II-191.
Date/Time Axes
In addition to numeric axes, Igor supports axes labeled with dates, times or dates and times.
Dates and date/times are represented in Igor as the number of seconds since midnight, January 1, 1904. There is
no practical limit to the range of dates that can be represented except on Windows where dates must be greater
than January 1, 1601. Prior to Igor Pro 6.1 Igor supported dates in the range 1904 to 2040 only.
In Igor, a date can not be accurately represented in a single precision wave. Make sure you use double precision
waves to store dates and date/times. (A single precision wave can provide dates and date/times calculated from
its X scaling, but not from its data values.)
Times without dates can be thought of in two ways: as time-of-day times and as elapsed times.
Time-of-day times are represented in Igor as the number of seconds since midnight.
Elapsed times are represented as a number of seconds in the range -9999:59:59 to +9999:59:59. For integral
numbers of seconds, this range of elapsed times can be precisely represented in a signed 32-bit integer
wave. A single-precision floating point wave can precisely represent integral-second elapsed times up to
about +/-4600 hours.
Igor displays dates or times on an axis if the appropriate units for the wave controlling the axis is “dat”.
This is case-sensitive — “Dat” won’t work. You can set the wave’s units using the Change Wave Scaling
item in the Data menu, or the SetScale operation.
To make a horizontal axis be a date or time axis for a waveform graph, you must set the X units of the wave
controlling the axis to “dat”. For an XY graph you must set the data units of the wave supplying the X coordinates for the curve to “dat”. To make the vertical axis a date or time axis in either type of graph, you must
set the data units of the wave controlling the axis to “dat”. (If you’re not sure what a “waveform graph” is,
see Creating Graphs on page II-238. If you are mystified by “wave controlling the axis”, see Waves and
Axes on page II-240.)
II-278
Chapter II-12 — Graphs
It is much easier to let the Modify Axis dialog change the wave scaling for you.
When you click the Date/Time radio button, Igor tracks down the controlling wave
for the axis and sets the appropriate units to “dat”.
For Igor to use a date or time axis, the following additional restrictions must be met:
the axis must span at least 2 seconds and both ends must be within the legal range for
a date/time value. If any of these restrictions is not met, Igor displays a single tick
mark.
When an axis is in the date/time mode, the Date/Time Tick Labels box in the
Ticks&Grids tab of the Modify Axis dialog is available.
From the Time Format pop-up menu, you can choose Normal, Military, or
Elapsed. Use Normal or Military for time-of-day times and Elapsed for elapsed
times. In normal mode, the minute before midnight is displayed as 11:59:00 PM
and midnight is displayed as 12:00:00 AM. In military mode, they are displayed
as 23:59:00 and 00:00:00.
Elapsed mode can display times from -9999:59:59 to +9999:59:59. This mode makes sense if the values displayed on the axis are actually elapsed times (e.g., 23:59:00). It makes no sense and will display no tick labels
if the values are actually date/times (e.g., 7/28/93 23:59:00).
The Date Format pop-up menu is relevant when you are displaying dates or date/times. It has no significance for times. From the Date Format pop-up, you can choose Short, Long, Abbrev, or Other. In the short
mode, today’s date is displayed in month/day/year format, such as 7/28/93. In the long mode, it is displayed
as Wednesday, July 29, 1993. In the abbrev mode, it is displayed as Wed, Jul 28, 1993.
For further discussion of how Igor represents dates, see Date/Time Waves on page II-102.
Custom Date Formats
If you choose Other from the Date Format pop-up, a dialog is displayed giving you almost complete control
over the format of the tick labels. The dialog allows a broad range of automatic formats:
It also allows extensive control over custom formats (this is not quite the default appearance; we have
changed some selections to show a larger range of possibilities):
II-279
Chapter II-12 — Graphs
Custom
Format
selected.
We chose Day
of Week, which
caused two
more controls to
be shown.
Depending on the extent of the axis, the tick mark labels may show date or date and time. You can suppress
the display of the date when both the date and time are showing by selecting the Suppress Date checkbox.
This checkbox is irrelevant when you choose the elapsed time mode in which dates are never displayed.
Use the Axis Range tab of the Modify Axis dialog to enter axis range values in terms of seconds, times, dates
or date/times. When you enter the dialog, Igor automatically chooses a format appropriate for the axis you
are working on.
Date/Time Examples
The following example shows how you can create a date/time graph of a waveform whose Y values are temperature and whose X values, as set via the SetScale operation, are dates:
// Make a wave to contain temperatures for the year
Make /N=365 temperature
// single precision data values
// Set its scaling so X values are dates
Variable t0, t1
t0 = Date2Secs(2000,1,1); t1 = Date2Secs(2001,1,1)
SetScale x t0, t1, "dat", temperature // double-precision X scaling
// Enter the temperature data in the wave's Y values
t0 = Date2Secs(2000,1,1); t1 = Date2Secs(2000,3,31)
temperature(t0, t1) = 32
t0 = Date2Secs(2000,4,1); t1 = Date2Secs(2000,6,30)
temperature(t0, t1) = 65
t0 = Date2Secs(2000,7,1); t1 = Date2Secs(2000,9,31)
temperature(t0, t1) = 85
t0 = Date2Secs(2000,10,1); t1 = Date2Secs(2000,12,31)
temperature(t0, t1) = 45
// Smooth the data out
CurveFit sin temperature
temperature= K0+K1*sin(K2*x+K3)
// Graph the wave
Display temperature
SetAxis left, 0, 100;Label left "temp"
Label bottom "2000"
100
80
temp
60
40
20
0
1/1/2000
II-280
3/1/2000
5/1/2000
7/1/2000
2000
9/1/2000
11/1/2000
//
//
//
//
//
//
//
//
winter
it's cold
spring
it's nice
summer
it's hot
fall
cold again
Chapter II-12 — Graphs
The SetScale operation sets the temperature wave so that its X values span the year 2000. In this example,
the date/time information is in the X values of the wave. X values are always double precision. The wave
itself is not declared double precision because we are storing temperature information, not date/time information in the Y values.
Manual Ticks for Date/Time Axes
Just as with regular axes, there are times when Igor’s automatic choices of ticks for date/time axes simply
are not what you want. For these cases, you can use computed manual ticks with date/time axes.
To use computed manual ticks, display the Modify Axis dialog by double-clicking the axis, or by choosing
Modify Axis from the Graph menu. Select the Auto/Man Ticks tab, and choose Computed Manual Ticks
from the menu in that tab. This much is just like computed manual ticks for regular axes (see Manual Ticks
on page II-275).
The Computed Manual Ticks box is somewhat different for a date/time axis:
Choose units for the
Tick increment.
Set the format
for the Canonic
tick entry box.
The first step is to click the Set to Auto Values button. Choose whether you need to enter a just the date, a
date and time or just the time for the canonic tick. This will depend on the range of the data. Choose the
units of the tick increment and the increment.
As an example, you might have data acquired over a period of some months showing data that have a
strong weekly variation. The automatic date/time axis never chooses weeks as the basis for the tick increment, so you will need to use manual ticks. Here is the graph that we start with (we fixed it up a bit — one
major change was to set the date format for the tick labels to show only two characters for the year, see
Custom Date Formats on page II-279):
200
150
100
50
1/11/00
1/21/00
Day
1/31/00
And the Computed Manual Ticks box after clicking the Set to Auto Values button, and after setting it up for
weekly ticks with daily minor ticks:
II-281
Chapter II-12 — Graphs
The result:
200
150
100
50
1/8/00
1/15/00
Day
1/22/00
1/29/00
“Fake” Axes
It is sometimes necessary to create an axis that is not related to the data in a simple way. One method uses free
axes that are not associated with a wave (see the operations NewFreeAxis, ModifyFreeAxis and KillFreeAxis).
The Transform Axis package uses this technique to make a mirror axis reflecting a different view of the data. An
example would be a mirror axis showing wave number to go with a main axis showing wavelength. A demonstration is available from the File menu, Example Experiments→Graphing Techniques→Transform Axis Demo.
Another technique is to use Igor’s drawing tools to create fake axes. The Polar Graph package is an example
of a this technique (for an example, see in the File menu, Example Experiments→Graphing Techniques→New Polar Graph Demo). Another example is in Igor Technical Notes TN021: Ternary Graphs.
Axis Labels
The text for an axis label in a graph can come from one of two places. If you specify units for the wave which
controls an axis (using the Change Wave Scaling dialog), Igor will use these units to label the axis. You can
override this labeling by explicitly entering axis label text using the Axis Label tab of the Modify Axis
dialog. The text that you explicitly enter can, in turn, contain an escape sequence to refer to the wave’s units.
You can explicitly specify an axis label using the Axis Label tab in the Modify Axis dialog. You can display
the dialog with the Axis Label tab showing by choosing Label Axis from the Graph menu or by doubleclicking an axis label. If there is no axis label you must use the menu. This brings up the Modify Axis dialog
with the Axis Label tab displayed.
II-282
Chapter II-12 — Graphs
Create your label from text and
escape codes here.
And see what it will look like here.
Use to test your label under
conditions where axis has to be
scaled.
You can also click the Live
Update checkbox to see the label
as it really looks on your graph.
After you set the label for a particular axis you can select another axis and set its label. Further label formatting options are available on the Label Options tab described on page II-272.
There are two parts to an axis label: the text for the label and the special effects such as font, font size, superscript or subscript. You specify the text by typing in the text box. At any point in entering the text you can
choose a special effect from a pop-up menu in the Insert box.
The Label Preview box shows what the axis label will look like, taking the text and special effects into account.
You can not enter text in this box. You can also see your label on the graph if you click the Live Update checkbox.
When you choose a special effect, Igor inserts an
escape code in the text. An escape code consists of a
backslash character followed by one or more characters. It represents the special effect you chose. The
escape codes are cryptic but you can see their effects in
the Label Preview box.
text
escape code
Joules\E
axis label preview
Joulesx106
Select the axis that you want to label from the menu of axes and then type the text for the axis label in the
textbox. You can insert special affects at any point in the text by clicking at that point and selecting the
special effect from the Insert pop-ups.
Choosing an item from the Font pop-up menu inserts a code that changes the font for subsequent characters
in the label. If you specify no font, Igor uses whatever font is in effect for the given axis. See Axis Tab on
page II-266. The font pop-up also has a “Recall font” item. This item is used to make elaborate axis labels.
See Elaborate Annotations and Axis Labels on page III-65.
Choosing an item from the Font Size pop-up menu inserts a code that changes the font size for subsequent
characters in the label. If you specify no font size, Igor uses the font size specified for the current axis. See
Axis Tab on page II-266. The font size pop-up also has a “Recall size” item. This item is used to make elaborate axis labels. See Elaborate Annotations and Axis Labels on page III-65.
II-283
Chapter II-12 — Graphs
The Special pop-up menu is shown here:
The most commonly used items are Superscript, Subscript and Normal. To create a superscript or subscript,
use the Special pop-up menu to insert the desired code, type the text of the super- or subscript and then finish
with the Normal code. For example, suppose you want to create an axis label that reads “Phase space density
(s3m-6)”. To do this, type “Phase space density (s”, choose the Superscript item from the Special pop-up menu,
type “3”, choose Normal, type “m”, choose Superscript, type “-6”, choose Normal and then type “)”.
Here is the label text and preview from the dialog:
See Chapter III-2, Annotations, for a complete discussion of these items.
The Text Color hierarchical menu inserts a code that sets the color of the label’s text.
The “Wave controlling axis” item inserts a code that prints the name of the first wave plotted on the given
axis. You might use this in conjunction with preferences or style macros to ensure that new graphs are automatically labeled with the data names.
The Wave Symbol hierarchical menu inserts a code that draws the symbol used to plot the selected trace.
You might use this to create an axis label that is a one-line legend:
II-284
Chapter II-12 — Graphs
The Character hierarchical menu presents a table from which you can select text and special characters to
add to the axis label.
The Marker hierarchical menu inserts a code to draw a marker symbol. These symbols are independent of
any traces in the graph.
The items in the Units pop-up menu insert escape codes as shown here:
\U
\u
\u#1
\E
\e
\u#2
These codes allow you to create an axis label that automatically changes when the extent of the axis changes.
For example, if you specified units for the controlling wave of an axis you can make those units appear in
the axis label by choosing the Units item from the Units pop-up menu. If appropriate Igor will automatically
add a prefix (µ for micro, m for milli, etc.) to the label and will change the prefix appropriately if the extent
of the axis changes. The extent of the axis changes when you explicitly set the axis or when it is autoscaled.
If you are plotting a waveform (wave’s Y values plotted versus its X values) then the units for the Y axis come
from the wave’s data units and the units for the X axis come from the wave’s X units. However, if you are plotting an XY pair (Y values of one wave plotted versus Y values of another wave) then the units for the Y axis come
from the data units of one wave and the units for the X axis come from the data units of the other wave.
If you choose the Scaling or Inverse Scaling items from the Units pop-up menu, Igor will automatically add
a power of 10 scaling (x10^3, x10^6, etc.) to the axis label if appropriate and will change this scaling if the
extent of the axis changes. The Trial Exponent buttons determine what power is used only in the label
preview so you can see what your label will look like under varying axis scaling conditions. Both of these
techniques can be ambiguous — it is never clear if the axis has been multiplied by the scale factor or if the
units contain the scale factor.
A less ambiguous method is to use the Exponential Prefix escape code. This is identical to the Scaling code except
the “x” is missing. You can then use it in a context where it is clear that it is a multiplier of units. For example, if
your axis range is 0 to 3E9 in units of cm/s, typing “Speed, \ucm/s” would create “Speed, 109cm/s”.
It is common to parenthesize scaling information in an axis label. For example the label might say “Joules
(x106)”. You can do this by simply putting parentheses around the Scaling or Inverse Scaling escape codes.
If the scaling for the axis turns out to be x100 Igor omits it and also omits the parentheses so you get “Joules”
instead of “Joules (x100)” or “Joules()”.
If you do not specify scaling but the range of the axis requires it, Igor labels one of the tick marks on the axis
to indicate the axis scaling. This is an emergency measure to prevent the graph from being misleading. You
can prevent this from happening by inserting the Manual Override escape code, \u#2, into your label. No
scaling or units information will be printed at the location of the escape code (or on the tick marks). You
will need to provide your own units or scaling by creating an annotation (Chapter III-2, Annotations) or a
simple text object (Chapter III-3, Drawing).
The following four examples illustrate what happens when the axis label does not contain any scaling or
units escape codes:
Axis range: 0..1 ; Wave units: none ; Axis label text: axis label
0.0
0.2
0.4
0.6
0.8
1.0
axis label
II-285
Chapter II-12 — Graphs
Axis range: 0..1E9 ; Wave units: none ; Axis label text: axis label
0.0
0.2
0.4
0.6
0.8
9
1.0x10
axis label
Axis range: 0..1 ; Wave units: Hz ; Axis label text: axis label
0.0
0.2
0.4
0.6
0.8
1.0Hz
axis label
Axis range: 0..1E9 ; Wave units: Hz ; Axis label text: axis label
0.0
0.2
0.4
0.6
0.8
1.0GHz
axis label
In the last three cases, Igor has added units or scaling to the last tick mark label because the axis label itself
does not contain the units and scaling information. You can suppress this by choosing Manual Override
from the Units pop-up menu.
The following two examples show what happens when the axis label does contain scaling and units escape
codes. (“\S” is the superscript escape code):
Axis range: 0..1E9 ; Wave units: none ; Axis label text: Acceleration, \um/s\S2
0.0
0.2
0.4
0.6
9
2
Acceleration, 10 m/s
0.8
1.0
0.8
1.0
Axis range: 0..1E9 ; Wave units: Hz ; Axis label text: Frequency, \U
0.0
0.2
0.4
0.6
Frequency, GHz
Here is a table showing how the escape codes react to different conditions:
Axis Range
Wave
Units
Units \U
Exponential
Prefix \u
Inverse Exponential Prefix \u#1
Scaling \E
Inverse
Scaling \e
0…1
none
0…1E9
none
x109
109
10-9
x109
x10-9
0…1
Hz
Hz
Hz
Hz
0…1E9
Hz
GHz
109Hz
10-9Hz
x109
x10-9
The situation with log axes is a bit different. By their nature, log axes never have to be scaled and units/scaling escape codes are not used in axis labels. If the controlling wave for a log axis has units then Igor automatically uses the units along with the appropriate prefix for each major tick mark label. Here are two log
axes; one where the controlling wave does not have units and one where it does:
II-286
Chapter II-12 — Graphs
Log Axis range: 1E3..1E9 ; Wave units: none ; Axis label text: Frequency
3
4
10
5
10
6
10
7
10
Frequency
8
10
9
10
10
100MHz
1GHz
Log Axis range: 1E3..1E9 ; Wave units: Hz ; Axis label text: Frequency
1kHz
10kHz
100kHz
1MHz
Frequency
10MHz
Yet another variation on labeling and units is provided by Exponent Prescale, which is found on the Ticks
and Grids tab of the Modify Axis dialog. Using Exponent Prescale you can force the tick and axis label
scaling to values different from what Igor would pick. For example, if you have data whose x scaling ranges
from, say, 9pA to 120pA and you display this on a log axis, Igor will label the tick marks with 10pA and
100pA. But if you really want the tick marks labeled 10 and 100 with pA in the axis label, you can set the
prescaleExp to 12. For details, see Axis Labels on page II-282.
To see this, use the following commands:
Make/O jack=x
Display jack
SetScale x,9e-12,120e-12,"A",jack
ModifyGraph log(bottom)=1
// X scale 9 to 120 pico Amps
At this point we have a graph with a logarithmic bottom axis, and the major tick
labels are 10 and 100 pA (we show only the bottom axis).
You would like to force the “pA” into the axis label, so you set Exponent Prescale to 12.
9
10pA
9
2
3
2
10
4
3
4
5 6 7 8 9
100pA
5 6 7 8 9
pA
100
Exponent Prescale also works with normal axes (that is, not log). It may interact
confusingly with the high and low trip points. Exponent Prescale only applies when the range of the axis is
such that it does not trigger a trip point (note that the trip point is compared with the axis values after the
exponent prescale is applied).
Here are examples of the above axis in both log and normal modes, with several values of Exponent Prescale. For these examples the low trip has been set to 1e-12 to avoid the confusing interactions, and the axis
label was “\U” to display units, if any. In the examples with units, the units are “A”.
Log Axis with Units
Normal Axis with Units
Log Axis, no Units
Normal Axis, no Units
Prescale Exponent = 12
9
10
2
3
4
pA
5 6 7 89
100
20
40
60
80
100
9
10
2
3
x10
pA
4
-12
5 6 7 89
100
20
40
60
x10
80
100
-12
Prescale Exponent = 9
9
0.01
2
3
4
nA
5 6 7 89
0.1
0.02 0.04 0.06 0.08 0.10
9
0.01
2
3
x10
nA
4
-9
5 6 7 89
0.1
0.02 0.04 0.06 0.08 0.10
x10
-9
Prescale Exponent = 6
9
10µA
2
3
4
µA
5 6 7 89
100µA
0.00005
0.00010
9
10
-5
2
3
x10
µA
4
-6
5 6 7 89
10
-4
20
40
60
x10
80
100
80
100
-12
Prescale Exponent = 0
9
10pA
2
3
A
4
5 6 7 89
100pA
20
40
60
pA
80
100
9
10
-11
2
3
4
5 6 7 89
10
-10
20
40
60
x10
-12
II-287
Chapter II-12 — Graphs
Annotations in Graphs
You can add text annotation to a graph by choosing Add Annotation from the Graph menu. This brings up
the Add Annotation dialog. If text annotation is already on the graph you can modify it by double-clicking
it. This brings up the Modify Annotation dialog. See Chapter III-2, Annotations, for details.
Info Box and Cursors
You can put an information box (“info box” for short) on a graph by choosing Show Info from the Graph
menu while the graph is the target window. An info box displays a precise readout of values for waves in
the graph. It also provides a convenient way to specify a region of interest on a wave for operations such as
curve fitting (see Fitting a Subset of the Data on page III-179). To remove an info box from a graph while
the graph is the target window choose Hide Info from the Graph menu.
Cursor A
Cursor B
Cursor’s home
Vertical scroll controls
Displays wave name.
Click for pop-up menu
to choose new wave.
Click to move
cursor to next data
Horizontal scroll
Slide control
Readout area. pop-up menu
for readout precision.
You can use up to five different pairs of cursors (AB through IJ). To view and select cursors, in the info
panel, Control-click (Macintosh) or right click (Windows) in the cursor home area and select cursors from the
“Show cursor pair” item in the pop-up menu. By default, cursors beyond B use the cross and letter style.
Icon style is the default for the A cursor, , and B cursor, ; for all other cursors it is the Cross and letter
style. You can specify other cursor styles in the cursor Style pop-up menu when you Control-click (Macintosh) or right click (Windows) in the cursor name area: Hair style, which extends over the full range of the X
and Y axes; “Cross only style”, which is a smaller version of the Hair style; “Cross and letter style”, which
also includes cursor identifier. You can also specify colors and a dashed line format for the cursors.
Cross and letter style cursor attached to point [13,84].
2D slide control.
II-288
A Free Hair cursor in the Cross only style.
Chapter II-12 — Graphs
All of the cursor styles can be applied in various ways by choosing appropriate combinations of styles in
the Style pop-up menu. You can save your style settings as cursor style macros for easy reuse by choosing
Save style function under the Style function submenu in the Cursor pop-up menu.
When you first put an info box on a graph the cursors are at home and not associated with any wave. The
slide control is disabled and the readout area shows no values.
To activate a cursor, click it and drag it to the desired point on the wave whose values you want to examine.
Now the cursor appears on the graph and the cursor’s home is black indicating that the cursor is not home and
that it is active. The name of the wave which the cursor is on appears next to the cursor’s name. The slide control
is enabled indicating that you can move the cursor. On images and for free cursors, the slider changes to a small
square that you can drag up or down, left or right to move the cursor in the same way across the graph area.
In addition to attaching the cursors to points on a wave, you can use free cursors, which can move “at will”
anywhere within a graph. Simply choose Free in the cursor Style pop-up menu, following which you will
see “(free)” appended to the wave name in the info area. Free cursors can move anywhere within the graph
area and the cursor info area will update to show interpolated values at the cursor’s position. Free cursors
can be attached to both 1D and 2D traces in graphs.
The readout area shows the point number, X value, Y value, or Z value (when appropriate) for the point the
cursor is on. If you put both cursors on the graph the dX readout shows the difference between the X value
at cursor B and the X value at cursor A, the dY readout shows the difference between the Y value at cursor
B and the Y value at cursor A, and the dZ readout shows the difference between the Z value at cursor B and
the Z value at cursor A.
There are several ways to move a cursor. You can click it and drag it to a new point on the wave or to a new
wave. You can drag the slide control right or left to move the cursor continuously right or left. You can click
to one side or the other of the slide control or use the arrow keys on your keyboard to move the cursor by
one point (Shift-arrow moves by 10 points). Whenever you move the cursor the readout area is updated.
You can remove a cursor from the graph by dragging it away from the plotting area.
If you have both cursors on the graph and both are active, then the slide control moves both cursors at once.
If you want to move only one cursor you can use the mouse to drag that cursor to its new location. Another
way to move just one cursor is to deactivate the cursor that you don’t want to move. You do this by clicking
in the cursor’s empty home. This makes the empty home change from black to white indicating that the
cursor is not at home but also is not active. Then the slide control moves only the active cursor.
You can also move both cursors at once using direct drag. As long as both cursors are on the graph, you can
move both by holding shift before clicking and dragging one of the cursors. The selected state of the cursor
icon docks in the cursor info panel is irrelevant. You do not need to keep the Shift key depressed.
When you use the mouse to drag a cursor to a new location, Igor first searches for the wave the cursor is
currently attached to. Only if the new location is not near a point on the current wave are all the other waves
are searched. You can use this preferential treatment of the current wave to make sure the cursor lands on
the desired wave when many traces are overlapping in the destination region.
II-289
Chapter II-12 — Graphs
You can also put a cursor on a particular wave using a pop-up menu. Position the mouse over the “A: waveName” or “B: waveName” area of the info box. Then click and choose a wave from the pop-up menu.
Sometimes the graph is not wide enough to see all of the readout area. In this case you can click the left or
right horizontal scroll control to make the readout area scroll horizontally.
If you click the up or down vertical scroll control the entire info box scrolls vertically revealing a list of the
traces and X waves in the graph. Click the vertical scroll again to return to the main info box.
The cursors provide a convenient way to specify a range of points on a wave which is of particular interest.
For example, if you want to do a curve fit to a particular range of points on a wave you can start by putting
cursor A on one end of the range and cursor B on the other. Then you can summon the Curve Fitting dialog
from the Analysis menu. In this dialog on the Data Options tab there is a range control. If you click the “cursors” button in this dialog then the range of the fit will be set to the range from cursor A to cursor B.
Programming With Cursors
These functions and operations are useful for programming with cursors.
The ShowInfo and HideInfo operations show and hide the info panel containing the cursor's homes.
The Cursor operation sets the position of a cursor.
The CsrInfo function returns information about a cursor.
These functions return the current position of a cursor:
pcsr
qcsr
hcsr
vcsr
xcsr
zcsr
These functions return information about the wave to which a cursor is attached, if any:
CsrWave
CsrWaveRef
CsrXWave
CsrXWaveRef
The CursorStyle keyword marks a user-defined function for inclusion in the Style Function submenu of
the Cursor Info pop-up menu.
The section Cursors — Moving Cursor Calls Function on page IV-299 explains how to trigger a userdefined function when a cursor is moved.
Identifying a Trace
A help tag or tool tip that identifies a trace and contains information on the waves displayed by a trace can
be displayed when you hover the mouse over a trace. To enable this mode, pull down the Graph menu and
select Show Trace Info Tags.
Subrange Display
In addition to using an entire wave for display in graphs, you can specify a subrange of your data to display.
This feature is mainly intended to allow the display of columns of a matrix as if they were extracted into
individual 1D waves but can also be used to display other subsets or to skip every nth data point. To use
this feature using the New Graph and Append Traces dialogs, you must be in the more complex version of
the dialogs used when you click the More Choices button. You may then add entries to the holding list and
from there you can edit the subrange settings.
II-290
Chapter II-12 — Graphs
Subrange Display Syntax
The Display operation (page V-119), AppendToGraph operation (page V-28), and ReplaceWave operation
(page V-537) support the following subrange syntax for a wave list item:
wavename[rdspec][rdspec][rdspec][rdspec]
where rdspec is a range or dimension specification and the brackets are part of the syntax (rather than indicating options). Higher unneeded specs can be omitted. Only one my be a range spec and the others must
be a single numeric or dimension label value. A range spec may be [] or [*] to indicate the entire range of
the dimension, may be [start,stop], or [start,stop;inc] where stop may be *.
This can be restated as:
1. Only one dimension specifier may contain the range to be displayed.
Legal syntax for range is: [] or [*] for an entire dimension.
[start,stop] for a subrange; stop may be *, stop must be >= start;
the range is inclusive.
[start,stop;inc] for a subrange with the specified positive
nonzero increment (inc) value.
2. Other dimensions must contain a single numeric value, or dimension label using % syntax.
Legal syntax for nonrange [value] or [%name].
specifier is:
3. Unspecified higher dimensions are treated as if zero was specified.
For non-XY plots, the X-axis label uses the dimension label (if any) for the active dimension (the one with a
range).
When cursors or tags are placed on a subranged trace, the point number used is the virtual point number
as if the subrange had been extracted into a 1D wave.
Subrange syntax is also supported for waves used with ErrorBars when an error bar wave is selected (see
Error Bars on page II-263), and color, marker size and marker number as f(Z) (see Setting Trace Properties
from an Auxiliary (Z) Wave on page II-257). These correspond to the ErrorBars operation (page V-146)
used with the wave keyword and to the ModifyGraph (traces) operation (page V-411) with the zmrkSize,
zmrkNum, and zColor keywords.
Limitations
In category plots, the category wave (the text wave) may not be subranged. Waves used to specify text using
ModifyGraph textMarker mode may not be subranged.
Subranged traces may not be edited using the draw tools (such as: option click on the edit poly icon in the
tool bar on a graph).
Waterfall plots may not use subranges.
When multiple subranges of the same wave are used in a graph, they are distinguished only using instance
notation and not using the subrange syntax. For example, given display w[][0],w[][1], you must use
ModifyGraph mode(w#0)=1,mode(w#1)=2 and not ModifyGraph
mode(w[][0])=1,mode(w[][1])=2 as you might expect.
The trace instance and subrange used to plot given trace is included in trace info information. See Identifying a Trace on page II-290.
II-291
Chapter II-12 — Graphs
Printing Graphs
Before printing a graph you should set the page size and orientation using the Page Setup dialog. Choose
Page Setup from the Files menu. Often graphs are wider than they are tall and look better when printed
using the horizontal orientation.
When you invoke the Page Setup dialog you must make sure that the graph that you want to print is the
top window. Igor stores one page setup in each experiment for all graphs and stores other page setups for
other types of windows. You can set the default graph page setup for new experiments using the Capture
Graph Preferences dialog.
To print a graph, choose Print from the File menu while the graph is the active window. This brings up the
Print dialog. In addition to the standard items, the Print dialog contains items which allow you to control
how the graph is scaled and positioned within the printed page.
Macintosh
Igor Pro options
chosen in the menu.
Special items added
by Igor Pro.
Windows
Special items added
by Igor Pro.
If you enable the Fill Page radio button, Igor fills the printed page with the graph, changing the aspect ratio
of the graph as necessary.
If you enable the Same Size radio button (the default), Igor sets the size of the printed graph equal to its size
on the screen. If you have constrained the size of the graph, using the Modify Graph dialog, then you normally should use the Same Size setting.
If you enable the Same Aspect radio button, Igor makes the graph as large as possible so that it fits on the
printed page and retains the aspect ratio of the graph on the screen.
If you enable the Custom Size radio button, Igor positions and sizes the graph according to the margins and
dimensions that you enter in the Graph Margin and Graph Size parameter boxes.
II-292
Chapter II-12 — Graphs
You can use the custom size setting and the related Left, Top, Width and Height parameters to print a graph
of any size at any position on the page.
Printing Poster-Sized Graphs
Using the Custom Size setting in the Print dialog, you can specify a size for a graph that will not fit on a
single sheet of paper. When you do this, Igor uses multiple sheets of paper to print the graph. This makes
very large, poster-sized graphs. Another approach is to specify a custom size that does fit on a single sheet
and use the Reduce/Enlarge setting in the Page Setup dialog to enlarge the graph by, for example, 200%.
To make the multiple sheets into one big poster, you need to trim the edges of the sheets and tape them
together. Igor prints tiny alignment marks on the edges so you can line the pages up. You should trim the
unneeded borders so that the alignment marks are flush against the edge of the trimmed sheet. Then align
the sheets so that the alignment marks butt up against each other. All of the alignment marks should still
be visible. Then tape the sheets together.
If you need to reprint some of the sheets but not all you can use the Pages settings in the Print dialog. For
example, if you need to reprint just sheet two of a four sheet poster, enter “2” in the From parameter box
and “2” in the To parameter box. Now Igor will reprint only sheet number two.
Other Printing Methods
You can also print graphs by placing them in page layouts. See Chapter II-16, Page Layouts for details.
You can print graphs directly from macros using the PrintGraphs (see page V-514) operation.
Save Graph Copy
You can save the active graph as an Igor packed experiment file by choosing File→Save Graph Copy. The main
uses for saving as a packed experiment are to save an archival copy of data or to prepare to merge data from
multiple experiments (see Merging Experiments on page II-32). The resulting experiment file preserves the data
folder hierarchy of the waves displayed in the graph starting from the “top” data folder, which is the data folder
that encloses all waves displayed in the graph. The top data folder becomes the root data folder of the resulting
experiment file. Only the graph, its waves, dashed line settings, and any pictures used in the graph are saved in
the packed experiment file, not procedures, variables, strings or any other objects in the experiment.
Save Graph Copy does not work well with graphs containing controls. First, the controls may depend on
waves, variables or FIFOs (for chart controls) that Save Graph Copy will not save. Second, controls typically
rely on procedures which are not saved by Save Graph Copy.
Save Graph Copy does not know about dependencies. If a graph contains a wave, wave0, that is dependent
on another wave, wave1 which is not in the graph, Save Graph Copy will save wave0 but not wave1. When
the saved experiment is open, there will be a broken dependency.
The SaveGraphCopy operation on page V-553 provides options that are not available using the Save Graph
Copy menu command.
Exporting Graphs
You can export a graph to another application through the Clipboard or by creating a file. To export via the
Clipboard, use the Export Graphics item in the Edit menu. To export via a file, use the Save Graphics item
of the File menu.
The process of exporting graphics from a graph is very similar to exporting graphics from a layout. Because
of this, we have put the details in Chapter III-5, Exporting Graphics (Macintosh), and Chapter III-6, Exporting Graphics (Windows). These chapters describe the various export methods you can use and how to
choose a method that will give you the best results.
II-293
Chapter II-12 — Graphs
Creating Graphs with Multiple Axes
This section describes how to create a graph that has many axes attached to a given plot edge. For example:
1.0
8
4
sin
2
0.5
2
4
cos
sin*exp
6
0
0.0
0
-2
-4
-2
-0.5
-4
-6
-1.0
0
5
10
15
To create the above example we first need some data:
Make/N=100 wave1,wave2,wave3; SetScale x,0,20,wave1,wave2,wave3
wave1=sin(x); wave2= 5*cos(x); wave3= 10*sin(x)*exp(-0.1*x)
Next, we use the New Graph dialog in the expanded mode to create two free axes attached to the left edge:
This creates the following initial graph:
Position cursor over
left axis while
pressing Option
(Macintosh) or Alt
(Windows) to drag
left margin.
Both free axes, L1 & L2, are initially positioned 50 points in from left edge
II-294
Chapter II-12 — Graphs
Next, we drag the left margin to the right, drag the two free axes to the left, change the line styles of the
traces and finally create the axis labels (see Axis Labels on page II-282). In the axis label we use the Wave
Symbol from the Special pop-up menu to include the line style. Drag the axis labels into place to complete
the plot shown above.
Creating Stacked Plots
Igor’s ability to use an unlimited number of axes in a graph combined with the ability to shrink the length of an
axis makes it easy to create stacked plots. You can even create a matrix of plots and can also create inset plots.
Another way to make a stacked graph embedded subwindows. See Layout Mode and Guide Tutorial for
an example. It is also possible to do make stacked graphs in page layouts, using either embedded graph
subwindows or the traditional graph layout objects.
As an example, we will create the following graph:
1.0
0.5
0.0
-0.5
-1.0
1.0
0.5
0.0
-0.5
-1.0
0
2
4
6
8
10
0
2
4
6
8
10
First we create some data:
Make wave1,wave2,wave3,wave4
SetScale/I x 0,10,wave1,wave2,wave3,wave4
wave1= sin(2*x); wave2= cos(2*x)
wave3=cos(2*x)*exp(-0.2*x)
wave4=sin(2*x)*exp(-0.2*x)
Next, we use the extended form of the New Graph dialog:
II-295
Chapter II-12 — Graphs
Notice that two free axes were created with the arbitrary names L2 and B2. Clicking the Do It button gave
the following jumble of axes and traces:
Next, we double click one of the axes to get to the Modify Axis dialog and then go to the Axis tab if necessary. We set the left and bottom axes to be drawn from 0 to 45% of normal. Next we set the L2 and B2 axes
to be drawn from 55 to 100% of normal and set their “Free axis position Distance” to 0.
This is a case in which Multiple Axis Selection is convenient. You can select the left and bottom axes, then
set these axes to draw from 0 to 45% simultaneously:
Remember that all selected axes are changed any time you touch any control in the dialog, so be careful
when you have multiple axes selected.
When the left and bottom axes are done, return to the Multiple Axis Selection dialog and select the L2 and
B2 axes and set them to draw between 55% and 100%. Then set the Free axis position Distance to 0.
II-296
Chapter II-12 — Graphs
Here is how the Modify Axis dialog should look:
Once everything is properly set up, click Do It. The graph need only be resized to replicate the above example.
Staggered Stacked Plot
Here is a common variant of the stacked plot:
1.0
0.5
0.0
-0.5
-1.0
1.0
0.5
0.0
-0.5
1.0
-1.0
0.5
0.0
-0.5
-1.0
0
2
4
6
8
10
This example was created from three of the waves used in the previous plot. Wave1 was plotted using the left
and bottom axes, wave2 used the right and bottom axes and wave3 used L2 and bottom axes. Then the Axis
tab of the Modify Axis dialog was used to set the left axis to be drawn from 0 to 33% of normal, the right axis
33 to 66% and the L2 axis 66 to 100%. The Axis Standoff checkbox was deselected for the bottom axis. This was
not necessary for the other axes; axis standoff is not used when axes are drawn on a reduced extent.
After returning from the Modify Axis dialog, the graph was resized and the frame around the plot area was
drawn using a polygon in plot-relative coordinates. This allows the frame to be exactly centered over the
plot rectangle. Here is a function that adds the plot frame:
II-297
Chapter II-12 — Graphs
Function AddPlotFrame()
SetDrawLayer UserBack
SetDrawEnv xcoord=prel,ycoord=prel,fillpat=0
DrawPoly 0,0,1,1,{0,0,0,1,1,1,1,0,0,0}
SetDrawLayer UserFront
End
To use this function, include the WaveMetrics-supplied “AddPlotFrame” file. See Including a Procedure
File on page III-348 for instructions on including a procedure file.
In case you need to change its color or thickness, you should note that it is in the UserBack draw layer. That
is so the axes will be drawn on top of the frame. You might find that decreasing the thickness of the plot
frame to, say, 0.25 points will highlight the axes nicely.
Waterfall Plots
You can create a graph displaying a sequence of traces in a perspective view. We refer to these types of
graphs as waterfall plots, which can be created and modified using, respectively, the NewWaterfall operation on page V-456 and ModifyWaterfall operation on page V-435. At present, there is no dialog interface
that you can use to create waterfall plots, so you must either execute these commands on the Command
Line or in an Igor Procedure.
To display a waterfall plot, you must first create or load a matrix wave. (If your data is in 1D waveform or
XY pair format, you may find it easier to create a Fake Waterfall Plots as described on page Fake Waterfall
Plots on page II-300.) In this 2D matrix, each of the individual matrix columns is displayed as a separate
trace in the waterfall plot. Each column from the matrix wave is plotted in, and clipped by, a rectangle
defined by the X and Z axes with the plot rectangle displaced along the angled Y axis, which is the righthand axis, as a function of the Y value.
You can display only one matrix wave per plot.
The traces can be plotted evenly-spaced, in which case their X and Y positions are determined by the X and
Y dimension scaling of the matrix. Alternatively they can be plotted unevenly-spaced as determined by separate 1D X and Y waves.
To modify certain properties of a waterfall plot, you must use the ModifyWaterfall operation. For other
properties, you will need to use the usual axis and trace dialogs.
Because the traces in the waterfall plot are from a single wave, any changes to the appearance of the waterfall plot using the Modify Trace Appearance dialog or ModifyGraph operation will globally affect all of the
waterfall traces. For example, if you change the color in the dialog, then all of the waterfall traces will
change to the same color. If you want each of the traces to have a different color, then you will need to use
a separate wave to specify (as f(z)) the colors of the traces. See the example in the next section for an illustration of how this can be done.
The X and Z axes of a waterfall are always at the bottom and left while the Y axis runs at a default 45 degrees
on the right-hand side. The angle and length of the Y axis can be changed using ModifyWaterfall. Except
when hidden lines are active, the traces are drawn in back to front order. Note that hidden lines are active
only when the trace mode is lines between points.
Marquee expansion is based only on the bottom and right (waterfall) axes. The marquee is drawn as a box
with the bottom face in the ZY plane at zmin and the top face is drawn in the ZY plane at zmax.
Cursors may be used and the readout panel provides X, Y and Z axis information. The hcsr and xcsr functions
are unchanged; the vcsr function returns the Y data value (waterfall) and the zcsr returns the data (Z axis) value.
II-298
Chapter II-12 — Graphs
Evenly-Spaced Waterfall Plot Example
In this example we create a waterfall plot with evenly-spaced X and Y values that come from the X and Y
scaling of the matrix being plotted.
Function EvenlySpacedWaterfallPlot()
// Create matrix for waterfall plot
Make/O/N=(200,30) mat1
SetScale x,-3,4,mat1
SetScale y,-2,3,mat1
mat1=exp(-((x-y)^2+(x+3+y)^2))
mat1=exp(-60*(x-1*y)^2)+exp(-60*(x-0.5*y)^2)+exp(-60*(x-2*y)^2)
mat1+=exp(-60*(x+1*y)^2)+exp(-60*(x+2*y)^2)
// Create waterfall plot
NewWaterfall /W=(21,118,434,510) mat1
ModifyWaterfall angle=70, axlen= 0.6, hidden= 3
// Apply color as a function of Z
Duplicate mat1,mat1ColorIndex
mat1ColorIndex=y
ModifyGraph zColor(mat1)={mat1ColorIndex,*,*,Rainbow}
End
3
2
5
1
4
3
0
2
-1
1
0
-2
-3
-2
-1
0
1
2
3
4
Unevenly-Spaced Waterfall Plot Example
In this example we create a waterfall plot with unevenly-spaced X and Y values that come from separate
1D waves.
Function UnvenlySpacedWaterfallPlot()
// Create matrix for waterfall plot
Make/O/N=(200,30) mat2
SetScale x,-3,4,mat2
// Scaling is needed only to generate
SetScale y,-2,3,mat2
// the fake data
mat2=exp(-((x-y)^2+(x+3+y)^2))
mat2=exp(-60*(x-1*y)^2)+exp(-60*(x-0.5*y)^2)+exp(-60*(x-2*y)^2)
mat2+=exp(-60*(x+1*y)^2)+exp(-60*(x+2*y)^2)
SetScale x,0,0,mat2
// Scaling no longer needed because we will
SetScale y,0,0,mat2
// use X and Y waves in waterfall plot
// Make X and W waves
Make/O/N=200 xWave = 10^(p/200)
Make/O/N=30 yWave = 10^(p/30)
// Create waterfall plot
NewWaterfall /W=(21,118,434,510) mat2 vs {xWave,yWave}
ModifyWaterfall angle=70, axlen= 0.6, hidden= 3
II-299
Chapter II-12 — Graphs
// Apply color as a function of Z
Duplicate mat2,mat2ColorIndex
mat2ColorIndex=y
ModifyGraph zColor(mat2)={mat2ColorIndex,*,*,Rainbow}
End
8
5
6
4
3
4
2
1
2
0
2
4
6
8
Fake Waterfall Plots
Creating a real waterfall plot requires a 2D wave. If your data is in the form of 1D waveforms or XY pairs,
it may be simpler to create a "fake waterfall plot".
In a fake waterfall plot, you plot your waveform or XY data using a regular graph and then create the waterfall effect by offsetting the traces. Since fake waterfall plots use regular Igor traces, you can control their
appearance the same as in a regular graph.
The result, with hidden line removal, looks like this:
10
x10
3
8
6
4
570
575
580
585
590
595
600
NOTE: Because of the offsetting in the X and Y directions, the axis tick mark labels can be misleading.
Igor includes a demo experiment showing how to create a fake waterfall plot. Choose File→Example
Experiments→Graphing Techniques→Fake Waterfall Plot.
II-300
Chapter II-12 — Graphs
Wind Barb Plots
You can create a wind barb plot by creating an XY plot and telling Igor to use wind barbs for markers. You
turn markers into wind barbs using "ModifyGraph arrowMarker", passing to it a wave that specifies the
length, angle and number of barbs for each point.
If you want to color-code the wind barbs, you turn on color as f(z) mode using "ModifyGraph zColor",
passing to it a wave that specifies the color for each point.
Here is an example. Execute the commands one section at at time to see how it works.
// Make XY data
Make/O xData = {1, 2, 3}, yData = {1, 2, 3}
Display yData vs xData
// Make graph
ModifyGraph mode(yData) = 3
// Marker mode
// Make a barb data wave to control the length, angle
// and number of barbs for each point.
// To control the number of barbs, column 2 must have a column label of WindBarb.
Make/O/N=(3,3) barbData
// Controls barb length, angle and number of barbs
SetDimLabel 1, 2, WindBarb, barbData
// Set column label to WindBarb
Edit /W=(439,47,820,240) barbData
// Put some data in barbData
barbData[0][0]= {20,25,30}
// Column 0: Barb lengths in points
barbData[0][1]= {0.523599,0.785398,1.0472}
// Column 1: Barb angle in radians
barbData[0][2]= {10,20,30}
// Column 2: Wind speed code from 0 to 40
// Set trace to arrow mode to turn barbs on
ModifyGraph arrowMarker(yData) = {barbData, 1, 10, 1, 1}
// Make an RGB color wave
Make/O/N=(3,3) barbColor
Edit /W=(440,272,820,439) barbColor
// Store some colors in the color wave
barbColor[0][0]= {65535,0,0}
// Red
barbColor[0][1]= {0,65535,0}
// Green
barbColor[0][2]= {0,0,65535}
// Blue
// Turn on color as f(z) mode
ModifyGraph zColor(yData)={barbColor,*,*,directRGB,0}
To see a demo of wind barbs choose File→Example Experiments→Feature Demos2→Barbs and Arrows.
See the arrowMarker keyword under ModifyGraph (traces) on page V-411 for details on the construction
of the barb data wave.
The various color as f(z) modes are explained under Setting Trace Properties from an Auxiliary (Z) Wave
on page II-257. You can eliminate the barbColor wave by using a color table lookup instead of a color wave.
Creating Split Axes
You can create split axes using the same techniques just described for creating stacked plots. Simply plot
your data twice using different axes and then adjust the axes so they are stacked. You can then adjust the
range of the axes independently. You can use draw tools to add cut marks.
WaveMetrics supplies a macro package to automate all aspects of creating split axes except setting the range
and adjusting the ticking details of the axes. To use the macro package, select the Graph→Packages→Split
Axes menu item. An example experiment using these macros is provided in the Examples folder.
II-301
Chapter II-12 — Graphs
Before using the macros, you should create the graph in
near final form using just the main axes. For best results,
especially if you will be using cut marks, you should
work with the graph at actual size before adding the split
axes. It is recommended that you create a recreation
macro just before executing the split axis macros. This is
so you can easily revert in case you need to change the
presplit setup.
After creating the split, you can execute the
AddSplitAxisMarks macro to add cut marks between the
two axes. You can then use the drawing tools to duplicate the cut marks if you want marks on the traces as
well as the axes. Of course, you can also draw your own cut marks. You should use the default Plot Relative
coordinate system for cut marks so they will remain in the correct location should you resize the graph.
Some programs draw straight lines between data points on either side of the split. While such lines provide
the benefit of connecting traces for the viewer, they also are misleading and inaccurate. This macro package
accurately plots both sections and does not attempt to provide a bridge between the two sections. If you feel
it is necessary, you can use drawing tools to add a connecting bridge. You can even erase sections of the existing traces by drawing a rectangle or polygon with zero line thickness and with the fill mode set to erase.
Live Graphs and Oscilloscope Displays
This section will be of interest mainly to those involved in data acquisition.
Normally, when the data in a wave is modified, all graphs containing traces derived from that wave are
redrawn from scratch. Although fast compared to other programs, this process generally takes at least one
second, thereby limiting the update rate to approximately one Hz. However, if you specify one or more
traces in a graph as being “live” then Igor will configure the graph such that updating the display does not
require redrawing from scratch and is therefore much faster than normal. With short (100 point) waves on
a fast computer you may be able to attain a 20 Hz update rate or better. The fast update will only be obtained
when certain conditions are observed.
Note:
When graphs are redrawn in live mode, autoscaling is not done.
To specify a trace in a graph as being live you must use the live keyword with the ModifyGraph command.
There is no dialog support for this setting.
ModifyGraph live(traceName)= mode
Mode can be 0 or 1. Zero turns live mode off for the given trace.
WaveMetrics provides an example experiment that generates and displays synthetic data. You should use
this experiment to get a feel for the performance you might expect on your particular computer as a function
of the window size, number of points in the live wave, color setup of your monitor and the live modes. The
example experiment is called “Live mode” and can be found in the “Examples:Feature Demos” folder.
Although live mode 1 is not restricted to unity thickness solid lines or dots modes, you will get the best performance if you do use these settings.
Another feature that may be of use is the quick append mode. It is intended for applications in which a data
acquisition task creates new waves periodically. It permits you to add the new waves to a graph very
quickly. To invoke a quick append, use the /Q flag in an AppendToGraph command. There is no dialog
support for this setting.
A side effect of quick append is that it marks the wave as not being modified since the last update of graphs
and therefore prevents other graphs containing the same wave, if any, from being updated. See the “Quick
Append” example experiment in the “Examples:Feature Demos” folder.
II-302
Chapter II-12 — Graphs
Graph Preferences
Graph preferences allow you to control what happens when you create a new graph or add new traces to
an existing graph. To set preferences, create a graph and set it up to your taste. We call this your prototype
graph. Then choose Capture Graph Prefs from the Graph menu.
Indicates that the current
page setup is the factory
default page setup.
Captures preferences for
the selected items from the
active graph window.
Resets preferences for the selected
items to the factory defaults.
Preferences are normally in effect only for manual operations, not for automatic operations from Igor procedures. This is discussed in more detail in Chapter III-17, Preferences.
When you initially install Igor, all preferences are set to the factory defaults. The dialog indicates which
preferences you have not changed by displaying “default” next to them.
The Window Position and Size preference affects the creation of new graphs only. New graphs will have
the same size and position as the prototype graph.
The Page Setup preference is somewhat unusual because all graphs share the same page setup settings, as
shown in the Page Setup dialog. The captured page setup is already in use by all other graphs. The utility
of this category is that new experiments will use the captured page setup for graphs.
The “XY Plots:Wave Styles” preference category refers to the various wave-specific settings in the graph,
such as the line type, markers and line size, set with the Modify Trace Appearance dialog. This category
also includes settings for Waveform plots. Each captured wave style is associated with the index of the
wave it was captured from. The index of the first wave displayed or appended to a graph is 0, the second
appended wave has an index of 1, and so on.These indices are the same as are used in style macros. See
Graph Style Macros on page II-305.
If preferences are on when a new graph with waves is created or when a wave is appended to an existing
graph, the wave style assigned to each is based on its index. The wave with an index of 2 is given the captured style associated with index 2 (the third wave appended to the captured graph).
You might wonder what style is applied to the fifth and sixth waves if only four waves appeared in the
graph from which wave style preferences were captured. You have two choices; either the factory default
style is used, or the styles repeat with the first wave style and then the second style. You make this choice
in the Miscellaneous Settings dialog, with the Repeat Wave Style Prefs in Graphs checkbox. With that box
selected, the fifth and sixth waves would get the first and second captured styles; if deselected, they would
both get the factory default style, as would any other waves subsequently appended to the graph.
The XY Plots:Axes and Axis Labels preferences category captures all of the axis-related settings for axes in
the graph. Only axes used by XY or Waveform plots have their settings captured. Axes used solely for an
category, image, or contour plot are ignored. The settings for each axis are associated with the name of the
axis it was captured from.
II-303
Chapter II-12 — Graphs
Even if preferences are on when a new graph with waves is created or when a wave is newly appended to
an existing graph, the wave is still displayed using the usual default left and bottom axes unless you explicitly specify another named axis. The preferred axes are not automatically applied, but they are listed by
name in the New Graph, and the various Append to Graph dialogs, in the two Axis pop-up menus so that
you may select them.
For example, suppose you capture preferences for an XY plot using axes named “myRightAxis” and
“myTopAxis”. These names will appear in the X Axis and Y Axis pop-up menus in the New Graph and
Append Traces to Graph dialogs.
• If you choose them in the New Graph dialog and click Do It, a graph will be created containing newlycreated axes named “myRightAxis” and “myTopAxis” and having the axis settings you captured.
• If you have a graph which already uses axes named “myRightAxis” and “myTopAxis” and choose
these axes in the Append Traces to Graph dialog, the traces will be appended to those axes, as usual,
but no captured axis settings will be applied to these already-existing axes.
Captured axes may also be specified by name on the command line or in a macro or function, provided preferences are on:
Function AppendWithCapturedAxis(wav)
Wave wav
Variable oldPrefState
Preferences 1; oldPrefState = V_Flag
// Turn preferences on
Append/L=myCapturedAxis wav
// Note: myCapturedAxis must
//
be vertical to use /L
Preferences oldPrefState
// Restore old prefs setting
End
The Category Plots:Axes and Axis Labels and Category Plots:Wave Styles are analogous to the corresponding settings for XY plots. Since they are separate preference categories, you have can independent preferences for category plots and for XY plots. Similarly, preferences for image and contour plots are
independent of preferences for other types. See Chapter II-13, Category Plots, Chapter II-14, Contour Plots,
and Chapter II-15, Image Plots.
How to use Graph Preferences
Here is our recommended strategy for using graph preferences:
1.
2.
3.
4.
Create a new graph containing a single trace. Use the axes you will normally use.
Make the graph appear as you prefer using the Modify Graph dialog, Modify Trace Appearance
dialog, the Modify Axis dialog, etc. Move the graph to where you prefer it be positioned.
Choose the Graph→Capture Graph Prefs menu. Select the desired categories, and click Capture Prefs.
Bring up the Miscellaneous Settings dialog from the Misc menu, choose Graph Settings, and select
the Repeat Wave Style Prefs in Graphs checkbox.
Saving and Recreating Graphs
When you save an experiment all of its windows, including graphs, are saved as part of the experiment.
When you reopen the experiment all windows will be intact.
If you click in the close button of a graph window, Igor asks
you if you want to save a window recreation macro.
Igor presents the graph’s name as the proposed name for
the macro. You can replace the proposed name with any
valid macro name.
If you want to make a macro to recreate the graph, click Save or press Return or Enter. If you press Option
(Macintosh) or Alt (Windows) you will notice that the No Save button becomes the default allowing you to
press Return or Enter to dismiss the dialog without saving a recreation macro.
II-304
Chapter II-12 — Graphs
If you do choose to save, Igor will create a macro which, when invoked, will recreate the graph with its size,
position and stylistic presentation intact. The macro is placed in the procedure window where you can
inspect, modify or delete it as you like. The macro name also appears in the Graph Macros submenu of the
Windows menu.
You can invoke the macro by choosing it from the Windows menu or by typing its name on the command
line. The graph name for the graph that is recreated will be the same as the name of the macro that created it.
If you are sure that you don’t want to make a recreation macro for the graph you can press Option (Macintosh) or Alt (Windows) while you click the close button of the graph window. This skips the dialog.
For a general discussion of saving, recreating, closing windows, see Chapter II-4, Windows.
Graph Style Macros
The purpose of a graph style macro is to allow you to create a number of graphs with the same stylistic
properties. Igor can automatically generate a style macro from a prototype graph. You can manually tweak
the macro if necessary. Later, you can apply the style macro to a new graph.
For example, you might frequently want to make a graph with a certain sequence of markers and colors and
other such properties. You could use preferences to accomplish this. The style macro offers another way and
has the advantage that you can have any number of style macros while there is only one set of preferences.
You create a graph style macro by making a prototype graph, setting each of the elements to your taste and
then, using the Window Control dialog, instructing Igor to generate a style macro for the window.
You can apply the style macro when you create a graph using the New Graph dialog. You can also apply it
to an existing graph by choosing the macro from the Graph Macros submenu of the Windows menu.
Example of Creating a Style Macro
As an example, we will create a style macro that defines the color and line type of five traces and some
aspects of the axes.
Since we want our style macro to define a style for five traces, we start by making five waves with the command
Make wave0, wave1, wave2, wave3, wave4
The length, numeric type and scaling of the waves does not matter. We need them only to have something
to put in our prototype graph.
We create the prototype graph using the New Graph item in the Windows menu. We want our graph to
have a right and a top axis as well as the standard left and bottom. Therefore we initially display wave0,
wave1 and wave2 in the prototype graph. Then, using the Append Traces to Graph item in the Graph menu,
we append wave3 and wave4 using the right and top axes.
II-305
Chapter II-12 — Graphs
You could create this graph with the New Graph dialog only, using the features provided by the More
Choices button.
All of the data in the waves is zero. To distinguish the five waves, we fill them with data using the following
command:
wave0=0; wave1=1; wave2=2; wave3=3; wave4=4
It will be clearer if both the left and the right axes cover the same range. So, we execute
SetAxis left, -1, 5; SetAxis right, -1, 5
Now, using the Modify Trace Appearance item in the Graph menu, we set the color and line style for each
of the waves to our liking:
Next, we set our axes to the desired state, using the Modify Axis dialog. Let’s turn minor ticks on and make
labels bold for all four axes. This is conveniently done by choosing Select All Axes from the Axis pop-up
menu at the top left corner of the dialog.
And then set up the appropriate controls in the Modify Axis dialog:
Now, we’re ready to generate the style macro. With the graph the active window, we use the Window
Control item in the Control submenu of the Windows menu. We enable the Create Style Macro checkbox.
II-306
Chapter II-12 — Graphs
When we click Do It, Igor generates a graph style macro and puts it in the procedure window.
The graph style macro for this example is:
Proc Graph0Style() : GraphStyle
PauseUpdate; Silent 1
// modifying window...
ModifyGraph/Z lStyle[1]=1,lStyle[2]=2,lStyle[3]=3,lStyle[4]=4
ModifyGraph/Z rgb[0]=(0,0,0),rgb[1]=(577,43860,60159)
ModifyGraph/Z rgb[2]=(56683,2242,1698)
ModifyGraph/Z rgb[3]=(65495,2134,34028),rgb[4]=(64512,62423,1327)
ModifyGraph/Z minor=1
ModifyGraph/Z fStyle=1
SetAxis/Z left -1,5
SetAxis/Z right -1,5
EndMacro
The macro will sometimes need some touchup. In this example, we see two SetAxis commands at the
bottom. For this example, we don’t really consider the axis range as part of the style, so we delete these lines.
Notice that the graph style macro does not refer to wave0, wave1, wave2, wave3 or wave4. Instead, it refers
to traces by index. For example,
ModifyGraph rgb[0]=(0,0,0)
sets the color for the trace whose index is 0 to black. A trace’s index is determined by the order in which the
traces were displayed or appended to the graph. In the Modify Trace Appearance dialog, the trace whose
index is zero appears at the top of the list.
The /Z flag used in the graph style macro ignores any potential errors if the command tries to modify a trace that
is not actually in the graph. For example, if you make a graph with three traces (indices from 0 to 2) and apply
this style macro to it, there will be no trace whose index is 3 at the time you run the macro. The command:
ModifyGraph rgb[3]= (65495,2134,34028)
would generate an error in this case. Adding the /Z flag continues macro execution and ignores the error.
Style Macros and Preferences
When Igor generates a graph style macro, it generates commands to modify the target graph according to
the prototype graph. It assumes that the objects in the target will be in their factory default states at the time the
style macro is applied to the target. Therefore, it generates commands only for the objects in the prototype
which have been modified. If Igor did not make this assumption, it would have to generate commands for
every possible setting for every object in the prototype and style macros would be very large.
Because of this, you should create the new graph with preferences off and then apply the style macro.
Applying the Style Macro
To use this macro, you would perform the following steps.
1.
2.
Turn preferences off by choosing Preferences Off from the Misc menu.
Create a new graph, using the New Graph dialog and optionally the Append Traces to Graph dialog.
II-307
Chapter II-12 — Graphs
3.
4.
Choose Graph0Style from the Graph Macros submenu in the Windows menu.
Turn preferences back on by choosing Preferences On from the Misc menu.
If you use only the New Graph dialog, you can use the shorter method:
1.
Open the New Graph dialog, select the wave(s) to be displayed in the graph, and choose
Graph0Style from the Style pop-up menu in the dialog. Click Do It.
Igor automatically generates the Preferences Off and Preferences On commands to apply the style to the
new graph without being affected by preferences.
Limitations of Style Macros
Igor automatically generates style macro commands to set all of the properties of a graph that you set via
the ModifyGraph, Label and SetAxis operations. These are the properties that you set using the Modify
Trace Appearance, Modify Graph, and Modify Axis dialogs.
It does not generate commands to recreate annotations or draw elements. Igor’s assumption is that these
things will be unique from one graph to the next. If you want to include commands to create annotations
and draw elements in a graph, it is not too difficult, following these steps.
1.
2.
3.
Make your prototype graph with annotations and draw elements.
Use the Window Control dialog to create a graph recreation macro (not a style macro).
In the procedure window, copy the relevant commands from the graph recreation macro to the end
of the style macro. These are the commands that start with Tag, Textbox, Legend, or any of the
drawing-related operations. All of these commands will be at the end of the recreation macro.
There is a problem in using a Tag command in a style macro. This command needs to reference a particular
trace in the graph. It might look something like this:
Tag/N=text0 wave0, 10, "This is a test."
wave0 was in the prototype graph but it would probably not be in the target graph when the style macro is
applied. Your options would be to remove the Tag command from the style macro or to use the WaveName
function to provide an appropriate wave name when the macro is executed.
For example, to tag the first trace in the graph, you would use:
Tag/N=text0 $WaveName("",0,1), 10, "This is a test."
Even this would run into problems if the X scaling of the wave associated with the trace in the target graph
was different from the X scaling of the wave associated with the trace in the prototype graph, because the
parameter that sets the X location of the tag (10 in this case) would not be appropriate.
Also, the Tag command actually uses the name of a trace, not a wave. If the same wave is displayed more
than once, or if more than one wave with the same name is displayed, using $WaveName may attach the tag
to the wrong trace.
Where to Store Style Macros
If you want a style macro to be accessible from a single experiment only, you should leave them in the main
procedure window of that experiment. If you want a style macro to be accessible from any experiment then
you should store it in an auxiliary procedure file. See Chapter III-13, Procedure Windows for details.
Graph Pop-Up Menus
There are a number of contextual pop-up menus that you can use to quickly set colors and other graph
properties. To bring up a contextual menu on Macintosh, hold the Control key and click or, on Windows,
use the right mouse button. This is termed a contextual click.
Different contextual menus are available for clicks on traces, the interior of a graph (but not on a trace) and
axes. If you hold the Shift key before a contextual click on a trace or axis, the menu will apply to all traces
or axes in the graph.
II-308
Chapter II-12 — Graphs
You are encouraged to explore these menus.
Sometimes it is difficult to contextual click in the plot area of a graph and not hit a trace. In this case, try
clicking outside the plot area (but not on an axis.)
You can be sure you are over an axis before a contextual click because the cursor will change to a twoheaded arrow.
Graph Expansion
Normally, graphs are shown actual size but sometimes, when working with very small or very large
graphs, it is easier to work with an expanded or contracted screen representation. You can set an expansion
or contraction factor for a graph by Control-clicking (Macintosh) or right-clicking (Windows) in the graph
body (away from traces or axes) and choosing a value from the Expansion menu item.
The expansion setting affects only the screen representation. The logical size for printing or exporting is not
affected.
II-309
Chapter II-12 — Graphs
Graph Shortcuts
Action
Shortcut (Macintosh)
Shortcut (Windows)
To autoscale a graph
Press Command-A.
Press Ctrl+A.
To modify the appearance
or front-to-back drawing
order of a trace
Press Control and click the trace to get Right-click the trace to get a
contextual menu.
a contextual menu.
Press Shift-Control to modify all
traces.
Press Shift while right-clicking to
modify all traces.
Double-click the trace to summon a
dialog.
Double-click the trace to summon a
dialog.
To modify the appearance
of an axis, axis labels, grid
lines, tick marks
Press Control and click the axis.
Right-click the axis.
To modify the appearance
of a contour plot
Control-click and choose Modify
Contour from the contextual menu or
press Shift and double-click the contour
plot.
Press Shift-Control to modify all axes. Press Shift and right-click to modify
all axes.
Double-click an axis to summon a
Double-click an axis to summon a
dialog.
dialog.
Right-click and choose Modify
Contour from the contextual menu or
press Shift and double-click the
contour plot.
See also Chapter II-14, Contour Plots. See also Chapter II-14, Contour Plots.
Control-click and choose Modify
Image from the contextual menu.
Right-click and choose Modify Image
from the contextual menu.
See also Chapter II-15, Image Plots.
See also Chapter II-15, Image Plots.
To set background colors
Press Control and click in the graph
body, away from any traces.
Press Ctrl and click in the graph body,
away from any traces.
To set the range of an axis
Double-click tick mark labels to
summon a dialog.
Double-click tick mark labels to
summon a dialog.
To pan the graph
Press Option and drag the body of the Press Alt and drag the body of the
graph.
graph.
To modify the appearance
of an image plot
To offset a trace
Press Shift also to constrain the
direction of panning.
Press Shift also to constrain the
direction of panning.
Click and hold the trace for about a
second, then drag. You can avoid
inadvertently triggering this feature by
pressing Caps Lock before clicking a
trace.
Click and hold the trace for about a
second, then drag. You can avoid
inadvertently triggering this feature by
pressing Caps Lock before clicking a
trace.
To adjust the position of an Drag the axis or label.
axis or axis label
Drag the axis or label.
To change a graph margin
Press Alt and click the axis and drag.
Drag beyond edge of graph to return
to default position.
Press Option and click the axis and
drag. Drag beyond edge of graph to
return to default position.
Press Option and double-click an axis or Press Alt and double-click an axis or
just double-click outside of the graph just double-click outside of the graph
body and axes to summon a dialog.
body and axes to summon a dialog.
To change an axis label
II-310
Double-click the label to summon a
dialog.
Double-click the label to summon a
dialog.
Chapter II-12 — Graphs
Action
Shortcut (Macintosh)
Shortcut (Windows)
To change an annotation
Double-click the annotation to
summon a dialog.
Double-click the annotation to
summon a dialog.
To connect a tag to a
different point
Press Option and drag the tag to the
new point. Don’t drag the arrow or
line; drag the tag body. Drag it off the
graph window to remove it.
Press Alt and drag the tag to the new
point. Don’t drag the arrow or line;
drag the tag body. Drag it off the
graph window to remove it.
To attach a cursor to a
particular trace
Drag the cursor from the info panel to
the trace or click the cursor name in
the info panel and choose a trace name
from the pop-up menu.
Drag the cursor from the info panel to
the trace or click the cursor name in
the info panel and choose a trace name
from the pop-up menu.
To get information about a
particular trace
Press Command-Option-I to turn on
Trace Info tags.
Press Ctrl+Alt+I to turn on Trace Info
tags.
To show or hide a graph’s
tool palette
Press Command-T.
Press Ctrl+T.
To move or resize a userdefined control without
using the tool palette
Press Command-Option and click the Press Ctrl+Alt and click the control.
control. With Command-Option still With Ctrl+Alt still pressed, drag or
resize it.
pressed, drag or resize it.
See also Chapter III-14, Controls and See also Chapter III-14, Controls and
Control Panels.
Control Panels.
To modify a user-defined
control
Press Command-Option and doubleclick the control. This displays a
dialog that you use to modify all
aspects of the control. If the control is
already selected, you don’t need to
press Command-Option.
Press Ctrl+Alt and double-click the
control. This displays a dialog that you
use to modify all aspects of the control.
If the control is already selected, you
don’t need to press Ctrl+Alt.
To edit a user-defined
control’s action procedure
With the graph in modify mode (tools
showing, second icon from the top
selected) press Option and doubleclick the control. This displays the
procedure window containing the
action procedure or beeps if there is
no action procedure.
With the graph in modify mode (tools
showing, second icon from the top
selected) press Alt and double-click
the control. This displays the
procedure window containing the
action procedure or beeps if there is
no action procedure.
To nudge a user-defined
control’s position
Select the control and press Arrow keys. Select the control and press Arrow keys.
Press Shift to nudge faster.
Press Shift to nudge faster.
II-311
Chapter II-12 — Graphs
II-312