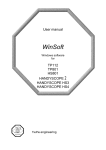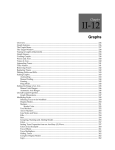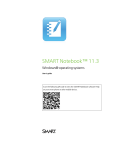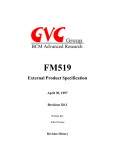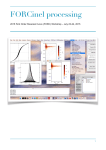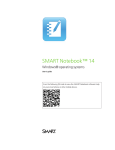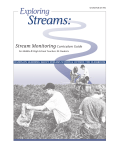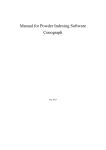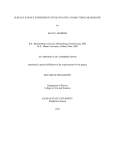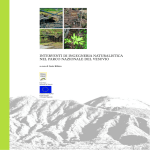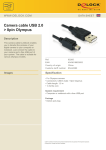Download Basic Operation Procedures for the Asylum Research MFP
Transcript
MFP-3D Procedural Operation ‘Manualette’ Basic Operation Procedures for the Asylum Research MFP-3D™ Atomic Force Microscope Ryan Fuierer, Ph.D. based on software version 060513 Version IX (9/2006) Section Table of Contents: Page Disclaimer I. Loading the cantilever II. Laser Alignment III. Contact Mode Operation IV. Image Channels/ Scaling/ Flattening V. Saving Images VI. Determination of Spring Constant VII. AC Mode Imaging VIIB. AC Mode imaging IN FLUID VIII. Shut Down IX. Force Spectroscopy / Force Curve Acquisition X. Offline Data Analysis XI. Empirical Tricks XII. Miscellaneous Software Procedures XIII. Troubleshooting XIV. Common Commands 2 3 4 7 9 10 11 16 19 21 22 28 36 38 41 45 XV. RFs Quick Reference 47 © 2005, © 2006 MFP-3D photo courtesy of Aleks Labuda Ryan’s MFP-3D™ Operation Manualette, Version IX 9/2006 2 The purpose of this ‘Manualette’ is to offer new users some documentation on how to procedurally operate an Asylum Research MFP-3D™ AFM. It’s like a manual, but more brief and to the point regarding procedures. Its inception was to alleviate time spent training lab members, and has evolved into a document to help new or sporadic users how to navigate the software, and be more efficient at operating their AFM. Essentially, I’d like your operational learning curve to be reduced so you can be more efficient in the lab. It is assumed that the MFP-3D™ manual has been perused, such that I am not responsible for omitting such common sense precautions as: don’t stare into the SLD, don’t drop or abuse the equipment, or don’t leave the controller teetering on the edge of the bath tub. It is an expensive, high precision instrument, and should be treated with great care. This Manualette: -is broken down into sections that are in a logical progression of obtaining AFM images, or simple force spectroscopy experiments, and the subsequent data analysis. - only discusses operation of the MFP-3D™ itself, and does not include any optical microscopy techniques, if your MFP happens to be sitting on an IO. - is in continual development, so more insightful, updated versions occur every few months. The next version will have descriptive procedural electrical characterization and lithography techniques in it, as well as a section describing what most of the features in every software panel do (in a procedural sense). Regarding the latter, for now just look in the help menus- they are there for a reason. If you are not familiar with Igor, you should read through the getting started manual that comes with the software. I also suggest when updating new software from Asylum, read the ‘what’s new’ read me files; they are often very descriptive. The ‘MFP3D Help Files’ under the Igor Help menu are also very useful, especially for image analysis and display. Some features of this manualetteOrange text represent topic sections AC mode image of Fibrin on methyl terminated SAM in air -Any where there is a gray bold text in single quotes, means it’s an execution button in the software; example ‘Simple Engage’, looks like this button: Bold text represents new software features or tabs ▪ denotes a new concept or comment 3 checkmarks denote a procedure, typically these are in a series of instructions and are included to help guide the eye through specific operations Blue text represents a Note or empirical trick- something I have picked up along the way, and include so it may not take you as long to figure it out as it did me; it is also accompanied by a little note icon in the margin. I tried to incorporate as many software and hardware images to help describe from a more visual point of view. There are no equations in this document. Ryan’s MFP-3D™ Operation Manualette, Version IX 9/2006 3 I. LOADING THE CANTILEVER ▪ Load tip holder into loading apparatus (Figure 1A), which offers stability when loading tips. The tip holder has a kinematically machined ball bearing port that snaps into place using the lever on the apparatus and head port. The tip holder apparatus works great for rinsing the tip holder after imaging. ▪ Slide cantilever chip under tongue of tip clamp. Position cantilevers so that they are (more or less) centered in the clear trapezoidal shaped Kel-F window (Figure 1B). The Kel-F tip holder was designed to be resilient to scratching from tweezers, so don’t be paranoid. For best results, DO NOT push tip chip substrate all the way back in the pocket: it can cause the chip to lift off the floor of pocket which then compromises the deflection signal (i.e, no signal). ▪ Tighten the screw in the center of the stainless steel tongue assembly (finger tight). This generally allows for suitable chip coupling to the tip holder. Figure 1. A) loading the tip holder into the Cantilever holder stand. B) use tweezers to position tip in middle of polished quartz window. C) Loading tip holder into head. ▪ Put tip holder into the MFP-3D head I find it easiest to put the ball bearing on release lever side of the kinematic system first; then ease the holder in the back. Make sure the tip holder is parallel to the top of the head; other wise it is not properly seated. ▪ If you haven’t already, open the MFP-3D software; the launch icon is on desktop. ▪ Program is loaded when Igor says its ready (lower left hand side of window). When Igor is busy, it doesn’t want to be interrupted; while this is occurring, typically the Abort button in the lower left of the MFP-3D software shows this Ryan’s MFP-3D™ Operation Manualette, Version IX 9/2006 4 II. LASER ALIGNMENT: There are two ways to initially (rough) align the ‘laser’ on the tip: 1) use IR card, 2) use overhead CCD camera (top down view optics ccd camera only). The laser is actually a super luminescent diode, but it’s easier to call it a laser. ▪ The top of the MFP-3D head is conveniently labeled (Figure 2). The thumbwheel on the right moves the laser along the length of the cantilever, while the one on the back of the head moves it across the cantilever. The head has arrows indicating which way the laser will go as they are moved CCW. 3Turn on the laser (diode) by turning the key on the front of the controller 90 degrees clockwise. Deflection (PD) adjustment Camera focus x-, y- camera translation for top view optics Engagement thumbwheel Laser adjustments Figure 2: MFP-3D head and its thumbwheel locations (top down view model shown). 1) Laser Alignment via IR card: (for use with heads without camera, or for the MFP purists): This is done on a stand that is kinematically machined for the legs, or a table top- just somewhere your sample isn’t. 3Place the card under the tip holder. Figure 3 (right) attempts to depict this procession. If the laser spot isn’t being blocked by anything, you can see it on the IR card. If you can’t see it, move the laser along the length of the cantilever until you do. Then follow this procedure: 3Move the beam back onto the support chip (no spot visible) (1); Figure 3: laser alignment pattern Ryan’s MFP-3D™ Operation Manualette, Version IX 9/2006 5 3Move the beam forward a bit until you see it (2); At this point, the laser is just past the edge of the chip 3 Next, move the laser perpendicular to the length of the cantilever (3). When you encounter the cantilever, you will see the ‘Sum’ voltage signal increase. 3At this point, use both laser alignment thumbwheels to maximize the ‘Sum’ voltage (4). Incidentally, the IR card needs to be moved occasionally to find a ‘fresh’ area that will glow. ▪ Place the head onto stage with sample. Make sure you’ll have enough room such that you don’t crash your tip. -OR2) Laser Alignment via top view optics CCD: -Turn CCD camera on (look for ccd icon on lower left of MFP-3D software); focus camera on tip using focus adjustment wheel on back of AFM head. The two knobs in the back of the head are for x- and y- position adjustment of the camera; the large wheel in the housing is for focus. CCW focuses down, CW focus up (in the plane of the tip). See Figure 2 for location of adjustment knobs on MFP3D head. ccd icon I usually follow a pattern remarkably similar to Figure 3 (except you follow the laser spot in the camera): 3Move the laser back onto the support chip to locate it in the camera view, and then move it towards to the end of the desired cantilever. 3This results in a ‘Sum’ signal on S & D meter. 3Move the laser in x- & y- to maximize the sum. Adjust Photodector (PD): Use the thumbwheel on the left side of the head (Figure 2) to adjust the PD, whose value is seen in the Sum & Deflection meter (Figure 4). This meter window is set up rather conveniently: If you have red in the deflection meter, you need to go negative to adjust to ca. zero. The top of the head is labeled to tell you what way to go (positive or negative). When aligning the laser, just pay attention to the Sum and Deflection meter voltage values. 3For contact mode imaging, the deflection should be slightly negative (slightly blue); for AC mode, it should be zero (no color). 3At any point, clicking the ‘Withdraw’ button will disengage the tip, retracting the piezo to a reading of 0.0V (mostly blue on the meter). ▪ Figure 4 shows the piezo fully extended anticipating set point to be achieved Figure 4: Sum & Deflection Meter (all values in volts); Ryan’s MFP-3D™ Operation Manualette, Version IX 9/2006 6 ▪ At this point, you are ready to engage the tip, depending on what imaging mode or application you are doing. If you are working in fluid, you may have to wait out an equilibration period. You will see significant drift in the deflection value without equilibration (seen in deflection value of the S & D meter). CAUTION: When adjusting any of the alignment thumbwheels, if you feel resistance turning them, don’t force it. It’s probably at the end of its travel. If you over torque it, it becomes very difficult to reverse its direction. Regarding the software, the help menus can be helpful for explaining functions in the instrument. Anywhere a ‘?’ occurs to the right of a panel/ dialogue, there is a link to the help menu describing its function. Quite often the help menu is descriptive, yet doesn’t necessarily describe functions in a procedural sense. SEBS polymer imaged in air Ryan’s MFP-3D™ Operation Manualette, Version IX 9/2006 7 III. CONTACT MODE Operation: ▪ From Main tab in Master Panel, select ‘Contact’ mode from the imaging mode pull-down menu (Figure 5). Image channel selection: Before scanning, you must choose what kind of data you want shown during imaging (i.e image channels). 3Click on a channel tab in the Master Channel Panel (Figure 6) 3At the ‘Input’ pull down menu to choose what data you want for contact mode imaging (i.e, height, deflection, lateral, etc). ▪ If you want lateral data, but don’t change these tabs from the default AC mode imaging windows (i.e, Ht, AM & Ph; seen below), you are just going to have some noisy looking image that isn’t representative of your surface. For more on the Master Channel Tab, see Section IV. Radio Button Figure 6: Master Channel panel with Channel input options. ▪ Adjust deflection value to slightly negative for contact mode (deflection meter is a little blue, like 0 to –0.20 V). This is done to compensate for a ca. zero deflection once tip is engaged. Figure 5: Main tab of Master Panel Ryan’s MFP-3D™ Operation Manualette, Version IX 9/2006 8 ▪ On the Main tab (Figure 5), adjust these parameters (dependent on sample): 3Set point (force): minimum of whatever the deflection value on the S&D meter is (gentle, low force) to 1.0 V (higher force; the larger the value, the larger the applied force); if you need to know what kind of force you are applying, you should determine the spring constant (k) using the procedure described in Section IV. 3Integral gain (I): 5 to 10, 3Scan rate: 1 Hz. 3Scan angle, resolution (scan points & lines) and image size is up to you. ▪ At this point you are ready to engage for an imaging-only application (i.e, if you are not interested in knowing the spring constant of your cantilever).If you want to determine spring constant, see section III. Tip Engagement: Click ‘Simple Engage’ in the Sum and Deflection window (Figure 4). You will notice the z-piezo voltage maximizing all the way red (150 V), indicating the z- piezo is fully extending in anticipation of engagement of feedback servo. ▪ Slowly turn the thumbwheel counter-clockwise (towards the surface) until the deflection value on the S&D meter equals your user defined set point, AND you here a chime sound (computer speaker volume must be on). You will also notice the z-piezo voltage meter goes from ‘railed’ in the red (150 V), to some lesser value. If you have the volume up on the transducer (front of controller, headphones plugged in), you can hear a frequency change immediately before engagement occurs. ▪ Carefully adjust the front thumbwheel down to around zero (~ 70 V; no color in z-voltage meter). This indicates the piezo is in the middle of its z- range (~ 7.5 µm standard head; ~ 14 µm extended head). At this point the tip is engaged and just sitting on the surface- it does not begin rastering until you tell it. You can now being imaging (see next step) or determine spring constant (Section IV). NOTE: If the z-piezo voltage is railed all the way blue (-10 V, upon clicking simple engagement), the piezo is fully retracted because it thinks it has crashed. This indicates a false engagement and adjustment must be made. Do this by clicking ‘Stop’ and adjusting the set point voltage or drive amplitude (if in AC mode-Section VII) to allow extension of the piezo. This often occurs when imaging in fluids/ high humidity. To begin scanning, click the ‘Do Scan’ button on the Main Tab. After a brief moment, imaging will begin. ▪ Tune the parameters with set point force, integral gain (I) and scan rate. You can use the arrow clickers to adjust parameters, opposed to typing values in. ▪ Alternatively, you can fine-tune the parameters using the ‘Hamster’ wheel on the front of the controller. Any parameter with a ‘radio’ button next to it (Figure 5) can be changed during a scan when it is activated (looks like black dot in circle) with the ‘Hamster’. The Hamster gives digital control with analog feel. The toggle switch to the left of the Hamster allows you to toggle between Ryan’s MFP-3D™ Operation Manualette, Version IX 9/2006 9 radio buttons in the panel. This is a GREAT feature for tuning on the fly, and you don’t need to use the mouse. (The Hamster is also functional in the Force panel, described later in the force spectroscopy section). ▪ Image quality can be monitored by image resolution and amount of noise in the line traces (located below images). ▪ Rotating the scan angle results in counter clockwise rotation with positive rotation angle values. NOTE: Scan angle has to be at 90° for lateral force microscopy (LFM). This may be obvious, but the author mentions it because some other commercial scopes scan perpendicular to the lever at 0°. ▪ When finished scanning, see shut down procedure below (Section V). IV. IMAGE CHANNELS/ SCALING/ FLATTENING: ▪ The z-scales of the images can be auto-scaled by creating a square with the mouse on the image, right or left mouse clicking & selecting the ‘fit scale’ option. That will auto scale using the pixel values within the square; it will auto scale in that image only. You can also select ‘Fix all scales’ and have the auto scale update in all open image channels. ▪ Alternatively, you can manually select z- values in the ‘Master Channel’ window (Figure 5 or 7) with Data Scale, or hit the ‘Fix’ button to auto scale. The Data Offset can be adjusted the same way. ▪ ‘Live Flatten’ options can also be selected from pull down menu (Figure 7). Similar pull downs exist for ‘Save Planefit’. ▪ Trace or Retrace on the image display is chosen in this window. Capturing the trace and retrace data usually increase your chances when looking for that ‘publication quality’ image. Figure 7: Flattening options ▪ The Auto check box (if checked) auto scales the trace/retrace lines (below the image) with every slow scan line added. If this box is unchecked, it scales to what ever the Data Scale value is. For example, if the Data scale value is too low, then trace/ retrace will be clipped; this also depends on the Data Offset. NOTE: Due it its linearity, the Z sensor (LVDT) gives much more accurate heights for features above ~ 1 um, than does the height which is based on the piezo values. You should this channel as often as possible, in addition to the height channel. Ryan’s MFP-3D™ Operation Manualette, Version IX 9/2006 10 V. SAVING IMAGES: ▪ TO SAVE / CAPTURE IMAGES, choose a 17 character title (it can’t start with a number) and type that into the Base Name slot in the Main Tab of the Master Panel (see Figure 8). ▪ Click the Save Images checkbox which brings up a dialogue to choose where to save it. Use ‘Browse’ button to change folders, or type a new folder name. The software is designed to do continuous capture, which will increase the ‘Base Suffix’ by one with every image. ▪ The ‘Note’ line allows an unlimited length of text to describe imaging / experimental conditions; this can be recalled in ‘Show note’ option under the commands pull down of an display window (offline analysis -see Section X) ▪ ‘Save Partial’ is like ‘force capture’; you’ve changed the parameters, yet you still want to save the image ▪ ‘Browse’ lets you look at saved images (also see Section X) ▪ ‘Save Prev.’ saves the image scan previous (it’s temporarily stored in experiment memory) ▪ ‘Save Status’ tells you if it’s saving current scan or next. Figure 8: Capture part of Main Tab Psuedomonas Aeruginosa imaged in air Ryan’s MFP-3D™ Operation Manualette, Version IX 9/2006 11 VI. DETERMINATION of SPRING CONSTANT: -some of these procedures have been iterated in Section III.- The determination of spring constant (k) is a 2-step procedure: 1) determine the slope of contact region from a force curve to determine the sensitivity of the lever (in nm/V); 2) perform a thermal tune to determine resonant frequency of your cantilever. An algorithm computes the spring constant using the equi-partition theorem. STEP 1: ▪ Engage in CONTACT MODE on a clean, hard surface (like freshly cleaved mica). 3Select ‘Contact’ from the Imaging Mode pull-down menu on the Main Tab of the Master panel. 3Choose a set point force: low force is slightly larger than the value of the Deflection value (volts) in the S&D meter; (I usually choose 0.2 to 0.5 V) 3Integral gain = 5 to 10 (integral gain) is usually sufficient. 3Click the ‘Simple Engage’ button on the S&D meter; Engage tip by turning the thumbwheel until you here a bell sound; the z-voltage goes from railed in the red (150 V), to some other lower value. 3Slowly adjust this down to around 70 V (no color in z- voltage meter). NOTE: if you need to engage as gently as possible, it’s best to do a false engagement in AC mode first, then increase the set point force until the tip hard engages at the minimum possible force; then switch over to Contact mode once engaged. See Section VII for this gentle engagement procedure. 3 Click on the Force Tab of the Master Panel (Figure 9): This panel is set up so the user can define the specific distance the piezo travels during the force-distance cycle (called ‘Force distance’ in Force tab). ▪ The objective in this step is to measure the slope of the contact region (called the ‘inverse optical lever sensitivity’; or InvOLS), a parameter necessary for the algorithm to determine the spring constant. The white bar on the left side of the window represents the entire 15 µm (or 28 µm) range of the z- piezo. The red bar represents the ‘Force distance’- a user-defined approach/retract cycle distance that the z- piezo moves during the force-distance curve acquisition. As you change the force distance, you can see the size of the red bar’s length change. This can also be activated with the Hamster wheel. For a more detailed description of the Force Tab, see Section IX (Force Spectroscopy) Initial Parameter adjustment3Choose a ‘Force’ distance (0.5 to 1 µm). 3Activate the ‘Trigger’ from the Trigger channel pull-down menu- choose the ‘DeflVolts’ channel, 3Enter a ‘trigger’ point value of 0.2 to 0.4 V. Most other parameters in Figure 9 are not important at this point. 3Choose a start distance with the red bar towards the beginning of its travel (top). Activate the ‘relative’ trigger radio button, 3Click the ‘Single Force’ button. This makes the software choose a proper start distance on its own, and you should have a force distance curve that looks similar to the one in Figure 10A. ▪ The first force curve should have a very long approach (red) curve because the piezo was traveling toward the surface waiting to reach a force equal to the trigger point selected. Ryan’s MFP-3D™ Operation Manualette, Version IX 9/2006 12 NOTE: The trigger point value is the amount of deflection the tip undergoes (once the tip is in contact with the surface) before the piezo switches direction for retraction. This process can be monitored in real time by listening to the transducer (headphones). When the tip makes contact, you can hear it go from a static noise to quiet/ dampened (contact), and back to static sounding upon retraction. = Figure 10: A) Force distance curve on a hard surface. Cursors placed on linear region of contact (repulsive) regime. Use Ctrl + I to get cursors. B) ‘Set Sens’ parameter to deflection to update InvOLS value. C) resulting curve fit (black line) between cursors fit line Figure 9: Force Tab of Master Panel Ryan’s MFP-3D™ Operation Manualette, Version IX 9/2006 13 ▪ So now you have this force curve that looks similar to the one in Figure 10A. It’s time to determine the InvOLS (inverse optical lever sensitivity) of the cantilever from the slope of the contact (repulsive) region of the force-distance curve. This will complete the first step to determine the spring constant of the cantilever… 3With the force plot window active, hit Ctrl + I brings up a panel on the bottom that has cursors (A:⊗, B:⌧; with there respective x-, y-, dx, dy values). 3Move one of them (by holding down with left mouse button) on to a linear part of the contact region of the curve; put the other cursor on another part of the linear region in the same fashion (see cursors in Figure 10A). 3Make sure you have both cursors on the same trace, use the keyboard arrow keys to assure they both move in the same direction. If they move away (or towards) each other, they are not on the same trace. NOTE: you can deactivate one of the cursors on the curve by going into the lower margin of that Igor window and clicking on the open circle/square. When it’s deactivated, it will turn black allowing you to finely position the other cursors on the curve. When done, reactivate and check that both cursors are on same trace. ▪ You should have a plot that looks similar to the one in Figure 10A. ▪ In the Force tab, click on ‘Deflection’ in the ‘Set Sens’ pulldown menu (Figure 11). The ‘Defl InvOLS’ (deflection inverse optical lever sensitivity) value will automatically be updated in the force panel, and connects the two cursors (⊗,⌧) in the deflection vs. LVDT plot with a thick black line (Figure 10 C). It’s a good idea to record this InvOLS in your notebook. (Amp InvOLS is Defl InvOLS times Kappa). ▪ Amplitude should be selected if doing force distance curve in AC mode ▪ Virtual Deflection calibration is described in Section IX. Figure 11: selecting sensitivity to update InvOLS value 3Disengage tip by clicking the ‘Stop!!!’ button on the bottom of the ‘Main’ tab of the master panel, or by clicking the ‘Stop’ button to the right of the deflection meter on the Sum and Deflection Meter window, or by clicking the ‘Withdraw’ button in the Force tab. All do the same thing: the S&D meter should show a piezo voltage of 0.0 V in its ‘withdrawn’ position. STEP 2: Click on the Thermal tab on the Master Panel (Figure 12). 3Adjust the deflection on the AFM head so it reads zero deflection in the Sum & Deflection meter. 3Click the ‘Do Thermal’ button at bottom of panel. This detects the natural resonant frequency of the cantilever by doing an iterative series of frequency sweeps and averaging them. A real-time amplitude vs. frequency (power spectrum) plot comes up like the one seen in Figure 13 (see Figure 16 for thermal power spectrum in fluid). Let it go through many cycles (the more you collect, the more it filters out noise). Ryan’s MFP-3D™ Operation Manualette, Version IX 9/2006 14 How fast the Thermal tune proceeds is dependent on the resolution value: 3 is very good, but slow; 7 is pretty efficient but produces a noisier plot. 3 Hit ‘Stop Thermal’ to cease sampling when plot looks like it has definition enough to fit a curve to it. On the power spectrum plot (Figure 13A), expand the first large peak (red dash line). Do this by holding down the mouse button and creating rectangle around peak, then right or left clicking the mouse button; select ‘Expand’ to give a plot similar to Figure 13B. Hit Ctrl + I to get the Igor cursors (⊗,⌧ at bottom); place one on the peak of the first resonant peak. Read the value from the cursor (X value, which is in Hz) and type this value (in kHz) into ‘Zoom Center’ parameter on the thermal tab (Figure 12). If working in fluid, the peaks are much broader (see Figure 14A), and their resonant frequencies shift to about 1/3 their ‘in air’ values. The red vertical lines in Figure 13B correlate to the ‘Zoom Width’ value in the Thermal tab. In Igor, Ctrl + A will get you back to full spectrum in any expanded Igor window / image. For example, this would get you from Figure 13B to 13A. Figure 12: Thermal Tab Figure 13: Frequency vs. amplitude plot from a thermal tune (taken in air). A) full-scale spectrum. B) zoomed and fitted (blue line). 3Click on the ‘Show Fit ’ checkbox; then the ‘Fit Guess’ button (this brings up a blue Gaussian shaped curve very near to the thermal resonant peak); Click on the ‘Try Fit’ button- a blue curve will fit to this resonant peak (Figure 13B). The software automatically calculates the spring constant and updates the resonant frequency, seen in Thermal and Main tab. Ryan’s MFP-3D™ Operation Manualette, Version IX 9/2006 15 NOTE: when using a floppy cantilever IN FLUID, I’ve found that there is a dampening effect that causes difficulty computing this peak position (see Figure 14B below). There are ways around this: 1) take the frequency spectrum before engaging/ taking force curve; perform a try fit once you have the InvOLS value (there will be some greater error in k determination with this approach). 2) disengage the tip and manually retract of the tip a turn or two of the thumbwheel (20 to 40 µm) before taking the freq. / spectrum. This seems to work much better, with a low number of iterations. A B Figure 14: Thermal tunes of contact mode cantilevers IN FLUID. A) typical plot. B) one that has fundamental peak dampened (see note below): Program has difficulty fitting to dampened fundamental peak ▪ At this point the software has determined the cantilever’s spring constant by the equi-partition method. This is very useful when performing force distance curves or needing to know how much force the set point is applying to the tip. This value will be store in any saved data parameter file. ▪ Determining spring constant without making contact with surface- Keith Jones (AR applications) has a protocol to determine this. Look for it in version X of the manualette. Ryan’s MFP-3D™ Operation Manualette, Version IX 9/2006 16 VII. AC MODE Imaging: 3From Main tab in the Master Panel, select ‘AC mode’ from the imaging mode pull-down menu (Figure 5). ▪ Adjust deflection (PD) to zero (volts) for AC mode (no color in deflection meter). Sometimes I go a sliver negative (blue). 3Open the Tune tab of the Master Panel (Figure 15). Make sure the “Target Percentage” is -5.0 %. The default Auto Tune high and low values are 50 kHz to 400 kHz, respectively. Most drive frequencies for AC mode cantilevers fall within this frequency range (in air). Click the ‘Auto Tune’ button. You can hear the shaker piezo sweep, and an auto tune plot similar to the one in Figure 16 comes up. The software automatically picks a drive frequency on the left side of the resonant peak at -5% of peak maximum at the (minimum) Drive amplitude needed to make a 1.0 V amplitude in the S&D meter. The target amplitude & percentage can also be defined by the user. The drive frequency value will automatically be updated in the Tune and Main tab of the Master Panel, and the Q of the cantilever is determined. ▪The teal colored curve is the Phase, which is set to 90 º at the resonant frequency value. FYI, the Amp, Freq and Q values at the top of the panel are the values found for the largest peak within the Sweep width (in Figure 16’s case, 5 kHz). Figure 16: Cantilever Tune results. Teal line is the Phase. Figure 15: Tune tab ▪ If you don’t have any idea what the resonant frequency is of your cantilever but want to, perform a thermal tune first to determine the resonant frequency of the cantilever, as described in the Ryan’s MFP-3D™ Operation Manualette, Version IX 9/2006 17 previous Section VI. Examples can be seen in Figure 13 [air] or 14 [fluid]; Bring up the cursors with Crtl + I , and select the frequency of the fundamental peak; As long as this number fits within the Auto Tune high and low values; click the ‘Auto Tune’, and the software will determine the Drive Frequency. If not, adjust the Auto Tune high and low values accordingly. Tip Engagement: Once a Drive Frequency has been determined, adjust the following parameters, and you’ll be ready to engage the tip. 3Because the Auto Tune automatically adjusts the ‘Free Air’ amplitude to 1.00 V, adjust the Set Point Voltage about 20% less than that (i.e 800 mV, the default value). To get a better understanding of this relation, see Figure 17. 3Adjust I gain to 5 to 10 3Click the ‘Simple Engage’ Button on the S&D meter, and wheel the thumbwheel on the front of the MFP-3D head counterclockwise. As the tip nears the surface, you will notice the amplitude value on the S&D meter decrease, until it reaches the same voltage as your user defined set point. At this point, there is a chime sound, and the Z piezo voltage will go from 150 V, to some lesser value (less red on the S&D meter). 3Begin imaging; make sure proper image channels are set in Master Channel Panel (see Section IV, page 8) ▪ While monitoring the images and scan (re)traces, tune imaging parameters (set point, drive amplitude, scan rate, I gain) to obtain best image quality. Figure 17: (Qualitative) Conceptual amplitude voltage vs. distance for AC Mode imaging. Lower set point values result in higher tip-sample force; higher set point values result in lower tip-sample forces. This is not to scale and not real data. Gentle Engagement: If you want to engage at the very lowest set point possible (because of modified tip, or an expensive, super-sharp tip) the MFP-3D is perfect for it. Here’s how to do it: 3Perform an Auto Tune 3Set the set point voltage for about 5% of the free air amplitude voltage (i.e, for a 1.0 V free air, use set point of 950 mV) 3Engage as you normally would. However, this engagement is a false engagement- the tip is engaging on the (inherent) water layer on the sample. Adjust the Z piezo voltage to 30 to 50 V (halfway blue). You can see the Z piezo voltage seems to kind of float as you move the thumbwheel. 3With the radio label for the set point activated, use the Hamster wheel to increase the force (decrease set point voltage value); the Z piezo voltage will move to some larger voltage value Ryan’s MFP-3D™ Operation Manualette, Version IX 9/2006 18 (more red). At some point, you will see a ‘hard’ engagement in the Z piezo; continuing to decrease the set point value, you’ll notice the Z piezo will no longer move to some more positive value. ▪ At the point of this ‘hard’ engagement, the tip has engaged at the lowest possible set point force, therefore preserving the tip shape. AC mode Phase Monitoring: To prevent ‘mode hopping’ while imaging, you can monitor the phase of the oscillating cantilever during imaging. Mode hopping occurs when imaging switches between intermittent contact (attractive) and non-contact modes (repulsive). This works well in air, but doesn’t hold as true in fluid. Mode hopping occurs when the Phase flips between < 90° and > 90°; resulting in kind of crappy images (that’s a technical term). ▪ The sine of the phase (at constant amplitude) is the tip-sample dissipation. But sine is symmetric: sin(80°) = sin(100°). Thus, there are always two phase angles consistent with a given dissipation. So the second important part is whether the phase is above or below 90°. Take home message: Phase > 90° (attractive or low-amplitude mode) is very different than Phase < 90° (repulsive or high-amplitude mode). The colors represent what color the phase value regime will be in the S & D meter. (text courtesy of Jason Cleveland) ▪ When AC imaging in air, you can following if the tip is net attractive or net repulsive forces with the surface by monitoring the phase value in the S & D meter. Typically, you have to go into ‘setup’ window, use the pull down menu next to Phase and choose ‘On’ from ‘auto’. ▪ If the phase is < 90 º (blue) it’s in the repulsive regime; when its > 90 º (red), it’s in the attractive regime. This gets more complicated in fluid, so I am not suggesting you follow this trend in anything other than air. The following table was prepared to help you adjust your imaging or experimental parameters to eliminate mode hopping. Attractive mode Repulsive mode > 90 º < 90 º High Q Low Q Lower amplitude (Reduce A fa) Lower amplitude (Increase A fa) Increase Asp/ Afa Decrease Asp/ Afa Larger tip radius Smaller tip radius Set f > fo Set f < fo where Afa is the free air amplitude (in volts); and Asp is the set point (in volts) Ryan’s MFP-3D™ Operation Manualette, Version IX 9/2006 19 VIIB. AC mode IN FLUID: ▪ The MFP-3D is designed to work in fluid very well. The procedure for tuning the cantilever is almost is as easy as in air, but differs slightly…. Determining Drive Frequency In Fluid: There are two ways to determine a Drive Frequency for AC mode imaging: the first is a bit more refined than the second, but you can pretty much get to the same parameters following both. 1) AR has worked a nice protocol into their software in which you can overlay the thermal power spectrum over the frequency sweep, which allows you to determine a precise drive frequency (see Figure 18 below) which is associated with cantilever’s natural resonant frequency. 3 Determine a range to do the frequency sweep from performing a thermal tune; 3 In the Tune Tab, click the ‘Append Thermal’ checkbox; 3 Click the ‘One Tune’ button (with the proper frequency range selected); After the sweep, you’ll see a frequency plot (black trace) over top the thermal power spectrum (red scatter points). 3 Using the cross cursor, right click at the most pronounced peak that corresponds to the left side to maximum of the resonant peak on the thermal tune scatter plot (red). A dialogue comes up (after you right click); choose ‘Set drive frequency as’; this updates the drive frequency. Figure 18: Results from a ‘One Tune’ frequency sweep in fluid with appended thermal tune (red points).The black vertical line indicates the user defined drive frequency. 3 Click the ‘Center Phase’ button once a drive frequency has been determined. This will center the phase at 90 degrees, which you can see in the S & D meter. This allows you to monitor whether the tip is in the attractive or repulsive regime, however, this doesn’t hold as true in fluid as it does in air (Section VII). 3Change the R filter: Go to Programming → make filter panel. A new window pops up: change R filter from 1.5 to 0.5 Hz. Ryan’s MFP-3D™ Operation Manualette, Version IX 9/2006 20 3Select imaging parameters and you’ll be ready to Engage ▪Choose the set point similar to the description in previous section: 3 Look at the ‘free air’/ non-engaged Drive amplitude in the Sum & Deflection window. (See Figure 17, plateau part of curve) 3 Choose a set point that is lower than that (some percentage, in volts); If you want to engage gently, make the set point 85 to 95 %. 3 Click ‘Simple Engage’ on the sum and deflection meter top and manually thumb the approach wheel until the feedback servo is activated (as described above). Typically in fluids, the drive amplitude will have to be somewhat high to avoid a false engagement (Z piezo goes all the way blue (-10 V) - because it thinks it has crashed). NOTE: When imaging in fluid, there are a few things you have to look out for (depending on your cantilever’s floppiness). -False engagement will occur if the set point isn’t low enough, and /or the drive amplitude isn’t high. My experience for imaging some proteins has been drive amplitudes of 1800 mV and set points of 200 mV. Picking the second quasi harmonic can result in larger drive frequencies to circumvent this false engagement issue. -Change filter: Go to Programming → make filter panel. A new window pops up: change R filter from 1.5 to 0.5 Hz. -You can also change the Q gain in the ‘Tune’ tab. I have had limited experience / success with this feature. As you thumbwheel down, you will notice that the amplitude value is increasing. This is (believed to) because of the liquid being compressed between the tip and sample as it approaches. Use the Hamster wheel to decrease the amplitude to pre-approach value to maintain the proper set point % of the ‘free air’ amplitude. As the tip gets very close to the surface, you will notice the amplitude decrease, and will engage at the set point value you defined. 3 Move piezo into middle of Z range; 3 tune parameters as described above. 2) Alternatively, you can follow this procedure if you have difficulty getting a decent image from the above protocol. From the Thermal (power spectrum) plot, place an Igor cursor on the left side of the first or second peak, about 5 to 10% of the maximum amplitude. The areas indicated by the red arrow(s) are where you can manually pick the drive frequencies by entering the ‘X’ cursor value in the drive frequency window of the Tune tab. Notice the second peak is a Eigen frequency. Figure 19: Thermal tune Freq vs. amplitude plot IN FLUID. Peaks become broader due to lower ‘Q’ value, and resonant peaks to lower frequency. 3 Engage as you normally would; 3 Once imaging, you can also adjust the Drive Frequency with the Hamster wheel until you find the sweet spot. Ryan’s MFP-3D™ Operation Manualette, Version IX 9/2006 21 3 Figure 20 shows the results of changing the drive frequency on the fly to find the ‘sweet spot’. During parameter tuning, monitor the image quality in the height and phase images, as well as the scan traces below the height image. The Phase image can be monitored for noise as seen in the left image. A slight adjustment reduces this noise for better image quality. The image is of a protein pattern (lighter color), and poly ethylene glycol terminated thiolate (dark region). 12 12 10 10 8 8 6 6 4 4 2 2 0 0 0 2 4 6 8 10 12 µm 11.026 kHz 0 2 4 6 8 10 12 µm 10.578 kHz Figure 20: Monitoring the Phase image while changing the drive Frequency on the fly. VIII. Shut Down / Scanning Cessation: ▪ When you are done imaging: 3Click the ‘Stop!!!’ button to withdraw the tip (S&D meter piezo reads 0.0 V). 3Retract thumbwheel some (clockwise turn) and turn off SLD- turn key counterclockwise! 3Turn off ccd camera window and camera fiber optic light. 3Remove sample from stage, and tip from tip holder. 3If operating in Buffer, rinse tip holder off with water to remove salts. Dry in stream of N2. 3Leave Controller and PC running unless expecting power outage. Ryan’s MFP-3D™ Operation Manualette, Version IX 9/2006 22 IX. Force Spectroscopy/ FORCE CURVE AQUISITION: Force – distance curves can be acquired by a variety of ways. The first step to acquiring an accurate force distance curve is to determine the spring constant of a cantilever on a clean hard surface. (Section IV). ▪ To reiterate: 3 Select Contact mode (Main Tab) 3 In Force Tab (Figure 9 or 22)- Set Trigger to DeflVolts (Figure 21); 3 Activate ‘Relative’ Radio button; 3 Choose a (piezo) velocity and Force distance; (like 1 µm/s and 600 nm to 1 µm) 3 Hit the ‘Single Force’ button; this gives a Force curve and Force Channel Panel (see Figure 23 and description below) 3 Determine InvOLS of contact region (place cursors; select ‘Deflection’ under Set Sens pull down) 3 Withdraw tip; 3 Perform a Thermal tune; 3 Fit curve; spring constant determined Figure 21: Trigger Channels ▪ Once k is determined, the trigger channel can be switched to deflection (or Force) from the pull down menu, and a distance (or Force) value can be entered (if you are comfortable with this dimension). Figure 21 shows all channels you that can be selected for a trigger point: ▪ Force Curves are acquired individually by clicking ‘Single Force’, or continuously by hitting the ‘Continuous’ button. The amount of continuous curves can be limited by going to ‘Setup’ → ‘Limit Contin. To’ checkbox, and click ‘Looks Good’. Enter amount of curves you want to collect continuously, and do some force spectroscopy. Figure 22: Force Tab showing Calibration Tab Ryan’s MFP-3D™ Operation Manualette, Version IX 9/2006 23 Force Channel Panel: This panel changes the data channels displayed and saved in Force Plots. The Green / Blue / Red LEDS to the left of the channels describe the settings of those channels. Red = Channel is not on. Blue = Channel is ONLY displayed Green = Channel is saved (does not care if channel is displayed or not). ▪ up to 5 channels can be plotted simultaneously. The Force Channel help menu is very informative ▪ Red / Blue mode: (forward & reverse pulls) Red Mode: (forward pull) tip starts cycle at surface and travels to free air, then returns to surface Blue mode: (reverse pull) tip starts cycle in free air and approaches surface; then retracts Blue activation Red activation Figure 23: Force Channel Panel ▪ Split/ Sync piezo velocity modes: This button allows the user to select different approach and retract piezo velocities (figure 24). Figure 24: Sync mode allows different piezo approach and retract velocities ▪ Trigger points: The ‘Trigger point’ is a user defined value detected on the PSD that tells the piezo to switch directions even if the force (deflection) curve hasn’t achieved the completed Force distance (deflection) value. 3Activate it by choosing what channel you want it to trigger on (Figure 21); (for example, I like to use the ‘deflection’ channel which will be in nm; alternatively, your can choose DeflVolts, which will be in Volts, or Force in Newtons) Ryan’s MFP-3D™ Operation Manualette, Version IX 9/2006 24 3Type in your desired trigger value; (just don’t pick femptometers) 3Select what kind of trigger you want; the difference between the two areAbsolute trigger is/was the default trigger: My understanding it takes whatever trigger value you choose and adds it to what ever the free air deflection happens to be. What you get is Force curves with larger deflections (or other channel) plotted then you might expect. (absolute is (1) in parameter file list) Relative trigger is more sensitive and should be used for more accurate force distance curve acquisition. You have to play with the trigger point here because a very low one can put you down in the noise level of your system/ cantilever. Figure 25 below is an example of two curves obtained with different absolute trigger points. The upper curve (red) has a lower trigger point than the lower (black). Low relative trigger values appear noisy because they are auto scaled in the y axis. (relative trigger is (0) in parameter file list) NOTE: Whatever Trigger you are using, if your tip is modified, it a good idea to use low trigger values to prevent unnecessary grinding of the tip into the surface during contact. ‘Relative’ triggers -95 ~3 nm trigger nm -1 00 -1 05 15 nm trigger -1 10 -650 -7 00 -75 0 -80 0 -850 -900 -950 nm Figure 25: Relative Triggers in deflection channel: 3 nm (red); 15 nm (black) The Misc. Tab: (Figure 26) this is where the tip (piezo) dwell setting can be varied. In blue mode, this lets the tip dwell at trigger point (if one) for a defined amount of time before continuing through the retract motion. ▪ Dwell time and filters settings can be chosen here. ▪ In Red mode, the dwell occurs away from surface Figure 26: Misc. Tab of Force Channel Panel Ryan’s MFP-3D™ Operation Manualette, Version IX 9/2006 25 The Calibration Tab: In this tab, the Defl InvOLS, AmpInvOLS, or virtual Deflection should be calibrated upon an initial force-distance curve. The former two have already been discussed in Section IV. ▪ Virtual Deflection Calibration: The virtual deflection correction essentially ‘levels’ the free air part of the force-distance curve. This can make curve analysis easier; for example some rely on an analysis that averages some section of the free air to find the contact point of the retract. This virtual deflection is a result of the mechanical path not being quite perfect, resulting in a slight slope in the force curve. Notice that this may only be a few nm’s over several microns!....but if not corrected, it can make a difference in measurement or analysis. Procedure: With low force distance value, 3Click ‘Single Force’ button; Force curve should like similar to one in Figure 27A; a long free air in the approach curve is desired so you can fit a linear region of it. 3place the Igor cursors (Crtl + I) on linear part of free air approach 3go to ‘Set Sens’ pull down menu in Cal. Tab (Figure 27B)- select Virtual Defl.; ▪ This calibrates the virtual deflection so you have ‘level’ looking free air portions of your force curves. Figure 27: Calibrating ‘virtual’ deflection: upon the first force curve acquired, place cursors on free air part of curve. B) go to Set Sens pull-down and choose ‘Virtual Defl.’ C) free air part of curve is fitted (black line). Force distance curves after this will have ‘level’ free air approach/ retract data Ryan’s MFP-3D™ Operation Manualette, Version IX 9/2006 26 The ‘Go There’ Tab: This is where the user can designate points on an image for force curves. This is very useful when you have imaged the surface and want to immediately acquire force curves at specific points/features on your image. The MFP-3D’s closed loop makes the accuracy possible. Procedure: 3Acquire image in AC or Contact mode 3Use the ‘Go There’ tab in the Force tab (Figure 28); 3Under spot display pull-down, choose ‘Numbered Markers’; 3 Also check the ‘Show Tip Location’ box; a red dot will appear on the image. 3 Drag the ⊗ symbol (from lower left) to the desired location; 3Click on the ‘That’s It!’ button; which locks the point at that spot, meanwhile the point number index is advanced one in anticipation of the next point being chosen; 3When finished, you can enter what point you to return to for force curve acquisition, hit ‘Go There’ button. The red dot should move to that cross hair (see point 1 in Figure 29). Figure 28: ‘Go There’ Force tab NOTE: Every time a new file name is chosen, the numbered markers will refresh and you have to pick points over again. Tip location dot Figure 29: Point and click Force curves Force curves can be monitored with the headphones. This is great for a variety of reasons: You can have the headphone volume up to listen/monitor to the force-distance cycles while you work one something else across the room. Large (non-specific) multiple events curves can be heard through a sort of ‘ripping’ sound when working with bio systems; or you can hear if the tip comes off the surface by a constant static noise (as opposed to static, dampen, static sound of a regular force-distance cycle). Ryan’s MFP-3D™ Operation Manualette, Version IX 9/2006 27 ▪ Force Volume Mapping: Chad Ray (Duke Chemistry) has written a macro to acquire force distance curves in an array. Contact AR ([email protected] to acquire this procedure). 3Activate by going to programming→ load user functions → UserChad0. It will load a window (Figure 30). 3choose the array size (keep number of points and lines and equal value), and what output you want the y-axis to display (i.e, Force, deflection). 3leave all other parameters in their default settings. 3This procedure will also export curves to text files by clicking the ‘Export Curves’ button. This creates a new folder called ‘export’ in the folder where your .ibw waves are in a comma delimited formatted. This is great for exporting lots of curves in a batch type file. ‘One Note’ makes only one parameter header in that specific folder full of ibw’s This procedure is very good. Chad has incorporated a feature called ‘Update Start Dist checkbox that automatically adjusts the start distance as the tip traverses the sample collecting the array. This way you don’t have to be concerned about the tip not making contact because the surface is not level. Figure 30: Chad Ray’s Force Volume Mapping acquisition ipf ▪ For force curve analysis, see Section X Ryan’s MFP-3D™ Operation Manualette, Version IX 9/2006 28 X. OFFLINE DATA ANALYSIS: NOTE: This analysis has a lot of options, so I describe what I have primarily used in efforts to possibly aid a new user. I suggest exploring this software to get a sense of its flexibility and power. Image Analysis: 3Click on ‘Browse Images’ in the Main tab. A Path Dialog (Figure 31A) will come up asking what directory to load images from. By clicking ‘That’s It’, is like clicking return b/c the path is acceptable. If you want to change folders, click the ‘Browse’ button. A new dialog comes up (Figure 31B); by clicking the ‘Browse’ button in this dialog, you can change folders. Final selection made by clicking ‘OK’. Figure 31: Left: ‘Browse’ dialog box for image recall; Right: Path to Load Dialog- change data folders here ▪ From here, a thumbnail ‘Browse’ window comes up, along with a ‘List’ panel- you can choose images from either. ▪ The List panel (not shown) is convenient for saving ‘real estate’ space on the monitor(s) screen; just file names are shown, plus some options like change directory, etc. ▪ The Browse window shows the image files in thumbnail form & has more features (Figure 32). You can choose the size, data type, trace or retrace, etc. Figure 32: The display options of the Browse panel 3Double clicking on file (or image), calls up a stored file. ▪ Once you choose a file, the image comes up with a bunch of analysis function buttons, range value windows, and pull-down menus (Figure 33). It’s called a ‘display window’. Ryan’s MFP-3D™ Operation Manualette, Version IX 9/2006 29 ▪ The tabs in the display window above the image represent the saved data channels. Figure 33 shows height Trace & retrace (HtT, HtR), Amplitude, Phase, Z sensor. ▪ The z range can be manually adjusted, or auto scales by clicking the ‘Auto’ button; similarly, the z scale offset can be adjusted. ▪ The options under the Command pull down will be discussed below. ▪ The ColorMap pull-down gives you a lot of color options; including creating custom color maps. Figure 33:Display Window: un modified, off-line image recalled ▪ At the upper left of the image window, you will see a series of small boxes with letters in them (3D, D, L, A, M). They represent the followingModify Panel- (Figure 34) This panel is essentially contains the image flattening functions▪ Under the Flatten tab, you can exclude part of the image by clicking ‘Exclude Points’ or ‘Include Points’, which brings up a tool box (right) that has lots of shapes to use to make areas that won’t be included in the area flattened. When activating some of these shapes, black squares on its periphery define it, to move, use arrows keys. If you mouse click on it again, it becomes fixed. Figure 34: The tabs of the Modify Panel Ryan’s MFP-3D™ Operation Manualette, Version IX 9/2006 30 ▪ Alternatively, by going to the ‘Mask’ tab, more complex shapes can by masked out. I think of the Mask function as something that with exclude all points/pixels in the x-, y- plane above a certain zthreshold. Using the image above as a very simple example, the process is demonstrated: 3In the Flatten panel, click the ‘Flatten’ button, with 0 or 1st order flatten (from pull down menu); the following image occurs (Figure 35A); Notice the dark lines between the circular features 3To remove these flattening artifacts, go to the ‘Mask’ tab; choose ‘Iterative’ from the Calc method pull down; this automatically gives you the z- range the operation chose. after this calculation, ‘manual’ calc method automatically appears (Figure 35B) 3Change threshold to some value that better represents surface threshold 3Go back to Flatten tab; click Flatten again to get result similar to Figure 35C 3Click ‘Reset Mask’ button to remove red lines A B C Figure 35: flatten, mask, flatten process to remove flattening artifacts. A) 0 order flatten; B) Mask tab options; C) post mask Flatten with mask definition still present ▪ Tabs above the image with a *0 suffix indicate modification to that image. Selecting ‘Save Image’ in the Commands pull-down will save this modification to the file; the raw data will still be there. ▪ The Modified image can be saved a number of ways: 1) by going to the command pull down menu and selecting one of the many tiff export options, or save image. 2) By going to File→Save Graphics NOTE: you must have a path chosen ahead of time to tell the software where to save modified image. This is described more below in ‘Tricks’ section. ▪ The Planefit tab does a plane fit on the image; chose x- plane with ‘X’ button; y- with ‘Y’ button, or x-, y- with ‘XY’ button ▪ The Erase tab is where aberrant, noisy (slow) scan lines can be eliminated from the image 3Click on the ‘Draw Lines’ Button, a little hand comes up- use tip of index finger to place where you want to erase scan line; sometimes you have to increase the ‘line width’ value Ryan’s MFP-3D™ Operation Manualette, Version IX 9/2006 31 3 Click ‘Erase Lines’ to execute 3 ‘Clear Lines’ gets rid of the red line ▪ RF is still not familiar with the FFT and Filter tabs Analyze Panel: This is where the RMS data, line section and image histogram stuff can be found. 3Click on the ‘A’ button at the top of the image The Roughness tab: This tab will give RMS, and associated stats. You can also you the masking feature to calculate areas, or RMS of the masked area, or RMS of with the masked area excluded. The Section Tab: (Figure 36) 3to draw a line for section analysis, click on the ‘Draw’ button; go to the image and draw the line in the desired location on image; 3on the image, hold the mouse button down over the Igor cursor and draw the line through the desired areas for section analysis. ▪ Lines can be averaged by entering a value for ‘Width’. 3Straight or free hand lines can be chosen by selecting from the Mode pull-down menu. ▪ Line angles can be locked in by designating user defined angle ▪ Up to 10 different sections can be made in an off line analysis: 3use section # pull-down to activate new one; 3designate line color with color pull-down Figure 36: the Section tab of the Analysis Panel 3repeat line drawing process; multiple lines are displayed on same section plot ▪ With the Full checkbox checked, the entire line will be shown in the section plot; if unchecked, only distance between cursors on image will be shown Before After ▪ Cursor Drive: with this radio label activated, you can adjust the position of the line after it has been drawn (Figure 37); click on cursor (i.e, ⌧) and pull to new location. Line and section plot are updated. ▪ Cursor Measure: with this radio label activated, you can measure distances on Sections Plot. Move the cursors on the section plot to the desired location. The cursors will move also on the image. Figure 37: Cursor Drive ▪ to use the section tool on real time scans, go to MFP IP → Analyze Panel; select the real time checkbox; Use procedure described above. Ryan’s MFP-3D™ Operation Manualette, Version IX 9/2006 32 Exporting Line sections: In the line section graph panel that comes up, click the ‘Edit’ button, which brings up a new table with one column of data in it. ‘Kill’ it. 3go to Windows → New Table. 3Select the four waves in the ‘Columns to edit’ that end with the following suffixes: (Filename-suffix) lHtT, QHtT, XHtT & _HtT; click ‘Do It’; (FYI: the ‘T’ stands for the Trace) Data, Retrace data would have an ‘R’ suffix) ▪ A new table comes up that has two columns that you can export to another spreadsheet, or use in Igor. Clicking this ‘D’ button brings up the ‘Display manager’- this helps organize display windows when many are open. There is a great description in the help file. Clicking the ‘L’ button brings up the List panel, the same that is presented after selecting a file to browse. Commands The Command Menu: There are many features in here: ▪ Modify, Analyze, Display and list do the same thing as what was just described above. ▪ Extract/ Insert / Delete Layer: ▪ Show Note: this is where all the imaging parameter information is. Incidentally, the following binaries meanScan down 1: downscan; slow scan goes from top of image window to bottom Scan down 0: up scan; slow scan goes from bottom of image window to top Imaging Modes: Contact 0; AC: 1 ▪ Change User Names: ▪ Save image- after modifying an image, clicking this will save that modified work under a new *0 tab ▪ Save Then Kill Image: same as above, but closes it too ▪ Kill Image: closes image TIFF Exports- 1x, 2x, 4x refers to image size ▪ Crop Image- to crop an image, used the mouse to Expand on an area; then click on ‘Crop Image’- this will make image that size of expanded area (i.e, Crtl + A doesn’t take you back). Before using this feature, I like to make a copy of that file, just so I have the original raw data. ▪ Setup ▪ Help Ryan’s MFP-3D™ Operation Manualette, Version IX 9/2006 33 ARgyle three dimensional display: brief introduction Clicking the ‘3D’ button in the display window brings up the ARgyle software feature. This lets you plot saved images, or real time scans, in a (quasi) 3D rendering. The menu is vast, so I suggest exploring these parameters on your own. However, just to get you started, I have an example of how I use it to look decent. I am by no means an ARgyle expert. 3 Start with appropriately flattening an image 3 Click on the 3D button; the ARglye menu (Figure 38) and the 3D image will come up. Notice the z scale is huge. Figure 38: Master ARgyle Panel ▪ Notice that holding the left mouse button down while in the 3D image rotates the image 3 Go to the View tab; and select ‘Zoom’ from the pull-down menu. Use the right hand bar to lower the Z Scale to a manageable value (for my stuff, I like 0.03). Alternatively, you can click the Aspect 1 checkbox which scales the Z range relative to the X and Y dimensions (quite often this makes it look flat, but this is good for image overlay- see Section XII, page 40). Figure 39 shows the progression described above- Figure 39: A) 2D image; B) initial ARgyle image; C) after ‘Zoom’ Z scale adjustment, new color map and adding specular lighting. 3 Adjust other values such as the Data scale values, light rotation, zoom and offset. Color map found in ‘Display’ tab; background color found under ‘Prefs’ tab; Specular lighting occurs in the ‘Lights’ tab – click the shiny checkbox Hotkeys: Crtl + the mouse does zoom; Shift + mouse does offset ▪ To export images from ARgyle, make the 3D image window the forward-most image (active window), Copy to clipboard, and dump into another program (Paint, Photoshop, PowerPoint, etc.) Ryan’s MFP-3D™ Operation Manualette, Version IX 9/2006 34 ▪ To plot a real time image in 3D, go to MFP IP → 3D surface plots; this brings up the ARgyle Master Panel (Figure 38). From the pull down menu under the ‘New’ tab, select RealTime and click the ‘Do It’ button. ▪ You can also make movies with your ARgyle image. Contact Support@AsylumResearch for this instruction file (Bruce Wallace). Force Curve Analysis: Do to this panel’s versatility, the help menus are pretty helpful ▪ In the Force tab of the Master Panel, clicking the ‘Review’ button brings up the Master Force Panel (Figure 40). ▪ Load up some Force distance curves. Clicking ‘Load Curves’ in the Display tab of the Master Force Panel will also get you there. This will put all the curves in that folder, which could be a data set. The ‘Display’ tab lets you choose what channel you want your data displayed (i.e, Force, deflection), how many axis, extension, retraction part of the curve. The ‘Show Notes’ button brings up a table with all the experimental parameters associated with that file. The y- axis can be chosen at the top (deflection, force, etc. ▪ Individual curves can be advanced by clicking the ‘<’ or ‘>’ buttons; ‘<10’ and ‘>10’ advance 10 slides ahead (or back); and ‘Rand’ randomly pick curves; the ‘+’ adds the next curve in the file and overlays it on the force plot; ‘–‘ removes one ▪ The filenames are displayed in the window at the bottom. Clicking on one brings that force curve up: holding the ‘shift’ key down lets you choose multiples. ▪ When ready to load new data set, delete loaded Figure 40: Master Force Panel curves by clicking ‘Delete All’- if you don’t and load more curves, those curves will included in any analysis you do (i.e, a histogram) ▪ Clicking the ‘Edit’ button in the ‘Force Review Graph’ brings up a table with the points (if you want to copy it and dump it into another spreadsheet) The ‘Parm’ tab tells you the parameters of a file. There are a series of pull down menus that lets you customize the panel to show only specific parameters The ‘Cursor’ tab- I am not really sure what this does Ryan’s MFP-3D™ Operation Manualette, Version IX 9/2006 35 The ‘Modify’ tab allows you to zero the curve with respect to X and/or Y, individual curves or all the curves in the data set. I am not familiar with the actions of the ‘Line Subtract’ button. The ‘WLC’ tab calculates worm like chain model for curves with multiple events. The instructions for the analysis are located on AR’s web page under the support → MFP3D FAQ section (This FAQ webpage has some good stuff on it). The ‘Analyze’ tab allows you to generate histograms and scatter plots of adhesion data (select from pull down menu). The histogram window has a feature in which you can fit Guassian, Poisson or Lorentzian curve to it. (Sometimes you have to stretch the window out to see this feature on the right hand side of the window) Clicking ‘Edit’ brings up a table with the histogram points in it. The number of bins can also be adjusted with a slider bar. NOTE: The procedure for this calculation is that is averages the last five or 10 points of the retraction curve, and finds the difference between that and the minimum of the retraction curve. In other words, the histogram represents only the largest single event in each curve. If you have curves with multiple events that you are concerned about, this histogram will not be representative of your data set. The Spot tab correlates individual force curves to surface features on an image that you ‘picked points’ from. It places the force curve suffix respective to their position on the image. My description of the Master Force panel are brief; More complicated questions can be directed to Support@ where someone where more seasoned force spectroscopists who wrote the software code can answer your questions. Ryan’s MFP-3D™ Operation Manualette, Version IX 9/2006 36 XI. Empirical Tricks: Stuff I’ve learned along the way for better imaging. ▪ Imaging in fluids- PRECAUTIONS: When imaging in fluids, it is important not to allow buffer to get to scanner, or you have a $9000 problem, minimum. What can happen is that fluid can fall down onto the top of the stage, get sucked into the bottom of the scanner through the back plate via capillary action, then into the flexor channel via capillary action. Fluid can ruin the LVDT sensors and compromise (corrode) the flexor channels from moving properly. IF YOU DON’T HAVE A CLOSED FLUID CELL: To protect the scanner, place a piece of plastic under the sample (see Figure 41B below). Also make a reservoir around sample. This can be done a variety of ways: I have found that a silicone based adhesive works pretty well to fabricate a make shift fluid barrier on a glass slide. I put a small amount of the adhesive into a 5 mL syringe so I can control the amount coming out, much like what is used when piping frosting onto a cake. I also draw a template onto a piece of paper to get consistent sizes during application (Figure 41A). When choosing a silicone, check the ingredients to insure the solvents won’t interfere with your sample. Alternatively, a slice of glass tube stock can be adhered to a glass slide (shown in right figure below). PAP pens can also be used to create a hydrophobic barrier around your sample, but they are more expensive. There are Teflon coated standard microscope slides with circular bare glass regions that could also be used (Figure 41C). A variety of these slides can be purchased from the EMS website below. A B Plastic under sample offers more protection against fluid reaching bottom side of scanner. C www.emsdiasum.com/microscopy/products/histology/slides.aspx#63414 Figure 41: Cost effective alternatives to keeping the X,Y scanner dry when working in fluid. A) silicone barriers; B) glass tube stock; C) Teflon coated slides (from Electron Microscopy Sciences) Ryan’s MFP-3D™ Operation Manualette, Version IX 9/2006 37 ▪ ‘Gentle’ engagement: I learned this from Chad Ray (Achremitchev group; Duke Chemistry) This is a good approach for a very gentle engagement (i.e, you have bio-modified tip); Tune cantilever in AC mode, like you are going to image with it; start approaching with the thumbwheel. Wheel down 10 µm, then do a ‘Simple Engage’; if the tip doesn’t engage, hit ‘Stop!’, wheel down another 10 µm, and repeat. Once engaged, you can use the micron graduation on the thumbwheel to adjust to the middle of the piezo when the tip is engaged. Once this is done, you can disengage with ‘Stop’ button and switch to contact mode to do force curves, or whatever you want to do. Alternatively, you can choose an AC mode set point that is ~5% of the free air amplitude, hit simple engage, wheel down until engagement (which should be a false engagement); move to some more retracted Z value (1/2 blue). Then use the hamster (with the set point radio button activated) to dial in a lower set point (smaller voltage value). You’ll see some movement in the zpiezo movement, but since it’s under feedback and the AR has super-fast electronics, you can adjust the thumbwheel to your desired piezo value. When it truly engages, you’ll see a sudden snap in the Z piezo movement (sum & deflection meter), and then it won’t move anymore with decreasing set point. This method works great, and is efficient. Both methods offer the tip to engage under a more controlled feedback. ▪ Getting Biolevers™ to stay extended (not folded under chip) after wetting: Grab chip at opposite end with negative tweezers. Rinse with EtOH or water such that liquid flow falls over adhered tips (usually on under side of chip- reflective side); Gently tap tweezers against desk to free adhered tips. Blot dry with Chem.Wipe. Many times, a biolever will pop back when in the fluid meniscus between tip holder and sample; it may take several minutes for this to occur. Icidentally, AR application scientisthave discovered if the small biolevers have resonant frequencies below 7 or 8 kHz in fluid, the changes of them imaging well are greatly reduced. We suspect this is an Olypmus QC issue. ▪ Reducing noise in your system: I have discovered that keeping anything with a cooling fan off the desk that your controller is on. These items can translate their mechanical noise through the monster cable if all on the same desk. Our lab have a system from 2004 when AR was using a more rigid monster cable, which can transfer mechanical noise along it. In efforts to reduce this noise, I have sandwiched it between to 50 lb. bags of sand. ▪ Adhering samples to slides: Asylum Research urges users not to use two sided tape because of the inherent creep and compliance that is associated with it. Superglue, or a 5 minute epoxy works very well. However, solvent volatility in these products can compromise a sample, especially if you have a wet biological sample that has to stay wet. In this case, some Dow Corning vacuum grease works well – put into a syringe barrel as a way to dispense it. Ryan’s MFP-3D™ Operation Manualette, Version IX 9/2006 38 XII. Miscellaneous Software Procedures ▪ Saving Graphics: First you must ‘Create a path’: Misc → New Path… ; create name, and then choose a path (the folder you are going to want stuff dumped when you save it) Then bring what you want to save an image of as the forward-most window. File → Save Graphics …: dialogue comes up in which you can choose what kind of file you want to save image as, actual dimensions, name. Also, this is where you choose the path that you just created in the ‘path’ pull down menu. Otherwise, it gets dumped deep within the bowels of the Wavemetrics folder in the program files. ▪ Capturing images from ccd camera (top down camera model only): 3Click ‘capture’ button on camera window. 3Go to Data → data browser; right click on capture, select new image. This produces a new window with an image in it. 3save this image by going to file → save graphics; save in what ever format & size & resolution you want (remember that you need to first designate a place to put your data by going Misc → new path; select path and click ‘do it’). ▪ It’s best to rename each image you capture, before you capture another. NOTE: It’s been my experience that if you magnify your ccd image before clicking capture, it won’t make an image. You must first capture an image un-magnified before capturing ccd images that are magnified. Also, the ‘New Image’ is inverted vertically. ▪ Exporting curves to .txt format: -create a place to dump the curves for them → someplace that will show up in the path box in the ‘save delimited text’ dialogue box. 3Go to Misc → New Path 3 make Filename of your choice; 3click ‘path’ → choose where you want to dump it; 3click ‘Do it’ 1) Exporting single wavesNote: go to data folders → click review force curve 5 checkbox Go to data → load waves → Igor binary: brings up browsing dialog -select the curve you want, then a new dialogue asking if you want to copy, and you say ‘OK’ Data → SaveWaves → Save delimited text -find wave name in Wave(s) menu & choose path in ‘Path’ box; click ‘Do it’ Ryan’s MFP-3D™ Operation Manualette, Version IX 9/2006 39 -check to see if it’s there (and tab delimited), by going to the place where you dumped it. (Open it w/ notepad to make sure its tab delimited) 2) Exporting as Batch file: The easiest way I know is to use Chad Ray’s Force Volume Mapping macro; you can do it a lot quicker with his program. The name of the program is Chad0. Contact [email protected] for the ipf file. Go to MFP controls → Force Mapping -this brings up a small dialogue with a Duke logo -click on ‘Export‘, choose place where you want curves to get dumped -click on ‘export’ button; look for the 0 processing thing in the lower left of the MFP3D window. This feature automatically creates an export folder in the same folder where the Force curve data is (.ibw files) filled with converted tab delimited files. This way is much easier, only flaw of the program is that it doesn’t put name of individual curve at top, like you can in single export protocol. -have Single Note checked 5 - this gives only one file with parameter info ▪ Exporting Waves in IgorYou can export any wave in Igor. 90% of the battle is finding the wave. For any wave displayed on a graph: 1) Double click on the wave. You get a modify trace dialog. 2) *Hold Down* the left mouse button on the name of the wave that looks like the correct wave. The box below then shows the data folder that is holding that wave. 3) Go to the Data → Data Browser menu. Locate the data folder that was shown by the dialog. Alt + left click to the left of that data folder. There should now be a red arrow pointing at that folder and letting you know that you are sitting in that folder. 4) Go to the Data→ Save Waves→ Save Delimited Text menu. Select the wave from the list of waves in that data folder. 5) Click ‘Do it’. Then select where you want to save that .dat file. ▪ Deactivating Closed Loop Scanner: Go to ‘Setup’ in Main tab of master panel. Towards the bottom, click on the ‘Show?’ check box next to ‘Scan Mode’ pull-down - it contains the option to turn of the closed loop feature. ▪ Making multiple copies of MFP software: When updating MFP software, but you want to keep your old version too, make a copy of Igor. See AR web site FAQs. Copy the Igor pro folder in Wavemetrics; rename it so you don’t get confused. Load the new software into this new folder. When you want to use it, go into this folder, click on the Igor Pro icon to load Igor; then go to File, new MFP template. This will load it properly. I have found that Igor can get mighty confused if you don’t do it this way. Contact Support@ for further insight…. ▪ Overlaying two image channels: Requires knowledge of how to use ARgyle commands (see Section X). What is displayed is one channel as a z scale, while the other is displayed as a color scale. See Figure 42 below. Ryan’s MFP-3D™ Operation Manualette, Version IX 9/2006 40 3Process your two channels to your liking (i.e flatten, mask, pick colors). Create an ARgyle image for each image channel. The example used below is a height and phase image of a bacterium. ▪ One of the channels needs to be grayscale (height), while the other is some color (phase). Use aspect 1 checkbox to adjust z scale in this one 3In the command line, type: argl_bindmesh(“filename/suffixHtTm0”,”filename/suffixPhTm0”) Example: argl_bindmesh("PAbacteria0022HtTm0","PAbacteria0022PhTm0") ▪ The resulting ARgyle overlay will occur in one of the ARgyle windows. Specular light was added (shiny under Argyle light tab). Height image Figure 42: Height/ Phase Overlay Phase image Ryan’s MFP-3D™ Operation Manualette, Version IX 9/2006 41 XIII. TROUBLE SHOOTING: ▪ False Engagement (in fluid)- decrease set point; in AC mode: decrease the set point, increase drive amplitude until piezo extends fully (150 V). ▪ Quickly finding tip in CCD camera with top view optics when you feel you have ‘lost it’ (mirror way out of whack). Realigning the tip within the 10x top view optics can be quite an overwhelming trial and error undertaking if some user before you has completely ‘lost’ the tip by cranking the mirror alignment knobs all the way, and messing up the focus. But it doesn’t have to be that way! With suitable amount of light, the mirror can easily be realigned by looking into the mirror along the same vector as the top view optics path (whether from below (SA) or above (bio)). Turn mirror alignment knobs until you see tip chip and trapezoidal window; align so it’s in center. Put MFP-3D back on it’s scanner platform; play with focus until you find some feature that should be in same plane as tip chip; move mirror alignment knobs slightly until you locate it. ▪ Sum & Deflection Meter Freeze: This can occur if the cable connection isn’t good. With time, and all that repeated cable twisting from putting the head on its back while attending to the sample, the plug can wiggle its way out enough to cause the meter to freeze. TO FIX IT, power the controller off for 10 to 20 seconds, then turn back on. While you’re waiting, wiggle the plug back in a bit more. I have noticed any time one of the levels in the S&D meter aren’t responding properly, it’s a good idea to do some variation of the above procedure. ▪ Rescan Bus: Sometimes if you have a freeze, or the system is hanging because Igor has been confused, click the ‘Rescan’ button (lower left). This pings all the hardware systems to make sure they are all communicating properly with each other (as far as I know). ▪ Reducing noise in your system: I have discovered that keeping anything with a cooling fan off the desk that your controller is on. These items can translate their mechanical noise through the monster cable if all on the same desk. Our lab have a system from 2004 when AR was using a more rigid monster cable, which can transfer mechanical noise along it. In efforts to reduce this noise, I have sandwiched it between to 50 lb. bags of sand. Ryan’s MFP-3D™ Operation Manualette, Version IX 9/2006 42 ▪ NOISE MEASUREMENTS: This scope has the ability to test how much noise the system is experience, both internal and external. AR has a series of noise tests regarding the x, y & z inputs at different input voltages, and the 5 MHz A/D converter, known as the ‘Fast’ input. 3Go to programming → load test procedures. This creates a new pull down menu item called ‘testing’ → test panel. The window below comes up. AR has specific testing parameters values that meet their specs before releasing their product. InvOLS Figure 43: Noise tab of the 3D Test Panel 3determine the InvOLS of the cantilever on clean mica or graphite (something atomically flat). AR spec tests use a 100 µm Si3N4 triangular cantilever. The value will automatically be updated in the sensitivity value. These noise numbers are sensitive to InvOLS, which in turn is sensitive to the ‘Sum’ and individual cantilevers. Hence, don’t be sloppy with your InvOLS calibration when performing noise tests. The Fast input is measured two ways: engaged and disengaged (free air). Check the box below the fast column. The free air will give you a sense of how noisy the system is. The engaged measurement is going to give a real sense of how noisy the MFP’s environment is (i.e, Seismic, acoustical, mechanical, electrical, etc.) Free air: this checks the noise of the system, without the noise at the tip- sample interface 3Disengage the tip from the surface. 3Enter 70 V in ‘offset/lever’. 3Hit the ‘Start’ button; A noise plot comes up which shows the sampled noise (figure below). The fast input free air value should be less than 30 pm to meet AR’s specs. Engaged: this measurement monitors the noise at the tip-sample interface. 3Engage tip in contact mode. 3Adjust Integral gain to 0.01 (deactivates feedback loop). This step is important! Ryan’s MFP-3D™ Operation Manualette, Version IX 9/2006 43 3Click ‘Start’; This will be an inherently noisier system because the tip is in contact with the substrate. The ‘Fast input’ (the 5 MHz ADC) engage value should be less than 60 pm to meet AR’s specs. Figure 44A shows a typical noise spectrum of a system that meets AR spec. - Figure 44B is an example of one of an MFP-3D’s Fast input ‘Engaged’ noise that is very noisy. You can see there is some period noise in the time plot (red). That works out to be around 32 Hz noise, which can be seen as a broad peak in the frequency plot (black lines in red box)- this suggests some mechanical external noise. In our case, I suspect it’s caused by some air handling equipment outside the old lab’s window. The spikes and peaks in the frequency plot show various types of external noise. 60 Hz Figure 44: A) Typical fast engaged noise test meets spec; B) Fast Engaged spectrum showing mechanical noise in lower frequencies (and all over) When the tip is engaged, you can get an idea of how susceptible the system is to external noise using the headphones. If you can hear footsteps, door shutting, etc., you have an external noise issue. You can also hear the hum from the power source of the controller if the monster cable is not properly dampened between the controller and stage. X,Y,Z inputs: With the tip disengaged, you can monitor the noise of these inputs at –10, 70 & 150 V (low end, middle and high end). Only one can be tested at a time. Values below 600 pm meet AR’s specs for the X & Y, while values below 300 pm meet specs for the Z input. I have compiled the following table of AR acceptable specsUse 100 µm triangular Si3N4 tip (InvOLS ~ 30 nm/V); use mica or graphite surface for ‘engaged’ test Fast X Y Z Engaged < 60 pm NA NA NA Free Air < 600 pm < 600 pm < 300 pm < 30 pm Ryan’s MFP-3D™ Operation Manualette, Version IX 9/2006 44 ▪ Scanner calibration: You can check the health of your scanner by clicking the Calibration tab of the 3D test panel (Figure 45 Choose the scanner from the pull-down menu, make sure it is in the ‘Drive’ Action, and X (Y or Z) start –10 V and range 160 V. Click ‘Start’ button. A graph similar to Figure 46 comes up. You should have a nominal range of ~ 14 V, and a hysteresis value of 4 % or less (not sure on AR’s specs on the percentage). Figure 45: Calibration tab of 3D Test Panel ▪ A properly functioning scanner will have a calibration plot that looks similar LVDT plot below (typical voltages are of ~14 V and hysteresis < 4%) Figure 46: typical LVDT (X or Y) scanner hystersis plot. ▪ When done testing, go to programming → remove test procedures. Ryan’s MFP-3D™ Operation Manualette, Version IX 9/2006 45 XIV. COMMON COMMANDS: Here’s a list of some common commands that may be useful Bindmesh (overlay images) ArGL_BindMesh("HeightImage0HtT","PhaseImage0PhT") Render images in 3D (anaglyphs) using Argyle Argl_WriteValue(“”,”anaglyph”,1) //turns ON Anaglyph in Argyl window Argl_WriteValue(“”,”anaglyph”,0) //turns OFF Anaglyph in Argyl window Monitor system parameters print td_ReadValue("Temperature%Default@Head") //reads temp at head print td_ReadValue("Temperature%Default@scanner") //reads temp at scanner Turn ON/OFF the blinking LED at the XYlvdt board and head print td_WriteValue("LedBlinking%Default@XYLVDT", 1) //turns ON LED at XYLVDT board print td_WriteValue("LedBlinking%Default@XYLVDT", 0) //turns OFF LED at XYLVDT board print td_WriteValue("LedBlinking%Default@head", 1) //turns ON LED at head print td_WriteValue("LedBlinking%Default@head", 0) //turns OFF LED at head Set/read output voltage to XYZ piezo print td_writevalue("Z%Output@Controller", 70) //sets output to Z piezo print td_readvalue("Z%input@Controller") //reads z piezo voltage print td_wv("y%output", 70) //sets output to Y piezo print td_wv("x%output", 70) //sets output to X piezo Send voltage pulse output (OutA) using DAC (eg…2V, -2) print td_WriteValue("A%Output", 2);print td_WriteValue("A%Output", 0) print td_WriteValue("A%Output", -2);print td_WriteValue("A%Output", 0) Print out what 50 pN is in Volts for your given Spring constant and Invols. Useful for setting a trigger during force curves Variable MyForce = 50e-12 //I want 50 pN. Print MyForce/GV("SpringConstant")/GV("Invols") Display captured video image //First set the data folder to :root or create one like root:Video or root:Capture //Then click capture button NewImage capture Better way of displaying captured video image Display; AppendImage capture; ModifyGraph height={Plan, 1, left, bottom} Rename captured video image so it doesn't get overwritten (example) Rename capture pollenA Generate a piecewise continuous wave Make/N=65535 wave0, wave1, wave2, wave3 Ryan’s MFP-3D™ Operation Manualette, Version IX 9/2006 46 wave0 = (p<32768)?(0):(1) wave1 = (p<16384)?(0):((p<32768)?(5):((p<49152)?(-5):(0))) piecewise linear wave2 = (p<32768)?(-5+p*10/32768):(15-p*10/32768) Output a wave to Out0 and collect from In0 in sync //write crosspoint to connect Out0 to OutA and In0 to InA print td_Stop() //usually not necessary but safest print td_xSetOutWave(1, "2,2", "A%Output@Controller", wave2, 2) print td_xSetInWave(1, "2,2", "A%Input@Controller", wave3, "print 42", 2) print td_WriteString("2%Event@Controller","Once") //wait for it to print 42 Display wave3 Note: be sure to read the help for td_xSetInWave and td_xSetOutWave on banks, decimation, and interpolation. In particular, you want the decimation and interpolation to be the same if you want to correlate input with output. Integrate noise spectra to find biggest contributor //From noise panel, click Save //In Test Results:Noise, rename folder to a unique name (X01 not X, FastOffSurf not Fast) //Make that the current data folder Duplicate /O PSD Int Int *= Int //omit this line if you are using *true* PSD from Mario's new panel //old Noise panel gives amplitude spectral density as "PSD" and must be squared Integrate Int Display PSD; AppendToGraph /R Int ModifyGraph log(bottom)=1 ModifyGraph RGB(Int)=(0,0,65535) ShowInfo //Now look for the biggest step(s) in the blue integrated curve. Retrieved from "http://wiki.AsylumResearch.com/Common_Commands" Ryan’s MFP-3D™ Operation Manualette, Version IX 9/2006 47 XV. RF’s QUICK REFERENCE: Tip loading: gently slide tip under tongue, such that tip is in middle of clear trapezoidal window; tighten screw finger tight with screwdriver. (see page 3) Set point determination in Contact mode: after SLD (laser) alignment, adjust PD to slightly negative value; choose set point higher than this for gently engagement. In contact mode, higher set point (voltage) values translate to higher applied force. (see pages 7-8) Spring constant, k, determination: 1) Force curve on a clean hard surface; determine InvOLS (cursors on slope of contact region → Set Sens → Deflection). 2) Disengage tip; perform Thermal tune; Fit first resonance peak to get k. (see page 11-15) Set point determination in AC mode: Pick a set point that is ~ 10 to 20% of the free air amplitude (value in Sum & Deflection meter). In AC mode, lower set point (voltage) values translate into higher forces. (see page 17) Auto Tune Drive frequency in AC mode: Align laser on tip; zero PD; Do thermal to get approximate resonant peak; enter frequency range that flanks this value; Click ‘Auto Tune’; Engage tip/ image. (see page 16) Picking Drive Frequency when imaging in fluid: Align laser; Do thermal; approximate resonant frequency of cantilever & enter in drive frequency value of Tune tab; seslect ‘Append Thermal’ checkbox; perform ‘One Tune’ with a ~15 kHz window; use cross cursor to select point on black frequency plot that is near the resonant peak of the thermal (red) scatter plot; select ‘set drive frequency as ‘. Drive frequency updated in Tune & Main tabs. (see pages 19-20) Alternatively, perform thermal tune; manually pick frequency by placing Igor cursor on left side of peak; type this value into drive frequency; Engage tip; after engagement, use ‘Hamster’ wheel (front of controller) to fine tune drive frequency by monitoring the phase & amplitude images, and line traces. (see page 20 21) Gentle Engagement (AC mode): Pick a set point that is ~ 5% of the free air amplitude; Click ‘Simple Engage’ to activate piezo; Thumbwheel down until tip engages (which is a false engagement). Adjust set point with Hamster to ‘hard’ engage tip; you may have to use thumbwheel to adjust piezo further, but it’s already under feedback, so you’re pretty safe. (see page 17) Monitoring Phase during AC mode imaging: While imaging in air, you can monitor the Phase levels (Sum & Deflection meter) to determine whether the tip is in the attractive (intermittent contact) or repulsive (non-contact) regime with respect to the sample. ATTRACTIVE > 90° > REPULSIVE (see page 18) Saving images: File → Save Graphics…; Filename, image size and file type of your choice, click ‘path’ → choose where you want to dump it; click ‘Do it’ (see page 38) Saving images from ccd camera (top down view model): Create path to dump file (Misc → New Path… choose path; ‘Do it’. Select Capture on ccd image; Data → data browser; right click on capture, select new image; Save image. (see page 38) Creating a ‘Path’ in Igor to save images: Misc → New Path; name your path; click ‘Path’; click ‘Do it’. (see page 38) Exporting Line sections: In the line section graph panel that comes up, click on ‘Edit’, which brings up a new table with one column of data in it. ‘Kill’ it. Then go to Windows → New Table. Select the four waves in ‘Columns to edit’ that end with the following suffices: (Filename-suffix)lHtT, QHtT, XHtT & _HtT; click ‘Do It’ (see page 32) Real time Section analysis: During imaging, go to MFP IP→ Analyze Panel; Select Real Time checkbox; follow directions on page 31 Shutdown: Withdraw tip; turn off laser; if working in fluid, clean tip holder, dry. (see page 10)