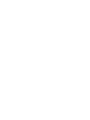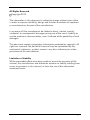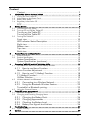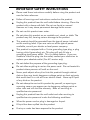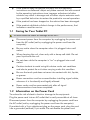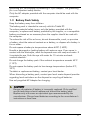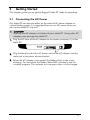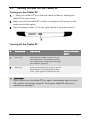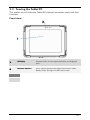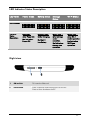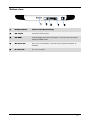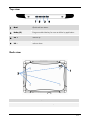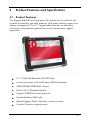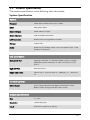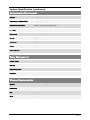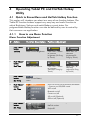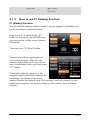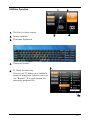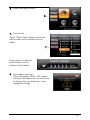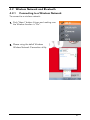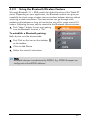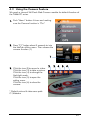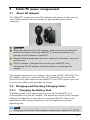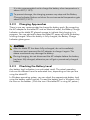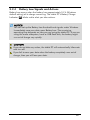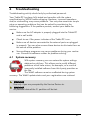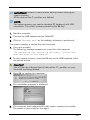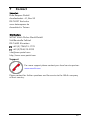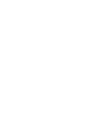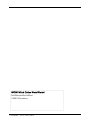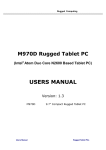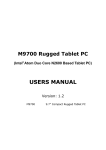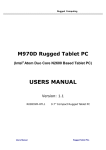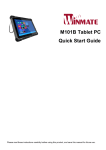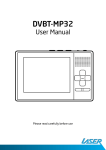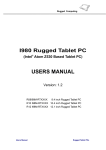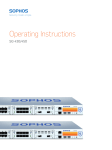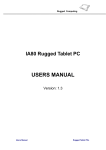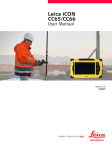Download Rugged Computing M970D User manual
Transcript
User manual iQ 330 – Generation 22 Rugged Tablet PC M970D 2155-ENG / V-1.0-15/07/13 All Rights Reserved. Copyright 2012 The information in this document is subject to change without prior notice in order to improve reliability, design and function and does not represent a commitment on the part of the manufacturer. In no event will the manufacturer be liable for direct, indirect, special, incidental, or consequential damages arising out of the use or inability to use the product or documentation, even if advised of the possibility of such damages. This document contains proprietary information protected by copyright. All rights are reserved. No part of this manual may be reproduced by any mechanical, electronic, or other means in any form without prior written permission of the manufacturer. Limitation of Liability While reasonable efforts have been made to ensure the accuracy of this manual, the manufacturer and distributor assume no liability resulting from errors or omissions in this manual, or from the use of the information contained herein. 1 Content Content ...................................................................................... 2 1 IMPORTANT SAFETY INSTRUCTIONS .................................................................. 3 1.1 Caring for Your Tablet PC ................................................................................. 4 1.2 Information on the Power Cord ......................................................................... 4 1.3 Battery Pack Safety ........................................................................................... 5 1.4 Regulatory Information CE ................................................................................ 6 2 Getting Started ................................................................................................. 8 2.1 Connecting the AC Power ................................................................................. 8 2.2 Turning On and Off the Tablet PC ..................................................................... 9 FCC ........................................................................................... 6 2.3 3 4 6 7 1 Touring the Tablet PC ..................................................................................... 10 Front view ................................................................................. 10 LED Indicator Status Description ................................................ 11 Right view ................................................................................. 11 Bottom view .............................................................................. 12 Top view ................................................................................... 13 Back view ................................................................................. 13 3.1 3.2 Product Features and Specification .................................................................... 14 Product Features............................................................................................. 14 Product Specification....................................................................................... 15 4.1 Operating Tablet PC and HotTab Hotkey Utility ................................................... 17 Quick to Know Menu and HotTab Hotkey Function............................................ 17 4.2 5 Turning on the Tablet PC............................................................. 9 Turning off the Tablet PC ............................................................ 9 4.3 System Specification .................................................................. 15 System Specification (continues) ................................................. 16 4.1.1 How to use Menu Function ................................................ 17 Menu Function Adjustment ........................................................ 17 4.1.2 How to use F1 (Hotkey) Function ....................................... 18 F1 (Hotkey) Function ................................................................. 18 Utilities Function ........................................................................ 19 Wireless Network and Bluetooth ...................................................................... 21 4.2.1 Connecting to a Wireless Network .................................... 21 4.2.2 Using the Bluetooth Wireless Feature ................................. 22 To establish a Bluetooth pairing: ............................................... 22 Using the Camera Feature .............................................................................. 23 Tablet PC power mangaement .......................................................................... 24 5.1 About AC Adapter .......................................................................................... 24 5.2 Charging and Checking Charging Status ......................................................... 24 5.2.1 5.2.2 5.2.3 5.2.4 6.1 Charging the Battery Pack ................................................. 24 Charging Approaches....................................................... 25 Checking the Battery Level ................................................ 25 Battery Low Signals and Actions ........................................ 26 Troubleshooting .............................................................................................. 27 System recovery.............................................................................................. 27 Contact ......................................................................................................... 29 2 IMPORTANT SAFETY INSTRUCTIONS Please read these instructions carefully before using the product and save for later reference. Follow all warnings and instructions marked on the product. Unplug this product from the wall outlet before cleaning. Clean the product with a damp soft cloth. Do not use liquid or aerosol cleaners as it may cause permanent damage to the screen. Do not use this product near water. Do not place this product on an unstable cart, stand, or table. The product may fall, causing serious damage to the product. This product should be operated from the type of power indicated on the marking label. If you are not sure of the type of power available, consult your dealer or local power company. This product is equipped with a 3-wire grounding type plug, a plug having a third (grounding) pin. This plug will only fit into a grounding-type power outlet. This is a safety feature. If you are unable to insert the plug into the outlet, contact your electrician to replace your obsolete outlet. (For AC version only) Do not defeat the purpose of the grounding-type plug. Do not allow anything to rest on the power cord. Do not locate this product where persons will walk on the cord. Never push objects of any kind into this product through cabinet slots as they may touch dangerous voltage points or short out parts that could result in a risk of fire or electric shock. Never spill liquid of any kind on the product. Do not attempt to service this product by yourself, as opening or removing covers may expose you to dangerous voltage points or other risks and will void the warranty. Refer all servicing to qualified service personnel. Unplug this product from the wall outlet and refer servicing to qualified service personnel under the following conditions: When the power cord or plug is damaged or frayed. If liquid has been spilled into the product. If rainy or water has been exposed to the product. 3 If the product does not operate normally that the operating instructions are followed. Adjust only those controls that are covered by the operating instructions since improper adjustment of other controls may result in damage and will often require extensive work by a qualified technician to restore the product to normal operation. If the product has been dropped or the cabinet has been damaged. If the product exhibited a distinct change in the performance, that indicates a need for service. 1.1 Caring for Your Tablet PC To avoid electrical shock or damage to the unit… Disconnect power from the computer by unplugging the power cord from the AC outlet (not by unplugging the power cord from the computer). Be sure not to clean the computer when it is plugged into a wall socket. When cleaning the unit, clean only with a damp soft cloth. Do not pour liquid onto the unit. Do not clean while the computer is “on” or plugged into a wall socket. Caution students to avoid using this device under wet conditions and also to protect the unit when carrying under this condition. Be sure the touch pad does not come into contact with dirt, liquids, or grease. Power connection must be removed before installing signal cables, whenever it is functionally and legally allowed. Power cords must be reconnected only after all signal interconnections have been completed. 1.2 Information on the Power Cord To reduce the risk of electric shock or damage to the equipment: Plug the power cord into an AC outlet that is easily accessible at all times. Disconnect power from the computer by unplugging the power cord from the AC outlet (not by unplugging the power cord from the computer). If provided with a 3-pin attachment plug on the power cord, plug the cord into a grounded (earthed) 3-pin outlet. Do not disable the power cord 4 grounding pin, for example, by attaching a 2-pin adapter. The grounding pin is an important safety feature. Only the AC adapter provided with the computer should be used with the computer 1.3 Battery Pack Safety Keep the battery away from children. The battery pack is intended to use only with this Tablet PC. To reduce potential safety issues, only the battery provided with the computer, a replacement battery provided by the supplier, or a compatible battery purchased as an accessory from the supplier should be used with the computer. To reduce the risk of fire or burns, do not disassemble, crush, or puncture a battery; short the external contacts on a battery; or dispose of a battery in fire or water. Do not expose a battery to temperatures above 60ºC (140ºF). Handle a damaged or leaking battery with extreme care. If you come in contact with the electrolyte, wash the exposed area with soap and water. If it contacts the eye, flush the eye with water for 15 minutes and seek medical attention. Do not charge the battery pack if the ambient temperature exceeds 45°C (113°F). Do not expose the battery pack to low storage temperatures (below 0°C, 32°F). To obtain a replacement battery, contact your local dealer. When discarding a battery pack, contact your local waste disposal provider regarding local restrictions on the disposal or recycling of batteries. Use only supplied AC Adapter for charging. CAUTION! Danger of explosion if battery is incorrectly replaced. Only qualified service technicians should replace and discard the battery pack. Replace only with same or equivalent type recommended by the manufacturer. Discard used batteries according to the manufacturer’s instructions or local laws. 5 1.4 Identifikation Manufactory: WinMate WinMate Communication INC. Distributed: 9F, No.111-6, Shing-De Rd., San-Chung District, New Taipei City 241,Taiwan, R.O.C. Würth Online World GmbH Schliffenstr./Falkhof 74653 Künzelsau Product: Rugged Tablet PC /iQ330 Model No.: M970D 1.5 Regulatory Information CE European Notice This product with the CE marking comply with the published by the European Community Directive EUROPEAN COUNCIL DIRECTIVE 2004/108/EC Compliance with these directives implies conformity to the following European Norms: EN 55022:2010 (Class B) EN 55024 : 2010 AS/NZS CISPR 22:2009 (Class B) EN 61000-3-2 : 2006/A1:2009/A2:2009 EN 61000-3-3 : 2008 IEC 61000-4-2 : 2008 IEC 61000-4-3 : 2010 IEC 61000-4-4 : 2010 IEC 61000-4-5 : 2005 IEC 61000-4-6 : 2008 IEC 61000-4-8 : 2009 IEC 61000-4-11 : 2004 FCC And, in accordance to the following Applicable Procedures Applicable to ANSI C63.4 – 2009 (The Information Technology Equipment) 6 That this product has been assessed against the following Applicable Standards CISPR PUB. 22, FCC Part 15 Subpart B and Canada ICES-003 Issue 4 CERPASS hereby acknowledges that: The measurements shown in this test report may issue a DECLARATION of CONFORMITY and apply the FCC mark in accordance to U. S. A. Rules. 7 2 Getting Started This chapter guides you to get the Rugged Tablet PC ready for operating. 2.1 Connecting the AC Power Our tablet PC can operate either on the external AC power adapter or internal battery power. It is suggested that you use AC power when you start up the tablet PC first time. CAUTION Use only the AC adapter included with your tablet PC. Using other AC adapters may damage the tablet PC. 1. Plug the DC cord of the AC adapter to the power connector (1) of the tablet PC. 1 2. Plug the female end of the AC power cord to the AC adapter and the male end to the power electrical outlet. 3. When the AC adapter is connected, the Battery Pack is also under charging. You can check the Battery Status LED indicator to see the currently progress. The indicator turns to green when is fully charged. 8 2.2 Turning On and Off the Tablet PC Turning on the Tablet PC 1. 1. Place your tablet PC on a flat and stable surface or holding the tablet PC on your hand. 2. Make sure that the tablet PC is either connected to AC power or the battery pack with power. 3. Press the power button (1) on the right side by 3 seconds to start it. 1 Turning off the Tablet PC # Stop mode How to do 1 Power Off Following the shutdown process during operating system. The standard process can prevent unsave data loss or damage your software programs. 2 Sleep (S3) Under normal operating system, Push the Power Button 0.5 second to go to sleep mode. (push again to wake up the unit) Start or Resume again CAUTION If you have to turn the tablet PC on again immediately after turning it off, wait for at least five seconds. Turning the tablet PC off and on rapidly can damage it. 9 2.3 Touring the Tablet PC This section we will show the Tablet PC external connection parts and their functions. Front view 2 1 1. LCD display Contents of the current system operation are displayed here. 2. LED status indicators From right to left shows the status about Power mode, Battery mode, Storage and WiFi status mode. 10 LED Indicator Status Description LED Term Power mode Battery Status Storage Status Wi-Fi Status Blue light: when Power On. Orange Light: Under charging No light when Power Off. Red Light: Low Battery Green light: when storage under operation. Green light: when Wi-Fi under operation. LED Indicator Indicator Status Description No light when storage stop operation. No light when Wi-Fi stop operation. Right view 1 2 1 SIM card slot To insert the SIM card 2 Power Button Press 3 seconds continuous to turn-on the PC. Press to force shutdown the PC 11 Bottom view 1 2 3 4 5 1 Docking Connector Connect to the optional docking 2 USB 2.0 port Standard USB2.0 port 3 LAN/HDMI LAN & HDMI Out combo connecter. Connect with the LAN & optional HDMI cable. 4 Mic-in/Line-Out Mic-in for microphone. Line-Out for the external speaker or handset. 5 DC Power Jack DC 12V in Power 12 Top view 1 2 3 4 1 Menü Quick to Know Menu 2 Hotkey (F1) Programmable Hot-key for user to define by application 3 Vol + volume up 4 Vol. - volume down Back view 1 2 1. Camera Camera for pictures and videos 2. Threaded hole Attachment for the hand trap 13 3 Product Features and Specification 3.1 Product Features Our Rugged Tablet PCs are designed with state of the art industrial use, versatile functionality and solid products. With great mobility support and battery management. The 9.7” rugged tablet provides an alternative solution for those between general consumer and extremely rugged application. 9.7” 1024x768 Resolution IPS LED Panel Low-power system with Intel® Atom N2600 processor 2GB SODIMM DDR3-800 memory Built-in Wi-Fi/ Bluetooth Module Support 3G&GPS function (optional) Standard Battery 5300 mAh Mobile Rugged- Shock, Vibration, and transit drop 4 points Projective-capacity touch 14 3.2 Product Specification The product specification as the following table description: System Specification System Processor Intel® Atom N2600 Dual core 1.6GHz BIOS AMI System BIOS System Chipset Intel® NM10 Chipset System Memory 2GB SODIMM DDR3-800 LAN Controller Realtek RTL811B GigaLAN Controller Storage mSATA SSD Audio Audio out for headset, Micro-in for microphone jack, 1.0W Speaker x2 (Internal) I/O Connectors Bottom I/O Port Docking Connector x1, Standard USB2.0 port x1, LAN & HDMI Out combo connecter x1, Mic-in/Line-Out x1, DC jack x1 Right I/O Port SIM card slot x1, Upper side button Volume up x1, Volume down x1, Hotkey(F1) x1 , Menu key x1 In Front Control LED indicator From right to left shows the status about Power mode, Battery mode, Storage and WiFi status mode Display Specification Size 9.7 inch Resolution 1024x768 pixels Touch Projective Capacitive (4 points) 15 System Specification (continues) Mechanical and Environment Weight 988g (w/o accessories) Operating Temperature 0 deg.C to 50 deg.C Operating Humidity 30% to 90% (non condensing) IP Proof IP54 Mounting Optional docking / Optional VESA Kit Shock Rugged mobile-shock Vibration Rugged mobile-vibration Drop* 4 feets Certifications CE, FCC, CCC Power Management Power Input 12V DC Battery Standard battery 5300mAh Operating time 5 Hours Adapter 100-240V AC in , 50-60Hz, 12VDC output Wireless Communication WLAN built-in 802.11b/g/n Bluetooth built-in Bluetooth 3G Optional built-in 3G Module GPS Optional built-in GPS Module 16 4 Operating Tablet PC and HotTab Hotkey Utility 4.1 Quick to Know Menu and HotTab Hotkey Function This section will introduce you about our easy-of-use function buttons. Our Tablet PC function buttons support very easy way and useful function to adjust Brightness, Volume and watch Battery current status. For programmable Hotkey function can also be defined by user to control by their common use application. 4.1.1 How to use Menu Function Menu Function Adjustment # Action 1 Push “Menu” button 1st Time 2 Push “Menu” button 3rd Time 4 Funtion Adjustment Show Current Brightness Click “Vol+” button to increase brightness (Or Drag by Touch) Click ”Vol-” to decrease brightness(Or Drag by Touch) Show current Volume Click “Vol+” button to increase volume(Or Drag by Touch) Click ” Vol-” to decrease volume(Or Drag by Touch) Push “Menu” button 2nd Time 3 Function Description Show current Battery status Push “Menu” button Show current on/off of Wireless\ Bluetooth \ Camera and 3G\GPS mode. 4th Time WiFi on/off Bluetooth on/off Camera on/off 3G on/off (Optional) GPS on/off (Optional) 5 Push “Menu” button 5th Time You can see the following: HotTab version Show the system Project ID 17 information BIOS version EC version 4.1.2 How to use F1 (Hotkey) Function F1 (Hotkey) Function Use the HotTab software utility to make it easy to program and define hot key by customer’s usual application. Long press (3~4 seconds) the “F1” button on the top of your M970D and you can see the utilities menu at center of desktop. Then touch the “F1 Short” button. Choose one software application as your hotkey function. After that, the software application which you set will open immediately when you short press “F1” button. The Hotkey software program is the programmable application software for the Hotkey; we choose some usual applied function for default setup. For example, user can choose his own application program very easy by setting up the function from the setup window. 18 Utilities Function 1 1. The first is virtual mouse 3 2. Screen rotation 2 4 3. Onscreen Keyboard 4. Camera Function 5 5. F1 Short function key You can set F1 button as a hotkey to open the programs listed on menu or use “Browse” (5.a) and choose the execution program file. 5a 19 6. Power Manage function 6 7. Touch Lock Touch “Touch Lock” button to lock the touch screen and all buttons on the tablet. 7 Drag right to unlock the touch screen and all buttons on the tablet. 8. Low battery warning: When the battery under 10%, system will show the battery low to remind you to change the new battery or insert adapter to charge. 20 4.2 Wireless Network and Bluetooth 4.2.1 Connecting to a Wireless Network To connect to a wireless network: 1. Push “Menu” button 4 times and making sure the Wireless function is “On”. 2. Please using the defult Windows Wireless Network Connection utility. 21 4.2.2 Using the Bluetooth Wireless Feature We apply Bluetooth 2.1+ EDR module for default function of the Tablet PC series. Depending on your application, the Bluetooth module can give you capability for short-range wireless communicaitons between devices without requiring a cable connection. The transmission can go through walls, pockets and briefcases as long as two devices are within range around 10 meters. Following the easy step to connect to the Bluetooth communication. 1. Push “Menu” button 4 times and making sure the Bluetooth function is “On”. To establish a Bluetooth pairing: Both devices must be discoverable. 2. First Click on the icon on the desktop or the taskbar. 3. Click on Add Device 4. Follow the wizard's instructions Note Bluetooth devices manufactured by WOW!, E.g. WOW! Snooper are configured at the WOW! software. 22 4.3 Using the Camera Feature We apply a internal 2M Pixels Web Camera module for default function of the Tablet PC series. 1. Push “Menu” button 4 times and making sure the Camera function is “On”. 2. Press “F1” button about 5 seconds to into the HotTab utilities menu. Then choose the camera function (1). 1 3. Click the icon (2)to record a video. Click the icon (3) to take a picture. Click the icon (4) to change the flashlight mode. Click the icon (5) to open the setting menu. Click the icon (6) to close the camera. 2 3 4 5 6 * Default picture & video save path: C:\Webcam 23 5 Tablet PC power mangaement 5.1 About AC Adapter Our Tablet PC support one set of AC adapter and power cord by country area. Please contact with your dealer for appropriate power cord if necessary. CAUTION When you disconnect the AC adapter, disconnect from the electrical outlet first and then from the tablet PC. A reverse procedure may damage the AC adapter or tablet PC. Always hold the plug head when you unplug the connector, never pull out the cord. The AC adapter is designed for use with your tablet PC only. Connecting the AC adapter to another device can damage the adapter. The adapter operates on any voltage in the range of 100~240 V AC. The AC adapter serves as a converter from AC (Alternating Current) to DC (Direct Current) power because the tablet PC runs on DC power input, but an electrical outlet usually provides AC power. 5.2 Charging and Checking Charging Status 5.2.1 Charging the Battery Pack The battery pack is the internal power source for the tablet PC. It is rechargeable using the AC adapter. The operating time of a fully charged battery pack depends on how you are using the tablet PC. When your applications often access peripherals, you will experience a shorter operating time. NOTE Charging will not start if the battery’s temperature is below 0°C (32°F). 24 It is also recommended not to charge the battery when temperature is above 45°C (113°F) To prevent damage, the charging process may stop and the Battery Charge Indicator flashes red when the environmental temperature gets above 55°C (131°F) 5.2.2 Charging Approaches There is one way recommended to charge the battery pack. By connecting the AC adapter to the tablet PC and an electrical outlet, the Battery Charge Indicator on the tablet PC glowed orange to indicate that charging is in progress. You are advised to keep the tablet PC power off while the battery is being charged. When the battery is fully charged, the Battery Charge Indicator glows green. CAUTION: After the tablet PC has been fully recharged, do not immediately disconnect and reconnect the AC adapter to charge it again. The above-mentioned may damage the battery. During charging, do not disconnect the AC adapter before the battery has been fully charged; otherwise you will get a prematurely charged battery. 5.2.3 Checking the Battery Level Any battery level indication is an estimated result. The actual operating time can be different from the estimated time, depending on how you are using the tablet PC. In Windows operating system, you can check the approximate battery level using the battery meter function. To read the battery level in Windows, click the icon on the taskbar. (Click the icon if the tablet PC is using AC power.) 25 5.2.4 Battery Low Signals and Actions Battery Low occurs when the battery has approximately 10 % (Windows default setting) of its charge remaining. The tablet PC’s Battery Charge Indicator ( ) blinks red to alert you take actions. NOTICE: You can set up the Battery Low threshold and signals under Windows. Immediately save your data upon Battery Low. The remaining operating time depends on how you are using the tablet PC. If you are using the audio subsystem, hard or USB flash disk, the battery might run out of charge very quickly. CAUTION: If you do not take any action, the tablet PC will automatically hibernate and turn off. If you fail to save your data when the battery completely runs out of charge, then you will lose your data. 26 6 Troubleshooting Troubleshooting activity should only by authorized personnel. Your Tablet PC has been fully tested and complies with the system specifications by WOW! before shipping. However, incorrect operations and/or mishandling may cause problems. You may also encounter simple setup or operating problems that can be solved by considering the following suggestions. If the problem persists, contact your dealer for service. Make sure the AC adapter is properly plugged into the Tablet PC and a wall outlet. Check to see if the power indicator of the Tablet PC is on. Make sure all devices connected to the external ports are plugged in properly. You can also remove these devices to eliminate them as the source of the problem. Some software programs may cause problems during your routine use. Consult the software vendor for problem solving. 6.1 System recovery With system recovery you can restore the system settings obtained on delivery. This allows you to rectify different problems which have arisen, for example, as a result of incorrectly installed software from third-party providers or the like. The WoW! software remains unaffected during system recovery. The WoW! update status and your registrations are retained. WARNING Use only if you are prompted by the Service Partner to. WARNING All personal data of the C: partition will be lost. 27 IMPORTANT! Perform a manual data backup before starting the system recovery. All the data on the C: partition are deleted. NOTE: For system recovery you need a standard PC keyboard with USB connection. The system recovery started by the F9 key! 1. Start the computer 2. Connect the USB keyboard to the Tablet PC 3. Click on "backup now“ on the desktop, a backup is performed. The system recovery is started from the hard disk. 4. Carry out a restart. The following message appears on screen for a few seconds: “To establish the status on delivery, follow the instructions in the manual” 5. To start system recovery, press the F9 key on the USB keyboard within this period of time. Important! You will then be informed that all data of the C\: partition on your hard disk are being deleted. 6. Press OK to confirm this message. 7. The installation progress is displayed. 8. The computer starts automatically after system recovery has ended. The system is now ready for use again. 28 7 Contact Importer: Data Respons GmbH Amalienbadstr. 41, Bau 53 DE-76227 Karlsruhe www.datarespons.de Assembled in Taiwan Distribution: WOW! Würth Online World GmbH Schliffenstraße Falkhof DE-74653 Künzelsau +49 (0) 7940/15-1770 +49 (0)7940/15-3299 [email protected] http://www.wow-portal.com Support For more support please contact your local service partner. www.wuerth.com Please contact for further questions and for service to the Würth company of their country. 29 WOW! Würth Online World GmbH Schliffenstraße Falkhof 74653 Künzelsau 2155-ENG / V-1.0-15/07/2013