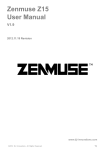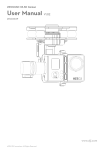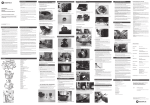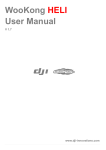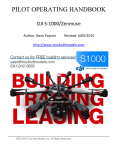Download Dajiang Innovation Technology Ace One User manual
Transcript
Zenmuse Z15 User Manual V1.0 www.dji-innovations.com 1| Warning & Disclaimer Z15 is specialized for Camera and Lens before it leaves the factory. Please mount your camera to Z15 when get it. No adjusting or amending is allowed to Z15. Neither shall the camera be added up with any other device (such as filter, lens hood, etc.), which would otherwise end up with low performance or even internal malfunction. Z15 can only work with Autopilot system specified by DJI (Ace One/ Ace WayPoint/ WooKong M), so as to ensure the highest stability and precision. Please download the corresponding assistant software and upgrade the autopilot system MC firmware, otherwise may lead the Z15 work abnormally. Make sure the Autopilot system operates in the safest manner when the main power battery is connected. We strongly recommend customers to remove all propellers, use power supply from R/C system or flight pack battery, and keep children away during gimbal calibration and parameter setup. Please strictly follow these steps to mount and connect gimbal on your aircraft, as well as to install the assistant software on your computer. Please respect the AMA’s National Model Aircraft Safety Code. Dajiang Innovation Technology Co. Ltd. assumes no liability for damage(s) or injuries incurred directly or indirectly from the use of this product. Note1: V1.0 can only work with WooKong M,with upgraded firmware to V5.08 or above. Note2: Specified Camera and Lens Type list for Z15-N and Z15-G. (Items in gray italics font are not yet supported at present.) Z15 Type Z15-N Z15-G Camera Type SONY Panasonic(Not yet supported) Lens Type NEX-5N NEX-7 Supported E 16mm f/2.8(SEL16F28) Not yet supported Sonnar T*E 24mm F1.8 ZA GH2 Lumix G 1:2.5 / 14 ASPH Note3: All diagrams in the manual are for SONY NEX-5N with SEL16F28 unless stated, since different camera or lens should use special component. 2 Product Profile DJI Z15 is an excellent gimbal designed for AP. The gimbal has built-in slip ring in the mechanical structure, preventing wire rod from winding up. It also has built-in independent IMU module, special servos drive module, HDMI- AV module, etc. Excellent job can be done by Z15 in any working mode, including Orientation-locked control, Non orientation-locked control and FPV Mode (Reset). Z15 Working Mode Non orientation-locked FPV Mode Mode (Reset) Orientation-locked Mode Gimbal pointing stays Gimbal Gimbal pointing pointing stays when aircraft moves Gimbal Pointing the same as aircraft unchanged with aircraft nose direction nose direction when nose moves. power up Gimbal and Gimbal pointing keeps the Relative Aircraft Nose same relative angle with gimbal pointing and aircraft between gimbal pointing aircraft nose direction nose direction may change and aircraft nose Relative Angle TX Control Attitude stability angle between Zero relative angle Controlled Controlled Not controlled YES YES YES YES YES YES Vibration Reduction Command stick stands for gimbal rotation velocity,Stick Stick Meaning —— center position is for 0,its endpoint is maximum velocity. Command YES YES —— Linearity Note1: Gimbal pointing means gimbal PAN rotation direction. Note2: Attitude stability means that gimbal’s ROLL/TILT will not follows the aircraft’s ROLL/PITCH. Note3: Gimbal rotating maximum velocity is corresponding to TX 100%end-point. 3 In Box Gimbal ×1 In the mechanical structure, the gimbal has built-in slip rings, preventing wire rod from winding up, which also enables free rotations for the 3 axes rotating rods. The gimbal has built-in DJI gimbal special servos drive module, independent IMU module and HDMI-AV module. Gimbal Controller Unit (GCU)×1 Connect the gimbal controller to the autopilot system by CAN bus. The GCU will control the gimbal’s pan, roll and tilt axes rotation. Lens Retaining Ring×1, L-Connector ×1 For fixing the camera lens. (With jackscrew ×2) Lens Retaining Ring Shim×1 For fastening the camera lens. Mounting Bracket ×4 For gimbal and bi-pod connection. Camera Mount Screw×1 For camera mount. Lens Retaining Ring Screw×1 For fixing the lens retaining ring to the gimbal. Screw×10 For mounting gimbal to aircraft (2.5*8 Head-cup screw×8). For fixing the lens retaining ring (M2.5*5 Screw×2). 4 Gimbal Video Power Cable×1 For gimbal controller and Wireless Video Transition Unit connecting, transmitting AV signal. Micro-USB Cable×1 For adjusting parameter and upgrading firmware via PC. Use CAN-Bus to power and communicate with the autopilot DJI DJI CAN-Bus Cable×1 system. Spare Package×1 Damping units, Spare Screw, and Mounting Bracket. 5 Contents WARNING & DISCLAIMER ...............................................................................................2 PRODUCT PROFILE ..........................................................................................................3 IN BOX ............................................................................................................................4 CONTENTS ......................................................................................................................6 MATTERS NEED ATTENTION............................................................................................7 GIMBAL DESCRIPTION ....................................................................................................8 CAMERA SETUP ..............................................................................................................9 MOUNT ........................................................................................................................ 10 CAMERA WIRING/SHUTTER CONTROL ......................................................................... 12 VIDEO SIGNAL TRANSITION .......................................................................................... 14 GIMBAL CONTROLLER WIRING ..................................................................................... 15 WORKING MODES/HDMI SWITCH SETUP ..................................................................... 17 ASSISTANT .................................................................................................................... 18 TEST ............................................................................................................................. 21 APPENDIX ..................................................................................................................... 23 1-PILOT SOLUTION ..............................................................................................................23 2-PILOT SOLUTION ..............................................................................................................24 PORT DESCRIPTION ..............................................................................................................25 GIMBAL LED INDICATOR .......................................................................................................26 GIMBAL L ABEL DESCRIPTION .................................................................................................26 TROUBLE SHOOTING ............................................................................................................ 27 SPECIFICATIONS ...................................................................................................................28 6 Matters Need Attention For safety reasons, please pay serious attention to all following items: Ensure nothing blocks the servo driver module rotation, to avoid motor damage. Camera’s HDMI resolution should be set to 1080i. Ensure to mount the side of servo driver module1 without ports to the aircraft nose direction. The gimbal center of gravity has been set, whose position directly determine gimbal performance. Please do not adjust the gimbal center of gravity by yourself. The gimbal is a high-precision control device. Do not remove any other screws in the gimbal, which may result in bad performance or even damage. Do not unplug any cable attaching to the gimbal ports, or even change the mechanical structure. Make sure all wiring is correct, otherwise may lead to gimbal abnormal work or even out of control. Make sure to connect Video Transition Unit to gimbal controller before power on the system. The standard gimbal video power cable is recommended. Make sure you solder the gimbal video power cable to the wireless video transition unit correctly, to avoid the 12V power burn the gimbal or your own device. And ensure the cables are insulated, to prevent from short circuit. Ensure the 12V power is safe for you own device when other power cable is used. Make sure the wireless video transition module current consumption does not exceed 1A, to prevent GCU from damage. Pay attention to that S800 power supply voltage is within the defined limits (6S), when using one battery for both S800 and Gimbal power supply. Different camera or lens should use special component. 7 Gimbal Description Pan ±360° continuous rotation Mounting Bracket Motor Command Input Port (To GCU G6) Servo Driver Module 1 Damping Unit 8-Pin Cable (To GCU G8) Servo Driver Module 3 Servo Driver Module 2 HDMI-AV Port Cameral Mount Position Lens Retaining Ring Lens Retaining Ring Shim Camera Mount Screw-hole Roll Shutter Control Moudle ±40° (±360° mechanic continuous rotation) HDMI-AV Module Gimbal LED Indicator IMU Module Servo Driver Module Port ±360° continuous rotation Tilt Motor Command Input Port Encoder Private Port Notices: Ensure nothing blocks the servo driver module rotation, to avoid motor damage. Clear obstacle at once if the rotating gimbal is blocked. Tips: Servo driver module is with two motor command input ports and one encoder private port. HDMI-AV module converts HDMI video signal to AV video signal with a cable connecting to camera HDMI port; also transforms TX signal into shutter control signal with a shutter control module. Shutter control module is for camera shutter control using an infrared signal emission head. 8 Camera Setup Configure your camera by following the settings, meeting the requirements of Z15. Sony NEX-5N /7 Menu Shot Mode Camera Image Size Brightness/ Color Playback Setup Shot Mode Camera Manual Exposure Drive Mode M AF/MF Select Shutter Aperture 1/60 Brightness/Color Remote Cdr. ISO MF Not use Auto White Balance Not use Auto F3.5 Setup Lens Comp: Shading Off Lens Comp: Chro.Aber Off Lens Comp: Distortion Off HDMI Resolution Please set Shot Mode as Manual Exposure M. Shutter: Value 1/15~1/80 is recommended, do not set it bellow 1/80(like 1/120). Aperture: According to exposure degree. Drive Mode: Set as Remote Cdr., so that camera shutter can be controlled by TX. AF/MF Select: Select MF, otherwise output image would be flashing. ISO: Please fix a certain value instead of automatically. White Balance: Please do not set it to auto white balance mode. Lens Comp: Set Shading/Chro.Aber/Distortion Off. HDMI Resolution: Should be set to 1080i. 1080i Tips: In the Menu settings, the mandatory values are in red italic font while recommended values in blue. Notices: Flashing image output may occur if not follow the recommended settings. 9 Mount Mount Lens Follow the procedures to obtain better experience. Step1 Step2 Step3 Screw L-Connector Jackscrew Camera Retaining Ring Lens Mark align align Shim Step1: Put retaining ring through lens before mounting onto camera, accurate the alignment by matching the mark. Step2: Slip the shim between lens and retaining ring, fix in (but not tighten) screws (M2.5*5 Screw×2). Step3: The L-Connector is active. Mount Camera into Gimbal Retaining Ring Screw Jackscrews and Other Screws Camera Mounting Screw Step4: Mount the camera into the gimbal and tighten the camera mounting screw. Step5: Adjust the L-Connector, and fix the retaining ring screw. Step6: Tighten the jackscrews and other screws. 10 Mount Gimbal to Bi-pod Following diagram shows mounting gimbal to DJI S800 bi-pod. You may mount the gimbal to a bi-pod prepared by you referring to the following diagram. Screws Mounting Bracket Parallel N raft Airc ose Camera Gimbal Lens X Y Step7: Z DJI S800 Bi-pod Install gimbal to a bi-pod with mounting bracket; tighten up screws (2.5*8 Head-cup screw×8) with appropriate screw glue. Notices: Ensure to mount the side of servo driver module1 without ports to the aircraft nose direction. Make sure the top and bottom plates of damping unit stay parallel when mounting, preventing the damping units from stretched and distorted. Keep overall balance when mounting, in order to make the center of gravity on the red line (Z axis). The gimbal center of gravity has been set, whose position directly determine gimbal performance. Please do not adjust the gimbal center of gravity by yourself. The gimbal is high-precision controlled. Do not remove any other screws in the gimbal, which may result in bad performance or even damage. Do not unplug any cable attaching to the gimbal ports, or even change the mechanical structure. Make sure the wiring is correct, otherwise may lead to gimbal abnormal work or even out of control. 11 Camera Wiring/Shutter Control Camera Wiring Connect the camera correctly, since the gimbal works with a HDMI-AV module for converting video signal format and transforming TX signal into shutter control signal. Ensure camera is setup first, and then follow the procedures to connect camera and gimbal. Shutter Control Module IMU Infrared Signal Emission Unit HDMI-AV Module Shutter Remote Sensor Camera Lens HDMI-AV Interface Camera Gimbal LED Indicator Camera HDMI Port Step1: Connect the gimbal HDMI-AV module to camera HDMI port with a HDMI-AV connection cable. Step2: Make sure the infrared signal emission unit is aligned to the remote sensor. Notices: When disconnect the cable between HDMI-AV module and camera, dismount the camera, and unplug the HDMI-AV interface. Make sure the infrared signal emission unit is aligned to the remote sensor. Shutter Control Z15 enables transforming TX command into shutter control signal, please set one 2-position switch/channel for remote shutter control. Set the Drive Mode as Remote Cdr. in Camera Menu, and make sure the shutter control module is correctly mounted and wired. Whichever 2-position switch on your transmitter selected, wire the right channel of receiver to SHUT port. One switch toggle is for one shooting. For example, toggle twice will achieve two shootings. 12 Position-1 Position -2:First shooting Position -2Position -1:Second shooting 2-Positon Switch 1 2 Tx Notices: Current version can only enable capturing photo, but not for video. Tips: Following diagram shows how the shutter control works. If the shutter control works abnormally, please check each step. TX RC Receiver TX Command 2-Position Switch Wireless GCU TX Command 2-Position SHUT Switch Channel 3-Pins Cable Camera Shutter Shutter Control Module Control Signal Camera Shutter Wireless Infrared Unit Gimbal TX Command HDMI-AV Module Internal Cable Shutter Control Signal 2-Pins Cable 13 Video Signal Transition A wireless video transition module is necessary for video signal accessing remotely. Gimbal Video Power Cable Wireless Video Transition Module Air End Power Video Signal Port Video Signal Power(Red:1A@12V) GND Video Signal(Yellow:AV) GND(Black: ) Step1: Respectively solder the Power/Video Signal/GND cables to wireless video signal transition module (Air End). Step2: Plug the gimbal video power cable head into the GCU Video Signal Port. Notices: Make sure to connect Video Transition Unit to GCU first, then power on. Set HDMI Resolution as 1080i; otherwise the wireless video transition module will work abnormally. The standard gimbal video power cable is recommended. Make sure you solder the gimbal video power cable to the wireless video transition unit correctly, to avoid the 12V power burn the gimbal or your own device. And ensure the cables are insulated, to prevent from short circuit. Power Cable(1A @12V) Video Signal Cable(AV) GND Cable Ensure the 12V power is safe for you own device when using other power cable. Make sure the wireless video transition module current consumption does not exceed 1A, to prevent GCU from damage. Tips: Following diagram shows how video signal transit when gimbal working. If video signal access fails, please check each step. Camera GCU Gimbal AV signal HDMI signal HDMI HDMI-AV cable AV input Gimbal Video Power Cable 8-Pins cable Wireless video transition module Monitor AV signal G8 HDMI-AV module Wireless video transition module Wireless signal AV signal Ground end 5.8G/2.4G/1.2G Air end Self-prepared by user 14 Gimbal Controller Wiring GCU Wiring WKM USB Port PC connection for configuration and firmware upgrades with an USB cable. RC Receiver Any spare CAN port on DJI autopilot system (Aircraft control) Battery 2-Position Switch (4S~12S) 2-Position Switch AUX2 RUDD ELEV AILE RC Receiver (JR) 8-Channel Or Wireless Video Transition Module Air End 1 2 4 7 8-Channel RC Receiver (Futaba / Hitec) 2-Position Switch Heat Sinks 2-Position Switch G8 G6 Ensure the side with copper contacts is face upward. Battery · Connect the XT60 to the GIMBAL on the center frame if DJI S800 used. · Attention that S800 power supply voltage should be within the defined limits (6S), when using one battery for both S800 and Gimbal power supply. · Please refer to S800 User Manual for details. WKM Please refer to WKM User Manual for all connection and configuration details. · · · · · Gimbal Controller (GCU) M ake sure ports are accessible when installing MC so as to facilitate wiring and software configuration. In 3-pin ports, pins near the nicks are signal pins. 6-pin cable for G6, 8-pin cable for G8. DO NOT cover the heat sinks, keep them unobstructed. The IMU module is NOT water-proof or oil-proof. RC Receiver · These are example connections. Prepare 2 TXs, one is for gimbal control, the other one for aircraft control, refer to 2-Pilots Solution for more detail in Appendix. · If one receiver is used for aircraft and gimbal control at the same time, refer to 1-Pilot Solution for detail in Appendix. · Setup Aileron, Elevator, Rudder channels on gimbal control TX. Command stick stands for gimbal rotation velocity, center position is for 0,endpoint for maximum velocity(both clockwise and counter clockwise directions). (End Point is 100%) · Choose one 3-position switch/channel as Z15 working modes switch.(MODE) · Choose one 2- position switch/channel as camera shutter control switch(SHUT), also one for HDMI switch(AUX1). · Please refer to WKM User Manual for aircraft control setting. · Connect the receiver to GCU correctly. 15 GCU Ports Indication Following table shows GCU channels and TX channels connection. TX channels GCU Indications JR Futaba/Hitec Channels AILE 1 ROLL ELEV 2 TILT For tilt axis control. Velocity is zero if disconnection. RUDD 4 PAN For pan axis control. Velocity is zero if disconnection. AUX2 7 MODE For roll axis control (left/right). Velocity is zero if disconnection. For Working Mode switch. For camera shutter control. Off when non-connection and 2-position switch channel SHUT disconnection. For HDMI-AV conversion switch. Conversion function is on 2-position switch channel AUX1 while non-connection or disconnection. 16 Working Modes/HDMI Switch Setup Gimbal Working Mode Switch Set Whichever 3-position switch selected as working mode switch, wire the right channel of receiver to MODE port. At each switch position, use end-point fine tuning, set the channel AUX2(JR) /7(Futaba/Hitec) for the three Working modes. Orientation-locked Mode MODE channel end-point 60%~90% FPV Mode (Reset) back to center Non orientation-locked Mode MODE channel end-point 60%~90% Notices: The gimbal will work in Orientation-locked Mode, if not connect to MODE. Gimbal default works in FPV Mode after power on. The gimbal will maintain the Working Mode from last moment, if the cable between MODE and RC receiver is disconnecting while working. Tips: For 3-position switch, you may assign: 3-Position Switch Position-1 to Non orientation-locked Position-2 to FPV Mode (Reset) 1 2 3 Tx Position-3 to Orientation-locked Position-1 and Position-3 can be reverse assigned. One 2-position switch can be assigned for any two of the working modes as you like. HDMI Switch Set HDMI-AV module can be set on/off by TX. Please ensure camera HDMI port is connected to gimbal correctly. Whichever 2-position switch selected as HDMI switch, wire the right channel of receiver to AUX1 port. You may assign: Position-1 to ON; Position-2 to OFF; or reverse the assignment. 2-position switch 1 2 Tx Notices: The camera HDIM will be on if AUX1 and RC receiver is disconnected. 17 Assistant Install Driver and Software STEP1: Make sure driver is installed correctly, which has been installed before your use WKM,ACE ONE or ACE WAYPOINT. STEP2: Please download assistant software ZenmuseInstaller.exe from DJI website. STEP3: Double click ZenmuseInstaller.exe file and follow the steps to finish installation. STEP4: Run DJI Zenmuse Assistant. GUI Connect GCU and PC via USB cable, power on GCU. 1 2 1 DJI · Tools: Upgrade. For upgrading the gimbal firmware · Language: 中文or English · Help: About. For version and SN access 2 Gimbal · Basic: For Roll/Tilt/Pan/Mode observation · Function: For Shutter/HDMI observation 3 Connection indicator 5 · Blue LED On: Disconnected with PC · Green LED On: Connected with PC 4 Communication indicator · Blue LED On: Without communication · Green LED Blink: Communicating with PC 4 3 5 Text Description · Mouse over each item will display the corresponding content 18 Firmware Upgrade Please strictly follow the operation procedures for firmware upgrade, otherwise Z15 might not work properly: Step1: Make sure your computer is connected to the Internet. Step2: Please close all the other applications during firmware upgrade, including anti-virus software and firewall. Step3: Make sure the power supply is securely connected. DO NOT un-plug the power supply until firmware upgrade has finished. Step4: Connect GCU to PC with a Micro-USB cable, DO NOT break connection until firmware upgrade has finished. Step5: Run Software and wait for connection. Step6: Select DJITools Upgrade. Step7: DJI server will check current firmware version, and get the latest firmware prepared for the unit. Step8: If there is a firmware version more up-to-date than your current version, you will be able to click the Upgrade button. Step9: Wait until Assistant software finishes reading gimbal and GCU. Step10: Click OK and power cycle the unit after at least 5 seconds. Notices: After firmware upgrade, please re-recognize setup using Assistant software. If abnormally read or write, close software and power off, and then restart software and power up. If it is notified that the network or DJI server is busy, please try again later with above procedures. If firmware upgrade failed, please try again with the above procedures. Product Information You can check the product version via Help About. This includes Hardware ID,IMU,GCU,Software. SN is a 32 digits authorization code for unit function activations. We had already filled in the authorization code for your unit after manufacture. You might be asking to fill in the new SN in the future if you brought new function upgrades. Fill in the SN and then click Write button. If you filled in an invalid SN over 30 times, your product will be locked and you have to contact our customer support. Basic Make sure your setups according to Basic. 19 ROLL/PAN/ TILT: Push the joystick on TX to obtain the stick direction and the gimbal rotation direction. The following diagram shows the gimbal rotation direction and the cursor slide direction on assistant. PAN axis rotation Cursor slide right Cursor slide left Cursor slide right TILT axis rotation Cursor slide left Cursor slide right Cursor slide left ROLL axis rotation MODE: Toggle the 3-position switch, the corresponding slider of cursor will turn red . Function SHUT/AUX1:Toggle the 2-position switch, the corresponding slider of cursor will turn red . 20 Test Check Before Flight Notices: Gimbal is installed firmly to bi-pod, and camera mounted correctly and stably. All cables are in correct connection, without anyone in backwards. Gimbal video power cable is in good soldered condition if wireless video transition module used. Correct TX settings. Camera shutter control module is correctly mounted. Correct camera setups. Correct connection between GCU and RC receiver. Normal connection between GCU and autopilot system. Upgrade Autopilot System MC Firmware. Tips: Gimbal LED flashing red quickly when camera and gimbal connection fails. Gimbal LED stays solid green when camera and gimbal is successful connection. Please turn to Trouble Shooting in Appendix if abnormal situation occurs. Test Step1: Ensure batteries are fully charged for transmitter, GCU and all the other devices on your aircraft. Step2: Make sure all connections and wirings are in good condition. Step3: Switch on the TX. Step4: Power on gimbal and wait for self-testing, whose three axes will rotate quickly at the same time. Step5: After self-testing, camera lens will point to aircraft nose direction, that is, the three axes of gimbal should be in the condition as the following diagram shows. Step6: Gimbal goes into initialization, at this time the three axes will rotate very slowly. Step7: Gimbal is at a standstill after initialization, and ready for usage. Step8: Toggle the Working Modes switch on your transmitter, and make sure it is working properly. Step9: Switch the Working Modes to Non orientation-locked, FPV Mode (Reset), Orientation-locked respectively, and then try to push your sticks lightly in Roll, Tilt and Pan to feel if your gimbal moves to the corresponding direction. If not, go back to Gimbal Working mode Switch Set to correct your settings. 21 Notices: If the gimbal is abnormal (unlike the diagram shows) after initializing, please turn to Trouble Shooting in Appendix. 22 Appendix 1-Pilot Solution 3-Position Switch 3-Position Switch 3-Position Switch 3-Position Switch 2-Position Switch 2-Position Switch Gimbal Control Aircraft Control 1(AILE) Tx RC Receiver (Futaba) 2(ELEV) 3(THRO) 4(RUDD) 7(AUX2) · · 14-Channel This is example connection. Prepare one 14-channel TX/RC receiver for aircraft and gimbal control. Setup Aileron, Elevator, Throttle,Rudder channels on TX for aircraft roll, elevator, throttle, rudder control, and TX AUX2 for aircraft control modes(Please refer to Autopilot System User Manual). · Choose three 3-position switches for ROLL, TILT, and PAN rotation control. Switch center position is 0 velocity and end positions are maximum velocity. · Choose one 3-position switch/channel as Z15 Working Modes switch (MODE). · Choose one 2-position switch/channel as camera shutter control switch (SHUT), and one as HDMI switch (AUX1). · Connect the receiver to GCU and Autopilot System MC correctly. 23 2-Pilot Solution Rx1 2-Position Switch 2-Position Switch AUX2 RUDD ELEV AILE RC Receiver (JR) 8-Channel Or 1 2 4 7 Tx1 8-Channel RC Receiver (Futaba / Hitec) 2-Position Switch 2-Position Switch Rx2 AUX2 RC Receiver (JR) RUDD ELEV AILE THRO AUX2 Or Tx2 1 2 3 4 7 RC Receiver (Futaba / Hitec) Or Futaba S-Bus S-Bus Prepare 2 TXs and 2 RXs. TX1 and RX1 are for gimbal control. TX2 and RX2 are for aircraft control. Please refer to Gimbal Controller Wiring for more details. 24 Port Description Gimbal Controller ROLL For roll axis control TITL For tilt axis control PAN For pan axis control MODE For Working Mode switch SHUT For camera shutter control AUX1 For HDMI switch To wireless video transition unit, transmitting AV signal XT60 To battery (To GIMBAL if DJI S800 used) G6 To Gimbal, transmitting motor command G8 To Gimbal, transmitting video signal Micro-B USB port: PC connection for configuration and firmware upgrades CAN-Bus port: Use CAN-Bus to connect GCU to the autopilot system Gimbal HDMI-AV Port To Camera HDMI port Motor Command To GCU G6 Input Port 8-Pin Cable Port To GCU G8 25 Gimbal LED Indicator Description LED Indicator Camera and gimbal connected Camera and gimbal disconnected Gimbal Label Description Camera Type _ Lens Type For example NEX5N_16 Camera Type SONY NEX-5N Lens Type E 16mm f/2.8(SEL16F28) 26 Trouble Shooting NO. Station Why How to (1) TX trims are too much (1) Adjust the TX trims (2)GCU and autopilot system (2)Connect GCU and autopilot is disconnected system (3)Z15 mounting direction is (3)Ensure Z15 mounting direction disaccording to aircraft nose is the same with aircraft nose The gimbal is abnormal Abnormal Please contact local dealer or DJI after initializing manufacture Gimbal keeps drifting 1 after initialization calibration after 2 Can’t distinguish gimbal 3 customer service Switch to FPV Mode first, then to BVR flight pointing when using another Working Mode needed (1) The gimbal and camera (1)Make sure cable connected disconnected 4 Gimbal LED flashing red (2)Please power on camera (2)Camera is off (3)Set HDMI resolution as 1080i (3) Camera setup failure (1) Wireless video transition (1) Check the wireless video Gimbal green LED is on unit disconnected transition unit connection but without video display (2)Wrong power supply for (2) Ensure the power supply for wireless video transition unit wireless video transition unit is 12V 5 27 Specifications General Built-In Functions Three Working Modes Orientation-locked control Non orientation-locked control FPV mode (Reset) Built-in independent IMU module DJI gimbal special servos drive module HDMI- AV module Wireless video transition support Camera shutter control support Wide range voltage input support SONY NEX-5N SONY NEX-7 Peripheral Supported Camera Supported Lens Currently SONY:E 16mm f/2.8(SEL16F28) GCU Input Power 4S~12S LiPo (Recommend 6S if with S800) Control Requirement Four spare receiver channels at least Assistant Software System Requirement Windows XP SP3; Windows 7 Mechanical& Electrical Characteristics Working Current Static current: 200mA (@25V) Dynamic current: 400mA (@25V) Locked-rotor current: 4A (@25V) Operating Temperature -10°C ~ 50°C Weight 1.25Kg Dimensions 200mm ×200mm ×230mm Frame Dimensions For Camera (Inside) 115mm ×75mm GCU BEC Output 10A@12V GCU Wireless Video Transition Power 1A @12V GCU Weight 300g GCU Dimensions 64.2 mm ×34.1mm ×19.5mm Working Performance Load Weight (Reference Value) 336g(@Sony NEX-5N with Lens and Battery) Controlled Angle Accuracy ±0.05° 28 Maximum Controlled Rotation Speed Pan axis: ±130°/s Tilt axis: ±130°/s Roll axis: ±30°/s Controlled Rotation Range Pan axis control: ±360°continuous rotation Tilt axis control: ±360°continuous rotation Roll axis control: ±40°(±360°mechanic continuous rotation) Regulatory Approvals FCC (USA) Yes IC (Canada) Yes ROHS(EU) Yes 29 Zenmuse Z15 ©2012 Dajiang Innovation Technology Co. Ltd. All Rights Reserved. 6/F, HKUST SZ IER Building, No.9, Yuexing 1st Rd., South District, Hi-Tech Park, Shenzhen, 518057, Guangdong, China Tel: +86-755-2665-6677 Sales ext: 201, 202, 203 Fax: +86-755-8306-7370 Service hotline: +86-755-2267-3777 Sales: [email protected] Technical support: [email protected] Others: [email protected] DJI and Zenmuse is registered trademark of Dajiang Innovation Technology Co. Ltd. Names of product, brand, etc., appearing in this manual are trademarks or registered trademarks of their respective owner companies. This product and manual are copyrighted by Dajiang Innovation Technology Co. Ltd. with all rights reserved. No part of this product or manual shall be reproduced in any form without the prior written consent or authorization of Dajiang Innovation Technology Co. Ltd. No patent liability is assumed with respect to the use of the product or information contained herein. 30