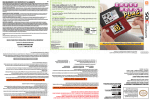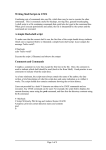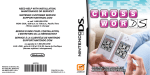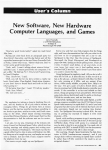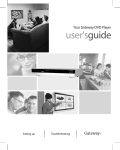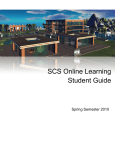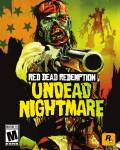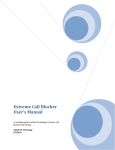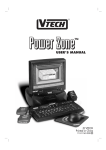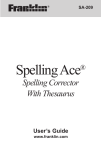Download VTech Vapor User`s manual
Transcript
Pantone 2756 Pantone 220 ® © VTECH Printed in China 91-01473-005 Dear Parent: At VTech® we know that a child has the ability to do great things. That’s why all of our electronic learning products are uniquely designed to develop a child’s mind and allow them to learn to the best of their ability. Whether it’s learning about letters, numbers, geography or algebra, all VTech® learning products incorporate advanced technologies and extensive curriculum to encourage children of all ages to reach their potential. When it comes to providing interactive products that enlighten, entertain and develop minds, at VTech® we see the potential in every child. 27 Table of Contents Introduction ................................................................................................ 1 Getting Started ........................................................................................... 2 Installing Batteries ............................................................................ 2 Replacing the Backup Battery ......................................................... 2 Powering Vapor ON and OFF ........................................................... 3 Resetting Vapor ................................................................................. 3 Setting the Date and Time ................................................................ 3 Detaching the Handheld from the Main Unit .................................. 4 Attaching the Handheld to the Main Unit ........................................ 4 Your Vapor ................................................................................................... 5 The Handheld Buttons...................................................................... 5 The Category Buttons ...................................................................... 6 The Keyboard .................................................................................... 7 The Touch Panel ................................................................................ 8 The Mouse ....................................................................................... 12 Automatic Shut-off Feature ..................................................................... 13 Description of Activities .......................................................................... 13 Status Bar ........................................................................................ 13 Language ......................................................................................... 13 Mathematics .................................................................................... 15 Games .............................................................................................. 16 Applications .................................................................................... 18 Organizer ......................................................................................... 19 Optional Accessories .............................................................................. 22 Connecting the VT-41 Printer ......................................................... 22 Trouble Shooting for Printer Errors............................................... 23 Connecting Vapor with the AC Adaptor ........................................ 23 Smart Cards .................................................................................... 23 Activity Scoring and Levels .................................................................... 24 Care and Maintenance ............................................................................. 26 Introduction Thank you for purchasing the VTech® Vapor™ learning product! We at VTech are committed to providing the best possible products to entertain and educate your child. Should you have any questions or concerns, please call our Consumer Services Department at 1-800-521-2010 in the U.S. or 1-800-267-7377 in Canada. Vapor is an electronic learning aid that challenges young ranging from spelling, math and memory games, to learning and language translators. Pop-out the handheld and touch pen to play the games or keep a busy life in order with Items Included in this Package: Vapor™ Main Unit Vapor™ Handheld Two Stylus Pens Mouse and Mouse Pad User's Manual 1 minds with 44 activities tools like unit converters its screen with a stylus the organizer. Getting Started Installing Batteries Vapor operates on 3 “AAA” batteries (UM-4 or LR03) or a standard 9V AC center-positive adaptor (not included). 300mA To install the batteries: 1. Make sure Vapor is OFF. 2. Using a coin, loosen the screws of the battery cover. 3. Insert 3 new “AAA” batteries into the battery compartment as shown. Do not use rechargeable batteries in Vapor. 4. Close the battery cover and tighten the screws to secure the battery cover. Important: While replacing the batteries, the CR2032 backup battery must be kept in Vapor, if not, you will lose all saved information. Battery Notice • Install batteries correctly observing the polarity (+, -) signs to avoid leakage. • Do not mix old with new batteries. • Do not use different types of batteries. • Remove batteries from Vapor when you are not going to use Vapor for a long time. • Do not dispose of batteries in fire. • Do not attempt to recharge ordinary batteries. • Do not short-circuit supply terminals. Note: If the sound becomes weak or Vapor suddenly stops working, turn Vapor OFF for 15 seconds, and then turn it back ON. If the problem persists it may be caused by weak batteries. Please install a new set of 3 “AAA” batteries and try Vapor again. Replacing the Backup Battery Vapor comes with a backup battery already installed. Before using Vapor, remove the protective strip from the backup battery by pulling on the plastic tab. To avoid damage to Vapor from leaky batteries, replace the backup battery at least once a year. To replace the backup battery: 1. Make sure Vapor is OFF. 2. Using a coin, loosen the screws of the battery cover. 3. Insert 1 CR2032 size battery as illustrated. 4. Close the battery cover and tighten the screws to secure the battery cover. 2 Important: While replacing the backup battery, the 3 “AAA” batteries must be kept in Vapor or Vapor must be connected to the AC adaptor while the adaptor is plugged in. If not, you will lose all saved information. Powering Vapor ON and OFF To turn the handheld ON, press and hold the Power button for 1 second or longer. To turn the handheld OFF, press the Power button again. Resetting Vapor If Vapor stops working or doesn’t turn on: 1. Check your batteries to make sure they are fresh and installed properly. 2. Press the Reset button and then press the Power button again. 3. When prompted, “Delete all data? ( data loss. / ),” select to restart Vapor without If you are still having problems, we encourage you to contact our Consumer Services Department at 1-800-521-2010 in the U.S. or 1-800-267-7377 in Canada with any problems and/or suggestions that you have. A service representative will be happy to assist you. Setting the Date and Time To set the date and time: 1. Press the Organizer button or tap Organizer in the main menu, and then tap Time. 2. Tap icon in the center. 3. Tap icon or 4. Tap icon to change from AM to PM when you are in the 12-hour format. 5. Tap icon or to set the hours and minutes. to set the date. 6. When you are finished setting the date and time, tap Enter. 3 Detaching the Handheld from the Main Unit Detach the handheld from the main unit as shown below: Attaching the Handheld to the Main Unit Attach the handheld to the main unit as shown below: 4 Your Vapor The Handheld Buttons Power Button Press and hold this button for 1 second or longer to turn the handheld ON. Press this button again to turn the handheld OFF. Volume/Contrast Control Button Press this button to change the sound level of the speaker and the darkness of the screen. After pressing Volume/Contrast, a control panel will appear on the screen. Use the stylus pen or mouse to select the level. 5 Screen Rotate Button Press this button to change the screen direction as shown below. This button only works when the handheld is out of the main unit. Organizer Button Press this button to go to the Organizer activities. The Category Buttons Demo Button Press this button to see how the handheld detaches from the main unit. System Setup Button Press this button to change the time and date formats, enter your personal information, set your password for Diary, select a screen saver, or turn the bubble text (text that appears to describe some icons) on or off (see System Setup icon in the Touch Panel section for instructions). Print Screen Button Press this button to print what is displayed on that screen. Vapor is compatible with VTech’s VT-41 printer only. 6 Language Button Press this button to go to the Language activities. Mathematics Button Press this button to go to the Mathematics activities. Games Button Press this button to go to the Games activities. Applications Button Press this button to go to the Applications activities. Organizer Button Press this button to go to the Organizer activities. Smart Card Button Press this button to play the Trivia Smart Card or to list all saved data in a Memory Smart Card (see Smart Cards for details). If there is no card in the Smart Card slot when this button is pressed, Vapor will show an error message. Note: Smart Cards are sold separately. The Keyboard Letter Keys Press these keys to type letters or words in activities. 7 Number Keys Press these keys to type numbers in activities. Function Keys Press this key to confirm a selection or an answer. Press this key to exit the current screen and go back to the previous screen. Press this key to type capital letters or to use the symbols shown on the top half of some keys. Press this key to change fields or move the cursor forward. Press this key to type all capital letters. Press Caps Lock once to activate this key. Press Caps Lock again to deactivate this key. Press this key to delete the last character typed. Press Shift + this key to use symbols that are not located on any of the keys. Press this key to see instructions or questions again. Press this key to change the level of difficulty in an activity. Press this key to see the correct answer for questions in certain activities or to use the Toolbar in other activities. (see Answer/Menu icon in the Touch Panel section for instructions). Press this key to get helpful hints about the activities. The Touch Panel There are ten icons on the touch panel. To use these icons, tap on them with the stylus pen. 8 Esc Icon Tap this icon to exit the current screen and go back to the previous screen. Main Menu Icon Tap this icon to display the main menu. Enter Icon Tap this icon to confirm a selection or an answer. Backspace Icon Tap this icon to delete the last character selected or typed. Keyboard Icon Tap this icon to use the on-screen keyboard. This is used in place of the real keyboard. To use the on-screen keyboard: 1. Tap this icon to display the on-screen keyboard. 2. To enter data, tap the letter, number, and symbol icons with the stylus pen. 3. To enter capital letters, tap icon . To go back to lower case letters, tap icon 4. To enter numbers and symbols, tap icon . To use more symbols, tap or icon . go back to the letters, tap icon or . . To 5. Use the Backspace icon to delete a mistyped character. Answer/Menu Icon Tap this icon to see the correct answer for questions in certain activities or to use the Toolbar in other activities. To see an answer to a question or activity: If you are having difficulty with a question or activity, tap this icon to see its answer. Note: These activities will show the answer: All Language and Mathematics activities, Number Path, Strange Trivia, Planet Trivia, Q&A Tester, and the German/French/Spanish Testers. To use the Toolbar: Tap this icon to do one of the following functions: New, Open, Save, Delete, Search, or Print. Not every activity uses all those functions. Only available icons for each activity will appear in the Toolbar. 9 Note: These activities use the Toolbar: Slide Puzzle Maker, Q&A, Calendar, Phone Book, Face It, Diary, To Do List, Money Manager, Note Pad, Currency Converter, and Smart Cards. System Setup Icon Tap this icon to change the time and date formats, enter your personal information, set your password for Diary, select a screen saver, and turn the bubble text setting on or off. To change the time format: 1. Tap the System Setup icon to display the menu. in the System Setup menu and tap Enter. 2. Tap icon 3. Tap the format you want the time displayed in (12-hour or 24-hour time) and tap Enter. To change the date format: 1. Tap the System Setup icon to display the menu. in the System Setup menu and tap Enter. 2. Tap icon 3. Check the box of the format you want to use by tapping the box on the screen. Choose between MM/DD/YYYY and DD/MM/YYYY. 4. Tap Esc to exit. To enter your personal information: 1. Tap the System Setup icon to display the menu. 2. Tap icon in the System Setup menu and tap Enter. 3. Enter your name, birth date, and any other information. 4. Tap Esc to exit. To set a password for the Diary: 1. Tap the System Setup icon to display the menu. 2. Tap icon 3. Tap icon in the System Setup menu and tap Enter. . 4. The first time you enter a password, tap Enter for your original password. 5. When you see New Password scrolling across the screen, you can now enter your password and then tap Enter. 6. Enter your password again to confirm and then tap Enter. 10 To change your password: 1. Tap the System Setup icon to display the menu. 2. Tap icon 3. Tap icon in the System Setup menu and tap Enter. . 4. Enter your current password and tap Enter. 5. Enter a new password and tap Enter. 6. Enter the new password again to confirm and then tap Enter. To select a screen saver: 1. Tap the System Setup icon to display the menu. 2. Tap icon in the System Setup menu. 3. Select one of the four screen savers by tapping on it. 4. To choose the length of time you want the screen saver to appear after not using and choose between 30-90 seconds (you may also choose to turn Vapor, tap icon this feature off by tapping off on that screen). 5. Tap Esc to exit. To turn the bubble text on and off: 1. Tap the System Setup icon to display the menu. 2. Tap icon in the System Setup menu and tap Enter. 3. Tap the box to have the bubble text on or off. 4. Tap Esc to exit. Help Icon Tap this icon to get helpful hints about the activities. Screen Effect Icon Vapor has four different screen effects that are used for fun. 11 To select and use the screen effects: 1. Tap this icon to display the Screen Effect menu. 2. Tap the effect you want to use and tap Enter. Every time you tap the screen, this effect will make a sound and display an image. 3. To deactivate the screen effect, tap Esc. Smart Card Icon Tap this icon to play the Trivia Smart Card or to list all saved data in a Memory Smart Card (see Smart Cards for details). If there is no card in the Smart Card slot when this icon is tapped, Vapor will show an error message. Note: Smart Cards are sold separately. The Mouse Once the mouse is installed, you may move the cursor around the screen freely. The mouse has a roller ball in it; therefore, it should be used on a clean, flat surface. A mouse pad is ideal, but you may use a piece of paper, a notebook, or a magazine. This mouse is compatible with VTech products only. Connecting the Mouse 1. Make sure Vapor is turned OFF. 2. Locate the mouse jack on the back of Vapor (same shape as a phone jack). 3. Plug the mouse cord into Vapor’s mouse jack. 4. Turn Vapor ON to check that the mouse is working. Using the Mouse 1. Move the mouse in the direction you want the cursor to move. 2. Click the left mouse button to make a selection. 3. Click the right mouse button to exit the current screen and go back to the previous screen. Cleaning the Mouse 1. Use a screwdriver to open the cover on the bottom of the mouse (twist in the direction of the arrows). 2. Take the ball out of the mouse and use a dry cloth to clean the contents of the mouse and the ball. 3. Place the ball back in the mouse, place the cover back on the mouse, and use the screwdriver to twist the cover closed. 12 Automatic Shut-off Feature Vapor will automatically turn off to save power if it has been untouched for 8 minutes. After Vapor shuts OFF, you will need to press the Power button to restart Vapor. We recommend that you turn Vapor OFF when not playing with it. If Vapor is not going to be used for a long period of time, remove the batteries and unplug the AC adaptor. Description of Activities Status Bar While playing the games and activities, a status bar at the bottom of the screen will display the level you are playing in, the time you have remaining, the number of chances you have remaining, and your current score. Icon shows current score for an activity. Icon shows number of chances remaining in an activity. Icon shows the time left for a certain activity. Icon changes the difficulty level. Tap the number of the level you want to play. Language Crossword This activity tests your general knowledge and vocabulary. A ten-word puzzle is displayed for you to figure out. To play Crossword: 1. Tap a word space on the screen and then tap Enter to display the hint. 2. Use the on-screen keyboard or the real keyboard to enter the answer. 3. If you do not know the answer, tap Esc to go back to the puzzle. 4. If there is a word you cannot figure out, tap the Answer/Menu icon and the word will be filled in. Wordsearch This activity strengthens your spelling ability. A letter matrix displayed on the screen contains ten hidden words that you need to find. 13 To play Wordsearch: 1. Tap one of the letters in the word to select that word (a bar will highlight the word) and then tap Enter. 2. To highlight a word that is vertical, tap icon at the bottom of the screen. To highlight a word that is horizontal, tap icon at the bottom of the screen. Pressing the Tab button on the keyboard will also switch the bar direction. 3. Use icon matrix. or at the bottom of the screen to scroll back and forth in the 4. To see what words are hidden, tap the Help icon. 5. To see where the words are hidden, tap the Answer/Menu icon. Hangman This activity tests your vocabulary. A secret word is displayed and you need to figure out what the word is by choosing letters. If the letter is not part of the word, it will appear at the top of the screen so you don’t pick the same letter twice. You can only guess ten incorrect letters! To play Hangman: 1. Use the on-screen keyboard or the real keyboard to choose letters. 2. Once you have spelled out the word correctly or used all ten guesses, the next secret word will appear. 3. If you need to see the answer, tap the Answer/Menu icon. Sound Alike This activity tests your ability to differentiate between two words with the same sound patterns. A sentence will be displayed and you need to fill in the sentence by choosing the correct word. You have a choice between two words that sound the same, but have different meanings and spellings. To play Sound Alike: 1. After you read the sentence, tap icon the two word choices. at the bottom of the screen to view 2. Highlight the word you think is correct by tapping on it and then tap Enter to confirm your answer. 3. If you need to see the answer, tap the Answer/Menu icon. Note: If you need to read the sentence again, tap icon back to the answer screen. . Tap icon again to go Antonyms and Synonyms These two activities improve your vocabulary and ability to associate similar and dissimilar words. A word will be displayed at the top of the screen and you need to unscramble the letters by spelling a word that has a similar meaning or an opposite meaning. 14 To play Antonyms and Synonyms: 1. Tap on the letters to unscramble the word. As you select the letters, they will appear at the top of the screen. 2. If you mistype a letter, tap the Backspace icon to put the letter back in the scrambled area. 3. If you need to see the answer, tap the Answer/Menu icon. Mathematics Addition, Subtraction, Multiplication, Division, and Fractions These activities test your computing skills. A math problem will appear for you to solve within a given time limit. To play Addition, Subtraction, Multiplication, Division, and Fractions: 1. To enter the answers, use the number keys on the keyboard or tap the Keyboard icon to use the on-screen numbers. 2. If you mistyped a number, tap the Backspace icon to delete the last number you entered or tap icon in the on-screen keyboard to delete all the numbers you entered for that problem. 3. When you are finished entering your answer, tap Enter. 4. If you need to see the answer, tap the Answer/Menu icon. Equation Maker This activity strengthens your math skills by having you create equations, rather than solving them. The numbers and calculation signs for an equation will appear in the wrong order, and you need to unscramble them to balance the equation. As you unscramble the equation, it will appear at the top of the screen. To play Equation Maker: 1. Tap on the number or sign you want to select (it will blink), and then tap it again to bring it to the top of the screen. 2. When you have finished balancing the equation at the top of the screen, tap Enter to confirm your answer. 3. If you need to see the answer, tap the Answer/Menu icon. Geometry This activity tests your geometry knowledge. To play Geometry: 1. After the question and figure appears, tap icon to display the answer choices. 2. Tap the answer to highlight it and then tap Enter to confirm. 3. If you need to read the question again, tap icon again, tap icon or press the Repeat key. . If you need to see the figure 4. If you need to see the answer, tap the Answer/Menu icon. 15 Games Golf Play 9 holes on Vapor’s golf course. To play Golf: 1. Tap icons or to place the ball in the direction you want it to go. 2. Tap Enter to get ready to hit the ball. 3. Tap Enter to hit the ball. Find the Way Out In this maze, you must find the correct path to the house within a certain time limit. The trick is you must walk through all steps of the path without going over the same path more than once. To play Find the Way Out: Tap the path dots to move the bunny through the path or press the Arrow keys on the keyboard to move the bunny through the path. Hit It Down This is a game of speed. There will be nine holes from which a mouse will sneak out. You need to hit the mouse back down before it sneaks out of the holes. As the game progresses, the mouse will move faster and the levels will get harder. To play Hit It Down: Tap the mouse on the screen to hit him back in the hole. The Great Escape In this game, you must move the blocks to let the fish escape within a given time limit. To play The Great Escape: Tap the block you want to move and then tap the open spot you want that block to move to. Continue to do this until the fish has an opening to escape. Slide Puzzle Unscramble the tiles in the puzzle to make the picture that appeared in the beginning of the game. You'll have to unscramble quickly because you only have a limited time to make the picture. To play Slide Puzzle: 1. To move the pieces, tap a puzzle piece next to the open spot. 2. Continue to move the pieces until the picture is formed. You can only move the pieces vertically or horizontally. 3. If you need to see the picture again, tap the Help icon. 16 Slide Puzzle Maker Create your own puzzle and save it to unscramble later. The more difficult you make it, the harder the puzzle will be to unscramble. To create a slide puzzle: 1. Tap one of the three icons at the bottom of the screen to display their choices. The choices will appear to the right of the screen. 2. Tap an image on the right and then tap on the puzzle where you want it to appear. 3. Continue these steps until you have finished adding images. to save the image or tap Esc to exit 4. Tap the Answer/Menu icon, then tap icon and then tap icon in the dialog box to save the image. To play your slide puzzle: 1. Open the Slide Puzzle Maker Activity and tap the Answer/Menu icon. 2. Tap icon and then tap Enter to display the names of the puzzles you saved. 3. Highlight the name of the puzzle you want to play and tap Enter. 4. Tap the Answer/Menu icon again. 5. Tap icon to play the puzzle. 6. If you need to see the picture again, tap the Help icon. Follow Me This is a game of memory. Each animal will sound a different musical note. Vapor will randomly select orders for the characters and you will have to repeat that order. To play Follow Me: 1. Tap the character in the same order that Vapor chose the character. 2. One more character is chosen each time you repeat the pattern. Number Path A matrix will display numbers. You have to find the path of numbers that add up to the highlighted number in the right-hand corner of the screen. You must start in the upper left corner and end in the lower right. To play Number Path: 1. Tap on the number that is above/below or right/left of the highlighted number. The numbers you choose have to lead to the other end of the screen and add up to the highlighted target. 2. To undo a play that you made, tap the Backspace icon and the previous number will be highlighted again. 3. If you need to see the correct path, tap the Answer/Menu icon. Strange Trivia & Planet Trivia These two trivia activities test your general knowledge. A sentence or question will appear followed by three answer choices. Select the answer that you think is correct. 17 To play Trivia: 1. After the question appears, tap icon to display the answer choices. 2. Tap the answer to highlight it and then tap Enter to confirm your answer. . Tap icon 3. If you need to read the question again, tap icon answer screen. to return to the 4. If you need to see the answer, tap the Answer/Menu icon. Strange Trivia Reference & Planet Trivia Reference These two Activities are for reference. They will build your knowledge of facts for the trivia games. Scrolling through facts: 1. Tap icon to go to the next fact. Or press Shift + the down Arrow key on the keyboard. to go back to the previous fact. Or press Shift + the up Arrow key 2. Tap icon on the keyboard. Scrolling through sentences in a fact: 1. Tap icon to read a sentence that does not fit on the screen. Or press the down Arrow key on the keyboard. to go back to the beginning of that sentence. Or press the up Arrow 2. Tap icon key on the keyboard. Applications Q&A and Q&A Tester Create your own questions and then save them to play in the Q&A Tester. This is perfect if you want to practice for that big test! To create questions: 1. Tap the Answer/Menu icon and tap icon 2. Tap icon 3. Tap icon in the Toolbar to create a new question. then use the on-screen keyboard or the real keyboard to enter the question. to enter the answer. 4. Once you have finished entering the question and answer, tap Enter to save. 5. Continue these steps for each question. To play the Q&A Tester: 1. After the question appears, tap icon . 2. Use the on-screen keyboard or real keyboard to enter the answer. 3. If you mistyped a character, tap the Backspace icon. 4. If you need to read the question again, tap icon answer screen. . Tap icon 5. To see the answer, tap the Answer/Menu icon. Note: You only have three chances to answer the question. 18 to return to the German, French, & Spanish Translators These Activities will help you learn German, French, and Spanish. To use the German, French, and Spanish Translators: 1. Select the language you want to learn, and then select the word or phrase you want translated. 2. To scroll through the words, tap icon 3. To choose another word, tap icon to return to the word list. or or at the bottom of the screen. at the bottom of the screen, Tap Esc German, French, & Spanish Testers These activities test what you learned in the translators. To play the Testers: 1. Select the language you want to test and then select to have the question appear in English or in that other language. 2. Highlight the correct answer and tap Enter. 3. If you need to see the answer, tap the Answer/Menu icon. Organizer Calendar Calendar helps you keep track of special events. The screen displays a monthly calendar, and then you choose which month you want to view. You can also change the screen to view a daily calendar. To use Calendar: 1. To scroll through the months, tap the month on the screen and then tap icon or . 2. To scroll through the years, tap the year on the screen and then tap icon or . 3. To view a day, tap on the day and tap Enter. 4. To enter an event, tap the time slot and tap Enter. Use the on-screen keyboard or the real keyboard to enter the event information. Phone Book Phone Book helps you keep track of all your friends’ personal information including name, birthday, phone number, and address. You can also add a picture that you create in the Face It activity. To use Phone Book: 1. Choose a picture to use (if you have not created and saved pictures in Face It, no pictures will be available). 2. Enter your friends’ name, birthday, phone number, and address next to each of those icons. To scroll through the screen, tap icon or at the bottom of the screen. 19 Face It Create pictures to use when you enter your friends' personal information in the phone book. Choose different styles of hair, clothes, and more. To create a new picture: 1. Tap the Answer/Menu icon, tap icon in the Toolbar, and tap Enter. 2. Tap on the icons to the right to make the picture. When you tap these icons, each type will appear in the frame to the left. Keep tapping the icon until you find the one you want to use. 3. When you are finished, tap Enter and the picture will be saved and ready to use in the Phone Book. To edit a picture: 1. Select the picture you want to edit by tapping icons or . 2. Once the picture you want to edit is highlighted, tap the Answer/Menu icon, tap icon the Toolbar, and then tap Enter. in To delete a picture: 1. Select the picture you want to delete by tapping icons or . 3. Once the picture you want to delete is highlighted, tap the Answer/Menu icon, tap icon in the Toolbar, and then tap Enter. Diary Type daily diary entries and protect them with a password. To use Diary: 1. To make an entry, tap icon . 2. To select a picture that shows your mood, tap on the face until you find the expression you want. 3. Use the on-screen keyboard or the real keyboard to enter your text. 4. To save that entry, tap the Answer/Menu icon and then tap icon . 5. To create a password, go into Personal Information in System Setup and tap icon bottom of the screen. at the If you forget your password: 1. Tap the Answer/Menu icon, then the Help icon, and then Enter. 2. You will now be able to read your diary entries. To reset your password when it is forgotten: 1. Tap the System Setup icon, tap icon , and then tap icon . 2. Instead of entering your original password, tap the Answer/Menu icon, then the Help icon, and then Enter. 3. Enter the new password you want to use and then tap Enter. 4. Enter the new password again to confirm and then tap Enter. 5. Tap Esc until you return to the Diary screen. To Do List Create a checklist for tasks you need to do. 20 To use To Do List: 1. Use the on-screen keyboard or real keyboard to enter text. 2. To edit a task, save a task, or check a task that has been completed, highlight the task and tap the Answer/Menu icon. 3. To create a new task, tap the Answer/Menu icon and tap icon . Note: You can only make one entry per day. Money Manager Money Manager helps you track your allowance, earnings, and spending. To use Money Manager: 1. Tap the Answer/Menu icon to create, edit or delete an entry, or to search for an entry by its date. 2. To view an entry, tap on the entry you want to view and tap Enter. 3. To set the date when creating or editing an entry, tap on the month, day and then year. Note Pad Note Pad lets you type a quick note or reminder. To use Note Pad: 1. Tap the Answer/Menu icon to create, open, save, delete, or print a note. 2. Use the on-screen keyboard or real keyboard to enter text. 3. To save that entry, tap the Answer/Menu icon and then tap icon . 4. Tap Esc to exit. Time Set Vapor’s clock and alarm. To set the date and time: 1. Tap icon in the center. 2. Tap icon or 3. Tap icon to change from AM to PM when you are in the 12-hour format. to set the hours and minutes. 4. Tap icon or to set the date. 5. When you are finished setting the date and time, tap Enter. To set the alarm: 1. Tap icon on the left. 2. In the next screen, tap icon to the right. 3. Tap icon or 4. Tap icon to change from PM to AM when you are in the 12-hour format. to set the hours and minutes. 5. To turn the alarm clock on and off, tap icon 21 in the center. To change the time format: Tap icon or to change from a 12-hour format to a 24-hour format. Calculator This is an eight-digit calculator for addition, subtraction, multiplication, and division to help with your calculations. To use Calculator: 1. Tap the on-screen numbers or use the numbers on the real keyboard. 2. If you want to rearrange the numbers on the calculator, tap icon the numbers to rearrange them. and then tap on Currency Converter Use this tool to convert foreign currency. To set the currency rates: 1. Tap the Answer/Menu icon and select icon . 2. Tap on the currency you want to set and enter the amount using the on-screen numbers. 3. To set all the rates, use icons or to scroll down the list. 4. Tap the Enter icon to save the rates you entered. You may also tap the Answer/ . Menu icon and select icon To convert currency: 1. Tap on the type of currency you want to convert. Enter the amount you want to convert using the on-screen numbers. 2. Tap icon to clear all the numbers. Unit Converter Use this tool to convert different unit measurements. To convert units: 1. Select a category such as speed, volume, or length, and then tap Enter. 2. Tap the unit you want to convert and enter the amount. Optional Accessories Connecting the VT-41 Printer (sold separately) 1. Make sure Vapor and the printer are OFF. 2. Locate the printer port on the back of Vapor. 3. Insert the printer plug into the printer port. 4. Turn Vapor ON, and then turn the printer ON. 22 Trouble Shooting for Printer Errors When a printer error message appears, you may have encountered one or more of the following errors: 1. The power cable is not plugged into the electrical outlet properly. 2. The printer cable is not securely connected between the printer and Vapor. 3. The printer is not turned on. 4. The paper has jammed in the printer. 5. The printer has run out of paper. 6. The paper did not feed in time. Please check for these errors. Once you have solved the problem, reset the printer or follow the Printer Connection instructions again. If you have any other problems with your printer, please refer to your printer’s manual for details. Connecting Vapor with the AC Adaptor (sold separately) If you want to save battery power, you may use a standard 9V adaptor. positive 300mA AC center- To connect the AC adaptor: 1. Make sure Vapor is OFF. 2. Plug the adaptor into Vapor’s adaptor jack located on the back of the main unit. 3. Plug the adaptor into a wall outlet. Smart Cards (sold separately) There are two types of Smart Cards. One of the Smart Cards is a Memory card, which expands the memory in activities like Slide Puzzle Maker, Diary, and Note Pad. If you want to store more puzzles, diary entries, and notes, we suggest you buy Memory Smart Cards. The other type of Smart Card is a Trivia card. These cards will expand the learning activities of Vapor. Inserting Smart Cards 1. Insert the Smart Card into the Smart Card slot located on the back of the handheld with the label toward the unit facing. You should feel the Smart Card click into place. 2. Tap the Smart Card icon or press the Smart Card button to play Trivia or to open saved data. 23 Note: For information on purchasing Smart Cards, refer to the attached order form or call our Consumer Services Department at 1-800-521-2010 in the U.S. or 1-800267-7377 in Canada. A service representative will be happy to assist you. Activity Scoring and Levels This table lists the scoring for each of the score-keeping activities. Vapor Activities: Category Language Activity Name Crossword Wordsearch Hangman Sound Alike Antonyms Synonyms Mathematics Addition Subtraction Multiplication Division Fractions Equation Maker Geometry Games Golf Find the Way Out Hit It Down The Great Escape Slide Puzzle Slide Puzzle Maker Follow Me Number Path Strange Trivia Planet Trivia Strange Trivia Reference Planet Trivia Reference Applications Q&A Q&A Tester German Translator German Tester Scoring Code B B C A A A A A A A A A A G F D D E D A A A A 24 Number of Levels 4 4 4 4 4 4 4 4 4 4 4 4 4 4 auto-upgrade auto-upgrade 4 4 4 4 4 4 - French Translator French Tester Spanish Translator Spanish Tester A A - Scoring Code Reference Code A B C D E F G Description Questions per round 5 Correct answer on 1st try 20 points Correct answer on 2nd try 10 points Correct answer on 3rd try 5 points Words per round 10 Correct answer 10 points Incorrect answer 0 points Questions per round 5 Correct answer within 10 chances 20 points Incorrect answer within 10 chances 0 points Complete task within a limited time 100 points Did not complete task within a limited time 0 points Each note is repeated correctly 3 points All 32 notes are repeated correctly 100 points Each hit is worth 1 point. Once you have reached 25 points, you will move up to the next level PAR: Number of strokes it should take to complete a hole STROKE: Total number of strokes to complete that hole SCORE: Your score up to that hole. Each individual score is: SCORE = STROKE - PAR Note: • if the ball falls into the water, Stroke = Stroke + 2 • if the ball falls into the forest, Stroke = Stroke + 2 • if the ball hits the boundary of the played area, Stroke = Stroke + 2 • if the ball falls over the hole, Stroke = Stroke + 1 25 Care and Maintenance 1. Keep Vapor clean by wiping it with a slightly damp cloth. Never use solvents or abrasives. 2. Keep Vapor out of direct sunlight and away from direct sources of heat. 3. Remove batteries when Vapor will not be in use for a long period of time. 4. Don’t drop Vapor on hard surfaces or try to dismantle it. 5. Keep Vapor away from water. 6. Tap the screen or touch panel with the stylus pen only. Never use any sharp objects to tap the screen or touch panel. Sharp objects may scratch these sensitive areas. IMPORTANT NOTE: Creating and developing electronic learning aids is accompanied by a responsibility that we at VTech® take very seriously. We make every effort to ensure the accuracy of the information that forms the value of our products. However, errors sometimes can occur. It is important for you to know that we stand behind our products and encourage you to call our Consumer Services Department at 1-800-521-2010 in the U.S. or 1800-267-7377 in Canada with any problems and/or suggestions that you might have. A service representative will be happy to help you. FCC NOTICE: This equipment generates and uses radio frequency energy and if not installed and used properly, that is, in strict accordance with the manufacturer’s instructions, it may cause interference to radio and television reception. It has been type tested and found to comply within the limits for a Class B computing device in accordance with the specifications in Subpart J of Part 15 FCC Rules, which are designed to provide reasonable protection against such interference in a residential installation. However, there is no guarantee that interference will not occur in a particular installation. If this equipment does cause interference to radio or television reception, which can be determined by turning the equipment off and on, the user is encouraged to try to correct the interference by one or more of the following measures: • reorient the receiving antenna • relocate this product with respect to the receiver • move this product away from the receiver Company : VTech Industries, LLC Address : 431 Lakeview Court, Suite D Mount Prospect, IL 60056 Tel No. : (847) 215-9700 26