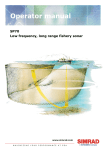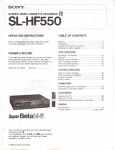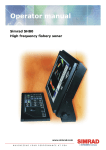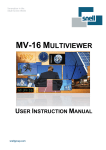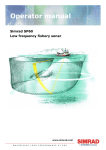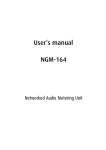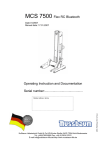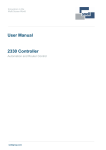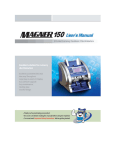Download Zaxcom Deva 16 Owner`s manual
Transcript
Zaxcom DEVA 4 8 Track High Resolution Digital Audio Recorder DEVA 5 10 Track High Resolution Digital Audio Recorder Owner’s Manual Rev 1 June 2004 2 Table of Contents Table of Contents.............................................................................................................. 2 Note Regarding DEVA 4 ……………………………………………………………………… 3 ADDENDUM 1 June 23 2004 …………………………………………….……………………4 Software Upgrade Procedure ………………………………………………………………….5 ADDENDUM 2 June 23 2004 …………………………………………………………………6 Introduction ………………………………………………………………………………………8 Features List: .................................................................................................................... 8 Conventions ....................................................................................................................10 Front Panel Descriptions................................................................................................. 11 Left Side Panel Descriptions ........................................................................................... 12 1. Powering the Deva...................................................................................................... 14 2.Connecting the Deva.................................................................................................... 14 2.1. Analog Inputs: ................................................................................................... 14 2.2. Analog Outputs: ................................................................................................ 14 2.3. Headphone Output............................................................................................ 15 2.4. Digital Inputs: .................................................................................................... 15 2.5. Digital Outputs:................................................................................................ 15 2.6. Sync Inputs: ...................................................................................................... 15 Time Code Input/Output: .................................................................................. 15 2.7. 2.8. Fire Wire Input/Output: ..................................................................................... 15 2.9. Serial Connector: .............................................................................................. 15 2.10. USB Port: ...................................................................................................... 15 3.Upgrading Deva’s Software: ........................................................................................ 16 4.Security: ....................................................................................................................... 16 5.Quick Start Guide:........................................................................................................ 16 5.1. Power up: .......................................................................................................... 16 5.2. Sample Setup Exercise: ................................................................................... 16 5.3. Initial Setup ....................................................................................................... 17 6.Software Guide and Menu Descriptions....................................................................... 26 7.Main Menu ..................................................................................................................... 29 8.Disk Mix Menu.............................................................................................................. 30 9.Output Mix Menu.......................................................................................................... 31 10.Fader Assign .............................................................................................................. 32 11.Time Code.................................................................................................................. 33 12.Deva Setup ................................................................................................................ 35 13.Input Control Menu..................................................................................................... 42 14.My Deva Menu ........................................................................................................... 46 15.Cue Mode Menu......................................................................................................... 52 16.Enable Tone............................................................................................................... 53 17.Headphone................................................................................................................. 54 18.Scene Take Note ....................................................................................................... 56 19.Manual ....................................................................................................................... 57 20.Operation ‘Hints and Tricks’ ....................................................................................... 58 21.Formatting Hard Drives .............................................................................................. 59 22.Formatting DVD or CD Media .................................................................................... 59 23.Simultaneous Playback and Record .......................................................................... 59 24.ZAX files ....................................................................................................................... 59 25.DEVA 5 in the Transfer Suite ..................................................................................... 59 3 26.Pros and Cons of DVD-R, DVD-RW, and DVD/RAM................................................. 60 27.Specifications ............................................................................................................. 60 28.Connectors................................................................................................................. 61 NOTE REGARDING DEVA 4 Note: This manual is written for the DEVA 5, but except when it refers to 10 tracks it also applies to DEVA 4. The principal differences between the 2 machines are in the number of tracks available and the sampling rates. The DEVA 4 records a maximum of 8 tracks at up to 96K sampling rate. The DEVA 5 records a maximum of 10 tracks at up to 192K. In all other aspects the machines are identical. 4 ADDENDUM 1: 6/23/04 INITIAL PRODUCT RELEASE: As you know by now, the initial release of the DEVA 4 and 5 does NOT include all the features mentioned in pre-release publicity and in this manual. This Addendum provides a description of the items not included in the initial software. ALL the features mentioned will be released via a downloadable software package as they become available in the very near future. The following features are not yet complete: INTERNAL DVD-R-RW DRIVE: If you ordered a DEVA with the internal drive option, the drive is included, but it will not be operational until the software drivers are installed. These drivers should be available by August 1 2004. Until then you can use the Fire Wire port to write to an external DVD/RAM drive. You will not be able to write to an external DVD-R-RW drive until the aforementioned drivers are installed (see section 14). .ZAX FILES and SD2 FILES: These file formats are not included in the initial release. You will only be able to write poly WAV files to the DVD/RAM (see section 14.4). SAMPLING RATES: The initial available sampling rates are 44.1k, 47.952k, 48k,48.048k and 96KHz. You cannot write 192k or variable rates as of yet (see section 12.1). METADATA: The SCENE, TAKE, NOTES menus are yet activated (see section 18). PRE-RECORD: The PRE-RECORD feature may not yet be operable. If not, expect this upgrade within a few days (see section 12.4). HIGH PASS FILTER: The adjustable high pass filters in the Input Menu is not active (see section 13). INTERNAL COMPACT FLASH CARD: This option will not be activated until the 2nd major software upgrade. SIMULTANEOUS RECORD AND PLAYBACK: This option will also not be available until the 2nd major software upgrade. 5 SOFTWARE UPGRADE PROCEDURE They will also be sent as email attachments to all registered DEVA owners. Once you download the file you must write it to a UDF formatted DVD/RAM. Insert the DVD/RAM into the DVD/RAM burner attached to the DEVA Fire Wire port. Update instructions will be included with the update files. 6 ADDENDUM 2: June 23 2004 Some software features have changed, or are in the process of changing, since this manual was written. This Addendum discusses those changes. They are in no particular order. REFERENCE TONE (12.7) The Reference Tone is 1kHz at 48k Sampling Rate. The tone frequency is purposely tied to the Sampling Rate to provide a quick reference to confirm the rate. At 44.1K the tone is 918 Hz, at 96K it’s 2 kHz, and at 192K it’s 4 kHz. EXTERNAL AES (12.2.1) The External AES setting takes it’s reference from an external source such as a digital mixer. Both the external source AND the DEVA must be set for the same sampling rate or else the time code will drift. Also, the External AES setting takes it’s sync from AES inputs 1 and 2, so when in EXTERNAL AES mode you MUST use those inputs. You cannot run external AES solely to any other pairs of inputs. Also, the EXTERNAL AES will revert to internal sync if the external signal is lost. In a later software revision the home screen will indicate the loss of external sync. It is recommended that you leave this setting in AUTO. The Deva can only function as an AES slave. It can lock to external AES inputs. It can not run on internal reference and input aes at the same time. If external AES is used the Deva must be on external reference. CURRENT DRAIN The Deva draws approximately 750ma under full load. This load will drop in a future software revision. As of now, all the A to D converters are ON all the time. In the later revision, unused converters will turn themselves off decreasing power draw. CUE MENU (18.3) To playback anytake you must currently use the CUE MENU and press ENT SEG #, then use the number pad to enter the actual number, then hit ENT SEG # again and then hit the PLAY button. In a later software revision you will be able to use the front panel and just punch in the segment # on the keypad, hit the CUE button and PLAY. BATTERY DISPLAY The On-Screen battery display currently shows the voltage of the internal battery. In a later software revision it will show the voltage of whichever source (internal or external) that is powering the DEVA. NAME SELECTED FOLDER (14.2.3) Now allows you to enter up to 10 alpha-numeric characters. DEVA MEMORY MENU This is a new menu that appears in the software but is currently inactive. It includes the buttons: SAVE DEVA STATE (which will allow you to save all the Deva parameters), RESTORE DEVA STATE (will allow you to recall any of the saved ‘states’), RESTORE DEFAULTS, and UPDATE SOFTWARE (this will allow you to update software with out the auto-install program) TIME CODE CHANGES (11.6) The TOGGLE USER BITS / TIMECODE button is now called TOGGLE TC TYPE and now has a third option called JAM TIME OF DAY / ENTER TIME OF DAY. DEVA has 2 clocks, a time code clock and a time of day clock. 7 This new option allows you to enter the time of day and then jam the time code clock with the Time of Day (TOD) data. DUAL RATE TIME CODE A new feature allows the Deva to sync to one Time code frame rate and record another. For instance, you can input 23.98 time code from an HD camera and record 29.97 time code derived from it. The 2 frame rates will be in perfect sync matching up at frame one of each second. DEVA will hold perfect time code sync even when cycling power. Many other time code clocks can gain or lose a frame each time power is cycled. INTERNAL DISK UTILITIES (14.2) now includes a button marked FORMAT DISK. This button must be used with extreme care because it will erase the entire disk, not just the selected partition. There will be 2 prompts asking if you are sure before it will proceed. 8 Introduction Welcome to DEVA 5! This manual describes the operation and capabilities of the most advanced, yet intuitive, field audio recorder available. Continuing in the tradition of the Deva 2 recorder and the Cameo mixer, DEVA 5 combines incredible capabilities with ease of use and a short learning curve. As you will see in the following pages, DEVA 5 is easy to set up and easy to adapt. Whether it be an ‘on the cart’ recorder for motion picture use, an ‘over the shoulder’ recorder for a documentary, or a master recorder for a live orchestral concert, DEVA 5 will enable you to record up to 10 audio tracks with 24 bit resolution at sampling rates up to 192 kHz. DEVA 5 also offers unparalleled security, in terms of password protection for the hardware and data protection for the audio. Only DEVA 5 allows you to record simultaneously to an internal (and swappable) hard drive, an internal (optional) Compact Flash card, an internal (optional) DVD R / RW drive and an external fire wire device. You can write different formats to different devices and can even mirror a previous day’s work to one drive while recording the current days work to another. DEVA 5 was designed primarily as a field recorder, so whenever a choice had to made in the design process among features to include, the preference was always made to maximize the recording capabilities and minimize size and power consumption. Hence while the DEVA 5 has 16 inputs (8 Analog and 8 Digital) and records to an impressive 10 tracks, outputs are limited to 6 Analog and 8 Digital outs. Of course, any of the 10 tracks can be routed to any combination of outputs. Features List: • Simultaneous Multi-Disk Multi-Format Recording • 24 Bit 10 Track 192 kHz Location Recording • 16 Channel 192 kHz Digital Audio Mixer • 15 Second Pre-Record Buffer • Sample Rate Conversion • Zaxcom Mission Critical Operation System • Surround Recording - Featuring SoundField Encoder •Analog Inputs: 8 •AES Inputs: 8 •Analog Outputs: 6 •AES Outputs: 8 •Max Sample Rate: 192 kHz •Internal DVD Drive: optional •Internal Matrix: 16 in 10 out •Slate Mic •.ZAX File Output •Analog Dynamic Range: 120dB •Size: 3.2” x 10.6” x 7.7” •Size with internal DVD drive: 4.0” x 10.6” x 7.7” •Weight: 5 lbs no battery •Analog inputs XLR balanced +4dB to -60dB 9 •Mic Power +48v Phantom •External disk interface IEEE 1394 FireWire •Head room: -12 to - 20dB selectable •Direct to hard disk recording with backup to DVD is the most reliable way to record location audio. The Deva recording system gives you peace of mind knowing that temperature, humidity, motion and environmental contamination have no effect on the recordings you will make to a sealed hard disk recorder. •Only the Deva records to multiple disks and a CF tm Card at the same time, this allows you to record all disk copies required by post at the same time as the original recordings, saving hours of your time. •Deva allows you to keep your recorded audio on the set, allowing production to instantly reference previous recordings. Disputes with post regarding recording issues can be immediately cleared up and extra copies of recorded audio can be produced in case of lost, damaged or stolen material. •Multi sample-rate disk recording allows you to deliver 2 disks with different sample rates to post. For example 48000 and 48048 sample rates can be recorded at the same time. •Output 4 types of AES-31 Broadcast Wave files, SD2 files and new .ZAX files to post. •.ZAX files burned to DVD already contain software for post to convert files into whatever format they need. •Deva offers direct Avid and Pro-Tools compatibility. This saves a tremendous amount of time loading files in post production. •Scene, Take, Note and roll number Metadata can be entered into the Deva using the touch screen display, Cameo mixer or external keyboard. This data goes directly into the Avid post production system. All metadata can be easily edited on the Deva to assure post gets the correct information for each take. •The Deva will support FAT32 and UDF disk formats. DVD disks and CDs created by Deva are now directly readable on Macs and PCs without the need for third party software drivers. •The Deva can be ordered with an optional internal flash card memory slot. When loaded with an optional 2 Gigabyte of flash memory the Deva can record 11.5 track hours of audio with out any disks connected to the system. This memory is used if the internal hard drive is temporarily unavailable, for example in sub-zero degree temperatures. •A color touch screen display is a highlight of the new Deva. This intuitive control system is the most direct and flexible method of control. New software features can be added to the Deva creating new buttons and controls on the touch screen. 10 •Sample rate conversion is a necessary tool for post. Only the Deva incorporates internal sample rate conversion allowing for simultaneous copies of production audio to be recorded at multiple sample rates. The Deva is also the only recorder that can record and playback at non-standard sample rates for any audio application. •The Deva has the ability as a location recorder to playback and record at the same time. This opens up many possibilities as a production tool. Music videos as well as film and television production will all benefit from this capability. Conventions DEVA uses a high resolution PDA style touch screen to access software functions. In most cases you can use your finger to make selections. You can also use any brand of PDA stylus. In this manual the following conventions will be used: • • • • TOUCH or SELECT are used interchangeably for making touch screen selections. TOGGLE is used when the selection rotates through a number of possible selections. For example. SAMPLE RATE will toggle through 48, 48.048, 96, 192, etc… Software Buttons and Menus are displayed in upper case, BOLD ITALIC, letters. For Example: INPUT CONTROL on the MAIN MENU. There are 2 ways to navigate from menu to menu. One is to push the MENU button on the front panel. The other is to touch the STATUS display in any screen. The STATUS display shows whether Deva is in STOP, PLAY or RECORD mode. Touching this button or pushing the MENU button will not change the transport status. It is safe to make this selection at any time while recording. 11 Front Panel Descriptions 1: Faders 1 through 4 3: Slate Mic 2: Touch Screen Display 4: Function Buttons, F1 – F6, Menu and Enter 5: Transport Control Buttons 6: Numeric Keypad and Backspace Button 7: Headphone Volume Control 8: Slate Mic Activation Button 1. Faders 1 through 4 – These are the 4 main input faders. They are assignable to any analog or digital input via the FADER ASSIGN menu. They can also be set to act as Pan Pots. 2. Touch Screen Display – Meter and Status Display. This is the principal software interface. You may use your finger or any PDA type stylus. 3. Slate Mic 4. Function Buttons F1 – F6, plus MENU and ENTER – These are dual use buttons. When the display shows the HOME screen buttons F1 through F6 perform the function written above them. In other menu modes the Function keys can be user programmed. • CUE (F1) Brings up the ‘Cue’ or Playback Menu • C.TAKE (F2) Marks a take as a ‘Circled Take’ in the Meta Data file. This can be pushed either during record or after the take has been recorded but before the next take has started. All Meta-Data can be edited after the fact. • FALSE START (F3) Marks a take as a ‘False Start’ in the Meta Data file. The SEGMENT number will not increment upon record. It can be pushed either during or right after the false start record. • TIME CODE (F4) brings up the Time Code menu. • S.T.N. (F5) brings up the SCENE TAKE NOTE Meta-Data file entry menu. 12 • • 5. 6. 7. 8. HEADPHONE (F6) brings up the selected HEADPHONE matrix menu. MENU advances the screen to the next menu. This is the same as touching the STATUS button in any menu. • ENTER confirms data entry. Transport Control Buttons provide Record, Play and Stop functions when Deva is in NORMAL OPERATING mode. Numeric Keypad and Backspace Buttons provide an alternative means of entering numeric data such as Time Code and Meta-Data. Headphone Volume Control Slate Mic Activation Button is a ‘push and hold’ button that activates the slate mic. Routing is done via the DISK MIX menu. Left Side Panel Descriptions 9: Power Input Connector 10: Hard Drive Compartment 12: Power Switch 18: USB Port 11: Battery Compartment 15: Fire Wire Port 17: Time Code I/O 14: AES Digital Input, 4 Pairs, 8 Channels 13: AES Digital Output, 4 Pairs, 8 Channels 16: Serial / RS422 Port * Note: Ref 1 and Ref 2 connectors are currently un-used 9. Power Input Connector 10 – 16 v DC, 1 Amp, Pin 4 +, Pin 1 – 10. Hard Drive Compartment 11. Battery Compartment – For NP1 type batteries. 12. Power Switch 13. AES Digital Output Connector 4 Pairs of AES Digital outputs on a 15 pin Mini connector. 14. AES Digital Input Connector 4 Pairs of AES inputs on a 15 pin Mini connector. 15. Fire Wire Connector – for external Hard Drive, DVD or CD drive. 13 16. Serial / RS422 Port – 9 Pin connector for external control of the Deva and for mating with a Cameo mixer 17. Time Code Connector – Standard 5 pin Lemo for Time Code I/O 18. USB Port – for connecting approved peripherals such as a keyboard or printer. Right Side Panel Description 19: Camera Connector 21: Analog Outputs 1-6 20: Mic / Line Inputs 1, 3, 5 and 7 23: Mic / Line Inputs 2, 4, 6, and 8 22: Headphone Output 19. Camera Connector - Standard 10 pin ENG type camera connector outputs Channels 4 and 5 to the camera and returns the monitor feed from the camera. NOTE – the 2 monitor feeds are summed to mono. 20. Mic / Line Inputs 1, 3, 5 and 7 – Each input is electronically balanced and internally padded to handle either mic or line level signals (selected via the INPUT CONTROL menu. 21. Analog Outputs 1- 6 – 25 pin connector outputs 6 channels of line level audio. Menu selectable to output either channels 1 through 6 or 5 through 10 22. Headphone Output – ¼” Stereo Jack, optimal 100 ohm impedance 23. Mic / Line Inputs 2, 4, 6, and 8 - Each input is electronically balanced and internally padded to handle either mic or line level signals (selected via the INPUT CONTROL menu. 14 1. Powering the Deva 1.1. Insert a fully charged NP-1 type battery and/or plug in an external 12v DC source to the 4 pin XLR power connector. The external source should be between 10 and 16v DC, 1 amp. Pin 4 is +, Pin 1 is -. 1.2. NOTE – DEVA 5 is internally fused. The fuses are self resetting. If the fuse trips wait approximately 60 seconds then re-power the unit (assuming of course that you first correct the fault that caused the failure). 1.3. Turn the Power Switch on. Deva will automatically select either the internal battery or external power. When external power drops below 9.5 volts Deva will seamlessly switch to battery power. Deva will not charge the internal battery. Neither will it drain it if it is running on external power. 2. Connecting the Deva 2.1. Analog Inputs: 2.1.1. DEVA 5 has 8 Analog inputs on standard 3 pin female XLR connectors which are individually software selectable for either Mic or Line level via the INPUT CONTROL button on the MAIN MENU. 2.1.2. Each Analog input has a digitally controlled analog limiter. It can be turned on or off via the INPUT CONTROL MENU. The limiting occurs before the Analog to Digital Converter to prevent any possible digital clipping. Once a signal is digitized it is impossible to ‘clip’ within the Deva because the Deva uses a Floating Point DSP algorithm. 2.1.3. Deva also has an input available on Pins 5 and 7 of the Camera Connector that can be used as a camera return feed for monitoring. While 2 inputs are available on this connector, they are summed to mono internally. 2.2. Analog Outputs: 2.2.1. Deva has 6 analog outputs available on the 25 pin connector. Two outputs (from tracks 5 and 6) are available on the 10 pin Camera Connector. Nominal output level at –20 dB reference from clipping is –10dBu 15 2.3. Headphone Output 2.3.1. The Headphone output feeds low impedance (100 ohm) headphones. Headphone routing is done via the HEADPHONE menu on the MAIN MENU screen. You can also SOLO any channel into the headphones by TOUCHING (for about 1 second) that individual meter displayed on the HOME SCREEN. Touching the headphone section or changing to another menu will revert to the current headphone selection. 2.4. Digital Inputs: 2.4.1. DEVA 5 has 8 AES Digital Inputs available on a DB15 mini Connector. 2.5. Digital Outputs: 2.5.1. 8 AES Outputs are available on a DB15 mini Connector. 2.6. Sync Inputs: 2.6.1. REF 1 and REF 2 connectors are currently unused. A future video reference option is planed for these connectors. 2.7. Time Code Input/Output: 2.7.1. Time Code I/O is available on the 5 pin Lemo connector on the Left side of the Deva. 2.8. Fire Wire Input/Output: 2.8.1. A Fire wire connector is available on the Left side of the Deva for connecting an external Hard Drive or DVD/CD device. The status and control of this device is available under the MY DEVA button in the MAIN MENU. 2.9. Serial Connector: 2.9.1. Use this connector to control some of Deva’s functions via the Cameo or other approved devices. It also allows the Deva to emulate a Sony video deck in post. 2.10. USB Port: 2.10.1. Use this port to attach an external control device such as a keyboard. You can also connect a printer to this port to print out Meta Data files. Contact Zaxcom for a list of compatible devices. 16 3. Upgrading Deva’s Software: 3.1. Upgrade software will be Emiled to you when a new version is ready. Make sure that your dealer has given your Email address to Zaxcom for this service. You must copy the software to a DVD-RAM and insert that disk in external Fire wire drive. You will be prompted on the Deva screen to ‘UPDATE SOFTWARE?’ Follow the prompts on Deva’s display. Updates will be supported through the internal DVD disk at a later date 4. Security: 4.1. Deva has a User Customizable Splash Screen. This screen which appears for 2 seconds on power up can be programmed with the owners name and any data or photo that will fit in a 320 x 240 BMP file. This screen is password protected. 4.2. The operation of Deva can also be password protected. The machine will operate for (X) amount of time before prompting for the password. If the password is not entered the machine will stop operating. This feature can be turned on and off by the owner. This means that any stolen Deva will be rendered useless. 5. Quick Start Guide: 5.1. Power up: 5.1.1. Once the Deva is hooked up as desired and either a battery inserted or external power connected (or both). Turn ON the power switch located on the left side next to the battery compartment door. 5.2. Sample Setup Exercise: 5.2.1. DEVA 5 has factory default presets so you can power up the machine and start recording. The built in Touch Screen Display gives you full access to the powerful software. This section will get you started. For example we will set up the DEVA as a documentary recorder to record 4 microphones to 4 tracks pre-fader, and to a fifth track for a mono mix. Time Code will be US standard 30 non drop frame (ndf), sampling rate will be 48K and resolution, 24 bits. We will record to the internal hard drive and the internal (optional) DVD-R. 17 5.3. Initial Setup 5.3.1. Deva takes 3 seconds to boot up. The first screen you will see is the ‘Home’ Screen. This screen displays the STATUS (currently STOP is displayed);, Time Code (displaying 00:03:47:14); The number of tracks being recorded (10); The battery voltage (14v, either internal or external depending on the source used),; The amount of ‘pre-roll’ in seconds (6); The sampling rate (48000 Hz); The Time Code Frame Rate (23.98); The headphone monitor settings (Factory preset, Channels 1 and 2 stereo, Left = Ch 1, Right = ch2); The current segment number or ‘index’ number (1); The total number of recorded takes (6); The ‘Folder’ name or number (Friday); The lower box displays the scene (1), take (1) and note data (“Save”). To the right are the meter displays. There is a peak / hold bar that will stop and hold at the highest recorded level for 3 seconds. (note – NEED A TIME REMAINING LINE) 5.3.2. Note the ‘V’ to the right of the STATUS display. This button cycles through the 4 variations of the HOME screen. 5.3.3. 5.3.4. To set up the DEVA touch the STATUS button. In this example, it says ‘STOP’. Touching this with either your finger or a stylus will take you to the MAIN MENU. Pressing the MENU button will also 18 bring you to the Main Menu. 5.3.5. This Menu controls all the soft functions of the Deva. The Deva software follows many of the conventions used in MS Windows tm. Lets start by selecting ‘My Deva’. This button displays all the drives connected to the Deva. Use it to set up the hard drive and the internal DVD-R. 5.3.6. Touch the INTERNAL HD button 19 5.3.7. If this is an unused drive we will format it. THIS WILL ERASE ANY DATA ON THE DRIVE (though if accidentally erased, folders are recoverable if you click REBUILD DIRECTORY before you record to the erased folder) 5.3.8. Select ERASE CURRENT FOLDER’. You will be asked for confirmation. If you are sure, Select OK. 5.3.9. Select CURRENT FOLDER so we can name it. This name is alpha/numeric and will usually be the equivalent of the sound roll number. . 5.3.10. Select Name Selected Folder 20 5.3.11. Using the Touchscreen keypad enter the desired roll number or name. Touch the ENT button to enter the name. 5.3.12. Touch the STATUS (STOP) button at the upper right to go back to the previous menu. (Or push the MENU button on the Front Panel). You will not change the status by touching this button. It is safe to select it at any time, even when recording. Touch it 2 more times to get back to the MY DEVA menu. Now we will set up the internal (optional) DVD Drive and/or any external fire wire devices. 5.3.13. Select INTERNAL DVD DRIVE. (This only applies if have the optional internal DVD Drive.) This takes you to the INTERNAL DVD DRIVE MENU. Select the FILE TYPE and toggle to select WAV POLY. Next select FILE RESOLUTION and set it at 24 bits. Next select SAMPLE RATE CONVERSION and select the desired sample rate which in this case is 48000. Next we will FORMAT the DVD disk. REMEMBER, THIS ERASES ALL DATA ON THE DISK. Select ERASE DISK. Click OK 5.3.14. Select MIRROR MODE to enable Mirroring. (Mirroring is the process of copying the internal hard drive). Mirroring occurs while recording. Depending on the number of tracks being recorded and the speed of the DVD drive, mirroring may continue after recording 21 has finished. You may start a new take at any time. The mirroring process will automatically catch up if needed. 5.3.15. Go back to the MY DEVA menu (you should know how to do this by now…. Ok, select the STATUS button or push the MENU button on the Front Panel.) 5.3.16. Repeat the above process for any additional drives 5.3.17. Go back to the MAIN MENU and select DEVA SETUP 5.3.18. Select INTERNAL SAMPLE RATE to select 48000. 5.3.19. Go to REFERENCE SELECT and toggle AUTO (this selects the reference clock for the sampling rate. AUTO chooses the internal reference unless it sees an external AES signal) 5.3.20. Toggle the RECORD CHANNELS. In this set-up example where we have 4 mics to be recorded pre-fader and a mono mix you can select ‘5’ record channels. 5.3.21. Select PRE-RECORD TIME. You can select up to 15 seconds. For our set-up purposes, since we are doing a ‘run and gun’ 22 documentary, select 15 seconds. That way, when your subject says something great, you can push record and have already been recording for 15 seconds BEFORE the subject uttered the gem. 5.3.22. Select HEADPHONE OPTIONS. 5.3.23. Select NORMAL HEADPHONE MENU. 5.3.24. Since we are doing our mono mix to track 5, select track 5 only for the LEFT and RIGHT HEADPHONE MIX. YOU CAN QUICKLY MONITOR INDIVIDUAL MICS BY TOUCHING THE METER DISPLAY ON THE HOME SCREEN FOR THE DESIRED TRACK. TOUCH AND HOLD THE DESIRED TRACK FOR 1 SECOND. THE DISPLAY WILL ENTER ‘SOLO’ MODE. THEN, TOUCHING ANY OTHER TRACK INSTANTLY SOLOS THAT TRACK. TO EXIT ‘SOLO’ MODE TOUCH AND HOLD THE SOLO’D TRACK FOR 2 SECONDS OR TOUCH THE HEADPHONE SECTION OF THE MENU. 23 This example shows the HOME SCREEN in SOLO mode for track 4. 5.3.25. Go back to the MAIN MENU. And select FADER ASSIGN 5.3.26. Select Input 1 for Pot 1, Input 2 for Pot 2, Input 3 for Pot 3, and Input 4 for Pot 4. Since DEVA only has 4 input level control pots this menu allows you to select which inputs will be assigned to which pots. 5.3.27. 5.3.28. Next Select the DISK MIX button. This matrix will allow us to route the 4 inputs in this example to tracks 1 through 4 pre-fader and to track 5 post fader. First, Select PRE-FADER. Then select IN1 for Channel 1, IN2 for Channel 2, IN3 for channel 3, and IN4 for Channel 4. An ‘A’ (for analog input) should appear in each selected box (Pre-fader selections appear as a white ‘A’ or ‘D’ in the matrix). Next, turn off the PRE-FADER button. Next, select In1, 2, 3 and 4 for Track 5. Your screen should look like this: 24 5.3.29. Next select TIME CODE from the MAIN MENU. 5.3.30. For TIMECODE OUT toggle GENERATOR, for TIMECODE RUN MODE toggle TIME OF DAY. Select 30NDF for FRAME RATE. Set TIMECODE REFERENCE to XTAL (more about this later). 5.3.31. You can set the date as user bits by selecting TOGGLE USER BITS. Select ENTER USER BITS and enter the date using the numeric keypad. 5.3.32. Go back to the MAIN MENU. Select INPUT CONTROL 25 to set up the microphone inputs. Select the settings for the 4 microphones plugged into inputs 1 through 4. To set microphone powering, touch the 48 VOLTS button. Then select the desired input CHANNEL buttons. The display will show 48V ON highlighted in red. 5.3.33. Repeat the same procedure setting the MIC / LINE LEVEL and the HIGH PASS FILTER for each of the inputs. 5.3.34. You can also adjust the input gains using ADJUST TRIM and set delay (for instance, to match digital radio mics with analog radio mics, or to match a close up mic with a distant mic) ADJUST DELAY. 5.3.35. Deva is now ready to record 26 6. Software Guide and Menu Descriptions 6.1. Home Screen 6.1.1. The STATUS bar on the top of the screen displays Run, Stop and Play. Pushing this button takes you to the next menu. THIS CONVENTION APPLIES TO ALL THE SCREENS. PUSHING THE STATUS BUTTON ON ANY SCREEN TAKES YOU TO THE NEXT MENU. IT DOES NOT CHANGE THE STATUS. You can also push the MENU button on the front panel to advance menus. 6.1.2. The HOME SCREEN is an active screen. Touching any of the following buttons with your finger or a stylus takes you to its corresponding menu. 6.1.2.1. TIME CODE button (on the above example it displays 00:00:01:19) takes you to the TIMECODE menu 6.1.2.2. The button with the Headphone Icon takes you to the NORMAL HEADPHONE menu. 6.1.2.3. The CUR TOTAL FOLDER button opens the INTERNAL DISK FOLDERS menu which gives you access to the disk directory and labeling functions. 6.1.2.4. The bottom button, which currently shows S.6a and T.2, opens the SCENE TAKE NOTES Meta Data Entry menu. 27 6.1.3. The ‘V’ button cycles between 5 different HOME SCREEN layouts. The 5 screens are: 28 6.1.4. Not shown is the 5th screen which includes simultaneous Playback controls. This screen is not yet implemented 6.2. METERS. The number of actual tracks will be displayed, between 1 and 10. Ballistics are Peak / Hold. The Peak Hold Bar remains for 3 seconds. The meter is calibrated in decibels. Digital 0 (the maximum recordable level is +24dB in the line input level position. These meters are also active. You can SOLO any input channel by touching the meter display for the desired track. Touch and hold the desired track for 2 seconds. The display will enter ‘solo’ mode. Then, touching any other track instantly solos that track. To exit ‘solo’ mode touch and hold any track for 2 seconds or touch the Headphone ICON. 6.3. TKS. – Displays the number of tracks selected for recording (between 1 and 10). 6.4. INT or EXT displays the selected power source. 6.5. The BATTERY ICON shows the current voltage of the power source that is powering Deva at that moment. DEVA will auto switch. If external power is applied AND a battery is inserted, DEVA will run on the external power until it drops below 9.5v. It will then seamlessly auto switch to the internal battery. 6.6. PRE shows the selected amount of Pre-Record. In this case it is 15 seconds. DEVA has a memory buffer. If the unit is on and audio is coming in, DEVA will record up to 15 seconds of audio PRIOR to the record button being pushed. 6.7. Adjacent to PRE is the SAMPLING RATE selected for recording to the internal hard drive. 6.8. Next is the TIME CODE FRAME RATE 6.9. The button with the headphone icon is an active button. Selecting it takes you to the Normal Headphone menu. This display button shows what track or tracks are being monitored in the headphones. 29 6.10. CUR shows the INDEX NUMBER of the current take (either the take being recorded or played back). This is also an active display button which takes you to the Internal Disk Folder. 6.11. TOTAL shows the total number of takes in the current FOLDER. 6.12. FOLDER is the number given to the current folder. The Folder is the hard drive partition currently being recorded to. Normally, a new partition would be set up for each Sound Roll, or each day’s work. The Folder Number would then be the equivalent of the Sound Roll Number. A folder can be any size up to the maximum capacity of the hard drive. 6.13. The bottom of the screen displays the User entered ‘Meta Data’. This is information that can be entered regarding each take. This can include Scene and Take numbers, Wild Track numbers, and brief notes (currently up to 16 Characters). This is an active display button which will take you to the SCENE TAKE NOTE menu. 6.14. Select the STATUS button (STOP, PLAY, RECORD) to go to the next menu. 7. Main Menu The MAIN MENU provides access to all the Deva operating functions. 7.1. DISK MIX selects the main routing menu. This Menu includes the MATRIX that routes the 8 Analog and 8 Digital Inputs, plus the Slate Mic and Tone Generator to the 10 Recording Tracks. 7.2. OUTPUT MIX selects the output routing menu. This Matrix routes the 8 Analog and 8 Digital Inputs to the 8 Main Outputs. 7.3. FADER ASSIGN opens a matrix that allows you to assign any of the 8 Analog and/or 8 Digital inputs to any or all of the 4 faders. An optional external fader panel (and associated software will be made available) 30 7.4. TIME CODE selects the Time Code feature window. This sets all time code and user bit settings. 7.5. DEVA SETUP sets the main operating parameters such as Sample Rate, number of channels, sync reference, etc. 7.6. INPUT CONTROL sets the parameters of the Analog inputs. This includes Mic/Line level, High Pass Filtering, Mic Powering, Gain Trim and Digital Delay. 7.7. MY DEVA is similar to the Windows tm convention, ‘My Computer’. This menu sets the parameters for all the recording devices, including the Internal (Swappable) Hard Disk, The (optional) Internal DVD Drive, the (optional) external Fire Wire device and the (optional) Internal Compact Flash Card. 7.8. CUE MODE is the playback menu. This allows you to select takes by Segment (Index) number, Time Code, or to just Fast Forward or Fast Reverse. When you playback on DEVA you do not have to re-cue to where you where. You can hit record at anytime without fear of erasing a previously recorded take. 7.9. ENABLE TONE turns the Reference Tone On and Off. 8. 7.10. HEADPHONE selects the monitor matrix. 7.11. SCENE TAKE NOTE allows you to enter and edit Meta. 7.12. MANUAL (No function at this time) Disk Mix Menu 8.1. The DISK CHANNEL MIX matrix routes the 16 inputs, the Slate Mic and the Reference Tone to the 10 recording tracks. This matrix allows you great flexibility but care must be taken to set it correctly. 31 8.2. The top line shows all your Input Channels plus the slate mic and the reference tone generator. The vertical line on the right shows your 10 available recording tracks. The bottom row of buttons control the parameters of the matrix selections. 8.3. The above example shows DEVA set up to record 8 Digital inputs (for example, from a Cameo or other Digital Board) to tracks 1 through 8 on the Deva and an Analog mix from the mixer, routed through analog inputs 1 and 2 to tracks 9 and 10 on the Deva. The SLATE MIC and the TONE generator are enabled for all 10 tracks. 8.4. To select either Analog or Digital inputs use the TOGGLE button. Selecting a box once enables it, selecting it again disables it. 8.5. The PRE-FADER button allows you to choose whether each selection is Pre or Post fader. For example, you can record the microphone on one channel of the Deva post fader and on another pre-fader, so it is unaffected by the mix. When an input is selected PRE-FADER it will appear as a WHITE ‘A’ or ‘D’ on the Matrix. 8.6. The PRESET button allows you to save and recall 5 preset matrices. 8.7. PHASE INVERT reverses phase of the selected input. A reversed phase input will appear with a bar over the letter A or D. 8.8. CLEAR ALL empties the screen 8.9. This DISK CHANNEL MIX screen shows the Deva set up to record 2 Analog inputs on Tracks 1 and 2, and 6 Digital inputs on tracks 3-8. The reference tone goes to tracks 1 and 10, the Slate mic goes to track 10. A mix of 8 analog inputs also goes to Track 10. 9. Output Mix Menu 9.1. The OUTPUT MIX MENU routes the Inputs of the DEVA directly to the outputs. This can be used to feed monitors, Video recorders, Comtek 32 transmitters, Ear Wig feeds, additional recorders, etc. THESE SETTINGS APPLY ONLY WHEN DEVA IS IN THE RECORD OR STOP MODE. In PLAYBACK mode the tracks being played back are routed to their corresponding outputs. When doing simultaneous RECORD and PLAYBACK, the tracks being played back will be output directly while the record tracks will be subject to the OUTPUT CHANNEL MIX menu. (Please note, Simultaneous Record and Playback is not implemented in the initial software release). Be aware, that even though Deva has 10 tracks it only has 6 Analog and 8 digital outputs. 9.2. In this example, the mix of all 8 Analog Inputs is routed to output #1 postfader, and inputs 1 through 7 are routed to Outputs 2 through 8 pre-fader. 10. Fader Assign 10.1. Use this matrix to assign any input or inputs to any of the 4 faders. 10.2. PRESET allows you to save and recall fader presets. 10.3. CLEAR ALL clears the matrix. 33 10.4. DISPLAY ANALOG INPUTS / DISPLAY DIGITAL INPUTS toggles between analog and digital inputs. 10.5. ENABLE LR OPTION This selection turns the Gain-Pot into a Pan-Pot. For example, in the following screen, Fader One is the Pan Pot between Inputs 1 and 2. Fader Two is the linked level control for Inputs One and Two. Fader 3 is the level control for Input 3 and Fader 4 is the level control for input 4. To turn a pot into a pan-pot, select ENABLE LR OPTION and then select the desired input. Each touch on the input will toggle between X, L and R. X = level, L=Pan Left, R= Pan Right. 10.6. The default for the matrix is Mic 1 to Fader 1, Mic 2 to Fader 2, Mic 3 to Fader 3 and Mic 4 to Fader 4. In the following example screen, Inputs 1 and 2 are using Pot # 1 as a Pan Pot and Pot # 2 as a joint fader. Input 3 is controlled by Pot 3 and Input 4 is controlled by Pot 4. 11. Time Code 34 11.1. This group of Menus allows you to set all the Time Code functions. The READER T.C. displays Time code from any External source coming into the DEVA. READER U.B. displays external User Bits. GENERATOR T.C. and GENERATOR U.B. displays Time Code and User Bits being generated by DEVA. 11.2. TIMECODE OUT toggles between Generator and Disk. Generator outputs TC from the internal generator. Disk outputs TC from the hard drive (or whatever disk is selected for playback). 11.3. TIMECODE RUN MODE toggles between: 11.3.1. TIME OF DAY. This setting automatically jams the Time code and User bits to Deva’s real-time clock. 11.3.2. FREE RUN. Time code runs continuously from either 00:00:00:00: or whatever valid time code number you enter. 11.3.3. RECORD RUN. Time code starts and stops as you Record and Stop. 11.3.4. C. JAM ALL. This mode Continuously Jams Time code and User Bits from an External Source. 11.3.5. C. JAM T.C. This mode continuously jams only the time code. The user bits can be set independently. 11.3.6. C. JAM. U.B. This mode continuously jams the User Bits, while the time code FREE RUNS independently. This mode allows a second time code to be input as user bits from an external source. 11.4. FRAME RATE. This selection toggles the desired time code frame rate of: 30 NDF (Non Drop Frame), 30 DF, 23.98, 24, 25, 29.97 NDF, and 29.97 DF. 11.5. TIMECODE REFERENCE. This selection sets the reference source for the time code generator. The options are: 11.5.1. XTAL for Deva's Internal Crystal. Use this source when recording. 11.5.2. AES for external reference from a digital source. For recording leave this setting at XTAL, even if you are recording from an external AES source such as Cameo. If you are using Deva as a post (playback) machine which is locked to external AES, set the TIMECODE REFERENCE to AES. 11.6. TOGGLE USER BITS / TIMECODE. 35 11.6.1. This selection toggles the settings for entering and jamming data between Time code, User bits and the time of day clock. This selection changes the display on the 2 buttons to its right. 11.6.2. 11.7. JAM TIMECODE (USER BITS or Time of Day). This button manually jams an external Time code or User bits into the internal generator. 11.8. ENTER TIMECODE (or USER BITS). This button opens a window that allows you to input Time Code or User bit data. 11.9. INC USER BITS ON/OFF. This button toggles between incrementing user bits On and Off. When ON, Deva will increment the last digit in the USER BITS each time you go into record. 12. Deva Setup 12.1. INTERNAL SAMPLE RATE Toggles the sampling rate being recorded to Deva’s Hard Drive. YOU SHOULD SELECT THE HIGHEST SAMPLING RATE THAT WILL BE USED ON ANY OTHER DEVICE. (Except for when recording at the ‘pull up’ or ‘pull down’ sampling rates. In those cases you can mix and match any of those sampling rates among any of the drives). For example, if you want to write a FireWire DVD at 96kHz than this setting must be at least 96kHz. All other sampling rates will be extrapolated from this one. If you record at 48K on the hard drive, but wish to mirror a DVD/RAM at 48.048, that is perfectly acceptable. But when using 2 vastly different sampling rates, set the hard drive for the higher of those rates. Sampling Rate options are: 44.1K, 47.952K, 48K, 48.048K, 96K, 96.096K, 192K, CUSTOM. 36 12.2. REFERENCE SELECT Toggles the reference source for the Internal Sampling Rate. The options are: 12.2.1. EXT. AES. This locks the DEVA to an external digital AES input 1-2 (from, for example, a Cameo or other digital mixer). 12.2.2. INTERNAL REFERENCE. This locks the Deva to its own internal reference. Select this mode when recording via the analog inputs. 12.2.3. AUTO In this mode DEVA chooses whether it is getting an external reference or not. 12.3. RECORD CHANNELS selects the number of desired recording channels from 1 through 10. 12.4. PRE-RECORD TIME toggles between 0 and 15 seconds 12.4.1. PRE-RECORD means that the DEVA, by means of a memory buffer, begins recording a set number of seconds before the RECORD button is pushed. This eliminates ‘pre-roll’ problems at video transfer houses, and is invaluable in documentary recording where events are non-predictable. 12.5. HEADPHONE OPTIONS opens a separate window that gives you more control of monitoring features. 37 12.5.1. HEADPHONE HOME SCREEN LOCK BUTTON Toggles OFF / ON. This locks your headphone setting on the Home Screen 12.5.2. NORMAL / ADVANCED HEADPHONE MENU. In NORMAL mode the Headphone Matrix is set to monitor what is being recorded (similar to confidence or ‘off tape’ monitoring). In ADVANCED mode you can select to monitor Inputs or Outputs and/or the Camera return feed as well as the track feeds. . 12.5.3. HEADPHONE ALARM TONE. This toggles On / Off any audible alarms DEVA 12.5.4. ADVANCED HEADPHONE MENU. This button accesses the full Headphone Matrix. 12.5.4.1. This Matrix allows you full control of your monitoring. You can select any combination of Analog Inputs, Digital Inputs, Camera Return, and /or Disk (record) channels. The buttons on the bottom row allow you to set, store and select monitoring presets. The PHASE INVERT button allows you to reverse phase on any channels so, for instance, you can monitor decoded M/S stereo recordings. 38 M/S Stereo consists of a co-incident microphone pair combining a forward facing microphone on one channel and a bidirectional on another. To monitor them in stereo, you combine the 2 microphones on the left side and ‘subtract’ the 2 microphones on the right. A simple M/S matrix to monitor M/S stereo off the record channels would look like this (where Ch 1 is the mid ‘M’ mic and Ch 2 is the ‘S’ side / bi-directional mic): (The indication for PHASE INVERT is a bar over the inverted selection. In the following image, the inverted selection is Disk Track 2, in the Right headphone). 12.5.4.2. GET FACTORY PRESETS Opens a menu with 20 pre-programmed presets. NOTE – These pre-sets are all set for monitoring DISK channels. 12.6. NORMAL HEADPHONE MENU 12.6.1. This menu only routes the Recorded Tracks to the headphones. The monitoring is E to E. You are listening to what is being sent to the hard drive. Check-Sum Error Correction insures that what is being sent to the internal hard drive is being recorded there. 39 12.6.2. The PRE-SET and PHASE REVERSE buttons are identical to the Advanced Headphone Menu. The above example illustrates a typical M/S monitoring application where track one is your ‘Mid’ microphone and track 2 is your ‘Side (or bi-directional) microphone. 12.6.3. CAMERA INPUT button lets you monitor the return feed via the 10 pin CAMERA connector. There are 2 camera return feeds, but they are internally summed to mono. 12.7. TONE AND REFERENCE SETUP toggles through different gain settings for the 1 kHz reference tone. The options are -12db, -14db, -16db, -18db and -20db. 12.8. METERS selects the Meters Options Menu: 40 12.8.1. DISPLAY # OF HOMESCREEN METERS. This button toggles from 4 through 10 and allows you to select the number of meters to be displayed on any of the home screens 12.8.2. METER VERTICAL / HORIZONTAL toggles between the following meter display formats: VERTICAL, HORIZONTAL, BIG HORIZONTAL, BIG VERTICAL. 12.8.3. METER MODE (Not implemented). 12.8.4. METER LABLES opens a window that allows you to enter text on any of the selected meters. 12.8.4.1. Selecting any button opens the following window: 41 12.8.4.2. Enter the text using your finger or a stylus. Touching SHIFT capitalizes the first letter than reverts to lower case. Selecting ENT Enters the text on the selected meter. 12.8.5. DISPLAY INPUTS shows all the Deva’s inputs, including 8 Analog ins, 8 Digital ins, 1 Camera return input and the internal Slate Mic. 12.8.5.1. Any of these inputs can be SOLO’d in the headphones by selecting its meter display. Selecting it again turns off the SOLO feature. 12.8.6. DISPLAY OUTPUTS shows all the Deva’s outputs. Deva has 6 analog outs, 8 digital outs and 1 headphone output. The SOLO feature is available here as well. 42 12.9. Back to DEVA SETUP; OPERATING MODE 12.9.1. The OPERATING MODE menu toggles between: 12.9.1.1. NORMAL OPERATION where the front panel buttons RECORD, PLAY and STOP control Deva operations. 12.9.1.2. TIME CODE CHASE mode forces Deva to chase incoming Time Code in playback. 12.9.1.3. AUTOLOAD where the DEVA is put into record when it sees external running time code. This mode can be used to slave the Deva control to an HD camera 13. Input Control Menu 43 13.1. This menu sets the parameters for the 8 analog inputs. 13.1.1. To Set 48v Phantom Power, select the 48 VOLTS button and then select the buttons for the desired channels. The 48 VOLTS button will flash RED when it is activated. When phantom power is turned ON that channels’ 48v indicator will also appear in RED. 13.1.2. To set the HIGH PASS FILTER select the HIGH PASS FREQUENCY button and set the desired frequency. You must set the frequency before turning the HPF On or Off for each input. You can set different frequencies for each input. 44 13.1.3. To turn on the HIGH PASS FILTER select the HIGH PASS FILTER button and select the desired input channels. The HIGH PASS FILTER button will flash GREEN. The HPF indicator on the individual Channel buttons will display HPF XXX, with ‘XXX’ being the chosen frequency. 13.1.4. To set the MIC/LINE input gain, select the MIC/LINE Button and select the individual Input Channels. ‘MIC’ appears in DARK BLUE. ‘LINE’ appears in BLACK. 45 13.1.5. CLEAR ALL is a convenience button that clears all the settings. 13.1.6. ADJUST DELAY opens a window that allows you to set digital delay to any of the analog or digital inputs. 13.1.6.1. Select the desired channel. Select either MORE DELAY, LESS DELAY or ENTER DELAY. For example, when using, Digital Radio Microphones which have an inherent 3ms delay, you can minimize phasing anomalies between digital and analog radio mics by adding 3 ms of delay to the analog radio mic inputs. 13.1.6.2. CLEAR DELAY clears all the entered delays. 13.1.7. ADJUST TRIM opens a menu that allows you to individually adjust the gain on each of the 8 analog inputs and the camera return input. To adjust the trim, select the desired input display and select MORE GAIN or LESS GAIN. You can add or subtract 20db of gain. CLEAR TRIM deletes any changes you’ve made. 46 14. My Deva Menu 14.1. The MY DEVA menu gives you access to all the internal and external recording drives. The features and settings for the INTERNAL HD and the other drives are different, so take note of the details below. The display box shows the total size of the drives in gigabytes, and the capacity remaining (also in gigabytes). It also shows the file format for each drive. 2 Firewire optional drives are displayed. As of this software release only 1 Firewire device is enabled. 14.2. INTERNAL HD opens the INTERNAL DISK UTILITIES menu. 47 14.2.1. ERASE CURRENT FOLDER both erases and formats the current (selected) folder. When you select this button you will be asked for confirmation. IF YOU ERASE A FOLDER BY MISTAKE YOU CAN SELECT ‘UNDO FOLDER ERASE’. Or, if you have already started recording to that folder you can select REBUILD DIRECTORY’ to recover as much of the erased folder that still remains. 14.2.2. CURRENT FOLDER opens a directory of all the Folders on the internal disk drive called INTERNAL DISK FOLDERS. This is the principal file control utility. You can scroll up or down to display all the folders on the drive. In most cases Folder #’s are equivalent to your sound roll #’s. 14.2.3. NAME SELECTED FOLDER opens a text entry screen so you can apply an alpha-numeric name to the current folder. This name will usually be the sound roll number. 48 14.2.4. ERASE CURRENT FOLDER is a destructive command that deletes the contents of the folder. You will be asked for confirmation. IF YOU INADVERTANTLY ERASE A FOLDER, You may ‘UNERASE IT’ by going back to the INTERNAL DISK UTILITIES menu and selecting the UNDO FOLDER ERASE button. 14.2.5. Each FOLDER button displays the folder name, the number of segments recorded, size of the folder and its file format You can navigate through all the folders on the disk by using the UP and DOWN arrow keys, or the Page Up or Page Down buttons. You can sort the folders using the Sort Order button to sort by name or date. When it comes time to delete folders you can sort by date to easily select the oldest folder for deletion. 14.2.6. Selecting the folder button brings up the FOLDER CONTENTS display. 49 14.2.6.1. To go directly to a Segment you can either scroll through the directory with the UP and DOWN Arrows. The PAGE UP and PAGE DOWN buttons, or you enter a Segment # directly through the Enter Seg # button. 14.2.7. The EDIT STN (Scene, Take, Note) button opens the data entry window. 14.2.7.1. Selecting any of the SCENE, TAKE or NOTE buttons opens a data entry window. You may enter up to 6 alpha-numeric characters in the Scene and Take boxes, and up to 16 alphanumeric characters in the Note box. Notes can be saved in the 20 storage boxes. 50 14.2.8. PLAY ALL (back one level in the INTERNAL DISK UTILITIES menu, will play the contents of the disk if the directory has been damaged or erased. The disk will play like a CD from beginning to end of the disk regardless of directory data (or lack of directory data). 14.2.9. DELETE LAST SEGMENT erases the previous segment. You will be asked for confirmation before it erases anything. 14.2.10. REBUILD DIRECTORY will recreate a directory from the audio contents on the disk. You can use this to recover an erased disk or to repair a corrupted directory. You can also use the PLAY ALL button to play the audio files on the disk when the directory no longer exists. 14.3. Back to MY DEVA Menu 14.3.1. The selections for the Internal DVD drive or the External Fire Wire Drives allow you to set options independently of the Internal Hard Drive settings. You can set different options for all of the drives. ALL THE DRIVES RECORD SIMULTANEOUSLY but depending on the number of tracks, the resolution and sampling rate, and the speed of the 51 external drives, they may or may not record in real time. The Internal Hard drive always records in real time. The attached DVD’s may or may not. If not, they will continue mirroring after the take has ended. If they fall behind the actual recording they will continue to mirror from the hard drive whenever DEVA is not in RECORD mode. 14.4. INTERNAL DVD DRIVE. This button gives access to the features of the internal (optional) DVD drive. The first choice is not on the menu. That is the choice of media. This drive accepts DVD-R, DVD-RW, CD-R and CDRW. DVD-R disks do not have to be pre-formatted but you can only write to them once. This means you cannot go back and change Meta-Data for a segment that has already been recorded to the DVD-R. DVD-RW disks can be written and re-written, but they also must be pre-formatted, which takes up to 20 minutes per disk. 14.4.1. FILE TYPE allows selection of file type to be written to the internal DVD. These include: 14.4.1.1. WAV MONO files (BWF-M). This creates a separate WAV file for each track recorded. 14.4.1.2. WAV POLY (BWF-P) files. This creates a single file combining all the tracks recorded 14.4.1.3. SD2 files. This creates a Pro-Tools compatible Sound Designer 2 File. 14.4.1.4. ZAX files. This is a proprietary Zaxcom file format. Each disk created with ZAX files includes a utility program that ‘un-Zax’s’ the disk and allows the end user to extract the audio in any of the above file formats and sample rates desired. 14.4.2. FILE RESOLUTION. This button lets you select 16 or 24 bit resolution for the selected DVD. 52 14.4.3. SAMPLE RATE. This button opens a window that allows you to select any sampling rate. Options are 44.1, 47.952, 48, 48.048, 96, 96.096 and 192K. There is also a CUSTOM button so you can select any other sampling rate up to 192K. PLEASE NOTE THAT YOU SHOULD SET YOUR INTERNAL HARDDRIVE (In the Deva Setup Menu) FOR THE HIGHEST SAMPLING RATE YOU INTEND TO WRITE TO ANY OF THE EXTERNAL, OR DVD, DRIVES. (Does this also apply to 48/48.048?) 14.4.4. ERASE DISK erases (and formats) the disk. You will be asked for confirmation before proceeding. 14.4.5. MIRROR MODE enables the ‘Mirroring’ process which writes the audio to the selected drive. PLEASE NOTE. YOU MUST SET THE MIRRORING PARAMETERS BEFORE YOU TURN ON MIRRORING. You must turn off mirroring to change any of the parameters. When mirroring is ON, all the other buttons are shaded out and are unusable. 14.4.6. FOLDER TO MIRROR. This button selects which folder you want to mirror. This will usually be the current folder, but you may also mirror a previous folder while you are recording to a current one. A common use for this feature would be if editorial asked for the previous days’ work to be re-burned in a different format. This mirroring can go on in the background while you are recording the current days’ work to the hard drive and a second device. 14.4.7. START SEG allows you to select the first segment to mirror. 14.4.8. END SEG allows you to select the last segment to mirror. 14.4.9. TRACKS TO MIRROR. Select the tracks you wish to mirror. Remember, you can set different parameters for multiple drives. You may wish to mirror only the mono mix track for telecine on the internal DVD drive while simultaneously mirroring all 10 tracks for the sound editors on a Fire Wire drive. 14.5. Back to MY DEVA / FIREWIRE DRIVE # 1 14.5.1. The menus for the 2 Fire Wire drives are identical to the INTERNAL DVD DRIVE menu. In the initial software release, only one external fire wire device will be accessible. 14.5.2. In later software revisions there will also be a menu for the (optional) COMPACT FLASH Card. Initially though, the CF card will function as a hard drive backup. 15. Cue Mode Menu 53 This is the main playback menu. It is used to select Cues for playback. Simultaneous playback while recording is not yet implemented. When implemented, this screen will allow you to select tracks for playback, view the waveform, and set beginning and end cue points. You will be able to select tracks for any of the folders on the hard drive. You will be able to trigger playback during record from both this screen and the home screen. 18.1. PREV SEG button selects the next previous segment for playback. 18.2. NEXT SEG advances the next segment for playback. 18.3. ENTER SEG opens a window to enter in any segment number for playback. 18.4. <<REW:1 is similar to the rewind function on a tape deck. Touch it once and it rewinds at 3x speed. Touch it again and it fast rewinds at 10x. To stop rewind push the STOP button (the real button on the face of the Deva… remember them?). 18.5. >>FFWD:1 Operates the same as the REW button, but in the other direction. 18.6. ENTER TCODE opens a window that allows direct entry of a time code starting point. 18.7. Touch the Folder Button to select the Folder and Segment for playback. 16. Enable Tone This button on the MAIN MENU turns the reference tone generator ON and OFF. The settings for the Tone level are found on the DEVA SETUP menu. The routing for the Reference Tone can be set on the DISK MIX and OUTPUT MIX menus. 54 17. Headphone This button selects the basic headphone matrix. The advanced headphone matrix can be selected in DEVA SETUP through the HEADPHONE OPTIONS button. 17.1. LEFT HEADPHONE MIX. These buttons select the tracks desired for the left side of the headphones. In this menu you are monitoring the audio being recorded. 17.2. CAMERA INPUT. This sends the audio from the camera return (via the 10 pin Camera connector) to the headphones. NOTE: THIS IS A MONO RETURN. If 2 tracks are being sent from the camera they will be summed to mono in the headsets. 17.3. RIGHT HEADPHONE MIX same as the left headphone mix with one obvious difference. 17.4. WORKING PRESET. This button shows the selected Pre-set. 17.5. STORE USER PRESETS You can set and name up to 12 user presets for headphone monitoring. The name is limited to 8 characters. 55 17.5.1. Selecting a PRESET button brings up the following menu. 17.6. GET USER PRESETS allows you to select any of the 12 custom presets. 17.7. GET FACTORY PRESETS. 20 Presets are pre-programmed into DEVA. These are: 56 17.8. PHASE INVERT. To reverse phase on any monitored track, select this button and then select the desired track. THE PHASE INVERT FOLLOWS ANY PREVIOUS PHASE ADJUSTMENT DONE IN THE RECORDING MATRICES. If you have phase reversed a channel you do not have to phase reverse the headphone monitor. It is already reversed. 18. Scene Take Note 18.1. This menu opens up the Meta-Data entry windows. It can also be accessed via the STN button on the Front Panel. 18.2. SCENE opens up the Data Entry screen: 18.2.1. You can use either the touch screen keypad or an optional PDA keyboard plugged into DEVA’s USB port to enter data. Select the SEGMENT # and touch the SCENE button. Enter the info on the keypad and hit Ent. The TAKE # will auto increment when you hit the 57 RECORD button. If there is a false start you can hit the FALSE START button on the front panel. This will delete the previous take # (BUT IT WILL NOT DELETE THE ACTUAL TAKE). 18.3. TAKE inputs the take number. It will open up an ENTER TAKE window. Use the Deva number pad or this pop-up alpha-numeric display to enter your take #. 18.4. NOTE. This button will open the alpha/numeric data entry screen. You can enter any note up to 16 characters in length. 18.5. CUR SEG ‘X’ of ‘X’. This button allows you to select any previous segment to enter data. Data can be edited at any time, BUT NOTE THAT IF YOU ARE MIRRORING TO A DVD R YOU CAN NOT CHANGE THE DATA ONCE IT HAS BEEN WRITTEN. You have 2 options if you wish to edit Meta-Data after the fact. You can use a re-writable media such as DVDRW or DVD/RAM, or you can write to the DVD/R after you have finished editing your Metadata. 18.6. RESET TAKE 18.7. STORE NOTE stores the custom note you created in in one of 20 PRESET NOTE boxes. 18.8. CLEAR NOTE erases the selected pre-set note. 18.9. RIGHT ARROW advances the data display to the next available segment 18.10. LEFT ARROW advances the display to the next previous segment. 19. Manual Currently not implemented 58 20. Operation ‘Hints and Tricks’ 1. After recording a take, Hit PLAY. Then touch each active meter display. This will SOLO each channel. This is a fast easy way to check a take. When it’s time to begin recording again, just push RECORD. There is no re-cueing necessary. Deva will start recording at the next blank spot on the hard drive. To turn off the SOLO monitoring, just hit the meter that says SOLO to revert back to normal monitoring. 2. To PLAY BACK while RECORDING – GO to the CUE menu and select your playback point. This can be any spot on any folder on the hard drive. GO back to the HOME MENU. Start recording as usual. When you want PLAYBACK to start hit the PB button on the HOME SCREEN. To stop the Playback, hit the PB button again. This button toggles the playback on and off. Each time it will go back to the set cue point. The PBP (Playback Pause) button temporarily pauses the playback. It toggles between pausing the Playback and starting it from the paused point. 3. A note about routing. Unlike analog recorders or mixers where signal routing is permanently wired or controlled via hard switches or patch bays, all routing in the Deva is controlled via Matrix Menus. Any input can be routed to any track or output in any of the usual formats (either pre or post fader, analog or digital, and in phase or reverse phase). The DISK MIX menu controls the routing of all inputs to the 10 recording tracks. The OUTPUT MIX menu routs all the inputs to Deva’s outputs (for example routing an analog mix to a Comtek feed, or a digital mix to ‘video village’, etc). 4. In STOP mode or RECORD mode all outputs are controlled by the OUTPUT MIX matrix. In PLAYBACK mode all outputs flow to the corresponding track output. Meaning Track 1 flows to Output 1, Track 2 to Output 2, etc. At this point in the software development the only control of PLAYBACK routing is to select which of the 10 tracks goes to which of the 6 Analog outputs. More on this later. Future software revisions will include a full playback matrix. 5. ‘GANGING’ machines together. You can connect another analog or digital recorder to make use of the 16 available inputs to record more than the 10 allowed tracks on DEVA. For instance, you can easily add a DAT recorder or another Deva to record up to 18 tracks. For example, you can attach an 8 track ADAT or DTRS via Deva’s AES output connector. You can also feed a time code output to the 2nd deck. If you are using all 16 DEVA inputs (either directly, or via an external mixer or a combination of the 2), you can rout a mono mix of all 16 mics to Track One of DEVA using the DISK MIX menu, you can then rout any 9 of the inputs to the 9 remaining tracks on the Deva. You can then use the OUTPUT MIX menu to rout the remaining 7 inputs to either the Analog or Digital outputs and feed those outputs directly into a 2nd record deck. 6. With DEVA 5 you may record files larger than the capacity of the mirroring disk. DEVA will prompt you to insert another disk (DVD or CD) when necessary. 59 21. Formatting Hard Drives DEVA will recognize virgin drives when they are installed and will prompt you to format them. At any ‘destructive’ stage you will be asked for confirmation 22. Formatting DVD or CD Media DEVA will recognize new (‘virgin’) media and will prompt for formatting. 23. Simultaneous Playback and Record Not yet implemented. 24. ZAX files Not yet implemented. 25. DEVA 5 in the Transfer Suite Not yet implemented DEVA’s RS422 port emulates a Sony BWV-60 tape deck. DEVA is compatible with the DaVinci TLC telecine controller. 60 26. Pros and Cons of DVD-R, DVD-RW, and DVD/RAM 26.1. DVD-R disks are the fastest to write and are the most universal but can only be written to one time. 26.2. DVD-RW disks can be written to many times, so they can easily be modified in the field. They are not as universally readable as DVD-R disks. DVD-RW disks must also be formatted before use. This process can take up to 20 minutes per disk. 26.3. DVD-RAM disks are also re-writable. They can be formatted in seconds and within the cartridge they are very robust. The Read/Write speed is relatively slow. 27. Specifications 61 28. Connectors 28.1. Analog Out, DB25 Pin1 Pin2 Pin3 Pin4 Pin5 Pin6 Pin7 Pin8 Pin9 Pin10 Pin11 Pin12 Pin13 Pin14 Pin15 Pin16 Pin17 Pin18 Pin19 Pin20 Pin21 Pin22 Pin23 Pin24 Pin25 1+ gnd 45+ gnd gnd 12+ gnd 56+ gnd gnd 23+ gnd 6gnd gnd gnd 34+ gnd gnd gnd 62 28.2. Camera Connector, 10 Pin 28.2.1. Balanced analog outputs channels 5 and 6 on pins 1-4. Camera returns 1 and 2 on pins 5 and 7 (summed to mono in Deva). 63 Pin 1 2 3 4 5 6 7 8 9 10 11 12 13 14 15 AES IN 3,4+ 1,2+ NC 7,8+ 5,6+ GND GND NC GND GND 3,41,2NC 7,85,6- AES OUT 3,4+ 1,2+ NC 7,8+ 5,6+ GND GND NC GND GND 3,41,2NC 7,85,6- 64 65 MAIN MENU OPERATING MODE SELECTS NORMAL DISPLAY # OF HOMESCREEN METERS METER VERTICAL / HORIZONTAL METER MODE METER LABELS HEADPHONE HOME SCREEN LOCK BUTTON METER LABELS MENU DISK MIX DISK CHANNEL MIX OUTPUT MIX OUTPUT MIX FADER ASSIGN NOTMAL / ADVANCED HEADPHONE HEADPHONE ALARM TONE ADVANCED HEADPHONE MENU NORMAL HEADPHONE MENU LEFT HEADPHONE MIX MENU LEFT HEADPHONE MIX MENU OPTIONS 44.1, 47.952, 48, 48 048 96 96 096 TIMECODE DIGITALFADER ASSIGN ANALOG INPUT CONTROL MENU MY DEVA CUE MODE MY DEVA MENU TIMECODE MENU PLAYBECK (CUE) MENU SCREEN SELECTS DRIVE ANALOG FADER ASSIGN TIMECODE OUT TIMECODE RUN MODE INTERNAL DISK UTILITIES FRAME RATE OPTIONS: 23 98 TIMECODE REFERENCE INTERNAL DVD DRIVE TOGGLE USER BITS / TIMECODE INC USER BITS FIREWIRE DRIVE OPTIONS ON / OFF JAM TIMECODE ENTER TIMECODE JAM USER BITS ENTER USER BITS ENABLE TONE HEADPHONE SCENE Take care, NOTE HEADPHONE MIX MENU SCENE, TAKE, NOTE DATAT ENTRY MENU TOGGLES TONE