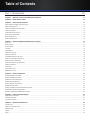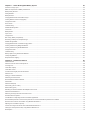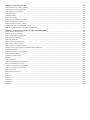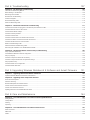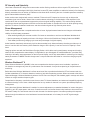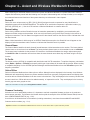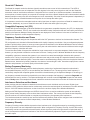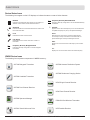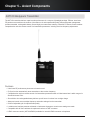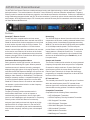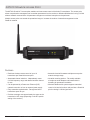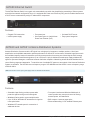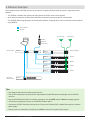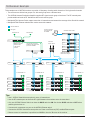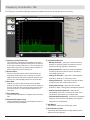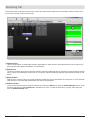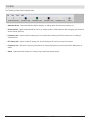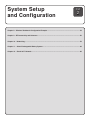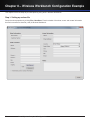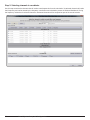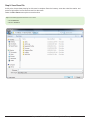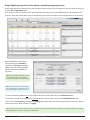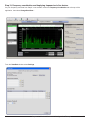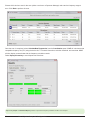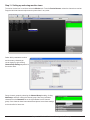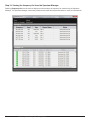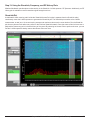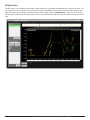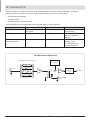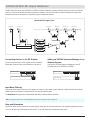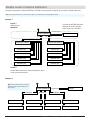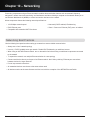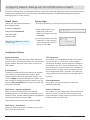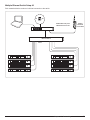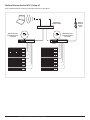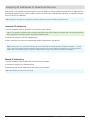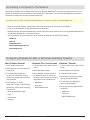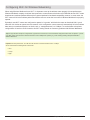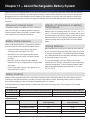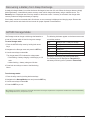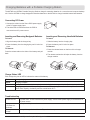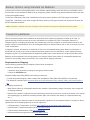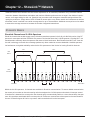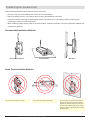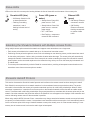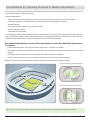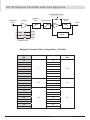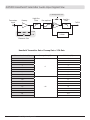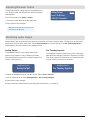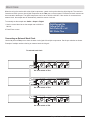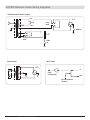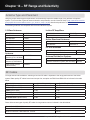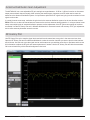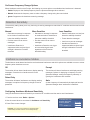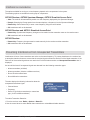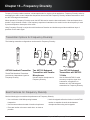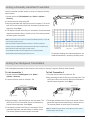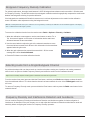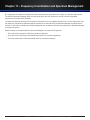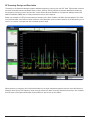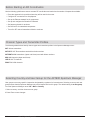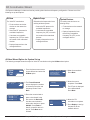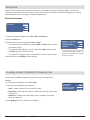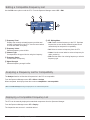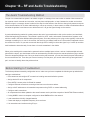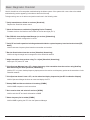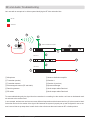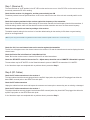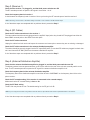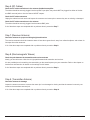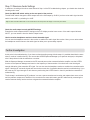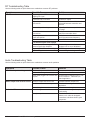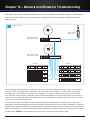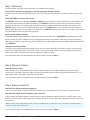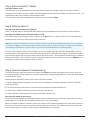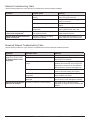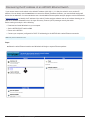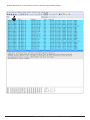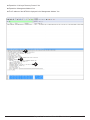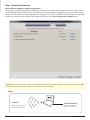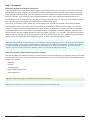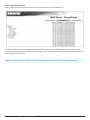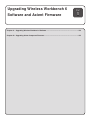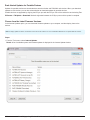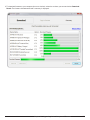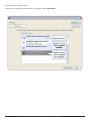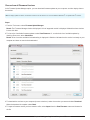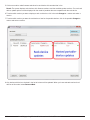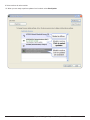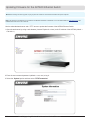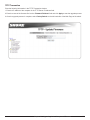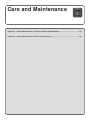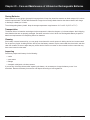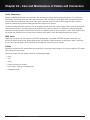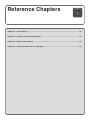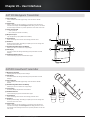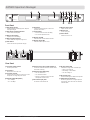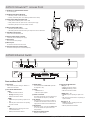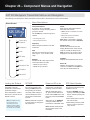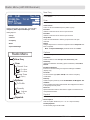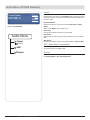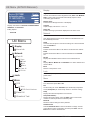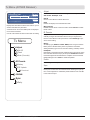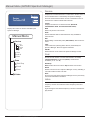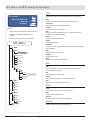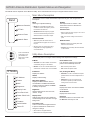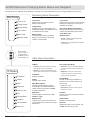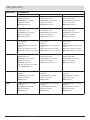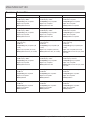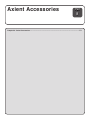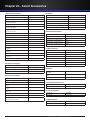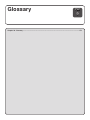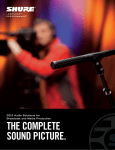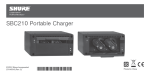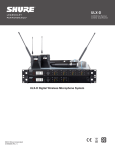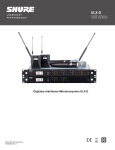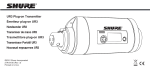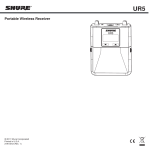Download Shure Axient System information
Transcript
TM WIRELESS MANAGEMENT S YS T E M G U I D E © 2011 Shure Incorporated 27A16360 (Rev. 1) NETWORK Table of Contents Part 1: Introduction 10 Chapter 1 ‒ Welcome to Axient and Wireless Workbench 11 Chapter 2 ‒ About Axient Online 12 Chapter 3 ‒ Axient System Features 13 Audio Quality and Digital Signal Processing......................................................................................................................................................................... 13 Spectrum Management......................................................................................................................................................................................................... 13 Interference Detection and Avoidance.................................................................................................................................................................................. 13 Frequency Diversity............................................................................................................................................................................................................... 13 Transmitter Remote Control.................................................................................................................................................................................................. 13 RF Linearity and Selectivity................................................................................................................................................................................................... 14 Power Management.............................................................................................................................................................................................................. 14 Wireless Workbench® 6......................................................................................................................................................................................................... 14 Chapter 4 ‒ Axient and Wireless Workbench 6 Concepts 15 Device ID............................................................................................................................................................................................................................... 15 Device Linking....................................................................................................................................................................................................................... 15 Channel Name...................................................................................................................................................................................................................... 15 Tx Profile............................................................................................................................................................................................................................... 15 Online/Offline......................................................................................................................................................................................................................... 15 Firmware Versioning............................................................................................................................................................................................................. 15 ShowLink™ Network............................................................................................................................................................................................................. 16 Compatible Frequency List (CFL)......................................................................................................................................................................................... 16 Frequency Coordination and Zones...................................................................................................................................................................................... 16 Backup Frequency Monitoring............................................................................................................................................................................................... 16 Interference Detection and Avoidance.................................................................................................................................................................................. 16 Frequency Diversity............................................................................................................................................................................................................... 16 Axient Icons........................................................................................................................................................................................................................... 17 Device Status Icons............................................................................................................................................................................................................... 17 WWB6 Device Icons.............................................................................................................................................................................................................. 17 Chapter 5 ‒ Axient Components 18 AXT100 Bodypack Transmitter ............................................................................................................................................................................................ 18 AXT200 Handheld Transmitter ............................................................................................................................................................................................. 19 AXT400 Dual Channel Receiver........................................................................................................................................................................................... 20 AXT600 Spectrum Manager.................................................................................................................................................................................................. 21 AXT610 ShowLink Access Point........................................................................................................................................................................................... 22 AXT620 Ethernet Switch ...................................................................................................................................................................................................... 23 AXT630 and AXT631 Antenna Distribution Systems............................................................................................................................................................ 23 AXT900 Rack Mount Charging Station................................................................................................................................................................................. 24 AXT903 and AXT904 Portable Battery Chargers.................................................................................................................................................................. 24 Chapter 6 ‒ Axient System Examples 25 Single Receiver Example...................................................................................................................................................................................................... 25 4 Receiver Example.............................................................................................................................................................................................................. 26 16 Receiver Example............................................................................................................................................................................................................ 27 Chapter 7 ‒ Wireless Workbench® 6 28 Inventory Tab........................................................................................................................................................................................................................ 28 Frequency Coordination Tab................................................................................................................................................................................................. 29 Monitoring Tab...................................................................................................................................................................................................................... 30 Toolbar.................................................................................................................................................................................................................................. 31 Zones.................................................................................................................................................................................................................................... 32 Part 2: System Setup and Configuration Chapter 8 ‒ Wireless Workbench Configuration Example 33 34 Step 1: Setting up a show file................................................................................................................................................................................................ 34 Step 2: Adding devices to inventory and setting up zones.................................................................................................................................................... 35 Step 3: Naming devices........................................................................................................................................................................................................ 36 Step 4: Entering television station information...................................................................................................................................................................... 37 Step 5: Selecting channels to coordinate.............................................................................................................................................................................. 38 Step 6: Entering frequency scan data................................................................................................................................................................................... 39 Step 7: Entering Exclusion ranges........................................................................................................................................................................................ 40 Step 8: Save Show File......................................................................................................................................................................................................... 41 Step 9: Matching inventory to live devices (including merging devices)............................................................................................................................... 42 Step 10: Frequency coordination and deploying frequencies to live devices........................................................................................................................ 43 Step 11: Setting up and using monitor views........................................................................................................................................................................ 45 Step 12: Viewing the frequency list from the Spectrum Manager......................................................................................................................................... 46 Step 13: Using the ShowLink, Frequency, and RF History Plots.......................................................................................................................................... 47 ShowLink Plot........................................................................................................................................................................................................................ 47 Frequency Plot....................................................................................................................................................................................................................... 48 RF History Plot....................................................................................................................................................................................................................... 49 Chapter 9 ‒ RF Connectivity and Antennas 50 Antenna Placement............................................................................................................................................................................................................... 50 Antenna Power...................................................................................................................................................................................................................... 50 Antenna Faults...................................................................................................................................................................................................................... 50 RF Cascade Ports................................................................................................................................................................................................................. 51 AXT630/AXT631 RF Output Distribution............................................................................................................................................................................... 52 Connecting Devices to the RF Outputs................................................................................................................................................................................. 52 Input Band Filtering............................................................................................................................................................................................................... 52 Adding an AXT600 Spectrum Manager to an Antenna System............................................................................................................................................ 52 Gain and Attenuation............................................................................................................................................................................................................. 52 Multiple Levels of Antenna Distribution................................................................................................................................................................................. 53 Chapter 10 ‒ Networking 54 Networking Best Practices.................................................................................................................................................................................................... 54 Configuring Network Settings with the AXT620 Ethernet Switch.......................................................................................................................................... 55 Default Values ...................................................................................................................................................................................................................... 55 System Login ........................................................................................................................................................................................................................ 55 Configuration Options............................................................................................................................................................................................................ 55 System Information............................................................................................................................................................................................................... 55 IP Configuration..................................................................................................................................................................................................................... 55 DHCP Server - System Configuration................................................................................................................................................................................... 55 DHCP Server - Client Entries................................................................................................................................................................................................ 55 TFTP Transaction.................................................................................................................................................................................................................. 55 User Authentication............................................................................................................................................................................................................... 55 Power over Ethernet.............................................................................................................................................................................................................. 55 Network Topologies............................................................................................................................................................................................................... 56 Multiple Ethernet Switch Setup #1........................................................................................................................................................................................ 56 Multiple Ethernet Switch Setup #2........................................................................................................................................................................................ 57 Multiple Ethernet Switch (Wi-Fi) Setup #3............................................................................................................................................................................. 58 Assigning IP addresses to Networked Devices..................................................................................................................................................................... 59 Automatic IP addressing....................................................................................................................................................................................................... 59 Manual IP Addressing........................................................................................................................................................................................................... 59 Connecting a Computer to the Network................................................................................................................................................................................ 60 Configuring Firewalls for Mac or Windows Operating Systems............................................................................................................................................ 60 Configuring Wi-Fi for Wireless Networking............................................................................................................................................................................ 61 Chapter 11 ‒ Axient Rechargeable Battery System 62 Lithium-ion Charge Cycle...................................................................................................................................................................................................... 62 Effects of Temperature on Battery Performance................................................................................................................................................................... 62 Battery Safety Features......................................................................................................................................................................................................... 62 Storing Batteries.................................................................................................................................................................................................................... 62 Battery Runtime..................................................................................................................................................................................................................... 62 Charging Batteries with the AXT900 Charger....................................................................................................................................................................... 63 Inserting Batteries into the Charging Bay.............................................................................................................................................................................. 63 Charge Status LED............................................................................................................................................................................................................... 63 Home Screen........................................................................................................................................................................................................................ 63 Troubleshooting..................................................................................................................................................................................................................... 63 AXT900 Monitoring Menu...................................................................................................................................................................................................... 64 Time to Full............................................................................................................................................................................................................................ 64 Battery Health........................................................................................................................................................................................................................ 64 Cycle Count........................................................................................................................................................................................................................... 64 Charge Status....................................................................................................................................................................................................................... 64 Batt. Temp. (Battery Temperature)....................................................................................................................................................................................... 64 Recovering a Battery from Deep Discharge.......................................................................................................................................................................... 65 AXT900 Storage Mode.......................................................................................................................................................................................................... 65 Charging Batteries with a Portable Charging Station............................................................................................................................................................ 66 Inserting and Removing Bodypack Batteries........................................................................................................................................................................ 66 Inserting and Removing Handheld Batteries......................................................................................................................................................................... 66 Charge Status LED............................................................................................................................................................................................................... 66 Troubleshooting..................................................................................................................................................................................................................... 66 Backup Options using Standard AA Batteries....................................................................................................................................................................... 67 Transporting Batteries........................................................................................................................................................................................................... 67 Requirements for Shipping.................................................................................................................................................................................................... 67 Chapter 12 ‒ ShowLink™ Network 68 ShowLink Basics................................................................................................................................................................................................................... 68 ShowLink Channels and 2.4 GHz Spectrum......................................................................................................................................................................... 68 Coverage Area...................................................................................................................................................................................................................... 69 Transmitter Capacity............................................................................................................................................................................................................. 69 Transmitter Control................................................................................................................................................................................................................ 69 2.4 GHz Channel Agility to Avoid Interference ..................................................................................................................................................................... 69 ShowLink Icon....................................................................................................................................................................................................................... 69 Setting up a ShowLink Network............................................................................................................................................................................................ 69 Positioning the Access Point................................................................................................................................................................................................. 70 Recommended Installation Methods..................................................................................................................................................................................... 70 Status LEDs.......................................................................................................................................................................................................................... 71 ShowLink LED (blue) ............................................................................................................................................................................................................ 71 Power LED (green or amber)................................................................................................................................................................................................ 71 Ethernet LED (green) ........................................................................................................................................................................................................... 71 Extending the ShowLink Network with Multiple Access Points............................................................................................................................................. 71 ShowLink Handoff Protocol................................................................................................................................................................................................... 71 Measuring Coverage Area with the ShowLink Test.............................................................................................................................................................. 72 Directional Antenna Options.................................................................................................................................................................................................. 72 Considerations for Operating ShowLink in Stadium Applications......................................................................................................................................... 73 Recommended practices for Access Point placement to ensure best ShowLink performance in stadiums......................................................................... 73 Remote Control of Axient Transmitters using Wireless Workbench 6................................................................................................................................... 74 Adjusting the Transmitter Frequency.................................................................................................................................................................................... 74 Control and Configure the Access Point with Wireless Workbench 6................................................................................................................................... 75 Viewing 2.4 GHz Spectrum Activity using Wireless Workbench 6........................................................................................................................................ 76 Reset Option......................................................................................................................................................................................................................... 76 Part 3: System Operation Chapter 13 ‒ Audio Channels 77 78 Analog Audio Outputs........................................................................................................................................................................................................... 78 System Gain.......................................................................................................................................................................................................................... 78 AXT100 Bodypack Transmitter Audio Input Signal Flow....................................................................................................................................................... 79 Bodypack Transmitter Gain = Preamp Gain + VCA Gain .................................................................................................................................................... 79 AXT200 Handheld Transmitter Audio Input Signal Flow....................................................................................................................................................... 80 Handheld Transmitter Gain = Preamp Gain + VCA Gain ..................................................................................................................................................... 80 Setting up an Audio Channel using IR Sync......................................................................................................................................................................... 81 Adjusting Transmitter Gain.................................................................................................................................................................................................... 81 Adjusting Receiver Output..................................................................................................................................................................................................... 82 Monitoring Audio Output........................................................................................................................................................................................................ 82 Analog Output....................................................................................................................................................................................................................... 82 Pre-Tonekey Squelch............................................................................................................................................................................................................ 82 Audio Mute Concealment (AMC)........................................................................................................................................................................................... 83 Squelch................................................................................................................................................................................................................................. 83 Noise Squelch....................................................................................................................................................................................................................... 83 Tonekey Squelch................................................................................................................................................................................................................... 83 Digital Audio Output.............................................................................................................................................................................................................. 84 Word Clock ........................................................................................................................................................................................................................... 85 Connecting an External Word Clock..................................................................................................................................................................................... 85 AXT400 Receiver Audio Wiring Diagrams............................................................................................................................................................................ 86 Chapter 14 ‒ RF Range and Selectivity 87 Antenna Type and Placement............................................................................................................................................................................................... 87 1/2 Wave Antennas............................................................................................................................................................................................................... 87 In-Line RF Amplifiers............................................................................................................................................................................................................. 87 Active Directional Antennas.................................................................................................................................................................................................. 87 2.4 GHz Antennas................................................................................................................................................................................................................. 87 Antenna Distribution Systems............................................................................................................................................................................................... 87 RF Cables............................................................................................................................................................................................................................. 87 Antenna Distribution Gain Adjustment.................................................................................................................................................................................. 88 RF History Plot...................................................................................................................................................................................................................... 88 Channel Spacing................................................................................................................................................................................................................... 89 Chapter 15 ‒ Interference Detection and Avoidance 90 Types of Interference............................................................................................................................................................................................................ 90 Interference Detection........................................................................................................................................................................................................... 90 Interference Alert................................................................................................................................................................................................................... 90 Interference Detected............................................................................................................................................................................................................ 90 On-Screen Frequency Change Options................................................................................................................................................................................ 91 Detection Sensitivity.............................................................................................................................................................................................................. 91 Normal................................................................................................................................................................................................................................... 91 More Sensitive....................................................................................................................................................................................................................... 91 Less Sensitive....................................................................................................................................................................................................................... 91 Interference Avoidance Modes.............................................................................................................................................................................................. 91 Configuring Avoidance Mode and Sensitivity........................................................................................................................................................................ 91 Interference Avoidance......................................................................................................................................................................................................... 92 Preventing Interference from Unexpected Transmitters........................................................................................................................................................ 92 Chapter 16 ‒ Frequency Diversity 93 Transmitter Options for Frequency Diversity......................................................................................................................................................................... 93 Best Practices for Frequency Diversity................................................................................................................................................................................. 93 Setting Frequency Diversity Mode........................................................................................................................................................................................ 94 FD-Handheld Mode............................................................................................................................................................................................................... 94 FD-Bodypack Mode............................................................................................................................................................................................................... 94 Receiver Audio Output.......................................................................................................................................................................................................... 94 Linking a Diversity Handheld Transmitter.............................................................................................................................................................................. 95 Linking Two Bodypack Transmitters..................................................................................................................................................................................... 95 Bodypack Frequency Diversity Calibration............................................................................................................................................................................ 96 Selecting Audio from a Single Bodypack Channel................................................................................................................................................................ 96 Frequency Diversity and Interference Detection and Avoidance.......................................................................................................................................... 96 Chapter 17 ‒ Frequency Coordination and Spectrum Management 97 AXT600 Spectrum Manager Design...................................................................................................................................................................................... 98 Frequency Scanning and Display.......................................................................................................................................................................................... 98 Frequency Calculation and Deployment............................................................................................................................................................................... 98 Backup Frequency Monitoring............................................................................................................................................................................................... 98 Audio Listen Monitoring......................................................................................................................................................................................................... 98 RF Scanning: Design and Resolution................................................................................................................................................................................... 99 Before Starting an RF Coordination.................................................................................................................................................................................... 100 Channel Types and Transmitter Profiles............................................................................................................................................................................. 100 Selecting Country and User Group for the AXT600 Spectrum Manager............................................................................................................................. 100 RF Coordination Wizard...................................................................................................................................................................................................... 101 All New Wizard Option for System Set up........................................................................................................................................................................... 101 Update Freqs Wizard Option............................................................................................................................................................................................... 102 Update Devices Wizard Option........................................................................................................................................................................................... 102 Exclusions .......................................................................................................................................................................................................................... 103 Entering Exclusions............................................................................................................................................................................................................. 103 Creating a New Compatible Frequency List........................................................................................................................................................................ 103 Editing a Compatible Frequency List................................................................................................................................................................................... 104 Analyzing a Frequency List for Compatibility...................................................................................................................................................................... 104 Deploying a Compatible Frequency List.............................................................................................................................................................................. 104 Spectrum Monitoring........................................................................................................................................................................................................... 105 Backup Frequency Monitoring............................................................................................................................................................................................. 105 Listen................................................................................................................................................................................................................................... 105 Event Log............................................................................................................................................................................................................................ 106 Scanning............................................................................................................................................................................................................................. 106 Cursor Tool.......................................................................................................................................................................................................................... 106 Zoom Tool........................................................................................................................................................................................................................... 106 Peak Tool............................................................................................................................................................................................................................ 106 Part 4: Troubleshooting Chapter 18 ‒ RF and Audio Troubleshooting 107 108 The Axient Troubleshooting Method................................................................................................................................................................................... 108 Before Starting to Troubleshoot.......................................................................................................................................................................................... 108 Basic Diagnostic Checklist.................................................................................................................................................................................................. 109 RF and Audio Troubleshooting............................................................................................................................................................................................ 110 Further Investigation............................................................................................................................................................................................................ 115 RF Troubleshooting Table................................................................................................................................................................................................... 116 Audio Troubleshooting Table.............................................................................................................................................................................................. 116 Chapter 19 ‒ Network and ShowLink Troubleshooting 117 Check that the receivers are plugged in, and that both power switches are ON................................................................................................................. 118 Check the FIND ALL status at the receiver.......................................................................................................................................................................... 118 Check network address settings......................................................................................................................................................................................... 118 Check the network port LEDs.............................................................................................................................................................................................. 118 Check the network cable..................................................................................................................................................................................................... 118 Check the network cable to the ShowLink Access Point..................................................................................................................................................... 120 Check the IP address mode of the ShowLink Access Point................................................................................................................................................ 120 Check the ShowLink antenna and connection.................................................................................................................................................................... 120 Network Troubleshooting Table.......................................................................................................................................................................................... 121 ShowLink Network Troubleshooting Table.......................................................................................................................................................................... 121 Discovering the IP Address of an AXT620 Ethernet Switch................................................................................................................................................ 122 Chapter 20 ‒ Wireless Workbench 6 Connectivity Troubleshooting 126 Step 1. (Wireless Workbench)............................................................................................................................................................................................. 127 Check Wireless Workbench network configuration............................................................................................................................................................. 127 Step 2. (Computer).............................................................................................................................................................................................................. 128 Check the computer-to-network IP connectivity.................................................................................................................................................................. 128 Check the computer firewall and virus protection settings.................................................................................................................................................. 128 Step 3. (DHCP server)........................................................................................................................................................................................................ 129 Check the DHCP server configuration................................................................................................................................................................................ 129 Check the DHCP client table............................................................................................................................................................................................... 130 Part 5: Upgrading Wireless Workbench 6 Software and Axient Firmware 131 Chapter 21 ‒ Upgrading Wireless Workbench 6 Software 132 Chapter 22 ‒ Upgrading Axient Component Firmware 133 Update the Wireless Workbench Software and Databases................................................................................................................................................ 132 Device Firmware Updates................................................................................................................................................................................................... 133 Firmware Versioning........................................................................................................................................................................................................... 133 Rack-Hosted Updates for Portable Devices........................................................................................................................................................................ 134 Choose from the Latest Firmware Versions........................................................................................................................................................................ 134 Choose from all Firmware Versions.................................................................................................................................................................................... 139 Updating Firmware for the AXT620 Ethernet Switch .......................................................................................................................................................... 142 Part 6: Care and Maintenance Chapter 23 ‒ Care and Maintenance of Lithium-Ion Rechargeable Batteries 144 145 Storing Batteries.................................................................................................................................................................................................................. 145 Transportation..................................................................................................................................................................................................................... 145 Cleaning.............................................................................................................................................................................................................................. 145 Inspecting............................................................................................................................................................................................................................ 145 Chapter 24 ‒ Care and Maintenance of Cables and Connectors 146 Audio Connectors................................................................................................................................................................................................................ 146 SMA Jacks.......................................................................................................................................................................................................................... 146 Cables................................................................................................................................................................................................................................. 146 Part 7: Reference Chapters Chapter 25 ‒ User Interfaces 147 148 AXT100 Bodypack Transmitter .......................................................................................................................................................................................... 148 AXT200 Handheld Transmitter............................................................................................................................................................................................ 148 AXT400 Dual Channel Receiver......................................................................................................................................................................................... 149 AXT600 Spectrum Manager................................................................................................................................................................................................ 150 AXT610 ShowLink™ Access Point.................................................................................................................................................................................... 151 AXT620 Ethernet Switch..................................................................................................................................................................................................... 151 AXT630 Antenna Distribution System................................................................................................................................................................................. 152 AXT900 Rackmount Charging Station................................................................................................................................................................................ 152 Chapter 26 – Component Menus and Navigation 153 AXT100 Bodypack Transmitter Menus and Navigation....................................................................................................................................................... 153 AXT200 Handheld Transmitter Menus and Navigation....................................................................................................................................................... 154 Radio Menu (AXT400 Receiver) ........................................................................................................................................................................................ 155 Audio Menu (AXT400 Receiver) ......................................................................................................................................................................................... 156 Util Menu (AXT400 Receiver).............................................................................................................................................................................................. 157 Tx Menu (AXT400 Receiver)............................................................................................................................................................................................... 158 Wizard Menu (AXT600 Spectrum Manager)....................................................................................................................................................................... 159 Manual Menu (AXT600 Spectrum Manager)....................................................................................................................................................................... 160 Util Menu (AXT600 Spectrum Manager)............................................................................................................................................................................. 161 CFL Menu (AXT600 Spectrum Manager)............................................................................................................................................................................ 162 AXT630 Antenna Distribution System Menus and Navigation............................................................................................................................................ 163 AXT900 Rackmount Charging Station Menus and Navigation............................................................................................................................................ 164 Chapter 27 ‒ Product Interoperability 165 UR1/UR1M/UR1H............................................................................................................................................................................................................... 165 UR2/UR3/MW1.................................................................................................................................................................................................................... 166 MW2/MW3/AXT100............................................................................................................................................................................................................. 167 AXT200/P9T/P10T.............................................................................................................................................................................................................. 168 Chapter 28 ‒ Frequency Bands and Coverage Maps Part 8: Axient Accessories Chapter 29 ‒ Axient Accessories 169 170 171 Transmitter Accessories...................................................................................................................................................................................................... 171 Microphone Cartridges........................................................................................................................................................................................................ 171 Batteries and Chargers....................................................................................................................................................................................................... 171 RF Cables........................................................................................................................................................................................................................... 171 Ethernet Network Cables.................................................................................................................................................................................................... 171 1/2 Wave Antennas............................................................................................................................................................................................................. 171 Antennas............................................................................................................................................................................................................................. 171 Active Directional Antennas................................................................................................................................................................................................ 171 In-Line RF Amplifiers........................................................................................................................................................................................................... 171 2.4 GHz Antennas............................................................................................................................................................................................................... 171 Part 9: Glossary Chapter ‒ 30 Glossary 172 173 Introduction Part 1 Chapter 1 ‒ Welcome to Axient and Wireless Workbench.................................................................................11 Chapter 2 ‒ About Axient Online..........................................................................................................................12 Chapter 3 ‒ Axient System Features....................................................................................................................13 Chapter 4 ‒ Axient and Wireless Workbench 6 Concepts.................................................................................15 Chapter 5 ‒ Axient Components...........................................................................................................................18 Chapter 6 ‒ Axient System Examples..................................................................................................................25 Chapter 7 ‒ Wireless Workbench® 6.....................................................................................................................28 Chapter 1 ‒ Welcome to Axient and Wireless Workbench Welcome to the Axient™ Wireless Management Network and Wireless Workbench® 6 – a dramatic new threshold of control, convenience and confidence in RF transmission, reception, and spectrum management for mission-critical audio applications. Axient features new technologies for a range of innovative wireless system capabilities. Individually compelling, these features collectively represent forward-thinking innovation by Shure, and realize the most complete vision yet for the integration of RF management and control solutions in a single wireless platform. Use this guide as both a technical reference as well as an application guide for setting up an Axient system in your venue. Topics include an introduction to concepts that are new to Axient, set up and configuration guidance, Wireless Workbench 6, and in-depth technical discussions of features and technologies used in the Axient products. Below is a quick overview of sections included in the guide: Part 1 – Introduction Part 2 – System Set up and Configuration Part 3 – System Operation Part 4 – Troubleshooting Part 5 – Upgrading Wireless Workbench 6 Software and Axient Firmware Part 6 – Care and Maintenance Part 7 – Reference Chapters Part 8 – Axient Accessories Part 9 – Glossary Chapter 1 ‒ Welcome to Axient and Wireless Workbench 11 Chapter 2 ‒ About Axient Online Shure has created an online source for all things Axient at www.axient.net. You will find information on the Axient products, features, introductory and tutorial videos, Wireless Workbench 6, and software downloads. Also available is a searchable library of product and application content including this Axient System Guide. 12 Part 1: Introduction Chapter 3 ‒ Axient System Features Audio Quality and Digital Signal Processing Axient delivers the cleanest, quietest, and most transparent wireless audio quality to date. With signal-to-noise ratios exceeding 113 dB, Axient is the only choice for applications with dozens of microphones open simultaneously. Audio is provided in both transformer-balanced analog and AES3 digital formats. Dual digital signal processors (DSP) maintain precise audio tracking between transmitter and receiver over the whole audio dynamic range, resulting in superior linearity and transparency in the presence of audio transients and sibilance. Spectrum Management Until now, quickly finding clean, ready-to-use frequencies could involve a variety of calculation and scanning tools, along with careful analysis and manual programming. The AXT600 Spectrum Manager uses wizards to provide guided and automated RF coordination tools to find the greatest number of available frequencies. The Spectrum Manager offers precision wideband scanning and on-board compatible frequency calculation, as well as backup frequency monitoring, ranking and deployment – all on demand. The Spectrum Manager not only captures a detailed scan of your venue and displays it graphically, it can also listen in on a particular signal or store the data from a site survey for later use. Together with Shure Wireless Workbench 6 software, Spectrum Management tools open up a rich graphical interface for viewing the RF world and choosing the optimal frequencies for all wireless channels on a production. Interference Detection and Avoidance Interference can come from anywhere - other wireless microphones, intercoms, digital devices – wreaking havoc with the frequencies selected to make the show happen. Receivers are equipped with sensitive interference detection circuitry that alerts users when a signal is compromised. In the event of signal degradation, Interference Avoidance technology enables engineers to move to a clean, compatible frequency - manually or automatically. Respond to an alert by either manually selecting a new frequency, or, when used in conjunction with the Spectrum Manager, back-up frequencies are constantly monitored, ranked, and deployed automatically the instant interference is detected. Interference Detection and Avoidance delivers the confidence of knowing that no matter what happens, interference will not ruin the show. Frequency Diversity Frequency Diversity enables audio transmission from a single source on two independent radio frequencies, providing the best possible protection against interference for the most important performances. With Frequency Diversity mode enabled, the receiver continuously analyzes signal quality and uses both frequencies to provide optimized audio on a single channel. With two independent RF signals transmitting the same audio, the presence of direct RF interference on one frequency causes zero interruption. Instead of producing annoying dropouts or audio artifacts, the receiver seamlessly and automatically switches to the other frequency, delivering clean, uninterrupted audio. Transmitter Remote Control ShowLink™ Remote Control enables real-time remote adjustments of all transmitter parameters using a wireless network connection between linked transmitters and receivers. Whether performers are on stage in the middle of a show, or off stage waiting for their cue, ShowLink lets engineers make crucial changes to their transmitter settings - without ever leaving the control booth. Remote frequency changes, gain adjustments, RF mute enabling, RF output power adjustments, and more are all possible over the ShowLink network. Simply add a ShowLink Access Point to any network and instantaneous wireless transmitter control is realized over a wide coverage area for up to 16 transmitters. Additional Access Points can be used to extend coverage area and increase the number of supported channels. Real-time wireless remote control is now possible with ShowLink. Chapter 3 ‒ Axient System Features 13 RF Linearity and Selectivity Ultra-linear transmitter RF design and custom-made receiver filtering combine to deliver superior RF performance. The Axient transmitters are designed with highly-linearized, custom RF power amplifiers to enable the industry’s first frequency diversity transmitter that can deliver an interference-free show while minimizing the loss of valuable spectrum caused by typical intermodulation distortion (IMD). Axient receivers are designed with custom, matched IF filters at both IF frequencies, that are only as wide as the transmitter signal, and no wider. State-of-the-art semiconductor technology is the foundation of the amplifiers in the receiver which has an unprecedented compression point and signal handling capability. This receiver design delivers microphone channel spacing down to 250 kHz to maximize the number of microphones on the air while rejecting strong adjacent TV stations, unwanted interference, and other wireless signals at high antenna power levels. Power Management Power management provides a comprehensive suite of smart, high performance batteries and chargers, with detailed visibility of critical battery parameters. • View remaining battery life accurate to within 15 minutes on transmitters, receivers and Wireless Workbench® 6 • Monitor percentage of capacity and time to full charge, visible on the Rack Mount Charging Station and WWB6 • Track battery health using charging cycle count and percentage of original capacity Axient batteries seamlessly and securely lock into the transmitter body. Advanced battery chemistry provides up to 9 hours of run-time with zero-memory effect. Batteries charge to 50% capacity in one hour and to full capacity in three hours. Charging options start with the Rack Mount Charging Station, which offers touring-ready battery storage and charging solutions with comprehensive status display. Configurable for up to 8 bodypack or handheld batteries, it provides easy metering of all battery status parameters on the front panel display, and is fully networkable for monitoring of all charging status parameters via WWB6. Portable chargers are a compact alternative that allow for convenient charging anytime, anywhere. Wireless Workbench® 6 Shure Wireless Workbench 6 (WWB6) is the most comprehensive wireless system control available. It provides a rich interface to manage every facet of a performance over the network, from pre-show planning to live performance monitoring. Before the show, Wireless Workbench 6 utilizes saved scan files to provide detail about the RF environment and also includes a database of TV channels based on location to help with the planning process. When connected to the Axient Spectrum Manager, Wireless Workbench performs live RF scans and analysis, with detailed graphic overlays and device markers on a high-resolution frequency plot. Comprehensive frequency coordination uses the scan data, TV channel database, and advanced compatibility algorithms to create and assign a list of clean, viable frequencies for any number of channels in a system, plus backup frequency management. During the show, Wireless Workbench 6 enables live remote adjustments to networked hardware for instant changes to frequency, gain, RF output power, and more. Customize controls in a familiar channel strip interface to show audio and RF meters, battery life, and volume control for each channel of a wireless system. User alerts provide quick response options through the software to solve interference issues when detected, or for battery life and RF signal strength conditions. 14 Part 1: Introduction Chapter 4 ‒ Axient and Wireless Workbench 6 Concepts Before exploring the advanced features of the Axient system and Wireless Workbench 6, please take time to read this chapter and familiarize yourself with the following core concepts. Understanding each concept will allow you to configure the advanced features and functions of the system when they are referenced in later chapters. Device ID Device IDs are a unique name (e.g. [BP1], [HH1], [Mic10]) assigned to each component for easy identification in networked systems and in Wireless Workbench. The default ID for each Axient component is the model number (e.g. [AXT100], [AXT400], etc...). Use the LCD interface or Wireless Workbench to create a device ID. Device Linking Device linking enables real-time ShowLink control of transmitter parameters by establishing a communication path between an Axient receiver and transmitter. A link can only be formed by using the IR Sync function in the receiver to configure a transmitter. The Link Status icon appears next to the channel name on the receiver LCD to indicate that a link has been formed. When a linked transmitter is within range of an AXT610 ShowLink access point, the ShowLink icon will appear on the displays of both the transmitter and the receiver to indicate that ShowLink control is possible. Channel Name The Channel Name identifies the audio channel formed between a linked transmitter and a receiver. The factory default channel name on all receivers is set to Shure. The factory default channel name on all transmitters is set to <unlinked>. The channel name is editable via the product LCD interface or via Wireless Workbench to assign unique names such as LeadVOX or Sax. A transmitter and receiver share the same channel name when they are linked using the IR Sync function. Tx Profile The Axient receiver (AXT400) is compatible with both Axient and UHF-R transmitters. To optimize frequency calculations, select (Radio > Options > Tx Profile) and specify which type of transmitter will be used with the receiver. When creating a compatible frequency list, the AXT600 Spectrum Manager and Wireless Workbench use the Tx Profile as part of the frequency calculation. Online/Offline Devices in Wireless Workbench are either online or offline. Although both are displayed in the Inventory view, Wireless Workbench will automatically discover any Shure networked devices on a properly configured network and display them as online devices. Wireless Workbench can also control online devices. They are displayed in the Inventory list with black text and a dark icon. Offline devices can be added manually, or imported from a file. They are displayed in the Inventory list with gray text and a grayed out icon. Note: The Online/Offline concept replaces Design Mode/Live Mode in WWB 5. Firmware Versioning As Axient is a set of networkable products, it is important to maintain compatible firmware versions on all products to ensure proper operation. The firmware of all Axient devices (with the exception of the AXT620 Ethernet Switch) has the form of MAJOR.MINOR.PATCH (e.g., 1.6.2). At a minimum, all Axient devices on the network (including transmitters), must have the same MAJOR and MINOR firmware version numbers (e.g., 1.6.x). Important: Install the same MAJOR and MINOR firmware versions on Axient devices within a system whenever possible. Chapter 4 ‒ Axient and Wireless Workbench 6 Concepts 15 ShowLink™ Network The ShowLink network carries the wireless signals that enable remote control of Axient transmitters. The AXT610 ShowLink Access Point uses an independent 2.4 GHz wireless link to relay control signals to and from the ShowLink transceiver inside of each Axient transmitter. A single AXT610 can control up to 16 Axient transmitters. Use additional access points to increase capacity or to expand the coverage area of the network. Network traffic and transmitter handoffs between multiple access points are self-managed and occur automatically. Since the ShowLink operates independently in the 2.4 GHz spectrum, handoffs between access points do not interrupt the audio signal. It is important to note that the transmitter/receiver audio signal does not require you to have a ShowLink network set up and active. Additionally, any loss of ShowLink control will not affect the audio signal in any way. Compatible Frequency List (CFL) The AXT600 Spectrum Manager or Wireless Workbench can generate a compatible frequency list (CFL) for deployment to devices on the network. The CFL also contains the calculated ‘backup’ frequencies that are continuously monitored for quality by the Spectrum Manager. Backup frequencies are deployed to Axient receivers in the case of interference or in response to a request for a new compatible frequency. Frequency Coordination and Zones Frequency coordination assigns clear frequencies within the UHF spectrum to devices for wireless audio channels. The RF configuration tools included in Wireless Workbench 6 simplify frequency coordination. Use pre-configured equipment profiles to quickly build a system or create your own types and include them in the Wireless Workbench device inventory. Additional features in Wireless Workbench allow you to plan and avoid television stations and to define exclusion ranges which the frequency calculation will avoid. To maximize the number of frequencies available for larger venues such as corporate campuses, festival venues, and theaters, you may be able to divide the environment into zones. Creating zones in Wireless Workbench tells the frequency compatibility calculator to assume that systems in one zone will not create intermodulation distortion with systems in another zone. The key is to place the devices in different zones and provide enough RF separation between each zone to prevent intermodulation distortion (IMD). Factors that must be considered when creating zones are the physical distance between zones, obstruction by building materials, the volume of surrounding RF traffic, transmitter output power, antenna selection and placement, and overall quality of the wireless system. Backup Frequency Monitoring The AXT600 Spectrum Manager performs backup frequency monitoring of unallocated frequencies maintained in the compatible frequency list (CFL) to ensure that they are available for use. The energy level of each frequency is continuously sampled and compared against the exclusion threshold setting of the Spectrum Manager. If the energy on any frequency exceeds the exclusion threshold for more than one sample, that frequency is marked as Degraded and quarantined from use by receivers. The Spectrum Manager will continue to monitor Degraded frequencies and restore them to Ready status if the sampled noise level is below the exclusion threshold for more than 30 continuous seconds. Interference Detection and Avoidance Axient provides real-time interference detection and avoidance on each individual receiver channel. Digital signal processors (DSP) within the Axient receiver continuously monitor the received signal for interference from other wireless devices. If the DSP detects interference, an alert is sent to the receiver display and to Wireless Workbench. Adding an AXT600 Spectrum Manager and AXT610 Access Point to a receiver enables the system to automatically deploy a clear backup frequency to the receiver when interference strikes. The access point sends the new frequency from the receiver to a linked transmitter to complete a quick frequency change away from interference. The interference detection sensitivity level and the interference avoidance mode can be configured and controlled from the front panel of each receiver channel independently, or from Wireless Workbench. Frequency Diversity Frequency Diversity provides additional protection from interference for critical performances by transmitting the audio from a single source over two independent frequencies. When configured for Frequency Diversity, the AXT400 receiver continuously monitors and processes the audio quality of both signals to produce a single channel of optimized audio. If one of the frequencies experiences interference, the receiver automatically adjusts the signals to preserve the quality of the audio output. 16 Part 1: Introduction Axient Icons Device Status Icons The following icons appear on the LCD displays to indicate the status or state of Axient features: Network Indicates connectivity with other devices on the network. IP Address must be valid to enable networked control. ShowLink Indicates ShowLink control active between the receiver and the Linked transmitter. Lock * Frequency Diversity Handheld Mode Frequency Diversity configured for use with handheld diversity transmitters. Asterisk Appears next to the tuned frequency if it is not included in the compatible frequency list (CFL) of the Spectrum Manager. From: Indicates transmitter controls locked. References the source of the currently tuned frequency. For example, a Group and Channel or the Device ID of a Spectrum Manager currently controlling the receiver. Link Status Displayed when the receiver channel is Linked to a transmitter. FDbp FDhh Frequency Diversity Bodypack Mode Frequency Diversity configured for use with bodypack transmitters. OUT: Displays the current level of the audio output (0 to -30 dB or Mute) TV: Displays the TV channel that contains the tuned frequency. WWB6 Device Icons The following icons represent components in WWB6 inventory: AXT100 Bodypack Transmitter AXT630 Antenna Distribution System AXT900 Rackmount Charging Station AXT200 Handheld Transmitter UR4S Single Channel Receiver AXT400 Dual Channel Receiver UR4D Dual Channel Receiver AXT600 Spectrum Manager AXT610 ShowLink Access Point PSM1000 Dual Wireless Transmitter UR5 Portable Receiver Chapter 4 ‒ Axient and Wireless Workbench 6 Concepts 17 Chapter 5 ‒ Axient Components AXT100 Bodypack Transmitter The AXT100 transmitter delivers superior audio performance in a compact, lightweight package. Efficient, ultra-linear RF performance maximizes the number of channels on-air and superb audio quality. Advanced power management provides extended, rechargeable battery life and highly accurate status metering. ShowLink™ Remote Control enables comprehensive real-time remote control of all transmitter parameters, including real-time frequency adjustments. Features • Ultra-linear RF performance places more channels on-air • IR Sync function automatically tunes transmitter to the receiver frequency • Comprehensive real-time remote control of all transmitter parameters when a Linked transmitter is within range of a ShowLink Access Point • Shure lithium-ion rechargeable battery delivers up to 8 hours of runtime from a single charge • Advanced control menu to adjust frequency and audio settings from the transmitter • 50 dB of adjustable gain for optimal audio quality • Lockable user interface prevents accidental or inadvertent changes to controls once settings are made • Compatible with all Shure wireless microphones that have a TA4F connector • LEMO connector version (AXT100LEMO3) available for use with LEMO connector microphones 18 Part 1: Introduction AXT200 Handheld Transmitter The AXT200 Handheld Frequency Diversity Transmitter is a rechargeable, remotely controllable handheld transmitter with Frequency Diversity for seamless, uninterrupted audio in even the most challenging RF environments. In addition to Frequency Diversity, the AXT200 delivers ultra-linear RF performance for more channels on-air and superb audio quality. Advanced power management supports extended battery life and highly accurate status metering. ShowLink™ Remote Control enables comprehensive real-time remote control of all transmitter parameters, including real-time frequency adjustments. Features • Frequency Diversity enables simultaneous transmission on two independent frequencies to ensure seamless, uninterrupted audio for mission-critical transmitters. Single carrier mode is available if Frequency Diversity is not required. • Ultra-linear RF performance enables more channels on-air • IR Sync function automatically tunes transmitter to the receiver frequency • Comprehensive real-time remote control of all transmitter parameters when a Linked transmitter is within range of a ShowLink Access Point • Shure lithium-ion rechargeable battery delivers up to 9 hours of runtime from a single charge • Advanced control menu to adjust frequency and audio settings from the transmitter • 42 dB of adjustable gain for optimal audio quality • Lockable user interface prevents accidental or inadvertent changes to controls once settings are made Chapter 5 ‒ Axient Components 19 AXT400 Dual Channel Receiver The AXT400 Dual Channel Receiver combines advanced analog and digital technology to deliver exceptional RF and audio performance. The receiver features a ShowLink™ user interface for real-time transmitter adjustments, Frequency Diversity mode for seamless dual-frequency operation, and Interference Detection & Avoidance. It offers up to 228 MHz of tuning wideband and supports Axient and UHF-R series transmitters. Connectivity options include transformer balanced audio outputs, AES3 digital audio output, RF Cascade ports and dual Ethernet ports for networked control and monitoring via Shure Wireless Workbench® 6. Features ShowLink™ Remote Control The AXT400 offers comprehensive real-time remote control of a linked transmitter when used with the AXT610 ShowLink Access Point. Axient transmitters can be Linked to each receiver channel using the IR Sync feature. The ShowLink Access Point maintains a 2.4 GHz wireless network communication with the transmitters and connects to the receiver over Ethernet. All functions of the Linked transmitter including gain adjustments and synchronized frequency changes can be controlled from the front panel menu of the AXT400 in real-time. Networking The AXT400 Receiver shares information with other system components via Ethernet, enabling advanced features such as remote control of transmitters and management using WWB 6. The receiver has two RJ45 Ethernet ports capable of 10/100 Mbps network speeds. The Ethernet ports provide Power over Ethernet (PoE), which can be used to supply power to a ShowLink Access Point. To verify the network is correctly configured, the list of network-ready devices can be identified using the Find All utility in the front panel menu. Interference Detection and Avoidance During operation, the AXT400 receiver can detect the presence of an interfering RF signals. When a potential interference source is detected, a warning message is displayed along with options for changing frequency. When used with the AXT600 Spectrum Manager, the receiver can switch to a ‘backup’ frequency deployed by the Spectrum Manager, either manually or automatically. The Spectrum Manager constantly monitors a compatible frequency list to ensure the best available frequencies are used. With ShowLink™ Remote Control, the receiver and transmitter can execute a synchronized switch to a clear frequency, resolving the interference. Groups and Channels The receiver includes a wide selection of pre-programmed frequency Groups which allow easy access to compatible Channels for multiple receivers. Channel Scan finds an open frequency within the current Group. Group Scan finds the open Channels in all Groups and allows easy programming of compatible frequencies to other AXT400 receivers over the network. Frequency Diversity Frequency Diversity provides seamless audio in environments where there is a risk of dropouts or interference by using transmission from a single audio source on two independent radio frequencies. In Frequency Diversity mode, the AXT400 Receiver continuously analyzes signal quality and uses both signals to provide optimized audio on a single channel. In the case of RF interference on one frequency the receiver automatically uses the other frequency, delivering clean, uninterrupted audio. RF Cascade Ports The cascade ports share RF signals with up to 5 receivers within the same frequency band. RF cascade allows antenna signal to be conveniently distributed for up to 10 channels without using splitters or distribution amplifiers. Compatible Transmitters Compatible with the following Shure transmitters: • AXT100 Bodypack Transmitter • AXT200 Frequency Diversity Handheld Transmitter • UR1 Bodypack Transmitter • UR1H Bodypack Transmitter • UR1M Micro-Bodypack Transmitter • UR2 Handheld Transmitter • MW2 Handheld Transmitter • MW3 Bodypack Transmitter 20 Part 1: Introduction AXT600 Spectrum Manager The Axient Spectrum Manager is a powerful tool for calculating, analyzing and assigning compatible frequencies to wireless components. The Spectrum Manager scans the RF environment and uses this data to calculate compatible frequencies for all wireless channels found on the network. Networked wireless systems can be programmed from the Compatible Frequency List, while backup frequencies are continuously monitored and ranked according to quality. During operation, the Spectrum Manager deploys clear frequencies to receivers when interference occurs. Built-in spectrum monitoring tools provide visual and audio tracking of RF activity. Features Wideband Scanning The Spectrum Manager captures scan data for the entire UHF frequency range available for wireless audio. The scan is compiled using two antenna inputs, with sensitivity and resolution that match the AXT400 receiver. Compatible Frequency List The Compatible Frequency List (CFL) is a list of available frequencies calculated, viewed, and edited from either the Spectrum Manager or Wireless Workbench® 6. The frequency calculator can be adjusted to avoid specific TV channels, frequency ranges, or RF signals above a specified threshold. Clear frequencies are deployed from the compatible frequency list to initially set up a wireless system or to replace frequencies degraded by interference. Event Log The event log records actions of the Spectrum Manager during operation. Actions include changes to frequencies and equipment controlled by the Spectrum Manager. Backup Frequency Monitoring The data screen tracks the status of all frequencies available for Axient systems. The number of frequencies is displayed for each band, including real-time status of in-use and backup frequencies. RF Scanning The scanning feature of the Spectrum Manager graphically plots the measured RF signal across the full frequency range. Cursor, Zoom, and Peak tools allow detailed inspection of the data. Listen Use the Listen feature to tune to a frequency and monitor FM demodulated signal using headphones. The data screen displays the signal strength for the selected frequency. Networking Networking enables many of the advanced features of the Axient system, including monitoring and control of remote devices. Rack components have two RJ45 Ethernet ports capable of 10/100 Mbps network speeds. The Ethernet ports are power over Ethernet (PoE) enabled to supply power to the ShowLink™ access point or other class 1 Ethernet devices. RF Cascade Ports The cascade ports allow sharing of RF signals with up to 5 components without antenna splitters or distribution amplifiers. Chapter 5 ‒ Axient Components 21 AXT610 ShowLink Access Point The AXT610 ShowLink™ access point enables real-time remote control of the Axient™ transmitters. The access point allows comprehensive management of transmitter parameters from the receiver or Wireless Workbench® 6 using 2.4 GHz wireless network communication. All parameter changes occur without interruption to the performer. Multiple access points can extend the operational range or increase the number of transmitters supported on the ShowLink network. Features • Real-time wireless remote control of up to 16 transmitters per ShowLink access point • Automatic hand-offs between multiple access points extend coverage range • Automated channel selection - Independently scans 2.4 GHz frequency range and determines best channel for use • Versatile mounting options - Fits readily available microphone stand adapters and features built-in threading for permanent installation • Can be powered by a Power over Ethernet (PoE) network connection or from an external power supply • Wireless Workbench 6 system supports networked control of all device functions and provides a ShowLink plot for viewing 2.4 GHz signal levels • Easy transmitter authentication - Recognizes linked transmitters upon IR sync • Provides coverage area approximately the same as the transmitter’s UHF range (depending on the RF squelch setting of the receiver) 22 Part 1: Introduction AXT620 Ethernet Switch The AXT620 Ethernet Switch is a rugged, rack-mountable 9-port switch that simplifies the networking of Shure systems and minimizes network configuration set up. It is equipped with Power over Ethernet (PoE) ports for enabled devices and a DHCP server to automatically assign IP addresses to components. Features • Rugged 1RU construction • Front panel port • On-board DHCP server • Internal power supply • 8 rear panel ports, 4 of which have Power over Ethernet (PoE) • Easy system integration AXT630 and AXT631 Antenna Distribution Systems Antenna Distribution Systems send the RF signal from a single pair of antennas to multiple receivers. Ultra-linear amplification and adjustable attenuation optimize performance in difficult RF environments. Selectable input filters match the available frequency bands of transmitters, providing extra protection from strong out-of-band signals. BNC antenna output pairs distribute band-filtered signals to up to 4 receivers. A pair of wideband cascade ports supply wideband RF signals to Spectrum Managers or additional antenna distribution amplifiers. Networking allows Wireless Workbench® 6 to control filtering ranges and attenuation. To maximize use of available RF spectrum, two models of the Antenna Distribution System are available. The AXT630 covers a frequency range of 470-698 MHz and the AXT631 covers a frequency range of 606-814 MHz. Note: All instructions in this system guide apply to both the AXT630 and the AXT631. Features • Selectable input filtering provides system-wide protection against strong out-of-band signals • Wideband filtering option covers multiple bands • Front panel interface and Wireless Workbench 6 control provide easy set up and control of filtering, antenna power, and attenuation • Up to 15 dB of selectable RF attenuation for signal-tonoise optimization • Ethernet Networking: 2 PoE enabled Ethernet ports • BNC outputs: 4 antenna output pairs • Wideband RF cascade ports for connection of wideband devices Chapter 5 ‒ Axient Components 23 AXT900 Rack Mount Charging Station The AXT900 charges up to 8 Shure rechargeable batteries in a single, compact rackmount housing. Interchangeable charging modules accommodate any combination of handheld and bodyback transmitter batteries. The front panel display provides easy metering of all battery parameters, including charge status, time to full, battery health, and battery temperature. When connected to a network, parameters can be monitored remotely using Wireless Workbench. Features • Touring-ready battery charging and storage solution with comprehensive status display • Tracks battery health using charging cycle count and percentage of original capacity as metrics • Configurable bays for mixing and matching 8 bodypack and handheld transmitter batteries • Charges batteries to 50% capacity within 1 hour • Fully networkable for monitoring of all charging status parameters in Wireless Workbench 6 • Simple 3-button interface control • Charges batteries to full capacity in 3 hours • Storage mode for charging or discharging batteries to optimal storage voltage AXT903 and AXT904 Portable Battery Chargers The AXT903 and AXT904 charging stations charge 2 transmitter batteries in a convenient and compact desktop unit. AXT903 (charges bodypack batteries) AXT904 (charges handheld batteries) Features • Charges two transmitter batteries • Charges batteries to 50% capacity within 1 hour • Charges batteries to full capacity in 3 hours 24 Part 1: Introduction • Modules can be re-used in AXT900 rackmount charging station • Power supply included Chapter 6 ‒ Axient System Examples The modular design of Axient allows for a large degree of flexibility when configuring a wireless audio system. Single Receiver Example An AXT400 receiver can be configured as two separate audio channels or as a frequency diversity audio channel. Using these components, you can quickly set up an audio channel and take advantage of the major features of an Axient system. Ethernet Network RF Signal WWB6 RF Antenna B Spectrum Manager A B A ShowLink Access Point AXT610 AXT400 B Showlink Acces Point AXT600 Axient Wireless Receiver RF Antenna A in word clock thru line lift line lift mic GND mic GND Term 75Ω Class 1 PoE AXT610 Portable Battery Charger Note: For this example, since a DHCP server is not used, all the networked devices will fall back to a 169.254.x.x private IP address at power up and form a valid network. If you’re using a laptop with the Windows operating system, Windows will take at least 60 seconds to search for a DHCP server at power up or when the network cable is unplugged from the computer. After the 60 second period, the laptop will fall back to a 169.254.x.x private IP address. If you’re using a laptop with the MacOS operating system, the MacOS will fall back in a few seconds. Tips • Use antennas that match the band of the receiver • Charge transmitter batteries with a portable charging station (AXT903 for bodypack batteries or AXT904 for handheld batteries) • Use the RF cascade ports to share the RF signal between the AXT600 Spectrum Manager and the AXT400 receiver • Use the Ethernet ports to set up the network • Connect the AXT610 ShowLink access point to a Power over Ethernet (PoE) enabled Ethernet port or external power supply • Remote control of transmitters is possible from WWB6 or from the front panel of the receiver Chapter 6 ‒ Axient System Examples 25 4 Receiver Example This example uses four AXT400 receivers to provide four Frequency Diversity audio channels or eight single audio channels. • The AXT620 is added to the system and configured as the DHCP server for the network • All receivers are tuned to the same band and share the antenna signal using the RF cascade ports • The AXT900 adds charging capacity for 8 transmitter batteries. Charging status can be monitored over the network using WWB 6. Ethernet Network RF Signal RF Antenna B Showlink Acces Point Axient Wireless WWB6 RF Antenna A AXT610 AXT610 ShowLink Access Point Ethernet Switch AXT620 Spectrum Manager AXT600 AXT400 B A B A B A B A B A Receiver in word clock thru line lift line lift mic GND mic GND Term 75Ω Class 1 PoE AXT400 Receiver in word clock thru line lift line lift mic GND mic GND Term 75Ω Class 1 PoE AXT400 in word clock thru line lift line lift mic GND mic GND Term 75Ω Receiver Class 1 PoE AXT400 Receiver in word clock thru Term 75Ω line lift line lift mic GND mic GND Class 1 PoE Rackmount Battery Charger AXT900 Tips • Use antennas that match the bands of the receivers • Use the RF cascade ports to share the RF signal between the AXT600 Spectrum Manager and the AXT400 receivers • Use an AXT620 Ethernet Switch for network connections. Set the DHCP switch to ON before applying power. • Connect each component to a port on the AXT620 Ethernet switch • Connect the AXT610 ShowLink access point to a Power over Ethernet (PoE) enabled Ethernet port or external power supply • Remote control of transmitters is possible from WWB6 or from the front panel of the receiver 26 Part 1: Introduction 16 Receiver Example This example uses 16 AXT400 receivers to provide 16 frequency diversity audio channels or 32 single audio channels. • The receivers are divided into groups of 4, with each group set to a different band • The AXT630 Antenna Distribution Amplifier supplies RF signal to each group of receivers. The RF cascade ports provide additional levels of RF distribution within each receiver group. • Multiple AXT610 Access Points support more than 16 transmitters and extend the coverage of the ShowLink network • Multiple AXT620 Ethernet switches are used to extend the network Ethernet Network Connect Computer to front-panel port on AXT620 RF Signal RF Antenna B RF Antenna A 4B 3B 2B AXT620 AXT900 RF outputs RF outputs AXT630 Set DHCP switch to ON WWB6 4A 1B 3A 2A 1A B A Set input filter to Wideband, connect AXT630 output to RF input of receivers ShowLink Access Points Connect the ports of the AXT600 to the RF cascade ports of the AXT630 AXT900 AXT900 AXT610 AXT610 Showlink Acces Point Axient Wireless Showlink Acces Point Axient Wireless AXT900 AXT600 B A Spectrum Manager Networked AXT900 Rackmount Chargers Set DHCP switch to OFF Set DHCP switch to OFF Set DHCP switch to OFF Set DHCP switch to OFF To AXT630 RF out To AXT630 RF out To AXT630 RF out To AXT630 RF out 4B 4A AXT400 AXT400 in word clock thru line lift line lift mic GND mic GND Term 75Ω B A B A B A B A thru line lift line lift mic GND mic GND thru line lift line lift mic GND mic GND thru Band 1 line lift line lift mic GND mic GND lift mic GND B A B A B A B A thru line lift line lift mic GND mic GND thru line lift line lift mic GND mic GND thru line lift line lift mic GND mic GND line lift line lift mic GND mic GND in word clock thru line lift line lift mic GND mic GND Term 75Ω B A B A B A B A B A B A B A B A Class 1 PoE AXT400 in word clock thru line lift line lift mic GND mic GND Term 75Ω in word clock thru line lift line lift mic GND mic GND Term 75Ω Class 1 PoE Class 1 PoE AXT400 in word clock thru line lift line lift mic GND mic GND Term 75Ω in word clock thru line lift line lift mic GND mic GND Term 75Ω Class 1 PoE Class 1 PoE AXT400 in word clock Term 75Ω thru AXT400 in word clock Term 75Ω AXT400 in word clock Term 75Ω Class 1 PoE AXT400 in word clock AXT400 in word clock Term 75Ω Class 1 PoE line GND Class 1 PoE Class 1 PoE AXT400 lift mic Term 75Ω AXT400 in word clock Term 75Ω line Class 1 PoE Class 1 PoE AXT400 thru Class 1 PoE AXT400 in word clock Term 75Ω AXT400 in word clock Term 75Ω 1B 1A 2B 2A 3B 3A Class 1 PoE AXT400 AXT620 AXT620 AXT620 AXT620 AXT400 in word clock thru Term 75Ω line lift line lift mic GND mic GND in word clock thru line lift line lift mic GND mic GND Term 75Ω Class 1 PoE Class 1 PoE Class 1 PoE Band 2 Band 3 Band 4 Tips • Use 1 AXT610 ShowLink access point for every 16 transmitters • Use the RF cascade ports to share the RF signal between the receivers set to the same band • Only one AXT620 Ethernet Switch can have the DHCP switch to ON. Set all other DHCP switches to OFF before powering the devices on. • Connect each component to a port on the AXT620 Ethernet switch • Connect the AXT610 ShowLink access points to a Power over Ethernet (PoE) enabled Ethernet ports • Remote control of transmitters is possible from WWB6 or from the Tx menu of the receiver Chapter 6 ‒ Axient System Examples 27 Chapter 7 ‒ Wireless Workbench® 6 Wireless Workbench 6 is the next generation in pre-show planning, wireless frequency coordination, device control, and spectrum analysis tools available from Shure. Wireless Workbench 6 is available for both Windows and Mac operating systems. Inventory Tab The Inventory tab displays all devices that are live on the network and any offline devices that have been added to inventory. Wireless Workbench includes a database of devices (both Shure and other manufacturers), allowing for the creation of custom device profiles. 2 5 1 4 3 ① Inventory List The system will discover devices that are live on the network and display them on the Inventory list (colored black). The system also displays offline devices here (colored gray). ② Sorting Sort devices by the following: type of device (Type), column headers (Header), or zone (Zone). ③ Parameters and Settings Edit device settings in the Inventory list by double-clicking in the columns. The system immediately applies changes to Axient, UHF-R, and PSM1000 for online devices. ④ Tagging In the Tags column, set a tag (name, number, etc...) to use for filtering. Double-click in the Tags column and add the tag. The tag becomes available on the Inventory sidebar. ⑤ Filter Devices displayed in the The Inventory tab can be filtered by placing checkmarks in the boxes for Tags, Type, Manufacturer, and Zone. Tip: Typing into the Search box will filter the inventory display to show devices that match the text. 28 Part 1: Introduction Frequency Coordination Tab The Frequency Coordination Manager calculates compatible frequencies for the devices in the inventory. 2 6 5 1 3 4 7 ① Frequency Coordination Plot The Frequency Coordination Plot displays scan data taken from either the Spectrum Manager or receivers. If a scan has not been performed, or if a scan file has not been loaded, the plot only displays device markers for device frequencies in the inventory list. ② Recent Scans Scans for the show from the Scan Data window are listed here. Select which ones to display on the plot. Right-click and use the shortcut menu to save the scan as a file or to select display options for the scan data. ③ Scan Data Loaded scan files for the show from the Scan Data window are listed here. Select which ones to display on the plot. Right-click and use the shortcut menu to save the scan as a file or to select display options for the scan data. ④ Scan Summaries Use the Peak Hold feature to compare scans and scan files. ⑤ Wideband Navigation Strip Use the wideband navigation strip to adjust the area of the spectrum the plot displays. 8 ⑥ Coordination Buttons • Manage Channels - opens the Channel Summary window, for specifying which channels will receive frequencies during frequency coordination • Change Scan Data - opens the Scan Data window, for defining what scan data to use for calculating compatible frequencies • Change TV Channels - opens the TV Management window, for defining TV channels to avoid • Change Exclusions - opens the Exclusions window, for defining any other frequencies to avoid • Change User Groups - opens the User Groups window, to select a user group of allowed frequencies • Analyze Current Frequencies - analyzes the compatibility of devices in inventory as a part of the coordination, and reports any conflicts found • Calculate New Frequencies - calculates a compatible frequency list for devices and deploys the assigned frequencies to the hardware ⑦ Add Marker Add markers to the plot to identify key areas. ⑧ Plot Parameter Fields Use the plot parameter fields to adjust the area of the spectrum the plot displays. Chapter 7 ‒ Wireless Workbench® 6 29 Monitoring Tab The channel strips on the Monitor tab let you monitor and make remote adjustments to hardware. Select a channel from the Channel List area to add a channel strip. 2 1 3 4 ① Channel Strips Channel strips display a configurable subset of parameters for each channel. Adjust parameters such as frequency or gain and have them update immediately on the hardware. ② Channel List The Device Chooser area lists microphone channels and other networked devices. Selecting a channel adds a channel strip to the tab, and selecting a device such as a charger or Spectrum Manager displays the Properties window for that device. ③ Shortcut Menu Right-click on a channel strip to open the Properties window and view all parameters for the channel, or select Channel Strip Settings to customize which parameters the channel strip displays. ④ Channel Groups Create a new channel group to organize channels by clicking the Add button under the Channel Groups section. Drag and drop channels from the Channel List to add them to a group. To view the channels in a group, select the group from the Channel Groups area. 30 Part 1: Introduction Toolbar The Toolbar provides links to important tools. • Add new device - Opens the Add New Device window, for adding offline devices to the Inventory list • ShowLink Plot - Opens a blank ShowLink™ plot, for monitoring the 2.4 GHz spectrum and managing your ShowLink Access Points (AXT610) • Frequency Plot - Opens a blank frequency plot, for continuously monitoring the RF environment or for viewing a saved scan file • RF History Plot - Opens a blank RF history plot, for monitoring the RF activity on up to 20 channels • Frequency List - Opens the Frequency List window, for viewing the frequency lists that have been deployed to all zones • Alerts - Opens the Alerts window, for viewing a log of alerts and system events Chapter 7 ‒ Wireless Workbench® 6 31 Zones To maximize the number of frequencies available for larger venues such as corporate campuses, festival venues, and theaters, you may be able to divide the environment into zones. Creating zones in Wireless Workbench tells the frequency compatibility calculator to assume that systems in one zone will not create intermodulation distortion with systems in another zone. The key is to place the devices in different zones and provide enough RF separation between each zone to prevent intermodulation distortion (IMD). Factors that must be considered when creating zones are the physical distance between zones, occlusion by building materials, the volume of surrounding RF traffic, transmitter output power, antenna selection and placement, and overall quality of the wireless system Room 1 Room 2 Room 3 Zones and Intermodulation Products When multiple zones are present, Wireless Workbench calculates a multi-zone compatible frequency list. Creating multiple zones indicates to the system that the equipment is far enough apart to avoid intermodulation products with no channel-to-channel conflicts. Assigning Equipment to Zones A device cannot be in multiple zones, meaning that both channels of a dual-channel receiver must be within the same zone. Additionally, any linked transmitter and receiver pairs must be within the same zone. Zones and Spectrum Managers Wireless Workbench calculates a compatible frequency list for each zone created within a system. The frequency lists are deployed to devices from the Spectrum Manager designated for each zone in Wireless Workbench, or deployed directly to the equipment assigned to the zone if a Spectrum Manager has not been specified. Saving Zones Across Sessions The zone parameter is not stored on devices. To save the zones in Wireless Workbench, you must save your show file. Otherwise, when the equipment goes offline and then comes back live on the network, all equipment will be shown in the same zone. 32 Part 1: Introduction System Setup and Configuration Part 2 Chapter 8 ‒ Wireless Workbench Configuration Example.................................................................................34 Chapter 9 ‒ RF Connectivity and Antennas.........................................................................................................50 Chapter 10 ‒ Networking.......................................................................................................................................54 Chapter 11 ‒ Axient Rechargeable Battery System............................................................................................62 Chapter 12 ‒ ShowLink™ Network.......................................................................................................................68 Chapter 8 ‒ Wireless Workbench Configuration Example This chapter covers the steps of pre-show planning using tools in Wireless Workbench. Step 1: Setting up a show file Set up the show properties by clicking File > New Show. Enter the details of the show, venue, and contact information that can be saved as a show file (.shw) in Wireless Workbench. 34 Part 2: System Setup and Configuration Step 2: Adding devices to inventory and setting up zones Click Add new device on the toolbar to choose devices for the show. From the list of manufacturers, models, and bands, select the device type and pre-configure the frequency to allow the system to find the best available, or manually enter the frequency. If using zones, it's convenient to set up zones for the show while in the inventory chooser. Tip: All device and channel settings can be set from the inventory view. Chapter 8 ‒ Wireless Workbench Configuration Example 35 Step 3: Naming devices Once the devices are entered into the inventory, assign individual names to the device ID and channel name. For the example below, the device IDs are RX1, RX2, RX3, and the channel names are Vocal1, Vocal2, Vocal3, Vocal4, Guitar1, Guitar2. 36 Part 2: System Setup and Configuration Step 4: Entering television station information Enter the television station information that Wireless Workbench will take into account when performing the frequency coordination. Select the Frequency Coordination tab, and then Change TV Channels… under the ‘Coordination’ tab. Specify the location of the venue by entering the city and postal code, or entering the latitude and longitude by selecting geo data in the location setup box. After entering the venue location information, select ‘Search’ and Wireless Workbench will look up the location in its database and display the television station information for that area. Use import and export options to bring other station information into Wireless Workbench as well as block individual television stations from the frequency coordination. Chapter 8 ‒ Wireless Workbench Configuration Example 37 Step 5: Selecting channels to coordinate Use this step to select the channels that will receive new frequencies from the calculation. Unselected channels will retain their frequency and not be altered by the frequency coordination and calculation process in Wireless Workbench. During the frequency calculation for selected channels, unselected channels will be analyzed as part of the overall solution. 38 Part 2: System Setup and Configuration Step 6: Entering frequency scan data If scan data for a venue is available, import the scan file (.sca) into Wireless Workbench. Saved scan data can also be imported from the AXT600 Spectrum Manager if it is connected to Wireless Workbench. If scan data is not available during the pre-show planning, live scan data from the venue can be included later. Chapter 8 ‒ Wireless Workbench Configuration Example 39 Step 7: Entering Exclusion ranges Enter additional individual frequencies or frequency ranges to exclude from the frequency coordination process. If you have the Automatically calculate exclusions from scan data preference checked in the Coordination tab of preferences, exclusions will be generated by the scan data in the Coordination plot and the exclusion threshold level. If this preference is not checked, but you want a one-time calculation of exclusions based on the scan data in the Coordination plot and the exclusion threshold, select Check Scan Data. 40 Part 2: System Setup and Configuration Step 8: Save Show File At this point, the pre-show planning for this venue is complete. Save the inventory, scan data, television station, and exclusion information into one file and recall it at the venue. Select the File > Save menu option to save the show. Tip: Use the following keyboard shortcuts to save a show: • Mac: Command+S • Windows: Control+S Chapter 8 ‒ Wireless Workbench Configuration Example 41 Step 9: Matching inventory to live devices (including merging devices) At the venue with the live devices set up and configured, load the show file and configure the devices. Open the show file from the File > Open Show menu. If the devices in the show file have never been matched to the actual live devices, WWB adds the offline devices to the inventory. Drag each offline device onto its corresponding live device to merge them into a single device in the inventory. Wireless Workbench will present a merge dialog if the Frequency parameters or Settings parameters between the Live device (hardware) and the offline device (WWB6) do not match. Tip: Refer to the Wireless Workbench 6 help system chapter "Frequency and Settings Parameters per Model" for more information. Note: An online device can only be merged with an offline device and all devices must of the same manufacturer, model, and band. To resolve differences between all Live and Offline devices, use the buttons next to the All Devices label. To resolve the frequency and settings for individual devices, use the buttons next to the Individual Devices label. Click on either the Frequency parameters or Settings parameters buttons to choose the parameters of the Live device or of the offline device. When finished, click apply. Tip: If you have a large number of devices to merge, turn OFF all live devices, load the show file, and then power on each live device one at a time to easily identify which live device to merge with the offline device. 42 Part 2: System Setup and Configuration Step 10: Frequency coordination and deploying frequencies to live devices If a prior frequency scan data from Step 6 is not available, select the Frequency Coordination tab at the top of the application, then select Change Scan Data.... From the Scan Data window select Settings. Chapter 8 ‒ Wireless Workbench Configuration Example 43 Choose which device to use for the scan (either a receiver or a Spectrum Manager) and enter the frequency range to scan. Click Start to perform the scan. Once the scan is completed, select Calculate New Frequencies from the Coordination panel. WWB will calculate a new compatible frequency list (CFL) using the device list, TV channel information, exclusion threshold, and scan data. WWB will then display a new window with the frequency calculation results. Select Deploy to Inventory to send frequencies to devices. Tip: Selecting Export > Coordination Report generates a report of the frequency calculation results to save and print. 44 Part 2: System Setup and Configuration Step 11: Setting up and using monitor views To monitor live devices in real time, select the Monitor tab. From the Device Chooser, select the channels to monitor. Drag the individual channel strips around to place them in any order. Select which parameters to show and how many channels per row to display by right-clicking Channel Strip Settings anywhere in the monitor area. Set up channel groups by selecting the Channel Group heading, clicking Add Group, and then naming the channel group. Next, drag individual channels from the Channels list on the right sidebar into the channel group. Once channels have been selected and placed, save these settings to the show file for future use. Chapter 8 ‒ Wireless Workbench Configuration Example 45 Step 12: Viewing the frequency list from the Spectrum Manager Selecting Frequency List from the tool bar displays real-time analysis of frequency list monitored by the Spectrum Manager. The Spectrum Manager continuously measures and ranks the frequencies based on noise and interference. 46 Part 2: System Setup and Configuration Step 13: Using the ShowLink, Frequency, and RF History Plots Wireless Workbench provides plots to show activity in the ShowLink 2.4 GHz spectrum, RF Spectrum. Additionally, an RF History plot is available to record transmitter signal strength over time. ShowLink Plot A dedicated 2.4GHz scanning radio inside the ShowLink Access Point (that is separate from the ShowLink radio) continuously scans the 2.4GHz spectrum to generate the ShowLink plot. The ShowLink plot contains a live 2.4GHz measurement, as well as a 10- second moving average and maximum value over the scan duration. Run the ShowLink plot from any Access Point without any effect on the real-time ShowLink network. Save the scans to files for future use or playback the data at any point in the time history of the record. By selecting an Access Point to perform the scan, you can see the 2.4 GHz spectrum density seen at that Access Point over time. Chapter 8 ‒ Wireless Workbench Configuration Example 47 Frequency Plot Use a receiver or Spectrum Manager to perform real-time, wideband frequency scans that can be overlaid and saved to a file. Select the Scanner Setup… button in the Frequency Plot window to choose which device to use to perform the scan and set the start and stop frequencies. If using a Spectrum Manager, choose the resolution bandwidth (RBW) and step size of the scan. Note: If you’re using a Spectrum Manager to perform a frequency plot, the Spectrum Manager will suspend all backup frequency monitoring and ranking processes during the scan. 48 Part 2: System Setup and Configuration RF History Plot The RF History Plot measures and records the signal strength of a transmitter as measured by a receiver over time. The RF History Plot is also referred to as a ‘walk-around’ plot since WWB can be set to record the transmitter signal as you walk the venue to ensure proper antenna placement and coverage. Select the Add Channel… button in the RF History Plot window to select which receiver channel to record. Up to 20 receivers and channels can be selected to record at one time. Chapter 8 ‒ Wireless Workbench Configuration Example 49 Chapter 9 ‒ RF Connectivity and Antennas The following sections cover routing the RF antenna signal to receivers, Spectrum Managers, and antenna distribution systems. Antenna Placement Proper antenna placement has an enormous impact on RF system performance. In general, receiver antennas should be at least six feet above ground level and at least six feet away from other antennas. Maintain a clear line-of-sight between transmitters and receiver antennas. Avoid placing antennas near walls or other reflective surfaces. Options for antenna placement include the following: • Front-mounted on a rack component • Remote mounted above crowd level • Shared antenna signal from an antenna distribution system Antenna Power The AXT630, AXT400, and AXT600, antenna ports A and B provide a DC bias output of 12-15 V DC to power active antennas. Set the DC power to off when using passive (non-powered) antennas. • On: Antenna Power = 12-15 V DC Antenna Power: On • Off: Antenna Power = 0 V DC ▲ SET ▲ To set the antenna voltage, navigate to the Antenna Power menu and use the arrow keys to select one of the following options: Antenna Faults To isolate the fault, navigate to the Antenna Power menu. The menu displays which antenna port (A, B, or A+B) is the source of the fault. Check the antenna connections to remove the fault condition. 50 Part 2: System Setup and Configuration Antenna Fault: A ▲ SET ▲ The antenna input status LED flashes red to indicate a short at an antenna port. RF Cascade Ports The RF cascade ports provide a connection point allowing additional receivers, Spectrum Managers, or Antenna Distribution Systems to share the RF signal. The following components have RF cascade ports: • AXT600 Spectrum Manager • AXT400 Receiver • AXT630 Antenna Distribution System The following table lists the characteristics of the cascade ports for each component. Component Cascade Output Filtering AXT400 Receiver Output matches selected tuning band Signal Loss 0 dB AXT600 Spectrum Manager Wideband 4 to 5 dB AXT630 Antenna Distribution System 4 to 5 dB Wideband Recommended Devices Up to 5 receivers tuned to the same band Receivers, AXT630 Antenna Distribution Systems AXT600 Spectrum Manager, receivers, AXT630 Antenna Distribution Systems AXT400 Receiver Signal Flow Filter 1 Filter 2 Filter 3 Filter 4 Filter Select Switch Antenna In 50 Ω Filter Select Switch Switched Band-Select Filters Digital Attenuator LNA LNA Tracking Bandpass Filter To Mixer Cascade Out 50 Ω Chapter 9 ‒ RF Connectivity and Antennas 51 AXT630/AXT631 RF Output Distribution The RF distribution ports of an AXT630 or AXT631 Antenna Distribution System send the signal from a pair of antennas to up to 4 receivers or additional antenna distribution systems. Port-to-port isolation reduces interference, making the distribution ports the best option for distributing signal to additional devices. AXT630/AXT631 Signal Flow AXT 630/ AXT631 Circuit Diagram Antenna In 50 Ω Cascade Out Distro Out 1 50 Ω 0 dB Distro Out 2 50 Ω -5.0 dB () Denotes gain when cascade is disabled Distro Out 3 -15 dB to +0 dB (-12 dB to +3 dB) Distro Out 4 50 Ω 50 Ω 50 Ω -15 dB to +0 dB (-12 dB to +3 dB) -15 dB to +0 dB (-12 dB to +3 dB) -15 dB to +0 dB (-12 dB to +3 dB) Passive Splitter Passive Splitter (Cascade Bypass) Filter 2 Filter 3 Filter 4 Filter Select Switch Filter Select Switch Filter 1 Passive Splitter LNA User Gain Adjust Passive Splitter Wide Band Connecting Devices to the RF Outputs Connect an A and B pair of RF outputs from the Antenna Distribution System to the A and B inputs of the device. AXT630 or AXT631 RF outputs RF outputs 4B 3B 2B 1B 4A 3A 2A antenna in 1A 12.7V OUT 150 mA Adding an AXT600 Spectrum Manager to an Antenna System Connect the AXT600 Spectrum Manager to the RF Cascade ports of an AXT630 or AXT631. AXT630 or AXT631 RF outputs RF outputs 4B 3B 2B 1B 4A 3A 2A antenna in 1A 12.7V OUT 150 mA cascade out B antenna in 12.7V OUT 150 mA cascade out B cascade out A B Spectrum Manager A antenna in 12.7V OUT 150 mA cascade out A B A Input Band Filtering Input band filters improve linearity of the system by rejecting out-of-band signals. Select the band filter that most closely matches the tuning range of connected devices to optimize performance. The Wideband setting passes 470-698 MHz (AXT630) or 606-814 MHz (AXT631). Note: The input band filters act on the RF distribution ports but do not affect the RF cascade ports. Gain and Attenuation Use the RF Gain menu to maintain consistent signal levels sent to connected devices. The available adjustment range is -12 to +3 dB when the Cascade ports are off and -15 to 0 dB when the cascade ports are active. 52 Part 2: System Setup and Configuration Multiple Levels of Antenna Distribution For large configurations, multiple AXT630s or AXT631s can be layered to support up to 3 levels of signal distribution: Note: For best RF performance, use all the RF outputs on one level before creating additional levels. Example 1 Level 1 Connect the AXT600 Spectrum Manager to the RF cascade ports of the level 1 AXT630 AXT630 set to Wideband Cascade Ports AXT630 (Wideband) RF Outputs AXT600 RF Outputs AXT630 (G1 Filtered) AXT630 (H4 Filtered) Receiver (G1) Receiver (H4) Receiver (G1) Receiver (H4) Receiver (G1) Receiver (H4) Receiver (G1) Receiver (H4) Level 2 Set AXT630 band filter to match the frequency band of the connected receivers Example 2 Note: Only connect devices of the same frequency band to the cascade ports of the receivers. AXT630 (Wideband) RF Outputs Receiver (G1) Cascade Ports Receiver (G1) Cascade Ports RF Outputs RF Outputs Receiver (H4) Cascade Ports Receiver (H4) AXT600 Receiver (J5) Cascade Ports Receiver (J5) Receiver (L3) Cascade Ports Receiver (L3) Chapter 9 ‒ RF Connectivity and Antennas 53 Chapter 10 ‒ Networking Connecting components using an Ethernet network enables advanced Axient features such as automatic frequency assignment, remote control and monitoring, and interference avoidance. Adding a computer to the network allows you to run Wireless Workbench® 6 (WWB6) to control and monitor devices on the network. Axient components feature the following network specifications: • 10/100 Mbps network speed • Automatic (DHCP enabled) IP addressing • RJ45 Ethernet ports • Class 1 Power over Ethernet (PoE) ports, as labeled • Compatible with networked UHF-R receivers Networking Best Practices Use the following best practices when setting up a network to ensure reliable communication: • Always use a "star" network topology • Use only 1 DHCP enabled server per network. Disable DHCP addressing on additional servers • When using an AXT620 Ethernet Switch, turn on the switch first before turning on additional components connected to the network • To expand the network, use multiple Ethernet switches in a star topology • Connect each device directly to the port of an Ethernet switch. Avoid "daisy-chaining" Ethernet port connections between devices for larger networks. • Do not loop network connections • All networked devices must be set to the same subnet mask • All devices must be at the same firmware revision level, with the exception of the AXT620 Ethernet Switch 54 Part 2: System Setup and Configuration Configuring Network Settings with the AXT620 Ethernet Switch The switch is managed from an embedded web server, which offers advanced configuration features and lets you access the switch from anywhere on the network through a standard web browser. The Web-Based Management supports Internet Explorer 6.0 or later versions. Default Values System Login IP Address: 192.168.1.1 1.Open a web browser. In the address bar, enter the IP address of the switch, and then press Enter. Change your user name and password for increased security. Subnet Mask: 255.255.255.0 User Name: root Password: root Note: Pressing the Reset button will restore the default values. To configure the switch, you must log into the system via a web browser. 2.On the login window, enter your credentials. For the initial login, use the default user name and password. Select OK. Configuration Options System Information This option lets you assign the system name, description, physical location, and contact personnel. You can also look up your firmware and kernel version here, as well as the MAC address. IP Configuration The switch is a network device and needs to be assigned an IP address for identification on the network. When making changes to the menu configuration settings, you must click Apply to make the changes to the switch. If you want to make the changes persist after a power cycle, you must click Save Configuration in the menu on the left side of the switch web page. DHCP Server - System Configuration When you are using multiple switches to manage numerous devices, you can designate one switch to act as the DHCP server. All other switches must be designated as clients with the DHCP server set to OFF. TFTP Transaction In this option, you can update the firmware of the switch. You will need to run a TFTP server on the computer connected to the switch, and then enter the IP address of the computer in the TFTP Server IP Address field. Then enter the name of the firmware file into the ‘Firmware File Name’ field and click Apply to start the upgrade process. Once the upgrade process is complete, you should click Factory Default on the left-hand side of the Main Page of the switch. User Authentication In this option, you can change the user name and password of the switch. Power over Ethernet In this option, you can manage your Power over Ethernet options. You also can view the system’s real-time total power consumption, output voltage for PoE ports, and the firmware version of the PoE chip. Only the server can have the DHCP switch set to ON. DHCP Server - Client Entries When the DHCP server function is enabled, you can view DHCP client information here. Chapter 10 ‒ Networking 55 Network Topologies There are several ways to configure a network of devices. In general, you should always use a "star" network topology where each device uses one connection to an Ethernet switch port. If multiple switches are used, each switch is individually connected to one connection to the next level of Ethernet switch. Below are three example configurations of large networks of devices. Multiple Ethernet Switch Setup #1 • Any AXT620 switch (but only one) can be set as the DHCP server • Each networked device needs an individual connection to the switch • Connect them via any port ON OFF DHCP Showlink Acces Point Axient Wireless AXT620 with front panel DHCP switch set to ON AXT610 AXT610 ShowLink Access Point Server AXT620 with front panel DHCP switch set to OFF ON OFF Client 56 ON DHCP Part 2: System Setup and Configuration OFF DHCP Client AXT620 with front panel DHCP switch set to OFF Multiple Ethernet Switch Setup #2 Each networked device needs an individual connection to the switch. ON OFF DHCP Showlink Acces Point Axient Wireless AXT610 AXT620 with front panel DHCP switch set to ON AXT610 ShowLink Access Point Server Ethernet Switch Client Chapter 10 ‒ Networking 57 Multiple Ethernet Switch (Wi-Fi) Setup #3 Each networked device needs an individual connection to the switch. Showlink Acces Point Axient Wireless Wi-Fi Router (DHCP enabled) AXT610 802.11 g / n Server AXT620 with front panel DHCP switch set to OFF ON OFF DHCP Client 58 Part 2: System Setup and Configuration ON OFF DHCP Client AXT620 with front panel DHCP switch set to OFF AXT610 ShowLink Access Point Assigning IP addresses to Networked Devices Each device on the network must be assigned a unique IP address to ensure network communication. IP addresses can be assigned automatically by a DHCP enabled server such as the Shure AXT620 Ethernet switch, or manually assigned from a list of valid IP addresses. Note: Selecting the reset option for a device will clear existing IP addresses and set the IP address mode to Automatic. Automatic IP addressing 1.Set the IP address mode to Automatic for all devices on the network. Tip: You can engage the Automatic IP mode on the AXT610 ShowLink Access Point by holding the reset button down until all LEDs blink while the device is powered on. The AXT610 will then reboot into the Automatic IP mode. 2.Connect the devices to a DHCP enabled server. 3.Upon connection, the server will automatically assign IP addresses to the devices. Note: If a DHCP server is not connected, the IP addresses for each device will automatically fall back to an address of 169.254.x.x. If a DHCP server is connected, IP addresses will automatically be assigned by the server. All Axient network devices will fall back to a private 169.254.x.x address within a few seconds of power on; however, the UHF‐R receivers will take up to 60 seconds to fall back to a 169.254.x.x. Manual IP Addressing 1.Set the IP address mode to Manual for all devices on the network. 2.Connect the devices to an Ethernet switch. 3.Manually assign valid IP addresses to each device on the network. Note: All IP addresses must be on the same subnet. Chapter 10 ‒ Networking 59 Connecting a Computer to the Network Connecting a computer to the network allows you to run Wireless Workbench® 6 to control and monitor devices on the network. A computer can be connected to any Ethernet port in the system. The Shure AXT620 Ethernet switch offers a convenient front panel port for easy computer connection. Connecting to devices via USB is not supported in Wireless Workbench 6. An Ethernet connection is required for WWB6 control. • Make sure that the computer subnet mask value is the same value as all devices on the network • Login as an Administrator if using Windows Vista or Windows 7 • Multiple instances of Wireless Workbench 6 can be used on the same network. Avoid running Wireless Workbench 5 and Wireless Workbench 6 on the same network. • Set any firewall or anti‐virus software to allow Wireless Workbench and SLPD.EXE including: wwb6.exe slpd.exe snetdameon.exe shurefirmwareupgrader.exe snetconfigexe.exe Configuring Firewalls for Mac or Windows Operating Systems Mac OS Native Firewall Windows XP or Vista Firewall Windows 7 Firewall 2.Select Security, and then select the Firewall tab. 2.Select Windows Firewall. 2.Select Systems and Security. 3.In the Windows Firewall window, if the firewall is set to On, select the Exceptions tab and add the following applications to the exceptions list: 3.Select Windows Firewall. 1.Open System Preferences. 3.To enable editing, make sure the lock icon at the bottom of the window is unlocked before entering your password. 4.If the firewall is on, select Advanced. For each of the following applications, select "Allow Incoming Connections": 1.From the Start menu, select Control Panel. • WWB6.exe • SLPD.exe • SNETDAMEON.exe • Wireless Workbench 6.app • slpd 4.Select Allow a program or feature through Windows Firewall. 5.To view the list of applications, select Change Settings. 6.Select the following applications to allow them: • WWB6.exe • SLPD.exe • SNETDAMEON.exe • snetDameon • acnproxy 60 1.From the Start menu, select Control Panel. Part 2: System Setup and Configuration Configuring Wi-Fi for Wireless Networking When using Wireless Workbench over Wi-Fi, it’s important to set up the wireless router properly for best performance. Wireless Workbench employs ‘multicast’ data protocols to communicate to the Axient and PSM1000 devices. Wi-Fi treats broadcast and multicast packets differently than general packets for backward compatibility reasons. In some cases, the Wi-Fi router will limit the multicast packet transmission rate to a value that is too slow for Wireless Workbench to properly operate. By default, most Wi-Fi routers are configured to operate in ‘b/g-mode’, which tells the router to allow both 802.11g and older 802.11b devices to operate over the network. In this configuration, some routers will automatically limit the multicast data rates (or sometimes referred to as ‘basic rate’, or ‘management rate’) to 1-2Mbps. For small wireless microphone configurations of less than 20-30 channels, this Wi-Fi setting should not cause any problems with Wireless Workbench. Tip: For larger wireless microphone configurations of greater than 30 channels, it’s recommended to configure the Wi-Fi router to operate in ‘g-mode’ only. Most routers will increase the multicast transmission rate to 6Mbps when operating in ‘g-mode’ thereby providing adequate bandwidth to Wireless Workbench. Important: For best performance, use a Wi-Fi router that does not limit the multicast rate to 1-2 Mbps. Shure recommends the following Wi-Fi router brands: • Cisco • Linksys • Apple Chapter 10 ‒ Networking 61 Chapter 11 ‒ Axient Rechargeable Battery System Axient lithium-ion rechargeable batteries use advanced chemistry that maximizes transmitter runtime with zero-memory effect. Axient power management provides detailed visibility to critical battery parameters such as health, charge status, temperature and cycle count. Batteries can be charged to 50% capacity in one hour and to full capacity in three hours. The AXT910 battery powers the AXT100 bodypack transmitter and the AXT920 battery powers the AXT200 handheld transmitter. Lithium-ion Charge Cycle The batteries charge in a logarithmic curve, resulting in quick initial charging, followed by gradual charging to maximize battery lifetime and health. A battery charge cycle consists of one charge and discharge. Battery Safety Features Shure rechargeable batteries incorporate the following features to provide safety and protect battery health: • Internal protection circuit stops charging and discharging when the battery is too hot • Monitoring circuit limits negative health effects of over-voltage, over-current, and under-voltage conditions • Recovery mode for deep discharged batteries terminates charge if voltage does not increase within 30 minutes • Internal timer stops charging if full capacity is not achieved within 4.5 hours Effects of Temperature on Battery Performance Batteries have an operating range of 0°C to 60°C (32°F to 140°F). The internal temperature of the battery has an effect on overall battery performance. Battery runtime will decrease when the battery is cold. At warmer temperatures, battery runtime increases with a negative effect on overall battery health. Storing Batteries When batteries are not going to be used for longer periods of time, they should be stored at an ideal voltage of 3.8 volts to maintain optimal health. The AXT900 Rackmount Charger has a Storage Mode function that when activated, will charge or discharge a battery to 3.8 volts. For long term storage (more than 8 days), remove the batteries from the charger, and place them in a temperature controlled storage area. To avoid degrading battery health, keep the storage temperate range between 10°C to 25°C (50°F to 77°F). Battery Runtime Battery runtime varies according to the transmitter's operating mode. High power settings will reduce battery runtime. Operating an AXT200 transmitter in frequency diversity mode reduces runtime. Remaining battery runtime is shown on the transmitter display in hours and minutes (accurate to within 15 minutes). The times shown in the tables represent a battery with a minimum of 5 charge cycles, fully charged, at 100% health. AXT100 Runtime RF Power (mW) Runtime ShowLink Enabled (hours/minutes) Runtime Without ShowLink (hours/minutes) 100 5:35 6:05 10 7:30 8:00 AXT200 Runtime RF Power (mW) Mode 10 Single Carrier 50 62 Runtime ShowLink Enabled (hours/minutes) Runtime Without ShowLink (hours/minutes) 6:15 6:45 Frequency Diversity Single Carrier Frequency Diversity Part 2: System Setup and Configuration 9:05 6:45 4:20 10:00 7:15 4:40 Charging Batteries with the AXT900 Charger Inserting Batteries into the Charging Bay Slide the battery into the charging bay until it locks into place. The charge LED illuminates and the charge cycle begins. • To remove handheld batteries: press the release button on the front of the charger module • To remove bodypack batteries: press the release tabs on the sides and pull back Charge Status LED Each charger bay has an LED to indicate the status of the battery. Red battery charging Off battery inserted incorrectly, battery depleted below 3.0 volts, battery cold (< 0° C), battery hot (> 60° C) Green charging complete Amber charging stopped at reduced capacity (not less than 75% capacity) because a battery is too warm. To reach 100% capacity, a battery must be cooled to below 45°C Home Screen When powered on, the charger displays the home screen. Icons indicate the charge level of each battery, and the display alternates to show approximate hours and minutes remaining until the battery is fully charged. The numbers on the screen correspond to the charging bays 1 through 8 from left to right. The following messages may be displayed next to the bay number to indicate battery status: 5 6 7 8 ▲ SET ▲ 1 2 3 4 CALC calculating time to full WARM Battery temperature = 45°C to 60°C (113°F to 140°F). COLD HOT Recovery Error Battery temperature = 0°C (32°F) or lower. Battery temperature = 60°C (140°F) or higher. recovery mode active error - press SET key for info Troubleshooting Charge status LED does not illuminate. Battery does not charge Battery is inserted incorrectly or battery cannot accept a charge. Check battery temperature. Battery discharged below 3.0 volts. Try another battery. Chapter 11 ‒ Axient Rechargeable Battery System 63 AXT900 Monitoring Menu Use the monitoring menu to access detailed information about each battery. 1.From the home screen, use the arrow keys to highlight the number of the battery you want to monitor. The white LED next to the selected battery illuminates. 2.Press the SET key to access the monitoring menu. 3.Use the arrow keys to scroll through the menu screens. Press SET key at any time to return to the home screen. Time to Full Displays the time remaining until the battery is fully charged. IMPORTANT: Battery might not be charged to full capacity if any of the following status indicators appear: Cold Charging stopped because battery temperature is too cold. Charging will resume when battery temperature increases. Warm Battery will charge to a reduced capacity (not less than 75%) because of elevated temperature. The amber LED will illuminate when charging has stopped. Hot Charging stopped because battery temperature is too hot. Battery Health Displays battery health as a percentage of the charge capacity of a new battery. Charge capacity (battery life when fully charged) will decline as a result of repeated charge cycles, age, and storage conditions. The percentage shown is normalized for typical use and conditions to ease comparisons between batteries. Note: In certain cases, factors such as recent usage and temperature conditions can cause the percentage of mAh shown to differ slightly. Cycle Count Displays the total number of times that the battery has undergone one full count of discharge and charge. Recharging after discharging half way counts as one half of a cycle. Recharging after discharging a quarter of the way counts as one quarter of a cycle. Charge Status Displays charge as a percentage of the total battery capacity. Also displays charge in milliampere-hours (mAh). Batt. Temp. (Battery Temperature) Displays the battery temperature (in Celsius and Fahrenheit). Tip: If warm or hot, increase ventilation to the rack. 64 Part 2: System Setup and Configuration Recovering a Battery from Deep Discharge A deeply discharged battery is one that has been discharged to less than 3.0 volts. When the charger detects a deeply discharged battery, it automatically enters recovery mode, which charges the battery using a reduced current. The Recovery icon is displayed next to the bay number on the home screen. If recovery is successful, the charger exits recovery mode and charges the battery to capacity. If the battery cannot be recovered within 30 minutes, an error message is displayed and charging stops. Remove the battery from service and check with local vendor for proper disposal of used batteries. AXT900 Storage Mode Use Storage mode to charge or discharge the batteries to a level of 3.8 volts, which is ideal for long-term storage. To enter Storage mode: 1.Enter the AXT900 utility menu by holding both arrow keys. 2.Navigate to the Storage menu and press the SET key. 3.Use the arrow keys to select On. The charge status LEDs indicate the voltage state: • Red flashing = battery charging or discharging to 3.8 volts. • Amber flashing = battery voltage at 3.8 volts. The following indicators appear on the home screen next to each bay number: Rdy battery at 3.8 V, ready for storage Wrm battery warm Cold Hot Err % battery cold battery hot Error, press SET key for info percentage of charge Charging or discharging may take several hours. The remaining time is displayed as Time to 3.8 V in the battery monitoring menu (instead of Time to Full). 4.Press both arrow keys to return to the Monitoring Menu. To exit storage mode: 1.Enter the utility menu by holding both arrow keys. 2.Navigate to the Storage Mode menu and press the SET key. 3.Use the arrow keys to select Off. 4.Press the SET key to exit. When batteries are ready for storage, they should be removed from the charger and placed into a temperature controlled area. Recommended battery storage temperature is 0°C (10°F) to 25°C (77°F). Chapter 11 ‒ Axient Rechargeable Battery System 65 Charging Batteries with a Portable Charging Station The AXT903 and AXT904 Portable Charging Stations charge 2 transmitter batteries in a convenient and compact desktop unit. Use the AXT903 to charge bodypack transmitter batteries or the AXT904 to charge handheld transmitter batteries. Connecting DC Power 1.Connect the cable from the Shure PS50 power supply to the DC power supply input. 2.The white LED will illuminate when the PS50 is connected to an AC power source. Inserting and Removing Bodypack Batteries Inserting and Removing Handheld Batteries 1.Align the battery with the charger bay. 1.Slide the battery into the charging bay. 2.Press the battery into the charging bay until it locks into place. 2.Press the battery until it locks into place. To Remove: 1.Press the release button on the front of the charger module. To Insert: Press the release tabs on the sides of the battery and pull back. To Insert: To Remove: 2.The release mechanism will eject the battery from the charger module. Charge Status LED Each charger bay has an LED to indicate the status of the battery. Red battery charging Off battery inserted incorrectly, battery depleted below 3.0 volts, battery cold (< 0° C), battery hot (> 60° C) Green Amber charging complete charging stopped at reduced capacity (not less than 75% capacity) because the battery is too warm. To reach 100% capacity, the battery must be cooled below 45°C Troubleshooting Power LED off. Charge status LED does not illuminate. Battery does not charge 66 DC power fault - check connection to power supply. Ensure PS50 power supply is connected to an AC power source. Battery is not fully inserted. Battery discharged below 3.0 volts. Try another battery. Part 2: System Setup and Configuration Backup Options using Standard AA Batteries In the event that a Shure rechargeable battery is not available, optional battery sleds and carriers are available to allow the transmitter to use standard AA batteries as an emergency backup. Runtime using standard batteries will be less than a Shure rechargeable battery. The AXT913 3-AA battery sled holds 3 AA batteries and can be used to power the AXT100 bodypack transmitter. The AXT921 1-AA battery carrier holds a single AA battery (lithium primary type required) and can be used to power the AXT200 handheld transmitter. Caution: The AXT921 1-AA battery carrier does not support the power requirements necessary for 50 mW Frequency Diversity operation. Transporting Batteries Lithium-ion batteries require some additional documentation when transporting equipment, whether by air, boat, or ground. Although all lithium and lithium-ion cells and batteries are regulated as Class 9 "hazardous materials" or "dangerous goods" for shipping domestically and internationally, there are exceptions to "small" batteries based on the amount of lithium in these batteries. All of the rechargeable lithium-ion batteries Shure sells or uses in products are in the "small" classification. If shipping is required, the batteries are classified as lithium-ion rechargeable battery packs. Based on the amount of lithium that they contain, they are not considered hazardous materials and are classified as "small" qualifying them for exemptions by the U.S. Hazardous Materials Regulations (HMR) and the International Air Transport Association (IATA). Batteries can be transported in the charging bays of the chargers. When Shure lithium-ion rechargeable batteries are installed in Shure battery charger accessories, they comply with all shipping standards. Requirements for Shipping Use the following guidelines when transporting Shure lithium-ion batteries: 1.Lithium-ion handling labels. • Identifies Lithium-ion battery including an emergency contact number. • Lithium-ion CAUTION label 2.Material Safety Data Sheet (MSDS) from battery manufacturer. To avoid delays when shipping, attach a safety label and Material Safety Data Sheet (MSDS) to the package. The datasheet is available here: http://files.e2ma.net/21467/assets/docs/shure_material_safety_data_sheets-july2011. pdf 3.Packaging requirements • When Shure Lithium-ion rechargeable batteries are installed in Shure battery charger accessories, they comply with all shipping standards. • Batteries not installed in equipment must be individually protected to prevent short circuits by placement in the original Shure packaging or by otherwise insulating terminals (tape over terminals, each battery in a separate plastic bag, etc...). Shure encourages you to keep up-to-date on all transportation regulations for rechargeable batteries. Consult your Shure representative or the following agencies for current regulations: • US Department of Transportation (U.S.DOT) http://SafeTravel.dot.gov/whats_new_batteries.html • International Air Transport Association (IATA) http://www.iata.org • Federal Aviation Administration (FAA) http://www.faa.gov • International Maritime Organization (IMO) http://www.imo.org Chapter 11 ‒ Axient Rechargeable Battery System 67 Chapter 12 ‒ ShowLink™ Network ShowLink remote control enables real-time remote adjustments of all transmitter parameters using a wireless network connection between linked Axient transmitters and receivers. Whether performers are on stage in the middle of a performance, or off stage waiting for their cue, ShowLink lets you make crucial changes to transmitter settings without interrupting the performers. Simply add an AXT610 ShowLink access point to any Axient network and instantaneous wireless transmitter control is realized over a wide coverage area for up to 16 transmitters. Additional access points can be added to extend the coverage area and to increase the number of supported transmitters. ShowLink Basics ShowLink Channels and 2.4 GHz Spectrum ShowLink channels that enable remote control of Axient transmitters operate in the 2.40 to 2.484 GHz portion of the RF spectrum in accordance with the IEEE 802.15.4 protocol. Devices that share the 2.4 GHZ spectrum, including Wi-Fi, are manufactured to efficiently share the spectrum and cause minimal interference. Both ShowLink and Wi-Fi use "listen before talk" technology to transmit short message packets only when needed to conserve bandwidth. Available spectrum, low interference, and global availability make the 2.4 GHz spectrum an ideal choice for hosting ShowLink channels. 22MHz IEEE 802.11 IEEE 802.15.4 2400 MHz 25MHz 1 6 11 2412 2437 2462 11 12 13 14 15 16 17 18 19 20 21 22 23 24 25 26 2405 2410 2415 2420 2425 2430 2435 2440 2445 2450 2455 2460 2465 2470 2475 2480 5MHz 3MHz 2483.5 MHz Within the 2.4 GHz spectrum, 16 channels are available for ShowLink communication. To ensure reliable communication, the access point contains an internal scanning radio that analyzes the 2.4 GHz spectrum hundreds of times per second. If interference is detected, the access point uses channel agility to automatically switch to a clear channel within the spectrum. All transmitters associated with the access point will continue to communicate uninterrupted on the new ShowLink channel. If ShowLink goes off-line for any reason, audio transmission will not be interrupted. 68 Part 2: System Setup and Configuration Coverage Area The coverage area of the access point is approximately the same as the transmitter’s UHF range (depending on the RF squelch setting of the receiver). Use the ShowLink Test feature in the receiver menu to map the boundaries of the coverage area. Multiple access points can be used to increase the coverage area or to expand coverage to multiple rooms. Transmitter Capacity A single access point supports up to 16 Axient transmitters. Any transmitter within range of an active access point with available capacity will be automatically controlled by that access point. When multiple access points are used to increase transmitter capacity or to increase coverage range, transmitter control is automatically divided between each access point. All changes in control between access points occur seamlessly and automatically, without requiring user intervention. Transmitter Control An access point with available capacity will automatically control linked transmitters that are within the coverage area. Multiple access points automatically self-manage to divide transmitter control and maintain coverage. Transitions between access point control do not affect the transmission of the audio channel. 2.4 GHz Channel Agility to Avoid Interference When interference is present from Wi-Fi or other devices sharing the spectrum, built-in channel agility automatically switches the access point and all controlled transmitters to a clear channel. Channel agility is able to avoid interference from the following devices that operate in the 2.4 GHz spectrum: • Wi-Fi (802.11) • Cordless phones • Wireless video ShowLink Icon The ShowLink icon appears on the home screens of a linked transmitter and receiver to indicate that the transmitter is within range of an access point making remote control possible. If the transmitter is beyond the range of the access point, or if the receiver is off-line, the icon will disappear, indicating a loss of ShowLink control. Setting up a ShowLink Network Use the following steps to set up a ShowLink network: 1.Connect the Ethernet cable: Connect an Ethernet cable to a Class 1 Power over Ethernet (PoE) port located on the rear panel of Axient rack components. The PoE port supplies operating power and carries network communication for the access point. 2.Perform an IR Sync to Link the transmitter and receiver: A Linking relationship must be established to allow the transmitter to join the ShowLink network. Note: If a PoE enabled Ethernet port is not available, connect a 15 V DC ∓10% (600 mA) power supply to the external power supply jack and connect a standard Cat. 5 Ethernet cable to the Ethernet port. Chapter 12 ‒ ShowLink™ Network 69 Positioning the Access Point Use the following guidelines when positioning the access point: • Provide a clear line of site between the access point and transmitters • Mount the access point on a microphone stand or wall to elevate above crowd level • Position the antenna vertically for optimal performance. The swivel joint on the antenna allows a wide range of positioning to maintain a vertical alignment • When installing multiple access points in the same location, maintain a minimum of six feet of separation between the access point antennas Recommended Installation Methods Showlink Acces Point Axient Wireless AXT610 Showlink Acces Point Axient Wireless AXT610 Axient Show Wirele AXT6 link Ac ss 10 ces Po int Microphone Stand Mount Horizontal Mount Wall Mount Avoid These Installation Methods AXT610 Showlink Acces Point Axient Wireless AXT610 AXT610 Do not orient the antenna as shown. 70 Do not orient the antenna horizontally. Part 2: System Setup and Configuration Do not locate the access point and antenna behind glass.Glass walls may be laminated together for structural purposes and can also be coated with reflective materials for energy efficiency which can significantly attenuate the ShowLink signal. iiii iii iiii iiii iii Status LEDs i ii iiii i ii i ii • Steady Amber: Power ON; power source = external power supply • OFF = No Power iii iii i ii Ethernet LED (green) • ON Steady: Ethernet connected, no traffic • ON Flashing: Ethernet connected, flashing corresponds to volume of data traffic. i ii iiii iiii • Red Flashing = response to remote ID flash command iiii iiii iiii iii iiii iii • Steady Green: Power ON; power source = PoE iiii • Flashing: Data being transmitted - rate of flashing indicates level of activity. Power LED (green or amber) iiii • ON Steady: ShowLink OK, no data transmission. i ii iiii iiii i ii ShowLink LED (blue) iii i ii iiii iiii LEDs on the side of the access point housing indicate the flow of data traffic and the status of the access point. iii Extending the ShowLink Network with Multiple Access Points Using multiple access points extends the network and supports more transmitters over a larger area. • Each access point added to the network adds up to 16 channels of transmitter control • Positioning access points throughout a venue, such as backstage or near dressing rooms, provide transmitter control for the entire performance – before, during, and after the talent takes the stage. The access points will automatically manage the handoff of transmitters from one access point to another, extending the range of the ShowLink network. Access points can be connected anywhere on the network as long as they are all on the same physical network and IP subnet mask. • The access points automatically maintain ShowLink communication, providing uninterrupted communication as the transmitters move from one access point to another ShowLink Handoff Protocol This section discusses the ShowLink handoff protocol and its affect on the remote control functions during the handoff. Each ShowLink access point on the network contains a list of transmitters known as a permissions table. The permissions table is formed when the access point queries networked receivers for valid linking relationships. When a linked transmitter is powered on, it searches for an access point on the ShowLink network to associate with to enable remote control. Transmitters with valid linking relationships are granted permission to associate with the access point and join the network. Once the transmitter has joined the network, the ShowLink icon will appear on the displays of the transmitter and receiver indicating remote control of the transmitter is possible. When using multiple AXT610 Access Points, a transmitter may change association between several access points based on capacity or location within the venue. If a transmitter loses association with an access point, it will automatically search for the next access point within range. Handoffs between access points usually occur in a few seconds resulting in a momentary loss of remote control, but leave the audio signal uninterrupted. Chapter 12 ‒ ShowLink™ Network 71 Measuring Coverage Area with the ShowLink Test The ShowLink Test in the AXT400 receiver finds the boundaries of the ShowLink coverage area. When the ShowLink test is activated, a five-bar display indicating level of the signal quality appears on the screens of the transmitter and the receiver. As the transmitter moves away from the access point, the number of bars will decrease. ShowLink control will be maintained as long as 1 bar is displayed. If the transmitter is beyond the coverage range remote control will not be possible; however, the audio signal will not be affected or interrupted. To improve coverage, adjust the location of the access point or place additional access points to extend coverage. The ShowLink test can be activated from the receiver menu or from the transmitter menu: 1.From the receiver menu: Util > More > ShowLink Test 1.From the transmitter menu: Use the arrow buttons to navigate to the ShowLink test menu screen. 2.Use the control wheel to highlight a transmitter to test. ShowLink Test Tx ShowLink Test 1: [AXT100-1] 2: [AXT100-2] Start Menu acts on highlighted device. 3.Press Start and walk the transmitter around the coverage area. Monitor the number of bars displayed and note the areas where 0 bars are displayed. ShowLink signal quality for AXT100-1 | ‘SET’ to begin 2.Press the SET button to start the test and walk the transmitter around the coverage area. Monitor the number of bars displayed and note the areas where 0 bars are displayed. ShowLink Test | ‘SET’ to exit 4.Press Exit to end the ShowLink test. 3.Press the SET button to exit the ShowLink test. Directional Antenna Options Directional antennas such as the Shure AXT644 Directional 2.4 GHz Patch Antenna offer extended range and reduce multi-path effects in crowded 2.4 GHz environments. When using a 2.4 GHz directional antenna, be sure to elevate and aim the antenna at the targeted coverage area. To maximize the range of the AXT644 when used with bodypack transmitters, it is important to match the angle of the antenna with the transmitter position on the performer. Angle the antenna as shown (noting the orientation of the Shure logo). Always check local regulations regarding the use of 2.4 GHz antennas. 72 Part 2: System Setup and Configuration set Considerations for Operating ShowLink in Stadium Applications Very large venues such as stadiums have several unique characteristics that require particular considerations when setting up and operating the ShowLink system. Stadium characteristics: • Very long distances from transmitters to Access Points (up to 500 feet at 2.4GHz over a very wide area) • Transmitter obstruction or shadowing due to users running and huddling within the stadium • Outdoor locations • Very large number of people on the field and in seats • Lack of reflecting surfaces • Field made of grass/sod/turf If the transmitter is obstructed or shadowed from the Access Point in any way, stadium venues look somewhat like ‘free space’ to ShowLink signals in that they lack mechanisms such as ground scattering or reflections from other nearby objects that can get the transmitter energy to the Access Point over these long distances. Recommended practices for Access Point placement to ensure best ShowLink performance in stadiums • Locate ShowLink Access Points (AP) well above ground level ( > 20 feet, or 6 meters) • Use multiple Access Points positioned on opposite sides of the venue and located at the closest point to the center of the field • Use remote antennas aimed at the coverage area with vertical polarization/orientation • Keep RF cable very short (< 2 feet, or 0.6 meters) between Access Points and remote antennas Below is an example of the recommended locations of ShowLink access points for a typical stadium. Coverage with Diagonal Antenna Orientation Coverage with Facing Antenna Orientation Tip: To maximize coverage, locate additional Access Points within the stadium interior for coverage when the transmitter is off the field. Chapter 12 ‒ ShowLink™ Network 73 Remote Control of Axient Transmitters using Wireless Workbench 6 When an AXT610 ShowLink access point is part of the system, real-time remote control and monitoring of linked Axient transmitters is possible using WWB6. 1.From the Inventory or Monitor view, open the properties window by right clicking on the receiver and select Properties. 2.Expand the Settings area and click on theTx tab to view the parameters for all transmitters linked to the receiver. Adjustable Parameters • Gain • Transmitter (Tx) power • RF Mute • Lock • Unlink • Device ID • Channel Name Monitor • Battery life • Channel name • Transmitter type • Firmware version Adjusting the Transmitter Frequency There are two ways to change the transmitter frequency from the receiver by using the ShowLink network: Method 1: Changing the receiver frequency manually Enter a new frequency by using the AXT400 receiver Tx menu or by using Wireless Workbench. Once the frequency is entered, the Showlink network will automatically update the frequency of a linked transmitter. Note: If you’re using a Spectrum Manager that has a valid compatible frequency list (CFL) and the new frequency you entered is not in the CFL, a star (*) icon will appear next to the frequency on the receiver to indicate that frequency is not in the CFL. Method 2: Select a new frequency from the receiver menu: Radio > NewFreq To get a new frequency from the CFL, go to the Radio menu of the receiver and press NewFreq. The Spectrum Manager will deploy a new frequency to the receiver and place the previous frequency back in the CFL to be monitored for quality and use as a backup. The transmitter frequency will be updated via the ShowLink network. 74 Part 2: System Setup and Configuration Control and Configure the Access Point with Wireless Workbench 6 Wireless Workbench 6 adds the following configuration and networking options for the access point: • Edit Device ID • View connected transmitters • View transmitter capacity • Disable channel agility for troubleshooting • Set IP Address: Edit in Manual Address Mode • Set IP Address Mode: DHCP or Manual • View and set subnet mask • View MAC address Tip: The text color of the Device ID for each transmitter in the Connected list indicates Link Quality: • Green = Excellent • Yellow = Good • Red = Marginal Hovering the cursor over the Device ID displays Link Quality ranked from 5 to 1. Chapter 12 ‒ ShowLink™ Network 75 Viewing 2.4 GHz Spectrum Activity using Wireless Workbench 6 The 2.4 GHz plot accessed by clicking on the ShowLink Plot toolbar option, allows you to see activity across all ShowLink channels. The plot shows activity by other devices on each of the 16 channels and the location of other access points within the spectrum. The ShowLink plot contains a live 2.4GHz measurement, as well as a 10-second moving average and maximum value over the scan duration. Run the ShowLink plot from any Access Point without any effect on the realtime ShowLink network. Save the scans to files for future use or playback the data at any point in the time history of the record. By selecting an Access Point to perform the scan, you can see the 2.4 GHz spectrum density seen at that Access Point over time. Reset Option Pressing the reset button located on the bottom of the AXT610 housing restores the access point to the following settings: • IP Address Mode = DHCP • Channel Agility = Enabled • Device ID = [AXT610] • Device Association Tables will be cleared and re‐established with the receivers automatically 76 Part 2: System Setup and Configuration System Operation Part 3 Chapter 13 ‒ Audio Channels...............................................................................................................................78 Chapter 14 ‒ RF Range and Selectivity................................................................................................................87 Chapter 15 ‒ Interference Detection and Avoidance .........................................................................................90 Chapter 16 ‒ Frequency Diversity........................................................................................................................93 Chapter 17 ‒ Frequency Coordination and Spectrum Management................................................................. 97 Chapter 13 ‒ Audio Channels The AXT400 receiver offers both analog and digital audio outputs. For analog output, each receiver channel has XLR and 1/4" output connectors. An AES3 connector carries 24-bit digital audio for channels 1 and 2. Connection ports are available to sync the receiver with external word clock sources. Highly-linear frequency response and digital companding ensure the accuracy of the audio output signals. Analog Audio Outputs The XLR and 1/4" analog audio outputs are located on the rear panel of the AXT400 receiver. Refer to the AXT400 user guide for specifications. ① Transformer balanced XLR audio output For channel 1 and channel 2 Impedance: < 150 Ω ② Transformer balanced 1/4" (TRS) audio output For channel 1 and channel 2 Impedance: < 50 Ω 1 2 1 2 analog outputs receiver 1 analog outputs receiver 2 line lift line lift mic GND mic GND ③ Line/Mic switch The Mic setting is 30 dB less than the Line setting (XLR outputs only) ④ Ground lift switch Lifts the ground from pin 1 of the XLR output and the sleeve of the 1/4" output 3 4 3 4 Note: In Frequency Diversity mode, the combined audio from receivers 1 and 2 is routed to each of the analog output connectors. System Gain The table below offers a comparison of the output gain at the XLR output for AXT400 and UR4 receivers for each Shure transmitter model. Use the information in the table to achieve consistent gain levels when using systems comprised of both Axient series and UR series components. System gain from transmitter input to receiver XLR output (line) when transmitter gain = 0 dB AXT100 Bodypack Transmitter gain = 0 dB Receiver audio output level = 0 dB 78 AXT400 UR4 +10 dB gain N/A Part 3: System Operation AXT200 Handheld gain = 0 dB +15 dB gain N/A UR1 Bodypack UR1M Bodypack sens = 0 dB sens = 0 dB gain = 0 dB +15 dB gain +18 dB gain gain = 0 dB +15 dB gain +18 dB gain UR2 Handheld gain = 0 dB +15 dB gain +18 dB gain AXT100 Bodypack Transmitter Audio Input Signal Flow ± 1 dB Adjustable Gain Transmitter Input Preamp High-Pass Filter Low-Pass Filter Pre-emphasis VCA 20 dB To PLL Compressor/ Limiter 10 dB 0 dB Electronic Gain Bodypack Transmitter Gain = Preamp Gain + VCA Gain Transmitter Gain (dB) Preamp Gain (dB) VCA Gain (dB) -10 -10 .. .. -9 -1 0 -9 0 -1 0 +1 +1 +9 +9 .. .. 0 +10 +1 .. +19 +9 +21 +1 +29 +9 +20 +31 .. +39 +40 +2.5 0 .. +30 +12.5 .. +10 +11 Maximum Input (dBu) .. +20 +10 +11 -7.5 .. +19 +20 Chapter 13 ‒ Audio Channels 79 AXT200 Handheld Transmitter Audio Input Signal Flow ± 1 dB Adjustable Gain Transmitter Input Preamp High-Pass Filter Low-Pass Filter Pre-emphasis VCA 12 dB Compressor/ Limiter 0 dB Electronic Gain Handheld Transmitter Gain = Preamp Gain + VCA Gain Transmitter Gain (dB) -10 Preamp Gain (dB) -9 0 .. 0 -1 0 +1 +1 +11 +11 +13 +1 +16 +4 .. .. +12 0 .. +17 +18 .. +31 +32 80 -10 -9 .. -1 VCA Gain (dB) Part 3: System Operation .. +12 +5 +6 .. +19 +20 To PLL Setting up an Audio Channel using IR Sync Perform an IR Sync to automatically tune and link the transmitter to a the receiver channel. 1.Select Tx from the receiver menu. 2.Align the transmitter and receiver IR ports. The red IR sync LED on the receiver IR port illuminates to indicate correct alignment. Press Sync. sync AXT400 A 470-698 MHz RF audio navigate RF audio navigate control monitor power clip A B OL A B OL push enter 1 2 exit Dual Wireless Receiver push se t 3.The receiver display indicates if the IR sync is successful. Check transmitter alignment and select Retry if a failure occurs. The receiver passes an audio signal if successful. IR Sync Success! If the transmitter is ShowLink-ready, you will also briefly see a Devices Linked message on the display. 4.To link a second transmitter to the same receiver channel: • RF Mute the second transmitter before linking to prevent interference Devices Linked • Select Tx from the receiver menu • Use the scroll wheel, highlight the 2: position under linked devices • Align the second transmitter to the IR port and select Sync Linked Devices: 1: [AXT200-1] 7:15 2: [AXT200-2] RF Mute Menu acts on highlighted device. Adjust IR Presets Unlink Sync Note: If you IR sync over a linked transmitter, the transmitter will be unlinked from the receiver and removed from the ShowLink network. Adjusting Transmitter Gain Adjust the transmitter gain so that the loudest sound from a microphone or instrument connected to the transmitter causes the LCD on the transmitter to read ‘INPUT OVERLOAD’ and the power LED on the transmitter to turn RED at the peaks, indicating the best signal‐to‐noise ratio. While speaking into the microphone or playing the instrument, use one of the following methods to adjust the transmitter gain: • From the receiver Tx menu with ShowLink remote control • From WWB6 with ShowLink remote control • From the transmitter gain menu set Input Overload Chapter 13 ‒ Audio Channels 81 Adjusting Receiver Output The AXT400 receiver analog outputs are adjustable from 0 to -30 dB to match the required input levels of consoles and amplifiers. From the receiver menu: Audio > Output Analog Output Level: -3 dB (Line) GND Lift: Grounded Digital 1.Use to the control wheel to set the audio level. 2.Press Enter to save changes. Note: Mute the RF output by turning the control wheel past the -30 dB setting. Monitoring Audio Output Use the monitor jack located on the front panel of the receiver to monitor the audio output. The signal can be monitored at two points in the receiver audio chain. Use the Analog Output for normal listening or use Pre-Tonekey Squelch for troubleshooting. Use the monitor knob to adjust the level. Analog Output The headphone source is the analog output of the receiver. If the receiver is set to Frequency Diversity, the output signal will consist of the combined audio from channel 1 and channel 2. Pre-Tonekey Squelch The headphone source is taken from a point in the signal path before processing by Squelch or Frequency Diversity. This mode is useful for isolating noise or interference that may be occurring on one of the channels. Headphone Source: Headphone Source: Analog Output Pre Tonekey Squelch To select the headphone source from the receiver menu: Audio > Phones 1.Use the control wheel to select Analog Output or Pre-Tonekey Squelch 2.Press Enter to save changes. 3.Press the monitor volume knob to select the audio from channel 1 or channel 2. 82 Part 3: System Operation Audio Mute Concealment (AMC) Audio Mute Concealment is a receiver feature that masks small gaps in audio that occur during frequency changes. The default setting for AMC is On. Audio Mute Concealment: On From the receiver menu: Audio > AMC 1.Use the control wheel to set AMC to On or Off. 2.Press Enter to save changes. Squelch Squelch mutes the receiver output when transmitter signal is absent to prevent RF noise from entering the audio signal. The Axient receiver uses both "noise squelch" and tonekey squelch to ensure that only the correct transmitter signal is passed. Noise Squelch Noise squelch uses an adjustable threshold to detect the transmitter RF signal. If the transmitter signal falls below the threshold, the receiver output will be muted. The noise squelch setting can be used in noisy RF environments to prevent unwanted signals from entering the audio signal. Tonekey Squelch Tonekey squelch uses a supra-audible tone generated by the transmitter and sent with the audio signal to control the squelch function. The receiver will mute the audio output if it does not detect the tonekey signal sent by the transmitter. To set the noise squelch from the receiver menu: Radio > Squelch 1.Use the control wheel to select and adjust the squelch level. Noise Squelch: 0 (default) 2.Press Enter to save changes. Tonekey: On (default) Note: Within the Squelch menu there is an option to turn off tonekey squelch detection. Use this option to troubleshoot stray signals in the RF environment. Be sure to turn the Tonekey Squelch On when finished troubleshooting. Chapter 13 ‒ Audio Channels 83 Digital Audio Output The AES3 digital audio output connector located on the rear panel of the AXT400 receiver supplies two channels of 24-bit digital audio. The digital connections offer the following features: • Internal word clock with selectable sample rates of 48 kHz or 96 kHz (48 kHz default) • Word clock connections for sync to external clock sources • Compatible with standard shielded XLR cables (100 ohm, twisted pair) 1 4 AES3 output in word clock thru Term 75Ω 2 3 ① Word Clock Input Connect to resolve the digital output to an external word clock source. ② Word Clock Thru Output Passes word clock signal to additional components. ③ Word Clock Termination Switch Set to thru when passing clock signal to additional components. Set to 75Ω when thru connection is not used. ④ AES3 Digital Audio Output 24-bit digital audio output for channels 1 and 2. Note: In Frequency Diversity mode, the combined audio from receivers 1 and 2 is available at AES3 connector. 84 Part 3: System Operation Word Clock When the using the receiver with other digital components, a word clock synchronizes the digital signals. The receiver's internal word clock syncs to other digital components at the Thru port on the rear panel. External word clock sources can be connected to the In port. The digital sample rate can be set to 48 kHz or 96 kHz. If the receiver is connected to an external clock, the sample rate will automatically match the source clock rate. To manually set the sample rate: Audio > Output > Digital 1.Use the control wheel to set the sample rate to 48 kHz or 96 kHz. Digital Sample Rate Internal Set: 48 kHz Rate Status: 48 kHz (int) BNC Status: Thru 2.Press Enter to save. Connecting an External Word Clock Use the In port and Thru port to share the word clock signal with multiple components. Set the port switches as shown. Example of multiple receivers sharing an external word clock signal: To external word clock AES3 output analog outputs receiver 1 analog outputs receiver 2 in word clock thru line lift line lift mic GND mic GND Term 75Ω Set Term switch to Thru AES3 output analog outputs receiver 1 analog outputs receiver 2 in word clock thru line lift line lift mic GND mic GND Term 75Ω Set Term switch to Thru AES3 output analog outputs receiver 1 analog outputs receiver 2 in word clock thru line lift line lift mic GND mic GND Term 75Ω Set Term switch to 75Ω Chapter 13 ‒ Audio Channels 85 AXT400 Receiver Audio Wiring Diagrams AXT400 Receiver Audio Outputs line XLR relay mute mic GND lift 1/4” relay mute GND lift AES3 Output Word Clock XLR XLR in clock conditioning thru 75 Ω termination (75 term) 86 Part 3: System Operation Chapter 14 ‒ RF Range and Selectivity Antenna Type and Placement Using the proper antenna type and placement can dramatically impact the usable range of any wireless microphone system. For an overview of general antenna selection and placement, see the “Antenna Setup” (http://www.shure.com/idc/ groups/public/documents/webcontent/us_pro_antenna_setup_ea.pdf) educational publication on www.shure.com. The following antennas are compatible with the Axient Wireless System. 1/2 Wave Antennas 744-865 MHz UA820G 554-590 MHz UA820J 690-746 MHz 606-666 MHz 638-698 MHz 694-758 MHz 740-814 MHz 710-790 MHz In-Line RF Amplifiers 470-900 MHz UA820H4 470-698 MHz 470-900 MHz UA820L3 470-698 MHz UA820M UA820Q UA870WB UA870USTV 2.4 GHz Antennas UA820P8 Omni-directional 2.4 GHz Antenna Directional 2.4 GHz Patch Antenna Passive Omnidirectional UA860SWB Antenna (470-1100 MHz) PWS Helical Antenna (480-900 MHz) UA830USTV Active Directional Antennas UA820K Antennas Passive Directional Antenna (470-952 MHz) UA830WB Antenna Distribution Systems Antenna Distribution System (470-698 MHz) PA805SWB Antenna Distribution System (606-814 MHz) AXT643 AXT644 AXT630 AXT631 HA-8089 RF Cables For large venues and installations, selecting a low‐loss RF cable is important to the range performance of the Axient system. Better quality RF cables have lower loss per foot; examples are RG8/X and RG213/U as indicated in the table below. Type of Cable Loss @ 400 MHz (100 ft.) Loss @ 800 MHz (100 ft.) RG58C/U (Belden 8262) 11.5 dB 18.5 dB RG58A/U (Belden 8240) RG8X (Belden 9258) RG8/U (Belden 8214) RG213/U (Belden 8267) Premium RG213 (Belden 9913) 8.4 dB 6.6 dB 3.9 dB 4.1 dB 2.6 dB 12.7 dB 9.9 dB 6.1 dB 7.1 dB 3.9 dB Shure offers several types of quality RF cables for long antenna runs as indicated in the table below: Coaxial Cable RG8/X, 25-foot UA825 Antenna Extension Cable RG213/U, 100-foot UA8100 Coaxial Cable RG8/X, 50-foot UA850 Chapter 14 ‒ RF Range and Selectivity 87 Antenna Distribution Gain Adjustment The AXT630/631 has a user‐adjustable RF gain setting that ranges between ‐15 dB to +3 dB and is active on all antenna output ports and both channels equally. After selecting the antenna type, placement, and RF cable used to route the antennas to the Antenna Distribution System, it’s important to optimize the RF signal level going into the receivers for best signal‐to‐noise ratio. In a small channel‐count setup, maximize the gain level at the antenna distribution system, but do not allow the receiver RF OL LEDs turn on when the transmitters are closest to the receiver antennas during operation. In a larger channel‐count setup, use multiple levels of antenna distribution systems to allow adjustment of the RF gain across groups of receivers as needed. Use the RF History Plot tool in Wireless Workbench for increased control and accuracy of RF gain adjustment and to refine antenna placement across the venue. RF History Plot Use RF History Plot tool to map the signal level received from the transmitter at any point in the venue and over time. Open the RF History Plot tool from Wireless Workbench, select the receiver channels you want to plot from the interface, and click start. Use this tool to see the signal level at each antenna as you walk the venue floor or perimeter and then use this information to adjust the RF gain and antenna placement if needed. Use the RF History Plot tool with the transmitter Off to see a time history of the channel background noise level. 88 Part 3: System Operation Channel Spacing The AXT400 Receiver has been specifically designed to provide superior RF channel spacing down to 250kHz while rejecting adjacent high‐power RF signals. In the receiver filter response plot below, the shape factor and selectivity of the receiver provides the ability to place more wireless microphones on the air in less spectrum. Chapter 14 ‒ RF Range and Selectivity 89 Chapter 15 ‒ Interference Detection and Avoidance In crowded RF environments, interference can come from anywhere. Other wireless microphones, intercoms, and a growing number of digital devices all have the potential to interfere with wireless audio channels. Interference from these devices can strike without notice, compromising the audio signal and creating dropouts. To counter the threat of interference, Axient receivers are equipped with sensitive interference detection circuitry that give advance warning when interference is present. Adding a ShowLink™ Access Point and Spectrum Manager enable the following options for avoiding interference by switching to a clear frequency: • Receiver, ShowLink Access Point, and Spectrum Manager: The Spectrum Manager automatically deploys a clear frequency to the transmitter and receiver. Interference Avoidance can be automatic, or manual for situations requiring precise timing. • Receiver and ShowLink Access Point: Manual synchronized frequency changes between the transmitter and receiver. • Receiver: manually switch both the transmitter and the receiver to a clear frequency Types of Interference The AXT400 receiver can detect narrowband and wideband interference from both analog and digital devices. Examples of devices that cause interference: • Analog and Digital wireless microphones • Intercom Systems • Digital TV signals (DTV) • "White Spaces" devices • In-ear Monitoring Systems • Analog TV signals • Wideband FM modulation Interference Detection Dual Digital Signal Processors (DSP) in the receiver analyze the RF signal for signs of interference that can degrade the audio signal. When interference is present, the receiver screen turns red and displays one of the following warning messages: Interference Alert Displayed on the home screen when low-level interference is detected. Interference at this level may not be audible or may only cause a slight disruption to the audio signal. All receiver controls can still be accessed, and If the interference is not audible, a frequency change may not be necessary. Vocal 1 FDhh From: G: 8 Ch: 40 OUT: Mute 634.225 MHz TV: 41 Interference Alert Radio Audio Util Tx If Interference Avoidance is set to Auto mode, a frequency change will not occur unless the strength of the interference increases to trigger an Interference Detected message. Interference Detected Displayed when high-level interference likely to disrupt the audio signal is detected. The menu screen displays on-screen options for changing to a clear frequency or if Interference Avoidance mode is set to Auto, the channel will automatically switch to a clear frequency deployed by the Spectrum Manager. If the Interference clears without being addressed or if a frequency change is made by the Spectrum Manager, the LCD screen will return to its normal color. The detection message indicating time elapsed since the interference occurred will remain on the screen for up to 60 minutes or until dismissed. 90 Part 3: System Operation Vocal 1 ! INTERFERENCE 677.025 MHz Switch Manual Ignore On-Screen Frequency Change Options When Avoidance mode is set to Prompt, the following on-screen options are available when interference is detected: • Switch: Deploys a clear backup frequency from the Spectrum Manager when selected • Manual: Accesses the frequency menu to make a frequency change using the control wheel • Ignore: Suppresses the interference warning message Detection Sensitivity The sensitivity setting allow you to vary the timing of warning messages to match the RF conditions and the need to avoid interference. Normal • Generates a message in response to low levels of interference well below the audibility threshold More Sensitive • Generates a message in response to moderate levels of interference below the audibility threshold • Provides more time to react to messages • Provides more time to react to messages • Interference Detection is suppressed when received signal strength is below the Exclusion threshold • Interference Detection can trigger at low received signal levels, regardless of the Exclusion threshold setting Less Sensitive • Detects interference at a level just below the audibility threshold • Fewer detection messages • Less time to react to messages • Interference Detection is suppressed when received signal strength is below the Exclusion threshold Interference Avoidance Modes The Avoidance mode determines how the receiver detects interference and which options are available to move to a clear frequency when interference occurs. Off The receiver will not detect interference or display warning messages. Protection from interference will not be available. Detect Only The receiver will detect interference and display warning messages, but options for frequency change will not be presented. Prompt The receiver will detect interference and display warning messages. Options for deploying a frequency from the Spectrum Manager, setting the frequency manually, or ignoring the interference are available. Auto A clear frequency will automatically be deployed from the Spectrum Manager when interference is detected. Configuring Avoidance Mode and Sensitivity Configure Avoidance mode and Sensitivity to match the RF conditions and the need to avoid interference. 1.From the receiver menu: Radio > Options 2.Use the control wheel to set values for Avoidance and Sensitivity. 3.Press Enter to save changes. INTERFERENCE DETECTION Avoidance: Detect Only Sensitivity: Normal Exclusion Threshold > -85 dBm (default) Tx Profile Diversity Detect Tx Important: You must set the Interference Avoidance Mode and Sensitivity for EACH receiver channel independently! Chapter 15 ‒ Interference Detection and Avoidance 91 Interference Avoidance The options available for moving to a clear frequency depend on the components in the system. The following options are available for each group of components: AXT400 Receiver, AXT600 Spectrum Manager, AXT610 ShowLink Access Point • Auto: The receiver will automatically switch to a clear frequency deployed by the Spectrum Manager • Prompt: Selecting the Prompt option from the menu deploys a frequency from the Spectrum Manager • Detect Only: Select Detect Only to enter a new frequency using the control wheel • Off: Interference will not be detected AXT400 Receiver and AXT610 ShowLink Access Point • Detect Only: Synchronized frequency changes can be made from the transmitter menu or the receiver menu • Off: Interference will not be detected AXT400 Receiver • Detect Only: Frequency changes must be made manually for the receiver and the transmitter • Off: Interference will not be detected Preventing Interference from Unexpected Transmitters Interference will occur if two transmitters are active on the same frequency. To prevent interference, the receiver has a transmitter detection feature to ensure that the received signal matches the device ID of the linked transmitter. If the Device ID of the received signal does not match the ID of the linked transmitter, an Unexpected Transmitter alert is displayed. An alert will be issued if unexpected signals are detected from the following transmitter types: • Axient transmitters (unlinked) • Axient transmitters (linked to a different receiver) • Shure UR series transmitters • Shure MW series transmitters The alert displays the following information about the unexpected transmitter signal: LeadVox ! • Channel Name • Frequency • Device ID (for Axient transmitters) or transmitter type ( for UR or MW transmitters) Unexpected Transmitter 677.025 MHz Ignore Signal received from AXT100-1 To enable Transmitter Detection: 1.From the receiver menu: Radio > Options > Detect Tx 2.Use the control wheel to select Yes to detect transmitter or select No to disable detection. 92 Part 3: System Operation Chapter 16 ‒ Frequency Diversity Frequency Diversity enables seamless, uninterrupted audio for mission-critical applications. Frequency Diversity works by transmitting the audio on two independent frequencies from an AXT200 Frequency Diversity handheld transmitter or from two AXT100 bodypack transmitters. When operated in Frequency Diversity mode, the AXT400 receiver uses the best combination of the two frequencies to provide a single channel of audio. If one frequency experiences interference, the audio from the other frequency is used to prevent dropouts or interruption of the audio. Using Frequency Diversity in conjunction with Interference Detection and Avoidance provides an additional layer of protection for the audio signal. Transmitter Options for Frequency Diversity The following transmitter configurations can be used for Frequency Diversity: set set set AXT200 Handheld Transmitter The AXT200 Handheld Transmitter provides two independent signals for Frequency Diversity. Two AXT100 Bodypack Transmitters with Lavalier Microphones Use two lavalier microphones for Frequency Diversity. set Two AXT100 Bodypack Transmitters with AXT652 Y-Cable Use the Shure AXT652 Y-cable accessory to split the signal from instruments, microphones, or headsets to 2 AXT100 bodypack transmitters for Frequency Diversity. Best Practices for Frequency Diversity Use the following tips to maximize the performance of Frequency Diversity: • Use a minimum of 300 KHz spacing between frequencies • Use the same make and model of lavalier microphones • Use the bodypack calibration function in the AXT400 receiver to equalize the audio levels between microphones when using two bodypacks • Place two lavalier mics next to each other, as close as possible. Chapter 16 ‒ Frequency Diversity 93 Setting Frequency Diversity Mode The AXT400 receiver has selectable Handheld and Bodypack modes to optimize Frequency Diversity performance when using each transmitter type. Note: Set Diversity mode to Off to use the receiver for two separate audio channels. FD-Handheld Mode Configures the receiver for Frequency Diversity operation with an AXT200 handheld transmitter. FD-Bodypack Mode Configures the receiver for Frequency Diversity operation with two AXT100 bodypack transmitters. Frequency Diversity: Frequency Diversity: FD-Handheld FD-Bodypack Optimized for use with Frequency Diversity Handheld Optimized for use with 2 bodypacks From the receiver menu: Radio > Options > Diversity From the receiver menu: Radio > Options > Diversity 1.Use the control wheel to select FD-Handheld mode. 1.Use the control wheel to select FD-Bodypack mode. 2.Press Enter to save. 2.Press Enter to save. Note: The handheld mode icon appears on the receiver screen to indicate the mode setting. FDhh Note: The bodypack mode icon appears on the receiver screen to indicate the mode setting. Receiver Audio Output FDbp When in frequency diversity mode, the receiver automatically routes the good audio signal to BOTH channels of the receiver outputs. The receiver will also make both channel names to be the same when in frequency diversity mode. AXT400 Receiver Receiver 1 Audio Frequency 1 DSP AES3 Audio Output Channel 1 Digital XLR TRS Channel 2 Receiver 2 94 Part 3: System Operation Audio Frequency 2 XLR TRS Linking a Diversity Handheld Transmitter Link the transmitter and the receiver to set up a Frequency Diversity audio channel. 1.Set the receiver to FD-Handheld mode: Radio > Options > Diversity sync RF navigate audio RF navigate audio control monitor power clip AXT400 A 470-698 MHz A B A B OL push enter OL 1 2 exit Dual Wireless Receiver push 2.From the receiver menu select: Tx 3.Align the transmitter with the IR port on the front panel. The red IR sync LED on the receiver IR port will illuminate to indicate correct alignment. Press Sync. 4.The display indicates if the IR sync is successful. Check transmitter alignment and select Retry if a failure occurs. The receiver passes an audio signal if successful. Ref 10 dBm Peak Log 10 dB/ Note: For ShowLink remote control of an AXT200 handheld transmitter, use the Tx menu for either receiver channel. When the AXT200 handheld transmitter is linked to a receiver in Frequency Diversity mode, the handheld transmitter will emit two RF carriers simultaneously which transmit the same audio signal over both carriers. Center 525 MHz #Res BW 100 kHz Span 50 MHz Sweep 6.442 ms (401 pts) VBW 100 kHz The handheld transmitter has been designed to have extremely low RF intermodulation while transmitting two carriers at once. An example showing the conducted spectrum of a handheld transmitter in frequency diversity mode. Linking Two Bodypack Transmitters Link a bodypack transmitter to each channel of the receiver to set up a Frequency Diversity audio channel. To Link transmitter 1 To Link Transmitter 2 2.From the receiver menu for Channel 1: Tx 2.Align transmitter 2 with the IR port on the front panel. The red IR sync LED on the receiver IR port will illuminate to indicate correct alignment. Press Sync. 1.Set the receiver to FD-Bodypack mode: Radio > Options > Diversity 1.From the receiver menu for Channel 2: Tx Channel 1 menu sync AXT400 A 470-698 MHz RF audio navigate RF audio Channel 2 menu navigate control monitor power clip A B OL A B OL sync push enter AXT400 1 A 470-698 MHz RF audio B OL RF A audio B OL navigate control monitor power push enter 1 2 exit Dual Wireless Receiver navigate clip A push 2 exit Dual Wireless Receiver push se t se t Transmitter 1 Transmitter 2 3.Align transmitter 1 with the IR port on the front panel. The red IR sync LED on the receiver IR port will illuminate to indicate correct alignment. Press Sync. 3.The display indicates if the IR sync is successful. Check transmitter alignment and select Retry if a failure occurs. The receiver passes an audio signal if successful. 4.The display indicates if the IR sync is successful. Check transmitter alignment and select Retry if a failure occurs. The receiver passes an audio signal if successful. Note: For ShowLink remote control, use the Tx menu for the receiver channel linked to the transmitter. Chapter 16 ‒ Frequency Diversity 95 Bodypack Frequency Diversity Calibration For optimal performance, the audio levels between 2 AXT100 bodypack transmitters must be set within 1 dB when used for Frequency Diversity. The AXT400 receiver has a bodypack calibration mode that graphically compares the audio levels between the bodypacks, allowing for precise calibration. If the bodypacks are enabled with ShowLink remote control, real-time adjustments can be made from the calibration screen. Otherwise, make adjustments using the bodypack controls. Note: An uninterrupted audio source (voice, instrument, or tone generator) is necessary for calibration. The arrow indicator appears on the display when a sufficient level of audio signal is present. To access the calibration function from the receiver menu: Radio > Options > Diversity > Calibrate 1.When the calibration screen appears, use the menu buttons to select Tx1 or Tx2. An arrow will appear on the screen to indicate the relative audio level difference between the two transmitters. 2.Use the control wheel to adjust the gain of the selected transmitter to move the arrow indicator towards the 0 dB level. Gain information for the transmitter appears below the gain scale. 3.When the gain adjustment has moved the arrow within 1 dB, the screen message will indicate Levels Calibrated. 4.Press the Exit button to end the calibration function. Relative Audio Levels From Tx1 +10 From Tx2 +5 0dB +5 +10 Tx1 Tx2 Adjust Gain for Vocal 1 +15 Channel Name: Levels Calibrated From Tx1 +10 From Tx2 +5 0dB +5 +10 Tx1 Tx2 Channel Name: Selecting Audio from a Single Bodypack Channel If a problem develops with one channel such as a lavalier microphone moving out of position and creating unwanted noise, there is an option to disable Frequency Diversity and select the audio from the unaffected channel. Tip: Use the Pre-Tonekey Squelch monitoring option to determine which channel has good audio. From the receiver front panel, press and hold the Enter button, and then press Radio menu button to select the audio from the unaffected channel. To indicate that the channel has been selected, the color of the FD-Bodypack mode icon will invert. To return to Frequency Diversity mode, press and hold the Enter button, and then press the Radio menu button for the selected channel. Frequency Diversity and Interference Detection and Avoidance You can combine Frequency Diversity and Interference Detection and Avoidance together for further mitigation of interference. As described in the prior chapter, turn on and adjust the Interference Detection and Avoidance mode and sensitivity before configuring the receiver for Frequency Diversity operation. 96 Part 3: System Operation Chapter 17 ‒ Frequency Coordination and Spectrum Management RF coordination and spectrum management finds the best parts of the spectrum for setting up a wireless audio system. The AXT600 Spectrum Manager offers on-board scanning of the UHF spectrum to find all clear and compatible frequencies for wireless audio channels. The Spectrum Manager analyzes and compiles all frequencies into a compatible frequency list (CFL) for deployment over the network to components. Additional backup frequencies are maintained by the Spectrum Manager for deployment to receivers in the event of interference. Backup frequencies are constantly monitored and ranked by the Spectrum Manager to assess their quality. Additional tools are available within the Spectrum Manager to monitor the RF spectrum: • The scan function displays the RF activity within the spectrum • Zoom and Cursor functions provide detailed information for individual frequencies • The Listen feature offers FM demodulated audio for a selected frequency Chapter 17 ‒ Frequency Coordination and Spectrum Management 97 AXT600 Spectrum Manager Design The AXT600 Spectrum Manager is a unique, 8-band, parallel-processed receiver with three selectable detector bandwidths and an FM-demodulated audio headphone output for quick monitoring. Functions The Spectrum Manager is capable of executing one of four distinct, but independent functions at any time: Frequency scanning and display Frequency calculation and deployment Backup frequency monitoring Audio listen monitoring It is very important to remember that the functions of the Spectrum Manager operate independently of each other and only one function can be operated at a time. For example, if you are using the Spectrum Manager as a continuous scanning receiver with Wireless Workbench, the backup frequency monitoring process is not operating. Similarly, if you’re using the audio listen monitoring, the backup frequency monitoring process is not operating. Frequency Scanning and Display The frequency scanning and display function gathers frequency data as input to the frequency calculator inside the Spectrum Manager. After the scan is completed, you can view the RF frequency data from the front panel LCD interface and use the control wheel to zoom into areas of interest. You can also save the scan data into internal memory for later recall from Wireless Workbench. This function can also be accessed from WWB6, offering additional options for setting scanning range, step size, and bandwidth resolution. Frequency Calculation and Deployment The Spectrum Manager uses the scanned frequency data to calculate a compatible frequency list (CFL). Using its onboard calculation engine, the Spectrum Manager runs several thousand iterations to find the maximum and optimal set of frequencies, including backup frequencies. The calculator will run until the number of new frequencies found per second goes below a preset threshold. User-defined exclusions prevent restricted frequencies from being included in the CFL. Once the CFL calculation is complete, the frequencies are deployed to devices on the network. Backup Frequency Monitoring After frequency deployment, the Spectrum Manager continuously monitors all backup frequencies. The energy level of each frequency within the CFL is checked against the threshold. Frequencies with energy levels exceeding the threshold are given a status of Degraded and will not be deployed to receivers. Once a frequency is Degraded, it must measure below the threshold for more than 30 seconds before it can be upgraded to Ready status and re-included into the list of assignable frequencies within the CFL. Audio Listen Monitoring Audio listen monitoring allows you to tune the Spectrum Manager to any frequency and monitor the FM-demodulated audio at the monitor output. While Listen mode is active, you will see a real-time RF signal strength display on the left side of the LCD in addition to the selected frequency and antenna. Note: The audio listen circuit is designed to emulate the Axient receiver Audio Reference Companding expander. 98 Part 3: System Operation RF Scanning: Design and Resolution The design of the Spectrum Manager supports wideband frequency scanning over the UHF band. Eight parallel receivers and three selectable detector bandwidth options (1MHz, 200kHz, 25kHz) available in Wireless Workbench enable very fast frequency scanning in just a few seconds. If used without Wireless Workbench, the Spectrum Manager selects the 200kHz bandwidth (RBW) filter to closely emulate the receiver filter response. Below is an example of a RF plot of the spectrum illustrating the 1MHz, 200kHz, and 25kHz filter bandwidths. The 1MHz scan provides faster scan times at a lower resolution, while the 25kHz scan increases resolution by 25 dB allowing you to zoom in on a section of frequencies with increased dynamic range. When performing a frequency plot in Wireless Workbench, the eight independent parallel receivers inside the Spectrum Manager divide up the UHF frequency range into eight sections for faster scanning. Multi-band scanning is also available from the menu of the Spectrum Manager as described in a later section of this chapter. Chapter 17 ‒ Frequency Coordination and Spectrum Management 99 Before Starting an RF Coordination Use the following guidelines to ensure accurate RF coordination and maximize the number of frequencies available. • Place the antennas in the position where they will be used for the event • Configure RF connections for all equipment • Set up the Ethernet network for all components • Set up and configure the ShowLink™ Network • Set frequency bands for receivers • Set Device IDs for networked components • Turn off or RF mute all transmitters linked to receivers Channel Types and Transmitter Profiles The following abbreviations identify channel types and transmitter profiles in the Spectrum Manager menu: AXT: Axient transmitters AXT/URT: UHF-R transmitters used with an Axient receiver AXT/MWTx: MW transmitters (Japan and Korea) used with Axient receivers MW: MW channels (Japan and Korea) UHF-R: UHF-R channels PSM: PSM 1000 channels Selecting Country and User Group for the AXT600 Spectrum Manager User groups are country-specific frequencies designated by regulators for licensed users. Selecting a country and user group ensures that the Spectrum Manager only uses frequencies from this group. The default setting is no user group. From the Spectrum Manager menu: Util > More > Country 1.Select a country, and then choose a user group. 2.Press Enter to save changes. 100 Part 3: System Operation RF Coordination Wizard The Spectrum Manager includes a wizard to provide guided device and frequency configuration. Choose one of the following set up task options: All New Update Freqs For initial RF coordination. • Finds receivers and other devices on the network to manage • Scans the RF spectrum for available frequencies • Calculates a compatible frequency list (CFL) to match the needs of the networked devices Refreshes the frequencies for an existing wireless system. Update Devices For adding new devices to an existing setup. • Scans the RF spectrum for available frequencies • Calculates the compatible frequency list (CFL) to match the needs of the networked devices • Deploys frequencies to the managed devices • Finds devices on the network to manage • Deploys frequencies from the existing compatible frequency list (CFL) to the managed devices • Deploys frequencies to the managed devices All New Wizard Option for System Set up The following example shows the steps for initial RF coordination using the All New wizard option. Choose Setup Task All New Update Freqs Update Devices Found: 6 Channels AXT J5 (6) Select devices to control [AXT400] [AXT400] [AXT400] -AXT400 -AXT400 -AXT400 Next Refresh Next Clear Add All Flash 1.From the home menu screen choose Wizard and select the All New option. 2.The Found Channels screen displays the number of channels per series and frequency bands. Press Next. 3.Press the control wheel to place a checkmark in the box next to the Device ID. Use the control wheel to select other devices or press Add All. Press Flash to identify a specific device in the list. Press Next when finished. Power off or RF Mute all transmitters that will receive frequencies from this coordination Next 5.Allow the scan to complete. Press Next. Scanning Antenna A 27 compatible frequencies Found 27 frequencies 4.Mute all transmitters. Press Next. Exit Deploy Pause Edit Exit The RF plot is displayed in the data window. Press Next. 6.Allow the CFL calculation to complete. 7.Press Deploy to assign frequencies to the network devices. Chapter 17 ‒ Frequency Coordination and Spectrum Management 101 Update Freqs Wizard Option The following example shows the steps for updating frequencies for networked components by using the Update Freqs option. Choose Setup Task All New Update Freqs Update Devices 1.From the home menu screen choose Wizard and select the Update Freqs option. 3.Allow the scan to complete. Press Next. Scanning Exit Antenna A 27 compatible frequencies Power off or RF Mute all transmitters that will receive frequencies from this coordination Next 2.Mute all transmitters. Press Next. Found 27 frequencies Deploy Pause Edit Exit 4.Allow the CFL calculation to complete. 5.Press Deploy to assign frequencies to the network devices. Update Devices Wizard Option The following example shows the steps for updating devices controlled by the Spectrum Manager by using the Update Devices option. Choose Setup Task All New Update Freqs Update Devices 1.From the home menu screen choose Wizard and select the Update Devices option Select devices to control [AXT400] [AXT400] [AXT400] -AXT400 -AXT400 -AXT400 Next Clear Add All Flash 2.The Found Channels Found: 6 Channels AXT J5 (6) 102 Next Refresh screen displays the number of channels per series and frequency bands. Press Next. Part 3: System Operation 55 frequencies Devices Controlled: 4 AXT-G1: 55 Deploy Exit 3.Press the control wheel to place a checkmark in the box next to the device ID. Use the control wheel to select other devices or press Add All. Press Flash to identify a specific device in the list. 4.Press Deploy to assign frequencies to the network devices. Exclusions Most RF environments contain frequencies where it is not desirable to operate wireless equipment, such as those reserved for local broadcasts, public safety, or other users. Exclusions prevent the Spectrum Manager from including these frequencies when calculating a compatible frequency list. Entering Exclusions Exclusions Format Add Clear Clear All 1.From the Spectrum Manager menu: CFL > New > Exclusions 2.Select the Add option. 3.Use the control wheel to highlight TV, Start, or Stop: • To exclude a range of frequencies, use the Start and Stop values to define the frequency range • To exclude a single frequency, set the values for the Start frequency and the Stop frequency to the same value • To exclude a TV channel, use the control wheel to set the channel number 4.When finished, press ENTER to save changes. Exclusions (TV=6 MHz) Format TV 32 (578.000-584.00 MHz) ▲ Add 599.000-604.000 MHz Clear 650.000 MHz ▼ Clear All In this example, TV channel 32, the range of 599.00 to 604.000 MHz, and 650.000 MHz will be excluded from the compatible frequency calculation. Creating a New Compatible Frequency List Create a new compatible frequency using the CFL menu in the Spectrum Manager. From the Spectrum Manager menu: CFL > New 1.Choose one of the following menu options: • Start = creates a new CFL from current scan data Calculate New Compatible Frequency List from Current Scan Data Start Exclusions Scan First • Exclusions = enter and edit exclusions. When finished, select Start option to create CFL • Scan First = refreshes scan data. When scan is complete, select Start option to create CFL 2.Select Deploy when CFL calculation is complete. Chapter 17 ‒ Frequency Coordination and Spectrum Management 103 Editing a Compatible Frequency List Use the Edit menu option to edit the CFL. From the Spectrum Manager menu: CFL > Edit 1 3 2 4/55 478.750 MHz Type: AXT Sts: Ready (-102 dBm) 4 Add Del Listen Edit 6 5 ① Frequency/Total Displays the currently selected frequency and the total number of frequencies in the CFL. Use the control wheel to scroll and select a frequency. ② Frequency Value: Selected frequency value in MHz ③ Channel Type Corresponds to the type of device using the frequency ④ Frequency Status Current status of frequency ⑥ CFL Editing Menu • Add: Select to add a frequency to the CFL. Duplicate frequencies are not allowed. Added frequencies will automatically be analyzed for compatibility. • Del: Select to remove a frequency from the CFL. • Listen: Use the control wheel to select a frequency for audio monitoring. • Edit: Edit the value of an existing frequency or edit the frequency type. ⑤ Signal Strength Selected frequency strength in dBm Analyzing a Frequency List for Compatibility The Analyze function verifies that all frequencies in the CFL are compatible. From the Spectrum Manager menu: CFL > More > Analyze When completed, the display shows the results as compatible or not compatible. Note: An Unable to Analyze message is displayed for non-networked frequencies. Deploying a Compatible Frequency List The CFL can be manually deployed to networked components from the Spectrum Manager. From the Spectrum Manager menu: CFL > Deploy The frequencies are sent to all controlled devices. 104 Part 3: System Operation Spectrum Monitoring The Spectrum Manager provides tools for examining, tracking, and troubleshooting the RF spectrum. Backup Frequency Monitoring During operation, the data screen tracks the status of frequencies available for Axient channels in the system. The total number of frequencies available for each band are displayed, including real-time status of in-use and backup frequencies. Backup frequencies which have been degraded by the monitoring function are removed from the count of Ready frequencies. In Use Assigned to a wireless audio channel. Ready Ready for deployment to an Axient channel. Degraded Does not meet quality requirements for deployment. May be upgraded if cleared by frequency monitoring. Reserved (offline) Assigned by WWB to an offline device and unavailable for assignment to other devices. Reserved frequencies can be deployed when the device comes online. Axient Frequency Monitoring Band In Use Ready More G1 H4 J5 L3 5 10 5 7 12 4 6 10 Monitored for WWB A backup frequency monitored by the Spectrum Manager through WWB. The frequency can only be deployed manually. In Use by Non-networked Devices Frequencies selected in WWB for use by devices that are not connected to the network. These frequencies will be included in a CFL calculation, but must be manually tuned for each device. Listen Use this feature to monitor the FM demodulated signal at a selected frequency. From the Spectrum Manager menu: Manual > Listen • Use the control wheel to select the frequency and antenna for monitoring. • The data display shows the signal strength of the selected frequency. • The menu display shows the selected frequency and antenna. • The Listen feature can also be accessed from the CFL > Edit menu, allowing easy cueing of frequencies that are in use or backups. Signal Strength 626.350 MHz Band: J Ant: A -20 dBM -40 dBM -60 dBM -80 dBM -100 dBM -120 dBM Monitor clip push on off navigate navigate control 470-952 MHz monitor power clip AXT600 push enter on Axient Wireless Spectrum Manager TM off exit push Caution: Use lower volume levels to prevent hearing damage. Chapter 17 ‒ Frequency Coordination and Spectrum Management 105 Event Log The event log records the actions of the Spectrum Manager and other devices it manages, as listed below. The log stores up to 150 events. The start of an event record is indicated with an asterisk (*). The most recent events appear at the top of the log. Use the control wheel to scroll through the list of events. When the storage limit is reached, the oldest events are overwritten. Note: A power cycle or firmware update will clear the event log. Frequencies: Managed Devices: • Backup frequency degraded • [Device ID] goes off-line • Backup frequency upgraded • [Device ID] removed • [Device ID] comes on-line • Frequency served to [channel name] • Scan Stored Compatible Frequency List (CFL): • CFL cleared • New frequency added Exclusions: • Exclusion threshold changed • Exclusion added (frequency or range) • [Device ID] added • Frequency deleted • Transmitter [Tx] profile changed • Frequency type changed • Frequency value changed • Exclusion cleared (frequency or range) • CFL deployed • New CFL calculated Scanning Performing a spectrum scan creates a plot of RF activity on the data display. Use the Cursor, Zoom, and Peak tools to examine a specific area of the plot. The Store option allows for one complete set of scan data to be saved to the memory of the Spectrum Manager for reference or for CFL calculation. Scans initiated from the Spectrum Manager menu cover the entire tuning range. The Frequency Plot tool in Wireless Workbench can be used to scan a subset of this range and provides options for step size and resolution bandwidth. Sweep: Single Peak Hold: Off Exclusion -85 dB Threshold Start Recall Store From the Spectrum Manager menu: Manual > Scan 1.Set the following modes: • Sweep = Single or Continuous • Peak Hold = Off or ON • Exclusion Threshold = The Spectrum Manager excludes scanned frequencies above this value from the Compatible Frequency List calculation. The threshold can be viewed during edit on the Scan Data display. dBm -20 -40 -60 -80 -100 470.000 Mhz 952.000 Mhz The RF plot is shown on the Data Display screen. 2.Press Start to begin scanning. Scan progress is displayed while the scan is in-progress. When finished, press Store to save the scan. Select Recall to access a stored scan. The recalled scan will overwrite the current scan data. Unsaved scan data will be cleared if the Spectrum Manager is turned off. Cursor Tool dBm -20 -40 -60 -80 -100 470.000 Mhz Zoom Tool Cursor Zoom Peak 952.000 Mhz Listen Cursor adds a movable vertical dashed line on the RF plot. Use the control wheel to position the Cursor. The frequency value and signal strength at the cursor are displayed on the top of the plot. 106 dBm -20 -40 -60 -80 -100 470.000 Mhz Peak Tool Cursor Zoom Peak 952.000 Mhz Listen Zoom magnifies RF plot at the cursor to allow for detailed analysis. Use Zoom to identify individual frequencies in crowded RF environments. Part 3: System Operation dBm -20 -40 -60 -80 -100 470.000 Mhz Cursor Zoom Peak 952.000 Mhz Listen The cursor to only selects the highest peaks of the RF plot. Peak provides a quick way to identify the strongest signals in the RF plot. Troubleshooting Part 4 Chapter 18 ‒ RF and Audio Troubleshooting....................................................................................................108 Chapter 19 ‒ Network and ShowLink Troubleshooting....................................................................................117 Chapter 20 ‒ Wireless Workbench 6 Connectivity Troubleshooting.............................................................. 126 Chapter 18 ‒ RF and Audio Troubleshooting The Axient Troubleshooting Method The job of a communications system is to transfer a signal, or message, from one location to another. Most communication systems contain a sender and a receiver, and may have multiple paths, or hops, between the sender and receiver. When the signal, or message, doesn’t make it all the way from the sender to the receiver, that typically means some part of the communications link is either malfunctioning or not set up correctly. In these cases, we need to troubleshoot where and what the problem is and then we can decide how to fix it to get the signal through to the receiver. A good troubleshooting method is to always start at the end of a communications chain (at the receiver) and work back toward the beginning (the sender). This method is useful for all RF, audio, and network communications systems; all of which are used in the Axient Wireless Microphone System. Since the problem you’re trying to solve typically is due to the message not making it to, or out of, the receiver, the one thing you always know for sure is that what’s supposed to be at the receiver isn’t there. So you want to start with that single fact in looking for where the signal is (or is stuck at) and then work backward to determine why it’s not there or is stuck somewhere in the middle. When you’re working with communication systems that have multiple layers to them, and can include multiple technologies within the layers, you should want to have an understanding of how the layers are structured before trying to troubleshoot the suspected problem area. Once you know how they are structured, you can then identify the parts that make up the communications link. Then after you have an inventory of all the parts, you can ask ‘what could go wrong with each part’, and start to identify where the problem exists. Before Starting to Troubleshoot To eliminate problems caused by configuration errors, make sure you have completed the following set up tasks before starting to troubleshoot: • Place antennas and configure RF connections including antenna distribution systems • Assign device IDs to all components • Place AXT610 access points for ShowLink network • Configure Ethernet connections, ensuring all devices are on the same subnet • Assign valid IP addresses to all networked components using DHCP or manual addressing • Configure audio connections • All components have been updated to the same firmware version (with the exception of the AXT620 Ethernet switch) • If using WWB6, connect a computer configured to allow WWB6 traffic to the network • Load transmitters with fully charged batteries • Create and deploy a compatible frequency list to receivers • Link transmitters and receivers using IR sync 108 Part 4: Troubleshooting Basic Diagnostic Checklist Use this checklist as a first step when troubleshooting the Axient system. If the system fails a test, refer to the related troubleshooting section appearing in brackets at the end of the step. To begin testing, turn on all devices and perform each test in the following order: ☐ Verify transmitters are linked to receivers [ShowLink] Required for ShowLink remote control ☐ Check all firmware on each device [Upgrading Device Firmware] Firmware versions of all devices must match for the first two digits (X.Y.z) ☐ Run FIND ALL from the Spectrum Manager (or receiver) [Networking] Verifies basic network configuration is correct ☐ Verify RF and audio operation including antenna distribution system frequency band and receiver band [RF, Audio] Verifies antennas, frequency band match on transmitter and receiver ☐ Run the ShowLink test from the receiver [ShowLink, Networking] Verifies the signal strength and coverage area of the ShowLink network ☐ Adjust transmitter from receiver using Tx > Adjust [ShowLink, Networking] Adjust gain, RF power, RF mute ☐ If the Spectrum Manager has a CFL, change frequency of the transmitter from the receiver using NewFreq while monitoring the audio [ShowLink, Networking] Verifies CFL is in place, backup frequency deployment to the receiver, and frequency update at the transmitter via the ShowLink network. ☐ If the Spectrum doesn’t have a CFL, run the wizard and deploy frequencies [see RF Coordination Chapter] Verifies Spectrum Manger functions to create and deploy the CFL ☐ Startup WWB and discover devices in inventory [WWB6] Verifies WWB computer-to-rack connections ☐ Go to monitor view and select all receivers [WWB6] Verifies real-time RF and audio information to WWB ☐ Select frequency list in toolbar [WWB6] Verifies WWB is getting the CFL from the Spectrum Manager Chapter 18 ‒ RF and Audio Troubleshooting 109 RF and Audio Troubleshooting Let’s start with an example of an Axient system identifying the RF links and audio links: RF Link Audio Link 4 5 3 1 6 2 Transmitter (sender) Antenna Distribution Amplifier 7 10 6 Receiver 1 Spectrum Manager 6 11 8 6 Receiver 2 9 12 ① Microphone ⑦ Antenna distribution amplifier ② Transmitter (sender) ⑧ Receiver 1 ③ Transmitter antenna ⑨ Receiver 2 (receiver) ④ Electromagnetic waves (RF and Audio) ⑩ Spectrum Manager ⑤ Receiving antenna ⑪ Audio output cables Receiver 1 ⑥ RF cables ⑫ Audio output cables Receiver 2 To start troubleshooting why the signal from the transmitter is not making it to the receiver, we’ll use our backwards method and start at the receiver itself. In our example, we have two receivers set to two different frequencies and the bottom receiver (2) is the one we’ve identified as the receiver for the sender of the signal. We’ll assume the system is properly set up and configured for use so we won’t cover all the set up steps here, but will check a few critical ones that could cause an RF or Audio problem. 110 Part 4: Troubleshooting Step 1 (Receiver 2) The usual indicator of an RF problem is the RF LEDs on the receiver are not on. If the RF LEDs on the receiver are all on, that usually means the RF link is working. Check that the receiver 2 is plugged in, and the power switch(s) are ON The Axient products have two power switches, an AC mains switch on the rear of the unit and a standby switch on the front. Check the frequency and band of the receiver against the frequency of the transmitter Check that the selectable frequency Band setting for the receiver matches the fixed frequency band of the transmitter. If the Band settings match, make sure that both the receiver and the transmitter are set to the same exact frequency. Check the noise squelch and tone key settings of the receiver The default squelch setting for the receiver is 0 and the default setting for the tonekey is ON; these are good starting points for most applications. Note: If you’re using the transmitter a long distance from the receiver, lower the squelch control to -8 to -10 for extra range. Check the ‘link’ icon and channel name on the receiver against the transmitter The link icon will appear next to the channel name on the receiver LCD and the transmitter and receiver display the same channel name. Check the Device IDs in the Receiver 'Linked Devices' List Select Tx from the receiver menu to view the Devices IDs of linked transmitters. Check the ‘RF MUTE’ control in the receiver Tx > Adjust menu; should be set to ‘UNMUTE’ if ShowLink is present The transmitter may be RF MUTED via the ShowLink network; press to UNMUTE the transmitter if it’s MUTED. If all of the above steps are completed with no problems found, proceed to Step 2. Step 2 (RF Cables) Check the RF cable connections to the receiver 2 The input cables should be securely plugged into the top BNC input jacks; they should NOT be plugged into either the bottom BNC cascade jacks or the AES3 word clock jacks. Check the RF cable connectors Unplug the cables from both ends and inspect the connector and center pins to ensure they are not missing or damaged. Check the RF cable connections to the receiver 1 The cables should be securely plugged into the bottom BNC cascade jacks; they should NOT be plugged into either the top BNC input jacks nor the AES3 word clock jacks. If all of the above steps are completed with no problems found, proceed to Step 3. Chapter 18 ‒ RF and Audio Troubleshooting 111 Step 3 (Receiver 1) Check that the receiver 1 is plugged in, and that both power switches are ON The RF cascade ports will not pass the RF signal if the receiver 1 is off. Check the frequency band of receiver 1 It should match the frequency band of receiver 2 since you’re using the RF cascade port to feed the receiver 2. Note: The linking, channel name, or ShowLink settings of receiver 1 have no effect on the RF cascade output. If all of the above steps are completed with no problems found, proceed to Step 4. Step 4 (RF Cables) Check the RF cable connections to the receiver 1 The input cables should be securely plugged into the top BNC input jacks; they should NOT be plugged into either the bottom BNC cascade jacks or the AES3 word clock jacks. Check the RF cable connectors Unplug the cables from both ends and inspect the connector and center pins to ensure they are not missing or damaged. Check the RF cable connections to the antenna distribution amplifier The cables should be securely plugged into the RF output BNC jacks. Ensure both RF cables are plugged into both channel A and channel B RF BNC jacks from the antenna distribution amplifier. If all of the above steps are completed with no problems found, proceed to Step 5. Step 5 (Antenna Distribution Amplifier) Check that the antenna distribution amplifier is plugged in, and that both power switches are ON The Axient products have two power switches, an AC mains switch on the rear of the unit and a standby switch on the front. The RF cascade ports will not pass the RF signal if the antenna distribution amplifier is off. Check the frequency band of the antenna distribution amplifier The frequency band of the distribution amplifier must either be set to ‘WIDEBAND’ or the frequency band of the microphone receiver. Check the RF cascade setting (if the receiver is connected to the cascade output) Make sure that the RF cascade setting is Auto or On. Check the RF Gain setting The RF Gain may be set too low. The default setting for the RF gain is 0 dB. Note: If you’re using the transmitter a long distance from the receiver, adjust the RF Gain control for optimal RF LEDs on the receiver. If all of the above steps are completed with no problems found, proceed to Step 6. 112 Part 4: Troubleshooting Step 6 (RF Cables) Check the RF cable connections to the antenna distribution amplifier The cables should be securely plugged into the top BNC input jacks; they should NOT be plugged into either of the bottom BNC cascade jacks or into the Channel A/B RF outputs. Check the RF cable connectors Unplug the cables from both ends and inspect the connector and center pins to ensure they are not missing or damaged. Check the RF cable connections to the antenna The cables should be securely plugged into the antenna BNC jacks. If all of the above steps are completed with no problems found, proceed to Step 7. Step 7 (Receiver Antenna) Check the antenna for proper mounting height and location The receiver antennas should be located at least six feet above ground level, away from reflective objects, and at least six feet apart from other antennas. If all of the above steps are completed with no problems found, proceed to Step 8. Step 8 (Electromagnetic Waves) Check the path between the transmitter and receiver antenna Ideally, you should have a visible line-of-sight path between both transmitter and receiver. It’s also possible there is something else transmitting on the same frequency as your transmitter. Refer to the chapter on Interference and Detection for details on the settings for this feature. If all of the above steps are completed with no problems found, proceed to Step 9. Step 9 (Transmitter Antenna) Check the antenna for damage Inspect the antenna connector to ensure the center pin is not damaged or missing and that the antenna is securely connected to the transmitter antenna jack. If all of the above steps are completed with no problems found, proceed to Step 10. Chapter 18 ‒ RF and Audio Troubleshooting 113 Step 10 (Transmitter) Check the transmitter power and battery Ensure the transmitter is powered on and the battery is charged and properly seated in the transmitter. Check the RF MUTE setting If the transmitter is RF MUTED, the LCD display will alternately flash ‘RF Muted’ and the set frequency. Check the frequency of the transmitter against the receiver The transmitter and receiver frequencies as well as the frequency band must exactly match. Check the audio gain setting The transmitter audio gain has up to 50dB of adjustable gain. Adjust the gain level up while monitoring the LCD display until it reads ‘Input Overload’ for very loud input signals into the microphone. If all of the above steps are completed with no problems found, proceed to Step 11. Step 11 (Microphone) Inspect the microphone connector to ensure the center pins are not damaged, bent or missing. Inspect the cable to ensure there are no slices, tears or frayed shields. If all of the above steps are completed with no problems found, proceed to Step 12. Step 12 Receiver Audio cables The usual indicator of an audio problem is the audio LEDs on the receiver are not on or the audio LEDs on the mixing console are not on. If the audio LEDs on the receiver are all on, that usually means the audio and RF link are working. Check the audio cable connections out of the receiver The audio cable should either be securely plugged into the XLR or ¼” output for analog and the AES3 for digital audio output. Caution: The same connector type (XLR) is used for both the XLR analog out and the AES3 digital out. Check to see that the audio cable is connected to the right jack for your application and into the proper receiver channel (A or B). If all of the above steps are completed with no problems found, proceed to Step 13. 114 Part 4: Troubleshooting Step 13 Receiver Audio Settings In addition to checking all the other areas outlined in Step 1 of the RF troubleshooting chapter, you should also check the following audio areas. Check the MIC/LINE switch setting on the rear panel of the receiver The MIC/LINE switch changes the audio output level of the XLR output by 30 dB. If you have a low audio signal and the switch is set to MIC, try switching it to LINE. Tip: The state of the MIC/LINE switch can be monitored from the front panel LCD display or at the rear panel switch. Check the audio output control and MUTE settings Examine the audio output and MUTE settings on the LCD display receiver home screen. If the audio output indicates ‘MUTE’, you can unmute it from the ‘Audio->Output’ menu. Use the receiver headphone monitor to check the audio signal You can use the headphone monitor in the receiver to audition the audio signal the receiver. Note, you can select where the headphone monitor listens to the audio signal as either pre or post tonekey squelch. Further Investigation At this point in the troubleshooting, if you have not found anything wrong with the setup, it’s possible that either the transmitter or receiver is malfunctioning. You can use the AXT600 Spectrum Manager (or a spectrum analyzer) to help determine if the problem is with the transmitter or receiver. With the Spectrum Manager connected to the RF cascade ports on the antenna distribution amplifier, use the LISTEN function on the Spectrum Manager and tune it to the frequency of the transmitter. You should see a real-time signal strength indication of the transmitter RF signal. You can also use the headphone monitor to audition the transmitter audio signal. If both the RF and audio signals are found to be normal, then it’s possible that the receiver is malfunctioning. If you don’t see any RF signal strength or don’t hear any audio using the LISTEN function, then it’s possible the transmitter is malfunctioning. The final step in troubleshooting RF problems, is to use a spare transmitter and receiver and replace them one at a time until the problem component is identified. You can also do the same with known good RF cables and by connecting the receiver antenna directly into the receiver to bypass the antenna distribution amplifier. Chapter 18 ‒ RF and Audio Troubleshooting 115 RF Troubleshooting Table Use the following table as quick reference to troubleshoot common RF problems Symptom RF LEDs not lit on receiver Possible Cause Solution Transmitter set to RF Mute Unmute RF output Incorrect Squelch setting Adjust Squelch, lower squelch for extra range AC power switch OFF for rack device suppling RF signal Objects in path between transmitter and receiver Band Mismatch between transmitter and receiver Frequency mismatch between transmitter and receiver RF cable or Connector problem If an AXT630 is part of the system Check Power switches Ensure that there is a visible line-ofsight path between transmitter and receiver Verify that receiver band is set to match the transmitter band Verify that transmitter and receiver are set to the same exact frequency Check RF cables and connectors Incorrect band filter setting on AXT630 Band setting must match connected Antenna Distribution Amplifier equipment or be set to Wideband Check AXT630 RF cascade setting AXT630 RF gain too low Set RF cascade to On or Auto Increase RF gain setting on AXT630 Audio Troubleshooting Table Use the following table as quick reference to troubleshoot common audio problems Symptom No Audio Output to mixing console Audio Output from receiver too low No Audio LEDs on receiver Possible Cause Solution Audio cable damaged Check audio cables and connectors Receiver Output set to Mute Audio cable plugged into incorrect out- Check output connections (XLR, TRS, put jack AES3, Receiver 1, Receiver 2) to match application Receiver Output level set too low Increase Receiver output level Transmitter gain set too low Increase transmitter gain Line/Mic switch set incorrectly Transmitter gain set too low Microphone problem 116 Unmute receiver output Part 4: Troubleshooting Check switch settings to match application Increase transmitter gain for optimal Peak setting Check mic head for handheld transmitters or mic cable for bodypack transmitters, substitute known good component Chapter 19 ‒ Network and ShowLink Troubleshooting We’ll start with an example network topology that does not have a computer connected but does have a DCHP address server on the network. We’ll cover the topologies with a computer connected in the chapter on Wireless Workbench troubleshooting. Ethernet Connection ON OFF Showlink Acces Point AXT610 AXT610 ShowLink Access Point Axient Wireless DHCP AXT620 with front panel DHCP switch set to ON ON OFF DHCP AXT620 with front panel DHCP switch set to OFF Receivers Receivers The most typical network problems are related to one or more devices not being discovered, or ‘seen’, on the network by other devices. One indication that this problem exists is the lack of the network icon on the receiver LCD display. It’s important to note, that when the network icon is displayed, it is simply an indication that two Axient products can ‘see’ each other on the network, it does NOT indicate other network problems. There are cases where you can have 10 receivers on the network and they all have network icons on the LCD displays, but there are still two or more that could not be ‘seen’ by the remaining receivers. For example, this case could happen if eight receivers had proper IP addresses from the DHCP server (192.168.1.x addresses), but the remaining two receivers were connected to each other but not to the rest of the network. In this case, the other two receivers will fall back to a private 169.254.x.x address and therefore ‘see’ each other, which will cause their network icons to be on. To overcome the limitation of the network icon, we have included a new network tool in the Axient products called ‘FIND ALL’. We’ll discuss this tool and its use in more detail in the following steps. Chapter 19 ‒ Network and ShowLink Troubleshooting 117 Step 1 (Receivers) For this example, we’ll start at the receivers for our troubleshooting method. Check that the receivers are plugged in, and that both power switches are ON The Axient products have two power switches, an AC mains switch on the rear of the unit and a standby switch on the front. Check the FIND ALL status at the receiver The FIND ALL function from the Util > Network > Find All menu will query any other Axient devices on the network and ask for their model number and address properties. The FIND ALL function from the receiver will see other receivers, ShowLink access points, transmitters (via the ShowLink network), antenna distribution amplifiers, and chargers. The FIND ALL function will not see the AXT620 Ethernet switch. The FIND ALL device count should match the number of devices listed above that are connected to the network. If the FIND ALL function returns the correct number of devices, it’s likely the network is set up and functioning properly. Check network address settings The default network address settings for Axient devices are IP address mode = AUTOMATIC (get address from DHCP server). Assuming a DHCP address server is present and operating on the network, these are the proper IP address settings for the receiver. Typically, when using a DHCP server on the network, the receiver address mode should NOT be set to MANUAL. Check the network port LEDs The LEDs on the network jack should normally be on and one of them blinking if a physical connection exists from the receiver to the Ethernet switch 2. If the LEDs are not on, ensure the network cable is securely plugged into the jack. It doesn’t matter which network jack the cable is plugged into (upper or lower). If all of the above steps are completed with no problems found, proceed to Step 2. Step 2 (Receiver Cables) Check the network cable If the LEDs are not on at the network jack, check the cable connector for damage to the pins or broken or frayed connections on the cable. Ensure the cable is securely plugged into both the receiver and the Ethernet switch 2. Try a replacement cable if you suspect a problem with the cable. If all of the above steps are completed with no problems found, proceed to Step 3. Step 3 (Ethernet switch 2) Check that the Ethernet switch is plugged in There is no power switch on the Ethernet switch. When the unit is powered on the LED on the front panel will be on. Check that the DHCP switch on Ethernet switch 2 is OFF In this example the Ethernet switch 2 is being used to expand the physical network and not as a DHCP server. If two DHCP servers are active on the same physical network, problems will occur with the IP addresses and other functions of the receivers. Note: If the DHCP switch is ON at Ethernet switch 2, switch it to the OFF position, AC power off ALL units on the network and restart the DHCP server first, and then the rest of the devices. If all of the above steps are completed with no problems found, proceed to Step 4. 118 Part 4: Troubleshooting Step 4 (Ethernet Switch 2 Cables) Check the network cable If the LEDs are not on at the network jack, check the cable connector for damage to the pins or broken or frayed connections on the cable. Ensure the cable is securely plugged into both the Ethernet switch 2 and Ethernet switch 1. Try a replacement cable if you suspect a problem with the cable. If all of the above steps are completed with no problems found, proceed to Step 5. Step 5 (Ethernet switch 1) Check that the Ethernet switch is plugged in There is no power switch on the Ethernet switch. When the unit is powered on the LED on the front panel will be on. Check that the DHCP switch on Ethernet switch 1 is ON If the DHCP switch is off at Ethernet switch 1, switch it to the ON position, AC power off ALL units on the network and restart the DHCP server first, and then the rest of the devices. Note: We're covering this example that does not have a computer connected. It’s possible that if the Ethernet switch DHCP server was configured incorrectly prior to deploying, it will not function properly and neither will the receivers. (If a computer is available, you would connect it to the DHCP server and log into the DHCP server to verify the settings; we’ll cover this in the Wireless Workbench Troubleshooting chapter). If you are unsure about the DHCP server settings, you can do a factory reset (with the DHCP switch ON) by pressing the reset switch on the rear panel for more than 5 seconds until all the LEDs light on the switch. You should also power cycle all other products after you do this factory reset on the DHCP server. This will reset the DHCP server to a default IP address of 192.168.1.1. Once the DHCP server is rebooted as well as the other receivers, you can do a FIND ALL from the receiver to verify it sees the proper number of devices. Step 6 (ShowLink Network Troubleshooting) The typical symptom of ShowLink problems is that the Tx > Adjust menu does not appear on the receiver menu that you’re trying to adjust the transmitter from. So before we get to the troubleshooting details, let’s review the requirements to enable remote control. Requirements for transmitter remote control over the ShowLink network: 1.Have the following Axient components at a minimum and configured for networked operation: AXT100 or AXT200, AXT400, AXT610. 2.The AXT610 Access Point must be on the same Ethernet network as the AXT400 Receiver. 3.The AXT100 or AXT200 must be IR synced (and linked) to the receiver. 4.Have the AXT100 or AXT200 within the range of the AXT610 Access Point Check the link status on the receiver The most likely problems with not being able to remote control a transmitter from the receiver is that either they are not linked together via an IR sync or the ShowLink access point is not on the network. When a transmitter is linked to a receiver, the link icon (insert link icon graphic) will appear next to the channel name on the receiver. The channel name on the receiver and transmitter will also match. The transmitter MUST be linked to the receiver via the IR sync in order for remote control of the transmitter to be available. Chapter 19 ‒ Network and ShowLink Troubleshooting 119 Note: It’s possible to have the channel names of the transmitter and receiver match, but not have the two devices linked. If you link a transmitter and receiver via the IR sync, they will be linked. If you then turn the transmitter off and link a second transmitter to the receiver over the original link in slot 1, the receiver will unlink the first transmitter from the ShowLink network, but the channel name of the first transmitter will not change once it’s powered back on. In this case you’ll have two transmitters with the same channel name but only one will be linked to the receiver (the link icon will indicate this on the receiver). Therefore, it’s good practice, when in doubt or when troubleshooting ShowLink problems, to re-link the transmitter and receiver via the IR sync function on the receiver. Check if the receiver can ‘see’ the ShowLink Access Point with FIND ALL The network cable to the ShowLink access point must be securely plugged into a Power-Over- Ethernet (PoE) jack to power the access point (unless an external DC power supply is used). The power and network LEDs on the ShowLink access point should be on and the network LED should be blinking. Both the AXT400 receiver and AXT620 Ethernet switch provide PoE network jacks to power the access point. Both network jacks on the AXT400 receiver provide PoE, and number 5-8 network jacks on the AXT620 Ethernet switch also provide PoE. The AXT600 Spectrum Manager and AXT630/631 Antenna Distribution Amplifier also provide PoE network power. The AXT900 Rack Charger does NOT provide PoE network power. Check the network cable to the ShowLink Access Point The network cable to the ShowLink access point must be securely plugged into a Power-Over- Ethernet (PoE) jack to power the access point (unless an external DC power supply is used). The power and network LEDs on the ShowLink access point should be on and the network LED should be blinking. Both the AXT400 receiver and AXT620 Ethernet switch provide PoE network jacks to power the access point. Both network jacks on the AXT400 receiver provide PoE, and number 5-8 network jacks on the AXT620 Ethernet switch also provide PoE. The AXT600 Spectrum Manager and AXT630/631 Antenna Distribution Amplifier also provide PoE network power. The AXT900 Rack Charger does NOT provide PoE network power. Check the IP address mode of the ShowLink Access Point If the cable connections to the ShowLink access point are good, but the receiver cannot ‘see’ the access point using the FIND ALL function, it’s possible the access point is configured for an IP address that’s not on the same IP subnet as the receiver. You can do a factory reset of the ShowLink access point to ensure the IP mode is set to AUTOMATIC that will request an IP address from the DHCP server that’s on the same subnet as the receiver. Press and hold the recessed Reset button at the bottom of the access point for several seconds until all the LEDs turn on and then let go. The access point will return to a factory default setting of IP mode = AUTOMATIC. After the access point reboots, wait a few seconds and retry the FIND ALL function from the receiver. If the receiver can now ‘see’ the ShowLink access point, then the transmitter that’s linked to the receiver should now be remote controllable via the ShowLink network. Check the ShowLink antenna and connection Ensure that the antenna is securely connected to the SMA jack of the ShowLink access point and that there is a good line-of-sight path to the transmitter. Inspect the antenna connector for a damaged or missing center pin. 120 Part 4: Troubleshooting Network Troubleshooting Table Use the following table as a quick reference to troubleshoot common network problems. Symptom Device not discovered on network Possible Cause Solution Invalid IP address Assign valid IP address using DHCP server or manually Damaged Ethernet connection or missing Check Ethernet cables and connection, LEDs at Ethernet port Device Subnet setting does not match Network Icon does not appear on LCD of rack components AXT620 Ethernet Switch does not appear on network Incorrect Ethernet switch DHCP configuration Ethernet connection missing between other network devices Incorrect IP setting or IP setting changed from default Verify component is on the same subnet Make sure only one Ethernet switch has the DHCP switch set to ON Check Ethernet connections and cables between devices Use packet analysis software to discover address or use reset function ShowLink Network Troubleshooting Table Use the following table as a quick reference to troubleshoot common ShowLink network problems. Symptom Tx Adjust option does not appear on receiver LCD or ShowLink icon is not displayed Possible Cause Solution AXT610 ShowLink access point not ON Check power status LEDs and Power connection (PoE or external) Transmitter not ON Transmitter is beyond ShowLink coverage range Transmitter and receiver not linked AXT610 ShowLink access point not networked AXT610 ShowLink Access Point not on network AXT610 antenna disconnected or damaged Incorrect IP address or subnet setting Verify transmitter is turned ON Make sure there is a good line-of-sight path between the transmitter and access point. Reposition access point or use additional access points to increase coverage area Check for link icon and matching channel names, relink transmitter and receiver Check network status LED, use Find All to verify network connection Make sure antenna connection is secure and center pin is not damaged or missing Use reset to set IP address mode to Automatic or assign a valid IP address with WWB6 Chapter 19 ‒ Network and ShowLink Troubleshooting 121 Discovering the IP Address of an AXT620 Ethernet Switch If you cannot connect to the switch at the default IP address (192.168.1.1), it’s likely the switch is set to another IP address. You can always use the reset button to restore the default IP address; however, your user-defined settings will be lost. As an alternative, it’s recommended to use a downloadable Ethernet packet analyzer program such as Wireshark® (www.wireshark.org) to identify the IP address of the switch. Packet analyzer software acts as an interface allowing you to view the IP address embedded in the Link-Layer Discovery Protocol (LLDP) messages sent by the switch. Before running an analysis, do the following: • Download and install Wireshark on your computer • Set the AXT620 DHCP switch to ON • Power on the AXT620 • Connect your computer (configured for DHCP IP addressing) to the AXT620 with a wired Ethernet connection Note: Only test one AXT620 at a time. Steps ➊ Select the wired Ethernet Interface and Wireshark will begin to capture Ethernet packets 1 122 Part 4: Troubleshooting ➋ Allow Wireshark to run for at least one minute, and then stop the packet capture 2 Chapter 19 ‒ Network and ShowLink Troubleshooting 123 ➌ In the filter box, type “lldp” ➍ Click Apply ➎ Select one of the LLDP packets 4 3 124 Part 4: Troubleshooting 5 ➏ Expand the “Link Layer Discovery Protocol” line ➐ Expand the “Management Address” line ➑ The IP address of the AXT620 is displayed in the “Management Address” line 6 7 8 Chapter 19 ‒ Network and ShowLink Troubleshooting 125 Chapter 20 ‒ Wireless Workbench 6 Connectivity Troubleshooting This chapter on Wireless Workbench connectivity troubleshooting builds on the networking and ShowLink troubleshooting sections. We’ll use the example in the network section and add a computer to the setup. The most typical symptom of Wireless Workbench connectivity problems is that the devices don’t show up in the Inventory Manager, or they were once in the Inventory Manager but are now offline (and grayed-out). This problem is often due to a configuration problem in the computer-to-network setup. Ethernet Connection AXT610 AXT610 ShowLink Access Point Showlink Acces Point OFF DHCP Axient Wireless ON AXT620 with front panel switch set to ON ON OFF DHCP AXT20 with front panel switch set to OFF 126 Part 4: Troubleshooting ON OFF DHCP AXT20 with front panel switch set to OFF Step 1. (Wireless Workbench) Check Wireless Workbench network configuration The first step in troubleshooting Wireless Workbench connectivity is to check which network connection it’s using. There are often several network connections on a computer such as a wired Ethernet, wireless Ethernet (Wi-Fi), VPN, wireless 3G/4G, and USB-to-Ethernet. Wireless Workbench is designed to only use one network interface at a time. You can check which one it’s set up to use by looking at the network connection in the ‘Tools > Preferences > Network’ panel. Important: If you have configured your computer for both wired and wireless networking, the two IP addresses must be on separate subnets for WWB to work properly. The wired and wireless adapters on the computer should not be "bridged". Example: Internet Axient Network Wireless IP = 172.12.55.14 Subnet = 255.255.255.0 Wired IP = 192.168.1.10 Subnet = 255.255.0.0 Chapter 20 ‒ Wireless Workbench 6 Connectivity Troubleshooting 127 Step 2. (Computer) Check the computer-to-network IP connectivity. If Wireless Workbench is configured to use the proper network interface, then the next step is to check the connectivity from the computer to the network. The simple way to check connectivity from the computer to the network is to use the ‘PING’ command on the computer. Find an IP address on one of the devices on the Axient network such as an AXT400 Receiver (192.168.1.10 for example). Open a command window if you’re using a Microsoft Operating System, or a terminal window if you’re using a MacOS, and type the command ‘ping 192.168.1.10’. If the ping is successful (no packet loss), then that means the computer is connected to the network and can see it. If the ping is not successful (100% packet loss, or the request times out), then the computer cannot see the network. You should then check the IP configuration of the computer by checking the network connection status. You can also check the IP address from the command window by typing ‘ipconfig’ on Windows or ‘ifconfig’ on MacOS. The computer IP address should be on the same subnet as the Axient network. For example, if the Axient network is addressed from 192.168.1.20-25, then the computer address must be in the range of 192.168.1.1 to 192.168.1.254 (assuming the subnet masks of both the computer and the Axient network are all set to 255.255.255.0). If there is a DHCP server active on the network, then the computer should be configured to get an IP address automatically from the server. Note: Some DHCP servers can be configured to leave a set of addresses for manual IP assignment. In this case, you can configure the computer to a fixed, manual IP address, but only if you’ve verified that address is not in the DHCP server address field of addresses it will hand out to new devices. For example, by default, the AXT620 Ethernet switch DHCP server address field is set to 192.168.1.10-192.168.1.254. The address range from 192.168.1.2-192.168.1.9 can be used for fixed IP addresses (192.168.1.1 is reserved for the DHCP server address). Check the computer firewall and virus protection settings. Once the IP settings are verified to be correct, the next areas to check are firewall and virus protection settings. All firewall or virus protection programs must be configured to allow communication from the following Wireless Workbench programs through to the network: • wwb6.exe • slpd.exe • snetdameon.exe • shurefirmwareupgrader.exe • snetconfigexe.exe Tip: Refer to the Networking chapter for detailed infomation about firewall configuration. Note: The "ping" command can succeed even if the virus or firewall settings aren't configured correctly. 128 Part 4: Troubleshooting Step 3. (DHCP server) If the computer is configured to automatically get an IP address from the DHCP server, you can verify this by checking the DHCP client table on the AXT620 Ethernet switch. Check the DHCP server configuration. Log into the AXT620 Ethernet switch by opening a web browser and navigating to the DHCP server address by typing its IP address (default = 192.168.1.1) into the URL window. Select the ‘System’ from the main menu, then ‘DHCP server’ option, and finally the ‘System Configuration’ from the middle menu. The DHCP server switch should be ON and the IP address fields should be set to the above values (as default). If you do not see this configuration and want to restore the factory default, you can select the ‘Factory Default’ option from the main menu. Note: If you factory reset the DHCP server, you should also power cycle the all other devices on the network after the DHCP server reboots. Chapter 20 ‒ Wireless Workbench 6 Connectivity Troubleshooting 129 Check the DHCP client table. Select ‘DHCP server’ from the main menu and then ‘Client Entries’ from the middle menu. The DHCP client table should include the computer IP address as well as the IP addresses of all the devices on the network. If you do not see the IP address of your computer in the client table, check the DHCP server switch on the front panel to ensure it is set to ON. Note: You may need to power cycle the DHCP server and computer is the switch was set to OFF and you subsequently turned it to ON. 130 Part 4: Troubleshooting Upgrading Wireless Workbench 6 Software and Axient Firmware Part 5 Chapter 21 ‒ Upgrading Wireless Workbench 6 Software...............................................................................132 Chapter 22 ‒ Upgrading Axient Component Firmware.....................................................................................133 Chapter 21 ‒ Upgrading Wireless Workbench 6 Software Update the Wireless Workbench Software and Databases In the Internet Updates option, you can check for and download the latest version of the Wireless Workbench® software. Tip: In the Preferences option, you can set your download preferences to automatically check for new versions. Steps 1.From the Tools menu, select Internet Updates. Result: The Internet Update window displays a list of available software and firmware updates in the Internet Update window. 2.If a new version of Wireless Workbench is listed, select it in the list and select Download. Result: The installer file is downloaded and a download summary is displayed. 3.To install the new version, find the download location (typically found in the Documents/Shure directory) and select the Wireless Workbench installer file. Result: The installer installs a new version of Wireless Workbench, and updates all databases. 132 Part 5: Upgrading Wireless Workbench and Axient Firmware Chapter 22 ‒ Upgrading Axient Component Firmware You can download firmware updates for rack devices (Axient™ and PSM®1000) and for portable devices from within the Wireless Workbench 6. Device Firmware Updates The Internet Updates option will find the latest versions of firmware, and the Firmware Update Manager option will find all available versions of firmware. You can download the updates to your computer, and then deploy them to the devices. To deploy updates to devices, the devices must be live on the network. Tip: In the Preferences option, you can set your preferences to automatically check for new firmware versions. Firmware Versioning As Axient is a set of networkable products, it is important to maintain compatible firmware levels on all products to ensure proper operation. The firmware of all Axient devices (with the exception of the AXT620 Ethernet Switch) has the form of MAJOR.MINOR.PATCH (e.g., 1.6.2). Fi rmw a re : 1.6.2 Major Minor Patch Important: At a minimum, all Axient devices on the network (including transmitters), should have the same MAJOR and MINOR version numbers (e.g., 1.6.x). You can use the Firmware Update Manager included in Wireless Workbench 6 to update all Axient devices (except AXT620). Chapter 22 ‒ Upgrading Axient Component Firmware 133 Rack-Hosted Updates for Portable Devices Updates for portable devices are downloaded are stored on Axient and PSM1000 rack devices. When you download updates to rack devices, you can also select whether to download updates for portable devices. Portable devices are upgraded by aligning the IR Sync port with the IR Sync Port of the rack device and selecting Tx > IR Presets > FW Update > Download. Maintain alignment between the IR Sync ports until the update is complete. Choose from the Latest Firmware Versions In the Internet Updates option, you can download firmware updates to your computer, and then deploy them to the devices. Note: To deploy updates to devices, the devices must be live on the network. You must use Wireless Workbench® 5 to update UHF-R® receivers. Steps: 1.From the Tools menu, select Internet Updates. Result: A list of available system and firmware updates is displayed in the Internet Update window. 134 Part 5: Upgrading Wireless Workbench and Axient Firmware 2.To download firmware to your computer (but not to devices), select the versions you want and select Download. Result: The firmware is downloaded and a summary is displayed. Chapter 22 ‒ Upgrading Axient Component Firmware 135 3.To download firmware from your computer to devices, select Firmware Manager. Result: Available updates are listed by device. 136 Part 5: Upgrading Wireless Workbench and Axient Firmware 4.Click on a model to make firmware selections for each device of that model that is live. Result: The system displays rack devices, their firmware versions, and the available update versions. For each rack device, update options are also displayed for the model of portables that are compatible with the rack device. 5.To select which version you want to deploy to each rack device, click in the rack Change to column and select a version. Note: It is possible to revert to an earlier version of firmware. 6.To select which version you want the rack device to host for the portable devices, click in the portable Change to column and select a version. 7.Only devices with the box checked in the far-left column will be updated. When you have selected versions for all devices of this model, select Return to Main. Chapter 22 ‒ Upgrading Axient Component Firmware 137 8.Select versions for other models. 9.When you are ready to perform updates for all models, select Start Update. 138 Part 5: Upgrading Wireless Workbench and Axient Firmware Choose from all Firmware Versions In the Firmware Update Manager option, you can download firmware updates to your computer, and then deploy them to the devices. Note: To deploy updates to devices, the devices must be live on the network. You must use Wireless Workbench® 5 to update UHF-R® receivers. Steps: 1.From the Tools menu, select Firmware Update Manager. Result: The Firmware Manager window is displayed. A list of supported models is displayed. Models that have devices live are click able. 2.To view a list of available firmware updates, select View Firmware. Or, to refresh the list of available updates by checking Shure.com, select Check Now. Result: A list of versions available for downloading is displayed. A filled box indicates that the version is already on your computer and does not need to be downloaded. 3.To download the versions to your computer (but not to devices), select the versions you want and select Download. When the download is complete, select Back. 4.To import a firmware version you have saved to a file, select Import from the View Firmware screen and browse for the file. Chapter 22 ‒ Upgrading Axient Component Firmware 139 5.Click on a model to make firmware selections for each device of that model that is live. Result: The system displays rack devices, their firmware versions, and the available update versions. For each rack device, update options are also displayed for the model of portables that are compatible with the rack device. 6.To select which version you want to deploy to each rack device, click in the rack Change to... column and select a version. 7.To select which version you want the rack device to host for the portable devices, click in the portable Change to... column and select a version. 8.Only devices with the box checked in the far-left column will be updated. When you have selected versions for all devices of this model, select Return to Main. 140 Part 5: Upgrading Wireless Workbench and Axient Firmware 9.Select versions for other models. 10. When you are ready to perform updates for all models, select Start Update. Chapter 22 ‒ Upgrading Axient Component Firmware 141 Updating Firmware for the AXT620 Ethernet Switch Note: Before starting a firmware upgrade, unplug or power off all devices connected to the AXT620 except the computer. Note: The firmware for the AXT620 is not included in the Wireless Workbench 6 databases, but can be downloaded from www.shure.com in the DOWNLOAD section of the Shure web site. Use the embedded web server and a TFTP server to update the firmware of the AXT620 Ethernet Switch. 1.Open the web server by using a web browser (Internet Explorer 6 or later) to the IP address of the AXT620 (default = 192.168.1.1) 2.Enter the user name and password (defaults = root, root) to log in. 3.Select the ‘System’ option and then select ‘TFTP Transaction'. 142 Part 5: Upgrading Wireless Workbench and Axient Firmware TFTP Transaction Enter the following information in the TFTP Transaction window: 1.Enter the IP address of the computer in the TFTP Server IP Address field. 2.Enter the name of the firmware file into the ‘Firmware File Name’ field and click Apply to start the upgrade process. 3.Once the upgrade process is complete, select Factory Default on the left-hand side of the Main Page of the switch. Chapter 22 ‒ Upgrading Axient Component Firmware 143 Care and Maintenance Part 6 Chapter 23 ‒ Care and Maintenance of Lithium-Ion Rechargeable Batteries................................................ 145 Chapter 24 ‒ Care and Maintenance of Cables and Connectors.....................................................................146 Chapter 23 ‒ Care and Maintenance of Lithium-Ion Rechargeable Batteries Storing Batteries When batteries are not going to be used for longer periods of time, they should be stored at an ideal voltage of 3.8 volts to maintain optimal health. The AXT900 Rackmount Charger has a Storage Mode function that when activated, will charge or discharge a battery to 3.8 volts. To avoid degrading battery health, keep the storage temperature range between 10°C to 25°C (50°F to 77°F). Transportation The Axient lithium-ion batteries are designed to be transported in either the chargers or in the transmitters. Avoid shipping loose batteries that are not properly packaged. See other instruction in the Lithium-Ion Rechargeable Battery chapter for details and requirements for transporting lithium-ion batteries. Cleaning If the battery contacts become dirty, you can gently clean them with a small amount of rubbing alcohol and a cotton swab. Do not pour any liquids, including alcohol, directly onto the battery contacts. Dip the cotton swab into the alcohol, and then clean the contacts. Be sure to wipe away any excess alcohol from the contacts or other material such as cotton that may have come loose from the swab. Inspecting Periodically inspect each battery for the following: • cracks • open seams • leakage • damaged, misaligned, or broken contacts If you see any of these problems while inspecting the battery, do not attempt to charge the battery or use it in a transmitter. Remove the battery from service and dispose according to local regulations. Chapter 23 ‒ Care and Maintenance of Lithium-Ion Rechargeable Batteries 145 Chapter 24 ‒ Care and Maintenance of Cables and Connectors Audio Connectors Bodypack transmitters and their connectors are often subjected to intense sweat during performances. To maintain top performance, periodically clean the audio input connectors (TA4F or LEMO) on the bodypack with an aerosol-based flux remover. Most flux remover products come with a spray straw that inserts into the nozzle to apply the spray inside the connector. Always wear protective safety glasses while using the flux remover. To clean the bodypack audio connector, turn the bodypack upside down over a cloth or paper towel, insert the spray straw just inside the connector, and gently spray several short bursts of the flux remover. It is important to keep the bodypack transmitter held upside down to allow the flux remover to completely drain out of the connector. Use a cotton swab to wipe any excess flux remover from the inside of the connector and a towel to clean the bodypack transmitter surface. SMA Jacks SMA jacks are used for RF transmission on the AXT100 Bodypack Transmitter, AXT200 Handheld Transmitter, and AXT610 ShowLink Access Point. When tightening the male antenna, SMA connectors are designed to have a maximum of 5-6 in-lbs of torque applied. Over-tightening can damage the connector and the antenna. Cables Damage to network and RF cables affects the performance of the signals they transport. Do not kink network or RF cables while coiling them for storage. Periodically inspect RF and network cables for the following damage: • kinks • cuts • slices • broken connectors or shields • bent, broken, missing, or damaged pins • damaged threads 146 Part 6: Care and Maintenance Reference Chapters Part 7 Chapter 25 ‒ User Interfaces...............................................................................................................................148 Chapter 26 – Component Menus and Navigation.............................................................................................153 Chapter 27 ‒ Product Interoperability................................................................................................................165 Chapter 28 ‒ Frequency Bands and Coverage Maps.......................................................................................170 Chapter 25 ‒ User Interfaces AXT100 Bodypack Transmitter ① Infrared (IR) Port Use for automated transmitter programming. Links transmitter to AXT400 Receiver. ② Power Button Hold for 1 second to turn the transmitter on. To power off, press and hold for 2 seconds until the display reads Powering Off . When editing, acts as an exit button to cancel changes and return to a previous parameter or to the main menu screen. ③ Power Indicator LED • Green = power on • Red = audio input overload or low battery ④ Microphone Input 4-pin microphone input jack (LEMO version available) ⑤ Arrow Buttons 1 9 Use to scroll through menu screens and to change parameter values 2 3 4 ⑥ Set Button Enables parameter editing. After editing is complete, press to save changes and return to the main menu screen. ⑦ Shure Rechargeable Lithium-ion Battery Delivers up to 8 hours of runtime from a single charge 5 8 ⑧ LCD Display 6 set View menu screens and settings. Momentarily press power button to activate backlight. ⑨ Dual-Band Flexible Antenna Covers UHF tuning range and 2.4 GHz ShowLink signal 7 AXT200 Handheld Transmitter 1 ① Microphone Cartridge Interchangeable with a variety of Shure cartridges 1 ② LCD Display View menu screens and settings. Momentarily press power button to activate backlight. 2 ③ Infrared (IR) Port 3 Use for automated transmitter programming. Links transmitter to AXT400 Receiver. ④ Shure Rechargeable Lithium-ion Battery 4 8 Delivers up to 9 hours of runtime from a single charge ⑤ Locking Ring 5 Secures the battery and protects the control buttons ⑥ Dual-Band Antenna 6 Covers UHF tuning range and 2.4 GHz ShowLink signal ⑦ Arrow Buttons Use to scroll through menu screens and to change parameter values ⑧ Set Button Enables parameter editing. After editing is complete, press to save changes and return to the main menu screen. ⑨ Power Button Hold for 1 second to turn the transmitter on. To power off, press and hold for 2 seconds until the display reads Powering Off. When editing parameters, acts as an exit button to cancel changes and return to a previous parameter or to the main menu screen. 148 Part 7: Reference Chapters 7 set 9 AXT400 Dual Channel Receiver 5 2 1 sync RF 6 navigate audio 5 2 RF 6 9 7 navigate audio 10 12 control monitor 14 power clip AXT400 A 470-698 MHz A B A OL B push enter OL 1 2 exit Dual Wireless Receiver push 4 3 3 4 11 8 13 Front Panel ① Sync - Infrared (IR) Port ④ Audio LEDs Infrared (IR) port. For sending parameter presets (IR Preset) to a transmitter and linking the transmitter and receiver to the same channel. ⑧ Exit button Indicates the audio signal strength from the transmitter. • Green = signal present Cancels parameter changes or returns to a previous menu screen. ⑨ Control wheel • Yellow = normal peak ② Squelch LEDs • Blue (On) = transmitter signal detected • Push to select menu items for editing • Red = overload • Off = no signal or signal squelched because of poor reception or no tonekey To correct an overload, adjust the transmitter gain. ⑤ LCD display Indicates the RF signal strength from the transmitter. • Amber (1-5) = -90 to -70 dBm in 5 dBm increments ⑪ Monitor output LED Indicates channel selection for monitoring. ⑥ Menu navigation buttons ⑫ Monitor volume knob Use to select and navigate through parameter menus. • Red = RF overload ⑩ Monitor clip LED Indicates audio overload when illuminated. Each channel has an LCD display for viewing settings and parameters. ③ RF LEDs • Turn to edit a parameter value Adjusts monitor volume. Push to monitor channel 1 or channel 2. ⑦ Enter button The Enter button flashes when an action or parameter change is pending. Press Enter to save the value. ⑬ Monitor jack 6.5 mm (1/4”) output jack for headphones. ⑭ Power switch Power the unit on or off. 1 3 2 6 4 10 7 AXT400 12 AES3 output 14 12 14 15 analog outputs receiver 1 analog outputs receiver 2 16 in word clock antenna in 18 12.7V OUT 150 mA thru Input 100-240 V ~ 50/60 Hz 0.8A max. (5.8A max. outlet loaded) Output 100-240~ 5A max. 50/60 Hz UNSW. line lift line lift mic GND mic GND Term 75Ω cascade out B A Class 1 PoE 5 8 9 11 13 11 13 17 Rear Panel ① AC power primary switch AC main power switch. ② AC power in IEC connector 100 - 240 V AC. ③ AC power cascade Use IEC extension cables to connect up to 5 rack components to a single AC power source. ④ Network speed LED (amber) • Off = 10 Mbps • On = 100 Mbps ⑤ Ethernet ports: Class 1 PoE enabled (2) Connect to an Ethernet network to enable remote control and monitoring. ⑥ Network status LED (green) ⑧ Word clock thru output Passes word clock signal to additional components. ⑨ Word clock termination switch Set to thru when passing signal to additional components. Set to 75Ω when thru connection is not used. ⑩ AES3 digital audio output 24-bit digital audio output for channel 1 and channel 2. ⑪ Line/Mic switch Changes the output level 30 dB (XLR outputs only). ⑫ Transformer balanced XLR audio output ⑬ Ground lift switch • Flashing = network link active, flash rate corresponds to traffic volume ⑭ Transformer balanced 1/4" output jack ⑦ Word clock input Connect to resolve the AXT400 AES3 digital output to an external word clock source. Indicates the voltage status of the RF input. • Green = DC voltage on • Red flashing = fault condition • Off = DC voltage off ⑰ RF cascade ports Passes the RF signal from one receiver to the next, allowing up to 5 receivers to share a single pair of antennas. ⑱ Temperature activated fan Ensures top performance in high temperature environments. Clean fan screen as needed to maintain airflow. For channel 1 and channel 2. • Off = no network link • On = network link active ⑯ RF input status LED Lifts the ground from pin 1 of the XLR connector and the sleeve of the ¼” jack. For channel 1 and channel 2. ⑮ RF antenna input jacks For antenna A and antenna B. Chapter 25 ‒ User Interfaces 149 AXT600 Spectrum Manager 2 1 3 navigate 4 5 navigate 7 8 10 control 12 power monitor clip AXT600 470-952 MHz push enter on off exit Spectrum Manager push 6 Front Panel ① Data display screen ⑥ Exit button Displays Frequency Monitoring status, RF plots, and signal strength. Cancels parameter changes or returns to a previous menu screen. ② Data display navigation buttons ⑦ Control wheel Use to access menu options. • Push to select menu items for editing • Turn to edit a parameter value ③ Menu screen display Displays menus and settings. 11 ⑩ Monitor volume knob Adjusts monitor volume. ⑪ Monitor jack 6.5 mm (1/4”) jack. ⑫ Power switch Power the unit on or off. ⑧ Monitor clip LED ④ Menu navigation buttons Indicates audio overload when illuminated. Use to select and navigate through menus. ⑨ Monitor output LED ⑤ Enter button Indicates monitor output on or off. Use to enter and save parameter changes. 2 1 9 3 4 6 7 AXT600 8 antenna in 10 12.7V OUT 150 mA cascade out Input 100-240 V ~ 50/60 Hz 0.8A max. (5.8A max. outlet loaded) B Output 100-240~ 5A max. 50/60 Hz UNSW. 5 A 9 Rear Panel ① AC power primary switch AC main power switch. ② AC power in IEC connector 100 - 240 V AC. ③ AC power cascade Use IEC extension cables to connect up to 5 rack components to a single AC power source. ④ Network speed LED (amber) • Off = 10 Mbps • On = 100 Mbps 150 ⑤ Ethernet ports: Class 1 PoE enabled (2) Connect to an Ethernet network to enable remote control and monitoring. ⑥ Network status LED (green) • Off = no network link • On = network link active • Flashing = network link active, flash rate corresponds to traffic volume ⑦ RF antenna input jacks For antenna A and antenna B. Part 7: Reference Chapters ⑧ RF input status LED Indicates the voltage status of the RF input. • Green = DC voltage on • Red flashing = fault condition • Off = DC voltage off ⑨ RF cascade ports Passes the RF signal to additional components. ⑩ Temperature activated fan Ensures top performance in high temperature environments. Clean fan screen as needed to maintain airflow. AXT610 ShowLink™ Access Point ① ShowLink 2.4 GHz detachable antenna For 2.4 GHz signals ② ShowLink Data Status LED (blue) • ON Steady: Linked, no data transmission • Flashing: Transmitting data - rate of flashing indicates level of activity ① ③ Power Status LED (green/amber/red) • Steady Green: Power ON, power source = PoE PUSH • Steady Amber: Power ON, power source = external power supply • Red Flashing: Response to remote ID flash command ④ Ethernet Status LED (green) • ON Steady: Ethernet connected, no traffic • ON Flashing: Ethernet connected, flashing corresponds to volume of data traffic ⑥⑦ Showlink Acces Point Axient Wireless ⑤ Threaded mounting point Use to wall mount the access point Connection point for external power supply ⑤ ⑦ Reset button ⑨ AXT610 ⑥ External power supply connector ⑧ ② ③ ④ Press to restore factory settings ⑧ Ethernet port For network connection and Class 1 PoE ⑨ Scanning antenna for channel agility Scans the 2.4 GHz spectrum for the best frequency AXT620 Ethernet Switch 2 1 AXT620 LINK 100Mb 10/100Mb POWER LINK LINK 100Mb Ethernet Switch 4 3 1 2 3 10/100 4 PoE ON 5 6 7 8 OFF DHCP 10/100 & PoE 8 Model Name: SHURE AXT620 AXT620 Ethernet Switch LINK Made in Taiwan 100Mb LINK PoE RESET MAC: 0011FC059C60 1 Input: 100-240 V~ 50/60Hz 2A max. 2 3 9 4 10/100 Ethernet S/N: 65770110100015 5 5 6 7 8 10/100 Ethernet W/PoE 7 6 Front and Rear Panel ① RJ-45 Ports ③ DHCP Switch ② Front Panel LED Indicators ④ Power One 10/100 N-way auto-sensing for 10Base-T or 100Base-TX connections. LINK • Green: Connected to network • Blinking: Networking is active • Off: Not connected to network 100Mb • Amber: The port is operating at speed of 100 Mb • Off: The port is disconnected or not operating at speed of 100 Mb PoE • Amber: The port is supplying power to the connected PoE device • Off: No powered device attached Turns the DHCP server ON or OFF. (Left side = On, Right side = Off) • Green: Power on LINK (port 1 ~ 8) • Green: Connected to network • Blinking: Networking is active • Off: Not connected to network • Off: No AC power applied 100Mb (port 1 ~ 4) ⑤ Power cord socket The switch will work with AC in the voltage range of AC 100-240V with frequency of 50-60Hz. ⑥ RJ-45 Ports Eight 10/100 N-way auto-sensing for 10Base-T or 100Base-TX connections. Ports 5-8 also can supply power over Ethernet to enabled-devices. ⑦ Reset button ⑨ Rear Panel LED Indicators Reboots the system. If you press the Reset button for over five seconds, the system will reset to factory defaults. • Amber: The port is operating at speed of 100 Mb • Off: The port is disconnected or not operating at speed of 100 Mb PoE (port 5 ~ 8) • Amber: The port is supplying power to the connected PoE device • Off: No powered device attached ⑧ System information sticker Displays the MAC address. Chapter 25 ‒ User Interfaces 151 AXT630 Antenna Distribution System 1 2 3 power AXT630 470-698 MHz SET Antenna Distribution Amplifier 5 4 6 7 9 12 AXT630 RF outputs RF outputs 4B 3B 2B 1B 4A 3A 2A antenna in 1A 14 Input 100-240 V ~ 50/60 Hz 0.8A max. (5.8A max. outlet loaded) Output 100-240~ 5A max. 50/60 Hz UNSW. B ① LCD Display 10 11 ⑦ Network Speed LED (amber): Displays menu and settings. • Off = 10 Mbps ② Navigation Buttons • Arrows: Scroll menus and change settings • SET: Enables menu edits and saves changes ③ Power Switch • On = 100 Mbps PoE Class 1 enabled. Connect to an Ethernet network to enable remote control and monitoring • Off = no network link ④ AC Power Primary Switch • On = network link active AC Main Power Switch • Flashing = network link active, flash rate corresponds to traffic volume ⑤ AC Power In IEC Connector, 100-240 V AC ⑥ AC Power Cascade Use the IEC extension cables to connect up to 5 devices to a single AC power source. 13 ⑪ RF Output Connectors, Channel A Distributes RF signal for Channel A ⑫ Antenna IN Ports, Channels A and B ⑧ Ethernet Ports (2) ⑨ Network status LED (green) Powers the unit on or off cascade out A PoE Class 1 8 Front and Rear Panel 12.7V OUT 150 mA ⑩ RF Output Connectors, Channel B Distributes RF signal for Channel B Antenna inputs are DC biased for use with active antennas or in-line amplifiers. ⑬ RF Cascade Ports, Channels A and B Passes the wideband RF signal from one device to the next, allowing up to 5 devices to share a single pair of antennas. ⑭ Antenna Input Status LED • Green = DC power on • Off = DC power off • Red flashing = Antenna fault or over-current condition AXT900 Rackmount Charging Station ① ② ③ ④⑤ AXT 900 SET Charger System ⑫ ⑥ ⑦ ⑨⑧⑩ ⑪ AXT900 Front and Rear Panel ① LCD screen Displays battery status and menu settings ② Control keys For navigating the LCD screen. Press and hold both arrow keys to enter or exit the utility menu. ③ Charging module Interchangeable modules for handheld and bodypack batteries. ④ Charge Status LED Indicates battery charge status ⑤ Monitoring Selection LED This white LED shows which battery is selected in the monitoring menu. ⑥ AC power in Connect to AC mains with supplied power cable. ⑦ AC power cascade Powers additional units. ⑧ Ethernet ports (2) Connect to an Ethernet network to enable remote control and monitoring. ⑨ Network status LED (green) Off = No network link On = Network link active Flashing = Network link active, flash rate corresponds to traffic volume. ⑩ Network speed LED (amber) Off = 10 Mbps On = 100 Mbps ⑪ Cooling fan vent Clean fan screen as needed to maintain airflow. ⑫ Power switch Powers the unit on and off. 152 Part 7: Reference Chapters Chapter 26 – Component Menus and Navigation AXT100 Bodypack Transmitter Menus and Navigation The following menu descriptions reflect a linked AXT100 transmitter, with ShowLink remote control enabled. Menu Descriptions Home Screen } <Unlinked> 6 525.725 MHz Use the SET key to select the group or channel. | 7:30 Group and Channel A group is a set of compatible frequencies. A single frequency within a group is a channel. • G: Change the group Group and Channel Frequency • Ch: Change the channel Frequency Manual frequency selection in 25 kHz increments. Gain Sets the input sensitivity level (gain). Gain range is -10 to +40 dB in 1 dB steps. Gain RF Mute RF Mute Disables the RF carrier signal, which mutes transmission of audio. Unlink ShowLink Test • TX On: RF signal enabled • TX Off: RF signal disabled Firmware Unlink Ends the Link relationship between transmitter and receiver. • YES: Ends the Link between transmitter and receiver. • NO: Preserves the Link between transmitter and receiver. Note: When a transmitter is unlinked, the channel name reverts to Unlinked. ShowLink Test Activates the ShowLink test 5-bar display. Measures the remote control range of a ShowLink Access Point. Note: A minimum of one bar must be displayed to have ShowLink control. Firmware Displays the installed firmware version. Device ID Identifies the transmitter on a linked receiver or in WWB. Use the SET and arrow keys to edit the Device ID. Device ID Locking the Buttons RF PWR Power-on RF mute PCB Serial Number Press and hold the ▼ and ▲ buttons for 2 seconds to lock. Repeat to unlock. Use lower power settings to conserve battery life and to prevent RF overload at the receiver. With the transmitter turned off, press and hold both the ▼ button and the SET button, and then press and hold the Power button. 1.Enter the RF PWR menu by pressing and holding the SET button, and then pressing the ▼ button. Note: A password is required in some regions to change the RF power level. After power-on, an RF Muted message indicates that the transmitter is in RF Mute mode. Lock the buttons of the transmitter to prevent accidental or unauthorized parameter changes. Note: For added security, the transmitter has a secondary lock switch located inside the battery compartment. If engaged, all controls will be locked. Sets RF power level. Access this menu by pressing and holding the SET button and then pressing the ▼ button. Power-on RF mute prevents transmission of audio when powering on the transmitter. Note: RF Mute mode persists through power cycles of the transmitter. Displays the serial number of the printed circuit board (PCB) installed in the unit. 2.Press the ▲ button to access the serial number. 3.Momentarily press the power button to return to the home menu screen. Chapter 26 – Component Menus and Navigation 153 AXT200 Handheld Transmitter Menus and Navigation The following menu descriptions reflect a linked AXT200 transmitter, with ShowLink remote control enabled and operated in Frequency Diversity mode. Menu Descriptions Home Screen <Unlinked> } F1 Group and Channel A group is a set of compatible frequencies. A single frequency within a group is a channel. 6 F1: 525.725 MHz F2: 585.625 6:15 Use the SET key to select the group or channel for F1. | • G: Change the group F1 Group and Channel F1 Frequency F2 Group and Channel F2 Frequency • Ch: Change the channel F1 Frequency Manual frequency selection in 25 kHz increments. F2 Group and Channel A group is a set of compatible frequencies. A single frequency within a group is a channel. Use the SET key to select the group or channel for F2. Note: F2 can be turned off to operate the transmitter in single carrier mode. Use the SET key to highlight the ON or OFF option. This function is available in the F2 frequency menu and the F2 group and channel menu. Gain RF Mute • ON: Frequency Diversity mode Unlink • OFF: single carrier mode ShowLink Test Firmware Device ID F2 Frequency Manual frequency selection in 25 kHz increments. RF Mute Disables the RF carrier signal, which mutes transmission of audio. • TX On: RF signal enabled • TX Off: RF signal disabled Unlink Ends the Link relationship between transmitter and receiver. • YES: Ends the Link between transmitter and receiver. • NO: Preserves the Link between transmitter and receiver. Note: When a transmitter is unlinked, the channel name reverts to Unlinked. ShowLink Test Activates the ShowLink test 5-bar display. Measures the remote control range of a ShowLink Access Point. Note: A minimum of one bar must be displayed to have ShowLink control. Firmware Displays the installed firmware version. Device ID Identifies the transmitter on a linked receiver or in WWB. Use the SET and arrow keys to edit the Device ID. Gain Adjust the gain to set the input sensitivity level. Gain range is -10 to +32 dB in 1 dB steps. Locking the Buttons RF PWR Power-on RF mute PCB Serial Number Press and hold the ▼ and ▲ buttons for 2 seconds to lock. Repeat to unlock. Use lower power settings to conserve battery life and to prevent RF overload at the receiver. With the transmitter turned off, press and hold both the ▼ button and the SET button, and then press and hold the Power button. 1.Enter the RF PWR menu by pressing and holding the SET button, and then pressing the ▼ button. Note: A password is required in some regions to change the RF power level. After power-on, an RF Muted message indicates that the transmitter is in RF Mute mode. Lock the buttons of the transmitter to prevent accidental or unauthorized parameter changes. Sets RF power level. Access this menu by pressing and holding the SET button and then pressing the ▼ button. Power-on RF mute prevents transmission of audio when powering on the transmitter. Note: RF Mute mode persists through power cycles of the transmitter. 154 Part 7: Reference Chapters Displays the serial number of the printed circuit board (PCB) installed in the unit. 2.Press the ▲ button to access the serial number. 3.Momentarily press the power button to return to the home menu screen. Radio Menu (AXT400 Receiver) New Freq G:01 Ch:01 New Freq 470.350 MHz TV: 14 Scan Band: G1 Options Spectrum : AXT600 Squelch Manager Displays information for Group (G:), Channel (Ch:), Frequency, Band, Spectrum Manager, and TV. Editing Options: Acquires a new frequency from an online AXT600 Spectrum Manager or from WWB6. Scan Accesses Channel Scan and Group Scan options Channel Scan Scans for the first available frequency within a group. Find Next Initiates a channel scan for the next open channel. Find Best Initiates a channel scan for the best open channel. • Group Group Scan Scans the selected band to find the group with the most open channels. • Channel • Frequency • Band • Spectrum Manager Deploy Assigns frequencies to connected equipment after a Group Scan has been completed. Note: The Spectrum Manager parameter will be set to None. Radio Menu Options Accesses the Options sub-menu New Freq Avoidance Select Avoidance mode: Prompt, Auto, Detect Only, Off. Scan Sensitivity Interference Detection Sensitivity (speed of detection): Less, More, Normal. Channel Scan Find Next Find Best Group Scan Deploy Options Tx Profile Diversity Calibrate Detect Tx Squelch Exclusion Threshold Exclusion Threshold setting from Spectrum Manager or WWB6 (display only) Tx Profile Set to transmitter type (AXT, UHF-R) to be used for frequency coordination. Diversity Select Frequency Diversity mode: FD-Handheld, FD-Bodypack, Off. Calibrate Use to equalize the audio levels between two bodypack transmitters in Frequency Diversity mode. Detect Tx Optional detection feature, alerts when a signal is received from an unexpected transmitter. Squelch Accesses Noise Squelch and Tonekey Squelch settings. Noise Squelch Sets the Squelch threshold (-10 to +10, in 1 step increments). Tonekey Squelch Set the tonekey signal to On or Off. AXT400 Menu 155 Audio Menu (AXT400 Receiver) Output Channel Name: [AXT400 1] Output AMC Phones Displays Channel Name. Use the control wheel to adjust the output level from 0 to -30 dB in 1 dB increments. The status of the Line/Mic switch is shown next to the output level reading. Turning the control wheel beyond -30 dB mutes the audio output. Ground Lift Status Displays the status of the ground lift switch (Grounded or Lifted). Digital Accesses the Digital audio settings menu. Internal Set Set the internal AES3 word clock to 48 or 96 kHz. Audio Menu Rate Status Displays the rate status (48 or 96 kHz) and word clock source (int or ext). Output BNC Status Displays the status of the word clock switch (Thru or Term. 75 Ohm). Digital AMC Phones 156 Part 7: Reference Chapters AMC (Audio Mute Concealment) Masks small gaps in audio that occur during frequency changes. Use the control wheel to set to On or Off. Phones Use the control wheel to select the monitoring point for the audio signal (Analog Output or Pre-Tonekey Squelch). Util Menu (AXT400 Receiver) Display Device: [AXT400] Automatic mode IP: 169.254.51.231 Firmware: 1.0.0 Display Network Lock More Displays information for Device ID, IP Address Mode, IP Address, and Firmware. Editing Options: • Device ID Brightness Use the control wheel to select brightness level (Auto, Low, Medium, High). In Auto mode, the level will automatically adjust to match surrounding light conditions. Display Invert inverts text and background color of the display. Contrast Adjusts display contrast from -10 to +10. Home Info Enables choosing of parameters displayed on the home menu. Network Find All Util Menu Display Home Info Network Find All Show Flash Info Back Flash All FW Ver Lists all Axient devices found on the network. Individual devices can be identified by Device ID. Show Accesses the Info option to view device settings for a device selected from the Find All list. Flash All Flashes the interface LEDs for all devices connected to the network. Flash Flashes the interface LEDs for a device selected from the Find All List. FW Ver Displays the installed firmware version for the selected device. Info Displays Device, Model, IP, and Firmware for a device selected from the Find All list. Back Returns to the previous menu. Lock Access lock options (On, Off) for the controls and for the front panel power switch. Lock More More Antenna DC Power Turn antenna DC power On or Off. S/N More PCB Serial Numbers Fan Set the cooling fan mode: Automatic (fan activated by temperature sensor) Always On (fan continuously active for maximum cooling). Reset All Temp Displays the internal temperature of the receiver. ShowLink Test S/N (Serial Number) Displays the serial number. Select the More option to view serial numbers for internal printed circuit boards (PCB). Reset All Restores receiver settings to factory defaults. ShowLink Test Activates ShowLink Test to measure ShowLink coverage. Use the control wheel to select a transmitter, and then press Start. Use the Exit button to end the ShowLink test. AXT400 Menu 157 Tx Menu (AXT400 Receiver) Adjust Linked Devices: 1: [AXT200] 3:15 2: Menu acts on highlighted device Adjust IR Presets Unlink Sync Displays IDs transmitters linked to the receiver. Up to 2 Axient transmitters may be linked. A ShowLink icon and current battery life are displayed next to each transmitter. Use the control wheel to select a transmitter for editing. Tx Menu Adjust Edit ID Flash Mute (Unmute) IR Presets Battery FW Update Download Unlink Sync Retry 158 Part 7: Reference Chapters Use the control wheel for real-time editing of transmitter parameters: Gain, Power, RF Output, Lock. Edit ID Use the control wheel to edit the Device ID. Flash Flashes the display of the selected transmitter. Mute (Unmute) Disables the RF carrier to mute the audio. Select Unmute to enable the RF carrier. IR Presets Program initial transmitter settings from the receiver. IR presets automatically configure the transmitter when an IR sync is performed. Use the control wheel to edit a parameter, select No Change to preserve current setting. Battery Set battery type (Alkaline, Lithium, NiMH) when using the AXT913 battery sled or AXT921 battery carrier to power the transmitter. Setting the battery type ensures accurate metering of battery runtime FW Update Downloads a transmitter firmware update stored in the receiver. Align the transmitter with the IR Sync port and press Download. Maintain transmitter alignment until download is complete. Use the Firmware Update Manager tool in WWB6 to download updates. Unlink Ends linking relationship to release transmitter from ShowLink control. Sync Activates the IR sync function to link a transmitter and receiver. Align the IR ports of transmitter and receiver before selecting the Sync option. Correct alignment is indicated by the illumination of the red LED in the receiver IR port. Wizard Menu (AXT600 Spectrum Manager) All New Choose Setup Task All New Update Freqs Update Devices Displays the Wizard setup options. Wizard Menu All New Next Next Next Scan Clear Add All Flash Refresh Update Freqs Next Scan Update Devices Next Next Deploy Exit Clear Add All Flash Refresh Use this option for initial RF coordination of a wireless audio system. Next Advances to the next Wizard step. Clear Removes the selected device from Spectrum Manager control. Add All Selects all devices on the found channels list for Spectrum Manager control. Flash Flashes interface of selected device. Refresh Initiates a new network search for devices. Scan Wizard initiates scan to find frequencies for the compatible frequency list calculation. Update Freqs Use this option to update the frequencies for devices connected to the network. Note: This option is available when a device list has been created. Update Devices Use this option when adding devices to an existing wireless audio system. This option is available when a CFL has been created. Next Advances to the next Wizard step. Deploy Deploys frequencies to networked devices. Exit Returns to main menu screen. Clear Removes devices from the control list Add All Places all discovered devices on the control list. Flash Flashes interface of selected device. Refresh Initiates a new network search for devices. Clear Removes the selected device from Spectrum Manager control. AXT600 Menu 159 Manual Menu (AXT600 Spectrum Manager) Devices Devices Controlled : 12 Devices Scan Listen Displays the number of devices controlled by the Spectrum Manager. Manual Menu Devices Ch. Info Back Flash Edit Clear Add All Flash Scan Start/Stop Recall Store Listen Displays list of networked devices. A checkmark in the box next to a device indicates that it is controlled by the Spectrum Manager. Press the control wheel to add or remove a checkmark from a selected device. “Offline” indicates offline devices. Ch Info Displays information for a selected receiver (Device ID, Channel Name, Band, Tx Profile, ShowLink status). Back Returns to previous menu screen. Flash Flashes interface LEDs for selected device. Only available for online devices. Edit Allows editing of transmitter profile (AXT, UHF-R), when receiver is online. Clear Clears all devices (including offline devices) controlled by the Spectrum Manager. All boxes appear unchecked. Add All Adds all devices on the network to Spectrum Manager control. Scan Access the scan function. Use the control wheel to set Sweep (Single/Continuous), Peak Hold (Off/On), and Exclusion Threshold (-70 to -110 dB). Start/Stop Start activates the scan function. Stop ends the scan function. Recall Recalls a stored scan from Spectrum Manager memory. Recalling a scan will overwrite current scan data Store Stores current scan data in Spectrum Manager memory. Previously stored scan data will be overwritten. Listen Activates the Listen function for audio monitoring of a selected frequency. Use the control wheel to select frequency, band, and antenna. Signal strength for the selected frequency is shown on the data display window. 160 Part 7: Reference Chapters Util Menu (AXT600 Spectrum Manager) Display Device ID: [AXT600] mode: IP: Firmware: Display Network Lock More Displays information for Device ID, IP Address Mode, IP Address, and Firmware. Editing Options: Accesses the Display menu. Brightness Use the control wheel to select brightness level (Auto, Low, Medium, High). In Auto mode, the level will automatically adjust to match surrounding light conditions. Display Invert Inverts text and background color of the display Contrast Adjusts display contrast from -10 to +10. Network • Device ID Util Menu Display Network Find All Show Flash Info Back Flash All FW Ver Find All Lists all Axient devices found on the network. Individual devices can be identified by Device ID. Show Accesses the Info option to view device settings for a device selected from the Find All list. Flash All Flashes the interface LEDs for all devices connected to the network. Flash Flashes the interface LEDs for a device selected from the Find All List FW Ver Displays the installed firmware version for the selected device. Lock Info Displays Device, Model, IP, and Firmware for a device selected from the Find All list. More Back Returns display to the Find All list. Fan S/N Lock More PCB Serial Numbers Reset All Country Access lock options (On, Off) for the front panel power switch. More Antenna DC Power Turn antenna DC power On or Off. Cascade Set RF cascade mode to Auto or On. Fan Select fan mode (Automatic or Always On), view device temperature. S/N (Serial Number) Displays the serial number. Select More option to view serial numbers for internal printed circuit boards (PCB). Reset All Restores settings to factory defaults. Country Edit Country and User Group settings. AXT600 Menu 161 CFL Menu (AXT600 Spectrum Manager) New 62 Frequencies Deployed to Network: 6 Ready: 54 Degraded: 2 New Edit More Deploy Start Initiates a new CFL calculation using current scan data. Exclusions Accesses the menu for setting exclusions. Format Sets the TV format (6, 7, 8 MHz). Displays: • Total number of frequencies in the current CFL • Number of frequencies deployed to the network • Number and status of backup frequencies CFL Menu New Start CFL Calculation Exclusions Format Add Add TV channels, single frequencies, or frequency ranges to exclude from the CFL calculation. Delete Deletes the selected exclusion. Del All Deletes all exclusions. Scan First Performs a scan to supply updated scan data before beginning a CFL calculation. Next Move to the next menu screen. Re-Scan Initiates a new scan. Add Back Returns to the previous menu screen. Del All Edit Delete Scan First Next Scan Edit Add Enter frequencies into the CFL menu. Duplicate frequencies cannot be added to the CFL. Next CFL Calculation Del Deletes a frequency from a CFL. Re-Scan Back Listen Activates the Listen function a selected frequency. Add Del Listen Edit More Clear Edit Analyze Back Deploy 162 Calculates a New CFL for managed devices on the network. Part 7: Reference Chapters Edit Edit frequency value and frequency type. More Clear Removes all frequencies from the current CFL. Edit Accesses CFL editing menus. Analyze Analyzes current CFL to verify compatibility. Deploy Deploys frequencies to networked devices. AXT630 Antenna Distribution System Menus and Navigation The AXT630 has two separate menus: Main and Utility. Press and hold both arrow keys to navigate between the two menus. Main Menu Description Use the Main menu to select the band filter, adjust the RF gain, and configure the antenna ports. Band Antenna Cascade RF Gain Antenna Power Network Status Band Selecting an input Band filtering. • Band: Four selectable input filters are available to match the frequency bands transmitters and receivers. • Wideband: Extends frequency support across all 4 bands allowing receivers in different bands to use the RF outputs. Antenna Cascade • Auto: The ports will activate when a connected device supplies 12-15 V DC to the port. • On: The ports are continuously active, independent of voltage applied by a connected device. SET Press and hold both arrow keys to navigate between the Main menu and the Utility menu. IP Address Subnet MAC Brightness Display Invert Front Panel Lock Power Switch Lock Fan Firmware Serial Number Device ID Antenna Power • On: The antenna ports supply 12-15 V DC to power active antennas. • Off: Turns off DC voltage at the antenna ports. Network Status • Active: Indicates connectivity with other devices on the network. • Inactive: No connectivity with other devices on the network. Utility Menu Description Use the Utility menu to configure network settings and adjust device settings. IP Mode • Automatic: Use with a DHCP server which automatically assigns an IP address. IP Mode RF Gain Gain adjustments are made in 1 dB increments to boost or attenuate the antenna signal . Power Switch Lock Lock the power switch to ensure that power is not accidentally turned off. • Manual: Use to set a valid IP address and subnet when a DHCP server is not available. • On: Locks the power switch. IP Address Displays IP address. Fan (Cooling Fan Mode) Subnet Displays subnet setting. MAC (MAC Address) Displays the MAC address, which is an embedded, uneditable identification number used by the network and WWB to identify components. Brightness Sets the brightness of the LCD to low, medium, or high. Display Invert Changes the LCD menu from white text on dark background to dark text on a light background. • Off: Unlocks the power switch. • Automatic: The fan is enabled and adjusts speed based on the internal temperature of the unit. • Always On: The fan runs continuously at maximum speed to provide maximum cooling in warm environments. Firmware Displays the version of firmware installed on this device. Serial Number Displays the serial number. Device ID Identifies the device on the network. Use the SET and arrow keys to edit. Front Panel Lock Locks or unlocks the navigation buttons to prevent accidental or unauthorized changes to settings. • On: Locks the navigation buttons. • Off: Unlocks the navigation buttons. AXT630 Menu 163 AXT900 Rackmount Charging Station Menus and Navigation The AXT900 has two separate menus: Monitoring and Utility. Press and hold both arrow keys to navigate between the two menus. Monitoring Time to Full Charge Status Battery Health Cycle Count Batt. Temp. Network Status Monitoring Menu Description Use the Monitoring menu to check battery status. Time to Full Displays the time remaining until the battery is fully charged. Charge Status Displays charge as a percentage of the total battery capacity. Also displays charge in milliampere-hours (mAh). Battery Health This displays the health of a selected battery as a percentage of the charge capacity of a new battery. Cycle Count Displays the total number of times that the battery has undergone one full count of discharge and charge. Batt. Temp. (Battery Temperature) Displays both the battery temperature (in Celsius and Fahrenheit) and the status (Cold, Warm, Hot). Network Status • Active: Indicates connectivity with other devices on the network. • Inactive: No connectivity with other devices on the network. SET Press and hold both arrow keys to navigate between the Monitoring menu and the Utility menu. Utility Menu Description Use the Utility menu to configure network settings and adjust device settings. IP Mode Fan (Cooling Fan Mode) • Automatic: Use with a DHCP server which automatically assigns an IP address. • Automatic: The fan is enabled and adjusts speed based on the internal temperature of the unit. • Manual: Use to set a valid IP address and subnet when a DHCP server is not available. IP Address Subnet MAC Brightness Display Invert Fan Storage Mode Firmware Serial Number Device ID 164 IP Mode IP Address Displays IP address. Subnet Displays subnet setting. MAC (MAC Address) Displays the MAC address, which is an embedded, uneditable identification number used by the network and WWB to identify components. • Always On: The fan runs continuously at maximum speed to provide maximum cooling in warm environments. Storage Mode Charges or discharges all batteries to bring them to a 3.8 volts, ideal for long term storage. • Off: Normal charge. • Store at 3.8 V: Charges or discharges all batteries to 3.8 volts. Brightness Sets the brightness of the LCD to low, medium, or high. Firmware Displays the version of firmware installed on this device. Display Invert Changes the LCD menu from white text on dark background to dark text on a light background. Serial Number Displays the serial number. Part 7: Reference Chapters Device ID Identifies the device on the network. Use the SET and arrow keys to edit. Chapter 27 ‒ Product Interoperability Axient is designed to be used together with the UHF-R series and the PSM1000 series products. All three product series are designed to be operated on the Wireless Workbench 6 network. The chart below details the compatibility levels between the product components. UR1/UR1M/UR1H Receiver Transmitter UR4S/UR4D UR1 Tonekey Squelch: Fully compatible Companding: Fully compatible Companding: Fully compatible Companding: Fully compatible Tx ID: Displays "UR1" Battery Ind: Status bars Tx ID: Displays "UR1M" Sync: Fully compatible Battery Ind: Status bars Sync: Fully compatible Battery Ind: Status bars Tonekey Squelch: Fully compatible Tonekey Squelch: Fully compatible Companding: Fully compatible Companding: Fully compatible Companding: Fully compatible Tx ID: Displays "UR1" Battery Ind: Status bars Tonekey Squelch: Fully compatible Tx ID: N/A Companding: Fully compatible Sync: Fully compatible Battery Ind: Status bars Tx ID: Displays "UR1M" Sync: Fully compatible Battery Ind: Status bars Tx ID: Displays "UR1H" Sync: Fully compatible Battery Ind: Status bars Tonekey Squelch: Fully compatible (UR mode only) Tonekey Squelch: Fully compatible (UR mode only) Companding: Fully compatible (UR mode) Companding: Fully compatible (UR mode) Tx ID: N/A Sync: Fully compatible (UR mode) Battery Ind: Status bars (TX and RX) AXT400 Tx ID: Displays "UR1H" Tonekey Squelch: Fully compatible Sync: Fully compatible UR5/MW5 UR1H Tonekey Squelch: Fully compatible Sync: Fully compatible MW4D UR1M Tonekey Squelch: Fully compatible Tx ID: N/A Sync: Fully compatible (UR mode) Battery Ind: Status bars (TX and RX) Tonekey Squelch: Fully compatible Tonekey Squelch: Fully compatible Tonekey Squelch: Fully compatible Companding: Fully compatible Companding: Fully compatible Companding: Fully compatible Tx ID: Displays "UR1" Sync: Fully compatible Battery Ind: Status bars Tx ID: Displays "UR1M" Sync: Fully compatible Battery Ind: Status bars Tx ID: Displays "UR1H" Sync: Fully compatible Battery Ind: Status bars Note: Audio will squelch if the AXT400 is set to FD-Handheld mode. P9R Tonekey Squelch: Not compatible Tonekey Squelch: Not compatible Tonekey Squelch: Not compatible Companding: Not compatible Companding: Not compatible Companding: Not compatible Tx ID: N/A Sync: Not compatible Battery Ind: N/A P10R Tx ID: N/A Sync: Not compatible Battery Ind: N/A Tx ID: N/A Sync: Not compatible Battery Ind: N/A Tonekey Squelch: Not compatible Tonekey Squelch: Not compatible Tonekey Squelch: Not compatible Companding: Not compatible Companding: Not compatible Companding: Not compatible Tx ID: N/A Sync: Not compatible Battery Ind: Status bars for RX only Tx ID: N/A Sync: Not compatible Battery Ind: N/A Tx ID: N/A Sync: Not compatible Battery Ind: N/A Chapter 27 ‒ Product Interoperability 165 UR2/UR3/MW1 Receiver UR4S/UR4D Transmitter UR2 Tonekey Squelch: Fully compatible Companding: Fully compatible Companding: Fully compatible Companding: Fully compatible Tx ID: Displays "UR2" Battery Ind: Status bars Sync: Fully compatible Battery Ind: Status bars Tx ID: Displays "MW1" Sync: Fully compatible Battery Ind: Status bars Tonekey Squelch: Fully compatible Tonekey Squelch: Fully compatible Companding: Fully compatible Companding: Fully compatible Companding: Fully compatible Tx ID: Displays "UR2" Battery Ind: Status bars Tx ID: Displays "UR2" Sync: Fully compatible Battery Ind: Status bars Tx ID: Displays "MW1" Sync: Fully compatible Battery Ind: Status bars Tonekey Squelch: Fully compatible (UR mode only) Tonekey Squelch: Fully compatible (UR mode only) Tonekey Squelch: Fully compatible (UR mode only) Companding: Fully compatible (UR mode) Companding: Fully compatible (UR mode) Companding: Fully compatible (UR mode) Tx ID: N/A Sync: Fully compatible (UR mode) Battery Ind: Status bars (TX and RX) AXT400 Tx ID: Displays "UR2" Tonekey Squelch: Fully compatible Sync: Fully compatible UR5/MW5 MW1 Tonekey Squelch: Fully compatible Sync: Fully compatible MW4D UR3 Tonekey Squelch: Fully compatible Tx ID: N/A Sync: Fully compatible (UR mode) Battery Ind: Status bars (TX and RX) Tx ID: N/A Sync: Fully compatible (UR mode) Battery Ind: Status bars (TX and RX) Tonekey Squelch: Fully compatible Tonekey Squelch: Fully compatible Tonekey Squelch: Fully compatible Companding: Fully compatible Companding: Fully compatible Companding: Fully compatible Tx ID: Displays "UR2" Sync: Fully compatible Battery Ind: Status bars Tx ID: Displays "UR2" Sync: Fully compatible Battery Ind: Status bars Tx ID: Displays "MW1" Sync: Fully compatible Battery Ind: Status bars Note: Audio will squelch if the AXT400 is set to FD-Handheld mode. P9R Tonekey Squelch: Not compatible Tonekey Squelch: Not compatible Tonekey Squelch: Not compatible Companding: Not compatible Companding: Not compatible Companding: Not compatible Tx ID: N/A Sync: Not compatible Battery Ind: N/A P10R Sync: Not compatible Battery Ind: N/A Tx ID: N/A Sync: Not compatible Battery Ind: N/A Tonekey Squelch: Not compatible Tonekey Squelch: Not compatible Tonekey Squelch: Not compatible Companding: Not compatible Companding: Not compatible Companding: Not compatible Tx ID: N/A Sync: Not compatible Battery Ind: N/A 166 Tx ID: N/A Part 7: Reference Chapters Tx ID: N/A Sync: Not compatible Battery Ind: N/A Tx ID: N/A Sync: Not compatible Battery Ind: N/A MW2/MW3/AXT100 Receiver UR4S/UR4D Transmitter MW2 Tonekey Squelch: Fully compatible Tonekey Squelch: Not compatible Companding: Fully compatible Companding: Fully compatible Companding: NOT compatible Tx ID: Displays "MW2" Battery Ind: Status bars Sync: NOT compatible Battery Ind: NOT compatible Companding: Fully compatible Companding: Fully compatible Companding: NOT compatible Tx ID: Displays "MW2" Sync: Fully compatible Battery Ind: Status bars Tx ID: NOT compatible Sync: NOT compatible Battery Ind: NOT compatible Tonekey Squelch: Fully compatible (UR mode only) Tonekey Squelch: Fully compatible (UR mode only) Tonekey Squelch: Fully compatible (AXT mode only) Companding: Fully compatible (UR mode) Companding: Fully compatible (UR mode) Companding: Fully compatible (AXT mode) Sync: Fully compatible (UR mode) Battery Ind: Status bars (TX and RX) Tx ID: N/A Sync: Fully compatible (UR mode) Battery Ind: Status bars (TX and RX) Tx ID: N/A Sync: Fully compatible (AXT mode) Battery Ind: hours:minutes (TX), status bars (RX) Tonekey Squelch: Fully compatible Tonekey Squelch: Fully compatible Tonekey Squelch: Fully compatible Companding: Fully compatible Companding: Fully compatible Companding: Fully compatible Tx ID: Displays "MW2" Sync: Fully compatible Battery Ind: Status bars Tx ID: Displays "MW2" Sync: Fully compatible Battery Ind: Status bars Tx ID: Displays "AXT100" Sync: Fully compatible Battery Ind: hours:minutes (TX), status bars (RX) Tonekey Squelch: Not compatible Tonekey Squelch: Not compatible Tonekey Squelch: Not compatible Companding: Not compatible Companding: Not compatible Companding: Not compatible Tx ID: N/A Sync: Not compatible Battery Ind: N/A P10R Battery Ind: Status bars Tonekey Squelch: Not compatible Tx ID: N/A P9R Sync: Fully compatible Tx ID: NOT compatible Tonekey Squelch: Fully compatible Tx ID: Displays "MW2" Battery Ind: Status bars AXT400 Tx ID: Displays "MW2" Tonekey Squelch: Fully compatible Sync: Fully compatible UR5/MW5 AXT100 Tonekey Squelch: Fully compatible Sync: Fully compatible MW4D MW3 Tx ID: N/A Sync: Not compatible Battery Ind: N/A Tx ID: N/A Sync: Not compatible Battery Ind: N/A Tonekey Squelch: Not compatible Tonekey Squelch: Not compatible Tonekey Squelch: Not compatible Companding: Not compatible Companding: Not compatible Companding: Not compatible Tx ID: N/A Sync: Not compatible Battery Ind: N/A Tx ID: N/A Sync: Not compatible Battery Ind: N/A Tx ID: N/A Sync: Not compatible Battery Ind: N/A Chapter 27 ‒ Product Interoperability 167 AXT200/P9T/P10T Receiver Transmitter UR4S/UR4D MW4D UR5/MW5 AXT200 Tonekey Squelch: Not compatible Tx ID: NOT compatible Tonekey Squelch: Fully compatible (P2P mode only) Sync: NOT compatible Companding: Compatible in P2P mode Companding: Compatible in P2P mode Companding: NOT compatible Tx ID: Displays "Ready" Battery Ind: NOT compatible Sync: NOT compatible Tonekey Squelch: Not compatible Tx ID: NOT compatible Tonekey Squelch: Fully compatible (P2P mode only) Tonekey Squelch: Fully compatible (P2P mode only) Sync: NOT compatible Companding: Compatible in P2P mode Companding: Compatible in P2P mode Battery Ind: N/A Battery Ind: NOT compatible Sync: NOT compatible Tonekey Squelch: Fully compatible (AXT mode only) Tonekey Squelch: Fully compatible (P2P mode only) Tonekey Squelch: Fully compatible (P2P mode only) Companding: Fully compatible (AXT mode) Companding: Compatible in P2P mode Companding: Compatible in P2P mode Tonekey Squelch: Fully compatible Battery Ind: N/A Tx ID: N/A Sync: N/A Battery Ind: N/A Tx ID: Displays "Ready" Sync: NOT compatible Battery Ind: N/A Tx ID: N/A Sync: N/A Battery Ind: N/A Tx ID: Displays "AXT200" Tonekey Squelch: Fully compatible (P2P mode only) Tonekey Squelch: Fully compatible (P2P mode only) Sync: Fully compatible Companding: Compatible in P2P mode Companding: Compatible in P2P mode Companding: Fully compatible Tx ID: Displays "Ready" Battery Ind: hours:minutes Sync: NOT compatible Tonekey Squelch: Not compatible Tonekey Squelch: Fully compatible Tonekey Squelch: Fully compatible Companding: Not compatible Companding: fully compatible Companding: fully compatible Tx ID: N/A Sync: Not compatible Battery Ind: Status bars for RX only Battery Ind: N/A Tx ID: N/A Sync: fully compatible Battery Ind: Status bars for RX only Tx ID: Displays "Ready" Sync: NOT compatible Battery Ind: N/A Tx ID: N/A Sync: Sync frequency only, not G:/Ch: Battery Ind: Status bars for RX only Tonekey Squelch: Not compatible Tonekey Squelch: Fully compatible Tonekey Squelch: Fully compatible Companding: Not compatible Companding: fully compatible Companding: fully compatible Tx ID: N/A Sync: Not compatible Battery Ind: Status bars for RX only 168 Sync: NOT compatible Tx ID: Displays "Ready" Battery Ind: hours:minutes (TX), status bars (RX) P10R Battery Ind: N/A Tx ID: Displays "Ready" Companding: NOT compatible Sync: Fully compatible (AXT mode) P9R P10T Tonekey Squelch: Fully compatible (P2P mode only) Tx ID: N/A AXT400 P9T Part 7: Reference Chapters Tx ID: N/A Sync: Sync frequency only, not G:/Ch: Battery Ind: Status bars for RX only Tx ID: N/A Sync: fully compatible Battery Ind: Status bars for RX only Chapter 28 ‒ Frequency Bands and Coverage Maps The Axient wireless system is designed to cover all of the available UHF television frequency ranges. The AXT400 receiver tunes between 208MHz and 228MHz over three variations. The Axient transmitters tune between 60MHz and 80MHz over several variations and generally use the same frequency band names as those found in the UHF-R series. The PSM1000 system tunes up to 80MHz and uses different frequency band names than the Axient and UHF-R series. 400 MHz 500 600 470 - 530 800 900 1000 518 - 578 578 - 638 606 - 666 638 - 698 666 - 730 779-806 806-810 710 - 790 710 - 787 740 - 814 470 - 952 470 - 698 606 - 814 779 - 806 470 - 542 518 - 542 554 - 626 PSM1000 UHF-R 700 470 - 698 (G1, H4, J5, L3) 470 - 698 (G1E, H4E, J5E, L3E) 606 - 814 (K4E, M8, P8, P9, Q5, MA24, MJBX, JBX, Q10A, Q5HK, A24) AXIENT A Range Receiver B Range Receiver C Range Receiver G1, G1E H4, H4E J5, J5E K4E L3, L3E M8 MA24 MJBX P8 P9 Q5 Spectrum Manager AXT630 Antenna Distributor AXT631 Antenna Distributor A24 G10, G10E H8Z J8, J8E K10E L8, L8E L9E P8 Q21 Q22E R26, R27 X1 G11 A24 ABJ G1, G1E, G1HK H4, H4E J5, J5E JBX K4E L3, L3E M5E P8 P9 Q5 R16 R18 R9 X1 MA24 MABJ MJBX X2 596 - 668 626 - 698 670 - 742 710 - 790 710 - 787 750 - 822 794 - 806 944 - 952 479 - 542 779 - 806 779 - 810 470 - 530 518 - 578 578 - 638 606 - 666 638 - 698 806 - 810 694 - 758 710 - 790 710 - 787 740 - 814 794 - 806 794 - 806 790 - 865 944 - 952 779 - 806 779 - 810 806 - 810 925 - 932 Chapter 28 ‒ Frequency Bands and Coverage Maps 169 Axient Accessories Part 8 Chapter 29 - Axient Accessories........................................................................................................................171 Chapter 29 ‒ Axient Accessories Transmitter Accessories RF Cables Bodypack rechargeable lithium-ion battery AXT910 Coaxial Cascade Cable, 1-foot 95N2035 Handheld rechargeable lithium-ion battery AXT920 Coaxial Cable, 22-inch 95B9023 Handheld rechargeable lithium-ion battery SL AXT920SL Coaxial Cable, 33-inch 95C9023 Dual-band flexible antenna for AXT100 Bodypack Transmitter AXT642 Coaxial Antenna Cable, 2-foot UA802 Threaded TA4F adapter WA340 Coaxial Cable RG8/X, 25-foot UA825 Transmitter carrying case for AXT100 Bodypack Transmitter W610 Coaxial Cable RG8/X, 50-foot UA850 Antenna Extension Cable, 100-foot (30.4 m) UA8100 Transmitter carrying case for AXT200 Handheld Transmitter 95A15475 Zipper bag for AXT100 Bodypack Transmitter 26A13 Zipper bag for AXT200 Handheld Transmitter 26A14 Cloth pouch for bodypack transmitter (black) WA580B Cloth pouch for bodypack transmitter (white) WA580BW Belt clip for AXT100 Bodypack Transmitter 44A12547 Y-Cable for bodypack transmitters AXT652 LEMO Y-cable for bodypack transmitters AXT652LEMO3 3-AA Battery Sled for AXT100 bodypack transmitter AXT913 1-AA battery carrier for AXT200 handheld transmitter AXT921 Instrument cable WA302 Instrument cable with right angle 1/4” connector WA304 Microphone stand adaptor WA371 Microphone Cartridges SM58 (RPW112) SM87A (RPW116) BETA 87A (RPW120) KSM9 Champagne (RPW180) SM86 (RPW114) VP68 (RPW124) BETA 87C (RPW122) KSM9 Black (RPW184) Batteries and Chargers Bodypack rechargeable lithium-ion battery AXT910 Handheld rechargeable lithium-ion battery AXT920 Handheld rechargeable lithium-ion battery SL AXT920SL 8-Pack Handheld rechargeable lithium-ion battery AXT910-8 8-Pack Bodypack rechargeable lithium-ion battery AXT920-8 8-Pack Bodypack rechargeable lithium-ion battery SL AXT920SL-8 Charging module for AXT910 bodypack battery AXT901 Charging module for AXT920 handheld battery AXT902 Power supply for AXT903 and AXT904 Portable Charging Stations PS50 Ethernet Network Cables Ethernet jumper cable, 8-inches C8006 Ethernet cable, 3-feet C803 Ethernet cable 10-feet C810 Ethernet cable, ruggedized, 25-feet C825 Ethernet cable, ruggedized, 50-feet C850 Ethernet cable, ruggedized, 100-feet C8100 1/2 Wave Antennas 744-865 MHz UA820G 690-746 MHz UA820H4 554-590 MHz UA820J 606-666 MHz UA820K 638-698 MHz UA820L3 694-758 MHz UA820M 740-814 MHz UA820Q 710-790 MHz UA820P8 Antennas Passive Omnidirectional Antenna (4701100 MHz) UA860SWB Passive Directional Antenna (470-952 MHz) PA805SWB PWS Helical Antenna (480-900 MHz) HA-8089 Active Directional Antennas 470-900 MHz UA870WB 470-698 MHz UA870USTV In-Line RF Amplifiers 470-900 MHz UA830WB 470-698 MHz UA830USTV 2.4 GHz Antennas Omni-directional 2.4 GHz Antenna AXT643 Directional 2.4 GHz Patch Antenna AXT644 Chapter 29 ‒ Axient Accessories 171 Glossary Part 9 Chapter 30 - Glossary..........................................................................................................................................173 Chapter ‒ 30 Glossary A AMC Audio mute concealment: an AXT400 receiver function that masks the small gaps in audio that may occur during frequency switching. B backup frequency A frequency not currently in use but that the system can deploy to a device in the event of RF interference. If you are using a Spectrum Manager (AXT600), the system can continuously monitor backup frequencies maintained in the Compatible Frequency List (CFL) to ensure that a clear and compatible frequency is available when needed. band A band is a standardized tuning range of frequencies. Transmitters and receivers are always associated with specific bands. C CFL Compatible frequency list: contains all frequencies that are available for use by the system. The system can calculate the CFL using scan data, networked equipment profiles, and exclusions. A Spectrum Manager (AXT600) can monitor and deploy frequencies in the CFL. channel Refers to a wireless audio channel formed by a receiver and a transmitter that are on the same frequency. channel (group and channel) A predefined set of hardware-specific frequencies that are coordinated to work with one another. channel (TV channels) A section of the RF spectrum (6 MHz in the U.S.) allocated to a digital television station. To avoid interference, you should not operate wireless devices within the frequency range of a TV channel. channel name You can name audio channels to give them a unique identity. When you IR sync a transmitter with the receiver, both components share the channel name. channel strip On the Monitor tab in Wireless Workbench, you can view a subset of parameters for a channel on a channel strip in a compact, convenient area. D device ID A name for a device visible to other network devices and to Wireless Workbench. For Axient and PSM 1000 devices, the ID defaults to a model name. device profile Default tuning and coordination requirements associated with a device in Wireless Workbench. DHCP Dynamic Host Configuration Protocol: a network protocol used to automatically assign IP address to networked components. The AXT620 Ethernet switch has an internal DHCP server to automate and simplify network set up by assigning IP addresses to DHCP-enabled components. discovery Wireless Workbench 6 automatically discovers and adds a device that is on the network. When a device comes online for the first time, Wireless Workbench assigns a unique ID that lets the system recognize the device as it goes offline and comes back online. E Ethernet The type of network used to connect networked components. event log A feature of the Spectrum Manager (AXT600) that records actions such as adding new equipment, serving a frequency to a receiver, or requesting a scan. The event log provides a record of recent events and is useful for troubleshooting. exclusion When coordinating frequencies, you can exclude specific frequencies or frequency ranges from the Compatible Frequency List. exclusion threshold The system excludes scanned frequencies with a signal strength above this value from the Compatible Frequency List calculation. You can view and adjust the threshold while analyzing the scan data display. Chapter ‒ 30 Glossary 173 F firmware The embedded software in each component. Firmware can be updated to incorporate new features and hardware enhancements. flash An identification feature that flashes the LED and backlit buttons on the front panel of a device in a rack. frequency coordination A calculation which uses RF scan data, the constraints of the equipment in inventory, known frequencies to avoid, and information about the RF environment to generate a Compatible Frequency List (CFL). Frequency Diversity The transmission of audio from a single source over two independent frequencies. Combines signal from both frequencies to provide optimized audio on a single audio channel. Frequency List Displays the compatible frequencies for all zones after you deploy frequencies to the inventory. frequency plot A graphical representation of the data obtained by a scan of the RF spectrum. G group and channel A predefined set of hardware-specific frequencies that are coordinated to work with one another. I interference alert A message displayed when the AXT400 receiver senses low-level interference. Interference at this level may not be audible or may only cause a slight disruption to the audio signal. If Interference Avoidance is set to Auto mode, a frequency change will not occur unless the strength of the interference increases to trigger an Interference Detected message. In Wireless Workbench, the Interference Detected window opens. interference detected A message displayed when the AXT400 receiver senses interference powerful enough to degrade the audio signal. If Interference Avoidance mode is set to Auto, the channel can automatically switch to a clear frequency deployed by a Spectrum Manager (AXT600) when detection occurs. In Wireless Workbench, the Interference Detected window opens. intermodulation products Unwanted RF signals created within components when two RF carriers are in close physical proximity. Intermodulation products can cause interference and increase the amount of occupied bandwidth. Inventory list On the Inventory tab of Wireless Workbench, the Inventory list displays the online and offline equipment you have added to the show. It provides a way of reviewing and sorting your equipment. IP address A number assigned to a device that identifies its location on the network. The IP address ensures that data on the network is sent to the correct device. IR sync Uses an infrared signal to automatically tune transmitter frequency and control settings to those of a selected receiver. L linking Linking Axient transmitters and receivers enables synchronized frequency changes and remote control. Linking automatically occurs during the IR sync process and remains in place until the components are unlinked by command. M merging A feature of Wireless Workbench that asks you to resolve any conflicts of parameter values between offline and online devices. N networking Networking components over Ethernet allows the devices to communicate and perform advanced features. O offline device A device that is not currently online, but that is included in the Inventory list in Wireless Workbench. 174 Part 9: Glossary P parameter Any adjustable setting on a device, such as frequency or gain. peak hold A plot feature that displays the highest recorded value for each frequency over the duration of the scan. PoE Power Over Ethernet: PoE-enabled devices, such as the ShowLink Access Point, use a single Ethernet cable for both power and data, eliminating the need for separate power supplies. pre-tonekey squelch A headphone-monitoring option useful for troubleshooting. You can monitor audio from each channel prior to tonekey squelch and Frequency Diversity processing. R RF cascade The sharing of an RF antenna signal between multiple components. The system takes the RF signal from the RF cascade port of the first component and feeds it into the RF antenna input of the next component. RF history plot In Wireless Workbench, a graphical representation of the RF signal strength measured over time, obtained from receiver antennas. RF mute Disables and enables the RF carrier signal from a transmitter. S scan data Data obtained from a scan of the RF environment. You can view scan data on a frequency plot and save it to a scan file. scan file Lets you save scan data to a scan file to share, use later, and compare with other scan data. show file Lets you save inventory, venue location, device settings, linking relationships, and coordination to a show file that you can use later or share. ShowLink™ Access Point (AXT610) Enables wireless remote control of Axient transmitters. Spectrum Manager (AXT600) Monitors, analyzes, and assigns compatible frequencies to wireless components. squelch Receiver circuit that mutes the audio output of the receiver in the absence of the desired radio signal, using an adjustable noise threshold or the tonekey signal from the transmitter. subnet mask Divides a network into smaller subnetworks. Use subnet masks to group and organize components for increased network efficiency. U user group A user group is a country-specific set of frequencies designated for use by broadcasters (this feature is not used in the United States). Selecting a user group ensures that only frequencies from this group will be calculated. W word clock Synchronizes the digital audio of multiple components operating together in a system. The AXT400 receiver has an internal word clock, or an external word clock may be used. Z zone Allows efficient spectrum usage in high-channel-count applications where groups of transmitters are physically separated by location. You can use zones when transmitters will be physically far enough away from each other that intermodulation products are not a concern, but still close enough that having the same frequency is a concern. Chapter ‒ 30 Glossary 175 United States, Canada, Latin America, Caribbean: Shure Incorporated 5800 West Touhy Avenue Niles, IL 60714-4608 USA Phone: 847-600-2000 Fax: 847-600-1212 (USA) Fax: 847-600-6446 Email: [email protected] www.shure.com ©2011 Shure Incorporated Europe, Middle East, Africa: Shure Europe GmbH Jakob-Dieffenbacher-Str. 12, 75031 Eppingen, Germany Phone: 49-7262-92490 Fax: 49-7262-9249114 Email: [email protected] Asia, Pacific: Shure Asia Limited 22/F, 625 King’s Road North Point, Island East Hong Kong Phone: 852-2893-4290 Fax: 852-2893-4055 Email: [email protected]