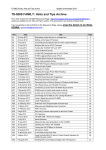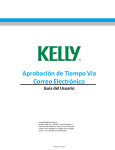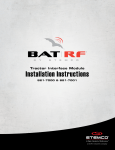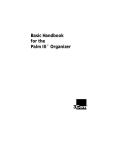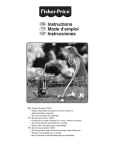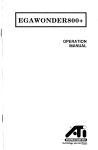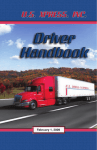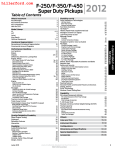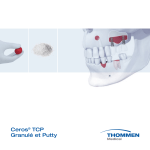Download peoplenet blu.2 & tablet user guide
Transcript
TABLET & BLU.2 ® QUICK REFERENCE GUIDE US Headquarters Canada Contact PeopleNet PeopleNet Canada (888) 346-3486 (952) 908-6129 Fax 4400 Baker Road 1100 Burloak Dr. • Suite 300 Minnetonka, MN 55343-8684 Burlington, Ontario L7L 6B2 [email protected] USACanada www.peoplenetonline.com PeopleNet TABLET, eDriver Logs and OnBoard Event Recording are registered trademarks of PeopleNet. CoPilot Truck is a trademark of ALK Technologies, Inc. Pro-TREAD In-Cab is a trademark of ITI Corporation and Pro-TREAD. TripPak SCANNING is a trademark of ACS Expedited Solutions. ©2013 PeopleNet. All rights reserved. This information is subject to change without notice. Printed in U.S.A. 4/13 D-011-0504-AA PeopleNet Customer Support 888-346-3486 TABLE OF CONTENTS TABLE OF CONTENTS OVERVIEW..............................................................................4 SIGNATURE CAPTURE (TABLET)............................. 26 Status Icons.............................................................................5 TABLET Docking Station LEDs...............................................5 Soft Keyboard..........................................................................5 TABLET Keypad Buttons.........................................................6 TABLET LEDs..........................................................................7 BLU.2 Device Buttons.............................................................7 UN-DOCKING TABLET.......................................................8 USING THE DISPLAY.........................................................9 Home Screen...........................................................................9 Screen Header.........................................................................9 USING THE BAR CODE SCANNER (TABLET).........27 IN-CAB PRINTING & PDF VIEWING (TABLET)...... 28 ENGINE DATA................................................................. 29 Onboard Event Recording (OER)...........................................30 Fault Codes............................................................................31 SYSTEM DIAGNOSTICS.............................................. 32 AUTOMATED WORKFLOW.......................................... 33 Workflow Routing with In-Cab Navigation...........................35 Action Bar................................................................................9 CONNECTING TO A WI-FI NETWORK..................... 36 Custom Fleet Home Setup....................................................10 BROWSING THE INTERNET........................................ 37 Returning to Default Home................................................... 11 SAFE MODE......................................................................... 11 DEVICE TRAINING VIDEOS....................................... 38 eDriver® Logs.........................................................................12 IN-CAB NAVIGATION (NaviGo)....................................39 Instant Fuel Efficiency...........................................................12 Searching a Location.............................................................39 Trip Average...........................................................................12 Preview Route.......................................................................41 Miles Today...........................................................................12 Safety View...........................................................................42 Brightness Control.................................................................12 Exit.........................................................................................42 Safe Mode Messaging..........................................................13 Feedback for Locations.........................................................42 DRIVERS & USERS...........................................................14 IN-CAB NAVIGATION (CoPilot Truck)......................43 Logging In..............................................................................14 Searching a Location.............................................................43 Changing Current Drivers......................................................15 Preview Route.......................................................................45 Changing Active Users..........................................................15 Exit.........................................................................................45 Logging Out...........................................................................16 IN-CAB TRAINING.............................................................46 MESSAGES...........................................................................16 Reading a New Message......................................................16 IN-CAB SCANNING...........................................................48 Sending a New Message......................................................19 Sending a Form.....................................................................20 Using the Address Book........................................................21 Hot Keys................................................................................22 Text to Speech.......................................................................23 IMAGE CAPTURE (TABLET)..........................................24 Using the Camera..................................................................24 Importing an Image...............................................................25 2 3 OVERVIEW OVERVIEW 7 STATUS ICONS 6 GPS Signal Present Satellite Communications Active No GPS Signal Available No OBC Communication Cellular Present (flashing during data call) New Message Notification No Cellular Available Wi-Fi Network is in Range Failed Data Call TABLET DOCKING STATION LEDs Home Button The Home button brings you back to the Home Screen. Status Icons The status icons are located in the lower left corner of the on screen display. Information Bar The information bar includes the current date and time, as well as content provided by applications such as Automated Workflow, or the Login Manager. For instance, the information bar may display distance and direction to a location, or the name of the active user. Soft Keyboard Button The Soft Keyboard button is displayed to the right of the Information Bar. Selecting this brings up the on screen soft keyboard. TABLET Keypad Buttons The TABLET buttons are used for data input, controlling settings, power on/off, and other functions. 6 Back Button The Back button brings you back to the previous screen. 7 TABLET LEDs The TABLET LEDs (Light Emitting Diodes) are located along the top edge of the TABLET device. 8 BLU.2 Device Buttons The BLU.2 buttons are used for accessing the soft keyboard, triggering panic alerts, and power on/off. st LED: Power LED 1 On – The Dock Station has power. Off – Power is not being supplied to Docking Station. nd LED: Connection LED 2 On – The Dock is connected and supplying power to TABLET. Flashing – The Dock is attempting to establish a connection with TABLET. Off – The Dock is NOT connected with TABLET. SOFT KEYBOARD The soft keyboard can be displayed by selecting the Keyboard icon to the right of the Information Bar or by selecting the keyboard key on the TABLET keypad or the bottom far right BLU.2 device button. The user can toggle between alpha characters and numbers by selecting the far right key in the middle row. Selecting the red X key (lower right key) will close the soft keyboard, as well as pressing the keyboard key on the TABLET keypad or the bottom far right BLU.2 device button. The soft keyboard display can be moved up and down across the screen by pressing any space between the keys and then sliding up or down across the screen. This can be useful to view data that may be covered up on the screen by the soft keyboard. 6 8 8 Toggles between alpha and numeric keys 8 4 5 Closes keyboard OVERVIEW OVERVIEW TABLET KEYPAD BUTTONS TABLET LEDs ICON NAME FUNCTION Power Button Turns device on/off. (Hold for 5 seconds to turn off display.) Reserved for future use. Yellow Button Numeric Keys (0 - 9 ) Provides numeric data input into forms. Decimal Point Key Provides data input into forms. (Decimal for numeric entries or a period for text entries.) Backspace Button Backspace function when editing. Enter Button Enter/carriage return when editing. Tab Button Tab function when editing. The TABLET LED indicators indicate the following: ICON LIGHT DESCRIPTION No light WLAN is Not powered and Bluetooth is Not powered. WLAN or Bluetooth is enabled. Blue Green TABLET PC is reading from or writing to the built-in hard disk. Green Battery is fully charged. Orange Battery is being charged. Flashing Red Battery is at slow-power state. Green Power is on. Flashing Green System is in standby mode. BLU.2 DEVICE BUTTONS Function Button Access to secondary operation of some buttons (see Function Button requirements below). DEVICE BUTTON OPERATION Left: Top Button Disabled Blue Button or Return to ICAP Button Returns display to PeopleNet application, when 3rd party application is running (e.g. In-Cab Scanning, ITI Training, or Navigation). Left: Second Button Disabled Left: Third Button Disabled Left: Fourth Button Disabled Plus Button Provides data input when editing forms. (+) Left: Fifth Button Disabled Minus Button Provides data input when editing forms. ( - ) Left: Sixth Panic Alert Button Right: Top Button Disabled Up /Down/ Left/Right Buttons Arrows allow navigation while in forms. Right: Second Button Disabled Holding the Function Button and pressing these buttons will adjust BRIGHTNESS and VOLUME of the device. Right: Third Button Disabled Right: Fourth Button Disabled Opens and closes the on-screen soft keyboard. Right: Fifth Button Disabled Right: Sixth Opens/Closes the on-screen Soft Keyboard Bottom: Green Button Disabled Bottom: Red Power Button, will reboot the device if held down for greater than 5 seconds Bottom: Directional Keyboard Arrow Keys Bottom: Round Keyboard ENTER Key Keyboard Button 6 7 UN-DOCKING USING THE DISPLAY (TABLET) When TABLET is removed from the docking station, the system provides access to the following applications: • Messaging • eDriver Logs • Device Settings & Diagnostics Other areas of the product which require communication with the Onboard Computer may not be accessible and the short cuts will be grayed out. The display’s graphical touch screen provides quick access to any feature by touching items on the screen. The following segments describe how to use the touch screen to navigate. HOME SCREEN The Home screen is the default screen, with ten shortcuts to menu categories. You return to the Home screen whenever you press the Home button at the top left. NOTE: The device must in the docking station in order for the driver to Logout of the system, or perform a Duty Status change. SCREEN HEADER Every screen has three features. From left to right they are: IMPORTANT NOTE: The vehicle should not be moved while device is out of the docking station. If the vehicle is moved, ALL drive time is recorded by the Onboard Computer and will be assigned to the driver when TABLET is back in the docking station. If the vehicle moves without TABLET, the LED lights on the docking station will flash as a warning to the driver to replace the device. In addition, an Un-docked Movement Alarm will be immediately sent to the PeopleNet Fleet Manager by the Onboard Computer, indicating TABLET is not docked while the vehicle is moving. 1. HOME screen button – press HOME to return to the Home screen. 2.Current menu or screen name to identify where you are currently at. 3. B ACK button – press BACK to return to the previous screen or menu. ACTION BAR Many screens also have an action bar across the bottom, providing quick access to related screens. This is in addition to the standard navigation buttons. When re-docking TABLET, data is synchronized between the Onboard Computer and the TABLET device. During this process, TABLET should remain in the docking station. 8 9 USING THE DISPLAY USING THE DISPLAY CUSTOM FLEET HOME SETUP RETURNING TO DEFAULT HOME You can replace the default Home screen by customizing the buttons on the Fleet Home screen for one-touch access to your most commonly used applications, screens, and functions. You may decide you want to have access to the default shortcuts. The bottom right shortcut on your custom Fleet Home screen is Default Home, which brings you to the Default Home screen. 1. Select the FLEET HOME SETUP shortcut from the System menu to begin setup of the Fleet Home. 2. C heck the Enable Fleet Home box to configure your preferred shortcuts. To only use the Default Home screen, 1. Uncheck the Enable Fleet Home box in Fleet Home Setup. 2. Select OK to save your changes. 3. S elect SHORTCUTS from the list on the right and press the LEFT ARROW to remove them from your custom Fleet Home screen. Shortcuts with an asterisk (*) are feature menu items. SAFE MODE 4. S elect SHORTCUTS from the list on the left and press the RIGHT ARROW to add them to your custom Fleet Home screen. Safe Mode limits driver interaction with the system while the vehicle is moving. Safe Mode is activated by the fleet administrator who configures the unit from the PeopleNet Fleet Manager and sets the parameters for use. NOTE: Y ou may have up to 8 custom buttons on your Fleet Home screen. 5. S elect OK to save your changes. Now, when you press the HOME button, you will be brought to your custom Fleet Home screen. When Safe Mode is activated the services available are: • In-Cab Navigation • Change User • Border Cross • Onboard Event Recorder • Safe Mode Messaging 10 11 SAFE MODE SAFE MODE eDRIVER® LOGS SAFE MODE MESSAGING If the driver utilizes eDriver Logs, Drive Time Available, On-Duty Time Available, Cycle Time Available, and Off-Duty (PC) for Personal Conveyance will be visible in Safe Mode. For additional hands-free safety in the cab, play messages from Safe Mode while driving. INSTANT FUEL EFFICIENCY Safe Mode displays the instant fuel efficiency, which can be configured for Miles per Gallon (MI/GAL) or Liters per 100 Kilometers (L/100KM) through the Settings screen. If there are any new unread messages in the Inbox before or while the truck is moving and Safe Mode is active, then the new message quantity displays in the on-screen New Message Indicator box, and the PLAY function will appear. 1. Select PLAY by pressing the PLAY soft button. 2.The oldest unread message will be played from the Inbox. TRIP AVERAGE Safe Mode displays the trip average fuel efficiency. This measurement can be configured for Miles per Gallon (MI/GAL) or Liters per 100 Kilometers (L/100KM) through the Settings screen. NOTE: O nly new messages are read oldest to newest from the Inbox. NOTE: Messages that have already been read from the Inbox or any other mailbox will not be available in Safe Mode. Reset the TRIP AVERAGE from the Engine Data screen. NOTE: In order to aid the driver, tapping anywhere on the screen (other than another soft key) will also PLAY the message. MILES TODAY 3. PAUSE is available using the same soft button at any time a message is being played. Safe Mode displays the distance travelled for the current day, which can be configured for Miles or Kilometers through the Settings screen. 4. Select the PAUSE soft button at any time and resume when ready by reselecting PLAY. BRIGHTNESS CONTROL 5.Once the message has been played completely through, the message becomes available for REPLAY. Control bright and dim settings in Safe Mode screen using the soft buttons. 6. Select the REPLAY soft button, to replay the last message that was just completely played. By default, screen brightness is at the maximum brightness level. For this reason, the DIM soft button is visible on the Safe Mode screen. 7.Once the next new message has been played completely, then it is available for REPLAY, and so forth. Unless previously adjusted in the Settings screen or from a previous Safe Mode change, this setting in Safe Mode dims from the maximum down two more levels. Once the dimmest setting is reached, the soft button becomes a BRIGHT key, allowing you to brighten the screen until the maximum brightness level is reached. NOTE: M ake sure the device’s volume is not set to Mute before entering Safe Mode and playing messages. The brightness setting set from the Safe Mode screen holds as the setting in the Settings screen once Safe Mode is no longer active. 12 13 DRIVERS & USERS DRIVERS & USERS The Current Driver is the user that is associated with the engine data collected, including miles driven. CHANGING CURRENT DRIVERS For vehicles using eDriver Logs, determination of the Current Driver is based on the following: 1.The driver in Driving duty status. NOTE: Change Current Driver will appear only if there are two drivers logged in and you are a non-eDriver logs user. 1. Select the CHANGE DRIVER shortcut in the Driver menu to display the Switch Current Driver screen. 2.If no drivers are in Driving status, the Current Driver is the user that was last in the Driving status. 3.If neither of the above statements is true, the first user to login into the device is the Current Driver. NOTE: C hange Current Driver will appear only if there are two drivers logged in and you are a non-eDriver logs user. The Active User differentiates which user is currently interacting with the device. For vehicles using eDriver Logs, the Active User’s information will be shown when viewing eDriver Logs data, graphs, and summary information. LOGGING IN TABLET starts up automatically with the truck’s ignition switch and displays the Login screen. 1.If no drivers are currently logged in, the Login screen will appear. 2.If another driver is already logged in, select the LOGIN shortcut from the Driver menu to display the Login screen. 2. Press the SWITCH soft button to make the other logged-in user the current driver. NOTE: The Switch Current Driver screen remains visible until you press the BACK or HOME buttons. CHANGING ACTIVE USERS 1. Select the CHANGE USER shortcut in the Driver menu to display the Switch Active User screen. 3. Enter DRIVER ID AND PASSWORD. 2. Press the SWITCH soft button to make the other logged-in user the active user. 4. Press the OK button to initiate a data call to receive driver information. NOTE: The Switch Active User screen remains visible until you press the BACK or HOME buttons. NOTE: If a second user needs to log in at the same time, press the DRIVER2 button to redisplay the Login screen. Repeat steps 3 and 4. 14 15 DRIVERS & USERS MESSAGES LOGGING OUT 1.To view the Inbox, select MESSAGING on the Home screen then select INBOX on the Messaging screen. 1. Select the LOGOUT shortcut in the Driver menu to display the Logout screen. The Active User will be displayed as the logout recipient. 2.The Inbox lists messages in oldest-to-newest order. • To log out and leave the truck, press the YES soft button. • To just log out, press the NO soft button. MESSAGES READING A NEW MESSAGE A new message is indicated in four ways: • The New Message icon in the lower left corner flashes. • A “You have a new message” pop-up appears. • An audible chime is heard. • A blue dot is shown next to the new message in the Inbox. 3.All mailboxes are accessible from the Inbox: Saved, Outbox, Sent, and Drafts. Each mailbox provides a counter indicating how many messages are in the mailbox. • Press the SCROLL UP and SCROLL DOWN arrows to scroll through the list of messages. • Orange brackets indicate the selected message. • A blue dot to the left of the message in the Inbox indicates the message has not been viewed, replied to, or listened to using text to speech. •A n exclamation point (!) next to a message indicates that the message only allows a reply option. The message reply must be sent before doing other tasks. 16 17 ! MESSAGES MESSAGES •T he short cut buttons at the bottom of the screen allow the driver to: PLAY/PAUSE a message using text to speech. ¡ ¡ SAVE a message in the Saved folder. ¡ REPLY to a message. ¡ DELETE a message. SENDING A NEW MESSAGE 1.Create a new email by either selecting the CREATE EMAIL short cut on the Messaging screen or by selecting the EMAIL short cut on the Inbox screen. 2. Select the TYPE OF EMAIL to be sent: •P ersonal Email •S tandard Email NOTE: Personal email must be enabled from the PFM. Contract your fleet administrator for questions about this feature. ¡ VIEW a message. ¡ EMAIL creates a new Email Message. ¡ FORM creates a new Form Message. ¡ CONTACTS opens the Address Book. ¡ HOT KEYS opens the Hot Keys form selection. 3.On the Select Recipients screen, select the recipient’s name, then press SELECT. NOTE: Up to 20 recipients may be selected for a single email. 4. Press the OK button when all recipients have been selected. 4.To see the full text of a message: • Touch the MESSAGE PREVIEW on the screen. • Press the VIEW button, or • Double-click on a MESSAGE to open it. 5. Enter the MESSAGE TEXT (up to 2000 characters). 6. Press the SEND button to send the message. 7. Press the DRAFTS button to hold the message until it is completed. 5.While viewing the message, the driver may select PLAY, SAVE, REPLY, or DELETE. 8. Press the CANCEL button to cancel the message. 18 19 MESSAGES MESSAGES SENDING A FORM 5. Press the SEND button. 1.Create a new form by either selecting the CREATE FORM short cut on the Messaging screen or by selecting the FORM short cut on the Inbox screen. NOTE: The SEND button functions when all required fields have been completed. 6.Send options are determined by the form. A pop-up message may appear showing what options are available. 2. Select the FORM from the Forms List screen, then press the OK button. 3.On the Select Recipients screen, select the RECIPIENT’S NAME, then press the SELECT button. NOTE: Up to 20 recipients may be selected for a single message. 7.To accept the default send option, do nothing. The pop-up screen goes away after 15 seconds and the form is moved to the Outbox until the next data call. USING THE ADDRESS BOOK The Address Book contains personal and corporate contacts for the driver. Personal contacts are available only when Personal Messaging is enabled from the PFM. Contact your fleet administrator for more information on the Personal Messaging feature. 1. Select the ADDRESS BOOK by choosing the short cut from the Messaging screen or from the bottom of any mailbox screen. 2.Contacts are displayed in the following order: • Special characters (example: !Dispatch) • Numbers (00, 01, 02…10, 11) 4. Complete the FORM FIELDS. NOTE: A field highlighted in orange indicates a required field. • Alphabetically (A-Z) NOTE: Email addresses will only be displayed for personal contacts, not corporate contacts. 3. Press the ADD button to add a new contact to the Address Book. NOTE: Use the red “X” to completely delete an entry in a field. 20 21 MESSAGES MESSAGES 4. Enter the CONTACT’S NAME AND EMAIL ADDRESS, then press SUBMIT. NOTE: The Hot Keys short cut will not appear if Hot Keys have not been configured by the fleet administrator. 3.The Hot Keys screen shows the names of forms that have been assigned to certain function keys. 4.To use a Hot Key and create the message, select the FUNCTION KEY that corresponds to the form. 5. Press the EDIT button to make changes to a personal contact. NOTE: Corporate contacts are not editable. TEXT TO SPEECH 1. Press the PLAY button at the bottom of the View Message screen to hear an audio version of the message on screen. 6. Press the DELETE button to delete a personal contact. HOT KEYS Hot Keys enable the driver to access commonly-used forms by pressing a function key (F1, F2…). Hot Keys are configured by the fleet administrator. Select the HOT KEYS short cut on the Messaging 1. screen, or 2.While the message is playing, the PLAY button will change to a PAUSE button, and revert back to PLAY when PAUSE is selected. 2. Select the HOT KEYS short cut at the bottom of any mailbox screen. 22 23 IMAGE CAPTURE (TABLET) USING THE CAMERA IMAGE CAPTURE (TABLET) 5. Click SAVE to add the image to the form. A thumbnail picture of the image will appear in the image capture field on the form. NOTE: Image Capture is only available with TABLET. Forms can contain image capture fields to attach pictures in the form. Selecting or highlighting the image capture field in the form will expand the picture field. S elect the CAMERA button to activate the Camera 1. Viewing screen. 6. If you wish to remove the picture from the form, highlight the IMAGE CAPTURE field and click the CLEAR button. IMPORTING AN IMAGE Images can be imported to the form from a USB device that contains pictures. 2.Focus the camera on the subject and click the YELLOW BUTTON on TABLET to take the picture. 1. S elect the IMPORT button to import an image from an external USB device or a previously saved image on the TABLET. 3.You can edit the Image Name by highlighting the Image Name field and entering a new name. If you wish to retake the picture, clicking the Camera button 4. will bring you back to the Camera Viewing screen and you can take another photo. 24 2.Plug the external USB device into the TABLET and select the EXTERNAL SOURCE button. 25 IMAGE CAPTURE SIGNATURE CAPTURE (TABLET) 3.All photo images on the external USB device will be displayed. 4.Highlight the desired image to import to the form and click the OK button. 5.A thumbnail picture of the image will appear in the image capture field on the form. (TABLET) 2.Enter the signature and click the OK button to save the image to the form. 3. Click the CLEAR button to erase the signature if you wish to re-sign in the field. NOTE: Once the signature has been saved, it can no longer be changed or edited by the user. 4.A thumbnail picture of the image will appear in the signature capture field on the form. SIGNATURE CAPTURE (TABLET) NOTE: S ignature Capture is only available with TABLET. Forms can contain signature capture fields to attach signatures in the form. Selecting or highlighting a signature capture field in the form will expand the field. 1. Select the CAPTURE button to enter a signature on the form. USING THE BAR CODE SCANNER (TABLET) While the cursor is located on any data entry field, the bar code scanner can be activated. NOTE: Requires TABLET premium with built in bar code scanner. 26 27 USING THE BAR CODE SCANNER (TABLET) View real-time engine performance information for a trip, leg or any report duration from the Engine Data screen. 1.Place the cursor on a data entry field. 2. C lick the YELLOW button on TABLET to activate the bar code scanner. IN-CAB PRINTING & PDF VIEWING ENGINE DATA 1. Select the ENGINE DATA shortcut from the Vehicle menu to display the engine data assigned to the Active User. (TABLET) NOTE: In-Cab Printing and PDF viewing are only available with TABLET. PDF files can be attached to incoming forms as attachments that can be viewed and printed in the cab. Selecting or highlighting the attachment field in the form will expand the field. 1. Select the VIEW button to open the PDF viewer and review the attached document. Press the VEHICLE button to view vehicle engine data for 2. all drivers. DURATION: Accumulated time since the last reset. NOTE: Use the CLEAR button to reset your in-cab averages and trip information (hours : minutes). ODOMETER: Odometer reading. MPG: Average Miles Per Gallon. AVG SPEED: Average speed. 2. C licking Zoom In or Zoom Out will resize the display of the attached document. MAX SPEED: Highest speed recorded. MILES: Number of miles traveled. ENGINE: Time engine has been running. IDLE: Time spent idling (hours : minutes). MOVE: Time spent moving (hours : minutes). OVER RPM: Time spent exceeding company RPM goals. The number after RPM is the company target (hours : minutes). OVER SPEED: Time spent over company speed goals. The number after Speed is the company target (hours : minutes). 3. C lick the PRINT button to send the document to an attached USB printer. NOTE: To setup the system to print, go to System, Settings screen and ensure the Default Printer has been setup correctly. EXCESS SPEED: Time spent exceeding what your company has determined to be an unsafe speed. The number after Speed is the company limit (hours : minutes). LONG IDLE: Time spent idling longer than the threshold set by your company (hours : minutes). LONG IDLE %: Percentage of time spent in long idle. NO. LONG IDLES: Number of times vehicle idled longer than the company-set threshold. IDLE THRESHOLD: Number of minutes used to split long and short idle events. 28 29 ENGINE DATA ENGINE DATA SHORT IDLE: The amount of time you have idled less than the company goal (hours : minutes). Option 1: Recording Events (manual trigger) 1. Select the OER short cut from the Home screen. SHORT IDLE %: Percentage of time spent in short idle. NO. SHORT IDLES: The number of times you have idled less than the company goal. SEAT BELT USE %: Percentage of time vehicle is in motion that the driver’s seat belt has been buckled. HEADLIGHT USE %: Percentage of time vehicle is in motion that the headlights were in use. FUEL TANK LEVEL %: Percentage of fuel remaining in the primary and secondary fuel tanks. 2. Press RECORD to manually trigger an OER event. DIESEL EXHAUST FLUID TANK %: Percentage of diesel exhaust fluid remaining. DIESEL PARTICULATE FILTER STATUS: Status of the diesel exhaust particulate filter. AMBIENT TEMPERATURE: Current temperature outside the truck (F for Fahrenheit, C for Celsius). SPEED GOVERNOR SETTING: Maximum speed the vehicle’s ECM will allow. ONBOARD EVENT RECORDING (OER) FAULT CODES Onboard Event Recording must be enabled by the fleet administrator in order to record events. Please contact your fleet administrator for more information about OER. Fault codes are assigned MIDs/PIDs triggered by the ECM. ® 1. Select the FAULT CODES shortcut from the Vehicle menu to display the fault codes that have been triggered (if applicable). Three types of vehicle events can be recorded while driving: Sudden acceleration (SA): records 60 seconds before and 30 seconds after vehicle accelerates beyond a pre-set threshold. Sudden deceleration (SD): records 60 seconds before and 30 seconds after vehicle decelerates beyond a pre-set threshold. Manual trigger (MT): records 170 seconds before and 30 seconds after the event. This capability must be activated by the safety manager. A notification of the manual event appears. Stability Control (SC): records 60 seconds before and 30 seconds after the event. This capability requires the Vehicle Management Multi-bus Adapter and a stability system such as Bendix or Meritor/WABCO. View a listing of recorded events from the OER screen. 30 NOTE: W hen collecting vehicle data with the Vehicle Management Multi-bus Adapter, the user will have the option to display either J1708 or J1939 fault codes from this screen. 2. Select the J1708 and J1939 buttons to switch the data bus displayed. 31 SYSTEM DIAGNOSTICS SYSTEM DIAGNOSTICS System diagnostics displays the information relating to the Onboard Computer (OBC) and the display. 2. Press SERVICES to access troubleshooting options for the display and In-Cab Scanning, Training, and Navigation. 1. Select the SETTINGS shortcut from the System menu to display options for configuration for the system. 3. Select REFRESH to reboot the display. 4. S elect CLEAR TRIPPAK TRANSACTION to clear a pending scanned document transaction that has been sent. NOTE: U se this option if TripPak remains in a Pending state and cannot be resolved. TripPak must be in a Ready state to scan and submit documents for In-Cab Scanning. 5. Select the VERSION shortcut from the System menu to display device software versions. NOTE: To change the language displayed, select from the dropdown in SETTINGS. The display will reboot and run in the new language until changed again. For OBC diagnostic information: 1. Select the OBC DIAGNOSTIC shortcut from the System menu for OBC menu options. AUTOMATED WORKFLOW Users can take advantage of Automated Workflow and viewing of dispatches directly from the in-cab device. The Automated Workflow feature requires no driver interaction and has three configurable geo-fences for pre-defined stops within a dispatch: For device diagnostic information: 1. Select the INFORMATION shortcut from the System menu for display information. Approaching: Date, time, and location information is recorded and transferred either urgent or deferred, and no driver prompt is provided. The approaching event occurs automatically as the device detects distance from the stop location as configured by dispatch. Arrived: You are notified upon arrival at the stop. If you have reached the destination and have not been prompted to arrive, manually arrive the stop. Some dispatches may require confirmation of arrival; others are configured to automatically arrive. Departed: Date, time, and location information is recorded and transferred either urgent or deferred. Some dispatches may require confirmation of departure; others are configured to automatically depart. Messages may accompany the dispatch(es). All dispatch messages should be saved, these messages may or may not be presented upon arriving at the stop and a response may be required. You will be prompted upon arrival of a stop configured with an Automated Workflow message. 32 33 AUTOMATED WORKFLOW AUTOMATED WORKFLOW NOTE: T here are many options available to dispatch for Automated Workflow and how stop actions for Arrive and Depart are presented. Please consult your fleet administrator for information. NOTE: To depart manually press the DEPART button. 1. S elect the WORKFLOW shortcut from the Home screen to display current dispatches (trips), or NOTE: If there are no dispatches the WORKFLOW menu option will not be available. 2.Automated Workflow trips may start automatically at a pre-configured time set by your dispatcher. If this happens, proceed to your first stop. NOTE: To start the trip prior to the appointed start time, press the START button from the Trips screen. WORKFLOW ROUTING WITH IN-CAB NAVIGATION PeopleNet provides routing functionality with Automated Workflow to subscribers of In-Cab Navigation in partnership with Telogis NaviGo™ or ALK CoPilot Truck. This is made available once In-Cab Navigation is launched and running. NOTE: Press the INFORMATION BAR on the display or press the BLUE BUTTON of TABLET to send In-Cab Navigation to the background. 3.A prompt displays once the vehicle is within the location geofence. Press YES to confirm arrival. 1. Press the ROUTE button from the Automated Workflow Stops screen to have In-Cab Navigation route you to the selected stop on the Stop List screen. NOTE: If not prompted automatically, press the ARRIVE button for the stop to manually arrive. 2.O r, once arrived at a stop location, Automated Workflow may prompt you to route to the next stop automatically using In-Cab Navigation. 4.If there is a message to be prompted, it will display immediately after arriving at the stop. 3. Press YES or after 15 seconds of no response the route will NOT be requested and the pop-up will close. 5.Depart actions occur automatically without a prompt. 4.A lternately, if your fleet is configured for full Trip routing, press the ROUTE button from the Automated Workflow Trip screen to pass all dispatched stops to In-Cab Navigation for routing. 34 35 CONNECTING TO A WI-FI NETWORK BROWSING THE INTERNET Wi-Fi must be enabled through the PFM before you begin these steps. You must be connected to a Wi-Fi hotspot that has Internet connectivity before you can browse the Internet. 1. Select the WI-FI SETUP shortcut from the System menu. 1. S elect the INTERNET shortcut from the Driver menu to open a browser. 2.On the left side of the screen you will see a list of available wireless networks that the device can see. If your network doesn’t show up press the REFRESH button. 3. S elect the network that you wish to connect to and the details of that network should appear on the right. NOTE: If you have not connected to a Wi-Fi hotspot, the INTERNET menu option will not be available. 2.The Internet browser will open. 4.On the 5th line down enter the password for the network if there is one. 3. Click on the DROPDOWN in the address bar to show the list of prepopulated webpages. 5. Click ADD, and then press REFRESH. 6. Highlight the network that you just added and click CONNECT. NOTE: The prepopulated webpages are set by your company and cannot be changed from the device. 4. C lick on the WEBSITE NAME to go to that webpage. 7. Press REFRESH until you see a gold star next to the network you are connecting to. The table below defines all of the Wi-Fi icons and their meaning: 36 37 BROWSING THE INTERNET IN-CAB NAVIGATION 5. T he system will allow access to any websites setup in your PFM white list by your administrator. Attempting to access a webpage that is not white listed will result in the following screen. 1. S elect NAVIGATION from the Home screen. In Partnership with NaviGo™ NOTE: In-Cab Navigation in partnership with NaviGo ™ is an optional service. Please contact your fleet administrator to see if your fleet has activated this service for your fleet/vehicle. NOTE: If the NaviGo menu options do not become active (colored), but are grayed out, please contact your fleet administrator to see if you are authorized to use this service. SEARCHING A LOCATION 1. S elect WHERE TO? on the NaviGo menu screen. DEVICE TRAINING VIDEOS 1. Select DEVICE TRAINING from the Driver menu to view the PeopleNet device training videos. 2. The list of available training videos will be displayed. 2. Select LOCATION SEARCH to search for a new location. NOTE: S elect RECENT ADDRESSES for a searchable list of addresses recently searched for. A blue icon indicates locations that have been routed to previously. 3. Type the destination address in the FIND field. 3.Highlight a video title and click the PLAY icon. 4.The video will begin to play. Click the PAUSE button to pause the video, or the STOP button to exit and return to the list of available videos. 4. Press SEARCH. A data call begins to confirm the location search. Or, 38 39 IN-CAB NAVIGATION In Partnership with NaviGo™ 5. Select POINTS OF INTEREST from the NaviGo menu screen to search by category, such as restaurants or truck stops. IN-CAB NAVIGATION In Partnership with NaviGo™ Preview Route Button Safety View Button Next maneuver indicator and distance from current location. Press for verbal instructions. Zoom In Button Default Zoom Toggle – Country, Region, City, Local Zoom Out Button Current Road Name 6. Choose where along the route to search for the Point of Interest. 7. Select the CORRECT LOCATION from the CANDIDATE(S) FOUND list and press GO. PREVIEW ROUTE 1. Press the PREVIEW ROUTE button on the Navigation View screen or Safety View screen to preview maneuver steps for the route. 8.The Navigation View screen is displayed with the vehicle’s current position indicated on the map. Route line with indicator of selected step’s maneuver. ompass rose. Press to toggle between Up = NORTH C and Up = CURRENT DIRECTION. 2D / 3D Toggle Route steps with maneuver indicator and distance from prior maneuver. Select a specific step to display on the map. Navigation View Button Scroll steps list up or down by 1, by 5, and to the start or end. Route Line Distance remaining to destination Then (Next +1) maneuver indicator and distance from next maneuver. Press for verbal instructions. Destination, including total steps and distance. Click to display the entire route on the map. Location of selected step. Stop Details Button Press to capture current location and route information for future comments. 40 41 IN-CAB NAVIGATION In Partnership with NaviGo™ IN-CAB NAVIGATION In Partnership with CoPilot Truck™ SAFETY VIEW 1. S elect NAVIGATION from the Home screen. 1. Press the SAFETY VIEW button on the Navigation View screen or Preview screen to hide the map and increase the size of the Next and Then (Next + 1) maneuvers for greater visibility. NOTE: In-Cab Navigation in partnership with ALK CoPilot Truck™ is an optional service. Please contact your fleet administrator to see if you are authorized to use this service. SEARCHING A LOCATION 1. S elect ADD NEW DESTINATION on the CoPilot Truck Map screen or, if a previous route is still up. 2. Select MY ROUTE from the CoPilot Truck menu and select EDIT to delete stops and create a new trip. EXIT 1. Press the INFORMATION BAR across the bottom of the screen or press the BLUE BUTTON on the face of TABLET to send In-Cab Navigation to the background. FEEDBACK FOR LOCATIONS (TO NAVIGO) 1. Select FEEDBACK on the NaviGo Menu screen to submit feedback to NaviGo about your experience with NaviGo. 2.Locations previously marked from the Navigation View screen will be listed with both address and the time they were marked. Select GENERAL FEEDBACK or one of the marked locations from the list. 3. S elect ADDRESS to enter in a destination by address. CoPilot Truck suggests options based on what you type, with recent searches at the top. Or, 4. S elect POINTS OF INTEREST to search by category, such as truck services, restaurants, or hotels. 3. Select NEXT to access the feedback entry screen. Type feedback in the text box provided. 4. S elect SEND to deliver feedback information to NaviGo. NOTE: U se this feature to send NaviGo information on road construction in a specific area, inaccurate road data, or an inconvenient route. Your feedback helps to make the NaviGo experience even better! 42 43 IN-CAB NAVIGATION In Partnership with CoPilot Truck™ 5. Select GO to accept the suggested route, or IN-CAB NAVIGATION In Partnership with CoPilot Truck™ PREVIEW ROUTE 1. S elect MY ROUTE from the CoPilot Truck menu and select the PREVIEW camera icon to preview your route. 6. Select ALTERNATE to have CoPilot Truck suggest up to three alternative routes. 7.The navigation screen is displayed with the vehicle’s current position indicated on the map. 2. S elect ROUTE DEMO to have CoPilot Truck simulate driving the route in the map view, or 3. Select VIEW TURN MAPS or VIEW TURN LIST to review the route turn by turn. Zoom Out Button EXIT Menu Button 1. Press the INFORMATION BAR across the bottom of the screen or press the BLUE BUTTON on the face of TABLET to send In-Cab Navigation to the background. Distance to destination. Press to change information displayed. Next maneuver and distance to it Next +1 maneuver and distance to it if close Next maneuver street name Estimated time of arrival. Press to change information displayed. GPS status – green is good. Vehicle type of route provided. Zoom In Button 44 45 IN-CAB TRAINING In Partnership with Pro-TREAD IN-CAB TRAINING In Partnership with Pro-TREAD To access In-Cab Training with Pro-TREAD: 1. Select the DRIVER TRAINING shortcut in the Driver menu. NOTE: In-Cab Training in partnership with Pro-TREAD is an optional service. Please contact your fleet administrator to see if your fleet has activated this service for your fleet/vehicle. 2. Enter the DRIVER ID associated with your Pro-TREAD login. NOTE: C ontact your fleet manager for Driver ID assignment. PeopleNet Customer Support does not have access to this information. 6. Select the LESSON to play from the menu. 3. Confirm DRIVER ID by entering it again. 7.From the lesson you can PLAY, PAUSE, go BACK, and STOP anywhere within the lesson. 4.A data call will be placed to validate login and receive lesson progression from Pro-TREAD’s web portal. NOTE: T he Pro-TREAD application will cease playing any lesson if vehicle movement is detected. 8.To quit the application, press STOP and Pro-TREAD will place a data call to submit lesson progression to the Pro-TREAD web portal. 5.Once login is complete, select the lesson category PRO-TREAD or OSHA. 9.Once STOP is selected you will be prompted with a confirmation “Are you sure you want to quit?” Select YES to exit Pro-TREAD. 46 47 IN-CAB SCANNING In Partnership with TripPak SCANNING ™ IN-CAB SCANNING In Partnership with TripPak SCANNING ™ To access In-Cab Scanning: 1. Plug the TRIPPAK SCANNING SCANNER DEVICE in the display’s USB port. 2. S elect the SCANNING shortcut from the Home screen to access TripPak scanning. NOTE: In-Cab Scanning is an optional service. Please contact your fleet administrator to see if your fleet has activated this service. 3. C alibrate the SCANNER, if needed, by inserting the calibration paper from the TripPak scanner package. 6 7 NOTE: If the calibration paper is not available, use any document that is not blank. Scan Page Send Transaction View Transaction History Close the TripPak SCANNING application Delete Image 6 Image Clean-Up 7 Rotate Image 4. Scan the DOCUMENT. Zoom Out Previous Page Next Page Zoom In Calibrate Scanner On-Screen Doc Typing In-Cab Indexing with Trip/Stop Data 5. S elect the DOCUMENT TYPE from the pop-up list. NOTE: Document type options are not configurable. Please choose from this list as provided. 48 49 IN-CAB SCANNING In Partnership with TripPak SCANNING ™ IN-CAB SCANNING In Partnership with TripPak SCANNING ™ 10.The application will provide a PENDING status until TripPak confirms that the transaction has been successfully received, and a reference number provided. 6. R epeat STEPS #5 AND #6 for each document for the stop location. 7. Press SUBMIT once all documents have been scanned and doc typed. 8.When prompted, Select TRIP AND STOP from the pop-up list, or if no trips/stops are available, enter the trip and stop information manually. Press the GREEN CHECKBOX to submit. 11.Once the transaction is confirmed successful, the application will go back to a READY state and the next documents can be scanned. 12.Go to TRANSACTION HISTORY to view previous submissions. 13.Use the REFERENCE ID provided in the transaction history to view documents online at: https://www.trippak.com/DriverView/ 9.A data call will begin to send the documents to your fleet. NOTE: Depending on the number and size of the documents scanned, the data call can take up to several minutes, but should not disrupt your ability to use other applications. 50 51