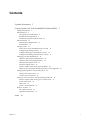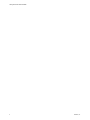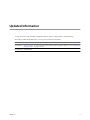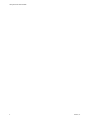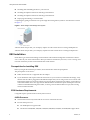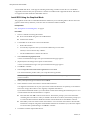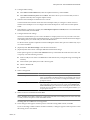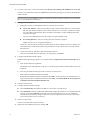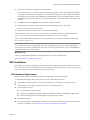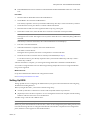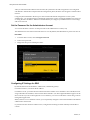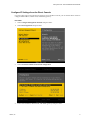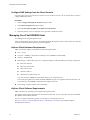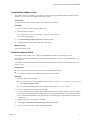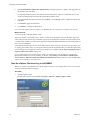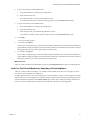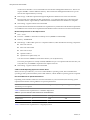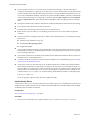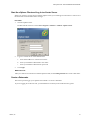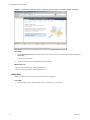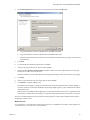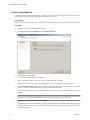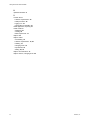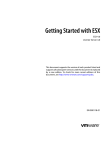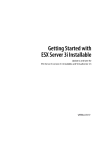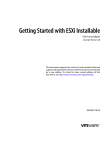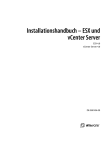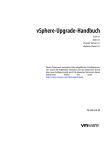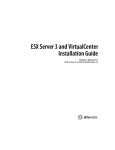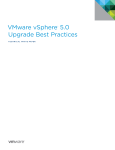Download VMware ESX 4.0 - GETTING STARTED UPDATE 1 Specifications
Transcript
Getting Started with ESXi Installable Update 1 ESXi 4.0 Installable vCenter Server 4.0 This document supports the version of each product listed and supports all subsequent versions until the document is replaced by a new edition. To check for more recent editions of this document, see http://www.vmware.com/support/pubs. EN-000254-01 Getting Started with ESXi Installable You can find the most up-to-date technical documentation on the VMware Web site at: http://www.vmware.com/support/ The VMware Web site also provides the latest product updates. If you have comments about this documentation, submit your feedback to: [email protected] Copyright © 2009 VMware, Inc. All rights reserved. This product is protected by U.S. and international copyright and intellectual property laws. VMware products are covered by one or more patents listed at http://www.vmware.com/go/patents. VMware is a registered trademark or trademark of VMware, Inc. in the United States and/or other jurisdictions. All other marks and names mentioned herein may be trademarks of their respective companies. VMware, Inc. 3401 Hillview Ave. Palo Alto, CA 94304 www.vmware.com 2 VMware, Inc. Contents Updated Information 5 Getting Started with ESXi InstallableESXi EmbeddedESX 7 Getting Started Tasks 7 ESX Installation 8 Prerequisites for Installing ESX 8 ESX Hardware Requirements 8 Install ESX Using the Graphical Mode 10 ESXi Installation 13 ESXi Hardware Requirements 13 Install ESXi 4.0 14 Setting Up ESXi 15 Set the Password for the Administrator Account 16 Configuring IP Settings for ESXi 16 Configure IP Settings from the Direct Console 17 Configure DNS Settings from the Direct Console 18 Managing Your First ESXESXi Host 18 vSphere Client Hardware Requirements 18 vSphere Client Software Requirements 18 Download the vSphere Client 19 Install the vSphere Client 19 Start the vSphere Client and Log In to ESXESXi 20 Add Your First Virtual Machine by Importing a Virtual Appliance Managing Multiple Hosts with vCenter Server 23 vSphere and vCenter Server 24 vCenter Server Installation 25 Setting Up a Basic Inventory with the Getting Started Tabs 32 Start the vSphere Client and Log In to vCenter Server 33 Create a Datacenter 33 Add a Host 34 Create a Virtual Machine 36 Where to Go Next 37 The vSphere Tutorial 37 vSphere Documentation 37 21 Index 39 VMware, Inc. 3 Getting Started with ESXi Installable 4 VMware, Inc. Updated Information Getting Started with ESXi Installable is updated with each release of the product or when necessary. This table provides the update history of Getting Started with ESXi Installable. Revision Description EN-000254-01 Removed the text " No outbound traffic is allowed through the assigned IP address." from “Configuring IP Settings for ESXi,” on page 16 section EN-000254-00 Initial Rrelease. VMware, Inc. 5 Getting Started with ESXi Installable 6 VMware, Inc. Getting Started with ESXi InstallableESXi EmbeddedESX Get started with ESX quickly with this information about installation and initial setup. Follow the procedures included here to install and set up a basic inventory for a single-host virtualization environment. After your host is set up with a working virtual machine, you can install vCenter Server and explore a multiple-host virtualization environment. Get started with ESXi quickly with this information about installation and initial setup. Follow the procedures included here to install and set up a basic inventory for a single-host virtualization environment. After your host is set up with a working virtual machine, you can install vCenter Server and explore a multiple-host virtualization environment. Get started with ESXi quickly with this information about initial setup. Follow the procedures included here to set up a basic inventory for a single-host virtualization environment. After the host is set up with a working virtual machine, you can install vCenter Server and explore a multiple-host virtualization environment. This information is for experienced Windows or Linux system administrators who are using VMware ESXi Embedded to deploy virtualization for the first time. Specifically, it is for users who meet the following requirements: This information is for experienced Windows or Linux system administrators who will be installing VMware ESXi Installable to deploy virtualization for the first time. Specifically, it is for users who meet the following requirements: This information is for experienced Windows or Linux system administrators who will be installing VMware ESX to deploy virtualization for the first time. Specifically, it is for users who meet the following requirements: n Have a physical server equipped with ESXi firmware n Do not yet have the ESXi software installed n Do not yet have the ESX software installed n Do not yet have the vSphere Client or VMware vCenter Server installed. Getting Started Tasks The getting started tasks take you from initial setup of a new virtualization host to a working virtual machine. After you have a host and functional virtual machine, you can set up a managed host environment with vCenter Server. Getting started with ESX includes the following tasks: Getting started with ESXi includes the following tasks: n Adding ESXi Embedded to your network n Installing ESXi Installable and adding the host to your network VMware, Inc. 7 Getting Started with ESXi Installable n Installing ESX and adding the host to your network n Installing the vSphere Client and connecting to the ESX host n Installing the vSphere Client and connecting to the ESXi host n Deploying and running a virtual machine Completing the getting started tasks sets up the single-host management system for virtualization as shown in Figure 1. Figure 1. Basic Single-Host Management System After the initial setup of ESX, you can deploy vSphere 4.0 with vCenter Server to manage multiple hosts. After the initial setup of ESXi, you can deploy vSphere 4.0 with vCenter Server to manage multiple hosts. ESX Installation Install ESX to get started with running virtual machines. The machine running ESX virtualization software acts as a host in your virtual infrastructure. Hosts provide CPU and memory resources, access to storage, and network connectivity for the virtual machines that reside on them. Prerequisites for Installing ESX Before you begin the installation procedure, ensure that the host meets the prerequisites. The prerequisites are as follows: n Make sure the host has a supported network adapter. n If your installation will require a network connection or if you want to test out the network settings, verify that the network cable is plugged into the Ethernet adapter that you are using for the service console. The ESX installer needs a live network connection to properly detect certain network settings, such as the host name under DHCP. IPv6 is not supported for ESX installation. Installation options that require a network connection include PXE booting the installer, accessing a remote ESX installation script, and accessing remote installation media. ESX Hardware Requirements Using ESX requires specific hardware and system resources. 64-Bit Processor 8 n VMware ESX 4.0 will only install and run on servers with 64-bit x86 CPUs. n Known 64-bit processors: n All AMD Opterons support 64 bit. n All Intel Xeon 3000/3200, 3100/3300, 5100/5300, 5200/5400, 7100/7300, and 7200/7400 support 64 bit. VMware, Inc. Getting Started with ESXi InstallableESXi EmbeddedESX n All Intel Nehalem (no Xeon brand number assigned yet) support 64 bit. RAM 2GB RAM minimum Network Adapters One or more network adapters. Supported network adapters include: n Broadcom NetXtreme 570x gigabit controllers n Intel PRO 1000 adapters SCSI Adapter, Fibre Channel Adapter, or Internal RAID Controller One or more of the following controllers (any combination can be used): n Basic SCSI controllers are Adaptec Ultra-160 and Ultra-320, LSI Logic Fusion-MPT, and most NCR/Symbios SCSI controllers. n Fibre Channel, see the Hardware Compatibility Guide at http://www.vmware.com/resources/compatibility. n RAID adapters supported are HP Smart Array, Dell Perc (Adaptec RAID and LSI MegaRAID), and IBM (Adaptec) ServeRAID controllers. Installation and Storage n SCSI disk, Fibre Channel LUN, or RAID LUN with unpartitioned space. In a minimum configuration, this disk or RAID is shared between the service console and the virtual machines. n For hardware iSCSI, a disk attached to an iSCSI controller, such as the QLogic qla405x. Software iSCSI is not supported for booting or installing ESX. n Serial attached SCSI (SAS). n For Serial ATA (SATA), a disk connected through supported SAS controllers or supported on-board SATA controllers. SATA disk drives connected behind supported SAS controllers or supported on-board SATA controllers. n Supported SAS controllers include: n n LSI1068E (LSISAS3442E) n LSI1068 (SAS 5) n IBM ServeRAID 8K SAS controller n Smart Array P400/256 controller n Dell PERC 5.0.1 controller Supported on-board SATA controllers include: n Intel ICH9 n Nvidia MCP55 n ServerWorks HT1000 When installing ESX on SATA drives, consider the following: n Ensure that your SATA drives are connected through supported SAS controllers or supported onboard SATA controllers. n ESX does not support using local, internal SATA drives on the host server to create VMFS datastores that are shared across multiple ESX hosts. VMware, Inc. 9 Getting Started with ESXi Installable ATA and IDE disk drives – ESX supports installing and booting on either an ATA drive or ATA RAID is supported, but ensure that your specific drive controller is included in the supported hardware. IDE drives are supported for ESX installation and VMFS creation. Install ESX Using the Graphical Mode The graphical mode is the recommended installation method if you are installing ESX for the first time. The graphical mode runs by default if you do not select an alternate installation method. Prerequisites See “Prerequisites for Installing ESX,” on page 8. Procedure 1 2 Choose a method for booting the installer. n Boot from the DVD using the local CD-ROM drive. n PXE boot the installer. Use the BIOS to set the server to boot from the DVD. a Reboot the machine. b Press the key required to enter your machine’s BIOS setup or boot menu. This key is often a function key or Delete. c 3 Set the CD-ROM drive as the first boot device. Select Install ESX in graphical mode. A series of installation messages scroll past until the Welcome page appears. 4 (Optional) Press F2 and type boot options for the installer. A series of installation messages scroll past until the Welcome page appears. 5 Click Next to continue. 6 Select I accept the terms of the license agreement and click Next. You cannot install this product unless you accept the license agreement. NOTE If the alignment of the license agreement screen is skewed to the left, you might need to auto-adjust your host monitor. 7 Select your keyboard type from the list and click Next. 8 Select whether to install custom drivers with the ESX installation. You might need custom drivers if your system is not listed in the Hardware Compatibility Guide and has a network or storage device that was not originally compatible with ESX 4.0. If you PXE booted the ESX installer, you cannot install custom drivers during the installation process. You can install them after the ESX installation is complete. 9 10 n Select Yes and click Add to install custom drivers. The installer prompts you to insert the media containing the custom drivers. After you add the custom drivers to the list, the installer prompts you to reinsert the ESX installation DVD and continue with the installation. Click Next to continue. n Select No if you do not need to install custom drivers. You can install custom drivers after the ESX installation is complete, using other command-line and GUI tools available to you, such as the vSphere CLI and vCenter Update Manager. Click Next to continue. Click Yes to load the required ESX drivers. VMware, Inc. Getting Started with ESXi InstallableESXi EmbeddedESX 10 11 Configure ESX licensing. n Select Enter a serial number now, enter the vSphere license key, and click Next. n Select Enter a license key later and click Next. This choice allows you to evaluate ESX (or enter a vSphere license key later using the vSphere Client). Select the network adapter for the ESX service console. Virtual machine network traffic shares this network adapter until you configure a virtual switch for another network adapter. You can configure other network adapters at a later time from the vSphere Client. 12 If the adapter is connected to a VLAN, select This adapter requires a VLAN ID, enter a VLAN ID number between 0 and 4095, and click Next. 13 Configure the network settings. VMware recommends that you use a static IP address to simplify client access. If you want to use static settings but you do not have the required information, you can use DHCP for the installation and configure static settings after you consult with your network administrator. For the host name, type the complete host name including the domain. This option is available only if you use a static IP address. 14 (Optional) Click Test these settings to test the network interface. 15 (Optional) Select the location of the unpacked ESX installation ISO image. These options appear if you entered the askmedia bootstrap command at the mode selection screen. You can specify one of the following locations: 16 17 n DVD or USB (You can select a CD-ROM drive other than the one you might be using for booting the installer.) n Network file system (NFS) server and a directory path. n HTTP or HTTPS URL n FTP URL Select a setup option. Option Description Standard Setup The installer configures the default partitions on a single hard drive or LUN where you install ESX. The default partitions are sized based on the capacity of the hard drive or LUN. If you have an existing ESX installation, you are prompted to retain it. Advanced Setup Allows you to specify esxconsole.vmdk partition settings, kernel options, and a bootloader location and password. If you leave the Configure boot loader automatically option selected, the installer places the boot loader in the master boot record (MBR). If you have an existing ESX installation, you are prompted to retain it. Select a location to install ESX and click Next. NOTE With ESX 4.0 Update 1 and later if you have ESX installation and VMFS partition on the same disk or LUN you have an option to retain the VMFS volume. Installing ESX on a USB device is not supported. 18 In the dialog box that appears with an option to retain the existing VMFS volume, click OK. If you are retaining a VMFS volume from ESX 4.0 and later, a dialog box appears with an option to retain the existing service console disk. VMware, Inc. 11 Getting Started with ESXi Installable 19 To preserve the service console virtual disk, select Preserve the existing COS VMDK file and click OK. If you choose to retain the existing COS VMDK file but do not have enough space to retain it, the installation cannot continue. NOTE The existing COS VMDK file can be accessed later to retrieve any files from the previous installation, but it is not reused for the installation. 20 Configure advanced options. a Configure a location for the VMFS datastore to store the service console. n Create new datastore – Select the same disk as ESX or select another disk. If you select another disk, the disk used for the ESX location contains only the /boot and vmkcore partitions, and the rest of the disk is unpartitioned. The second disk is formatted as a single VMFS partition that spans the entire disk. You can create additional partitions post-install, using the vSphere Client. n Use existing datastore – Select an existing datastore available to the host. VMFS2 volumes are not recognized by ESX 4.0. The service console must be installed on a VMFS datastore that is resident on a host's local disk or on a SAN disk that is masked and zoned to that particular host only. The datastore cannot be shared between hosts. b Create new partitions and edit or delete the default partitions. VMware recommends that you retain the /var/log partition of 2000MB. 21 Configure advanced bootloader options. The Bootloader Options page appears if you deselected the Configure boot loader automatically check box. a Enter bootloader kernel arguments. The installer writes the arguments to the grub.conf file and passes them to the ESX kernel every time ESX boots. b Enter an optional bootloader password. It can be up to 30 characters. c Select where the GRUB bootloader is installed. By default, the GRUB bootloader is installed in the MBR. Use this option for most installations. For legacy hardware that stores BIOS information in the MBR, click Install GRUB on the first partition of the disk, instead of the Master Boot Record. 22 Configure the time zone. 23 Configure the date and time settings. 24 n Select Automatically and enter the IP address or host name of an NTP server. n Select Manually to use the machine date and time detected by the installer or to set the date and time yourself. If you select Manually and you do not have a functioning mouse, you can change the calendar month and year by using Ctrl-left-arrow and Ctrl-right-arrow for the month, and Ctrl-uparrow and Ctrl-down-arrow for the year. Enter a root password. It must contain between 6 and 64 characters. 25 12 (Optional) Create additional users by clicking Add. VMware, Inc. Getting Started with ESXi InstallableESXi EmbeddedESX 26 Confirm your installation configuration and click Next. If an installation error occurs at this point, the ISO image might be invalid or there might be something wrong with the DVD media. To troubleshoot, try the ISO download process again, make sure the DVD is in working order, and make sure the DVD drive and DVD media type are compatible. When you retry the installation, perform the media check operation. Alternatively, use another media access option, such as HTTP. 27 Click Next and then click Finish to exit the installer and reboot the host. 28 During reboot, press the key required to enter your machine’s BIOS setup or boot menu This key is often a function key or Delete. 29 Set the first boot device to be the drive on which you installed ESX. After installation, a esxconsole-<system-uuid>/esxconsole.vmdk file is created in a VMFS volume. The /, swap, /var/log, and any of the optional partitions are stored in the esxconsole.vmdk file. After you install ESX and reboot the host, you can log in to the service console to read the installation log at /var/log/esx_install.log. NOTE In previous releases of ESX, if the system did not boot up after installation, one troubleshooting approach was to mount the partitions for debugging. For ESX 4.0, mounting the partitions would not be helpful in resolving the issue. If after installation the system does not boot up, the most likely cause is that the BIOS is configured to boot from the wrong disk. What to do next After you complete the installation, use the vSphere Client to connect to the ESX host. See Post-Installation Considerations for ESX. ESXi Installation Install ESXi to get started with running virtual machines. The machine running ESXi virtualization software acts as a host in your virtual infrastructure. Hosts provide CPU and memory resources, access to storage, and network connectivity for the virtual machines that reside on them. ESXi Hardware Requirements Make sure the host meets the minimum hardware configurations supported by ESXi 4.0. You need the following hardware and system resources to install and use ESXi 4.0: n Supported server platform (for a list of supported platforms, see the Systems Compatibility Guide) n VMware ESXi 4.0 will only install and run on servers with 64-bit x86 CPUs. n Known 64-bit processors: n All AMD Opterons support 64 bit. n All Intel Xeon 3000/3200, 3100/3300, 5100/5300, 5200/5400, 7100/7300, and 7200/7400 support 64 bit. n All Intel Nehalem (no Xeon brand number assigned yet) support 64 bit. n 2GB RAM minimum n One or more Gigabit or 10Gb Ethernet controllers. For a list of supported network adapter models, see the Hardware Compatibility Guide at http://www.vmware.com/resources/compatibility. VMware, Inc. 13 Getting Started with ESXi Installable n One or more of the following controllers (any combination can be used): n Basic SCSI controllers – Adaptec Ultra-160 or Ultra-320, LSI Logic Fusion-MPT, or most NCR/Symbios SCSI. n RAID controllers – Dell PERC (Adaptec RAID or LSI MegaRAID), HP Smart Array RAID, or IBM (Adaptec) ServeRAID controllers. n SCSI disk or a local (non-network) RAID LUN with unpartitioned space for the virtual machines. n For Serial ATA (SATA), a disk connected through supported SAS controllers or supported on-board SATA controllers. NOTE You cannot connect a SATA CD-ROM device to a virtual machine on an ESXi 4.0 host. To use the SATA CD-ROM device, you must use IDE emulation mode. ESXi 4.0 Installable supports installing on and booting from the following storage systems: n SATA disk drives – SATA disk drives connected behind supported SAS controllers or supported on-board SATA controllers. Supported SAS controllers include: n LSI1068E (LSISAS3442E) n LSI1068 (SAS 5) n IBM ServeRAID 8K SAS controller n Smart Array P400/256 controller n Dell PERC 5.0.1 controller Supported on-board SATA include: n Intel ICH9 n Nvidia MCP55 n ServerWorks HT1000 NOTE ESXi does not support using local, internal SATA drives on the host server to create VMFS datastores that are shared across multiple ESXi hosts. n Serial Attached SCSI (SAS) disk drives – Supported for installing ESXi 4.0 and for storing virtual machines on VMFS partitions. n USB devices – Supported for installing ESXi 4.0. For more information, refer KB 1010574 at http://kb.vmware.com/kb/1010574. Install ESXi 4.0 You use the ESXi 4.0 CD to install the ESXi 4.0 software onto a SAS, SATA, or SCSI hard drive. You cannot install ESXi 4.0 on a SAN. Prerequisites 14 n Verify that the server hardware clock is set to UTC. This setting is in the system BIOS. n Verify that a keyboard and monitor are attached to the machine on which the ESXi software will be installed. n Consider disconnecting your network storage. This action decreases the time it takes the installer to search for available disk drives. VMware, Inc. Getting Started with ESXi InstallableESXi EmbeddedESX n ESXi Embedded must not be on the host. ESXi Installable and ESXi Embedded cannot exist on the same host. Procedure 1 Insert the ESXi 4.0 Installable CD into the CD-ROM drive. 2 Set the BIOS to boot from the CD-ROM device. Press the key required to activate your machine’s BIOS setup. This key is often a function key or Delete. 3 On the Welcome screen, press Enter to continue with the installation. 4 Read the VMware end-user license agreement and accept it by pressing F11. 5 In the Select a Disk screen, select the disk drive on which to install ESXi 4.0 and press Enter. NOTE Do not rely on the disk order in the list to select a disk. The disk order is determined by the BIOS and might be out of order. This might occur on systems where drives are continuously being added and removed. If the disk you selected contains data, the Confirm Disk Selection screen displays. 6 Press F11 to start the installation. 7 When the installation is complete, remove the installation CD. 8 Press Enter to reboot the host. During the reboot operation, the VFAT scratch partition is created on the disk. 9 Set the first boot device to be the drive on which you installed ESXi (in Step 5). To set the boot device, press the key required to enter your machine’s BIOS setup. This key is often a function key or Delete. After the installation is complete, you can migrate existing VMFS data to the ESXi 4.0 Installable host. You can boot a single machine from each ESXi image. Booting multiple devices from a single shared ESXi image is not supported. What to do next Set up basic administration and network configuration for ESXi. See Post-Setup Considerations for ESXi. Setting Up ESXi Setting up ESXi involves configuring the Administrative (root) password for the ESXi host and configuring the default networking behavior. Before you begin these tasks, you must have the following set up: n An ESXi system that is connected to a monitor and a keyboard and that is powered on. n (Optional) At least one other computer to act as a management station. This computer must be running Windows and have network access to the ESXi host. Consider using a network with a DHCP server. NOTE If a system failure occurs, you can restore the ESXi software. When you power on the ESXi host for the first time, it enters an autoconfiguration phase during which system network and storage devices are configured with defaults. After the host completes the autoconfiguration phase, the direct console appears on the attached monitor. VMware, Inc. 15 Getting Started with ESXi Installable After you install and reboot ESXi for the first time, the system network and storage devices are configured with defaults. After the host completes the autoconfiguration phase, the direct console appears on the attached monitor. Using a keyboard attached to the host, press F2 to examine the default configuration. As the system administrator, you can make changes to the default configuration, such as creating the administrator password or setting the static IP address. VMware recommends that you configure your administrative access settings and server network. Set the Password for the Administrator Account You can use the direct console to set the password for the administrator account (root). The administrative user name for the ESXi 4.0 host is root. By default, the administrative password is not set. Procedure 1 From the direct console, select Configure Password. 2 Enter a new password. 3 Retype the new password and press Enter. Configuring IP Settings for ESXi By default, DHCP sets the IP address, subnet mask, and default gateway. For future reference, write down the IP address. For DHCP to work, your network environment must have a DHCP server. If DHCP is not available, the host assigns the link local IP address, which is in the subnet 169.254.x.x/16. The assigned IP address appears on the direct console. If you do not have physical access to the host, you can access the direct console using a remote management application. When you have access to the direct console, you can optionally configure a static network address. The default subnet mask is 255.255.0.0. If your network does not have a DHCP server, configure the IP settings for ESXi manually from the direct console. 16 VMware, Inc. Getting Started with ESXi InstallableESXi EmbeddedESX Configure IP Settings from the Direct Console If you have physical access to the host or remote access to the direct console, you can use the direct console to configure the IP address, subnet mask, and default gateway. Procedure 1 Select Configure Management Network and press Enter. 2 Select IP Configuration and press Enter. 3 Select Set static IP address and network configuration. 4 Enter a the IP address, subnet mask, and default gateway and press Enter. VMware, Inc. 17 Getting Started with ESXi Installable Configure DNS Settings from the Direct Console If you have physical access to the host or remote access to the direct console, you can use the direct console to configure DNS information. Procedure 1 Select Configure Management Network and press Enter. 2 Select DNS Configuration and press Enter. 3 Select Use the following DNS server addresses and hostname. 4 Enter the primary server, an alternate server (optional), and the host name. Managing Your First ESXESXi Host You manage hosts using the vSphere Client. After you finish initial setup of the host, download and install the vSphere Client. Connect to the host and add your first virtual machine by importing a virtual appliance. vSphere Client Hardware Requirements Make sure that the vSphere Client hardware meets the requirements. n CPU – 1 CPU n Processor – 266MHz or faster Intel or AMD processor (500MHz recommended). n Memory – 200MB RAM n Disk Storage – 1GB free disk space for a complete installation, which includes the following components: n Microsoft .NET 2.0 n Microsoft .NET 3.0 SP1 n Microsoft Visual J# n vSphere Client 4.0 n vSphere Host Update Utility 4.0 You must also have 400MB free on the drive that has your %temp% directory. If all of the prerequisites are already installed, 300MB of free space is required on the drive that has your %temp% directory, and 450MB is required for the vSphere Client 4.0. n Networking – Gigabit connection recommended. vSphere Client Software Requirements Make sure that your operating system supports the vSphere Client. The vSphere Client requires the Microsoft .NET 3.0 SP1 Framework. If your system does not have it installed, the vSphere Client installer installs it. For a list of supported operating systems, see the vSphere Compatibility Matrixes at http://www.vmware.com/pdf/vsphere4/r40/vsp_compatibility_matrix.pdf on the VMware vSphere documentation Web site. 18 VMware, Inc. Getting Started with ESXi InstallableESXi EmbeddedESX Download the vSphere Client The vSphere Client is a Windows program that you can use to configure the host and to operate its virtual machines. You can download vSphere Client from any host. Prerequisites You must have the URL of the host. This is the IP address or host name. Procedure 1 From a Windows machine, open a Web browser. 2 Enter the URL for the host. For example, http://testserver.vmware.com or http://10.20.80.176. The welcome page appears. 3 Click Download the vSphere Client under Getting Started. 4 Click Yes in the security warning dialog box that appears. What to do next Install the vSphere Client. Install the vSphere Client The vSphere Client enables you to connect to an ESX/ESXi host and to a vCenter Server system. The vSphere Client must be installed on a Windows machine that has network access to the ESXi host and Internet access. The vSphere Client must be installed on a Windows machine that has network access to the ESX host and Internet access. Prerequisites n You must have the vCenter Server installer or the vSphere Client installer. n You must be a member of the Administrators group on the machine. Procedure 1 2 Run the vSphere Client installer. n In the vCenter Server installer, double-click the autorun.exe file at C:\<vc-installer location>\ and click VMware vSphere Client. n If you downloaded the vSphere Client, double-click the VMware-viclient.exe file. Choose a language for the installer and click OK. This selection controls the language only for the installer. When you use the vSphere Client, the vSphere Client appears in the language associated with the locale setting on the machine. You can alter this behavior with a command-line instruction or by changing the locale in the registry of the machine. See Basic System Administration. 3 When the Welcome screen appears, click Next. 4 Select I agree to the terms in the license agreement and click Next. 5 Type your user name and company name and click Next. VMware, Inc. 19 Getting Started with ESXi Installable 6 Select Install VMware vSphere Host Update Utility to manage host patches, updates, and upgrades from this machine and click Next. For large deployments and for environments with clustered hosts, VMware recommends that you use vCenter Update Manager instead of the vSphere Host Update Utility. 7 Accept the default installation location and click Next, or click Change to select a different location and click Next. 8 Click Install to begin the installation. 9 Click Finish to complete the installation. You can use the vSphere Client to connect to an ESX/ESXi host or to connect to a vCenter Server system. What to do next Connect to the host with the vSphere Client. When you connect to the vCenter Server, use the vCenter Server IP address with your Windows login user name and password. Use the login credentials appropriate to the Windows machine on which vCenter Server is installed. The vCenter Server user name and password might be different than the user name and password that you use for ESX/ESXi. If the vSphere Client displays security alerts and exceptions when you log in or perform some operations, such as opening performance charts or viewing the Summary tab, this might mean that your Internet Explorer (IE) security settings are set to high. If your IE security settings are set to high, enable the Allow scripting of Internet Explorer web browser control setting in IE. If you cannot connect to the vCenter Server system, you might need to start the VMware VirtualCenter Management Webservices service manually. To do this, select Settings > Control Panel > Administrative Tools > Services > VMware VirtualCenter Management Webservices and start the service. The machine might require several minutes to start the service. Start the vSphere Client and Log In to ESXESXi When you connect to an ESXESXi host with the vSphere Client, you can manage the host as well as all of the virtual machines that the host manages. Procedure 1 Start the vSphere Client. Double-click a shortcut or select Start > Programs > VMware > VMware vSphere Client. 20 VMware, Inc. Getting Started with ESXi InstallableESXi EmbeddedESX 2 Log in to the ESXi host as the administrator. a Enter the IP address or host name you noted earlier. b Enter the username root. c Enter the password you set by using the direct console. If you did not use the direct console to set the password, leave the Password field empty. 3 Log in to the ESX host as the administrator. a Enter the IP address or host name you noted earlier. b Enter the username root. c Enter the password you specified using the direct console. If you did not set the password using the direct console, leave the Password field empty. 4 Click Login. A security warning appears. 5 To continue, click Ignore. This security warning message occurs because the vSphere Client detected a certificate that the ESXi host signed (default setting). For highly secure environments, VMware recommends certificates that a trusted third party generates. You can set up third-party certificates later. 6 To continue, click Ignore. This security warning message occurs because the vSphere Client detected a certificate that the ESX host signed (default setting). For highly secure environments, VMware recommends certificates that a trusted third party generates. You can set up third-party certificates later. What to do next After you connect to the host with the vSphere Client, use the Getting Started tabs to import a virtual appliance. Add Your First Virtual Machine by Importing a Virtual Appliance After you connect to the host machine, you can add a virtual machine to the host. You can import or create one or more virtual machines on a single host. To add virtual machines to hosts, you can build a new virtual machine or import a virtual appliance from the VMware Web site. A virtual appliance is a prebuilt virtual machine with an operating system and applications already installed. The vSphere Client Getting Started tab provides steps to guide you through both options. If this is your first virtual machine, VMware recommends that you import a virtual appliance. VMware, Inc. 21 Getting Started with ESXi Installable Figure 2. Getting Started Tab for a Host Procedure 1 In the Getting Started tab, click Import a virtual appliance. 2 Select VA Marketplace and click Next. 3 Select a virtual appliance from the list and click Download now. For the shortest download time, VMware recommends that you chose a small virtual appliance. 22 VMware, Inc. Getting Started with ESXi InstallableESXi EmbeddedESX 4 Click Next and follow the on-screen instructions to import the virtual appliance. After you import the virtual appliance, you can use the Console tab in the vSphere Client to power it on and view it. To release the pointer from the Console, press Ctrl+Alt. To view the Console in full screen mode, from the Inventory, right-click the virtual machine and select Open Console. What to do next You have completed setup for a single-host management system in which ESXESXi is used to run virtual machines. Explore the advantages of managing multiple hosts with vCenter Server. Managing Multiple Hosts with vCenter Server You can deploy VMware vSphere with vCenter Server to manage multiple hosts at the same time. Using vCenter Server to manage multiple hosts allows you to experiment with advanced management options, such as resource sharing, and all of the other options available within the vSphere environment. Using vCenter Server to manage multiple hosts allows you to experiment with advanced management options, such as resource sharing, and all of the other options available within the vSphere environment. Deploying vCenter Server provides many advantages over deploying a single, standalone ESXi host. Table 1 illustrates some of the advantages and compares multiple-host management with vCenter Server as opposed to single-host management. Deploying vCenter Server provides many advantages over deploying a single, standalone ESX host. Table 2 illustrates some of the advantages and compares multiple-host management with vCenter Server as opposed to single-host management. Table 1. Comparison of Multiple and Single Host Management Feature vCenter Server ESXi Scale of deployment Multiple hosts Single host Capacity planning Built in Available separately Server consolidation wizard Built in Available separately Instant server provisioning Available with templates and cloning Not available No downtime maintenance Possible with VMotion Not available Load balancing Possible with VMware DRS Not available Failover Possible with VMware HA Not available Power savings Possible with VMware Distributed Power Management (DPM) Not available Centralized access control Available with Active Directory Integration Not available Table 2. Comparison of Multiple and Single Host Management Feature vCenter Server ESX Scale of deployment Multiple hosts Single host Capacity planning Built in Available separately Server consolidation wizard Built in Available separately Instant server provisioning Available with templates and cloning Not available No downtime maintenance Possible with VMotion Not available Load balancing Possible with VMware DRS Not available Failover Possible with VMware HA Not available VMware, Inc. 23 Getting Started with ESXi Installable Table 2. Comparison of Multiple and Single Host Management (Continued) Feature vCenter Server ESX Power savings Possible with VMware Distributed Power Management (DPM) Not available Centralized access control Available with Active Directory Integration Not available vSphere and vCenter Server VMware vSphere is a suite of virtualization applications that includes ESXESXi and vCenter Server. vSphere uses virtualization to do the following tasks: n Run multiple operating systems on a single physical machine simultaneously. n Reclaim idle resources and balance workloads across multiple physical machines. n Work around hardware failures and scheduled maintenance. Familiarity with the components that make up a vSphere environment helps you understand the setup process and, ultimately, the process of using VMware vCenter Server to manage hosts and run virtual machines. vSphere includes the following components: vSphere includes the following components in addition to the ESX host and vSphere Client you have already setup: vSphere includes the following components in addition to the ESXi host and vSphere Client you have already setup: The vSphere Client The vSphere Client is the interface to vCenter Server and hosts. It also provides console access to virtual machines. VMware vCenter Server vCenter Server unifies resources from individual hosts so that those resources can be shared among virtual machines in the entire datacenter. It accomplishes this by managing the assignment of virtual machines to the hosts and the assignment of resources to the virtual machines within a given host based on the policies that the system administrator sets. vCenter Server allows the use of advanced vSphere features such as VMware Distributed Resource Scheduler (DRS), VMware High Availability (HA), and VMware VMotion. Datacenter A datacenter is a structure under which you add hosts and their associated virtual machines to the inventory. Host A host is a computer that uses ESXi virtualization software to run virtual machines. Hosts provide CPU and memory resources, access to storage, and network connectivity for virtual machines that reside on them. Host A host is a computer that uses ESX virtualization software to run virtual machines. Hosts provide CPU and memory resources, access to storage, and network connectivity for virtual machines that reside on them. Virtual Machine A virtual machine is a software computer that, like a physical computer, runs an operating system and applications. Multiple virtual machines can run on the same host at the same time. Virtual machines that vCenter Server manages can also run on a cluster of hosts. Figure 3 shows the relationships among the basic components of vSphere and how vCenter Server can be used to manage hosts and run virtual machines. 24 VMware, Inc. Getting Started with ESXi InstallableESXi EmbeddedESX Figure 3. vSphere Components vCenter Server Installation Install vCenter Server to manage multiple hosts. To get started with vCenter Server quickly and manage the host you set up, you can install vCenter Server on a desktop or laptop. You must install vCenter Server on a Windows machine that has network access to the ESXi host. For production use, VMware recommends that you install vCenter Server on a dedicated server system. To get started with vCenter Server quickly and manage the host you set up, you can installed vCenter Server on a desktop or laptop. You must install vCenter Server on a Windows machine that has network access to the ESX host. For production use, VMware recommends that you install vCenter Server on a dedicated server system. Before you install vCenter Server, make sure your system meets the minimum hardware and software requirements. vCenter Server requires a database. vCenter Server uses Microsoft SQL Server 2005 Express for small deployments with up to 5 hosts and 50 virtual machines. For larger deployments, VMware supports several Oracle and Microsoft SQL Server databases. Refer to the vSphere Compatibility Matrixes for the list of supported databases. vCenter Server and vSphere Client Hardware Requirements The vCenter Server system is a physical machine or virtual machine with access to a supported database. The vCenter Server system and the vSphere Client machines must meet specific requirements. Minimum Requirements for vCenter Server n CPU – 2 CPUs n Processor – 2.0GHz or faster Intel or AMD processor. Processor requirements might be higher if the database runs on the same machine. n Memory – 3GB RAM. Memory requirements might be higher if the database runs on the same machine. VMware, Inc. 25 Getting Started with ESXi Installable vCenter Server includes a service called VMware VirtualCenter Management Webservices. This service requires 128MB to 1.5GB of additional memory. The VirtualCenter Management Webservices process allocates the required memory at startup. n Disk storage – 2GB. Disk requirements might be higher if the database runs on the same machine. n Microsoft SQL Server 2005 Express disk requirements – Up to 2GB free disk space to decompress the installation archive. Approximately 1.5GB of these files are deleted after the installation is complete. n Networking – Gigabit connection recommended. See your database documentation for the hardware requirements of your database. The database requirements are in addition to the vCenter Server requirements if the database and vCenter Server run on the same machine. Minimum Requirements for the vSphere Client n CPU – 1 CPU n Processor – 266MHz or faster Intel or AMD processor (500MHz recommended). n Memory – 200MB RAM n Disk Storage – 1GB free disk space for a complete installation, which includes the following components: n Microsoft .NET 2.0 n Microsoft .NET 3.0 SP1 n Microsoft Visual J# n vSphere Client 4.0 n vSphere Host Update Utility 4.0 You must also have 400MB free on the drive that has your %temp% directory. If all of the prerequisites are already installed, 300MB of free space is required on the drive that has your %temp% directory, and 450MB is required for the vSphere Client 4.0. n Networking – Gigabit connection recommended. 32-Bit or 64-Bit Operating System for vCenter Server When you have up to 200 hosts, you can use a 32-bit Windows operating system, but a 64-bit Windows operating system is preferred. When you have 200–300 hosts, a 64-bit Windows operating system is required. Recommendations for Optimal Performance Depending on the number of ESX hosts and virtual machines in your environment, the following system requirements should be used as guidelines for optimal performance. IMPORTANT The recommended disk sizes assume default log levels. If you configure more granular log levels, more disk space is required. Table 3 summarizes the requirements for a medium deployment. Table 3. Up to 50 Hosts and 250 Powered-On Virtual Machines Product CPU Memory Disk vCenter Server 2 4GB 3GB vSphere Client 1 200MB 1GB Table 4 summarizes the requirements for a large deployment. 26 VMware, Inc. Getting Started with ESXi InstallableESXi EmbeddedESX Table 4. Up to 200 Hosts and 2000 Powered-On Virtual Machines Product CPU Memory Disk vCenter Server 4 4GB 3GB vSphere Client 1 500MB 1GB Table 5 summarizes the requirements for an extra-large deployment. vCenter Server must be hosted on a 64-bit Windows operating system for this configuration. Table 5. Up to 300 Hosts and 3000 Powered-On Virtual Machines Product CPU Memory Disk vCenter Server 4 8GB 3GB vSphere Client 1 500MB 1GB Requirements for Installing vCenter Server on a Custom Drive If you install vCenter Server on the E:\ drive or on any custom drive, note the following space requirements. n 601MB on the custom drive for vCenter Server n 1.13GB on the C:\ drive for Microsoft .NET 3.0 SP1, Microsoft ADAM, Microsoft SQL Server 2005 Express (optional), and Microsoft Visual C++ 2005 Redistributable n 375MB for the custom drive %temp% directory vCenter Server Software Requirements Make sure that your operating system supports vCenter Server. For a list of supported operating systems, see the vSphere Compatibility Matrixes at http://www.vmware.com/pdf/vsphere4/r40/vsp_compatibility_matrix.pdf on the VMware vSphere documentation Web site. vCenter Server Prerequisites Before installing vCenter Server, review the prerequisites. n You must have the installation DVD or download the installation ISO image. n Your hardware must meet the requirements listed in “vCenter Server and vSphere Client Hardware Requirements,” on page 25 and the required ports must be open, as discussed in Required Ports. n Your database must meet the database requirements. See vCenter Server Database Patch and Configuration Requirements and Preparing the vCenter Server Databases. n Your hardware must meet the vCenter Server hardware requirements. n If the machine on which you are installing vCenter Server has VirtualCenter installed, you might want to upgrade instead of performing a fresh installation of vCenter Server. IMPORTANT If you want to keep your existing VirtualCenter configuration, see the Upgrade Guide. n There must be no Network Address Translation (NAT) between the vCenter Server system and the hosts it will manage. n Create a vCenter Server database, unless you plan to install the bundled SQL Server 2005 Express. n For the installation of vCenter Server, VMware recommends installing the bundled SQL Server 2005 Express database on one of the supported operating systems. If SQL Native Client is already installed, uninstall SQL Native Client before you begin the vCenter Server installation. VMware, Inc. 27 Getting Started with ESXi Installable n The system that you use for your vCenter Server installation will belong to a domain rather than a workgroup. If assigned to a workgroup, the vCenter Server system is not able to discover all domains and systems available on the network when using such features as vCenter Guided Consolidation Service. To use vCenter Linked Mode, multiple vCenter Server systems should be added to a domain. To determine whether the system belongs to a workgroup or a domain, right-click My Computer and click Properties and the Computer Name tab. The Computer Name tab displays either a Workgroup label or a Domain label. n During the installation, the connection between the machine and the domain controller must be working. n The computer name cannot be more than 15 characters. n The DNS name of the machine must match the actual computer name. n Make sure the system on which you are installing vCenter Server is not an Active Directory domain controller. n On each system that is running vCenter Server, make sure that the domain user account has the following permissions: n Member of the Administrators group n Act as part of the operating system n Log on as a service n Assign a static IP address and host name to the Windows server that will host the vCenter Server system. This IP address must have a valid (internal) domain name system (DNS) registration that resolves properly from all managed ESX hosts. n If you install vCenter Server on Windows Server 2003 SP1, the disk for the installation directory must have the NTFS format, not the FAT32 format. n Consider whether the vCenter Server instance will be standalone or in a Linked Mode group. See Creating vCenter Server Linked Mode Groups. n vCenter Server, like any other network server, should be installed on a machine with a fixed IP address and well-known DNS name, so that clients can reliably access the service. If you use DHCP instead of a static IP address for vCenter Server, make sure that the vCenter Server computer name is updated in the domain name service (DNS). One way to test this is by pinging the computer name. For example, if the computer name is host-1.company.com, run the following command in the Windows command prompt: ping host-1.company.com If you can ping the computer name, the name is updated in DNS. Install vCenter Server vCenter Server allows you to centrally manage hosts from either a physical or virtual Windows machine, and enables the use of advanced features such as VMware Distributed Resource Scheduler (DRS), VMware High Availability (HA), and VMware VMotion. Prerequisites See “vCenter Server Prerequisites,” on page 27. Procedure 1 28 In the software installer directory, double-click the autorun.exe file at C:\<installer location>\. VMware, Inc. Getting Started with ESXi InstallableESXi EmbeddedESX 2 Click vCenter Server. 3 Choose a language for the installer and click OK. This selection controls the language for only the installer. When you use the vSphere Client to connect to the vCenter Server system, the vSphere Client appears in the language associated with the locale setting on your machine. You can alter this behavior with a command-line instruction or by changing the locale in the registry of the machine. See Basic System Administration. 4 When the Welcome screen appears, click Next. 5 Select I agree to the terms in the license agreement and click Next. 6 Type your user name, organization, and vCenter Server license key, and click Next. If you omit the license key, vCenter Server will be in evaluation mode, which allows you to use the full feature set. After installation, you can convert vCenter Server to licensed mode by entering the license key using the vSphere Client. 7 Choose the type of database that you want to use. n If you want to use the bundled database, click Install SQL Server 2005 Express instance (for smallscale deployments). This database is suitable for deployments of up to 5 hosts and 50 virtual machines. n If you want to use an existing database, click Use an existing supported database and select your database from the list of available DSNs. Enter the user name and password for the DSN and click Next. If your database is a local SQL Server database using Windows NT authentication, leave the user name and password fields blank. If you specify a remote SQL Server database that uses Windows NT authentication, the database user and the logged-in user on the vCenter Server machine must be the same. VMware, Inc. 29 Getting Started with ESXi Installable A dialog box might appear warning you that the DSN points to an older version of a repository that must be upgraded. If you click Yes, the installer upgrades the database schema, making the database irreversibly incompatible with previous VirtualCenter versions. See the Upgrade Guide. 8 Click Install SQL Server 2005 Express instance (for small-scale deployments). This database is suitable for small deployments of up to 5 hosts and 50 virtual machines. 9 Enter the administrator name and password that you use when you log in to the system on which you are installing vCenter Server and click Next. You need the user name and password entered here to log in to vCenter Server after you have installed it. 10 Select Use SYSTEM Account and click Next. 11 Choose the account type. If you want to use Windows authentication for SQL Server, specify an account that is an administrator on the local machine. As a best practice, type the account name as <DomainName>\<Username>. Type the account password, retype the password, and click Next. 30 VMware, Inc. Getting Started with ESXi InstallableESXi EmbeddedESX 12 Either accept the default destination folders or click Change to select another location, and click Next. The installation path cannot have commas (,) or periods (.). NOTE To install the vCenter Server on a drive other than C:, verify that there is enough space in the C:\WINDOWS\Installer folder to install the Microsoft Windows Installer .msi file. If you do not have enough space, your vCenter Server installation might fail. 13 Accept the default destination folders and click Next. 14 Select Create a standalone VMware vCenter Server instance or Join Group and click Next. Join a Linked Mode group to enable the vSphere Client to view, search, and manage data across multiple vCenter Server systems. See Creating vCenter Server Linked Mode Groups. This option does not appear if you are upgrading the VirtualCenter database schema. If it does not appear, you can join a Linked Mode group after the installation is complete. 15 Select Create a standalone VMware vCenter Server instance and click Next. 16 If you join a group, enter the fully qualified domain name and LDAP port number of any remote vCenter Server system and click Next. In some cases, you can enter the IP address instead of the fully qualified domain name. To help ensure connectivity, the best practice is to use the fully qualified domain name. For IPv6, unless both the local and the remote machine are in IPv6 mode, you must enter the fully qualified domain name of the remote machine instead of the IPv6 address. If the local machine has an IPv4 address and the remote machine has an IPv6 address, the local machine must support IPv4 and IPv6 mixed mode. The domain name server must be able to resolve both IPv4 and IPv6 addresses if your environment has both addressing types in a single Linked Mode group. 17 Enter the port numbers that you want to use or accept the default port numbers and click Next. See Required Ports. 18 For each component that you install, accept the default port numbers and click Next. If another service is already using the defaults, specify alternative port and proxy information. 19 Click Install. Installation might take several minutes. Multiple progress bars appear during the installation of the selected components. 20 VMware, Inc. Click Finish. 31 Getting Started with ESXi Installable What to do next After you complete the installation, use the vSphere Client to connect to vCenter Server. See Postinstallation Considerations for vCenter Server. Setting Up a Basic Inventory with the Getting Started Tabs The Getting Started tabs in the vSphere Client connected to vCenter Server provide a wizard to help you set up a basic inventory quickly. Figure 4. vSphere Client Getting Started Tab Setting up a basic inventory with the Getting Started tabs after you install vCenter Server involves the following tasks: n Creating a datacenter n Adding the host to the datacenter n Creating a virtual machine You must have an empty vCenter Server inventory to view the Getting Started tabs wizard. After you have set up the basic inventory, the Getting Started tabs continue to provide information about inventory objects but no longer provide inventory setup wizard help. 32 VMware, Inc. Getting Started with ESXi InstallableESXi EmbeddedESX Start the vSphere Client and Log In to vCenter Server When you connect to vCenter Server with the vSphere Client, you can manage vCenter Server as well as all of the hosts and virtual machines that it manages. Procedure 1 Start the vSphere Client. Double-click the shortcut or select Start > Programs > VMware > VMware vSphere Client. 2 3 Log in to vCenter Server as the administrator. a Enter the IP address or vCenter Server name. b Enter your Windows administrator user name. c Enter your Windows administrator password. Click Login. What to do next After you connect to vCenter Server with the vSphere Client, use the Getting Started tabs to create a datacenter. Create a Datacenter The first step in setting up your vSphere environment is to create a datacenter. If you are logging in for the first time, you should have no inventory items in the Inventory panel. VMware, Inc. 33 Getting Started with ESXi Installable Figure 5. vCenter Server With No Inventory Objects and the First Step in the Getting Started Tab Wizard Procedure 1 On the Getting Started tab in the Information panel, follow the on-screen instructions and click Create a datacenter. This creates a datacenter. 2 Name the datacenter by selecting it and entering a name. What to do next After you create a datacenter, add the ESXi host to it. After you create a datacenter, add the ESX host to it. Add a Host When you add your host to a datacenter, vCenter Server manages it. Procedure 1 34 In the Inventory panel, select the datacenter you created if it is not selected. VMware, Inc. Getting Started with ESXi InstallableESXi EmbeddedESX 2 On the Getting Started tab, follow the on-screen instructions and click Add a host. a Type the IP address or name of the ESX host in the Host name field. b Type the IP address or name of the ESXi host in the Host name field. c Enter the Username and Password for a user account that has administrative privileges on the selected managed host. 3 Click Next. 4 To confirm the Host Summary information, click Next. 5 Assign an existing license key to the host and click Next. 6 (Optional) Select Enable Lockdown Mode to disable remote access for the administrator account after vCenter Server takes control of this host. Select this check box to ensure that the host is managed only through vCenter Server with root privileges. 7 Click Next. 8 Select a location from the list of inventory objects and click Next. 9 Click Finish to complete adding a host. The vSphere Client displays a progress bar in the Recent Tasks pane while the host is added. Adding a new host can take a few minutes and the Status percentage might appear to pause at different increments during the process. When a new host is added, the host might appear as disconnected until vCenter Server completes the task. After the host is added, the status changes to connected, indicating that the host connection is complete. The host you installed and setup earlier and the virtual appliance you imported are added to the inventory managed by vCenter Server. What to do next You already have a virtual machine in the inventory because you added the host with the virtual appliance to vCenter Server. Try to create a new virtual machine. VMware, Inc. 35 Getting Started with ESXi Installable Create a Virtual Machine Creating a virtual machine is like building a computer. After you finish creating a virtual machine, you must install a guest operating system, applications, and VMware Tools on it. Prerequisites Make sure that you have an ISO image and a license for the operating system to install on the virtual machine. Procedure 1 In the Inventory panel, select the host machine. 2 Click Create a new virtual machine on the Getting Started tab. 3 Select Typical and click Next. 4 Type a virtual machine name and click Next. 5 Select a datastore in which to store the virtual machine files and click Next. The datastore must be large enough to hold the virtual machine and all of its virtual disk files. 6 Under Guest Operating System, select the operating system family (Microsoft Windows, Linux, Novell NetWare, Solaris, or other) and select the version from the drop-down list. This is the operating system for your virtual machine. Base your choice on your planned use of the virtual machine. NOTE The wizard does not install the guest operating system. The New Virtual Machine wizard uses this information to select appropriate default values, such as the amount of memory needed. 7 Specify the size of the virtual disk and click Next. Enter the disk size in megabytes (MB) or gigabytes (GB). The default is 8GB. The virtual disk must be large enough to hold the guest operating system and all of the software that you intend to install, with room for data and growth. 36 VMware, Inc. Getting Started with ESXi InstallableESXi EmbeddedESX 8 On the Ready to Complete New Virtual Machine page, review your selections and click Finish to create the new virtual machine. After you create the virtual machine, install a guest operating system and VMware Tools on it. You can find instructions for how to install a guest operating system and VMware Tools in the vSphere Tutorial accessible from the vSphere Client. Select the virtual machine and follow the links on the Getting Started tab to learn how to install an operating system. Where to Go Next You have set up your vSphere environment. From here, you can do the following: n Expand your capacity by adding more hosts and storage. n Expand your virtual datacenter by creating and importing new virtual machines. n Perform a consolidation of your physical servers using the Consolidation wizard. For more information about how to evaluate the features and benefits of vSphere, go to http://www.vmware.com/go/vi_evalresources. The vSphere Tutorial The vSphere tutorial contains information about many of the basic vSphere components and tasks. You can access the tutorial through the Explore Further links on the Getting Started tabs in the vSphere Client when you want learn more about the object selected in the inventory. You can also access the tutorial from the Help menu in the vSphere Client. vSphere Documentation Refer to the VMware vSphere 4.0 documentation to information on advanced host and vCenter Server configuration, setup for larger deployments for production environments, as well as information on advanced vSphere features. The vSphere documentation consists of the combined vCenter Server and ESXi Embedded documentation set. To access the current versions of this manual and other books, go to the vSphere 4.0 Documentation page on the VMware Web site. The vSphere documentation consists of the combined vCenter Server and ESXi Installable documentation set. To access the current versions of this manual and other books, go to the vSphere 4.0 Documentation page on the VMware Web site. The vSphere documentation consists of the combined vCenter Server and ESX documentation set. To access the current versions of this manual and other books, go to the vSphere 4.0 Documentation page on the VMware Web site. VMware, Inc. 37 Getting Started with ESXi Installable 38 VMware, Inc. Index A administrative password 16 ATA disks 8 D datacenters adding hosts 34 creating 33 DHCP, direct console 17, 18 direct console DHCP 17, 18 DNS 18 IP addressing 17 password configuration 16 static addressing 17, 18 DNS 18 documentation, for vSphere 37 E end user license agreement 10 ESX, installation prerequisites 8 esxconsole.vmdk 10 ESXi installing 14 setting up 15 EULA 10 G getting started tasks 7 H hardware requirements for ESXi 13 for the vSphere Clienti 18 for vCenter Server 25 hardware requirements for the vSphere Client 25 hosts adding to datacenter 34 logging in to 20 managing 18 managing multiple 23, 25 I IDE disks 8, 13 installation logs 10 VMware, Inc. installing ESX 10 ESXi 14 vCenter Server 28 vSphere Client 19 inventory, setting up basic 32 IP 16 IP addressing, direct console 17, 18 L logging in to hosts 20 logging in to vCenter Server 33 logs, installation 10 M managing hosts 18, 25 memory, ESXi requirements 13 memory, server requirements 8 Microsoft .NET Framework 18 P password, administrative 16 prerequisites, ESX 8 prerequisites for installing vCenter Server 27 R requirements for vSphere Client 18 root password 16 S SAS disks 13 SATA disks 8, 13 SCSI 8, 13 SCSI disks 8 setting up ESXi 15 specifications ESXi hardware requirements 13 performance recommendations 13 static addressing 17 static DNS, direct console 18 static IP 16 subnet mask 16 T tutorial 37 39 Getting Started with ESXi Installable U updated information 5 V vCenter Server hardware requirements 25 install procedure 28 logging in to 33 prerequisites for installing 27 virtual appliances, importing 21 virtual machines adding first 21 creating 36 RAM requirements 13 vSphere 24 vSphere Client downloading 19 hardware requirements 18, 25 installing 19 managing hosts 18 requirements 18 starting 20, 33 vSphere documentation 37 vSphere Server, managing hosts 25 40 VMware, Inc.