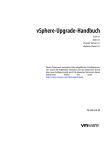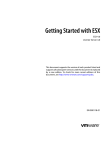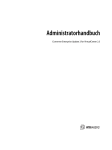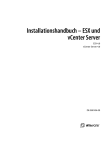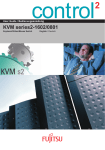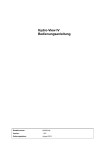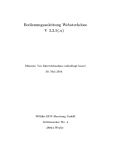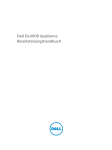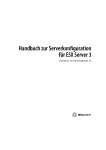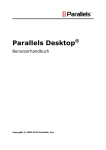Download vSphere-Upgrade-Handbuch Update 1
Transcript
vSphere-Upgrade-Handbuch Update 1 ESX 4.0 ESXi 4.0 vCenter Server 4.0 vSphere-Client 4.0 Dieses Dokument unterstützt die aufgeführten Produktversionen sowie alle folgenden Versionen, bis das Dokument durch eine neue Auflage ersetzt wird. Die neuesten Versionen dieses Dokuments finden Sie unter http://www.vmware.com/de/support/pubs. DE-000259-02 vSphere-Upgrade-Handbuch Die neueste technische Dokumentation finden Sie auf der VMware-Website unter: http://www.vmware.com/de/support/pubs/ Auf der VMware-Website finden Sie auch die aktuellen Produkt-Updates. Falls Sie Anmerkungen zu dieser Dokumentation haben, senden Sie Ihre Kommentare und Vorschläge an: [email protected] Copyright © 2009, 2010 VMware, Inc. Alle Rechte vorbehalten. Dieses Produkt ist durch Urheberrechtsgesetze, internationale Verträge und mindestens eines der unter http://www.vmware.com/go/patents-de aufgeführten Patente geschützt. VMware ist eine eingetragene Marke oder Marke der VMware, Inc. in den USA und/oder anderen Ländern. Alle anderen in diesem Dokument erwähnten Bezeichnungen und Namen sind unter Umständen markenrechtlich geschützt. VMware, Inc. 3401 Hillview Ave. Palo Alto, CA 94304 www.vmware.com 2 VMware Global, Inc. Zweigniederlassung Deutschland Freisinger Str. 3 85716 Unterschleißheim/Lohhof Germany Tel.: +49 (0) 89 3706 17000 Fax: +49 (0) 89 3706 17333 www.vmware.com/de VMware, Inc. Inhalt Aktualisierte Informationen 7 Über dieses Handbuch 9 1 Änderungen hinsichtlich des Upgrade-Prozesses 11 vCenter Server-Upgrade 11 Host-Upgrade 12 Datenspeicher-Upgrade 12 Upgrade der virtuellen Maschine 13 Lizenzierung 13 2 Beispiele für Upgrade-Szenarien 15 Grundlegendes zum Upgrade-Prozess 15 Upgrade von Umgebungen mit Host-Clustern 16 Upgrade von Umgebungen ohne Host-Cluster 17 Upgrade durch Verschieben von virtuellen Maschinen mithilfe von VMotion 19 Upgrade durch Verschieben von virtuellen Maschinen mithilfe von Upgrade VMotion 21 Upgrade durch Verschieben von ausgeschalteten oder angehaltenen virtuellen Maschinen (mit vCenter Server) 23 Upgrade durch Verschieben von ausgeschalteten oder angehaltenen virtuellen Maschinen (ohne vCenter Server) 25 Upgrade auf vCenter Server auf einer neuen Maschine 26 3 Ändern von Hosttypen 29 Ändern von ESX in ESXi Installable 29 Ändern von ESXi Embedded in ESX 30 Ändern von ESXi Embedded in ESXi Installable 30 4 Systemanforderungen 31 ESX-Hardwareanforderungen 31 ESXi-Hardwareanforderungen 34 Hardwareanforderungen für vCenter Server und vSphere-Client vCenter Server-Softwareanforderungen 38 vSphere-Client-Softwareanforderungen 38 Unterstützung für 64-Bit-Gastbetriebssysteme 38 Anforderungen zum Erstellen von virtuellen Maschinen 39 Erforderliche Ports 39 Unterstützte Remotemanagement-Firmware-Versionen 40 36 5 Vorbereiten des Upgrades auf vCenter Server 43 Grundlegendes zum vCenter Server 4.0-Upgrade 43 VMware, Inc. 3 vSphere-Upgrade-Handbuch Zusammenfassung des Upgrades von vCenter Server 43 Voraussetzungen für das Upgrade von vCenter Server 44 Patch- und Konfigurationsanforderungen für die vCenter Server-Datenbank 47 Datenbankszenarien 48 Konfigurieren von vCenter Server zum Kommunizieren mit der lokalen Datenbank, nachdem der Computername auf maximal 15 Zeichen gekürzt wurde 49 Sichern von VirtualCenter 2.x 50 Ausführen des Tools vCenter Agent Preupgrade Check 51 Ausfallzeiten während des vCenter Server-Upgrades 53 6 Upgrade auf vCenter Server 4.0 55 Grundlegende Informationen zum Datenbank-Upgrade-Assistenten Upgrade auf vCenter Server 55 55 7 Upgrade auf vCenter Server auf einer anderen Maschine und Beibehalten der vorhandenen Datenbank 59 Sichern und Wiederherstellen einer Microsoft SQL-Datenbank 59 Trennen und Anhängen einer Microsoft SQL Server-Datenbank 60 Sichern und Wiederherstellen einer Oracle-Datenbank 61 Erstellen eines 32-Bit-DSNs auf einem 64-Bit Betriebssystem 62 Upgrade auf vCenter Server auf einer anderen Maschine 62 8 Post-Upgrade-Aufgaben für vCenter Server 65 Upgrade des vSphere-Client 66 Verwendung eines Lizenzservers zum Verwalten von ESX 3.x/ESXi 3.5-Hosts 67 Lizenzserver-Szenarien 67 Verbinden einer Gruppe im verknüpften Modus nach einem vCenter Server 4.0-Upgrade 67 Festlegen der maximalen Anzahl von Datenbankverbindungen nach einem vCenter Server-Upgrade 69 Wiederherstellen von VirtualCenter 2.x 69 9 Upgrade von Datenspeicher- und Netzwerkberechtigungen 71 Berechtigungen für Datenspeicher 72 Netzwerkberechtigungen 73 Update von Datenspeicherberechtigungen 74 Update von Netzwerkberechtigungen 75 10 Vorbereitung auf das Upgrade auf ESX 4.0/ESXi 4.0 77 Über Host-Upgrades 78 vSphere Host Update Utility 78 vCenter Update Manager 79 Empfehlung für statische IP-Adressen 80 Liste der aktualisierten vSphere-Komponenten 80 Liste der beibehaltenen Konfigurationskomponenten Sichern der ESX-Hostkonfiguration 82 Sichern der ESXi-Hostkonfiguration 82 Versions-Upgrade-Unterstützung für ESX/ESXi 82 4 80 VMware, Inc. Inhalt 11 Upgrade auf ESX 4.0 oder ESXi 4.0 85 Upgrade von ESX-Hosts 85 Upgrade von ESXi-Hosts 87 12 Post-Upgrade-Aspekte für Hosts 89 Wiederherstellen von vSphere Web Access auf ESX-Hosts 90 Testphasen-Countdown 91 Bereinigung des ESX-Boot-Loader-Menüs nach dem Upgrade 91 Über esxconsole.vmdk 92 Deinstallieren des VMware-Lizenzservers 93 vSphere Host Update Utility-Unterstützung für das Rollback von ESX/ESXi-Upgrades 93 Durchführen des Rollbacks eines ESX-Upgrades 94 Durchführen des Rollbacks eines ESXi-Updates, -Patches oder -Upgrades 94 Wiederherstellen der ESX-Hostkonfiguration 95 Wiederherstellen der ESXi-Hostkonfiguration 95 13 Upgrade der virtuellen Maschinen 97 Über VMware Tools 98 Grundlegendes zu virtuellen Maschinen und ESX/ESXi-Upgrades 98 Koordiniertes Upgrade-Szenario der virtuellen Maschinen 99 Planen von Ausfallzeiten für virtuelle Maschinen 99 Ausfallzeit für das Upgrade virtueller Maschinen 99 Durchführen eines interaktiven Upgrades derVMware Tools auf einem Microsoft Windows-Gast 100 Durchführen eines Upgrades der VMware Tools auf einem Linux-Gast in einem X-Terminal 102 Durchführen eines interaktiven Upgrades der VMware Tools auf einem Linux-Gast mit dem RPMInstallationsprogramm 103 Durchführen eines interaktiven Upgrades der VMware Tools auf einem Linux-Gast mit dem TarInstallationsprogramm 105 Durchführen eines interaktiven Upgrades der VMware Tools auf einem Solaris-Gast 107 Durchführen eines interaktiven Upgrades von VMware Tools in einer Netware-VM 108 Durchführen eines automatischen Upgrades von VMware Tools 109 Upgrade von VMware Tools auf mehreren virtuellen Maschinen 110 Konfigurieren einer virtuellen Maschine für das automatische Upgrade der VMware Tools 111 Upgrade der virtuellen Hardware durchführen 112 Upgrade von virtueller Hardware auf mehreren virtuellen Maschinen 113 14 Über Host-Updates und -Patches 115 Best Practices für Updates 115 Grundlegendes zum Patchen von Hosts mit vSphere Host Update Utility 116 Info zum Befehlszeilendienstprogramm „vihostupdate“ 119 Index 123 VMware, Inc. 5 vSphere-Upgrade-Handbuch 6 VMware, Inc. Aktualisierte Informationen Dieses vSphere-Upgrade-Handbuch wird mit jeder Version des Produkts oder bei Bedarf aktualisiert. Diese Tabelle enthält den Update-Verlauf für das vSphere-Upgrade-Handbuch. Revision Beschreibung EN-000259-02 n n n n EN-000259-01 n n n n EN-000259-00 VMware, Inc. Beschreibungen für verschiedene vCenter Server-Komponenten wurden im Abschnitt „Zusammenfassung des Upgrades von vCenter Server“, auf Seite 43 umbenannt und verdeutlicht. Verweis zu Rollup-Aufgaben in Bezug auf das Trennen und Anhängen der vCenter Server-Datenbank von einem bzw. an einen anderen Microsoft SQL Server wurde im Abschnitt „Trennen und Anhängen einer Microsoft SQL Server-Datenbank“, auf Seite 60 hinzugefügt. Information hinzugefügt, dass vSphere Host Update Utility authentifizierte Proxys nicht unterstützt. An verschiedenen Stellen wurde hinzugefügt, dass das Upgrade auf ESX 4.0 auch ESX 4.0 Update (oder ESX 4.0 Update 1 und höher) umfasst. Informationen hinzugefügt zum Upgrade von ESX 3.5 Update 5 im Abschnitt „Upgrade von Umgebungen mit Host-Clustern“, auf Seite 16. Hinweis hinzugefügt über das Upgrade von ESX 3.5 Update 5 im Abschnitt „Upgrade von Umgebungen ohne Host-Cluster“, auf Seite 17. Unterstützung für ESX 3.0.0 und 3.0.1 in Tabelle 10-2 im Abschnitt „Versions-Upgrade-Unterstützung für ESX/ESXi“, auf Seite 82 geändert in "Eingeschränkte Unterstützung". Abschnitt „Upgrade von ESX 3.0.0 und 3.0.1“, auf Seite 84 hinzugefügt. Erstversion. 7 vSphere-Upgrade-Handbuch 8 VMware, Inc. Über dieses Handbuch ® Im vSphere Upgrade-Handbuch wird das Upgrade von früheren Versionen von VMware ESX™, ESXi und VMware vCenter™ Server auf ESX 4.0/ESXi 4.0 und vCenter Server 4.0 beschrieben. Dieses Handbuch enthält Informationen zu den folgenden Aufgaben: n Upgrade auf vCenter Server 4.0. n Installieren von vCenter Server 4.0 auf einer anderen Maschine und Beibehalten der VirtualCenter 2.xDatenbank. So gehen Sie beispielsweise dann vor, wenn Sie ein Upgrade von einem 32-Bit-Server auf einen 64-Bit-Server durchführen. n Upgrade auf ESX 4.0 von ESX 3.x. n Upgrade auf ESXi 4.0 von ESXi 3.5. n Upgrade von ESX 2.5.x auf ESX 4.0 mithilfe von Upgrade VMotion. n Upgrade auf ESX 4.0 von ESX 2.5.x unter Verwendung der Cold-Migration. n Ändern von ESX in ESXi und umgekehrt. n Upgrade von VMware Tools und der virtuellen Hardware. Informationen dazu, wie sich das Upgrade des Datencenters vereinfachen und automatisieren lässt, finden Sie im Administratorhandbuch zu vCenter Update Manager. Wenn Sie über ältere Versionen von ESX, ESXi und VirtualCenter verfügen und im Rahmen einer Neuinstallation, bei der vorhandene Daten nicht beibehalten werden, auf VMware vSphere™ 4.0 migrieren möchten, lesen Sie die folgenden Handbücher: n Installationshandbuch – ESX und vCenter Server n ESXi Installable und vCenter Server-Handbuch zur Einrichtung n ESXi Embedded und vCenter Server-Handbuch zur Einrichtung Zielgruppe Dieses Buch richtet sich an alle Benutzer, die ein Upgrade von früheren Versionen von ESX/ESXi und vCenter Server auf ESX 4.0/ESXi 4.0 und vCenter Server 4.0 durchführen möchten. Die Informationen in diesem Handbuch sind für erfahrene Microsoft Windows- oder Linux-Systemadministratoren bestimmt, die mit der Technologie virtueller Maschinen und Datencenteroperationen vertraut sind. Feedback zu diesem Dokument VMware freut sich über Ihre Vorschläge zum Verbessern der Dokumentation. Falls Sie Anmerkungen haben, senden Sie diese bitte an: [email protected]. VMware, Inc. 9 vSphere-Upgrade-Handbuch VMware vSphere-Dokumentation Die Dokumentation zu vSphere umfasst die kombinierte Dokumentation zu VMware vCenter Server und ESX/ ESXi. Technischer Support und Schulungsressourcen Ihnen stehen die folgenden Ressourcen für die technische Unterstützung zur Verfügung. Die aktuelle Version dieses Handbuchs sowie weiterer Handbücher finden Sie auf folgender Webseite: http://www.vmware.com/support/pubs. Online- und TelefonSupport Auf der folgenden Webseite können Sie über den Online-Support technische Unterstützung anfordern, Ihre Produkt- und Vertragsdaten abrufen und Produkte registrieren: http://www.vmware.com/support. Kunden mit entsprechenden Support-Verträgen erhalten über den telefonischen Support schnelle Hilfe bei Problemen der Prioritätsstufe 1. Rufen Sie die folgende Webseite auf: http://www.vmware.com/support/phone_support.html. 10 Support-Angebote Informationen zum Support-Angebot von VMware und dazu, wie es Ihre geschäftlichen Anforderungen erfüllen kann, finden Sie unter http://www.vmware.com/support/services. VMware Professional Services Die VMware Education Services-Kurse umfassen umfangreiche Praxisübungen, Fallbeispiele und Kursmaterialien, die zur Verwendung als Referenztools bei der praktischen Arbeit vorgesehen sind. Kurse können vor Ort, im Unterrichtsraum und live online durchgeführt werden. Für Pilotprogramme vor Ort und die Best Practices für die Implementierung verfügt VMware Consulting Services über Angebote, die Sie bei der Beurteilung, Planung, Erstellung und Verwaltung Ihrer virtuellen Umgebung unterstützen. Informationen zu Schulungen, Zertifizierungsprogrammen und Consulting-Diensten finden Sie auf der folgenden Webseite: http://www.vmware.com/services. VMware, Inc. Änderungen hinsichtlich des Upgrade-Prozesses 1 Bei VMware vSphere gibt es viele Änderungen hinsichtlich des Upgrade-Prozesses für vCenter Server und ESX/ESXi. Dieses Kapitel behandelt die folgenden Themen: n „vCenter Server-Upgrade“, auf Seite 11 n „Host-Upgrade“, auf Seite 12 n „Datenspeicher-Upgrade“, auf Seite 12 n „Upgrade der virtuellen Maschine“, auf Seite 13 n „Lizenzierung“, auf Seite 13 vCenter Server-Upgrade Der Upgrade-Prozess für VirtualCenter unterscheidet sich in verschiedener Hinsicht vom Upgrade-Prozess in früheren Versionen. Beachten Sie Folgendes, wenn Sie ein Upgrade von VirtualCenter 2.x auf vCenter Server 4.0 Update 1durchführen: n Das einheitliche Installationsprogramm wird nicht mehr unterstützt. Die ausführbare Datei autorun.exe stellt eine HTML-Oberfläche bereit, auf der folgende Installationsprogramme angezeigt werden: n vCenter Server n vCenter Guided Consolidation n vSphere-Client n vCenter Update Manager n vCenter Converter n Das Upgrade des Datenbankschemas erfolgt vor dem Upgrade auf vCenter Server. Auf diese Weise wird sichergestellt, dass die vorhandene Version von VirtualCenter 2.x beibehalten wird, bis das Upgrade des Datenbankschemas erfolgreich durchgeführt wurde. Wenn das Upgrade des Datenbankschemas erfolgreich durchgeführt wurde, beginnt das Upgrade auf vCenter Server. n Seit vSphere 4.0 Update1 steht das Tool vCenter Agent Preupgrade Check zur Verfügung, das das Durchführen eines erfolgreichen Upgrades auf vCenter Server 4.0 Update 1 vereinfacht. VMware, Inc. 11 vSphere-Upgrade-Handbuch Host-Upgrade Der Upgrade-Prozess für ESX/ESXi-Hosts unterscheidet sich in verschiedener Hinsicht vom Upgrade-Prozess in früheren Versionen. Wenn Sie ein Upgrade von ESX 3.x/ESXi 3.5 auf ESX 4.0/ESXi 4.0 durchführen, können Sie vSphere Host Update Utility oder vCenter Update Manager verwenden. vSphere Host Update Utility Mit diesem Tool werden eigenständige ESX 3.x/ESXi 3.5-Hosts auf ESX 4.0/ESXi 4.0 aktualisiert und eigenständige ESXi 4.0-Hosts gepatcht. Ein eigenständiger Host ist ein ESX/ESXi-Host, der nicht von vCenter Server verwaltet wird. Dieses Utility ist für kleine Bereitstellungen mit weniger als 10 ESX/ESXi-Hosts und ohne vCenter Server oder vCenter Update Manager konzipiert. Das Utility bietet einen Assistenten, der Sie durch den Upgrade-Prozess führt. Während der Ausführung des Upgrades bietet das Utility eine visuelle Statusanzeige. vCenter Update Manager: Koordiniertes Datencenter-Upgrade vCenter Update Manager wird für Upgrades von ESX/ESXi-Hosts verwendet, die in vCenter Server verwaltet werden. Mit Update Manager 4.0 oder höher können Sie koordinierte Upgrades von Hosts und virtuellen Maschinen durchführen. Koordinierte Upgrades ermöglichen Ihnen die Aktualisierung aller Hosts in der Bestandsliste durch die Verwendung von Host-Upgrade-Baselines. Sie können koordinierte Upgrades zum gleichzeitigen Upgrade der virtuellen Hardware und der VMware Tools von virtuellen Maschinen in der Bestandsliste verwenden. Verwenden Sie dazu Baselinegruppen, die die folgenden Baselines enthalten: n VM-Hardware-Upgrade passend zum Host n VMware Tools-Upgrade passend zum Host Koordinierte Upgrades können auf Cluster-, Ordner- oder Datencenterebene durchgeführt werden. Auf diese Weise werden Upgrades von Hosts und virtuellen Maschinen erheblich vereinfacht. Darüber hinaus können Sie mit diesem Tool eine richtlinienbasierte Übereinstimmungsüberwachung und standardisierung konfigurieren. Beispielsweise können Sie eine Host-Upgrade-Baseline zum Upgrade eines ESX-Hosts auf ESX 4.0 oder eine VM-Upgrade-Baseline zum Upgrade der Hardware der virtuellen Maschine auf die neueste Version und von VMware Tools auf die neueste Version definieren. Verwenden Sie dazu assistentenbasierte Arbeitsabläufe, um zunächst Host-Upgrades für einen ganzen Cluster und anschließend ein VM-Upgrade für alle virtuellen Maschinen zu planen. In die Arbeitsabläufe des Assistenten integrierte Best Practices verhindern fehlerhafte Upgrade-Sequenzen. Beispielsweise verhindert der Assistent, dass Sie die VM-Hardware vor den Hosts in einem Cluster aktualisieren. vCenter Update Manager überwacht Hosts und virtuelle Maschinen auf Übereinstimmung mit Ihren definierten Upgrade-Baselines. Nichtübereinstimmungen werden in detaillierten Berichten und in der Dashboard-Ansicht aufgeführt. vCenter Update Manager unterstützt die Massenstandardisierung. Detaillierte Informationen zur Verwendung von vCenter Update Manager und zum Koordinieren von Upgrades finden Sie im Administratorhandbuch zu vCenter Update Manager. Datenspeicher-Upgrade Bei einem Upgrade von ESX 3.x/ESXi 3.5 mit VMFS3-Datenspeichern ist kein VMFS-Upgrade erforderlich. Der Support für VMFS2 (schreibgeschützt) läuft in vSphere 4.0 aus und wird möglicherweise in künftigen vSphere-Versionen entfernt. 12 VMware, Inc. Kapitel 1 Änderungen hinsichtlich des Upgrade-Prozesses Upgrade der virtuellen Maschine Anders als bei früheren Versionen müssen Sie beim Upgrade auf vSphere 4.0 vor dem Upgrade der virtuellen Hardware ein Upgrade von VMware Tools durchführen. VORSICHT Wenn Sie das Upgrade nicht in der richtigen Reihenfolge durchführen, kann die Netzwerkkonnektivität Ihrer virtuellen Maschinen verloren gehen. Um sicherzustellen, dass Upgrades virtueller Maschinen in der richtigen Reihenfolge durchgeführt werden, können Sie den Prozess mit vCenter Update Manager automatisieren. Weitere Informationen hierzu finden Sie im Administratorhandbuch für vCenter Update Manager. Lizenzierung Die Lizenzierung findet zentral im vCenter Server statt. Die Lizenzierung gilt für ESX/ESXi-Hosts, vCenter Server und Lösungen. Allerdings ist die Lizenzverwaltung von Lösungen auf die jeweilige Lösung zugeschnitten. Bei Lösungen kann die Lizenzierung auf Prozessoren, Asset-Instanzen, virtuellen Maschinen usw. basieren. Deshalb kann sich die Lizenzierung für eine Lösung, wie z. B. für VMware vCenter Site Recovery Manager, von der Lizenzierung für eine andere Lösung völlig unterscheiden. Informationen zum Lizenzieren einer bestimmten Lösung finden Sie in der Dokumentation der entsprechenden Lösung. Melden Sie sich auf der VMware-Website bei Ihrer Kontoseite an, um auf das Lizenzportal zuzugreifen. Aktualisieren Sie über das Lizenzportal Ihre Legacy-Lizenzen. Verwenden Sie nach dem Upgrade auf vCenter Server und ESX 4.0/ESXi 4.0 den vSphere-Client, um Ihren Assets die aktualisierten Lizenzschlüssel zuzuordnen. VMware, Inc. 13 vSphere-Upgrade-Handbuch 14 VMware, Inc. Beispiele für Upgrade-Szenarien 2 Zu den Upgrade-Szenarien für vSphere 4.0 gehören Fälle mit und ohne geclusterte Hosts, Hosts, die Sie auf derselben Maschine, auf der Sie gerade ausgeführt werden, aktualisieren können, sowie Hosts, die Sie unter Verwendung verschiedener Maschinen aktualisieren. Dieses Kapitel behandelt die folgenden Themen: n „Grundlegendes zum Upgrade-Prozess“, auf Seite 15 n „Upgrade von Umgebungen mit Host-Clustern“, auf Seite 16 n „Upgrade von Umgebungen ohne Host-Cluster“, auf Seite 17 n „Upgrade durch Verschieben von virtuellen Maschinen mithilfe von VMotion“, auf Seite 19 n „Upgrade durch Verschieben von virtuellen Maschinen mithilfe von Upgrade VMotion“, auf Seite 21 n „Upgrade durch Verschieben von ausgeschalteten oder angehaltenen virtuellen Maschinen (mit vCenter Server)“, auf Seite 23 n „Upgrade durch Verschieben von ausgeschalteten oder angehaltenen virtuellen Maschinen (ohne vCenter Server)“, auf Seite 25 n „Upgrade auf vCenter Server auf einer neuen Maschine“, auf Seite 26 Grundlegendes zum Upgrade-Prozess Das Upgrade ist ein Prozess mit verschiedenen Phasen, in dem die jeweiligen Vorgänge in einer bestimmten Reihenfolge ausgeführt werden müssen. Wenn Sie empfohlene Verfahren durchführen, können Sie sicherstellen, dass ein reibungsloses Upgrade mit einer minimalen Systemausfallzeit erfolgt. VORSICHT VMware empfiehlt Ihnen, die Informationen zum Upgrade-Prozess zu lesen, bevor Sie ein Upgrade ausführen. Wenn Sie vor einem Upgrade keine geeigneten Sicherheitsmaßnahmen ergreifen, kann dies zu Datenverlust oder sogar zu einem Zugriffsverlust auf Ihre Server führen. Darüber hinaus kann es ohne sorgfältige Planung zu unnötig langen Ausfallzeiten kommen. Sie müssen den Upgrade-Prozess in einer bestimmten Reihenfolge ausführen. Wenn Sie fortfahren, ohne die vorherige Upgrade-Phase abgeschlossen zu haben, kann dies zu Datenverlust und dem Verlust des Serverzugriffs führen. Innerhalb der verschiedenen Upgrade-Phasen kommt es ebenfalls auf die Einhaltung der richtigen Reihenfolge an. In der Regel können Sie den Upgrade-Prozess für jede Komponente nur in eine Richtung durchführen. Beispielsweise können Sie nach einem Upgrade auf vCenter Server nicht zu VirtualCenter 2.x zurückkehren. Mit entsprechenden Sicherungen und einer entsprechenden Planung können Sie Ihre ursprünglichen Softwaredatensätze wiederherstellen. VMware, Inc. 15 vSphere-Upgrade-Handbuch Jede Phase der Upgrade-Prozeduren kann einen beliebigen Zeitraum in Anspruch nehmen. Beachten Sie jedoch die folgenden Aspekte: n Sie müssen einen Vorgang abschließen, bevor Sie mit dem nächsten Vorgang fortfahren können. n Einige größere Vorgänge enthalten kleinere Teilschritte. Befolgen Sie innerhalb jedes Vorgangs die Anweisungen hinsichtlich der erforderlichen Abfolge der kleineren Teilschritte. Da durch bestimmte Befehle ein gleichzeitiges Upgrade mehrerer Phasen durchgeführt werden kann, empfiehlt VMware, sich eingehend mit den nicht umkehrbaren Änderungen in jeder Phase vertraut zu machen, bevor Sie ein Upgrade Ihrer Produktionsumgebungen durchführen. Damit ein reibungsloses Upgrade des Datencenters gewährleistet wird, können Sie den Prozess von vCenter Update Manager verwalten lassen. Upgrade von Umgebungen mit Host-Clustern In diesem Szenario wird dargestellt, wie Sie mithilfe von vCenter Update Manager den Upgrade-Prozess von Hosts und virtuellen Maschinen vereinfachen und die Ausfallzeiten in Host-Clusterumgebungen auf ein Minimum reduzieren können. Voraussetzungen für dieses Szenario: n Sie müssen VirtualCenter 2.x einsetzen. n Sie müssen vCenter Update Manager einsetzen. n Alle Hosts müssen ESX 3.x- oder ESXi 3.5-Hosts sein. Sie können kein Upgrade von ESX 3.5 Update 5 auf ESX 4.0 durchführen. Sie können jedoch ein Upgrade von ESX 3.5 Update 5 auf ESX 4.0 Update 1 oder höher durchführen. Die folgende Liste von Aufgaben bietet einen Überblick auf hoher Ebene über den Upgrade-Prozess. 1 Upgrade von VirtualCenter 2.x auf vCenter Server 4.0. a Vergewissern Sie sich, dass die Datenbank mit vCenter Server 4.0 kompatibel ist. In dieser Version werden einige Datenbankversionen nicht mehr unterstützt. Andere Datenbankversionen hingegen werden erst ab dieser Version unterstützt. Weitere Informationen finden Sie auf der DokumentationsWebseite von VMware vSphere unter Compatibility Matrixes. b Stellen Sie sicher, dass Sie über die erforderlichen Berechtigungen zum Durchführen dieses Vorgangs verfügen. Siehe „Datenbankvoraussetzungen“, auf Seite 45. c Führen Sie eine vollständige Sicherung der VirtualCenter 2.x-Datenbank durch. Informationen finden Sie in der Datenbankdokumentation. d Sichern Sie die VirtualCenter 2.x SSL-Zertifikate. Siehe „Sichern von VirtualCenter 2.x“, auf Seite 50. Die für dieses Upgrade erforderliche Ausfallzeit basiert auf der Menge an Daten in der Datenbank. Während dieser Ausfallzeit können Sie keine Bereitstellungsvorgänge ausführen, wie z. B. das Klonen oder das Erstellen virtueller Maschinen. Für das Upgrade von VirtualCenter 2.5 wird im Vergleich zum Upgrade von VirtualCenter 2.0.x weniger Zeit benötigt, da Unterschiede hinsichtlich von Änderungen des Datenbankschemas und der Menge der Datenmigration bestehen. Nach dem Upgrade werden die ESX-Hosts automatisch wieder mit vCenter Server 4.0 verbunden. Ihre VMware High Availability- und VMware Distributed Resource Scheduler-Cluster werden automatisch neu konfiguriert. Überprüfen Sie sicherheitshalber, ob die automatische Neukonfiguration erfolgreich ist. In manchen Fällen müssen Sie die Cluster manuell neu konfigurieren. 16 VMware, Inc. Kapitel 2 Beispiele für Upgrade-Szenarien Eine ausführliche Beschreibung des Upgrade-Verfahrens finden Sie unter Kapitel 5, „Vorbereiten des Upgrades auf vCenter Server“, auf Seite 43 und Kapitel 6, „Upgrade auf vCenter Server 4.0“, auf Seite 55. 2 Führen Sie das Tool vCenter Agent Preupgrade Check aus. 3 Den vSphere-Client installieren Sie können den vSphere-Client auf derselben Maschine installieren, auf der sich die vorherige Version Ihres VI-Clients befindet. Sie benötigen die vorherige Version des VI-Clients, um eine Verbindung mit den vorherigen Versionen von VirtualCenter und ESX/ESXi herzustellen. Eine detaillierte Beschreibung des Verfahrens finden Sie unter „Upgrade des vSphere-Client“, auf Seite 66. 4 Wenn in Ihrer Umgebung vCenter Converter eingesetzt wird, aktualisieren Sie ihn auf die neueste Version. 5 Wenn in Ihrer Umgebung vCenter Guided Consolidation eingesetzt wird, schließen Sie den Konsolidierungsplan ab und aktualisieren Sie anschließend auf die neueste Version. 6 Führen Sie ein Upgrade auf vCenter Update Manager 4.0 durch. 7 Verwenden Sie vCenter Update Manager für das Upgrade von ESX 3.x/ESX 3.5-Hosts auf ESX 4.0/ESXi 4.0. Vor dem Upgrade des Hosts versetzt vCenter Update Manager den Host in den Wartungsmodus. Die Ausfallzeit für diesen Vorgang hängt von der Netzwerkgeschwindigkeit und der Startzeit des Servers ab. Falls das Upgrade fehlschlägt, unterstützt vCenter Update Manager ein Rollback auf die vorherige Version. Eine ausführliche Beschreibung des Verfahrens finden Sie im Administratorhandbuch für vCenter Update Manager. 8 Verwenden Sie vCenter Update Manager zum Upgrade Ihrer virtuellen Maschinen. vCenter Update Manager stellt sicher, dass das Upgrade von VMware Tools und der virtuellen Hardware in der richtigen Reihenfolge durchgeführt wird, um zu verhindern, dass die Netzwerkkonnektivität nicht unterbrochen wird. vCenter Update Manager führt außerdem automatische Backups Ihrer virtuellen Maschinen für den Fall durch, dass nach dem Upgrade ein Rollback erforderlich sein sollte. Sie können Cluster aktualisieren, ohne die virtuellen Maschinen auszuschalten, sofern für den Cluster Distributed Resource Scheduler zur Verfügung steht. 9 Upgrade der Produktlizenzen: a Sie erhalten Ihre neuen Lizenzschlüssel entweder per Email oder über das Lizenzportal. b Wenden Sie die neuen Lizenzschlüssel mithilfe von vCenter Server auf Ihre Assets an. Upgrade von Umgebungen ohne Host-Cluster Wenn Sie über eigenständige ESX 3.x/ESXi 3.5-Hosts verfügen, können Sie mit vSphere Host Update Utility Ihre Hosts und mit dem vSphere-Client Ihre virtuellen Maschinen aktualisieren. HINWEIS Sie können kein Upgrade von ESX 3.5 Update 5 auf ESX 4.0 durchführen. Sie können jedoch ein Upgrade von ESX 3.5 Update 5 auf ESX 4.0 Update 1 oder höher durchführen. In diesem Szenario wird davon ausgegangen, dass Sie weder über Host-Cluster noch über vCenter Update Manager verfügen. In einem solchen Fall, setzen Sie möglicherweise auch nicht VirtualCenter ein. Falls Sie VirtualCenter einsetzen, gilt der folgende Vorgang möglicherweise auch für Ihre Umgebung. VMware, Inc. 17 vSphere-Upgrade-Handbuch Die folgende Liste von Aufgaben bietet einen Überblick auf hoher Ebene über den Upgrade-Prozess. 1 Falls Sie VirtualCenter einsetzen, aktualisieren Sie VirtualCenter 2.x auf vCenter Server 4.0. a Vergewissern Sie sich, dass die Datenbank mit vCenter Server 4.0 kompatibel ist. In dieser Version werden einige Datenbankversionen nicht mehr unterstützt. Andere Datenbankversionen hingegen werden erst ab dieser Version unterstützt. Weitere Informationen finden Sie auf der DokumentationsWebseite von VMware vSphere unter Compatibility Matrixes. b Stellen Sie sicher, dass Sie über die erforderlichen Berechtigungen zum Durchführen dieses Vorgangs verfügen. Siehe „Datenbankvoraussetzungen“, auf Seite 45. c Führen Sie eine vollständige Sicherung der VirtualCenter 2.x-Datenbank durch. Informationen finden Sie in der Datenbankdokumentation. d Sichern Sie die VirtualCenter 2.x SSL-Zertifikate. Siehe „Sichern von VirtualCenter 2.x“, auf Seite 50. Die für dieses Upgrade erforderliche Ausfallzeit basiert auf der Menge an Daten in der Datenbank. Während dieser Ausfallzeit können Sie keine Bereitstellungsvorgänge ausführen, wie z. B. das Klonen oder das Erstellen virtueller Maschinen. Für das Upgrade von VirtualCenter 2.5 wird im Vergleich zum Upgrade von VirtualCenter 2.0.x weniger Zeit benötigt, da Unterschiede hinsichtlich von Änderungen des Datenbankschemas und der Menge der Datenmigration bestehen. Nach dem Upgrade werden die ESX-Hosts automatisch wieder mit vCenter Server 4.0 verbunden. Eine ausführliche Beschreibung des Upgrade-Verfahrens finden Sie unter Kapitel 5, „Vorbereiten des Upgrades auf vCenter Server“, auf Seite 43 und Kapitel 6, „Upgrade auf vCenter Server 4.0“, auf Seite 55. 2 Führen Sie das Tool vCenter Agent Preupgrade Check aus. 3 Den vSphere-Client installieren Sie können den vSphere-Client auf derselben Maschine installieren, auf der sich die vorherige Version Ihres VI-Clients befindet. Sie benötigen die vorherige Version des VI-Clients, um eine Verbindung mit den vorherigen Versionen von VirtualCenter und ESX/ESXi herzustellen. Installieren Sie während der Installation des vSphere-Clients vSphere Host Update Utility. Standardmäßig wird dieses Dienstprogramm nicht installiert. Installieren Sie es, wenn Sie vorhaben, diese WindowsMaschine zum Initiieren von Host-Upgrades zu verwenden. Eine detaillierte Beschreibung des Verfahrens finden Sie unter „Upgrade des vSphere-Client“, auf Seite 66. 4 Wenn in Ihrer Umgebung vCenter Converter eingesetzt wird, aktualisieren Sie ihn. 5 Wenn in Ihrer Umgebung vCenter Guided Consolidation eingesetzt wird, schließen Sie den Konsolidierungsplan ab und aktualisieren Sie anschließend auf die neueste Version. 6 Verwenden Sie vSphere Host Update Utility für das Upgrade von ESX 3.x/ESX 3.5-Hosts auf ESX 4.0/ ESXi 4.0. Für diesen Vorgang müssen Sie den Host in den Wartungsmodus versetzen, bevor Sie ihn aktualisieren. Die Ausfallzeit für diesen Vorgang hängt von der Netzwerkgeschwindigkeit und der Startzeit des Servers ab. Falls das Upgrade fehlschlägt, unterstützt der Prozess ein Rollback auf die vorherige Version. Eine detaillierte Beschreibung des Verfahrens finden Sie unter Kapitel 11, „Upgrade auf ESX 4.0 oder ESXi 4.0“, auf Seite 85. 18 VMware, Inc. Kapitel 2 Beispiele für Upgrade-Szenarien 7 Verwenden Sie zum Upgrade Ihrer virtuellen Maschinen den vSphere-Client: a Sofern noch nicht geschehen, schalten Sie die virtuellen Maschinen ein und führen dann ein Upgrade auf die neueste Version von VMware Tools durch. Dieses Upgrade ermöglicht Ihnen die Verwendung der neuen Funktionen von ESX 4.0. b Schalten Sie die virtuellen Maschinen aus und aktualisieren Sie auf die neueste Version der virtuellen Hardware, um die Vorteile der neuen virtuellen Hardware nutzen zu können. Das Upgrade-Verfahren für virtuelle Maschinen wurde in dieser Version geändert. In früheren Versionen wurde das Upgrade der virtuellen Hardware vor dem Upgrade von VMware Tools durchgeführt. Sie müssen für diese Version VMware Tools aktualisieren, bevor Sie die virtuelle Hardware aktualisieren. 8 Upgrade der Produktlizenzen: a Sie erhalten Ihre neuen Lizenzschlüssel entweder per Email oder über das Lizenzportal. b Wenden Sie unter Verwendung des vSphere-Clients (oder von vCenter Server, falls Sie ihn einsetzen) die neuen Lizenzschlüssel auf Ihre Assets an. Diese Aufgaben müssen Sie für jeden ESX/ESXi-Host und die virtuellen Maschinen auf den Hosts durchführen. Upgrade durch Verschieben von virtuellen Maschinen mithilfe von VMotion Dieses Szenario wird als Migrations-Upgrade bezeichnet. Bei einem Migrations-Upgrade handelt es sich eher um einen verwalteten Übergang als um ein Upgrade im strengen Sinn. Durch die Verwendung von VMotion zum direkten Verschieben von virtuellen Maschinen von einem Produktionshost auf einen anderen Produktionshost reduzieren Sie die Ausfallzeit der virtuellen Maschinen auf ein Minimum. Das folgende Beispiel bietet einen Überblick auf hoher Ebene über den Upgrade-Prozess in einer Umgebung mit ESX 3.x/ESXi 3.5 und VirtualCenter 2.x., bei dem Upgrade VMotion zum Migrieren Ihrer ausgeführten virtuellen Maschinen auf ESX 4.0/ESXi 4.0 verwendet wird. Die Hosts in Ihrer Umgebung müssen für VMotion lizenziert sein und dieses verwenden können. Sie können ein Migrations-Upgrade ohne VMotion durchführen. Der einzige Unterschied ist die Dauer der Ausfallzeiten für die virtuellen Maschinen. Der Nachteil eines Migrations-Upgrades besteht darin, dass dieser Plan zusätzliche Ressourcen erfordert. Für ein Migrations-Upgrade werden genügend Ressourcen benötigt, um die Produktionsumgebung zum Teil auf älteren Hosts und zum Teil auf aktualisierten Hosts auszuführen. Etwaige erforderliche Redundanzen und Sicherheitsmaßnahmen müssen während der Übergangsphase sowohl für die aktualisierte als auch für die noch nicht aktualisierte Infrastruktur zur Verfügung stehen. Voraussetzungen Voraussetzungen für ein Migrations-Upgrade mit VMotion sind: n Mindestens eine Maschine, die die Systemanforderungen von ESX 4.0/ESXi 4.0 erfüllt. n Genügend freier Hostspeicher, um einen Teil der virtuellen Maschinen Ihres Produktionssystems aufzunehmen. Idealerweise sollte der Speicher groß genug für alle migrierten virtuellen Maschinen sein. Je höher die Kapazität für virtuelle Maschinen in diesem zusätzlichen Speicher ist, desto weniger Schritte müssen vor der Migration der virtuellen Maschinen ausgeführt werden. VMware, Inc. 19 vSphere-Upgrade-Handbuch Führen Sie die folgenden Aufgaben aus, bevor Sie mit dieser Prozedur beginnen: 1 Upgrade von VirtualCenter 2.x auf vCenter Server 4.0. a Vergewissern Sie sich, dass die Datenbank mit vCenter Server 4.0 kompatibel ist. In dieser Version werden einige Datenbankversionen nicht mehr unterstützt. Andere Datenbankversionen hingegen werden erst ab dieser Version unterstützt. Weitere Informationen finden Sie auf der DokumentationsWebseite von VMware vSphere unter Compatibility Matrixes. b Stellen Sie sicher, dass Sie über die erforderlichen Berechtigungen zum Durchführen dieses Vorgangs verfügen. Siehe „Datenbankvoraussetzungen“, auf Seite 45. c Führen Sie eine vollständige Sicherung der VirtualCenter 2.x-Datenbank durch. Informationen finden Sie in der Datenbankdokumentation. d Sichern Sie die VirtualCenter 2.x SSL-Zertifikate. Siehe „Sichern von VirtualCenter 2.x“, auf Seite 50. Die für dieses Upgrade erforderliche Ausfallzeit basiert auf der Menge an Daten in der Datenbank. Während dieser Ausfallzeit können Sie keine Bereitstellungsvorgänge ausführen, wie z. B. das Klonen oder das Erstellen virtueller Maschinen. Für das Upgrade von VirtualCenter 2.5 wird im Vergleich zum Upgrade von VirtualCenter 2.0.x weniger Zeit benötigt, da Unterschiede hinsichtlich von Änderungen des Datenbankschemas und der Menge der Datenmigration bestehen. Nach dem Upgrade werden die ESX-Hosts automatisch wieder mit vCenter Server 4.0 verbunden. Ihre VMware High Availability- und VMware Distributed Resource Scheduler-Cluster werden automatisch neu konfiguriert. Überprüfen Sie sicherheitshalber, ob die automatische Neukonfiguration erfolgreich ist. In manchen Fällen müssen Sie die Cluster manuell neu konfigurieren. Eine ausführliche Beschreibung des Upgrade-Verfahrens finden Sie unter Kapitel 5, „Vorbereiten des Upgrades auf vCenter Server“, auf Seite 43 und Kapitel 6, „Upgrade auf vCenter Server 4.0“, auf Seite 55. 2 Führen Sie das Tool vCenter Agent Preupgrade Check aus. 3 Den vSphere-Client installieren Sie können den vSphere-Client auf derselben Maschine installieren, auf der sich die vorherige Version Ihres VI-Clients befindet. Sie benötigen die vorherige Version des VI-Clients, um eine Verbindung mit den vorherigen Versionen von VirtualCenter und ESX/ESXi herzustellen. Eine detaillierte Beschreibung des Verfahrens finden Sie unter „Upgrade des vSphere-Client“, auf Seite 66. 4 Wenn in Ihrer Umgebung vCenter Converter eingesetzt wird, aktualisieren Sie ihn auf die neueste Version. 5 Wenn in Ihrer Umgebung vCenter Guided Consolidation eingesetzt wird, schließen Sie den Konsolidierungsplan ab und aktualisieren Sie anschließend auf die neueste Version. 6 Wenn in Ihrer Umgebung vCenter Update Manager eingesetzt wird, aktualisieren Sie ihn auf die neueste Version. Vorgehensweise 1 Verlagern Sie die virtuellen Maschinen von den ESX Server ESX 3.x/ESXi 3.5-Hosts mithilfe von VMotion. 2 Aktualisieren Sie auf ESX 4.0/ESXi 4.0 oder installieren Sie ESX 4.0/ESXi 4.0 neu. 3 Fügen Sie den ESX 4.0/ESXi 4.0-Host zu vCenter Server hinzu. Damit VMotion erfolgreich funktioniert, müssen die ESX 3.x/ESXi 3.5- und ESX 4.0/ESXi 4.0-Hosts von derselben vCenter Server-Instanz verwaltet werden. 4 20 Verschieben Sie die virtuelle Maschine mithilfe von VMotion auf den ESX 4.0/ESXi 4.0-Host. VMware, Inc. Kapitel 2 Beispiele für Upgrade-Szenarien Weiter 1 Upgrade der virtuellen Maschinen: a Sofern noch nicht geschehen, schalten Sie die virtuellen Maschinen ein und führen dann ein Upgrade auf die neueste Version von VMware Tools durch. Dieses Upgrade ermöglicht Ihnen die Verwendung der neuen Funktionen von ESX 4.0./ESXi 4.0. b Schalten Sie die virtuellen Maschinen aus und führen Sie ein Upgrade auf die neueste Version der virtuellen Hardware durch, um die Vorteile der neuen virtuellen Hardware nutzen zu können. vSphere 4.0 unterstützt auch einige ältere Versionen der virtuellen Hardware. Siehe Grundlegende Systemverwaltung. Das Upgrade-Verfahren für virtuelle Maschinen ist für ESX 4.0/ESXi 4.0 unterschiedlich. In früheren Versionen wurde das Upgrade der virtuellen Hardware vor dem Upgrade von VMware Tools durchgeführt. Bei Verwendung von ESX 4.0/ESXi 4.0 führen Sie das Upgrade von VMware Tools vor dem Upgrade der virtuellen Hardware durch. Für das Upgrade der virtuellen Maschinen können Sie entweder den vSphere-Client oder vCenter Update Manager verwenden. In einer Clusterumgebung empfiehlt VMware, dass Sie vCenter Update Manager verwenden. Weitere Informationen hierzu finden Sie im Administratorhandbuch für vCenter Update Manager. Wenn Sie den vSphere-Client für das Upgrade der virtuellen Maschinen verwenden, finden Sie weitere Informationen unter Kapitel 13, „Upgrade der virtuellen Maschinen“, auf Seite 97. 2 Upgrade der Produktlizenzen: a Sie erhalten Ihre neuen Lizenzschlüssel entweder per Email oder über das Lizenzportal. b Wenden Sie unter Verwendung des vSphere-Clients (oder von vCenter Server, falls Sie ihn einsetzen) die neuen Lizenzschlüssel auf Ihre Assets an. Diese Aufgaben müssen Sie für jeden ESX 2.5.x-Host und die virtuellen Maschinen auf den Hosts durchführen. Upgrade durch Verschieben von virtuellen Maschinen mithilfe von Upgrade VMotion Dieses Szenario ist als Migrations-Upgrade, das die Datenspeichermigration einschließt, bekannt. Bei einem Migrations-Upgrade handelt es sich eher um einen verwalteten Übergang als um ein Upgrade im strengen Sinn. Durch die Verwendung von VMotion zum direkten Verschieben von virtuellen Maschinen von einem Datenspeicher auf einen anderen Datenspeicher reduzieren Sie die Ausfallzeit der virtuellen Maschinen auf ein Minimum. Das folgende Beispiel bietet einen Überblick auf hoher Ebene über den Upgrade-Prozess in einer Umgebung mit ESX 2.5.x und VirtualCenter 1.4.x., bei dem Upgrade VMotion zum Migrieren Ihrer ausgeführten virtuellen Maschinen auf ESX 4.0 verwendet wird. Die Hosts in Ihrer Umgebung müssen für VMotion lizenziert sein und dieses verwenden können. Sie können ein Migrations-Upgrade ohne VMotion durchführen. Der einzige Unterschied ist die Dauer der Ausfallzeiten für die virtuellen Maschinen. „Upgrade VMotion“ (auch als VMotion mit Datenspeicherverlagerung bezeichnet) stellt einen speziellen Fall dar, in dem Sie eine VMotion-Migration in eine Richtung ausführen. In diesem Szenario verschieben Sie virtuelle Festplatten von einem VMFS 2-Volume auf ein VMFS 3-Volume. Zu den hierfür geltenden Anforderungen gehören Festplatten im dauerhaften Modus, ein VMFS 2-Volume, das für den ESX 4.0-Host sichtbar gemacht wird, und kompatible Host-CPUs. HINWEIS Upgrade VMotion ist erforderlich, wenn Sie ESX 2.5.x-Hosts einsetzen. VMware, Inc. 21 vSphere-Upgrade-Handbuch Der Nachteil eines Migrations-Upgrades besteht darin, dass dieser Plan zusätzliche Ressourcen erfordert. Für ein Migrations-Upgrade werden genügend Ressourcen benötigt, um die Produktionsumgebung zum Teil auf älteren Hosts und zum Teil auf aktualisierten Hosts auszuführen. Etwaige erforderliche Redundanzen und Sicherheitsmaßnahmen müssen während der Übergangsphase sowohl für die aktualisierte als auch für die noch nicht aktualisierte Infrastruktur zur Verfügung stehen. Voraussetzungen Voraussetzungen für Upgrade VMotion sind: n Mindestens eine Maschine, die die Systemanforderungen von ESX 4.0/ESXi 4.0 erfüllt. n Genügend freier Hostspeicher, um einen Teil der virtuellen Maschinen Ihres Produktionssystems aufzunehmen. Idealerweise sollte der Speicher groß genug für alle migrierten virtuellen Maschinen sein. Je höher die Kapazität für virtuelle Maschinen in diesem zusätzlichen Speicher ist, desto weniger Schritte müssen vor der Migration der virtuellen Maschinen ausgeführt werden. Führen Sie die folgenden Aufgaben aus, bevor Sie mit dieser Prozedur beginnen: 1 Installieren von vCenter Server 4.0. Sie können VirtualCenter Server 1.4.x nicht auf vCenter Server 4.0 aktualisieren. Sie müssen einen Neuinstallation durchführen. Informationen zu den unterstützten Betriebssystemen, Datenbanktypen und weiteren Voraussetzungen finden Sie in den Kompatibilitätstabellen und im Installationshandbuch auf der Dokumentations-Website von VMware vSphere. 2 Installieren Sie den vSphere-Client 4.0. Sie können den vSphere-Client auf derselben Maschine installieren, auf der sich die vorherige Version Ihres VI-Clients befindet. Sie benötigen die vorherige Version des VI-Clients, um eine Verbindung mit den vorherigen Versionen von VirtualCenter und ESX/ESXi herzustellen. Informationen zu den unterstützten Betriebssystemen und weiteren Voraussetzungen finden Sie in den Kompatibilitätstabellen und im Installationshandbuch. Vorgehensweise 1 Installieren Sie ESX 4.0/ESXi 4.0. 2 Erstellen Sie einen VMFS3-Datenspeicher, dessen Kapazität größer oder genauso groß ist wie die des VMFS2-Datenspeichers auf dem ESX 2.5.x-Host. 3 Fügen Sie den ESX 4.0/ESXi 4.0-Host zu vCenter Server hinzu. 4 Entfernen Sie den ESX 2.5.x-Host aus VirtualCenter 1.4.x und fügen Sie ihn zu vCenter Server 4.0 hinzu. Damit „Upgrade VMotion“ erfolgreich funktioniert, müssen die ESX 2.5.x- und der ESX 4.0-/ESXi 4.0Hosts von selben vCenter Server verwaltet werden. 5 Legen Sie das VMFS2-Volume für den ESX 4.0/ESXi 4.0-Host frei. „Upgrade VMotion“ erfordert, dass das VMFS2- und das VMFS3-Volume für den ESX 4.0-Host sichtbar gemacht werden. VMFS2-Volumes sind auf ESX 4.0/ESXi 4.0-Hosts schreibgeschützt. 6 Wählen Sie eine eingeschaltete virtuelle Maschine aus und migrieren Sie sie. „Upgrade VMotion“ kopiert die Festplatte von VMFS2 nach VMFS3. Dieser Prozess erfordert abhängig von der Größe der Festplatte und der E/A-Last unterschiedlich viel Zeit. Die Hardwareversion der virtuellen Maschinen wird automatisch von Version 3 auf Version 4 aktualisiert. 22 VMware, Inc. Kapitel 2 Beispiele für Upgrade-Szenarien Weiter 1 Wahlweise können Sie die virtuellen Maschinen weiter aktualisieren. a Sofern noch nicht geschehen, schalten Sie die virtuellen Maschinen ein und führen dann ein Upgrade auf die neueste Version von VMware Tools durch. Dieses Upgrade ermöglicht Ihnen die Verwendung der neuen Funktionen von ESX 4.0./ESXi 4.0. b Schalten Sie die virtuellen Maschinen aus und führen Sie ein Upgrade auf die neueste Version der virtuellen Hardware (Version 7) durch, um die Vorteile der neuen virtuellen Hardware nutzen zu können. vSphere 4.0 unterstützt auch einige ältere Versionen der virtuellen Hardware. Siehe Grundlegende Systemverwaltung. Das Upgrade-Verfahren für virtuelle Maschinen ist für ESX 4.0/ESXi 4.0 unterschiedlich. In früheren Versionen wurde das Upgrade der virtuellen Hardware vor dem Upgrade von VMware Tools durchgeführt. Bei Verwendung von ESX 4.0/ESXi 4.0 führen Sie das Upgrade von VMware Tools vor dem Upgrade der virtuellen Hardware durch. Für das Upgrade der virtuellen Maschinen können Sie entweder den vSphere-Client oder vCenter Update Manager verwenden. In einer Clusterumgebung empfiehlt VMware, dass Sie vCenter Update Manager verwenden. Weitere Informationen hierzu finden Sie im Administratorhandbuch für vCenter Update Manager. Wenn Sie den vSphere-Client für das Upgrade der virtuellen Maschinen verwenden, finden Sie weitere Informationen unter Kapitel 13, „Upgrade der virtuellen Maschinen“, auf Seite 97. 2 Upgrade der Produktlizenzen: a Sie erhalten Ihre neuen Lizenzschlüssel entweder per Email oder über das Lizenzportal. b Wenden Sie unter Verwendung des vSphere-Clients (oder von vCenter Server, falls Sie ihn einsetzen) die neuen Lizenzschlüssel auf Ihre Assets an. Diese Aufgaben müssen Sie für jeden ESX 2.5.x-Host und die virtuellen Maschinen auf den Hosts durchführen. Upgrade durch Verschieben von ausgeschalteten oder angehaltenen virtuellen Maschinen (mit vCenter Server) Dieses Szenario wird als Cold-Migration-Upgrade bezeichnet. Wenn Sie mittels Cold-Migration virtuelle Maschinen von einem Host auf einen anderen Host verschieben, entstehen zusätzliche Ausfallzeiten für die virtuellen Maschinen. Dieses Szenario geht davon aus, dass die Hosts nicht über VMotion verfügen. Voraussetzungen Voraussetzungen für ein Cold-Migration-Upgrade sind: n Mindestens eine Maschine, die die Systemanforderungen von ESX 4.0/ESXi 4.0 erfüllt. n Genügend freier Hostspeicher, um einen Teil Ihrer virtuellen Maschinen aufzunehmen. Idealerweise sollte der Speicher groß genug für alle migrierten virtuellen Maschinen sein. Je höher die Kapazität für virtuelle Maschinen in diesem zusätzlichen Speicher ist, desto weniger Schritte müssen vor der Migration der virtuellen Maschinen ausgeführt werden. VMware, Inc. 23 vSphere-Upgrade-Handbuch Führen Sie die folgenden Aufgaben aus, bevor Sie mit dieser Prozedur beginnen: 1 Upgrade von VirtualCenter 2.x auf vCenter Server 4.0. a Vergewissern Sie sich, dass die Datenbank mit vCenter Server 4.0 kompatibel ist. In dieser Version werden einige Datenbankversionen nicht mehr unterstützt. Andere Datenbankversionen hingegen werden erst ab dieser Version unterstützt. Weitere Informationen finden Sie auf der DokumentationsWebseite von VMware vSphere unter Compatibility Matrixes. b Stellen Sie sicher, dass Sie über die erforderlichen Berechtigungen zum Durchführen dieses Vorgangs verfügen. Siehe „Datenbankvoraussetzungen“, auf Seite 45. c Führen Sie eine vollständige Sicherung der VirtualCenter 2.x-Datenbank durch. Informationen finden Sie in der Datenbankdokumentation. d Sichern Sie die VirtualCenter 2.x SSL-Zertifikate. Siehe „Sichern von VirtualCenter 2.x“, auf Seite 50. Die für dieses Upgrade erforderliche Ausfallzeit basiert auf der Menge an Daten in der Datenbank. Während dieser Ausfallzeit können Sie keine Bereitstellungsvorgänge ausführen, wie z. B. das Klonen oder das Erstellen virtueller Maschinen. Für das Upgrade von VirtualCenter 2.5 wird im Vergleich zum Upgrade von VirtualCenter 2.0.x weniger Zeit benötigt, da Unterschiede hinsichtlich von Änderungen des Datenbankschemas und der Menge der Datenmigration bestehen. Nach dem Upgrade werden die ESX-Hosts automatisch wieder mit vCenter Server 4.0 verbunden. Ihre VMware High Availability- und VMware Distributed Resource Scheduler-Cluster werden automatisch neu konfiguriert. Überprüfen Sie sicherheitshalber, ob die automatische Neukonfiguration erfolgreich ist. In manchen Fällen müssen Sie die Cluster manuell neu konfigurieren. Eine ausführliche Beschreibung des Upgrade-Verfahrens finden Sie unter Kapitel 5, „Vorbereiten des Upgrades auf vCenter Server“, auf Seite 43 und Kapitel 6, „Upgrade auf vCenter Server 4.0“, auf Seite 55. 2 Führen Sie das Tool vCenter Agent Preupgrade Check aus. 3 Den vSphere-Client installieren Sie können den vSphere-Client auf derselben Maschine installieren, auf der sich die vorherige Version Ihres VI-Clients befindet. Sie benötigen die vorherige Version des VI-Clients, um eine Verbindung mit den vorherigen Versionen von VirtualCenter und ESX/ESXi herzustellen. Eine detaillierte Beschreibung des Verfahrens finden Sie unter „Upgrade des vSphere-Client“, auf Seite 66. 4 Wenn in Ihrer Umgebung vCenter Converter eingesetzt wird, aktualisieren Sie ihn auf die neueste Version. 5 Wenn in Ihrer Umgebung vCenter Guided Consolidation eingesetzt wird, schließen Sie den Konsolidierungsplan ab und aktualisieren Sie anschließend auf die neueste Version. 6 Wenn in Ihrer Umgebung vCenter Update Manager eingesetzt wird, aktualisieren Sie ihn auf die neueste Version. Vorgehensweise 24 1 Fügen Sie den ESX 4.0/ESXi 4.0-Host zu vCenter Server 4.0 hinzu. 2 Fügen Sie ESX 2.5.x- oder ESX 3.x/ESXi 3.5-Hosts zu vCenter Server 4.0 hinzu. 3 Schalten Sie die virtuellen Maschine auf den ESX 2.5.x- oder ESX 3.x/ESXi 3.5-Hosts aus oder halten Sie sie an. 4 Verschieben Sie die virtuellen Maschinen auf die ESX 4.0/ESXi 4.0-Hosts. VMware, Inc. Kapitel 2 Beispiele für Upgrade-Szenarien Weiter 1 Upgrade der virtuellen Maschinen: a Sofern noch nicht geschehen, schalten Sie die virtuellen Maschinen ein und führen dann ein Upgrade auf die neueste Version von VMware Tools durch. Dieses Upgrade ermöglicht Ihnen die Verwendung der neuen Funktionen von ESX 4.0./ESXi 4.0. b Schalten Sie die virtuellen Maschinen aus und führen Sie ein Upgrade auf die neueste Version der virtuellen Hardware durch, um die Vorteile der neuen virtuellen Hardware nutzen zu können. vSphere 4.0 unterstützt auch einige ältere Versionen der virtuellen Hardware. Siehe Grundlegende Systemverwaltung. Das Upgrade-Verfahren für virtuelle Maschinen ist für ESX 4.0/ESXi 4.0 unterschiedlich. In früheren Versionen wurde das Upgrade der virtuellen Hardware vor dem Upgrade von VMware Tools durchgeführt. Bei Verwendung von ESX 4.0/ESXi 4.0 führen Sie das Upgrade von VMware Tools vor dem Upgrade der virtuellen Hardware durch. Für das Upgrade der virtuellen Maschinen können Sie entweder den vSphere-Client oder vCenter Update Manager verwenden. In einer Clusterumgebung empfiehlt VMware, dass Sie vCenter Update Manager verwenden. Weitere Informationen hierzu finden Sie im Administratorhandbuch für vCenter Update Manager. Wenn Sie den vSphere-Client für das Upgrade der virtuellen Maschinen verwenden, finden Sie weitere Informationen unter Kapitel 13, „Upgrade der virtuellen Maschinen“, auf Seite 97. 2 Upgrade der Produktlizenzen: a Sie erhalten Ihre neuen Lizenzschlüssel entweder per Email oder über das Lizenzportal. b Wenden Sie unter Verwendung des vSphere-Clients (oder von vCenter Server, falls Sie ihn einsetzen) die neuen Lizenzschlüssel auf Ihre Assets an. Diese Aufgaben müssen Sie für jeden ESX 2.5.x-Host und die virtuellen Maschinen auf den Hosts durchführen. Upgrade durch Verschieben von ausgeschalteten oder angehaltenen virtuellen Maschinen (ohne vCenter Server) Dieses Szenario wird als Cold-Migration-Upgrade bezeichnet. Wenn Sie mittels Cold-Migration virtuelle Maschinen von einem Host auf einen anderen Host verschieben, entstehen zusätzliche Ausfallzeiten für die virtuellen Maschinen. Dieses Szenario geht davon aus, dass die Hosts nicht über VMotion, VirtualCenter oder vCenter Server verfügen. Voraussetzungen Voraussetzungen für ein Cold-Migration-Upgrade sind: n Mindestens eine Maschine, die die Systemanforderungen von ESX 4.0/ESXi 4.0 erfüllt. n Genügend freier Hostspeicher, um einen Teil Ihrer virtuellen Maschinen aufzunehmen. Idealerweise sollte der Speicher groß genug für alle migrierten virtuellen Maschinen sein. Je höher die Kapazität für virtuelle Maschinen in diesem zusätzlichen Speicher ist, desto weniger Schritte müssen vor der Migration der virtuellen Maschinen ausgeführt werden. Installieren Sie den vSphere-Client, bevor Sie mit diesem Vorgang beginnen. Sie können den vSphere-Client auf derselben Maschine installieren, auf der sich die vorherige Version Ihres VI-Clients befindet. Sie benötigen die vorherige Version des VI-Clients, um eine Verbindung mit den vorherigen Versionen von VirtualCenter und ESX/ESXi herzustellen. Eine detaillierte Beschreibung des Verfahrens finden Sie unter „Upgrade des vSphere-Client“, auf Seite 66. VMware, Inc. 25 vSphere-Upgrade-Handbuch Vorgehensweise 1 Schalten Sie die virtuellen Maschinen auf dem ESX 2.5.x- oder ESX 3.x/ESXi 3.5-Host aus oder halten Sie sie an. WICHTIG Beide Hosts müssen beim Migrieren von angehaltenen virtuellen Maschinen über identische Prozessoren verfügen. 2 Entfernen Sie die virtuellen Maschinen von dem Host, indem Sie sie auf andere Hosts verschieben. 3 Aktualisieren Sie ESX 3.x/ESXi 3.5 auf ESX 4.0 oder installieren Sie ESX 4.0 neu. Sofern es sich bei Ihren Legacy-Hosts um ESX 2.5.x handelt, ist eine neue Installation erforderlich. 4 (Optional) Erstellen Sie einen VMFS3-Datenspeicher. 5 Verschieben Sie die virtuellen Maschinen auf den ESX 4.0-Host. Weiter 1 Upgrade der virtuellen Maschinen: a Sofern noch nicht geschehen, schalten Sie die virtuellen Maschinen ein und führen dann ein Upgrade auf die neueste Version von VMware Tools durch. Dieses Upgrade ermöglicht Ihnen die Verwendung der neuen Funktionen von ESX 4.0./ESXi 4.0. b Schalten Sie die virtuellen Maschinen aus und führen Sie ein Upgrade auf die neueste Version der virtuellen Hardware durch, um die Vorteile der neuen virtuellen Hardware nutzen zu können. vSphere 4.0 unterstützt auch einige ältere Versionen der virtuellen Hardware. Siehe Grundlegende Systemverwaltung. Das Upgrade-Verfahren für virtuelle Maschinen ist für ESX 4.0/ESXi 4.0 unterschiedlich. In früheren Versionen wurde das Upgrade der virtuellen Hardware vor dem Upgrade von VMware Tools durchgeführt. Bei Verwendung von ESX 4.0/ESXi 4.0 führen Sie das Upgrade von VMware Tools vor dem Upgrade der virtuellen Hardware durch. Für das Upgrade der virtuellen Maschinen können Sie entweder den vSphere-Client oder vCenter Update Manager verwenden. In einer Clusterumgebung empfiehlt VMware, dass Sie vCenter Update Manager verwenden. Weitere Informationen hierzu finden Sie im Administratorhandbuch für vCenter Update Manager. Wenn Sie den vSphere-Client für das Upgrade der virtuellen Maschinen verwenden, finden Sie weitere Informationen unter Kapitel 13, „Upgrade der virtuellen Maschinen“, auf Seite 97. 2 Upgrade der Produktlizenzen: a Sie erhalten Ihre neuen Lizenzschlüssel entweder per Email oder über das Lizenzportal. b Wenden Sie unter Verwendung des vSphere-Clients (oder von vCenter Server, falls Sie ihn einsetzen) die neuen Lizenzschlüssel auf Ihre Assets an. Diese Aufgaben müssen Sie für jeden ESX 2.5.x-Host und die virtuellen Maschinen auf den Hosts durchführen. Upgrade auf vCenter Server auf einer neuen Maschine Statt ein In-Place-Upgrade auf vCenter Server durchzuführen, haben Sie auch die Möglichkeit, eine andere Maschine für Ihr Upgrade zu verwenden. Der Grund hierfür ist häufig, dass ein Upgrade auf eine 64-Bit-Plattform durchgeführt werden soll. Wenn Sie ein Upgrade auf vCenter Server auf einer neuen Maschine durchführen, können Sie die vorhandene Datenbank an ihrem bisherigen Speicherort belassen oder sie ebenfalls verschieben. Es bietet sich an, die Datenbank zu verschieben, damit die vCenter Server-Maschine sie lokal verwenden kann. 26 VMware, Inc. Kapitel 2 Beispiele für Upgrade-Szenarien Nachfolgend erhalten Sie einen Überblick über den Prozess: n Erstellen einer Sicherung der Datenbank. n Oder Sie verschieben die Datenbank, indem Sie eine der folgenden Vorgänge durchführen: n Wiederherstellen der Datenbank auf der Zielmaschine. n Trennen der Datenbank von der Quellmaschine und Anhängen der Datenbank an die Zielmaschine . n Kopieren des SSL-Ordners auf die Zielmaschine. n Ausführen des vCenter Server-Installationsprogramms auf der Zielmaschine. Ausführliche Informationen zu diesem Prozess finden Sie unter Kapitel 7, „Upgrade auf vCenter Server auf einer anderen Maschine und Beibehalten der vorhandenen Datenbank“, auf Seite 59. VMware, Inc. 27 vSphere-Upgrade-Handbuch 28 VMware, Inc. Ändern von Hosttypen 3 Beim Ändern von Hosttypen von ESX in ESXi (oder ESXi in ESX) ist kein In-Place-Upgrade möglich. Sie können jedoch vorhandene virtuelle Maschinen und Datenspeicher migrieren oder eine In-Place-Neuinstallation durchführen, um einen Hosttyp durch einen anderen zu ersetzen. Dieses Kapitel behandelt die folgenden Themen: n „Ändern von ESX in ESXi Installable“, auf Seite 29 n „Ändern von ESXi Embedded in ESX“, auf Seite 30 n „Ändern von ESXi Embedded in ESXi Installable“, auf Seite 30 Ändern von ESX in ESXi Installable Es besteht die Möglichkeit, ESX durch ESXi Installable zu ersetzen. Mit welchem Verfahren Sie diese Aufgabe durchführen, ist abhängig davon, ob Sie die VMFS-Datenspeicher beibehalten müssen. Wenn Sie ESXi Installable auf derselben Festplatte installieren, auf der sich auch ESX befindet, überschreibt ESXi die VMFS-Datenspeicher auf der Festplatte. Dies lässt sich verhindern, indem Sie virtuelle Maschinen von einem ESX-Host auf einen ESXi-Host migrieren. Vorgehensweise 1 Wählen Sie eine Methode aus, um ESX durch ESXi zu ersetzen. n Wenn Sie die virtuellen Maschinen auf dem Datenspeicher nicht beibehalten möchten, installieren Sie ESXi auf der Festplatte, auf der ESX installiert ist. ESXi überschreibt ESX. Weitere Informationen hierzu finden Sie im Einrichtungshandbuch. n Wenn Sie die virtuellen Maschinen auf dem Datenspeicher beibehalten möchten, migrieren Sie virtuelle Maschinen von einem ESX-Host auf einen ESXi-Host. Siehe Grundlegende Systemverwaltung. 2 Verwenden Sie den vSphere-Client, um die virtuellen Maschinen auf dem ESXi-Host erneut zu registrieren. Siehe Grundlegende Systemverwaltung. VMware, Inc. 29 vSphere-Upgrade-Handbuch Ändern von ESXi Embedded in ESX Es besteht die Möglichkeit, ESXi Embedded durch ESX zu ersetzen. Voraussetzungen Sie müssen über einen ESXi Embedded-Host verfügen. Ein ESXi Embedded-Host ist ein physischer Server, der ein werkseitig als Firmware vorinstalliertes oder auf einen externen USB-Stick gebranntes ESX-Image enthält. Vorgehensweise 1 2 Wählen Sie eine Methode aus, um ESXi Embedded durch ESX zu ersetzen. n Wenn Sie die virtuellen Maschinen auf dem Datenspeicher nicht beibehalten möchten, deaktivieren Sie ESXi Embedded und installieren Sie ESX. Weitere Informationen finden Sie im Einrichtungshandbuch für ESXi Embedded und im Installationshandbuch für ESX. n Wenn Sie die virtuellen Maschinen auf dem Datenspeicher beibehalten möchten, migrieren Sie virtuelle Maschinen von einem ESXi-Host auf einen ESX-Host. Siehe Grundlegende Systemverwaltung. Registrieren Sie mithilfe des vSphere-Clients die virtuellen Maschinen erneut beim ESX-Host. Siehe Grundlegende Systemverwaltung. Ändern von ESXi Embedded in ESXi Installable Es besteht die Möglichkeit, ESXi Embedded durch ESXi Installable zu ersetzen. ESXi Installable ist ein physischer Server, auf dem sich ein ESX-Image befindet, das auf einem lokalen Festplattenlaufwerk installiert ist. WICHTIG ESXi Installable und ESXi Embedded können sich auf demselben Host befinden. Wenn sie sich jedoch auf demselben Host befinden, schlagen ESXi-Upgrades fehl. Dies wird daher nicht unterstützt. VORSICHT Durch das Überschreiben des ESXi Embedded-Images gehen möglicherweise von Ihrem Hardwareanbieter installierte Treiber verloren. Voraussetzungen Sie müssen über einen ESXi Embedded-Host verfügen. Ein ESXi Embedded-Host ist ein physischer Server, der ein werkseitig als Firmware vorinstalliertes oder auf einen externen USB-Stick gebranntes ESX-Image enthält. Vorgehensweise 1 Installieren Sie ESXi Installable auf der Festplatte der Maschine. 2 Kopieren Sie virtuelle Maschinen von dem ESXi Embedded-VMFS-Datenspeicher in den ESXi InstallableVMFS-Datenspeicher. 3 Starten Sie die Maschine neu und konfigurieren Sie die Starteinstellung, sodass sie nicht vom USB-Laufwerk, sondern von der Festplatte gestartet wird, auf der Sie ESXi installiert haben. 4 Sofern Sie das ESXi Embedded-USB-Gerät entfernen können, entfernen Sie es. Wenn das USB-Gerät ein internes Gerät ist, löschen oder überschreiben Sie die USB-Partitionen. Das Entfernen oder Überschreiben von ESXi Embedded ist erforderlich, damit der ESXi-Host in Zukunft aktualisiert werden kann. 30 VMware, Inc. Systemanforderungen 4 Hosts, die vCenter Server und ESX ausführen, müssen bestimmte Hardware- und Betriebssystemanforderungen erfüllen. Dieses Kapitel behandelt die folgenden Themen: n „ESX-Hardwareanforderungen“, auf Seite 31 n „ESXi-Hardwareanforderungen“, auf Seite 34 n „Hardwareanforderungen für vCenter Server und vSphere-Client“, auf Seite 36 n „vCenter Server-Softwareanforderungen“, auf Seite 38 n „vSphere-Client-Softwareanforderungen“, auf Seite 38 n „Unterstützung für 64-Bit-Gastbetriebssysteme“, auf Seite 38 n „Anforderungen zum Erstellen von virtuellen Maschinen“, auf Seite 39 n „Erforderliche Ports“, auf Seite 39 n „Unterstützte Remotemanagement-Firmware-Versionen“, auf Seite 40 ESX-Hardwareanforderungen Zur Verwendung von ESX sind bestimmte Hardware- und Systemressourcen erforderlich. 64-Bit-Prozessor n VMware ESX 4.0 kann nur auf Servern mit x86 CPUs im 64-Bit-Modus installiert und ausgeführt werden. n Bekannte 64-Bit-Prozessoren: n Alle AMD Opteron-Prozessoren unterstützen 64-Bit. n Alle Intel Xeon-Prozessoren der Serien 3000/3200, 3100/3300, 5100/5300, 5200/5400, 7100/7300 und 7200/7400 unterstützen 64-Bit. n Alle Intel Nehalem (zu denen wurden noch keine Xeon-Markennummern zugewiesen) unterstützen 64-Bit. RAM Mindestens 2 GB RAM VMware, Inc. 31 vSphere-Upgrade-Handbuch Netzwerkadapter Ein oder mehrere Netzwerkadapter. Die unterstützten Netzwerkadapter umfassen: n Broadcom NetXtreme 570x Gigabit-Controller n Intel PRO 1000-Adapter SCSI-Adapter, Fibre-Channel-Adapter oder interner RAID-Controller Ein oder mehrere der folgenden Controller (alle Kombinationen möglich): n Die SCSI-Basis-Controller sind Adaptec Ultra-160 und Ultra-320, LSI Logic Fusion-MPT und die meisten NCR/Symbios SCSI-Controller. n Fibre-Channel, siehe Hardware-Kompatibilitätshandbuch unter http://www.vmware.com/resources/compatibility. n Zu den unterstützten RAID-Adaptern zählen HP Smart Array, Dell Perc (Adaptec RAID und LSI MegaRAID) sowie IBM (Adaptec) ServeRAID-Controller. Installation und Speicherung n SCSI-Festplatte, Fibre-Channel-LUN oder RAID-LUN mit nicht partitioniertem Bereich. In einer Mindestkonfiguration wird dieses Laufwerk oder RAID von der Servicekonsole und den virtuellen Maschinen gemeinsam genutzt. n Hardware-iSCSI – eine mit einem iSCSI-Controller verbundene Festplatte, z. B. QLogic qla405x. SoftwareiSCSI wird zum Starten oder Installieren von ESX nicht unterstützt. n Serial Attached SCSI (SAS). n Serial ATA (SATA) – eine über unterstützte SAS-Controller oder unterstützte On-Board-SATA-Controller verbundene Festplatte. Hinter unterstützten SAS-Controllern oder unterstützten On-Board-SATA-Controllern verbundene SATA-Festplattenlaufwerke. n Zu den unterstützten SAS-Controllern gehören: n LSI1068E (LSISAS3442E) n n LSI1068 (SAS 5) n IBM ServeRAID 8K SAS-Controller n Smart Array P400/256-Controller n Dell PERC 5.0.1-Controller Zu den unterstützten On-Board-SATA-Controllern gehören: n Intel ICH9 n Nvidia MCP55 n ServerWorks HT1000 Wenn Sie ESX auf SATA-Laufwerken installieren, beachten Sie Folgendes: n Stellen Sie sicher, dass Ihre SATA-Laufwerke durch unterstützte SAS-Controller oder unterstützte Onboard-SATA-Controller verbunden sind. n Verwenden Sie keine SATA-Festplatten zum Erstellen von VMFS-Datenspeichern, die über mehrere ESXHosts verteilt sind. ATA-und IDE-Festplattenlaufwerke – ESX unterstützt das Installieren und Starten auf entweder einem ATALaufwerk oder ATA RAID. Vergewissern Sie sich jedoch, dass Ihr Controller ebenfalls unterstützt wird. IDELaufwerke werden für die ESX-Installation und die VMFS-Erstellung unterstützt. 32 VMware, Inc. Kapitel 4 Systemanforderungen Empfehlungen zur Leistungssteigerung von ESX Es gibt mehrere Möglichkeiten, die ESX-Leistung zu verbessern, beispielsweise durch Verwendung mehrerer physischer Festplatten, wie z. B. SCSI-Festplatten, Fibre-Channel-LUNs und RAID-LUNs. Nachfolgend einige Empfehlungen zur Leistungssteigerung von ESX: n RAM – Der ESX-Host benötigt möglicherweise mehr RAM für die Servicekonsole, wenn Sie Verwaltungsanwendungen von Drittanbietern oder Sicherungsagenten ausführen. n Netzwerkadapter für virtuelle Maschinen – Dedizierte Gigabit-Ethernet-Karten für virtuelle Maschinen, wie z. B. Intel PRO 1000-Adapter, verbessern den Durchsatz zu virtuellen Maschinen bei hohem Netzwerkdatenverkehr. n Festplattenspeicherort – Für eine optimale Leistung sollten sich alle von den virtuellen Maschinen verwendeten Daten auf physischen, den virtuellen Maschinen zugewiesenen Festplatten befinden. Die Kapazität dieser physischen Festplatten sollte ausreichend sein, um Festplatten-Images bereitzustellen, die von allen virtuellen Maschinen verwendet werden. n Prozessoren – Die ESX-Leistung kann durch schnellere Prozessoren gesteigert werden. Bei bestimmten Workloads kann die ESX-Leistung durch größere Caches gesteigert werden. n Hardwarekompatibilität – Verwenden Sie auf Ihrem Server Geräte, die von ESX 4.0-Treibern unterstützt werden. Weitere Informationen fnden Sie im Hardware-Kompatibilitätshandbuch unter http://www.vmware.com/resources/compatibility. Getestete Software und Firmware zum Erstellen des ESX-Installationsmediums Bevor Sie ESX installieren, müssen Sie möglicherweise das ISO-Image für die ESX-Installation auf eine DVD oder ein USB-Medium brennen. Überprüfen Sie die Firware und Software, die VMware getestet und als funktionsfähig bestätigt hat. VMware hat diese Kombinationen getestet. Andere Kombinationen funktionieren möglicherweise ebenfalls. Tabelle 4-1 listet die getesteten Kombinationen zum Brennen des ISO-Images für die ESX-Installation auf DVDMedien auf. Tabelle 4-1. Getestete Kombinationen für DVD DVD-Laufwerk (Marke, Modell und BIOS) Software zum Brennen der DVD DVD-Medien Phillips + RW DVD8801 Roxio Creator Classic-Version: 6.1.1.48 SONY DVD +RW 120min / 4.7 GB Philips PLDS DVD + RW DH-16A6S Roxio Creator-Version: 3.3.0 SONY DVD+RW Philips PLDS DVD + RW DH-16W1S Roxio Creator-Version: 3.3.0 SONY DVD+RW Philips BenQ PBDS + RW DH-16W1S Roxio Creator-Version: 3.3.0 SONY DVD+RW HL-DT-ST DVD+-RW GSA-H53N Burn4Free V.4.6.0.0 SONY DVD+RW Dell/_NEC DVD +-RW ND-3530A Roxio Creator Classic-Version: 6.1.1.48 Memorex DVD-R Dell/_NEC DVD +-RW ND-3530A Roxio Creator Classic-Version: 6.1.1.48 Office Depot DVD+RW Dell/_NEC DVD +-RW ND-3530A Roxio Creator Classic-Version: 6.1.1.48 Ativa DVD-RW Dell/_NEC DVD +-RW ND-3530A Roxio Creator Classic-Version: 6.1.1.48 TDK DVD+R Verbatim DVD+R SONY DVD-R Maxell DVD+R Tabelle 4-2 listet die getesteten Kombinationen zum Brennen des ISO-Images für die ESX-Installation auf USBMedien auf. VMware, Inc. 33 vSphere-Upgrade-Handbuch Tabelle 4-2. Getestete Kombinationen für USB Externes USB DVD-Laufwerk Firmware-Version Iomega Rev: XY13 LaCie Rev: LA00 LG 8x Portable DVD Rewriter Rev: KE01 SONY DVD+- R 20X Rev: SS01 ESXi-Hardwareanforderungen Stellen Sie sicher, dass der Host die Mindestanforderungen an die Hardwarekonfiguration erfüllt, die von ESXi 4.0 unterstützt werden. Sie benötigen zur Installation und Verwendung von ESXi 4.0 die folgenden Hardware- und Systemressourcen: n Unterstützte Serverplattform (eine Liste der unterstützten Plattformen finden Sie im Systemkompatibilitätshandbuch) n VMware ESXi 4.0 kann nur auf Servern mit x86 CPUs im 64-Bit-Modus installiert und ausgeführt werden. n Bekannte 64-Bit-Prozessoren: n Alle AMD Opteron-Prozessoren unterstützen 64-Bit. n Alle Intel Xeon-Prozessoren der Serien 3000/3200, 3100/3300, 5100/5300, 5200/5400, 7100/7300 und 7200/7400 unterstützen 64-Bit. n Alle Intel Nehalem (zu denen wurden noch keine Xeon-Markennummern zugewiesen) unterstützen 64-Bit. n Mindestens 2 GB RAM n Ein oder mehr Gigabit oder 10 Gb Ethernet-Controller. Eine Liste mit unterstützten Netzwerkadaptermodellen finden Sie im Hardware-Kompatibilitätshandbuch unter http://www.vmware.com/resources/compatibility. n Ein oder mehrere der folgenden Controller (alle Kombinationen möglich): n SCSI-Basis-Controller – Adaptec Ultra-160 oder Ultra-320, LSI Logic Fusion-MPT oder die meisten NCR/Symbios SCSI-Controller. n RAID-Controller – Dell PERC (Adaptec RAID oder LSI MegaRAID), HP Smart Array RAID oder IBM (Adaptec) ServeRAID. n SCSI-Festplatte oder lokale (nicht im Netzwerk befindliche) RAID-LUN mit nicht partitioniertem Bereich für die virtuellen Maschinen. n Serial ATA (SATA) – eine über unterstützte SAS-Controller oder unterstützte On-Board-SATA-Controller verbundene Festplatte. HINWEIS Sie können auf einem ESXi 4.0-Host kein SATA CD-ROM-Gerät mit einer virtuellen Maschine verbinden. Zur Verwendung des SATA-CD-ROM-Laufwerks müssen Sie den IDE-Emulationsmodus einsetzen. ESXi 4.0 Installable unterstützt die Installation auf und das Starten von folgenden Speichersystemen: n 34 SATA-Festplattenlaufwerke – hinter unterstützten SAS-Controllern oder unterstützten On-Board-SATAControllern verbundene SATA-Festplattenlaufwerke. VMware, Inc. Kapitel 4 Systemanforderungen Zu den unterstützten SAS-Controllern gehören: n LSI1068E (LSISAS3442E) n LSI1068 (SAS 5) n IBM ServeRAID 8K SAS-Controller n Smart Array P400/256-Controller n Dell PERC 5.0.1-Controller Zu den unterstützten On-Board-SATA-Controllern gehören: n Intel ICH9 n Nvidia MCP55 n ServerWorks HT1000 HINWEIS Die gemeinsame Nutzung von VMFS-Datenspeichern auf SATA-Festplatten über mehrere ESXi 4.0-Hosts hinweg wird nicht unterstützt. n Serial Attached SCSI-Festplattenlaufwerke (SAS) – Werden für die Installation von ESXi 4.0 und für das Speichern von virtuellen Maschinen auf VMFS-Partitionen unterstützt. n USB-Geräte – Unterstützt für die Installation von ESXi 4.0. Weitere Informationen finden Sie im Knowledgebase-Artikel 1010574 unter http://kb.vmware.com/kb/1010574. Empfehlung für verbesserte ESXi-Leistung Zur Verbesserung der Leistung wird empfohlen, dass Sie ESXi auf einem zuverlässigen System mit mehr als dem erforderlichen Mindestwert an RAM und mit mehreren physischen Festplatten installieren. Beachten Sie die folgenden Empfehlungen zur Leistungsoptimierung: n RAM – ESXi 4.0-Hosts benötigen mehr RAM als normale Server. Ein ESXi 4.0-Host muss mit ausreichend RAM ausgestattet sein, um gleichzeitig mehrere virtuelle Maschinen auszuführen. Beispielsweise erfordert der Betrieb von vier virtuellen Maschinen mit Red Hat Enterprise Linux oder Windows XP mindestens 3GB RAM für die Baseline-Leistung. Darin enthalten sind etwa 1024 MB für die virtuellen Maschinen (256 MB Minimum für jedes Betriebssystem, wie von den Herstellern empfohlen). Die Ausführung dieser vier virtuellen Maschinen mit jeweils 512 MB RAM hat zur Folge, dass der ESXi 4.0Host über ungefähr 4 GB RAM verfügen muss, worin 2048 MB für die virtuellen Maschinen enthalten sind. Für diese Berechnungen wurde keine mögliche Einsparung von Arbeitsspeicher durch variable OverheadSpeicherkapazität für die einzelnen virtuellen Maschinen berücksichtigt. Weitere Informationen finden Sie im Handbuch zur Ressourcenverwaltung. n Dedizierte schnelle Ethernet-Adapter für virtuelle Maschinen – Verwenden Sie für Verwaltungsnetzwerke und Netzwerke virtueller Maschinen verschiedene physische Netzwerkkarten. Dedizierte GigabitEthernet-Karten für virtuelle Maschinen, z.B. Intel PRO/1000-Adapter, verbessern den Durchsatz zu virtuellen Maschinen bei hohem Netzwerkdatenverkehr. n Festplattenspeicherort – Alle von den virtuellen Maschinen verwendeten Daten sollten sich auf physischen, den virtuellen Maschinen spezifisch zugeteilten Festplatten befinden. Sie können die Leistung steigern, wenn Sie Ihre virtuellen Maschinen nicht auf der Festplatte ablegen, die das ESXi 4.0 InstallableBoot-Image enthält. Verwenden Sie physische Festplatten, die groß genug sind, um Festplatten-Images aufzunehmen, die von allen virtuellen Maschinen verwendet werden. VMware, Inc. 35 vSphere-Upgrade-Handbuch n VMFS3-Partitionierung – Das ESXi 4.0-Installationsprogramm erstellt die anfänglichen VMFS-Volumes automatisch auf leeren lokalen Festplatten. Verwenden Sie zum Hinzufügen von Festplatten oder zum Ändern der ursprünglichen Konfiguration den vSphere-Client. Diese Anwendung stellt sicher, dass die Startsektoren der Partitionen für 64 KB ausgerichtet sind, wodurch eine Verbesserung der Speicherleistung erzielt werden kann. HINWEIS In reinen SAS-Umgebungen kann es vorkommen, dass das Installationsprogramm die Festplatten nicht formatiert. Bei manchen SAS-Festplatten ist es schwierig festzustellen, ob die Festplatten lokal oder remote sind. Nach der Installation können Sie den vSphere-Client zum Einrichten von VMFS verwenden. n Prozessoren – Schnellere Prozessoren verbessern die Leistung von ESXi 4.0. Für bestimmte Workloads verbessern größere Caches die Leistung von ESX 4.0. n Hardwarekompatibilität – Verwenden Sie auf Ihrem Server Geräte, die von ESXi 4.0-Treibern unterstützt werden. Weitere Informationen fnden Sie im Hardware-Kompatibilitätshandbuch unter http://www.vmware.com/resources/compatibility. Hardwareanforderungen für vCenter Server und vSphere-Client Das vCenter Server-System ist eine physische oder virtuelle Maschine mit Zugriff auf eine unterstützte Datenbank. Das vCenter Server-System und die vSphere-Client-Maschinen müssen bestimmte Anforderungen erfüllen. Minimale Anforderungen für vCenter Server n CPU – 2 CPUs n Prozessor – Intel- oder AMD-Prozessor, 2.0 GHz oder schneller. Die Prozessoranforderungen sind möglicherweise höher, wenn die Datenbank auf demselben Computer ausgeführt wird. n Arbeitsspeicher – 3 GB RAM. Die Arbeitsspeicheranforderungen sind möglicherweise höher, wenn die Datenbank auf demselben Computer ausgeführt wird. vCenter Server beinhaltet einen Dienst namens VMware VirtualCenter Management Webservices. Dieser Dienst benötigt zusätzlichen Arbeitsspeicher zwischen 128 MB und 1,5 GB. Der VirtualCenter Management Webservices-Prozess weist den erforderlichen Arbeitsspeicher beim Systemstart zu. n Festplattenspeicher – 2 GB. Festplattenanforderungen sind möglicherweise höher, wenn die Datenbank auf demselben Computer ausgeführt wird. n Festplattenanforderungen für Microsoft SQL Server 2005 Express – Bis zu 2 GB freier Festplattenspeicher für das Dekomprimieren des Installationsarchivs. Nach Abschluss der Installation werden etwa 1,5 GB an Daten gelöscht. n Netzwerk – Gigabit-Verbindung empfohlen. Weitere Informationen über die Hardwareanforderungen für Ihre Datenbank finden Sie in der Dokumentation zu Ihrer Datenbank. Die Datenbankanforderungen gelten zusätzlich zu den Anforderungen von vCenter Server, sofern die Datenbank und vCenter Server auf derselben Maschine ausgeführt werden. Minimale Anforderungen an den vSphere-Client 36 n CPU – 1 CPU n Prozessor – 266 MHz oder schnellerer Intel- oder AMD-Prozessor (500 MHz empfohlen). n Arbeitsspeicher – 200 MB RAM VMware, Inc. Kapitel 4 Systemanforderungen n Festplattenspeicher – 1 GB freier Festplattenspeicher für eine Komplettinstallation mit den folgenden Komponenten: n Microsoft .NET 2.0 n Microsoft .NET 3.0 SP1 n Microsoft Visual J# n vSphere-Client 4.0 n vSphere Host Update Utility 4.0 Sie müssen weiterhin über 400 MB freien Speicherplatz auf dem Laufwerk mit dem %temp%-Verzeichnis verfügen. Wenn alle erforderlichen Komponenten installiert sind, werden 300 MB auf dem Laufwerk mit dem %temp %-Verzeichnis und 450 MB für vSphere-Client 4.0 benötigt. n Netzwerk – Gigabit-Verbindung empfohlen. Betriebssystem für vCenter Server im 32- oder 64-Bit-Modus Wenn Sie über bis zu 200 Hosts verfügen, können Sie ein Windows-Betriebssystem im 32-Bit-Modus verwenden, ein Windows-Betriebssystem im 64-Bit-Modus wird jedoch bevorzugt. Bei 200 bis 300 Hosts ist ein Windows-Betriebssystem im 64-Bit-Modus erforderlich. Empfehlungen für optimale Leistung Je nach Anzahl der ESX-Hosts und virtuellen Maschinen in Ihrer Umgebung sollten die folgenden Systemanforderungen als Richtlinien für optimale Leistung erfüllt werden. WICHTIG Die empfohlene Festplattengrößen setzen Standardprotokollierungsebenen voraus. Wenn Sie eine detailliertere Konfiguration der Protokollierungsebenen vornehmen möchten, ist mehr Festplattenspeicher erforderlich. Tabelle 4-3 fasst die Anforderungen für eine mittlere Bereitstellung zusammen. Tabelle 4-3. Bis zu 50 Hosts und 250 eingeschalteten virtuellen Maschinen Produkt CPU Arbeitsspeicher Festplatte vCenter Server 2 4 GB 3 GB vSphere-Client 1 200 MB 1 GB Tabelle 4-4 fasst die Anforderungen für eine große Bereitstellung zusammen. Tabelle 4-4. Bis zu 200 Hosts und 2000 eingeschalteten virtuellen Maschinen Produkt CPU Arbeitsspeicher Festplatte vCenter Server 4 4 GB 3 GB vSphere-Client 1 500 MB 1 GB Tabelle 4-5 fasst die Anforderungen für eine besonders große Bereitstellung zusammen. vCenter Server muss auf einem Windows-Betriebssystem im 64-Bit-Modus für diese Konfiguration gehostet werden. VMware, Inc. 37 vSphere-Upgrade-Handbuch Tabelle 4-5. Bis zu 300 Hosts und 3000 eingeschalteten virtuellen Maschinen Produkt CPU Arbeitsspeicher Festplatte vCenter Server 4 8 GB 3 GB vSphere-Client 1 500 MB 1 GB Anforderungen für die Installation von vCenter Server auf einem benutzerdefinierten Laufwerk. Wenn Sie vCenter Server auf dem Laufwerk E:\ oder einem anderen benutzerdefinierten Laufwerk installieren, beachten Sie die folgenden Speicheranforderungen: n 601 MB auf dem benutzerdefinierten Laufwerk für vCenter Server n 1.13 GB auf dem Laufwerk C:\ für Microsoft .NET 3.0 SP1, Microsoft ADAM, Microsoft SQL Server 2005 Express (optional) und Microsoft Visual C++ 2005 Redistributable n 375 MB für das benutzerdefinierte Laufwerksverzeichnis %temp% vCenter Server-Softwareanforderungen Stellen Sie sicher, dass vCenter Server von Ihrem Betriebssystem unterstützt wird. Siehe Kompatibilitätstabellen auf der VMware vSphere-Dokumentationswebsite. vSphere-Client-Softwareanforderungen Stellen Sie sicher, dass vSphere-Client von Ihrem Betriebssystem unterstützt wird. Der vSphere-Client benötigt das Microsoft .NET 3.0 SP1 Framework. Wenn dieses Framework nicht auf Ihrem System installiert ist, wird es durch das vSphere-Client-Installationsprogramm installiert. Eine Liste der unterstützten Betriebssysteme finden Sie in den Kompatibilitätstabellen auf der VMware vSphereDokumentationswebsite. Unterstützung für 64-Bit-Gastbetriebssysteme ESX unterstützt mehrere 64-Bit-Gastbetriebssysteme. Eine vollständige Liste finden Sie im Installationshandbuch für Gastbetriebssysteme. 64-Bit-Gastbetriebssysteme bringen ganz bestimmte Hardwareanforderungen mit sich: n Für AMD Opteron-basierte Systeme müssen Opteron Rev E- oder neuere Prozessoren verwendet werden. n Bei Intel Xeon-basierten Systemen müssen die Prozessoren die Intel Virtualization Technology (VT) unterstützen. Bei einer Vielzahl von Servern, deren CPUs VT unterstützen, ist diese Technologie standardmäßig deaktiviert und muss manuell aktiviert werden. Wenn Ihre CPUs VT unterstützen, diese Option jedoch nicht im BIOS angezeigt wird, setzen Sie sich mit Ihrem Anbieter in Verbindung, um eine BIOSVersion zu erhalten, die es Ihnen ermöglicht, die VT-Unterstützung zu aktivieren. Laden Sie das Dienstprogramm zur CPU-Identifikation (CPU Identification Utility) von der VMware-Download-Seite herunter, um festzustellen, ob Ihr Server 64-Bit-VMware-Unterstützung bietet. http://www.vmware.com/download/shared_utilities.html. 38 VMware, Inc. Kapitel 4 Systemanforderungen Anforderungen zum Erstellen von virtuellen Maschinen Um eine virtuelle Maschine erstellen zu können, muss der ESX/ESXi-Host in der Lage sein, einen virtuellen Prozess, einen virtuellen Chipsatz und ein virtuelles BIOS zu unterstützen. Jede ESX/ESXi-Maschine hat die in Tabelle 4-6 aufgeführten Anforderungen. Tabelle 4-6. Anforderungen zum Erstellen von virtuellen Maschinen Komponente Anforderungen Virtuelle Prozessoren Ein, zwei oder vier Prozessoren pro virtuelle Maschine HINWEIS Wenn Sie eine virtuelle Maschine mit zwei Prozessoren erstellen, muss Ihre ESXi-Maschine über mindestens zwei physische Prozessoren verfügen. Bei einer virtuellen Maschine mit vier Prozessoren muss Ihre ESXi-Maschine über mindestens vier physische Prozessoren verfügen. Virtuelles Chipset Intel 440BX-Hauptplatine mit NS338 SIO-Chip Virtuelles BIOS PhoenixBIOS 4.0 Release 6 Erforderliche Ports vCenter Server benötigt bestimmte Ports zum Senden und Empfangen von Daten. Das vCenter Server-System muss in der Lage sein, Daten an jeden verwalteten Host zu senden und von jedem vSphere-Client zu empfangen. Die Quell- und Zielhosts müssen Daten untereinander austauschen können, um Migrations- und Bereitstellungsaktivitäten zwischen verwalteten Hosts zu ermöglichen. Für die Kommunikation verwendet VMware festgelegte Ports. Zudem überwachen die verwalteten Hosts auf festgelegten Ports Daten vom vCenter Server-System. Falls zwischen diesen Elementen eine Firewall besteht und Windows-Firewall ausgeführt wird, öffnet das Installationsprogramm die Ports während der Installation. Für benutzerdefinierte Firewalls müssen die erforderlichen Ports manuell geöffnet werden. Wenn sich eine Firewall zwischen zwei von verwalteten Hosts befindet und Sie Quell- oder Zielaktivitäten wie z. B. eine Migration oder einen Klonvorgang ausführen möchten, muss der verwaltete Host Daten empfangen können. HINWEIS Unter Microsoft Windows Server 2008 wird standardmäßig eine Firewall aktiviert. Unter Tabelle 4-7 werden die Standardports aufgelistet, die für die Kommunikation zwischen Komponenten erforderlich sind. Tabelle 4-7. Erforderliche Ports Port Beschreibung 80 vCenter Server benötigt Port 80 für direkte HTTP-Verbindungen. Port 80 leitet Anforderungen an HTTPS-Port 443 weiter. Diese Umleitung ist nützlich, falls Sie versehentlich http://Server anstelle von https://server verwenden. 389 Sowohl auf der lokalen als auch auf allen Remote-Instanzen von vCenter Server muss dieser Port geöffnet sein. Dies ist die LDAP-Portnummer für die Verzeichnisdienste der vCenter Server-Gruppe. Das vCenter Server-System benötigt auch dann eine Bindung mit Port 389, wenn Sie diese vCenter ServerInstanz nicht mit einer Gruppe im verknüpften Modus verbinden. Wenn auf diesem Port ein anderer Dienst ausgeführt wird, ist es in manchen Fällen empfehlenswert, diesen zu löschen oder einen anderen Port zuzuweisen. Bei Bedarf können Sie den LDAP-Dienst auf jedem Port zwischen 1025 und 65535 ausführen. Sofern diese Instanz als das Microsoft Windows Active Directory dient, ändern Sie die Portnummer von 389 in die Nummer eines verfügbaren Ports zwischen 1025 und 65535. VMware, Inc. 39 vSphere-Upgrade-Handbuch Tabelle 4-7. Erforderliche Ports (Fortsetzung) Port Beschreibung 443 Der Standardport, den das vCenter Server-System zum Überwachen von Verbindungen vom vSphereClient verwendet. Öffnen Sie Port 443 in der Firewall, um dem vCenter Server-System den Empfang von Daten vom vSphere-Client zu ermöglichen. Das vCenter Server-System verwendet Port 443 auch zum Überwachen von Datenübertragungen vom vSphere Web Access-Client und anderen SDK-Clients. Wenn Sie eine andere Portnummer für HTTPS-Übertragungen verwenden, müssen Sie bei der Anmeldung an das vCenter Server-System das Format <IP-Adresse>:<Port> verwenden. 636 Im Falle des verknüpften Modus von vCenter ist dies der SSL-Port der lokalen Instanz. Wenn auf diesem Port ein anderer Dienst ausgeführt wird, ist es in manchen Fällen empfehlenswert, diesen zu löschen oder einen anderen Port zuzuweisen. Bei Bedarf können Sie den SSL-Dienst auf jedem Port zwischen 1025 und 65535 ausführen. 902 Der Standardport, den das vCenter Server-System zum Senden von Daten an verwalteten Hosts verwendet. Verwaltete Hosts senden außerdem regelmäßig Taktsignale über den UDP-Port 902 an den vCenter Server-System. Dieser Port darf nicht durch Firewalls zwischen dem Server und den Hosts bzw. zwischen Hosts blockiert werden. 902/903 Ports 902 und 903 dürfen nicht zwischen dem vSphere-Client und den Hosts blockiert werden. Diese Ports werden vom vSphere-Client zum Anzeigen von Konsolen für virtuelle Maschinen verwendet. 8080 Web Services HTTP. Für VMware VirtualCenter Management Webservices verwendet. 8443 Web Services HTTPS. Für VMware VirtualCenter Management Webservices verwendet. Wenn Sie möchten, dass das vCenter Server-System einen anderen Port zum Empfangen von vSphere-Clientdaten verwenden soll, finden Sie hierzu weitere Informationen unter Grundlegende Systemverwaltung . Weitere Informationen zum Tunneln von vSphere-Clientdaten durch eine Firewall zum empfangenden Port auf dem vCenter Server-System finden Sie unterGrundlegende Systemverwaltung . Diese Methode wird jedoch nicht empfohlen, da sie die Konsolenfunktion von vCenter Server außer Kraft setzt. Grundlegendes zur Firewallkonfiguration finden Sie unter Handbuch zur Server-Konfiguration. Unterstützte Remotemanagement-Firmware-Versionen Sie können Remotemanagementanwendungen zum Installieren von ESX oder für die Remoteverwaltung von ESX/ESXi verwenden. Tabelle 4-8 listet die Remotemanagement-Firmware-Versionen auf, die für die Remoteinstallation von ESX 4.0 unterstützt werden. HINWEIS Wenn Sie eine Remotemanagementanwendung für den Zugriff auf die direkte ESXi-Konsole verwenden, können Sie durch Drücken auf F4 den Modus mit einem hohen Kontrast in der direkten Konsole aktivieren. Tabelle 4-8. Unterstützte Remotemanagement-Servermodelle und Firmware-Versionen 40 Remotecontroller Marke und Modell Firmware-Version Java ActiveX DRAC 5 1.4 Nicht anwendbar 1.4.2_19 1.45 (08.10.06) 2.1,0,14 1.6.0.50 1.40 (08.08.22) 2,1,0,14 1.6.0_11 1.20 (07.03.02) 1.4.2_06 2,1,0,13 1.33 1.6.0_07 2,1,0,14 1.32 (07.12.22) 1.4.2_13 2,1,0,13 1.0 (06.05.12) 1.4.2_13 2,1,0,13 VMware, Inc. Kapitel 4 Systemanforderungen Tabelle 4-8. Unterstützte Remotemanagement-Servermodelle und Firmware-Versionen (Fortsetzung) Remotecontroller Marke und Modell Firmware-Version Java ActiveX 1.32 1.6.0_11 2,1,0,14 1.2 1.6.0_11 2,1,0,14 1.45 (09.01.16) 1.6.0_11 2,1,0,14 1.3 1.6.0_11 2,1,0,14 1.33 1.6.0_11 2,1,0,13 DRAC 4 1.7 1.4.2_06 2,1,0,14 ILO .26 1.6.0_11 2,1,0,14 1.7 1.4.2_19 Nicht anwendbar 1.91 (07/26/2009) 1.6.0_07 2,1,0,14 1.29 (2/28/2007) 1.4.2_13 Nicht anwendbar 1.09 1.6.0_11 2,1,0,14 1.06 1.6.0_11 2,1,0,14 ILO2 RSA VMware, Inc. 41 vSphere-Upgrade-Handbuch 42 VMware, Inc. Vorbereiten des Upgrades auf vCenter Server 5 Beachten Sie die Voraussetzungen für das Upgrade auf vCenter Server. Dieses Kapitel behandelt die folgenden Themen: n „Grundlegendes zum vCenter Server 4.0-Upgrade“, auf Seite 43 n „Zusammenfassung des Upgrades von vCenter Server“, auf Seite 43 n „Voraussetzungen für das Upgrade von vCenter Server“, auf Seite 44 n „Patch- und Konfigurationsanforderungen für die vCenter Server-Datenbank“, auf Seite 47 n „Datenbankszenarien“, auf Seite 48 n „Konfigurieren von vCenter Server zum Kommunizieren mit der lokalen Datenbank, nachdem der Computername auf maximal 15 Zeichen gekürzt wurde“, auf Seite 49 n „Sichern von VirtualCenter 2.x“, auf Seite 50 n „Ausführen des Tools vCenter Agent Preupgrade Check“, auf Seite 51 n „Ausfallzeiten während des vCenter Server-Upgrades“, auf Seite 53 Grundlegendes zum vCenter Server 4.0-Upgrade Wenn Sie VirtualCenter 2.x verwenden und ESX 4.0/ESXi 4.0 verwalten möchten, müssen Sie die VirtualCenterSoftware auf vCenter Server 4.0 aktualisieren. ESX 4.0- und ESXi 4.0-Hosts, die zusammen in einem vCenter Server-System verwaltet werden, können dieselben virtuellen Maschinen ausführen, VMotion für die Migration von virtuellen Maschinen zwischen den Hosts verwenden und auf dieselben Datenspeicher zugreifen. Sie können ESX 3.x/ESXi 3.5-Hosts zusammen mit ESX 4.0/ESXi 4.0-Hosts in demselben Cluster verwalten. Sie können ESX 2.x -Hosts als eigenständige Hosts in einem vCenter Server-System verwalten. ESX 2.x-Hosts können nicht zu Clustern hinzugefügt werden. Zusammenfassung des Upgrades von vCenter Server Das Upgrade auf vCenter Server wirkt sich auf andere Softwarekomponenten Ihres Datencenters aus. Tabelle 5-1 fasst die Auswirkungen auf Ihre Datencenterkomponenten zusammen. Tabelle 5-1. Upgrade der vCenter Server-Komponenten Produkt Komponente Beschreibung vCenter Server VI Client 1.x Nicht unterstützt VirtualCenter Server 1.x Nicht unterstützt VMware, Inc. 43 vSphere-Upgrade-Handbuch Tabelle 5-1. Upgrade der vCenter Server-Komponenten (Fortsetzung) Produkt Komponente Beschreibung vSphere Client 4.0 Installieren VirtualCenter Server 2,0 Upgrade VirtualCenter Server 2.5 Upgrade vCenter Server 4,0 Installieren Oracle-Datenbank Stellen Sie sicher, dass Ihre Datenbank unterstützt wird. Aktualisieren Sie sie bei Bedarf. Oracle 9i wird nicht mehr unterstützt. SQL-Datenbank Stellen Sie sicher, dass Ihre Datenbank unterstützt wird. Aktualisieren Sie sie bei Bedarf. Microsoft SQL Server 2000 wird nicht mehr unterstützt. Verknüpfter Modus Das Beitreten zu einer Gruppe im verknüpften Modus ist während des Upgrade-Vorgangs nicht möglich. Treten Sie der Gruppe nach Abschluss des Upgrades auf vCenter Server bei. Lizenzserver Lizenzserver Stellen Sie zum Verwalten von ESX 3.x/ESXi 3.5-Hosts sicher, dass das vCenter Server-System für die Verwendung eines Lizenzservers konfiguriert ist. Installieren Sie bei Bedarf einen Lizenzserver. ESX ESX 2.5-Host Wird mit vCenter Server 4.0 unterstützt, aber das Hinzufügen der Hosts zu Clustern ist nicht möglich. VMFS2-Volumes Wird als schreibgeschützt unterstützt (auslaufend) Virtuelle ESX2-Maschinen Unterstützung für virtuelle ESX 2-Maschinen (Version 3 der virtuellen Hardware) beginnt mit ESX 2. Unterstützung wird bis ESX 4.0 fortgeführt. Upgrade ist optional, wird aber dringend empfohlen. Virtueller VMDK2-Datenträger Das mit ESX 2 eingeführte Dateilayout. Unterstützung wird bis ESX 4.0 fortgeführt. Dies ist eine einzelne Datei mit Metadaten am Ende. ESX MUI Keine Änderung. VMware Tools Upgrade (optional) ESX 3.x/ESXi 3.5-Host Upgrade auf ESX 4.0 (optional) VMFS3-Volumes Keine Änderung. Virtuelle ESX3-Maschinen Unterstützung für virtuelle ESX 3-Maschinen (Version 4 der virtuellen Hardware) beginnt mit ESX 3. Unterstützung wird bis ESX 4.0 fortgeführt. Upgrade ist optional. Virtueller VMDK3-Datenträger Das mit ESX 3 eingeführte Dateilayout. Unterstützung wird bis ESX 4.0 fortgeführt. Dies ist ein Layout mit zwei Dateien, wobei eine kleine Deskriptordatei auf die Datendatei verweist. Dieses Format ermöglicht Funktionen wie z. B. mehrere Snapshots. Voraussetzungen für das Upgrade von vCenter Server Stellen Sie vor dem Upgrade auf vCenter Server sicher, dass das vCenter Server-System und die Datenbank korrekt vorbereitet sind. Voraussetzungen für vCenter Server Der Abschluss des Upgrade-Vorgangs auf vCenter Server setzt die folgenden Elemente voraus: 44 n VirtualCenter Server 2.x muss auf einer Maschine installiert sein, die vCenter Server 4.0 unterstützt. n Sie verfügen über die VMware vCenter Server 4,0-Installationsmedien. VMware, Inc. Kapitel 5 Vorbereiten des Upgrades auf vCenter Server n Sie besitzen die Lizenzschlüssel für alle erworbenen Funktionen. Wenn Sie aktuell keinen Lizenzschlüssel haben, können Sie im Testmodus installieren und den vSphereClient verwenden, um den Lizenzschlüssel später einzugeben. n Der Installationspfad der vorherigen Version von VirtualCenter muss mit den Installationsanforderungen für Microsoft Active Directory Application Mode (ADAM/AD LDS) kompatibel sein. Der Installationspfad darf z. B. keine Kommas (,) oder Punkte (.) enthalten. Wenn Ihre vorherige VirtualCenter-Version dieser Anforderung nicht genügt, müssen Sie eine Erstinstallation von vCenter Server 4.0 durchführen. n Stellen Sie sicher, dass das System, auf dem Sie vCenter Server installieren, kein Active Directory-Domänencontroller ist, weder primär noch als Sicherung. n Stellen Sie sicher, dass der Computername aus maximal 15 Zeichen besteht. n vCenter Server 4.0 verwendet die TCP/IP-Ports 80 und 443 für den VMware vSphere-Webclient. Sie können vCenter Server nicht auf derselben Maschine wie einen Webserver installieren, der den TCP/IP-Port 80 (HTTP) oder den Port 443 (HTTPS) verwendet, da dies einen Port-Konflikt verursacht. n Führen Sie das Tool vCenter Agent Preupgrade Check aus. n Wenn Sie vCenter Guided Consolidation Service in der VirtualCenter 2.x-Umgebung verwenden, stellen Sie vor dem Upgrade auf vCenter Server 4.0 den Konsolidierungsplan fertig. Beim Upgrade auf vCenter Server 4.0 werden die von vCenter Guided Consolidation Service gesammelten Daten nicht beibehalten oder migriert. Nach dem Upgrade werden alle Daten gelöscht und können nicht wiederhergestellt werden. n Sichern Sie die auf dem VirtualCenter 2.x-System gespeicherten SSL-Zertifikate vor dem Upgrade auf vCenter Server 4.0. n Wenn Sie unter Windows Server 2003 SP1 auf vCenter Server aktualisieren, muss die Festplatte für das Installationsverzeichnis im NTFS-Format anstatt im FAT32-Format vorliegen. n Wenn Sie statt einer statischen IP-Adresse DHCP für vCenter Server verwenden, stellen Sie sicher, dass im DNS der vCenter Server-Computername aktualisiert wurde. Pingen Sie den Computernamen, um dies zu testen. Ist beispielsweise der Computername host-1.company.com, führen Sie den folgenden Befehl in der Windows-Eingabeaufforderung aus: ping host-1.company.com Wenn Sie den Computernamen pingen können, wurde er in DNS aktualisiert. Datenbankvoraussetzungen Beachten Sie die folgenden Anforderungen, bevor Sie auf vCenter Server aktualisieren: n Wenn Ihr Datenbankserver nicht von vCenter Server 4.0 unterstützt wird, führen Sie ein Datenbankupgrade auf eine unterstützte Version durch oder importieren Sie Ihre Datenbank in eine unterstützte Version. Siehe „Datenbankszenarien“, auf Seite 48. n Sie müssen eine vollständige Sicherung Ihrer VirtualCenter 2.x-Datenbank durchführen, bevor Sie mit dem vCenter Server-Upgrade beginnen. Das VirtualCenter 2.x-Datenbankschema ist nicht mit vCenter Server 4.0 kompatibel. Das vCenter Server 4.0-Installationsprogramm aktualisiert Ihr vorhandenes VirtualCenter Server-Datenbankschema mit zusätzlichen Feldern, wodurch die Datenbank für VirtualCenter 2.x unbrauchbar wird. n Sie müssen über Anmeldedaten, den Datenbanknamen und den Namen des Datenbankservers, der von der vCenter Server-Datenbank verwendet wird, verfügen. Beim Namen des Datenbankservers handelt es sich typischerweise um den DSN-Verbindungsnamen (Data Store Name, Datenspeichername) des ODBCSystems für die vCenter Server-Datenbank. VMware, Inc. 45 vSphere-Upgrade-Handbuch n Sie müssen zum Verwenden einer neu unterstützten IBM DB2-Datenbank eine Erstinstallation von vCenter Server 4.0 Update 1 durchführen. Vorherige Versionen von VirtualCenter unterstützen keine DB2Datenbanken. n Wenn Sie eine seit kurzem unterstützte Oracle-Datenbank wie z. B. Oracle 11g verwenden möchten, müssen Sie keine Erstinstallation von vCenter Server durchführen, wenn Ihre vorhandene Datenbank auch eine Oracle-Datenbank ist. Sie können z. B. Ihre vorhandene Oracle 9i-Datenbank zuerst auf Oracle 10g oder Oracle 11g aktualisieren und dann VirtualCenter 2.x auf vCenter Server 4.0 aktualisieren. n Wenn Sie eine seit kurzem unterstützte SQL-Datenbank wie z. B. Microsoft SQL 2008 verwenden möchten, müssen Sie keine Erstinstallation von vCenter Server durchführen, wenn Ihre vorhandene Datenbank auch eine Microsoft SQL Server-Datenbank ist. Sie können z. B. eine vorhandene Microsoft SQL Server 2000-Datenbank auf Microsoft SQL Server 2005 oder Microsoft SQL Server 2008 aktualisieren und dann VirtualCenter Server 2.x auf vCenter Server 4.0 aktualisieren. n Wenn Sie von VirtualCenter 2.0.x aktualisieren und die bisher mitgelieferte MSDB-Demo-Datenbanken verwenden, müssen Sie eine Erstinstallation von vCenter Server durchführen. VirtualCenter 2.0.x mit der MSDB-Beispieldatenbank verfügt über keine unterstützte Upgrade-Möglichkeit zu vCenter Server 4.0. n Wenn Sie ein Upgrade von VirtualCenter 2.5 mit dem mitgelieferten SQL Server 2005 Express durchführen, müssen Sie keine Erstinstallation von vCenter Server durchführen. n Sofern Sie eine Microsoft SQL-Datenbank verwenden und Sie von VirtualCenter 2.0.x aktualisieren, stellen Sie sicher, dass die Bulk-Protokollierung aktiviert ist. Sie können sie nach Abschluss des Upgrades deaktivieren. n Wenn Sie eine Microsoft SQL-Datenbank verwenden, muss Ihr System-DSN den SQL Native Client-Treiber verwenden. n Stellen Sie sicher, dass der Datenbankbenutzer über die folgenden Berechtigungen verfügt: n Oracle Erteilen Sie dem Benutzer entweder die Rolle „DBA“ oder gewähren Sie ihm die folgenden Berechtigungen: grant connect to <Benutzer> grant resource to <Benutzer> grant create view to <Benutzer> grant create any sequence to <Benutzer> # Für Upgrades von VC 2.0.x grant create any table to <Benutzer> # Für Upgrades von VC 2.0.x grant execute on dbms_lock to <Benutzer> # Für Upgrades von VC 2.0.x/2.5 grant unlimited tablespace to <Benutzer> # Um genügend Speicherplatz sicherzustellen Nach dem Abschluss des Upgrades können Sie die folgenden Berechtigungen aus dem Benutzerprofil entfernen: create any sequence und create any table. 46 VMware, Inc. Kapitel 5 Vorbereiten des Upgrades auf vCenter Server Standardmäßig werden der RESOURCE Rolle die Berechtigungen CREATE PROCEDURE, CREATE TABLE und CREATE SEQUENCE zugewiesen. Falls diese Berechtigungen der Rolle RESOURCE nicht zugewiesen wurden, gewähren Sie sie dem vCenter Server-Datenbankbenutzer. n n Microsoft SQL Server Stellen Sie sicher, dass der Datenbankbenutzer für die vCenter Serverund die MSDB-Datenbank über die Rolle db_owner fixed database verfügt. Die db_owner (db_owner)-Rolle für die MSDB-Datenbank ist ausschließlich für die Installation oder ein Upgrade erforderlich. Nach Abschluss des Installations- oder Upgrade-Vorgangs kann diese Rolle wieder entzogen werden. Weitere Informationen finden Sie unter „Datenbankszenarien“, auf Seite 48. Patch- und Konfigurationsanforderungen für die vCenter ServerDatenbank Nachdem Sie einen Datenbanktyp ausgewählt haben, stellen Sie sicher, dass Sie mit den Konfigurations- und Patchanforderungen für die Datenbank vertraut sind. HINWEIS vCenter Update Manager benötigt ebenfalls eine Datenbank. VMware empfiehlt, dass Sie für vCenter Server und vCenter Update Manager getrennte Datenbanken verwenden. Wenn Ihre VirtualCenter 2.x-Datenbank kein Upgrade auf vCenter Server 4.0 Update 1 und höher unterstützt, führen Sie zunächst ein Upgrade Ihrer Datenbank durch (oder importieren Sie Ihre Datenbank in eine Datenbank, die Unterstützung für ein Upgrade auf vCenter Server bietet) und führen Sie dann ein Upgrade auf vCenter Server durch. Tabelle 5-2 listet die Konfigurations- und Patchanforderungen für die Datenbanken auf, die ein Upgrade auf vCenter Server unterstützen. Weitere Informationen für den Fall, dass Ihre Datenbank nicht in dieser Tabelle aufgeführt ist, finden Sie unter „Datenbankszenarien“, auf Seite 48. Eine vollständige Liste der mit vCenter Server unterstützten Datenbankversionen finden Sie in den Kompatibilitätstabellen auf der VMware vSphere-Dokumentationswebsite. Tabelle 5-2. Konfigurations- und Patchanforderungen Datenbanktyp Patch- und Konfigurationsanforderungen Microsoft SQL Server 2005 Express Im Paket enthaltene Datenbank, die Sie für kleinere Bereitstellungen von bis zu 5 Hosts und 50 virtuelle Maschinen verwenden können. Während einem Upgrade auf vCenter Server kann die im Lieferumfang enthaltene Datenbank nicht installiert werden. Wenn Sie die im Lieferumfang enthaltene Datenbank verwenden möchten, muss Microsoft SQL Server 2005 Express bereits installiert sein oder Sie müssen eine Neuinstallaion von vCenter Server durchführen. Microsoft SQL Server 2005 Spielen Sie für Microsoft Windows XP MDAC 2.8 SP1 auf den Client auf. Verwenden Sie den SQL Native Client-Treiber (Version 9.x) für den Client. Stellen Sie sicher, dass die Maschine einen gültigen ODBC-Namen der Datenquelle (Data Source Name, DSN) hat. Microsoft SQL Server 2008 Spielen Sie für Microsoft Windows XP MDAC 2.8 SP1 auf den Client auf. Verwenden Sie den SQL Native Client-Treiber (Version 10.x) für den Client. Stellen Sie sicher, dass die Maschine einen gültigen ODBC-Namen der Datenquelle (Data Source Name, DSN) hat. VMware, Inc. 47 vSphere-Upgrade-Handbuch Tabelle 5-2. Konfigurations- und Patchanforderungen (Fortsetzung) Datenbanktyp Patch- und Konfigurationsanforderungen Oracle 10g Spielen Sie bei Bedarf zuerst den Patch 10.2.0.4 (oder höher) auf den Client und Server auf. Spielen Sie dann Patch 5699495 auf den Client auf. Stellen Sie sicher, dass die Maschine einen gültigen ODBC-Namen der Datenquelle (Data Source Name, DSN) hat. Kopieren Sie für den Oracle Instant-Client die Datei ojdbc14.jar in das Tomcat-Verzeichnis von vCenter Server namens (<vCenter-Installationsspeicherort>\Infrastructure \tomcat\lib) Der Oracle 10g-Client befindet sich in der Datei ojdbc14.jar (<Oracle-Clientinstallationsspeicherort>\oracle\product\10.2.0\<Instanzname>\jdbc\lib). Das vCenter Server-Installationsprogramm kopiert die Datei vom Installationsspeicherort des OracleClients in das Tomcat-Verzeichnis von vCenter Server (<vCenter-Installationsspeicherort>\Infrastructure\tomcat\lib) Wenn die ojdbc14.jar-Datei am Oracle 10g-Clientspeicherort nicht gefunden werden kann, werden Sie vom vCenter Server-Installationsprogramm aufgefordert, die Datei manuell zu kopieren. Sie können die Datei unter http://www.oracle.com/technology/software/tech/java/sqlj_jdbc/htdocs/jdbc101040.html herunterladen. Oracle 11g Stellen Sie sicher, dass die Maschine einen gültigen ODBC-Namen der Datenquelle (Data Source Name, DSN) hat. Kopieren Sie für den Oracle Instant-Client die Datei ojdbc14.jar in das Tomcat-Verzeichnis von vCenter Server namens (<vCenter-Installationsspeicherort>\Infrastructure \tomcat\lib) Der Oracle 11g-Client befindet sich in der Datei ojdbc14.jar (<Oracle-Clientinstallationsspeicherort>\app\Administrator\product\11.1.0\<Instanzname>\sqldeveloper\jdbc\lib). Das vCenter Server-Installationsprogramm kopiert die Datei vom Installationsspeicherort des Oracle-Clients in das Tomcat-Verzeichnis von vCenter Server (<vCenter-Installationsspeicherort>\Infrastructure\tomcat\lib) Wenn die ojdbc14.jar-Datei am Oracle 11g-Clientspeicherort nicht gefunden werden kann, werden Sie vom vCenter Server-Installationsprogramm aufgefordert, die Datei manuell zu kopieren. Sie können die Datei unter http://www.oracle.com/technology/software/tech/java/sqlj_jdbc/htdocs/jdbc101040.html herunterladen. Datenbankszenarien Wenn Sie ein Upgrade auf vCenter Server 4.0 oder höher durchführen, stellen Sie sicher, dass Ihre Datenbank von der aktualisierten Version unterstützt wird. Tabelle 5-3 listet die Datenbanktypen auf, die Sie mit VirtualCenter 2.x und vCenter Server verwenden können. Diese Liste enthält nicht die unterstützten Datenbankversionen. Eine Liste der von vCenter Server unterstützten Datenbankversionen finden Sie in den Kompatibilitätstabellen auf der VMware vSphere-Dokumentationswebsite. Tabelle 5-3 beschreibt die vCenter Server-Upgrade-Szenarien für die einzelnen Datenbanktypen. 48 VMware, Inc. Kapitel 5 Vorbereiten des Upgrades auf vCenter Server Tabelle 5-3. vCenter Server-Upgrade-Szenarien für die einzelnen Datenbanktypen Datenbanktyp In VirtualCenter 2.x unterstützt In vCenter Server 4.0 unterstützt In vCenter Server 4.0 Update 1 unterstützt IBM DB2 Nein Nein Ja Sie müssen eine Neuinstallation von vCenter Server 4.0 Update 1 durchführen. Sie können kein Upgrade durchführen, da vCenter Server 4.0 Update 1 die erste Version mit Unterstützung für IBM DB2-Datenbankserver ist. Experimentelle MSDE-Datenbank Ja (VirtualCenter 2.0.x) Nein Nein Nach dem Upgrade auf einen von vCenter Server unterstützten Datenbankserver können Sie vCenter Server installieren oder auf vCenter Server aktualisieren. Microsoft SQL Server 2005 Express Ja Ja Ja Sie können vCenter Server installieren oder darauf aktualisieren. Microsoft SQL Server 2000 Ja Nein Nein Nach dem Upgrade auf einen von vCenter Server unterstützten Datenbankserver können Sie vCenter Server installieren oder auf vCenter Server aktualisieren. Microsoft SQL Server 2005 Ja Ja Ja Sie können vCenter Server installieren oder darauf aktualisieren. Microsoft SQL Server 2008 Nein Ja Ja Sie können vCenter Server installieren oder darauf aktualisieren. Oracle 9i Ja Nein Nein Nach dem Upgrade auf einen von vCenter Server unterstützten Datenbankserver können Sie vCenter Server installieren oder auf vCenter Server aktualisieren. Oracle 10g Ja Ja Ja Sie können vCenter Server installieren oder darauf aktualisieren. Oracle 11g Nein Ja Ja Sie können vCenter Server installieren oder darauf aktualisieren. Unterstütztes Szenario Wenn Sie eine Neuinstallation auf vCenter Server 4.0 durchführen, können Sie Ihre Datenbankinformationen in eine Datenbank importieren, die von vCenter Server 4.0 unterstützt wird. Informationen zur Durchführung einer Neuinstallation finden Sie im Handbuch zur Installation von ESX und vCenter Server oder im Einrichtungshandbuch zu ESXi und vCenter Server. Informationen zum Importieren Ihrer Datenbank finden Sie in Ihrer Datenbankkonfiguration oder wenden Sie sich an Ihren Datenbankadministrator. Konfigurieren von vCenter Server zum Kommunizieren mit der lokalen Datenbank, nachdem der Computername auf maximal 15 Zeichen gekürzt wurde Der Computername der Maschine, auf der Sie vCenter Server installieren bzw. ein Upgrade auf vCenter Server durchführen, darf aus maximal 15 Zeichen bestehen. Wenn sich die Datenbank auf derselben Maschine befindet, auf der vCenter Server installiert wird, und Sie kürzlich den Namen dieser Maschine geändert haben, um den Anforderungen der Namenslänge nachzukommen, stellen Sie sicher, dass der vCenter Server-DSN für das Kommunizieren mit dem neuen Namen der Maschine konfiguriert ist. Das Ändern des vCenter Server-Computernamens wirkt sich auf die Datenbankkommunikation aus, wenn sich der Datenbankserver auf demselben Computer wie der vCenter Server befindet. Wenn Sie den Maschinennamen geändert haben, stellen Sie sicher, dass die Kommunikation aufrechterhalten wurde, indem Sie den folgenden Vorgang durchführen. VMware, Inc. 49 vSphere-Upgrade-Handbuch Die Namensänderung wirkt sich nicht auf die Kommunikation mit Remotedatenbanken aus. Sie können diesen Vorgang überspringen, wenn Ihre Datenbank remote ist. HINWEIS Die Längenbeschränkung für den Namen gilt für das vCenter Server-System. Die Namen der Datenquelle (Data Source Name, DSN) und der Remote-Datenbanksysteme können länger als 15 Zeichen sein. Wenden Sie sich an Ihren Datenbankadministrator oder den Datenbankanbieter, um sicherzustellen, dass nach dem Umbenennen des Servers noch alle Datenbankkomponenten funktionieren. Vorgehensweise 1 Stellen Sie sicher, dass der Datenbankserver läuft. 2 Stellen Sie sicher, dass im DNS der vCenter Server-Computername aktualisiert wurde. Pingen Sie den Computernamen, um dies zu testen. Lautet der Computername beispielsweise host-1.company.com, führen Sie den folgenden Befehl in der Windows-Befehlszeile aus: ping host-1.company.com Wenn Sie den Computernamen pingen können, wurde er in DNS aktualisiert. 3 Aktualisieren Sie ggf. die Datenquelleninformationen. 4 Überprüfen Sie die Datenquellenkonnektivität. Sichern von VirtualCenter 2.x Sie müssen ein VirtualCenter 2.x-System sichern, um sicherzustellen, dass Sie Ihre vorherige Konfiguration von VirtualCenter wiederherstellen können, wenn das vCenter Server-Upgrade nicht erfolgreich abgeschlossen wird. Wenn Sie mit dem Upgrade auf vCenter Server beginnen, ohne zuvor Ihre VirtualCenter 2.x-Datenbank sowie Ihre SSL-Zertifikate gesichert zu haben, können Sie Ihre vorherige VirtualCenter-Konfiguration nicht wiederherstellen. Sie können kein Rollback Ihrer Datenbank zum vorherigen Datenbankschema ausführen. Die einzige Möglichkeit für die Wiederherstellung nach einem fehlgeschlagenen Upgrade ist die Verwendung Ihrer gesicherten Datenbank und SSL-Zertifikate. Vorgehensweise 1 Erstellen Sie eine vollständige Sicherung der VirtualCenter 2.x-Datenbank. Informationen finden Sie in der Datenbankdokumentation. 2 Sichern Sie die VirtualCenter 2.x SSL-Zertifikate. a Kopieren Sie den SSL-Zertifikatsordner unter Profil_für_alle_Benutzer\Anwendungsdaten\VMware \VMware VirtualCenter oder Profil_für_alle_Benutzer\VMware\VMware VirtualCenter\. b Fügen Sie den Ordner am Sicherungsort ein. 3 Notieren Sie die ausgewählten Optionen, Einstellungen und die verwendeten Informationen der vorhandenen VirtualCenter-Installation. Notieren Sie beispielsweise alle nicht standardmäßigen Einstellungen, z. B. die IP-Adresse, den Datenbank-DSN, den Benutzernamen, das Kennwort und die zugewiesene Ports. 4 Erstellen Sie eine Backup-Kopie von vpxd.cfg. Weiter Fahren Sie mit dem Upgrade auf vCenter Server fort. 50 VMware, Inc. Kapitel 5 Vorbereiten des Upgrades auf vCenter Server Ausführen des Tools vCenter Agent Preupgrade Check Um ein erfolgreiches Upgrade auf vCenter Server 4.0 oder höher durchzuführen, müssen Sie potenzielle Probleme auf den verwalteten ESX/ESXi-Hosts diagnostizieren und beheben. Auf allen verwalteten ESX/ESXi-Hosts wird die Software vCenter-Agent ausgeführt. Diese Software koordiniert die von vCenter Server empfangenen Aktionen. Wenn Sie vCenter Server einen Host hinzufügen, wird der Agent auf dem physischen ESX/ESXi-Host installiert. Wenn Sie ein Upgrade auf vCenter Server 4.0 durchführen, muss auch für den Agenten auf jedem ESX/ESXi-Host ein Upgrade durchgeführt werden. Während eines vCenter Server-Upgrades wird die vorhandene Agent-Software deinstalliert und die aktualisierte Agent-Software installiert. Wenn das Upgrade fehlschlägt, wird die aktualisierte Agent-Software u. U. nicht installiert, sodass der Host nicht mehr mit VirtualCenter 2.x oder vCenter Server 4.0 erreicht werden kann. Um diese Situation zu verhindern, können Sie vor dem Upgrade auf vCenter Server 4.0 das Tool vCenter Agent Preupgrade Check ausführen. Mit dem Tool vCenter Agent Preupgrade Check wird geprüft, ob die Agent-Software aktualisiert werden kann. Hierbei wird unter anderem geprüft, ob der Host erreichbar und genügend Festplattenspeicher verfügbar ist, ob das Netzwerk funktioniert, das Dateisystem intakt ist und erforderliche Patches angewendet wurden. Bei jedem Ausführen des Tools prüft das System, ob unter VMware.com neue Updates für das Tool verfügbar sind, und lädt die vorhandenen Updates herunter. Durch die Aktualisierung des Tools wird sichergestellt, dass neue Upgrade-Probleme berücksichtigt werden. WICHTIG Ein erfolgreiches Ausführen von vCenter Agent Preupgrade Check ist keine Garantie für ein erfolgreiches Upgrade auf vCenter Server 4.0 oder höher. Ein Upgrade auf vCenter Server betrifft mehrere Komponenten und das Tool prüft nur eine Komponente: vCenter Agent. Außerdem wird mit dem Tool nur nach bekannten Problemen gesucht. Daher können Probleme vorliegen, die mit dem Tool nicht erkannt werden können. Das Tool vCenter Agent Preupgrade Check ist ein Diagnose-Tool, das einen Bericht zu bekannten Problemen ausgibt, die ein erfolgreiches Upgrade der Software vCenter-Agent verhindern können. Diese Probleme werden mit dem Tool jedoch nicht gelöst. Sie müssen die im Bericht aufgeführten Probleme manuell lösen und das Tool erneut ausführen, um sicherzustellen, dass die Probleme nicht mehr vorhanden sind. Voraussetzungen Stellen Sie vor dem Ausführen des Tools vCenter-Agent Preupgrade Check sicher, dass folgende Bedingungen erfüllt sind: n VirtualCenter 2.x muss auf einer von vCenter Server 4.0 unterstützten Windows-Maschine installiert sein. n Die VirtualCenter 2.x-Maschine muss einen DSN konfiguriert haben, der mit vCenter Server 4.0 kompatibel ist. n Die VirtualCenter 2.x-Datenbank muss von vCenter Server 4.0 unterstützt werden. Daher muss die Datenbank ggf. aktualisiert werden, sodass sie mit vCenter Server 4.0 verwendet werden kann. Die MSDEDatenbank wurde unter VirtualCenter Server 2.0.x in experimentellem Modus unterstützt, sie wird jedoch unter vCenter Server 4.0 nicht unterstützt. Das Tool „vCenter Agent Preupgrade Check“ erkennt die Datenbank nicht. Aktualisieren Sie auf eine unterstützte Datenbank, bevor Sie das Tool verwenden. Weitere Informationen hierzu finden Sie unter „Datenbankszenarien“, auf Seite 48. n Die ESX/ESXi-Hosts müssen von VirtualCenter 2.x verwaltet werden. n Auf jedem verwalteten ESX/ESXi-Host muss VirtualCenter-Agent-Software ausgeführt werden. n Auf dem VirtualCenter 2.x-System muss Microsoft .NET Framework Version 2.0 installiert sein. n VMware empfiehlt, das Herstellen einer Internetverbindung über das VirtualCenter 2.x-System zu ermöglichen. Auf diese Weise können neue Updates auf das Tool angewendet werden und Sie können die Berichte sowie die damit verbundenen Knowledgebase (KB)-Artikel anzeigen. VMware, Inc. 51 vSphere-Upgrade-Handbuch Vorgehensweise 1 Laden Sie das vCenter Server 4.0-Installationspaket auf das VirtualCenter 2.x-System herunter oder legen Sie die vCenter Server 4.0-Installations-DVD ein. 2 Starten Sie das Tool „Preupgrade Check“. 3 n Navigieren Sie im Installationspaket oder auf der DVD zum Ordner \vpx\agentupgradecheck und führen Sie die Datei AgentUpgradeChecker.exe aus. n Starten Sie den Installationsprozess von der DVD. Wenn Sie nach dem zu installierenden Element gefragt werden, wählen Sie die Option „Agent Pre-upgrade Check“ aus der Dienstprogrammliste aus. Wählen Sie den VirtualCenter 2.x-DSN sowie die Anmeldedaten für Ihren DSN aus. Wenn Sie sich nicht sicher sind, welchen Typ von Anmeldedaten Sie auswählen sollen, prüfen Sie, welcher Authentifizierungstyp für den DSN konfiguriert ist ( [Systemsteuerung] > [Verwaltung] > [Daten‐ quellen (ODBC)] > [System‐DSN] ). 4 Wenn der DSN eine Anmeldung für den Anmeldedatentyp benötigt, geben Sie einen Benutzernamen und ein Kennwort ein und klicken Sie auf [Weiter] . 5 Wählen Sie einen Modus aus. Option Aktion Alle Hosts prüfen Wählen Sie [Standardmodus] und klicken Sie auf [Weiter] . Zu prüfende Hosts angeben a b Wählen Sie [Benutzerdefinierter Modus] und klicken Sie auf [Wei‐ ter] . Wählen Sie die zu prüfenden Hosts aus und klicken Sie auf [Weiter] . Doppelklicken Sie auf einen Cluster, um alle darin enthaltenen Hosts auszuwählen. 6 Klicken Sie auf [Vorprüfung ausführen] . Der Vorgang dauert pro Host 30 bis 40 Sekunden. Klicken Sie auf [Weiter] , wenn die Prüfung abgeschlossen ist. 7 Überprüfen Sie die Vor-Upgrade-Berichte. n Um den Bericht für einen einzelnen Host anzuzeigen, klicken Sie auf den Link neben dem Hostnamen. n Klicken Sie auf [Bericht anzeigen] , um einen Zusammenfassungsbericht anzuzeigen. Sie verfügen nun über eine Liste der Probleme, die vor dem Upgrade auf vCenter Server 4.0 gelöst werden müssen. Weiter Verwenden Sie die im Bericht enthaltenen Links zu KB-Artikeln, um die Probleme auf jedem Host zu lösen. Führen Sie das Tool vCenter Agent Preupgrade Check nach dem Lösen der Probleme erneut aus. Wiederholen Sie diesen Vorgang, bis Sie alle berichteten Probleme behoben haben, und fahren Sie dann mit dem Upgrade auf vCenter Server 4.0 oder später fort. 52 VMware, Inc. Kapitel 5 Vorbereiten des Upgrades auf vCenter Server Ausfallzeiten während des vCenter Server-Upgrades Wenn Sie ein Upgrade auf vCenter Server ausführen, ist für die von vCenter Server verwalteten ESX/ESXiHosts kein Ausfallzeit erforderlich. Für die auf den Hosts ausgeführten virtuellen Maschinen ist ebenfalls keine Ausfallzeit erforderlich. Für vCenter Server sind Ausfallzeiten einzuplanen. Für vCenter Server sind die folgenden Ausfallzeiten zu erwarten: n VMware schätzt, dass vCenter Server für das Upgrade für 10 Minuten aus der Produktion genommen werden muss. Zudem müssen für das Upgrade des Datenbankschemas je nach Größe der Datenbank weitere 15 bis 20 Minuten an Ausfallzeit eingeplant werden. Diese Schätzung beinhaltet nicht das Wiederverbinden mit dem Host nach dem Upgrade. Wenn auf der Maschine Microsoft .NET Framework noch nicht installiert ist, ist nach dem Upgrade auf vCenter Server ein Neustart erforderlich. n VMware, Inc. VMware Distributed Resource Scheduler funktioniert nicht, während das Upgrade durchgeführt wird. VMware HA wiederum funktioniert während des Upgrades. 53 vSphere-Upgrade-Handbuch 54 VMware, Inc. Upgrade auf vCenter Server 4.0 6 Das Upgrade auf vCenter Server enthält ein Upgrade des Datenbankschemas und ein Upgrade von VirtualCenter 2.x. Dieses Kapitel behandelt die folgenden Themen: n „Grundlegende Informationen zum Datenbank-Upgrade-Assistenten“, auf Seite 55 n „Upgrade auf vCenter Server“, auf Seite 55 Grundlegende Informationen zum Datenbank-Upgrade-Assistenten Der Datenbank-Upgrade-Assistent aktualisiert das Schema der VirtualCenter-Datenbank. Der DatenbankUpgrade-Assistent wird ausgeführt, nachdem Sie den Installationsassistenten von vCenter Server abgeschlossen haben. Wenn Sie ein Upgrade auf vCenter Server durchführen, müssen Sie eine VirtualCenter 2.x-Datenbank verwenden, die für das Upgrade durch vCenter Server 4.0 unterstützt wird. Der Datenbank-Upgrade-Assistent wird ausgeführt, nachdem Sie im Installationsprogramm von vCenter Server auf [Installieren] geklickt haben. Der Datenbank-Upgrade-Assistent aktualisiert das Datenbankschema, um es mit vCenter Server 4.0 kompatibel zu machen. Das Schema definiert die Tabellen, die Felder in jeder Tabelle und die Beziehungen zwischen Feldern und Tabellen. Wenn Sie von VirtualCenter 2.5 aktualisieren, wird der Datenbank-Upgrade-Assistent im Hintergrund ausgeführt. Wenn Sie von VirtualCenter 2.0.x aktualisieren, wird der Datenbank-Upgrade-Assistent angezeigt. Sie müssen den Assistenten vollständig ausführen. Der Datenbank-Upgrade-Assistent aktualisiert keine Datenbankversion, die nicht unterstützt wird (z. B. Oracle 9i), und wandelt sie nicht in eine unterstützte Datenbank um. VORSICHT Sie können das aktualisierte Datenbankschema nicht mit vorherigen Versionen von VirtualCenter verwenden. Sie können das Update des Schemas nicht rückgängig machen. Sie müssen eine Sicherung Ihrer Datenbank erstellen, bevor Sie Ihre Datenbank aktualisieren und bevor Sie das Upgrade auf vCenter Server starten. Upgrade auf vCenter Server Das vCenter Server-Installationsprogramm erkennt jede Version von VirtualCenter 2.x und aktualisiert sie. Für diesen Vorgang ist eine Ausfallzeit des VirtualCenter Servers erforderlich, der aktualisiert wird. Virtuelle Maschinen müssen nicht ausgeschaltet werden. Wenn das Upgrade fehlschlägt, gibt es kein automatisches Rollback auf die vorige Version von VirtualCenter. VMware, Inc. 55 vSphere-Upgrade-Handbuch Voraussetzungen Die Voraussetzungen für ein Upgrade auf vCenter Server umfassen Anforderungen für das vCenter ServerSystem sowie Anforderungen für die Datenbank. Siehe „Voraussetzungen für das Upgrade von vCenter Server“, auf Seite 44. Vorgehensweise 1 Wählen Sie [Start] > [Systemsteuerung] > [Verwaltung] > [Dienste] > [VMware VirtualCenter Server] , um den Dienst zu beenden. Dieser Schritt wird empfohlen, vor allem wenn die Datenbank von VirtualCenter sich auf einem Remotesystem befindet. 2 Legen Sie als Administrator des Windows-Systems die VMware vCenter Server-Installations-CD ein oder doppelklicken Sie auf autorun.exe. 3 Wenn die Seite des vCenter Server-Installationsprogramms angezeigt wird, klicken Sie auf [vCenter Ser‐ ver] . 4 Wählen Sie eine Sprache für das Installationsprogramm aus und klicken Sie auf [OK] . 5 Die Begrüßungsseite informiert Sie darüber, dass sich eine ältere Version von VirtualCenter auf dem Computer befindet und auf vCenter Server 4.0 aktualisiert wird. Wenn die Begrüßungsseite angezeigt wird, klicken Sie auf [Weiter] . 6 Wählen Sie [Ich akzeptiere die Bedingungen der Lizenzvereinbarung] und klicken Sie auf [Weiter] . 7 Geben Sie Ihren vCenter Server-Lizenzschlüssel ein und klicken Sie auf [Weiter] . Wenn Sie keinen Lizenzschlüssel angeben, wird vCenter Server im Testmodus installiert. Nach der Installation können Sie vCenter Server in den Lizenzmodus konvertieren, indem Sie im vSphere-Client den Lizenzschlüssel eingeben. 8 Geben Sie das Kennwort der Datenbank ein, das mit dem Benutzernamen und dem DSN, den das Installationsprogramm anzeigt, übereinstimmt, und klicken Sie auf [Weiter] . SIe können die Felder für den Benutzernamen und das Kennwort der Datenbank leer lassen, wenn der DSN die Windows NT-Authentifizierung verwendet. Wenn Sie eine Remote-SQL Server-Datenbank mit Windows NT-Authentifizierung angeben, müssen der Datenbankbenutzer und der angemeldete Benutzer auf der vCenter Server-Maschine identisch sein. 9 Wählen Sie, ob Sie das vCenter Server-Datenbankschema aktualisieren möchten. n Wählen Sie [Ja, ich möchte meine vCenter Server‐Datenbank aktualisieren] , um mit dem Upgrade auf vCenter Server fortzufahren. n Wählen Sie [Nein, ich möchte meine vCenter Server‐Datenbank nicht aktualisieren] aus, wenn Sie nicht über eine Sicherungskopie Ihrer Datenbank verfügen. Wenn Sie diese Option auswählen, können Sie nicht mit dem Upgrade fortfahren. Brechen Sie das Upgrade ab, sichern Sie Ihre VirtualCenter-Umgebung (wie unter „Sichern von VirtualCenter 2.x“, auf Seite 50 beschrieben) und starten Sie den Upgrade-Prozess neu. Wenn das Datenbankschema aktuell ist, wird dieses Dialogfeld nicht angezeigt. 10 56 Klicken Sie auf [Ich habe eine Sicherungskopie der vorhandenen vCenter Server‐Datenbank und der SSL‐Zertifikate erstellt] und klicken Sie auf [Weiter] . VMware, Inc. Kapitel 6 Upgrade auf vCenter Server 4.0 11 Legen Sie das Konto fest, in dem der vCenter-Dienst ausgeführt werden soll. n Klicken Sie auf [Weiter] , um das Konto „SYSTEM“ zu verwenden. Sie können das Konto „SYSTEM“ nicht verwenden, wenn Sie die Windows-Authentifizierung für SQL Server verwenden. n Deaktivieren Sie [Systemkonto verwenden] , akzeptieren Sie den Standard-Administratorkontonamen und das -kennwort und klicken Sie auf [Weiter] . n Deaktivieren Sie [Systemkonto verwenden] und geben Sie einen anderen Administratorkontonamen und ein -kennwort ein. 12 Geben Sie die zu verwendenden Portnummern ein oder akzeptieren Sie die auf der Seite angezeigten Standard-Portnummern und klicken Sie auf [Weiter] . 13 Klicken Sie auf [Installieren (Install)] . Wenn Sie von VirtualCenter 2.0.x aktualisieren, wird der Datenbank-Upgrade-Assistent angezeigt. Das Upgrade wird nicht abgeschlossen, bevor der Assistent ein Upgrade des Datenbankschemas durchführt. Wenn Sie von VirtualCenter 2.5 aktualisieren, wird das Upgrade des Datenbankschemas im Hintergrund durchgeführt. Weiter Siehe Kapitel 8, „Post-Upgrade-Aufgaben für vCenter Server“, auf Seite 65. Upgrade des vCenter Server-Datenbankschemas Wenn Sie ein Upgrade auf vCenter Server durchführen und eine vorhandene unterstützte Datenbank verwenden, wird nach dem Klicken auf [Installieren] im vCenter Server-Installationsprogramm der DatenbankUpgrade-Assistent ausgeführt. Der Datenbank-Upgrade-Assistent aktualisiert das vorhandene Datenbankschema, um es mit vCenter Server 4.0 kompatibel zu machen. Wenn Sie von VirtualCenter 2.5 aktualisieren, wird der Datenbank-Upgrade-Assistent im Hintergrund ausgeführt. Dieser Vorgang gilt für Upgrades von VirtualCenter 2.0.x. Vorgehensweise 1 Klicken Sie auf der Begrüßungsseite des Datenbank-Upgrade-Assistenten auf [Weiter] . 2 Wählen Sie im Bildschirm „Upgrade-Informationen“ eine Option für Leistungsdaten aus. n Wählen Sie [Alle Leistungsdaten aufbewahren] und klicken Sie auf [Weiter] , wenn Sie die Leistungsdaten von Ihrer vorhandenen Datenbank beibehalten möchten. n Wählen Sie [Alle Leistungsdaten verwerfen] und klicken Sie auf [Weiter] , wenn Sie die Leistungsdaten von Ihrer vorhandenen Datenbank verwerfen möchten. n Wählen Sie [Leistungsdaten der letzten zwölf Monate beibehalten] und klicken Sie auf [Wei‐ ter] , wenn Sie nur die aktuellsten Leistungsdaten von Ihrer vorhandenen Datenbank beibehalten möchten. Die Tabelle für Leistungsdaten kann groß sein. Ohne diese Tabelle können Sie keine Verlaufsstatistiken zur Leistung für den Zeitraum, in dem die Datenbank in VirtualCenter 2.x verwaltet wurde, anzeigen. 3 Überprüfen Sie Ihre Auswahl, klicken Sie auf [Weiter] und klicken Sie auf [Starten] . Ihre Datenbank ist jetzt mit vCenter Server 4.0 kompatibel. Sie ist nicht mehr mit VirtualCenter 2.x kompatibel. Das vCenter Server-Installationsprogramm beginnt mit der Installation von vCenter Server 4.0. 4 Klicken Sie auf [Beenden] , um die Aktualisierung auf vCenter Server abzuschließen. VirtualCenter 2.x wird auf vCenter Server 4.0 aktualisiert. VMware, Inc. 57 vSphere-Upgrade-Handbuch Weiter Öffnen Sie %TEMP%\VCDatabaseUpgrade.log, um das Upgrade-Protokoll anzuzeigen. 58 VMware, Inc. Upgrade auf vCenter Server auf einer anderen Maschine und Beibehalten der vorhandenen Datenbank 7 Wenn Sie ein Upgrade auf vCenter Server durchführen, können Sie vCenter Server auf einer neuen Maschine installieren. Dies ermöglicht z. B. das Ausführen von vCenter Server auf einer 64-Bit-Maschine. Das Vorbereiten der Datenbank auf ein Upgrade schließt immer ein vollständiges Backup mit ein. Außerdem haben Sie folgende Optionen: n Nachdem Sie die Datenbank vollständig gesichert haben, belassen Sie sie, wo sie ist. Diese Option ist sinnvoll, wenn es sich um eine Remotedatenbank von VirtualCenter handelt und sie nach einem Upgrade auf vCenter Server remote bleiben soll. n Nachdem Sie eine Komplettsicherung der Datenbank erstellt haben, stellen Sie sie auf der Maschine wieder her, auf der Sie vCenter Server installieren. Diese Option ist sinnvoll, wenn es sich um eine lokale Datenbank von VirtualCenter handelt und sie nach einem Upgrade auf vCenter Server lokal bleiben soll. n Nur für Microsoft SQL Server-Datenbanken: Erstellen Sie eine vollständige Sicherung der Datenbank, trennen Sie sie und hängen Sie sie an der Maschine an, auf der Sie vCenter Server installieren. Diese Option ist sinnvoll, wenn es sich um eine lokale Datenbank von VirtualCenter handelt und sie nach einem Upgrade auf vCenter Server lokal bleiben soll. Wenn Sie bei Microsoft SQL Server-Datenbanken zwischen der Option „Sichern/Wiederherstellen“ und „Trennen/Anhängen“ entscheiden, berücksichtigen Sie auch die erforderliche Ausfallzeit. Der Datenbankadministrator Ihrer Organisation kann Ihnen bei der Wahl der Optionen helfen. Dieses Kapitel behandelt die folgenden Themen: n „Sichern und Wiederherstellen einer Microsoft SQL-Datenbank“, auf Seite 59 n „Trennen und Anhängen einer Microsoft SQL Server-Datenbank“, auf Seite 60 n „Sichern und Wiederherstellen einer Oracle-Datenbank“, auf Seite 61 n „Erstellen eines 32-Bit-DSNs auf einem 64-Bit Betriebssystem“, auf Seite 62 n „Upgrade auf vCenter Server auf einer anderen Maschine“, auf Seite 62 Sichern und Wiederherstellen einer Microsoft SQL-Datenbank Bevor Sie auf einer anderen Maschine ein Upgrade auf vCenter Server durchführen, bietet es sich an, auch die Datenbank zu verschieben. Das Verschieben der Datenbank ist optional. Sie können zum Verschieben einer Microsoft SQL Server-Datenbank einen Sicherungs- und Wiederherstellungsvorgang durchführen. Für weitere Informationen über das Sichern und Wiederherstellen von Datenbanken wenden Sie sich an Ihren Datenbankadministrator oder schauen Sie in der Dokumentation der Datenbank nach. Der Computer mit der VirtualCenter 2.x-Datenbank wird als Quellmaschine bezeichnet. Die Maschine, auf der die vCenter Server 4.0-Datenbank gespeichert wird, wird als Zielmaschine bezeichnet. VMware, Inc. 59 vSphere-Upgrade-Handbuch Voraussetzungen n Sie benötigen ein VirtualCenter 2.x-System, auf dem eine Microsoft SQL Server-Datenbank lokal oder remote ausgeführt wird. n Microsoft SQL Server Management Studio muss auf der Quell- und der Zielmaschine installiert sein. Die Express-Versionen (SQLServer2005_SSMSEE.msi und SQLServer2005_SSMSEE_x64.msi) können kostenlos von Microsoft heruntergeladen werden. Vorgehensweise 1 Führen Sie in SQL Server Management Studio eine vollständige Sicherung der Quellmaschine-Datenbank durch. 2 Kopieren Sie die Sicherungsdatei (.bak) auf das Laufwerk C:\ der Zielmaschine. 3 Öffnen Sie SQL Server Management Studio auf der Zielmaschine und klicken Sie mit der rechten Maustaste auf den Ordner [Datenbanken] . 4 Wählen Sie [Neue Datenbank] aus, geben Sie den Namen der Quellmaschine-Datenbank ein und klicken Sie auf [OK] . 5 Klicken Sie mit der rechten Maustaste auf das neue Datenbanksymbol und wählen Sie [Aufgabe] > [Wiederherstellen] > [Datenbank] . 6 Wählen Sie [Von Gerät] und klicken Sie auf [Durchsuchen] . 7 Klicken Sie auf [Hinzufügen] , navigieren Sie zur Sicherungsdatei und klicken Sie auf [OK] . 8 Wählen Sie im Fenster Datenbank wiederherstellen das Kontrollkästchen neben Ihrer .bak-Datei aus. 9 Wählen Sie auf der Seite „Optionen“ das Kontrollkästchen [Vorhandene Datenbank überschreiben] aus und klicken Sie auf [OK] . Die VirtualCenter 2.x-Datenbank wird erfolgreich in die neue Datenbank wiederhergestellt, die Sie für das Upgrade auf vCenter Server 4.0 verwenden können. Weiter Siehe „Upgrade auf vCenter Server auf einer anderen Maschine“, auf Seite 62. Trennen und Anhängen einer Microsoft SQL Server-Datenbank Bevor Sie auf einer 64-Bit Maschine ein Upgrade auf vCenter Server durchführen, können Sie wahlweise die VirtualCenter 2.x-Datenbank von der Quellmaschine trennen und sie an der Zielmaschine anhängen. Dies ist ein Alternative zum Sichern/Wiederherstellen. Für weitere Informationen über das Trennen und Anhängen von Datenbanken wenden Sie sich an Ihren Datenbankadministrator oder schauen Sie in der Dokumentation der Datenbank nach. Der Computer mit der VirtualCenter 2.x-Datenbank wird als Quellmaschine bezeichnet. Die Maschine, auf der die vCenter Server 4.0-Datenbank gespeichert wird, wird als Zielmaschine bezeichnet. Voraussetzungen 60 n Erstellen Sie eine vollständige Sicherung der Datenbank. n Sie benötigen ein VirtualCenter 2.x-System, auf dem eine Microsoft SQL Server-Datenbank lokal oder remote ausgeführt wird. n Microsoft SQL Server Management Studio muss auf der Quell- und der Zielmaschine installiert sein. Die Express-Versionen (SQLServer2005_SSMSEE.msi und SQLServer2005_SSMSEE_x64.msi) können kostenlos von Microsoft heruntergeladen werden. VMware, Inc. Kapitel 7 Upgrade auf vCenter Server auf einer anderen Maschine und Beibehalten der vorhandenen Datenbank Vorgehensweise 1 Halten Sie auf der Quellmaschine den VirtualCenter-Dienst an. a Wählen Sie [Start] > [Systemsteuerung] > [Verwaltung] > [Dienste] > [VMware VirtualCenter Server] . b Klicken Sie mit der rechten Maustaste auf [VMware VirtualCenter Server] und wählen Sie [Been‐ den] . 2 Öffnen Sie im SQL Server Management Studio das Verzeichnis [Databases] , klicken Sie mit der rechten Maustaste auf die VirtualCenter 2.x-Datenbank und wählen Sie [Tasks] > [Detach] . 3 Wählen Sie die Datenbank aus und klicken Sie auf [OK] . 4 Kopieren Sie nach Abschluss des Trennvorgangs die Datendateien (.mdf und .ldf) in den Datenbankordner der Zielmaschine. Der Datenbankordner is standardmäßig C:\Programme\Microsoft SQL Server\MSSQL.1\MSSQL\Data. 5 Klicken Sie in SQL Server Management Studio auf der Zielmaschine mit der rechten Maustaste auf das Verzeichnis [Databases] und wählen Sie [Attach] . 6 Wählen Sie die .mdf-Datei aus, die Sie in den Datenbankordner der Zielmaschine kopiert haben, und klicken Sie auf [OK] . Die Datenbank von der Quellmaschine wurde an der Zielmaschine angehängt. Weiter n Siehe http://kb.vmware.com/kb/1004382. Wie im Knowledgebase-Artikel 1004382 angegeben werden beim Trennen und Anhängen der vCenter Server-Datenbank von einem bzw. an einen anderen Microsoft SQL Server die vCenter Server-spezifischen täglichen, wöchentlichen und monatlichen Rollup-Aufgaben des SQL-Agenten nicht mitkopiert. Deshalb sollten Sie im Knowledgebase-Artikel 1004382 den Abschnitt unter "verifying the existence of jobs and removing them" durchlesen. n Siehe „Upgrade auf vCenter Server auf einer anderen Maschine“, auf Seite 62. Diese Informationen treffen zu, wenn Sie vCenter Server auf eine andere Maschine migrieren. Dies ist beispielsweise der Fall, wenn die Hardware außer Betrieb genommen wird oder das Betriebssystem aufgrund eines Upgrades nicht mehr unterstützt wird. Sichern und Wiederherstellen einer Oracle-Datenbank Bevor Sie auf einer anderen Maschine ein Upgrade auf vCenter Server durchführen, bietet es sich an, auch die Datenbank zu verschieben. Das Verschieben der Datenbank ist optional. Sie führen zum Verschieben einer Oracle-Datenbank einen Sicherungs- und Wiederherstellungsvorgang durch. Für weitere Informationen über das Sichern und Wiederherstellen von Datenbanken wenden Sie sich an Ihren Datenbankadministrator oder schauen Sie in der Dokumentation der Datenbank nach. Der Computer mit der VirtualCenter 2.x-Datenbank wird als Quellmaschine bezeichnet. Die Maschine, auf der die vCenter Server 4.0-Datenbank gespeichert wird, wird als Zielmaschine bezeichnet. Voraussetzungen Sie benötigen ein VirtualCenter 2.x-System, auf dem eine Oracle 10g oder Oracle 11g-Datenbank lokal oder remote ausgeführt wird. Vorgehensweise 1 Melden Sie sich an der Quellmaschine als der VirtualCenter 2.x-Datenbankbenutzer bei Oracle SQL*Plus an und exportieren Sie die Datenbank als eine .dmp-Datei. 2 Kopieren Sie die .dmp-Datei auf das Laufwerk C:\ der Zielmaschine. VMware, Inc. 61 vSphere-Upgrade-Handbuch 3 Führen Sie in Oracle SQL*Plus den folgenden Befehl aus, um den Tablespace zu erstellen. create tablespace vctest datafile 'c:\vctest.dbf' size 100m autoextend on; 4 Erstellen Sie einen Benutzer. create user VCUSER identified by CENSORED default tablespace vctest; 5 Importieren Sie die .dmp-Datei in die Oracle 64-Bit-Datenbank auf der Zielmaschine. Die VirtualCenter 2.x-Datenbank wird in die neue Datenbank wiederhergestellt, die Sie für das Upgrade auf vCenter Server 4.0 verwenden können. Weiter Siehe „Upgrade auf vCenter Server auf einer anderen Maschine“, auf Seite 62. Erstellen eines 32-Bit-DSNs auf einem 64-Bit Betriebssystem Sie können eine Installation oder ein Upgrade auf vCenter Server sowohl auf 32-Bit- als auch auf 64-Bit-Betriebssystemen durchführen. Obwohl vCenter Server auf 64-Bit-Betriebssystemen unterstützt wird, muss das vCenter Server-System einen 32-Bit-DSN haben. Diese Anforderung gilt für alle unterstützten Datenbanken. Standardmäßig hat jeder auf einem 64-Bit-System erstellte DSN 64-Bit. Vorgehensweise 1 Installieren Sie die ODBC-Treiber. n Installieren Sie für Microsoft SQL Server-Datenbankserver die 64-Bit-Datenbank-ODBC-Treiber auf Ihrem Microsoft Windows-System. Bei der Installation der 64-Bit-Treiber werden die 32-Bit-Treiber automatisch installiert. n Installieren Sie für Oracle-Datenbankserver die 32-Bit-Datenbank-ODBC-Treiber auf Ihrem Microsoft Windows-System HINWEIS Der Standardspeicherort für die Installation auf 64-Bit-Betriebssystemen lautet C:\VMware. 2 Führen Sie die 32-Bit-ODBC Administrator-Anwendung über den Pfad [WindowsDir]\SysWOW64\odbcad32.exe aus. 3 Verwenden Sie die Anwendung, um Ihren DSN zu erstellen. Sie haben nun einen DSN, der mit vCenter Server kompatibel ist. Wählen Sie den 32-Bit-DSN aus, wenn das vCenter Server-Installationsprogramm Sie auffordert, einen DSN anzugeben. Upgrade auf vCenter Server auf einer anderen Maschine Bei diesem Typ von Upgrade wird die Legacy-Software auf einer Maschine auf die neue Version auf einer anderen Maschine aktualisiert. Angenommen, VirtualCenter 2.x befindet sich auf einer 32-Bit-Maschine (Quellmaschine) und Sie möchten vCenter Server auf einer 64-Bit-Maschine (Zielmaschine) haben. VMware empfiehlt Ihnen, Ihre vorhandene VirtualCenter-Datenbank zu sichern, bevor Sie diesen Vorgang durchführen. Voraussetzungen Die Voraussetzungen für ein Upgrade auf vCenter Server umfassen Anforderungen für das vCenter ServerSystem sowie Anforderungen für die Datenbank. Siehe „Voraussetzungen für das Upgrade von vCenter Server“, auf Seite 44. 62 VMware, Inc. Kapitel 7 Upgrade auf vCenter Server auf einer anderen Maschine und Beibehalten der vorhandenen Datenbank Die Datenbank für die Quellmaschine kann lokal oder remote sein, aber vCenter Server 4.0 muss sie unterstützen. Sichern Sie die Datenbank, wenn sie nicht unterstützt wird, und aktualisieren Sie sie auf eine unterstützte Datenbank oder importieren Sie die Tabellen in eine unterstützte Datenbank. Siehe „Datenbankszenarien“, auf Seite 48. Weitere Informationen über das Upgrade auf einem 64-Bit-System finden Sie unter „Erstellen eines 32-BitDSNs auf einem 64-Bit Betriebssystem“, auf Seite 62. Vorgehensweise 1 Kopieren Sie auf der Quellmaschine den SSL-Zertifikatsordner unter %ALLUSERSPROFILE%\Anwendungsdaten\VMware\VMware VirtualCenter. 2 Fügen Sie den Ordner auf der Zielmaschine ein. n Auf Microsoft Windows 2003 Server: %ALLUSERSPROFILE%/Anwendungsdaten/VMWare/VMware VirtualCenter. Erstellen Sie den Ordner, sofern er nicht bereits vorhanden ist. n 3 Auf Microsoft Windows Vista und Microsoft Windows 2008 Server: Profil_für_alle_Benutzer/ VMWare/VMware VirtualCenter. Erstellen Sie den Ordner, sofern er nicht bereits vorhanden ist. Konfigurieren Sie auf der Zielmaschine einen System-DSN, der auf die Datenbank verweist. Der DSN muss 32-Bit sein. 4 Halten Sie den VirtualCenter-Dienst auf der Quellmaschine an, indem Sie [Start] > [Systemsteuerung] > [Verwaltung] > [Dienste] > [VMware VirtualCenter Server] auswählen. 5 Starten Sie auf der Zielmaschine das vCenter Server 4.0-Installationsprogramm. 6 Wählen Sie, wenn Sie vom Installationsprogramm dazu aufgefordert werden, den DSN, den Sie auf der Zielmaschine konfiguriert haben. Der Datenbank-Upgrade-Assistent aktualisiert die Datenbanktabellen, um sie mit vCenter Server 4.0 kompatibel zu machen. Wenn Sie von VirtualCenter Server 2.0.x aktualisieren, müssen Sie die Anweisungen des Datenbank-Upgrade-Assistenten befolgen. Wenn Sie von VirtualCenter 2.5 aktualisieren, wird der Datenbank-Upgrade-Assistent im Hintergrund ausgeführt. Die Legacy-Daten von VirtualCenter werden beibehalten und das Datenbankschema wird aktualisiert, um es mit vCenter Server 4.0 kompatibel zu machen. Nach der Aktualisierung des Schemas ist die Datenbank nicht mit vorherigen Versionen von VirtualCenter kompatibel. Weiter Siehe Kapitel 8, „Post-Upgrade-Aufgaben für vCenter Server“, auf Seite 65. VMware, Inc. 63 vSphere-Upgrade-Handbuch 64 VMware, Inc. Post-Upgrade-Aufgaben für vCenter Server 8 Beachten Sie nach dem Upgrade auf vCenter Server die folgenden Post-Upgrade-Optionen und -Anforderungen. n Öffnen Sie %TEMP%\VCDatabaseUpgrade.log, um das Upgrade-Protokoll anzuzeigen. n Installieren Sie den vSphere-Client und stellen Sie sicher, dass Sie auf die vCenter Server-Instanz zugreifen können. n Aktualisieren Sie alle zusätzlichen Module, die mit dieser Instanz von vCenter Server verbunden sind. Zusätzliche Module können z. B. vCenter Update Manager, vCenter Converter und vCenter Guided Consolidation sein. n Melden Sie sich auf der VMware-Website bei Ihrer Kontoseite an, um auf das Lizenzportal zuzugreifen. Führen Sie ein Upgrade Ihrer VirtualCenter 2.x-Lizenz über das Lizenzportal durch. Weisen Sie mithilfe des vSphere-Clients dem vCenter Server 4.0-Host den aktualisierten Lizenzschlüssel zu. n Wählen Sie im vSphere-Client [Home] > [vCenter Server‐Einstellungen] > [Lizenzierung] , um zu überprüfen, ob vCenter Server mit einem Lizenzserver verbunden ist. Ein Lizenzserver ist erforderlich, wenn vCenter Server ESX 3.x/ESXi 3.5-Hosts verwaltet. Weitere Informationen zur Installation des VMware-Lizenzservers finden Sie in der Dokumentation für VMware Infrastructure 3. n Kopieren Sie für Oracle-Datenbanken den Oracle JDBC-Treiber (ojdbc14.jar) in den Ordner [VMware vCenter Server]\tomcat\lib. n Wenn Sie für SQL Server-Datenbanken die Bulk-Protokollierung für das Upgrade aktivieren, deaktivieren Sie es nach Abschluss des Upgrades. n Verbinden Sie optional das vCenter Server-System mit einer Gruppe im verknüpften Modus. n Aktualisieren Sie optional die ESX/ESXi-Hosts in der vCenter Server-Bestandsliste auf ESX 4.0/ESXi 4.0. n Optional können Sie die SSL-Zertifizierungsprüfung aktivieren. Wählen Sie [Home] > [vCenter Server‐ Einstellungen] > [SSL‐Einstellungen] . Wählen Sie [vCenter erfordert verifizierte Host‐SSL‐Zertifi‐ kate] und klicken Sie auf [OK] . Wenn Sie SSL aktivieren, werden die Hosts von vCenter Server getrennt und Sie müssen sie erneut verbinden. Dieses Kapitel behandelt die folgenden Themen: n „Upgrade des vSphere-Client“, auf Seite 66 n „Verwendung eines Lizenzservers zum Verwalten von ESX 3.x/ESXi 3.5-Hosts“, auf Seite 67 n „Lizenzserver-Szenarien“, auf Seite 67 n „Verbinden einer Gruppe im verknüpften Modus nach einem vCenter Server 4.0-Upgrade“, auf Seite 67 VMware, Inc. 65 vSphere-Upgrade-Handbuch n „Festlegen der maximalen Anzahl von Datenbankverbindungen nach einem vCenter Server-Upgrade“, auf Seite 69 n „Wiederherstellen von VirtualCenter 2.x“, auf Seite 69 Upgrade des vSphere-Client Benutzer virtueller Maschinen und vCenter Server-Administratoren müssen den vSphere-Client 4.0 verwenden, um eine direkte Verbindung mit vCenter Server 4.0 oder ESX 4.0-Hosts herzustellen. Der VI-Client 2.5 und der vSphere-Client 4.0 können auf derselben Maschine installiert werden. Der Upgrade-Vorgang von vSphere-Client erfordert keine Ausfallzeit. Für diesen Prozess müssen keine virtuellen Maschinen oder Clients ausgeschaltet werden. Vorgehensweise 1 (Optional) Verwenden Sie die Option [Software] in der Windows-Systemsteuerung, um alle vorherigen Versionen von vCenter Server zu entfernen. Ältere vCenter Server-Clients müssen nicht entfernt werden und sind in manchen Situationen nützlich, wenn Sie eine Verbindung mit Legacy-Hosts herstellen müssen. 2 Installieren Sie den vSphere-Client 4.0. Wenn die Installation des vSphere-Clients fehlschlägt, deinstallieren Sie den vSphere-Client unter Verwendung der Option [Software] in der Windows-Systemsteuerung. Installieren Sie den vSphere-Client daraufhin erneut. 3 (Optional) Installieren von vSphere Host Update Utility. Installieren Sie dieses Dienstprogramm, wenn Ihre Umgebung vCenter Update Manager nicht verwendet und Sie die Workstation zum Starten von Aktualisierungen von ESX 3.x/ESXi 3.5-Hosts und zur Verwaltung von ESXi-Host-Patching verwenden möchten. Nachdem Sie vSphere-Client 4.0 installiert haben, können Sie eine Verbindung mit vCenter Server herstellen, indem Sie den Domänennamen oder die IP-Adresse der Windows-Maschine, auf der vCenter Server installiert ist, und den Benutzernamen und das Kennwort eines Benutzers auf dieser Maschine verwenden. Wenn Sie den VI-Client 2.5 nicht installiert haben und Sie vSphere-Client zur Verbindung mit VirtualCenter 2.5 verwenden, fordert Sie der vSphere-Client auf, den VI Client 2.5 herunterzuladen und zu installieren. Nachdem Sie den VI-Client 2.5 installieren, können Sie die vSphere-Client-Anmeldeschnittstelle zum Verbinden mit VirtualCenter 2.5 oder vCenter Server 4.0 verwenden. Weiter Verwenden Sie den vSphere-Client, um unter Verwendung Ihres Windows-Benutzernamens und -Kennworts eine Verbindung mit der vCenter Server-IP-Adresse herzustellen. Geben Sie insbesondere die Anmeldeinformationen für den Windows-Computer an, auf dem vCenter Server installiert ist. Der vCenter Server-Benutzername und -Kennwort können sich von dem Benutzernamen und Kennwort, das Sie für ESX/ESXi verwenden, unterscheiden. Wenn der vSphere-Client Sicherheitswarnungen und Ausnahmen anzeigt, wenn Sie sich anmelden oder manche Vorgänge ausführen, wie z. B. Leistungsdiagramme öffnen oder die Registerkarte [Übersicht] anzeigen, kann dies daran liegen, dass die Sicherheitseinstellungen Ihres Internet Explorers (IE) auf „Hoch“ gesetzt sind. Wenn Ihre IE-Sicherheitseinstellungen auf „Hoch“ gesetzt sind, aktivieren Sie die IE-Einstellung [Skripting des Internet Explorer‐Browsersteuerelements zulassen] . Wenn Sie keine Verbindung mit dem vCenter Server-System herstellen können, müssen Sie den VMware VirtualCenter Server-Dienst eventuell manuell starten. Wählen Sie zum Starten des Dienstes im Menü [Ein‐ stellungen] die Optionen [Systemsteuerung] > [Verwaltung] > [Dienste] > [VMware VirtualCenter Server] aus. Die Maschine benötigt eventuell mehrere Minuten, um den Dienst zu starten. 66 VMware, Inc. Kapitel 8 Post-Upgrade-Aufgaben für vCenter Server Verwendung eines Lizenzservers zum Verwalten von ESX 3.x/ESXi 3.5Hosts vCenter Server 4.0 erfordert zum Verwalten von ESX 4.0/ESXi 4.0-Hosts keinen Lizenzserver. vCenter Server 4.0 erfordert einen Lizenzserver zum Verwalten von ESX 3.x/ESXi 3.5-Hosts. Wenn Sie einen Lizenzserver benötigen und noch keiner bei Ihnen installiert ist, laden Sie den VMware-Lizenzserver von der VMware-Website herunter. Bei der Installation des Lizenzservers müssen keine Ausfallzeiten berücksichtigt werden. Es müssen dazu keine virtuellen Maschinen, Server, Hosts oder Clients ausgeschaltet werden. Lizenzserver-Szenarien Wenn Sie ein Upgrade auf vCenter Server 4.0 durchführen und das vCenter Server-System ESX 3.x/ESXi 3.5Hosts verwalten soll, müssen Sie abhängig von Ihrem Upgrade-Szenario möglicherweise überprüfen, ob der Lizenzserver ausgeführt wird, und vCenter Server 4.0 neu zum Verweisen auf den Lizenzserver konfigurieren. Tabelle 8-1 listet die Lizenzserver-Szenarien und die erforderlichen Aktionen auf. Tabelle 8-1. Lizenzserver-Szenarien Upgrade-Szenario Erforderliche Aktion In-Place-Upgrade von VirtualCenter 2.x auf vCenter Server. Der Lizenzserver befindet sich auf derselben Maschine. Keine In-Place-Upgrade von VirtualCenter 2.x auf vCenter Server. Der Lizenzserver befindet sich auf einer anderen Maschine. Keine Deinstallieren Sie VirtualCenter 2.x. Behalten Sie den Lizenzserver bei. Führen Sie eine Erstinstallation von vCenter Server mit einer neu erstellten und sauberen Datenbank durch. Verweisen Sie vCenter Server auf den vorhandenen Lizenzserver. Deinstallieren Sie VirtualCenter 2.x und den Lizenzserver. Führen Sie eine Erstinstallation von vCenter Server mit einer neu erstellten und sauberen Datenbank durch. Installieren Sie einen neuen Lizenzserver und verweisen Sie vCenter Server auf den neuen Lizenzserver. Führen Sie eine Erstinstallation von vCenter Server mit einer neu erstellten und sauberen Datenbank durch. Der Lizenzserver befand sich auf einer anderen Maschine. Verweisen Sie vCenter Server auf den vorhandenen Lizenzserver. Verwenden Sie für ein Upgrade auf vCenter Server eine andere Maschine. Das VirtualCenter 2.x-System ist die Quellmaschine. Das vCenter Server 4.0-System ist die Zielmaschine. Siehe Kapitel 7, „Upgrade auf vCenter Server auf einer anderen Maschine und Beibehalten der vorhandenen Datenbank“, auf Seite 59. Verweisen Sie vCenter Server auf den vorhandenen Lizenzserver. Verbinden einer Gruppe im verknüpften Modus nach einem vCenter Server 4.0-Upgrade Nachdem Sie eine Maschine auf vCenter Server 4.0 aktualisiert haben, können Sie die Maschine mit einer Gruppe im verknüpften Modus verbinden. Voraussetzungen Überprüfen Sie die Voraussetzungen für den verknüpften Modus, bevor Sie einer Gruppe im verknüpften Modus beitreten. Weitere Informationen finden Sie im Installationshandbuch. VMware, Inc. 67 vSphere-Upgrade-Handbuch Vorgehensweise 1 Wählen Sie im Menü [Start] [Programme] > [VMware] > [vCenter Server‐Konfiguration für den verknüpften Modus] . 2 Klicken Sie auf [Weiter] . 3 Wählen Sie [Konfiguration für den verknüpften Modus ändern] und klicken Sie auf [Weiter] . 4 Klicken Sie auf [vCenter Server‐Instanz einer vorhandenen Gruppe für den verknüpften Modus oder einer anderen Instanz hinzufügen] und klicken Sie auf [Weiter] . 5 Geben Sie den Servernamen und die LDAP-Portnummer aller Remote-vCenter Server ein, die Teil der Gruppe sind oder sein werden, und klicken Sie auf [Weiter] . Wenn Sie eine IP-Adresse für den Remote-Server eingeben, konvertiert das Installationsprogramm die Adresse in einen voll qualifizierten Domänennamen. 6 Wenn das vCenter Server-Installationsprogramm einen Rollenkonflikt erkennt, geben Sie an, wie der Konflikt behoben werden soll. Option Beschreibung Ja, Konflikte vonVMware vCenter Server beheben lassen Klicken Sie auf [Weiter] . Die Rolle des beitretenden Systems wird in <Name-vCenter><Rollenname> umbenannt, wobei <Name-vCenter> der Name des vCenter Server-Systems ist, das der Gruppe im verknüpften Modus beitritt, und <Rollenname> der Name der Originalrolle ist. Nein, ich werde die Konflikte selbst beheben So beheben Sie die Konflikte manuell: a Melden Sie sich über den vSphere-Client beim vCenter Server-System an, das mit der Gruppe im verknüpften Modus verbunden wird. Verwenden Sie hierbei ein Konto mit Administratorrechten. b Benennen Sie die Rolle mit den Konflikten um. c Schließen Sie die vSphere-Clientsitzung und kehren Sie zum vCenter Server-Installationsprogramm zurück. d Klicken Sie auf [Zurück] und dann auf [Weiter] . Die Installation wird ohne Konflikte fortgesetzt. Ein Konflikt tritt auf, wenn das beitretende System und die Gruppe im verknüpften Modus jeweils eine Rolle mit demselben Namen, aber mit unterschiedlichen Berechtigungen enthalten. 7 Klicken Sie auf [Beenden] . vCenter Server startet neu. Je nach Größe Ihrer Bestandsliste kann der Wechsel zum verknüpften Modus ein paar Sekunden bis ein paar Minuten dauern. Die vCenter Server-Instanz ist jetzt Teil einer Gruppe im verknüpften Modus. Es kann mehrere Sekunden dauern, bis die globalen Daten (z. B. Benutzerrollen), die auf einer Maschine geändert wurden, auf den anderen Maschinen sichtbar werden. Die Verzögerung beträgt in der Regel 15 Sekunden oder weniger. Es kann ein paar Minuten dauern, bis eine neue vCenter Server-Instanz von den vorhandenen Instanzen erkannt und angezeigt wird, da Mitglieder der Gruppe die globalen Daten nicht ständig abrufen. Wenn Sie eine Gruppe im verknüpften Modus erstellt haben, können Sie sich bei jeder Instanz von vCenter Server anmelden und die Bestandslisten aller vCenter Server in der Gruppe anzeigen und verwalten. Weiter Weitere Informationen zu Gruppen im verknüpften Modus finden Sie unter Grundlagen der Systemverwaltung. 68 VMware, Inc. Kapitel 8 Post-Upgrade-Aufgaben für vCenter Server Festlegen der maximalen Anzahl von Datenbankverbindungen nach einem vCenter Server-Upgrade Standardmäßig erstellt ein vCenter Server gleichzeitig maximal 10 Datenbankverbindungen. Wenn Sie diese Einstellung in der vorherigen Version von vCenter Server konfigurieren und dann das Upgrade auf vCenter Server 4.0 durchführen, wird die Standardeinstellung „10“ wiederhergestellt. Sie können die vom Standard abweichende Einstellung neu konfigurieren. Sie müssen diesen Wert nicht ändern. Eine Erhöhung dieser Anzahl bietet sich dann an, wenn vCenter Server häufig zahlreiche Vorgänge ausführt und die Leistung entscheidend ist. Eine Verringerung der Anzahl ist dann angebracht, wenn es sich um eine freigegebene Datenbank handelt und die Verbindungen zur Datenbank kostenintensiv sind. VMware empfiehlt, diesen Wert nur dann zu ändern, wenn bei Ihrem System eines der folgenden Probleme vorliegt. Führen Sie diese Aufgabe aus, bevor Sie die Authentifizierung für Ihre Datenbank konfigurieren. Weitere Informationen zur Konfiguration der Authentifizierung finden Sie in der Dokumentation zu Ihrer Datenbank. Vorgehensweise 1 Wählen Sie in einem vSphere-Clienthost, der mit einem vCenter Server-System verbunden ist, [Verwal‐ tung] > [vCenter Server‐Konfiguration] aus und klicken Sie auf [Datenbank] . 2 Wählen Sie im Menü [Aktueller vCenter Server] den entsprechenden Server aus. 3 Geben Sie unter [Maximale Anzahl] die Anzahl ein. 4 Starten Sie den vCenter Server neu. Die neue Datenbankeinstellung tritt in Kraft. Wiederherstellen von VirtualCenter 2.x Sie können die vorherige VirtualCenter-Konfiguration wiederherstellen, wenn Sie über eine komplette Sicherung der VirtualCenter-Datenbank und der früheren VirtualCenter-SSL-Zertifikate verfügen. Voraussetzungen Sie benötigen möglicherweise einige oder alle der folgenden Elemente, um VirtualCenter und seine Komponenten im Fall eines Systemausfalls oder Notfalls wiederherzustellen. Befolgen Sie die Disaster RecoveryRichtlinien Ihres Unternehmens für die Speicherung und Verarbeitung dieser Elemente. n Installationsmedien für dieselbe Version von VirtualCenter, die Sie wiederherstellen n VMware Infrastructure 3-Lizenzdatei oder ein Lizenzserver, der ausgeführt wird n Datenbanksicherungsdateien n SSL-Dateien, die Sie an folgendem Speicherort finden: Profil_für_alle_Benutzer\Anwendungsdaten \VMware\VMware VirtualCenter\SSL auf dem VirtualCenter-System n Anmerkungen von der Originalinstallation im Bezug auf die Auswahl, Einstellungen und verwendeten Informationen n vpxd.cfg n Lizenzschlüssel für vCenter Server 4.0 und ESX 4.0/ESXi 4.0 VMware, Inc. 69 vSphere-Upgrade-Handbuch Vorgehensweise 1 Deinstallieren Sie vCenter Server 4,0 vollständig. 2 Stellen Sie die vorherige Version der VirtualCenter-Datenbank mithilfe der Sicherung wieder her. Informationen finden Sie in der Datenbankdokumentation. 70 3 Installieren Sie Ihre ursprüngliche VirtualCenter-Version erneut, und wählen Sie bei der Installation die wiederhergestellte Datenbank aus. 4 Stellen Sie sicher, dass der Lizenzserver gestartet wurde, wenn in der ursprünglichen Installation ein Lizenzserver verwendet wurde. 5 Stellen Sie den SSL-Zertifikatsordner von VirtualCenter und vpxd.cfg im Verzeichnis Profil_für_alle_Benutzer\Anwendungsdaten\VMware\VMware VirtualCenter wieder her. 6 Stellen Sie sicher, dass der DSN des Systems auf die Datenbank verweist. VMware, Inc. 9 Upgrade von Datenspeicher- und Netzwerkberechtigungen In früheren Versionen von vCenter Server wurden Zugriffsberechtigungen vom Datencenter an Datenspeicher und Netzwerke vererbt. In vCenter Server 4.0 verfügen sie über ihre eigenen Berechtigungen, die den Zugriff steuern. Sie müssen Berechtigungen deshalb möglicherweise manuell zuweisen, je nach benötigtem Zugriffsumfang. In vCenter 4.0 erhalten Benutzer am Anfang die Rolle „Kein Zugriff“ zu allen neuen verwalteten Objekten, einschließlich Datenspeicher und Netzwerke. Daher können Benutzer sie standardmäßig weder anzeigen noch Vorgänge an ihnen ausführen. Alle vorhandenen Objekte in vCenter behalten ihre Berechtigungen nach dem Upgrade bei. Der Upgrade-Prozess verwendet die Berechtigung Nur Lesen des Datencenters, um zu ermitteln, ob vorhandenen Datenspeichern und Netzwerken Berechtigungen zugewiesen werden sollen. n Wenn die Berechtigung Nur Lesen nicht weitergegeben wird (nicht von untergeordneten Objekten geerbt wird), geht VMware davon aus, dass Datenspeichern und Netzwerken keine Zugriffsberechtigungen zugewiesen werden sollen. In solchen Fällen müssen Sie ein Update Ihrer Rollen durchführen, damit sie über die gewünschten neuen Datenspeicher- und Netzwerkberechtigungen verfügen. Dies wird benötigt, damit Benutzer Vorgänge auf diesen Objekten anwenden und anzeigen können. n Wenn die Berechtigung Nur Lesen weitergegeben wird (von untergeordneten Objekten geerbt wird), geht VMware davon aus, dass Datenspeichern und Netzwerken Zugriffsberechtigungen zugewiesen werden sollen, damit Benutzer sie anzeigen und grundlegende Vorgänge durchführen können, die Zugriff benötigen. In solchen Fällen werden die Standard-Mindestberechtigungen beim Upgrade-Prozess automatisch zugewiesen. Nach dem Upgrade-Prozess müssen Sie ein Update Ihrer Berechtigungsrollen durchführen, wenn Ihre Rollen es erforderlich machen, dass Benutzer über zusätzliche Berechtigungen verfügen, z. B. über die Fähigkeit, einen Datenspeicher oder ein Netzwerk zu löschen. Tabelle 9-1 listet die Berechtigungen auf, die Datenspeichern und Netzwerken vor und nach dem Upgrade auf vCenter 4.0 zugewiesen werden, und die erforderlichen Aktionen, mit deren Hilfe Administratoren der Zugriff ermöglicht wird. Tabelle 9-1. Anforderungen an Datenspeicher- und Netzwerkberechtigungen Objekt Datenspeicher VMware, Inc. Berechtigung vor dem Upgrade Berechtigung nach dem Upgrade Aktion zum Aktivieren des Zugriffs erforderlich Berechtigung „Nur Lesen“, die nicht weitergegeben wird Kein Zugriff Weisen Sie Zugriffsberechtigungen für Datenspeicher oder Datenspeicherordner zu. Berechtigung „Nur Lesen“, die weitergegeben wird Speicher zuteilen Keine. 71 vSphere-Upgrade-Handbuch Tabelle 9-1. Anforderungen an Datenspeicher- und Netzwerkberechtigungen (Fortsetzung) Objekt Netzwerk Berechtigung vor dem Upgrade Berechtigung nach dem Upgrade Aktion zum Aktivieren des Zugriffs erforderlich Berechtigung „Nur Lesen“, die nicht weitergegeben wird Kein Zugriff Weisen Sie Zugriffsberechtigungen für Netzwerke oder Netzwerkordner zu. Berechtigung „Nur Lesen“, die weitergegeben wird Netzwerk zuweisen Keine. HINWEIS Die Berechtigung Nur Lesen für ein Datencenter, die weitergegeben wird, sowie alle von Ihnen festgelegten Berechtigungen arbeiten nach dem Upgrade der Netzwerkberechtigungen weiterhin erwartungsgemäß. Dieses Kapitel behandelt die folgenden Themen: n „Berechtigungen für Datenspeicher“, auf Seite 72 n „Netzwerkberechtigungen“, auf Seite 73 n „Update von Datenspeicherberechtigungen“, auf Seite 74 n „Update von Netzwerkberechtigungen“, auf Seite 75 Berechtigungen für Datenspeicher In VMware vSphere 4.0 verfügen Datenspeicher über eigene Berechtigungen zur Zugriffssteuerung. Deshalb müssen Sie möglicherweise Ihre Berechtigungen neu konfigurieren, um dem neuen Datenspeicher Zugriffsrechte zuzuteilen. Dies ist erforderlich, wenn Sie für Benutzer die Berechtigung Nur Lesen, die nicht weitergegeben wird, auf dem Datencenter festgelegt haben. Tabelle 9-2 listet die standardmäßigen Datenspeicherrechte auf, die mit einem Benutzer kombiniert und einem Datenspeicher zugewiesen werden können, wenn sie für eine Rolle ausgewählt werden. Tabelle 9-2. Berechtigungen für Datenspeicher 72 Rechtename Benutzern zugeteilte Aktionen Auswirkungen Kombination mit Objekt Speicher zuteilen Teilt Speicherplatz auf einem Datenspeicher für eine virtuelle Maschine, einen Snapshot oder einen Klon zu. Hosts, vCenter Server Datenspeicher Datenspeicher, virtuelle Festplatten Datenspeicher durchsuchen Durchsuchen Sie die Dateien auf einem Datenspeicher, einschließlich CD-ROM oder Diskettenmedien und Dateien für serielle oder parallele Schnittstellen. Außerdem ermöglicht die Berechtigung Benutzern das Hinzufügen von vorhandenen Festplatten zu einem Datenspeicher. Hosts, vCenter Server Datenspeicher Datenspeicher, Datenspeicherordner, Hosts oder virtuelle Maschinen Datenspeicher lö‐ schen Entfernen Sie einen Datenspeicher. Hosts, vCenter Server Datenspeicher Datenspeicher, Datenspeicherordner Datenspeicherda‐ tei löschen Löscht eine Datei im Datenspeicher. Hosts, vCenter Server Datenspeicher Datenspeicher Dateiverwaltung Führt Dateioperationen im Datenspeicherbrowser aus. Hosts, vCenter Server Datenspeicher Datenspeicher Gültig für Objekt VMware, Inc. Kapitel 9 Upgrade von Datenspeicher- und Netzwerkberechtigungen Tabelle 9-2. Berechtigungen für Datenspeicher (Fortsetzung) Kombination mit Objekt Rechtename Benutzern zugeteilte Aktionen Auswirkungen Gültig für Objekt Datenspeicher verschieben Verschieben Sie einen Datenspeicher zwischen Ordnern in der Bestandsliste. HINWEIS Die Rechte müssen sowohl auf dem Quell- als auch auf dem Zielobjekt vorhanden sein. vCenter Server Datenspeicher, Quellund Zielobjekt Datenspeicher, Datenspeicherordner Datenspeicher umbenennen Benennen Sie einen Datenspeicher um. Hosts, vCenter Server Datenspeicher Datenspeicher Netzwerkberechtigungen In VMware vSphere 4.0 verfügen Netzwerke über eigene Berechtigungen zur Zugriffssteuerung. Deshalb müssen Sie möglicherweise Ihre Berechtigungen neu konfigurieren, um dem neuen Netzwerk Berechtigungen zuzuteilen. Dies ist erforderlich, wenn Sie die Berechtigung Nur Lesen, die nicht weitergegeben wird, auf dem Datencenter festgelegt haben. Tabelle 9-3 listet die standardmäßigen Netzwerkrechte auf, die mit einem Benutzer kombiniert und einem Netzwerk zugewiesen werden können, wenn sie für eine Rolle ausgewählt werden. Tabelle 9-3. Netzwerkberechtigungen Kombination mit Objekt Gültig für Objekt Rechtename Benutzern zugeteilte Aktionen Auswirkungen Netzwerk zuwei‐ sen Weist einer virtuellen Maschine ein Netzwerk zu. vCenter Server virtuelle Maschine Netzwerk, virtuelle Maschine Netzwerk konfi‐ gurieren Netzwerk konfigurieren Hosts, vCenter Server Netzwerk, Netzwerkordner Netzwerke, virtuelle Maschinen Netzwerk löschen Entfernen Sie ein Netzwerk. Hosts, vCenter Server Datencenter Datencenter Netzwerk ver‐ schieben Verschieben Sie ein Netzwerk zwischen Ordnern in der Bestandsliste. HINWEIS Die Rechte müssen sowohl auf dem Quell- als auch auf dem Zielobjekt vorhanden sein. Hosts, vCenter Server Netzwerk, Quelle und Ziel Netzwerke VMware, Inc. 73 vSphere-Upgrade-Handbuch Update von Datenspeicherberechtigungen Sie müssen die Datenspeicherberechtigungen Nur Lesen, die nicht weitergegeben werden, in Datenspeicherberechtigungen ändern, die weitergegeben werden, damit Benutzer auf die Datenspeicher zugreifen können. Sie können Datenspeicherberechtigungen für Datenspeicher oder für Ordner zuweisen, die Datenspeicher enthalten. Voraussetzungen Ermitteln Sie vor der Durchführung des Update-Verfahrens, welche Benutzer Zugriff auf die einzelnen Datenspeicher benötigen und welche Berechtigungen jeder Benutzer benötigt. Definieren Sie bei Bedarf neue Datenspeicherrollen oder ändern Sie die Beispielrolle [Datenspeicherkonsument] . Diese Beispielrolle weist dem Datenspeicher die Berechtigung [Speicher zuteilen] zu, die Benutzern das Ausführen grundlegender Betriebsvorgänge virtueller Maschinen ermöglicht, wie z. B. das Erstellen von Klonen und Snapshots. Ordnen Sie außerdem Ihre Datenspeicher den Benutzerzugriffsanforderungen entsprechend in Ordnern an. HINWEIS Die Berechtigung [Nur Lesen] für ein Datencenter, die weitergegeben wird, und alle von Ihnen festgelegten Berechtigungen sind nach dem Upgrade der Datenspeicherberechtigungen weiterhin wirksam. Vorgehensweise 1 Melden Sie sich beim vSphere-Client als Administrator an. 2 Klicken Sie auf der Startseite auf [Datenspeicher] , um die Datenspeicher in der Bestandsliste anzuzeigen. 3 Wählen Sie den Datenspeicher oder Datenspeicherordner aus und klicken Sie auf die Registerkarte [Be‐ rechtigungen] . 4 Klicken Sie mit der rechten Maustaste auf die Registerkarte [Berechtigungen] und wählen Sie im PopupKontextmenü [Berechtigung hinzufügen] aus. 5 Weisen Sie im Fenster [Zugewiesene Rolle] eine Rolle zu. n Wenn Sie bestimmte Datenspeicherrechte zuweisen möchten, die von Ihrem Unternehmen in einer Rolle definiert wurden, wählen Sie die benutzerdefinierte Rolle. n Wenn Sie „Nur Lesen“-Datencenterberechtigungen, die nicht weitergegeben werden, in Datencenterberechtigungen migrieren möchten, die weitergegeben werden, wählen Sie [Datenspeicherkon‐ sument (Beispiel)] . Diese Rolle weist Benutzern das Recht [Speicher zuteilen] zu, das erforderlich ist, damit Benutzer Speicherplatz auf den Datenspeichern verbrauchen können, für die diese Rolle gewährt wird. Zum Durchführen von speicherplatzintensiven Vorgängen, wie z. B. dem Erstellen einer virtuellen Festplatte oder eines Snapshots, muss der Benutzer für diese Vorgänge außerdem die entsprechenden Berechtigungen für die virtuelle Maschine besitzen. n Wenn Sie [Nur Lesen] -Datenspeicherberechtigungen zuweisen möchten, wählen Sie [Nur Le‐ sen] . Diese Rolle ermöglicht Benutzern das Durchsuchen des Datenspeichers, ohne dass sie andere Datenspeicherrechte erhalten. Wählen Sie [Nur Lesen] beispielsweise für Benutzer, die CD-/DVDROM-ISO-Images an einen Datenspeicher anhängen müssen. 6 Wählen Sie [An untergeordnete Objekte weitergeben] . 7 Klicken Sie im Fenster Benutzer und Gruppen auf [Hinzufügen] . 8 Wählen Sie die Benutzer und Gruppen, für die Sie die Rolle hinzufügen möchten. Um mehrere Namen auszuwählen, halten Sie die STRG-Taste gedrückt und klicken Sie auf jeden zusätzlichen Namen. 74 VMware, Inc. Kapitel 9 Upgrade von Datenspeicher- und Netzwerkberechtigungen 9 Klicken Sie auf [OK] . Alle Benutzer werden für diese Rolle zu der Liste [Benutzer und Gruppen] hinzugefügt. 10 Klicken Sie auf [OK] . Der Datenspeicher wird mit den neuen Berechtigungen gespeichert. HINWEIS Sie müssen für neue Datenspeicher, die Sie erstellen, Berechtigungen vergeben. Standardmäßig werden neue Datenspeicher im Datencenterordner in der Bestandsliste erstellt. Sie können sie nach Bedarf in einen Datenspeicherordner verschieben. Update von Netzwerkberechtigungen Sie müssen die Netzwerkberechtigungen Nur Lesen, die nicht weitergegeben werden, in Netzwerkberechtigungen ändern, die weitergegeben werden, damit Benutzer auf die Netzwerke zugreifen können. Sie können Netzwerkberechtigungen für Netzwerke oder für Ordner zuweisen, die Netzwerke enthalten. Legen Sie vor der Durchführung des Update-Verfahrens die Netzwerkanordnung für virtuelle Maschinen, Hosts und Benutzer fest. Definieren Sie bei Bedarf neue Netzwerkrollen oder ändern Sie die Beispielrolle [Netzwerkkonsument] . Diese Beispielrolle weist das Recht Netzwerk zuweisen zu. Gruppieren Sie außerdem Ihre Netzwerke den organisatorischen Anforderungen entsprechend in Ordnern. HINWEIS Die Berechtigung [Nur Lesen] für ein Datencenter, die weitergegeben wird, und alle von Ihnen festgelegten Berechtigungen sind nach dem Upgrade der Netzwerkberechtigungen weiterhin wirksam. Vorgehensweise 1 Melden Sie sich beim vSphere-Client als Administrator an. 2 Klicken Sie auf der Startseite auf [Netzwerk] , um die Netzwerke in der Bestandsliste anzuzeigen. 3 Wählen Sie das Netzwerk oder den Netzwerkordner aus und klicken Sie auf die Registerkarte [Berech‐ tigungen] . 4 Klicken Sie mit der rechten Maustaste auf die Registerkarte [Berechtigungen] und wählen Sie im Kontextmenü [Berechtigung hinzufügen] . 5 Führen Sie im Fenster [Zugewiesene Rolle] eine der folgenden Aktionen aus: n Wenn Sie bestimmte Netzwerkrechte zuweisen möchten, die von Ihrem Unternehmen in einer Rolle definiert wurden, wählen Sie die benutzerdefinierte Rolle aus. HINWEIS Die Nur Lesen-Berechtigung für ein Datencenter, die weitergegeben wird, und alle von Ihnen festgelegten Berechtigungen sind nach dem Upgrade weiterhin wirksam. n Wenn Sie „Nur Lesen“-Datencenterberechtigungen, die nicht weitergegeben werden, in Netzwerkberechtigungen migrieren möchten, die weitergegeben werden, wählen Sie [Datenspeicherkonsu‐ ment (Beispiel)] . Diese Rolle weist Benutzern das Recht [Netzwerk zuweisen] zu, das erforderlich ist, damit Benutzer dem Netzwerk, für das die Rolle gewährt wird, die vNIC einer virtuellen Maschine oder eines Hosts zuweisen können. Dies erfordert, dass die entsprechenden Berechtigungen für die Zuweisung ebenfalls für die virtuellen Maschinen oder Hosts gewährt werden. 6 Wählen Sie [An untergeordnete Objekte weitergeben] . 7 Klicken Sie im Fenster [Benutzer und Gruppen] auf [Hinzufügen] . 8 Wählen Sie die Benutzer und Gruppen, für die Sie die Rolle hinzufügen möchten. Um mehrere Namen auszuwählen, halten Sie die STRG-Taste gedrückt und klicken Sie auf jeden zusätzlichen Namen. VMware, Inc. 75 vSphere-Upgrade-Handbuch 9 Klicken Sie auf [OK] . Alle Benutzer werden für diese Rolle zu der Liste [Benutzer und Gruppen] hinzugefügt. 10 Klicken Sie auf [OK] . Neue Netzwerke, die Sie erstellen, werden standardmäßig unter dem Datencenter hinzugefügt. HINWEIS Sie müssen für neue Netzwerke, die Sie erstellen, Berechtigungen vergeben. Standardmäßig werden neue Netzwerke im Datencenterordner in der Bestandsliste erstellt. Sie können sie nach Bedarf in einen Netzwerkordner verschieben. 76 VMware, Inc. Vorbereitung auf das Upgrade auf ESX 4.0/ESXi 4.0 10 Führen Sie nach Abschluss des Upgrades auf vCenter Server das Upgrade der Legacy-VMware-ESX/ESXiHosts auf ESX 4.0/ESXi 4.0 durch. Diese Themen richten sich an Administratoren, die ESX, ESXi und virtuelle Maschinen von ESX 3.x/ESXi 3.5Hosts auf ESX 4.0/ESXi 4.0 aktualisieren. Eines der Themen erläutert den Upgrade-Pfad von ESX 2.5.5. Dieses Kapitel behandelt die folgenden Themen: n „Über Host-Upgrades“, auf Seite 78 n „vSphere Host Update Utility“, auf Seite 78 n „vCenter Update Manager“, auf Seite 79 n „Empfehlung für statische IP-Adressen“, auf Seite 80 n „Liste der aktualisierten vSphere-Komponenten“, auf Seite 80 n „Liste der beibehaltenen Konfigurationskomponenten“, auf Seite 80 n „Sichern der ESX-Hostkonfiguration“, auf Seite 82 n „Sichern der ESXi-Hostkonfiguration“, auf Seite 82 n „Versions-Upgrade-Unterstützung für ESX/ESXi“, auf Seite 82 VMware, Inc. 77 vSphere-Upgrade-Handbuch Über Host-Upgrades Sie können ein Upgrade auf vSphere 4.0 durchführen, indem Sie Hosts mit Servicekonsolen auf ESX 4.0 aktualisieren (das auch über eine Servicekonsole verfügt). Aktualisieren Sie Hosts ohne Servicekonsolen auf ESXi 4.0 (das ebenfalls über keine Servicekonsole verfügt). Sie können mit den Upgrade-Tools keine Konvertierungen von ESX-Hosts in ESXi-Hosts oder umgekehrt vornehmen. VMware stellt die folgenden Tools für die Aktualisierung von ESX/ESXi-Hosts zur Verfügung: vSphere Host Update Utility Grafisches Dienstprogramm für eigenständige Hosts. Ermöglicht Ihnen die Durchführung von Remote-Upgrades von ESX 3.x/ESXi 3.5-Hosts auf ESX 4.0/ ESXi 4.0. vSphere Host Update Utility aktualisiert den Kernel der virtuellen Maschine (VMkernel) und, sofern vorhanden, die Servicekonsole. vSphere Host Update Utility aktualisiert keine VMFS-Datenspeicher oder Gastbetriebssysteme virtueller Maschinen. vCenter Update Manager Zuverlässige Software zum Anwenden von Upgrades, Updates und Patches auf geclusterte Hosts, virtuelle Maschinen und Gastbetriebssysteme. Koordiniert Upgrades von Hosts und virtuellen Maschinen. Wenn auf Ihrem Standort vCenter Server eingesetzt wird, empfiehlt es sich, VMware Update Manager anstelle von vSphere Host Update Utility zu verwenden. Weitere Informationen hierzu finden Sie im Administratorhandbuch für vCenter Update Manager. vSphere Host Update Utility Wenn Sie den vSphere-Client installieren, installieren Sie auch vSphere Host Update Utility. vSphere Host Update Utility ist eine eigenständige Microsoft Windows-Anwendung, die für kleinere Bereitstellungen mit weniger als 10 ESX/ESXi-Hosts ohne vCenter Server oder Update Manager empfohlen wird. vSphere Host Update Utility bietet eine einfache Möglichkeit für Upgrades von einem Remote-Speicherort aus, ohne CD und mit minimaler Ausfallzeit. Die Anwendung aktualisiert den Kernel der virtuellen Maschine (VMkernel) und die Servicekonsole, sofern vorhanden. vSphere Host Update Utility aktualisiert keine VMFSDatenspeicher oder Gastbetriebssysteme virtueller Maschinen. Sie können vSphere Host Update Utility zum Upgrade von ESX 3.x auf ESX 4.0 und von ESXi 3.5-Hosts auf ESXi 4.0 verwenden. Sie können mit vSphere Host Update Utility keine Konvertierungen von ESX-Hosts in ESXi-Hosts oder umgekehrt vornehmen. Wenn Sie einen Host für ein Upgrade auswählen, führt das Tool vor dem Upgrade eine automatisierte Hostkompatibilitätsprüfung durch. Dabei wird überprüft, ob jeder Host mit ESX 4.0/ESXi 4.0 kompatibel ist, auch hinsichtlich der erforderlichen CPU, und über eine ausreichende Menge an Start- und Root-Partition-Speicherplatz verfügt. Zusätzlich zu dem automatisierten Vorab-Upgrade-Skript können Sie ein Post-UpgradeKonfigurationsskript angeben, um die Bereitstellung zu erleichtern. Dieses Tool macht komplexe SkriptUpgrades überflüssig. Mithilfe des Assistenten für Host-Upgrades können Sie Optionen für die Upgrade-Konfiguration auswählen. Ihre Auswahl wird in einem Installationsskript gespeichert, das die Software zusammen mit dem ISO-Image oder der ZIP-Datei der Installation auf den ausgewählten Host hochlädt. vSphere Host Update Utility unterstützt lokale oder remote gemountete binäre ISO-Image- und ZIP-Dateien. Die Software initiiert das Upgrade durch einen Neustart des Hosts und die Ausführung des Upgrade-Skripts. Während der Ausführung des Upgrades bietet vSphere Host Update Utility eine visuelle Statusanzeige, sodass Sie den Status des Upgrades überwachen können. Falls während dieses Prozesses ein Fehler auftritt, führt die Software ein Rollback der Hostsoftware auf die vorherige ESX-Version aus. Sie können mit vSphere Host Update Utility nicht nur Upgrades durchführen, sondern Sie erhalten auch Informationen zu Wartungs- und Patch-Versionen und können diese herunterladen und installieren. Diese Versionen bieten Sicherheit, Stabilität und Funktionserweiterungen für ESXi 4.0. 78 VMware, Inc. Kapitel 10 Vorbereitung auf das Upgrade auf ESX 4.0/ESXi 4.0 Systemanforderungen für vSphere Host Update Utility vSphere Host Update Utility hat dieselben Systemanforderungen wie der vSphere-Client. Zur Verwendung von vSphere Host Update Utility benötigen Sie die folgenden Komponenten: n Eine Workstation oder einen Laptop-Computer, auf der bzw. dem vSphere Host Update Utility installiert ist. vSphere Host Update Utility wird mit dem vSphere-Client mitgeliefert. Sie können vSphere Host Update Utility während der Installation des vSphere-Clients installieren. Wenn der vSphere-Client bereits installiert ist, vSphere Host Update Utility jedoch nicht installiert ist, können Sie durch eine erneute Ausführung des vSphere-Client-Installationsprogramms eine aktualisierte Version installieren. n Eine Netzwerkverbindung zwischen dem Host und dem Computer, auf dem vSphere Host Update Utility ausgeführt wird. vCenter Update Manager Mit koordinierten Upgrades können Sie ein Upgrade der Objekte in Ihrer vSphere-Bestandsliste in ein zweischrittigen Verfahren durchführen: Host-Upgrades gefolgt von Upgrades von virtuellen Maschinen. Dieser Prozess kann auf Cluster-Ebene zur erhöhten Automatisierung und auf der Ebene einzelner Hosts oder virtueller Maschinen zur Feinabstimmung konfiguriert werden. Beispielsweise können Sie eine Host-Upgrade-Baseline zum Upgrade eines ESX-Hosts auf ESX 4.0 oder eine VM-Upgrade-Baseline zum Upgrade der Hardware der virtuellen Maschine auf die neueste Version und von VMware Tools auf die neueste Version definieren. Verwenden Sie dazu assistentenbasierte Arbeitsabläufe, um zunächst Host-Upgrades für einen ganzen Cluster und anschließend ein VM-Upgrade für alle virtuellen Maschinen zu planen. In die Arbeitsabläufe des Assistenten integrierte optimale Vorgehensweisens beugen fehlerhaften UpgradeSequenzen vor. Beispielsweise verhindert der Assistent, dass Sie die VM-Hardware vor den Hosts in einem Cluster aktualisieren. Sie können mithilfe des Distributed Resource Schedulers (DRS) Ausfallzeiten virtueller Maschinen während des Upgrade-Prozesses verhindern. Update Manager überwacht Hosts und virtuelle Maschinen auf Übereinstimmung mit Ihren definierten Upgrade-Baselines. Nichtübereinstimmungen werden in detaillierten Berichten und in der Dashboard-Ansicht aufgeführt. Update Manager unterstützt die Massenstandardisierung. Weitere Informationen hierzu finden Sie im Administratorhandbuch für vCenter Update Manager. Szenario für koordinierte Host-Upgrades Mit Update Manager können Sie koordinierte Upgrades der ESX/ESXi-Hosts in Ihrer vSphere-Bestandsliste anhand einer einzelnen Upgrade-Baseline durchführen. Koordinierte Upgrades von Hosts können auf der Ordner-, Cluster- oder Datencenterebene durchgeführt werden. VMware, Inc. 79 vSphere-Upgrade-Handbuch Empfehlung für statische IP-Adressen VMware empfiehlt die Verwendung von statischen IP-Adressen für ESX/ESXi-Hosts. Während eines HostUpgrades sind statische IP-Adressen erforderlich. Über DHCP bezogene IP-Adressen können während eines Host-Upgrades Probleme verursachen. Angenommen, ein Host verliert während des Upgrades seine über DHCP bezogene IP-Adresse, weil der auf dem DHCPServer konfigurierte Leasing-Zeitraum abläuft. Das von Ihnen verwendete Host-Upgrade-Tool (entweder vCenter Update Manager oder vSphere Host Update Utility) würde die Konnektivität zum Host verlieren. Das Host-Upgrade wird möglicherweise erfolgreich durchgeführt, aber das Upgrade-Tool meldet, dass das Upgrade fehlgeschlagen ist, weil das Tool keine Verbindung zum Host herstellen kann. Verwenden Sie zum Verhindern dieses Szenarios statische IP-Adressen für Ihre Hosts. Liste der aktualisierten vSphere-Komponenten vSphere Host Update Utility und Update Manager aktualisieren mehrere VMware vSphere-Komponenten. Tabelle 10-1 listet die Komponenten auf, die von den einzelnen Anwendungen aktualisiert werden. Für Komponenten, die nicht durch das aufgelistete Tool aktualisiert werden, können Sie das Upgrade mithilfe einer anderen Methode durchführen, in der Regel mit dem vSphere-Client. Tabelle 10-1. Aktualisierte Komponenten Von Update Manager aktualisiert Von vSphere Host Update Utility aktualisiert Kernel der virtuellen Maschine (VMkernel) Ja Ja Servicekonsole, sofern vorhanden Ja Ja Hardware der virtuellen Maschine Ja Nein Tools für virtuelle Maschinen Ja Nein Gastbetriebssysteme Ja für SP- und Patch-Versionen Nein Komponente Nach dem Upgrade auf ESX 4.0 werden die Partitionen der Servicekonsole in einer .vmdk-Datei gespeichert. Zu diesen Partitionen gehören /, swap und alle optionalen Partitionen. Der Name dieser Datei ist esxconsole<system-uuid>/esxconsole.vmdk. Alle .vmdk-Dateien, darunter auch esxconsole.vmdk, werden in VMFS-Volumes gespeichert. Liste der beibehaltenen Konfigurationskomponenten Wenn Sie ein Upgrade auf ESX 4.0/ESXi 4.0 ausführen, behält der Host-Upgrade-Prozess viele Komponenten der ESX 3.x/ESXi 3.5-Konfiguration bei. ESXi Bei ESXi werden bei einem Upgrade auf ESXi 4.0 nahezu alle Konfigurationsdaten beibehalten, beispielsweise Ihre Netzwerk-, Sicherheits- und Speicherkonfiguration. Die einzige Konfiguration, die nicht beibehalten wird, hängt mit der Lizenzierung zusammen, da nach dem Upgrade eine neue ESXi 4.0-Lizenz erforderlich ist. ESX Im Falle von ESX wird während des Upgrade-Vorgangs die vorhandene /boot-Partition wiederverwendet, um die ESX 4.0-Startdateien aufzunehmen. Nach Abschluss des Upgrades wird die ESX 3.x-Installation unter dem Verzeichnis /esx3-installation der neuen ESX 4.0-Installation gemountet. 80 VMware, Inc. Kapitel 10 Vorbereitung auf das Upgrade auf ESX 4.0/ESXi 4.0 Bei einem Upgrade auf ESX 4.0 werden nahezu alle Konfigurationsdaten beibehalten, beispielsweise Ihre Netzwerk-, Sicherheits- und Speicherkonfiguration. Speziell werden bei einem Upgrade auf ESX 4.0 die folgenden Dateien aus dem ESX 3.x-Dateisystem beibehalten. n /etc/logrotate.conf n /etc/localtime n /etc/ntp.conf n /etc/syslog.conf n /etc/sysconfig/ntpd n /etc/sysconfig/xinetd n /etc/sysconfig/console n /etc/sysconfig/i18n n /etc/sysconfig/clock n /etc/sysconfig/crond n /etc/sysconfig/syslog n /etc/sysconfig/keyboard n /etc/sysconfig/mouse n /etc/ssh n /etc/nsswitch.conf n /etc/yp.conf n /etc/krb.conf n /etc/krb.realms n /etc/krb5.conf n /etc/login.defs n /etc/pam.d n /etc/hosts.allow n /etc/hosts.deny n /etc/ldap.conf n /etc/openldap n /etc/sudoers n /etc/snmp n /usr/local/etc n /etc/rc.d/rc*.d/* n /etc/xinetd.conf n /etc/motd VMware, Inc. 81 vSphere-Upgrade-Handbuch n /etc/initiatorname.vmkiscsi n /etc/vmkiscsi.conf HINWEIS Verwenden Sie ein Post-Upgrade-Skript zum Migrieren anderer Dateien. Sie könnten beispielsweise ein Skript erstellen, das das .ssh-Verzeichnis für „root“ kopiert. Das Erstellen von benutzerdefinierten Skripts wird in diesem Handbuch nicht behandelt. Sichern der ESX-Hostkonfiguration Bevor Sie einen ESX-Host aktualisieren, sollten Sie das lokale VMFS-Dateisystem sichern. Dadurch wird sichergestellt, dass Sie während des Upgrades keine Daten verlieren. Vorgehensweise n Sichern Sie die Dateien in den Verzeichnissen /etc/passwd, /etc/groups, /etc/shadow und /etc/gshadow. Die Dateien unter /etc/shadow und /etc/gshadow sind möglicherweise nicht bei allen Installationen vorhanden. n Sichern Sie ggf. alle benutzerdefinierten Skripts. n Sichern Sie Ihre .vmx-Dateien. n Sichern Sie lokale Images, wie z. B. Vorlagen, exportierte virtuelle Maschinen und .iso-Dateien. Sichern der ESXi-Hostkonfiguration Sichern Sie die Hostkonfiguration, bevor Sie mit einem Host-Upgrade beginnen. Weitere Informationen zur VMware vSphere Command-Line Interface und zum Befehl vicfg-cfgbackup finden Sie im vSphere Command-Line Interface Installation and Reference Guide. Vorgehensweise 1 Die vSphere-CLI installieren 2 Führen Sie in der vSphere-CLI den Befehl vicfg-cfgbackup mit dem Flag -s aus, um die Hostkonfiguration in einer angegebenen Sicherungsdatei zu speichern. vicfg-cfgbackup --server <ESXi-Host> --portnumber <Portnummer> --protocol <Protokolltyp> -username Benutzername --password <Kennwort> -s <Name_der_Sicherungsdatei> Versions-Upgrade-Unterstützung für ESX/ESXi Wenn eine VMware ESX/ESXi-Version nicht über Upgrade-Unterstützung verfügt, führen Sie eine Erstinstallation durch, nachdem Sie Ihren VMFS-Datenspeicher an einem anderen Speicherort oder auf einer anderen Partition gespeichert haben. Sie können die meisten Versionen von VMware ESX/ESXi auf die Version ESX 4.0/ESXi 4.0 aktualisieren. Ein In-Place-Upgrade von ESX auf ESXi (oder von ESXi auf ESX) ist nicht möglich. Wenn Sie virtuelle Maschinen von ESX auf ESXi (oder von ESXi auf ESX) aktualisieren möchten, müssen Sie ein Migrations-Upgrade durchführen. Unter Tabelle 10-2 finden Sie ausführliche Informationen zur Upgrade-Unterstützung für ESX und ESXi. Die Upgrade-Unterstützung für eine Version von ESX/ESXi bezieht sich auch auf alle damit verbundenen UpdateVersionen. Wenn z. B. ein Upgrade von ESX 3.5 unterstützt wird, werden auch Upgrades von ESX 3.5 Update 1, ESX 3.5 Update 2 usw. unterstützt. 82 VMware, Inc. Kapitel 10 Vorbereitung auf das Upgrade auf ESX 4.0/ESXi 4.0 Tabelle 10-2. Upgrade-Unterstützung für ESX/ESXi ESX-Version Unterstützung ESX Alpha-, Beta- oder RC-Version (beliebige) Keine Upgrade-Unterstützung ESX Server 1.x Keine Upgrade-Unterstützung ESX 2 Keine Upgrade-Unterstützung ESX 2,1 Keine Upgrade-Unterstützung ESX 2.1.1 Keine Upgrade-Unterstützung ESX 2.1.2 Keine Upgrade-Unterstützung ESX 2.1.3 Keine Upgrade-Unterstützung ESX 2,5 Keine Upgrade-Unterstützung ESX 2.5.1 Keine Upgrade-Unterstützung ESX 2.5.2 Keine Upgrade-Unterstützung ESX 2.5.3 Keine Upgrade-Unterstützung ESX 2.5.4 Keine Upgrade-Unterstützung ESX 2.5.5 Eingeschränkte Unterstützung ESX 3.0.0 Eingeschränkte Unterstützung ESX 3.0.1 Eingeschränkte Unterstützung ESX 3.0.2 Ja ESX 3.0.3 Ja ESX 3.5 Ja ESXi 3.5 Ja ESX 4.0 Ja ESXi 4.0 Ja Upgrade von ESX 2.5.5 Die einzige ESX 2.x-Version mit Upgrade-Unterstützung ist ESX 2.5.5. Die Unterstützung ist für diesen Upgrade-Typ jedoch eingeschränkt. VMware unterstützt unter bestimmten Bedingungen Upgrades von ESX 2.5.5. Wenn Sie von ESX 2.5.5 auf ESX 4.0 aktualisieren, können Sie ein Migrations-Upgrade mit oder ohne VMotion durchführen. Bei einem Migrations-Upgrade migrieren Sie virtuelle ESX 2.5.5-Maschinen wie folgt zu ESX 4.0Hosts: Entfernen Sie die virtuellen Maschinen vom ESX 2.5.5-Host. Führen Sie eine neue Installation von ESX 4.0 durch. Migrieren Sie die virtuellen Maschinen zurück auf den neu installierten ESX 4.0-Host. Siehe „Upgrade durch Verschieben von virtuellen Maschinen mithilfe von Upgrade VMotion“, auf Seite 21. Direkte In-Place-Upgrades von ESX 2.5.5 auf ESX 4.0 werden nicht unterstützt, auch dann nicht, wenn Sie über einen Zwischenschritt auf ESX 3.x aktualisieren. Die standardmäßige ESX 2.5.5-Installation erstellt eine / boot-Partition, die zu klein ist, um Upgrades auf ESX 4.0 zu ermöglichen. Wenn Sie eine nicht standardmäßige ESX 2.5.5-Installation haben, auf der mindestens 100 MB freier Speicherplatz auf der /boot-Partition zur Verfügung steht, können Sie ausnahmsweise ein Upgrade von ESX 2.5.5 auf ESX 3.x (ESX 3.0.2 oder höher) und dann auf ESX 4.0 Update durchführen. Ein Upgrade von ESX 2.5.5 auf ESX 3.x erfordert die Verwendung eines der folgenden Methoden: n Upgrade mit grafischer Benutzeroberfläche von CD n Upgrade im Textmodus von CD VMware, Inc. 83 vSphere-Upgrade-Handbuch n Tarball-Upgrade mithilfe der Servicekonsole n Skript-Upgrade von CD oder vom PXE-Server mithilfe von „esxupdate“ n Skript-Upgrade von CD oder vom PXE-Server mithilfe von Kickstart-Befehlen Weitere Informationen zu diesen Upgrade-Methoden finden Sie in der Dokumentation zu VMware Infrastructure 3. Upgrade von ESX 3.0.0 und 3.0.1 VMware bietet eingeschränkte Unterstützung für ESX 3.0.0 und 3.0.1 unter bestimmten Umständen. Wenn Sie ein Upgrade von ESX 3.0.0 und 3.0.1 auf ESX 4.0 Update durchführen, können Sie ein MigrationsUpgrade mit oder ohne VMotion durchführen. Bei einem Migrations-Upgrade migrieren Sie virtuelle ESX 3.0.0 und 3.0.1-Maschinen wie folgt auf ESX 4.0 Update-Hosts: Entfernen Sie die virtuellen Maschinen vom ESX 3.0.0- oder 3.0.1-Host. Führen Sie eine neue Installation von ESX 4.0 Update durch. Migrieren Sie die virtuellen Maschinen zurück auf den neu installierten ESX 4.0 Update-Host. Siehe „Upgrade durch Verschieben von virtuellen Maschinen mithilfe von Upgrade VMotion“, auf Seite 21. Das direkte, In-Place-Upgrade von ESX 3.0.0 und 3.0.1 auf ESX 4.0 Update wird nicht unterstützt. Sie können ein Upgrade eines eigenständigen Hosts durchführen, indem Sie das Upgrade auf eine höhere Version von ESX 3.x oder 4.0 als Zwischenschritt durchführen. Weitere Informationen zum Durchführen eines Upgrades von ESX 3.0.0 und 3.0.1 auf eine höhere Version von ESX 3.x finden Sie in der Dokumentation zu VMware Infrastructure 3. Zum Upgrade von ESX 3.x auf ESX 4.0 können Sie vSphere Host Update Utility oder vCenter Update Manager verwenden. 84 VMware, Inc. Upgrade auf ESX 4.0 oder ESXi 4.0 11 Die Upgrade-Verfahren sind für ESX 4.0 und ESXi 4.0 unterschiedlich. VORSICHT Bevor Sie ein Upgrade von ESX/ESXi durchführen, müssen Sie zunächst vCenter Server aktualisieren. Wenn Sie das Upgrade nicht in der richtigen Reihenfolge durchführen, kommt es möglicherweise zu Datenverlust und einer Unterbrechung des Serverzugriffs. Dieses Kapitel behandelt die folgenden Themen: n „Upgrade von ESX-Hosts“, auf Seite 85 n „Upgrade von ESXi-Hosts“, auf Seite 87 Upgrade von ESX-Hosts Sie können vSphere Host Update Utility für das Upgrade von ESX 3.x-Hosts auf ESX 4.x verwenden. vSphere Host Update Utility ist für kleine Bereitstellungen gedacht, in denen ein einziger Administrator einen Host verwaltet. Das folgende Szenario wird beispielsweise nicht unterstützt: Admin 1 beginnt mit dem Upgrade von host1 unter Verwendung von vSphere Host Update Utility. Admin 2 startet vSphere Host Update Utility, ermittelt, dass host1 ESX 3.5 ausführt, und versucht den Host zu aktualisieren. vSphere Host Update Utility meldet nicht, dass bereits ein Upgrade durchgeführt wird. VMware unterstützt und empfiehlt, dass Sie bei der Verwendung von vSphere Host Update Utility jeweils nur ein Upgrade durchführen. Wenn Sie gleichzeitig mehrere Hosts aktualisieren und das Upgrade eines Hosts fehlschlägt, müssen Sie vSphere Host Update Utility schließen und neu starten, um das Upgrade für den fehlgeschlagenen Host erneut zu versuchen. In diesem Fall müssen Sie warten, bis das Upgrade für alle Hosts abgeschlossen wurde, bevor Sie das Dienstprogramm neu starten. Es wird der Einfachheit halber empfohlen, jeweils immer nur einen Host zu aktualisieren. WICHTIG Bei großen Bereitstellungen und Umgebungen mit geclusterten Hosts empfiehlt VMware, dass Sie vCenter Update Manager anstelle von vSphere Host Update Utility verwenden. Weitere Informationen hierzu finden Sie im Administratorhandbuch für vCenter Update Manager. Wenn Sie einen Host aktualisieren, werden keine Verwaltungsagenten oder Softwareanwendungen von Drittanbietern auf den ESX 4.0/ESXi 4.0-Host migriert. Voraussetzungen Bereiten Sie den Host vor, bevor Sie ihn aktualisieren. n Siehe „ESX-Hardwareanforderungen“, auf Seite 31 und „Empfehlungen zur Leistungssteigerung von ESX“, auf Seite 33. n Stellen Sie sicher, dass Sie bei einem Konto angemeldet sind, das auf Ihrem Computer Administratorberechtigungen besitzt. VMware, Inc. 85 vSphere-Upgrade-Handbuch Vorgehensweise 1 Laden Sie eine ESX 4.0-ISO-Datei herunter und speichern Sie sie auf dem Windows-Computer, auf dem vSphere Host Update Utility installiert ist. 2 Verwenden Sie den vSphere-Client, um den Host in den Wartungmodus zu versetzen. 3 Wählen Sie [Start] > [Programme] > [VMware] > [vSphere Host Update Utility 4.0] . 4 Wählen Sie einen Host aus der Liste aus und klicken Sie auf [Host aktualisieren] . Wenn ein Host nicht in der Liste enthalten ist, können Sie ihn hinzufügen, indem Sie die Option [Host] > [Host hinzufügen] wählen. 5 Geben Sie den Speicherort der zu verwendenden ESX 4.0-Installationsdatei ein oder klicken Sie auf [Durchsuchen] , um den Speicherort in einem Dateibrowser auszuwählen, und klicken Sie auf [Wei‐ ter] . Die Installationsdatei für ESX 4.0 ist eine ISO-Image. 6 Wählen Sie [Ich akzeptiere die Bedingungen der Lizenzvereinbarung] und klicken Sie auf [Weiter] . 7 Geben Sie die administrativen Kontoinformationen für den ausgewählten Host ein und klicken Sie auf [Weiter] . Die Software führt eine Hostkompatibilitätsprüfung durch. 8 Wählen Sie den Datenspeicher und die Größe der virtuellen Festplatte der Servicekonsole (VMDK) aus. Es wird Ihnen empfohlen, einen Datenspeicher auszuwählen, der für den ESX-Host lokal ist. Die Servicekonsole VMDK benötigt mindestens 8,4 GB verfügbaren Speicherplatz. NFS- und Software-iSCSI-Datenspeicher werden nicht als Ziel der ESX 4.0-Servicekonsole-VMDK unterstützt. Die Servicekonsole muss in einem VMFS-Datenspeicher installiert sein, der sich auf der lokalen Festplatte des Hosts oder auf einer SAN-Festplatte befindet, die sich in der für diesen bestimmten Host reservierten Zone befindet und entsprechend maskiert ist. Der Datenspeicher kann nicht von mehreren Hosts gemeinsam verwendet werden. 9 (Optional) Deaktivieren Sie das Kontrollkästchen [Bei Fehlschlag versuchen, den Host neu zu starten, und ein Rollback des Upgrades durchführen] , um das automatische Rollback zu deaktivieren. Standardmäßig führt der Host einen Neustart und ein Rollback durch, wenn Upgrade-Fehler auftreten. Wenn Sie dieses Verhalten deaktivieren, können Sie die Fehler manuell beheben. 10 (Optional) Wählen Sie zum Automatisieren der Konfiguration nach dem Upgrade [Post‐Upgrade‐Skript ausführen] und geben Sie den Speicherort eines benutzerdefinierten Post-Upgrade-Skripts ein oder klicken Sie auf [Durchsuchen] , um den Speicherort in einem Dateibrowser auszuwählen. Das Upgrade-Installationsprogramm unterstützt die Interpreter Bash (.sh) und Python (.py). 11 (Optional) Wählen Sie [Rollback des Upgrades durchführen, falls Post‐Upgrade‐Skript fehlschlägt] und wählen Sie dann die Anzahl der Sekunden (0 bis 180 Sekunden) aus, die das Installationsprogramm wartet, bevor es ein Rollback des Upgrades durchführt, wenn die Ausführung des Post-Upgrade-Skripts fehlschlägt. Standardmäßig bleibt das Host-Upgrade bestehen, wenn das Post-Upgrade-Skript fehlschlägt. 12 Klicken Sie auf [Weiter] . 13 Bestätigen Sie Ihre Upgrade-Konfiguration und klicken Sie auf [Beenden] . Das Host-Upgrade wird gestartet. Sie können den Upgrade-Fortschritt im Fenster „Hostdetails“ anzeigen. Der Host wird auf ESX 4.0 aktualisiert. Starten Sie vSphere Host Update Utility neu, wenn das Upgrade fehlschlägt, bevor Sie erneut versuchen, das Upgrade durchzuführen. 86 VMware, Inc. Kapitel 11 Upgrade auf ESX 4.0 oder ESXi 4.0 Es kann sein, dass vSphere Host Update Utility anscheinend nicht mehr funktioniert. Wenn dies geschieht, warten Sie mehrere Minuten, um zu sehen, ob das Dienstprogramm wieder anfängt zu arbeiten. Es wird davon abgeraten, das Upgrade während des Upgrade-Vorgangs abzubrechen. Eventuell scheint der Host ESX 4.0 erfolgreich zu starten. Wenn dies geschieht, warten Sie, bis das Dienstprogramm eine Meldung des Typs [Upgrade erfolgreich] anzeigt, bevor Sie das Programm schließen. Weiter Siehe Kapitel 12, „Post-Upgrade-Aspekte für Hosts“, auf Seite 89. Upgrade von ESXi-Hosts Sie können vSphere Host Update Utility für das Upgrade der ESXi 3.5-Hosts auf ESXi 4.x verwenden. vSphere Host Update Utility ist für kleine Bereitstellungen gedacht, in denen ein einziger Administrator einen Host verwaltet. Das folgende Szenario wird beispielsweise nicht unterstützt: Admin 1 beginnt mit dem Upgrade von host1 unter Verwendung von vSphere Host Update Utility. Admin 2 startet vSphere Host Update Utility, bemerkt, dass host1 ESXi 3.5 ausführt, und versucht den Host zu aktualisieren. vSphere Host Update Utility meldet nicht, dass bereits ein Upgrade durchgeführt wird. VMware unterstützt und empfiehlt, dass Sie bei der Verwendung von vSphere Host Update Utility jeweils nur ein Upgrade durchführen. Wenn Sie gleichzeitig mehrere Hosts aktualisieren und das Upgrade eines Hosts fehlschlägt, müssen Sie vSphere Host Update Utility schließen und neu starten, um das Upgrade für den fehlgeschlagenen Host erneut zu versuchen. In diesem Fall müssen Sie warten, bis das Upgrade für alle Hosts abgeschlossen wurde, bevor Sie das Dienstprogramm neu starten. Es wird der Einfachheit halber empfohlen, jeweils immer nur einen Host zu aktualisieren. WICHTIG Bei großen Bereitstellungen und Umgebungen mit geclusterten Hosts empfiehlt VMware, dass Sie vCenter Update Manager anstelle von vSphere Host Update Utility verwenden. Weitere Informationen hierzu finden Sie im Administratorhandbuch für vCenter Update Manager. Wenn Sie einen Host aktualisieren, werden keine Verwaltungsagenten oder Softwareanwendungen von Drittanbietern auf den ESX 4.0/ESXi 4.0-Host migriert. Voraussetzungen Bereiten Sie den Host vor, bevor Sie ihn aktualisieren. n Siehe „ESX-Hardwareanforderungen“, auf Seite 31 und „Empfehlungen zur Leistungssteigerung von ESX“, auf Seite 33. n Stellen Sie sicher, dass Sie bei einem Konto angemeldet sind, das auf Ihrem Computer Administratorberechtigungen besitzt. Vorgehensweise 1 Laden Sie eine ESXi 4.0-ZIP-Datei herunter und speichern Sie sie auf dem Windows-Computer, auf dem vSphere Host Update Utility installiert ist. 2 Verwenden Sie den vSphere-Client, um den Host in den Wartungmodus zu versetzen. 3 Wählen Sie [Start] > [Programme] > [VMware] > [vSphere Host Update Utility 4.0] . 4 Wählen Sie einen Host aus der Liste aus und klicken Sie auf [Host aktualisieren] . Wenn ein Host nicht in der Liste enthalten ist, können Sie ihn hinzufügen, indem Sie die Option [Host] > [Host hinzufügen] wählen. 5 Geben Sie den Speicherort der zu verwendenden ESXi 4.0-Upgrade-Datei ein oder klicken Sie auf [Durch‐ suchen] , um den Speicherort in einem Dateibrowser auszuwählen, und klicken Sie auf [Weiter] . Die Installationsdatei für ESXi 4.0 ist eine ZIP-Datei. VMware, Inc. 87 vSphere-Upgrade-Handbuch 6 Wählen Sie [Ich akzeptiere die Bedingungen der Lizenzvereinbarung] und klicken Sie auf [Weiter] . 7 Geben Sie die administrativen Kontoinformationen für den ausgewählten Host ein und klicken Sie auf [Weiter] . Die Software führt eine Hostkompatibilitätsprüfung durch. 8 Klicken Sie auf [Beenden] . Das Host-Upgrade wird gestartet. Sie können den Upgrade-Fortschritt im Fenster „Hostdetails“ anzeigen. Schließen Sie vSphere Host Update Utility nicht, wenn gerade ein Upgrade durchgeführt wird. Der Host wird auf ESXi 4.0 aktualisiert. Starten Sie vSphere Host Update Utility neu, wenn das Upgrade fehlschlägt, bevor Sie erneut versuchen, das Upgrade durchzuführen. Es kann sein, dass das vSphere Host Update Utility anscheinend nicht mehr funktioniert. Wenn dies geschieht, warten Sie mehrere Minuten, um zu sehen, ob das Dienstprogramm wieder anfängt zu arbeiten. Es wird davon abgeraten, das Upgrade während des Upgrade-Vorgangs abzubrechen. Eventuell scheint der Host ESXi 4.0 erfolgreich zu starten. Wenn dies geschieht, warten Sie, bis die Meldung über das [Upgrade erfolgreich] angezeigt wird, bevor Sie das Dienstprogramm schließen. Weiter Siehe Kapitel 12, „Post-Upgrade-Aspekte für Hosts“, auf Seite 89. 88 VMware, Inc. Post-Upgrade-Aspekte für Hosts 12 Ein Host-Upgrade ist erst dann vollständig komplett, wenn Sie sichergestellt haben, dass die Hostverwaltung, Konfiguration und Lizenzierung eingerichtet wurden. Ziehen Sie nach dem Upgrade eines ESX/ESXi-Hosts die folgenden Aufgaben in Betracht: n Prüfen Sie die Upgrade-Protokolle. Bei ESXi können Sie den vSphere-Client zum Exportieren der Protokolldateien verwenden. Für ein erfolgreiches ESX-Upgrade finden Sie die Upgrade-Protokolldateien an diesen Speicherorten auf dem Host: n /esx3-installation/esx4-upgrade/ n /var/log/vmware/ Sie können die folgenden Servicekonsolenbefehle ausführen, um Versions- und Patch-Informationen zu erhalten: n vmware -v n vmware -l n esxupdate query Für ein fehlgeschlagenes ESX-Upgrade finden Sie die Upgrade-Protokolldateien an diesen Speicherorten auf dem Host: n /esx4-upgrade/ n /var/log/vmware/ n Wenn vCenter Server den Host verwaltet, müssen Sie den Host mit vCenter Server erneut verbinden, indem Sie in der vCenter Server-Bestandsliste mit der rechten Maustaste auf den Host klicken und [Ver‐ binden] wählen. n Wenn das Upgrade erfolgreich abgeschlossen ist, befindet sich ESX/ESXi im Testmodus. Der Testmodus ist 60 Tage gültig. Innerhalb von 60 Tagen nach dem Upgrade müssen Sie Ihrem Produkt eine aktualisierte Lizenz zuweisen. Verwenden Sie das Lizenzportal und den vSphere-Client zum Konfigurieren der Lizenzierung. n Melden Sie sich auf der VMware-Website bei Ihrer Kontoseite an, um auf das Lizenzportal zuzugreifen. Aktualisieren Sie über das Lizenzportal Ihre ESX/ESXi-Lizenz. Weisen Sie mithilfe des vSphere-Clients dem ESX/ESXi-Host den aktualisierten Lizenzschlüssel zu. n Die sdX-Hostgeräte sind nach dem Upgrade möglicherweise neu nummeriert. Aktualisieren Sie bei Bedarf alle Skripts, die auf sdX-Geräte verweisen. VMware, Inc. 89 vSphere-Upgrade-Handbuch n Sie müssen nach dem Upgrade von ESX/ESXi die LUN-Maskierung in das Regelformat „Claim“ konvertieren. Führen Sie dazu den Befehl esxcli corestorage claimrule convert in der vSphere-Befehlszeilenschnittstelle aus. Dieser Befehl konvertiert den erweiterten Konfigurationseintrag /adv/Disk/MaskLUNs in esx.conf in Beanspruchungsregeln mit MASK_PATH als Plug-In. Weitere Informationen finden Sie im vSphere Command-Line Interface Installation and Reference Guide. n Nach dem Upgrade von ESX/ESXi werden Drittanbieteragenten deaktiviert, verbleiben aber auf der Festplatte. Um sie erneut zu aktivieren, müssen Sie sie neu installieren. Mit dem vSphere-CLI-Befehl vihostupdate können Sie Erweiterungen von Drittanbietern installieren. Weitere Informationen finden Sie im Installationshandbuch und im Handbuch zur Einrichtung. Dieses Kapitel behandelt die folgenden Themen: n „Wiederherstellen von vSphere Web Access auf ESX-Hosts“, auf Seite 90 n „Testphasen-Countdown“, auf Seite 91 n „Bereinigung des ESX-Boot-Loader-Menüs nach dem Upgrade“, auf Seite 91 n „Über esxconsole.vmdk“, auf Seite 92 n „Deinstallieren des VMware-Lizenzservers“, auf Seite 93 n „vSphere Host Update Utility-Unterstützung für das Rollback von ESX/ESXi-Upgrades“, auf Seite 93 n „Durchführen des Rollbacks eines ESX-Upgrades“, auf Seite 94 n „Durchführen des Rollbacks eines ESXi-Updates, -Patches oder -Upgrades“, auf Seite 94 n „Wiederherstellen der ESX-Hostkonfiguration“, auf Seite 95 n „Wiederherstellen der ESXi-Hostkonfiguration“, auf Seite 95 Wiederherstellen von vSphere Web Access auf ESX-Hosts Nur bei ESX-Hosts wird der vSphere Web Access-Dienst nach dem Upgrade des Hosts deaktiviert. Wenn Web Access (Webzugriff) auf dem Host aktiviert ist, müssen Sie den Dienst nach Abschluss des Upgrades wiederherstellen. vSphere Web Access ist eine Benutzeroberfläche, die in einem Webbrowser ausgeführt wird und Zugriff auf den Bildschirm der virtuellen Maschine bietet. Der vSphere Web Access-Dienst wird bei der Installation von ESX 4.0 oder vCenter Server 4.0 installiert, wird aber standardmäßig nicht ausgeführt. Bevor Sie sich anmelden und mit dem Verwalten von virtuellen Maschinen beginnen, müssen Sie den vSphere Web Access-Dienst auf Ihrer ESX- oder vCenter Server-Instanz starten. HINWEIS vSphere Web Access wird auf ESXi-Hosts nicht unterstützt. Voraussetzungen Sie müssen über Root-Berechtigungen verfügen, um den Status zu prüfen und den vSphere Web Access-Dienst auszuführen. 90 VMware, Inc. Kapitel 12 Post-Upgrade-Aspekte für Hosts Vorgehensweise 1 Melden Sie sich mit Root-Berechtigungen beim ESX-Host an. 2 Geben Sie den Befehl ein, um zu prüfen, ob der Web Access-Dienst ausgeführt wird. service vmware-webAccess status Eine Meldung wird angezeigt, die angibt, ob der Dienst ausgeführt wird. 3 (Optional) Wenn vSphere Web Access nicht ausgeführt wird, geben Sie den Befehl zum Starten von Web Access ein. service vmware-webAccess start Weiter Sie können sich jetzt mithilfe von vSphere Web Access am ESX-Host anmelden. Weitere Informationen finden Sie im Administratorhandbuch für vSphere Web Access. Testphasen-Countdown Der Countdown für die 60-tägige Testphase für ESX/ESXi beginnt unmittelbar nach dem ersten Einschalten der ESX/ESXi-Maschine. Der Countdown für die 60-tägige Testphase beginnt auch dann, wenn der Host lizenziert ist und Sie den Testmodus nicht verwenden. Beispiel: Sie wechseln 10 Tage nach dem ersten Einschalten aus dem Lizenzmodus in den Testmodus. Von der Testphase bleiben nur 50 Tage. Sechzig Tage nach dem ersten Einschalten ist es zu spät, um in den Testmodus zu wechseln, da die Testphase abgelaufen ist. Wenn Sie während der Testphase die ESX/ESXi-Maschine aus dem Testmodus in den Lizenzmodus versetzen, läuft der Countdown für die Testphase dennoch weiter. Damit Ihnen die Möglichkeit zur Verwendung des Testmodus erhalten bleibt, empfiehlt VMware Ihnen, vor (oder kurz nach) dem ersten Einschalten Ihrer ESX/ESXi-Maschine zu entscheiden, ob Sie den Testmodus verwenden möchten. Ein Vorteil der Verwendung des Testmodus besteht darin, dass dieser Modus den vollständigen Funktionsumfang bietet. So können Sie Funktionen, die Ihnen möglicherweise noch nicht zur Verfügung stehen, ohne die Zahlung zusätzlicher Lizenzgebühren ausprobieren. Bereinigung des ESX-Boot-Loader-Menüs nach dem Upgrade Wenn Sie festgestellt haben, dass das ESX 4.0-Upgrade stabil ist, können Sie die ESX 3.x-Startoption aus dem ESX 4.0-Boot-Loader-Menü entfernen, um das Rollback auf ESX 3.x zu deaktivieren. Nachdem Sie einen Host von ESX 3.x auf ESX 4.0 aktualisiert haben, startet der ESX-Boot-Loader standardmäßig ESX 4.0, behält jedoch die Option bei, ESX 3.x zu starten. Diese ESX 3.x-Startoption ist nützlich, wenn das ESX 4.0-Upgrade in Ihrer Umgebung nicht erwartungsgemäß arbeitet. Nachdem Sie sich vergewissert haben, dass das Upgrade stabil ist, können Sie allerdings das Rollback auf ESX 3.x deaktivieren. Dieses Verfahren kann nur dann angewendet werden, wenn Sie die Standard-Rollback-Option während des Upgrades nicht deaktiviert haben. Wenn Sie die Rollback-Option deaktiviert haben, ist dieses Verfahren nicht anwendbar. Dieses optionale Verfahren kann nur von einem Systemadministrator durchgeführt werden. Voraussetzungen Stellen Sie vor der Ausführung dieses Skripts sicher, dass Sie alle erforderlichen Daten der Legacy-ESX-MountPunkte in /esx3-installation kopiert haben. VMware, Inc. 91 vSphere-Upgrade-Handbuch Vorgehensweise 1 Führen Sie in der ESX 4.0-Servicekonsole den Befehl cleanup-esx3 mit dem Flag -f (Erzwingen) aus. Wenn Sie das Flag -f auslassen, fordert Sie die Software auf zu bestätigen, dass Sie die Möglichkeit, ein Rollback auf ESX 3.x durchzuführen, deaktivieren möchten. 2 (Optional) Starten Sie den Host neu. Beim Starten des Servers sehen Sie, dass die Option für ESX 3.x nicht mehr im Boot-Loader-Menü enthalten ist. Der Zustand des Hosts entspricht dem bei einer Erstinstallation von ESX 4.0. Das Skript cleanup-esx3 entfernt die folgenden Dateien und Verweise vom ESX 4.0-Host: n Verweise auf ESX 3.x im Verzeichnis /etc/fstab n Startdateien von ESX 3.x im Verzeichnis /boot n Das Skript rollback-to-esx3 im Verzeichnis /usr/sbin/ Über esxconsole.vmdk Eine Festplattendatei für eine virtuelle Maschine (.vmdk file) speichert die Inhalte eines Festplattenlaufwerks einer virtuellen Maschine. Der Zugriff auf eine .vmdk-Datei ist mit dem Zugriff auf eine physische Festplatte identisch. In ESX 4.0 werden die Partitionen der Servicekonsole in einer .vmdk-Datei gespeichert. Diese Partitionen enthalten /, swap, /var/log und alle optionalen Partitionen. Der Name dieser Datei lautet esxconsole-<Systemuuid>/esxconsole.vmdk. Alle .vmdk-Dateien, einschließliche esxconsole.vmdk, sind in den VMFS-Volumes gespeichert. VORSICHT Ändern Sie nicht den Namen oder den Verzeichnispfad der Datei esxconsole.vmdk. Falls Sie den Ordner „esxconsole“ oder die VMDK-Datei umbenennen, kann der ESX-Host nicht neu starten. Es wird empfohlen, dass Sie nur Administratoren mit dem Ändern von Datenspeichern betrauen und sicherstellen, dass denjenigen Benutzern, die berechtigt sind, Datenspeicher zu ändern, die Probleme bewusst sind, die auftreten können, wenn der Ordner esxconsole-<system-uuid> oder die Datei esxconsole.vmdk umbenannt wird. Der Ordner esxconsole-<system-uuid> enthält die folgenden Dateien und Unterverzeichnisse: n esxconsole-flat.vmdk n esxconsole.vmdk n core-dumps n Protokolle n logs/sysboot-vmkernel-boot.log n logs/sysboot-dmesg-boot.log n logs/sysboot-vmkernel-late.log n logs/sysboot-dmesg-late.log n logs/sysboot.log WICHTIG Die Servicekonsole muss in einem VMFS-Datenspeicher installiert sein, der sich auf der lokalen Festplatte des Hosts oder auf einer SAN-Festplatte befindet, die sich in der für diesen bestimmten Host reservierten Zone befindet und entsprechend maskiert ist. Der Datenspeicher kann nicht von mehreren Hosts gemeinsam verwendet werden. 92 VMware, Inc. Kapitel 12 Post-Upgrade-Aspekte für Hosts Deinstallieren des VMware-Lizenzservers Nachdem Sie für alle Ihre Hosts ein Upgrade auf ESX 4.0/ESXi 4.0 durchgeführt haben, können Sie Ihren Lizenzserver optional deinstallieren und die Konfiguration des Lizenzservers von vCenter Server entfernen. HINWEIS Sie sollten in Betracht ziehen, den Lizenzserver und die Konfiguration des Lizenzservers auf dem Server zu belassen, falls die vCenter Server-Instanz in Zukunft wieder ESX 3.x/ESXi 3.5-Hosts verwalten muss. Der Lizenzserver beeinflusst den Betrieb nicht, wenn Sie ihn auf dem Server belassen. Vorgehensweise 1 Wählen Sie als Administrator des Microsoft Windows-Systems [Start] > [Einstellungen] > [System‐ steuerung] > [Software] aus. 2 Wählen Sie den VMware-Lizenzserver und klicken Sie auf [Entfernen] . 3 Klicken Sie auf [Ja] , um das Entfernen des Programms zu bestätigen, und klicken Sie auf [Beenden] . 4 Wählen Sie in vCenter Server [Verwaltung] > [vCenter Server‐Einstellungen] . 5 Löschen Sie im Textfeld „Lizenzserver“ den Pfad des Lizenzservers. 6 Wenn die Option [ESX 3‐Hosts, die Lizenzserver verwenden, neu konfigurieren, um diesen Server zu verwenden] ausgewählt ist, deaktivieren Sie sie. 7 Klicken Sie auf [OK] . vSphere Host Update Utility-Unterstützung für das Rollback von ESX/ ESXi-Upgrades Wenn Sie ein Host-Upgrade mithilfe von vSphere Host Update Utility durchführen, unterscheidet sich die Unterstützung für das Rollback vom Upgrade für ESX und ESXi. Bei ESX besteht das Standardverhalten für vSphere Host Update Utility darin, dass ein Rollback des Hosts auf die vorherige Version von ESX ausgeführt wird, wenn das Upgrade nicht erfolgreich abgeschlossen wird. Sie können das Standardverhalten außer Kraft setzen, indem Sie im Upgrade-Assistenten das Kontrollkästchen [Bei Fehlschlag versuchen, den Host neu zu starten, und ein Rollback des Upgrades durchführen] deaktivieren. Wenn Sie das Rollback deaktivieren, können Sie bei einem Fehlschlag des Installationsprogramms Ihren Host debuggen. Bei ESXi unterstützt vSphere Host Update Utility kein Rollback. Nach einem Upgrade startet der ESXi-Host jedoch möglicherweise mit der vorherigen Version der Firmware neu, wenn die Upgrade-Version nicht erfolgreich startet. Sie können dieses Verhalten nicht deaktivieren. Wenn das Upgrade für VMware Tools oder den vSphere-Client fehlschlägt, wird kein Rollback unterstützt und die Pakete werden vom Host entfernt. Die Pakete werden entfernt, weil kein genügender Speicherplatz auf ESXi für zwei Versionen von VMware Tools und zwei Versionen des vSphere-Clients verfügbar ist. vSphere Host Update Utility muss die vorherigen Versionen löschen, bevor die neuen Versionen auf die Festplatte geschrieben werden. Führen Sie nach dem Rollback ein Upgrade auf ESXi 3.5 Update 4 durch, um die aktuelle Version der ESXi 3.5Firmware sowie der VMware Tools und des VI-Clients zu erhalten. VMware, Inc. 93 vSphere-Upgrade-Handbuch Durchführen des Rollbacks eines ESX-Upgrades Sie müssen möglicherweise ein Rollback auf ESX 3.x durchführen, wenn das Upgrade auf ESX 4.0 in Ihrer Umgebung nicht erwartungsgemäß funktioniert. Optional können Sie die ESX 4.0-Startoption aus dem ESXBootloader-Menü entfernen und ein vollständiges Rollback auf ESX 3.x durchführen. Beachten Sie die folgenden Punkte: n Alle an der ESX 4.0-Servicekonsole vorgenommenen Änderungen gehen nach dem Rollback verloren. n Alle an virtuellen Maschinen vorgenommenen Änderungen bleiben nach dem Rollback erhalten. n Wenn Sie die Hardware der virtuellen Maschinen aktualisiert haben, werden diese nach dem Rollback von ESX nicht mehr funktionieren. Um dieses Problem zu vermeiden, erstellen Sie einen Snapshot der virtuellen Maschine, bevor Sie die Hardware der virtuellen Maschine aktualisieren. Nachdem Sie das ESXRollback-Skript ausgeführt haben, starten Sie ESX 3.x und stellen Sie den Snapshot-Zustand wieder her. n Dieses optionale Verfahren kann nur von einem Systemadministrator durchgeführt werden. Vorgehensweise 1 Führen Sie den Befehl rollback-to-esx3 in der ESX 4.0-Servicekonsole aus. Der Befehl rollback-to-esx3 konfiguriert den Bootloader für das Starten von ESX 3.x und entfernt die Möglichkeit, ESX 4.0 zu starten. Sie können das optionale Flag -f (Erzwingen) verwenden. Wenn Sie das Flag -f weglassen, werden Sie aufgefordert zu bestätigen, dass Sie ein Rollback auf ESX 3.x durchführen möchten. 2 Starten Sie den Server neu. Beim Starten des Hosts sehen Sie, dass das Boot-Menü in ESX 3.x geändert wurde. 3 Löschen Sie den VMDK-Ordner der ESX 4.0-Servicekonsole vom VMFS-Datenspeicher, nachdem der Host ESX 3.x gestartet hat. Der Name des VMDK-Ordners der Servicekonsole hat folgendes Format: esxconsole-<UUID>. Durchführen des Rollbacks eines ESXi-Updates, -Patches oder Upgrades In Bezug auf Rollbacks bezieht sich der Begriff „Update“ auf alle ESXi-Patches, Updates und Upgrades. Bei jedem Update eines ESXi-Hosts wird eine Kopie des ESXi-Builds auf Ihrem Host gespeichert. Wenn Sie der Meinung sind, dass ein ESXi-Patch dazu führt, dass Ihr Host in Ihrer Umgebung nicht erwartungsgemäß arbeitet, können Sie ein Rollback des Updates durchführen. ESXi erlaubt nur eine Rollback-Ebene. Nur ein vorheriges Build kann auf einmal gespeichert werden. Im Prinzip speichert jeder ESXi 4.0-Host bis zu zwei Builds, einen Start-Build und einen Standby-Build. Wenn Sie den Standby-Build statt des aktuellen Start-Builds manuell starten, führt dies zu einem unumkehrbaren Rollback. Der Standby-Build wird zum neuen Start-Build und bleibt so lange Start-Build, bis Sie ein weiteres Update durchführen. Vorgehensweise 1 Starten Sie den ESXi 4.0-Host neu. 2 Wenn die Seite mit dem aktuellen Start-Build erscheint, drücken Sie Umschalt+r, um den Standby-Build auszuwählen. 3 Drücken Sie Umschalt+y, um Ihre Auswahl zu bestätigen, und drücken Sie anschließend die Eingabetaste. Das vorherige Update wird rückabgewickelt. Der Standby-Build wird zum Start-Build. 94 VMware, Inc. Kapitel 12 Post-Upgrade-Aspekte für Hosts Wiederherstellen der ESX-Hostkonfiguration Wenn Sie Ihre ESX-Servicekonsole und Ihre VMFS-Dateien gesichert haben, können Sie Ihre ursprüngliche ESX-Hostkonfiguration wiederherstellen. Vorgehensweise 1 Installieren Sie die ursprüngliche Version von ESX erneut auf dem Host. Weitere Informationen finden Sie im Installationshandbuch. 2 Stellen Sie die gesicherte Servicekonsole und die lokalen VMFS-Dateien wieder her. Siehe http://www.vmware.com/resources/techresources/610. Wiederherstellen der ESXi-Hostkonfiguration Wenn Sie ein Backup der ESXi-Hostkonfiguration erstellt haben, können Sie die Konfiguration wiederherstellen. Zum Wiederherstellen einer Konfiguration auf einem Host müssen Sie die virtuelle Appliance der vSphereCLI) auf einem Remotehost ausführen. Wenn Sie die Konfiguration wiederherstellen, muss sich der Zielhost im Wartungsmodus befinden, was bedeutet, dass alle virtuellen Maschinen (einschließlich der virtuellen Appliance der vSphere-CLI) ausgeschaltet werden müssen. Weitere Informationen hierzu finden Sie im Handbuch zur Einrichtung für ESXi und vCenter Server. Weitere Informationen zur VMware vSphere Command-Line Interface und zum Befehl vicfg-cfgbackup finden Sie im vSphere Command-Line Interface Installation and Reference Guide. Vorgehensweise 1 Stellen Sie die ESXi-Software wieder her. n Installieren Sie die ESXi Installable-Software mithilfe der Installations-CD neu. n Stellen Sie die ESXi Embedded-Software mithilfe der Wiederherstellungs-CD wieder her. 2 Die vSphere-CLI installieren 3 Führen Sie in der vSphere-CLI den Befehl vicfg-cfgbackup mit dem Flag -l aus, um die Hostkonfiguration aus einer angegebenen Sicherungsdatei zu laden. VMware, Inc. 95 vSphere-Upgrade-Handbuch 96 VMware, Inc. Upgrade der virtuellen Maschinen 13 VMware empfiehlt, dass Sie ein Upgrade aller virtuellen Maschinen, die sich auf dem Host befinden, durchführen, nachdem Sie ein ESX/ESXi-Upgrade durchgeführt haben. Der erste Schritt beim Upgrade der virtuellen Maschinen besteht im Upgrade der VMware Tools. Wenn auf den virtuellen Maschinen VMware Tools nicht Installiert sind, können Sie die VMware Tools-Upgrade-Prozedur verwenden, um VMware Tools zu installieren. Akltualisieren Sie nach der Installation bzw. dem Upgrade der VMware Tools die VM-Hardware. VMware stellt die folgenden Tools für das Durchführen eines Upgrades von virtuellen Maschinen zur Verfügung: vSphere-Client Sie müssen das Upgrade der virtuellen Maschine schrittweise durchführen. vCenter Update Manager Automatisiert den Upgrade- und Patch-Prozess für die virtuellen Maschinen, wodurch sichergestellt wird, dass die Schritte in der richtigen Reihenfolge stattfinden. Sie können vCenter Update Manager zur direkten Aktualisierung von Hardware virtueller Maschine, VMware Tools und virtuellen Appliances verwenden. Sie können auch Software von Drittanbietern patchen und aktualisieren, die auf den virtuellen Maschinen und virtuellen Appliances ausgeführt werden. Weitere Informationen hierzu finden Sie im Administratorhandbuch für vCenter Update Manager. HINWEIS Vermeiden Sie die Verwendung von vmware-vmupgrade.exe für ein Upgrade von virtuellen Maschinen. Dieses Kapitel behandelt die folgenden Themen: n „Über VMware Tools“, auf Seite 98 n „Grundlegendes zu virtuellen Maschinen und ESX/ESXi-Upgrades“, auf Seite 98 n „Koordiniertes Upgrade-Szenario der virtuellen Maschinen“, auf Seite 99 n „Planen von Ausfallzeiten für virtuelle Maschinen“, auf Seite 99 n „Ausfallzeit für das Upgrade virtueller Maschinen“, auf Seite 99 n „Durchführen eines interaktiven Upgrades derVMware Tools auf einem Microsoft Windows-Gast“, auf Seite 100 n „Durchführen eines Upgrades der VMware Tools auf einem Linux-Gast in einem X-Terminal“, auf Seite 102 n „Durchführen eines interaktiven Upgrades der VMware Tools auf einem Linux-Gast mit dem RPMInstallationsprogramm“, auf Seite 103 VMware, Inc. 97 vSphere-Upgrade-Handbuch n „Durchführen eines interaktiven Upgrades der VMware Tools auf einem Linux-Gast mit dem Tar-Installationsprogramm“, auf Seite 105 n „Durchführen eines interaktiven Upgrades der VMware Tools auf einem Solaris-Gast“, auf Seite 107 n „Durchführen eines interaktiven Upgrades von VMware Tools in einer Netware-VM“, auf Seite 108 n „Durchführen eines automatischen Upgrades von VMware Tools“, auf Seite 109 n „Upgrade von VMware Tools auf mehreren virtuellen Maschinen“, auf Seite 110 n „Konfigurieren einer virtuellen Maschine für das automatische Upgrade der VMware Tools“, auf Seite 111 n „Upgrade der virtuellen Hardware durchführen“, auf Seite 112 n „Upgrade von virtueller Hardware auf mehreren virtuellen Maschinen“, auf Seite 113 Über VMware Tools Die VMware Tools bestehen aus einer Reihe von Dienstprogrammen, welche die Leistung des Gastbetriebssystems der virtuellen Maschine und die Verwaltung der virtuellen Maschine verbessern. Das Gastbetriebssystem funktioniert zwar auch ohne die VMware Tools, eine Vielzahl wichtiger und praktischer Funktionen steht jedoch nicht zur Verfügung. Wenn Sie die VMware Tools nicht in der virtuellen Maschine installiert haben, können Sie die Optionen zum Herunterfahren und Neustarten in der Symbolleiste nicht nutzen. Sie können nur die Energieoptionen verwenden. Fahren Sie das Gastbetriebssystem in der Konsole für die virtuelle Maschine herunter, bevor Sie die virtuelle Maschine ausschalten. Die Installationsprogramme der VMware Tools für die Microsoft Windows-, Linux-, Solaris- und NetWareGastbetriebssysteme sind in ESX/ESXi als ISO-Image-Dateien integriert. Eine ISO-Image-Datei wird vom Gastbetriebssystem als CD-ROM angesehen und sogar als eingelegte CD-ROM angezeigt. Für die Installation der VMware Tools verwenden Sie keine wirkliche CD-ROM. Sie müssen auch kein CD-ROM-Image herunterladen und keine physische CD-ROM dieser Image-Datei brennen. Wenn Sie die VMware Tools installieren, stellt VMware vCenter Server eine vorübergehende Verbindung zwischen dem ersten virtuellen CD-ROM-Laufwerk der virtuellen Maschine und der ISO-Image-Datei her, in der das Installationsprogramm der VMware Tools für das Gastbetriebssystem enthalten ist. Der Installationsvorgang kann nun begonnen werden. Wenn Sie ein Upgrade von VMware Tools durchführen, wird das VMware Tools-Paket vollständig deinstalliert und neu installiert. Aus diesem Grund könnten mitten in einem Upgrade einige Funktionen, z. B. das Netzwerk, vorübergehend nicht mehr funktionieren. Die Funktion wird am Ende des Upgrade-Vorgangs wiederhergestellt. Grundlegendes zu virtuellen Maschinen und ESX/ESXi-Upgrades Einige virtuelle Maschinen, die Sie auf ESX 4.0/ESXi 4.0-Hosts erstellen, werden auf ESX 3.x/ESXi 3.5-Hosts unterstützt. Wenn Sie eine virtuelle Maschine auf ESX 4.0/ESXi 4.0 erstellen und den üblichen Pfad auswählen, weist die virtuelle Hardware die Version 7 auf. Virtuelle Maschinen mit virtueller Hardware, Version 7, werden auf ESX 3.x/ESXi 3.5-Hosts nicht unterstützt. Wählen Sie, wenn Sie virtuelle Maschinen auf ESX 4.0/ESXi 4.0 erstellen, den benutzerdefinierten Pfad und die virtuelle Hardware, Version 4, aus, um sicherzustellen, dass die virtuellen Maschinen auf ESX 3.x/ESXi 3.5-Hosts ausgeführt werden können. Wenn die virtuellen Maschinen die virtuelle Hardware, Version 4, aufweisen, können Sie die virtuellen Maschinen zwischen den ESX 3.x/ ESXi 3.5- und ESX 4.0/ESXi 4.0-Hosts migrieren und VMotion verwenden. Wenn Sie virtuelle Maschinen erstellen, die die Paravirtualisierung (VMI) oder ein optimiertes Netzwerkgerät (vmxnet) verwenden, wird VMotion nicht unterstützt. In diesem Fall können Sie die virtuelle Maschine auf den ESX 3.x-Host verschieben, wenn die virtuelle Maschine ausgeschaltet ist. Virtuelle Maschinen, die Sie auf ESX 4.0/ESXi 4.0-Hosts erstellen, werden auf ESX 2.x-Hosts nicht unterstützt. 98 VMware, Inc. Kapitel 13 Upgrade der virtuellen Maschinen Koordiniertes Upgrade-Szenario der virtuellen Maschinen Ein koordiniertes Upgrades gibt Ihnen die Möglichkeit, VMware Tools und die virtuelle Hardware der virtuellen Maschinen Ihrer vSphere-Bestandsliste gleichzeitig zu aktualisieren. Sie können ein koordiniertes Upgrade der virtuellen Maschinen auf Ordner- oder Datencenter-Ebene durchführen. Update Manager stellt Baselinegruppen bereit und vereinfacht somit den Aktualisierungsprozess virtueller Maschinen. Wenn Sie eine virtuelle Maschine anhand einer Baselinegruppe standardisieren, die das VMware Tools-Upgrade passend zur Host-Baseline und das VM-Hardware-Upgrade passend zur Host-Baseline enthält, werden die Aktualisierungsvorgänge vom Update Manager in die richtige Reihenfolge gebracht. Dadurch befindet sich das Gastbetriebssystem am Ende des Upgrades in einem konsistenten Zustand. Planen von Ausfallzeiten für virtuelle Maschinen Planen Sie während des Upgrades Ausfallzeiten für alle virtuellen Maschinen ein. Diese Ausfallzeiten treten in der Regel während eines Upgrades der virtuellen Maschinen und während des VMware Tools-Upgrades auf. Abhängig von Ihrem Upgrade-Plan ist möglicherweise während des ESX-Upgrades eine gewisse Ausfallzeit der virtuellen Maschinen erforderlich. Wenn ein ESX/ESXi-Host nicht von vCenter Server verwaltet wird, können Sie VMotion nicht zum Verschieben von virtuellen Maschinen verwenden. Für die virtuellen Maschinen ist eine gewisse Ausfallzeit erforderlich, wenn der ESX/ESXi-Host nach dem Upgrade neu startet. Möglicherweise sollten Sie jeweils nur eine einzelne virtuelle Maschine zur selben Zeit herunterfahren. Sie können die Ausfallzeiten der virtuellen Maschinen zeitlich versetzt planen, um den Übergang für alle Beteiligten möglichst störungsfrei zu gestalten. Beispiel: n Wenn sich die Benutzer der virtuellen Maschinen in unterschiedlichen Zeitzonen befinden, kann es vorteilhaft sein, virtuelle Maschinen auf bestimmte Hosts zu migrieren, um eine bestimmte Zeitzone zu bedienen. Auf diese Weise können Sie Host-Upgrades so planen, sodass die Ausfallzeit der virtuellen Maschine transparent und außerhalb der Geschäftszeiten der jeweiligen Zeitzone erfolgt. n Falls die Benutzer Ihrer virtuellen Maschinen rund um die Uhr arbeiten, können Sie die Ausfallzeit für virtuelle Maschinen so legen, dass sie in die geplanten Wartungszeiten fallen. Eine bestimmte UpgradePhase muss nicht innerhalb einer bestimmten Zeitspanne abgeschlossen sein. Sie können sich für jede Phase beliebig viel Zeit nehmen. Ausfallzeit für das Upgrade virtueller Maschinen Die beim Upgrade virtueller Maschinen erforderliche Ausfallzeit richtet sich nach dem Gastbetriebssystem. Beim Upgrade virtueller Maschinen werden folgende Verfahren durchgeführt: n Upgrade der VMware Tools n Upgrade der virtuellen Hardware durchführen Während des Upgrades der VMware Tools bleibt die virtuelle Maschine eingeschaltet. Bei Microsoft WindowsBetriebssystemen müssen Sie das Gastbetriebssystem am Ende des Upgrade-Verfahrens für die VMware Tools neu starten. Bei Linux-, Netware- und Solaris-Gastbetriebssystemen ist am Ende des Verfahrens kein Neustart erforderlich. Beim Upgrade von VMware Tools ist mit folgenden Ausfallzeiten zu rechnen: n Für vCenter Server sind keine Ausfallzeiten einzuplanen. n Für ESX/ESXi-Hosts sind keine Ausfallzeiten einzuplanen. VMware, Inc. 99 vSphere-Upgrade-Handbuch n Nach Abschluss des Upgrades oder später müssen Sie die virtuelle Microsoft Windows-Maschine neu starten, damit die Aktualisierung wirksam wird. n Sie müssen unter Windows-Gastbetriebssystemen die virtuelle Maschine insgesamt drei Mal neu starten, wenn Sie VMware Tools und die virtuelle Hardware aktualisieren: a Schalten Sie die virtuelle Maschine ein. b Aktualisieren Sie VMware Tools. c Starten Sie die virtuelle Maschine nach Abschluss der Aktualisierung von VMware Tools. d Schalten Sie die virtuelle Maschine aus. e Aktualisieren Sie die virtuelle Hardware. f Schalten Sie die virtuelle Maschine ein. g Das Windows-Betriebssystem erkennt neue Geräte und fordert Sie auf, die virtuelle Maschine neu zu starten. h Starten Sie die virtuelle Maschine neu, damit die Geräte ordnungsgemäß funktionieren. Während des Upgrades der virtuellen Hardware muss die virtuelle Maschine bei allen Gastbetriebssystemen heruntergefahren werden. Unter Tabelle 13-1 finden Sie eine Übersicht über die vom Gastbetriebssystem und für den Upgrade-Vorgang benötigte Ausfallzeit. Tabelle 13-1. Ausfallzeit der virtuellen Maschine nach Gastbetriebssystem Gastbetriebssystem Upgrade der VMware Tools durchführen Upgrade der virtuellen Hardware durchführen Linux Keine Ausfallzeit Ausfallzeit für das Herunterfahren und Einschalten der virtuellen Maschine NetWare Keine Ausfallzeit Ausfallzeit für das Herunterfahren und Einschalten der virtuellen Maschine Solaris Keine Ausfallzeit Ausfallzeit für das Herunterfahren und Einschalten der virtuellen Maschine Microsoft Windows Ausfallzeit für den Neustart des Gastbetriebssystems Ausfallzeit für das Herunterfahren und Einschalten der virtuellen Maschine Durchführen eines interaktiven Upgrades derVMware Tools auf einem Microsoft Windows-Gast Aktualisieren Sie VMware Tools auf die neueste Version, um die Leistung des Gastbetriebssystems der virtuellen Maschine zu steigern und die VM-Verwaltung zu verbessern. Voraussetzungen 100 n Erstellen Sie ein Backup Ihrer virtuellen Maschinen, um Datenverlust zu verhindern. Siehe Grundlegende Systemverwaltung. n Stellen Sie sicher, dass auf der virtuellen Maschine ein unterstütztes Gastbetriebssystem installiert ist. n Sie müssen im Besitz einer ESX/ESXi-Lizenz sein oder den Testmodus verwenden, um die virtuelle Maschine einschalten zu können. VMware, Inc. Kapitel 13 Upgrade der virtuellen Maschinen Vorgehensweise 1 Klicken Sie im vSphere-Client mit der rechten Maustaste auf eine virtuelle Maschine, wählen Sie [Betrieb] und anschließend [Einschalten] . 2 Wählen Sie die virtuelle Maschine, und klicken Sie auf die Registerkarte [Übersicht] . Die Bezeichnung [VMware Tools] gibt an, ob VMware Tools installiert und auf dem neuesten Stand sind, installiert und nicht auf dem neuesten Stand sind oder nicht installiert sind. 3 Klicken Sie auf die Registerkarte [Konsole] , um sicherzugehen, dass das Gastbetriebssystem ordnungsgemäß gestartet wird, und melden Sie sich ggf. an. 4 Klicken Sie mit der rechten Maustaste auf eine virtuelle Maschine, wählen Sie [Gast] und anschließend [VMware Tools installieren/aktualisieren] . 5 Wählen Sie [Interaktives Tools‐Upgrade] und klicken Sie auf [OK] . Der Upgrade-Prozess beginnt, indem das VMware Tools-Paket auf dem Gastbetriebssystem gemountet wird. 6 Falls der Microsoft Windows-Assistent für Neue Hardware in der Konsole der virtuellen Maschine angezeigt wird, führen Sie die Schritte des Assistenten aus und übernehmen Sie die Standardwerte. Das Aktualisieren der virtuellen Hardware und das Installieren oder Aktualisieren der VMware Tools schließt Verbesserungen am virtuellen Netzwerkadapter ein. Microsoft Windows-Gastbetriebssysteme interpretieren diese Änderungen möglicherweise als neuen Netzwerkadapter in der virtuellen Maschine und starten den Assistenten für neue Hardware. 7 Führen Sie in der VM-Konsole eine der folgenden Aktionen aus: n Wenn „autorun“ aktiviert ist, klicken Sie auf [OK] , um zu bestätigen, dass Sie VMware Tools installieren möchten, und um den InstallShield-Assistenten zu starten. n Wenn „autorun“ nicht aktiviert ist, starten Sie das VMware Tools-Installationsprogramm manuell, indem Sie auf [Start > Ausführen] klicken und D:\setup.exe eingeben, wobei D: für das erste virtuelle CD-ROM-Laufwerk steht. 8 Folgen Sie den Anweisungen auf dem Bildschirm. 9 Führen Sie einen Neustart durch, damit die Änderungen wirksam werden. Die Bezeichnung [VMware Tools] auf der Registerkarte [Übersicht] ändert sich in [OK] . Weiter (Empfohlen) Aktualisieren Sie die VM-Hardware auf Version 7. VMware, Inc. 101 vSphere-Upgrade-Handbuch Durchführen eines Upgrades der VMware Tools auf einem Linux-Gast in einem X-Terminal Aktualisieren Sie VMware Tools auf die neueste Version, um die Leistung des Gastbetriebssystems der virtuellen Maschine zu steigern und die VM-Verwaltung zu verbessern. Voraussetzungen Der Abschluss des Vorgangs setzt Folgendes voraus: n Erstellen Sie ein Backup Ihrer virtuellen Maschinen, um Datenverlust zu verhindern. Siehe Grundlegende Systemverwaltung. n In der virtuellen Maschine muss ein unterstütztes Gastbetriebssystem installiert sein. n Sie müssen im Besitz einer ESX/ESXi-Lizenz sein oder den Testmodus verwenden, um die virtuelle Maschine einschalten zu können. HINWEIS Für dieses Verfahren wird das RPM-Installationsprogramm benötigt. Das RPM-Installationsprogramm steht für ESXi-Hosts nicht zur Verfügung. Für ESXi-Hosts steht nur das Tar-Installationsprogramm zur Verfügung. Weitere Informationen für ESXi-Hosts finden Sie unter „Durchführen eines interaktiven Upgrades der VMware Tools auf einem Linux-Gast mit dem Tar-Installationsprogramm“, auf Seite 105. Vorgehensweise 1 Klicken Sie im vSphere-Client mit der rechten Maustaste auf eine virtuelle Maschine, wählen Sie [Betrieb] und anschließend [Einschalten] . 2 Wählen Sie die virtuelle Maschine, und klicken Sie auf die Registerkarte [Übersicht] . Die Bezeichnung [VMware Tools] gibt an, ob VMware Tools installiert und auf dem neuesten Stand sind, installiert und nicht auf dem neuesten Stand sind oder nicht installiert sind. 3 Klicken Sie auf die Registerkarte [Konsole] , um sicherzugehen, dass das Gastbetriebssystem ordnungsgemäß gestartet wird, und melden Sie sich ggf. an. 4 Klicken Sie mit der rechten Maustaste auf eine virtuelle Maschine, wählen Sie [Gast] und anschließend [VMware Tools installieren/aktualisieren] . 5 Wählen Sie [Interaktives Tools‐Upgrade] und klicken Sie auf [OK.] Der Upgrade-Prozess beginnt, indem das VMware Tools-Paket auf dem Gastbetriebssystem gemountet wird. 6 7 Starten Sie das Installationsprogramm. n Doppelklicken Sie im Desktop auf das Symbol [VMware Tools‐CD] oder auf das Dateimanagerfenster und doppelklicken Sie auf das RPM-Installationsprogramm. n Falls das VMware Tools-CD-Symbol oder das Dateimanagerfenster nicht erscheint, installieren Sie VMware Tools von der Befehlszeile aus. Geben Sie bei Aufforderung das Root-Kennwort ein, und klicken Sie auf [OK] . Die Pakete werden vom Installationsprogramm vorbereitet. 8 Klicken Sie in dem Dialogfeld mit der Nachricht, dass [die Vorbereitung des Systems abgeschlossen ist] auf [Fortfahren] . Nach Abschluss des Installationsprogramms ist die VMware Tools installiert. Es wird keine Schaltfläche zum Bestätigen oder Beenden der Installation angezeigt. 102 VMware, Inc. Kapitel 13 Upgrade der virtuellen Maschinen 9 Führen Sie als root (su -) in einem Terminalfenster den folgenden Befehl aus, um VMware Tools zu konfigurieren: vmware-config-tools.pl 10 Führen Sie die Anweisungen aus und drücken Sie die Eingabetaste, um die Standardwerte zu übernehmen, sofern sie für Ihre Konfiguration geeignet sind. Befolgen Sie die Anweisungen am Ende des Skripts. 11 Führen Sie die folgenden Befehle für Linux-Gastbetriebssysteme aus, um das Netzwerk wiederherzustellen: /etc/init.d/network stop rmmod vmxnet modprobe vmxnet /etc/init.d/network start 12 Verwenden Sie den Befehl exit, um sich vom root-Konto abzumelden. Die Bezeichnung [VMware Tools] auf der Registerkarte [Übersicht] ändert sich in [OK] . Weiter (Empfohlen) Aktualisieren Sie die VM-Hardware auf Version 7. Durchführen eines interaktiven Upgrades der VMware Tools auf einem Linux-Gast mit dem RPM-Installationsprogramm Aktualisieren Sie VMware Tools auf die neueste Version, um die Leistung des Gastbetriebssystems der virtuellen Maschine zu steigern und die VM-Verwaltung zu verbessern. Voraussetzungen n Erstellen Sie ein Backup Ihrer virtuellen Maschinen, um Datenverlust zu verhindern. Siehe Grundlegende Systemverwaltung. n In der virtuellen Maschine muss ein unterstütztes Gastbetriebssystem installiert sein. n Sie müssen im Besitz einer ESX/ESXi-Lizenz sein oder den Testmodus verwenden, um die virtuelle Maschine einschalten zu können. HINWEIS Das RPM-Installationsprogramm steht für ESXi-Hosts nicht zur Verfügung. Für ESXi-Hosts steht nur das Tar-Installationsprogramm zur Verfügung. Weitere Informationen für ESXi-Hosts finden Sie unter „Durchführen eines interaktiven Upgrades der VMware Tools auf einem Linux-Gast mit dem Tar-Installationsprogramm“, auf Seite 105. Vorgehensweise 1 Klicken Sie im vSphere-Client mit der rechten Maustaste auf eine virtuelle Maschine, wählen Sie [Betrieb] und anschließend [Einschalten] . 2 Wählen Sie die virtuelle Maschine, und klicken Sie auf die Registerkarte [Übersicht] . Die Bezeichnung [VMware Tools] gibt an, ob VMware Tools installiert und auf dem neuesten Stand sind, installiert und nicht auf dem neuesten Stand sind oder nicht installiert sind. 3 Klicken Sie auf die Registerkarte [Konsole] , um sicherzugehen, dass das Gastbetriebssystem ordnungsgemäß gestartet wird, und melden Sie sich ggf. an. 4 Klicken Sie mit der rechten Maustaste auf eine virtuelle Maschine, wählen Sie [Gast] und anschließend [VMware Tools installieren/aktualisieren] . VMware, Inc. 103 vSphere-Upgrade-Handbuch 5 Wählen Sie [Interaktives Tools‐Upgrade] und klicken Sie auf [OK] . Der Upgrade-Prozess beginnt, indem das VMware Tools-Paket auf dem Gastbetriebssystem gemountet wird. 6 Melden Sie sich in der VM-Konsole als „root“ (su -) an und legen Sie, falls erforderlich, das Verzeichnis / mnt/cdrom an: mkdir /mnt/cdrom 7 Mounten Sie das virtuelle CD-ROM-Image der VMware Tools. Bei einigen Linux-Distributionen erfolgt das Mounten von CD-ROMs automatisch. Überprüfen Sie den Status, indem Sie den Befehl mount ausführen. Falls das CD-ROM-Laufwerk gemountet wird, wird jede Partition des Laufwerks mit einem erkannten Dateisystem in der Ausgabe des Befehls mount wie folgt angezeigt: /dev/cdrom on /mnt/cdrom type iso9660 (ro,nosuid,nodev) Wird das CD-ROM-Laufwerk aufgeführt, wurde es gemountet. Falls das CD-ROM-Laufwerk bereits gemountet ist, sollten Sie die Befehle mount und umount nicht verwenden. Einige Linux-Distributionen verwenden andere Gerätenamen oder organisieren das Verzeichnis /dev auf andere Weise. Nehmen Sie Änderungen an den folgenden Befehlen vor, um den für die von Ihnen verwendete Distribution erforderlichen Konventionen zu entsprechen: mount /dev/cdrom /mnt/cdrom 8 Wechseln Sie in ein Arbeitsverzeichnis (z. B. /tmp): cd /tmp 9 (Optional) Falls bereits ein Vorgängerprodukt installiert ist, löschen Sie das vorherige Verzeichnis vmwaretools-distrib: rm -rf /tmp/vmware-tools-distrib Dieses Verzeichnis wird standardmäßig an folgendem Speicherort abgelegt: /tmp/vmware-tools-distrib. 10 Listen Sie den Inhalt des Verzeichnisses /mnt/cdrom/ auf und notieren Sie sich den Dateinamen des RPMInstallationsprogramms für VMware Tools: ls /mnt/cdrom 11 Installieren Sie das VMware Tools RPM-Paket. rpm -Uhv /mnt/cdrom/VMwareTools-4.0.0-<xxxxxx>.i386.rpm Hierbei ist <xxxxxx> die Build- oder Revisionsnummer der ESX/ESXi-Version. Wenn Sie versuchen, eine RPM- über einer Tar-Installation (oder umgekehrt) zu installieren, erkennt das Installationsprogramm die vorherige Installation und muss das Format der Installationsdatenbank konvertieren. 12 Doppelklicken Sie auf die RPM-Installationsdatei und führen Sie die Installation durch. 13 Unmounten Sie das CD-ROM-Image: umount /dev/cdrom 104 14 Führen Sie das Skript /usr/bin/vmware-config-tools.pl aus, um die Tools zu konfigurieren. 15 Führen Sie die Anweisungen aus und drücken Sie die Eingabetaste, um die Standardwerte zu übernehmen, sofern sie für Ihre Konfiguration geeignet sind. Befolgen Sie die Anweisungen am Ende des Skripts. VMware, Inc. Kapitel 13 Upgrade der virtuellen Maschinen 16 Führen Sie die folgenden Befehle für Linux-Gastbetriebssysteme aus, um das Netzwerk wiederherzustellen: /etc/init.d/network stop rmmod vmxnet modprobe vmxnet /etc/init.d/network start 17 Melden Sie sich als Root-Benutzer ab: exit Die Bezeichnung [VMware Tools] auf der Registerkarte [Übersicht] ändert sich in [OK] . Weiter (Empfohlen) Aktualisieren Sie die VM-Hardware auf Version 7. Durchführen eines interaktiven Upgrades der VMware Tools auf einem Linux-Gast mit dem Tar-Installationsprogramm Aktualisieren Sie VMware Tools auf die neueste Version, um die Leistung des Gastbetriebssystems der virtuellen Maschine zu steigern und die VM-Verwaltung zu verbessern. Voraussetzungen n Erstellen Sie ein Backup Ihrer virtuellen Maschinen, um Datenverlust zu verhindern. Siehe Grundlegende Systemverwaltung. n In der virtuellen Maschine muss ein unterstütztes Gastbetriebssystem installiert sein. n Sie müssen im Besitz einer ESX/ESXi-Lizenz sein oder den Testmodus verwenden, um die virtuelle Maschine einschalten zu können. Vorgehensweise 1 Klicken Sie im vSphere-Client mit der rechten Maustaste auf eine virtuelle Maschine, wählen Sie [Betrieb] und anschließend [Einschalten] . 2 Wählen Sie die virtuelle Maschine, und klicken Sie auf die Registerkarte [Übersicht] . Die Bezeichnung [VMware Tools] gibt an, ob VMware Tools installiert und auf dem neuesten Stand sind, installiert und nicht auf dem neuesten Stand sind oder nicht installiert sind. 3 Klicken Sie auf die Registerkarte [Konsole] , um sicherzugehen, dass das Gastbetriebssystem ordnungsgemäß gestartet wird, und melden Sie sich ggf. an. 4 Klicken Sie mit der rechten Maustaste auf eine virtuelle Maschine, wählen Sie [Gast] und anschließend [VMware Tools installieren/aktualisieren] . 5 Wählen Sie [Interaktives Tools‐Upgrade] und klicken Sie auf [OK] . Der Upgrade-Prozess beginnt, indem das VMware Tools-Paket auf dem Gastbetriebssystem gemountet wird. 6 Melden Sie sich in der VM-Konsole als „root“ (su -) an und legen Sie, falls erforderlich, das Verzeichnis / mnt/cdrom an: mkdir /mnt/cdrom VMware, Inc. 105 vSphere-Upgrade-Handbuch 7 Mounten Sie das virtuelle CD-ROM-Image der VMware Tools. Bei einigen Linux-Distributionen erfolgt das Mounten von CD-ROMs automatisch. Überprüfen Sie den Status, indem Sie den Befehl mount ausführen. Falls das CD-ROM-Laufwerk gemountet wird, wird jede Partition des Laufwerks mit einem erkannten Dateisystem in der Ausgabe des Befehls mount wie folgt angezeigt: /dev/cdrom on /mnt/cdrom type iso9660 (ro,nosuid,nodev) Wird das CD-ROM-Laufwerk aufgeführt, wurde es gemountet. Falls das CD-ROM-Laufwerk bereits gemountet ist, sollten Sie die Befehle mount und umount nicht verwenden. Einige Linux-Distributionen verwenden andere Gerätenamen oder organisieren das Verzeichnis /dev auf andere Weise. Nehmen Sie Änderungen an den folgenden Befehlen vor, um den für die von Ihnen verwendete Distribution erforderlichen Konventionen zu entsprechen: mount /dev/cdrom /mnt/cdrom 8 Wechseln Sie in ein Arbeitsverzeichnis (z. B. /tmp): cd /tmp 9 Falls bereits ein Vorgängerprodukt installiert ist, löschen Sie das vorherige Verzeichnis vmware-toolsdistrib: rm -rf /tmp/vmware-tools-distrib Dieses Verzeichnis wird standardmäßig an folgendem Speicherort abgelegt: /tmp/vmware-tools-distrib. 10 Listen Sie den Inhalt des Verzeichnisses /mnt/cdrom/ auf und notieren Sie sich den Dateinamen des TarInstallationsprogramms für VMware Tools: ls /mnt/cdrom 11 Entpacken Sie das Tar-Installationsprogramm, wobei <xxxxxx> die Build- bzw. Revisionsnummer der ESX/ESXi-Version ist. tar zxpf /mnt/cdrom/VMwareTools-4.0.0-<xxxxxx>.tar.gz Wenn Sie versuchen, eine Tar- über einer RPM-Installation (oder umgekehrt) zu installieren, erkennt das Installationsprogramm die vorherige Installation und konvertiert das Format der Installationsdatenbank. 12 Unmounten Sie das CD-ROM-Image: umount /dev/cdrom 13 Führen Sie das tar-Installationsprogramm für die VMware Tools aus: cd vmware-tools-distrib ./vmware-install.pl 14 Führen Sie die Anweisungen aus und drücken Sie die Eingabetaste, um die Standardwerte zu übernehmen, sofern sie für Ihre Konfiguration geeignet sind. Befolgen Sie die Anweisungen am Ende des Skripts. 15 Führen Sie die folgenden Befehle für Linux-Gastbetriebssysteme aus, um das Netzwerk wiederherzustellen: /etc/init.d/network stop rmmod vmxnet modprobe vmxnet /etc/init.d/network start 16 (Optional) Nachdem das Upgrade abgeschlossen wurde, melden Sie sich als Root-Benutzer ab: exit 106 VMware, Inc. Kapitel 13 Upgrade der virtuellen Maschinen Die Bezeichnung [VMware Tools] auf der Registerkarte [Übersicht] ändert sich in [OK] . Weiter (Empfohlen) Aktualisieren Sie die VM-Hardware auf Version 7. Durchführen eines interaktiven Upgrades der VMware Tools auf einem Solaris-Gast Aktualisieren Sie VMware Tools auf die neueste Version, um die Leistung des Gastbetriebssystems der virtuellen Maschine zu steigern und die VM-Verwaltung zu verbessern. Voraussetzungen n Erstellen Sie ein Backup Ihrer virtuellen Maschinen, um Datenverlust zu verhindern. Siehe Grundlegende Systemverwaltung. n In der virtuellen Maschine muss ein unterstütztes Gastbetriebssystem installiert sein. n Sie müssen im Besitz einer ESX/ESXi-Lizenz sein oder den Testmodus verwenden, um die virtuelle Maschine einschalten zu können. Vorgehensweise 1 Klicken Sie im vSphere-Client mit der rechten Maustaste auf eine virtuelle Maschine, wählen Sie [Betrieb] und anschließend [Einschalten] . 2 Wählen Sie die virtuelle Maschine, und klicken Sie auf die Registerkarte [Übersicht] . Die Bezeichnung [VMware Tools] gibt an, ob VMware Tools installiert und auf dem neuesten Stand sind, installiert und nicht auf dem neuesten Stand sind oder nicht installiert sind. 3 Klicken Sie auf die Registerkarte [Konsole] , um sicherzugehen, dass das Gastbetriebssystem ordnungsgemäß gestartet wird, und melden Sie sich ggf. an. 4 Klicken Sie mit der rechten Maustaste auf eine virtuelle Maschine, wählen Sie [Gast] und anschließend [VMware Tools installieren/aktualisieren] . 5 Wählen Sie [Interaktives Tools‐Upgrade] und klicken Sie auf [OK] . Der Upgrade-Prozess beginnt, indem das VMware Tools-Paket auf dem Gastbetriebssystem gemountet wird. 6 Melden Sie sich in der VM-Konsole als „root“ (su -) an und mounten Sie, falls erforderlich, das virtuelle CD-ROM-Image der VMware Tools wie folgt. Gewöhnlich wird die CD-ROM vom Solaris-Volume-Manager unter /cdrom/vmwaretools gemountet. Falls die CD-ROM nicht gemountet wird, starten Sie den Volume-Manager über die folgenden Befehle neu: /etc/init.d/volmgt stop /etc/init.d/volmgt start 7 Wechseln Sie nach dem Mounten der CD-ROM in ein Arbeitsverzeichnis (z. B. /tmp) und extrahieren Sie VMware Tools: cd /tmp gunzip -c /cdrom/vmwaretools/vmware-solaris-tools.tar.gz | tar xf - VMware, Inc. 107 vSphere-Upgrade-Handbuch 8 Führen Sie das tar-Installationsprogramm für die VMware Tools aus: cd vmware-tools-distrib ./vmware-install.pl Führen Sie die Anweisungen aus und drücken Sie die Eingabetaste, um die Standardwerte zu übernehmen. 9 Melden Sie sich als Root-Benutzer ab: exit Die Bezeichnung [VMware Tools] auf der Registerkarte [Übersicht] ändert sich in [OK] . Weiter (Empfohlen) Aktualisieren Sie die VM-Hardware auf Version 7. Durchführen eines interaktiven Upgrades von VMware Tools in einer Netware-VM Aktualisieren Sie VMware Tools auf die neueste Version, um die Leistung des Gastbetriebssystems der virtuellen Maschine zu steigern und die VM-Verwaltung zu verbessern. Voraussetzungen n Erstellen Sie ein Backup Ihrer virtuellen Maschinen, um Datenverlust zu verhindern. Siehe Grundlegende Systemverwaltung. n In der virtuellen Maschine muss ein unterstütztes Gastbetriebssystem installiert sein. n Sie müssen im Besitz einer ESX/ESXi-Lizenz sein oder den Testmodus verwenden, um die virtuelle Maschine einschalten zu können. Vorgehensweise 1 Klicken Sie im vSphere-Client mit der rechten Maustaste auf eine virtuelle Maschine, wählen Sie [Betrieb] und anschließend [Einschalten] . 2 Wählen Sie die virtuelle Maschine, und klicken Sie auf die Registerkarte [Übersicht] . Die Bezeichnung [VMware Tools] gibt an, ob VMware Tools installiert und auf dem neuesten Stand sind, installiert und nicht auf dem neuesten Stand sind oder nicht installiert sind. 3 Klicken Sie auf die Registerkarte [Konsole] , um sicherzugehen, dass das Gastbetriebssystem ordnungsgemäß gestartet wird, und melden Sie sich ggf. an. 4 Klicken Sie mit der rechten Maustaste auf eine virtuelle Maschine, wählen Sie [Gast] und anschließend [VMware Tools installieren/aktualisieren] . 5 Wählen Sie [Interaktives Tools‐Upgrade] und klicken Sie auf [OK.] Der Upgrade-Prozess beginnt, indem das VMware Tools-Paket auf dem Gastbetriebssystem gemountet wird. 108 6 Laden Sie in einer VM-Konsole den CD-ROM-Treiber, sodass das CD-ROM-Gerät das ISO-Image als Volume mountet. 7 Wählen Sie [Novell > Dienstprogramme > Serverkonsole] aus, um die Netware Server-Konsole zu öffnen, und geben Sie einen der folgenden Befehle ein: n Geben Sie in der NetWare 6.5-Serverkonsole Folgendes ein: LOAD CDDVD. n Geben Sie in der NetWare 6.0- oder der NetWare 5.1-Serverkonsole Folgendes ein: LOAD CD9660.NSS. VMware, Inc. Kapitel 13 Upgrade der virtuellen Maschinen 8 Geben Sie in der Serverkonsole den folgenden Befehl ein: vmwtools:\setup.ncf 9 Überprüfen Sie die Bezeichnung [VMware Tools] auf der Registerkarte [Übersicht] der virtuellen Maschine. Die Bezeichnung [VMware Tools] sollte das Wort [OK] anzeigen. Nach Abschluss der Installation wird im Protokollierungsbildschirm (NetWare 6.5- und NetWare 6.0-Gastsysteme) bzw. im Konsolenbildschirm (NetWare 5.1-Gastsysteme) eine Meldung angezeigt, dass die VMware Tools für NetWare nun ausgeführt werden. Die Bezeichnung [VMware Tools] auf der Registerkarte [Übersicht] ändert sich in [OK] . Weiter (Empfohlen) Aktualisieren Sie die VM-Hardware auf Version 7. Durchführen eines automatischen Upgrades von VMware Tools Wenn Sie ein automatisches Upgrade von VMware Tools starten, müssen Sie keine Vorgänge in dem Gastbetriebssystem ausführen, das auf der virtuellen Maschine ausgeführt wird. Beim automatischen Upgrade wird die vorherige Version von VMware Tools deinstalliert, die neueste verfügbare Version für Ihren ESX/ ESXi-Host installiert und ggf. die virtuelle Maschine neu gestartet. Das automatische Upgrade der VMware Tools wird nicht für virtuelle Maschinen mit dem Solaris- oder dem Netware-Gastbetriebssystem unterstützt. Voraussetzungen Sie benötigen die folgenden Komponenten, bevor ein automatisches Upgrade durchgeführt werden kann: n Eine Sicherung Ihrer virtuellen Maschinen, um Datenverlust zu verhindern (siehe Grundlagen der Systemverwaltung) n Ein unterstütztes Gastbetriebssystem, das auf der virtuellen Maschine installiert ist n Eine ESX/ESXi-Lizenz oder die Verwendung des Testmodus, um die virtuelle Maschine einschalten zu können Vorgehensweise 1 Klicken Sie im vSphere-Client mit der rechten Maustaste auf eine virtuelle Maschine, wählen Sie [Betrieb] und anschließend [Einschalten] . 2 Wählen Sie die virtuelle Maschine, und klicken Sie auf die Registerkarte [Übersicht] . Die Bezeichnung VMware Tools gibt an, ob VMware Tools installiert und auf dem neuesten Stand ist, installiert und nicht auf dem neuesten Stand ist oder nicht installiert ist. 3 Klicken Sie auf die Registerkarte [Konsole] , um sicherzugehen, dass das Gastbetriebssystem ordnungsgemäß gestartet wird, und melden Sie sich ggf. an. Warten Sie, bis das Gastbetriebssystem gestartet wird. 4 Klicken Sie mit der rechten Maustaste auf eine virtuelle Maschine, wählen Sie [Gast] und anschließend [VMware Tools installieren/aktualisieren] . Das Dialogfeld Tools installieren/aktualisieren erscheint, falls das Gastbetriebssystem über eine veraltete Version von VMware Tools verfügt. 5 VMware, Inc. Wählen Sie [Automatisches Tools‐Upgrade] aus. 109 vSphere-Upgrade-Handbuch 6 (Optional) Geben Sie nur bei Microsoft Windows-Gastbetriebssystemen einen Speicherort für die Protokolldatei an, indem Sie im Feld [Erweitete Optionen] die erforderlichen Angaben machen. Bei Angabe von beispielsweise /s /v "/qn" /l "<Speicherort von Microsoft Windows\Dateiname.log>" wird ein Upgrade von VMware Tools im Hintergrund durchgeführt und am angegebenen Speicherort eine Protokolldatei auf dem Gastbetriebssystem erstellt. 7 (Optional) Sie können nur für Linux-Gastbetriebssysteme Werte im Feld [Erweiterte Optionen] eingeben. Option Beschreibung --default Entspricht dem Standardverhalten. Hiermit wird ein Upgrade von VMware Tools im Hintergrund durchgeführt. Installiert die bin-, lib- und doc-Dateien der Tools im Standardverzeichnis /usr. prefix=<binary_Speicherort>,<lib_Speicherort>,<doc_Speicherort> Hiermit wird ein Upgrade von VMware Tools im Hintergrund durchgeführt und die Binär-, Bibliotheks- und Dokumentdateien werden in den angegebenen Speicherorten installiert. 8 Klicken Sie auf [OK] . 9 Führen Sie die folgenden Befehle für Linux-Gastbetriebssysteme aus, um das Netzwerk wiederherzustellen: /etc/init.d/network stop rmmod vmxnet modprobe vmxnet /etc/init.d/network start Die Bezeichnung VMware Tools auf der Registerkarte [Übersicht] ändert sich in [OK] . Weiter (Empfohlen) Aktualisieren Sie die VM-Hardware auf Version 7. Upgrade von VMware Tools auf mehreren virtuellen Maschinen Sie können ein Upgrade von VMware Tools auf mehreren virtuellen Maschinen mithilfe der Registerkarte [Virtuelle Maschinen] durchführen. Voraussetzungen Erstellen Sie Sicherungen oder Snapshots von den virtuellen Maschinen. Siehe Grundlegende Systemverwaltung. Vorgehensweise 110 1 Starten Sie den vSphere-Client, und melden Sie sich am vCenter Server an. 2 Wählen Sie [Bestandsliste] > [Hosts & Clusters] aus. 3 Wählen Sie den Host oder Cluster, in dem sich die zu aktualisierende virtuelle Maschine befindet. 4 Klicken Sie auf die Registerkarte [Virtuelle Maschinen (Virtual Machines)] . 5 Wählen Sie die zu aktualisierenden virtuellen Maschinen, und schalten Sie diese ein. VMware, Inc. Kapitel 13 Upgrade der virtuellen Maschinen 6 Klicken Sie mit der rechten Maustaste auf Ihre Auswahl, wählen Sie [Tools installieren/aktualisieren] und klicken Sie auf [OK] . 7 Führen Sie die folgenden Befehle für Linux-Gastbetriebssysteme aus, um das Netzwerk wiederherzustellen: /etc/init.d/network stop rmmod vmxnet modprobe vmxnet /etc/init.d/network start Die Bezeichnung [VMware Tools] auf der Registerkarte [Übersicht] ändert sich in [OK] . Weiter (Empfohlen) Aktualisieren Sie die VM-Hardware auf Version 7. Weitere Informationen finden Sie unter „Upgrade von virtueller Hardware auf mehreren virtuellen Maschinen“, auf Seite 113. Konfigurieren einer virtuellen Maschine für das automatische Upgrade der VMware Tools Sie können eine virtuelle Maschine so konfigurieren, dass sie immer auf VMware Tools-Upgrades prüft und diese aufspielt, wenn die virtuelle Maschine eingeschaltet wird. Das automatische Upgrade der VMware Tools wird nicht für virtuelle Maschinen mit dem Solaris- oder dem Netware-Gastbetriebssystem unterstützt. Voraussetzungen n Erstellen Sie ein Backup Ihrer virtuellen Maschinen, um Datenverlust zu verhindern. Siehe Grundlegende Systemverwaltung. n Auf virtuellen Maschinen muss eine im Lieferumfang von ESX 3.0.1 oder höher enthaltene Version der VMware Tools installiert sein. n Virtuelle Maschinen müssen sich auf einem Host mit ESX 3.0.1 oder höher befinden und VirtualCenter muss die Version 2.0.1 oder höher aufweisen. n Virtuelle Maschinen müssen auf einem Linux- oder Microsoft Windows-Gastbetriebssystem ausgeführt werden, das von ESX 3.0.1 oder höher und VirtualCenter 2.0.1 oder höher unterstützt wird. Vorgehensweise 1 Schalten Sie die virtuelle Maschine aus. 2 Klicken Sie mit der rechten Maustaste auf die virtuelle Maschine und wählen Sie [Einstellungen bear‐ beiten] . 3 Wählen Sie auf der Registerkarte [Optionen] die Option [VMware Tools] aus. 4 Wählen Sie im Fenster [Erweitert] die Option [Tools vor jedem Einschaltvorgang prüfen und aktua‐ lisieren] und klicken Sie auf [OK] . Beim nächsten Einschalten der virtuellen Maschine wird auf dem ESX/ESXi-Host nach einer neueren Version der VMware Tools gesucht. Falls eine neuere Version verfügbar ist, wird sie installiert und das Gastbetriebssystem wird neu gestartet (sofern erforderlich). Die Bezeichnung [VMware Tools] auf der Registerkarte [Übersicht] ändert sich in [OK] . Weiter (Empfohlen) Aktualisieren Sie die VM-Hardware auf Version 7. VMware, Inc. 111 vSphere-Upgrade-Handbuch Upgrade der virtuellen Hardware durchführen Sie können die Hardwareversion der virtuellen Maschinen auf die neueste Version von ESX/ESXi aktualisieren. Für virtuelle Maschinen, die auf ESX 4.0/ESXi 4.0 ausgeführt werden, wird ein Upgrade der virtuelle Hardware auf Version 7 empfohlen. Beachten Sie die folgenden Punkte: n Wenn Sie von der virtuellen Hardwareversion 3 auf Version 7 aktualisieren, kann das Upgrade nicht rückgängig gemacht werden, selbst wenn Sie eine Sicherung oder ein Snapshot der virtuellen Maschine erstellen, bevor Sie das Upgrade durchführen. Wenn Sie von der virtuellen Hardwareversion 4 auf Version 7 aktualisieren, kann das Upgrade rückgängig gemacht werden, wenn Sie eine Sicherung oder ein Snapshot der virtuellen Maschine erstellen, bevor Sie das Upgrade durchführen. n Aktualisierte virtuelle Maschinen können nicht von einem ESX 2.x-Host eingeschaltet werden, auch dann nicht, wenn sie in einen VMFS2-Datenspeicher verlagert wurden. n Sie sollten zur Automatisierung dieses Prozesses die Verwendung von vCenter Update Manager für Upgrades der virtuellen Maschine in Betracht ziehen. vCenter Update Manager erstellt automatische Snapshots, bevor er die Upgrades der virtuellen Maschine durchführt. Weitere Informationen hierzu finden Sie im Administratorhandbuch für vCenter Update Manager. n Ausfallzeiten für vCenter Server oder ESX/ESXi-Hosts müssen nicht eingeplant werden, wenn Sie virtuelle Hardware aktualisieren. Bei virtuellen Maschinen beschränkt sich die Ausfallzeit lediglich auf die Zeit, in der die Gastbetriebssysteme neu gestartet werden. Voraussetzungen n Erstellen Sie eine Sicherung oder einen Snapshot der virtuellen Maschine. Siehe Grundlegende Systemverwaltung. n Aktualisieren Sie VMware Tools. n Stellen Sie sicher, dass dem ESX/ESXi-Host alle .vmdk -Dateien auf einem VMFS3-Datenspeicher zur Verfügung stehen. n Stellen Sie sicher, dass die virtuelle Maschine auf VMFS3- oder NFS-Datenspeichern gespeichert ist. n Stellen Sie sicher, dass keine Suspend-Dateien vorhanden sind. n Stellen Sie sicher, dass mindestens eine virtuelle Festplatte vorhanden ist. n Ermitteln Sie die Version der virtuellen Hardware, indem Sie die virtuelle Maschine auswählen und auf die Registerkarte [Übersicht] klicken. Die Bezeichnung [VM‐Version] zeigt die Version der virtuellen Hardware an. WICHTIG VMware empfiehlt, dass Sie zuerst VMware Tools auf der virtuellen Maschine aktualisieren, bevor Sie die virtuelle Hardware aktualisieren. Dies ist besonders wichtig für virtuelle Maschinen mit Microsoft Windows-Gastbetriebssystemen. Bei Microsoft Windows-VMs könnte die virtuelle Maschine ihre Netzwerkeinstellungen verlieren, falls die virtuelle Hardware vor VMware Tools aktualisiert wird. Sie sollten zur Automatisierung dieses Prozesses die Verwendung von vCenter Update Manager für Upgrades der virtuellen Maschine in Betracht ziehen. vCenter Update Manager stellt sicher, dass Upgrade-Prozesse in der richtigen Reihenfolge stattfinden. Weitere Informationen hierzu finden Sie im Administratorhandbuch für vCenter Update Manager. Für virtuelle Maschinen mit Microsoft Windows-Gastbetriebssystemen, die statische IP-Adressen verwenden, empfiehlt VMware zudem, dass Sie Ihren DNS-Server so konfigurieren, dass diese virtuellen Maschinen nicht über Schreibzugriff auf ihre A-Datensätze verfügen, damit die voll qualifizierten Domänennamen nicht geändert werden können. Dies stellt sicher, dass die DNS-Datensätze für diese virtuellen Maschinen während des Upgrade-Prozesses intakt bleiben. 112 VMware, Inc. Kapitel 13 Upgrade der virtuellen Maschinen Vorgehensweise 1 Schalten Sie die virtuelle Maschine aus. 2 Klicken Sie im vSphere-Client mit der rechten Maustaste auf eine virtuelle Maschine in der Bestandsliste und wählen Sie [Upgrade der virtuellen Hardware durchführen] . Die virtuelle Hardware wird auf die neueste unterstützte Version aktualisiert. Die Option [Upgrade der virtuellen Hardware durchführen] erscheint, wenn die Version der virtuellen Hardware auf der virtuellen Maschine nicht die neueste unterstützte Version ist. 3 Klicken Sie zum Fortsetzen der Aktualisierung der virtuellen Hardware auf [Ja] . 4 Schalten Sie die virtuelle Maschine ein. Wenn die virtuelle Maschine über ein Microsoft Windows-Gastbetriebssystem verfügt, erkennt das Betriebssystem ein neues Gerät, konfiguriert es und fordert Sie auf, das Gastbetriebssystem neu zu starten. Wenn unbekannte Geräte gefunden werden, fordert das Betriebssystem Sie auf, das Gerät manuell zu konfigurieren. 5 Starten Sie das Windows-Gastbetriebssystem neu, um die Änderungen anzuwenden. Die Bezeichnung [VM‐Version] auf der Registerkarte [Übersicht] der virtuellen Maschine zeigt die Version 7 der virtuellen Hardware an. Upgrade von virtueller Hardware auf mehreren virtuellen Maschinen Sie können ein Upgrade von virtueller Hardware auf mehreren virtuellen Maschinen mithilfe der Registerkarte [Virtuelle Maschinen] durchführen. Voraussetzungen n Erstellen Sie Sicherungen oder Snapshots von den virtuellen Maschinen. Siehe Grundlegende Systemverwaltung. n Aktualisieren Sie VMware Tools. n Stellen Sie sicher, dass dem ESX/ESXi-Host alle .vmdk -Dateien auf einem VMFS3-Datenspeicher zur Verfügung stehen. n Stellen Sie sicher, dass die virtuellen Maschinen auf VMFS3- oder NFS-Datenspeichern gespeichert sind. n Stellen Sie sicher, dass keine Suspend-Dateien vorhanden sind. n Stellen Sie sicher, dass mindestens eine virtuelle Festplatte für jede virtuelle Maschine vorhanden ist. Vorgehensweise 1 Starten Sie den vSphere-Client, und melden Sie sich am vCenter Server an. 2 Wählen Sie [Bestandsliste] > [Hosts & Clusters] aus. 3 Wählen Sie den Host oder Cluster, in dem sich die zu aktualisierende virtuelle Maschine befindet. 4 Klicken Sie auf die Registerkarte [Virtuelle Maschinen (Virtual Machines)] . 5 Wählen Sie die zu aktualisierenden virtuellen Maschinen, und schalten Sie diese aus. 6 Klicken Sie mit der rechten Maustaste auf Ihre Auswahl, wählen Sie [Upgrade der virtuellen Hardware durchführen] und klicken Sie auf [Ja] . VMware, Inc. 113 vSphere-Upgrade-Handbuch 7 Schalten Sie die virtuellen Maschinen ein. Microsoft Windows-Gastbetriebssysteme erkennen ein neues Gerät, konfigurieren es und fordern Sie auf, das Gastbetriebssystem neu zu starten. Wenn unbekannte Geräte gefunden werden, fordert das Betriebssystem Sie auf, das Gerät manuell zu konfigurieren. 8 Starten Sie das Windows-Gastbetriebssystem neu, um die Änderungen anzuwenden. Die Bezeichnung [VM‐Version] auf der Registerkarte [Übersicht] der virtuellen Maschine zeigt die Version 7 der virtuellen Hardware an. 114 VMware, Inc. Über Host-Updates und -Patches 14 Host-Updates werden für Zwischenversionen durchgeführt. Software-Patches betreffen kritische Sicherheitsprobleme oder dringende Bugfixes. Ein Update oder Patch kann eine neue Firmware-Version, ein Update von VMware Tools oder ein Update des vSphere-Clients enthalten. VMware stellt die folgenden Tools für die Installation von Updates und Patches auf ESX/ESXi-Hosts zur Verfügung: vSphere Host Update Utility Grafisches Dienstprogramm nur für ESXi. vCenter Update Manager Für ESX und ESXi. Automatisiert die Anwendung von Patches und Updates. Weitere Informationen hierzu finden Sie im Administratorhandbuch für vCenter Update Manager. vihostupdate Befehlszeilendienstprogramm für ESX und ESXi. esxupdate Befehlszeilendienstprogramm nur für ESX. Weitere Informationen finden Sie im Handbuch für die Patch-Verwaltung. Dieses Kapitel behandelt die folgenden Themen: n „Best Practices für Updates“, auf Seite 115 n „Grundlegendes zum Patchen von Hosts mit vSphere Host Update Utility“, auf Seite 116 n „Info zum Befehlszeilendienstprogramm „vihostupdate““, auf Seite 119 Best Practices für Updates Befolgen Sie bei der Installation von Updates auf Hosts die Best Practices. n Testen Sie das System nach jedem Update, um sicherzustellen, dass das Update erfolgreich abgeschlossen wurde. n Stellen Sie das letzte bekannte gute Image wiederher, wenn die Installation nicht erfolgreich war. Siehe „Durchführen des Rollbacks eines ESXi-Updates, -Patches oder -Upgrades“, auf Seite 94 und Deinstallieren eines Pakets von einem Host. VMware, Inc. 115 vSphere-Upgrade-Handbuch Grundlegendes zum Patchen von Hosts mit vSphere Host Update Utility Sie können Wartungs- und Patch-Versionen mit vSphere Host Update Utility herunterladen und installieren. Diese Versionen bieten Sicherheit, Stabilität und Funktionserweiterungen für ESXi 4.0-Hosts. Mit dem vSphere Host Update Utility können Sie auf neue Versions-Updates und -Patches für die ESXi-Hosts prüfen, die im vSphere Host Update Utility registriert sind. vSphere Host Update Utility erzeugt die Hostliste, indem die Hosts ausfindig gemacht werden, mit denen Sie direkt über den vSphere-Client verbunden sind. Sie können Hosts auch manuell hinzufügen. Systemanforderungen für vSphere Host Update Utility vSphere Host Update Utility hat dieselben Systemanforderungen wie der vSphere-Client. Zur Verwendung von vSphere Host Update Utility benötigen Sie die folgenden Komponenten: n Eine Workstation oder einen Laptop-Computer, auf der bzw. dem vSphere Host Update Utility installiert ist. vSphere Host Update Utility wird mit dem vSphere-Client mitgeliefert. Sie können vSphere Host Update Utility während der Installation des vSphere-Clients installieren. Wenn der vSphere-Client bereits installiert ist, vSphere Host Update Utility jedoch nicht installiert ist, können Sie durch eine erneute Ausführung des vSphere-Client-Installationsprogramms eine aktualisierte Version installieren. n Eine Netzwerkverbindung zwischen dem Host und dem Computer, auf dem vSphere Host Update Utility ausgeführt wird. Hinzufügen eines Hosts zur Liste vSphere Host Update Utility erstellt eine Liste der ESX/ESXi-Hosts, mit denen Sie unter Verwendung des vSphere-Clients eine direkte Verbindung herstellen. Wenn die Liste nicht vollständig ist, können Sie Hosts zur Verwaltung durch vSphere Host Update Utility hinzufügen. Voraussetzungen Der Host muss erreichbar sein. Vorgehensweise 1 Wählen Sie [Start] > [Programme] > [VMware] > [vSphere Host Update Utility 4.0] . 2 Wählen Sie [Host] > [Host hinzufügen] . 3 Geben Sie den Hostnamen oder die IP-Adresse ein und klicken Sie auf [Hinzufügen] . vSphere Host Update Utility überprüft, ob der ausgewählte Host erreichbar ist, und fügt den Host zur Liste hinzu. Weiter Prüfen Sie die Hosts und wenden Sie verfügbare Updates an, oder führen Sie ein Upgrade für einen Host durch. 116 VMware, Inc. Kapitel 14 Über Host-Updates und -Patches Herunterladen von Patches und Updates Sie können für ESXi verfügbare Host-Patches und Wartungsupdates herunterladen. Vorgehensweise 1 Wählen Sie [Start] > [Programme] > [VMware] > [vSphere Host Update Utility 4.0] . 2 Wählen Sie [Datei] > [Patches von VMware herunterladen] . 3 Führen Sie bei Bedarf eine Fehlerbehebung der Proxy-Einstellungen durch. Wenn die Proxy-Einstellungen nicht korrekt sind, führt der Versuch, Patches herunterzuladen, zu einer Fehlermeldung, die angibt, dass der Download fehlgeschlagen ist. Stellen Sie deshalb sicher, dass der Proxy-Server entsprechend konfiguriert ist. Das folgende Verfahren erläutert, wie Ihr System mit den Proxy-Server-Informationen konfiguriert werden kann. a Navigieren Sie zur Datei settings.config des VMware vSphere Host Update Utility. Beispiel: C: \Programme\VMware\Infrastructure\VIUpdate4.0\settings.config b Aktualisieren Sie die folgende Zeile und fügen Sie Informationen zum Proxy-Server ein: add key="ProxyServer" value="" / Beispiel für die aktualisierte Zeile: <add key="ProxyServer" value="proxy1.test.com:2381" /> c Speichern Sie die Datei settings.config. d Starten Sie das VMWare vSphere Host Update Utility neu. vSphere Host Update Utility lädt Patches und Updates von den offiziellen Servern herunter. Weiter Prüfen Sie die Hosts und wenden Sie die Updates und Patches an. Prüfen von Hosts und Anwenden von verfügbaren Updates und Patches Sie können prüfen, ob Updates für die in Ihrem Datencenter erreichbaren Hosts verfügbar sind. Bedenken Sie Folgendes, wenn Sie einen Patch zum Installieren auswählen: n Der Patch ist möglicherweise Teil eines Bulletins mit mehreren Patches. n Möglicherweise überlappen sich die Inhalte der Bulletins. n Möglicherweise setzt der Patch andere Patches voraus. n Ein Patch ist möglicherweise eine Untermenge eines anderen Patches. Diese Verhaltensweisen sind einkalkuliert und werden bei Bedarf von vSphere Host Update Utility verwaltet. Seien Sie beim Installieren eines Patches nicht besorgt, falls vSphere Host Update Utility mehrere Patches installiert. Vorgehensweise 1 Wählen Sie [Start] > [Programme] > [VMware] > [vSphere Host Update Utility 4.0] . 2 Markieren Sie einen Host. 3 Klicken Sie im Fenster „Hostdetails“ auf [Nach Patches suchen] . 4 Geben Sie den Benutzernamen und das Kennwort für den Host ein und klicken Sie auf [Anmeldung] . VMware, Inc. 117 vSphere-Upgrade-Handbuch 5 (Optional) Klicken Sie auf [Host patchen] , wenn Updates verfügbar sind. vSphere Host Update Utility lädt für jeden Host, den Sie prüfen, die verfügbaren Updates auf den Host herunter. Nach dem Update des Hosts wird eine Schaltfläche [OK] angezeigt. 6 Klicken Sie auf [OK] . Nachdem alle Updates übernommen wurden, startet vSphere Host Update Utility die aktualisierten Dienste neu. Weiter Wiederholen Sie diesen Vorgang, wenn Sie mehrere Hosts haben, bis alle Hosts aktualisiert sind. Anpassen von vSphere Host Update Utility Wenn die Standardeinstellungen für vSphere Host Update Utility den Bedürfnissen Ihrer Umgebung nicht entsprechen, können Sie die Anwendung anpassen. Passen Sie die Anwendung an, indem Sie die XML-Datei settings.config ändern, die sich im Anwendungsordner befindet. Wenn Sie den vSphere-Client am Standardspeicherort installiert haben, befindet sich die XMLDatei settings.config an einem der folgenden Speicherorte: n 32-Bit-Betriebssystem: %PROGRAMFILES%\VMware\Infrastructure\VIUpdate 4.0 n 64-Bit-Betriebssystem: %PROGRAMFILES(X86)%\VMware\Infrastructure\VIUpdate 4.0 Sie können in der Datei settings.config die folgenden Anpassungen vornehmen: RemoteDepot URL des Remoteservers zum Abrufen von Host-Patches und -Updates. LocalDepot Lokaler Speicherort der Host-Patches und -Updates auf Ihrer Maschine. ProxyServer Proxy-Server zur Verwendung von Downloads. Standardmäßig ist dieses Element leer. In Bezug auf Proxy-Server unterstützt vSphere Host Update Utility authentifizierte Proxys nicht. UserSettingsDirectory Verzeichnis, in dem Benutzereinstellungen gespeichert werden. AskBeforeDownload Der Benutzer muss das Herunterladen von Patches vom VMware-Patch-Repository bestätigen. Kann den Wert „True“ oder „False“ haben. Standardmäßig ist der Wert auf „True“ gesetzt. Über ESXi-Start- und Standby-Builds ESXi-Hosts können einen Start-Build und einen Standby-Build speichern. Bei jedem Update aktualisiert das Update-Dienstprogramm den Standby-Build. Nach dem Update müssen Sie den Host neu starten. Nach dem Neustart des Hosts wird der Standby-Build zum Start-Build und der vorige Start-Build wird zum Standby-Build. War das Update erfolgreich, führt der Host bis zum nächsten Update den Startvorgang mithilfe des neuen Start-Builds durch. Angenommen, das aktuelle Start-Build ist 52252 und das aktuelle Standby-Build ist 51605. Wenn Sie den Host auf Build 52386 aktualisieren, ersetzt der Update-Vorgang Build 51605 durch Build 52386 und macht Build 52252 zum Standby-Build. Wurde das Update erfolgreich durchgeführt, erfolgt der Startvorgang bis zum nächsten Update mit Build 52386. Wenn ein Update fehlschlägt und der ESXi 4.0-Host nicht mit dem neuen Build starten kann, startet der Host wieder mit dem ursprünglichen Start-Build. 118 VMware, Inc. Kapitel 14 Über Host-Updates und -Patches Durchführen des Rollbacks eines ESXi-Updates, -Patches oder -Upgrades In Bezug auf Rollbacks bezieht sich der Begriff „Update“ auf alle ESXi-Patches, Updates und Upgrades. Bei jedem Update eines ESXi-Hosts wird eine Kopie des ESXi-Builds auf Ihrem Host gespeichert. Wenn Sie der Meinung sind, dass ein ESXi-Patch dazu führt, dass Ihr Host in Ihrer Umgebung nicht erwartungsgemäß arbeitet, können Sie ein Rollback des Updates durchführen. ESXi erlaubt nur eine Rollback-Ebene. Nur ein vorheriges Build kann auf einmal gespeichert werden. Im Prinzip speichert jeder ESXi 4.0-Host bis zu zwei Builds, einen Start-Build und einen Standby-Build. Wenn Sie den Standby-Build statt des aktuellen Start-Builds manuell starten, führt dies zu einem unumkehrbaren Rollback. Der Standby-Build wird zum neuen Start-Build und bleibt so lange Start-Build, bis Sie ein weiteres Update durchführen. Vorgehensweise 1 Starten Sie den ESXi 4.0-Host neu. 2 Wenn die Seite mit dem aktuellen Start-Build erscheint, drücken Sie Umschalt+r, um den Standby-Build auszuwählen. 3 Drücken Sie Umschalt+y, um Ihre Auswahl zu bestätigen, und drücken Sie anschließend die Eingabetaste. Das vorherige Update wird rückabgewickelt. Der Standby-Build wird zum Start-Build. Info zum Befehlszeilendienstprogramm „vihostupdate“ Das Befehlszeilenprogramm vihostupdate wendet Software-Updates auf ESX/ESXi-Hosts an und installiert und aktualisiert ESX/ESXi-Erweiterungen wie VMkernel-Module, Treiber und CIM-Anbieter. WICHTIG Führen Sie vihostupdate auf ESX 4.0/ESXi 4.0-Hosts aus. Führen Sie vihostupdate35 auf ESX 3.5/ ESXi 3.5-Hosts aus. HINWEIS Das Dienstprogramm esxupdate wird ebenfalls unterstützt. Es ist nur für ESX bestimmt. Weitere Informationen finden Sie im Handbuch für die Patch-Verwaltung. Der Befehl vihostupdate arbeitet mit Bulletins. Jedes Bulletin besteht aus einem oder mehreren vSphere-Paketen und behandelt ein oder mehrere Probleme. Bulletins enthalten eine große Anzahl weiterer Bulletins, wenn eine Version in Kürze durch eine neue Version abgelöst wird. Bulletins sind in Offline-Paketen und in einem Depot mit zugehörigen Dateien vom Typ metadata.zip verfügbar. n Falls Sie Offline-Pakete verwenden, sind alle Patches und die entsprechenden Metadaten in Form einer ZIP-Datei verfügbar. n Wenn Sie ein Depot verwenden, verweist die Datei metadata.zip auf Metadaten, die den Speicherort der Dateien beschreiben. Der Befehl unterstützt die Abfrage installierter Software auf einem Host, das Auflisten von Software in einem Patch, die Suche nach Bulletins, die für einen Host zutreffen, und die Installation aller oder einiger Bulletins in einem Patch. Sie können einen Patch mithilfe der ZIP-Datei eines Pakets oder der Metadaten-ZIP-Datei eines Depots angeben. vihostupdate unterstützt Downloads über https://, http:// und ftp://. Sie können die Protokolle in dem Download-URL für das Paket oder die Metadatendatei angeben. vihostupdate unterstützt auch lokale Pfade. Siehe „Update eines ESX/ESXi-Hosts mit dem Dienstprogramm „vihostupdate“ mithilfe von Offline-Paketen“, auf Seite 120. Verwenden Sie zum Suchen nach dem lokalen Depot, in dem die vSphere-CLI installiert ist, / local/depot/metadata.zip ohne den Parameter file:///. VMware, Inc. 119 vSphere-Upgrade-Handbuch Update eines ESX/ESXi-Hosts mit dem Dienstprogramm „vihostupdate“ mithilfe von Offline-Paketen Das Dienstprogramm „vihostupdate“ kann zusammen mit Offline-Paketen oder mit einem Depot verwendet werden. Dieses Thema beschreibt das Verfahren bei der Verwendung von Offline-Paketen. Voraussetzungen Bevor Sie über die Befehlszeile einen Patch auf einen ESX/ESXi-Host anwenden bzw. den Host aktualisieren können, benötigen Sie Zugriff auf einen Computer, auf dem die VMware vSphere Command-Line Interface (vSphere-CLI) ausgeführt werden kann. Sie können die vSphere-CLI auf dem Microsoft Windows- oder LinuxSystem installieren oder die virtuelle Appliance „VMware vSphere Management Assistant (vMA)“ auf dem ESX/ESXi-Host importieren. Informationen zum Importieren oder Installieren der vSphere-CLI finden Sie im Handbuch VMware vSphere Command-Line Interface - Installation und Referenz. Vorgehensweise 1 Schalten Sie alle virtuellen Maschinen aus, die auf dem Host ausgeführt werden, und versetzen Sie den Host in den Wartungsmodus. 2 Ermitteln, welche Bulletins auf dem ESX/ESXi-Host anwendbar sind. n Suchen nach einem Offline-HTTP-Server: vihostupdate.pl --server <server> --scan --bundle http://<webserver>/rollup.zip n Durchsuchen der lokalen Maschine: vihostupdate.pl --server <server> --scan --bundle <local_path>/rollup.zip Das Argument --server ist der Name oder die IP-Adresse des ESX/ESXi-Hosts. Sie können bei jeder Ausführung des Befehls mehr als ein Paket in der Befehlszeile angeben. Verwenden Sie im Falle von mehreren Paketen ein Komma, um den Pfad und den Dateinamen des Pakets zu trennen. Dem Komma sollte kein Leerzeichen folgen. 3 (Optional) Auflisten aller in dem Paket verfügbaren Bulletins. n Suchen nach einem Offline-HTTP-Server: vihostupdate.pl --server <server> --list --bundle http://<webserver>/rollup.zip n Durchsuchen der lokalen Maschine: vihostupdate.pl --server <server> --list --bundle <local_path>/rollup.zip Dieser Befehl listet alle in dem Paket enthaltenen Bulletins auf, d. h. auch diejenigen, die nicht für den Host gelten. 4 Installieren der Bulletins aus einem oder mehreren Paketen auf dem ESX/ESXi-Host. n Installieren von einem Offline-HTTP-Server. In dem nachfolgenden Beispiel werden sowohl VMware-Bulletins als auch die Bulletins eines Partners installiert. vihostupdate.pl --server <Server> --install --bundle http://<Webserver>/rollup.zip,http:// <Webserver>/rollupPartner1.zip --bulletin bulletin1,bulletin2 n Installieren von der lokalen Maschine. In dem nachfolgenden Beispiel werden sowohl VMware-Bulletins als auch die Bulletins eines Partners installiert. vihostupdate.pl --server <Server> --install --bundle <lokaler_Pfad>/rollup.zip,<lokaler_Pfad>/rollupPartner1.zip --bulletin bulletin1,bulletin2 Wenn Sie das Argument --bulletin weglassen, werden mit diesem Befehl alle Bulletins in dem Paket installiert. 120 VMware, Inc. Kapitel 14 Über Host-Updates und -Patches 5 Überprüfen, ob die Bulletins auf dem ESX/ESXi-Host installiert sind. vihostupdate.pl --server <server> --query 6 (Optional) Entfernen einzelner Bulletins. vihostupdate.pl --server <server> --remove --bulletin bulletin1 Entfernen Sie mit dieser Option nur Bulletins von Drittanbietern oder VMware-Erweiterungen. Entfernen Sie keine Bulletins, die VMware Patches oder Updates sind. vihostupdate kann nur ein Bulletin auf einmal entfernen. Update eines ESX/ESXi-Hosts mit dem Dienstprogramm „vihostupdate“ mithilfe eines Depots Das Dienstprogramm „vihostupdate“ kann zusammen mit Paketen oder mit einem Depot verwendet werden. Dieses Thema beschreibt das Verfahren bei Verwendung von Depots. Voraussetzungen Bevor Sie über die Befehlszeile einen Patch auf einen ESX/ESXi-Host anwenden bzw. den Host aktualisieren können, benötigen Sie Zugriff auf einen Computer, auf dem die VMware vSphere Command-Line Interface (vSphere-CLI) ausgeführt werden kann. Sie können die vSphere-CLI auf dem Microsoft Windows- oder LinuxSystem installieren oder die virtuelle Appliance „VMware vSphere Management Assistant (vMA)“ auf dem ESX/ESXi-Host importieren. Informationen zum Importieren oder Installieren der vSphere-CLI finden Sie im Handbuch VMware vSphere Command-Line Interface - Installation und Referenz. Vorgehensweise 1 Schalten Sie alle virtuellen Maschinen aus, die auf dem Host ausgeführt werden, und versetzen Sie den Host in den Wartungsmodus. 2 Durchsuchen Sie das Depot nach Bulletins, die auf dem Host anwendbar sind: vihostupdate.pl --server <server> --scan --metadata http://<webserver>/depot/metadata.zip Das Argument --server ist der Name oder die IP-Adresse des ESX/ESXi-Hosts. Geben Sie bei jeder Ausführung des Befehls nur eine einzige ZIP-Datei in der Befehlszeile an. Wenn Sie --metadata mehrmals angeben, verarbeitet der Befehl nur die zuletzt angegebene Datei. 3 (Optional) Auflisten aller Bulletins im Depot am Speicherort der Datei „metadata.zip“: vihostupdate.pl --list --metadata http://<webserver>/depot/metadata.zip Dieser Befehl listet alle Bulletins in dem Depot auf, d. h. auch diejenigen, die nicht für den Host gelten. 4 Installieren der Bulletins im Depot auf dem Host: vihostupdate.pl --install --metadata http://<webserver>/depot/metadata.zip --bulletin bulletin1,bulletin2 Wenn Sie das Argument --bulletin weglassen, werden mit diesem Befehl alle Bulletins in dem Paket installiert. 5 Überprüfen, ob die Bulletins auf dem ESX/ESXi-Host installiert sind. vihostupdate.pl --server <server> --query 6 (Optional) Entfernen einzelner Bulletins. vihostupdate.pl --server <server> --remove --bulletin bulletin1 Entfernen Sie mit dieser Option nur Bulletins von Drittanbietern oder VMware-Erweiterungen. Entfernen Sie keine Bulletins, die VMware Patches oder Updates sind. vihostupdate kann nur ein Bulletin auf einmal entfernen. VMware, Inc. 121 vSphere-Upgrade-Handbuch Deinstallieren eines Pakets von einem Host Deinstallieren Sie mit diesem Verfahren nur Bulletins von Drittanbietern oder VMware-Erweiterungen. Entfernen Sie keine Bulletins, bei denen es sich um VMware-Patches oder Updates handelt. Voraussetzungen Bevor Sie über die Befehlszeile ein Update oder einen Patch auf einem ESX/ESXi-Host deinstallieren können, benötigen Sie Zugriff auf einen Computer, auf dem die VMware vSphere Command-Line Interface (vSphereCLI) ausgeführt werden kann. Sie können die vSphere-CLI auf dem Microsoft Windows- oder Linux-System installieren oder die virtuelle Appliance „VMware vSphere Management Assistant (vMA)“ auf dem ESX/ESXiHost importieren. Informationen zum Bereitstellen oder Installieren der vSphere-CLI finden Sie im Handbuch VMware vSphere Command-Line Interface - Installation und Referenz. Vorgehensweise 1 Ermitteln, welche Bulletins auf dem ESX/ESXi-Host installiert sind. vihostupdate.pl --server <server> --query Notieren Sie die Paket-ID des Pakets, das deinstalliert werden soll. 2 Führen Sie den Befehl vihostupdate aus. vihostupdate --server <server> --remove --bulletin <bulletin ID> vihostupdate kann jeweils nur ein Bulletin entfernen. 122 VMware, Inc. Index Symbole / Partition 92 Zahlen 32-Bit-DSN-Anforderung 62 64-Bit Upgrade von vCenter Server auf 59 Verschieben nach 26, 59–62 A aktualisieren Auf vCenter Server 55 Datenspeicherberechtigungen 71 ESX 85 ESX 3.0.0 und 3.0.1 84 ESXi 87 Lizenzierung 13 Netzwerkberechtigungen 71 Phase 1 43, 53 Unterstützung 82 vCenter Server 43 vCenter Server auf einer anderen Maschine 59 vCenter Server-Datenbank 44 virtuelle Maschinen 13 vSphere-Client 43 Aktualisieren Änderungen in dieser Version 11 Migration 21, 25 Phase 4 98 virtuelle Maschinen 99 VMware Tools 97 von Hosts 79 Änderungen in dieser Version 11, 12 Anforderungen Empfehlungen zur Leistungsoptimierung 33–35 ESXi-Hardwareanforderungen 34, 35 Anforderungen für virtuelle Maschinen 39 Anforderungen für vSphere-Client 38 Anpassen von vSphere Host Update Utility 118 Anwendungsbeispiele 15 Arbeitsspeicher, Anforderungen von ESXi 34, 35 Arbeitsspeicher, Serveranforderungen 31 VMware, Inc. AskBeforeDownload 118 ATA-Festplatten 31 Aufspielen von Patches 119, 120 Ausfallzeit vCenter Server 53 Während des Upgrades der virtuellen Hardware 99 Während des Upgrades der VMware Tools 99 Automatische Upgrades, VMware Tools 111 Automatisches Upgrade von VMware Tools 109 B Beanspruchungsregelformat 89 Berechtigungen Datenspeicher 72 Netzwerke 73 Best Practices, Updates und Upgrades 115 Build-Nummern 94, 119 Bulletins 120 Bulletins, ESX/ESXi patchen 121 C cleanup-esx3, Befehl 91, 94 Clients, Firewall 39 Cold-Migration 23, 25 Computername Oracle 49 SQL Server 49 D Datenbank Sichern und Wiederherstellen (Oracle) 61 Sichern und Wiederherstellen (SQL) 59 Trennen und Anhängen (SQL) 60 Upgrade-Assistent 55 Upgrade-Verfahren 57 Datenbanken 44 Datenbankverbindungen, Anzahl 69 Datenspeicher, Berechtigungen 72 Datenspeicher-Upgrade 12 Datenspeicherberechtigungen aktualisieren 71 Aktualisieren 74 DB2 48 Deinstallieren, des Lizenzservers 93 Depot, ESX/ESXi patchen 121 123 vSphere-Upgrade-Handbuch device.map 89 DHCP 80 Dienste, VMware Tools 97, 98 Dienstprogramme, VMware Tools 97, 98 DRAC 40 DSN, 32-Bit-Anforderung 62 DVD-Medien 33 E erforderliche Partitionen 92 ESX Ersetzen durch ESXi Installable 29 ESXi Embedded ändern in 30 Rollback 91, 94 Upgrade-Unterstützung 82, 83 Wiederherstellen 95 ESX 2.5.5 83 ESX 3.x/ESXi 3.5, Lizenzierung 67 ESX wiederherstellen 95 ESX-Konfiguration, Sichern 82 ESX-Upgrade 85 ESX/ESXi, Rollback 93 ESX/ESXi patchen 121 esxconsole.vmdk 92 ESXi Start- und Standby-Builds 118 Testen 91 Update, Rollback 94, 119 Wiederherstellen der Konfiguration 95 ESXi Embedded Durch ESX ersetzen 30 Ersetzen durch ESXi Installable 30 ESXi Installable Ändern von ESX in 29 ESXi Embedded ändern in 30 ESXi testen 91 ESXi-Upgrade 87 esxupdate 115 F Festplatten Dauerhafter Modus 21 lokal 16, 17 VMDK 43 Firewall 39 G Gastbetriebssysteme 38 Globale Daten 67 Gruppe im verknüpften Modus 65, 67 Gruppen 67 124 H Hardwareanforderungen für ESXi 34 für vCenter Server 36 Hardwareanforderungen für den vSphere-Client 36 Hardwareanforderungen, ESXi 35 Herunterladen von Patches und Updates 117 Hinzufügen von Hosts zum vSphere Host Update Utility 116 Host-Firewall 39 Host-Patching 116 Host-Upgrades, Grundlegende Informationen 78 Hostkompatibilitätsprüfung 78 Hosts, Aktualisieren 79 Hosts patchen, Mit vSphere Host Update Utility 116 Hosts prüfen 117 Hosts, Konfiguration nach einem Upgrade 80 I IDE-Festplatten 31, 34, 35 ILO 40 In-Place-Upgrades 16, 17, 53 Installation von vSphere-Client 66 Installieren, VMware Tools 97, 98 IP-Adressen 80 K Konfiguration, Backup von ESX 82 Konfiguration, beibehaltene Komponenten 80 Konfigurieren, Ports 39 Koordiniertes Upgrade von Hosts 79 Von virtuellen Maschinen 99 L LDAP 67 Linux-Gast, VMware Tools aktualisieren (auf X) 102 Linux-Gast, VMware Tools aktualisieren (RPM-Installationsprogramm) 103 Linux-Gast, VMware Tools aktualisieren (Tar-Installationsprogramm) 105 Lizenz-Upgrades 13 Lizenzierung, vCenter Server 65 Lizenzserver, Deinstallieren 93 LocalDepot 118 LUN-Maskierung 89 M Microsoft .NET Framework 38 Microsoft SQL Server, Anforderungen 47 VMware, Inc. Index Microsoft Windows-Gast, Upgrade von VMware Tools 100 Migrations-Upgrade 19, 21, 23, 25, 53 N Name der Datenquelle 62 Netware-Gast, VMware Tools aktualisieren 108 Netzwerkberechtigungen aktualisieren 71 Aktualisieren 75 Netzwerke, Berechtigungen 73 O Offline-Pakete 120 Optionale Partitionen 92 Oracle 48 Oracle JDBC-Treiber 65 Oracle-Datenbank Anforderungen 47 Computername, ändern 49 P Partitionen 92 Patches Auf Hosts anwenden 117 Herunterladen 117 Patches auf ESX/ESXi anwenden 121 Port 389 39 Port 443 39 Port 636 39 Port 80 39 Ports 1025 bis 65535 39 Post-Upgrade-Aspekte 89 Post-Upgrade-Aufgaben für vCenter Server 65 Preupgrade Check-Tool, Für vCenter-Agent 51 Protokolldateien 89 ProxyServer 118 R RemoteDepot 118 Rollback eines ESX/ESXi-Upgrades 93 Rollback eines ESXi-Updates 94, 119 rollback-to-esx3, Befehl 91, 94 Rollback, ESX-Upgrade 91, 94 RPM-Installationsprogramm 103 RSA 40 S SAS-Laufwerke 34, 35 SATA-Festplatten 31, 34, 35 Schemaänderungen 55 Schnittstellen 443 44 VMware, Inc. 80 44 Firewall 39 konfigurieren 39 Schulungssupport 9 SCSI 31, 34, 35 SCSI-Festplatten 31 Sichern, ESX-Hostkonfiguration 82 Sichern von VirtualCenter 50 Sicherung, Hostkonfiguration 82 Sicherungspläne 69 Solaris-Gast, VMware Tools aktualisieren 107 SQL Server, Computername, ändern 49 SSL-Zertifikate 26, 62, 65 Start- und Standby-Builds für ESXi 118 Statische IP-Adressen 80 swap-Partition 92 Systemanforderungen Updates 79, 116 vCenter Server-Datenbank 47 Szenarien 15, 43, 98 T tar-Installationsprogramm 105 TCP/IP 44 Technischer Support 9 U Überwachte Ports 39 Unterstützte Upgrades, ESX 82 Update deinstallieren 122 Update Manager 12, 79, 80 Updates Auf Hosts anwenden 117 Best Practices 115 deinstallieren 122 Herunterladen 117 Systemanforderungen 79, 116 Upgrade Änderungen in dieser Version 11, 12 In-Place 16, 17 Migration 19, 23 Prozess 15–17 VMware Tools 98 Upgrade auf neue Hardware, vCenter Server 48 Upgrade der Datenbank 57 Upgrade der virtuellen Hardware 113 Upgrade der virtuellen Hardware durchführen 112 Upgrade der virtuellen Maschinen 98 Upgrade der VMware Tools, Ausfallzeit 99 Upgrade für Datenspeicher 12 Upgrade von VMware Tools, automatisch 109 125 vSphere-Upgrade-Handbuch Upgrade von VMware Tools, Linux (auf X) 102 Upgrade von VMware Tools, Linux (RPM-Installationsprogramm) 103 Upgrade von VMware Tools, Linux (Tar-Installationsprogramm) 105 Upgrade von VMware Tools, Microsoft Windows 100 Upgrade von VMware Tools, Netware 108 Upgrade von VMware Tools, Solaris 107 Upgrade-Prozess 15–17 Upgrade-Szenarien 15, 43, 98 Upgrade-Unterstützung für ESX 82, 83 Upgrade, VMotion 21 Upgrades, Best Practices 115 Upgrades für virtuelle Maschinen 13 USB-Medien 33 UserSettingsDirectory 118 V vCenter Agent Preupgrade Check 11 vCenter Server Datenbank, Upgrade 57 Gruppe beitreten 67 Hardwareanforderungen 36 Post-Upgrade-Aspekte 65 Post-Upgrade-Aufgaben 69 Schnittstellen 39 vCenter Server-Ausfallzeit 53 vCenter Update Manager 12, 78, 115 vCenter-Agent, Preupgrade Check-Tool 51 vCenter-Upgrade 43 Verzeichnis 67 VI-Client 66 vicfg-cfgbackup 82 vihostupdate 115, 119–121 VirtualCenter Durchführen eines Upgrades auf vCenter Server 55 Sicherung 50 VirtualCenter 2.x, Wiederherstellen nach dem Upgrade 69 virtuelle Festplatte 92 126 virtuelle Hardware, aktualisieren 97, 113 Virtuelle Hardware aktualisieren, Ausfallzeit 99 virtuelle Maschinen Aktualisieren 99 Anforderungen 39 Arbeitsspeicheranforderungen 34, 35 Ausfallzeit bei Upgrade 99 VMotion 19, 21 VMware Tools Automatisieren von Upgrades 110, 111 installieren und aktualisieren 97 Installieren und aktualisieren 98 VMware Tools aktualisieren, automatisch 109 VMware Tools aktualisieren, Linux (auf X) 102 VMware Tools aktualisieren, Linux (RPM-Installationsprogramm) 103 VMware Tools aktualisieren, Linux (Tar-Installationsprogramm) 105 VMware Tools aktualisieren, Microsoft Windows 100 VMware Tools aktualisieren, Netware 108 VMware Tools aktualisieren, Solaris 107 Von vCenter Server verwendete Ports 39 vpxa, , siehe vCenter-Agent vSphere Host Update Utility anpassen 118 Grundlegende Informationen 78, 115 Hinzufügen von Hosts 116 Hosts patchen 116 vSphere Web Access 90 vSphere-CLI 119–121 vSphere-Client Anforderungen 38 Hardwareanforderungen 36 installieren 66 W Wiederherstellen der ESXi-Konfiguration 95 Wiederherstellen von VirtualCenter 2.x 69 X X-Terminal 102 VMware, Inc.