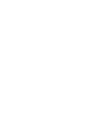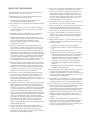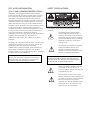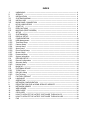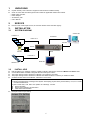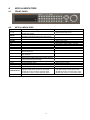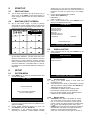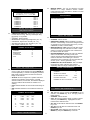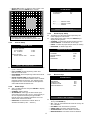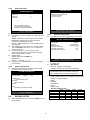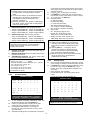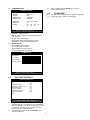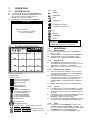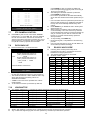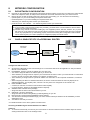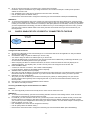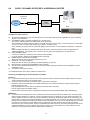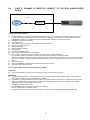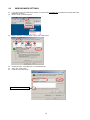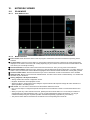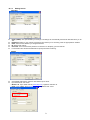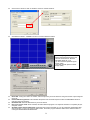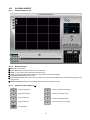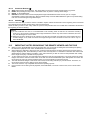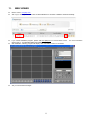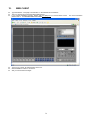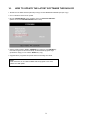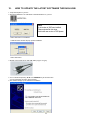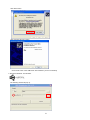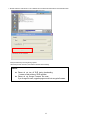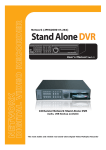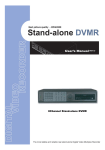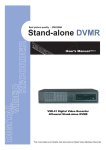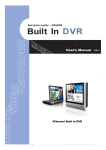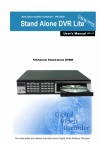Download Maxtor 4-Channel DVR (Digital Video Recorder) User`s manual
Transcript
Standalone-Type Digital Video Recorder JPEG2000/Triplex 4/8/16-ch.DigitalVideoRecorder User’s Manual [V1.98-R00/061003-5700] IMPORTANT SAFEGUARDS 1. Read Instructions - All the safety and operating instructions should be read before the unit is operated. 2. Retain Instructions - The safety and operating instructions should be retained for future reference. 3. Heed Warnings - All warnings on the unit and in the operating instructions should be adhered to. 4. Follow Instructions - All operating and use instructions should be followed. 5. Cleaning - Unplug the unit from the outlet before cleaning. Do not use liquid cleaners or aerosol cleaners. Use a damp cloth for cleaning. 6. Attachments - Do not use attachments not recommended by the product manufacturer as they may cause hazards. 7. Water and Moisture - Do not use this unit near water - for example, near a bath tub, wash bowl, kitchen sink, or laundry tub, in a wet basement, near a swimming pool, in an unprotected outdoor installation, or any area which is classified as a wet location. 8. Accessories - Do not place this unit on an unstable stand, tripod, bracket, or mount. The unit may fall, causing serious injury to a person and serious damage to the unit. Use only with a stand, tripod, bracket, or mount recommended by the manufacturer, or sold with the product. Any mounting of the unit should follow the manufacturer's instructions, and should use a mounting accessory recommended by the manufacturer. An appliance and cart combination should be moved with care. Quick stops, excessive force, and uneven surfaces may cause the appliance and cart combination to overturn. 9. Ventilation - Openings in the enclosure, if any, are provided for ventilation and to ensure reliable operation of the unit and to protect it from overheating. These openings must not be blocked or covered. This unit should not be placed in a builtin installation unless proper ventilation is provided or the manufacturer's instructions have been adhered to. 10. Power Sources - This unit should be operated only from the type of power source indicated on the marking label. If you are not sure of the type of power supply you plan to use, consult your appliance dealer or local power company. For units intended to operate from battery power, or other sources, refer to the operating instructions. 11. Grounding or Polarization - This unit may be equipped with a polarized alternating-current line plug (a plug having one blade wider than the other). This plug will fit into the power outlet only one way. This is a safety feature. If you are unable to insert the plug fully into the outlet, try reversing the plug. If the plug should still fail to fit, contact your electrician to replace your obsolete outlet. Do not defeat the safety purpose of the polarized plug. Alternately, this unit may be equipped with a 3-wire grounding-type plug, a plug having a third (grounding) pin. This plug will only fit into a grounding-type power outlet. This is a safety feature. If you are unable to insert the plug into the outlet, contact your electrician to replace your obsolete outlet. Do not defeat the safety purpose of the grounding-type plug. 12. Power-Cord Protection - Power-supply cords should be routed so that they are not likely to be walked on or pinched by items placed upon or against them, paying particular attention to cords and plugs, convenience receptacles, and the point where they exit from the appliance. 13. Power Lines - An outdoor system should not be located in the vicinity of overhead power lines or other electric light or power circuits, or where it can fall into such power lines or circuits. When installing an outdoor system, extreme care should be taken to keep from touching such power lines or circuits as contact with them might be fatal. U.S.A. models only –refer to the National Electrical Code Article 820 regarding installation of CATV systems. 14. Overloading - Do not overload outlets and extension cords as this can result in a risk of fire or electric shock. 15. Object and Liquid Entry - Never push objects of any kind into this unit through openings as they may touch dangerous voltage points or short-out parts that could result in a fire or electric shock. Never spill liquid of any kind on the unit. 16. Servicing - Do not attempt to service this unit yourself as opening or removing covers may expose you to dangerous voltage or other hazards. Refer all servicing to qualified service personnel. 17. Damage Requiring Service - Unplug the unit from the outlet and refer servicing to qualified service personnel under the following conditions: a. When the power-supply cord or plug is damaged. b. If liquid has been spilled, or objects have fallen into the unit. c. If the unit has been exposed to rain or water. d. If the unit does not operate normally by following the operating instructions. Adjust only those controls that are covered by the operating instructions, as an improper adjustment of other controls may result in damage and will often require extensive work by a qualified technician to restore the unit to its normal operation. e. If the unit has been dropped or the cabinet has been damaged. f. When the unit exhibits a distinct change in performance— this indicates a need for service. 18. Replacement Parts - When replacement parts are required, be sure the service technician has used replacement parts specified by the manufacturer or have the same characteristics as the original part. Unauthorized substitutions may result in fire, electric shock or other hazards. 19. Safety Check - Upon completion of any service or repairs to this unit, ask the service technician to perform safety checks to determine that the unit is in proper operating condition. 20. Coax Grounding - If an outside cable system is connected to the unit, be sure the cable system is grounded. U.S.A. models only--Section 810 of the National Electrical Code, ANSI/NFPA No.70-1981, provides information with respect to proper grounding of the mount and supporting structure, grounding of the coax to a discharge unit, size of grounding conductors, location of discharge unit, connection to grounding electrodes, and requirements for the grounding electrode. 21. Lightning - For added protection of this unit during a lightning storm, or when it is left unattended and unused for long periods of time, unplug it from the wall outlet and disconnect the cable system. This will prevent damage to the unit due to lightning and power-line surges. FCC & ICES INFORMATION SAFETY PRECAUTIONS (U.S.A. AND CANADIAN MODELS ONLY) WARNING - This equipment has been tested and found to comply with the limits for a Class A digital device, pursuant to Part 15 of the FCC Rules and ICES-003 of Industry Canada. These limits are designed to provide reasonable protection against harmful interference when the equipment is operated in a residential installation. This equipment generates, uses and can radiate radio frequency energy and, if not installed and used in accordance with the instructions, may cause harmful interference to radio communications. Operation of this equipment in a residential area is likely to cause harmful interference in which case the user will be required to correct the interference at his own expense. Intentional or unintentional changes or modifications not expressly approved by the party responsible for compliance shall not be made. Any such changes or modifications could void the user’s authority to operate the equipment. If necessary, the user should consult the dealer or an experienced radio/television technician for corrective action. The user may find the following booklet prepared by the Federal Communications Commission helpful: "How to Identify and Resolve Radio-TV Interference Problems". This booklet is available from the U.S. Government Printing Office, Washington, DC 20402, Stock No.004-000-00345-4. Warning This is a class A product. In a domestic environment this product may cause radio interference in which case the user may be required to take adequate measures. This label may appear on the bottom of the unit due to space limitations. The lightning flash with an arrowhead symbol, within an equilateral triangle, is intended to alert the user to the presence of un-insulated "dangerous voltage" within the product's enclosure that may be of sufficient magnitude to constitute a risk of electric shock to persons. The exclamation point within an equilateral triangle is intended to alert the user to presence of important operating and maintenance (servicing) instructions in the literature accompanying the appliance. WARNING TO PREVENT FIRE OR SHOCK HAZARD, DO NOT EXPOSE UNITS NOT SPECIFICALLY DESIGND FOR OUTDOOR USE TO RAIN OR MOISTURE. Attention: Installation should be performed by qualified service personnel only in accordance with the National Electrical Code or applicable local codes. Power Disconnect. Units with or without ON-OFF switches have power supplied to the unit whenever the power cord is inserted into the power source; however, the unit is operational only when the ON-OFF switch is in the ON position. The power cord is the main power disconnect for all units. INDEX 1. 2. 3. 3.1 3.2 3.3 4. 5. 5.1 5.2 6. 6.1 6.2 6.3 6.3.1 6.3.2 6.3.3 6.3.4 6.3.5 6.3.6 6.3.7 6.3.8 6.3.9 6.4 6.4.1 6.4.2 6.4.3 6.5 6.6 6.6.1 6.6.2 6.6.3 6.7 6.8 7. 8. 9. 10. 11. 12. 13. 14. 15. 16. UNPACKING ----------------------------------------------------------------------------------------------- 6 SERVICE --------------------------------------------------------------------------------------------------- 6 INSTALLATION ------------------------------------------------------------------------------------------- 6 SYSTEM DIAGRAM --------------------------------------------------------------------------------------- 6 INSTALL HDD --------------------------------------------------------------------------------------------- 6 BACK PANEL CONNECTION ------------------------------------------------------------------------ 7 KEYS & INDICATORS --------------------------------------------------------------------------------- 8 START UP -------------------------------------------------------------------------------------------------- 9 PRE-CAUTIONS ----------------------------------------------------------------------------------------- 9 BOOTING (FIRST SCREEN) ------------------------------------------------------------------------- 9 SETUP ------------------------------------------------------------------------------------------------------ 9 SYSTEM MENU ------------------------------------------------------------------------------------------ 9 DISPLAY SETUP ----------------------------------------------------------------------------------------- 9 CONFIGURATION --------------------------------------------------------------------------------------- 10 HDD Management --------------------------------------------------------------------------------------- 10 Time/Date Setup ------------------------------------------------------------------------------------------ 10 Camera Setup --------------------------------------------------------------------------------------------- 10 Interval Setup ---------------------------------------------------------------------------------------------- 12 Alarm Setup ------------------------------------------------------------------------------------------------ 12 Event Popup Setup -------------------------------------------------------------------------------------- 12 Buzzer Setup ---------------------------------------------------------------------------------------------- 12 Password Setup ------------------------------------------------------------------------------------------ 13 System information ---------------------------------------------------------------------------------------13 RECORD SETUP ----------------------------------------------------------------------------------------- 13 Record Configuration ------------------------------------------------------------------------------------ 13 Schedule Setup ------------------------------------------------------------------------------------------- 14 Holiday Setup ---------------------------------------------------------------------------------------------- 14 BACK-UP ---------------------------------------------------------------------------------------------------- 15 EXTERNAL DEVICE ------------------------------------------------------------------------------------- 15 TCP/IP Setup ---------------------------------------------------------------------------------------------- 15 RS-232C Setup ------------------------------------------------------------------------------------------- 16 Pan/Tilt Setup ---------------------------------------------------------------------------------------------- 16 FACTORY DEFAULT ----------------------------------------------------------------------------------- 17 LANGUAGE ----------------------------------------------------------------------------------------------- 17 OPERATION ---------------------------------------------------------------------------------------------- 18 NETWORK CONFIGURATION ---------------------------------------------------------------------- 21 REGISTRATION DVR at DDNS SERVICE WEBSITE --------------------------------------- 26 NETWORK VIEWER ----------------------------------------------------------------------------------- 30 WEB VIEWER -------------------------------------------------------------------------------------------- 35 WEB CLIENT --------------------------------------------------------------------------------------------- 36 CD PLAYER ----------------------------------------------------------------------------------------------- 37 HOW TO UPDATE THE LATEST SOFTWARE THROUGH CD -------------------------- 39 HOW TO UPDATE THE LATEST SOFTWARE THROUGH USB ------------------------ 40 FAQ ---------------------------------------------------------------------------------------------------------- 43 1. z z - 2. z UNPACKING Unpack carefully. This is electronic equipment and should be handled carefully. Check to ensure that the following items are included for applicable modules are ordered. Digital Video recorder. Power Adapter. Accessories pack. User’s Manual. SERVICE If the unit ever needs repair service, the customer should contact the sales agency. 3. INSTALLATION 3.1 SYSTEM DIAGRAM COMPUTER CAMERA 1-4 ETHERNET VIDEO IN 1-4 RS-232C RS-485 PAN/TILT RECEIVER MON ALARM IN 1-4 SENSOR 1-4 3.2 z z z z z MONITOR INSTALL HDD HDD should be up to 7200rpm. Capacity of HDD is unlimited. We strongly recommend Maxtor and Hitachi HDD. Connect Main Board and HDD1 using IDE cable and HDD power cable. The jumper setting of HDD1 should be on Master if you install only one HDD. The jumper setting of HDD1 should be on Master and HDD2 should be on Slave if you install two HDDs. CD Writer model: HDD must be Master, CD-Writer must be Slave. (Caution) (1) When Hard Disk Add or Exchange, Must System Off Properly (System Off by Power Button). If not, it’s a Cause of Fatal Hard Disk Error. (2) After install HDD, start DVR and operate the followings 3 STEP. z Set the time/date. z Set at Factory Default in SETUP Menu. z Clear HDD in SETUP Menu. z Example of HDD Jumper Setup. 6 3.3 BACK PANEL CONNECTION 3.3.1 z z 3.3.2 z Connecting Video-In/Out Connect camera to ‘VIDEO-IN’. Connect to ‘VIDEO-OUT’ if you are using other equipments with camera input. Connecting Monitor (MON, VGA, VCR) The system supports you to select one of the monitors out of normal CCTV monitor and PC monitor. Please connect to ‘MON’ if you are using CCTV monitor while you are required to connect to ‘VGA’ for PC monitor. Please use ‘VCR’ connectorfor connection with analog VCR or Video printer. 3.3.3 RS-232C z Connect to external device as PC using RS-232C to control the DVR No Description No Description No Description 1 DCD Data Carrier Detect 4 DTR Data Terminal data 7 RTS RS232C: Rx/Tx data 2 RxD Receive data 5 GND Signal Ground 8 CTS RS232C: Rx/Tx data 3 TxD Transmit data 6 DSR Data Set Ready 9 3.3.4 Alarm / RS-485 Pin No. 1 2 3 4 5 6 7 8 9 10 11 12 13 14 15 16 17 18 19 20 21 22 23 24 25 26 3.3.5 z RS-485 DRS-485 D+ Relay-Out Common Relay-Out NC Relay-Out NO Sensor-Input GND Sensor-Input 4 Sensor-Input 3 Sensor-Input 2 Sensor-Input 1 8-channel RS-485 DRS-485 D+ Relay-Out Common Relay-Out NC Relay-Out NO GND GND Sensor-Input 8 Sensor-Input 7 Sensor-Input 6 Sensor-Input 5 Sensor-Input 5 Sensor-Input 3 Sensor-Input 2 Sensor-Input 1 16-channel RS-485 DRS-485 D+ GND Relay-Out Common Relay-Out NC Relay-Out NO GND Sensor-Input 16 Sensor-Input 15 Sensor-Input 14 Sensor-Input 13 GND Sensor-Input 12 Sensor-Input 11 Sensor-Input 10 Sensor-Input 9 GND Sensor-Input 8 Sensor-Input 7 Sensor-Input 6 Sensor-Input 5 GND Sensor-Input 4 Sensor-Input 3 Sensor-Input 2 Sensor-Input 1 Connecting TCP/IP (Ethernet) Connect LAN to ‘ETHERNET’ connector. 3.3.6 z z 4-channel Connecting Power Connect included power supply to ‘12VDC’ connector. Input voltage of power supply is from 100 VAC ~ 240 VAC. It’s suggested not to use ‘SUB’ connector for the product equips with dual ‘12VDC’ connector (MAIN & SUB). 3.3.7 NOTES 1. ‘MON’ Connector: Set impedance switch on the back of monitor to 75 Ω if only the monitor is connected to ‘MON’ connector. Set impedance switch on the back of monitor to HIGH Z (HIGH IMPEDANCE) if monitor is connected to ‘MON’ connector and other units (VCR. etc.) are connected behind to monitor. The last unit always has to be set to 75 Ω. 2. ‘VIDEO-IN’ Connectors: It is not necessary to set 75 Ω if you are connecting cameras to connectors in upper row only. You cannot connect cameras to lower row connectors. 3. ‘VIDEO-OUT’ Connector: If there are other units are connected to ‘VIDEO-OUT’, impedance of the last unit always has to be set to 75 Ω. Do not connect Camera to ‘VIDEO-OUT’. 4. Any voltage can not be applied to alarm input. 5. To avoid accidental deletion of hard data, please press the MENU key on the front of the DVR before powering off the unit. 7 4. KEYS & INDICATORS 4.1 FRONT PANEL 4.2 KEYS & INDICATORS Keys / Indicator 1 ~ 16 MODE PTZ MENU ENTER NEXT (+) (-) J.SHUTTLE SEARCH REC STOP PLAY ZOOM/A FRZ ▲, ▼ ◄, ► USB JOG/SHUTTLE INDICATORS Operating Function Programming Function •Set up each camera in Full Screen mode •Control PTZ camera •Switch to split display •Changes screen mode (Full screen, Split screen) •On/Off for PTZ control mode •Input Password (#1~#10) •Enter the SETUP Mode •Select menu option •Move to next page (step) •Increase the option value in the menu • Decrease the option value in the menu •On/Off for Jog/Shttle search mode •Search recorded data on HDD •Emergency Record at continuous, 120ips, SUPER FINE size •Stop of Emergency Record •Stop Playback. •Playback of recorded data on HDD •(Short Press): Audio On/Off (only for Audio version) •(Long Press): Zooming an image •Freezing an image •Change playback speed •Change Playback direction (Backward / Forward) •Firmware upgrade by connecting PC •Jog left turning: Move backward to next image •Jog right turning: Move forward to next image •Shuttle left turning: Decrease playback speed •Shuttle right turning: Increase playback speed REC / PLAY / HDD STOP / ETHERNET / J.SHUTTLE 8 •Move cusor up / down •Move cusor left / right •Jog left turning: Decrease option value •Jog right turning: Increase option value •Shuttle left turning: Decrease option value •Shuttle right turning: Increase option value 5. START UP 5.1 PRE-CAUTIONS z 5.2 z appears and you can enter into SYSTEM SETUP. If the password entered does not match previously set password, the DVR unit goes back to live display mode. z Factory default passwords are as below. - ADMIN: Blank (ENTER key) - MANAGER: ‘ 1 ’ - USER 1~USER 8: ‘ 2 ’ ~ ’ 9 ’ z Put in correct Password and press ENTER key to display SYSTEM MENU as below. You are firmly requested to turn off the power only in Setup mode of the MENU. Forced disconnection of Power supply in Record mode can cause malfunction of HDD. BOOTING (FIRST SCREEN) Plug in the Power Supply. If power is properly connected, the system will start booting. It takes about 30 seconds to boot and display the first screen. The screen is recording screen mode. SYSTEM MENU DISPLAY SETUP CONFIGURATION RECORD SETUP BACK-UP EXTERNAL DEVICE FACTORY DEFAULT LANGUAGE ENGLISH LANGUAGE SELECT: + SELECT MENU : ▲▼, & [ENTER] 6.2 z 6. 6.1 z DISPLAY SETUP Select DISPLAY SETUP and press ENTER key will show as below. z Before the initial operation, you must set Time/Date, set FACTORY DEFAULT, and then clear HDD, even though it is brand new one. It is to make the DVR and HDD ready for proper operation. Starting recording without FACTORY DEFAULT setting and HDD clear will cause malfunction. FACTORY Refer to ‘SETUP’ for getting how to proceed with DEFAULT setting and HDD clear. DISPLAY SETUP SCREEN DISPLAY MONITOR SETUP SETUP SYSTEM MENU Press MENU key to enter the SYSTEM MENU and you will see as below. SELECT MENU : ▲▼, & [ENTER] DVR LOG-IN 6.2.1 z z ENTER PASSWORD ________ - INPUT YOUR OWN PASSWORD TO EXIT, PRESS [MENU] 6.2.2 z z z z Enter password with Channel Number key from No.1 to No.10 on the front of the DVR unit. (Maximum of 8 digits are available) Factory default password is blank. For log-in, just press MENU key and then ENTER key. Administrator: If the password entered matches previously set password, ‘LOGIN ADMIN’ message 9 Screen Display Setting up the screen display in LIVE mode and PLAYBACK mode. Select the sub-menu which you would like to set using ▲▼ keys and then change ON/OFF with ENTER key. TIME/DATE: Display time & date. ICON DISPLAY: Display function setting status. DVR STATUS: Display system setting status. REC / PLAY BAR: Display record / playback status. CAMERA TITLE: Display camera title. Monitor Setup VGA SETUP: VGA option card enables to connect TFT LCD monitor or CRT type PC monitor to DVR unit. To connect TFT LCD monitor or CRT type PC monitor to DVR unit, select resolution as follows using [+] [−] keys. After setting the below option, press ENTER key then the DVR unit will set VGA resolution automatically. VGA option card supports following resolution, and choose best resolution that match TFT LCD monitor or CRT type PC monitor to - physical information of HDD in DVR. be connected to DVR unit. 640X480 / 60Hz 800X600 / 60Hz 1024X768 / 60Hz 640X480 / 75Hz 800X600 / 75Hz 1024X768 / 75Hz HDD INFORMATION [MASTER] MODEL SPEED SIZE START END [SLAVE] MODEL SPEED SIZE START END (Note) In the booting process, DVR unit with VGA option card takes some seconds more to set parameters. COLOR BAR TEST: Adjust color tone of monitor. z 6.3 z CONFIGURATION 6.3.2 z CONFIGURATION HDD MANAGEMENT TIME/DATE SETUP CAMERA SETUP INTERVAL SETUP ALARM SETUP EVENT POPUP SETUP BUZZER SETUP PASSWORD SETUP SYSTEM INFORMATION z Time/Date Setup Set time and date of DVR system which is very important for search with time and date of the event. time and date set by manufacturer is different from local time of user, and user must set time and date exactly in the first operation. Set time & date using ▲▼ keys and [-][+] keys or Jog shuttle. TIME/DATE SETUP YEAR MONTH DAY HOUR MINUTE SECOND SELECT MENU : ▲▼, & [ENTER] z ----/--/-- --:--:-----/--/-- --:--:-- TO EXIT, PRESS [MENU] Select CONFIGURATION and press the ENTER key. 6.3.1 Maxtor 6Y080L0 PIO-4 81,964,302,336 BYTES 2005/04/08 10:08:56 2005/04/08 11:08:56 HDD Management 2005 / JUN /11 PM14:06:45 DATE FORMAT TIME FORMAT MONTH FORMAT HDD SETUP: Select HDD MANAGEMENT > HDD SETUP and press ENTER key to display following screen. - This page includes information about start and end of recording, location of recorded data, or location of last playback on HDD. In addition, users can delete all the data on HDD. ASIA 12 HOUR ENGLISH SELECT : ▲▼, CHAGE VALUE : + - 6.3.3 HDD SETUP Camera Setup CAMERA SETUP STATUS HDD TIME/DATE -----------------------------------------------------------BEGIN MASTER 2005 / 04 / 08 12:12:05 RECORD MASTER 2005 / 04 / 09 15:09:58 PLAY MASTER 2005 / 04 / 08 19:44:31 HDD STATUS NORMAL HDD CLEAR IN USE CAMERA TITLE CAMERA COLOR SETUP CAMERA ACTIVE SETUP MOTION SETUP HDD CLEAR: [ENTER], EXIT: [MENU] SELECT MENU : ▲▼, & [ENTER] - On the HDD CLEAR sub-menu, press the ENTER key z to delete all image data on HDD. The system will ask password for verification. After you clear all data on HDD, status of HDD CLEAR changes from IN USE to EMPTY. When you clear HDD, event list is deleted, too. - If you selected OVERWRITE in Record Setup, the HDD STATUS presented as OVERWRITE. z HDD INFORMATION: Select HDD MANAGEMENT > HDD INFORMATION and press ENTER key to display following screen. This menu will show the 10 CAMERA TITLE: Input title of each camera. Move to channel you want to change using ◀▶ keys and then change the title using [-] [+] keys. When modification is finished, press ENTER key. To exit to previous menu, press MENU key. MOTION SETUP: You can set sensitive of motion detection in 4 steps, detection window number, motion detection area and others in relation to motion recording in this menu. z CAMERA TITLE 0123456789 ABCDEFGHIJKLMNOPQ RSTUVWXYZ!#-[ ]*+-,./:<=>?@ ◀▶ CAMERA01 CAMERA02 CAMERA03 CAMERA04 CAMERA05 CAMERA06 CAMERA07 CAMERA08 MOTION SETUP CAM -1 CAM -2 CAM -3 CAM -4 CAM -5 CAM -6 CAM -7 CAM -8 MOTION CONFIGURATION MOTION MASK SETUP [ENTER] : SELECT MODE [ ▲/▼ ] SELECT CAMERA z - CAMERA COLOR STUP: Adjust image color. Move to each element using ▲▼ keys and adjust using [-] [+] keys or Jog shuttle. CHANNEL: Select camera. BRIGHTNESS: Adjust image brightness (-32~ 31). CONTRAST: Adjust color contrast (-32 ~ 31). SATURATION: Adjust color saturation (-32 ~ 31). HUE: Adjust color hue (-32 ~ 31) SELECT : ▲▼, & [ENTER] z detection. Latest setting of a channel changes the rest of channels to be one and same all at once. (1:LOW, 2:MEDIUM, 3:HIGH, 4:VERY HIGH) - MOTION DISPLAY TYPE: Showing cells with motion detected differently from cells with no motion. Latest setting of a channel changes the rest of channels to be one and same all at once . - RECORD DURATION: Whenever motion is detected and it is set at Motion Recording mode, DVR system records for RECORD DURATION from time motion is detected. Latest setting of a channel changes the rest of channels to be one and same all at once. (1sec.~ 99 sec.) (Default: 5 sec.) - NUMBER OF CELLS TO DETECT: This is to adjust the number of motion cells per each channel separately within the range of detection (01~ 16). CAMERA COLOR SETUP CHANNEL BRIGHTNESS CONTRAST SATURATION HUE MOTION CONFIGURATION - CHANNEL: Select camera. - SENSITIVITY GRADE: Adjusts sensitivity of motion 1 +0 +0 +0 +0 SELECT : ▲▼, CHANE VALUE : + - z MOTION CONFIGURATION CAMERA ACTIVE SETUP: With ▲▼◀▶ keys, move to option to be changed, and press ENTER key to select [ON/OFF]. If it is set at LIVE [OFF] and REC [ON], DVR system records, but does not show live image of set channel. - STATUS: Shows if image from a specific channel is coming for live display and recording. In normal camera condition, it is ACTIVE, but LOSS is displayed when the cable is disconnected or camera is not working. - LIVE: Decides whether to show LIVE screen image or not. - REC: Decides whether to record relevant channel or not. CHANNEL SENSITIVITY GRADE MOTION DISPLAY TYPE RECORD DURATION NUMBER OF CELLS TO DETECT z z CH STATUS LIVE REC --------------------------------------------------------01 LOSS ON OFF 02 LOSS ON ON 03 LOSS ON ON ACTIVE LOSS LOSS ON ON ON - ON OFF ON - SELECT : ▲▼ ◀▶, & [ENTER] 4 OFF 05 SEC 16 SELECT : ▲▼, CHANGE VALUE : + - CAMERA ACTIVE SETUP 14 15 16 01 11 MOTION MASK SETUP: Set motion detection area. ▲▼◀▶ keys are for moving and ENTER key is for selection, and MODE key is for changing mode of MASK SETUP. CHANNEL: Select camera. CELL: Move to the location which you want to detect and then press ENTER key. Highlighted cell area means motion detection area. ALL ON: Set all cells as detection area. Use ENTER key to set. ALL OFF: Set all cells as no-detection area. Use ENTER key to set. BLOCK ON: Select detection area by block. Use MODE key and press ENTER key to set ON. - BLOCK OFF: Select un-detection area by block. Use ALARM SETUP MODE key and press ENTER key to set ON. CHANNEL ALARM INPUT DURATION CH01 N.O 005 N.O .............. NORMAL OPEN N.C .............. NORMAL CLOSE - - - .............. DISABLE SELECT : ▲▼, CHANE VALUE : + - 6.3.6 z Highlighted Area: Motion Detection Area. Non-highlighted Area: No Motion Detection Area. 6.3.4 z - Interval Setup INTERVAL SETUP SWICHING INTERVAL FULL SCREEN PIP SCREEN EVENT RECORD EVENT UPDATE TIME Event Popup Setup This Menu is to setup the images captured by the Event displayed in Full Screen. Select Event popup setup and press ENTER key to display following screen. CHANNEL: To select the camera number for Popup. POPUP ON/OFF: To decide the use of Popup. EVENT: To select Popup Events(A: Alarm, M: Motion) DURATION: To select Popup time. EVENT POPUP SETUP 01 SEC 01 SEC CHANNEL POPUP ON/OFF EVENT DURATION 600 SEC CH01 ON AM 03 SELECT : ▲▼, CHANE VALUE : + - z Set the switching time interval for SEQ or PIP function. (1 sec. ~ 99 sec.) - FULL SCREEN: set the sequencing switch time interval in live full screen. - PIP SCREEN: set the sequencing switch time interval of PIP window. - EVENT UPDATE TIME: Set the minimum time interval of event to be listed in EVENT LIST. If EVENT UPDATE TIME is set at 20 sec, only following event happened 20 sec or more than 20 sec later previous event shall be listed in EVENT LIST. 6.3.5 z SELECT : ▲▼, 6.3.7 & [ENTER] Buzzer Setup BUZZER SETUP ALL KEY BEEP VIDEO LOSS ALARM ACTIVE MOTION DETECT Alarm Setup Select ALARM SETUP and press ENTER to display following screen. - CHANNEL: Select camera. - ALARM INPUT: Select type of alarm sensor input connected to DVR unit (N.O or N.C). Use [-] [+] key to set. N.O represents Normal Open type and N.C Normal Close type. DISABLE represents not to use alarm sensor connected to DVR. - DURATION: Set the duration of alarm when an ALARM is activated. (0 sec. ~ 300 sec.) SELECT : ▲▼, --ON ON ON OFF & [ENTER] Set parameters for buzzer (On or Off). Use ▲ ▼ ◀ z ▶ keys and ENTER key. - ALL: User can set all buzzers at On/Off at once by set - 12 ALL at ON/OFF. KEY BEEP: buzz when button is pressed. VIDEO LOSS: buzz when video signal is lost. ALARM ACTIVE: buzz when alarm is activated. MOTION DETECT: buzz when motion is detected. 6.3.8 Password Setup RECORD SETUP PASSWORD SETUP USER ID USER PW NEW PW CONFIRM ADMIN ---------------------- RECORD CONFIGURATION SCHEDULE SETUP HOLIDAY SETUP [◀-▶] CHANGE USER ID [K1-K10] INPUT PASSWORD [ENTER] CHANGE PASSWORD SELECT MENU : ▲▼, & [ENTER] TO EXIT, PRESS [MENU] z z z z z z Set user ID and password. Use ▲▼ keys to move to option and ◀▶ keys to set user ID. ADMIN: Authorized to control and set all of functions. MANAGER: Authorized to control and set all of functions but excluding HDD Clear. USER1~USER8: Authorized to control Display and to set Language. The password must be consist of 1 to 8 digit number. Just use Numbers button from 1 to 10 on the front panel of DVR unit. To change password, user must input current password and then input new password. And input again new password to confirm. Default values ADMIN: Blank (press ENTER key) MANAGER: ‘1’ USER 1 ~ USER 8: ‘2’ ~ ‘9’ Change the user PASSWORD in the first operation is recommended. 6.3.9 z 6.4.1 z RECORD CONFIGURATION OVERWRITE MULTIPLEX QUALITY RESOLUTION RECORD IN ALARM RECORD IN MOTION CONTINUOUS RECORD OVERWRITE: Set overwrite or stop recording when the HDD is full. z MULTIPLEX - DUPLEX: Playback & Networking. - TRIPLEX: Playback & Recording & Networking. z System Information (Caution) DUPLEX MODE is recommended to playback the images at a maximum frame rate. But, it makes DVR not to record during search. SYSTEM INFORMATION VER 1.40 REV-B, / z ES3 PRODUCT ID 01S-2039-001008-AR-01 MASTER Maxtor 6Y060L0 SLAVE CD-R SAMSUNG CD-R/RW SW-256B TO EXIT, PRESS [MENU] 6.4 z ON DUPEX SUPER FINE 60IPS@720*240 1 / 1X 1 / 1X 1 / 1X SELECT: ▲▼, CHANGE VALUE : + - DVR system information including firmware version, hardware version, product ID, etc…. S/W VERSION H/W VERSION Record Configuration Use ▲▼ keys to move and [-] [+] keys to set values. RECORD SETUP Select RECORD SETUP and press ENTER key will show as below. 13 QUALITY: Set recording picture quality. Actually it is fixing maximum data size of image for each picture quality in 5 steps as follows. - BASIC - NORMAL - ENHANCED - FINE - SUPER FINE (Record Duration Table) 80GB 120GB 160GB 200GB BASIC 34 H 50 H 66 H 82 H NORMAL 24 H 37 H 49 H 61 H ENHANCED 20 H 30 H 39 H 49 H FINE 16 H 25 H 32 H 40 H SUPER FINE 14 H 21 H 28 H 36 H (Note) (1) Default quality set by manufacturer In Emergency recording mode, recording quality is SUPER FINE. (2) To send more images via IP network and longer recording time, set QUALITY at NORNAL or ENHANCED and record at 360x240. (4ch: 360x240 or 360x120.) (3) Data size of image in PAL system is a little bigger than NTSC system, but the total recording time is same as in NTSC system. z z z z z - RESOLUTION (8/16ch): Set recording resolution. - 120 ips at 720x240(NTSC) , 100 ips at 720x288(PAL) - 240 ips at 360x240(NTSC) , 200 ips at 360x288(PAL) - 480 ips at 360x120(NTSC) , 400 ips at 360x144(PAL) z z - RESOLUTION (4ch): Set recording resolution. - 60 ips at 720x240(NTSC) , 50 ips at 720x288(PAL) - 120 ips at 360x240(NTSC) , 100 ips at 360x288(PAL) - 240 ips at 360x120(NTSC) , 200 ips at 360x144(PAL) (Note) (1) Unless user press REC key to record at full resolution and in SUPER FINE picture quality, DVR system records in SCHEDULE Record mode. (2) Pressing REC key → Emergency record (Continuous recording in full performance) [8/16ch: 120(100) ips at 720x240(720x288)] [4ch: 60(50) ips at 720x240(720x288)] (3) DEFAULT record mode for each time interval of a day of the week set by manufacturer is CONTINUOUS recording. (Note) Recording in half resolution is recommended for higher recoding speed, and also to send more images via IP network. z z z RECORD IN ALARM: Set record speed (skip rate) in ALARM record mode. RECORD IN MOTION: Set record speed (skip rate) in MOTION record mode. CONTINUOUS RECORD: Set record speed (skip rate) in CONTINUOUS record mode. (Note) Set record speed (skip rate) - Range: 1/1x, 1/2x, ………. 1/999x - If record resolution is set at 360x240, 1/1x = 120 ips, 1/2x = 60 ips, 1/3x = 40 ips, etc. - ex: 1/2x) R->S->R->S… - ex: 1/3x) R->S->S->R->S->S->R… - ex: 1/4x) R->S->S->S->R->S->S… (R: RECORD, S: SKIP) 6.4.2 6.4.3 SCHEDULE SETUP 00-02 02-04 MON TUE WED THU FRI SAT -M- AM- --C –-C --C --C --C -M- AM- --C –-C --C --C -M- AM- --C –-C --C --C --C 22-24 -M- AM- --C –-C --C --C --C MODE: ALL HOLIDAY SETUP ◀ S --C 20-22 z z z M T SEP ▶ W 000 / 100 T F S 1 2 3 4 5 6 7 8 9 10 11 12 13 14 15 16 17 18 25 19 26 20 27 21 28 22 29 23 30 24 1 / 2 SELECT:▲▼◀▶ & [NEXT], EDIT:+ - &[MODE] A: ALARM M: MOTION C: CONTINUOUS z Holiday Setup Users can set national holidays on calendar to record just as setting for Sunday in SCHEDULE REC SETUP. z Use MODE key to select a month and ▲▼◀ ▶ keys to move to a day, and press ENTER key to set a holiday. Then color of date shall be changed to red, as Sunday. - EDIT HOLIDAY: Set as holiday. - CLEAR MON DATA: Cancel the holiday set per month. - CLEAR ALL DATA: Cancel all holiday set. z Schedule Setup SUN continuously at its full recording speed, and it means DVR system record continuously at 120 ips in total at 720x240 resolution. Use [+] [−] key, to change the record type. Use MODE key to select edit type and move to the time interval of a day of the week you want to change. To go next page, use NEXT key. RECORD TYPE; A: Alarm Recording. M: Motion Recording. C: Continuous Recording. AM: Alarm & Motion Recording. AC: Continuous & Alarm Recording. MC: Continuous & Motion Recording. EDIT TYPE; ALL: Set page by page at once. CLEAR ALL: Clear page by page. TIME CELL: Set a time cell at once. WEEK: Set a day of the week at once. TIME ZONE: Set a time zone at once. MODE : EDIT HOLIDAY SELECT ▲▼◀▶, EDIT [ENTER] & [MODE] To set Schedule Recording parameters, enter into SCHEDULE SETUP and Press ENTER key. Unless you selected other recording mode, DVR system records in Schedule Recording mode. In SCHEDULE REC SETUP, you set type of recording for every time interval of 2 hours in each day of the week. Schedule Recording set by manufacturer is recording (Note) The maximum holidays are 100 days. 14 6.5 - BACK-UP User can back-up the recorded data to CD using CD writer installed in DVR. Select BACK-UP > CD-R SETUP and then press ENTER to display following screen. z z z BACK-UP z CD-R SETUP CD-RW BURINING START. CD-RW BURNING: LEAD-IN. CD-RW BURNING: IMAGE DATA. CD-RW BURING: CLOSE TRACK. CD-RW DOOR OPEN. When burning is completed, CD-R media will be ejected automatically. To copy more images, repeat above process. In the next back-up process, [START] time in CD-R submenu shall be [END] time in previous back-up, and you can copy images in series to many CDs as many as you want. 6.6 z EXTERNAL DEVICE Set parameters of external devices connected to DVR, like Ethernet, PTZ camera, RS-232C, etc. EXTERNAL DEVICE BACHUP: [ENTER], EXIT: [MENU] TCP / IP SETUP RS232C SETUP PANTILT SETUP CD-R SETUP HDD START END 2005/AUG/07 AM04:04:12 2005/AUG/08 PM08:12:23 CD-R START END SIZE 2005/AUG/07 AM04:04:12 2005/AUG/08 PM08:12:23 000MB BURN SELECT MENU : ▲▼, & [ENTER] CD-RW DOOR OPEN 6.6.1 TCP/IP Setup TCP / IP SETUP EXIT: [MENU] z z z IP CONFIG SETUP DDNS SETUP CONNECTION SETUP DHCP SETUP Refer to [START] and [END] of data on HDD and set copy from time, [START], and size of data copied, [SIZE], and move to BURN and press ENTER key to start copy. System Status Messages: CD-RW DOOR CLOSE. CHECKING CD-R: Blank CD check. INPUT BLANK CD: CD writer has no blank CD. CD-RW DOOR OPEN : Open CD-RW and insert blank CD–R media into CD drive. CD-R MEDIA IS DETECTED: Blank CD-R media has been inserted and detected. DVR system will display size of blank CD-R. After you set [START] time and [SIZE] in CD-R submenu and then select BURN, DVR system starts copying images to CD and shows following message. SELECT MENU : ▲▼, & [ENTER] z z TCP/IP function enables user to see live pictures and recorded pictures via the internet. IP CONFIG SETUP IP CONFIG SETUP CD-R SETUP HDD START END MAC ADDRESS 2005/AUG/07 AM04:04:12 2005/AUG/08 PM08:12:23 IP ADDRESS IP PORT CD-R START END SIZE AUTOMATIC GATEWAY 2005/AUG/07 AM04:04:12 2005/AUG/08 PM08:12:23 700 MB SUBNET MASK BURN ___________ 00-0A-A2-00-00-00 ___________ 192.168.001.160 ___________ 50000 ___________ 192.168.001.001 ___________ 255.255.255.000 DHCP SETUP AUTOMATIC CD-RW BURNING: IMAGE DATA. SELECT MENU : ▲▼, & [ENTER] EXIT: [MENU] z 15 Show the network information assigned to the DVR z z z unit. If the DHCP setup status is AUTOMATIC, user can set the IP port only. If the DHCP setup status is MANUAL, user must set all parameters. For more detail informations refer to ‘NETWORK CONFIGURATION’. CONNECTION SETUP Set DDNS ON/OFF to ‘ON’ DNS SERVER: - In case of Dynamic IP: DNS address will be automatically assigned. - In case of Static IP: User shoud input address manually. z INTERVAL means connection interval time between DVR and JPEC2000 DDNS SERVICE server. (D = Day, H = Hour, M = Minute) z Go down to REGISTER and press ENTER to renew IP being registered in JPEG2000 DDNS SERVICE server. z z CONNECTION SETUP TIMEOUT RETRY COUNT 200 08 MSEC 6.6.2 RS232C Setup RS232C SETUP SPEED LENGTH STOP BIT PARITY SELECT: ▲▼, CHANGE VALUE : + - 115200 8 1 NONE - TIME OUT: Adjust TIMEOUT value properly to successfully access to DVR unit via Internet line. If data transmission speed is high enough, leave TIMEOUT value as set by manufacturer (200 msec), and increase it if data transmission via Internet line is relatively slow. Execute tracert (Tracing Route) in your PC for IP assigned to DVR unit, and you can figure out how much TIMEOUT value increased. - RETRY COUNT: Set the retry number of times for network connection. z DHCP SETUP SELECT: ▲▼, CHANGE VALUE : + - z z z DHCP SETUP DHCP MODE DETECT IP DNS SERVER IP ADDRESS SUBNET MASK GATEWAY AUTOMATIC 6.6.3 z z 192.168.001.001 192.168.001.161 255.255.255.000 192.168.001.001 z SELECT MENU : ▲▼, & [ENTER] z z z User can control the DVR via RS-232C port. Connect DVR to PC via RS-232C port and control DVR using keyboard of PC. This function is mainly for programmer who wants to control DVR as part of many devices connected to PC system, as in SI project. If you want Static IP, select MANUAL and input IP/DNS information at ‘IP CONFIG SETUP’ manually. If you want Dynamic IP, select AUTOMATIC. Select ‘DETECT IP’ and press ENTER key to get IP information. DDNS SETUP Pan/Tilt Setup It is to set parameters for PTZ camera connected to DVR unit. DVR unit already includes all protocols of well-known PTZ cameras like PELCO D type PTZ camera, and user just select MODEL and set other parameters to control this PTZ cameras, using operation buttons on the front panel of DVR. If PTZ camera whose protocol is not incorporated into this DVR unit, user must input protocol of this PTZ camera by himself. Using USB device port, user can upgrade protocol for PTZ camera. PANTILT SETUP COMMAND SETUP SPEED SETUP DDNS SETUP DDNS ON/OFF OFF DNS SERVER 255.255.255.255 INTERVAL D-00 H-00 M-20 RESISTOR ---------------------------------------------------------------DNS STATUS IP ADDRESS ---.---.---.--IP PORT ----REMAIN TIME D-00 H-00 M-20 LAST REGISTRATION DATE SELECT MENU : ▲▼, & [ENTER] SELECT MENU : ▲▼, & [ENTER] 16 z z COMMAND SETUP COMMAND SETUP CHANNEL MODEL PTZ ID BAUDRATE CMD DELAY 01 PELCO-D 000 2400 BPS 1 MSEC COMMAND LENGTH CODE PAN / TILT STOP 07 FF 00 00 00 00 00 00 6.8 z z SELECT: ▲▼, CHANGE VALUE : + - - CHANNEL: Select channel. - MODEL: Select camera model (protocol type) per each channel. - PTZ ID: Select ID (000~255). - BAUDRATE: Select data transmission speed. - CMD DELAY: Select command delay time. z - SPEED SETUP PAN SPEED: Set Pan speed. TILT SPEED: Set Tilt speed. ZOOM SPEED: Set Zoom speed. FOCUS SPEED: Set Focus speed. SPEED SETUP PAN SPEED TILT SPEED ZOOM SPPED FOCUS SPEED SELECT: ▲▼, CHANGE VALUE : + - 6.7 FACTORY DEFAULT FACTORY DEFAULT ALL SCREEN DISPLAY CAMERA COLOR SETUP MOTION SETUP PANTILT SERUP SCHEDULE SETUP CONFIGURATION ON ON ON ON ON ON ON RUN SELECT MENU : ▲▼, & [ENTER] z z Set the all system parameters as manufacturer first set before delivery. It is a kind of system initialization, and manufacturer recommends to do it when you add new HDD or other changes in system to make all system ready for normal operation. Use ▲▼ keys to move and Press ENTER key to change parameters. 17 Move to RUN and press ENTER key for actual Factory Default setting. LANGUAGE The menu can be displayed in a number of languages. Press [+] [−] key to select your language. 7. OPERATION 7.1 SYSTEM LOG-IN z z z BASIC NORMAL To enter into the SETUP menu, press MENU key. Enter password with Channel Number keys from No.1 to No.10 on the front of the DVR unit. (Maximum of 8 digits are available) After inputting the password, press ENTER key. ENHANCED FINE SUPER FINE DVR LOG-IN ETHERNET Connected ETHERNET Disconnected ENTER PASSWORD : _ _ _ _ _ _ _ _ PIP INPUT YOUR OWN PASSWORD TO EXIT, PRESS [MENU] FREEZE SEQUENCE ZOOM HDD Status In Monitoring Mode: Amount of data recorded. In Playback Mode: Amount of data played. 7.2 SCREEN CONFIGURATION 7.3 MONITORING 7.3.1 z z z 7.3.2 z z z Refer to following display references on the screen; 1. Current Time & Date 2. Camera Titles 3. Status Symbols z Emergency Record (Red) Schedule Record (Green) Record Stop (White) Stop Forward Playback Backward Playback Pause 1/4~1/2x forward playback 1/4~1/2x backward playback 2~16x forward playback 2~16x backward playback 16~64x forward playback 16~64x backward playback ALARM Record z z z MOTION Record z 4ch: 60(50), 8/16ch: 120(100) IPS [@720x240(288)] 4ch: 120(100), 8/16ch: 240(200) IPS [@360x240(288)] 4ch: 240(200) , 8/16ch: 480(400) IPS [@360x120(144)] z 18 Freeze Full display mode: If you press the FRZ key, the FRZ icon will be activated on the screen and ‘F’ character will be shown beside camera title, and live image will be frozen. Split display mode: If you press the FRZ key, the FRZ icon will be activated on the screen. Press the Channel key which you want to freeze. To release frozen image, press Channel key of frozen image again and press FRZ key to exit FRZ mode. 7.3.5 CONTINUOUS Record PIP (Picture in Picture) When it is in full screen display mode, you can see other camera in a small window by pressing PIP key on the IR Remote Control. The other camera in small window is rotating in sequence to next number of camera and you can set the rotating time interval as per the procedure in SYSTEM MENU > CONFIGURATION > INTERVAL SETUP. PIP key will be working only by IR Remote Control. 7.3.4 z Sequencing Press SEQ key on the IR Remote Control. It automatically displays full screen images in sequence. (Full Screen → Split Sceen → Full Screen) SEQ key will be working only by IR Remote Control. 7.3.3 z Normal Screen For full image display, just press the Channel key which you want. Switch to multi-screen display by pressing MODE key. Six & Eight split screen is not available at Dual playback mode. 240(200)IPS@360x240(360x288) Zoom In full screen, press the ZOOM key and move the Selection Frame using Jog/Shuttle or ▲▼◀ ▶ keys to the area which you want to enlarge. And then press the ENTER key for 2-times enlarged picture. To exit Zoom mode, just press ZOOM key again. Moving zoomed screen; z - - Horizontal Movement: Jog/Shuttle. - Vertical Movement: Hold ▲ or ▼ key and turn Jog/Shuttle. z 7.4 RECORD Recording mode set before delivery by manufacturer (Default recording mode) is Schedule Recording. In this default recording mode, it records 24 hours/day continuously in weekday and on the weekend. z Once you press the REC key while you see live view, the record type is changed to Emergency Record mode. Press STOP key to exit from Emergency Recording mode and return to Schedule Record mode. z Schedule Record: Record and stop as set (time interval and record type) in RECORD > SCHEDULE SETUP menu. z Emergency Record: at full resolution/in best quality. - Record type: CONTINUOUS. - Quality: SUPER FINE. - Resolution(8/16ch): 120 (100) ips@720X240 (288) - Resolution(4ch): 60 (50) ips@720X240 (288) z Stop Record: Recording stopped as set in SCHEDULE SETUP menu. z Record Type; - A: Alarm Recording. - M: Motion Recording. - C: Continuous Recording. - AM: Alarm & Motion Recording. - AC: Continuous & Alarm Recording. - MC: Continuous & Motion Recording. z Icon & REC LED Status; Type Icon REC LED A Green Blink M Green Blink C Green Solid lit Schedule AM Green Blink AC Green Solid lit MC Green Solid lit Emergency Red Solid lit Stop Whie Off z 7.6 z z z z z z z z z - Press SEARCH key, and 3 different methods for searching recorded data are available as shown in following SEARCH window. For selecting searching method, use ▲▼◀ ▶ keys or Jog/Shuttle. After selecting each search method, press ENTER key for playback. To exit, press MENU key. SEARCH BAR TIME/DATE EVENT LIST SELECT MENU : ▲▼, & [ENTER] SEARCH BAR [TARGET DATE / TIME] 020 % SELECT: JOG, SHTTLE - While entered in the Menu. - No camera is connected. - Overwriting is off in the Record Setup menu. 7.5 SEARCH SEARCH This DVR unit does not record in following conditions; z 2 x: 2 times faster than normal playback speed. 4 x: 4 times faster than normal playback speed. 16 x: 16 times faster than normal playback speed. 64 x: 64 times faster than normal playback speed. If you want to keep the playback speed you selected using Shuttle, just hold the shuttle at that location for a few seconds, and playback in speed you selected continues until you rotate Shuttle again. SEARCH : [ENTER], EXIT : [MENU] TIME / DATE PALYBACK On record mode or stop mode, press PLAY key to play the recorded data in 1x speed. For backward playback, press PLAY key again. Use Jog/Shuttle to pause and control playback speed. To stop playback, press the STOP kety. Using Jog/Shuttle; Press the J.SHUTTLE key in playback mode. The Jog/Shuttle is ready for use. The [J.Shuttle] LED will solid lit while you operate the Jog/Shuttle. For forward playback, turn the Shuttle right and turn Shuttle left for backward playback. Turn Jog using your index figure to see picture by picture in forward or backward direction. Operation of Shuttle is as follows. 1/4 x: 4 times slower than normal playback speed. 1/2 x: 2 times slower than normal playback speed. 1 x: Normal playback speed. [ START ] 2005/JUN/20 AM04:04:12 [ END ] 2005/JUN/20 PM08:12:23 INPUT DATE / TIME 2005 / JUN / 07 AM04:04:12 SELECT: ◀ ▶, EDIT: + SEARCH : [ENTER], EXIT : [MENU] 19 press ENTER key first on [START] or [SIZE] submenu and adjust using [+] [-] keys and move using ◀ ▶ keys for next change. z After setting the time/date and back-up data size, press ENTER key again to exit. - End of back-up time will be calculated automatically as per start time & date and the back-up data size you set. - User can select the back-up data size (size of back-up data from start of back-up) on [SIZE] item but END of back-up time is automatically determined by DVR system. z Press ENTER key on BURN sub-menu. DVR system starts burning CD. z When burning is completed, CD-R media will come out automatically. In the next CD back-up, start time of CD-R shall be the end time of previous CD back-up, and you can back-up from that for continuous data back-up. If you need another backup, repeat the above procedure. z To stop backup, press MENU key. - During burning CD, it’s impossible to cancel burning process. z User can verify the back-up CD on PC with BACK-UP CD PLAYER (Included in Package). EVENT LIST CH EVENT TIME / DATE 001/000 --------- ------------------------- ---- / - -/ ----- / - -/ ----- / - -/ ----- / - -/ ----- / - -/ ----- / - -/ ----- / - -/ ----- / - -/ -- -- : -- : --- : -- : --- : -- : --- : -- : --- : -- : --- : -- : --- : -- : --- : -- : -- SELECT: ▲▼, PAGE: + SEARCH : [ENTER] , EXIT : [MENU] 7.7 PTZ CAMERA CONTROL Press PTZ key first for PTZ control mode. Channel buttons from 1 to 16 and ▲▼◀ ▶ keys are assigned for each PTZ command, and user can control PTZ camera connected to DVR unit by pressing any one of those 20 buttons, one after the other, as needed, and it is just like control by separate PTZ controller. z 7.8 z DATA BACK-UP Enter into BACK-UP > CD-R SETUP menu. 7.9 Following ASCII-Codes (Hexa-Code) are for programmers who want to control DVR unit via the RS232C Port using keyboard of PC. z The following table is based on 16ch DVR. z All ASCII-Code is 1 Byte. REC ‘R’ PTZ ‘T’ CH6 ‘6’ STOP ‘S’ ZOOM ‘Z’ CH7 ‘7’ PLAY ‘P’ FRZ ‘F’ CH8 ‘8’ PAUSE ‘A’ MODE ‘D’ CH9 ‘9’ SERCH ‘E’ PIP ‘I’ CH10 ‘0’ MENU ‘M’ SEQ ‘Q’ CH11 ’!’ UP ‘U’ J.SHU ‘L’ CH12 ’@’ DOWN ‘J’ KLOCK ‘C’ CH13 ’#’ LEFT ‘H’ QPLAY ‘Y’ CH14 ’$’ RIGHT ‘K’ CH1 ‘1’ CH15 ’%’ NEXT ‘N’ CH2 ‘2’ CH16 ’^’ ENTER 0x0d CH3 ‘3’ CH4 ‘<‘ ‘4’ z CD-R SETUP HDD CD-R [START] 2005/AUG/07 AM04:04:12 [ END ] 2005/AUG/08 PM08:12:23 700 MB [START] 2005/AUG/07 AM04:04:12 [ END ] 2005/AUG/08 PM08:12:23 [ SIZE ] 700 MB - > 700MB BURN CD-RW BURNING: IMAGE DATA. EXIT : [MENU] Insert empty CD-R media into CD writer and select the start time & date from which you want to back up. - The START & END time / date in HDD sub-menu only shows start and end of recording. This is not selectable and editable. - 700MB on CD-R sub-menu represent size of CD-R media inserted. z To set start time of back-up and back-up data size, z 7.10 z z z RS-232C ASCII CODE + ‘>’ CH5 ‘5’ JOG/SHUTTLE Jog / Shuttle: Please input ‘L’ command to activate J/SHUTTLE function using keyboard of PC. Shuttle Right 10 degree "&<1"[enter] Shuttle Left 10 degree "&>1"[enter] Shuttle Right 20 degree "&<2"[enter] Shuttle Left 20 degree "&>2"[enter] Shuttle Right 30 degree "&<3"[enter] Shuttle Left 30 degree "&>3"[enter] Shuttle Right 40 degree "&<4"[enter] Shuttle Left 40 degree "&>4"[enter] Shuttle Right 50 degree "&<5"[enter] Shuttle Left 50 degree "&>5"[enter] Shuttle Right 60 degree "&<6"[enter] Shuttle Left 60 degree "&>6"[enter] Shuttle Right 70 degree "&<7"[enter] Shuttle Left 70 degree "&>7"[enter] Shuttle Left 80 degree "&>8"[enter] Jog Minus "&-"[enter] Jog Plus "&+"[enter] Shuttle: After inputting a command once, it will keep performing the command until next command. Jog: It makes the stage staying after one time operation by command input like Button operation. 20 8. 8.1 z z - NETWORK CONFIGURATION DVR NETWORK CONFIGURATION Now that you are familiar with the equipment and should be able to identify a router from a modem and a Cat5 network cable from a telephone cable, we will proceed to determine the network scenario that fits your current network. Please call your provider to identify what type of service they are providing you. You will need to know following ; Upload speed: For your own knowledge for expected frame rates. Download speed: For your own knowledge for expected frame rates. Addressing: For determining what scenario you should follow. Router On Site or Just a Modem – For determining what scenario you should follow. (Note) (1) If your provider is using PPPoE (usually DSL providers), you MUST have a router installed on site and follow CASE C for DVR setup and access. (2) PLEASE verify Internet access after installing any new equipment (routers, switches, modems, etc.). If possi ble, use a PC on the network to verify that an Internet connection can be made and that all current configurat ions on any equipment are up and working properly. Do this before doing ANY configurations with the DVR. We are assuming that your current equipment is configured properly for Internet access. 8.2 CASE A: SINGLE STATIC IP w/PERSONAL ROUTER Phone line Or CATV Internet (ISP) Modem Personal Router w / switch PC DVR Configure the DVR as follows: z z z z z z z z Set the DVR to MANUAL for the TCP/IP settings. Do not use DHCP SETUP for this application or verify that DHCP SETUP is set to MANUAL. IP ADDRESS : assign it a private IP address (ex: 192.168.0.105) You need to assign the DVR an IP address just as you would a PC. The IP address you assign must be unique to your local network as well as “match” your local network. For information on how to choose a unique IP that matches your network, consult the FAQ. The IP address you assign must be a private IP address. For information on what a private IP address is, consult the FAQ. When configuring the DVR’s IP address information, the version of firmware within the units may display the IP addresses differently. For simplicity sake, 192.168.1.105 may have to be configured as 192.168.001.105. PORT NUMBER : 50000 4 channel, 8 channel & 16 channel: This number is stated explicitly. For most situations, please use the default 50000 for simplicity. SUBNET MASK: 255.255.255.0 (example) Assign the DVR the same exact subnet mask as your PC. GATEWAY: 192.168.0.1(example) Assign the DVR the same exact gateway (or default gateway) as your PC. Please DO NOT configure MAC ADDRESS or DHCP SETUP. You will need to forward port 50000 through your router. Please forward port 50000 to the IP ADDRESS you have assigned the DVR. Your DVR is now ready for access. * For detail information on the above, please consult the FAQ. Accessing the DVR using the Remote Software for CASE A LOCALLY: z To access the DVR locally, that is from your local network on site from where the DVR is installed. Open the remote viewing software and click on the ‘Settings’ button. 21 As far as TCP/IP connectivity is concerned only 4 entries need to be made: z - IP address: Input the IP address that you assigned the DVR. As in the above example I would input the private IP address of 192.168.0.105. - Port: 50000(this has to match what is configured in the router and in the DVR). - User ID: (always leave the default ‘admin’). - Password: this must match what is configured in the DVR [4,8,16 channel default : Blank (NO PASSWORD)] REMOTELY: z To access the DVR remotely, that is from outside your local network, follow the above directions for accessing locally, except for the IP address. For CASE A, you have received a static IP from your Internet provider. That static IP address is what you must enter into the software for connectivity to take place (NOT the IP of the DVR). Contact your provider if you have misplaced the forms stating your static IP address. Since you are accessing the DVR via a router, you must enter the router’s WAN IP address which is the exactly the same as the static IP that you have received from your Internet provider. 8.3 CASE B: SINGLE STATIC IP DIRECTLY CONNECTED TO THE DVR Phone line Or CATV Internet (ISP) Modem DVR Configure the DVR as follows: z z z z z z z Set the DVR to MANUAL for the TCP/IP settings. Do not use DHCP SETUP for this application or verify that DHCP SETUP is set to MANUAL. IP ADDRESS: assign it a public IP address (ex: 24.106.1.195). You need to assign the DVR an IP address just as you would a PC. The static IP address that you received from your Internet provider is the address that you will assign this DVR, if you do not know this IP address please contact your provider. When configuring the DVR’s IP address information, the version of firmware within the units may display the IP addresses differently. For simplicity sake, 24.106.1.195 may have to be configured as 24.106.001.195. PORT NUMBER: 50000. 4 channel, 8 channel & 16 channel : This number is stated explicitly. For most situations, please use the default 50000 for simplicity. SUBNET MASK: 255.255.255.240 (example) Along with your static IP address you should have received your subnet mask from your Internet provider. Please use that subnet mask when configuring the DVR. If you did not receive this information contact your service provider. GATEWAY: 24.106.1.193(example). Along with your static IP address you should have received your gateway or default gateway from your Internet provider. Please use that gateway when configuring the DVR. If you did not receive this information contact your service provider. Please DO NOT configure MAC ADDRESS or DHCP SETUP. Your DVR is now ready for access. Accessing the DVR using the Remote Software for CASE B LOCALLY: z You cannot physically access the unit locally since a router was not used in this case. REMOTELY: z To access the DVR remotely, open the remote viewing software and click on the ‘Settings’ button. As far as TCP/IP connectivity is concerned only 4 entries need to be made: z For CASE B, you have received a static IP from your Internet provider. That static IP address is what you must enter into the software for connectivity to take place (this should be the same IP address configured in the DVR). Contact your provider if you have misplaced the forms stating your static IP address. As in the above example I would input the: - Public IP address of 24.106.1.195. - Port: 50000(this has to match what is configured in the DVR). - User ID: (always leave the default ‘admin’). - Password: this must match what is configured in the DVR [4,8,16 channel default: Blank (NO PASSWORD)] 22 8.4 CASE C: DYNAMIC OR PPPOE IP w/PERSONAL ROUTER Phone line Or CATV Internet (ISP) Modem Personal Router w / switch PC DVR Configure the DVR as follows: z z z z z z z z Set the DVR to MANUAL for the TCP/IP settings. Do not use DHCP SETUP for this application or verify that DHCP SETUP is set to MANUAL. IP ADDRESS: assign it a private IP address (ex: 192.168.0.105). You need to assign the DVR an IP address just as you would a PC. The IP address you assign must be unique to your local network as well as ‘match’ your local network. For information on how to choose a unique IP that matches your network, consult the FAQ. The IP address you assign must be a private IP address. For information on what a private IP address is, consult the FAQ. When configuring the DVR’s IP address information, the version of firmware within the units may display the IP addresses differently. For simplicity sake, 192.168.1.105 may have to be configured as 192.168.001.105. PORT NUMBER: 50000. 4 channel, 8 channel & 16 channel: This number is stated explicitly. For most situations, please use the default 50000 for simplicity. SUBNET MASK: 255.255.255.0 (example). Assign the DVR the same exact subnet mask as your PC. GATEWAY: 192.168.0.1(example). Assign the DVR the same exact gateway (or default gateway) as your PC. Please DO NOT configure MAC ADDRESS or DHCP SETUP. You will need to forward port 50000 through your router. Please forward port 50000 to the IP ADDRESS you have assigned the DVR. Your DVR is now ready for access. * For detail information on the above, please consult the FAQ. Accessing the DVR using the Remote Software for CASE C LOCALLY: z To access the DVR locally, that is from your local network on site from where the DVR is installed. Open the remote viewing software and click on the ‘Settings’ button. z As far as TCP/IP connectivity is concerned only 4 entries need to be made: - IP address: Input the IP address that you assigned the DVR. As in the above example I would input the private IP address of 192.168.0.105. - Port: 50000(this has to match what is configured in the router and in the DVR). - User ID: (always leave the default ‘admin’). - Password: this must match what is configured in the DVR [4,8,16 channel default: Blank (NO PASSWORD)] REMOTELY: z To access the DVR remotely, that is from outside your local network, follow the above directions for accessing locally, except for the IP address. For CASE C, you have received a dynamic or PPPoE IP from your Internet provider. That static IP address is what you must enter into the software for connectivity to take place (NOT the IP of the DVR). You may be able to contact your provider to determine your current IP address. You can also try accessing your router and locating the status page that should list the WAN or Internet IP address. Since you are accessing the DVR via a router, you must enter the router’s WAN IP address which is the exactly the same as the IP that you have dynamically received from your Internet provider. Take into consideration that this scenario is not recommended, due to the nature of dynamic addressing. Dynamic address may change randomly or on power failures. If you are unable to connect suddenly, first verify that your dynamic IP address has not changed. 23 8.5 CASE D: MULTIPLE STATIC IPS w/PERSONAL ROUTER Phone line Or CATV Internet (ISP) Modem Personal Router w / switch PC DVR Configure the DVR as follows: z z z z z z z Set the DVR to MANUAL for the TCP/IP settings. Do not use DHCP SETUP for this application or verify that DHCP SETUP is set to MANUAL. IP ADDRESS: assign it a public IP address (ex: 24.106.1.195). You need to assign the DVR an IP address just as you would a PC. For this case you must have received several available static IP addresses. Of those, choose one that is not in use to which you can assign the DVR, if you do not know your available IP addresses please contact your provider. When configuring the DVR’s IP address information, the version of firmware within the units may display the IP addresses differently. For simplicity sake, 24.106.1.195 may have to be configured as 24.106.001.195. PORT NUMBER: 50000. 4 channel, 8 channel & 16 channel: This number is stated explicitly. For most situations, please use the default 50000 for simplicity. SUBNET MASK: 255.255.255.240 (example). Along with your static IP addresses you should have received your subnet mask from your Internet provider. Please use that subnet mask when configuring the DVR. If you did not receive this information contact your service provider. GATEWAY: 24.106.1.193(example). Along with your static IP addresses you should have received your gateway or default gateway from your Internet provider. Please use that gateway when configuring the DVR. If you did not receive this information contact your service provider. Please DO NOT configure MAC ADDRESS or DHCP SETUP. Your DVR is now ready for access. Accessing the DVR using the Remote Software for CASE D LOCALLY: z To access the DVR locally, open the remote viewing software and click on the ‘Settings’ button. As far as TCP/IP connectivity is concerned only 4 entries need to be made. z For CASE D, you have received a static IP from your Internet provider. That static IP address is what you must enter into the software for connectivity to take place (this should be the same IP address configured in the DVR). Contact your provider if you have misplaced the forms stating your static IP address. As in the above example I would input the: - Public IP address of 24.106.1.195. - Port: 50000(this has to match what is configured in the DVR). - User ID: (always leave the default ‘admin’). - Password: this must match what is configured in the DVR [4,8,16 channel default: Blank (NO PASSWORD)] REMOTELY: z To access the DVR remotely, just follow the same instructions for local access. 24 8.6 CASE E: DYNAMIC IP DIRECTLY CONNECT TO THE DVR w/HIGH SPEED CABLE CATV Internet (ISP) Modem DVR Configure the DVR as follows: For this application you can still use the DVR for remote access, yet you will have to verify the IP address within the DVR on a continuous basis to ensure the IP address hasn’t changed. This setup will not work with most Dynamic DSLDKDKD providers. In any instance in which the DVR cannot detect an IP, please use CASE C. z Unplug the power from the modem. z Turn off the DVR. z After waiting 5 minutes, power on the modem followed by the DVR. z Enter the TCP/IP Setup menu. z Enter DHCP Setup. z Select IP DETECT MODE. z Press ENTER. z It should now display DHCP. z Cursor down to REQUEST IP and hit ENTER. z The Unit will now send a request to a DHCP server asking for IP address information. - If it is unable to detect an IP address, contact your ISP to reset the modem, before trying again. - After an IP has been received, the lease time listed under IP LEASE TIME is just notifying you when the DVR will try to renew the IP address. Typically it will try to receive the same IP, but it is a good idea to check your IP on a continuous basis. z Exit DHCP SETUP. z Select IP ADDRESS to determine the IP address the unit has received. z The DVR is now ready for access. z Accessing the DVR using the Remote Software for CASE E LOCALLY: z You cannot physically access the unit locally since a router was not used in this case. REMOTELY: z To access the DVR remotely, open the remote viewing software and click on the ‘Settings’ button. As far as TCP/IP connectivity is concerned only 4 entries need to be made. z For CASE E, you have received a dynamic IP from your Internet provider. That dynamic IP address is what you must enter into the software for connectivity to take place (this should be the same IP address configured in the DVR). Check your DVR’s current IP address for access: - IP address: 24.106.1.195(example). - Port: 50000(this has to match what is configured in the DVR). - User ID: (always leave the default ‘admin’). - Password : this must match what is configured in the DVR [4,8,16 channel default: Blank (NO PASSWORD)] 25 9. REGISTRATION DVR at DDNS SERVICE WEBSITE 9.1 REGISTRATION z z z DDNS function is available from v1.30 firmware version of DVR. Please update DVR with v1.30 if DVR firmware version is under v1.30. DDNS function is available from 1.10.12.13 REMOTE VIEWER program version. If your REMOTE VIEWER program is under this version or you don’t know what version is, we recommend latest program download at www.j3kip.com JPEG2000 DDNS SERVICE website. Please access www.j2kip.com and click ‘Register’ to register member ID. Fill in below boxes to register. 26 z After log-in, please click ‘DVR Add’ to register your DVR unit. z How to identify my Mac Address? You can indentify your own Mac Address on your DVR unit as follows. MENUENTER (or input your password) EXTERNAL DEVICETCP/IP SETUPIP CONFIG SETUP (Then you can indentify your Mac Address) z z Setup DDNS function on DVR. Refer to ‘6.6 EXTERNAL DEVICE > TCP/IP SETUP > DDNS SETUP’. Back to JPEG2000 DDNS SERVER website and click ‘ ‘ icon. Then you will get the ‘IP Port’ and ‘Latest Modified’ data. z Now DDNS setup at DVR and registered on the web is finished. 27 9.2 WEB BROWSER SETTINGS z If you cannot move onto Web-Client Viewer, you need to add www.j2kip.com in Windows as a trusted site at first installation as follows. Move to Tools Æ Internet Options z Move to Security Æ Trusted Sites Æ Then, click ‘Sites’ button. z z z Put the site name ‘www.j2kip.com’ into the address bar. Then, click ‘Add’ button. Leave the check box empty. z Leave this check box empty. 28 z Now you can see the web site name that you put in the box. Click ‘OK’ button. z Click ‘OK’ button to finish. 29 10. NETWORK VIEWER 10.1 SCAN MODE 10.1.1 Scan Mode Screen 1 6 7 2 10.1.2 3 4 5 8 Button Function ① Power switch: Press the Power switch to exit the program. Please disconnect the live feed before powering off the software. ② Connect button: Press the Connect button to view the live images from the DVR. These are the same images being displayed on the monitor of the DVR, with a delay depending on your internet connection at both the DVR location and from where you’re currently accessing. ③ Disconnect button: Press this button to disconnect from the DVR unit. Then you may power off the software. ④ Screen Division button: Select how many channels to view simultaneously (single,4-split,9-split, or 16-split). When you select a view you will see the Channel Numbers highlighted which determine what channels are currently being viewed. ⑤ Channel number button: Select the channel that you want to view based on what Screen Division view is enabled. ⑥ Status window: Display’s the current time and date based. The date is in the format: Year/Month/Day. You will also see the status of your connection. ⑦ Setting, Playback, and Sequence buttons; - Setting: Enables the software configuration screen. - Playback: Enables the remote playback screen. - Sequence: When in single channel view, hitting the sequence button will sequence through all active channels at a speed specified in the settings menu. ⑧ PTZ control: You can control a PTZ camera via the software with these controls. - First, you must input or configure the specific PTZ protocol into the software in order to communicate with the PTZ device. - When you press any of the controls for the PTZ, please press and hold the button for 1-2 seconds per instance to compensate for the data transmission rate. If you do not and instead simply click the PTZ buttons, you may get undesired results (having the requested operation transmitted repeatedly, regardless of your intention). - The plus and minus buttons send the PTZ commands to the corresponding PTZ camera ID. 30 10.1.3 Setting Screen [IP/PORT] z z z z z z Name (LABEL): This just identifies your settings. The settings are automatically saved under this label when you hit ‘OK’. IP Address: Based on your network scenario and from where you’re accessing, enter the appropriate IP address. PORT: Enter the Port Number you assigned the DVR. ID: Always enter ‘admin’. Password: This must match the password on the DVR. For simplicity, just use numbers. It can add and save several IP Addresses for prompt multi-site monitoring. [DDNS] z z Click ‘DDNS’ radio button, and then click ‘DDNS’ tap as above. Input ‘Member ID’ and ‘Name’. - Member ID: Input DDNS Server (www.j2kip.com) registered member ID. - Name: Input DDNS Server (www.j2kip.com) registered DVR name. 31 z Click ‘Connect’ button to date ‘IP Address’ and ‘Port’ number as below. z Click Remote Viewer’s ‘CONNECT’ button to connect network as below. [Network Speed] Please adjust Network Speed to the network circumstances. Allowed adjustable limits are 1~10. (1): Slow network speed but higher image quality. (10): Fast network speed but lower image quality. [PTZ/SAVE] z z z z z PTZ TYPE: If using PTZ device or camera, select the protocol your PTZ camera is using from the list of preconfigured protocols. Circular Monitoring Interval: This indicates the speed of the channels sequence when the SEQUENCE button is used from the main interface. PTZ Baud Rate: Enter the Baud Rate of your PTZ camera. Run in full screen mode: When checked, this will enable the program to re-adjust the interface to completely fill your computer screen. Set Path to Save Downloaded image: Determines the location and folder on your PC where the downloaded video clips are stored. If you do not specify a valid location, the viewer program will save all files in the default location of C:\Program Files\DvrRemoteViewer4/8/16. 32 10.2 PLAYBACK MODE 10.2.1 Playback Mode Screen 2 1 3 7 8 9 10 4 6 5 10.2.2 Button Function Exit: Exit to live window. Full screen: Select a certain camera to view in full screen. Quad: To view quad mode (4 channels at the same time). Time: The recording time & date information of the pictures which is being played. Channel selection: Select each camera. Time selection: Select a time from which user want to see. The playback will be started from this point (drag the point using mouse). ⑦ Start and end time: Indicate record starting time and end time of images on HDD. ① ② ③ ④ ⑤ ⑥ 10.2.3 Playback Contorl Buttons (⑧) : Play fast backward : Move to the start of recording : Play backward (1X) : Move to the previous hour : Play forward (1X) : Move to the afterward hour : Play fast forward : Move to the end of recording : Stop playback 33 10.2.4 z z z z Command Buttons (⑨) SAVE: After pressing the Stop button, click SAVE button to save the currently viewed image in jpg format. PRINT: After pressing the Stop button, click PRINT button to print the currently viewed image. EVENT: To be available later. RECORD: Press this button to download playback images transmitted from DVR unit into your PC. Images downloaded is saved in the folder set in Remote Viewer Setup. Press the RECORD button again to stop downloading. User can see saved images using Media Player. 10.2.5 Calendar (⑩) Use this to select the date you wish to search. The filled in square outlines the date that is at the beginning of the hard drives. The outlined square indicates the data at the end of the hard drives. Select the date you wish to view. Verify a filled in square for that particular date. If an invalid date is selected it will default to the beginning of the hard drive(s). (Notice) (1) To see continuous live view, it is recommended to set recording mode of DVR unit in continuous recording mode. If it is set at motion recording mode, image transmission is done only when motion is detected, and user only see still images for most of cases. (2) While user access to DVR unit via IP network to see live view, the DVR unit continues to record. While user see recorded images via IP, DVR unit shows live images through monitor connected to DVR unit. This is only for TRIPLEX MODE. 10.3 z z z z z z IMPORTANT NOTES REGARDING THE REMOTE VIEWER AND THE DVR When you are in SCAN MODE and are playing back data, you are actually accessing the DVR remotely and placing the unit itself in playback mode, which enables DVR to record the images. When selecting a date/time to play back. First, ensure that the stop button has been pressed (screen should have no images displayed). Next, select the date you wish to view and verify that it is a valid date on the hard drive and that the selected data is outlined with the box filled in. Then, select the time you wish to access for that particular date. Finally, hit the single-arrow play or double-arrow play button. To see continuous live view, we recommend NOT setting the DVR for motion detection. The remote viewer only sends images when there is motion and this motion is not fluid. The remote SCAN MODE option still operates as normal. We recommend only using the remote playback feature if you set the DVR for Continuous Record. The DVR still records images in the remote scan mode, but recording rates drop by a small amount. Therefore, we recommend remote access to DVR for Scan when needed. The remote viewer is only compatible with Windows operating systems. If the connection is lost during remote playback, exit SCAN MODE, reconnect to the live view, then re-enter SCAN MODE 34 11. WEB VIEWER z z Please access www.j2kip.com. After Log-in, click registered DVR name or WEB VIEWER icon as below. Installation starts automatically. z z If you cannot installation program, please add www.j2kip.com on Trusted Sites at first! please refer to ‘9.2 WEB BROWSER SETTINGS’. After installation, following program will display. Click ‘CONNECT’ button to connection. z And you can see the live images. 35 For more information 12. WEB CLIENT z z z Type the address ‘www.j2kip.com/webclient’ in the address bar on Windows. Then you will see the screen DVR WEB VIWER below. If you cannot installation program, please add www.j2kip.com on Trusted Sites at first! please refer to ‘9.2 WEB BROWSER SETTINGS’. z z z Type your ‘IP, PORT, ID and Password’ in the box. Click ‘CONNECT’ button to connection. And you can see the live images. 36 For more information 13. CD PLAYER 13.1 BACKUP 13.1.1 Backup Screen 1 9 2 3 b e c g 4 d a f 8 5 6 7 13.1.2 z z ① ② ③ ④ ⑤ ⑥ ⑦ ⑧ ⑨ Button Function DVR units are with a built-in CD-RW, and user can copy images to CD. Using back-up CD player, user can see images on back-up CD, and function of each button in Back-up CD player is as below. Time: Current time. Status Window: Start & End of time & date, Status of operating button. When user play forward/backward, recorded time will appear. Play Speed buttons: User can adjust play speed by pressing up/down button. (2X, 4X, 8X, 16X, 32X, 64X) Delay: (1, 1/2, 1/4, 1/8, 1/16) Operation buttons: User can search recorded data using these buttons. a) Move the slide bar to start position b) Play fast backward in preset speed c) Play backward at 1x speed d) Pause e) Play forward at 1x speed f) Play fast forward in preset speed g) Move the slide bar to end position Function buttons a) OPEN: Open the Back-up CD Player. b) EDIT: User can edit, save and print recorded image on Edit mode. This edit button will work when you selected one of 16 cameras. c) EXIT: Exit from Back-up CD Player. Channel button: Select channel to see pictures in full screen. Slide Bar: Move to a point from which user want to see. Page button: This button is just working when screen-division is 4-split in 8 ch DVR, or 4-split or 8-split in 16 ch DVR. Moves to next page. Screen division: 1/4/9/16 split screens. 37 13.2 IMAGE EDIT 13.2.1 Image Edit Screen 1 Contrast Sharpness 2 Brightness Blur Save Print Exit a b c 3 13.2.2 Button Function ① Image Edit Status Window: Shows record time & date, Image size, Command status. ② Edit Button: User can adjust color tone of copied images using this button. - Contrast: a) Make bright part of image brighter and dark part of image darker. b) To reduce light and shade, lower contrast a little. - Brightness: a) Make an image brighter. b) Make an image darker. - Sharpness: give sharp-edge effect. - Blur: make an image soft. ③ Function button a) Save: User can save an image in JPEG format. It is saved in the folder where you installed back-up CD player. b) Print: User can print current image user selected. c) EXIT: Return to Back-up CD Player mode. 38 14. HOW TO UPDATE THE LATEST SOFTWARE THROUGH CD 1. Please burn the latest firmware (ISO file) to empty CD with IMAGE RECORDING (Not just copy!). 2. Turn on DVR and insert CD for update. 3. Go into SYSTEM SETUP menu and place cursor on FACTORY DEFAULT. (Please do not enter FATORY DEFAULT at this time) 4. Hold to remain pressing ‘PLAY + SEARCH’ keys and then press ENTER key. DVR will recognize CD and automatically renter EEPROM upgrade stage. (Entered this stage you can release ‘ENTER’ key only) 5. Upgrade will be progressed and please follow the message from DVR. Note! DVR which have V1.02 is NOT available with CD upgrade. In this case, please use USB update. 39 15. HOW TO UPDATE THE LATEST SOFTWARE THROUGH USB 1. Unzip AUD.zip file on your PC. 2. Execute AUDINSTALL in AUD folder to install USB driver on your PC. Below window will pop up. Note! If old version of AUD was installed, Please uninstall at this stage. And install new version of AUD please. Select ‘OK’ button to installation. ‘Install Success’ window will pop up after installation. Select ‘OK’ button. 3. Please connect DVR to PC with USB cable (A-type + A-type). 4. Turn on DVR with pressing ‘PLAY’ and ‘SEARCH’ key at the same time. You can hear beep sounds in short intervals. 5. This window will pop up for USB Driver installation. 40 Click ‘Next’ button. Click ‘Continue Anyway’ button. Click ‘Finish’ button. Now USB Driver was installed in your PC successfully. 6. Execute AUDTOTAL in AUD folder. The following window will pop up. 41 7. Please select the radio button of ALLUPDATE and the latest firmware file and click ‘SEND’ button. Beep sounds keep occurring during update. After beep sounds 30 times, DVR will be rebooted automatically. Notice! z Please do not turn off DVR during downloading. It causes a fatal problem of DVR operation z Please do not change Firmware file name. If you change file name, upgrade program could not recognize firmware. 42 16. 16.1 FAQ (FREQUENTLY ASKED QUESTIONS) HOW DO I DETERMINE MY PC’S TCP/IP SETTINGS? z For Window 98 / Me Users; 1. Click on the Start Menu, select RUN. 2. Type ‘winipcfg’ (without the quotes), hit Enter. 3. Use the drop down list to select your 10/100 Fast Ethernet Adapter (not the PPP adapter). 4. Now you will see your IP Address, Subnet Mask, and Default Gateway information. z For Window 2000 / XP; 1. Click on the Start Menu, select RUN. 2. Type ‘cmd’ (without the quotes), hit Enter. 3. The command prompt will appear. At the prompt type – ‘ipconfig’ (without the quotes). 4. This will list your current IP address, subnet mask, and default gateway. 16.2 z HOW DO I CHOOSE A UNIQUE IP THAT MATCHES MY NETWORK? For your home or small office, ensure that all devices on your network are running. Chose an IP address that you wish to assign the DVR. To ensure the IP address that you will assign the DVR matches your network, review the ‘PC’s TCP/IP settings’ that you had recorded earlier. See some examples below. - If your “IP Address” entry in “PC’s TCP/IP Settings” was 192.168.0.y and your “Subnet Mask” was 255.255.255.0 then use 192.168.0.x for your DVR’s IP Address (“x” meaning any number between 2-254 that you wish, as long as it passes the ‘PING’ test). - If your “IP Address” entry in ‘PC’s TCP/IP Settings’ was 192.168.1.y and your ‘Subnet Mask’ was 255.255.255.0 then use 192.168.1.x for your DVR’s IP Address (‘x’ meaning any number between 2-254 that you wish, as long as it passes the ‘PING’ test). z After choosing an appropriate IP address, ‘PING’ the IP address that you plan to assign to the DVR. If you receive a ‘Request timed out’, then you may use that IP address (the PING test has passed). - If your ‘IP Address’ entry under ‘PC’s TCP/IP Settings’ is not a 192.168.z.y address with a ‘Subnet Mask’ of 255.255.255.0 then please contact our Support Center. - If your “IP Address” entry under “PC’s TCP/IP Settings” is not a 192.168.z.y address, please contact our Support Center. 16.3 z z z z HOW DO I ‘PING’ AN IP ADDRESS? Open an MS-DOS (or Command) prompt. At the prompt type – ‘ping xxx.xxx.xxx.xxx’ (without the quotes and replace the x’s with an IP address). Press Enter. Ping Result. When testing for a usable IP address, verify that you get a ‘Request timed out’ message. This ensures that the IP address that you have tested is not being used by another device on your network. 43 16.4 z z Windows 98/Me: Start → Programs -> Accessories → MS-DOS prompt. Windows 2000/XP: Start → (All) Programs → Accessories → Command Prompt. 16.5 z z z z z CAN I CONFIGURE MY DVMR FOR REMOTE ACCESS USING A DIAL-UP CONNECTION? Yes, it is possible, but not recommended. With a live video feed, the bandwidth that a dial-up connection provides is very poor. In addition, you will have to install a device that allows your DVR to connect directly to your dial-up phone line (roughly $200). 16.8 z HOW DO I FORWARD A PORT IN MY ROUTER? For cases A&C you must forward a TCP port through your router. This port is the Port Number specified in the DVR. For most cases you should be able to leave the default at 50000. Every router has a different procedure for forwarding ports. Please consult your router’s user guide on how to correctly configure Port Forwarding. 16.7 z HOW DO I CHOOSE A PRIVATE IP ADDRESS: BELOW LISTS THE RANGES FOR PRIVATE ADDRESSES. Private Class A address space: 10.0.0.0 – 10.255.255.255. Private Class B address space: 172.16.0.0 – 172.31.255.255. Private Class C address space: 192.168.0.0 – 192.168.255.255. For most cases you will choose a private IP address that falls in the Class C address space. (ex. 192.168.1.x or 192.168.0.x) 16.6 z HOW DO I OPEN AN MS-DOS OR COMMAND PROMPT? WHY IS MY REMOTE VIDEO JERKY? The frame rates received via the Internet are all dependent on your connection condition and speed at both the DVR site and the location from where you are accessing the DVR. The fastest frame rates are achieved locally. 44