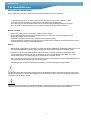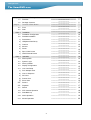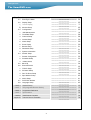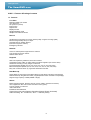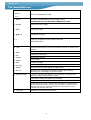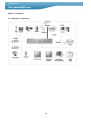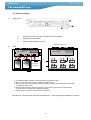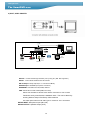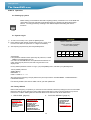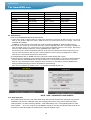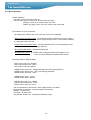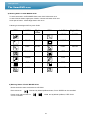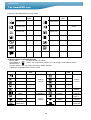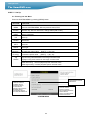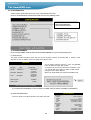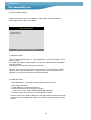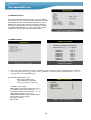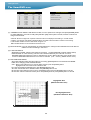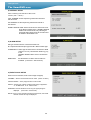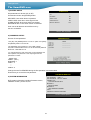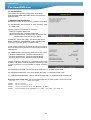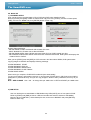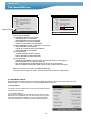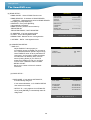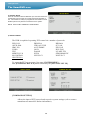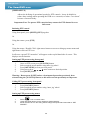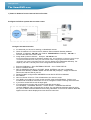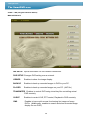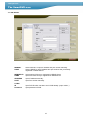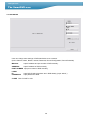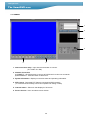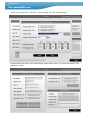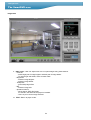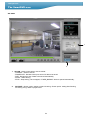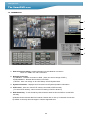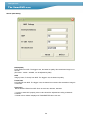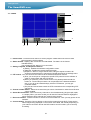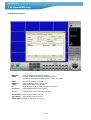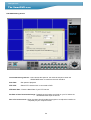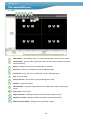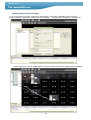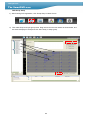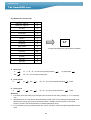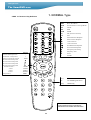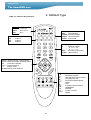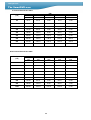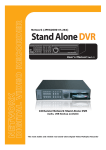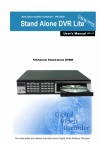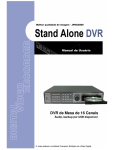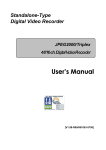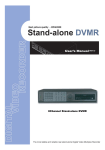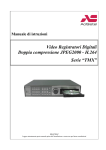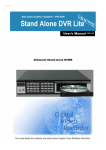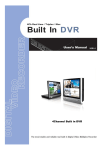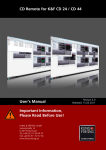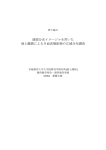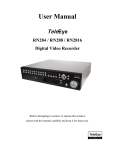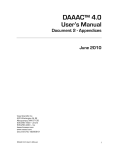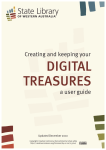Download Smart 2 (H264 models)
Transcript
TheSmartDVR.com JPEG2000 + H264 USER MANUAL Models covered DSD154 – 4 Channel DVR DSD158 – 8 Channel DVR DSD160 – 16 Channel DVR Version 3.0 1.0 Quality & Value The SmartDVR.com INSTALLATION & SAFEGUARDS INSTALLATION & SAFEGUARDS All the safety and operating instructions should be read before the unit is operated. Environment Condition for Installation - To prevent electric shock or other hazard, do not expose this unit to rain, moisture or dust. This unit should be located in an area with low humidity and a low dust level. Place this unit in a well-ventilated place and do not place heat-generating objects on this unit. This unit should not be located in an area where it is likely to be subjected to vibration. Before You Start - Ensure the power switch is in the OFF position prior to starting. Do not attempt to service this unit yourself as opening or removing covers may expose you to dangerous voltage or other hazards. Installation should be performed by qualified service personnel only. This unit should be operated only from the type of power source indicated on the manufacturer’ s label and with the power supply included with the unit. Notice - Before initial configuration or operation you must first set the TIME/DATE, followed by setting the unit to the FACTORY DEFAULT settings, lastly clearing the HDD. Please follow these steps in order. - Pull the unit out of record mode prior to cutting off power to the unit. Do this by entering the setup menu, followed by switching the unit off. Powering off the unit while writing to the disks can cause critical malfunctions. (Ex: Recording Error, Playback Error, System Error). - When you set the record type, you have to set the Record Configuration and also Schedule Setup. This unit records as per the Record type & Schedule setup. - The [REC] button on the front panel is for emergency record using highest image quality. The lightning flash with arrowhead symbol within an equilateral triangle is intended to alert the user of this equipment that there are dangerous voltages within the enclosure, which may be of sufficient magnitude to constitute a risk of electric shock. The exclamation point within an equilateral triangle is intended to alert the user to the presence of important operating and maintenance (Servicing) instructions in the literature accompanying the appliance. 2 Quality & Value The SmartDVR.com Chap.1 ------------------------------------------------------------------------------------------------------------------------------------------------------------------------- Features & Package Contents 1-1. Features 1-2. Package Contents Chap. 2 Function of Each Button 2-1. 2-2. Chap. 3 Front Rear Installation 3-1. Installation Configuration 3-2. Detailed Installation 1) Rack Mount 2) HDD(Hard Disk Drive) 3) Camera 4) Monitor 5) Power 6) Spot, Video Printer 7) Chap. 4 Other External Device Operation 5 5 6 ----------------------------------------------------------------------------------------------------------------------------- 7 ----------------------------------------------------------------------------------------------------------------------------- 9 7 10 ----------------------------------------------------------------------------------------------------------------------------- 10 ----------------------------------------------------------------------------------------------------------------------------- 11 ----------------------------------------------------------------------------------------------------------------------------- 12 ----------------------------------------------------------------------------------------------------------------------------- 12 ----------------------------------------------------------------------------------------------------------------------------- 13 ----------------------------------------------------------------------------------------------------------------------------- 14 14 11 11 12 13 14 4-0. Start-up DVR 4-1. 4-2. System Log-in Factory Default 4-3. Display Configuration ----------------------------------------------------------------------------------------------------------------------------- Live View Setup Full / Multiple View ----------------------------------------------------------------------------------------------------------------------------- 15 2) View in Sequence 16 3) PIP View --------------------------------------------------------------------------------------------------------------------------------------------------------------------------------------------------------------------------------------------------------- 16 ----------------------------------------------------------------------------------------------------------------------------- 17 ----------------------------------------------------------------------------------------------------------------------------- 18 4-4. 1) 4) Freeze View 5) Zoom View 4-5. Record 4-6. Playback 4-7. Search 4-8. PTZ Camera Operation 4-9. Data Back-Up 4.10 Audio Operation ----------------------------------------------------------------------------------------------------------------------------- 4.11 Mouse Operation --------------------------------------------- 3 14 15 15 16 16 17 18 19 19 20 Quality & Value The SmartDVR.com Chap.5 ------------------------------------------------------------------------------------------------------------------------------------------------------------------------- Set Up 5-1. Entering the Menu 5-2. Display Setup 1) Screen Display 2) Monitor Setup 5-3. 1. Configuration HDD Management 2. Time/Date Setup 3. Camera Setup 4. Interval Setup 5. Alarm Setup 6. Event Popup 7. Buzzer Setup 8. Password Setup 9. 5-4. Record Setup 1. Record Configuration 2. Schedule Setup 3. 5-5. 5-6. 1. Holiday Setup Back-Up External Device TCP/IP Setup 25 ----------------------------------------------------------------------------------------------------------------------------- 26 ----------------------------------------------------------------------------------------------------------------------------- 28 ----------------------------------------------------------------------------------------------------------------------------- 30 35 38 40 Spot Monitor Setup 5. Audio Setup IRS (Integrated Remote Station) CHAP. 8 Programmer Reference CHAP. 9 Specifications CHAP10 Appendix ------------------------------------------------------------------------------------------------------------------------------------------------------- Hand Remote Controls Channel Record Timetable 32 33 34 35 38 41 41 42 ----------------------------------------------------------------------------------------------------------------------------- 43 ----------------------------------------------------------------------------------------------------------------------------- 63 ----------------------------------------------------------------------------------------------------------------------------- 66 ------------------- 4 31 ----------------------------------------------------------------------------------------------------------------------------- 4. CHAP. 7 31 33 --------------------------------------------------------------- Network Setup 30 ----------------------------------------------------------------------------------------------------------------------------- Pan Tilt Zoom Setup CHAP. 6 30 32 3. Language Setup 28 ----------------------------------------------------------------------------------------------------------------------------- RS-232C Setup 5-8. 26 31 2. FACTORY Default 25 ----------------------------------------------------------------------------------------------------------------------------- ----------------------------------------------------------------------------------------------------------------------------- 5-7. 25 ----------------------------------------------------------------------------------------------------------------------------- ------------------------------------------------------------------------------------------------------------------------------------------------------------------------- System Information 24 24 46 65 68 Contents Quality & Value The SmartDVR.com CHAP. 1 Features & Package Contents 1-1. Features Live View Real time display per camera Auto Sequence PIP (Picture in picture) Event Popup Digital Zoom Display Freeze Simple Playback mode Simple PTZ camera control Record Variable Record resolution (For higher picture quality or higher recording speed) Efficient Image Quality setup in 5 steps Schedule Record / Holiday Record Event Record (Alarm / Motion) Emergency Record Network View Live and Playback images across IP network Copy images across the network Network Video Server Playback Search & Playback by Date/Time, Event and Camera Outstanding picture quality by JPEG 2000 compression algorithm (No mosaic effect) Suitable for recording not only images but also text Forward Playback Speeds (X1/16, X1/8, X1/4, X1/2, X2, X4, X16, X32, X64) Backward Playback Speeds (X1/16, X1/8, X1/4, X1/2, X2, X4, X16, X32, X64) Easy and convenient search by Jog Shuttle & Remote Controller Data Back-Up Simple Back-Up using built-in DVD Writer (Back-up DVD Player included in the package) Network Back-Up using Remote Viewer program(Remote Viewer included in the package) Supports larger capacity of HDD (500GB or larger) Others Multi-Language (English, Spanish, German, French, Italian, Japanese & Chinese) VGA support both TFT LCD monitor and CRT monitor (option) Lock the system by Password JOG / SHUTTLE PAL/NTSC Auto detection Control the unit by using Remote Controller (Normal, Single, Universal) Audio recording: IN – 4 channels, OUT – 1 channel (mono) 5 CHAP. 1 Features & Package Contents Quality & Value The SmartDVR.com 1-2. Package Contents 1. DVR Main Unit 2. Remote Controller 3. Power Cable 4. Power Adapter 7. Battery for remote 6. Software CD 5. User’ s Manual 8. Bolts & Foam Mount washers Package Contents 9. Mouse Description 1. DVR Main Unit STAND-ALONE DIGITAL VIDEO RECORDER 2. Remote Controller DVR control 3. Power Cable AC power supply to adapters for 12 V DC power 4. Power Adapter 12 V DC power supply to DVR main board 5. User’ s Manual User’ s Manual 6. Software CD Remote Viewer Software & Back up DVD player 7. Battery Battery for remote controller 8. Bolts & Foam Mount Washers For attaching Hard Disk Drive into DVR 9. Mouse PS/2 Mouse 6 CHAP. 2 Function of Each Button Quality & Value The SmartDVR.com 1 4 9/20 2-1 FRONT 10 11/21 23 33 5 6 15/18 14/17 16/19 13 7 12 22 Name 1. LEDs 2.1 USB 24 2.1 / 2.2 Function Shows status of operation Used for backup via upper USB port 2.2 USB Used to upgrade Firmware only via lower USB port 3 IR IR receiver 4.1 Camera 4.1. Pressing these buttons will display a full screen image of that camera selection 4.2 PTZ camera control 5. SHIFT 6. E-REC 4.2. Control PTZ camera (Each button is assigned for each PTZ command) •ON: LIGHT ON •SET: SET PRESET •OFF : LIGHT OFF •CLEAR : CLEAR PRESET •OPEN : IRIS OPEN •GOTO : GOTO PRESET •CLOSE: IRIS CLOSE •AUTO : AUTO SCAN •NEAR : FOCUS NEAR •F1 : USER 1 •FAR : FOCUS FAR •F2 : USER 2 •WIDE : ZOOM IN •F3 : USER 3 •TELE : ZOOM OUT •F4 : USER 4 THIS KEY IS PRESSED TO SELECT ADDITIONAL FUNCTIONS ON A KEY Emergency Record at continuous, 60ips, SUPER FINE size (Press & hold for 3 seconds to return to Schedule Record) 7. PLAY Playback of recorded data on HDD 7 Quality & Value The SmartDVR.com 8. SHIFT & Search recorded data on HDD PLAY 9. MENU Set up for SYSTEM MENU or Use to exit the menu PRESS MENU BUTTON BEFORE POWERING OFF UNIT 10. ENTER Selects each menu option 11. NEXT Move to next step 12. Navigate in the menu 13. + - Reduce or increase the option value in the menu (USE SHIFT KEY) 14. PTZ 15. SEQ On/Off for PAN/TILT/ZOOM control mode Press this button first to control PTZ camera connected to DVR unit via RS-485 Auto sequencing in full screen mode 16. PIP Picture in Picture mode 17. AUDIO Select audio channel 18. ZOOM Zoom control 19. FRZ Freezes an image 20. K.LOCK Lock key function (to unlock press Shift & K Lock for 3 seconds) 21. MODE Switches from full screen display to 9 split screen 22. Q.PLAY QUICK PLAY – Play images recorded 2 minutes ago in forward direction (only if recording in continuous mode) 23. JOG SHUTTLE Pressing Jog Shuttle button (Ready for use Jog/Shuttle): In playback mode, pressing J. SHUTTLE button freezes images. RUN LED on: While you operate Jog or Shuttle ACTIVE LED on: When J. SHUTTLE button is pressed SEARCH FACILITY : Press J. Shuttle button, and images in playback pause, and Jog and Shuttle makes it very easy and convenient to search forward or backward, fast and slow, as user wants. Note that Jog Shuttle can only be activated when ACTIVE LED is ON. 24. DVD-RW Data Back-up using built-in DVD writer 8 Quality & Value CHAP. 2 Function of Each Button The SmartDVR.com 2 2-2 REAR 5 7 1 11 12 3 1 4 6 8 9 Name Functions RS485 Connection with PTZ Camera or other external device using RS 485 interface (Pin 1: D- / Pin 2: D+) RELAY Output Relay out terminal Pin 3 Common, Pin 4 NC, Pin 5 NO SENSOR Input Sensor input terminal Pin 8 – 15 Alarms 08 – 01 2 VGA 3 ETHERNET 4 RS-232C 5 CAMERA Input 6 LOOP Output 7 MONITOR Output 8 SPOT 9 DC Power Pins 6-7 Grounds Connection to VGA Monitor (CRT type or TFT LCD monitor) Connection to ETHERNET device Connection to external device as PC using RS-232C to control the DVR. NOTE: This facility is not supported. Connection with camera Camera loop out Connection with Composite Video Monitor Connection with additional Composite Video Monitor DC power input (DC12V, 6.67A adapter) Power ON/OFF. 10 POWER SWITCH 11 12 NOTE: To avoid deletion of HDD data, make sure you press MENU button and enter into menu setup before powering down. This safely takes unit out of record mode. Audio Input Microphone input (4 channels) Audio Output Speaker Output (1 channel) Mouse PS/2 Mouse controls all functions of DVR 9 10 Quality & Value The SmartDVR.com CHAP.3 Installation 3-1. Installation Configuration 10 CHAP. 3 Installation Quality & Value The SmartDVR.com 3-2. Detailed Installation 1) Rack mount 1. Remove 4 bolts on each side to install rack mount brackets 2. Attach rack mount bracket 3. Attach DVR brackets to 19”rack. Hard Drive fitting points 2) HDD I/O BOARD I/O BOARD MAIN MAIN BOARD MAIN MAIN BOARD BOA BOA Screw hole HDD1 (MASTER1) HDD2 (MASTER2) CD Recorder (MASTER) x x x x x x x x x x x x 1. Connect Main Board and HDD1 using IDE cable and HDD power cable. 2. When you use just 1 HDD, install the HDD onto HDD1 location. 3. When you use 2 HDDs, install the first HDD onto HDD1 location and then install the second HDD onto HDD2 location in order. 4. Stick the HDD absorber (included in package) on the bottom of case and then install the HDD on top of them by using the bolts (included in package). 5. Screws must be inserted from outside of the case bottom. Special Note: This DVR uses serial (SATA Hard Drives). These are regarded as Master only drives. 11 CHAP. 3 Installation Quality & Value The SmartDVR.com 3) Camera Connect cameras to the camera input on rear panel of DVR marked CAMERA IN. 4) Monitor Connect the video output marked MONITOR to Video In of Main monitor. 5) Power Connect one 12V DC 6.67A adaptor to the DC12V input connector on rear of unit. NOTE: Before you turn on power switch, ensure that power adaptor, cameras and monitor are connected properly. ALSO TO AVOID DELETION OF HDD DATA, ENSURE YOU PRESS MENU AND ENTER BEFORE POWERING DOWN. THIS TAKES UNIT OUT OF RECORD MODE. 12 CHAP. 3 Installation Quality & Value The SmartDVR.com 6) SPOT, VIDEO PRINTER MIC AUDI O PC VG A I N1 2 1 4 3 5 6 8 7 1 0 9 11 IN 2 12 13 IN3 I N4 ET HERNET 14 O UT R S-232 C 15 PC PTZ C AMER A SPEAK ER PAN/T ILT CAMERA VGA M ON ITOR SIRE N SENSOR SENSOR RS-232C : Control DVR through RS-232C port by using PC (N.B Not supported.) RS-485 : Control external device like PTZ Camera RELAY Output : Relay Output (Pin 3 ~5 at Terminal Block). SENSOR Input : SENSOR Input (Alarm connection) ETHERNET: Connection to LAN, WAN, Internet. VGA: Connection to VGA monitor(CRT,TFT LCD). Select VGA in DISPLAY SETUP menu before connection to VGA monitor Resolution set by manufacturer is 800x600 60Hz. This can be altered by entering Monitor Setup/ VGA Setup / VGA resolution Use VGA option board for both CRT type PC monitor or TFT LCD monitor. AUDIO INPUT: Microphone Input (IN1~IN4) AUDIO OUTPUT: Speaker Output (OUT) 13 Quality & Value The SmartDVR.com CHAP.4 Operation 4-0. Starting up system Before turning on the DVR be sure that everything is firmly connected. Turn on the DVR and go the Menu using the relevant Login Password and you will then see the System Setup Screen. You may proceed by referring to the related chapters describing the various functions. 4-1. System Log-In 1) To enter into the setup menu, press the [MENU] button. 2) Enter password with channel number button from No.1 to No.10 on the front of the DVR unit. (Maximum of 8 digits are available) 3) After inputting the password, press the [ENTER] button. ENTER PASSWORD : _ _ _ _ _ _ _ _ INPUT YOUR OWN PASSWORD TO EXIT, PRESS [MENU] 1 2 3 4 5 6 7 8 9 10 Administrator: If the password entered matches previously set password, “LOGIN ADMIN”message appears and you can enter into SYSTEM SETUP. If the password entered does not match previously set password, the DVR unit goes back to live display mode. Factory default password is blank. For log-in, just press [MENU] button, followed by the [ENTER] button. -Factory default password ADMIN: (Blank) MANAGER: ‘1 ’ USER 1~USER 8: ‘2 ’~ ’9 ’ We recommend configuring a unique password as per the procedure in SYSTEM MENU - CONFIGURATION PASSWORD SETUP. For security reasons, be sure to make note of your own password. 4-2. Factory Default Before initial configuring or operation you must first set the Time/Date, followed by setting the unit to the FACTORY DEFAULT settings, lastly clearing the HDD. Please follow these steps in order. Improper operation may result if this action is not taken. Starting without FACTORY DEFAULT & HDD clear will cause malfunctions. 1. HDD CLEAR (page 22) DISPLAY SETUP CONFIGURATION RECORD SETUP BACK-UP EXTERNAL DEVICE FACTORY DEFAULT LANGUAGE 2.. FACTORY DEFAULT (page 31) DISPLAY SETUP CONFIGURATION RECORD SETUP BACK-UP EXTERNAL DEVICE FACTORY DEFAULT LANGUAGE HDD MANAGEMENT TIME/DATE SETUP CAMERA SETUP INTERVAL SETUP ALARM SETUP EVENT POPUP SETUP BUZZER SETUP PASSWORD SETUP SYSTEM INFORMATION 14 Quality & Value The SmartDVR.com 4-3. Display Configuration 4-4. Live View Setup 1) Full / Multiple View Switch to multi-screen displays by pressing [MODE]. For full image display, just press the channel button you want or keep pressing [MODE] button. When you playback images that are recorded in 360x240 (360x288) or 360x120 (360x144) resolution, only 1, 4 and 9 way split screens are available. Full Screen FULL SCREEN ( 360x240 360x120 ) <During Playback> ¼ Full Screen 15 Quality & Value The SmartDVR.com 2) View In Sequence Press [SEQ] button. It automatically displays full screen images in sequence. To stop the sequence press the [SEQ] button. CH08 3) Picture in Picture (PIP View) When it is in full screen display mode, you can see another camera in a small window by pressing [PIP]. This camera window rotates in sequence to next camera and you can set the rotating time interval as per the procedure in SYSTEM MENU-CONFIGURATION- INTERVAL SETUP. CAM-01 2 4) Freeze View Full display mode: If you press the [FRZ] button, the FRZ icon will be activated on screen and the “F”character will be shown beside camera title, and the live image will be frozen. Split display mode: If you press the [FRZ] button, the FRZ icon will be activated on screen . Then press the channel button you want to freeze. To release frozen image, press channel number of frozen image again and press [FRZ] button to exit FRZ mode. 5) Zoom View In full screen, press the [ZOOM] button and move the Selection Frame using Jog Shuttle or direction keys to the area which you want to enlarge. Then press the [ENTER] button for 2-times enlarged picture. To exit Zoom mode, just press [ZOOM] button again. Horizontal Movement: Jog Shuttle Vertical Movement: Hold [UP or DOWN] button and turn Jog Shuttle 16 Quality & Value The SmartDVR.com 4-5. Record The recording mode set before delivery by manufacturer (Default recording mode) is Schedule Recording. In this default recording mode, it records 24 hours/day continuously during weekdays and the weekend. If you press the [E-REC] button whilst you are in live view mode, the record type is changed to Emergency Record mode. EMERGENCY RECORD: at full resolution/best quality Record type : CONTINUOUS, SUPER FINE quality, 60 (50) ips at 720X240 (720x288) Emergency Record [RED] Schedule Record [GREEN] SCHEDULE RECORD: Record and stop as set (time interval and record type) in RECORD-SCHEDULE SETUP menu. Stop Record [WHITE] STOP RECORD: Recording stopped as set in RECORD-SCHEDULE SETUP menu. On the screen -Emergency Record : Red Record Icon LED is lit - Schedule Record : Green Record Icon LED is lit - Record Stop : White Icon Record LED is off - Motion Record, Alarm Record, Alarm+Motion Record : Record standby LED blinks : Record LED is lit While in Emergency Record mode, press [PLAY], [MENU], or [SEARCH] button to exit from Emergency Recording mode and return to Schedule Record mode or press E-REC button for three seconds. Further details, refer to the SYSTEM MENU – RECORD SETUP. This DVR unit does not record in the following conditions: While entered in the menu No camera connected HDD is full and Overwriting is off in the Record Setup menu. 4-6. Playback In record mode or stop mode, press [PLAY] button to play the recorded data in 1x speed. Press [LEFT] for backward playback or press [RIGHT] button for forward playback. Use Jog Shuttle to pause and control playback speed. To stop playback, press the [PLAY] button again. Using Jog/Shuttle When the [ACTIVE] LED is on the [JOG SHUTTLE] is ready for use. The [RUN]] LED will blink whenever you operate the Jog Shuttle. For forward playback, turn the Shuttle right and turn Shuttle left for backward playback. Turn the inner Jog using your index figure to see picture by picture in forward or backward direction. Operation of Shuttle is as follows. If you want to keep the playback speed you have selected using Shuttle, just hold the shuttle at that location for a few seconds, and playback in speed you selected continues until you rotate Shuttle again. 1/4 x : 4 times slower than normal playback speed 1/2 x : 2 times slower than normal playback speed 1 x : Normal playback speed 2 x : 2 times faster than normal playback speed 4 x : 4 times faster than normal playback speed 16 x : 16 times faster than normal playback speed 64 x : 64 times faster than normal playback speed 17 Quality & Value The SmartDVR.com 4-7. Search Press [PLAY] & [SHIFT] buttons, and 3 different methods for searching recorded data are available as shown in following SEARCH window. For selecting searching method, use direction key or Jog Shuttle. After selecting each search method, press [ENTER] button for playback. To exit press [MENU]. 1) SEARCH BAR Search by percentage of total recorded data, using the arrow keys or the jog shuttle. It starts from image corresponding to set % of data on the search bar. 2) TIME/DATE Search by time & date. Playback starts from the time & date selected. 3) EVENT LIST Search by event list (Motion, Alarm, Video Loss). SEARCH page SEARCH BAR page EVENT LIST page TIME/DATE page 4-8. PAN/TILT/ZOOM Camera Operation Press [PTZ] button first for PTZ control mode. Numeric buttons from 1 to 16 and direction buttons are assigned for each PTZ command, and user can control PTZ camera connected to DVR unit by pressing any one of those 20 buttons, one after the other, as needed, and it is similar to controlling by a separate PTZ controller. 18 Quality & Value The SmartDVR.com Button 1/ON 2/OFF 3/OPEN 4/CLOSE 5/NEAR 6/FAR 7/WIDE 8/TELE 9/SET PTZ command LIGHT ON LIGHT OFF IRIS OPEN IRIS CLOSE FOCUS NEAR FOCUS FAR ZOOM OUT ZOOM IN PRESET SET Button 10/CLEAR 11/GOTO 12/AUTO 13/F1 ~ 16/F4 UP BUTTON DOWN BUTTON LEFT BUTTON RIGHT BUTTON PTZ command PRESET CLEAR PRESET GOTO AUTO SCAN FUNCTION TILT UP TILT DOWN PAN LEFT PAN RIGHT 4-9. Data Back-Up Enter into SYSTEM MENU-BACKUP-CDR SETUP. 1) Insert empty CD-R or DVD-R media into DVD writer and select the start time & date from which you want to back up. The START & END time / date in HDD sub-menu only shows start and end of recording. This is not selectable and editable. (700MB on CD-R sub-menu represents size of CD-R media and 4480MB on DVD-R media inserted.) 2) To set start time of back-up and back-up data size, press the [ENTER] button first on [START] or [SIZE] submenu and adjust using [+] or [-] button and move using [LEFT] and [RIGHT] button for next change. After setting the time & date and back-up data size, press the [ENTER] button again to exit. End of back-up time will be calculated automatically as per start time & date and the back-up data size you set. User can select the back-up data size (size of back-up data from start of back-up) on [SIZE] item but END of back-up time is automatically determined by DVR system. 3) Press [ENTER] button on BURN sub-menu. DVR system starts burning CD or DVD. 4) When burning is completed, CD-R or DVD-R media will eject automatically. If you wish to continue backup of more data, the next CD/DVD back-up, set the start time of the next backup as the end time of previous back-up. If you need another backup, repeat the above procedure. To stop backup, press the [MENU] button. During the backup burning process it’ s impossible to cancel burning. User can verify the back-up media on a PC. On insertion the media will auto run. CHAP. 5 Set Up NOTE: SIZE = 4480MB WITH DVD-R MEDIA 4.10. Audio Operation Go into External Device menu and select audio setup. Set channels required. Note that Audio only works in DUPLEX mode and not in TRIPLEX mode. Also changing frame rate or using motion detect may affect Audio playback. If in doubt set factory defaults – audio will definitely work. Press [AUDIO] button to select audio channel … . CH1, CH2, CH3, CH4 or SILENCE in sequence. Sound of the selected audio channel can be heard in LIVE mode display. Recorded sound is heard in Playback mode. 19 Quality & Value The SmartDVR.com 4-11. Mouse Operation 1) Basic Operation There are 11 keys that work by Mouse. These include LEFT (3) Click once, double click & click hold RIGHT (3) Click once, double click & click hold WHEEL (5) Upper, lower, click once, double click & click hold 2) The Mouse cursor is not present The following are reasons why the mouse cursor may not be displayed Double clicking the LEFT button : The assigned channel is sequencing to FULL Screen and double clicking Left button it reverts to previous split screen. If user selects FREEZE, the assigned channel freezes. Double clicking the RIGHT button : The MOUSE ICON will be on and depending on the place of Mouse, it shows Width,Length and BOT. Click hold WHEEL button : Deletes MOUSE ICON Click Hold LEFT button : In ZOOM mode, holding this button will change the icon. If User moves the MOUSE, ZOOM area also moves. 3) Working Status in SETUP MENU - LEFT button click once : ENTER - LEFT button double click : NEXT - LEFT button click hold : MINUS - WHEEL button click once : MODE (Schedule Recording, MASK SETUP) - WHEEL button double click : LEFT (For deleting password) - WHEEL button click hold : None - WHEEL button upper : PLUS - WHEEL button lower : MINUS - RIGHT button click once : MENU - RIGHT button double click : PLAY - RIGHT button click hold : PLUS Use the Left button to select Menu, and the Right button to exit Menu. Move mouse up and down, moving left selects menu items. WHEEL : for plus/minus Left button : to press enter Wheel button double click : for password deletes at Login. 20 Quality & Value The SmartDVR.com 4) Working Status of LIVE MOUSE ICON To work command in LIVE MOUSE ICON, user clickS Left button once. In case ICON is divided, upper part of button : Mouse Left button click once Lower part of button : Mouse Right button click once Following is the assigned KEY by each ICON. ICON Left Click Right Click ICON MENU Left Click Right Click NEXT ENTER PLUS MINUS MODE REC STOP PLAY SEARCH PTZ ZOOM FRZ PIP SEQ AUDIO KLOCK QPLAY 5) Working Status of PLAY MOUSE ICON Mouse works the same as the above LIVE ICON. Place mouse on ICON and by Wheel Up/Down button, PLAY SPEED can be controlled. Pause mode, place mouse on can be controlled. ICON and by Wheel Up/Down, STEP PLAY 21 Quality & Value The SmartDVR.com Following is the assigned KEY by each ICON. ICON Left Click Right Click STOP BACKWARD WHEEL ICON Step play Left Click Right Click SLOW BACKWARD FAST BACKWARD PLAY FAST FORWARD SLOW FORWARD STOP PLAY REC WHEEL Step play PLAYBACK SPEED PAUSE STOP ZOOM MENU AUDIO MODE 6) Working Status of PTZ MOUSE ICON Mouse works the same as the LIVE ICON. Place Mouse on ICON , and using Wheel Up/Down, you can change value PRESET,TOUR, GOTO and etc. For other ICONs, user can change channel by Wheel Up/Down. Following is the assigned KEY on each ICON. ICON Left Click Right Click WHEEL ICON LEFTUP Left Click Right Click UP RIGHTUP LEFT Change Channel ENTER Change Channel RIGHT LEFTDOWN DOWN RIGHTDOWN ZOOM IN OUT GOTO PRESET PLUS MINUS AUTO SCAN MENU NEXT FOCUS NEAR SET PRESET CLEAR PRESET PTZ MENU/EXIT WHEEL FAR FOCUS FAR/NEAR Change Channel 22 ZOOM IN/OUT Change Channel PRESET NUM +/Change Channel Change Command Quality & Value The SmartDVR.com 7) Working Status of SPLIT MOUSE ICON. To change assigned screen division, click left button of mouse once. Please note that specific division cannot be supported such as QUAD record/playback. and according to DVR channel, screen division can be different. 1 4 8 6 8) Working Status of NUMBER MOUSE ICON. User can use it for KLOCK or LOGIN and change PASSWORD. 1 2 3 4 5 6 7 8 9 10 23 9 Quality & Value The SmartDVR.com CHAP. 5 Set Up 5-1. Entering into the Menu Enter into SYSTEM MENU by pressing [MENU] button. BUTTON FUNCTION MENU Enter into SYSTEM MENU, Move to previous menu, ESC ENTER Selection key, Move to sub-menu, change status (ON or OFF) NEXT UP DOWN Move to next page Move Up Move down LEFT Move left RIGHT Move right MINUS [-] Decrease the option value [SHIFT] + [ PLUS [+] Increase the option value [SHIFT] + [ ] key Jog Shuttle ] key Jog Left turning: Move backward to next image / Decrease value Jog Right turning: Move forward to next image / Increase value Shuttle left turning: Reduce playback speed / Decrease value Shuttle right turning: Increase playback speed / Increase value CD-R/DVD-R/W SETUP USB SETUP HDD MANAGEMENT TIME/DATE SETUP CAMERA SETUP INTERVAL SETUP ALARM SETUP EVENT POPUP SETUP BUZZER SETUP PASSWORD SETUP SYSTEM INFORMATION TCP/IP SETUP RS-232C SETUP PAN/TILT SETUP SPOT MONITOR SETUP AUDIO SETUP AUDIO VOLUME SETUP REMOCON SETUP SYSTEM MENU 24 Quality & Value The SmartDVR.com 5-2. DISPLAY SETUP Setting up parameters for monitor and display on screen. Enter into SYSTEM MENU-DISPLAY SETUP. 1) SCREEN DISPLAY Setting up the screen display in LIVE mode and PLAYBACK mode. Select the sub-menu, that you would like to set using direction buttons and then change ON/OFF with [ENTER] button. 1. TIME/DATE: Display time & date 2. DVR STATUS: Display system setting status 3. ICON DISPLAY: Display function setting status 4. REC/PLAY BAR: Display record / playback status 5. CAMERA TITLE: Display camera title 2) MONITOR SETUP VGA SETUP: The VGA card enables you to connect a TFT LCD monitor or CRT type PC monitor to this unit. You will have to select one of the resolution settings below using the [+] [-] button. After setting the option below, press [ENTER] button then the DVR unit will set VGA mode automatically. 1280x1024 /60Hz or 1024x768 / 60Hz 1280x1024 /75Hz or 1024x768 / 75Hz or 800x600 / 60Hz or 800x600 / 75Hz or 640x480 / 60Hz or 640x480 / 75Hz The resolution reflects pixels per inch. The higher the pixel rate the better the quality. Best quality is therefore 12804x1024 / 75Hz but must match TFT LCD or CRT PC monitor COLOUR BAR TEST: Necessary to adjust colour tone of monitor. (Not available with 3 VGA option) NOTICE: When this DVR unit is operated for the first time, it will take a few seconds to boot up for initialisation of VGA mode. 4 25 Quality & Value The SmartDVR.com 5-3. CONFIGURATION Various system parameters can be set in the CONFIGURATION menu. Enter the SYSTEM MENU-CONFIGURATION and press the [ENTER] button. HDD SETUP HDD INFORMATION HDD CHANGE SETUP 1) HDD MANAGEMENT Enter SYSTEM MENU-CONFIGURATION-HDD MANAGEMENT and press the [ENTER] button. (1) HDD SETUP This page includes information about start and end of recording, location of recorded data, or location of last playback on HDD. In addition, users can delete all the data on HDD. HDD SETUP On the [HDD CLEAR] sub-menu, press the [ENTER] button to delete all image data on HDD. STATUS HDD DATE/TIME ---------------------------------------------------------------------BEGIN MASTER-1 2005/04/08 MASTER-1 12:12:05 RECORD MASTER-1 2005/04/09 MASTER-1 15:09:58 PLAY MASTER-1 2005/04/08 MASTER-1 19:44:31 HDD STATUS HDD CLEAR The system will ask you the password for verification. After you clear all data on the HDD, the status of HDD CLEAR changes from IN USE to EMPTY. When you clear HDD, the event list is deleted, too. NORMAL IN USE HDD CLEAR [ENTER], EXIT [MENU] If you selected OVERWRITE in Record Setup, the HDD STATUS above will display OVERWRITE. HDD INFORMATION (2) HDD INFORMATION This menu will show the physical state of the HDD in the DVR. [MASTER-1] MODEL SPEED SIZE START END [MASTER-2] MODEL SPEED SIZE START END : : : : : Maxtor 6Y080L0 PIO-4 81,964,302,336 BYTES 2005/04/08 12:08:56 2005/04/08 12:08:56 : : : : : AT5520026DT 240/120nsec 80GB 2005/04/08 12:08:56 2005/04/08 12:08:56 TO EXIT, PRESS [MENU] 26 Quality & Value The SmartDVR.com (3) HDD CHANGE SETUP Without losing data, user can use HDD from other DVRs, and HDD installed in current DVR can be used in other DVRs. HDD CHANGE SETUP SAVE DVR INFO LOAD DVR INFO SELECT MENU : , & [ENTER] 1) SAVE DVR INFO Once you press ENTER button on "SAVE DVR INFO" , the DVR information will be saved on HDD. If the DVR information is saved properly, you can see "NOW CHANGE HDDDISK" message on DVR. Then power off the DVR and change with new HDD. NOTICE : Be sure to write down the DVR information such as NTSC/PAL, MODEL name, Channel, HDD location(PORT 1, PORT2). When you want to retrieve the HDD(old), you must do this based on this DVR information. 2) LOAD DVR INFO "LOAD DVR INFO " : it retrieves recorded HDD from other DVR set. - HDD retrieval procedure 1. Install HDD with new DVR and power on. 2. Press [STOP] button when the DVR is booting. (Then, User can see “HDD CHANGE MODE-ON“message.) 3. It retrieves when user executes “LOAD DVR INFO”in Menu. Please note that if the HDD conditions are changed between backup and retrieval there are some possibilities losing DATA. So, please remember the above during backup. 27 Quality & Value The SmartDVR.com 2) TIME/DATE SETUP Set the time and date of the DVR system. It is very important for searching an event with time and date that this is accurately set. Note that the time and date set by manufacturer may be different from the local time and user must set the date and time before recordings start. The time and date can be set by using the direction buttons [+] [-] or the Jog Shuttle. There is an option for selecting date, time and month formats. 3) CAMERA SETUP CAMERA TITLE SETUP 0123456789 .ABCDEFGHIJKLMNOPQ RSTUVWXYZ ! #-[ ]*+ -,./ :<=>?@ CAMERA01 CAMERA02 CAMERA03 CAMERA04 CAMERA05 CAMERA06 CAMERA07 CAMERA08 CAM -1 CAM -2 CAM -3 CAM -4 CAM -5 CAM -6 CAM -7 CAM -8 [ENTER] SELECT MODE [ / ] select CAMERA (1) TITLE: Input Title of each camera. Move to a channel you want to edit using [LEFT] or [RIGHT] direction button and then change the title-using [-] [+] button. When modification is finished, press the [ENTER] button. To exit to previous menu, press the [MENU] button. (2) COLOUR: Adjust image colour Move to each setting using [UP][DOWN] button and adjust using [-] [+] button or Jog shuttle. CAMERA COLOR SETUP CHANNEL BRIGHTNESS CONTRAST SATURATION HUE CAMERA POSITION CHANNEL: Select camera BRIGHTNESS: Adjust image brightness (-32~ 31) CONTRAST: Adjust colour contrast ( -32 ~ 31) SATURATION: Adjust colour saturation ( -32 ~ 31) HUE: Adjust colour hue ( -32 ~ 31) CAMERA POSITION : Adjust camera image to the center. If value is lower: Left.value is higher: Right (0~80) SELECT : 28 1 +0 +0 +0 +0 32 , CHANGE VALUE : + - Quality & Value The SmartDVR.com CAMERA ACTIVE SETUP MOTION CONFIGURATION CHANNEL CH STATUS LIVE REC --------------------------------------------------------------------------01 02 03 04 05 06 07 08 ACTIVE ACTIVE LOSS ACTIVE ACTIVE ACTIVE LOSS ACTIVE SELECT : ON ON OFF ON ON ON OFF ON 01 SENSITIVITY GRADE ON ON OFF ON ON ON OFF ON 01 MOTION DISPLAY TYPE RECORD DURATION SELECT , & [ENTER] OFF 05 SEC , CHANGE VALUE : + - (3) CAMERA ACTIVE SETUP: With direction button, move to option to be changed, and press [ENTER] button to select [ON/OFF]. If it is set at LIVE [OFF] and REC [ON], DVR system records, but does not show live image of set channel. STATUS: Shows if image from a specific channel is set for live display and recording. In normal camera condition, it is ACTIVE, but LOSS is displayed when the cable is disconnected or camera is not working. LIVE: Decides whether to show LIVE screen image or not. REC: Decides whether to record relevant channel or not. (4) MOTION SETUP: You can set sensitivity of motion detection in 4 steps, motion detection area and others in relation to motion recording in this menu. (4)-1. MOTION SETUP SENSITIVITY GRADE: Adjusts motion detection sensitivity. 1(LOW) 2(MEDIUM) 3(HIGH) 4(VERY HIGH) MOTION DISPLAY TYPE: Showing cells with motion detected differently from cells with no motion. RECORD DURATION: Whenever motion is detected and it is set in Motion Recording mode, DVR system records for RECORD DURATION from time motion is detected. (1sec. ~ 99 sec.) (Default duration: 5sec.) 4)-2. MOTION MASK SETUP Set motion detection area. Direction button is for moving, [ENTER] button is for selection and MODE button is for changing mode of MASK SETUP. CELL: Move to the location that you want to detect and then press the [ENTER] button. Highlighted cell area means motion detection area. ALL ON: Set all cells as detection area. Use [ENTER] button to set. ALL OFF: Set all cells as no-detection area. Use [ENTER] button to set BLOCK ON: Select detection area by block. Use [MODE] button and press [ENTER] button to set ON. BLOCK OFF: Select un-detection area by block. Use [MODE] button & press [ENTER] button to set ON. Highlighted Area (Motion Detection Area) BLOCK ON [ 1 ] Non-highlighted Area (No Motion Detection Area) [1/2/3/4] CHANGE CHANNEL [ ] MOVE CURSOR [MODE] CHANGE EDIT MODE [ENTER] EDIT, [MENU] EXIT 29 Quality & Value The SmartDVR.com 4) INTERVAL SETUP Set the switching time interval for SEQ or PIP function.(1sec. ~ 99 sec.) SWITCHING INTERVAL FULL SCREEN: set the sequencing switch time interval in live full screen. PIP SCREEN: set the sequencing switch time interval of PIP window. EVENT UPDATE TIME: Set the minimum time interval of event to be listed in EVENT LIST. If EVENT UPDATE TIME is set at 20 seconds, only following an event that lasted longer than 20 seconds will it be added to the EVENT LIST. 5) ALARM SETUP Set type of alarm sensors connected to DVR unit. N.O represents Normal Open type and N.C Normal Close type. ALARM INPUT: Select type of alarm sensor connected to DVR Unit (N.O or N.C). Use direction buttons [+] or [to set. DISABLE disables alarm sensor connected to DVR. DURATION: Set the duration of alarm when an alarm is Activated. (0 seconds ~ 300 seconds) 6) EVENT POPUP SETUP When event is activated, a full screen image will popup. CHANNEL: Select a channel that uses an event (motion or alarm) POPUP ON/OFF: Set a popup function to ON or OFF EVENT: Set the type of event mode that this popup is applied to. A: ALARM event or M: Motion event. DURATION: Set the duration to how long the popup image is displayed. (0 seconds ~ 60 seconds) NOTE: If two or more channels popup at the same time, the lowest channel number will only be displayed. 30 Quality & Value The SmartDVR.com 7)) BUZZER SETUP BUZZER SETUP Set parameters for buzzer (On or Off). Use direction button and [ENTER] button. ALL KEY BEEP: buzz when button is pressed. VIDEO LOSS: buzz when video signal is lost. ALARM ACTIVE: buzz when alarm is activated. MOTION DETECT: buzz when motion is detected. -- KEY BEEP ON VIDEO LOSS ON ALARM ACTIVE ON MOTION DETECT OFF User can set all buzzers at On/Off at once by set ALL at ON/OFF. SELECT : , & [ENTER] 8) PASSWORD SETUP Set user ID and password. -Use [UP] and [DOWN] button to move to option and [LEFT] and [RIGHT] button to set user ID. The password must consist of a 1 to 8 digit number. Just use numbers button from 1 to 10 on the front panel of DVR unit. Note that 10 = 0 -To change password, user must input current password and then input the new password. Then input again the new password to confirm. - Default value ADMIN: ‘ ‘(NULL) MANAGER: ‘ 1’ USER 1: ‘ 2’ : : USER 8: ‘ 9’ Change the user PASSWORD during the first operation is recommended. Ensure that you record the new password. SYSTEM INFORMATION 9) SYSTEM INFORMATION S/W VERSION VER 1.0 H/W VERSION REV-B. / ES518 PRODUCT ID 01S-2039-001008-AR-01 MASTER-1 Maxtor 6Y060L0 MASTER-2 WDC WD2000JS-00NCB1 CD-R SAMSUNG CD-R/RW SW-256B DVR system information including firmware version, hardware version, product ID, etc. TO EXIT, PRESS [MENU] 31 CHAP. 5 Set Up Quality & Value The SmartDVR.com 5-4. RECORD SETUP This is the most important configuration of the DVR. Enter SYSTEM MENU-RECORD SETUP and press the [ENTER] button. 1) RECORD CONFIGURATION Use direction button to move and [-] [+] button to set value. (1) OVERWRITE: Set overwrite or stop recording when the HDD is full. (2) MULTIPLEX: Set DUPLEX or TRIPLEX - DUPLEX: Playback & Ethernet - TRIPLEX: Recording, Playback & Ethernet NOTE: Using Duplex is recommended for playback but Duplex does not record during a search. 3) QUALITY: Set record quality. This affects disk space. BASIC / NORMAL / ENHANCED / FINE / SUPER FINE In Emergency record, quality is SUPER FINE. To send more images via IP network and longer recording times, set QUALITY to Normal or Enhanced and record at 360x288 PAL. (4) RESOLUTION: Set recording resolution in PAL mode. - 50 ips at 720x288 PAL 60 ips at 720x240 NTSC - 100 ips at 360x288 PAL 120 ips at 360x240 NTSC - 200 ips at 360x144 PAL 240 ips at 360x120 NTSC Images recorded in 360x288 It is not possible to see those images in full screen mode in playback. Recording in half or quad resolution is recommended for higher recording speed. (5) RECORD IN ALARM: <Set record speed (skip rate) > in ALARM record mode. (6) RECORD IN MOTION: <Set record speed (skip rate) > in MOTION record mode. (7) CONTINUOUS RECORD: <Set record speed (skip rate) > in CONTINUOUS record mode. Set record speed (skip rate): Set record speed (skip rate) in alarm/ motion/ continuous mode - 1/1x, 1/2x, … … … … … … … … .. 1/999x record speed example: example: example: 1/2x ) R->S->R->S… 1/3x ) R->S->S->R->S->S->R… 1/4x ) R->S->S->S->R->S->S… ( R : RECORD example: If record resolution is set at 360x288, 1/1x = 100ips, 1/2x = 50ips, 1/3x = 33ips etc. S : SKIP ) 32 Quality & Value The SmartDVR.com 2) SCHEDULE SETUP Unless you selected another recording mode, DVR system records in Schedule Recording mode. In SCHEDULE REC SETUP, you set type of recording for every time interval of 2 hours in each day of the week. Schedule Recording set by manufacturer is recording continuously at its full recording speed, and it means DVR system records continuously at 50 ips overall at 720x288 resolution. To set Schedule Recording parameters, enter into SYSTEM MENU-RECORD SETUP-SCHEDULE SETUP and press the [ENTER] button. (1) SCHEDULE SETUP Set recording type for each recording time interval for a day of the week (2 hours interval). Use [MODE] button to select edit type and move to the time interval of a day of the week you want to change. Press [ENTER] button to select and use [+] or [-] button, to change the record type. To go to the next page, use the [NEXT] button. MODE (Edit type) TIME CELL: Set each time interval of a day WEEK: Set a day of the week at once TIMEZONE: Set a time slot at once ALL: Set page by page at once CLEAR ALL: Clear page by page Except when EMERGENCY record is enabled, the DVR system records according to the SCHEDULE Record Setup. The DEFAULT record mode set by the manufacturer is ‘ C’which is CONTINUOUS recording mode. RECORD TYPE After power on ------ Schedule record Exit from menu ------ Schedule record Press and HOLD [E-REC] Emergency Record ------ Schedule record End of search or playback -------- Schedule record After pressing [E-REC] Emergency record -------- Emergency record (Continuous recording in best performance 50 ips at 720x288) 3) HOLIDAY SETUP HOLIDAY SETUP Users can set national holiday or holidays on calendar to record just as the setting for Sunday in SCHEDULE REC SETUP. < APR > SUN Use [MODE] button to select a month and direction button to move to a day, and press [ENTER] button to set a holiday. The colour of the date is then changed to red, as per Sunday. EDIT HOLIDAY: Set as holiday CLEAR MON DATA: Cancel holiday set per month CLEAR ALL DATA: Cancel all holiday settings. MON TUE 000/100 WED THU FRI SAT 01 02 03 04 05 06 07 08 09 10 11 12 13 14 15 16 17 18 19 20 21 22 23 24 25 26 27 28 29 30 The maximum number of holidays that can be set is 100 days. MODE : EDIT HOLIDAY SELECT , EDIT [ENTER]&[MODE] 33 CHAP. 5 Set Up Quality & Value The SmartDVR.com 5-5. BACK-UP 1) CDR/DVDR SETUP User can back up the recorded data to CD or DVD using DVD writer installed in DVR. Refer to [START] and [END] of data on HDD and set copy from time, [START], and size of data copied, [SIZE], and move to BURN and press [ENTER] button to start copy. System Status Messages: - CD-RW DOOR CLOSE. CHECKING CD-R: Blank CD check - INPUT BLANK CD: CD writer has no blank CD/DVD. - CD-RW DOOR OPEN: Open CD-RW and insert blank CD–R or DVD-R media into drive. - CD-R MEDIA IS DETECTED: Blank media has been inserted and detected. DVR system will display size of blank CD-R or DVD-R. After you set [START] time and [SIZE] in CD-R sub-menu and then select BURN, DVR system starts copying images to CD/DVD and displays following message. CD-RW CD-RW CD-RW CD-RW CD-RW BURNING: START BURNING: LEAD-IN BURNING: IMAGE DATA BURNING: CLOSE TRACK DOOR: OPEN When burning is complete, CD-R/DVD-R media will eject automatically. To copy more images, repeat above process. In next process, [START] time in CD-R sub-menu shall be [END] time in previous back-up, and you can copy images in series to many CDs/DVDs, as many as you want. Note: SIZE CHANGE Use + and – to change size per 10Mb units or LEFT and RIGHT per 100Mb units. 2) USB SETUP User can backup the recorded data to USB Media using USB (HOST) port on front panel of DVR. Refer to [START] and [END] of data on HDD and set start and end time of data to USB Media ( Memory Stick or USB HDD ). Select backup file size, and move to BACKUP and press [ENTER] Button to start copy. 34 Quality & Value The SmartDVR.com USB SETUP USB SETUP HDD HDD START END USB MEDIA START END SIZE 2005/AUG/07 AM04:04:12 2005/AUG/08 PM08:12:23 START END 2005/AUG/07 AM04:04:12 2005/AUG/08 PM08:12:23 00000MB 2005/AUG/07 AM04:04:12 2005/AUG/08 PM08:12:23 USB MEDIA START 2005/AUG/07 AM04:04:12 END 2005/AUG/08 PM08:12:23 SIZE 28 MB - > 28MB BACKUP BACKUP Status message USB STORAGE IS CHECKING START WRITING IN USB STORAGE EXIT : [MENU] EXIT : [MENU] System Status Messages (1) If MEMORY STICK is not inserted : - USB STORAGE IS CHECKING - USB STORAGE IS NOT AVAILABLE - RE-CONNECT THE USB STORAGE - CONECT THE OTHER USB STORAGE (2) When MEMORY STICK or USB HDD is recognized - USB STORAGE IS CHECKING - THERE IS A FREE SPACE ON STORAGE - USB STORAGE IS AVAILABLE (3) During Back-Up - CHANGE WRITE PROTECT MODE - START WRITING IN USB STORAGE - FINISH WRITING IN USB STORAGE (4) Error Message - THERE IS A PROBLEM ON USB PORT (If USB PORT fails to work properly) - USB STORAGE IS FULL (When USB is full) - FILE SYSTEM IS NOT SUPPORTED (If File System is not supported) - SIZE IS LARGER THAN FREE SIZE (If back-up size is larger than free space) Back-Up procedure is the same as CDR/DVD Back-Up. If Back-Up size is larger than 2GB, it creates several files. (It saves in 2GB chunks). 5-6. EXTERNAL DEVICE Set parameters of external devices connected to DVR, like Ethernet, PTZ camera, RS-232C, etc. Use direction button to move to sub-menu and Press [ENTER] button to set. 1) TCP/IP SETUP The TCP/IP function enables users to view live and recorded images via the Internet or network. (1) IP CONFIG SETUP: This shows the network information assigned to the DVR unit. If the DHCP setup is AUTOMATIC, the user can set the IP port only and if the DHCP setup status is MANUAL, user must set all parameters. For further details refer to the Remote Viewer software instructions. 35 Quality & Value The SmartDVR.com (2) DDNS SETUP : - DDNS ON/OFF : Select if DDNS Function use DDNS SETUP - DDNS SERVERS : IP Address of DDNS SERVER. - INTERVAL : Registered time period to DDNS SERVER. Per D(Day) H(Hour) M(Minute) - REGISTER : Once press [ENTER], It automatically registered. - DDNS STATUS : present current status by "REGISTER OK“ "REGISTER ERROR", "NOT REGISTER" DDNS ON/OFF OFF DDNS SERVER 211.062.253.087 INTERVAL D-00 H-00 M-20 REGISTER -------------------------------------------------------------------------DDNS STATUS IP ADDRESS ---.---.---.---.--IP PORT ----REMAIN TIME D-00 H-00 M-00 LAST REGISTERATION DATE > - IP ADDRESS : IP of last registered DVR - IP PORT : Port of last registered DVR - REMAIN TIME : Remain time to next registration SELECT MENU : , & [ENTER] - LAST REG... DATA : Last registered time (3) CONNECTION SETUP : - TIME OUT : Adjust TIMEOUT value properly to successfully access to DVMR unit via Internet line. If data transmission speed is high enough, leave TIMEOUT value as set by manufacturer (200 msec), and increase it if data ansmission via Internet line is relatively slow. Execute tracert (Tracing Route) in your PC for IP assigned to DVMR unit, and you can figure out how much TIMEOUT value increased. - RETRY COUNT : Set the retry number of times for network connection. CONNECTION SETUP TIMEOUT 200 MSEC RETRY COUNT 08 SELECT MENU : , & [ENTER] (4) DHCP SETUP : DHCP SETUP - DHCP MODE : If user selects AUTOMATIC, IP automatically assigned. DHCP MODE If user selects MANUAL, in IP CONFIG SETUP User selects it manually. - DETECT IP : It only appears for AUTOMATIC. Once press [ENTER], it automatically starts IP Assignment. DNS SERVER 168.126.063.001 IP ADDRESS 192.168.001.086 SUBNET MASK 255.255.255.000 GATEWAY 192.168.001.001 SELECT : 36 AUTOMATAIC , CHANGE VALUE : + - Quality & Value The SmartDVR.com (5) EVENT SERVER SETUP : IP ADDRESS : IP Address of PC that executes EVENT SERVER PROGRAM. IP PORT : PORT of PC that executes EVENT SERVER PROGRAM EVENT SERVER TYPE : It is the way to transmit data to SERVER by "OFF", "EVENT" or "MINUTE“, when Event is triggered in DVR or by scheduled time. EVENT SERVER SETUP IP ADDRESS IP PORT EVENT SERVER TYPE INTERVAL EVENT GMT TYPE 192.168.001.072 09988 OFF --GMT+00:00 "EVENT“: It transmits by the number of EVENT. "MINUTE“: It transmits each scheduled time. INTERVAL: If EVENT SERVER TYPE is "EVENT" User can select from 1~512. If EVENT SERVER TYPE is "MINUTE“, User can select from 1 ~ 60 mins. SELECT : , CHANGE VALUE : + - EVENT GMT TYPE : User can set currently installed location(DVR) of GMT. (6) NVS SETUP NVS SETUP BITRATE : DATA SIZE from NVS. The bigger it set, the better its quality, but sometimes motion is not smooth. (Set Value : 100K ~ 2500K, can be adjusted by 50K) BITRATE GROUP OF PICTURES FRAMERATE RESOLUTION 0500 Kb 010 10 640*480 GROUP OF PICTURES : Image (I frame,P frame) from NVS. The bigger it set, the better its quality. SELECT : , CHANGE VALUE : + - FRAMERATE : DATA RATE from NVS. The bigger it set, the better its quality, but image quality is not good. RESOLUTION : DATA RESOLUTION from NVS. Such as 160*120, 320*240, 640*480. * In order to work NVS properly, above value should be adjusted according to Network bandwidth 37 Quality & Value The SmartDVR.com 2) RS-232C SETUP User can control the DVR via RS-232C port. Connect DVR to PC via RS-232C port and user can control DVR using keyboard of PC. This function is mainly for programmer who wants to control DVR as part of many devices connected to a PC system. NOTE: THIS IS NOT CURRENTLY SUPPORTED. 3) PAN/TILT SETUP The DVR is capable of operating PTZ control via a number of protocols: PELCO-D AECD-2000 HMC 250 YOKO TBT MERIT-LI LN M-CONTROL NEOTECH-A DRX502A VIDO AU-GXX ACCUDOME ON-D D-MAX SU320 NOVUS-C1 HID2404 SCC-641 PELCO-P DCS 230S LG-MULTIX SENSORMATIC NOVUS-C2 To access the PTZ set up screen, first enter [SYSTEM MENU] then [EXTERNAL DEVICE] menu followed by the [PAN TILT SET UP]. [COMMAND SETTING] Allows the input of PTZ protocol and respective system settings.(refer to camera manufacturers manual for further information). 38 Quality & Value The SmartDVR.com [SPEED SETUP] Allows the defining of operational speeds for PTZ controls. It may be helpful to reduce these settings when operating the DVR over a network, to reduce “over shoot” because of network delay. Important Note: To operate PTZ controls always ensure the PTZ channel is set to full screen. Initiating PTZ control Using front panel: press [SHIFT]+[PTZ] together Or Using the remote: press [PTZ] Or Using the mouse: ‘Double Click’right mouse button on screen to bring up mouse menu and right mouse click on PTZ icon. In all cases a green PTZ “menu bar”will appear on the top left hand side of screen. This displays current function. Setting up PTZ presets using front panel 1 2 3 4 5 Once on PTZ screen press [11/GOTO] button Select required preset number using inner jog wheel Press [10/CLEAR] to clear previous preset. Using curser keys ← − → ↓ move camera to desired position Press [9/SET] button Warning : Do not press [9/SET] unless a clear/unused preset has previously been selected using the [11/GOTO] button, as this will overwrite previously saved presets. Calling PTZ presets using front panel 1 2 3 Press [11/GOTO] button. Select required preset number using ‘inner jog’wheel. Press [11/GOTO] button. Setting up PTZ presets using mouse 1 2 3 Select icon on mouse menu. Using directional arrows, move camera to desired position. Move mouse over icon and using wheel change the top left hand menu bar to “SET PRESET”. 39 Quality & Value The SmartDVR.com 4 Move mouse over programme. 5 Press icon and using wheel select preset number you wish to icon to save preset – “SET PRESET”will flash momentarily confirming save. Calling PTZ presets using mouse 1 Move mouse over 2 Press 3 Press icon and using wheel change the top left hand menu bar to button on mouse menu to select Preset number to call selected preset Operating PTZ via remote control The supplied remote offers limited PTZ functionality. The curser key will offer pan and tilt control however the calling of presets is not possible. The PTZ menu can be scrolled using the [+] key and selecting using [OK]. It should be noted that the DVR offers basic PTZ functionality over a number of protocols. However if complete control is required then a PTZ Keypad, appropriate to the camera being used, should be employed. Calling Dome Tours etc. will depend on the preset code allocated to the specific dome eg. PTZ300 = 51preset. Refer to cameras manual for further guidance. 4) SPOT MONITOR SETUP 1) SWITCHING INTERVAL Channel switching time (1 sec. ~ 99 secs.) 2) ALARM POP-UP Set ON to show screen pop-up on Alarm 3) MOTION POP-UP Set ON to show screen pop-up on Motion 4) EVENT POP-UP DURATION Set DURATION time of Alarm or Motion Event (1 sec ~ 99 secs.) If events (MOTION or ALARM) happen on several channel at the same time, channel No. 1 has the first priority to pop up. For example, if events happen on channel No. 1, channel No. 2 and channel No. 4 at the same time, channel No. 1 pops up. If the motion disappears on channel No. 1, then channel No. 2 pops up for the duration that you set. However, even though motion happens on channel No. 1again within the duration, channel No. 2 still displays. If motion on channel No.1 keeps on going even after the duration, channel No. 1 pops up again. 5) AUDIO SETUP Use direction button to move to channel and press [ENTER] button to set (ON/OFF). 40 Quality & Value The SmartDVR.com 1) REC a) ON: Record with AUDIO b) OFF: Record without AUDIO 2) PLAY a) ON: Audio on playback b) OFF: No Audio on playback 6) AUDIO VOLUME SETUP AUDIO VOLUME SETUP INPUT VOLUME LIVE VOLUME1 LIVE VOLUME2 LIVE VOLUME3 LIVE VOLUME4 PLAY VOLUME1 PLAY VOLUME2 PLAY VOLUME3 PLAY VOLUME4 INPUT VOLUME: Adjust VOLUME of Recorded AUDIO LIVE VOLUME1~4: Adjust VOLUME of LIVE per channel. PLAY VOLUME1~4: Adjust VOLUME of PLAY per channel. 32 32 32 32 32 32 32 32 32 SELECT : 7) REMOCON SETUP , CHANGE VALUE : + - REMOCON SETUP REMOCON TYPE REMOCON TYPE: User use it to operate many DVRs installed at the same site and select each different TYPE. S TYPE N TYPE, S TYPE, U TYPE 1 ~ U TYPE 6: Total 8 TYPE Selectable. SELECT : 5-7. FACTORY DEFAULT ALL SCREEN DISPLAY Reset all system parameters as per manufacturer’ s settings. Use this option when adding a new HDD or following problems with changes made to system. Use direction button to move and Press [ENTER] button to change parameters. Then select RUN, Press [ENTER] button for actual Factory Default setting. CAMERA SETTING MOTION SETUP PAN TILT SETUP SCHEDULE SETUP CONFIGURATION RUN 41 , CHANGE VALUE : + - Quality & Value The SmartDVR.com 5-8. LANGUAGE SETUP The menu can be displayed in a number of languages. Press [ENTER] button to select language. 42 Quality & Value The SmartDVR.com CHAP. 6 Network Setup 6-1. DVR Network Configuration Please call your Internet provider to identify what type of service they are providing for you. You will need to know the following; Upload speed – For your own knowledge for expected frame rates Download speed – For your own knowledge for expected frame rates Addressing – For determining the addressing method you will need to make Router On Site – For connecting to the outside world NOTE: For remote viewing we recommend using a Broadband ADSL connection with an external I.P address (supplied by your Internet provider). You will probably need to install a modem/router for Internet connection sharing and remote access. PLEASE verify Internet access after installing any new equipment (routers, switches, modems, etc.). If possible, use a PC on the network to verify that an Internet connection can be made and that all current configurations on any equipment are up and working properly. Do this before doing ANY configurations with the DVR. We are assuming that your current equipment is configured properly for Internet access. PC’s TCP/IP Setting Before configuring the DVR, please fill out the information below if applicable; Choose any PC on your network and determine its TCP/IP settings; IP Address: ________________________________________ (ex.192.168.1.5) Subnet Mask: _______________________________________ (ex. 255.255.255.0) Default Gateway: ____________________________________ (ex.192.168.1.1) The following pages containing several network scenarios will clarify the network setup of the DVR; follow the instructions for configuring and accessing your DVR via TCP/IP. 43 Quality & Value The SmartDVR.com 1) Static I.P Address from an Internet Service Provider Configure the DVR to operate with a modem router. Configure the DVR as follows: a. It is assumed you have a PC working on Broadband Internet. b. Check IP address in P.C and record IP Address, Subnet Mask & Gateway Address. Example: IP Address 192.168.1.100 Subnet: 255.255.255.000 Gateway: 192.168.1.1 c. Connect LAN cable from router to DVR. d. Assign DVR a private IP address Example : 192.168.001.105 You need to assign the DVR an IP address similar to PC. The IP address you assign must be unique but the first three levels must match your local network. When configuring the DVR’ s IP address information, the version of firmware within the units may display the IP addresses differently. For simplicity 192.168.1.105 may have to be configured as 192.168.001.105 1. Enter the DVR Menu – Go to EXTERNAL DEVICE - Go to TCP/IP SETUP 2. Enter IP CONFIG SETUP 3. SET IP ADDRESS (see above), IP PORT: 50000, GATEWAY 192.168.1.1(example) (Router base address), SUBNET MASK: 255.255.255.000 (example) - Assign the DVR the same exact subnet mask as your PC. 4. Please DO NOT configure MAC ADDRESS but set DHCP SETUP to MANUAL. 5. EXIT MENU. 6. Now turn Router off and on. This will take about one minute to reset. 7. Your DVR is now ready for access via the local PC using the IRS Software. Refer to your modem/router manual for instructions on how to configure it to allow incoming Internet access. 8. If you fail to access DVR check all steps again. 9. If access speed is too slow and connection fails after access then:Go into MENU – EXTERNAL DEVICE – TCP/IP SETUP – CONNECTION SETUP Increase TIMEOUT value if Internet line too slow. You can estimate minimum speed by going into your PC DOS Command Mode and executing TRACERT on the DVR IP address. Now add together all msec values displayed and use this as a base level. 44 Quality & Value The SmartDVR.com Dynamic IP Address from an Internet Service Provider Customers using a dynamic I.P address on their Broadband connection are advised to source a modem/router supporting “Dynamic DNS”within its firmware and to refer to the instructions provided with that router in order to configure that service. 45 Quality & Value The SmartDVR.com CHAP 7. IRS (Integrated Remote Station) MAIN INTERFACE IRS SETUP Inputs Information for IRS network connection. DVR SETUP Changes DVR setting over a network. VIEWER Enables to show live image display. BACKUP Enables to back up recorded images in DVR to your PC. PLAYER Enables to back up recorded images on your PC. (AJP file) TRANSMITER Enables to control DVR using virtual key like controlling actual DVR remotely. CLIENT CMS Enables to control LIVE, PTZ control, Playback in DVR remotely. Enables to have multi access for showing live images of many DVRs. (Additionally, enables to search and show recorded image display for one DVR.) 46 Quality & Value The SmartDVR.com 7-1. IRS SETUP MANUAL DDNS Select “Manual”to input IP address and port number manually. Select “DDNS”to use IP address and port number that you already registered in DDNS Server. MEMBER ID NAME Input member ID that you registered in DDNS Server. Input DVR name that you registered in DDNS Server. ADDRESS PORT Input IP address manually. Input Port number manually. LOGIN ID Password Input DVR ID which has been set in DVR already. (Input ‘ admin’ .) Input password of DVR. 47 Quality & Value The SmartDVR.com 7-2. DVR SETUP User can change some settings of DVR listed below over a network. (Active Camera, Alarm, Buzzer, Interval, Password, Record Configuration, Record Schedule) MANUAL Input IP address and port number of DVR manually. ADDRESS Input IP address of DVR manually. PORT NUMBER Input port number of DVR manually. LOGIN ID PASSWORD Input DVR ID which has been set in DVR already. (Input ‘ admin’ .) Input password of DVR. CLOSE Click “CLOSE”to exit. 48 Quality & Value The SmartDVR.com 7-3. VIEWER 1 2 3 4 6 5 1. DVR connection setup : Input network information to connect. (IP / PORT / ID / PW) 2. Network Connection a) CONNECT : Click this button to connect to DVR & see live view over a network. b) DISCONNECT : Click this button to disconnect. 3. System Information : Displays connection status and operating Information. 4. PTZ Control : Command PTZ Camera connected to DVR remotely. ( To command PTZ remotely,User must complete PTZ setting in DVR) 5. Channel button : Selects ch that displays in full screen. 6. Screen division : User can select screen division. 49 Quality & Value The SmartDVR.com 7-4. BACKUP 1) To execute BACKUP, input IP Address & Port and click ‘ Connect Test’button. 2) After Connect Test is done, you can see ‘ Success Connect Test!’message. Then,click ‘ lock’button and click ‘ Set Backup Time’button. 50 Quality & Value The SmartDVR.com 3) Now you set ‘ Start Time’ ,‘ End Time’ ,‘ Save File Path’ ,‘ File Size’and click ‘ Apply’ . 4) After finishing time setting, click ‘ Start Backup’to start backup. Then, you can see the backup on the path that you chose. 51 Quality & Value The SmartDVR.com 7-5. PLAYER 1 2 3 4 8 5 7 6 1. Time Display : Displays current time. 2. Recorded data display : Displays start time & end time of recorded data. Also, displays operating status during playback. 3. Screen display : Selects full screen mode or split mode and displays full screen for each ch. 4. Audio : Set Audio On/Off. 5. Function buttons a) OPEN : Selects bakuped file.( AJP File ) b) EDIT : Enables to edit backup image,save and print. d) AVI SAVE : Save backup images in AVI file format. c) EXIT : Ends backup player. 6. Operation buttons : Search for recorded data. a) Go to the beginning of recorded data and play. b) Fast backward playback. c) Backward playback. d) Pause. e) Forward playback. f) Fast forward playback. g) Go to the end of recorded data and play. 7. Playback speed setting button : Able to adjust playback spped by using upper/ lower buttons. a) SPEED : decides playback speed.(1/4X,1/2X,1X,2X,4X,8X,16X) b) DELAY : adjusts playback interval. The higher, the slower.(1, 2, 4, 8, 16, 32) 8. Play bar : Enables to search recorded data by using this bar. 52 Quality & Value The SmartDVR.com Image EDIT 1. EDIT TOOL : User can adjust color tone of copied images using these buttons. - Contrast : make bright part of image brighter and dark part of image darker : To reduce light and shade, lower contrast a little - Brightness : make an image brighter : make an image darker - Sharpness : gives sharp-edge effect - Blur : make an image soft. - Operation buttons : saves data in JPEG file format. It is saved in the folder where player is installed. : User can print current image selected. 2. EDIT : Return to player mode. 53 Quality & Value The SmartDVR.com AVI SAVE 1 2 1. OPTION : Used to save data in AVI file format. - CHANNEL : Selects channel. - FRAMERATE : Decides frames per second of data to be saved. - SIZE : Decides the size of data to be saved automatically. - START : Starts saving. - STOP : Stops saving. Once stopped, ‘ C:\WEB_BACKUP’folder is opened automatically. 2. AVI SAVE : Opens ‘ option’setting to start AVI saving. Closes ‘ option’setting after finishing AVI saving and go back to player mode. 54 Quality & Value The SmartDVR.com 7-6. TRANSMITTER 1 2 3 4 5 1. DVR Connection Setting : Inputs information for DVR Network connection . Check ‘ IP / PORT / ID / PW’information. 2. Network Connection a) CONNECT : Network connection to DVR. ( User can see live image of DVR. ) b) DISCONNECT : Network disconnection from DVR. c) SETUP : User can change or set ‘ NVS Setup’of DVR System Menu. 3. System Information : Displays DVR Connection and System Operation Information. 4. PTZ Control : User can control PTZ camera connected to DVR remotely. ( To control PTZ remotely, user must set PTZ setting in DVR in advance.) 5. DVR Virtual Key : To use Virtual Key that works the same function as DVR to control DVR remotely. a) Bitrate: shows received data from network. Please refer to “set up”in Network Connection. b) AUDIO: it currently does not support. It will be supported soon. 55 Quality & Value The SmartDVR.com SETUP (NVS Setup) Bitrate(Kb/s) DATA SIZE from NVS. The bigger it set, the better its quality. But sometimes image is not smooth. (Set Value : 100Kb ~ 2500Kb, can be adjusted by 50K) GOP Image (I frame, P frame) from NVS. The bigger it set, the better its quality. Frame Rate DATA RATE from NVS. The bigger it set, the better its movement. But sometimes image is not smooth. Resolution DATA RESOLUTION from NVS. Such as 160*120, 320*240, 640*480. * In order to work NVS properly, above value should be adjusted according to Network Condition. * Please refer to ‘ bitrate’displayed in TRANSMITTER when user set. 56 Quality & Value The SmartDVR.com 7-7. CLIENT 1 2 3 4 8 7 6 5 1. Power button : Press the Power switch to exit the program. Please disconnect the live feed before powering off the software 2. Status window : Display’ s the current time and date based. The date is in the format : Year/Month/Day. You will also see the status of your connection. 3. Setting, Playback, and Sequence buttons : a) Setting : Enables the software configuration screen. b) Playback : Enables the remote playback screen. c) Sequence : When in single channel view, hitting the sequence button will sequence through all active channels at a speed specified in the settings menu. 4. PTZ control : You can control a PTZ camera via the software with these controls. a) First, you must input or configure the specific PTZ protocol into the software in order to communicate with the PTZ device. b) When you press any of the controls for the PTZ, please press and hold the button for 1-2 seconds per instance to compensate for the data transmission rate. If you do not and instead simply click the PTZ buttons, you may get undesired results c) The plus and minus buttons send the PTZ commands to the corresponding PTZ camera ID. 5. Channel number button : Select the channel that you want to view based on what Screen Division view is enabled. 6. Screen Division button : Select how many channels to view simultaneously (single,4-split,9-split, or 16-split). When you select a view you will see the Channel Numbers highlighted which determine what channels are currently being viewed. 7. Disconnect button : Press this button to disconnect from the DVR unit. Then you may power off the software. 8. Connect button : Press the Connect button to view the live images from the DVR. These are the same images being displayed on the monitor of the DVR, with a delay depending on your Internet connection at both the DVR location and from where you’ re currently accessing. 57 Quality & Value The SmartDVR.com IP/PORT Setting Screen MANUAL DDNS Input IP address and PORT manually Receive IP address and PORT from DDNS Server. For further information of DDNS, please contact your vendor. Name Address PORT ID Password Name of IP address on the list. Input IP address which is set on DVR Input PORT which is set on DVR Input ID which is set on DVR. (Please input ‘ admin’ .) Input password which is set on DVR IP List It shows IP list which user input manually. Select Button Select IP and PORT on the list. Save Button Save IP and PORT on the list. Delete Button Delete IP and PORT on the list. 58 Quality & Value The SmartDVR.com PTZ/SAVE Setting Screen Circular Monitoring Interval : This indicates the speed of the channels sequence when the SEQUENCE button is used from the main interface. Scan Rate : Set speed of playback. PTZ TYPE : Select PTZ camera which is connected to DVR. PTZ Baud Rate : Enter the Baud Rate of your PTZ camera. Set Path to Save Downloaded image : Determines the location and folder on your PC where the downloaded video clips are stored. Run in full screen mode : When checked, this will enable the program to re-adjust the interface to completely fill your computer screen. 59 Quality & Value The SmartDVR.com 7-7 CMS 1 2 3 4 7 5 6 8 9 10 11 12 13 1 CMS Setting : CMS Setting. (User can set DVR Registration here for multi-access.) 2 Group Setup : Among multi-access DVRs, User can set a group of specific channels for live monitoring. 3 Search : Playback and search recorded image of one DVR. 4 View Tree : If No11 is not displayed,it will be displayed again. 5 View Event : If No 12 & 13 is not displayed, it will be displayed again. 6 Exit : Exit from CMS. 7 Screen Division : Set number of channels displayed in CMS. 8 Rotation : Sequence images. 9 Auto Rotation : Automatic image sequence (In ‘ CMS Setup’ , adjust Auto Change Value.) . 10 PTZ Control : PTZ control. 11 DVR Information : Displays multi-access DVR camera at Site or Group. 12 Network Condition : Displays network information of multi-access DVR. 13 DVR Event Information : Displays event information of DVR. 60 Quality & Value The SmartDVR.com DVR Registration and Screen Display 1) To connect DVR, from main screen select ‘ CMS Setting > Site setup > ‘ Registering Site’ , and then, register necessary information for DVR connection as below. (Registration is the same as ‘ IRS SETUP’ .) 2) After registration, user can display specific channel or select whole site by dragging Mouse as below. 61 Quality & Value The SmartDVR.com DVR Group Setup 1) After finishing DVR registration, click ‘ Group Setup’in Main Screen. 2) Click ‘ Add Group’and input group name. Drag camera channel user wants as shown below, and set channel displays in Group and click ‘ Save Array’to setup group. 62 Quality & Value The SmartDVR.com 1 2 3 4 7. Programmer reference 1) 6 7 8 9 Connector Pin Assignment No 5 RS-232C Description No Description 1 DCD Data Carrier Detect 6 DSR Data Set Ready 2 RxD Receive Data 7 RTS RS232C:Rx/Tx data 3 TxD Transmit Data 8 CTS RS232C:Rx/Tx data 4 DTR Data Terminal Data 9 5 GND Signal Ground 2) RS232 ASCII-CODE The information regarding ASCII codes for programmers is only supplied as reference material and is not supported. We regret we cannot offer any assistance about issues concerning these commands nor can we guarantee the integrity of the information supplied. The following table is based on the 16 channel DVR and all ASCII code is 1 Byte. REC ‘ R’ DOWN ‘ J’ PTZ ‘ T’ KLOCK ‘ C’ CH5 ‘ 5’ CH12 ‘ @’ STOP ‘ S’ LEFT ‘ H’ ZOOM ‘ Z’ ULOCK ‘ O’ CH6 ‘ 6’ CH13 ‘ #’ PLAY ‘ P’ RIGHT ‘ K’ FRZ ‘ F’ QPLAY ‘ Y’ CH7 ‘ 7’ CH14 ‘ $’ PAUSE ‘ A’ NEXT ‘ N’ MODE ‘ D’ CH1 ‘ 1’ CH8 ‘ 8’ CH15 ‘ %’ Search ‘ E’ ENTER 0x0d PIP ‘ I’ CH2 ‘ 2’ CH9 ‘ 9’ CH16 ‘ ^’ MENU ‘ M’ - ‘ <’ SEQ ‘ Q’ CH3 ‘ 3’ CH10 ‘ 0’ UP ‘ U’ + ‘ >’ J.SHU ‘ L’ CH4 ‘ 4’ CH11 ‘ !’ Jog / Shuttle When [ACTIVE] LED is on, Jog/Shuttle is ready to be activated by the commands below. Shuttle 0 degree Shuttle Right 10 degree Shuttle Right 20 degree Shuttle Right 30 degree Shuttle Right 40 degree Shuttle Right 50 degree Shuttle Right 60 degree Shuttle Right 70 degree Jog Minus “&>0”[enter] “&>1”[enter] Shuttle Left 10 degree Shuttle Left 20 degree “&<1”[enter] “&<2”[enter] “&>2”[enter] “&>3”[enter] “&>4”[enter] “&>5”[enter] “&>6”[enter] “&>7”[enter] Shuttle Left 30 degree Shuttle Left 40 degree Shuttle Left 50 degree Shuttle Left 60 degree Shuttle Left 70 degree Shuttle Left 80 degree “&-”[enter] Jog Plus “&<3”[enter] “&<4”[enter] “&<5”[enter] “&<6”[enter] “&<7”[enter] “&<8”[enter] “&+”[enter] Shuttle: After inputting a command once, it will keep performing the command until next command received. Jog: This is a one time operation command like a press button. 63 Quality & Value The SmartDVR.com Key Release for PTZ function power on , light on “1” power off , light off “2” iris open “3” iris close “4” focus near “5” focus far “6” zoom in “7” zoom out “8” set preset “9” clear preset “0” goto preset “!” auto scan “@” tilt up “u” tilt down “j” pan left “h” pan right “k” “&Z” To stop transmitting the code to DVR via RS232. 1) Set preset “T” “U”, “J”, “H”, “K” (To move to required position) “&Z” “&+”,”&-“ (To set other preset point) “9”(set preset) 2) Clear preset “T” “0” “&Z” “&+”,”&-“ (To choose preset to delete) “enter” “!” “&Z” “&+”,”&-“ (To go to preset required) “enter” 3) Goto preset “T” Reference 1. Functions where the OSD [xx] to the right of the function are not seen, pressing “1”or “2”will bring it up. 2. Operations such as ‘ clear preset’take effect after pressing the ‘ 0’key causing the last preset to be deleted even though it may not be the desired action. Instead use the next key ‘ N’until ‘ clear preset’is up then choose the preset to be deleted followed by enter. 3. For units lacking a front panel jog shuttle the ‘ 15/F3’and 16/F4’ASCII front panel equivalent can be used. 64 Quality & Value The SmartDVR.com CHAP. 7 Specifications CHAP. 9 Specifications •The best picture quality in Playback (JPEG-2000) •Real time live display on all channels •8 channel video 240(200) ips recording capability •Triplex (Recording/Playback/Ethernet) •Multi-language menu •Remote monitoring and download through network •Convenient search function with Jog-shuttle •USB (Device) port for firmware upgrade •Easy PTZ camera control by pre-assigned buttons •Password Protection •Remote Controller Multiplex function Storage Internal Capacity Video Inputs Outputs HDD CD-R/DVD-R Triplex (Playback/Recording/Ethernet) Up to 2 HDDs with no capacity limitation For backup Composite Composite VGA Loop-through Compression Comp. Rates (Image size fixed) 8Ch 2Ch (Monitor/Spot Monitor) 1Ch (Supporting TFT LCD Monitor/Option) 8Ch JPEG-2000(Record), H264(Network) Basic Normal Enhanced Fine Super Fine Display Speed Real Time Display Record/Search Record Mode Schedule (Time, Motion, Alarm), Emergency Search Mode Event Search,Date/Time,Search Bar(Jog/Shuttle) Record Speed (NTSC/PAL) Full (120/100), Dual(240/200), Quad(480/400) Record Resolution (PAL) Full (720/288), Dual(360x288), Quad(360x144) Multi-language English,Spanish,German,French,Italian,Russian,Dutch,Polish,Portuguese. Switching Interval 1 ~ 99 seconds selectable Line Division Screen 1 / 4 / 9 split Digital Zoom, Freeze, PIP, SEQ, Event Popup Alarm Inputs 4 Alarms (NO/NC selectable in SETUP menu) Outputs 1 (NO/NC) Post Alarm Duration of Alarm Output: 1 ~ 300 secs Motion Detection Area division: 16 x 12 / Detection 32 x 24 Network Ethernet(TCP/IP), Remote Viewer provided Backup VCR,CD-R, DVD-R, Download via TCP/IP PTZ Control RS485, Key Control Firmware Upgrade USB port for firmware upgrade, CD-R/DVD-R Serial Interface RS485 For PTZ camera control RS232C For operation using PC keyboard- not supported Audio Input 4Ch Microphone Input Output 1Ch Speaker Output Power Requirements DC 12v 6.67A adaptor Weight 8.5Kg Dimensions (Wide x Height x Depth) 436 x 396 x 88 Packing 600 x 520 x 180 65 Quality & Value The SmartDVR.com 1. NORMAL Type CHAP. 10 Remocon Key Definition MENU M enu /E xit Me nu MODE S cre en D ivision / Cha ng e M ode FRZ Free ze SEQ S EQ ZOOM ZO O M PIP P IP (P icture in P icture ) PTZ P TZ I I S low B ackw a rd P layba ck S low Fo rw a rd P la yba ck II II 1 fram e rew in d 1 fram e forw ard Fa st B ackw ard Playback Fa st Fo rw ard P layback Em ergen cy R e cord in g S to p Play / E xit SEA RC H Search Menu Decrease Value/Change PTZ Ch - Increase Value / Change PTZ Ch + Change Ch / Change PTZ Command P LA Y II P AU SE N EX T Move menu items & Change Value Move menu items & Change Value Move menu items & Change Value Move menu items & Change Value Enter Menu & Select 4-SPILT EN TE R 4-SPL IT 9-SPILT 9-SP LIT 16-SPILT 16-SPL IT Change Audio Ch AU D IO 1~9, 0 Select Ch / Set Num ber +10 For selecting Ch10~16 Q.Play Quick Play There are various remote controller types supplied with this equipment. Please access related documentation. 66 Quality & Value The SmartDVR.com CHAP. 10 Remocon Key Definition F1 F2 F3 F4 PTZ PTZ On/Off SEARCH Search Menu MENU Menu 2. SINGLE Type PTZ CONTROL SET SET PRESET CLEAR CLEAR PRESET GOTO GOTO PRESET AUTO AUTO PAN OSD DISPLAY On/Off 4-SPLIT 9-SPLIT 16-SPLIT 1~9 0 ESC FUNC Select Ch / Input Number Indicates 2 digits ‘ 0’+ ‘ 0’= ’ 10’ ‘ 0’+ ‘ 1’= ’ 11’ Emergency Recording <No functions> MODE Screen Division / Change Mode Arrows Move menu items & Change Value OK Enter Menu & Select CH + / - Change Channel +/Change Value AUDIO Change Audio Channel I I II SEQ FRZ PIP ZOOM 67 Playback location Backward Playback Start Playback / Fast Forward Go back to the end Decrease Playback Speed Pause Stop Increase Playback Speed SEQUENCE FREEZE Picture In Picture ZOOM Quality & Value The SmartDVR.com 4 Channel Record time table. Basic 14K Normal 19K PAL Enhanced 24K Fine 29K Super Fine 32K 80 33 Hr 25 Hr 19 Hr 16 Hr 15 Hr 160 67 Hr 49 Hr 39 Hr 32 Hr 29 Hr 250 104 Hr 77 Hr 61 Hr 50 Hr 46 Hr 300 125 Hr 92 Hr 73 Hr 60 Hr 55 Hr 400 166 Hr 123 Hr 97 Hr 80 Hr 73 Hr 500 208 Hr 154 Hr 121 Hr 100 Hr 91 Hr 600 250 Hr 184 Hr 146 Hr 120 Hr 109 Hr 800 333 Hr 246 Hr 194 Hr 160 Hr 146 Hr 1000 416 Hr 307 Hr 243 Hr 200 Hr 182 Hr Basic 14K Normal 19K PAL Enhanced 24K Fine 29K Super Fine 32K 80 17 Hr 12 Hr 10 Hr 8 Hr 7 Hr 160 33 Hr 25 Hr 19 Hr 16 Hr 15 Hr 250 52 Hr 38 Hr 30 Hr 25 Hr 23 Hr 300 62 Hr 46 Hr 36 Hr 30 Hr 27 Hr 400 83 Hr 61 Hr 49 Hr 40 Hr 36 Hr 500 104 Hr 77 Hr 61 Hr 50 Hr 46 Hr 600 125 Hr 92 Hr 73 Hr 60 Hr 55 Hr 800 166 Hr 123 Hr 97 Hr 80 Hr 73 Hr 1000 208 Hr 154 Hr 121 Hr 100 Hr 91 Hr HDD Capacity (GB) 8/16 Channel Record time table. HDD Capacity (GB) 68