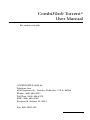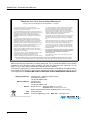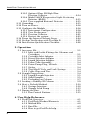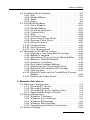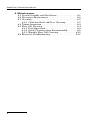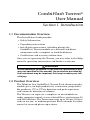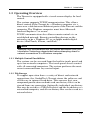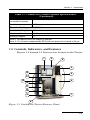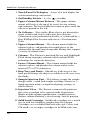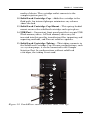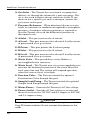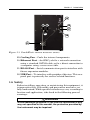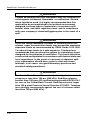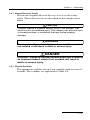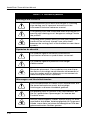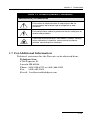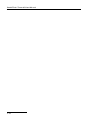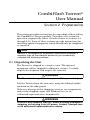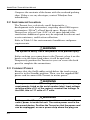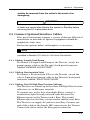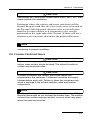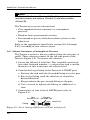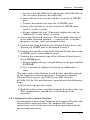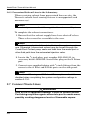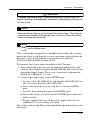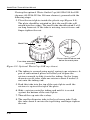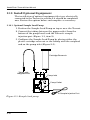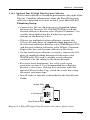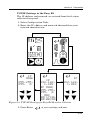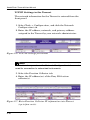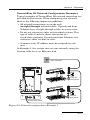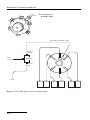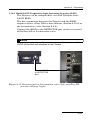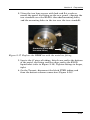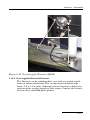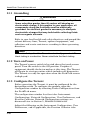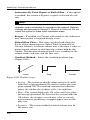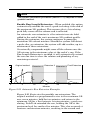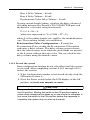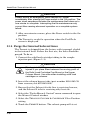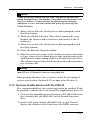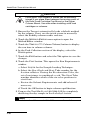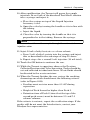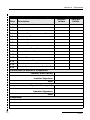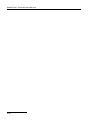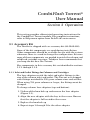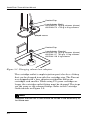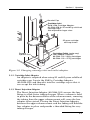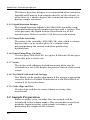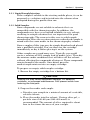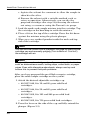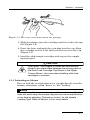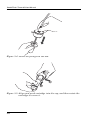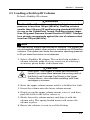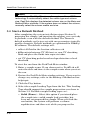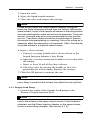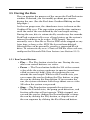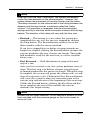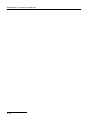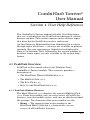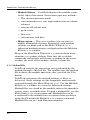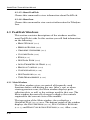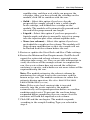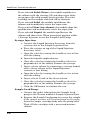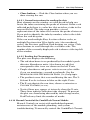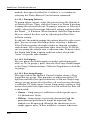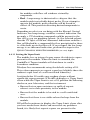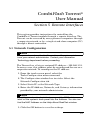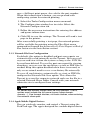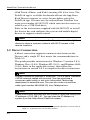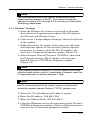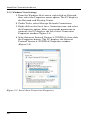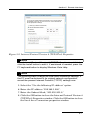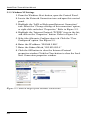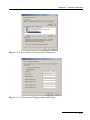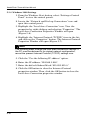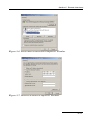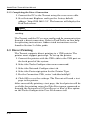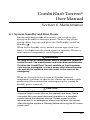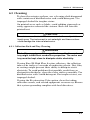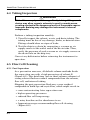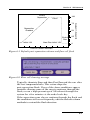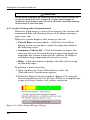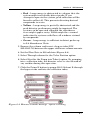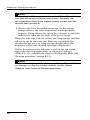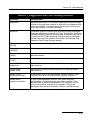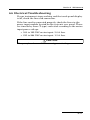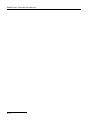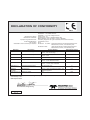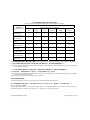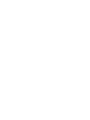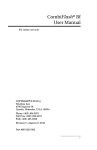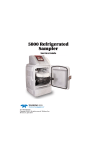Download Combi Flash 7650 Series User manual
Transcript
CombiFlash Torrent® User Manual For indoor use only COPYRIGHT © 2009 by Teledyne Isco 4700 Superior St., Lincoln, Nebraska, U.S.A. 68504 Phone: (402) 464-0231 Toll Free: (800) 228-4373 FAX: (402) 465-3022 Revision E, August 13, 2013 Part #60-5243-135 i CombiFlash Torrent® User Manual Teledyne Isco One Year Limited Warranty* Factory Service for Teledyne Isco CombiFlash ® Systems This warranty exclusively covers Teledyne Isco CombiFlash® instruments, providing a one-year limited warranty covering parts and labor. Any instrument that fails during the warranty period due to faulty parts or workmanship will be repaired at the factory at no charge to the customer. Teledyne Isco’s exclusive liability is limited to repair or replacement of defective instruments. Teledy ne Isco is not liable for consequential damages. CombiFlash systems are designed to use Teledyne Isco RediSep columns. RediSep columns lead the industry in quality and performance. Customers may use other brands of columns on their CombiFlash instruments. These nonRediSep columns may fail to separate compounds, may leak silica into the flow path of the CombiFlash instrument, and may leak solvents from their fittings and seals. Damage to CombiFlash instruments resulting from the failure of a non-RediSep column may cause the need for repairs that incur billable service activities. The customer is responsible for these charges. Teledyne Isco will pay surface transportation charges both ways within the 48 contiguous United States if the instrument proves to be defective within 30 days of shipment. Throughout the remainder of the warranty period, the customer will pay to return the instrument to Teledyne Isco, and Teledyne Isco will pay surface transportation to return the repaired instrument to the customer. Teledyne Isco will not pay air freight or customer’s packing and crating charges. This warranty does not cover loss, damage, or defects resulting from transportation between the customer’s facility and the repair facility. The warranty for any instrument is the one in effect on date of shipment. The warranty period begins on the shipping date, unless Teledyne Isco agrees in writing to a different date. Excluded from this warranty are normal wear; expendable items such as charts, ribbon, lamps, tubing, and glassware; fittings and wetted parts of valves; and damage due to corrosion, misuse, accident, or lack of proper maintenance. This warranty does not cover products not sold under the Teledyne Isco trademark or for which any other warranty is specifically stated. This warranty is expressly in lieu of all other warranties and obligations and Teledyne Isco specifically disclaims any warranty of merchantability or fitness for a particular purpose. The warrantor is Teledyne Isco, 4700 Superior, Lincoln, NE 68504, U.S.A. * This warranty applies to the USA and countries where Teledyne Isco does not have an authorized dealer. Customers in countries outside the USA, where Teledyne Isco has an authorized dealer, should contact their Teledyne Isco dealer for warranty service. Before returning any instrument for repair, please call, fax, or e-mail the Teledyne Isco Service Department for instructions. Many problems can often be diagnosed and corrected over the phone, or by e-mail, without returning the instrument to the factory. Instruments needing factory repair should be packed carefully, preferably in the original carton, and shipped to the attention of the service department. Small, non-fragile items can be sent by insured parcel post. PLEASE BE SURE TO ENCLOSE A NOTE EXPLAINING THE DEFECT. Shipping Address: Mailing address: Phone: Fax: Email: February 28, 2012 P/N 60-2132-281 Rev D ii Teledyne Isco - Attention Repair Service 4700 Superior Street Lincoln NE 68504 USA Teledyne Isco PO Box 82531 Lincoln NE 68501 USA Repair service: (800)775-2965 (lab instruments) (800)228-4373 (samplers & flow meters) Sales & General Information (800)228-4373 (USA & Canada) (402) 465-3001 [email protected] Web site: www.isco.com CombiFlash Torrent® User Manual Table of Contents 1. Introduction 1.1 Documentation Overview . . . . . . . . . . . . . . . . . . . . . 1-1 1.2 Product Overview. . . . . . . . . . . . . . . . . . . . . . . . . . . . 1-1 1.3 Operating Overview. . . . . . . . . . . . . . . . . . . . . . . . . . 1-3 1.3.1 Multiple Control Possibilities . . . . . . . . . . . . . 1-3 1.3.2 File Storage . . . . . . . . . . . . . . . . . . . . . . . . . . . 1-3 1.4 Specifications . . . . . . . . . . . . . . . . . . . . . . . . . . . . . . . 1-4 1.5 Controls, Indicators, and Features . . . . . . . . . . . . . . 1-5 1.6 Safety . . . . . . . . . . . . . . . . . . . . . . . . . . . . . . . . . . . . . 1-9 1.6.1 Hazard Severity Levels . . . . . . . . . . . . . . . . . 1-11 1.6.2 Hazard Symbols . . . . . . . . . . . . . . . . . . . . . . . 1-11 1.7 For Additional Information . . . . . . . . . . . . . . . . . . . 1-13 2. Preparation 2.1 2.2 2.3 2.4 Unpacking the Unit . . . . . . . . . . . . . . . . . . . . . . . . . . 2-1 Instrument Location . . . . . . . . . . . . . . . . . . . . . . . . . 2-2 Connect Power . . . . . . . . . . . . . . . . . . . . . . . . . . . . . . 2-2 Connect Optional Interface Cables . . . . . . . . . . . . . . 2-3 2.4.1 Optional Sample Load Pump . . . . . . . . . . . . . 2-3 2.4.2 Optional Fractionation Valve . . . . . . . . . . . . . 2-3 2.4.3 Optional Foxy R2 High Flow Fraction Collector . . . . . . . . . . . . . . . . . . . . . . . 2-3 2.4.4 Optional Network Connection . . . . . . . . . . . . . 2-4 2.5 Position the Module . . . . . . . . . . . . . . . . . . . . . . . . . . 2-4 2.6 Connect Solvent Lines . . . . . . . . . . . . . . . . . . . . . . . . 2-5 2.6.1 Solvent Containers at Atmospheric Pressure 2-6 2.6.2 Teledyne Isco Pressurized Canisters . . . . . . . 2-7 2.6.3 Pressurized Solvent Lines in the Laboratory . 2-7 2.7 Connect Waste Lines . . . . . . . . . . . . . . . . . . . . . . . . . 2-8 2.8 Optional External Gas. . . . . . . . . . . . . . . . . . . . . . . 2-11 2.9 Connect and Route Drain Line . . . . . . . . . . . . . . . . 2-11 2.10 Install Optional Equipment . . . . . . . . . . . . . . . . . . 2-11 2.10.1 Optional Sample Load Pump . . . . . . . . . . . . 2-12 2.10.2 Optional Fractionation Valve . . . . . . . . . . . . 2-13 iii CombiFlash Torrent® User Manual 2.10.3 Optional Foxy R2 High Flow Fraction Collector . . . . . . . . . . . . . . . . . . . . . .2-14 2.10.4 Model 340CF Evaporative Light Scattering Detector (ELSD) . . . . . . . . . . . . . . . . . . . . . . .2-15 2.10.5 User-supplied External Detector . . . . . . . . . 2-15 2.11 Grounding . . . . . . . . . . . . . . . . . . . . . . . . . . . . . . . . 2-15 2.12 Turn on Power . . . . . . . . . . . . . . . . . . . . . . . . . . . . . 2-16 2.13 Configure the Module . . . . . . . . . . . . . . . . . . . . . . . 2-16 2.13.1 Instrument Configuration. . . . . . . . . . . . . . . 2-16 2.13.2 User Preferences . . . . . . . . . . . . . . . . . . . . . . 2-19 2.13.3 Fraction Collector . . . . . . . . . . . . . . . . . . . . . 2-21 2.13.4 Restart the system. . . . . . . . . . . . . . . . . . . . . 2-23 2.14 Purge the Internal Solvent Lines . . . . . . . . . . . . . . 2-24 2.15 System Verification with Test Mix B . . . . . . . . . . . 2-25 2.16 Installation Qualification Checklist . . . . . . . . . . . . 2-28 3. Operation 3.1 Accessory Kit . . . . . . . . . . . . . . . . . . . . . . . . . . . . . . . 3-1 3.1.1 Inlet and Outlet Fittings for Columns and Cartridges . . . . . . . . . . . . . . . . . . . . . . . . . . . . .3-1 3.1.2 Cartridge Inlet Adapter . . . . . . . . . . . . . . . . . 3-3 3.1.3 Direct Injection Adapter . . . . . . . . . . . . . . . . . 3-3 3.1.4 Liquid Injection Adapter . . . . . . . . . . . . . . . . . 3-4 3.1.5 Prime Tube Assembly . . . . . . . . . . . . . . . . . . . 3-4 3.1.6 Prime Pump Plug, 1/8-inch . . . . . . . . . . . . . . . 3-4 3.1.7 Stylus . . . . . . . . . . . . . . . . . . . . . . . . . . . . . . . . 3-4 3.1.8 Test Mix B Vials and 5 mL Syringe . . . . . . . . 3-4 3.1.9 Cable Clips and Ties . . . . . . . . . . . . . . . . . . . . 3-4 3.2 Sample Preparation. . . . . . . . . . . . . . . . . . . . . . . . . . 3-4 3.2.1 Liquid Sample Injection . . . . . . . . . . . . . . . . . 3-5 3.2.2 Solid Samples. . . . . . . . . . . . . . . . . . . . . . . . . . 3-5 3.2.3 Preloading on Column . . . . . . . . . . . . . . . . . . . 3-7 3.3 Loading a RediSep Rf Column . . . . . . . . . . . . . . . . . 3-9 3.4 Start a Default Method . . . . . . . . . . . . . . . . . . . . . . 3-10 3.4.1 Syringe Injection . . . . . . . . . . . . . . . . . . . . . . 3-12 3.4.2 Sample Load Pump . . . . . . . . . . . . . . . . . . . . 3-13 3.5 During the Run . . . . . . . . . . . . . . . . . . . . . . . . . . . . 3-15 3.5.1 Run Control Buttons . . . . . . . . . . . . . . . . . . . 3-15 4. User Help Reference 4.1 PeakTrak Overview. . . . . . . . . . . . . . . . . . . . . . . . . . .4-1 4.1.1 PeakTrak Window Elements . . . . . . . . . . . . . .4-1 4.1.2 Method File . . . . . . . . . . . . . . . . . . . . . . . . . . . .4-2 4.1.3 Run File . . . . . . . . . . . . . . . . . . . . . . . . . . . . . . .4-3 4.1.4 How to get PeakTrak help. . . . . . . . . . . . . . . . .4-3 iv Table of Contents 4.2 PeakTrak Menu Options . . . . . . . . . . . . . . . . . . . . . . 4-3 4.2.1 File . . . . . . . . . . . . . . . . . . . . . . . . . . . . . . . . . . 4-4 4.2.2 Method Editor . . . . . . . . . . . . . . . . . . . . . . . . . 4-7 4.2.3 Tools . . . . . . . . . . . . . . . . . . . . . . . . . . . . . . . . . 4-7 4.2.4 Help. . . . . . . . . . . . . . . . . . . . . . . . . . . . . . . . . . 4-9 4.3 PeakTrak Windows . . . . . . . . . . . . . . . . . . . . . . . . . 4-10 4.3.1 Main Window . . . . . . . . . . . . . . . . . . . . . . . . . 4-10 4.3.2 Method Editor . . . . . . . . . . . . . . . . . . . . . . . . 4-15 4.3.3 Gradient Optimizer . . . . . . . . . . . . . . . . . . . . 4-21 4.3.4 Column Data . . . . . . . . . . . . . . . . . . . . . . . . . 4-22 4.3.5 Files . . . . . . . . . . . . . . . . . . . . . . . . . . . . . . . . 4-22 4.3.6 Set Data Path . . . . . . . . . . . . . . . . . . . . . . . . . 4-24 4.3.7 Auto Prime/Valve Wash. . . . . . . . . . . . . . . . . 4-24 4.3.8 Fraction Valve Wash . . . . . . . . . . . . . . . . . . . 4-25 4.3.9 Manual Control . . . . . . . . . . . . . . . . . . . . . . . 4-25 4.3.10 Configuration . . . . . . . . . . . . . . . . . . . . . . . . . 4-26 4.3.11 Set Password . . . . . . . . . . . . . . . . . . . . . . . . . 4-32 4.3.12 User Management . . . . . . . . . . . . . . . . . . . . . 4-33 4.4 Examples of PeakTrak actions . . . . . . . . . . . . . . . . 4-33 4.4.1 Starting a run using default settings . . . . . . 4-34 4.4.2 Editing a method . . . . . . . . . . . . . . . . . . . . . . 4-37 4.4.3 Alternative Ways to Create Method Files . . 4-42 4.4.4 Editing a Default Method . . . . . . . . . . . . . . . 4-43 4.4.5 Defining a Gradient . . . . . . . . . . . . . . . . . . . . 4-44 4.4.6 Real-time Gradient Editing . . . . . . . . . . . . . . 4-44 4.4.7 Monitoring the Wavelength Ratio. . . . . . . . . 4-45 4.4.8 Bypassing the Solid Load Cartridge . . . . . . . 4-45 4.4.9 Viewing runs . . . . . . . . . . . . . . . . . . . . . . . . . 4-47 4.4.10 Manual Control of the CombiFlash Torrent Module . . . . . . . . . . . . . . . . . . . . . . . . . . . . . . 4-49 4.4.11 Setting the Vapor Limit. . . . . . . . . . . . . . . . . 4-51 5. Remote Interfaces 5.1 Network Configuration . . . . . . . . . . . . . . . . . . . . . . . 5-1 5.1.1 Network PC Access . . . . . . . . . . . . . . . . . . . . . 5-2 5.1.2 Network Printing . . . . . . . . . . . . . . . . . . . . . . . 5-2 5.1.3 Network File Save Configuration . . . . . . . . . . 5-3 5.1.4 Apple Mobile Digital Devices . . . . . . . . . . . . . 5-4 5.2 Direct Connection . . . . . . . . . . . . . . . . . . . . . . . . . . . 5-4 5.2.1 Windows 7 Settings . . . . . . . . . . . . . . . . . . . . . 5-5 5.2.2 Windows Vista Settings. . . . . . . . . . . . . . . . . . 5-6 5.2.3 Windows XP Settings. . . . . . . . . . . . . . . . . . . . 5-8 5.2.4 Windows 2000 Settings . . . . . . . . . . . . . . . . . 5-10 5.2.5 Completing the Direct Connection . . . . . . . . 5-12 5.3 Direct Printing . . . . . . . . . . . . . . . . . . . . . . . . . . . . . 5-12 v CombiFlash Torrent® User Manual 6. Maintenance 6.1 System Standby and Shut Down . . . . . . . . . . . . . . . 6-1 6.2 Preventive Maintenance . . . . . . . . . . . . . . . . . . . . . . 6-2 6.3 Cleaning . . . . . . . . . . . . . . . . . . . . . . . . . . . . . . . . . . . 6-3 6.3.1 Collection Rack and Tray Cleaning . . . . . . . . 6-3 6.4 Tubing Inspection . . . . . . . . . . . . . . . . . . . . . . . . . . . 6-4 6.5 Flow Cell Cleaning . . . . . . . . . . . . . . . . . . . . . . . . . . 6-4 6.5.1 Post Separation . . . . . . . . . . . . . . . . . . . . . . . . 6-4 6.5.2 Quick Cleaning when Recommended . . . . . . . 6-6 6.5.3 Monthly Flow Cell Cleaning . . . . . . . . . . . . . 6-10 6.6 Electrical Troubleshooting . . . . . . . . . . . . . . . . . . . 6-11 vi CombiFlash Torrent® User Manual Section 1 Introduction 1.1 Documentation Overview This Installation Guide provides: • Safety Information • Unpacking instructions • Installation instructions, including placing the CombiFlash Torrent module on a network and direct connections with a computer or hand-held device • Certification and warranty information. Once you are operating the Torrent, you may refer to the Help menu for operating instructions and further assistance. WARNING Avoid hazardous practices! If you use this instrument in any way not specified in this manual, the protection provided by the instrument may be impaired; this may increase your risk of injury. 1.2 Product Overview The Teledyne Isco CombiFlash Torrent flash chromatography module gives you high-productivity automation, programmable gradients, UV or UV-vis detection and peak separation, and automatic detection of columns. The Torrent can separate a sample in an unattended run under computer control at user selected flow rates between 50 and 1000 mL/min. The Torrent operates up to 100 psi (6.9 bar) and can use low- or medium-pressure Flash columns for either normal or reversed phase separations. 1-1 CombiFlash Torrent® User Manual The Torrent is optimized for use with Teledyne Isco’s RediSep® Rf columns, which are pre-packed with a variety of media. The Torrent can purify samples from 0.5 to 300 grams using RediSep Rf columns loaded with 80 grams to 3.0 kilograms of media. A number of solvent supply options are available for the Torrent which includes braided stainless steel lines in 1.2, 1.5, or 2.75 meter (four, five, or nine foot) lengths, corrugated plastic tubing, and pressurized solvent containers. These options support the solvent level detection features that prevent chromatography runs from running out of solvent. The Torrent also accepts user-supplied tubing. Samples can be introduced to the Torrent by injecting a liquid sample into the injection port. Liquid samples can also be pumped into the injection port using the optional Sample Load Pump. The Torrent can automatically load low-solubility and liquid samples using solid load sample cartridges. Column elute passes through the UV or UV-vis detector which can isolate peak fluids. The system also accepts an input signal to cut peaks using an external detector such as an ELSD instrument. The Torrent can control a Foxy R2 High Flow fraction collector or a Fractionation Valve to isolate the fluid in vessels. Alternatively, elute may be collected manually. Applications include development-scale purification of organic compounds for drug discovery and chemical research, as well as scale-up production for agrochemicals, petrochemicals, natural products, polymers, and catalysts. 1-2 Section 1 Introduction 1.3 Operating Overview The Torrent is equipped with a touch screen display for local control. The system supports TCP/IP communication. This allows direct control of the Torrent by a Windows computer via a cross-over cable between Ethernet ports of the Torrent and the computer. The Windows computer must have Microsoft Internet Explorer 7 or newer. TCP/IP communication also allows remote control via an established network. Remote controlling devices on the network can be a Windows PC or an Apple mobile digital device (iPod Touch, iPhone, and iPad). Note Teledyne Isco recommends that you obtain assistance from your Information Technology department before attempting direct or network connections to a Windows computer. 1.3.1 Multiple Control Possibilities The system can be accessed from the built-in touch panel and up to ten network computers. The touch panel shares control with all connected computers. The system performs the most recent command from any control input. 1.3.2 File Storage To support operation from a variety of direct and network connections, the CombiFlash Torrent stores the software and all files on an internal hard drive. This ensures that your compound purification methods and run history files can be viewed from any connection. Optionally, individual run history files may be saved to a USB flash drive and the hard drive or a networked computer, and all run history files can be saved to a network drive. 1-3 CombiFlash Torrent® User Manual 1.4 Specifications Table 1-1 CombiFlash Torrent Module Specifications1 Sample size: 0.5 to 300 grams RediSep Rf column sizes: 80 gram to 3 kilogram Flow rate: 50 – 1000 mL/min Maximum pressure2: 6.89 bar (100 psi) Detection: 200 – 360 nm (200 – 780 nm optional) with single, dual, or All-wavelength Collection. Accepts external detector input. Gradient: Binary, high pressure solvent mixing with linear, step, or isocratic capability. Two solvent inlets. Gradient accuracy: <2% full scale from 0.2 to 1.0 liter/min. Sample injection: Automated injection with options of solid load cartridges, liquid load, or direct injection. Controller: 26.7 cm (10.4 inch) touch screen Supports remote control via Windows® PC. Software: On-screen method development and control with PeakTrak software Fraction collection: Up to four fraction collectors, fractionation valve, or manual collection Solvent management: Patented, active level sensing for inlet and waste containers Module dimensions: (W x D x H) 47 x 43.5 x 71.4 cm 18.5 x 17.9 x 28.1 inches Module weight: 65 lbs (29.5 kg) Operating voltage: 100 VAC 50 Hz, 2 amperes 117 VAC 60 Hz, 2 amperes 234 VAC 50 Hz, 1 ampere (±10% of the region’s nominal line voltage) Safety and sample security: Static-dissipative tubing throughout, Vapor sensor for internal leak detection, Overpressure sensor, Active solvent and waste level sensing, Audible alarm when user intervention is required. Ambient Temperature 20 to 40°C (maximum temperature must be at least 15°C below the boiling point of the solvent) 1-4 Section 1 Introduction Table 1-1 CombiFlash Torrent Module Specifications1 (Continued) Humidity (when connected to power) 95% relative humidity maximum at 20 to 40°C Certification: CE Electrical Safety per EN 61010-1 Installation Category II Maximum Altitude 2000 meters Pollution Degree 2 Note 1. All specifications are subject to change. Note 2. For columns undetected by RFID, the max pressure is limited to 50 psi. 1.5 Controls, Indicators, and Features Figures 1-1 through 1-3 illustrate key features on the Torrent. 1 2 3 4 15 5 14 6 13 12 11 10 7 9 8 Figure 1-1 CombiFlash Torrent Features (Front) 1-5 CombiFlash Torrent® User Manual 1. Touch Panel LCD display – Large 10.4 inch display for system monitoring and control. 2. On/Standby Switch – 1 = On, = standby. 3. Upper Column Mount Release – The upper column mount will latch at the top of its travel to ease column replacements. The latch holds the mount in place until the release is pushed to the left. 4. To Collector – (Not visible) Elute that is not diverted to waste is delivered to this outlet port for collection. Collection may be performed manually, or automated by a Foxy R2 High Flow fraction collector or a Fractionation Valve. 5. Upper Column Mount – The column mount holds the column in place and plumbs the mobile phase to the column inlet through interchangeable fittings that support a variety of column sizes. 6. Column – The Torrent is designed for use with RediSep® Flash chromatography columns which include RFID technology for automatic detection. 7. Lower Column Mount – The column mount holds the column in place and plumbs the column outlet to the internal UV or UV-vis detector. 8. Drip Tray and Drain – Should any leaks occur at the front panel fittings, the drip tray and drain will carry away the fluids. 9. Sample Injection Port – This fitting accepts the sample though either a solid load sample cartridge (shown) or a liquid injection using a sample load pump, syringe, or similar device. 10. Injection Valve – The Torrent automatically positions this valve according to its current mode of operation. Modes include column equilibration, sample injection, elution, column flushing, valve cleaning, and air purging. 11. Solid Load Cartridge – Solid load cartridges are a useful way to load low-solubility samples onto the column. Cartridges are available filled with silica gel, Celite, and C18 media, or as empty cartridges to be filled with your 1-6 Section 1 Introduction media of choice. The cartridge outlet connects to the sample injection port (9). 12. Solid Load Cartridge Cap – Adds the cartridge to the fluid path. An internal plunger minimizes any volume above the bed. 13. Solid Load Cartridge Cap Mount – This spring-loaded mount secures the solid load cartridge and cap in place. 14. USB Port – Convenient, front panel port that accepts USB Flash memory drive. A Flash memory drive may be inserted into this port for transferring files, importing and exporting methods, and Torrent software updates. 15. Solid Load Cartridge Tubing – This tubing connects to the Solid Load Cartridge Cap. In some configurations, such as a system purge, it can be connected to the Sample Injection Port. In configurations without solid load cartridges, the tubing is not used. 16 17 18 19 20 21 22 23 24 Figure 1-2 CombiFlash Torrent Features (Side, close up) 1-7 CombiFlash Torrent® User Manual 16. Gas Inlet – The Torrent has an internal air pump that delivers air through the column for a post-run purge. The air is also used to detect solvent and waste levels. If you desire to use a specific gas such as nitrogen, connect the gas source to this port. 17. Pressure Reference – When detecting solvent or waste levels in containers or conduits not exposed to atmospheric pressure, a headspace reference pressure is required so that the Torrent can read the differential pressure to determine levels. 18. A Inlet – This port receives the A solvent. 19. A Level – This port measures the solvent A level by means of pressurized air or gas source. 20. B Prime – This port primes the B solvent pump. 21. B Inlet – This port receives the B solvent. 22. B Level – This port measures the solvent B level by means of pressurized air or gas source. 23. Waste Valve – This port delivers waste fluids to a user-supplied waste container. 24. Waste Level – The Torrent uses air or user-supplied gas to measure the hydrostatic pressure of the waste above the level sense line end. The system will suspend operation when this user-set level is too high. 25. Fraction Valve – The Torrent controls the optional Fractionation Valve through this port. 26. Sample Load Pump – The Torrent controls the optional Sample Load Pump through this port. 27. Mains Power – Connects the Torrent to AC line voltage. 28. Power Outlet – Provides AC line voltage to an external device that meets the 115 VAC and 2.0 ampere or 230 VAC and 1.0 ampere rating. CAUTION The back panel power connector is intended only for use with the Foxy R2 fraction collector. Do not connect other devices to this outlet. 1-8 Section 1 Introduction 25 30 32 26 27 31 28 29 Figure 1-3 CombiFlash Torrent Features (Back) 29. Cooling Fan – Cools the internal components. 30. Ethernet Port – An 8P8C jack for a network connection using a standard CAT5/6 cable, or for a direct connection to a computer using a cross-over cable. 31. RS-232 Port – Serial communication port to interface with future expansion modules. 32. USB Port – To interface with peripheral devices. This rear panel port is primarily for service-related functions. 1.6 Safety Before installing, operating, or maintaining this equipment, it is imperative that all hazards and preventive measures are fully understood. While specific hazards may vary according to location and application, take heed in the following general warnings: WARNING Avoid hazardous practices! If you use this instrument in any way not specified in this manual, the protection provided by the instrument may be impaired. 1-9 CombiFlash Torrent® User Manual WARNING Liquids associated with this instrument may be classified as carcinogenic, biohazard, flammable, or radioactive. Should these liquids be used, it is highly recommended that this application be accomplished in an isolated environment designed for these types of materials in accordance with federal, state, and local regulatory laws, and in compliance with your company’s chemical/hygiene plan in the event of a spill. WARNING If you are using flammable solvents or chemicals with this system, vapor concentration levels may exceed the maximum exposure levels as recommended by OSHA Guide 1910.1000. To reduce those levels to a safe exposure, Teledyne Isco recommends that you place the system in a laboratory hood designed for the purpose of ventilation. This hood should be constructed and operated in accordance with federal state and local regulations. In the event of a solvent or chemical spill, your organization should have a plan to deal with these mishaps. In all cases, use good laboratory practices and standard safety procedures. WARNING The CombiFlash Torrent has redundant safety devices to limit pressure to less than 100 psi (689 kPa). RediSep columns smaller than 100 g are CE certified using standard IEC61010-1 for use on the CombiFlash Torrent. RediSep columns larger than 100 g meet Pressure Vessel Directive 97/23/EC. Teledyne Isco strongly recommends against the use of columns rated less than 100 psi (689 kPa). 1-10 Section 1 Introduction 1.6.1 Hazard Severity Levels This manual applies Hazard Severity Levels to the safety alerts. These three levels are described in the sample alerts below. CAUTION Cautions identify a potential hazard, which if not avoided, may result in minor or moderate injury. This category can also warn you of unsafe practices, or conditions that may cause property damage. WARNING Warnings identify a potentially hazardous condition, which if not avoided, could result in death or serious injury. DANGER DANGER – limited to the most extreme situations to identify an imminent hazard, which if not avoided, will result in death or serious injury. 1.6.2 Hazard Symbols The equipment and this manual use symbols used to warn of hazards. The symbols are explained in Table 1-2. 1-11 CombiFlash Torrent® User Manual Table 1-2 Hazard Symbols Warnings and Cautions The exclamation point within the triangle is a warning sign alerting you of important instructions in the instrument’s technical reference manual. The lightning flash and arrowhead within the triangle is a warning sign alerting you of “dangerous voltage” inside the product. The pinch point symbol warns you that your fingers or hands will be seriously injured if you place them between the moving parts of the mechanism near these symbols. Symboles de sécurité Ce symbole signale l’existence d’instructions importantes relatives au produit dans ce manuel. Ce symbole signale la présence d’un danger d’électrocution. Risque de pincement. Ces symboles vous avertit que les mains ou les doigts seront blessés sérieusement si vous les mettez entre les éléments en mouvement du mécanisme près de ces symboles Warnungen und Vorsichtshinweise Das Ausrufezeichen in Dreieck ist ein Warnzeichen, das Sie darauf aufmerksam macht, daß wichtige Anleitungen zu diesem Handbuch gehören. Der gepfeilte Blitz im Dreieck ist ein Warnzeichen, das Sei vor “gefährlichen Spannungen” im Inneren des Produkts warnt. Vorsicht Quetschgefahr! Dieses Symbol warnt vor einer unmittelbar drohenden Verletzungsgefahr für Finger und Hände, wenn diese zwischen die beweglichen Teile des gekennzeichneten Gerätes geraten. 1-12 Section 1 Introduction Table 1-2 Hazard Symbols (Continued) Advertencias y Precauciones Esta señal le advierte sobre la importancia de las instrucciones del manual que acompañan a este producto. Esta señal alerta sobre la presencia de alto voltaje en el interior del producto. Punto del machacamiento. Sus dedos o manos seriusly serán dañados si usted los coloca entre las piezas móviles cerca de estos símbolos. 1.7 For Additional Information Technical assistance for the Torrent can be obtained from: Teledyne Isco 4700 Superior St. Lincoln NE 68504 Phone: (800) 228-4373 or (402) 464-0231 Fax: (402) 465-3001 E-mail: [email protected] 1-13 CombiFlash Torrent® User Manual 1-14 CombiFlash Torrent® User Manual Section 2 Preparation This section provides instructions for unpacking and installing the CombiFlash Torrent module. To prepare the system for operation, sequentially follow all instructions in sections 2.1 through 2.15. Some of these sections provide instructions for installing optional equipment which should only be completed as required. Note Section 2.16 contains an Installation Qualification checklist. If required, sign off the checklist entries as you successfully complete the following sections. 2.1 Unpacking the Unit The Torrent is shipped in a single carton. The optional equipment will be shipped in additional cartons. Carefully unpack the shipment and inspect the contents. WARNING The Torrent is heavy. Use a two-person lift to prevent injury. Lift the Torrent from the container using the lifting handles mounted on the side panels. If there is damage to the shipping carton or any components, contact the shipping agent and Teledyne Isco (or its authorized representative) immediately. WARNING If there is any evidence that the Torrent has been damaged in shipping, do not plug it into AC power. Contact Teledyne Isco or its authorized representative for advice. 2-1 CombiFlash Torrent® User Manual Compare the contents of the boxes with the enclosed packing slips. If there are any shortages, contact Teledyne Isco immediately. 2.2 Instrument Location The Torrent has a relatively small footprint for a development-scale instrument, requiring about 2200 square centimeters (350 in2) of level bench space. Ensure that the Torrent has at least 3 cm (1.25") of air space behind it for ventilation. Additional space may be required for solvent and waste containers, and fraction collection. Refer to Table 1-1 for environmental conditions and power requirements. WARNING The system is heavy. Use a two-person lift to prevent injury. Before making any connections to the Torrent, place it on the bench or in the fume hood where it will be operated. Temporarily position the Torrent so you can access the back panel to complete the connections. 2.3 Connect Power Ensure that the On/Standby switch below the touch screen panel is in the Standby position. Then, use the supplied IEC power cord to connect the Torrent to mains power. WARNING Mains power must meet the voltage, frequency, and amperage requirements listed on the serial number label. Input voltage must be within ±10% of the region’s nominal line voltage. In the USA, this is 117 volts ±11.7 volts. WARNING As long as the AC mains power cord is connected to a live outlet, power is inside the unit. The mains power cord is the disconnect device. Position the Torrent so that the power cord can be unplugged, or use a power strip where the plug can 2-2 Section 2 Preparation quickly be removed from the outlet in the event of an emergency. CAUTION Unless power must be removed due to an emergency, always wait at least one minute after placing the system in Standby before removing the AC mains power cord. 2.4 Connect Optional Interface Cables Rear panel connections support a variety of devices. Electrical connections to networks or optional equipment should be completed at this time. Review the options below and complete as necessary. Note Detailed information about each of these optional devices is provided in Section 2.10 INSTALL OPTIONAL EQUIPMENT. 2.4.1 Cabling: Sample Load Pump To connect a Sample Load Pump to the Torrent, attach the pump’s power cable to the Torrent’s back panel connector labeled “SAMPLE LOAD PUMP.” 2.4.2 Cabling: Fractionation Valve To connect a Fractionation Valve to the Torrent, attach the valve’s 9-pin power/control cable to the Torrent’s back panel connector labeled “FRACTION VALVE.” 2.4.3 Cabling: Foxy R2 High Flow Fraction Collector The Torrent can control up to four Foxy R2 High Flow fraction collectors via an Ethernet network. To connect one, or the first of multiple Foxys, connect a standard straight-through network cable between the Ethernet ports on the Torrent and a Foxy. The second Ethernet port on the Foxy can be used to add the next Foxy. The Torrent can supply AC power to one Foxy. Connect one end of the cable to the female IEC connector on the Torrent. Connect the other end to the Foxy power connector. 2-3 CombiFlash Torrent® User Manual 2.4.4 Cabling: Network Connection The Torrent can be added to a network or directly connected to a computer for remote control. To add the Torrent to a network, connect a standard straight-through network cable between the Torrent’s Ethernet port and your network. If purchased from Teledyne Isco, straight-through cables are tan in color. To connect the Torrent directly to a computer, connect a “crossover” cable between the Ethernet ports on the Torrent and a stand-alone computer. If purchased from Teledyne Isco, crossover cables are blue in color. Refer to Section 5 of this guide for complete network instructions. Note When using the Foxy R2 High Flow fraction collector, the Torrent’s rear panel Ethernet connector will be in use. Instead, connect the cable to the available Ethernet port on the last Foxy in the chain. Note The Foxy R2 fraction collector does not support DHCP. If you are adding the Torrent with Foxy R2 fraction collectors to your organization’s network, a static IP address must be assigned to each unit. Contact your IT department for assistance. Detailed information about networking the Torrent with one or more Foxys is provided in Section 2.10.2 OPTIONAL FOXY R2 HIGH FLOW FRACTION COLLECTOR. 2.5 Position the Torrent After completing the various back panel connections, the Torrent can be moved to its operating position. Turn the Torrent so that the operator can access all of the front view features and controls (Figure 1-1). Use care not to damage the connections, cables, and equipment while moving the Torrent. 2-4 Section 2 Preparation CAUTION Ensure that the CombiFlash Torrent has at least 3 cm (1.25") of air space behind it for ventilation. Determine where the solvent and waste containers will be located. Keep in mind that the valve wash waste is located on the Torrent’s left side panel; diverter valve waste will come from the fraction collector or fractionation valve, usually positioned on the right side of the Torrent. If these will use a common waste container, determine the preferred location. Note A common waste container is recommended for waste level monitoring to prevent overfilling. 2.6 Connect Solvent Lines CAUTION To prevent damage or premature wear to the pump and internal valves, clean solvent should be used. The solvent should not contain any dissolved solids. CAUTION If solvent containers are reused, particulate matter can accumulate in the container. Containers should be thoroughly cleaned before each refill. Failure to clean the containers may result in damage to the solvent selection valve and internal components. Note The Torrent is shipped with protective caps on the solvent fittings. Remove these caps as you connect the solvent lines. The internal solvent lines contain isopropyl alcohol, some of which may drain when the caps are removed. 2-5 CombiFlash Torrent® User Manual Note If a System Verification (Section 2.15) will be performed, the required solvents are hexane (Solvent A) and ethyl acetate (Solvent B). The Torrent may receive solvent from: • User-supplied solvent containers at atmospheric pressure • Teledyne Isco’s pressurized canisters • Pressurized or gravity-fed solvent delivery lines in the laboratory. Refer to the appropriate installation section (2.6.1 through 2.6.3) according to your solvent source. 2.6.1 Solvent Containers at Atmospheric Pressure The Torrent can form a binary gradient from two solvents, A and B. These solvents connect to the left side panel of the Torrent (Figure 1-2). To connect the solvents: 1. Locate the Solvent A inlet line. This assembly consists of two tubes fastened together—a solvent line and a smaller diameter air line to measure the solvent level. 2. Connect the large fitting to the Torrent’s A INLET port: a. Position the end with the threaded fitting near the port. b. Rotate the fitting until the inlet line is routed the desired direction. c. Finger-tighten the pre-swaged fitting to the port. d. Use a wrench to tighten the fitting an additional 18 turn. 3. Connect the air line to the A LEVEL port (refer to Figure 2-1): Nut 60-0923-015 Tubing Ferrule 60-0083-163 Level Port Figure 2-1 Level tubing connection with nut and ferrule 2-6 Section 2 Preparation a. Locate a nut (60-0923-015) and ferrule (60-0083-163) in the accessory package (60-5249-002). b. Insert the ferrule, narrow end first, into the A LEVEL port. c. Loosely thread the nut onto the A LEVEL port. d. Insert the Solvent A air line into the A LEVEL port until it is fully seated. e. Finger-tighten the nut. If desired, tighten the nut an additional 12 turn using a wrench. 4. Locate the Solvent B inlet line. This assembly consists of three tubes fastened together—a solvent line, a smaller diameter air line, and a solvent prime line. 5. Connect the large fitting on the Solvent B inlet line to the Torrent’s B INLET port as described in step 2. 6. Connect the smallest tube of the Solvent B inlet line to the B LEVEL port as described in step 3. 7. Connect the remaining tube of the Solvent B inlet line to the B PRIME port: a. Finger-tighten the pre-swaged fitting to the port labeled B PRIME. b. Use a wrench to tighten the fitting an additional 18 turn. The other ends of the Solvent A and B lines should be placed in the respective solvent containers. If using the optional Solvent Inlet Cap sets (60-5394-510 for 83B closures, 60-5394-511 for 100 mm closures), proceed with the following steps: 8. Screw the cap onto the carboy. 9. Feed the solvent line assembly through the hole in the cap. The weighted inlet should rest at the bottom of the container. 2.6.2 Teledyne Isco Pressurized Canisters Pressurized canisters from Teledyne Isco support Torrent’s the solvent level sensing feature. To complete the solvent connections, refer to the instruction sheet provided with the pressurized containers. 2-7 CombiFlash Torrent® User Manual 2.6.3 Pressurized Solvent Lines in the Laboratory When receiving solvent from pressurized lines on-site, the Torrent’s solvent level sensing feature is unsupported (and unnecessary). Note The solvent pressure should be regulated to not exceed 5 psi. To complete the solvent connections: 1. Ensure that the solvent supply lines have shut-off valves. These valves must be accessible to the user. Note The solvent supply should be shut-off when the system is not in use. Otherwise, pressurized solvent may be forced through the CombiFlash Torrent pump seals and leak from the waste port or other fluid path from the automated injection valve. 2. Locate the 18-inch plug, part number 209-0165-21, in accessory kit 60-5249-002. Install this plug on the B Prime port. 3. Connect user-supplied tubing with 38-inch fittings from the source to the A Inlet and B Inlet ports on the side panel. Note Solvent Level Sensing and B Solvent Prime options should be disabled when completing the system configuration settings in section 2.13.1. 2.7 Connect Waste Lines WARNING Risk of fire or equipment damage. Failure to connect Waste Port tubing may allow organic solvents to pool in unsafe areas, possibly creating dangerous levels of flammable vapors. 2-8 Section 2 Preparation CAUTION Elevated flammable vapor levels are possible. Ensure that the waste container is adequately ventilated, preferably by placing it in a fume hood. Note The Torrent is shipped with protective caps on the waste fittings. Remove these caps as you connect the waste lines. The internal solvent lines contain isopropyl alcohol, some of which may drain when the caps are removed. Note Waste connections on the left side panel are labeled with a Waste icon. The waste tube assembly is a bundle of two tubes that routes post-run valve wash fluid to a waste container. Instructions for diverter valve waste tubing is covered in the INSTALL OPTIONAL EQUIPMENT section (2.10). To connect the waste tube assembly to the Torrent: 1. Select the tube with the pre-swaged nut and ferrule and connect this end to the port labeled VALVE. The connection should be finger-tight. Then, use a wrench to tighten the fitting an additional 18 turn. 2. Connect the other line to the LEVEL port: a. Locate a nut (60-0923-015) and ferrule (60-0083-163) in the accessory package (60-5249-002). b. Insert the ferrule, narrow end first, into the LEVEL port. c. Loosely thread the nut onto the LEVEL port. d. Insert the waste air line into the LEVEL port until it is fully seated. e. Finger-tighten the nut. If desired, tighten the nut an additional 12 turn using a wrench. The other ends of the Waste line should be placed in the waste container. 2-9 CombiFlash Torrent® User Manual If using the optional Waste Outlet Cap (60-5394-512 for 83B closures, 60-5394-513 for 100 mm closures), proceed with the following steps: 3. Place the metal plate inside the plastic cap (Figure 2-2). The plate should be oriented so that the small tube will extend into the carboy. The small tube should extend 5 ±0.5 cm long from nut. If the tube is missing, insert it now and finger-tighten the nut. Nut Metal Plate Spring-type Retainer Place a retainer above and below the metal plate. 5 cm tube extending into carboy Figure 2-2 Optional Waste Cap (83B cap shown) 4. The tubing is secured using metal, spring-type retainers. A pair of conventional pliers will allow you to open the retainer enough to slide it onto the tubing. On the larger diameter waste tube, slide one retainer about 2 inches (5 cm) onto the tubing end. 5. Feed this tube into the top of the metal plate until the retainer is against the top of the plate. 6. Slide a retainer onto the tubing end until it is seated against the bottom of the metal plate. 7. Thread the cap onto the carboy. 8. The smaller diameter tube is the level sense tube. Push this tube about 2 cm into the top fitting and finger-tighten the nut. 2-10 Section 2 Preparation If an optional waste cap is not used, ensure the waste lines are secured so they drain into the waste container. Secure the Waste Level Sense air tubing so its outlet is at least two inches (5 cm) below the container’s maximum level. Seal the container opening to avoid solvent vapors. 2.8 Optional External Gas The Torrent has an internal air pump that provides compressed air for solvent and waste level sensing, and column/cartridge purging. Optionally, the system can deliver a compressed gas instead of air. Inert or other gases may be more suitable than air for some applications. If ambient air is compatible with your solvents and waste, simply leave the GAS INLET port open. If you want to use a gas instead of air, connect user-supplied 1 8" I.D. tubing to the GAS INLET port. Connect the other end to the user-supplied compressed gas. The external compressed gas should be dry, filtered, and regulated to 2–5 psi (0.14–0.34 atm, 13.8–34.5 kPa). 2.9 Connect and Route Drain Line WARNING Risk of fire or equipment damage. Failure to connect drain lines may allow organic solvents to pool in unsafe areas, creating a potential for dangerous levels of flammable vapors. Improper draining may damage the instrument’s internal components. The Torrent has a front-mounted drip tray. There is a drain connection under the left side of the tray. Connect user-supplied tubing to this drain and route it to a suitable waste fluid collection container. 2-11 CombiFlash Torrent® User Manual 2.10 Install Optional Equipment The installation of optional equipment that was electrically connected to the Torrent in section 2.4 should be completed now. Review the options below and complete as necessary. 2.10.1 Optional Sample Load Pump 1. Position the Sample Load Pump on top or near the Torrent. 2. Connect the tubing between the pump outlet (from the bottom of the pump head) and the Torrent’s sample injection port (Figure 1-1, item 9). 3. Configure the Sample Load Pump by placing either the plastic cartridge reservoir or the tubing with the weighted end on the pump inlet (Figure 2-3). Cartridge Reservoir Tubing with Weighted End Pump Inlet Pump Outlet To Sample Injection Port Figure 2-3 Sample load pump 2-12 Section 2 Preparation 2.10.2 Optional Foxy R2 High Flow Fraction Collector The fraction collector(s) should be positioned to the right of the Torrent. Complete information about the Foxy R2 fraction collector is provided in its user manual, part #69-2133-667. Plumbing Setup: • Connect the 107 cm (42 inch) piece of supplied tubing between the Torrent’s TO COLLECTOR port and the fraction collector’s diverter valve IN port (Common). Use caution when tightening the hardware to prevent damage to the diverter valve. • If there are multiple fraction collectors, connect the 107 cm (42 inch) piece of supplied tubing between the first fraction collector’s diverter valve WASTE port (NO) and the next collector’s diverter valve IN port (Common). Repeat this for each fraction collector in the chain. • On the last fraction collector (or single), connect the 6 ft. piece of supplied tubing between the diverter valve WASTE port (NO) and a suitable waste collection container. Cut the tubing to the desired length. • For waste level monitoring, the valve wash waste container (section 2.7) is recommended for collecting diverter valve waste. If using this container with the optional Waste Outlet Cap, attach the waste line using the metal retaining clips. • Install racks or funnels as described in the Installation Guide. Waste (NO) In (Common) Drop Former (NC) Figure 2-4 Foxy R2 high flow diverter valve ports (front view) 2-13 CombiFlash Torrent® User Manual • Use the supplied cable ties to secure the tubing as desired. Before turning on any fraction collector, manually move each fraction collector’s arm and drop former through its full range of movement to ensure that the arm mechanisms move freely without obstruction. Torrent/Foxy R2 Network Configurations Before connecting the Torrent and fraction collector(s) to the network, verify that the Torrent is properly booted up with no errors. All configurations require a unique static IP address, gateway address, and netmask obtained from your network administrator for each instrument. Examples of system connections are provided at the end of this section. Note The Foxy R2 fraction collector does not support DHCP. If you are adding the Torrent with Foxy R2 fraction collectors to your organization’s network, a static IP address must be assigned to each unit. Contact your IT department for assistance. Note This section is dedicated to network configurations including the Foxy R2 fraction collector. For comprehensive Torrent networking details, refer to Section 5.1 NETWORK CONFIGURATION. 2-14 Section 2 Preparation TCP/IP Settings in the Foxy R2 The IP address and netmask are entered from the fraction collector front panel. 1. Select Configuration Tools. 2. Enter the IP address and netmask obtained from your network administrator. IP MASK 255.255. 255. 0 IP 192.168. 1.202 IP MASK 255.255. 255. 0 MAC 00:17:8b 00:00:00 IP 192.168. 1.202 Figure 2-5 TCP/IP Settings for Foxy R2 Fraction Collector 3. Press Enter to save settings and exit. 2-15 CombiFlash Torrent® User Manual TCP/IP Settings in the Torrent The network information for the Torrent is entered from the front panel. 1. Select Tools -> Configuration, and click the Network Configuration tab. 2. Enter the IP address, netmask, and gateway address assigned to the Torrent by your network administrator. Figure 2-6 TCP/IP settings for Torrent Note The bottom two panels on the Network Configuration tab are not used for connection to networked instruments. 3. Select the Fraction Collector tab. 4. Enter the IP address(es) of the Foxy R2 fraction collector(s). Figure 2-7 Enter Fraction Collector IP information into Torrent (up to four units) 2-16 Section 2 Preparation Torrent/Foxy R2 Network Configuration: Examples Typical examples of Torrent/Foxy R2 network connection are provided in this section. When configuring your network, observe the following important guidelines: • All network connections are made with straight-through network cables. If purchased from Teledyne Isco, straight-through cables are tan in color. • Do not use crossover cables in networked systems. This type of cable is only for direct connection to a stand-alone computer. If purchased from Teledyne isco, crossover cables are blue in color. • A unique static IP address must be assigned to each unit. In Example 1, the system runs on your network, using the fraction collector as an Ethernet hub. Your network Foxy R2 rear panel Foxy R2 rear panel Torrent rear panel Figure 2-8 Network configurations: Example 1 2-17 CombiFlash Torrent® User Manual In Example 2, the system runs on your network with each unit directly connected to your network. Your network Foxy R2 rear panel Foxy R2 rear panel Torrent rear panel Figure 2-9 Network configurations: Example 2 2-18 Section 2 Preparation In Example 3, the system runs on your network with each unit connected to an Ethernet hub, and then to your network. The pass-through function of a true Ethernet hub is required for this setup, meaning all ports are sent the same signals. Some switches can be set to mimic a hub. If you use a switch, ensure that it is set to mimic the functionality of a hub, and does not apply logic filtering. Ethernet hub Your network Foxy R2 rear panel Torrent rear panel Foxy R2 rear panel Figure 2-10 Network configurations: Example 3 2-19 CombiFlash Torrent® User Manual 2.10.3 Optional Fractionation Valve The fractionation valve is an alternative to the typical Foxy fraction collector setup, allowing the effluent from the Torrent to be collected in any of six user-supplied containers. The fractionation valve module includes a diverter valve to allow the effluent to be diverted to waste. Figure 2-11 Optional fractionation valve 1. Position the Fractionation Valve on top or near the Torrent. If positioning the valve on the top of the Torrent, attach the supplied mounting plate to the Fractionation Valve’s front panel using two panhead screws. Next, position the valve on top of the Torrent and align the mounting plate with the holes at the right side panel (top). Secure the valve to the module using two panhead screws. Alternatively, the valve can be mounted on a mast. Figure 2-12 Fractionation valve mounting holes on Torrent 2-20 Section 2 Preparation 2. Connect the supplied tubing between the Torrent’s TO COLLECTOR port and the Fractionation Valve’s diverter valve IN port (Common). (The diverter valve is an externally mounted solenoid valve on the side of the Fractionation Valve.) To Common on 6port valve From Torrent Waste Figure 2-13 Fractionation valve: Diverter valve connections 3. Cut lengths of tubing and connect the pieces to the six numbered outlet ports on the front valve (Figure 2-14). 4. For your convenience, the Fractionation Valve was shipped with pairs of numbered clips to simplify tube and container identification. If desired, attach the clips to the each end of the six outlet tubes. 5. Secure the six outlet tubing ends in the waste containers. Note Tubing may be secured in the collection containers using optional bottle caps with spring-type retainers. For GL38 threads use 60-5394-516; for GL45 threads use 60-5394-517. 2-21 CombiFlash Torrent® User Manual From top port of diverter valve 1 6 2 5 3 4 From top of diverter valve Normally Closed From Torrent Common 1 2 6 Normally Open 3 5 4 Waste Collection Vessels Figure 2-14 Six-port valve connections 2-22 Section 2 Preparation 2.10.4 Model 340CF Evaporative Light Scattering Detector (ELSD) The Torrent can be configured for use with Teledyne Isco’s 340CF ELSD. The data connection between the Torrent and the ELSD requires either a Foxy R2 fraction collector (Section 2.10.2) or the fractionation valve (Section 2.4.2). Connect the ELSD to the DETECTOR port on the rear panel of the Foxy R2 or fractionation valve. Note If your system has more than one fraction collector, connect the ELSD to the first unit plumbed to the Torrent. Connect ELSD to DETECTOR port Figure 2-15 Detector port on fractionation valve (left) and Foxy R2 fraction collector (right) 2-23 CombiFlash Torrent® User Manual Plumbing the Torrent to the ELSD requires the connection package, part #60-5247-021. The package contains the following: • Metal Tee fitting with reducer • Two 0.25" mounting spacers for tee • Two #6x1" pan head screws/flat washers/lock washers • 1 pc 1/16 OD x 0.02" ID x 6" long tubing • 1 pc 0.25 OD x 0.188" ID x 100cm long black PTFE tubing w/ nut and ferrule swaged on each end • 1 pc 0.25 OD x 0.188" ID x 100cm long black PTFE tubing w/ nut and ferrule swaged one end and a metal union on the other end To plumb the ELSD to the Torrent: 1. With a 3/32" Allen wrench, remove the PEEK tee fitting and metal tubing from the rear panel of the ELSD unit (refer to Figure 2-17). This will expose both mounting holes for the metal tee fitting. Threaded mounting holes Remove PEEK tee fitting and metal tubing Figure 2-16 ELSD rear panel 2-24 Section 2 Preparation 2. Using the two long screws with lock and flat washers, mount the metal tee fitting on the rear panel, aligning the two standoffs over the ELSD’s threaded mounting holes, and the mounting holes in the tee over the two standoffs. Standoffs (place over threaded holes) Figure 2-17 Replace the PEEK tee with the metal tee fitting 3. Locate the 6" piece of tubing. Attach one end to the bottom of the metal tee fitting and the other end to the ELSD liquid inlet (refer to Figure 2-19). Tighten fittings to finger, tight. 4. On the Torrent, disconnect the black PTFE tubing end from the bottom column connection (Figure 2-18). 2-25 CombiFlash Torrent® User Manual Disconnect Figure 2-18 Torrent: Disconnect tubing from bottom column connection 5. Locate the black PTFE tubing that is swaged on both ends. Connect one end to the Torrent bottom column connection. Connect the other end to the metal tee fitting on the back of the ELSD. 6. Locate the other piece of black PTFE tubing from the kit. Connect the metal union to the swaged tubing on the front of the Torrent. Connect the swaged end of the tubing to the metal tee fitting on the back of the ELSD. 2-26 Section 2 Preparation Union Figure 2-19 Tee fitting for Torrent to ELSD 2.10.5 User-supplied External Detector The Torrent can be configured for use with an analog signal from an external detector. The analog signal should range from –1.2 to +1.2 volts, although custom interface cables may convert other analog signals to this range. Contact the factory for interface and fluid path options. 2-27 CombiFlash Torrent® User Manual 2.11 Grounding WARNING Risk of fire or explosion. Nonconductive, nonpolar liquids at linear velocities greater than 40 cm/sec will develop an electrostatic charge. If this applies to your application, all components along the fluid path must be electrically grounded. An electrical ground is necessary to dissipate electrostatic charges that may build while collecting fluids such as organic solvents. Refer to your local health and safety directives and ground the solvent delivery lines, Torrent, optional equipment, and collection and waste containers according to these governing directives. Note The entire fluid path of the Torrent is electrically grounded. The black tubing is conductive. Never substitute the black tubing. 2.12 Turn on Power The Torrent’s power switch is located above the touch screen panel. Turn the switch to the ON position. Peripheral equipment should also be turned on at this time. The Torrent will begin its startup routine which includes self diagnostics. The Torrent is ready for operation when the PeakTrak screen is displayed. 2.13 Configure the Torrent Before operating the Torrent, it must be configured for the desired operation. To configure the module, open the Configuration window by selecting Tools>Configuration from the PeakTrak menu. The configuration window has four tabs: Instrument Configuration, Network Configuration, User Preferences, and Fraction Collector. Network Configuration settings are discussed later in Section 5, REMOTE INTERFACES. Adjust the following on the Instrument Configuration, User Preferences, and if applicable, the Fraction Collector tabs 2-28 Section 2 Preparation (sections 2.13.1 through 2.13.3) for the desired operation and then click OK to save the settings. Some configuration settings do not take effect until the system is restarted. After completing sections 2.13.1 through 2.13.3 follow the instructions in section 2.13.4. 2.13.1 Instrument Configuration Solvents – When you installed the system, two solvents were connected to the back panel. This section of the Instrument Configuration tab allows you to name these solvents. To do so: 1. Click the “Add Solvent” button. 2. Enter the solvent name and click the OK button. 3. Repeat steps 1 and 2 for all solvents. Solvent Level Sensing – Select the “Enable solvent level sensing” check box to enable this feature (recommended). Clear this box to disable this feature. The solvent level sensing feature will monitor solvent usage to minimize the risk of running out of solvent during a purification run. The system compares the volume required for a purification run with the estimated volume in the solvent container and alerts you when there is not enough. Note If the Torrent is connected to pressurized lines, disable solvent level sensing. If using the solvent level sensing feature, enter the Minimum Solvent Level (density dependent) as a range in centimeters. To understand this range, consider that dichloromethane is more dense than hexane. If the selected range is 1–4, the system triggers an alert when the dichloromethane level rises to about 1 cm above the tip of the level sense line. At the same selected range, the system would trigger an alert when the hexane rises to about 4 cm above the tip of the level sense line. Waste Level Sensing – The Torrent can detect full container conditions if the air line is placed in the waste collection container. If waste level detection is desired, enable the waste 2-29 CombiFlash Torrent® User Manual level sensing feature (recommended). Otherwise, uncheck this option to disable this feature. Solvent B Priming Pump – Select the “Enable solvent B priming pump” check box to enable this feature (recommended). Clear this box to disable this feature. The Torrent is equipped with a priming pump for the B solvent to ensure that the system forms repeatable gradients. This pump can be enabled or disabled. Note If the Torrent is connected to pressurized lines, disable the solvent B priming pump. CombiFlash Torrent Name – (Optional) Use this option to name your system. The name will appear in operational displays and run summaries. This feature is useful when your laboratory has more than one Torrent. Time Zone – Select your time zone from the drop-down list box. Set Date/Time – Click this button to open a window from which you can set the system date and time. To prevent unauthorized time changes, this feature is password protected. The system is shipped with the password set to combiflash. Use the Tools>Set Password menu command to change this password for greater security. Vapor Limit – The Torrent has an internal vapor sensor that detects vapors present in the Torrent. When the limit is exceeded, the Torrent will shut down to avoid a hazardous condition. Teledyne Isco recommends using the default setting of 12. This value represents an organic vapor level slightly above the ambient vapor level of a well-ventilated laboratory. A setting below 12 could cause random alarms without significant vapors present. If PeakTrak displays a Vapor Limit alarm while the Vapor Limit is set at 12, perform the following checks on your laboratory and the instrument: 2-30 Section 2 Preparation • Ensure that no open containers or spills of organic solvent are in close proximity to the Torrent. • Ensure that the Torrent is located in a well-ventilated area. • Ensure that there is no visible solvent leakage from the Torrent. If PeakTrak continues to display the Vapor Limit alarm after you have made these checks and corrected any problems found, it is likely that organic vapors are present in the ambient environment of your laboratory. In this case, increase the setting of the Vapor Limit. Settings greater than 12 are appropriate for laboratory environments with a somewhat elevated background solvent vapor concentration, representing a safe setting, but one with a reduced margin for error. Set Default Tube Volumes – Click this button to open a window from which you can set the default volume of the collection tubes. You can increase or decrease these values to set the desired default volume collected in each container. Be sure you do not overflow the containers by exceeding their capacity. The system will automatically advance to the next tube (or container when using the Fractionation Valve) when this default volume is met in each tube. Keep in mind that advanced method settings (discussed in Section 3 and the on-line help) may override this default setting. During a run, other factors such as automatic tube advances for detected peaks will affect collected volume. 2.13.2 User Preferences Use the User Preferences tab to configure system operation for each user. Select a user from the drop-down list and configure the following: Note New systems will only have one user account named “common.” Language – Select the user’s desired language from the drop-down list box. 2-31 CombiFlash Torrent® User Manual Automatically Print Report at End of Run – if this option is enabled, the system will print a report at the end of each run. Note This option requires the system to be configured for network operation and a connection to a printer on the network. Network settings are discussed in Section 5, REMOTE INTERFACES. Do not select this option for these initial installation steps. Beeper – If enabled, the Torrent will sound an alert whenever user intervention is required during a run. Default Run Units – Run units are displayed along the X-axis of the chromatogram. Select Time (in minutes) or Column Volumes. A column volume unit is the time it takes to pump enough solvent to exchange the volume held by the column. The duration in minutes will vary according to the column media and size, and the flow rate. Gradient Method – Select the standard gradient type (Figure 2-20). Linear Step Isocratic Figure 2-20 Gradient types • Linear – The system gradually mixes solvents A and B from the last programmed %B until it reaches the next programmed %B. This method connects the inflection points that define the gradient with a straight line. • Step – The system holds each %B value until it reaches the next programmed %B. Because the system holds the %B values, the changes at each new value are nearly instantaneous, producing a stepped appearance on the plot area. • Isocratic – The system holds the initial solvent mix for the entire run. 2-32 Section 2 Preparation Note The System Verification procedure (section 2.15) requires a Linear gradient method. Enable Run Length Extension – When enabled, this option automatically extends the run if a peak is eluting at the end of the maximum %B gradient. This ensures that a late-eluting peak fully comes off the column and is collected. An automatic run extension is a five-minute isocratic hold added to the end of the run’s maximum %B gradient profile. During the extension, the system continues to pump the maximum %B solvent mixture. Should the system still detect a peak after an extension, the system will add another, up to a maximum of three extensions. Occasionally, compounds might come off the column once the %B returns to the minimum value at the end of a run. If the Run Length Extension is enabled, it will automatically extend the run one time to clear the column and plumbing of any remaining material. Original method 0 5 Extension 1 10 Extension 2 15 Minutes Extension 3 20 Final Extension 25 Figure 2-21 Automatic Run Extension Examples Figure 2-21 illustrates the possible run extensions. The original method was programmed to rise to the maximum %B over seven minutes, hold for two minutes and return to the minimum %B for a final minute. At nine minutes, a peak was eluting. PeakTrak extended the run, holding the %B at the maximum level for another five minutes. This also occurred at fourteen and nineteen minutes, resulting in the second and 2-33 CombiFlash Torrent® User Manual third extensions. At 24 minutes, the %B solvent strength returned to zero. Before the final minute elapsed, more compound was detected, causing PeakTrak to extend the run for a final five minutes at the minimum %B. Enable rapid equilibration – select this option to equilibrate the column at a high flow rate. Due to the high pressure that is possible during rapid equilibration, this option may not be desirable for some column media or purification methods. 2.13.3 Fraction Collector Use this tab to configure the Torrent to control up to four Foxy R2 High Flow fraction collectors. This tab is also used to configure the Torrent for use with a Fractionation Valve. Foxy fraction collector(s) should be connected to the Torrent via a straight-through network cable. To communicate with each fraction collector, the IP address settings on this tab must match the IP address set in each fraction collector. Note that all IP addresses must be unique. Refer to the fraction collector user manual to set the address of each module. Note The optional Foxy R2 High Flow fraction collector does not support DHCP. If you are adding the Torrent module with optional Foxy R2 High Flow fraction collectors to your organization’s network, a static IP address must be assigned to each fraction collector. Contact your IT department for assistance. A delay volume must also be specified for each Foxy connected as a system. If using the Fractionation Valve instead, a delay volume should also be entered. The delay volume entries ensure that the tube changes occur when the peak fluids are present at the fraction collector diverter valve. If using the factory-cut tubing provided with the Foxy R2 High Flow fraction collectors or Fractionation Valve, enter the following as applicable: Foxy 1 Delay Volume – 20 mL Foxy 2 Delay Volume – 40 mL 2-34 Section 2 Preparation Foxy 3 Delay Volume – 60 mL Foxy 4 Delay Volume – 80 mL Fractionation Valve Delay Volume – 10 mL If using custom-length tubing, calculate the delay volume of all tubing between the Torrent’s TO COLLECTOR port and the diverter valve inlet using the formula: V = / 4 D2 L (otherwise expressed as: V= 0.7854 D2 L), where L is the tubing length (cm) and D is the inside diameter (cm). The resulting volume is in milliliters. Fractionation Valve Configuration – If using the Fractionation Valve, enable the Fractionation Valve option and enter a delay volume. The delay volume entries ensure that the tube changes occur when the peak fluids are present at the fraction collector diverter valve. You can calculate the delay volume using the formula above. 2.13.4 Restart the system Some configuration settings do not take effect until the system is restarted. After completing sections 2.13.1 through 2.13.3 restart the system: 1. If the Configuration window is not closed already, click the OK button to close it. 2. Place the Power switch below the LCD display in the Off position and wait one minute or more. CAUTION Always wait at least one minute after placing the Power switch in the Off position. Moving the switch to the Off position begins a power down sequence that takes up to one minute to complete. If you move the switch to the ON position before the sequence is complete, the system may not start up correctly. 2-35 CombiFlash Torrent® User Manual CAUTION Except during an emergency, never remove AC power immediately after placing the Power switch in the Off position. The power down sequence includes file maintenance that takes up to one minute to complete. Interrupting the file maintenance may corrupt files causing abnormal operation or a complete system failure. 3. After one minute or more, place the Power switch in the On position. 4. The Torrent is ready for operation when the PeakTrak screen is displayed. 2.14 Purge the Internal Solvent Lines The Torrent is shipped from the factory with isopropyl alcohol in the internal lines. Before the first use, the lines should be purged. To do so: 1. Connect the solid load cartridge tubing to the sample injection port (Figure 1-1). CAUTION Pinch point. Your fingers or hands can be seriously injured if you place them between the moving parts of the Solid Load Cartridge Cap Mount or the Upper Column Mount. Use care when installing solid load cartridges or columns. 2. Insert the column bypass tube (part number 209-0165-76 from accessory kit 60-5249-002). 3. Ensure that the Solvent A inlet line is receiving hexane, and the Solvent B inlet is receiving ethyl acetate. 4. Select the “Tools>Manual Control” menu command to open the Manual Control window. 5. Select the THROUGH COLUMN & CARTRIDGE Valve Position setting. 6. Touch the PRIME B button. The solvent pump will start. 2-36 Section 2 Preparation Note When pumping solvents the first time, inspect the solvent and waste connections to the system. If any leaks are observed, click the STOP button. Correct the leak by tightening the fitting an additional 14 turn, and then restart the pump by touching the PRIME B button. 7. After at least 400 mL of solvent has been pumped, touch the STOP button. 8. Touch the PRIME A button. The solvent pump will start. Inspect the solvent and waste lines and correct leaks if necessary. 9. After at least 400 mL of solvent has been pumped, touch the STOP button. 10. Close the Manual Control window. 11. After the pressure gauge on the touch screen has returned to 0 psi, remove the column bypass tube and disconnect the solid load cartridge tubing from the Sample Injection Port. The column bypass tube should be drained and returned to the accessory kit. Note If using the optional Sample Load Pump, purge the pump with at least 20 mL of Solvent A and run the pump dry. After purging the lines, the system is ready for the optional system verification (Section 2.15) or operation (Section 3). 2.15 System Verification with Test Mix B It is recommended that the system operation be verified. To do so, perform a purification run using the supplied test mix vial. 1. Connect the Liquid Injection Accessory (60-5244-059) from the accessory kit (60-5249-002) to the Sample Injection Port. 2. Load a 330 gram column (69-2203-330) on the Torrent. Rotate the column so the label faces the RFID antenna. 2-37 CombiFlash Torrent® User Manual CAUTION Pinch point. Your fingers or hands can be seriously injured if you place them between the moving parts of the Solid Load Cartridge Cap Mount or the Upper Column Mount. Use care when installing solid load cartridges or columns. 3. Ensure the Torrent automatically loads a default method for the column. If not, use the touch screen to manually select the RediSep column media and size. 4. Touch the METHOD EDITOR menu option to open the Method Editor window. 5. Touch the TIME TO CV (Column Volume) button to display the run time in column volumes. 6. In the Peak Collection section of the display, select the PEAKS option. 7. Touch the EXIT button and select the YES option to save the changes. 8. Touch the PLAY button. This opens the Run Requirements window. a. Select LIQUID for the Sample Loading Technique. b. Select the Start Rack and Start Tube number for the fraction collector. If using the Fractionation Valve, the set of containers is considered a rack. The Start Tube number identifies which of the six valve positions to start from. c. Review the Solvent Requirements and add solvent if necessary. d. Touch the OK button to begin column equilibration. 9. Prepare the Test Mix B vial (60-5244-109) by completely dissolving the dry sample in 2 mL of ethyl acetate. Note The solution should be used within 24 hours or discarded. 2-38 Section 2 Preparation 10. After equilibration, the Torrent will pause for sample injection. Draw 2 mL of the dissolved Test Mix B solution into a syringe and inject it: a. Place the syringe on top of the Liquid Injection Accessory valve. b. Open the valve by turning the handle so it is in line with the tubing. c. Inject the liquid. d. Close the valve by turning the handle so that it is perpendicular to the tubing. Remove the syringe. Note A chase solvent forces the sample through the automated injection valve. 11. Inject 10 mL of ethyl acetate as a chase solvent: a. Draw 5 mL of ethyl acetate into the syringe and inject this as described in the sub-steps of step 10 above. b. Repeat step a for a second 5 mL injection (10 mL total). 12. Touch the OK button to continue the run. 13. While the Torrent is operating, observe the Fraction Collector/Fractionation Valve operation. Peaks should be cut and collected in tubes/containers. Waste fluids should be diverted to the waste container. 14. When the Torrent finishes the run, review the resulting chromatogram which should meet the following criteria (refer to Figure 2-22): • Baseline must not rise more than 0.1 AU during separation. • Height of Peak 2 must be higher than Peak 3. • Retention time of Peak 2 (time that the top of the second peak occurs) must be between 5.5 and 7.5 column volumes. If the criteria is not met, repeat the verification steps. If the results still do not meet the listed criteria, contact your Teledyne Isco representative. 2-39 CombiFlash Torrent® User Manual 1.00 100 Peak 1 80 60 Peak 2 40 Peak 3 20 0 0.00 0.0 2.0 Absorbance 4.0 6.0 8.0 10.0 12.0 Run Length 16.5 CV (36.5 Min) 14.0 16.0 Percent B Figure 2-22 Test Mix B Chromatogram: Peak 1=benzophenone; Peak 2=methyl 4-hydroxybenzoate; Peak 3=4-aminobenzoic acid 2.16 Installation Qualification Checklist Table 2-1 can be completed to verify and document the installation procedures contained in Section 2 of this guide. 2-40 Section 2 Preparation Table 2-1 Installation Qualification Checklist Installer Initials Step Description 2.1 UNPACKING THE UNIT 2.2 INSTRUMENT LOCATION 2.3 CONNECT POWER 2.4 CONNECT OPTIONAL INTERFACE CABLES 2.5 POSITION THE TORRENT 2.6 CONNECT SOLVENT LINES 2.7 CONNECT WASTE LINES 2.8 OPTIONAL EXTERNAL GAS 2.9 CONNECT AND ROUTE DRAIN LINE 2.10 INSTALL OPTIONAL EQUIPMENT 2.11 GROUNDING 2.12 TURN ON POWER 2.13 CONFIGURE THE TORRENT 2.14 PURGE THE INTERNAL SOLVENT LINES 2.15 SYSTEM VERIFICATION WITH TEST MIX B Operator Initials Certification of Section 2 Completion Installer Name (print): Installer Signature: Date: Operator Name (print): Operator Signature: Date: Comments: 2-41 CombiFlash Torrent® User Manual 2-42 CombiFlash Torrent® User Manual Section 3 Operation This section provides abbreviated operating instructions for the CombiFlash Torrent module. For complete instructions, refer to Help menu option from PeakTrak’s main menu. 3.1 Accessory Kit The Torrent is shipped with an accessory kit (60-5249-002). Some of the kit components are used during installation. Other components should be available for use with the system whenever there is a need to change the configuration. Because some of these components are needed to match the column and solid load cartridge cap sizes, Teledyne Isco recommends that you keep the kit near the Torrent. Key components in this accessory kit are identified in sections 3.1.1 through 3.1.9. 3.1.1 Inlet and Outlet Fittings for Columns and Cartridges The luer adapters match the inlet and outlet fittings to the size of the column inlet and outlet. The Torrent was shipped with fittings matched for 330 gram column sizes and smaller. When using 750 gram columns or larger, the fittings must be changed. To change column luer adapters (top and bottom): 1. Unthread the knurled cap and remove the luer adapter (Figure 3-1). 2. Align the new adapter with the key in the recess. Ensure that the adapter is full seated in the recess. 3. Replace the knurled cap 4. Repeat steps 1 through 3 for the other adapter. 3-1 CombiFlash Torrent® User Manual Knurled Cap Luer Adapter (Male): 60-5243-075 330 g columns (shown) 60-5243-074 750 g to 3 kg columns Keyed recess Knurled Cap Luer Adapter (Female): 60-5244-116 330 g columns (shown) 60-5244-117 750 g to 1.5 kg columns 60-5244-118 3 kg columns Figure 3-1 Changing column luer adapters The cartridge outlet (sample injection port) also has a fitting that can be changed to match the cartridge size. The Torrent was shipped with a luer adapter matched for 260 gram cartridges and smaller. When using 375 gram cartridges or larger, the cartridge outlet fitting must be changed. The steps are the same as the column fittings. Refer to the Cartridge Outlet details on Figure 3-2. Note Adapters that are not in use should be stored in the accessory kit for future use. 3-2 Section 3 Operation Knurled Cap Cartridge Inlet Solid Load Cartridge Adapter: 60-5244-058 for 25 and 65 g solid load cartridge caps. Not required for larger sizes 25 gram cartridge and cap shown Sample Injection Port Cartridge Outlet (under cap) Luer Adapter (Female): 60-5244-116 260 g cartridges 60-5244-118 375 g cartridges Figure 3-2 Changing cartridge inlet and outlet adapters 3.1.2 Cartridge Inlet Adapter An adapter is required when using 25 and 65 gram solid load cartridge caps. Locate the 25/65 g Cartridge Adapter (60-5244-058) and thread it into the cartridge cap so that it can accept the inlet tubing. 3.1.3 Direct Injection Adapter The Direct Injection Adapter (60-5244-101) secures the luer fitting to allow faster tubing changes. When a column is held in place by the downward force of the column mount, removing the tubing from the upper column mount will cause the luer adapter to be ejected. Placing the Direct Injection Adapter between the upper column mount and the tubing will hold the luer adapter in place and provide a threaded fitting for easy tubing changes. 3-3 CombiFlash Torrent® User Manual The Direct Injection Adapter is recommended when using the Liquid Load Pump to load samples directly on the column, or when there is a need to bypass the automated injection valve during sample injections. 3.1.4 Liquid Injection Adapter The Liquid Injection Adapter (60-5244-059) should be used when performing liquid sample injections with a syringe. The valve prevents the liquid from be forced back out of the injection port. Refer to section 3.4.1 for more information. 3.1.5 Prime Tube Assembly The prime tube assembly (209-0165-76), also called a column bypass tube, can be used in place of a column when purging/priming the system and when performing maintenance. 3.1.6 Prime Pump Plug, 1/8-inch Use this plug (209-0165-21) to cap the B Solvent’s Prime port when this port is not in use. 3.1.7 Stylus The stylus with adhesive-backed mounting plate may be attached near the LCD display for precise control of the touch screen. 3.1.8 Test Mix B Vials and 5 mL Syringe Test Mix B can be used to determine if the system is operating correctly. Refer to SYSTEM VERIFICATION WITH TEST MIX B in section 2.15 for instructions. 3.1.9 Cable Clips and Ties Use the clips and ties to secure tubing or wiring after installation. 3.2 Sample Preparation Before starting a run, consider how the sample will be introduced to the column media. This section discusses three methods: liquid injection, solid sample cartridges, and preloading the sample on the column. 3-4 Section 3 Operation 3.2.1 Liquid Sample Injection If the sample is soluble in the starting mobile phase, it can be prepared as a solution and injected onto the column when prompted during the purification run. 3.2.2 Solid Samples Some compounds are not soluble in solvents that are compatible with the chromatography. In addition, the compounds may have very limited solubility in any solvent, resulting in sample volumes that are impractical for good chromatography. The answer in this case is solid sample introduction. Here the reaction mixture or dissolved sample is mixed with the same media in the chromatography column. Some samples of this type may be simply dissolved and placed into a prefilled cartridge. You can then use the cartridge immediately or dry it before placing it on the system. Other samples may need more care. Typically you would create a mixture of 20% sample load to media (w/w). Then dry the mixture under conditions that will drive off the solvent without affecting the compounds of interest. These compounds remain bound to the media. Once dried, pour the media/sample mixture into an empty cartridge. To prepare an empty solid sample cartridge: 1. Ensure the empty cartridge has a bottom frit. CAUTION Missing frits may cause equipment damage, UV detection problems, or increased maintenance. Frits prevent solids from entering the fluid path. 2. Prepare the media and sample: a. Dissolve your sample in a minimal amount of a suitable, volatile solvent. b. Place the media into the solvent. If using silica gel, a particle size of 40–60 µm (240–400 mesh) is recommended. The amount of silica required is about four to five times the mass of your sample. 3-5 CombiFlash Torrent® User Manual c. Agitate the solvent for a moment to allow the sample to adsorb to the silica. d. Remove the solvent with a suitable method, such as rotary evaporation. Alternatively, you can dry the prepared cartridge after step 5 by drawing the solvent out using a vacuum or using the Torrent’s air purge. 3. Load the media and sample mixture into the cartridge. Tap the cartridge on the benchtop to settle the mixture. 4. Place a frit on the top of the cartridge. Force the frit down against the mixture using the plastic plunger. 5. Wipe away any residual powder inside the neck and top rim of the cartridge. Note You can remove solvent from a prepared cartridge by attaching the cartridge cap and manually purging (TOOLS>MANUAL CONTROL) the cartridge with air. Note Empty solid sample cartridges also allow a variety of adsorbents, such as diatomaceous earth, boiling chips, cotton balls, or paper wipes. Even with alternative adsorbents, always use top and bottom frits to prevent fluid path problems. After you have prepared the pre-filled or empty cartridge, place the solid sample cartridge on the system: 1. Attach the desired adjustable cartridge cap: • 60-5237-048, fits 12 and 20 gram solid load cartridges. • 60-5237-044, fits 32 and 65 gram solid load cartridges. • 60-5247-008, fits 125 and 260 gram solid load cartridges. • 60-5247-009, fits 750 gram solid load cartridges. 2. Press the lever on the side of the cap and fully extend the plunger (Figure 3-3). 3-6 Section 3 Operation 2 1 Figure 3-3 Press the lever and extend the plunger 3. Slide the plunger into the cartridge until it reaches the top frit (Figure 3-4). 4. Press the lever and push the cartridge into the cap. Align the cartridge so that it fits fully into the recess in the cap (Figure 3-5). 5. Load the solid sample cartridge with cap on the sample injection port. CAUTION Pinch point. Your fingers or hands can be seriously injured if you place them between the moving parts of the Solid Load Cartridge Cap Mount or the Upper Column Mount. Use care when installing solid load cartridges or columns. 3.2.3 Preloading on Column You can load the reaction mixture or sample directly onto the column, sometimes called “direct” or “dry” loading. Note If using this method, use care to ensure that a column equilibration does not wash away the sample. Bypass the column equilibration at run time by selecting “Preload on column” as the sample Loading Type. Refer to Section 3.4 for more details. 3-7 CombiFlash Torrent® User Manual Figure 3-4 Insert the plunger to the bed 1 3 2 Figure 3-5 Align and push cartridge into the cap, and then rotate the cartridge to secure it. 3-8 Section 3 Operation 3.3 Loading a RediSep Rf Column To load a RediSep Rf column: WARNING The CombiFlash Torrent has redundant safety devices to limit pressure to less than 100 psi (689 kPa). RediSep columns smaller than 100 g are CE certified using standard IEC61010-1 for use on the CombiFlash Torrent. RediSep columns larger than 100 g meet Pressure Vessel Directive 97/23/EC. Teledyne Isco strongly recommends against the use of columns rated less than 100 psi (689 kPa). Note For best results, always use RediSep Rf columns. The system will not automatically detect other columns, including non-Rf RediSep columns. The system also limits the maximum operating pressure to 50 psi when the column is not detected. 1. Select a RediSep Rf column. The on-line help includes a column selection guide that can assist you in selecting a stationary phase media and column size. CAUTION Pinch point. Your fingers or hands can be seriously injured if you place them between the moving parts of the Solid Load Cartridge Cap Mount or the Upper Column Mount. Use care when installing solid load cartridges or columns. 2. Raise the upper column mount until it is held by the latch. 3. Insert the column onto the lower column mount. 4. Firmly grasp the upper column mount, raise it, and then push the latch to the left to release it. 5. Slowly lower the column mount and align it with the column inlet. The spring-loaded mount will secure the column in place. 6. Rotate the column 14 turn to seal the fittings. 3-9 CombiFlash Torrent® User Manual Note After loading a RediSep Rf column, the system will use RFID technology to automatically detect the media type and column size. PeakTrak displays the detected column size on the Main and Method Editor windows. If the system does not detect the column, manually select the column media and size. 3.4 Start a Default Method After completing the system installation steps (Section 2), preparing the sample, and inserting the column, you are ready to perform a run with the default method. The Torrent’s default methods are factory-set with run parameters typically used by chemists. Default methods are optimized for RediSep Rf columns. The default settings will: • collect all fluid in the fraction collector rack • differentiate between UV (254 nm) vs. non-UV absorbing fluid and place the fluids into separate tubes • cut UV absorbing peaks based on slope detection or level threshold. To start the run from the PeakTrak Main window: 1. Enter a sample name. If you choose not to, PeakTrak will enter the date and time as the sample name when you start the run. 2. Review the PeakTrak Main window settings. If you want to change any settings, refer to the Editing a Method on-line help topic. 3. Click the Play button. 4. Select the sample Loading Type from the list. This Loading Type should support the sample preparation you chose in Section 3.2. Possible sample loading types are: • Solid (Pause) – Select this option if you intend place the sample into a solid sample load cartridge, but have not yet prepared the sample. When you click the run button, the system will perform a column equilibration and then wait while you prepare the 3-10 Section 3 Operation cartridge. After you have placed the cartridge on the system, click OK to continue with the run. • Solid – Select this option if you already have prepared the sample and placed it into a solid sample load cartridge. The system will proceed automatically until the end of the programmed run. • Liquid – Select this option if you have prepared a liquid sample and plan to manually inject it or pump into the injection port after column equilibration. • None (on column) – Select this option if you have preloaded the sample on the column. The system will skip column equilibration so that the sample will not be flushed from the column before the run. 5. Review or update the Start Rack and Start Tube settings. 6. Review the Minimum Run Requirements. The system will report the estimated solvent volumes, expected waste, collection tube usage, etc. You can use this information to verify that there will be enough solvent to complete the run, the waste volume does not exceed the collection container’s capacity, and whether or not more collection tubes will be required during the run. Note The Torrent estimates the solvent volumes by monitoring the solvent level in the container and the known usage rate. The systems continue to refine this estimate during operation. Note If the waste level sensing tube is inserted correctly into the waste container, the Torrent will automatically suspend operation before an overflow condition might exist. To prevent the run from being suspended before completing the run, ensure that the container will hold the expected waste volume. 7. Click OK and the run begins. The system responds according to the sample Loading Type you selected in step 4. 3-11 CombiFlash Torrent® User Manual • If you selected Solid (Pause), the system equilibrates the column with the starting %B solvent mixture and then waits while you prepare the solid sample load cartridge. When prompted, place the cartridge on the system and click OK to continue. • If you selected Solid, the system equilibrates the column and immediately starts the separation. The prepared solid load cartridge should be in place before clicking the OK button. • If you selected None (on Column), the system skips the equilibration and immediately starts the separation. The sample must be on the column before clicking the OK button. • If you selected Liquid, the system equilibrates the column and then waits. When instructed, load the liquid sample using the syringe injection (3.4.1) or the Sample Load Pump (3.4.2) options. 3.4.1 Syringe Injection Refer to Figure 3-6 for the following steps. 1. Connect the Liquid Injection Adapter from the accessory kit to the Sample Injection Port. 2. Place the syringe on top of the Liquid Injection Adapter valve. Closed: handle perpendicular to tubing Open: handle in-line with tubing Figure 3-6 Liquid Injection Adapter 3-12 Section 3 Operation 3. Open the valve. 4. Inject the liquid sample mixture. 5. Close the valve and remove the syringe. Note Chase solvent clears the Liquid Injection Adapter tubing and forces the liquid compound mixture onto the column. Without the chase solvent, some of the sample will remain in the tubing before the automated injection valve and will not be separated. This small amount of sample may also cross-contaminate the next purification run. The chase solvent should be strong enough to prevent the sample from precipitating (or crashing), but not so strong as to adversely affect the separation of compounds. Often, the initial liquid phase solvent is a practical chase solvent. 6. Inject a chase solvent: a. Connect a syringe loaded with a chase solvent to the Liquid Injection Adapter’s luer fitting. b. Open the valve by turning the handle so it is in line with the tubing. c. Inject at least 10 mL of the chase solvent. d. Close the valve by turning the handle so that it is perpendicular to the tubing. Remove the syringe. 7. Click the OK button to continue the run. Note Chase solvent will remain in the line up to the automated injection valve. Keep in mind that this solvent may affect the next injection. 3.4.2 Sample Load Pump 1. Connect the outlet of the Sample Load pump to the Torrent’s Sample Injection Port. Note To bypass the injection valve, the sample may also be pumped onto to the column at the upper column mount. If this method is preferred, use the Direct Injection Adapter on the upper column mount to ease tubing changes. (See section 3.1.3.) 3-13 CombiFlash Torrent® User Manual Figure 3-7 Sample Load Pump options 2. Prepare the Sample Load pump to receive the sample. If the sample mixture will be transferred to the pump, insert the cartridge onto the pump inlet (Figure 3-7, Left). Then, fill the cartridge with the mixture. If you will transfer the sample mixture directly from a container, attach the tubing to the pump inlet (Figure 3-7, Right). Place the weighted end into the mixture container. 3. Place the On/Off (I/O) switch in the On position. Adjust the pump speed using the control knob. 4. When the desired sample volume has been loaded, place the On/Off (I/O) switch in the Off position. Note After use, always pump clean solvent through the Sample Load Pump to remove sample residue. Note Some of the sample mixture will remain in the tubing before the automated injection valve. In most applications, pump a chase solution to force the sample mixture through the injection valve. To do so, repeat steps 2 through 4 using a suitable chase solvent. 3-14 Section 3 Operation 3.5 During the Run You can monitor the progress of the run on the PeakTrak main window. If desired, you can modify gradient parameters during the run. (See the Real-time Gradient Editing on-line help topic.) As the run progresses, the absorbance trace is drawn on the Gradient Plot area. The separation or purification continues until the end of the run defined by the run length setting. During the run, data is automatically saved every few seconds. PeakTrak automatically saves all run history on the system’s internal hard drive in its native .RUN format. You can manually save a Run file as Text or PDF while stopped or any later time as long as the .RUN file has not been deleted. Selected files can be manually saved to a connected Flash drive. To automatically save a Text or PDF file after each run, configure the Network File Save feature (see Section 5.1.3). 3.5.1 Run Control Buttons • Play — The Play button starts the run. During the run, other run control buttons are active. • Pause — The Pause button holds the %B at the current value while the system continues to operate (sometimes called an isocratic hold). Note that pausing the run extends the run length. While in the Paused state, you can resume the run by clicking the Play button, or stop the run by clicking the Stop button. If you resume the run, the system continues with the gradient curve at the %B when the system was paused. • Stop — The Stop button suspends the entire run. Unlike the Paused state, the pump, peak detection, and fraction collection will not operate. While stopped, you can end the run by clicking the Rewind button, resume the run by clicking the Play button, or skip the rest of the run sequence by clicking the Fast Forward button. 3-15 CombiFlash Torrent® User Manual CAUTION When the Stop button is pressed, solvent remains in the tubing from the injection valve to the detector’s flow cell. Follow the steps listed below, according to your instrument’s configuration. • Solid Sample Cartridge and air purge is enabled: If you suspend the run with the Stop button, do not remove the column and/or solid sample cartridge without first pressing the Fast Forward button to purge solvents from all lines. If you stop the run because your peak of interest has been collected, protect the next user from being sprayed by solvents left in the lines by pressing Fast Forward so the instrument purges itself and is safe for its next use. • Solid Sample Cartridge and air purge is NOT enabled, i.e. purge time set to zero in Method Editor: If you suspend the run with the Stop button, remove the column and install the Prime Tube in place of the column. Manually purge the Sample Cartridge by pressing Tools -> Manual Control -> Air Purge Cartridge. Repeat this procedure for Air Purge Column. • Liquid sample is loaded onto column and air purge is enabled: If you suspend the run with the Stop button, remove the column and install the Prime Tube in its place. Press Fast Forward to purge all liquid lines. • Liquid sample loaded onto column with air purge NOT enabled: If you suspend the run with the Stop button, remove the column and install the Prime Tube in its place. Manually purge the liquid lines by pressing Tools -> Manual Control -> Air Purge Column. • Next Tube — This button advances the fraction collector/fractionation valve to the next tube position. This allows you to conveniently collect eluate of interest in a new tube. 3-16 Section 3 Operation Note When you click the Next Tube button, the system immediately marks the tube advance on the chromatogram. However, the system delays the movement of the drop former over the tubes. This delay accounts for the volume held in the tubing between the detector and the drop former, sometimes called the “delay volume.” It is important to remember that the chromatogram displays activity in real time while the fraction collector activity lags behind. The duration of this delay will vary with the flow rate. • Rewind — This button is active when the system has completed the run, or if the run was stopped by clicking the Stop button. The Rewind button returns you to the Main window with the current method. If you have stopped the run before its programmed run length has elapsed, clicking the Rewind button changes the current method to the new, shorter run length. This modified method is ready for the next run, or can be saved for future runs. • Fast Forward — Click this button to jump to the next step of a run. Once you have started a run, the system performs several steps. The first step is to deliver solvents using the programmed gradient for the entire run length. When this step is complete, the system will purge the column with air and clean the injection valve. Clicking the Fast Forward button will cause the system to skip any remaining time in the current step and advance to the beginning of the next step. Unlike the Rewind button, clicking the Fast Forward button to complete the run will not modify the current method’s run length setting. Note Solvent may be under pressure. Do not remove a column or solid load cartridge until the pressure gauge on the touch screen to return to 0 psi. 3-17 CombiFlash Torrent® User Manual 3-18 CombiFlash Torrent® User Manual Section 4 User Help Reference The CombiFlash Torrent module includes User Help topics that are available from the PeakTrak touchscreen or remote browser window. This section contains many of these topics that describe the PeakTrak interface and its use. On-line Software Help benefits from linked text to navigate through topics of interest—a feature not available in printed manuals. For your convenience, linked text is displayed in SMALL CAPITALIZED TEXT, followed by the section number in brackets. Some topics are only available in the on-line help format. 4.1 PeakTrak Overview PeakTrak is the control software for Teledyne Isco’s CombiFlash Torrent module. This overview provides a description of: • The PEAKTRAK WINDOW ELEMENTS [4.1.1] • The METHOD FILE [4.1.2] • The RUN FILE [4.1.3] • HOW TO GET PEAKTRAK HELP [4.1.4] 4.1.1 PeakTrak Window Elements The MAIN WINDOW [4.3.1] displays the current METHOD FILE [4.1.2]. From this window you can access many of PeakTrak’s features, view the module status, and view or edit the method file settings. The elements of the main window are the: • Menu — The topmost item in the window is the PEAKTRAK MENU OPTIONS [4.2] from which you can access all of PeakTrak’s features. 4-1 CombiFlash Torrent® User Manual • Module Status — PeakTrak displays the module status to the right of the menu. Status messages may include: • The current operation mode • current position in a run, expressed in time or column volumes • current %B solvent mix • peak status • flow rate • current time and date. • Main region — This area is where you can view or modify method file settings. Frequently used method settings are displayed on the MAIN WINDOW [4.3.1]. Advanced method settings are displayed on the METHOD EDITOR [4.3.2] window. Many of the PEAKTRAK WINDOWS [4.3] contain these main elements, or a subset of them. Note that the available commands and options will change according to the active window, the state of the module, and the current file. 4.1.2 Method File PeakTrak controls the separation runs performed by the module through a Method file. The module uses the method file to direct the module operation after you click the Play button. PeakTrak categorizes the method settings as Basic or Advanced. Basic settings are the frequently used controls accessed through the MAIN WINDOW [4.3.1]. Use the METHOD EDITOR [4.3.2] window to access the Advanced settings. Method files are stored by the module and can be opened for review, reuse, or modification. To open a method file, use the FILE>OPEN [4.2.1.2] menu command. Method files can be transferred to the module from an external storage device using the FILE>IMPORT METHOD [4.2.1.9] menu command. Method files use an *.mtd filename extension. 4-2 Section 4 User Help Reference 4.1.2.1 Default Methods When PeakTrak is started, and every time you insert a RediSep Rf column, the module loads a default method. A default method contains Teledyne Isco’s recommended basic and advanced settings for the use of RediSep Rf columns on the module. There is a default method for each size and media type of RediSep Rf column. See REDISEP RF COLUMN SELECTION GUIDE [ON-LINE]. Default methods provide a starting point for your separation or purification. From these initial settings, you can perform a purification run, or you can modify the settings for your next run. Subsequent runs will use the settings in the active window. If you have modified the settings, you can save the method file for future use. If you find that the default methods are not a practical starting point for your applications, the default methods can be changed to meet your specific requirements. See EDITING A DEFAULT METHOD [4.4.4]. 4.1.3 Run File When the module has finished a run, it saves the run history in a Run file. The history includes the METHOD FILE [4.1.2] settings, collection point information, and a chromatogram. You can open and review the Run files stored by the module. To open a Run file, use the FILE>OPEN [4.2.1.2] menu command. Run files use an *.run filename extension. 4.1.4 How to get PeakTrak help PeakTrak help can be displayed by selecting Help>Help from PeakTrak’s menu. If you need additional help, refer to Teledyne Isco’s CONTACT INFORMATION [ON-LINE]. 4.2 PeakTrak Menu Options PeakTrak menus include: • FILE [4.2.1] • METHOD EDITOR [4.2.2] 4-3 CombiFlash Torrent® User Manual • TOOLS [4.2.3] • HELP [4.2.4] 4.2.1 File The file menu lists the following commands: 4.2.1.1 New Choose the New command to open a new method file. PeakTrak will open the main window using the default program settings for the detected column size. 4.2.1.2 Open Choose this command to open a METHOD FILE [4.1.2] (.mtd) or a RUN FILE [4.1.3] (.run) stored on the module’s internal hard drive. 4.2.1.3 Manage Files Choose this command to open a window from which you can archive or delete method and run files from the current directory. You can archive files by connecting a USB Flash drive and selecting the Copy or Move files to flash drive option. To remove a file from the internal hard drive, highlight the file or enter the filename and click the Delete button. To remove multiple files, click the Delete by Age button. Then specify the age limit in months and click OK. Use the Move and Delete options with caution as the files cannot be recovered from the internal hard drive once the action is complete. 4.2.1.4 Set Data Path… This opens the SET DATA PATH [4.3.6] window. Use this window to specify the default storage folders for users. These folders contain multiple METHOD FILE [4.1.2] and RUN FILE [4.1.3] resources created by module users. (See also USER MANAGEMENT [4.3.12].) 4-4 Section 4 User Help Reference 4.2.1.5 Save Method Choose this menu command to save the settings of the current method file to the module’s internal storage. The file will be saved under the current file name. Note: DEFAULT METHODS [4.1.2.1] are an exception and cannot be overwritten by the Save Method command. If a default method is open and you attempt to save any modifications to that method, the FILES [4.3.5] window appears so you can rename the method file. This preserves the default method. If you do wish to edit and save the module’s default methods, use the “TOOLS>EDIT DEFAULTS [4.2.3.5]” command instead. 4.2.1.6 Save Method As… Choose this command to open the FILES [4.3.5] window. From this window you can rename the current method and save it on the module’s internal hard drive. The Save Method As command also can scale a method to a different column size. To scale a method, select the scale option and select the new column size from the drop-down list. Then, click the Save button. The module saves a new method file with the gradient and run length scaled to the selected column size. 4.2.1.7 Save Run As PDF Choose this command to save the displayed run on a remote computer’s hard drive or a USB Flash storage device connected to the module. When selecting this menu command from the touch screen, the module saves the file on the USB storage device. The file name will be the same as the Run file, except with a “PDF” file name extension. When selecting this command from a remotely connected computer via a web browser, PeakTrak displays a file download window so you can select a location and enter a file name. (You can open and print PDF files with Adobe Reader.) 4.2.1.8 Save Run As TXT Choose this command to save the displayed run on a remote computer’s hard drive or a USB Flash storage device connected to the module. When selecting this menu command from the touch screen, the module saves the file on the USB 4-5 CombiFlash Torrent® User Manual drive. The file name will be the same as the Run file, except with a “TXT” file name extension. When selecting this command from a remotely connected computer via a web browser, PeakTrak displays a file download window so you can select a location and enter a file name. (You can open, edit, and print TXT files with text editing or word processing software.) 4.2.1.9 Import Method Choose this command to load a Method file from an external source (see EXPORT METHOD [4.2.1.10]) onto the module’s internal storage. From the touch screen, this command opens the FILES [4.3.5] window so you can locate and select the file on a USB Flash storage device. When selecting this command from a remotely connected computer, PeakTrak displays a window so you can select the method file. After selecting the file, click the Open button to save the method file on the module’s internal hard drive. 4.2.1.10 Export Method Choose this command to save a Method file in a location other than the module’s internal hard drive. This can be done to archive method files or to transfer the method to another module using the IMPORT METHOD [4.2.1.9] menu command. From the touch screen, this command opens the FILES [4.3.5] window so you can save the file on a USB Flash storage device. When selecting this command from a remote computer, PeakTrak displays a window from which you can save the method file. 4.2.1.11 Export SMM/XL Method Choose this command to export a method file for use on a different CombiFlash Companion system equipped with the Solvent Management Module (SMM) or a CombiFlash Companion XL system. From the touch screen, this command opens the FILES [4.3.5] window so you can save the file on a USB Flash storage device. When selecting this command from a remote computer, PeakTrak displays a window from which you can save the method file. 4-6 Section 4 User Help Reference 4.2.1.12 Print… From the touch screen, this command prints the completed run on the network printer (see NETWORK PRINTING on the NETWORK CONFIGURATION [4.3.10.2] window). When selecting this command from a remotely connected computer, PeakTrak displays the Printer dialog. From this dialog window, you can select and configure the printer of your choice. After configuring the settings, click the PRINT button to print the completed run. 4.2.1.13 Logout Choose this command to logout of the module. After logging out, the module displays a login screen and waits for the next user to log in. 4.2.2 Method Editor Selecting the Method Editor menu command will open the METHOD EDITOR [4.3.2] window. Use this window to view and modify the advanced method file settings. 4.2.3 Tools PeakTrak’s Tools menu has the following options: 4.2.3.1 Auto Prime/Valve Wash Choose this command to automatically prime the solvent pumps and wash the injection valve. When you select this command, the module will display the AUTO PRIME/VALVE WASH [4.3.7] window. 4.2.3.2 Fraction Valve Wash Choose this command to pump solvent or air through the optional Fractionation Valve. When you select this command, the module will display the FRACTION VALVE WASH [4.3.8] window. 4.2.3.3 Manual Control Choose this command to open the MANUAL CONTROL [4.3.9] window. From this window you can operate the module manually. Manual control can assist with priming or purging the internal plumbing, and aid module troubleshooting. 4-7 CombiFlash Torrent® User Manual 4.2.3.4 Auto Zero Choose this command to zero the absorbance trace during a run. 4.2.3.5 Edit defaults Choose this command to open the METHOD EDITOR [4.3.2] window from which you can modify the default method files. To prevent tampering with the default column programs, access to this function can be password protected using the SET PASSWORD [4.2.3.7] menu command. See Also: EDITING A DEFAULT METHOD [4.4.4]. 4.2.3.6 Configuration Choose this command to open the CONFIGURATION [4.3.10] window. From this window you specify the solvents used with the module, set default volumes for collection tubes, set the module date and time, configure network settings, etc. 4.2.3.7 Set Password Choose this command to open the SET PASSWORD [4.3.11] window. The password protects unauthorized modifications to: • Default methods • User management • module date and time • module password Before any of the above can be accessed, the user must enter a password. Password protection for the default methods can be disabled so all users may modify default methods. 4.2.3.8 User Management Choose this command to open the USER MANAGEMENT [4.3.12] window. Use this window to add or remove users from the module. This feature allows you to create a working folder on the module for each user. Use the FILE>SET DATA PATH… [4.2.1.4] command to select your folder. To prevent unauthorized changes to user management, this function is password protected. 4-8 Section 4 User Help Reference 4.2.3.9 Calibrate Touchscreen Choose this command from the touch screen to calibrate the interaction between touch screen display elements and stylus location. The calibration routine places a series of targets on the touch screen display. Touch the exact center of each target with a stylus. The routine will move clockwise through 20 calibration targets, after which the module will return to the normal display. During calibration routine, ensure that no part of your hand or anything other than the stylus touches the screen. Note: If you select this command from a remote connection, the module will start the calibration routine. Invoking this from a remote connection may be useful if the module is mis-calibrated to a degree that this menu command cannot be selected from the touch screen. 4.2.4 Help PeakTrak’s Help menu has the following options: 4.2.4.1 Help Choose this command to view the Help documentation. 4.2.4.2 Service Qualified service personnel use this command to access the module’s service functions. These service functions are password protected to restrict their use to trained personnel. 4.2.4.3 Software Update Choose this command to open a window used to install patch files to update your CombiFlash Torrent Module software. 4.2.4.4 Export Log Files During operation, the module writes operating data to a log file. Teledyne Isco service personnel can interpret this data to optimize module performance or to troubleshoot difficulties. Teledyne Isco recommends that you use this menu command only when advised by a qualified service technician. 4-9 CombiFlash Torrent® User Manual 4.2.4.5 About PeakTrak Choose this command to view information about PeakTrak. 4.2.4.6 About Isco Choose this command to view contact information for Teledyne Isco. 4.3 PeakTrak Windows This section contains descriptions of the windows used for most PeakTrak tasks. In this section you will find information on the following: • MAIN WINDOW [4.3.1] • METHOD EDITOR [4.3.2] • GRADIENT OPTIMIZER [4.3.3] • COLUMN DATA [4.3.4] • FILES [4.3.5] • SET DATA PATH [4.3.6] • AUTO PRIME/VALVE WASH [4.3.7] • MANUAL CONTROL [4.3.9] • CONFIGURATION [4.3.10] • SET PASSWORD [4.3.11] • USER MANAGEMENT [4.3.12] 4.3.1 Main Window The Main window gives you control of frequently used functions before and during the run. After a run, or when viewing previous runs, the Main window displays peak collection data as well as the settings used for that run. The Main window dynamically changes to display the controls required for the current state of the module. The top region of the Main window always displays a GRADIENT PLOT [4.3.1.1] area. The bottom region of the window displays the RUN SETTINGS [4.3.1.2], RUN CONTROL BUTTONS [4.3.1.3], and PEAK COLLECTION BUTTONS [4.3.1.4]. After a run, 4-10 Section 4 User Help Reference the left side of the window changes to show a collection point map or the method parameters in a PEAK COLLECTION DATA [4.3.1.5] pane. 4.3.1.1 Gradient Plot The gradient plot area depicts the current gradient that will be used for the run. The X-axis of the plot displays the run time in minutes or COLUMN VOLUMES [ON-LINE]. The X-axis scale can be adjusted by typing or selecting the Run Length. The left Y-axis displays absorbance units and the right Y-axis indicates the percentage of solvent B. By default, PeakTrak automatically scales the left Y-axis to best display the absorbance trace. PeakTrak also sets the right Y-axis to 100%. You can override the Y-axes scales by clicking the Format Graph button and setting the desired values. The Cartridge Bypass button may be used during a run to relieve backpressure caused by impurities precipitating in the solid load cartridge. Use this feature with care to avoid leaving desired compound on the cartridge. Read more about this feature in BYPASSING THE SOLID LOAD CARTRIDGE [4.4.8] If the external detector option is enabled, the plot area will include a secondary left Y-axis to display the analog input trace. The gradient plot area also provides a convenient method to edit the gradient curve. You can click and drag any of the points to change the shape of the curve and use the buttons at the bottom of the plot area to insert and delete points. For complete instructions on defining gradient curves, see DEFINING A GRADIENT [4.4.5]. 4.3.1.2 Run Settings • RediSep — PeakTrak reports the detected RediSep column media and size. The column should match the one that will be used for the run. You may override the detected column size by selecting a different size or media. See also: REDISEP RF COLUMN SELECTION GUIDE [ON-LINE] and ABOUT REDISEP RF COLUMN DETECTION [ON-LINE]. 4-11 CombiFlash Torrent® User Manual • Sample Name — The sample name is a text entry box in which you can label the run. Type a unique descriptor. PeakTrak saves the run information under this name. Therefore, PeakTrak cannot accept any characters that are reserved by the operating system (* ? / \, etc.). If you do not type a Sample Name, PeakTrak will generate a date/time stamp for the name when you click the Play button to begin the run. • Flow Rate — Type or select the desired flow rate for the run. When using the Isco default column methods, PeakTrak sets the flow rate to the optimum flow rate of the column. • Detector — Reports the current peak detection mode. To change the peak detection settings, open the METHOD EDITOR [4.3.2] window. • Solvent A — Select the desired solvent from the list. The solvents in the list are those defined by the CONFIGURATION [4.3.10] window. For assistance in selecting a solvent, see the SOLVENT SELECTION TABLE [ON-LINE]. • Solvent B — Select the desired solvent from the list. 4.3.1.3 Run Control Buttons From left to right, the control buttons are: • Play — The Play button starts or resumes the run. After a run has started, this button is replaced by the Pause button. • Pause — The Pause button holds the %B at the current value while the module continues to operate (sometimes called an isocratic hold). Note that pausing the run extends the run length. While in the Paused state, you can resume the run by clicking the Play button, or stop the run by clicking the Stop button. If you resume the run, the module continues the gradient curve from the %B when the module was paused. • Stop — This button suspends the entire run. Unlike the Paused state, the pump, peak detection, and fraction collection will not operate. While stopped, you can save 4-12 Section 4 User Help Reference the run data by clicking the Save button, abort the run by clicking the Rewind button, or resume the run by clicking the Play button. • Next Tube — This button advances the fraction collector to the next tube position. This allows you to conveniently collect elute of interest in new tube. • Rewind — This button is active when the module has completed the run, or if the run was Stopped by clicking the stop button. The Rewind button returns you to the MAIN WINDOW [4.3.1]. If you have stopped the run before its programmed run length has elapsed, the current method is modified using the new run length. This modified method is ready for the next run, or can be saved for future runs. • Fast Forward — Click this button to jump to the next step of a run. Once you’ve started a run, the module performs several steps. The first step is to deliver solvents using the programmed gradient for the entire run length. When this step is complete, the module will purge the column with air. Following this, the module will clean the injection valve. Clicking the Fast Forward button will cause the module to skip any remaining time in the current step and advance to the beginning of the next step. Unlike the Rewind button, the Fast Forward button will not modify the current method’s run length setting. 4.3.1.4 Peak Collection Buttons When using an optional fraction collector or fractionation valve, Peak Collection buttons are located at the bottom of the Main window. • All — Click this button to collect all fluids in the fraction collection tubes. • Peaks — Click this button to collect only eluted peaks in the fraction collection tubes. • None — Click this button to divert all fluids to the waste port. 4-13 CombiFlash Torrent® User Manual When an optional fraction collector or fractionation valve is not connected to the system, peak isolation is still possible. By selecting the Manual option, the module will suspend the run when it detects a peak. While suspended, you can manually direct the elute to an appropriate collection vessel. After redirecting the elute, click OK to continue the run. This action is repeated at the beginning and end of each peak. 4.3.1.5 Peak Collection Data Peak Collection data is displayed in the Main window after a run. You may also open a RUN FILE [4.1.3] for viewing data from previous runs. The peak collection data is displayed on the left side of the Main window: • Rack and tube information — Collected peaks are color coded in the rack diagram so that you can easily locate the peaks of interest. The tube colors correspond to the color bars under the peaks displayed on the chromatogram. If during the run more than one set of tube racks was filled, use the Next and Previous Rack buttons to view the additional racks. The table below the rack diagram displays the peak data in tabular form. When using the Fractionation Valve option, the diagram corresponds to the valve positions. The collection containers at these positions are considered a rack. If the run uses more than one rack, use the next and previous rack buttons to view the information for each rack. • Display Method — Click the Display Method button to view a summary of the peak detection and collection settings for the run. You can return to the rack and tube display by clicking the Display Rack button. See Also: • PEAKTRAK MENU OPTIONS [4.2] • STARTING A RUN USING DEFAULT SETTINGS [4.4.1] • REAL-TIME GRADIENT EDITING [4.4.6] • METHOD EDITOR [4.3.2] for advanced functions 4-14 Section 4 User Help Reference 4.3.2 Method Editor The Method Editor window has several sections. The BUTTON BAR [4.3.2.1] at the top of this window gives you quick access to file operations, a GRADIENT OPTIMIZER [4.3.3], and COLUMN DATA [4.3.4]. Below the button bar are the RUN SETTINGS [4.3.2.2] and the RUN NOTES [4.3.2.3]. The lower part of the window contains the GRADIENT PLOT AREA [4.3.2.4] and settings for PEAK COLLECTION [4.3.2.5] and PEAK DETECTION [4.3.2.6]. 4.3.2.1 Button bar The Method Editor button bar contains the following: • New — Click this button to open a new method file using the default method settings for the detected column media and size. • Open — Click this button to open a method file stored on the module’s internal hard drive. • Save — Click this button to save any modifications to the current method file. Note that if you attempt to save modifications to a default method file, the FILES [4.3.5] window will open instead so you can rename the file. This preserves the default method. If you do wish to edit and save PeakTrak’s default methods, use the “TOOLS>EDIT DEFAULTS [4.2.3.5]” command instead. • Save As — Click this button to open the FILES [4.3.5] window. From this window you can rename the current method and save it on the module’s internal storage. • Exit — Click this button to close the Method Editor and return to the MAIN WINDOW [4.3.1]. • Gradient Optimizer — Click this button to open the GRADIENT OPTIMIZER [4.3.3] window. This feature produces an optimized gradient based on your TLC retention factor data. • Column Data — Click this button to open the COLUMN DATA [4.3.4] window. This window reports information about the column installed in the module. • Time to CV / CV to Time — Click this button to toggle the Run Length (X-axis) units between minutes and COLUMN VOLUMES [ON-LINE]. You can configure 4-15 CombiFlash Torrent® User Manual PeakTrak’s default Run Length units by changing the CONFIGURATION [4.3.10] settings. 4.3.2.2 Run Settings • RediSep Column — The RediSep column media and size are detected by PeakTrak and reported here. The column should match the one that will be used for the run. You may override the detected column size by selecting a different size. See also: REDISEP RF COLUMN SELECTION GUIDE [ON-LINE] and ABOUT REDISEP RF COLUMN DETECTION [ON-LINE]. • Sample Name — The sample name is a text entry box in which you can label the run. Type a unique descriptor. PeakTrak saves the run information under this name. Therefore, PeakTrak cannot accept any characters that are reserved by the operating system (* ? / \, etc.). If you do not type a Sample Name, PeakTrak will generate a date/time stamp for the name when you click the Play button to begin the run. • Flow Rate — Type or select the desired flow rate for the run. When using the Isco default column methods, the module sets the flow rate to the optimum flow rate of the column. • Equilibration Volume — Type or select the volume of solvent that is pumped through the column and out the waste port before the sample is introduced. Data is not collected while this volume is being pumped. Three or more column volumes are recommended for most applications. • Initial Waste & Time Windows — Click this button to open a window from which you can view and modify these settings. For the Initial Waste, type or select the volume of eluate that is allowed to pass through the column to the waste port after the sample is injected. After this volume has been diverted, the module is ready to collect peak or all fluids in the collection tubes. Use this feature to clear the internal lines of any elute left from a previous run and to conserve collection tubes by diverting all fluids until the first peak is expected. 4-16 Section 4 User Help Reference Time Windows can limit the fraction collection to specific time durations of the run. To use time windows, first enter a start time and an end time. Note that all times are relative to start of the run, just following the sample injection. Then choose a peak collection mode. If you select Peaks the module will collect fluid only when the time window is active and a peak is present. If you select All the module will collect all fluid during the time window regardless of the peak state. Define up to three time windows. • Air Purge — Type or select the duration of a post-run air purge, in minutes. An air purge clears the solvent from the column and the fluid path, forcing any liquid out the waste port. If you are disposing the column after each run, a sufficient post-run air purge ensures that it will be empty. To disable the air purge, enter a value of 0 (zero). A column can also be manually air purged. See MANUAL CONTROL [4.3.9]. 4.3.2.3 Run Notes Use this text entry box to enter comments or notes for the run. These comments will be saved with the run and will appear in TXT and PDF reports. 4.3.2.4 Gradient Plot Area The gradient plot area depicts the current gradient profile that will be used for the run. The X-axis of the plot displays the run time in minutes or COLUMN VOLUMES [ON-LINE]. The X-axis scale can be adjusted by typing or selecting the Run Length. The left Y-axis displays absorbance units and the right Y-axis indicates the percentage of solvent B. The gradient plot area also provides a convenient method to edit the gradient curve. You can click and drag any of the points to change the shape of the curve, or use the buttons at the bottom of the plot area to insert and delete points. The following controls appear in the Gradient Plot Area: • Insert — Click this button to enable the gradient point insert mode. When this mode is active, click the gradient curve to add a single point. You can then drag the new point to any desired position. Click the insert button 4-17 CombiFlash Torrent® User Manual once for each gradient point that must be added to the plot area. • Delete —Click this button to enable the gradient point delete mode. When this mode is active, PeakTrak will delete the point nearest the next click on the gradient curve. Click the Delete button once for each point that must be deleted from the plot area. • Run Length — Type or select the length of the run. Note that this will change the scale of the X-axis on the gradient. Points that define the gradient will be automatically scaled to fit the new run length. The run length can be expressed in minutes or COLUMN VOLUMES [ON-LINE] (CV). You can configure PeakTrak’s default Run Length units by changing the CONFIGURATION [4.3.10] settings. • Solvent A — Select the desired solvent from the list. The available solvents are those defined by the CONFIGURATION [4.3.10] settings. • Solvent B — Select the desired solvent from the list. You can program mid-run solvent B changes by clicking the Edit Gradient button to open the GRADIENT TABLE. • Edit Gradient — Although the gradient may be edited directly within the plot area, you can also edit the gradient in tabular form. Click this button to open the GRADIENT TABLE. For complete instructions on defining gradient curves, see DEFINING A GRADIENT [4.4.5]. Gradient Table The gradient table depicts the points that define the gradient curve in a tabular format. From this table you can change the duration and %B concentration of any point on the curve. To do so, select new values for the gradient points. Changes that you make to the table will be reflected in the gradient plot area. You can also change the number of points on the curve by inserting or deleting rows in the table. To change the number of points, first highlight a table cell or row. Then click the appropriate Gradient Button for the action you desire. 4-18 Section 4 User Help Reference • Insert Point — This command or button will insert a row below the selected point. • Delete Point — This command will delete the selected row. Note that you cannot delete the initial point. PeakTrak automatically updates the Run Length setting or scales the other points when you change the number of points and their duration on the curve. To close the Gradient Table, click the Edit Gradient button. See Also: DEFINING A GRADIENT [4.4.5] 4.3.2.5 Peak Collection Use the Peak Collection buttons to set the collection mode. • All — Click this button to collect all fluids during a run. • Peaks — Click this button to collect only eluted peaks during a run. • None — Click this button to divert all fluids to the waste port during a run. • Tube Volume — You can also specify the Tube Volume for collected fluids. This volume can be the default maximum volume (Max option) as entered in the CONFIGURATION [4.3.10] window, or a method-specific volume less than the capacity defined by the CONFIGURATION [4.3.10] window. When using a Foxy fraction collector or the Fractionation Valve, note that the actual fraction size may be less if a newly detected peak causes a tube change, or if you click the Next Tube button. • Peak — Type or select the desired volume to be collected in each tube when the module detects a peak. • Non-peak — Type or select the desired volume to be collected in each tube when peaks are not detected. This setting allows you to conserve tubes without diverting non-peak elute to waste. This setting is ignored when the peak collection mode is set to Peaks or None. 4-19 CombiFlash Torrent® User Manual 4.3.2.6 Peak Detection This section of the window contains option buttons to enable and disable various peak detection options. When an option is enabled, the window also allows you to modify the setting details for that peak detection option. All enabled options will be displayed on the chromatogram. Note: You can select up to two peak detection options (excluding the External option). If using two options, such as 1 with 2, PeakTrak considers a peak to be present when either option is true (a logical OR). • 1 and 2 (wavelength 1 and 2) — Enable these options to use and configure primary and secondary wavelength detection. When enabled, type or select the peak detection wavelength in nanometers, then click the Details button to configure additional settings described below. • Slope Based — Select this option to enable Slope-based peak detection. When enabled, peaks will be recorded if the slope algorithm indicates a peak within the Peak Width setting. • Peak Width — Select the average peak width setting. Peak widths are measured at the baseline. The slope detector will detect peak widths ranging from about 0.2 to 2 times the peak width setting. For example, if you entered a peak width of 1 minute, the range would be 12 seconds to 2 minutes. For best operation, the peak width should be set to just over the average peak width being separated. For instance, if the average peak width is 45 seconds, you should enter a peak width of 1 minute. For most flash chromatography, 1 minute is a good starting point for a peak width. • Threshold Detection — Select this option to enable Threshold peak detection. When enabled, peaks will be recorded if the Absorbance Units (AU) value is exceeded. • Threshold — Type or select the Absorbance Units value to be used for Threshold detection. 4-20 Section 4 User Help Reference Note: If both Slope and Threshold peak detection methods are checked, PeakTrak considers a peak to be present when any one condition is met. This logical OR operator means that PeakTrak will cut a peak when either the Slope condition is true, or when the Threshold condition is true. • All Wavelength Detection — Enable this option to detect peaks within a user-selected range of wavelengths. When enabled, click the Details button to configure additional settings. These settings include the slope-based and peak width options described in 1 and 2 above. Additionally, you can type or select the minimum and maximum wavelengths limits in nanometers. • External Detector — Enable this option to use a 0 to 1 volt analog signal from an external detector. When enabled, click the Details button to configure additional settings. These settings include the slope-based and peak width options described in 1 and 2 above. PeakTrak will use its internal algorithms to detect and cut peaks based on the analog input signal. Refer to the External Detector instruction sheet for electrical and plumbing requirements. • Show Ratio — If using two of the above peak detection options, check this option to display a ratio of the selected wavelengths. The ratio trace is often a useful indicator of purity. Refer to the MONITORING THE WAVELENGTH RATIO [4.4.7] topic for more details on this feature. 4.3.3 Gradient Optimizer Use this window to automatically generate a gradient curve from the results of two TLC plates. Follow the on-screen instructions, then enter valid TLC data in the Gradient Optimizer window. Click the OK button and the Method Editor window will display the new gradient curve. When using the Gradient Optimizer, PeakTrak may insert an isocratic hold into the generated gradient. Furthermore, PeakTrak may automatically extend the isocratic hold during the run to increase peak resolution. 4-21 CombiFlash Torrent® User Manual To open the Gradient Optimizer window, open the METHOD EDITOR [4.3.2] window, then click the Gradient Optimizer button. 4.3.4 Column Data The Column Data window reports information about the RediSep Rf column installed in the module. Compatible RediSep Rf and RediSep Rf Gold columns have an RFID tag that identifies the column type. PeakTrak reads this information to identify the size and media, then automatically loads a default method for the inserted column. If the column is reusable, the module will also write information to the RFID tag that can help you manage the column’s use. The “Number of times used,” “First used on,” and “Last used on” information can help you determine when the column should be replaced. The “Last fluid used” will help you determine if any solvent remaining in the column will be miscible with the solvent currently used in the module. To view the Column Data window, open the METHOD EDITOR window, then click the Column Data button. [4.3.2] 4.3.5 Files The Files window is adaptive. That is, its function and features change according to the command used to open the window. Menu commands such as FILE>OPEN [4.2.1.2] and SAVE METHOD AS… [4.2.1.6], or clicking Open and Save As buttons will open this window. Use this window to browse the module’s files and folders. The following controls appear on the window: • Current Path — The top-left corner of the window displays the path (current folder). As you browse through the files, the path will update as you go. You can click the folder names to return to upper folder levels. • File and Folder Operation buttons: • Copy — Click this button to copy a highlighted file to the module’s clipboard memory. • Paste — Click this button to paste a file from the clipboard memory. If the file already exists in the current folder, the module will ignore the Paste 4-22 Section 4 User Help Reference command to prevent the original file from being overwritten. • Delete — Click this button to delete a highlighted file or a folder and its contents. • New Folder — Click this button to create and name a new folder. • Up — Click this button to browse the contents of the next-higher folder level. • File/folder info scroll box — This box lists the contents of the current folder. The contents can be sorted by clicking the column headings. • File Type — This option is shown when you can limit the display to certain types of files. Select the desired file type from the list. • File Name — This text entry box is used to identify the currently selected (highlighted) file or folder when browsing and opening files. When using a Save As command, use this box to name the file. • Open/Save — This button performs the listed action. • Continue Last Run on Detected Column — This option appears when using the FILE>OPEN [4.2.1.2] command. If you click this option, the module reads the RFID tag on the RediSep Rf column, loads the previous method and adds a run extension. You can then modify the method and click Play to continue the run, skipping the equilibration and injection. This feature can be useful if the run was interrupted or if additional compounds of interest might be left on the column. • Load Previous Run from Detected Rack — This option appears when using the FILE>OPEN [4.2.1.2] command. If you click this option, PeakTrak reads the RFID tag on a single Foxy fraction collector rack and displays the RUN FILE [4.1.3]. This feature is useful when there is a need to recall run results at a later time. • Cancel — Click the Cancel button to close the window without saving or opening the file. 4-23 CombiFlash Torrent® User Manual 4.3.6 Set Data Path The FILE>SET DATA PATH… [4.2.1.4] menu command opens the Set Data Path window. Use this window to select a default folder for the current user. After selecting a folder, file operations such as saving or opening files will use this selected directory. The Set Data Path primarily is used with the USER MANAGEMENT [4.3.12] feature. User Management will automatically create a folder for each user. When using the module, set the data path to your folder or a subfolder within. Each user has a different data path. The window contains the following controls: • Current Data Path — The top-left corner of the window displays the path (current folder). As you browse through the files, the path will update as you go. • New — Click this button to add and name a subfolder within the currently selected folder. • Delete — Click this button to delete the selected folder. • Folder selection box — This box lists the available folders and selection buttons. • OK — Click this button to save your selection as the data path and close the window. • Cancel — Click the Cancel button to close the window without changing the data path. 4.3.7 Auto Prime/Valve Wash The Auto Prime feature is a convenient way to prime the pumps with solvent. This should be done whenever new solvents are connected to the back panel ports. An Auto Prime pumps 200 mL of the selected Solvent B, drawing it in through the inlet port, through the pump and injection valve, and out the waste port. The Auto Prime then does the same for Solvent A. By priming Solvent A last, the module is ready for the starting mobile phase of the next run. The Auto Prime window is opened by selecting the TOOLS>AUTO PRIME/VALVE WASH [4.2.3.1] menu command. The window contains the following controls: 4-24 Section 4 User Help Reference • Progress bar — This bar displays how much of the solvent has been pumped. • Play button — Click this button to start the Auto Prime. • Fast Forward button — Click this button to skip to the next Auto Prime step. • Cancel button — Click this button to stop the Auto Prime and close the window. 4.3.8 Fraction Valve Wash The Fraction Valve Wash feature is a convenient way to wash the optional Fractionation Valve with solvent and air. This should be done whenever new solvents are connected to the back panel ports, or as needed. From the window, you can select Solvent A, Solvent B, and Air. If more than one option is selected, the wash is performed sequentially (Solvent B, then Solvent A, then Air). The Fraction Valve Wash window is opened by selecting the TOOLS>FRACTION VALVE WASH [4.2.3.2] menu command. The window contains the following controls: • Option buttons — Choose one or more as needed. • Play button — Click this button to start the pumping sequence. • Stop button — Click this button to stop Fraction Valve Wash. • Close button — Click this button to stop the Fraction Valve Wash and close the window. 4.3.9 Manual Control Manual Control can assist with method development, maintenance of the module plumbing, and system troubleshooting. The Manual Control window can be opened by selecting TOOLS>MANUAL CONTROL [4.2.3.3] from the PeakTrak menu. The Manual Control Window has several controls: • Percentage Solvent B – type or select the mixture percentage. 4-25 CombiFlash Torrent® User Manual • Flow Rate – Type or select the pump’s flow rate in mL/min. • Pump into Tube # – As a default setting, solvent is pumped to the waste port during manual control. If you would like to collect the solvent in a tube, select the option button and enter the Foxy fraction collector tube number or Fractionation Valve position. This feature can be useful when trying to recover a compound that has precipitated or “crashed” somewhere in the fluid path. • Valve Position – Select the CombiFlash Torrent valve position for the desired solvent flow path. • Prime A – Click the “Prime A” button to pump 100% of solvent A at the selected flow rate. • Prime B – Click the “Prime B” button to pump 100% of solvent B at the selected flow rate. • Prime X% B – Click this button to pump a mix of Solvent A and B, according to the Percentage Solvent B value. • Air Purge Cartridge – Click this button to pump compressed air or external gas through the solid sample cartridge. • Air Purge Column – Click this button to pump compressed air or external gas through the column. • Stop – Click this button to stop the pump. This button is only active while the pump is running. The right half of the window displays the raw lamp energy. Click the Close Manual Control button to close the window. See Also: MANUAL CONTROL OF THE COMBIFLASH TORRENT MODULE [4.4.10] 4.3.10 Configuration The Configuration window allows you to define the operating characteristics of your CombiFlash Torrent module. It also allows you to configure the module for network connections for remote access and printing. Open the Configuration window 4-26 Section 4 User Help Reference by selecting the TOOLS>MANUAL CONTROL [4.2.3.3] menu command. The configuration window displays four tabs: INSTRUMENT CONFIGURATION [4.3.10.1], NETWORK CONFIGURATION [4.3.10.2], and USER PREFERENCES [4.3.10.3], FRACTION COLLECTOR [4.3.10.4]. 4.3.10.1 Instrument Configuration Solvent Controls • Add Solvent — Click this button to enter a solvent name. PeakTrak can store up to 16 solvent names. For assistance in selecting appropriate solvents, see the SOLVENT SELECTION TABLE [ON-LINE]. • Remove Solvent — Click this button to open a list of all entered solvent names. Select the names you want to remove and then click the OK button. • Enable Solvent Level Sensing — If this option is selected, the module will check the solvent levels before and during a run. PeakTrak will alert you if a solvent level becomes too low. Note that the solvent level monitoring option does not control the operation of Waste Solvent Level monitoring. Waste level sensing is always enabled at the beginning of a run. • Minimum Solvent Level — This value is density-dependent, thus a range is given. To understand the range, consider that dichloromethane is more dense than hexane. If the selected range is 1–4, an alert would be triggered when the dichloromethane falls to about 1 cm above the bottom of the weighted filter. At the same selected range, an alert would be triggered when the hexane solvent level falls to about 4 cm above the weighted filter. • Waste Level Sensing — The module can detect full container conditions if the air line is placed in the waste collection container. If waste level detection is desired enable the waste level sensing feature (recommended). Otherwise, uncheck this option to disable this feature. 4-27 CombiFlash Torrent® User Manual • Enable solvent B priming pump — The CombiFlash Torrent module is equipped with a priming pump for the B solvent to ensure that the system forms repeatable gradients. This pump can be enabled or disabled. CombiFlash Torrent Name Enter a name for the module. This name will appear in the title bar of the Main window. The name will also appear in run summaries. Unique names are helpful when operating more than one CombiFlash Torrent module in your lab. Time Zone Select your local time zone. Set Date/Time Click this button to set the date and time. From the touch screen, this command opens a window that allows you to set the instrument date and time. If you select this command from a remotely connected computer, this menu command automatically sets the module time to match the computer’s. Note: The module will restart after you set the time. To prevent unauthorized time changes, this feature is password protected. See also: SET PASSWORD [4.3.11]. Vapor Limit Type or select the vapor limit setting. The CombiFlash Torrent module’s internal vapor sensor detects vapors present in the module. When this value is exceeded, the module will shut down to avoid a hazardous condition. For more information, refer to SETTING THE VAPOR LIMIT [4.4.11]. Set Default Tube Volume Click this button to open a window from which you can set the default volume of the collection tubes. You can increase or decrease these values to set the desired default volume collected in each container. Ensure that you do not enter a value that exceeds the container’s capacity. This will overfill the container. The Foxy fraction collector will automatically advance to the next tube when this default volume is met in each tube. Keep in mind that the PEAK COLLECTION [4.3.2.5] settings on the METHOD EDITOR [4.3.2] window may override this default 4-28 Section 4 User Help Reference volume. During a run, other factors such as automatic tube advances for detected peaks will affect collected volume. See also: COLLECTION OPTIONS [ON-LINE]. Enable Automatic Column Purchase This feature requires a current subscription in a Teledyne Isco Column Plan. Contact your sales representative for more information on this feature. The certificate issued with the column plan includes instructions for activating this feature. 4.3.10.2 Network Configuration Network configurations settings require assistance from your network administrator. Contact your Information Technology department before changing the settings. Instrument IP Address Configuration Use these settings to specify the instrument’s network address and its parameters: • Network Type — Select the “Static IP” option. This option will require an IP Address, Netmask, and Gateway provided by your network administrator. • IP Address — Enter the static IP Address for the module. Note: The module also provides limited support for DCHP connections. If DHCP is desired, select DCHP as the network type and follow the displayed instructions to complete the connection. • Netmask — Enter the Netmask for the module. • Gateway — Enter the Gateway for the module. Network Printing The module can print to a network printer and supports JetDirect and line printer (LPR) queues. Consult with your network administrator to determine the IP address of selected printer. If the printer uses an LPR print queue, you must also find out the queue name. If the printer uses a JetDirect print queue, also ask for the port number. When this information is known, you can proceed with configuring module for network printing. 4-29 CombiFlash Torrent® User Manual Follow the on-screen instructions for entering the address and queue information. After successfully printing a test page, the network printer will be available for printing using the FILE>PRINT… [4.2.1.12] menu command and the AUTOMATICALLY PRINT REPORT AT END OF RUN feature. The Network printing controls may also be configured to print to a local USB printer connected the system’s back panel USB port. The printer must support postscript printing. To configure the local printer, select Postscript for the Printer Type. Then, type the following connection URL: “usb:/dev/usb/lp0”. Network File Save Configuration When configured, this feature allows the module to access a network directory from which it can save run files as PDF, text, or run monitor. To enable this feature, select a file type to be saved and enter the remaining settings necessary for network access. Your network administrator will be able to provide the required settings. NOTE: All server and domain names must be fully qualified. That is, entries must include the full name (server name.domain.domain…). Use forward slashes (/), not back slashes, when entering the network share path. 4.3.10.3 User Preferences Language Select the language for PeakTrak. Automatically Print Report at End of Run If this option is enabled, the module will print a completed run report using the NETWORK PRINTING feature. Beeper If enabled, the Torrent module will sound an alert whenever user intervention is required during a run. Default Run Units Run units are displayed along the X-axis of the chromatogram. Select “Time, Minutes” or COLUMN VOLUMES [ON-LINE] (CV) run units to be displayed on program settings and chromatogram displays. Enable Run Length Extension When enabled, this option automatically extends the run if a peak is eluting at the end of 4-30 Section 4 User Help Reference the programmed run length. This ensures that a late-eluting peak is still collected. Gradient Method Select the desired gradient method option. • If the Linear method is selected, solvents A and B will be mixed gradually from the last programmed %B until the next programmed %B is reached. This method connects the inflection points that define the gradient with a straight line. • If the Step method is selected, each %B value is held until the next programmed %B is reached. Because the %B values are held, the changes at each new value are nearly instantaneous, producing a stepped appearance on the plot area. • If Isocratic is selected, the module will pump a single %B mix throughout the run. Enable Rapid Equilibration Select this option to turn on rapid equilibration. When enabled, this time-saving feature pumps solvent at the maximum flow rate during column equilibration. Note that some column sizes and types might be adversely affected by high flow rates. 4.3.10.4 Fraction Collector Use this tab to configure the CombiFlash Torrent module to control up to four Foxy R2 High Flow fraction collectors. This tab is also used to configure the module for use with a Fractionation Valve. Foxy fraction collector(s) should be connected to the module via an Ethernet cable. To communicate with each fraction collector, the IP address settings on this tab must match the IP address set in each fraction collector. Note that all IP addresses must be unique. NOTE: The optional Foxy R2 High Flow fraction collector does not support DHCP. If you are adding the Torrent module with optional Foxy R2 High Flow fraction collectors to your organization’s network, a static IP address must be assigned to each fraction collector. Contact your IT department for assistance. 4-31 CombiFlash Torrent® User Manual A delay volume must also be specified for each Foxy fraction collector connected as a system. If using the Fractionation Valve instead, a delay volume should also be entered. The delay volume entries ensure that the tube changes occur when the peak fluids are present at the fraction collector diverter valve. If using the tubing provided with the Foxy R2 High Flow fraction collectors or Fractionation Valve, enter the following as applicable: Foxy 1 Delay Volume - 20 mL Foxy 2 Delay Volume - 40 mL Foxy 3 Delay Volume - 60 mL Foxy 4 Delay Volume - 80 mL Fractionation Valve Delay Volume - 10 mL If using custom-length tubing, calculate the delay volume use the formula: V = pi / 4 x D2 x L (otherwise expressed as: V= 0.7854 x D2 x L), where L is the tubing length (cm) and D is the inside diameter (cm). The resulting volume is in milliliters. Fractionation Valve Configuration If using the Fractionation Valve, enable the Fractionation Valve option and enter a delay volume. The delay volume entries ensure that the tube changes occur when the peak fluids are present at the fraction collector diverter valve. You can calculate the delay volume using the formula in the Fraction Collector topic. 4.3.11 Set Password This window, opened by selecting the TOOLS>SET PASSWORD [4.2.3.7] menu command, is used to enter and change the module password, and to enable password protection for the default methods. To enter or change a password: 1. Type the password. 2.Type the password again to verify your entry. 4-32 Section 4 User Help Reference 3.To protect the Default methods select the “Require Password For Editing Default Methods” option. 4.Click the OK button to save your settings and close the window. The following menu commands will require a password before displaying the requested window: • TOOLS>EDIT DEFAULTS [4.2.3.5] • TOOLS>USER MANAGEMENT [4.2.3.8] • HELP>SERVICE [4.2.4.2] • TOOLS>SET PASSWORD [4.2.3.7]. This protects the current password. 4.3.12 User Management Use the TOOLS>USER MANAGEMENT [4.2.3.8] menu command to open a window from which you can add and remove module users. When you add a user, PeakTrak will create a user folder that becomes the data path for that user. User management, in conjunction with this data path feature, conveniently lets you store your working files apart from other module users. To add a user, click the Add New button and enter the user name. To delete a user, click the Delete button next to the user’s name and confirm the action. See also: SET DATA PATH [4.3.6] 4.4 Examples of PeakTrak actions In this section you will find instructions for typical PeakTrak tasks, such as: • STARTING A RUN USING DEFAULT SETTINGS [4.4.1] • EDITING A METHOD [4.4.2] • ALTERNATIVE WAYS TO CREATE METHOD FILES [4.4.3] • EDITING A DEFAULT METHOD [4.4.4] • DEFINING A GRADIENT [4.4.5] • REAL-TIME GRADIENT EDITING [4.4.6] 4-33 CombiFlash Torrent® User Manual • MONITORING THE WAVELENGTH RATIO [4.4.7] • BYPASSING THE SOLID LOAD CARTRIDGE [4.4.8] • VIEWING RUNS [4.4.9] • MANUAL CONTROL OF THE COMBIFLASH TORRENT MODULE [4.4.10] • SETTING THE VAPOR LIMIT [4.4.11] 4.4.1 Starting a run using default settings After the CombiFlash Torrent module has been automatically primed (See AUTO PRIME/VALVE WASH [4.3.7]) and a RediSep Rf column has been inserted, the module is ready to perform a run using the default settings. These default settings are preset to the most common configurations used by chemists, and have been optimized for the use of RediSep Rf columns. The default settings will: • collect all fluid in the fraction collector rack • differentiate between UV (254 nm) vs. non-UV absorbing fluid and place the fluids into separate tubes • cut UV absorbing peaks based on slope detection or level threshold. To start the run from the PeakTrak Main window: 1. Enter a sample name. If you choose not to, PeakTrak will enter the date and time as the sample name when you start the run. 2.Review the PeakTrak Main window settings. If you want to change any settings, refer to the Editing a Method on-line help topic. 3.Click the Play button. 4.Select the sample Loading Type from the list. The Loading Type should support the sample injection technique you intend to use (see SAMPLE INJECTION METHODS [ON-LINE]). Possible sample loading types are: • Solid (Pause) – Select this option if you intend place the sample into a solid sample load cartridge, but have not yet prepared the sample. When you click the run button, the module will perform a column 4-34 Section 4 User Help Reference equilibration and then wait while you prepare the cartridge. After you have placed the cartridge on the module, click OK to continue with the run. • Solid – Select this option if you have already prepared the sample, placed it into a solid sample load cartridge, and loaded the cartridge on the module. The module will automatically proceed until the end of the programmed run length. • Liquid – Select this option if you have prepared a liquid sample and plan to manually inject it or pump into the injection port after column equilibration. • None (on column) – Select this option if you have preloaded the sample on the column. The module will skip column equilibration so that the sample will not be flushed from the column before the run. 5.Review or update the Start Rack and Start Tube settings. 6.Review the Minimum Run Requirements. PeakTrak will report the estimated solvent volumes, expected waste, collection tube usage, etc. You can use this information to verify that there will be enough solvent to complete the run, the waste volume does not exceed the collection container’s capacity, and whether or not more tubes will be required during the run. Note: The module estimates the solvent volumes by monitoring the solvent level in the container and the known usage rate. The module continues to refine this estimate during operation. See also: ABOUT SOLVENT LEVEL DETECTION [ON-LINE]. Note: If the waste level sensing tube is inserted correctly into the waste container, the module automatically will suspend operation before an overflow condition might exist. To prevent the run from being suspended before completing the run, ensure that the container will hold the expected waste volume. 7.Click OK and the run begins. The module responds according to the sample Loading Type you selected in step 4. 4-35 CombiFlash Torrent® User Manual If you selected Solid (Pause), the module equilibrates the column with the starting %B and then waits while you prepare the solid sample load cartridge. Place the cartridge on the module and click OK to continue. If you selected Solid, the module equilibrates the column and immediately starts the separation. If you selected None (on column), the module skips the equilibration and immediately starts the separation. If you selected Liquid, the module equilibrates the column and then waits. When instructed, perform either a Syringe Injection or use the Sample Load Pump: Syringe Injection: a. Connect the Liquid Injection Accessory from the accessory kit to the Sample Injection Port. b. Place the syringe on top of the Liquid Injection Accessory valve. c. Open the valve by turning the handle so it is in line with the tubing. d. Inject the liquid sample mixture. e. Close the valve by turning the handle so that it is perpendicular to the tubing. Remove the syringe. f. Inject a chase solvent by connecting a syringe loaded with a chase solvent to the Liquid Injection accessory’s luer fitting. g. Open the valve by turning the handle so it is in line with the tubing. h. Inject at least 10 mL of the chase solvent. i. Close the valve by turning the handle so that it is perpendicular to the tubing. Remove the syringe. j. Click the OK button to continue the run. Sample Load Pump: a. Connect the outlet tubing from the Sample Load pump to the Torrent module’s Sample Injection Port. b. Prepare the Sample Load pump to receive the sample: If the sample mixture will be transferred to the pump, insert the empty cartridge body onto the pump inlet. Then, fill the cartridge with a measured mixture volume. 4-36 Section 4 User Help Reference If you will transfer the sample mixture directly from a container, attach the tubing to the pump inlet. Next, place the weighted end into the mixture container. c. Place the On/Off (I/O) switch in the On position. Adjust the pump speed using the control knob. d. When the desired sample volume has been loaded, place the On/Off (I/O) switch in the Off position. e. Some of the sample mixture will remain in the tubing before the automated injection valve. In most applications, pump a chase solution to force the sample mixture through the injection valve. To do so, repeat steps b through d using a suitable chase solvent. You may allow the module to proceed with the run while monitoring the progress on the PeakTrak Main window. If desired, gradient parameters may be modified during the run. (See REAL-TIME GRADIENT EDITING [4.4.6].) As the run progresses, the absorbance trace is drawn on the Gradient Plot area. The purification continues until the end of the run defined by the run length setting. Note: Solvent may be under pressure. Do not remove a column or solid load cartridge until the pressure gauge on the touch screen to return to 0 psi. Note: After use, pump clean solvent to remove sample residue. See Also: REDISEP RF COLUMN SELECTION GUIDE [ON-LINE] SOLVENT SELECTION TABLE [ON-LINE] EDITING A METHOD [4.4.2] EDITING A DEFAULT METHOD [4.4.4] BYPASSING THE SOLID LOAD CARTRIDGE [4.4.8] 4.4.2 Editing a method Editing a method allows you to tailor the operation of the CombiFlash Torrent module to best separate or purify the compounds of interest. PeakTrak has two types of method settings — basic and advanced. 4-37 CombiFlash Torrent® User Manual 4.4.2.1 Basic method settings The basic settings allow you to control the %B gradient mix, flow rate, solvents, and run length. These settings are part of the MAIN WINDOW [4.3.1]. These settings are the most frequently changed settings when developing or improving purification methods. The %B gradient mix and run length are shown on the plot area. Refer to the DEFINING A GRADIENT [4.4.5] topic for more details. The other settings are: • Flow Rate — When using the Isco default column methods, the flow rate is automatically set to the optimum flow rate of the column. If using a non-Isco column, refer to the manufacturer’s column documentation to determine the best flow rate for the column. Note that if the column is not detected by the module, the operating pressure is limited to 50 psi. • Solvent A and B — Select the desired solvents from the lists. The solvents are those defined by the CONFIGURATION [4.3.10] window. 4.4.2.2 Advanced method settings The METHOD EDITOR [4.3.2] window gives you access to advanced settings such as equilibration volume, initial waste, air purge, peak detection, and peak collection mode. Equilibration Volume Column equilibration is optional, but you may find that separations are more effective if the column is equilibrated before injecting the sample. The recommended equilibration volume is at least three column volumes of the starting mobile phase. RediSep Rf Silica gel column volumes are: • RediSep Rf 80 g = 125 mL • RediSep Rf 120 g = 192 mL • RediSep Rf 220 g = 334 mL • RediSep Rf 330 g = 443 mL • RediSep Rf 750 g = 1.2 L • RediSep Rf 1.5 kg = 2.4 L 4-38 Section 4 User Help Reference • RediSep Rf 3 kg = 4.8 L Other media types will have similar column volumes. Refer to the REDISEP RF COLUMN SELECTION GUIDE [ON-LINE] for actual volumes. As an example, consider a RediSep Rf 120 g column and a 3 column volumes setting. Before instructing you to inject the sample, the module will pump 576 mL of solvent A through the column and out the waste port. Initial Waste & Time Windows The initial waste diverts a user-determined line volume to the waste port until the eluant is about to be collected. At the start of a run, the internal solvent lines hold some solvent from the previous run. This volume can be diverted to waste, along with the anticipated volume of fluid that will pass through the column before a compound of interest will elute. Time Windows can limit the fraction collection to specific time durations of the run. To use time windows enter a start time and an end time. All times are relative to start of the run, just following the sample injection. Then choose a peak collection mode. If you select Peaks the module will collect fluid only when the time window is active and a peak is present. If you select All the module will collect all fluid during the time window regardless of the peak state. Define up to three time windows. Air Purge You can program the module to purge the column with air after a run. This feature allows you to remove solvents from the column before it is discarded. Enter the desired time to purge the column, in minutes. To disable the post-run air purge, enter zero minutes. Peak Collection There are three peak collection options: All, Peaks, or None. The All option will collect peak and non-peak fluid in tubes. The Peaks option will collect only peak fluid in tubes and divert all other fluids to the waste port. The None option will divert all fluids, peak and non-peak, to the waste port. The None option is useful for developing custom methods that perform a column wash, system cleaning, or similar function where solvents and elute do not need to be collected. 4-39 CombiFlash Torrent® User Manual When using the All or Peaks options, you can specify the maximum Peak and Non-peak volumes to be collected in the tubes. Be sure to enter volumes less than the maximum tube capacity. Different peak and non-peak tube volumes can be used to conserve tubes when using the All peak collection mode by collecting large volumes of non-peak fluid while creating more, smaller fraction volumes of fluids of interest. The Foxy fraction collector or Fractionation Valve will advance to the next tube whenever a peak is detected. Also note that the fraction collector or valve will advance to the next tube if a new peak is detected before completing the last one (sometimes called a double advance). Keep in mind that the slope and threshold detection methods use algorithms optimize the peak detection. For example, peak detection includes a hysteresis to reduce the likelihood of multiple tube advances that may occur if there is noise at the beginning or tail end of a peak. These actions may be overridden if Time Windows are active. See the discussion on INITIAL WASTE & TIME WINDOWS. Peak Detection This section of the window contains option buttons to enable and disable various peak detection options. When an option is enabled, the window also allows you to modify the setting details for that peak detection option. All enabled options will be displayed on the chromatogram. Note: You can select up to two peak detection options (excluding the External option). If using two options, such as 1 with 2, PeakTrak considers a peak to be present when either option is true (a logical OR). • 1 and 2 (wavelength 1 and 2) — Enable these options to use and configure primary and secondary wavelength detection. When enabled, type or select the peak detection wavelength in nanometers, then click the Details button to configure additional settings described below. • Slope Based — Select this option to enable Slope-based peak detection. When enabled, peaks will be recorded if the slope algorithm indicates a peak within the Peak Width setting. 4-40 Section 4 User Help Reference • Peak Width — Select the average peak width setting. Peak widths are measured at the baseline. The slope detector will detect peak widths ranging from about 0.2 to 2 times the peak width setting. For example, if you entered a peak width of 1 minute, the range would be 12 seconds to 2 minutes. For best operation, the peak width should be set to just over the average peak width being separated. For instance, if the average peak width is 45 seconds, you should enter a peak width of 1 minute. For most flash chromatography, 1 minute is a good starting point for a peak width. • Threshold Detection — Select this option to enable Threshold peak detection. When enabled, peaks will be recorded if the Absorbance Units (AU) value is exceeded. • Threshold — Type or select the Absorbance Units value to be used for Threshold detection. Note: If both Slope and Threshold peak detection methods are checked, PeakTrak considers a peak to be present when any one condition is met. This logical OR operator means that PeakTrak will cut a peak when either the Slope condition is true, or when the Threshold condition is true. • All Wavelength Detection — Enable this option to detect peaks within a user-selected range of wavelengths. When enabled, click the Details button to configure additional settings. These settings include the slope-based and peak width options described in 1 and 2 above. Additionally, you can type or select the minimum and maximum wavelengths limits in nanometers. • External Detector — Enable this option to use a 0 to 1 volt analog input signal from an external detector. When enabled, click the Details button to configure additional settings. These settings include the slope-based and peak width options described in 1 and 2 above. PeakTrak will use its internal algorithms to cut detect and cut peaks based on the analog input signal. Refer to 4-41 CombiFlash Torrent® User Manual the External Detector instruction sheet for electrical and plumbing requirements. • Show Ratio — If using two of the above peak detection options, check this option to display a ratio of the selected wavelengths. The ratio trace is often a useful indicator of purity. Refer to the MONITORING THE WAVELENGTH RATIO [4.4.7] topic for more details on this feature. 4.4.2.3 Saving Changes to the Method File After you have edited the method file, you can save the changes for future use. Click the Save As button, give the method file a descriptive name, then click the Save button. The method file will be stored by the module and will be available for future runs. 4.4.3 Alternative Ways to Create Method Files Other than editing a method file on the CombiFlash Torrent module, there are more ways to create method files. 4.4.3.1 Importing Method Files from Another System If a method file is located on a CombiFlash Rf system or another CombiFlash Torrent module, you can use the FILE>EXPORT METHOD [4.2.1.10] menu command to save the method file on an external storage device. From the touch screen panel, this storage device is a USB Flash Drive connected to the USB port below the display. If connected to the module via an Internet browser, the storage device may be any device that can be accessed by the local computer. To move the method file onto the module, insert the USB flash drive into the USB port or connect to the module from the remote computer, then use the FILE>IMPORT METHOD [4.2.1.9] menu command to locate and import the method file. 4.4.3.2 Extracting a Method File from a Previous Run You can perform real-time editing during a run to fine tune the method. After the run, you can extract the run parameters as a method file so it can be used on future runs. To do so, open the Run file and click the Extract button. The module will load a new method with identical run parameters. You can then 4-42 Section 4 User Help Reference save the method using the FILE>Save or Save As menu commands. 4.4.3.3 Scaling Method Files to Different Column Sizes If you want to scale a method file to a different column size, use the FILE>Save As menu command. From the FILES [4.3.5] window, select the Scale option, then choose the new column size and click the Save button. The module will create a new method file with the gradient and run parameters scaled to the new column size. This feature is useful when developing methods using small sample volumes. After you optimize the method to successfully extract the compounds of interest, you can then scale up the method to load and extract larger volumes using larger RediSep column sizes. 4.4.4 Editing a Default Method Default Methods allow you to quickly recall standard method settings. There are standard methods for each size and type of RediSep column. When shipped from the factory, the Default Methods were set to the settings recommended by Teledyne Isco. The Default Method settings can be tailored to your application. To modify the Default Methods: 1. Select the TOOLS>EDIT DEFAULTS [4.2.3.5] menu command. 2.If prompted for a password, enter the module password. (The SET PASSWORD [4.3.11] window controls the password protection feature.) 3.Select the column size and media from the RediSep Column list. 4.Change the settings to meet your specific application requirements. Refer to the EDITING A METHOD [4.4.2] instructions. 5.Click the Save button (or File>Save) to replace the default method settings. You can reset the method to Teledyne Isco-recommended defaults. While viewing the default method file for a selected column size and type, click the “Reset file to Isco defaults” 4-43 CombiFlash Torrent® User Manual button. The settings will revert to the original factory settings. Click the Save button to save the settings for future use. 4.4.5 Defining a Gradient The simplest way to change the gradient is to click and drag the inflection points that define the shape of the gradient. Add a point by clicking the Insert button, then click the gradient curve to add a point. You can then drag the new point to the desired location. Delete a point by clicking the Delete button and then clicking the undesired inflection point. The above methods work in the MAIN WINDOW [4.3.1] and METHOD EDITOR [4.3.2] window. Alternatively, you can modify, add, insert, and delete points using a tabular view on the Method Editor window. Click the Edit Gradient button to open this view, then use the controls to modify the settings. Click the Edit Gradient button again to close the table view. PeakTrak can also optimize a gradient from your TLC results. To use this feature, select a single solvent system and run two TLC plates, each with a different concentration of solvent. For example, run one plate at 1:1 hexane:ethyl acetate, the other at 1:3 hexane:ethyl acetate. If the resulting Rf values are between 0.2 and 0.8, you can enter the TLC data in the GRADIENT OPTIMIZER [4.3.3] window. When you accept the data, PeakTrak will generate a gradient curve to separate the target compound from the nearest impurity. When using optimized gradients, PeakTrak may automatically insert an isocratic hold to further increase the resolution. 4.4.6 Real-time Gradient Editing The gradient shape can be changed during the run. Any time after the fraction collector has positioned the drop former over the first tube, click and drag the points on the gradient plot area of the Main window. You can also add or remove points by clicking the Insert or Delete point buttons. The Insert button allows you to add a single point when you click on the gradient profile. Repeat this action to add more points. The Delete button allows you to remove a single point when you click on it. Note that only the portion of the gradient that has not yet occurred during the run can be modified. 4-44 Section 4 User Help Reference 4.4.7 Monitoring the Wavelength Ratio When using two peak detection options, such as 1 with 2 or All Wavelength Detection with External, a ratio of the detection sources can also be displayed, which at times can provide the best indication of compound purity. Refer to the following discussion. If a pure compound is eluting, the absorbance is linearly related to the concentration of the compound in the solvent. If the compound absorbs differently at different wavelengths, the absorbance at each wavelength may be different, but still linearly related. For example, assume a compound eluting from the module has an absorbance equal to 2 times the concentration at 254 nm. This same compound at 220 nm has an absorbance of 1.5 times the concentration. The ratio of these signals will be 1.33. Since the relationship of absorbance to concentration is not variable, the ratio remains steady while the concentration changes from the beginning to the end of the peak. During the duration of the peak, the ratio will be 1.33 and this constant value is displayed as a horizontal line. Now assume a case where there is a second compound eluting, only slightly shifted in time from the original compound. It is possible that the detection absorbance trace alone would indicate a single, valid chromatographic peak. In reality, it is a combination of two peaks. By monitoring a second wavelength, it may be possible to reveal the second compound. Because of the slight shift in time and the different absorbance properties of the two compounds, the changing ratio during the detected peak would reveal the impurity. Therefore, one can therefore assume that if the ratio is not constant for the entire duration of the peak, the compound eluting may not be pure. To display the ratio, open the METHOD EDITOR [4.3.2] window and select the Show Ratio option. 4.4.8 Bypassing the Solid Load Cartridge Occasionally, impurities precipitate in the solid load cartridge as compounds are purified. This may cause high back pressures resulting in reduced flow rates and long run times. Clicking this button changes the injection valve position, which removes the solid load cartridge from the solvent path and relieves the back pressure. 4-45 CombiFlash Torrent® User Manual CAUTION: Bypassing the solid load cartridge too soon during the purification run may leave desired compounds on the solid load cartridge. After removing the cartridge from the fluid path, these compounds cannot be purified. If you need to use this feature, perform the following to ensure that you do not leave desired compounds on the cartridge: 1. Run a TLC plate prior to starting the run. Measure the Rf (retention factor) of the slowest eluting compound of interest. (The Rf should be between 0.2 and 0.8 — the same range used by the GRADIENT OPTIMIZER [4.3.3]). Note the Percent B solvent used to run the TLC plate. If a compound displays tailing peaks as streaks on TLC, the Rf used corresponds to the bottom of the streak. 2.Load the Sample in the Solid Load Cartridge and note the cartridge size. Refer to list below to determine the cartridge volume. If the cartridge is partially filled with silica, use the cartridge volume as if the cartridge were completely filled with silica. • 5 gram cartridge = 10 mL volume • 25 gram cartridge = 45 mL volume • 65 gram cartridge = 110 mL volume 3.Run the sample and observe the flow rate from the Status Bar in the upper right corner of the main window. As long as the system is delivering the programmed flow rate, there is no need to bypass the cartridge. 4.If the flow rate is slower than that programmed, note the slowest displayed flow rate. Use the equation below to determine if the cartridge can be bypassed. T = Cartridge Volume / (Rf * Flow Rate) Where T is the time in minutes to wait after the system reaches the %B solvent used to run the TLC plate; Rf is the retention factor measured in step 1; Cartridge Volume is the volume in mL from step 2; and Flow Rate is the current flow rate in mL/min. 5.Observe the current %B concentration in the status bar. Once the system reaches the %B percentage used for the 4-46 Section 4 User Help Reference TLC, wait at least the time established as T. After this time has elapsed it is likely that the desired compound has come off the cartridge and you can safely click the Cartridge Bypass button. For example, a TLC plate run at 30%B revealed that the last desired compound had an Rf factor of 0.35. An empty 25-gram size solid load cartridge was filled with sample adsorbed onto 10 grams of silica, and then placed on the system. The programmed flow rate was 60 mL/min. During the run, the flow rate dropped to 30 mL/min. The equation is then: T = 45 mL / (0.35 * 30 mL/min) = 4.3 minutes In this example, the Cartridge Bypass feature was used 4.3 minutes after the solvent gradient reached 30% B. The calculation is conservative, but allows you to minimize the time needed to keep the solid load cartridge in the fluid path. 4.4.9 Viewing runs After completing a run, the PeakTrak Main window is used to display all collected run data. You can also open previous runs to view the chromatogram and the peak/tube locations. To open a previous run: 1. From the main window, select File>Open, or click the Open button. The FILES [4.3.5] window is displayed. 2.Choose a Run file and click the Open button. 3.PeakTrak displays the run in the MAIN WINDOW [4.3.1]. The PeakTrak Main window will include: • Rack and tube information — The left pane of the window lists the current rack, a map for that rack, and a table that lists the peaks and their corresponding tube numbers. If the window is currently displaying the collection parameters, click the Rack View button to view this information. • Method parameters — Click the Display Method button to view a summary of the peak detection and collection settings for the run. 4-47 CombiFlash Torrent® User Manual • Chromatogram — The right side of the window displays the chromatogram, identified by the Sample Name in the title bar of the window. • Option buttons — The option buttons give you quick access to frequently used commands while viewing a run. The buttons are: • Print — Click this button to print a run summary. When viewing the run from a remote personal computer, the summary can be printed on any installed printer. If you are attempting to print from the module’s touch panel display, you must first set up NETWORK PRINTING in the NETWORK CONFIGURATION [4.3.10.2] settings. • Save As PDF — Click this button to save the run summary in PDF file format. When viewing the run from a remote personal computer, the summary can be saved to any connected storage device. If you are attempting to save a PDF file from the touch panel display, insert a USB Flash drive in the USB port below the display panel. • Save As TXT — Click this button to save the run summary in an ASCII text file format. When viewing the run from a remote personal computer, the summary can be saved to any connected storage device. If you are attempting to save a TXT file from the touch panel display, insert a USB Flash drive in the USB port below the display panel. • Zoom In — Click this button to enable the zoom feature. Then, click and drag across the region to be magnified. • Zoom Out — Click this button to restore the chromatogram to the normal view. • Format Graph — Click this button to open a window from which you can set the X and Y-axis scales. • Extract Method button — Click the Extract button to load a new method file based on the parameters for the run you are viewing. 4-48 Section 4 User Help Reference • Close button — Click the Close button when you are done viewing the run. 4.4.9.1 General instructions for reading the data Most elements on the window are color-keyed to help you locate the tubes containing the peaks of interest. Below each collected peak there is a color bar that matches a tube in the map on the left. The tube map provides a visual representation of the tubes that contain the peaks of interest. If you wish to identify the tube by number, refer to the table below the rack diagram. If the run used multiple Foxy fraction collector racks, or multiple Fractionation Valve bottle sets (also considered racks), the Previous and Next Rack buttons are active. Click these buttons to scroll through the available racks. The number of the currently displayed rack is shown at the top left of the window. 4.4.9.2 Reading the Chromatogram The plot area displays the following: • The red absorbance trace produced by the module’s peak detector. Absorbance units (also shown in red) that correspond to this trace are shown on the left Y-axis. • Purple absorbance and green ratio traces may be visible if you are monitoring a second wavelength. See the MONITORING THE WAVELENGTH RATIO [4.4.7] help topic. • The gradient curve that was used during the run. The % Solvent B scale is shown in blue on the right Y-axis. • The X-axis depicts the run time, shown as minutes or COLUMN VOLUMES [ON-LINE]. • Vertical lines may appear at intervals along the X-axis. These lines indicate collection tube changes. To prevent the plot area from being obscured by tube change marks, PeakTrak may limit the number of marks. 4.4.10 Manual Control of the CombiFlash Torrent Module Manual Control can assist with method development, maintenance of the module plumbing, and system troubleshooting. To manually control the CombiFlash Torrent 4-49 CombiFlash Torrent® User Manual module, first open the MANUAL CONTROL [4.3.9] window by selecting the Tools>Manual Control menu command. 4.4.10.1 Pumping Solvents To pump either solvent, select the solvent from the Solvent A or Solvent B lists. Then, click the Prime A or Prime B buttons to pump the selected solvent. To pump a mixture or Solvent A and B, adjust the Percentage Solvent B setting and then click the Prime __% B button. When finished, click the Stop button. You can control the flow rate by adjusting the Flow Rate mL/min setting. By default, the module pumps the solvent directly to the waste port. You can change the fluid path by selecting a different Valve Position option (through column or through cartridge and column). For valve positions other than Direct To Waste, you can pump the solvent into a collection tube. To do so, select the Pump Into Tube # option and then select which tube (“next” or specific tube number). 4.4.10.2 Air Purging You can purge the solid sample cartridge and column path with air. To air purge a path, click the Air Purge Solid Sample or Air Purge Column buttons. Click the Stop button to halt the air purge. 4.4.10.3 Raw Lamp Energy The right side of the Manual Control window shows a Raw Lamp Energy gauge. This provides an indication of the UV light measured by the optical detector at 254 nm. High lamp energy (green) means that the flow cell easily passes through a sufficient UV light source. Lower lamp energy (yellow or red) means that either the light source is weak or that the flow cell is obstructed. • Green – lamp energy is sufficient to detect peaks up to 3.0 Absorbance Units. • Yellow – lamp energy is partially obstructed and the peak detector performance might be impaired. The module can be operated although the absorbance trace might appear noisy. Yellow might be a normal indication 4-50 Section 4 User Help Reference for modules with flow cell windows stained by compounds. • Red – lamp energy is obstructed to a degree that the module might not reliably detect peaks. If you attempt to operate the module, peak collection will be forced to collect all. This prevents diverting desired compounds to waste. Depending on what you are doing with the Manual Control functions, low lamp energy could be a normal indication. For example, a UV-absorbing compound could be present in the flow cell as you are pumping solvent. Or, the selected solvent absorbs UV light at 254 nm. Abnormal indications could be a flow cell blocked by a compound that has precipitated or there is a film built up on the flow cell. If you suspect the low lamp energy is an abnormal indication, perform the steps in the QUICK CLEANING WHEN RECOMMENDED [ON-LINE] topic. 4.4.11 Setting the Vapor Limit The module has an internal vapor sensor that detects vapors present in the module. When the limit is exceeded, the CombiFlash Torrent module will shut down to avoid a hazardous condition. Teledyne Isco recommends using the default setting of 12. This value represents an organic vapor level slightly above the ambient vapor level of a well-ventilated laboratory. A setting below 12 could cause random alarms without significant vapors present. If PeakTrak displays a Vapor Limit alarm while the Vapor Limit is set at 12, perform the following checks on your laboratory and the instrument: • Ensure that no open containers or spills of organic solvent are in close proximity to the module. • Ensure that the module is located in a well-ventilated area. • Ensure that there is no visible solvent leakage from the module. If PeakTrak continues to display the Vapor Limit alarm after you have made these checks and corrected any problems found, it is likely that organic vapors are present in the 4-51 CombiFlash Torrent® User Manual ambient environment of your laboratory. In this case, increase the setting of the Vapor Limit. Settings greater than 12 are appropriate for laboratory environments with a somewhat elevated background solvent vapor concentration, representing a safe setting, but one with a reduced margin for error. 4-52 CombiFlash Torrent® User Manual Section 5 Remote Interfaces This section provides instructions for controlling the CombiFlash Torrent module through a remote interface. The Torrent can be accessed by many personal computers through a corporate network, or by a single stand-alone computer (PC) through a direct connection. 5.1 Network Configuration Note The procedures described in this section will require assistance from your network administrator. Contact your Information Technology department before proceeding. The Torrent has a factory-assigned IP address—192.168.1.51. In many cases, this address must be reconfigured for use on a corporate network. To reconfigure the IP address: 1. From the touch screen panel, select the Tools>Configuration menu command. 2. The Configuration window has two tabs. Select the Network Configuration tab. 3. Select Static IP as the Network Type. 4. Enter the IP Address, Netmask, and Gateway information provided by your network administrator Note Should your network administrator request the MAC address, a label on the system’s back panel lists the Address. You also can find the MAC Address on the Help>About PeakTrak window. 5. Click the OK button to save the settings. 5-1 CombiFlash Torrent® User Manual 6. Confirm that your network administrator has completed any necessary network changes to support the system. 7. Using a standard CAT5/6 cable insert one end into the Ethernet port on the back panel. Connect the other end of the cable to your network access port. You should be able to connect to the Torrent from a PC on the network (Section 5.1.1) or set up a network printer (Section 5.1.2). 5.1.1 Network PC Access A successfully networked Torrent can be accessed by a PC that meets the recommendations listed in Table 5-1. To access the system, simply open an Internet Browser and enter the IP address as “http://___.___.___.___”, where the blanks are replaced by the selected address. The browser window will load PeakTrak after you enter the address. Table 5-1 Personal Computer Recommendationsa Operating Systems: Microsoft Windows 2000, XP, Vista, or Windows 7 Hardware: The computer hardware must meet the minimum required specifications of the selected operating system. Network Protocol: TCP/IP Network Connection: IEEE 802.3 (Ethernet) Display: 800 x 600 pixels, 256 colors, minimum Internet Browser: Microsoft Internet Explorer 7.0 or later. a. This table shows supported PC configurations. Other configurations or AJAX-compatible browsers may be possible but are unsupported by Teledyne Isco. 5.1.2 Network Printing The Torrent can print to a network printer and supports both JetDirect and line printer (LPR) queues. Consult with your network administrator to determine the IP address of selected printer. If the printer uses an LPR print queue, you must also find out the queue name. If the printer 5-2 Section 5 Remote Interfaces uses a JetDirect print queue, also ask for the port number. When this information is known, you can proceed with configuring system for network printing. 1. Select the Tools>Configuration menu command. 2. The Configuration window has two tabs. Select the Network Configuration tab. 3. Follow the on-screen instructions for entering the address and queue information. 4. Click OK to save the settings. The Torrent will send a test page to the printer. After successfully printing a test page, the network printer will be available for printing using the File>Print menu command or through the Automatically Print Report at End of Run feature in the installation section. 5.1.3 Network File Save Configuration By default, this option is disabled and post-run reports are automatically saved internally on the Torrent. You can recall any run and view it from the system as long as the .RUN file has not been deleted. To save the post-run report for viewing elsewhere, you can save the run history as text or PDF files as needed. Keep this option disabled when there is no need, or only an occasional need to save a run history file externally. To save all run histories automatically as a text or PDF file, configure the Network File Save option. This allows the Torrent to access the corporate network and save the file in a selected Network Share folder. Consult with your network administrator to configure these settings. Note All server and domain names must be fully qualified. That is, entries must include the full name (server name.domain. domain…). Use forward slashes, not back slashes, when entering the network share path. 5.1.4 Apple Mobile Digital Devices You can wirelessly monitor and control a Torrent using the PeakTrak app. The app is designed for a mobile digital device 5-3 CombiFlash Torrent® User Manual (iPod Touch, iPhone, and iPad1) running iOS 4.2 or later. The PeakTrak app is available for download from the App Store. Each Torrent requires an active license before using the PeakTrak app. A license may be ordered from Teledyne Isco using part number 60-5237-073 which contains the necessary software on a USB flash drive. Refer to the instructions supplied with 60-5237-073 to install the license key and configure the system and mobile digital devices to support remote control. Note Remote communication requires the Torrent and mobile digital device to share a common network with Wi-Fi access in the remote locations. 5.2 Direct Connection A direct connection supports communication between the Torrent and a single PC that meets the recommendations in Table 5-1. This guide provides instructions for Windows 7 (section 5.2.1), Windows Vista (5.2.2), Windows XP (5.2.3), and Windows 2000 (5.2.4). Refer to the applicable section, then follow the instructions in section 5.2.5 to complete the direct connection. Note A direct connection requires a “crossover” CAT5/6 cable. Standard CAT5/6 network cables will not work. You can purchase a crossover cable locally or ask your Information Technology department to assemble one. You can also order a crossover cable (part number 480-6545-02) from Teledyne Isco. Note These instructions assume that the system is using the factory-set IP address of 192.168.1.51. You can view the IP address of system from the Help>About PeakTrak screen. 1. 5-4 Apple, iPod, iPhone, iPad, and App Store are registered trademarks or service marks of Apple, Inc., registered in the U.S. and other countries. Section 5 Remote Interfaces Note The following instructions may require a user account with Administrator privileges on the PC. If you cannot modify the settings in sections 5.2.4 through 5.2.2, contact your Information Technology department. 5.2.1 Windows 7 Settings 1. From the Windows Start menu, right-click on Network, then select the Properties menu option. The PC displays the Network and Sharing Center. 2. Click on the “Change Adapter Settings” link on the left side of the window. 3. Right-click on the Local Area Connection icon and select the Properties option. If User Account Control requests permission to continue, click OK. The PC displays the Local Area Connection Properties window (Figure 5-1). 4. Select Internet Protocol Version 4 (TCP/IPv4), then click the Properties button. The PC displays the Internet Protocol Version 4 (TCP/IPv4) Properties window (Figure 5-2). Note If the Internet Protocol Version 4 (TCP/IPv4) option is not listed, click the Install button to add it. If assistance is needed, press the F1 keyboard button to display Windows 7 Help. Note The following steps change the local area connection settings. If the PC must be restored to its original network configuration, record the present Internet Protocol (TCP/IP) settings now. 5. Select the “Use the following IP address” option. 6. Enter the IP address “192.168.1.200”. 7. Enter the Subnet Mask, “255.255.255.0.” 8. Click the OK button to close the Internet Protocol Version 4 (TCP/IPv4) Properties window. Click the OK button to close the Local Area Connection properties window. 5-5 CombiFlash Torrent® User Manual 5.2.2 Windows Vista Settings 1. From the Windows Start menu, right-click on Network, then select the Properties menu option. The PC displays the Network and Sharing Center. 2. Under Tasks, select Manage Network Connections. 3. Right-click on the Local Area Connection icon and select the Properties option. After you provide permission to continue, the PC displays the Local Area Connection Properties window (Figure 5-1). 4. Select Internet Protocol Version 4 (TCP/IPv4), then click the Properties button. The PC displays the Internet Protocol Version 4 (TCP/IPv4) Properties window (Figure 5-2). Figure 5-1 Local Area Connection Properties 5-6 Section 5 Remote Interfaces Figure 5-2 Internet Protocol Version 4 (TCP/IPv4) Properties Note If the Internet Protocol Version 4 (TCP/IPv4) option is not listed, click the Install button to add it. If assistance is needed, press the F1 keyboard button to display Windows Vista Help. Note The following steps change the local area connection settings. If the PC must be restored to its original network configuration, record the present Internet Protocol (TCP/IP) settings now. 5. Select the “Use the following IP address” option. 6. Enter the IP address “192.168.1.200”. 7. Enter the Subnet Mask, “255.255.255.0.” 8. Click the OK button to close the Internet Protocol Version 4 (TCP/IPv4) Properties window. Click the OK button to close the Local Area Connection properties window. 5-7 CombiFlash Torrent® User Manual 5.2.3 Windows XP Settings 1. From the Windows Start button, open the Control Panel. 2. Locate the Network Connection icon and open this control panel. 3. Highlight the “LAN or High-speed Internet Connection” icon. Select the “Change settings of this connection” option, or right-click and select “Properties.” Refer to Figure 5-3. 4. Highlight the “Internet Protocol (TCP/IP)” item in the list, and click on the “Properties” button. Refer to Figure 5-4. 5. Select the Alternate Configuration tab. Click the “User Configured” option. See Figure 5-5. 6. Enter the IP address “192.168.1.200”. 7. Enter the Subnet Mask, “255.255.255.0.” 8. Click the OK button to close the Internet Protocol properties window. Click the Close button to close the Local Area Connection properties window. Figure 5-3 LAN or High-speed Internet Connection 5-8 Section 5 Remote Interfaces Figure 5-4 Local Area Connection Properties Figure 5-5 Alternate Configuration Settings 5-9 CombiFlash Torrent® User Manual 5.2.4 Windows 2000 Settings 1. From the Windows Start button, select “Settings>Control Panel” to view the control panels. 2. Locate the “Network and Dial-up Connections” icon and open this control panel. 3. Highlight the “Local Area Connection” icon. View the properties by right-clicking and selecting “Properties.” The Local Area Connection Properties Window will open (Figure 5-6). 4. Highlight the “Internet Protocol (TCP/IP)” item in the list, and click on the “Properties” button. The Internet Protocol Properties Window will open (Figure 5-7). Note The following steps change the local area connection settings. If the PC must be restored to its original network configuration, record the present Internet Protocol (TCP/IP) settings now. 5. Click the “Use the following IP address” option. 6. Enter the IP address “192.168.1.200”. 7. Enter the default Subnet Mask “255.255.255.0.” 8. Click the OK button to close the Internet Protocol properties window. Then, click the OK button to close the Local Area Connection properties window. 5-10 Section 5 Remote Interfaces Figure 5-6 Local Area Connection Properties Window Figure 5-7 Internet Protocol Properties Window 5-11 CombiFlash Torrent® User Manual 5.2.5 Completing the Direct Connection 1. Connect the PC to the Torrent using the cross-over cable. 2. Start Internet Explorer and type the factory default address “http://192.168.1.51”. The browser will display the PeakTrak screen. Note The PeakTrak screen indicates that the direct connection is working. The Torrent and the PC are now configured for communication through a direct connection. Refer to PeakTrak’s on-line help for operating instructions. Abbreviated instructions can be found in Section 3 of this guide. 5.3 Direct Printing The Torrent supports direct printing to a USB printer. The printer must support postscript. To set up the printer: 1. Connect the printer with the USB cable to the USB port on the back panel of the system. 2. Select the Tools>Configuration menu command. 3. Select the Network Configuration tab. 4. Select the Postscript option for the Printer Type. 5. For the Connection URL, enter “usb:/dev/usb/lp0”. 6. Click OK to save the settings. The Torrent will send a test page to the printer. After successfully printing a test page, the local printer will be available for printing using the File>Print menu command or through the Automatically Print Report at End of Run option on the Tools>Configuration User Preferences tab. 5-12 CombiFlash Torrent® User Manual Section 6 Maintenance 6.1 System Standby and Shut Down During extended periods of inactivity, you can place the system in Standby to conserve power. To do so, log off the system (File> Log out) and place the On/Standby switch in Standby . When in the Standby state, normal system operation is no longer available from the touch screen or remotely. However, some internal components are still powered. WARNING As long as the AC mains power cord is connected, power is inside the unit. The mains power cord is the disconnect device. Position the CombiFlash Torrent module so that the power cord can be unplugged, or use a power strip where the plug can quickly be removed from the outlet in the event of an emergency. When you first place the system in Standby, internal components continue to operate for almost one minute while performing file maintenance and preparing the system for possible power removal. CAUTION Removing the AC mains power cord before the file maintenance is complete might corrupt files on the internal hard drive. These corrupted files can cause abnormal operation or a complete system failure that requires service. Unless power must be removed due to an emergency, always wait at least one minute after placing the system in Standby before removing the AC mains power cord. 6-1 CombiFlash Torrent® User Manual 6.2 Preventive Maintenance The system requires preventive maintenance by the user for safe and reliable operation. Refer to the schedule below for the minimum periodic maintenance requirements. As Needed – Perform these tasks as conditions require: • Cleaning (section 6.3). • Quick flow cell cleaning when recommended by a system alert message (section 6.5.2). Every Run – Allow the separation run to finish with a high percentage of solvent B to flush residual compounds from the column, internal tubing, and flow cell. Refer to section 6.5.1. Monthly – Perform these tasks at least monthly, more frequently if conditions warrant: • Tubing Inspection (section 6.4). • Collection rack and tray cleaning (section 6.3.1). • Monthly flow cell cleaning (section 6.5.3). Additional periodic maintenance tasks should be performed at one and five year intervals by a qualified technician. These tasks include: Yearly – Perform the tasks identified in Teledyne Isco instruction sheet 60-5243-184. Every Five Years – Replace internal battery. Contact Teledyne Isco’s Technical Service Department for more information regarding periodic maintenance. 6-2 Section 6 Maintenance 6.3 Cleaning To clean the exterior surfaces, use a cleaning cloth dampened with a mixture of distilled water and a mild detergent. Use isopropyl alcohol for tougher stains. On printed areas such as labels, avoid rubbing vigorously or using aggressive solvents like acetone. Each will ruin the printed text. CAUTION Do not immerse the instrument in a water bath or subject it to a liquid spray. The instrument is not watertight and these actions could damage the internal electronics. 6.3.1 Collection Rack and Tray Cleaning WARNING Risk of fire or equipment damage. Unclean collection racks and tray might inhibit their conductive properties. The racks and tray must be kept clean to dissipate static electricity. If using Foxy R2 High Flow fraction collectors, the collection tube racks and tray are made of conductive plastic. Dirt, film, or coatings might prevent their ability to dissipate static electricity. To avoid problems that possibly result from an electrostatic discharge, clean the racks and tray monthly. Use distilled water with a mild detergent. For tougher stains, use isopropyl alcohol. If using the Fractionation Valve option, clean the tubing, collection vessels, and related equipment as necessary. Ensure that system grounding complies with local directives. 6-3 CombiFlash Torrent® User Manual 6.4 Tubing Inspection WARNING Risk of fire or equipment damage. Faulty tubing, fittings, and drains may allow organic solvents to pool in unsafe areas, creating a potential for dangerous levels of flammable vapors. Improper draining may damage the instrument’s internal components. Perform a tubing inspection monthly: 1. Visually inspect the solvent, waste, and drain tubing. The tubing must be free of any damage, kinks, or deterioration. Fittings should show no signs of leaks. 2. Test the drip tray drain by connecting a vacuum or air supply source to the outlet end of the drain tube. Then, verify the presence of such vacuum or air supply source on the drain hole on the drip tray. Correct any deficiencies before returning the instrument to operation. 6.5 Flow Cell Cleaning 6.5.1 Post Separation As a preventive measure, all default column methods finish the separation run with a high percentage of solvent B (Figure 6-1). This brief time (two to three column volumes) of strong solvent flushes residual compounds from the column, flow cell, and internal tubing. Skipping the post-separation flush may cause residual compounds to build up and crystallize, which might result in: • cross contaminating later separation runs • higher operating pressures • reduced flow cell lamp energy • a noisy baseline on the absorbance trace • frequent messages recommending flow cell cleaning (Figure 6-2). 6-4 Section 6 Maintenance End of Separation 100 Flush Separation Gradient 50 End of Run Initial %B Next Run Initial %B 25 Gradient % Solvent B 75 0 Time or Column Volumes Figure 6-1 Default post-separation column and flow cell flush Figure 6-2 Flow cell cleaning message Typically, chemists Stop and then Fast Forward the run after the last compound elutes. This action skips the post-separation flush. If any of the above conditions appear, consider allowing some of the runs to continue through the flush, or run a high percentage of %B solvent through the system for a few minutes at the end of each day. If the separation runs always continue through the flush and the conditions still occur frequently, edit the default column methods to extend the flush duration. 6-5 CombiFlash Torrent® User Manual CAUTION When using methanol as solvent B with silica column media, do not pump more than 50% solvent B. Higher percentages of methanol might break down the silica structure, possibly causing obstructions in the flow path. 6.5.2 Quick Cleaning when Recommended When the lamp energy is lower than normal, the system will recommend flow cell cleaning (Figure 6-2) before starting a separation run. When the system displays this message you can: • Cancel Run (recommended) – Click the Cancel Run button so you can perform a quick cleaning described in the following steps. • Continue Collect All – Click this button to ignore the message. Because the peak detection operation might be impaired, the system automatically collects all fluids to avoid diverting compounds of interest to waste. • Help – Click this button to display the flow cell cleaning on-line help topic. To perform a quick cleaning: 1. After clicking the Cancel Run button, select the Tools>Manual Control menu option. 2. From the Manual Control window (Figure 6-3), note the Raw Lamp Energy level at 254 nm. The Raw Lamp Energy gauge has three ranges: red, yellow, and green. Figure 6-3 Raw Lamp Energy Gauge 6-6 Section 6 Maintenance • Red – lamp energy is obstructed to a degree that the system might not reliably detect peaks. If you attempt to operate the system, peak collection will be forced to collect all. This prevents diverting desired compounds to waste. • Yellow – lamp energy is partially obstructed and the peak detector performance might be impaired. The system can be operated although the absorbance trace might appear noisy. Yellow might be a normal indication for systems with flow cell windows stained by compounds. • Green – lamp energy is sufficient to detect peaks up to 2.4 Absorbance Units. 3. Remove the column and insert a bypass tube (P/N 209-0165-76) between the upper and lower column mounts. 4. Set the Flow Rate to 200 mL/min (Figure 6-4). 5. Select Through column for the Valve Position option. 6. Select Next for the Pump into Tube # option. By pumping into a collection tube, the diverter valve is also cleaned of any residue during this operation. 7. Click the Prime B button to pump 100% Solvent B through the bypass tube and into the collection tubes. Figure 6-4 Manual Control Settings - Quick Cleaning 6-7 CombiFlash Torrent® User Manual Note Pumping solvent B at a moderate flow rate (150 to 200 mL/min) over time will usually solubilize obstructions. Generally, the recommended solvent is the highest polarity solvent you have recently used (solvent B). 8. Monitor the Raw Lamp Energy gauge. As the system pumps solvent, the raw lamp energy should gradually improve. Pump solvent for two to five minutes or until the indicator reaches the far-right of the green range. When the indicator is in the yellow, the lamp energy and flow cell are ready for the next run. However, continuing the cleaning for greater raw lamp energy should reduce the frequency of flow cell cleaning messages (Figure 6-2). If after five minutes the indicator is still in the red range, repeat the cleaning steps using an alternative solvent (Table 6-1). Or, complete the steps in the Monthly Flow Cell Cleaning procedure (section 6.5.3). Note If the numerical values of the Raw Lamp Energy (Figure 6-3) do not change, or if the first number remains at zero, contact Teledyne Isco’s Technical Service department. 6-8 Section 6 Maintenance Table 6-1 Suggested Flow Cell Cleaning Solventsa Solvent Description Methanol Miscible with most LC solvents. Methanol will force other solvents through the system so they will not interfere with the next sample. It breaks down the tertiary structure of silica and allows it to flush through. Acetone Common organic solvent with high dissolving properties. Acetone absorbs UV light at 254 nm. Therefore, the Raw Lamp Energy gauge will always read red when acetone is in the flow cell. After pumping acetone, pump a different solvent through the system to remove the acetone and read the Raw Lamp Energy gauge. Dichloromethane (DCM) Effective at solubilizing organic molecules. Dimethylsulfoxide (DMSO) Strong solvent that will clear organic sample. Dimethylformamide (DMF) Strong solvent if other solvents do not produce the desired results. Tetrahydrofuran (THF) Strong solvent. Water/DMF/ methanol A 50/25/25 solvent mixture effective in clearing some obstructions. Water/DMF/ Acetic Acid 30/30/30ml solvent mixture effective in clearing some obstructions. Mildly acidic aqueous solution 0.5M acetic acid in distilled water can be used to clear samples that are not removed by organic solvents. Mildly basic aqueous solution A dish-type detergent solution can wash through particulates not picked up by the acidic solution. The emulsification effect of detergent is an effective tool as well to help wash through oily samples. Follow the detergent with several minutes of clean, distilled water. a. Recent synthesis solvents should also be considered. 6-9 CombiFlash Torrent® User Manual 6.5.3 Monthly Flow Cell Cleaning Perform this procedure as part of your scheduled preventive maintenance, or when Quick Cleaning As Required (section 6.5.2) does not improve the lamp energy. 1. Remove the column and insert a bypass tube between the upper and lower column mounts. A bypass tube (209-0165-46) can be found in the accessory kit (60-5239-006). 2. From the menu, select Tools>Manual Control. This opens the Manual Control window. 3. Set the Flow Rate to 200 mL/min (Figure 6-4). 4. Select Through column for the Valve Position option. 5. Select Next for the Pump into Tube # option. 6. Place the B1 Solvent inlet line into a reservoir of methanol, acetone, or a strong solvent that readily dissolves residual sample material. 7. Click the Prime B button to pump 100% Solvent B through the bypass tube and into the collection tubes. 8. After three minutes, click the Stop button. Allow the system to stand for at least six hours. Overnight is recommended. 9. Return the B1 solvent line to the original solvent container. 10. Perform the Quick Cleaning as Required (section 6.5.2) and monitor the Raw Lamp Energy. If the lamp energy is in the green or yellow range, return the system to operation. If the lamp energy is red, contact Teledyne Isco’s Technical Service department for assistance. 6-10 Section 6 Maintenance 6.6 Electrical Troubleshooting If your instrument stops working and the touch panel display is off, check the line cord connection. If the line cord is connected properly, check the fuses in the power input module located on the system’s rear panel. These are time delay fuses (T-type) and rated according to the mains input power voltage: • 100 to 129 VAC mains input: 3.0 A fuse. • 215 to 264 VAC mains input: 1.5 A fuse. CAUTION Always replace fuses with the same type and rating. 6-11 CombiFlash Torrent® User Manual 6-12 DECLARATION OF CONFORMITY Application of Council Directive: Manufacturer's Name: Manufacturer's Address: Equipment Type/Environment: Trade Name/Model No: Year of Issue: Standards to which Conformity is Declared: Standard 2004/108/EC -The EMC Directive 2002/96/EC – The WEEE Directive 73/23/EEC – The Low Voltage Directive Teledyne Isco, Inc. 4700 Superior, Lincoln, Nebraska 68504 USA Mailing Address: P.O. Box 82531, Lincoln, NE 68501 Laboratory Equipment for Light Industrial/Commercial Environments CombiFlash Torrent 2010 nd EN 61010-1 2 edition Safety Requirements for Electrical Equipment for Measurement, Control, and Laboratory Use EN 61326-1:2006 EMC Requirements for Electrical Equipment for Measurement, Control, and Laboratory Use Description Severity Applied Performance Criteria EN61000-4-2 Electrostatic Discharge Level 2 - 4kV contact discharge Level 3 - 8kV air discharge A EN61000-4-3 Radiated RF Immunity 80 MHz to 2.7Ghz 80% AM at 1kHz Level 2 - 3V/m A EN61000-4-4 Electrical Fast Transient Level 2 - 1kV on AC lines A EN61000-4-5 Surge on AC Lines Level 2 - 1kV common mode, Level 2 - 0.5KV differential mode A EN61000-4-6 Conducted RF on AC lines 150 kHz to 80 MHz, Level 1 - 1V rms, 80% modulated A EN61000-4-11 Voltage Dips/Interruptions 0% during half cycle A CISPR11/ EN 55011 RF Emissions Group 1, Class A Industrial, Scientific, and Medical Equipment N/A EN61000-3-2, 3-3 Harmonic, Flicker N/A N/A The undersigned, hereby declares that the design of the equipment specified above conforms to the above Directive(s) and Standards as of February 1, 2010. USA Representative William Foster Vice President of Engineering 60-5242-050 Rev. A ℶ❐₼㦘㹡㦘⹂䓸德㒥⏒侯䤓⚜䱿♙⚺摞 Name and amount of Hazardous Substances or Elements in the product 捷ↅ⚜䱿 Component Name 㦘㹡㦘⹂䓸德㒥⏒侯 Hazardous Substances or Elements 杔 (Pb) 㻭 (Hg) 柘 (Cd) ⏼ↆ杻 (Cr(VI)) ⮩䅃勣啾 (PBB) ⮩䅃ℛ勣啾 (PBDE) 䁁㤅㣍䯉 LCD Display (none on RF4X) O O O O O O 兎恾㨎 Circuit boards X O O O O O 㘴兎 Wiring O O O O X O ␔捷䟄冕 Internal Cables O O O O X O 䟄䄟兎 Line Cord O O O O X O 㷴扪䟄㧉 Stepper Motor X O O O X O 㺧㺣䋾 Deuterium lamp O O X O O O 梏⇢ Valve Body O O O O X O ℶ❐₼㦘㹡㦘⹂䓸德㒥⏒侯䤓⚜䱿♙⚺摞᧶Name and amount of Hazardous Substances or Elements in the product O: 嫷䯉年㦘㹡㦘⹂䓸德⦷年捷ↅ㓏㦘⧖德㧟㠨₼䤓⚺摞⧖⦷ST/ 㪖屓⸩䤓棟摞尐㻑ⅴₚᇭ O: Represent the concentration of the hazardous substance in this component’s any homogeneous pieces is lower than the ST/ standard limitation. X᧶嫷䯉年㦘㹡㦘⹂䓸德咂⺠⦷年捷ↅ䤓㩟⧖德㧟㠨₼䤓⚺摞怔⒉ST/ 㪖屓⸩䤓棟摞尐㻑ᇭ (←₩♾⦷㷳⮓᧨㫈㗽⸭棔㍔⑄⺈ₙ嫷₼㓢“X” 䤓㔏㦾☮⥯扪嫛扪㷴広㢝ᇭ) X: Represent the concentration of the hazardous substance in this component’s at least one homogeneous piece is higher than the ST/ standard limitation. (Manufacturer may give technical reasons to the “X”marks) 䘾≬∎䞷㦮䟀兞洛䫽⸩ᇭ The Environmentally Friendly Use Period (EFUP) was determined through experience. 䞮ℶ㡴㦮嬺冥䪐⦷侊⒦⚆䪐₼ᇭⓜₘ⇜㟿ⷦ䞮ℶ(207 ⅲ嫷2007) ᇭ椞⚝䤓₹ⷦ㹜ⅲ嫷㦗᧶A 㦗᧨Bℛ㦗᧨䷘䷘ᇭ The date of Manufacture is in code within the serial number. The first three numbers are the year of manufacture (207 is year 2007) followed by a letter for the month. "A" is January, "B" is February and so on. CombiFlash Hazmat Table 60-5233-406 Rev. B