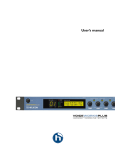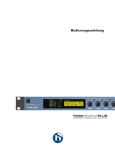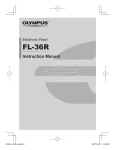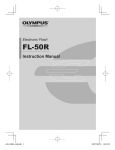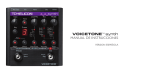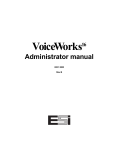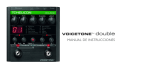Download DigiTech MIDIVOCALIST Product manual
Transcript
| PRODUCT MANUAL ENGLISH VERSION Table of Contents Introduction . . . . . . . . . . . . . . . . . . . . . . . . . . . . . . . .4 Using the Key Footswitch . . . . . . . . . . . . . . . . . . . .17 Quick Start . . . . . . . . . . . . . . . . . . . . . . . . . . . . . . . .7 Manual Mode and the Setup Menu . . . . . . . . . . . . .19 Panel Descriptions . . . . . . . . . . . . . . . . . . . . . . . . . .11 Performance Tips . . . . . . . . . . . . . . . . . . . . . . . . . .21 Using the Tuner . . . . . . . . . . . . . . . . . . . . . . . . . . . .13 Chord and Scale Explained . . . . . . . . . . . . . . . . . . .23 Compatibility Chart . . . . . . . . . . . . . . . . . . . . . . . . . .14 Harmony Processor Notes . . . . . . . . . . . . . . . . . . . .24 Auto Mode . . . . . . . . . . . . . . . . . . . . . . . . . . . . . . . .16 Technical Specifications . . . . . . . . . . . . . . . . . . . . . .24 TC Helicon Vocal Technologies Ltd. Sindalsvej 34, DK-8240 Risskov – [email protected] Manual revision 1.2 – Software – 1.0 Prod. No: E60507911 HarmonyControl US English Version Introduction Welcome to HarmonyControl | guitar You will need: As a singer and guitarist, it’s likely you are using or have used a harmony processor before, which means it’s likely you’ve often wished your guitar could control your harmony par ts. That’s why we created HarmonyControl, to add value to your investment in vocal harmony. With HarmonyControl you can sing with harmony on more songs than ever before while spending less time stepping through and remembering song arrangements.Thank you for purchasing this product! o Features: o o o Specialized guitar-to-MIDI interface No special pickup required Compatible with a wide range of harmony processors Set-and-forget Chromatic Tuner function Additional features with TC-Helicon products Includes dual MIDI cable o o o o 4 A vocal harmony processor with a MIDI input that can be used to control “Chords” or “Chordal” harmony. Products from TC-Helicon, Digitech®, and Korg® fall into this category. Additionally, some of these products offer “Scale” or “Scalic” harmony with the ability to change key and scale from MIDI input. Consult the Compatibility Chart in this manual for more detail on supported harmony processors. o An electric guitar or acoustic guitar that is electrified with a pickup. * o A vocal microphone with a cardioid or supercardioid pickup pattern. This minimizes audio interference that may interfere with the proper tracking of the harmony processor. o Audio and XLR mic cables, a PA system, mic stand etc. * Body resonances with acoustic guitar soundboard pickups can negatively affect performance. Undersaddle pickups are recommended. Introduction About TC-Helicon At TC-Helicon we truly believe that the voice is the world's most beautiful instrument. We don't mean to degrade other beautiful instruments, but the singing voice is the anthropological source for all things melodic. In the words of the founders of TC-Helicon, "Everything we do is dedicated to this instrument (the singing voice). We envision a world where those who work with the voice in live and recording situations can bring out the very best from any performance, and where the possibilities of vocal craft are endless." Our mission was galvanized by a simple question: BC, Canada, who spend every waking moment of their working lives listening, talking, singing, and interacting with singers and those who have passion for the singing voice. All this knowledge and experience is used to design products respecting and empowering the modern vocalist. Our products focus on removing barriers and inspiring creativity in performance. That's why our products range from near-field personal vocal monitors to floor-based vocal multi-effects pedals. Enjoy. The TC-Helicon Team a TC Group company "Isn't it time that someone finally provided dedicated tools and solutions for voice?" So what does this all mean to singers? It means that you should know there is a dedicated group of engineers, researchers and product specialists, based in Victoria, 5 6 Quick Start Step 1: Step 2: Set up your harmony processor, microphone and PA system as you would normally. If this is the first setup with the harmony processor, consult its manual for proper setup. Connect a cable from your guitar to the Guitar In jack on HarmonyControl. Then connect a cable from the Guitar Out jack on HarmonyControl to your amplifier or a channel in your PA system. HarmonyControl should be the first link in any effects chain. Any guitar processing done before the guitar signal is fed to HarmonyControl will reduce accuracy. Harmony Processor MIDI IN 7 GUITAR 4 OUT IN OUT To amp or PA 7 Quick Start Step 3: Step 4: Connect the included MIDI cable or any standard cable from the MIDI Out jack on HarmonyControl to the MIDI input on your harmony processor. Connect HarmonyControl’s power adapter to your wall power socket and then to the Power input jack on the product.When power is applied, one or more LEDs on the unit will flash momentarily. If your harmony processor is on the list of Auto- or Detect-compatible units (see the Compatibility Chart in this manual), connect the second set of jacks on the included MIDI cable or any standard MIDI cable between the MIDI output of your harmony processor and HarmonyControl. MIDI If your harmony processor is Auto-compatible and you’ve connected the MIDI cables correctly, the Auto LED will light a moment after power-up. GUITAR 4 MIDI GUITAR 4 IN OUT IN OUT IN OUT IN OUT MIDI MIDI Out In Harmony Processor 8 8 Quick Start Step 5: Step 6: Auto LED lit Check that the LED light above the On footswitch is lit. If it’s not, press the On footswitch.Turn up the volume control on your guitar and play some chords. The 0 Cents LED on HarmonyControl should light with each chord change but not every strum. You’re now ready to begin experimenting with guitarcontrolled harmony! Choose presets on your harmony processor that are based on either Chord mode or Scale mode harmony and sing while you play your guitar. The display on HarmonyControl will show SC (Scale) or CR (Chord) to confirm it recognizes the preset’s harmony mode. If you see NA (Not Applicable), this means that the preset you have loaded is not based on Chords or Scale harmony mode and HarmonyControl cannot control it. G D E 9 Step 6: Manual LED lit Set the MIDI input (or “receive”) channel on your harmony processor to channel 1. This is the factory default channel that HarmonyControl sends on. Play your guitar and check to see that the MIDI input LED lights on your harmony processor when you change from one chord to the next.When set up correctly, this LED will continue to flash while you have HarmonyControl turned on . 9 Quick Start Step 7: Manual LED lit Load a Chord preset on your harmony processor. Play your guitar and sing into the microphone.The harmony voices should follow your singing and guitar playing in chordal motion. If this is the case, correct hookup and operation in HarmonyControl’s Manual mode is confirmed. If your Manual-only harmony processor has Scale features e.g. Digitech® Access and MIDI Vocalist, consult the section called Manual Mode and the Setup Menu later on in this manual to learn how to use them. You should now consult the rest of this manual to learn how to get the most of your new combination. 10 10 Front & Back Panel Descriptions 1. Auto/Manual LEDs 1 Displays the communication between HarmonyControl and your harmony processor. On power up, the unit will search for Auto-compatible units. If your unit is Autocompatible, the Auto LED will light after a moment. 2 2.Tuner Pitch Display This is primarily used to show tuning when Tuner mode is active. When Tuner mode is off, the two center LEDs above the “0 Cents” legend indicate that a chord has been recognized and sent from the MIDI Out. 3 3. Note/Scale Display 4 When the Tuner is on, this shows the closest recognized note. When the Key function is used, this displays your current scale variation. 5 11 6 4. LED Bar Displays active status of the Key,Tuner and On modes. 11 Front & Back Panel Descriptions 5. Key Switch 7. Power Input This allows you to work with fixed scale harmony when required. This is described in more detail in the “Using the Key Footswitch” section later in this manual. Connect the supplied power adapter here. 6. On Switch When the On LED is lit, HarmonyControl will send a changing stream of chords or scale information as you play.When it’s turned off, no musical information will be sent from the MIDI Out which usually means you prefer to stay in a fixed key and scale for the current song. MIDI GUITAR 4 7 12 IN 8OUT IN 9OUT 8. MIDI Connections The MIDI Out jack supplies the musical information that drives your harmony processor.The MIDI In jack is used to provide the return communication link from your compatible harmony processor which enables Auto mode. 9. Guitar Connections The In jack receives a standard 1/4” guitar cable from your guitar. The Out jack supplies the unprocessed guitar signal to the next effect in your chain or to an amplifier/PA system. Note that when using the Tuner function, the guitar signal from the Out jack is muted. Using the Tuner function HarmonyControl has a fast and accurate tuner function to help you keep your guitar in tune. It is a “chromatic” type, meaning that you can use it with altered tunings. Keeping your guitar tuned well helps HarmonyControl’s performance. The Tuner automatically mutes the Guitar Out jack so you can tune silently. TIP: A guitar will stay in tune better when you tune up to notes instead of tuning down.When a string is sharp, tune down so it’s flat and then tune up from there. 1. Press and hold the On footswitch. The Tuner LED will light. 2. Pick any string on your guitar. The clearest pitch display occurs when the other strings are silent. 3. If the pitch display on the right of the 0 Cents LED, is lit, you need to flatten, or lower its pitch. 4. If the pitch display on the left of the 0 Cents LED is lit, you need to sharpen, or raise the string’s pitch. 5. When you’re finished tuning, tap the On or the Key button to exit Tuner mode. 13 Compatibility Chart Product Auto Detect Chords 9 9 9 9 9 9 9 9 9 9 9 9 9 9 9 9 9 9 9 9 9 9 9 9 9 9 Fast Chords Adaptive Sc. Scale Select TC-H Helicon VoiceLive VoiceWorksPlus VoiceWorks Quintet VoicePro VoicePrism 9 9 9 9 9 9 9 9 9 9 9 9 9 9 9 9 9 Digitech® Access Vocalist Workstation (incl. EX) Studio Vocalist (incl. EX) MIDI Vocalist Vocalist VHM-5 Korg® Korg iH 14 Compatibility Chart Compatibility explanations: Adaptive Scale There are various degrees of compatibility with HarmonyControl. The terms in the preceding table are clarified below. This feature deciphers musical information from your recent playing in order to make appropriate harmony decisions. Auto Scale Select You are free to load Chords and Scale mode harmony presets on these processors and HarmonyControl will follow and adapt automatically. Detect This means that your harmony processor can return the Product ID response message over MIDI that identifies it to HarmonyControl for easier setup. This means that your harmony processor has adopted the Major/Minor 1, 2 and 3 fixed scale convention and that these scales can be selected via MIDI. Some songs sound better with a single fixed scale and this feature can offer faster and more convenient scale selection in live performance. See the section on Using the Key Footswitch later in this manual for details. Fast Chords An improvement in Chord mode reaction time can be gained with this feature. A more efficient MIDI message is transmitted instead of the MIDI chords typically required by most processors. 15 Auto Mode Plug ‘n’ Go If you own a TC-Helicon product shown as Autocompatible in the Compatibility Chart, and you’ve connected both MIDI cables to the respective MIDI Ins and Outs as detailed in the Quick Start section, then HarmonyControl will operate in Auto mode and you’re finished with the setup! When first powered up, HarmonyControl sends out a MIDI signal to see if any of the Auto-compatible units is connected. If it gets the correct reply, HarmonyControl will configure itself automatically to respond to preset changes you make on your processor. You can then use the preset change controls on your harmony processor to switch between Scale and Chord based presets and employ the sounds of their different harmony motion in your songs. The beauty of this is that once you’ve made the connections, most of the time you can leave 16 HarmonyControl turned on and forget about it while you run your harmony processor as you always have by changing presets and turning its Harmony Mute on and off when needed. For the times when you prefer the sound of a fixed key and scale, and your harmony processor is listed as having the Scale Select feature in the Compatibility Chart, you can use the Key footswitch function, described on the next page. Using the Key Footswitch A Fixed Key Works Also 3. If your harmony processor shows a check mark in the Scale Select column in the Compatibility Chart, you can explore the Key footswitch functions discussed below. 4. You will likely find that the harmony in some songs just sounds better with a fixed, non-adaptive scale.You may prefer the sound of the harmony “clinging” to the main key more or you may just want to sing a song without playing your guitar. In this case you can input a fixed key and scale using the Key footswitch. When you set the key and scale as described below, this will automatically turn HarmonyControl off to “freeze” these values. For you VoiceLive users accustomed to tapping in key and scale with footswitches, the following is truly a bonus! To set a fixed key and scale: 1. 2. Load a Scale harmony preset in your processor. Tap the Key footswitch, its LED will light. “S2” will indicate that scale variation 2, the default, is selected.You can tap the Key footswitch to cycle through the three scale variations, S1, S2 and S3 if you need to. Play a major or minor chord on your guitar that corresponds to the key of your song. Upon receiving the chord, the Key and On LEDs will turn off automatically and the key will be sent to your harmony processor. To return to Adaptive Scale mode, press the On footswitch. If you don’t know the Key to your song: 1. 2. 3. 4. 5. Load a Scale harmony preset in your processor. Press and a hold the Key footswitch for two seconds, its LED will flash. “S2” will indicate that scale variation 2 is selected. Play through the chords of your song while singing until the harmonies sound correct.Try tapping the Key footswitch to cycle through the three scale variations to find one that works with your song. To reset scale recognition from chords, cycle the On footswitch so that it goes off and on then play your chords again. Press and hold the Key footswitch for two seconds to set the learned key and scale.The Key and On LED will turn off. To return to Adaptive Scale mode, press the On footswitch 17 Using the Key Footswitch The Major and Minor 1, 2 & 3 scale variations TC-Helicon and older Digitech® harmony processors have slight variations of typical Major and Minor scales to expand compatibility with more song chord structures and melodies. There are three Majors: Maj1, Maj2 and Maj3 and three Minors: Min1, Min2, Min3. The differences between these are evident only when singing certain notes in the scale but they can make the difference between harmonies sounding appropriate for a song or not. Detailing the exact differences is beyond the scope of this manual but there are definitions in the manuals for these products, and of course your ears, to tell you when one scale works over another. With compatible processors, HarmonyControl allows you to select among these variations through MIDI. 18 Manual Mode and the Setup Menu For those of you who own harmony processors that are not on the Auto-compatible list, your HarmonyControl will operate in “Manual” mode indicated by the Manual LED. Initial setup in Manual mode is described in the Quick Start section. When HarmonyControl doesn’t get a response from an Auto compatible unit on power up, it will default to sending MIDI chords out on MIDI channel 1 as long as the On LED is lit. If you have a processor that is listed as having Scale Select features in the Compatibility Chart, or the products aren’t working correctly together, there is the Setup menu that allows adjustment of useful settings. current parameter, hold it to return to a default value or press the Key footswitch to advance to the next parameter. To exit, keep pressing the Key footswitch until you see OK in the display, then press the On footswitch. To reset all parameters in the Setup menu, power up while holding the On footswitch. The Setup Menu: MIDI channel (CH): HarmonyControl transmits on channel 1 by default. The channels of your harmony processor and HarmonyControl must match in order to communicate.You will need to find the setup screen in your harmony processor to display its MIDI receive channel. You can either change your processor to channel 1 or set it to some other and change HarmonyControl’s transmit channel here in the Setup mode to match. To enter Setup, press and hold the Key button while inser ting the AC power adapter plug into HarmonyControl. You will see the first two letter abbreviation, CH for MIDI Channel. You can press the On footswitch repeatedly to change the value of the Product ID (PR): If you are using an Auto-compatible unit in Manual mode you’ll need to set the Product ID number (listed in the following chart) of your harmony processor to attain the listed enhancements. 19 Manual Mode and the Setup Menu Harmony mode (HM): If you have a Manual harmony processor with Scale Select features, or you are using an Auto-compatible unit in Manual mode you can set which harmony mode you wish to use, Scale (1) or Chord (2) in this menu. A value of 0 is used only to diagnose issues for customer support. There is a convenient shortcut to Chord and Scale swapping during normal operation outside of the Setup menu. Press and hold both footswitches for a moment. The display will show either CR (Chords) or SC (Scale) to indicate the current harmony mode. HarmonyControl should have detected your processor or the Product ID must be set to number of a processor with Scale Select capability in order for this to work. Also, don’t forget to set your processor to the appropriate harmony mode preset. MIDI sysex ID (ID): If your unit is Auto-compatible, yet it appears not to work, you can check that this ID number and the MIDI System Exclusive ID of your harmony processor are the same. 20 Product ID Table: Product (Default - MIDI Chords only) TC-H Helicon VoiceLive VoiceWorksPlus VoiceWorks Quintet VoicePro VoicePrism Digitech Access and Vocalist VR Vocalist Workstation Studio Vocalist MIDI Vocalist Vocalist VHM-5 Korg Korg iH ID 0 1 2 3 4 5 14 6 7, EX=8 9, EX=10 11 13 12 Performance Tips Play it simple Your guitar playing style directly influences the operation of HarmonyControl. You will find that the harmonies are closely following every move you make and this may not be what you want all of the time. For best results, avoid walking bass lines and any extra playing ornaments when you have the harmonies turned on. Also, the minimum chord required to affect harmony movement is two simultaneous notes. Song Mode on VoiceLive & VoiceWorks Song mode was a good method for controlling harmony processors when you had no other method to update musical information when needed.VoiceLive’s and VoiceWorks’ MIDI implementation do not allow HarmonyControl to work in Song mode. Fortunately, as Song mode is mainly intended as a method for setting the musical changes during a song, the need for it is reduced with HarmonyControl. Harmony product setup tips On TC-Helicon products with Smoothing and Portamento features, these can be used to soften the movement of the harmony voices. Experimentation with these parameters can result in better sounding harmonies. Good values to start with are: Portamento 30-50 and Smoothing 50-80. Also, check the value of any timing humanization added to your presets. This is best kept very low or off as it can add to perceived chord change time. Use your ears, not your harmony product display Your harmony product may be capable of indicating chords, keys and scales on its display. Disregard what your product shows. Use your ears to check whether it sounds correct. HarmonyControl is working within your harmony products MIDI specification and therefore uses alternate and relative chords, keys and scales to provide the best real-time musical information. Always connect Guitar Out Proper grounding is achieved when a cable connects the Guitar Out to a mixer or amplifier. 21 Performance Tips Saving presets on your harmony device HarmonyControl can be changing chords, key, scale, and voicing via MIDI when connected to your harmony processor. In certain chord circumstances, you may overwrite your preset’s chord, key, scale or voicing settings. A way around this is to make any edits on your processor and then play a simple major chord before saving both Scale or Chord presets. Auto LED Off with VoiceLive, VoiceWorks, VoiceWorksPlus For HarmonyControl to detect these products, the MIDI In and Out between the devices must be connected throughout their use. If both are connected, check to make sure that the In from one device is plugged into the Out of the other and vice-versa. If the cables are connected properly, check your harmony product’s manual to ensure there is no Sysex (MIDI System Exclusive) filtering enabled in the product. 22 Great harmony: less is more It can be amazing to hear someone use a vocal harmony processor in a live performance. The best sounding performers use the following advice for getting great harmonies: use less voices, less often.What makes for a great performance is well-placed harmony and the number of harmony voices you employ at any time. Experiment with one to two harmony voices in the choruses of your songs and using your Harmony Mute control in the verses. Back up a bit This isn’t a discussion of backing up the presets on your harmony processor, although you probably should. It’s more about what can happen when you start singing a song from the middle of a section and the harmony sounds different from when you started at the beginning. This is an example of the Adaptive Scale at work.To overcome this, start a few chords back and the adaptive scale algorithm will have a better chance of producing good harmony. “Chord” and “Scale” Explained We use the terms “Chord” and “Scale” a lot in this manual and for those who are new to using a harmony processor, we offer a brief explanation. More extensive detail is found in your harmony processor’s manual. In order to make sure that the harmony voices sing the right notes, your processor needs to know something about the musical accompaniment and the notes you are singing at any given moment. The terms “Chords” (or “Chordal”), and “Scale” (or “Scalic”) represent two of the methods of communicating your musical requirements to your processor. The presets in your processor reflect these methods, or modes, which are usually shown in its display. There are other harmony methods in these products, but they are beyond the scope of this manual and the functionality of HarmonyControl. Chord mode Chord mode is the default messaging scheme HarmonyControl uses to control your processor because nearly all harmony processors have Chord mode. You can use a preset based on Chord harmony when a Scale harmony preset does not properly match your song’s chord changes and melody. Chord harmony presets will adjust to your chord extensions such as Dom7, Suspended, Maj7 etc. but they can also result in close major second intervals between your melody and the harmony voices. Scale mode Scale harmony presets cling closely to your sung melody and it they produce the harmony sound of popular music. The Scale harmony method used in HarmonyControl has less support for recognizing and acting upon the chord extensions you play on your guitar. This can be a plus because not every chord extension needs to be reflected in your vocal harmonies. As you become familiar with the interaction between HarmonyControl and your harmony processor, you’ll find the harmony sound that is most pleasing to you. 23 Harmony Processor Notes Some of the harmony processor products supported by HarmonyControl have special requirements. Below are helpful tips for their operation. VoicePro: The CC Assign map in the Utility section needs to be adjusted. before Scale harmony will work. Start with the Default style. Scroll down until you see CC30 in the right column. Adjust the Controller 4 soft knob clicks clockwise so the controller is set to Harmony Key. Now set the controller following it, CC31, to Harmony Scale. Quintet: 1. While this is an auto-compatible processor, its MIDI channel needs to be set manually in its Setup menu (not HarmonyControl’s) in order to work. 2. When using Quintet in Scale mode, the presets that work for most songs have the Maj2 variation. 3. Pressing the Key button will show SL in the display meaning “Scale Learn”. There is no Scale Select feature in Quintet and therefore you won’t see the S2 display shown with other products. 24 4.When you change presets on Quintet, you will briefly see “Preset Dumped” in its display.This is normal. Digitech® Products: 1. If HarmonyControl has previously detected a different processor, it will need to be reset (hold On button during power up) to detect your current processor.The product ID will show a moment after power up. 2. If it seems the harmonies don’t change correctly as they did at the beginning of your power up session, simply power your harmony processor off and then on again. 3. If a chord you are playing is not recognized by your processor, it may be that this chord is not available in the current preset. Either choose another preset or edit the current one to include this chord. 4. Manuals for many of these products are located at: http://www.digitech.com/Downloads/discontinued.php at the time of this printing. Technical Specifications Analog Inputs 1/4” Phone Jack, Input Impedance: 1MOhm Max Input Level 16 dBu @ 12V supply EMC & Safety Analog Outputs 1/4” Phone Jack Output Impedance 0 Ohm, Sense 225 Ohm Max Output Level @ 16 dBu @ 12V supply Dynamic Range, 106/98 dB, 20 Hz to 20 KHz @ Input Level 16/-2 dBu, not A-weighted THD < -90 dB (0.0032%) @ 1 kHz, I/O Level 16 dBu, Load > 2400 Ohm Frequency Response, +0.1/-0.2 dB, 20 Hz to 20 KHz Conversion Characteristics Sample Rate 48 kHz, Converter AKM AK4620B AD / DA Conversion 24 bit, 128x oversampling bitstream Complies with EN 55103-1 and EN 55103-2 FCC part 15, Class B, CISPR 22, Class B Certified to IEC 65, EN 60065, UL6500 and CSA E60065 CSA FILE #LR108093 Environment Operating Temperature 32° F to 122° F (0° C to 50° C) Storage Temperature -22° F to 167° F (-30° C to 70° C) Humidity Max. 90 % non-condensing Supplementary Dimensions 130mm x 132mm x 41mm (5" x 5.25" x 1.5") Weight 1.5 lb. (0.72 kg) Warranty Parts and labor 1 year MIDI: In/Out – 5 pin DIN 25