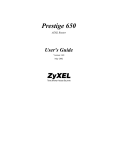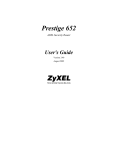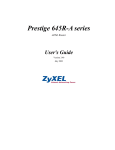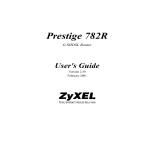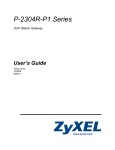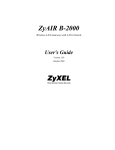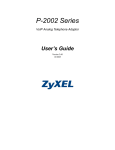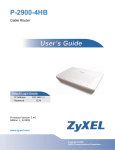Download ZyXEL Communications 2002 Series User`s guide
Transcript
Prestige 650HW ADSL Router User's Guide Version 3.40 July 2002 Prestige 650HW ADSL Router User’s Guide Copyright Copyright © 2002 by ZyXEL Communications Corporation. The contents of this publication may not be reproduced in any part or as a whole, transcribed, stored in a retrieval system, translated into any language, or transmitted in any form or by any means, electronic, mechanical, magnetic, optical, chemical, photocopying, manual, or otherwise, without the prior written permission of ZyXEL Communications Corporation. Published by ZyXEL Communications Corporation. All rights reserved. Disclaimer ZyXEL does not assume any liability arising out of the application or use of any products, or software described herein. Neither does it convey any license under its patent rights nor the patent rights of others. ZyXEL further reserves the right to make changes in any products described herein without notice. This publication is subject to change without notice. Trademarks ZyNOS (ZyXEL Network Operating System) is a registered trademark of ZyXEL Communications, Inc. Other trademarks mentioned in this publication are used for identification purposes only and may be properties of their respective owners. ii Copyright Prestige 650HW ADSL Router User’s Guide Federal Communications Commission (FCC) Interference Statement This device complies with Part 15 of FCC rules. Operation is subject to the following two conditions: • This device may not cause harmful interference. • This device must accept any interference received, including interference that may cause undesired operations. This equipment has been tested and found to comply with the limits for a Class B digital device pursuant to Part 15 of the FCC Rules. These limits are designed to provide reasonable protection against harmful interference in a commercial environment. This equipment generates, uses, and can radiate radio frequency energy, and if not installed and used in accordance with the instructions, may cause harmful interference to radio communications. If this equipment does cause harmful interference to radio/television reception, which can be determined by turning the equipment off and on, the user is encouraged to try to correct the interference by one or more of the following measures: 1. Reorient or relocate the receiving antenna. 2. Increase the separation between the equipment and the receiver. 3. Connect the equipment into an outlet on a circuit different from that to which the receiver is connected. 4. Consult the dealer or an experienced radio/TV technician for help. Notice 1 Changes or modifications not expressly approved by the party responsible for compliance could void the user's authority to operate the equipment. Certifications Refer to the product page at www.zyxel.com. FCC Statement iii Prestige 650HW ADSL Router User’s Guide ZyXEL Limited Warranty ZyXEL warrants to the original end user (purchaser) that this product is free from any defects in materials or workmanship for a period of up to two years from the date of purchase. During the warranty period, and upon proof of purchase, should the product have indications of failure due to faulty workmanship and/or materials, ZyXEL will, at its discretion, repair or replace the defective products or components without charge for either parts or labor, and to whatever extent it shall deem necessary to restore the product or components to proper operating condition. Any replacement will consist of a new or re-manufactured functionally equivalent product of equal value, and will be solely at the discretion of ZyXEL. This warranty shall not apply if the product is modified, misused, tampered with, damaged by an act of God, or subjected to abnormal working conditions. Note Repair or replacement, as provided under this warranty, is the exclusive remedy of the purchaser. This warranty is in lieu of all other warranties, express or implied, including any implied warranty of merchantability or fitness for a particular use or purpose. ZyXEL shall in no event be held liable for indirect or consequential damages of any kind of character to the purchaser. To obtain the services of this warranty, contact ZyXEL's Service Center for your Return Material Authorization number (RMA). Products must be returned Postage Prepaid. It is recommended that the unit be insured when shipped. Any returned products without proof of purchase or those with an out-dated warranty will be repaired or replaced (at the discretion of ZyXEL) and the customer will be billed for parts and labor. All repaired or replaced products will be shipped by ZyXEL to the corresponding return address, Postage Paid. This warranty gives you specific legal rights, and you may also have other rights that vary from country to country. Safety Warnings 1. To reduce the risk of fire, use only No. 26 AWG or larger telephone wire. 2. Do not use this product near water, for example, in a wet basement or near a swimming pool. 3. Avoid using this product during an electrical storm. There may be a remote risk of electric shock from lightening. iv ZyXEL Warranty Prestige 650HW ADSL Router User’s Guide Customer Support Please have the following information ready when you contact customer support. • • • • • Product model and serial number. Information in Menu 24.2.1 – System Information. Warranty Information. Date that you received your device. Brief description of the problem and the steps you took to solve it. METHOD E-MAIL SUPPORT/SALES TELEPHONE/FAX WEB SITE/ FTP SITE REGULAR MAIL LOCATION WORLDWIDE [email protected] +886-3-578-3942 www.zyxel.com www.europe.zyxel.com NORTH AMERICA SCANDINAVIA GERMANY MALAYSIA ZyXEL Communications Corp., 6 Innovation Road II, ScienceBased Industrial Park, Hsinchu 300, Taiwan. [email protected] +886-3-578-2439 ftp.europe.zyxel.com [email protected] +1-714-632-0882 800-255-4101 www.zyxel.com [email protected] +1-714-632-0858 ftp.zyxel.com [email protected] +45-3955-0700 www.zyxel.dk [email protected] +45-3955-0707 ftp.zyxel.dk [email protected] +49-2405-6909-0 www.zyxel.de [email protected] +49-2405-6909-99 ZyXEL Deutschland GmbH. Adenauerstr. 20/A4 D-52146 Wuerselen, Germany [email protected] +603-795-44-688 www.zyxel.com.my [email protected] +603-795-34-407 Lot B2-06, PJ Industrial Park, Section 13, Jalan Kemajuan, 46200 Petaling Jaya Selangor Darul Ehasn, Malaysia Customer Support ZyXEL Communications Inc., 1650 Miraloma Avenue, Placentia, CA 92870, U.S.A. ZyXEL Communications A/S, Columbusvej 5, 2860 Soeborg, Denmark. v Prestige 650HW ADSL Router User’s Guide Table of Contents Copyright......................................................................................................................................................... ii Federal Communications Commission (FCC) Interference Statement.....................................................iii ZyXEL Limited Warranty ............................................................................................................................ iv Customer Support........................................................................................................................................... v List of Figures ................................................................................................................................................ xi List of Tables ................................................................................................................................................ xiv Preface .......................................................................................................................................................... xvi What is DSL? .............................................................................................................................................xviii GETTING STARTED .....................................................................................................................................I Chapter 1 Getting To Know Your Prestige ................................................................................................1-1 1.1 Prestige 650HW ADSL Router.................................................................................................1-1 1.2 Features of the Prestige.............................................................................................................1-1 1.3 Applications for the Prestige.....................................................................................................1-6 1.3.1 Internet Access..................................................................................................................1-6 1.3.2 LAN to LAN Application .................................................................................................1-7 Chapter 2 Hardware Installation and Initial Setup..................................................................................2-1 2.1 Front Panel LEDs of the PP650H .............................................................................................2-1 2.2 Rear Panel and Connections of the Prestige .............................................................................2-2 2.2.1 DSL Port ...........................................................................................................................2-3 2.2.2 Four LAN 10/100M Ports .................................................................................................2-3 2.2.3 PCMCIA Wireless Card Slot ............................................................................................2-4 2.2.4 Power Port.........................................................................................................................2-4 2.2.5 Restore Factory Defaults/Reboot Button ..........................................................................2-4 2.3 Additional Installation Requirements .......................................................................................2-4 2.4 P650HW with POTS.................................................................................................................2-4 2.4.1 Connecting a POTS Splitter..............................................................................................2-5 2.4.2 Telephone Microfilters......................................................................................................2-5 2.5 P650HW With ISDN ................................................................................................................2-6 2.6 Turning On Your Prestige.........................................................................................................2-7 2.7 Configuring Your Prestige For Internet Access........................................................................2-7 2.7.1 Connect to your Prestige Using Telnet .............................................................................2-7 2.7.2 Connect to your Prestige Using the Web Configurator.....................................................2-7 2.7.3 Entering Password ............................................................................................................2-7 2.8 Resetting the Prestige................................................................................................................2-8 2.8.1 Methods of Restoring Factory-Defaults............................................................................2-8 2.8.2 Prestige SMT Menu Overview .........................................................................................2-8 2.9 Navigating the SMT Interface.................................................................................................2-10 2.9.1 System Management Terminal Interface Summary........................................................2-11 2.10 Changing the System Password ..............................................................................................2-12 vi Table of Contents Prestige 650HW ADSL Router User’s Guide 2.11 General Setup ......................................................................................................................... 2-12 2.11.1 Dynamic DNS ................................................................................................................ 2-13 2.11.2 Procedure To Configure Menu 1.................................................................................... 2-13 2.11.3 Procedure to Configure Dynamic DNS.......................................................................... 2-14 2.12 LAN Setup ............................................................................................................................. 2-15 2.12.1 General Ethernet Setup................................................................................................... 2-16 2.13 Protocol Dependent Ethernet Setup ....................................................................................... 2-16 Chapter 3 Internet Access ...........................................................................................................................3-1 3.1 Factory Ethernet Defaults......................................................................................................... 3-1 3.2 LANs and WANs ..................................................................................................................... 3-1 3.2.1 LANs, WANs and the Prestige......................................................................................... 3-1 3.3 TCP/IP Parameters ................................................................................................................... 3-2 3.3.1 IP Address and Subnet Mask............................................................................................ 3-2 3.3.2 Private IP Addresses......................................................................................................... 3-3 3.3.3 RIP Setup ......................................................................................................................... 3-3 3.3.4 DHCP Configuration........................................................................................................ 3-4 3.4 IP Multicast .............................................................................................................................. 3-5 3.5 IP Policies ................................................................................................................................ 3-5 3.6 IP Alias..................................................................................................................................... 3-5 3.6.1 IP Alias Setup................................................................................................................... 3-6 3.7 Route IP Setup.......................................................................................................................... 3-8 3.8 TCP/IP Ethernet Setup and DHCP........................................................................................... 3-8 3.9 Wireless LAN......................................................................................................................... 3-11 3.9.1 Wireless LAN Parameters .............................................................................................. 3-11 3.9.2 Wireless LAN Setup....................................................................................................... 3-13 3.9.3 Wireless LAN MAC Address Filter ............................................................................... 3-14 3.10 Internet Access Setup ............................................................................................................. 3-16 3.11 VPI and VCI........................................................................................................................... 3-16 3.12 Multiplexing........................................................................................................................... 3-16 3.12.1 VC-based Multiplexing .................................................................................................. 3-16 3.12.2 LLC-based Multiplexing ................................................................................................ 3-16 3.13 Encapsulation ......................................................................................................................... 3-16 3.13.1 ENET ENCAP ............................................................................................................... 3-16 3.13.2 PPP over Ethernet .......................................................................................................... 3-17 3.13.3 PPPoA ............................................................................................................................ 3-17 3.13.4 RFC 1483 ....................................................................................................................... 3-17 3.14 IP Address Assignment .......................................................................................................... 3-17 3.14.1 Using PPPoA or PPPoE Encapsulation.......................................................................... 3-17 3.14.2 Using RFC 1483 Encapsulation ..................................................................................... 3-17 3.14.3 Using ENET ENCAP Encapsulation.............................................................................. 3-17 3.15 Internet Access Configuration................................................................................................ 3-18 Table of Contents vii Prestige 650HW ADSL Router User’s Guide 3.15.1 Traffic Shaping ...............................................................................................................3-19 Advanced Applications .................................................................................................................................. II Chapter 4 Remote Node Configuration .....................................................................................................4-1 4.1 Remote Node Setup ..................................................................................................................4-1 4.1.1 Remote Node Profile.........................................................................................................4-1 4.1.2 Encapsulation and Multiplexing Scenarios .......................................................................4-2 4.1.3 Outgoing Authentication Protocol ....................................................................................4-6 4.2 Remote Node Setup ..................................................................................................................4-7 4.3 Remote Node Filter...................................................................................................................4-9 Chapter 5 Remote Node TCP/IP Configuration........................................................................................5-1 5.1 TCP/IP Configuration ...............................................................................................................5-1 5.1.1 Editing TCP/IP Options ....................................................................................................5-1 5.1.2 IP Static Route Setup ........................................................................................................5-5 Chapter 6 Bridging Setup ...........................................................................................................................6-1 6.1 Bridging in General...................................................................................................................6-1 6.2 Bridge Ethernet Setup ...............................................................................................................6-1 6.2.1 Remote Node Bridging Setup ...........................................................................................6-1 6.2.2 Bridge Static Route Setup .................................................................................................6-2 Chapter 7 Network Address Translation (NAT)........................................................................................7-1 7.1 Introduction...............................................................................................................................7-1 7.1.1 NAT Definitions ...............................................................................................................7-1 7.1.2 What NAT Does ...............................................................................................................7-2 7.1.3 How NAT Works..............................................................................................................7-2 7.1.4 NAT Application ..............................................................................................................7-3 7.1.5 NAT Mapping Types ........................................................................................................7-4 7.2 Using NAT................................................................................................................................7-6 7.2.1 SUA (Single User Account) Versus NAT ........................................................................7-6 7.2.2 Applying NAT ..................................................................................................................7-6 7.3 NAT Setup ................................................................................................................................7-8 7.3.1 Address Mapping Sets ......................................................................................................7-8 7.4 NAT Server Sets – Port Forwarding .......................................................................................7-14 7.4.1 Configuring a Server behind NAT..................................................................................7-15 7.5 General NAT Examples ..........................................................................................................7-18 7.5.1 Example 1: Internet Access Only....................................................................................7-18 7.5.2 Example 2: Internet Access with an Inside Server..........................................................7-19 7.5.3 Example 3: Multiple Public IP Addresses With Inside Servers ......................................7-20 7.5.4 Example 4: NAT Unfriendly Application Programs.......................................................7-25 Advanced Management................................................................................................................................III Chapter 8 Filter Configuration...................................................................................................................8-1 8.1 About Filtering..........................................................................................................................8-1 8.2 Configuring a Filter Set ............................................................................................................8-4 viii Table of Contents Prestige 650HW ADSL Router User’s Guide 8.2.1 Filter Rules Summary Menus........................................................................................... 8-7 8.3 Configuring a Filter Rule ......................................................................................................... 8-9 8.3.1 TCP/IP Filter Rule............................................................................................................ 8-9 8.3.2 Generic Filter Rule ......................................................................................................... 8-14 8.4 Filter Types and NAT ............................................................................................................ 8-16 8.5 Example Filter........................................................................................................................ 8-16 8.6 Applying Filters and Factory Defaults ................................................................................... 8-19 8.6.1 Ethernet Traffic .............................................................................................................. 8-20 8.6.2 Remote Node Filters....................................................................................................... 8-20 Chapter 9 SNMP Configuration .................................................................................................................9-1 9.1 About SNMP............................................................................................................................ 9-1 9.2 Supported MIBs ....................................................................................................................... 9-2 9.3 SNMP Configuration ............................................................................................................... 9-2 9.4 SNMP Traps............................................................................................................................. 9-4 Chapter 10 System Information and Diagnosis.......................................................................................10-1 10.1 System Status ......................................................................................................................... 10-1 10.2 System Information................................................................................................................ 10-3 10.2.1 System Information ........................................................................................................ 10-4 10.3 Log and Trace ........................................................................................................................ 10-5 10.3.1 Viewing Error Log ......................................................................................................... 10-5 10.3.2 Syslog and Accounting................................................................................................... 10-6 10.4 Diagnostic .............................................................................................................................. 10-8 Chapter 11 Firmware and Configuration File Maintenance..................................................................11-1 11.1 Filename Conventions............................................................................................................ 11-1 11.2 Backup Configuration ............................................................................................................ 11-2 11.2.1 Backup Configuration Using FTP.................................................................................. 11-2 11.2.2 Using the FTP command from the DOS Prompt............................................................ 11-3 11.2.3 Backup Configuration Using TFTP ............................................................................... 11-4 11.2.4 Example: TFTP Command............................................................................................. 11-5 11.3 Restore Configuration ............................................................................................................ 11-6 11.4 Uploading Firmware and Configuration Files........................................................................ 11-6 11.4.1 Firmware Upload ........................................................................................................... 11-7 11.4.2 Configuration File Upload ............................................................................................. 11-7 11.4.3 Using the FTP command from the DOS Prompt Example............................................. 11-8 11.4.4 TFTP File Upload .......................................................................................................... 11-9 11.4.5 Example: TFTP Command........................................................................................... 11-10 Chapter 12 System Maintenance and Information .................................................................................12-1 12.1 Command Interpreter Mode ................................................................................................... 12-1 12.2 Call Control Support .............................................................................................................. 12-2 12.2.1 Budget Management ...................................................................................................... 12-2 12.3 Time and Date Setting............................................................................................................ 12-4 Table of Contents ix Prestige 650HW ADSL Router User’s Guide 12.3.1 Resetting the Time ..........................................................................................................12-5 Chapter 13 IP Policy Routing ...................................................................................................................13-1 13.1 Introduction.............................................................................................................................13-1 13.2 Benefits ...................................................................................................................................13-1 13.3 Routing Policy ........................................................................................................................13-1 13.4 IP Routing Policy Setup..........................................................................................................13-2 13.5 Applying an IP Policy.............................................................................................................13-5 13.5.1 Ethernet IP Policies.........................................................................................................13-5 13.6 IP Policy Routing Example.....................................................................................................13-8 Chapter 14 Call Scheduling ......................................................................................................................14-1 14.1 Introduction.............................................................................................................................14-1 Chapter 15 Remote Management.............................................................................................................15-1 15.1 Telnet ......................................................................................................................................15-1 15.2 FTP .........................................................................................................................................15-1 15.3 Web.........................................................................................................................................15-1 15.4 Remote Management ..............................................................................................................15-1 15.4.1 Remote Management Setup ............................................................................................15-2 15.4.2 Remote Management Limitations ...................................................................................15-3 15.5 Remote Management and NAT ..............................................................................................15-3 15.6 System Timeout ......................................................................................................................15-4 ADDITIONAL INFORMATION ................................................................................................................IV Chapter 16 Troubleshooting......................................................................................................................16-1 16.1 Problems Starting Up the Prestige ..........................................................................................16-1 16.2 Problems with the LAN Interface ...........................................................................................16-1 16.3 Problems with the WAN Interface..........................................................................................16-2 16.4 Problems with Internet Access................................................................................................16-2 16.5 Problems with the Password ...................................................................................................16-3 16.6 Problems with Telnet ..............................................................................................................16-3 Appendix A Wireless LAN and IEEE 802.11............................................................................................... A Appendix B PPPoE ........................................................................................................................................ D Appendix C Virtual Circuit Topology ...........................................................................................................F Appendix D Power Adapter Specifications.................................................................................................. G Appendix E TCP/IP ....................................................................................................................................... H Index .............................................................................................................................................................. M x Table of Contents Prestige 650HW ADSL Router User’s Guide List of Figures Figure 1-1 Internet Access Application.......................................................................................................... 1-6 Figure 1-2 LAN-to-LAN Application ............................................................................................................ 1-7 Figure 2-1 Prestige Front Panel...................................................................................................................... 2-1 Figure 2-2 Prestige Rear Panel and Connections ........................................................................................... 2-3 Figure 2-3 Connecting a POTS Splitter ......................................................................................................... 2-5 Figure 2-4 Connecting a Microfilter .............................................................................................................. 2-6 Figure 2-5 P650HW with ISDN..................................................................................................................... 2-6 Figure 2-6 Login Screen ................................................................................................................................ 2-8 Figure 2-7 Prestige SMT Menu Overview ..................................................................................................... 2-9 Figure 2-8 SMT Main Menu .........................................................................................................................2-11 Figure 2-9 Menu 23 — System Password.................................................................................................... 2-12 Figure 2-10 Menu 1 — General Setup ......................................................................................................... 2-13 Figure 2-11 Configure Dynamic DNS ......................................................................................................... 2-15 Figure 2-12 Menu 3 — LAN Setup ............................................................................................................. 2-16 Figure 2-13 Menu 3.1 — General Ethernet Setup........................................................................................ 2-16 Figure 3-1 LAN & WAN IPs ......................................................................................................................... 3-2 Figure 3-2 Physical Network ......................................................................................................................... 3-6 Figure 3-3 Partitioned Logical Networks....................................................................................................... 3-6 Figure 3-4 Menu 3.2 — TCP/IP and DHCP Setup........................................................................................ 3-6 Figure 3-5 Menu 3.2.1 — IP Alias Setup ....................................................................................................... 3-7 Figure 3-6 Menu 1 — General Setup ............................................................................................................. 3-8 Figure 3-7 Menu 3.2 — TCP/IP and DHCP Ethernet Setup .......................................................................... 3-9 Figure 3-8 RTS Threshold............................................................................................................................ 3-12 Figure 3-9 Menu 3.5 - Wireless LAN Setup ................................................................................................ 3-13 Figure 3-10 Menu 3.5.1- WLAN MAC Address Filtering ........................................................................... 3-15 Figure 3-11 Example of Traffic Shaping...................................................................................................... 3-20 Figure 3-12 Internet Access Setup ............................................................................................................... 3-20 Figure 4-1 Menu 11 — Remote Node Setup.................................................................................................. 4-2 Figure 4-2 Menu 11.1 — Remote Node Profile ............................................................................................ 4-4 Figure 4-3 Remote Node Network Layer Options ......................................................................................... 4-7 Figure 4-4 Menu 11.5 — Remote Node Filter (RFC 1483 or ENET Encapsulation) .................................... 4-9 Figure 4-5 Menu 11.5 — Remote Node Filter (PPPoA or PPPoE Encapsulation)....................................... 4-10 Figure 5-1 Menu 11.6 for VC-based Multiplexing......................................................................................... 5-2 Figure 5-2 Menu 11.6 for LLC-based Multiplexing or PPP Encapsulation ................................................... 5-2 Figure 5-3 Sample IP Addresses for a TCP/IP LAN-to-LAN Connection ..................................................... 5-3 Figure 5-4 Remote Node Network Layer Options ......................................................................................... 5-4 Figure 5-5 Sample Static Routing Topology .................................................................................................. 5-6 Figure 5-6 Menu 12 — Static Route Setup .................................................................................................... 5-6 Figure 5-7 Menu 12.1 — IP Static Route Setup............................................................................................. 5-7 List of Figures xi Prestige 650HW ADSL Router User’s Guide Figure 5-8 Edit IP Static Route .......................................................................................................................5-7 Figure 6-1 Menu 11.3 — Remote Node Bridging Options.............................................................................6-2 Figure 6-2 Menu 12.3.1 — Edit Bridge Static Route .....................................................................................6-3 Figure 7-1 How NAT Works...........................................................................................................................7-3 Figure 7-2 NAT Application With IP Alias .....................................................................................................7-4 Figure 7-3 Menu 4 — Applying NAT for Internet Access..............................................................................7-6 Figure 7-4 Menu 11.3 — Applying NAT to the Remote Node .......................................................................7-7 Figure 7-5 Menu 15 — NAT Setup.................................................................................................................7-8 Figure 7-6 Menu 15.1 — Address Mapping Sets............................................................................................7-9 Figure 7-7 Menu 15.1.255 — SUA Address Mapping Rules........................................................................7-10 Figure 7-8 Menu 15.1.1 — First Set .............................................................................................................7-11 Figure 7-9 Menu 15.1.1.1 — Editing/Configuring an Individual Rule in a Set............................................7-13 Figure 7-10 Menu 15.2 — NAT Server Setup ..............................................................................................7-16 Figure 7-11 Menu 15.2.1 — NAT Server Setup ...........................................................................................7-16 Figure 7-12 Multiple Servers Behind NAT Example....................................................................................7-17 Figure 7-13 NAT Example 1.........................................................................................................................7-18 Figure 7-14 Menu 4 — Internet Access & NAT Example ............................................................................7-18 Figure 7-15 NAT Example 2.........................................................................................................................7-19 Figure 7-16 Menu 15.2.1 — Specifying an Inside Server ............................................................................7-20 Figure 7-17 NAT Example 3.........................................................................................................................7-21 Figure 7-18 Example 3: Menu 11.3 ..............................................................................................................7-23 Figure 7-19 Example 3: Menu 15.1.1.1 ........................................................................................................7-23 Figure 7-20 Example 3: Final Menu 15.1.1 ..................................................................................................7-24 Figure 7-21 NAT Example 4.........................................................................................................................7-25 Figure 7-22 Example 4: Menu 15.1.1.1 — Address Mapping Rule..............................................................7-26 Figure 7-23 Example 4: Menu 15.1.1 — Address Mapping Rules ...............................................................7-27 Figure 8-1 Outgoing Packet Filtering Process ................................................................................................8-2 Figure 8-2 Filter Rule Process ........................................................................................................................8-3 Figure 8-3 Menu 21 — Filter Set Configuration ............................................................................................8-4 Figure 8-4 NetBIOS_WAN Filter Rules Summary.........................................................................................8-5 Figure 8-5 NetBIOS_LAN Filter Rules Summary..........................................................................................8-5 Figure 8-6 Telnet_WAN Filter Rules Summary .............................................................................................8-6 Figure 8-7 PPPoE Filter Rules Summary ......................................................................................................8-6 Figure 8-8 FTP_WAN Filter Rules Summary.................................................................................................8-7 Figure 8-9 WebSet Filter Rules Summary ......................................................................................................8-7 Figure 8-10 Menu 21.1.1 — TCP/IP Filter Rule...........................................................................................8-10 Figure 8-11 Executing an IP Filter................................................................................................................8-13 Figure 8-12 Menu 21.5.1 — Generic Filter Rule .........................................................................................8-14 Figure 8-13 Protocol and Device Filter Sets.................................................................................................8-16 Figure 8-14 Sample Telnet Filter ..................................................................................................................8-17 Figure 8-15 Sample Filter — Menu 21.3.1...................................................................................................8-18 xii List of Figures Prestige 650HW ADSL Router User’s Guide Figure 8-16 Sample Filter Rules Summary — Menu 21.1........................................................................... 8-19 Figure 8-17 Filtering Ethernet Traffic .......................................................................................................... 8-20 Figure 8-18 Filtering Remote Node Traffic ................................................................................................. 8-21 Figure 9-1 SNMP Management Model .......................................................................................................... 9-1 Figure 9-2 Menu 22 — SNMP Configuration................................................................................................ 9-3 Figure 10-1 Menu 24 — System Maintenance ............................................................................................ 10-1 Figure 10-2 Menu 24.1 — System Maintenance — Status.......................................................................... 10-2 Figure 10-3 Menu 24.2 — System Information and Console Port Speed .................................................... 10-3 Figure 10-4 Menu 24.2.1 — System Maintenance — Information.............................................................. 10-4 Figure 10-5 Menu 24.3 — System Maintenance — Log and Trace............................................................. 10-5 Figure 10-6 Sample Error and Information Messages ................................................................................. 10-5 Figure 10-7 Menu 24.3.2 — System Maintenance — Syslog and Accounting............................................ 10-6 Figure 10-8 Menu 24.4 — System Maintenance — Diagnostic .................................................................. 10-8 Figure 11-1 Menu 24.5 — Backup Configuration ........................................................................................11-3 Figure 11-2 FTP Session Example ................................................................................................................11-3 Figure 11-3 Menu 24.6 — Restore Configuration ........................................................................................11-6 Figure 11-5 Menu 24.7 — System Maintenance — Upload Firmware.........................................................11-7 Figure 11-6 Menu 24.7.1 — Upload System Firmware ................................................................................11-7 Figure 11-7 Menu 24.7.2 — System Maintenance........................................................................................11-8 Figure 11-8 FTP Session Example ................................................................................................................11-9 Figure 12-1 Command Mode in Menu 24.................................................................................................... 12-1 Figure 12-2 Valid Commands ...................................................................................................................... 12-2 Figure 12-3 Call Control .............................................................................................................................. 12-2 Figure 12-4 Budget Management................................................................................................................. 12-3 Figure 12-5 Menu 24 — System Maintenance ............................................................................................ 12-4 Figure 12-6 Menu 24.10 System Maintenance — Time and Date Setting................................................... 12-4 Figure 13-1 IP Routing Policy Setup ........................................................................................................... 13-2 Figure 13-2 Menu 25.1 — Sample IP Routing Policy Setup ....................................................................... 13-3 Figure 13-3 IP Routing Policy ..................................................................................................................... 13-4 Figure 13-4 Menu 3.2 — TCP/IP and DHCP Ethernet Setup ...................................................................... 13-7 Figure 13-5 Menu 11.3 — Remote Node Network Layer Options .............................................................. 13-7 Figure 13-6 Example of IP Policy Routing .................................................................................................. 13-8 Figure 13-7 IP Routing Policy Example ...................................................................................................... 13-9 Figure 13-8 IP Routing Policy .................................................................................................................. 13-10 Figure 13-9 Applying IP Policies ............................................................................................................... 13-10 Figure 14-1 Menu 26 — Schedule Setup ..................................................................................................... 14-1 Figure 14-2 Schedule Set Setup ................................................................................................................... 14-2 Figure 14-3 Applying Schedule Set(s) to a Remote Node (PPPoE)............................................................. 14-4 Figure 15-1 Telnet Configuration on a TCP/IP Network ............................................................................. 15-1 Figure 15-2 Menu 24.11 — Remote Management Control.......................................................................... 15-2 List of Figures xiii Prestige 650HW ADSL Router User’s Guide List of Tables Table 2-1 Front Panel LED Description .........................................................................................................2-1 Table 2-2 Main Menu Commands ................................................................................................................2-10 Table 2-3 Main Menu Summary ...................................................................................................................2-11 Table 2-4 General Setup Menu Fields...........................................................................................................2-14 Table 2-5 Configure Dynamic DNS Menu Fields.........................................................................................2-15 Table 3-1 IP Alias Setup Menu Fields.............................................................................................................3-7 Table 3-2 DHCP Ethernet Setup Menu Fields ................................................................................................3-9 Table 3-3 TCP/IP Ethernet Setup Menu Fields .............................................................................................3-10 Table 3-4 Wireless LAN Setup Field Description.........................................................................................3-13 Table 3-5 MAC Address Filter Field Description .........................................................................................3-15 Table 3-6 Internet Account Information........................................................................................................3-18 Table 3-7 Internet Access Setup Menu Fields...............................................................................................3-21 Table 4-1 Remote Node Profile Menu Fields .................................................................................................4-4 Table 4-2 Remote Node Network Layer Options ...........................................................................................4-7 Table 5-1 TCP/IP-Related Fields in Menu 11.1 — Remote Node Profile ......................................................5-3 Table 5-2 TCP/IP Remote Node Configuration ..............................................................................................5-4 Table 5-3 Edit IP Static Route Menu Fields....................................................................................................5-7 Table 6-1 Remote Node Bridge Options.........................................................................................................6-2 Table 6-2 Edit Bridge Static Route Menu Fields ............................................................................................6-3 Table 7-1 NAT Definitions..............................................................................................................................7-1 Table 7-2 NAT Mapping Types.......................................................................................................................7-5 Table 7-3 Applying NAT in Menus 4 & 11.3 ..................................................................................................7-7 Table 7-4 SUA Address Mapping Rules .......................................................................................................7-10 Table 7-5 Fields in Menu 15.1.1 ...................................................................................................................7-12 Table 7-6 Menu 15.1.1.1 — Editing/Configuring an Individual Rule in a Set .............................................7-13 Table 7-7 Services & Port Numbers .............................................................................................................7-15 Table 8-1 Abbreviations Used in the Filter Rules Summary Menu ................................................................8-8 Table 8-2 Rule Abbreviations Used ................................................................................................................8-8 Table 8-3 TCP/IP Filter Rule Menu Fields ...................................................................................................8-10 Table 8-4 Generic Filter Rule Menu Fields ..................................................................................................8-15 Table 8-5 Filter Sets Table ............................................................................................................................8-20 Table 9-1 SNMP Configuration Menu Fields .................................................................................................9-3 Table 9-2 SNMP Traps....................................................................................................................................9-4 Table 9-3 Ports and Permanent Virtual Circuits..............................................................................................9-4 Table 10-1 System Maintenance — Status Menu Fields ..............................................................................10-2 Table 10-2 Fields in System Maintenance ....................................................................................................10-4 Table 10-3 System Maintenance Menu — Syslog Parameters .....................................................................10-6 Table 10-4 System Maintenance Menu — Diagnostic..................................................................................10-8 Table 11-1 Filename Conventions ................................................................................................................11-2 xiv List of Tables Prestige 650HW ADSL Router User’s Guide Table 11-2 General Commands for Third Party FTP Clients ........................................................................11-4 Table 11-3 General Commands for Third Party TFTP Clients......................................................................11-5 Table 12-1 Budget Management .................................................................................................................. 12-3 Table 12-2 Time and Date Setting Fields ..................................................................................................... 12-5 Table 13-1 IP Routing Policy Setup ............................................................................................................. 13-3 Table 13-2 IP Routing Policy ....................................................................................................................... 13-4 Table 14-1 Schedule Set Setup Fields .......................................................................................................... 14-2 Table 15-1 Menu 24.11 — Remote Management Control ........................................................................... 15-2 Table 16-1 Troubleshooting the Start-Up of Your Prestige .......................................................................... 16-1 Table 16-2 Troubleshooting the LAN Interface ........................................................................................... 16-1 Table 16-3 Troubleshooting the WAN Interface .......................................................................................... 16-2 Table 16-4 Troubleshooting Internet Access ................................................................................................ 16-2 Table 16-5 Troubleshooting the Password ................................................................................................... 16-3 Table 16-6 Troubleshooting Telnet............................................................................................................... 16-3 List of Tables xv Prestige 650HW ADSL Router User’s Guide Preface There are two Prestige 650HW models, one for ADSL over POTS (Plain Old Telephone System) and one for ADSL over ISDN (Integrated Synchronous Digital System). Both models are discussed together in this guide. The Prestige 650HW ADSL router is the ideal all-in-one device for small networks connecting to the Internet via ADSL. You don’t need to buy an external hub. The Prestige is equipped with four auto-sensing 10/100BASE-T Ethernet ports to connect to your network and an RJ-11 port (POTS) or RJ-45 port (ISDN) to connect to your ADSL service. The Prestige's 10/100M auto-negotiating LAN interface enables fast data transfer of either 10Mbps or 100Mbps in either half-duplex or full-duplex mode depending on your Ethernet network using either a crossover or straight-through Ethernet cable. The Prestige comes with a PCMCIA wireless card slot for an optional 802.11b wireless card that provides wireless LAN connection without the expensive network cabling infrastructure. The Prestige 650HW is interoperable with all major DSLAM solutions vendors. The Prestige can run maximum upstream transmission rates of up to 832Kbps and maximum downstream transmission rates of 8Mbps. The actual rate depends on the copper category of your telephone wire, distance from the central office and the type of ADSL service subscribed to. See the What is DSL section for more background information on DSL and ADSL In addition, the Prestige 650HW has bridging and IP routing to support a wide range of applications for high-speed Internet access. Your Prestige is easy to install and configure. All functions are configurable via the SMT (System Management Terminal) and web configurator. Advanced users may configure the Prestige using CLI (Command Line Interface) commands. Don’t forget to register your Prestige (fast, easy online registration at www.zyxel.com) for free future product updates and information. About This User's Guide This user's guide covers all aspects of Prestige operations and shows you how to get the best out of the multiple advanced features of your ADSL Router using the SMT. It is designed to guide you through the correct configuration of your Prestige 650H for various applications. Related Documentation Supporting Disk More detailed information and examples can be found in our included disk (as well as on the zyxel.com web site). This disk contains information on configuring your Prestige for Internet xvi Preface Prestige 650HW ADSL Router User’s Guide Access, general and advanced FAQs, Application Notes, Troubleshooting, a reference for CI Commands and bundled software. Read Me First Our Read Me First is designed to help you get up and running right away. It contains a detailed easy-to-follow connection diagram, default settings, handy checklists and information on setting up your network and configuring for Internet access. ZyXEL Web Site The ZyXEL download library at www.zyxel.com contains additional support documentation. Please also refer to www.zyxel.com for an online glossary of networking terms. Syntax Conventions • “Type” means for you to type one or more characters and press the carriage return. “Select” or “Choose” means for you to select one predefined choices. • The SMT menu titles and labels are in Bold Times New Roman font. Predefined field choices are in Bold Arial font. Command and arrow keys are enclosed in square brackets. [ENTER] means the Enter, or carriage return key; [ESC] means the Escape key and [SPACE BAR] means the Space Bar. • For brevity’s sake, we will use “e.g.,” as a shorthand for “for instance”, and “i.e.,” for “that is” or “in other words” throughout this manual. • The Prestige 650HW may be referred to as the P650HW or the Prestige in this user’s guide. These names refer to both Prestige 650HW models (ADSL over POTS and ADSL over ISDN) unless specifically identified. The following section offers some background information on DSL. Skip to Chapter 1 if you wish to begin working with your router right away. Preface xvii Prestige 650HW ADSL Router User’s Guide What is DSL? DSL (Digital Subscriber Line) technology enhances the data capacity of the existing twisted-pair wire that runs between the local telephone company switching offices and most homes and offices. While the wire itself can handle higher frequencies, the telephone switching equipment is designed to cut off signals above 4,000 Hz to filter noise off the voice line, but now everybody is searching for ways to get more bandwidth to improve access to the Web - hence DSL technologies. There are actually seven types of DSL service, ranging in speeds from 16 Kbits/sec to 52 Mbits/sec. The services are either symmetrical (traffic flows at the same speed in both directions), or asymmetrical (the downstream capacity is higher than the upstream capacity). Asymmetrical services (ADSL) are suitable for Internet users because more information is usually downloaded than uploaded. For example, a simple button click in a web browser can start an extended download that includes graphics and text. As data rates increase, the carrying distance decreases. That means that users who are beyond a certain distance from the telephone company’s central office may not be able to obtain the higher speeds. A DSL connection is a point-to-point dedicated circuit, meaning that the link is always up and there is no dialing required. What is ADSL? It is an asymmetrical technology, meaning that the downstream data rate is much higher than the upstream data rate. As mentioned, this works well for a typical Internet session in which more information is downloaded, for example, from Web servers, than is uploaded. ADSL operates in a frequency range that is above the frequency range of voice services, so the two systems can operate over the same cable. xviii What is DSL? Getting Started Part I: GETTING STARTED This part is structured as a step-by-step guide to help you connect, install and set up your Prestige to operate on your network and to access the Internet. Described are Key Features and Applications, Hardware Installation, Initial Setup, Internet Access and Wireless LAN Setup. I Prestige 650HW ADSL Router User’s Guide Chapter 1 Getting To Know Your Prestige This chapter describes the key features and applications of your Prestige. 1.1 Prestige 650HW ADSL Router Your Prestige integrates a high-speed 10/100Mbps auto-negotiating LAN interface, a PCMCIA wireless card slot and one high-speed ADSL port into a single package. The Prestige is ideal for high-speed Internet browsing and making LAN-to-LAN connections to remote networks. By integrating DSL, WLAN and NAT, Prestige provides ease of installation and Internet access. What’s more, with the wireless LAN connectivity, users can enjoy the convenience and mobility, working anywhere within the coverage area. 1.2 Features of the Prestige Your Prestige is packed with a number of features that give it the flexibility to provide a complete networking solution for almost any user. High Speed Internet Access Your Prestige ADSL router can support downstream transmission rates of up to 8Mbps and upstream transmission rates of 832 Kbps. IEEE 802.11b 11 Mbps Wireless LAN The 11 Mbps wireless LAN provides mobility and a fast network environment for small and home offices. Computers with wireless NICs can connect to the local area network without any wiring efforts and enjoy reliable high-speed connectivity. Wireless LAN MAC Address Filtering Getting To Know Your Prestige 1-1 Prestige 650HW ADSL Router User’s Guide MAC Address Filtering together with ESSID (Extended Service Set IDentifier) and WEP (Wired Equivalent Privacy) ensure the most secure wireless solution avaliable. PPPoE Support (RFC2516) PPPoE (Point-to-Point Protocol over Ethernet) emulates a dial-up connection. It allows your ISP to use their existing network configuration with newer broadband technologies such as ADSL. The PPPoE driver on the Prestige is transparent to the computers on the LAN, which see only Ethernet and are not aware of PPPoE thus saving you from having to manage PPPoE clients on individual computers. NAT for Single-IP-address Internet Access The Prestige's SUA (Single User Account) feature allows multiple-user Internet access for the cost of a single IP account. NAT supports popular Internet applications such as MS traceroute, CuSeeMe, IRC, RealPlayer, VDOLive, Quake, and PPTP. No configuration is needed to support these applications. 10/100M Auto-negotiation Ethernet/Fast Ethernet Interface This auto-negotiation feature allows the Prestige to detect the speed of incoming transmissions and adjust appropriately without manual intervention. It allows data transfer of either 10 Mbps or 100 Mbps in either half-duplex or full-duplex mode depending on your Ethernet network. Dynamic DNS Support With Dynamic DNS support, you can have a static hostname alias for a dynamic IP address, allowing the host to be more easily accessible from various locations on the Internet. You must register for this service with a Dynamic DNS client. Multiple PVC (Permanent Virtual Circuits) Support Your Prestige supports up to 8 PVC’s. ADSL Transmission Rate Standards ♦ Full-Rate (ANSI T1.413, Issue 2; G.dmt (G.992.1) with line rate support of up to 8 Mbps downstream and 832 Kbps upstream. ♦ G.lite (G.992.2) with line rate support of up to 1.5Mbps downstream and 512Kbps upstream. 1-2 Getting To Know Your Prestige Prestige 650HW ADSL Router User’s Guide ♦ Supports Multi-Mode standard (ANSI T1.413, Issue 2; G.dmt (G.992.1); G.994.1; G.996.1; G.991.1;G.lite (G992.2)). ♦ TCP/IP (Transmission Control Protocol/Internet Protocol) network layer protocol. ♦ ATM Forum UNI 3.1/4.0 PVC. ♦ Supports up to 8 PVCs (UBR, CBR). ♦ Multiple Protocol over AAL5 (RFC 1483). ♦ PPP over AAL5 (RFC 2364). ♦ PPP over Ethernet over AAL5 (RFC 2516). ♦ RFC 1661. ♦ PPP over PAP (RFC 1334). ♦ PPP over CHAP (RFC 1994). • Protocol Support ♦ DHCP Support DHCP (Dynamic Host Configuration Protocol) allows the individual clients (computers) to obtain the TCP/IP configuration at start-up from a centralized DHCP server. The Prestige has built-in DHCP server capability enabled by default. It can assign IP addresses, an IP default gateway and DNS servers to DHCP clients. The Prestige can now also act as a surrogate DHCP server (DHCP Relay) where it relays IP address assignment from the actual real DHCP server to the clients. ♦ IP Alias IP Alias allows you to partition a physical network into logical networks over the same Ethernet interface. The Prestige supports three logical LAN interfaces via its single physical Ethernet interface with the Prestige itself as the gateway for each LAN network. ♦ IP Policy Routing (IPPR) Traditionally, routing is based on the destination address only and the router takes the shortest path to forward a packet. IP Policy Routing (IPPR) provides a mechanism to override the default Getting To Know Your Prestige 1-3 Prestige 650HW ADSL Router User’s Guide routing behavior and alter the packet forwarding based on the policy defined by the network administrator. ♦ PPP (Point-to-Point Protocol) link layer protocol. ♦ Transparently bridging for unsupported network layer protocols. ♦ RIP I/RIP II ♦ IGMP Proxy ♦ ICMP support ♦ ATM QoS support ♦ MIB II support (RFC 1213) Networking Compatibility Your Prestige is compatible with the major ADSL DSLAM (Digital Subscriber Line Access Multiplexer) providers, making configuration as simple as possible for you. Multiplexing The Prestige Series supports VC-based and LLC-based multiplexing. Encapsulation The Prestige Series supports PPPoA (RFC 2364 - PPP over ATM Adaptation Layer 5), RFC 1483 encapsulation over ATM, MAC encapsulated routing (ENET encapsulation) as well as PPP over Ethernet (RFC 2516). Network Management ♦ Menu driven SMT (System Management Terminal) management ♦ Embedded Web Configurator ♦ CLI (Command Line Interpreter) ♦ Remote SMT session via Telnet ♦ Remote Management via Telnet, FTP or Web servers. 1-4 Getting To Know Your Prestige Prestige 650HW ADSL Router User’s Guide ♦ SNMP manageable ♦ DHCP Server/Client ♦ Built-in Diagnostic Tools ♦ Syslog ♦ Telnet Support (Password-protected telnet access to internal configuration manager) ♦ TFTP/FTP server, firmware upgrade and configuration backup/support supported ♦ Supports OAM F4/F5 loop-back, AIS and RDI OAM cells • • Other PPPoE Features ♦ PPPoE idle time out ♦ PPPoE Dial on Demand Diagnostics Capabilities ♦ The Prestige can perform self-diagnostic tests. These tests check the integrity of the following circuitry: ♦ FLASH memory ♦ ADSL circuitry ♦ RAM ♦ LAN port Filters The Prestige's packet filtering functions allows added network security and management. Ease of Installation Your Prestige is designed for quick, intuitive and easy installation. Getting To Know Your Prestige 1-5 Prestige 650HW ADSL Router User’s Guide Housing Your Prestige's all new compact and ventilated housing minimizes space requirements making it easy to position anywhere in your busy office. 1.3 Applications for the Prestige 1.3.1 Internet Access The Prestige is the ideal high-speed Internet access solution. Your Prestige supports the TCP/IP protocol, which the Internet uses exclusively. It is compatible with all major ADSL DSLAM (Digital Subscriber Line Access Multiplexer) providers. A DSLAM is a rack of ADSL line cards with data multiplexed into a backbone network interface/connection (for example, T1, OC3, DS3, ATM or Frame Relay). Think of it as the equivalent of a modem rack for ADSL. In addition, you can insert an optional wireless PCMICA card into the Prestige and allow wireless clients access to your LAN resources. A typical Internet Access application is shown below. Figure 1-1 Internet Access Application 1-6 Getting To Know Your Prestige Prestige 650HW ADSL Router User’s Guide Internet Single User Account For a SOHO (Small Office/Home Office) environment, your Prestige offers the Single User Account (SUA) feature that allows multiple users on the LAN (Local Area Network) to access the Internet concurrently for the cost of a single IP address. 1.3.2 LAN to LAN Application You can use the Prestige to connect two geographically dispersed networks over the ADSL line. A typical LAN-to-LAN application for your Prestige is shown as follows. Figure 1-2 LAN-to-LAN Application Getting To Know Your Prestige 1-7 Prestige 650HW ADSL Router User’s Guide Chapter 2 Hardware Installation and Initial Setup This chapter describes the physical features of the Prestige and how to make cable connections. 2.1 Front Panel LEDs of the PP650H The LEDs on the front panel indicate the operational status of your Prestige Figure 2-1 Prestige Front Panel Table 2-1 Front Panel LED Description LED PWR SYS PPPoE LAN 1-4 COLOR Green Green Green Green STATUS DESCRIPTION On The Prestige is receiving power. Blinking The Prestige is performing a self-test. Off The Prestige is not receiving power. On The Prestige is functioning properly. Blinking The Prestige is rebooting. Off The system is not ready or has malfunctioned. On The connection to the PPPoE server is up. Off There is no connection to the PPPoE server. On The Prestige has a successful 10Mb Ethernet connection. Hardware Installation and Initial Setup 2-1 Prestige 650HW ADSL Router User’s Guide Table 2-1 Front Panel LED Description LED COLOR Amber WLAN DSL ACT 2.2 Green Green Green STATUS DESCRIPTION Blinking The Prestige is sending/receiving data. Off The Prestige does not have 10Mb Ethernet connection. On The Prestige has a successful 100Mb Ethernet connection. Blinking The Prestige is sending/receiving data. Off The Prestige does not have 100Mb Ethernet connection. On The Prestige has successful connection to a WLAN. Off WLAN link is not ready or has failed. Blinking The Prestige is sending/receiving data through the WLAN. On The Prestige is linked successfully to a DSLAM. Blinking The Prestige is initializing the DSL line. Off The DSL link is down. Blinking The Prestige is sending/receiving data. Off The system is ready, but is not sending/receiving data. Rear Panel and Connections of the Prestige The following figure shows the rear panel of your Prestige. 2-2 Hardware Installation and Initial Setup Prestige 650HW ADSL Router User’s Guide Figure 2-2 Prestige Rear Panel and Connections 2.2.1 DSL Port Connect the Prestige directly to the wall jack using the included DSL cable. Connect a microfilter(s) between the wall jack and your telephone(s). A microfilter acts as low-pass filter (voice transmission takes place in the 0 to 4KHz bandwidth) and is an optional purchase. 2.2.2 Four LAN 10/100M Ports Ethernet 10Base-T/100Base-T networks use Shielded Twisted Pair (STP) cable with RJ-11 (POTS) connectors or RJ-45 (ISDN) connectors that look like a bigger telephone plug with 8 pins. All LAN ports are auto-sensing, so you may use the crossover cable provided or a straight-through Ethernet cable to connect your Prestige to a computer/external hub. Hardware Installation and Initial Setup 2-3 Prestige 650HW ADSL Router User’s Guide When the Prestige is on and properly connected to a computer or a hub, the corresponding LAN LED on the front panel turns on. 2.2.3 PCMCIA Wireless Card Slot Your Prestige comes with a PCMCIA wireless LAN card slot for wireless LAN connectivity. Follow the steps below to insert the optional PCMCIA wireless LAN card. Step 1. Locate the slot on your Prestige. Step 2. With its 64-pin connector facing the card slot and its label side facing upwards, slide the PCMCIA wireless LANcard into the slot. Never force, bend or twist the wireless LAN card into the slot. 2.2.4 Power Port Connect the power adapter to the port labeled POWER on the rear panel of your Prestige. Push in the power button when you want to turn on the Prestige. To avoid damage to the Prestige, make sure you use the supplied power adapter. Refer to the Power Adapter Specification Appendix for this information. 2.2.5 Restore Factory Defaults/Reboot Button Hold this button in for between 1 and 3 seconds to restart the Prestige. Upload the default configuration file by holding this button in for more than 3 seconds. Refer to section 2.8 for information on the resetting your Prestige. 2.3 Additional Installation Requirements An optional PCMCIA wireless card for 802.11b wireless LAN connection for your Prestige. A computer with an Ethernet 10Base-T/100Base-T NIC (Network Interface Card) or a 802.11b wireless LAN card. A computer equipped with a web browser (enable JavaScript) and/or Telnet. 2.4 P650HW with POTS Sections 2.4.1 and 2.4.2 relate to people who use the Prestige with ADSL over POTS (analog telephone service) only. 2-4 Hardware Installation and Initial Setup Prestige 650HW ADSL Router User’s Guide 2.4.1 Connecting a POTS Splitter This is for the Prestige that follows the Full Rate (G.dmt) standard only. One major difference between ADSL and dial-up modems is the optional telephone splitter. This device keeps the telephone and ADSL signals separated, giving them the capability to provide simultaneous Internet access and telephone service on the same line. Splitters also eliminate the destructive interference conditions caused by telephone sets. The purchase of a POTS splitter is optional. Noise generated from a telephone in the same frequency range, as the ADSL signal can be disruptive to the ADSL signal. In addition the impedance of a telephone when off-hook may be so low that it shunts the strength of the ADSL signal. When a POTS splitter is installed at the entry point, where the line comes into the home, it will filter the telephone signals before combining the ADSL and telephone signals transmitted and received. The issues of noise and impedance are eliminated with a single POTS splitter installation. A telephone splitter is easy to install as shown in the following figure. Figure 2-3 Connecting a POTS Splitter Step 1. Connect the side labeled “Phone” to your telephone. Step 2. Connect the side labeled “Modem” to your Prestige. Step 3. Connect the side labeled “Line” to the telephone wall jack. 2.4.2 Telephone Microfilters Telephone voice transmissions take place in the lower frequency range, 0 - 4KHz, while ADSL transmissions take place in the higher bandwidth range, above 4KHz. A microfilter acts as a low-pass filter, for your telephone, to ensure that ADSL transmissions do not interfere with your telephone voice transmissions. The purchase of a telephone microfilter is optional. Step 1. Connect a phone cable from the wall jack to the single jack end of the Y- Connector. Hardware Installation and Initial Setup 2-5 Prestige 650HW ADSL Router User’s Guide Step 2. Connect a cable from the double jack end of the Y-Connector to the “wall side” of the microfilter. Step 3. Connect another cable from the double jack end of the Y-Connector to the Prestige. Step 4. Connect the “phone side” of the microfilter to your telephone as shown in the following figure. Figure 2-4 Connecting a Microfilter 2.5 P650HW With ISDN This section relates to people who use their Prestige with ADSL over ISDN (digital telephone service) only. The following is an example installation for the Prestige with ISDN. Figure 2-5 P650HW with ISDN 2-6 Hardware Installation and Initial Setup Prestige 650HW ADSL Router User’s Guide 2.6 Turning On Your Prestige At this point, you should have connected the ADSL line, the Ethernet port and the power port to the appropriate devices or lines. Push in the power button (located on the back of your Prestige) to turn on your Prestige. 2.7 Configuring Your Prestige For Internet Access Configure your Prestige for Internet access using: Web configurator (refer to the Read Me First). SMT (System Management Terminal). Access the SMT via LAN or WAN using Telnet. 2.7.1 Connect to your Prestige Using Telnet The following procedure details how to telnet into your Prestige. Step 1. In Windows, click Start (usually in the bottom left corner), Run and then type “telnet 192.168.1.1” (the default IP address) and click OK. Step 2. Enter “1234” in the Password field. Step 3. After entering the password you will see the main menu. Please note that if there is no activity for longer than five minutes (default timeout period) after you log in, your Prestige will automatically log you out. You will then have to telnet into the Prestige again. 2.7.2 Connect to your Prestige Using the Web Configurator Step 1. Step 2. Step 3. Launch your web browser. Enter “192.168.1.1” as the URL. In the User Name field, type "admin". In the Password field, type “1234”. Click OK. Click the Help button for online web configurator HTML help. The remainder of this user’s guide shows you how to configure the Prestige for Internet access using SMT screens. There are also some sections in this guide that also focus on using Telnet to configure the Prestige. 2.7.3 Entering Password The login screen appears after you press [ENTER], prompting you to enter the password, as shown next. For your first login, enter the default password “1234”. As you type the password, the screen displays an “*” for each character you type. Hardware Installation and Initial Setup 2-7 Prestige 650HW ADSL Router User’s Guide Please note that if there is no activity for longer than five minutes after you log in, your Prestige will automatically log you out and will display a blank screen. If you see a blank screen, press [ENTER] to display the login screen again. Enter Password : **** Figure 2-6 Login Screen 2.8 Resetting the Prestige If you forget your password or cannot access the Prestige, you will need to reload the factory-default configuration file. Uploading this configuration file replaces the current configuration file with the factorydefault configuration file. This means that you will lose all configurations that you had previously; the password will be reset to “1234” and the LAN IP address to 192.168.1.1. To obtain the default configuration file, download it from the ZyXEL FTP site, unzip it and save it in a folder. 2.8.1 Methods of Restoring Factory-Defaults You can erase the current configuration and restore factory defaults in three ways: 1. Transfer the configuration file to your Prestige using the SMT menus. See later in this User’s Guide for more information on this. 2. Use the Restore Factory Defaults/Reboot button on the rear panel of the Prestige to upload the default configuration file (hold this button in for more than 3 seconds). Use this method for cases when the password or IP address of the Prestige is not known. 3. Use the web configurator to restore defaults (see the web configurator HTML help) 2.8.2 Prestige SMT Menu Overview The following figure gives you an overview of the various SMT menu screens of your Prestige. 2-8 Hardware Installation and Initial Setup Prestige 650HW ADSL Router User’s Guide Figure 2-7 Prestige SMT Menu Overview Hardware Installation and Initial Setup 2-9 Prestige 650HW ADSL Router User’s Guide 2.9 Navigating the SMT Interface The SMT (System Management Terminal) is the interface that you use to configure your Prestige. Several operations that you should be familiar with before you attempt to modify the configuration are listed in the table below. Table 2-2 Main Menu Commands OPERATION KEYSTROKE DESCRIPTION Move down to another menu [ENTER] To move forward to a submenu, type in the number of the desired submenu and press [ENTER]. Move up to a previous menu [ESC] Press [ESC] to move back to the previous menu. Fields beginning with “Edit” lead to hidden menus and have a Move to a “hidden” Press [SPACE BAR] to change No default setting of No. Press [SPACE BAR] once to change No to menu to Yes then press Yes, then press [ENTER] to go to the “hidden” menu. [ENTER]. Move the cursor [ENTER] or Within a menu, press [ENTER] to move to the next field. You can [UP]/[DOWN] arrow also use the [UP]/[DOWN] arrow keys to move to the previous keys. and the next field, respectively. Entering information Type in or press You need to fill in two types of fields. The first requires you to type [SPACE BAR], then in the appropriate information. The second allows you to cycle press [ENTER]. through the available choices by pressing [SPACE BAR]. Required fields <?> All fields with the symbol <?> must be filled in order to be able to save the new configuration. N/A fields <N/A> Some of the fields in the SMT will show a <N/A>. This symbol refers to an option that is Not Applicable. Save your configuration [ENTER] Save your configuration by pressing [ENTER] at the message “Press ENTER to confirm or ESC to cancel”. Saving the data on the screen will take you, in most cases to the previous menu. Exit the SMT Type 99, then press Type 99 at the main menu prompt and press [ENTER] to exit the [ENTER]. SMT interface. After you enter the password, the SMT displays the main menu, as shown next. 2-10 Hardware Installation and Initial Setup Prestige 650HW ADSL Router User’s Guide Copyright (c) 1994 - 2002 ZyXEL Communications Corp. Prestige 650HW Main Menu Getting Started 1. General Setup 3. LAN Setup 4. Internet Access Setup Advanced Applications 11. Remote Node Setup 12. Static Routing Setup 15. NAT Setup Advanced Management 21. Filter Set Configuration 22. SNMP Configuration 23. System Password 24. System Maintenance 25. IP Routing Policy Setup 26. Schedule Setup 99. Exit Enter Menu Selection Number:_ Figure 2-8 SMT Main Menu The SMT menu continually improves and changes with new firmware upgrades. Check the release notes at www.zyxel.com to find the most recent upgrades and information. 2.9.1 System Management Terminal Interface Summary Table 2-3 Main Menu Summary # MENU TITLE DESCRIPTION 1 General Setup Use this menu to set up your general information. 3 LAN Setup Use this menu to set up your LAN connection. 4 Internet Access Setup A quick and easy way to set up an Internet connection. 11 Remote Node Setup Use this menu to set up the Remote Node for LAN-to-LAN connection, including Internet connection. 12 Static Routing Setup Use this menu to set up static routes. 15 NAT Setup Use this menu to specify inside servers when NAT is enabled. 21 Filter Set Configuration Use this menu to set up filters to provide security, etc. 22 SNMP Configuration Use this menu to set up SNMP related parameters. 23 System Password Use this menu to change your password. 24 System Maintenance This menu provides system status, diagnostics, software upload, etc. 25 IP Routing Policy Setup Use this menu to configure your IP routing policy. 26 Schedule Setup Use this menu to schedule outgoing calls. 99 Exit Use this to exit from SMT and return to a blank screen. Hardware Installation and Initial Setup 2-11 Prestige 650HW ADSL Router User’s Guide 2.10 Changing the System Password Change the Prestige default password by following the steps shown next. Step 1. Enter 23 in the main menu to display Menu 23 - System Password as shown next. Step 2. Type your existing system password in the Old Password field, for example “1234”, and press [ENTER]. Menu 23 – System Password Old Password= ? New Password= ? Retype to confirm= ? Enter here to CONFIRM or ESC to CANCEL: Figure 2-9 Menu 23 — System Password Step 3. Type your new system password in the New Password field (up to 30 characters), and press [ENTER]. Step 4. Re-type your new system password in the Retype to confirm field for confirmation and press [ENTER]. Note that as you type a password, the screen displays an “*” for each character you type. 2.11 General Setup Menu 1 — General Setup contains administrative and system-related information (shown next). The System Name field is for identification purposes. However, because some ISPs check this name you should enter your computer's "Computer Name". • In Windows 95/98 click Start -> Settings -> Control Panel -> Network. Click the Identification tab, note the entry for the Computer name field and enter it as the Prestige System Name. • In Windows 2000 click Start->Settings->Control Panel and then double-click System. Click the Network Identification tab and then the Properties button. Note the entry for the Computer name field and enter it as the Prestige System Name. • In Windows XP, click start -> My Computer -> View system information and then click the Computer Name tab. Note the entry in the Full computer name field and enter it as the Prestige System Name. 2-12 Hardware Installation and Initial Setup Prestige 650HW ADSL Router User’s Guide The Domain Name entry is what is propagated to the DHCP clients on the LAN. If you leave this blank, the domain name obtained by DHCP from the ISP is used. While you must enter the host name (System Name) on each individual computer, the domain name can be assigned from the Prestige via DHCP. 2.11.1 Dynamic DNS Dynamic DNS (Domain Name System) allows you to update your current dynamic IP address with one or many dynamic DNS services so that anyone can contact you (in NetMeeting, CU-SeeMe or other services). You can also access your FTP server or Web site on your own computer using a DNS-like address (for example, myhost.dhs.org, where myhost is a name of your choice) which will never change instead of using an IP address that changes each time you reconnect. Your friends or relatives will always be able to call you even if they don't know your IP address. First of all, you need to have registered a dynamic DNS account with www.dyndns.org. This is for people with a dynamic IP from their ISP or DHCP server that would still like to have a DNS name. To use this service, you must register with the Dynamic DNS service provider. The Dynamic DNS service provider will give you a password or key. The Prestige supports www.dyndns.org. You can apply to this service provider for Dynamic DNS service. DYNDNS Wildcard Enabling the wildcard feature for your host causes *.yourhost.dyndns.org to be aliased to the same IP address as yourhost.dyndns.org. This feature is useful if you want to be able to use, for example, www.yourhost.dyndns.org and still reach your hostname. 2.11.2 Procedure To Configure Menu 1 Step 1. Enter 1 in the Main Menu to open Menu 1 — General Setup (shown next). Menu 1 - General Setup System Name= ? Location= Contact Person's Name= Domain Name= Edit Dynamic DNS= No Route IP= Yes Bridge= No Press ENTER to Confirm or ESC to Cancel: Figure 2-10 Menu 1 — General Setup Step 2. Fill in the required fields. Refer to the table shown next for more information about these fields. Hardware Installation and Initial Setup 2-13 Prestige 650HW ADSL Router User’s Guide Table 2-4 General Setup Menu Fields FIELD DESCRIPTION EXAMPLE System Name Choose a descriptive name for identification purposes. This name can be up to 30 alphanumeric characters long. Spaces are not allowed, but dashes “-” and underscores "_" are accepted. P650HW Location (optional) Enter the geographic location (up to 31 characters) of your Prestige. MyHouse Contact Person's Name (optional) Enter the name (up to 30 characters) of the person in charge of this Prestige. JohnDoe Domain Name Enter the domain name (if you know it) here. If you leave this field blank, the ISP may assign a domain name via DHCP. You can go to menu 24.8 and type "sys domainname" to see the current domain name used by your gateway. zyxel.com.tw If you want to clear this field just press the [SPACE BAR]. The domain name entered by you is given priority over the ISP assigned domain name. Edit Dynamic DNS Press the [SPACE BAR] to select Yes or No (default). Select Yes to configure Menu 1.1 — Configure Dynamic DNS (discussed next). No Route IP Set this field to Yes to enable or No to disable IP routing. You must enable IP routing for Internet access. Yes Bridge Turn on/off bridging for protocols not supported (for example, SNA) or not turned on in the previous Route IP field. Select Yes to turn bridging on; select No to turn bridging off. No 2.11.3 Procedure to Configure Dynamic DNS Step 1. 2-14 To configure Dynamic DNS, go to Menu 1 — General Setup and select Yes in the Edit Dynamic DNS field. Press [ENTER] to display Menu 1.1— Configure Dynamic DNS as shown next. Hardware Installation and Initial Setup Prestige 650HW ADSL Router User’s Guide Menu 1.1 - Configure Dynamic DNS Service Provider = WWW.DynDNS.ORG Active= Yes Host= me.ddns.org EMAIL= mail@mailserver USER= username Password= ********* Enable Wildcard= No Press ENTER to confirm or ESC to cancel: Figure 2-11 Configure Dynamic DNS Follow the instructions in the next table to configure Dynamic DNS parameters. Table 2-5 Configure Dynamic DNS Menu Fields FIELD DESCRIPTION Service Provider This is the name of your Dynamic DNS service provider. Active Press [SPACE BAR] to select Yes and then press [ENTER] to make dynamic DNS active. Host Enter the domain name assigned to your Prestige by your Dynamic DNS provider. EMAIL Enter your e-mail address. USER Enter your user name. Password Enter the password assigned to you. Enable Wildcard Your Prestige supports DYNDNS Wildcard. Press [SPACE BAR] and then [ENTER] to select Yes or No This field is N/A when you choose DDNS client as your service provider. EXAMPLE WWW.DynDNS.ORG (default) Yes me.dyndns.org mail@mailserver No When you have completed this menu, press [ENTER] at the prompt “Press ENTER to Confirm…” to save your configuration, or press [ESC] at any time to cancel. If you have a private WAN IP address, then you cannot use Dynamic DNS. 2.12 LAN Setup This section describes how to configure the Ethernet using Menu 3 — LAN Setup. From the main menu, enter 3 to display menu 3. Hardware Installation and Initial Setup 2-15 Prestige 650HW ADSL Router User’s Guide Menu 3 - LAN Setup 1. LAN Port Filter Setup 2. TCP/IP and DHCP Setup 5. Wireless LAN Setup Enter Menu Selection Number: Figure 2-12 Menu 3 — LAN Setup 2.12.1 General Ethernet Setup This menu allows you to specify filter set(s) that you wish to apply to the Ethernet traffic. You seldom need to filter Ethernet traffic; however, the filter sets may be useful to block certain packets, reduce traffic and prevent security breaches. Menu 3.1 - LAN Port Filter Setup Input Filter Sets: protocol filters= device filters= Output Filter Sets: protocol filters= device filters= Press ENTER to Confirm or ESC to Cancel: Figure 2-13 Menu 3.1 — General Ethernet Setup If you need to define filters, please read the Filter Set Configuration chapter first, then return to this menu to define the filter sets. 2.13 Protocol Dependent Ethernet Setup Depending on the protocols for your applications, you need to configure the respective Ethernet Setup, as outlined below. For TCP/IP Ethernet setup refer to Internet Access Application. For bridging Ethernet setup refer to Bridging Setup. 2-16 Hardware Installation and Initial Setup Prestige 650HW ADSL Router User’s Guide Chapter 3 Internet Access This chapter shows you how to configure the LAN and WAN of your Prestige for Internet access. 3.1 Factory Ethernet Defaults The Ethernet parameters of the Prestige are preset in the factory with the following values: 1. IP address of 192.168.1.1 with subnet mask of 255.255.255.0 (24 bits). 2. DHCP server enabled with 32 client IP addresses starting from 192.168.1.33. These parameters should work for the majority of installations. If the parameters are satisfactory, you can skip to TCP/IP Ethernet Setup and DHCP to enter the DNS server address(es) if your ISP gives you explicit DNS server address(es). If you wish to change the factory defaults or to learn more about TCP/IP, please read on. 3.2 LANs and WANs A LAN (Local Area Network) is a computer network limited to the immediate area, usually the same building or floor of a building. A WAN (Wide Area Network), on the other hand, is an outside connection to another network or the Internet. 3.2.1 LANs, WANs and the Prestige The actual physical connection determines whether the Prestige ports are LAN or WAN ports. There are two separate IP networks, one inside, the LAN network; the other outside: the WAN network as shown next: Internet Access 3-1 Prestige 650HW ADSL Router User’s Guide Figure 3-1 LAN & WAN IPs 3.3 TCP/IP Parameters 3.3.1 IP Address and Subnet Mask Like houses on a street that share a common street name, the computers on a LAN share one common network number. Where you obtain your network number depends on your particular situation. If the ISP or your network administrator assigns you a block of registered IP addresses, follow their instructions in selecting the IP addresses and the subnet mask. If the ISP did not explicitly give you an IP network number, then most likely you have a single user account and the ISP will assign you a dynamic IP address when the connection is established. If this is the case, it is recommended that you select a network number from 192.168.0.0 to 192.168.255.0 (ignoring the trailing zero) and you must enable the Single User Account feature of the Prestige. The Internet Assigned Number Authority (IANA) reserved this block of addresses specifically for private use; please do not use any other number unless you are told otherwise. Let’s say you select 192.168.1.0 as the network number; which covers 254 individual addresses, from 192.168.1.1 to 192.168.1.254 (zero and 255 are reserved). In other words, the first three numbers specify the network number while the last number identifies an individual computer on that network. The subnet mask specifies the network number portion of an IP address. Your Prestige will compute the subnet mask automatically based on the IP address that you entered. You don’t need to change the subnet mask computed by the Prestige unless you are instructed to do otherwise. 3-2 Internet Access Prestige 650HW ADSL Router User’s Guide 3.3.2 Private IP Addresses Every machine on the Internet must have a unique address. If your networks are isolated from the Internet, for example, only between your two branch offices, you can assign any IP addresses to the hosts without problems. However, the Internet Assigned Numbers Authority (IANA) has reserved the following three blocks of IP addresses specifically for private networks: 10.0.0.0 — 10.255.255.255 172.16.0.0 — 172.31.255.255 192.168.0.0 — 192.168.255.255 You can obtain your IP address from the IANA, from an ISP or it can be assigned from a private network. If you belong to a small organization and your Internet access is through an ISP, the ISP can provide you with the Internet addresses for your local networks. On the other hand, if you are part of a much larger organization, you should consult your network administrator for the appropriate IP addresses. Regardless of your particular situation, do not create an arbitrary IP address; always follow the guidelines above. For more information on address assignment, please refer to RFC 1597, Address Allocation for Private Internets and RFC 1466, Guidelines for Management of IP Address Space. 3.3.3 RIP Setup RIP (Routing Information Protocol) allows a router to exchange routing information with other routers. The RIP Direction field controls the sending and receiving of RIP packets. When set to: 1. Both - the Prestige will broadcast its routing table periodically and incorporate the RIP information that it receives. 2. In Only - the Prestige will not send any RIP packets but will accept all RIP packets received. 3. Out Only - the Prestige will send out RIP packets but will not accept any RIP packets received. 4. None - the Prestige will not send any RIP packets and will ignore any RIP packets received. The Version field controls the format and the broadcasting method of the RIP packets that the Prestige sends (it recognizes both formats when receiving). RIP-1 is universally supported; but RIP-2 carries more information. RIP-1 is probably adequate for most networks, unless you have an unusual network topology. Both RIP-2B and RIP-2M sends the routing data in RIP-2 format; the difference being that RIP-2B uses subnet broadcasting while RIP-2M uses multicasting. Internet Access 3-3 Prestige 650HW ADSL Router User’s Guide 3.3.4 DHCP Configuration DHCP (Dynamic Host Configuration Protocol) allows the individual clients (computers) to obtain the TCP/IP configuration at start-up from a centralized DHCP server. The Prestige has built-in DHCP server capability, enabled by default, which means it can assign IP addresses, an IP default gateway and DNS servers to Windows 95, Windows NT and other systems that support the DHCP client. The Prestige can also act as a surrogate DHCP server where it relays IP address assignment from the actual DHCP server to the clients. IP Pool Setup The Prestige is pre-configured with a pool of 32 IP addresses starting from 192.168.1.33 to 192.168.1.64 for the client machines. This leaves 31 IP addresses, 192.168.1.2 to 192.168.1.32 (excluding the Prestige itself which has a default IP of 192.168.1.1) for other server machines, for example, server for mail, FTP, telnet, web, etc., that you may have. DNS Server Address DNS (Domain Name System) is for mapping a domain name to its corresponding IP address and vice versa, for example, the IP address of www.zyxel.com is 204.217.0.2. The DNS server is extremely important because without it, you must know the IP address of a machine before you can access it. The DNS server addresses that you enter in the DHCP setup are passed to the client machines along with the assigned IP address and subnet mask. There are two ways that an ISP disseminates the DNS server addresses. The first is for an ISP to tell a customer the DNS server addresses, usually in the form of an information sheet, when s/he signs up. If your ISP does give you the DNS server addresses, enter them in the DNS Server fields in DHCP Setup, otherwise, leave them blank. Some ISP’s choose to pass the DNS servers using the DNS server extensions of PPP IPCP (IP Control Protocol) after the connection is up. If your ISP did not give you explicit DNS servers, chances are the DNS servers are conveyed through IPCP negotiation. The Prestige supports the IPCP DNS server extensions through the DNS proxy feature. If the Primary and Secondary DNS Server fields in DHCP Setup are not specified, for instance, left as 0.0.0.0, the Prestige tells the DHCP clients that it itself is the DNS server. When a computer sends a DNS query to the Prestige, the Prestige forwards the query to the real DNS server learned through IPCP and relays the response back to the computer. Please note that DNS proxy works only when the ISP uses the IPCP DNS server extensions. It does not mean you can leave the DNS servers out of the DHCP setup under all circumstances. If your ISP gives you explicit DNS servers, make sure that you enter their IP addresses in the DHCP Setup menu. This way, the Prestige can pass the DNS servers to the computers and the computers can query the DNS server directly without the Prestige’s intervention. 3-4 Internet Access Prestige 650HW ADSL Router User’s Guide 3.4 IP Multicast Traditionally, IP packets are transmitted in one of either two ways - Unicast (1 sender – 1 recipient) or Broadcast (1 sender – everybody on the network). Multicast is a third way to deliver IP packets to a group of hosts on the network - not everybody. IGMP (Internet Group Multicast Protocol) is a session-layer protocol used to establish membership in a multicast group - it is not used to carry user data. IGMP version 2 (RFC 2236) is an improvement over version 1 (RFC 1112) but IGMP version 1 is still in wide use. If you would like to read more detailed information about interoperability between IGMP version 2 and version 1, please see sections 4 and 5 of RFC 2236. The class D IP address is used to identify host groups and can be in the range 224.0.0.0 to 239.255.255.255. The address 224.0.0.0 is not assigned to any group and is used by IP multicast computers. The address 224.0.0.1 is used for query messages and is assigned to the permanent group of all IP hosts (including gateways). All hosts must join the 224.0.0.1 group in order to participate in IGMP. The address 224.0.0.2 is assigned to the multicast routers group. The Prestige supports both IGMP version 1 (IGMP-v1) and version 2 (IGMP-v2). At start up, the Prestige queries all directly connected networks to gather group membership. After that, the Prestige periodically updates this information. IP Multicasting can be enabled/disabled on the Prestige LAN and/or WAN interfaces using menus 3.2 (LAN) and 11.3 (WAN). Select None to disable IP Multicasting on these interfaces. 3.5 IP Policies Traditionally, routing is based on the destination address only and the router takes the shortest path to forward a packet. IP Policy Routing (IPPR) provides a mechanism to override the default routing behavior and alter the packet forwarding based on the policy defined by the network administrator. Policy-based routing is applied to incoming packets on a per interface basis, prior to the normal routing. Create policies using SMT menu 25 (see IP Policy Routing) and apply them on the Prestige LAN and/or WAN interfaces using menus 3.2 (LAN) and 11.3 (WAN). 3.6 IP Alias IP Alias allows you to partition a physical network into different logical networks over the same Ethernet interface. The Prestige supports three logical LAN interfaces via its single physical Ethernet interface with the Prestige itself as the gateway for each LAN network. Internet Access 3-5 Prestige 650HW ADSL Router User’s Guide Figure 3-2 Physical Network Figure 3-3 Partitioned Logical Networks Use menu 3.2.1 to configure IP Alias on your Prestige. 3.6.1 IP Alias Setup Use menu 3.2 to configure the first network. Move the cursor to Edit IP Alias field and press [SPACEBAR] to choose Yes and press [ENTER] to configure the second and third network. Menu 3.2 - TCP/IP and DHCP Setup DHCP Setup: DHCP= Server Client IP Pool Starting Addres= 192.168.1.33 Size of Client IP Pool= 32 Primary DNS Server= 0.0.0.0 Secondary DNS Server= 0.0.0.0 Remote DHCP Server= N/A TCP/IP Setup: IP Address= 192.168.1.1 IP Subnet Mask= 255.255.255.0 RIP Direction= None Version= N/A Multicast= None IP Policies= Edit IP Alias= No Press ENTER to confirm or ESC to Cancel: Press Space Bar to Toggle. Figure 3-4 Menu 3.2 — TCP/IP and DHCP Setup Pressing [ENTER] displays Menu 3.2.1 — IP Alias Setup, as shown next. 3-6 Internet Access Prestige 650HW ADSL Router User’s Guide Menu 3.2.1 - IP Alias Setup IP Alias 1= No IP Address= N/A IP Subnet Mask= N/A RIP Direction= N/A Version= N/A Incoming protocol filters= Outgoing protocol filters= IP Alias 2= No IP Address= N/A IP Subnet Mask= N/A RIP Direction= N/A Version= N/A Incoming protocol filters= Outgoing protocol filters= N/A N/A N/A N/A Enter here to CONFIRM or ESC to CANCEL: Press Space Bar to Toggle. Figure 3-5 Menu 3.2.1 — IP Alias Setup Follow the instructions in the following table to configure IP Alias parameters. Table 3-1 IP Alias Setup Menu Fields FIELD DESCRIPTION IP Alias Choose Yes to configure the LAN network for the Prestige. IP Address Enter the IP address of your Prestige in dotted decimal notation IP Subnet Mask Your Prestige will automatically calculate the subnet mask based on the IP address that you assign. Unless you are implementing subnetting, use the subnet mask computed by the Prestige EXAMPLE Yes 192.168.2.1 255.255.255.0 RIP Direction Press [SPACE BAR] to select the RIP direction. Choices are None, Both, In Only or Out Only. None Version Press [SPACE BAR] to select the RIP version. Choices are RIP-1, RIP-2B or RIP-2M. RIP-1 Incoming Enter the filter set(s) you wish to apply to the incoming traffic Protocol Filters between this node and the Prestige. Outgoing Enter the filter set(s) you wish to apply to the outgoing traffic between Protocol Filters this node and the Prestige. When you have completed this menu, press [ENTER] at the prompt “Press ENTER to Confirm…” to save your configuration, or press [ESC] at any time to cancel. Internet Access 3-7 Prestige 650HW ADSL Router User’s Guide 3.7 Route IP Setup The first step is to enable the IP routing in Menu 1 — General Setup. To edit menu 1, type in 1 in the main menu and press [ENTER]. Set the Route IP field to Yes by pressing [SPACE BAR]. Menu 1 - General Setup System Name= P650HW Location= location Contact Person's Name= Domain Name= Edit Dynamic DNS= No Route IP= Yes Bridge= No Press ENTER to Confirm or ESC to Cancel: Figure 3-6 Menu 1 — General Setup 3.8 TCP/IP Ethernet Setup and DHCP Use menu 3.2 to configure your Prestige for TCP/IP. To edit menu 3.2, enter 3 from the main menu to display Menu 3 — Ethernet Setup. When menu 3 appears, press 2 and press [ENTER] to display Menu 3.2 — TCP/IP and DHCP Ethernet Setup, as shown next: 3-8 Internet Access Prestige 650HW ADSL Router User’s Guide Menu 3.2 - TCP/IP and DHCP Ethernet Setup DHCP Setup: DHCP= Server Client IP Pool Starting Address= 192.168.1.33 Size of Client IP Pool= 32 Primary DNS Server= 0.0.0.0 Secondary DNS Server= 0.0.0.0 Remote DHCP Server= N/A TCP/IP Setup: IP Address= 192.68.1.1 IP Subnet Mask= 255.255.255.0 RIP Direction= Both Version= RIP-1 Multicast= None IP Policies= Edit IP Alias= No First address in the IP Pool Size of the IP Pool IP addresses of the DNS servers Press ENTER to Confirm or ESC to Cancel: Press Space Bar to Toggle. This is the IP address of the Prestige Figure 3-7 Menu 3.2 — TCP/IP and DHCP Ethernet Setup Follow the instructions in the following table on how to configure the DHCP fields. Table 3-2 DHCP Ethernet Setup Menu Fields FIELD DESCRIPTION EXAMPLE DHCP Setup DHCP If set to Server, your Prestige can assign IP addresses, an IP default gateway and DNS servers to Windows 95, Windows NT and other systems that support the DHCP client. If set to None, the DHCP server will be disabled. If set to Relay, the Prestige acts as a surrogate DHCP server and relays DHCP requests and responses between the remote server and the clients. Enter the IP address of the actual, remote DHCP server in the Remote DHCP Server in this case. Server (default) When DHCP is used, the following items need to be set: Client IP Pool Starting This field specifies the first of the contiguous addresses in the IP Address address pool. Size of Client IP Pool This field specifies the size or count of the IP address pool. 192.168.1.33 32 Primary DNS Server Enter the IP addresses of the DNS servers. The DNS servers are passed to the DHCP clients along with the IP address and the Secondary DNS Server subnet mask. Internet Access 3-9 Prestige 650HW ADSL Router User’s Guide Table 3-2 DHCP Ethernet Setup Menu Fields FIELD DESCRIPTION EXAMPLE Primary DNS Server Enter the IP addresses of the DNS servers. The DNS servers are passed to the DHCP clients along with the IP address and the Secondary DNS Server subnet mask. Remote DHCP Server If Relay is selected in the DHCP field above then enter the IP address of the actual remote DHCP server here. Follow the instructions in the following table to configure TCP/IP parameters for the Ethernet port. Table 3-3 TCP/IP Ethernet Setup Menu Fields FIELD DESCRIPTION EXAMPLE TCP/IP Setup IP Address Enter the (LAN) IP address of your Prestige in dotted decimal notation IP Subnet Mask Your Prestige will automatically calculate the subnet mask based on the IP address that you assign. Unless you are implementing subnetting, use the subnet mask computed by the Prestige. RIP Direction Press [SPACE BAR] to select the RIP direction. Choices are Both, In Only, Out Only or None. 3-10 192.168.1.1 255.255.255.0 Both (default) Version Press [SPACE BAR] to select the RIP version. Choices are RIP-1, RIP-2B or RIP-2M. RIP-1 (default) Multicast IGMP (Internet Group Multicast Protocol) is a session-layer protocol used to establish membership in a Multicast group. The Prestige supports both IGMP version 1 (IGMP-v1) and version 2 ( IGMP-v2). Press the [SPACE BAR] to enable IP Multicasting or select None to disable it. None (default) IP Policies Create policies using SMT menu 25 (see the IP Policy Routing chapter) and apply them on the Prestige LAN interface here. You can apply up to four IP Policy sets (from twelve) by entering their numbers separated by commas. 2,4,7,9 Edit IP Alias The Prestige supports three logical LAN interfaces via its single physical Ethernet interface with the Prestige itself as the gateway for each LAN network. Press [SPACE BAR] to change No to Yes and press [ENTER] to for menu 3.2.1 No (default) Internet Access Prestige 650HW ADSL Router User’s Guide FIELD DESCRIPTION EXAMPLE When you have completed this menu, press [ENTER] at the prompt “Press ENTER to Confirm…” to save your configuration, or press [ESC] at any time to cancel. 3.9 Wireless LAN Your Prestige comes with a PCMCIA wireless card slot for 802.11b wireless LAN connectivity. With the wireless LAN feature you can configure your Prestige that allows wireless clients to communicate with any computer on your wired Ethernet network or to connect to the Internet via ADSL. 3.9.1 Wireless LAN Parameters Channel You can choose the radio channels depending on your geographical area. ESS ID Wireless LANs can be as simple as two computers with wireless network interface cards (NICs) communicating in a peer-to-peer network or as complex as a number of computers with wireless NICs communicating through access points (APs), which bridge network traffic to the wired LAN. You can setup the Prestige as an AP in a peer-to-peer network. Extended Service Set (ESS) is defined as one or more APs that connect to a specific wired Ethernet LAN and their associated wireless clients. The ESS ID is a unique ID given to the access point and the wireless clients that participate in the same wireless network. You can think the EES ID as being similar to a workgroup name in a Microsoft network. RTS Threshold The RTS Threshold prevents the hidden node problem. Hidden node problem occurs when two stations are within the range of the same access point, but are not within the range of each other. The following figure illustrates the hidden node problem. Both stations (STA) are within the range of the AP, however, they cannot hear each other. Therefore, they are considered as hidden nodes from each other. When a station starts data transmission with the access point, it might not know that the other station is already using the wireless medium. When these two stations send data at the same time, they might collide when arriving simultaneously at the AP. The collision will most certainly results in a loss of messages for both stations. Internet Access 3-11 Prestige 650HW ADSL Router User’s Guide Figure 3-8 RTS Threshold Thus, the RTS Threshold mechanism provides a solution to prevent data collisions. When you enable RTS Threshold on a possible hidden station, this station and its AP will use a Request to Send/Clear to Send protocol (RTS/CTS). The station will send an RTS message to the AP, informing that it is going to transmit the data. Upon receipt, the Access Point will respond with a CTS message to all stations within its range to notify all other stations to defer transmission. It will also confirm with the requesting station that the AP has reserved it for the time frame of the requested transmission. The RTS function will be activated if the packet size exceeds the value you set. It is highly recommended that you set the value ranging from 0 to 2432. Enabling the RTS Threshold causes redundant network overhead that could negatively affect the throughput performance instead of providing a remedy. Fragmentation Threshold Fragmentation improves the efficiency when high traffic flows along in the wireless network. WEP The 11 Mbps wireless LAN provides powerful features such as WEP security. ZyXEL recommends that you change the ESSID setting of all devices on your network to a unique value, not the default value. A 3-12 Internet Access Prestige 650HW ADSL Router User’s Guide further improvement in security can be obtained by using Wired Equivalent Privacy (WEP) data encryption. However, there may be a significant degradation of the data throughput on the wireless link when WEP is enabled. 3.9.2 Wireless LAN Setup Use menu 3.5 to set up your Prestige as the wireless access point. To edit menu 3.5, enter 3 from the main menu to display Menu 3 – LAN Setup. When menu 3 appears, press 5 and then press [ENTER] to display Menu 3.5 – Wireless LAN Setup as shown next. Menu 3.5- Wireless LAN Setup ESSID= Wireless Hide ESSIS = No Channel ID= CH01 2412MHz RTS Threshold= 2432 Frag. Threshold= 2432 WEP= Disable Default Key= N/A Key1= N/A Key2= N/A Key3= N/A Key4= N/A Edit MAC Address Filter= No Press ENTER to Confirm or ESC to Cancel: Figure 3-9 Menu 3.5 - Wireless LAN Setup The following table describes the fields in this screen. Table 3-4 Wireless LAN Setup Field Description FIELD DESCRIPTION EXMAPLE Wireless ESSID The ESSID (Extended Service Set IDentification) identifies the service set the wireless client is to connect to. Wireless clients associating to the Access Point must have the same ESSID. Enter a descriptive name (up to 32 characters) for the wireless Service Set. Hide ESSID Press [SPACE BAR] and select Yes to hide the ESSID in the outgoing beacon frame so a station cannot obtain the ESSID through passive scanning. No CH01 2412MHz Channel ID Press [SPACE BAR] to select a channel. This allows you to set the operating frequency/channel depending on your particular region. Possible choices are CH01 2412MHz, CH02 2417MHz, CH03 2422MHzCH11 2462MHz CH04 2427MHz, CH05 2432MHz, CH06 2437MHz, CH07 2442MHz, CH08 2447MHz, CH09 2452MHz, CH10 2457MHz or CH11 2462MHz. Internet Access 3-13 Prestige 650HW ADSL Router User’s Guide Table 3-4 Wireless LAN Setup Field Description FIELD DESCRIPTION EXMAPLE 2432 RTS Threshold RTS(Request To Send) threshold (number of bytes) enables RTS/CTS handshake. Data with its frame size larger than this value will perform the RTS/CTS handshake. Setting this attribute to be larger than the maximum MSDU (MAC Service Data Unit) size turns off the RTS/CTS handshake. Setting this attribute to zero turns on the RTS/CTS handshake. Enter a value between 0 and 2432. Frag. Threshold The threshold (number of bytes) for the fragmentation boundary for directed messages. It is the maximum data fragment size that can be sent. Enter a value between 256 and 2432. 2432 WEP Encryption WEP (Wired Equivalent Privacy) provides data encryption to prevent unauthorized wireless stations from accessing data transmitted over the wireless network. Select Disable allows wireless clients to communicate with the access points without any data encryption. Select 64-bit WEP or 128-bit WEP to for the type of data encryption. Disable Default Key Enter the number of the key as an active key. Key 1 to Key 4 If you chose 64-bit WEP in the WEP Encryption field, then enter 5 characters or 10 hexadecimal digits ("0-9", "A-F") preceded by 0x for each key (1-4). If you chose 128-bit WEP in the WEP Encryption field, then enter 13 characters or 26 hexadecimal digits ("0-9", "A-F") preceded by 0x for each key (1-4). There are four data encryption keys to secure your data from eavesdropping by unauthorized wireless users. The values for the keys must be set up exactly the same on the access points as they are on the wireless client computers. Edit MAC Address Filter To edit MAC address filtering table, press [SPACE BAR] to select Yes and press [ENTER] to open menu 3.5.1. No When you have completed this menu, press [ENTER] at the prompt “Press [ENTER] to confirm or [ESC] to cancel” to save your configuration or press [ESC] to cancel and go back to the previous screen. 3.9.3 Wireless LAN MAC Address Filter The next layer of security is MAC address filter. To allow a wireless client to associate with the Prestige, enter the MAC address of the wireless LAN card on that wireless client in the MAC address table 3-14 Internet Access Prestige 650HW ADSL Router User’s Guide Menu 3.5.1 - WLAN MAC Address Filter Active= No Filter Action= Allowed Association MAC Address Filter Address 1= 00:00:00:00:00:00 Address 2= 00:00:00:00:00:00 Address 3= 00:00:00:00:00:00 Address 4= 00:00:00:00:00:00 Address 5= 00:00:00:00:00:00 Address 6= 00:00:00:00:00:00 Address 7= 00:00:00:00:00:00 Address 8= 00:00:00:00:00:00 Address 9= 00:00:00:00:00:00 Address 10= 00:00:00:00:00:00 Address 11= 00:00:00:00:00:00 Address 12= 00:00:00:00:00:00 Press ENTER to Confirm or ESC to Cancel: Figure 3-10 Menu 3.5.1- WLAN MAC Address Filtering Table 3-5 MAC Address Filter Field Description FIELD Active DESCRIPTION To enable MAC address filtering, press [SPACE BAR] to select Yes and press [ENTER]. Define the filter action for the list of MAC addresses in the MAC address filter table. Filter Action To deny access to the Prestige, press [SPACE BAR] to select Deny Association and press [ENTER]. MAC addresses not listed will be allowed to access the router. The default action, Allowed Association, permits association with the Prestige. MAC addresses not listed will be denied access to the router. MAC Address Filter Address 1..12 Enter the MAC addresses (in XX:XX:XX:XX:XX:XX format) of the client computers that are allowed or denied access to the Prestige in these address fields. When you have completed this menu, press [ENTER] at the prompt “Press [ENTER] to confirm or [ESC] to cancel” to save your configuration or press [ESC] to cancel and go back to the previous screen. Internet Access 3-15 Prestige 650HW ADSL Router User’s Guide 3.10 Internet Access Setup 3.11 VPI and VCI Be sure to use the correct Virtual Path Identifier (VPI) and Virtual Channel Identifier (VCI) numbers supplied by your telephone company. The valid range for the VPI is 0 to 255 and for the VCI is 32 to 65535 (0 to 31 is reserved for local management of ATM traffic). Please see the Appendices for more information. 3.12 Multiplexing There are two conventions to identify what protocols the virtual circuit (VC) is carrying. Be sure to use the multiplexing method required by your ISP. 3.12.1 VC-based Multiplexing In this case, by prior mutual agreement, each protocol is assigned to a specific virtual circuit, for example, VC1 carries IP, etc. VC-based multiplexing may be dominant in environments where dynamic creation of large numbers of ATM VCs is fast and economical. 3.12.2 LLC-based Multiplexing In this case one VC carries multiple protocols with protocol identifying information being contained in each packet header. Despite the extra bandwidth and processing overhead, this method may be advantageous if it is not practical to have a separate VC for each carried protocol, for example, if charging heavily depends on the number of simultaneous VCs. 3.13 Encapsulation Be sure to use the encapsulation method required by your ISP. The Prestige supports the following methods. 3.13.1 ENET ENCAP The MAC Encapsulated Routing Link Protocol (ENET ENCAP) is only implemented with the IP network protocol. IP packets are routed between the Ethernet interface and the WAN interface and then formatted so that they can be understood in a bridged environment for instance, it encapsulates routed Ethernet frames into bridged ATM cells. ENET ENCAP requires that you specify a gateway IP address in the Ethernet Encapsulation Gateway field in menu 4 and in the Rem IP Addr field in menu 11.1. You can get this information from your ISP. 3-16 Internet Access Prestige 650HW ADSL Router User’s Guide 3.13.2 PPP over Ethernet PPPoE provides access control and billing functionality in a manner similar to dial-up services using PPP. The Prestige bridges a PPP session over Ethernet (PPP over Ethernet, RFC 2516) from your computer to an ATM PVC (Permanent Virtual Circuit) which connects to an xDSL Access Concentrator where the PPP session terminates. One PVC can support any number of PPP sessions from your LAN. For more information on PPPoE, see the Appendices. 3.13.3 PPPoA Please refer to RFC 2364 for more information on PPP over ATM Adaptation Layer 5 (AAL5). Refer to RFC 1661 for more information on PPP. 3.13.4 RFC 1483 RFC 1483 describes two methods for Multiprotocol Encapsulation over ATM Adaptation Layer 5 (AAL5). The first method allows multiplexing of multiple protocols over a single ATM virtual circuit (LLC-based multiplexing) and the second method assumes that each protocol is carried over a separate ATM virtual circuit (VC-based multiplexing). Please refer to the RFC for more detailed information. 3.14 IP Address Assignment A static IP is a fixed IP that your ISP gives you. A dynamic IP is not fixed; the ISP assigns you a different one each time. The Single User Account feature can be enabled or disabled if you have either a dynamic or static IP. However the encapsulation method assigned influences your choices for IP Address and ENET ENCAP Gateway. 3.14.1 Using PPPoA or PPPoE Encapsulation If you have a dynamic IP, then the IP Address and ENET ENCAP Gateway fields are not applicable (N/A). If you have a static IP, then you only need to fill in the IP Address field and not the ENET ENCAP Gateway field. 3.14.2 Using RFC 1483 Encapsulation In this case the IP Address Assignment must be static with the same requirements for the IP Address and ENET ENCAP Gateway fields as stated above. 3.14.3 Using ENET ENCAP Encapsulation In this case you can have either a static or dynamic IP. For a static IP you must fill in all the IP Address and ENET ENCAP Gateway fields as supplied by your ISP. However for a dynamic IP, the Prestige acts as a Internet Access 3-17 Prestige 650HW ADSL Router User’s Guide DHCP client on the WAN port and so the IP Address and ENET ENCAP Gateway fields are not applicable (N/A) as they are assigned to the Prestige by the DHCP server. 3.15 Internet Access Configuration Menu 4 allows you to enter the Internet Access information in one screen. Menu 4 is actually a simplified setup for one of the remote nodes that you can access in menu 11. Before you configure your Prestige for Internet access, you need to collect your Internet account information from your ISP and telephone company. Use the following table to record your Internet Account Information. Note that if you are using PPPoA or PPPoE encapsulation, then the only ISP information you need is a login name and password. You only need to know the Ethernet Encapsulation Gateway IP address if you are using ENET ENCAP encapsulation. Table 3-6 Internet Account Information FIELD DESCRIPTION System Name Name of the Prestige (optional). Service Name (PPPoE Encapsulation) Enter the PPPoE service name if the ISP supplies one. Enter “any” if the ISP does not assign you one. Encapsulation PPPoE, RFC1483, PPPoA or ENET ENCAP. Multiplexing LLC-based or VC-based. If this information is not given, use the default. VPI Enter your Virtual Path Identifier here. VCI Enter your Virtual Channel Identifier here. My Login Enter the login name assigned by your ISP (for PPPoA/PPPoE only). My Password Enter the password associated with your ISP assigned My Login (for PPPoA/PPPoE only). Idle Timeout (PPPoE or PPPoA) Enter the time lapse, in seconds, before you automatically disconnect from the PPPoE or PPPoA server. IP Address Enter if your IP address is not dynamically assigned. Network Address Translation Full Feature, SUA Only or None. 3-18 YOUR INFO Internet Access Prestige 650HW ADSL Router User’s Guide Table 3-6 Internet Account Information FIELD DESCRIPTION DNS Server Address Assignment Primary DNS server Secondary DNS server Enter when using RFC 1483 Encapsulation or a static IP address. ENET ENCAP Gateway IP Address Gateway IP Address Enter when using ENET ENCAP Encapsulation. YOUR INFO 3.15.1 Traffic Shaping Traffic Shaping is an agreement between the carrier and the subscriber to regulate the average rate and “burstiness” or fluctuation of data transmission over an ATM network. This agreement helps eliminate congestion, which is important for transmission of real time data such as audio and video connections. Peak Cell Rate (PCR) is the maximum rate at which the sender can send cells. This parameter may be lower (but not higher) than the maximum line speed. 1 ATM cell is 53 bytes (424 bits), so a maximum speed of 832 Kbps gives a maximum PCR of 1962 cells/sec. This rate is not guaranteed because it is dependent on the line speed. Sustained Cell Rate (SCR) is the mean cell rate of a bursty, on-off traffic source that can be sent at the peak rate, and a parameter for burst-type traffic. SCR may not be greater than the PCR; the system default is 0 cells/sec. Maximum Burst Size (MBS) is the maximum number of cells that can be sent at the PCR. After MBS is reached, cell rates fall below SCR until cell rate averages to the SCR again. At this time, more cells (up to the MBS) can be sent at the PCR again. If the PCR, SCR or MBS is set to the default of “0”, the system will assign a maximum value that correlates to your upstream line rate. The following figure illustrates the relationship between PCR, SCR and MBS. Internet Access 3-19 Prestige 650HW ADSL Router User’s Guide Figure 3-11 Example of Traffic Shaping From the main menu, type 4 to display Menu 4 - Internet Access Setup, as shown next. Menu 4 - Internet Access Setup ISP's Name= MyISP Encapsulation= ENET ENCAP Multiplexing= LLC-based VPI #= 8 VCI #= 35 ATM QoS Type= CBR Peak Cell Rate (PCR)= 0 Sustain Cell Rate (SCR)= 0 Maximum Burst Size (MBS)= 0 My Login= N/A My Password= N/A ENET ENCAP Gateway= N/A IP Address Assignment= Dynamic IP Address= N/A Network Address Translation= SUA Only Address Mapping Set= N/A Press ENTER to Confirm or ESC to Cancel: Press ENTER to confirm or ESC to cancel: Figure 3-12 Internet Access Setup The following table contains instructions on how to configure your Prestige for Internet access. 3-20 Internet Access Prestige 650HW ADSL Router User’s Guide Table 3-7 Internet Access Setup Menu Fields FIELD DESCRIPTION EXAMPLE ISP’s Name Enter the name of your Internet Service Provider. This information is for identification purposes only. Encapsulation Press [SPACE BAR] to select the method of encapsulation used by your ISP. Choices are PPPoE, PPPoA, RFC 1483 or ENET ENCAP. Multiplexing Press [SPACE BAR] to select the method of multiplexing used by your ISP. Choices are VC-based or LLC-based. VPI # Enter the Virtual Path Identifier (VPI) that the telephone company gives you. 8 VCI # Enter the Virtual Channel Identifier (VCI) that the telephone company gives you. 35 ATM QoS Type Press [SPACE BAR] and select CBR (Continuous Bit Rate) to specify fixed (always-on) bandwidth. Select UBR (Unspecified Bit Rate) for applications that are non-time sensitive, such as e-mail. CBR Peak Cell Rate (PCR) This is the maximum rate at which the sender can send cells. Type the PCR. 0 Sustain Cell Rate (SCR)= 0 Sustained Cell Rate is the mean cell rate of a bursty, on-off traffic source that can be sent at the peak rate, and a parameter for burst-type traffic. Type the SCR; it must be less than the PCR. 0 Refers to the maximum number of cells that can be sent at the peak rate. Type the MBS. The MBS must be less than 65535. 0 My Login Configure the My Login and My Password fields for PPPoA and PPPoE encapsulation only. Enter the login name that your ISP gives you. If you are using PPPoE encapsulation, then this field must be of the form user@domain where domain identifies your PPPoE service name. N/A My Password Enter the password associated with the login name above. N/A ENET ENCAP Gateway Enter the gateway IP address supplied by your ISP when you are using ENET ENCAP encapsulation. N/A Idle Timeout This value specifies the number of idle seconds that elapse before the Prestige automatically disconnects the PPPoE session. Maximum Burst Size (MBS)= 0 Internet Access MyISP ENET ENCAP LLC-based 0 3-21 Prestige 650HW ADSL Router User’s Guide Table 3-7 Internet Access Setup Menu Fields FIELD IP Address Assignment IP Address DESCRIPTION Press [SPACE BAR] to select Static or Dynamic address assignment. Enter the IP address supplied by your ISP if applicable. EXAMPLE Dynamic 10.11.12.13 Network Address Translation Press [SPACE BAR] to select None, SUA Only or Full Feature. Please see the NAT Chapter for more details on the SUA (Single User Account) feature. SUA Only Address Mapping Set Type the numbers of mapping sets (1-8) to use with NAT. See the NAT chapter for details. N/A When you have completed this menu, press [ENTER] at the prompt “Press ENTER to Confirm…” to save your configuration, or press [ESC] at any time to cancel. If all your settings are correct your Prestige should connect automatically to the Internet. If the connection fails, note the error message that you receive on the screen and take the appropriate troubleshooting steps. 3-22 Internet Access Advanced Applications Part II: ADVANCED APPLICATIONS This part shows how to configure Remote Node, Remote Node TCP/IP and NAT. II Prestige 650HW ADSL Router User’s Guide Chapter 4 Remote Node Configuration This chapter covers the parameters that are protocol-independent. Protocol-dependent configuration (TCP/IP and Bridging) is covered in the following chapters. A remote node is required for placing calls to a remote gateway. A remote node represents both the remote gateway and the network behind it across a WAN connection. When you use menu 4 to set up Internet access, you are configuring one of the remote nodes. 4.1 Remote Node Setup This section describes the protocol-independent parameters for a remote node. 4.1.1 Remote Node Profile To configure a remote node, follow these steps: Step 1. From the main menu, enter 11 to display Menu 11 - Remote Node Setup. Step 2. When menu 11 appears, as shown in the following figure, type the number of the remote node that you want to configure. Remote Node Configuration 4-1 Prestige 650HW ADSL Router User’s Guide Menu 11 - Remote Node Setup 1. 2. 3. 4. 5. 6. 7. 8. My ISP (ISP, SUA) ________ ________ ________ ________ ________ ________ ________ Enter Node # to Edit: Figure 4-1 Menu 11 — Remote Node Setup 4.1.2 Encapsulation and Multiplexing Scenarios For Internet access you should use the encapsulation and multiplexing methods used by your ISP. For LAN-to-LAN applications, for example, between a branch office and corporate headquarters, prior agreement on methods is necessary because encapsulation and multiplexing cannot be automatically determined. What method(s) you use depends on how many VCs you have and how many different network protocols you need. The extra overhead that ENET ENCAP encapsulation entails makes it a poor choice in a LAN-to-LAN application. Here are some examples of more suitable combinations in such an application. Scenario 1. One VC, Multiple Protocols PPPoA (RFC-2364) encapsulation with VC-based multiplexing is the best combination because no extra protocol identifying headers are needed. The PPP protocol already contains this information. Scenario 2. One VC, One Protocol (IP) Selecting RFC-1483 encapsulation with VC-based multiplexing requires the least amount of overhead (0 octets). However, if there is a potential need for multiple protocol support in the future, it may be safer to select PPPoA encapsulation instead of RFC-1483, so you do not need to reconfigure either computer later. Scenario 3. Multiple VCs If you have an equal number (or more) of VCs than the number of protocols, then select RFC-1483 encapsulation and VC-based multiplexing. 4-2 Remote Node Configuration Prestige 650HW ADSL Router User’s Guide Nailed-Up Connection (PPP) A nailed-up connection is a dial-up line where the connection is always up regardless of traffic demand. The Prestige does two things when you specify a nailed-up connection. The first is that idle timeout is disabled. The second is that the Prestige will try to bring up the connection when turned on and whenever the connection is down. A nailed-up connection can be very expensive for obvious reasons. Do not specify a nailed-up connection unless your telephone company offers flat-rate service or you need a constant connection and the cost is of no concern Remote Node Configuration 4-3 Prestige 650HW ADSL Router User’s Guide Menu 11.1 - Remote Node Profile Rem Node Name= myISP Active= Yes Route= IP Bridge= No Encapsulation= ENET ENCAP Multiplexing= LLC-based Service Name= N/A Incoming: Rem Login= N/A Rem Password= N/A Outgoing: My Login= N/A My Password= N/A Authen= N/A Edit IP/Bridge= No Edit ATM Options= No Telco Option: Allocated Budget(min)= N/A Period (hr)= N/A Schedule Sets= N/A Nailed-Up Connection= N/A Session Options: Edit Filter Sets= No Idle Timeout (sec)= N/A Press ENTER to Confirm or ESC to Cancel: Figure 4-2 Menu 11.1 — Remote Node Profile In Menu 11.1 – Remote Node Profile, fill in the fields as described in the following table. Table 4-1 Remote Node Profile Menu Fields FIELD DESCRIPTION EXAMPLE Rem Node Name Type a unique, descriptive name of up to eight characters for this node. Active Press [SPACE BAR] and then [ENTER] to select Yes to activate or No to deactivate this node. Inactive nodes are displayed with a minus sign “–“ in SMT menu 11. Yes Encapsulation PPPoA refers to RFC-2364 (PPP Encapsulation over ATM Adaptation Layer 5). If RFC-1483 (Multiprotocol Encapsulation over ATM Adaptation Layer 5) of ENET ENCAP are selected, then the Rem Login, Rem Password, My Login, My Password and Authen fields are not applicable (N/A). ENET ENCAP Multiplexing Press [SPACE BAR] and then [ENTER] to select the method of multiplexing that your ISP uses, either VCbased or LLC-based. LLC-based Service Name When using PPPoE encapsulation, type the name of your PPPoE service here. N/A 4-4 myISP Remote Node Configuration Prestige 650HW ADSL Router User’s Guide Table 4-1 Remote Node Profile Menu Fields FIELD DESCRIPTION Incoming: Rem Login Rem Password EXAMPLE Type the login name that this remote node will use to call your Prestige. The login name and the Rem Password will be used to authenticate this node. Type the password used when this remote node calls your Prestige. Outgoing: My Login My Password Authen Type the login name assigned by your ISP when the Prestige calls this remote node. Type the password assigned by your ISP when the Prestige calls this remote node. This field sets the authentication protocol used for outgoing calls. Options for this field are: CHAP/PAP – Your Prestige will accept either CHAP or PAP when requested by this remote node. CHAP – accept CHAP (Challenge Handshake Authentication Protocol) only. PAP – accept PAP (Password Authentication Protocol) only. Route This field determines the protocol used in routing. Options are IP and None. Bridge When bridging is enabled, your Prestige will forward any packet that it does not route to this remote node; otherwise, the packets are discarded. Select Yes to enable and No to disable. No Edit IP/Bridge Press [SPACE BAR] to select Yes and press [ENTER] to display Menu 11.3 – Remote Node Network Layer Options. No Edit ATM Options Press [SPACE BAR] to select Yes and press [ENTER] to display Menu 11.6 – Remote Node ATM Layer Options. No Telco Option This sets a ceiling for outgoing call time for this remote node. The default for this field is 0 meaning no budget control. Allocated Budget (min) Period (hr) Remote Node Configuration This field is the time period that the budget should be t F l if ll dt ll thi t 4-5 Prestige 650HW ADSL Router User’s Guide Table 4-1 Remote Node Profile Menu Fields FIELD DESCRIPTION EXAMPLE reset. For example, if we are allowed to call this remote node for a maximum of 10 minutes every hour, then the Allocated Budget is (10 minutes) and the Period (hr) is 1 (hour). Schedule Sets Nailed up Connection Session Options Edit Filter Sets Idle Timeout (sec) This field is only applicable for PPPoE and PPPoA encapsulation. You can apply up to four schedule sets here. For more details please refer to the Call Schedule Setup chapter. This field is only applicable for PPPoE and PPPoA encapsulation. This field specifies if you want to make the connection to this remote node a nailed-up connection. More details are given earlier in this section. Use [SPACE BAR] to choose Yes and press [ENTER] to open menu 11.5 to edit the filter sets. See the Remote Node Filter section for more details. No (default) Type the number of seconds (0-9999) that can elapse when the Prestige is idle (there is no traffic going to the remote node), before the Prestige automatically disconnects the remote node. 0 means that the session will not timeout. When you have completed this menu, press [ENTER] at the prompt “Press [ENTER] to confirm or [ESC] to cancel” to save your configuration or press [ESC] to cancel and go back to the previous screen. 4.1.3 Outgoing Authentication Protocol For obvious reasons, you should employ the strongest authentication protocol possible. However, some vendors’ implementation includes specific authentication protocol in the user profile. It will disconnect if the negotiated protocol is different from that in the user profile, even when the negotiated protocol is stronger than specified. If the peer disconnects right after a successful authentication, make sure that you specify the correct authentication protocol when connecting to such an implementation. 4-6 Remote Node Configuration Prestige 650HW ADSL Router User’s Guide 4.2 Remote Node Setup For the TCP/IP parameters, perform the following steps to edit Menu 11.3 – Remote Node Network Layer Options as shown next. Step 1. In menu 11.1, make sure IP is among the protocols in the Route field. Step 2. Move the cursor to the Edit IP/Bridge field, press [SPACE BAR] to select Yes, then press [ENTER] to display Menu 11.3 – Remote Node Network Layer Options. Menu 11.3 - Remote Node Network Layer Options IP Options: IP Address Assignment= Dynamic Rem IP Addr: 0.0.0.0 Rem Subnet Mask= 0.0.0.0 My WAN Addr= 0.0.0.0 NAT= Full Feature Address Mapping Set= 2 Metric= 2 Private= No RIP Direction= None Version= RIP-1 Multicast= None IP Policies= 3,4,5,6 Bridge Options: Ethernet Addr Timeout (min)= N/A Press ENTER to Confirm or ESC to Cancel: Figure 4-3 Remote Node Network Layer Options The next table explains fields in Menu 11.3 – Remote Node Network Layer Options. Table 4-2 Remote Node Network Layer Options FIELD DESCRIPTITON IP Address Assignment Press [SPACE BAR] and then [ENTER] to select Dynamic if the remote node is using a dynamically assigned IP address or Static if it is using a static (fixed) IP address. You will only be able to configure this in the ISP node (also the one you configure in menu 4),all other nodes are set to Static. Rem IP Addr This is the IP address you entered in the previous menu. Rem Subnet Mask Type the subnet mask assigned to the remote node. Remote Node Configuration EXAMPLE Dynamic 4-7 Prestige 650HW ADSL Router User’s Guide Table 4-2 Remote Node Network Layer Options FIELD My WAN Addr DESCRIPTITON EXAMPLE Some implementations, especially UNIX derivatives, require separate IP network numbers for the WAN and LAN links and each end to have a unique address within the WAN network number. In that case, type the IP address assigned to the WAN port of your Prestige. NOTE: Refers to local Prestige address, not the remote router address. Press [SPACE BAR] and then [ENTER] to select Full Feature if you have multiple public WAN IP addresses for your Prestige. NAT SUA Only Select SUA Only if you have just one public WAN IP address for your Prestige. The SMT uses Address Mapping Set 255 (menu 15.1 - see section 7.3.1). Select None to disable NAT. Address Mapping Set When Full Feature is selected in the NAT field, configure address mapping sets in menu 15.1. Select one of the NAT server sets (2-10) in menu 15.2 (see the NAT chapter for details) and type that number here. 2 When SUA Only is selected in the NAT field, the SMT uses NAT server set 1 in menu 15.2 (see the NAT chapter for details). Metric The metric represents the “cost” of transmission for routing purposes. IP routing uses hop count as the cost measurement, with a minimum of 1 for directly connected networks. Type a number that approximates the cost for this link. The number need not be precise, but it must be between 1 and 15. In practice, 2 or 3 is usually a good number. 2 Private This determines if the Prestige will include the route to this remote node in its RIP broadcasts. If set to Yes, this route is kept private and not included in RIP broadcast. If No, the route to this remote node will be propagated to other hosts through RIP broadcasts. No RIP Direction Press [SPACE BAR] and then [ENTER] to select the RIP Direction. Options are Both, In Only, Out Only or None. None Press [SPACE BAR] and then [ENTER] to select the RIP version. Options are RIP-1, RIP-2B or RIP-2M. RIP-1 Multicast IGMP-v1 sets IGMP to version 1, IGMP-v2 sets IGMP to version 2 and None disables IGMP. None IP Policies You can apply up to four IP Policy sets (from 12) by typing in their numbers separated by commas. Configure the filter sets in menu 25 first (see the IP Policy Routing chapter) and then apply them here. Version 4-8 3, 4, 5, 6 Remote Node Configuration Prestige 650HW ADSL Router User’s Guide Table 4-2 Remote Node Network Layer Options FIELD DESCRIPTITON EXAMPLE When you have completed this menu, press [ENTER] at the prompt “Press [ENTER] to confirm or [ESC] to cancel” to save your configuration or press [ESC] to cancel and go back to the previous screen. 4.3 Remote Node Filter Move the cursor to the Edit Filter Sets field in menu 11.1, then press [SPACE BAR] to select Yes. Press [ENTER] to display Menu 11.5 – Remote Node Filter. Use Menu 11.5 – Remote Node Filter to specify the filter set(s) to apply to the incoming and outgoing traffic between this remote node and the Prestige and also to prevent certain packets from triggering calls. You can specify up to 4 filter sets separated by comma, for example, 1, 5, 9, 12, in each filter field. Note that spaces are accepted in this field. The Prestige has a prepackaged filter set, NetBIOS_WAN, that blocks NetBIOS packets (call protocol filter = 1). Include this in the call filter sets if you want to prevent NetBIOS packets from triggering calls to a remote node. Menu 11.5 - Remote Node Filter Input Filter Sets: protocol filters= 11, 12 device filters= Output Filter Sets: protocol filters= device filters= Enter here to CONFIRM or ESC to CANCEL: Figure 4-4 Menu 11.5 — Remote Node Filter (RFC 1483 or ENET Encapsulation) Remote Node Configuration 4-9 Prestige 650HW ADSL Router User’s Guide Menu 11.5 - Remote Node Filter Input Filter Sets: protocol filters= 11, 12 device filters= Output Filter Sets: protocol filters= device filters= Call Filter Sets: Protocol filters= Device filters= Enter here to CONFIRM or ESC to CANCEL: Figure 4-5 Menu 11.5 — Remote Node Filter (PPPoA or PPPoE Encapsulation) If you set the filters using Internet Security screen in the web configurator, only protocol filter number 11 and 12 will be applied. 4-10 Remote Node Configuration Prestige 650HW ADSL Router User’s Guide Chapter 5 Remote Node TCP/IP Configuration This chapter shows a sample LAN-to-LAN application and how to configure TCP/IP remote node. 5.1 TCP/IP Configuration The following sections describe how to configure the TCP/IP parameters of a remote node. 5.1.1 Editing TCP/IP Options Follow the steps shown next to edit Menu 11.6 – Remote Node ATM Layer Options. In menu 11.1, move the cursor to the Edit ATM Options field and then press [SPACE BAR] to select Yes. Press [ENTER] to display Menu 11.6 – Remote Node ATM Layer Options. There are two versions of menu 11.6 for the Prestige, depending on whether you chose VC-based/LLCbased multiplexing and PPP encapsulation in menu 11.1. VC-based Multiplexing For VC-based multiplexing, by prior agreement, a protocol is assigned a specific virtual circuit, for example, VC1 will carry IP. Separate VPI and VCI numbers must be specified for each protocol. Remote Node TCP/IP Configuration 5-1 Prestige 650HW ADSL Router User’s Guide Menu 11.6 - Remote Node ATM Layer Options VPI/VCI (VC-Multiplexing) VC Options for IP: VPI #= 0 VCI #= 35 ATM QoS Type= UBR Peak Cell Rate (PCR)= 0 Sustain Cell Rate (SCR)= 0 Maximum Burst Size (MBS)= 0 VC Options for Bridge: VPI #= 1 VCI #= 36 ATM QoS Type= N/A Peak Cell Rate (PCR)= N/A Sustain Cell Rate (SCR)= N/A Maximum Burst Size (MBR)= N/A Separate VPI and VCI numbers must be specified. Press ENTER to Confirm or ESC to Cancel: Figure 5-1 Menu 11.6 for VC-based Multiplexing LLC-based Multiplexing or PPP Encapsulation For LLC-based multiplexing or PPP encapsulation, one VC carries multiple protocols with protocol identifying information being contained in each packet header. Menu 11.6 - Remote Node ATM Layer Options VPI/VCI (LLC-Multiplexing or PPP-Encapsulation) VPI #= 8 VCI #= 35 ATM QoS Type= UBR Peak Cell Rate (PCR)= 0 Sustain Cell Rate (SCR)= 0 Maximum Burst Size (MBS)= 0 . Only one set of VPI and VCI numbers needs to be specified. ENTER here to CONFIRM or ESC to CANCEL: Figure 5-2 Menu 11.6 for LLC-based Multiplexing or PPP Encapsulation In this case, only one set of VPI and VCI numbers need be specified for all protocols. The valid range for the VPI is 0 to 255 and for the VCI is 32 to 65535 (1 to 31 is reserved for local management of ATM traffic). The following figure uses sample IP addresses to help you understand the field of My Wan Addr in menu 11.3. Refer to the previous figure LAN and WAN IPs for a brief review of what a WAN IP is. My WAN Addr indicates the local Prestige WAN IP while Rem IP Addr indicates the peer WAN IP. 5-2 Remote Node TCP/IP Configuration Prestige 650HW ADSL Router User’s Guide Figure 5-3 Sample IP Addresses for a TCP/IP LAN-to-LAN Connection To configure the TCP/IP parameters of a remote node, first configure fields in Menu 11.1 – Remote Node Profile, as shown in the following table. For more details on the IP Option fields, refer to Internet Access. Table 5-1 TCP/IP-Related Fields in Menu 11.1 — Remote Node Profile FIELD DESCRIPTION EXAMPLE Route Make sure IP is among the protocols in the Route field in Menu 11.1 – Remote Node Profile. IP Edit IP/Bridge Press [SPACE BAR] to select Yes and press [ENTER] to display menu. Yes Remote Node TCP/IP Configuration 5-3 Prestige 650HW ADSL Router User’s Guide Menu 11.3 - Remote Node Network Layer Options IP Options: IP Address Assignment= Static Rem IP Addr: 0.0.0.0 Rem Subnet Mask= 0.0.0.0 My WAN Addr= 0.0.0.0 NAT= Full Feature Address Mapping Set=2 Metric= 2 Private= No RIP Direction= Both Version= RIP-2B Multicast= IGMP-v2 IP Policies= Bridge Options: Ethernet Addr Timeout (min)= 0 Press ENTER to Confirm or ESC to Cancel: Figure 5-4 Remote Node Network Layer Options The following table shows the fields in Menu 11.3 — Remote Node Network Layer Options. Table 5-2 TCP/IP Remote Node Configuration FIELD DESCRIPTION EXAMPLE IP Address Assignment Press [SPACE BAR] and then [ENTER] to select Dynamic if the remote node is using a dynamically assigned IP address or Static if it is using a static (fixed) IP address. You will only be able to configure this in the ISP node (the first node); all other nodes are set to Static. Static Rem IP Addr This is the IP address of the remote gateway. Type the remote Prestige’s WAN IP address here (172.16.02 in the example Figure 5-3 shown previously). If the remote Prestige’s WAN IP address is 0.0.0.0, then type 192.168.1.1 (its LAN IP address) here. 0.0.0.0 (default) Rem Subnet Mask Type the subnet mask assigned to the remote node. 0.0.0.0 (default) My WAN Addr Some implementations, especially UNIX derivatives, require separate IP network numbers for the WAN and LAN links and each end to have a unique address within the WAN network number. In that case, type the IP address assigned to the WAN port of your Prestige. NOTE: Refers to local Prestige address, not the remote router address. NAT 5-4 Press [SPACE BAR] and then [ENTER] to select Full Feature if you have multiple public WAN IP addresses for your Prestige. Full Feature Remote Node TCP/IP Configuration Prestige 650HW ADSL Router User’s Guide Table 5-2 TCP/IP Remote Node Configuration FIELD DESCRIPTION EXAMPLE Select SUA Only if you have just one public WAN IP address for your Prestige. The SMT uses Address Mapping Set 255 (menu 15.1 - see section 7.3.1). Select None to disable NAT. Address Mapping Set When Full Feature is selected in the NAT field, configure address mapping sets in menu 15.1. Select one of the NAT server sets (2-10) in menu 15.2 (see the NAT chapter for details) and type that number here. 2 When SUA Only is selected in the NAT field, the SMT uses NAT server set 1 in menu 15.2 (see the NAT chapter for details). Metric The metric represents the “cost” of transmission for routing purposes. IP routing uses hop count as the cost measurement, with a minimum of 1 for directly connected networks. Type a number that approximates the cost for this link. The number need not be precise, but it must be between 1 and 15. In practice, 2 or 3 is usually a good number. 2 Private This determines if the Prestige will include the route to this remote node in its RIP broadcasts. If set to Yes, this route is kept private and not included in RIP broadcast. If No, the route to this remote node will be propagated to other hosts through RIP broadcasts. Yes RIP Direction Press [SPACE BAR] and then [ENTER] to select the RIP Direction. Options are Both, In Only, Out Only or None. Both Version Press [SPACE BAR] and then [ENTER] to select the RIP version. Options are RIP-1, RIP-2B or RIP-2M. RIP-2B Multicast IGMP-v1 sets IGMP to version 1, IGMP-v2 sets IGMP to version 2 and None disables IGMP. IGMP-v2 IP Policies You can apply up to four IP Policy sets (from 12) by typing in their numbers separated by commas. 3, 4, 5, 6 When you have completed this menu, press [ENTER] at the prompt “Press [ENTER] to confirm or [ESC] to cancel” to save your configuration or press [ESC] to cancel and go back to the previous screen. 5.1.2 IP Static Route Setup Static routes tell the Prestige routing information that it cannot learn automatically through other means. This can arise in cases where RIP is disabled on the LAN or a remote network is beyond the one that is directly connected to a remote node. Remote Node TCP/IP Configuration 5-5 Prestige 650HW ADSL Router User’s Guide Each remote node specifies only the network to which the gateway is directly connected and the Prestige has no knowledge of the networks beyond. For instance, the Prestige knows about network N2 in the following figure through remote node Router 1. However, the Prestige is unable to route a packet to network N3 because it does not know that there is a route through remote node Router 1 (via Router 2). The static routes allow you to tell the Prestige about the networks beyond the remote nodes. Figure 5-5 Sample Static Routing Topology Configuration Step 1. To configure an IP static route, use Menu 12 – Static Route Setup (shown next). Menu 12 - Static Route Setup 1. IP Static Route 3. Bridge Static Route Please enter selection: Figure 5-6 Menu 12 — Static Route Setup Step 2. 5-6 From menu 12, select 1 to open Menu 12.1 — IP Static Route Setup (shown next). Remote Node TCP/IP Configuration Prestige 650HW ADSL Router User’s Guide Menu 12.1 - IP Static Route Setup 1. ________ 2. ________ 3. ________ 4. ________ 5. ________ 6. ________ 7. ________ 8. ________ 9. ________ 10. ________ 11. ________ 12. ________ 13. ________ 14. ________ 15. ________ 16. ________ Enter selection number: Figure 5-7 Menu 12.1 — IP Static Route Setup Step 3. Now, type the route number of a static route you want to configure. Menu 12.1.1 - Edit IP Static Route Route #: 1 Route Name= ? Active= No Destination IP Address= ? IP Subnet Mask= ? Gateway IP Address= ? Metric= 2 Private= No Press ENTER to Confirm or ESC to Cancel: Figure 5-8 Edit IP Static Route The following table describes the fields for Menu 12.1.1 – Edit IP Static Route Setup. Table 5-3 Edit IP Static Route Menu Fields FIELD DESCRIPTION Route # This is the index number of the static route that you chose in menu 12.1. Route Name Type a descriptive name for this route. This is for identification purpose only. Active This field allows you to activate/deactivate this static route. Remote Node TCP/IP Configuration 5-7 Prestige 650HW ADSL Router User’s Guide Table 5-3 Edit IP Static Route Menu Fields FIELD DESCRIPTION Destination IP Address This parameter specifies the IP network address of the final destination. Routing is always based on network number. If you need to specify a route to a single host, use a subnet mask of 255.255.255.255 in the subnet mask field to force the network number to be identical to the host ID. IP Subnet Mask Type the subnet mask for this destination. Follow the discussion on IP Subnet Mask in this manual. Gateway IP Address Type the IP address of the gateway. The gateway is an immediate neighbor of your Prestige that will forward the packet to the destination. On the LAN, the gateway must be a router on the same segment as your Prestige; over WAN, the gateway must be the IP address of one of the remote nodes. Metric Metric represents the “cost” of transmission for routing purposes. IP routing uses hop count as the measurement of cost, with a minimum of 1 for directly connected networks. Type a number that approximates the cost for this link. The number need not be precise, but it must be between 1 and 15. In practice, 2 or 3 is usually a good number. Private This parameter determines if the Prestige will include the route to this remote node in its RIP broadcasts. If set to Yes, this route is kept private and is not included in RIP broadcasts. If No, the route to this remote node will be propagated to other hosts through RIP broadcasts. When you have completed this menu, press [ENTER] at the prompt “Press [ENTER] to confirm or [ESC] to cancel” to save your configuration or press [ESC] to cancel and go back to the previous screen. 5-8 Remote Node TCP/IP Configuration Prestige 650HW ADSL Router User’s Guide Chapter 6 Bridging Setup This chapter shows you how to configure the bridging parameters of your Prestige. 6.1 Bridging in General Bridging bases the forwarding decision on the MAC (Media Access Control), or hardware address, while routing does it on the network layer (IP) address. Bridging allows the Prestige to transport packets of network layer protocols that it does not route, for example, SNA, from one network to another. The caveat is that, compared to routing, bridging generates more traffic for the same network layer protocol, and it also demands more CPU cycles and memory. For efficiency reasons, do not turn on bridging unless you need to support protocols other than IP on your network. For IP, enable the routing if you need it; do not bridge what the Prestige can route. 6.2 Bridge Ethernet Setup Basically, all non-local packets are bridged to the WAN. Your Prestige does not support IPX. 6.2.1 Remote Node Bridging Setup Follow the procedure in another section to configure the protocol-independent parameters in Menu 11.1 – Remote Node Profile. For bridging-related parameters, you need to configure Menu 11.3 – Remote Node Network Layer Options. To setup Menu 11.3 – Remote Node Network Layer Options shown in the next figure, follow these steps: Step 1. In menu 11.1, make sure the Bridge field is set to Yes. Step 2. Move the cursor to the Edit IP/Bridge field, then press [SPACE BAR] to set the value to Yes and press [ENTER] to edit Menu 11.3 – Remote Node Network Layer Options. Bridging Setup 6-1 Prestige 650HW ADSL Router User’s Guide Menu 11.3 - Remote Node Network Layer Options IP Options: IP Address Assignment= Static Rem IP Addr: 0.0.0.0 Rem Subnet Mask= 0.0.0.0 My WAN Addr= 0.0.0.0 NAT= Full Feature Address Mapping Set=2 Metric= 2 Private= No RIP Direction= Both Version= RIP-2B Multicast= IGMP-v2 IP Policies= Bridge Options: Ethernet Addr Timeout (min)= 0 Press ENTER to Confirm or ESC to Cancel: Figure 6-1 Menu 11.3 — Remote Node Bridging Options Table 6-1 Remote Node Bridge Options FIELD DESCRIPTION Bridge (menu 11.1) Make sure this field is set to Yes. Edit IP/Bridge (menu 11.1) Press [SPACE BAR] to select Yes and press [ENTER] to display menu 11.3. Ethernet Addr Timeout (min.) (menu 11.3) Type the time (in minutes) for the Prestige to retain the Ethernet Address information in its internal tables while the line is down. If this information is retained, your Prestige will not have to recompile the tables when the line comes back up. When you have completed this menu, press [ENTER] at the prompt “Press [ENTER] to confirm or [ESC] to cancel” to save your configuration or press [ESC] to cancel and go back to the previous screen. 6.2.2 Bridge Static Route Setup Similar to network layer static routes, a bridging static route tells the Prestige the route to a node before a connection is established. You configure bridge static routes in menu 12.3.1 (go to menu 12, choose option 3, then choose a static route to edit) as shown next. 6-2 Bridging Setup Prestige 650HW ADSL Router User’s Guide Menu 12.3.1 - Edit Bridge Static Route Route #: 1 Route Name= Active= No Ether Address= ? IP Address= Gateway Node= 1 Press ENTER to Confirm or ESC to Cancel: Figure 6-2 Menu 12.3.1 — Edit Bridge Static Route The following table describes the Edit Bridge Static Route menu. Table 6-2 Edit Bridge Static Route Menu Fields FIELD DESCRIPTION Route # This is the route index number you typed in Menu 12.3 – Bridge Static Route Setup. Route Name Type a name for the bridge static route for identification purposes. Active Indicates whether the static route is active (Yes) or not (No). Ether Address Type the MAC address of the destination computer that you want to bridge the packets to. IP Address If available, type the IP address of the destination computer that you want to bridge the packets to. Gateway Node Press [SPACE BAR] and then [ENTER] to select the number of the remote node (one to eight) that is the gateway of this static route. When you have completed this menu, press [ENTER] at the prompt “Press [ENTER] to confirm or [ESC] to cancel” to save your configuration or press [ESC] to cancel and go back to the previous screen. Bridging Setup 6-3 Prestige 650HW ADSL Router User’s Guide Chapter 7 Network Address Translation (NAT) This chapter discusses how to configure NAT on the Prestige. 7.1 Introduction NAT (Network Address Translation - NAT, RFC 1631) is the translation of the IP address of a host in a packet, for example, the source address of an outgoing packet, used within one network to a different IP address known within another network. 7.1.1 NAT Definitions Inside/outside denotes where a host is located relative to the Prestige, for example, the computers of your subscribers are the inside hosts, while the web servers on the Internet are the outside hosts. Global/local denotes the IP address of a host in a packet as the packet traverses a router, for example, the local address refers to the IP address of a host when the packet is in the local network, while the global address refers to the IP address of the host when the same packet is traveling in the WAN side. Note that inside/outside refers to the location of a host, while global/local refers to the IP address of a host used in a packet. Thus, an inside local address (ILA) is the IP address of an inside host in a packet when the packet is still in the local network, while an inside global address (IGA) is the IP address of the same inside host when the packet is on the WAN side. The following table summarizes this information. Table 7-1 NAT Definitions ITEM DESCRIPTION Inside This refers to the host on the LAN. Outside This refers to the host on the WAN. Local This refers to the packet address (source or destination) as the packet travels on the LAN. Global This refers to the packet address (source or destination) as the packet travels on the WAN. NAT 7-1 Prestige 650HW ADSL Router User’s Guide NAT never changes the IP address (either local or global) of an outside host. 7.1.2 What NAT Does In the simplest form, NAT changes the source IP address in a packet received from a subscriber (the inside local address) to another (the inside global address) before forwarding the packet to the WAN side. When the response comes back, NAT translates the destination address (the inside global address) back to the inside local address before forwarding it to the original inside host. Note that the IP address (either local or global) of an outside host is never changed. The global IP addresses for the inside hosts can be either static or dynamically assigned by the ISP. In addition, you can designate servers, for example, a web server and a telnet server, on your local network and make them accessible to the outside world. Although you can make designated servers on the LAN accessible to the outside world, it is strongly recommended that you attach those servers to the DMZ port instead. If you do not define any servers (for Many-to-One and Many-to-Many Overload mapping – see Table 7-2), NAT offers the additional benefit of firewall protection. With no servers defined, your Prestige filters out all incoming inquiries, thus preventing intruders from probing your network. For more information on IP address translation, refer to RFC 1631, The IP Network Address Translator (NAT). 7.1.3 How NAT Works Each packet has two addresses – a source address and a destination address. For outgoing packets, the ILA (Inside Local Address) is the source address on the LAN, and the IGA (Inside Global Address) is the source address on the WAN. For incoming packets, the ILA is the destination address on the LAN, and the IGA is the destination address on the WAN. NAT maps private (local) IP addresses to globally unique ones required for communication with hosts on other networks. It replaces the original IP source address (and TCP or UDP source port numbers for Many-to-One and Many-to-Many Overload NAT mapping) in each packet and then forwards it to the Internet. The Prestige keeps track of the original addresses and port numbers so incoming reply packets can have their original values restored. The following figure illustrates this. 7-2 NAT Prestige 650HW ADSL Router User’s Guide Figure 7-1 How NAT Works 7.1.4 NAT Application The following figure illustrates a possible NAT application, where three inside LANs (logical LANs using IP Alias) behind the Prestige can communicate with three distinct WAN networks. More examples follow at the end of this chapter. NAT 7-3 Prestige 650HW ADSL Router User’s Guide Figure 7-2 NAT Application With IP Alias 7.1.5 NAT Mapping Types NAT supports five types of IP/port mapping. They are: 1. One to One: In One-to-One mode, the Prestige maps one local IP address to one global IP address. 2. Many to One: In Many-to-One mode, the Prestige maps multiple local IP addresses to one global IP address. This is equivalent to SUA (for instance, PAT, port address translation), ZyXEL’s Single User Account feature that previous ZyXEL routers supported (the SUA Only option in today’s routers). 3. 7-4 Many to Many Overload: In Many-to-Many Overload mode, the Prestige maps the multiple local IP addresses to shared global IP addresses. NAT Prestige 650HW ADSL Router User’s Guide 4. Many-to-Many No Overload: In Many-to-Many No Overload mode, the Prestige maps each local IP address to a unique global IP address. 5. Server: This type allows you to specify inside servers of different services behind the NAT to be accessible to the outside world although, it is highly recommended that you use the DMZ port for these servers instead. Port numbers do not change for One-to-One and Many-to-Many No Overload NAT mapping types. The following table summarizes these types. Table 7-2 NAT Mapping Types TYPE IP MAPPING SMT ABBREVIATION One-to-One ILA1ÅÆ IGA1 1:1 Many-to-One (SUA/PAT) ILA1ÅÆ IGA1 M:1 ILA2ÅÆ IGA1 … Many-to-Many Overload ILA1ÅÆ IGA1 M:M Ov ILA2ÅÆ IGA2 ILA3ÅÆ IGA1 ILA4ÅÆ IGA2 … Many-to-Many No Overload ILA1ÅÆ IGA1 M:M No OV ILA2ÅÆ IGA2 ILA3ÅÆ IGA3 … Server Server 1 IPÅÆ IGA1 Server Server 2 IPÅÆ IGA1 Server 3 IPÅÆ IGA1 NAT 7-5 Prestige 650HW ADSL Router User’s Guide 7.2 Using NAT 7.2.1 SUA (Single User Account) Versus NAT SUA (Single User Account) is a ZyNOS implementation of a subset of NAT that supports two types of mapping, Many-to-One and Server. See section 7.3.1 for a detailed description of the NAT set for SUA. The Prestige also supports Full Feature NAT to map multiple global IP addresses to multiple private LAN IP addresses of clients or servers using mapping types as outlined in Table 7-2. 1. Choose SUA Only if you have just one public WAN IP address for your Prestige. 2. Choose Full Feature if you have multiple public WAN IP addresses for your Prestige. 7.2.2 Applying NAT You apply NAT via menus 4 or 11.3 as displayed next. The next figure shows you how to apply NAT for Internet access in menu 4. Enter 4 from the main menu to go to Menu 4 - Internet Access Setup. Menu 4 - Internet Access Setup ISP's Name= test Encapsulation= RFC 1483 Multiplexing= LLC-based VPI #= 1 VCI #= 1 Service Name= N/A My Login= N/A My Password= N/A NAT= SUA Only Address Mapping Set= N/A IP Address Assignment= Static IP Address= 0.0.0.0 ENET ENCAP Gateway= N/A Press ENTER to Confirm or ESC to Cancel: Press Space Bar to Toggle. Figure 7-3 Menu 4 — Applying NAT for Internet Access The following figure shows how you apply NAT to the remote node in menu 11.1. 7-6 NAT Prestige 650HW ADSL Router User’s Guide Step 1. Enter 11 from the main menu. Step 2. Move the cursor to the Edit IP/IPX/Bridge field, press [SPACE BAR] to select Yes and then press [ENTER] to bring up Menu 11.3 - Remote Node Network Layer Options. Menu 11.3 - Remote Node Network Layer Options IP Options: IP Address Assignment = Dynamic Rem IP Addr = 0.0.0.0 Rem Subnet Mask= 0.0.0.0 My WAN Addr= N/A NAT= SUA Only Address Mapping Set= N/A Metric= 2 Private= No RIP Direction= None Version= RIP-1 Multicast= None IP Policies= Bridge Options: Ethernet Addr Timeout(min)= N/A Enter here to CONFIRM or ESC to CANCEL: Figure 7-4 Menu 11.3 — Applying NAT to the Remote Node The following table describes the options for Network Address Translation. Table 7-3 Applying NAT in Menus 4 & 11.3 FIELD NAT DESCRIPTION Press [SPACE BAR] and then [ENTER] to select Full Feature if you have multiple public WAN IP addresses for your Prestige. The SMT uses the address mapping set that you configure and enter in the Address Mapping Set field (menu 15.1 - see section 7.3.1). Select None to disable NAT. When you select SUA Only, the SMT uses Address Mapping Set 255 (menu 15.1 - see section 7.3.1). Choose SUA Only if you have just one public WAN IP address for your Prestige. NAT EXAMPLE Full Feature None SUA Only 7-7 Prestige 650HW ADSL Router User’s Guide 7.3 NAT Setup Use the Address Mapping Sets menus and submenus to create the mapping table used to assign global addresses to computers on the LAN. You can see two NAT Address Mapping sets in menu 15.1. You can only configure Set 1. Set 255 is used for SUA. When you select Full Feature in menu 4 or 11.3, the SMT will use Set 1, which supports all mapping types as outlined in Table 7-2. When you select SUA Only, the SMT will use the pre-configured Set 255 (read only). The Server Set is a list of LAN side servers mapped to external ports. To use this set (one set for the Prestige 10), a server rule must be set up inside the NAT Address Mapping set. Please see section 7.4 for further information on these menus. To configure NAT, enter 15 from the main menu to bring up the following screen. Menu 15 — NAT Setup 1. 2. Address Mapping Sets NAT Server Sets Enter Menu Selection Number: Figure 7-5 Menu 15 — NAT Setup 7.3.1 Address Mapping Sets Enter 1 to bring up Menu 15.1 — Address Mapping Sets. 7-8 NAT Prestige 650HW ADSL Router User’s Guide Menu 15.1 - Address Mapping Sets 1. 2. 3. 4. 5. 6. 7. 8. 255. SUA (read only) Enter Menu Selection Number: Enter Menu Selection Number: Figure 7-6 Menu 15.1 — Address Mapping Sets SUA Address Mapping Set Enter 255 to display the next screen (see also section 7.2.1). The fields in this menu cannot be changed. NAT 7-9 Prestige 650HW ADSL Router User’s Guide Menu 15.1.255 - Address Mapping Rules Set Name= Idx --1. 2. 3. 4. 5. 6. 7. 8. 9. 10. Local Start IP --------------0.0.0.0 Local End IP --------------255.255.255.255 Global Start IP --------------0.0.0.0 0.0.0.0 Global End IP --------------- Type -----M-1 Server Press ENTER to Confirm or ESC to Cancel: Figure 7-7 Menu 15.1.255 — SUA Address Mapping Rules The following table explains the fields in this screen. Menu 15.1.255 is read-only. Table 7-4 SUA Address Mapping Rules FIELD Set Name This is the name of the set you selected in menu 15.1 or enter the name of a new set you want to create. Idx This is the index or rule number. Local Start IP Local Start IP is the starting local IP address (ILA) (see Figure 7-1). Local End IP is the ending local IP address (ILA). If the rule is for all local IPs, then the Start IP is 0.0.0.0 and the End IP is 255.255.255.255. Local End IP 7-10 DESCRIPTION Global Start IP This is the starting global IP address (IGA). If you have a dynamic IP, enter 0.0.0.0 as the Global Start IP. Global End IP This is the ending global IP address (IGA). Type These are the mapping types discussed above (see Table 7-2). Server allows us to specify multiple servers of different types behind NAT to this machine. See later for some examples. EXAMPLE SUA 1 0.0.0.0 255.255.255.255 0.0.0.0 Server NAT Prestige 650HW ADSL Router User’s Guide Table 7-4 SUA Address Mapping Rules FIELD DESCRIPTION EXAMPLE Once you have finished configuring a rule in this menu, press [ENTER] at the message “Press ENTER to Confirm…” to save your configuration, or press [ESC] to cancel. User-Defined Address Mapping Sets Now let’s look at option 1 in menu 15.1. Enter 1 to bring up this menu. We’ll just look at the differences from the previous menu. Note the extra Action and Select Rule fields mean you can configure rules in this screen. Note also that the [?] in the Set Name field means that this is a required field and you must enter a name for the set. Menu 15.1.1 - Address Mapping Rules Set Name= NAT_SET Idx --1. 2 3. 4. 5. 6. 7. 8. 9. 10. Local Start IP --------------- Local End IP --------------- Action= Edit Global Start IP --------------- Global End IP --------------- Type ------ Select Rule= Press ENTER to Confirm or ESC to Cancel: Figure 7-8 Menu 15.1.1 — First Set If the Set Name field is left blank, the entire set will be deleted. NAT 7-11 Prestige 650HW ADSL Router User’s Guide The Type, Local and Global Start/End IPs are configured in menu 15.1.1.1 (described later) and the values are displayed here. Ordering Your Rules Ordering your rules is important because the Prestige applies the rules in the order that you specify. When a rule matches the current packet, the Prestige takes the corresponding action and the remaining rules are ignored. If there are any empty rules before your new configured rule, your configured rule will be pushed up by that number of empty rules. For example, if you have already configured rules 1 to 6 in your current set and now you configure rule number 9. In the set summary screen, the new rule will be rule 7, not 9. Now if you delete rule 4, rules 5 to 7 will be pushed up by 1 rule, so as old rule 5 becomes rule 4, old rule 6 becomes rule 5 and old rule 7 becomes rule 6. Table 7-5 Fields in Menu 15.1.1 FIELD DESRIPTION EXAMPLE Set Name Enter a name for this set of rules. This is a required field. If this field is left blank, the entire set will be deleted. NAT_SET Action The default is Edit. Edit means you want to edit a selected rule (see following field). Insert Before means to insert a rule before the rule selected. The rules after the selected rule will then be moved down by one rule. Delete means to delete the selected rule and then all the rules after the selected one will be advanced one rule. None disables the Select Rule item. Edit Select Rule When you choose Edit, Insert Before or Delete in the previous field the cursor jumps to this field to allow you to select the rule to apply the action in question. 1 You must press [ENTER] at the bottom of the screen to save the whole set. You must do this again if you make any changes to the set – including deleting a rule. No changes to the set take place until this action is taken. Selecting Edit in the Action field and then selecting a rule brings up the following menu, Menu 15.1.1.1 Address Mapping Rule in which you can edit an individual rule and configure the Type, Local and Global Start/End IPs. 7-12 NAT Prestige 650HW ADSL Router User’s Guide An End IP address must be numerically greater than its corresponding IP Start address. Menu 15.1.1.1 Address Mapping Rule Type= One-to-One Local IP: Start= End = N/A Global IP: Start= End = N/A Server Mapping Set= N/A Press ENTER to Confirm or ESC to Cancel: Press Space Bar to Toggle. Figure 7-9 Menu 15.1.1.1 — Editing/Configuring an Individual Rule in a Set Table 7-6 Menu 15.1.1.1 — Editing/Configuring an Individual Rule in a Set FIELD DESCRIPTION EXAMPLE Type Press [SPACE BAR] and then [ENTER] to select from a total of five types. These are the mapping types discussed in Table 7-2. Server allows you to specify multiple servers of different types behind NAT to this computer. See section 7.5.3 for an example. One-to-One Local IP Only local IP fields are N/A for server; Global IP fields MUST be set for Server. Start End This is the starting local IP address (ILA). This is the ending local IP address (ILA). If the rule is for all local IPs, then put the Start IP as 0.0.0.0 and the End IP as 255.255.255.255. This field is N/A for One-to-One and Server types. 0.0.0.0 N/A Global IP Start NAT This is the starting global IP address (IGA). If you have a dynamic IP, enter 0.0.0.0 as the Global IP Start. Note that Global IP Start can be set to 0.0.0.0 only if the types are 0.0.0.0 7-13 Prestige 650HW ADSL Router User’s Guide Table 7-6 Menu 15.1.1.1 — Editing/Configuring an Individual Rule in a Set FIELD Start End Server Mapping Set DESCRIPTION This is the starting global IP address (IGA). If you have a dynamic IP, enter 0.0.0.0 as the Global IP Start. Note that Global IP Start can be set to 0.0.0.0 only if the types are Many-to-One or Server. This is the ending global IP address (IGA). This field is N/A for One-to-One, Many-to-One and Server types. EXAMPLE 0.0.0.0 N/A Only available when Type is set to Server. Type a number from 1 to 10 to choose a server set from menu 15.2. Once you have finished configuring a rule in this menu, press [ENTER] at the message “Press ENTER to Confirm…” to save your configuration, or press [ESC] to cancel. 7.4 NAT Server Sets – Port Forwarding A NAT server set is a list of inside (behind NAT on the LAN) servers, for example, web or FTP, that you can make visible to the outside world even though NAT makes your whole inside network appear as a single machine to the outside world. Use Menu 15 - NAT Setup to forward incoming service requests to the server(s) on your local network. You may enter a single port number or a range of port numbers to be forwarded, and the local IP address of the desired server. The port number identifies a service; for example, web service is on port 80 and FTP on port 21. In some cases, such as for unknown services or where one server can support more than one service (for example both FTP and web service), it might be better to specify a range of port numbers. In addition to the servers for specified services, NAT supports a default server. A service request that does not have a server explicitly designated for it is forwarded to the default server. If the default is not defined, the service request is simply discarded. 7-14 NAT Prestige 650HW ADSL Router User’s Guide Many residential broadband ISP accounts do not allow you to run any server processes (such as a Web or FTP server) from your location. Your ISP may periodically check for servers and may suspend your account if it discovers any active services at your location. If you are unsure, refer to your ISP. The most often used port numbers are shown in the following table. Please refer to RFC 1700 for further information about port numbers. Please also refer to the included disk for more examples and details on NAT. Table 7-7 Services & Port Numbers SERVICES PORT NUMBER ECHO 7 FTP (File Transfer Protocol) 21 Telnet 23 SMTP (Simple Mail Transfer Protocol) 25 DNS (Domain Name System) 53 Finger 79 HTTP (Hyper Text Transfer protocol or WWW, Web) 80 POP3 (Post Office Protocol) 110 NNTP (Network News Transport Protocol) 119 SNMP (Simple Network Management Protocol) 161 SNMP trap 162 PPTP (Point-to-Point Tunneling Protocol) 1723 7.4.1 Configuring a Server behind NAT Follow these steps to configure a server behind NAT: Step 1. Enter 15 in the main menu to go to Menu 15 - NAT Setup. Step 2. Enter 2 to display Menu 15.2 - NAT Server Sets as shown next. NAT 7-15 Prestige 650HW ADSL Router User’s Guide Menu 15.2 - NAT Server Sets 1. 2. 3. 4. 5. 6. 7. 8. 9. 10. Server Server Server Server Server Server Server Server Server Server Set Set Set Set Set Set Set Set Set Set 1 (Used for SUA Only) 2 3 4 5 6 7 8 9 10 Enter Set Number to Edit: Figure 7-10 Menu 15.2 — NAT Server Setup Step 3. Enter 1 to go to Menu 15.2.1 NAT Server Setup as follows. Menu 15.2.1 - NAT Server Setup Rule Start Port No. End Port No. IP Address --------------------------------------------------1. Default Default 0.0.0.0 2. 21 25 192.168.1.33 3. 0 0 0.0.0.0 4. 0 0 0.0.0.0 5. 0 0 0.0.0.0 6. 0 0 0.0.0.0 7. 0 0 0.0.0.0 8. 0 0 0.0.0.0 9. 0 0 0.0.0.0 10. 0 0 0.0.0.0 11. 0 0 0.0.0.0 12. 0 0 0.0.0.0 Press ENTER to Confirm or ESC to Cancel: Figure 7-11 Menu 15.2.1 — NAT Server Setup Step 4. 7-16 Enter a port number in an unused Start Port No field. To forward only one port, enter it again in the End Port No field. To specify a range of ports, enter the last port to be forwarded in the End Port No field. NAT Prestige 650HW ADSL Router User’s Guide Step 5. Enter the inside IP address of the server in the IP Address field. In the following figure, you have a computer acting as an FTP, Telnet and SMTP server (ports 21, 23 and 25) at 192.168.1.33. Step 6. Press [ENTER] at the “Press ENTER to confirm …” prompt to save your configuration after you define all the servers or press [ESC] at any time to cancel. Figure 7-12 Multiple Servers Behind NAT Example NAT 7-17 Prestige 650HW ADSL Router User’s Guide 7.5 General NAT Examples 7.5.1 Example 1: Internet Access Only In the following Internet access example, you only need one rule where your ILAs (Inside Local addresses) all map to one dynamic IGA (Inside Global Address) assigned by your ISP. Figure 7-13 NAT Example 1 Menu 4 - Internet Access Setup ISP's Name= ChangeMe Encapsulation= RFC-1483 Multiplexing= LLC-based VPI #= 1 VCI #= 1 ATM QoS Type= UBR Peak Cell Rate (PCR)= 5500 Sustained Cell Rate (SCR)= 0 Maximum Burst Size (MBS)= 0 My Login= N/A My Password= N/A ENET ENCAP Gateway= N/A IP Address Assignment= Static IP Address= 0.0.0.0 Network Address Translation= SUA Only Address Mapping Set= Figure 7-14 Menu 4 — Internet Access & NAT Example 7-18 NAT Prestige 650HW ADSL Router User’s Guide From menu 4, choose the SUA Only option from the Network Address Translation field. This is the Many-to-One mapping discussed in section 7.5. The SUA Only read-only option from the Network Address Translation field in menus 4 and 11.3 is specifically pre-configured to handle this case. 7.5.2 Example 2: Internet Access with an Inside Server Figure 7-15 NAT Example 2 In this case, you do exactly as above (use the convenient pre-configured SUA Only set) and also go to menu 15.2 to specify the Inside Server behind the NAT as shown in the next figure. NAT 7-19 Prestige 650HW ADSL Router User’s Guide Menu 15.2.1 - NAT Server Setup (Used for SUA Only) Rule Start Port No. End Port No. IP Address --------------------------------------------------1. Default Default 192.168.1.10 2. 0 0 0.0.0.0 3. 0 0 0.0.0.0 4. 0 0 0.0.0.0 5. 0 0 0.0.0.0 6. 0 0 0.0.0.0 7. 0 0 0.0.0.0 8. 0 0 0.0.0.0 9. 0 0 0.0.0.0 10. 0 0 0.0.0.0 11. 0 0 0.0.0.0 12. 0 0 0.0.0.0 Press ENTER to Confirm or ESC to Cancel: Figure 7-16 Menu 15.2.1 — Specifying an Inside Server 7.5.3 Example 3: Multiple Public IP Addresses With Inside Servers In this example, there are 3 IGAs from our ISP. There are many departments but two have their own FTP server. All departments share the same router. The example will reserve one IGA for each department with an FTP server and all departments use the other IGA. Map the FTP servers to the first two IGAs and the other LAN traffic to the remaining IGA. Map the third IGA to an inside web server and mail server. Four rules need to be configured, two bi-directional and two uni-directional as follows. Rule 1. Map the first IGA to the first inside FTP server for FTP traffic in both directions (1 : 1 mapping, giving both local and global IP addresses). Rule 2. Map the second IGA to our second inside FTP server for FTP traffic in both directions (1 : 1 mapping, giving both local and global IP addresses). Rule 3. Map the other outgoing LAN traffic to IGA3 (Many : 1 mapping). Rule 4. You also map your third IGA to the web server and mail server on the LAN. Type Server allows you to specify multiple servers, of different types, to other computers behind NAT on the LAN. The example situation looks somewhat like this: 7-20 NAT Prestige 650HW ADSL Router User’s Guide Figure 7-17 NAT Example 3 Step 1. In this case you need to configure Address Mapping Set 1 from Menu 15.1 - Address Mapping Sets. Therefore you must choose the Full Feature option from the Network Address Translation field (in menu 4 or menu 11.3) in The following figure shows how to configure the first rule . Step 2. Then enter 15 from the main menu. Step 3. Enter 1 to configure the Address Mapping Sets. Step 4. Enter 1 to begin configuring this new set. Enter a Set Name, choose the Edit Action and then enter 1 for the Select Rule field. Press [ENTER] to confirm. Step 5. Select Type as One-to-One (direct mapping for packets going both ways), and enter the local Start IP as 192.168.1.10 (the IP address of FTP Server 1), the global Start IP as 10.132.50.1 (our first IGA). (See Figure 7-19). Step 6. Repeat the previous step for rules 2 to 4 as outlined above. NAT 7-21 Prestige 650HW ADSL Router User’s Guide Step 7. 7-22 When finished, menu 15.1.1 should look like as shown in . NAT Prestige 650HW ADSL Router User’s Guide Menu 11.3 - Remote Node Network Layer Options IP Options: IP Address Assignment= Static Rem IP Addr: 0.0.0.0 Rem Subnet Mask= 0.0.0.0 My WAN Addr= 0.0.0.0 NAT= Full Feature Address Mapping Set= 2 Metric= 2 Private= No RIP Direction= Both Version= RIP-2B Multicast= IGMP-v2 IP Policies= Bridge Options: Ethernet Addr Timeout (min)= 0 Press ENTER to Confirm or ESC to Cancel: Figure 7-18 Example 3: Menu 11.3 Menu 15.1.1.1 Address Mapping Rule Type= One-to-One Local IP: Start= 192.168.1.10 End = N/A Global IP: Start= 10.132.50.1 End = N/A Server Mapping Set= N/A Press ENTER to Confirm or ESC to Cancel: Press Space Bar to Toggle. The following figure shows how to configure the first rule Figure 7-19 Example 3: Menu 15.1.1.1 NAT 7-23 Prestige 650HW ADSL Router User’s Guide Menu 15.1.1 - Address Mapping Rules Set Name= Example3 Idx Local Start IP --- --------------1. 192.168.1.10 2 192.168.1.11 3. 0.0.0.0 4. 5. 6. 7. 8. 9. 10. Local End IP --------------255.255.255.255 Action= Edit Global Start IP --------------10.132.50.1 10.132.50.2 10.132.50.3 10.132.50.3 Global End IP --------------- Type -----1-1 1-1 M-1 Server Select Rule= Press ENTER to Confirm or ESC to Cancel: Figure 7-20 Example 3: Final Menu 15.1.1 Now configure the IGA3 to map to our web server and mail server on the LAN. Step 8. Enter 15 from the main menu. Step 9. Enter 2 in Menu 15 - NAT Setup. Step 10. Enter 1 in Menu 15.2 - NAT Server Sets to see the following menu. Configure it as shown. 7-24 NAT Prestige 650HW ADSL Router User’s Guide Menu 15.2.1 - NAT Server Setup Rule Start Port No. End Port No. IP Address --------------------------------------------------1. Default Default 0.0.0.0 2. 80 80 192.168.1.21 3. 25 25 192.168.1.20 4. 0 0 0.0.0.0 5. 0 0 0.0.0.0 6. 0 0 0.0.0.0 7. 0 0 0.0.0.0 8. 0 0 0.0.0.0 9. 0 0 0.0.0.0 10. 0 0 0.0.0.0 11. 0 0 0.0.0.0 12. 0 0 0.0.0.0 Press ENTER to Confirm or ESC to Cancel: Example 3: Menu 15.2.1 7.5.4 Example 4: NAT Unfriendly Application Programs Some applications do not support NAT Mapping using TCP or UDP port address translation. In this case it is better to use Many-to-Many No Overload mapping as port numbers do not change for Many-toMany No Overload (and One-to-One) NAT mapping types. The following figure illustrates this. Figure 7-21 NAT Example 4 NAT 7-25 Prestige 650HW ADSL Router User’s Guide Other applications such as some gaming programs are NAT unfriendly because they embed addressing information in the data stream. These applications won’t work through NAT even when using One-to-One and Many-to-Many No Overload mapping types. Follow the steps outlined in example 3 to configure these two menus as follows. Menu 15.1.1.1 Address Mapping Rule Type= Many-to-Many No Overload Local IP: Start= 192.168.1.10 End = 192.168.1.12 Global IP: Start= 10.132.50.1 End = 10.132.50.3 Server Mapping Set= N/A Press ENTER to Confirm or ESC to Cancel: Figure 7-22 Example 4: Menu 15.1.1.1 — Address Mapping Rule After you’ve configured your rule, you should be able to check the settings in menu 15.1.1 as shown next. 7-26 NAT Prestige 650HW ADSL Router User’s Guide Menu 15.1.1 - Address Mapping Rules Set Name= Example4 Idx --1. 2. 3. 4. 5. 6. 7. 8. 9. 10. Local Start IP --------------192.168.1.10 Local End IP --------------192.168.1.12 Action= Edit Global Start IP --------------10.132.50.1 Global End IP --------------10.132.50.3 Type -----M:M NO OV Select Rule= Press ENTER to Confirm or ESC to Cancel: Figure 7-23 Example 4: Menu 15.1.1 — Address Mapping Rules NAT 7-27 Advanced Management Part III: ADVANCED MANAGEMENT This part discusses Filtering, SNMP, System Information and Diagnosis, Firmware and Configuration File Maintenance, System Maintenance and Information, IP Policy Routing, Call Scheduling and Remote Management. III Prestige 650HW ADSL Router User’s Guide Chapter 8 Filter Configuration This chapter shows you how to create and apply filters. 8.1 About Filtering Your Prestige uses filters to decide whether or not to allow passage of a data packet and/or to make a call. There are two types of filter applications: data filtering and call filtering. Filters are subdivided into device and protocol filters, which are discussed later. Data filtering screens data to determine if the packet should be allowed to pass. Data filters are divided into incoming and outgoing filters, depending on the direction of the packet relative to a port. Data filtering can be applied on either the WAN side or the Ethernet side. Call filtering is used to determine if a packet should be allowed to trigger a call. Outgoing packets must undergo data filtering before they encounter call filtering. Call filters are divided into two groups, the built-in call filters and user-defined call filters. Your Prestige has built-in call filters that prevent administrative, for example, RIP packets from triggering calls. These filters are always enabled and not accessible to you. Your Prestige applies the built-in filters first and then the user-defined call filters, if applicable, as shown next. Filter Configuration 8-1 Prestige 650HW ADSL Router User’s Guide Call Filtering Outgoing Packet No match Data Match Drop packet No match Built-in default Call Filters Match Drop packet if line not up No match User-defined Call Filters (if applicable) Active Data Initiate call if line not up Send packet and reset Idle Timer Match Drop packet if line not up Or Or Send packet but do not reset Idle Timer Send packet but do not reset Idle Timer Figure 8-1 Outgoing Packet Filtering Process Two sets of factory filter rules have been configured in menu 21 to prevent NetBIOS traffic from triggering calls. A summary of their filter rules is shown in the figures that follow. The following figure illustrates the logic flow when executing a filter rule. 8-2 Filter Configuration Prestige 650HW ADSL Router User’s Guide Start Packet intoFilter Fetch First Filter Set Filter Set Fetch Next Filter Set Fetch First Filter Rule Fetch Next Filter Rule Yes Yes Yes Next Filter Set Available? No Next filter Rule Available? No Active? Yes No Check Next Rule Execute Filter Rule Forward Drop Drop Packet Accept Packet Figure 8-2 Filter Rule Process You can apply up to four filter sets to a particular port to block various types of packets. Because each filter set can have up to six rules, you can have a maximum of 24 rules active for a single port. Filter Configuration 8-3 Prestige 650HW ADSL Router User’s Guide For incoming packets, your Prestige applies data filters only. Packets are processed depending on whether a match is found. The following sections describe how to configure filter sets. The Filter Structure of the Prestige A filter set consists of one or more filter rules. Usually, you would group related rules, for example, all the rules for NetBIOS, into a single set and give it a descriptive name. You can configure up to twelve filter sets with six rules in each set, for a total of 72 filter rules in the system. 8.2 Configuring a Filter Set To configure a filter set, follow the steps shown next. Step 1. Enter 21 in the main menu to display Menu 21 – Filter Set Configuration. Menu 21 - Filter Set Configuration Filter Set # -----1 2 3 4 5 6 Comments ----------------NetBIOS_WAN NetBIOS_LAN TELNET_WAN PPPoE FTP_WAN Filter Set # -----7 8 9 10 11 12 Comments ----------------_______________ _______________ _______________ _______________ _______________ WebSet Enter Filter Set Number to Configure= 0 Edit Comments= N/A Press ENTER to Confirm or ESC to Cancel: Figure 8-3 Menu 21 — Filter Set Configuration Step 2. Type the filter set to configure (no. 1 to 12) and press [ENTER]. Filter rule set 11 and 12 are used by the Web Configurator. Your custom configurator may be lost if you use rule 11 or 12. Step 3. 8-4 Type a descriptive name or comment in the Edit Comments field and press [ENTER]. Filter Configuration Prestige 650HW ADSL Router User’s Guide Step 4. Press [ENTER] at the message “Press [ENTER] to confirm…” to display Menu 21.1 – Filter Rules Summary (that is, if you selected filter set 1 in menu 21). Menu 21.1 - Filter Rules Summary # A Type Filter Rules M m n - - ---- -------------------------------------------- --------- - - 1 Y IP Pr=6, SA=0.0.0.0, DA=0.0.0.0, DP=137 N D N 2 Y IP Pr=6, SA=0.0.0.0, DA=0.0.0.0, DP=138 N D N 3 Y IP Pr=6, SA=0.0.0.0, DA=0.0.0.0, DP=139 N D N 4 Y IP Pr=17, SA=0.0.0.0, DA=0.0.0.0, DP=137 N D N 5 Y IP Pr=17, SA=0.0.0.0, DA=0.0.0.0, DP=138 N D N 6 Y IP Pr=17, SA=0.0.0.0, DA=0.0.0.0, DP=139 N D F Enter Filter Rule Number (1-6) to Configure: 1 Figure 8-4 NetBIOS_WAN Filter Rules Summary Menu 21.2 - Filter Rules Summary # A Type Filter Rules M m n - - ---- -------------------------------------------- --------- - - 1 Y IP Pr=17, SA=0.0.0.0, SP=137, DA=0.0.0.0, DP=53 N D F 2 Y 3 Y 4 Y 5 Y 6 Y Enter Filter Rule Number (1-6) to Configure: 1 Figure 8-5 NetBIOS_LAN Filter Rules Summary Filter Configuration 8-5 Prestige 650HW ADSL Router User’s Guide Menu 21.3 - Filter Rules Summary # 1 2 3 4 5 6 A Type Filter Rules M m n - ---- --------------------------------------------------------------- - - Y IP Pr=6, SA=0.0.0.0, DA=0.0.0.0, DP=23 N D F N N N N N Enter Filter Rule Number (1-6) to Configure: Figure 8-6 Telnet_WAN Filter Rules Summary Menu 21.4 - Filter Rules Summary # A Type Filter Rules M m n - - ---- --------------------------------------------------------------- - - 1 Y Gen Off=12, Len=2, Mask=ffff, Value=8863 N F N 2 Y Gen Off=12, Len=2, Mask=ffff, Value=8864 N F D 3 N 4 N 5 N 6 N Enter Filter Rule Number (1-6) to Configure: Figure 8-7 PPPoE Filter Rules Summary 8-6 Filter Configuration Prestige 650HW ADSL Router User’s Guide Menu 21.5 - Filter Rules Summary # 1 2 3 4 5 6 A Type - ---Y IP N N N N N Filter Rules M m n -------------------------------------------------------------- - - PR=6, SA=0.0.0.0, DA=0.0.0.0, DP=21 N D F Enter Filter Rule Number (1-6) to Configure: Figure 8-8 FTP_WAN Filter Rules Summary In filter rule 6, FTP_TELNET_WEB, the WEB means that HTTP and TFTP traffic are blocked. Menu 21.12 - Filter Rules Summary # 1 2 3 4 5 6 A Y N N N N N Type ---IP IP IP IP Filter Rules --------------------------------------------------------------Pr=6, SA=0.0.0.0, DA=0.0.0.0, DP=21 Pr=6, SA=0.0.0.0, DA=0.0.0.0, DP=23 Pr=6, SA=0.0.0.0, DA=0.0.0.0, DP=80 Pr=17, SA=0.0.0.0, DA=0.0.0.0, DP=69 M N N N N m D D D D n N N N F Enter Filter Rule Number (1-6) to Configure: 1 Figure 8-9 WebSet Filter Rules Summary 8.2.1 Filter Rules Summary Menus The following tables briefly describe the abbreviations used in menus 21.1 and 21.2. Filter Configuration 8-7 Prestige 650HW ADSL Router User’s Guide Table 8-1 Abbreviations Used in the Filter Rules Summary Menu FIELD DESCRIPTION # The filter rule number: 1 to 6. A Active: “Y” means the rule is active. “N” means the rule is inactive. Type The type of filter rule: “GEN” for Generic, “IP” for TCP/IP. Filter Rules These parameters are displayed here. M More. “Y” means there are more rules to check which form a rule chain with the present rule. An action cannot be taken until the rule chain is complete. “N” means there are no more rules to check. You can specify an action to be taken for instance, forward the packet, drop the packet or check the next rule. For the latter, the next rule is independent of the rule just checked. m Action Matched. “F” means to forward the packet immediately and skip checking the remaining rules. “D” means to drop the packet. “N“ means to check the next rule. n Action Not Matched. “F” means to forward the packet immediately and skip checking the remaining rules. “D” means to drop the packet. “N” means to check the next rule. The protocol dependent filter rules abbreviation are listed as follows: Table 8-2 Rule Abbreviations Used FILTER TYPE DESCRIPTION IP Pr Protocol SA Source Address SP Source Port Number DA Destination Address DP Destination Port Number Off Offset Len Length GEN 8-8 Filter Configuration Prestige 650HW ADSL Router User’s Guide 8.3 Configuring a Filter Rule To configure a filter rule, type its number in Menu 21.1 – Filter Rules Summary and press [ENTER] to open menu 21.1.1 for the rule. There are two types of filter rules: TCP/IP and Generic. Depending on the type of rule, the parameters for each type will be different. Use [SPACE BAR] to select the type of rule that you want to create in the Filter Type field and press [ENTER] to open the respective menu. To speed up filtering, all rules in a filter set must be of the same class, for instance, protocol filters or generic filters. The class of a filter set is determined by the first rule that you create. When applying the filter sets to a port, separate menu fields are provided for protocol and device filter sets. If you include a protocol filter set in a device filters field or vice versa, the Prestige will warn you and will not allow you to save. 8.3.1 TCP/IP Filter Rule This section shows you how to configure a TCP/IP filter rule. TCP/IP rules allow you to base the rule on the fields in the IP and the upper layer protocol, for example, UDP and TCP headers. To configure TCP/IP rules, select TCP/IP Filter Rule from the Filter Type field and press [ENTER] to open Menu 21.1.1 – TCP/IP Filter Rule, as shown next. Filter Configuration 8-9 Prestige 650HW ADSL Router User’s Guide Menu 21.1.1 - TCP/IP Filter Rule Filter #: 1,1 Filter Type= TCP/IP Filter Rule Active= Yes IP Protocol= 6 IP Source Route= No Destination: IP Addr= 0.0.0.0 IP Mask= 0.0.0.0 Port #= 137 Port # Comp= Equal Source: IP Addr= 0.0.0.0 IP Mask= 0.0.0.0 Port #= 0 Port # Comp= None TCP Estab= No More= No Log= None Action Matched= Check Next Rule Action Not Matched= Check Next Rule Press ENTER to Confirm or ESC to Cancel: Press Space Bar to Toggle. Figure 8-10 Menu 21.1.1 — TCP/IP Filter Rule The following table describes how to configure your TCP/IP filter rule. Table 8-3 TCP/IP Filter Rule Menu Fields FIELD DESCRIPTION EXAMPLE Filter # This is the filter set, filter rule coordinates, for instance, 2, 3 refers to the second filter set and the third filter rule of that set. 1,1 Filter Type Use [SPACE BAR] and then [ENTER] to choose a rule. Parameters displayed for each type will be different. Choices are TCP/IP Filter Rule or Generic Filter Rule. TCP/IP Filter Rule Active Select Yes to activate or No to deactivate the filter rule. No (default) IP Protocol This is the upper layer protocol, for example, TCP is 6, UDP is 17 and ICMP is 1. The value must be between 0 and 255. A value of O matches ANY protocol. 0 to 255 IP Source Route IP Source Route is an optional header that dictates the route an IP packet takes from its source to its destination. If Yes, the rule applies to any packet with an IP source route. The majority of IP packets do not have source route. No (default) 8-10 Filter Configuration Prestige 650HW ADSL Router User’s Guide Table 8-3 TCP/IP Filter Rule Menu Fields FIELD Destination: IP Addr IP Mask DESCRIPTION EXAMPLE Type the destination IP address of the packet you want to filter. This field is ignored if it is 0.0.0.0. IP address Type the IP mask to apply to the Destination: IP Addr field. IP mask Port # Type the destination port of the packets you want to filter. The field range is 0 to 65535. A 0 field is ignored. 0 to 65535 Port # Comp Select the comparison to apply to the destination port in the packet against the value given in Destination: Port #. Choices are None, Less, Greater, Equal or Not Equal. None Source: IP Addr IP Mask Port # Port # Comp Type the source IP Address of the packet you want to filter. A 0.0.0.0 field is ignored. Type the IP mask to apply to the Source: IP Addr field. Type the source port of the packets you want to filter. The range of this field is 0 to 65535. A 0 field is ignored. Select the comparison to apply to the source port in the packet against the value given in Source: Port # field. Choices are None, Less, Greater, Equal or Not Equal. IP address IP mask 0 to 65535 None TCP Estab This applies only when the IP Protocol field is 6, TCP. If Yes, the rule matches packets that want to establish TCP connection(s) (SYN=1 and ACK=0); else it is ignored. No (default) More If Yes, a matching packet is passed to the next filter rule before an action is taken or else the packet is disposed of according to the action fields. No (default) If More is Yes, then Action Matched and Action Not Matched will be N/A. Log Select the logging option from the following: None – No packets will be logged. None Action Matched – Only packets that match the rule parameters will be logged. Action Not Matched – Only packets that do not match the rule parameters will be logged. Both – All packets will be logged. Filter Configuration 8-11 Prestige 650HW ADSL Router User’s Guide Table 8-3 TCP/IP Filter Rule Menu Fields FIELD DESCRIPTION EXAMPLE Action Matched Select the action for a matching packet. Choices are Check Next Rule, Forward or Drop. Check Next Rule (default) Action Not Matched Select the action for a packet not matching the rule. Choices are Check Next Rule, Forward or Drop. Check Next Rule (default) When you have completed this menu, press [ENTER] at the prompt “Press [ENTER] to confirm or [ESC] to cancel” to save your configuration or press [ESC] to cancel and go back to the previous screen. The following figure illustrates the logic flow of an IP filter. 8-12 Filter Configuration Prestige 650HW ADSL Router User’s Guide Packet into IP Filter Filter Active? No Yes Apply SrcAddrMask to Src Addr Check Src IP Addr Not Matched Matched Apply DestAddrMask to Dest Addr Check Dest IP Addr Not Matched Matched Check IP Protocol Not Matched Matched Check Src & Dest Port Not Matched Matched More? Yes No Action Matched Drop Drop Packet Action Not Matched Check Next Rule Check Next Rule Drop Forward Forward Check Next Rule Accept Packet Figure 8-11 Executing an IP Filter Filter Configuration 8-13 Prestige 650HW ADSL Router User’s Guide 8.3.2 Generic Filter Rule This section shows you how to configure a generic filter rule. The purpose of generic rules is to allow you to filter non-IP packets. For IP, it is generally easier to use the IP rules directly. For generic rules, the Prestige treats a packet as a byte stream as opposed to an IP packet. You specify the portion of the packet to check with the Offset (from 0) and the Length fields, both in bytes. The Prestige applies the Mask (bit-wise ANDing) to the data portion before comparing the result against the Value to determine a match. The Mask and Value fields are specified in hexadecimal numbers. Note that it takes two hexadecimal digits to represent a byte, so if the length is 4, the value in either field will take 8 digits, for example, FFFFFFFF. To configure a generic rule select an empty filter set in menu 21, for example 5. Select Generic Filter Rule in the Filter Type field and press [ENTER] to open Menu 21.5.1 – Generic Filter Rule, as shown in the following figure. Menu 21.5.1 - Generic Filter Rule Filter #: 5,1 Filter Type= Generic Filter Rule Active= No Offset= 0 Length= 0 Mask= N/A Value= N/A More= No Log= None Action Matched= Check Next Rule Action Not Matched= Check Next Rule Press ENTER to Confirm or ESC to Cancel: Press Space Bar to Toggle. Figure 8-12 Menu 21.5.1 — Generic Filter Rule The next table describes the fields in the Generic Filter Rule menu. 8-14 Filter Configuration Prestige 650HW ADSL Router User’s Guide Table 8-4 Generic Filter Rule Menu Fields FIELD DESCRIPTION EXAMPLE Filter # This is the filter set, filter rule coordinates, for instance, 2, 3 refers to the second filter set and the third rule of that set. 5,1 Filter Type Press [SPACE BAR] and then [ENTER] to select a type of rule. Parameters displayed below each type will be different. Choices are Generic Filter Rule or TCP/IP Filter Rule. Active Select Yes to turn on or No to turn off the filter rule. No (default) Offset Type the starting byte of the data portion in the packet that you want to compare. The range for this field is from 0 to 255. 0 (default) Length Type the byte count of the data portion in the packet that you want to compare. The range for this field is 0 to 8. 0 (default) Mask Type the mask (in Hexadecimal) to apply to the data portion before comparison. Value Type the value (in Hexadecimal) to compare with the data portion. More If Yes, a matching packet is passed to the next filter rule before an action is taken or else the packet is disposed of according to the action fields. Generic Filter Rule No (default) If More is Yes, then Action Matched and Action Not Matched will be N/A. Log Select the logging option from the following: None – No packets will be logged. Action Matched – Only matching packets and rules will be logged. Action Not Matched – Only packets that do not match the rule parameters will be logged. Both – All packets will be logged. None Action Matched Select the action for a matching packet. Choices are Check Next Rule, Forward or Drop. Check Next Rule (default) Action Not Matched Select the action for a packet not matching the rule. Choices are Check Next Rule, Forward or Drop. Check Next Rule (default) When you have completed this menu, press [ENTER] at the prompt “Press [ENTER] to confirm or [ESC] to cancel” to save your configuration or press [ESC] to cancel and go back to the previous screen. Filter Configuration 8-15 Prestige 650HW ADSL Router User’s Guide 8.4 Filter Types and NAT There are two classes of filter rules, Generic Filter Device rules and Protocol Filter (TCP/IP) rules. Generic Filter rules act on the raw data from/to LAN and WAN. Protocol Filter rules act on IP packets. When NAT (Network Address Translation) is enabled, the inside IP address and port number are replaced on a connection-by-connection basis, which makes it impossible to know the exact address and port on the wire. Therefore, the Prestige applies the protocol filters to the “native” IP address and port number before NAT for outgoing packets and after NAT for incoming packets. On the other hand, the generic (or device) filters are applied to the raw packets that appear on the wire. They are applied at the point where the Prestige is receiving and sending the packets; for instance, the interface. The interface can be an Ethernet, or any other hardware port. The following figure illustrates this. Figure 8-13 Protocol and Device Filter Sets 8.5 Example Filter Let’s look at an example to block outside users from telnetting into the Prestige. See the included disk for example filters. 8-16 Filter Configuration Prestige 650HW ADSL Router User’s Guide Figure 8-14 Sample Telnet Filter Step 1. Enter 21 from the main menu to open Menu 21 — Filter Set Configuration. Step 2. Enter the index number of the filter set you want to configure (in this case 3). Step 3. Type a descriptive name or comment in the Edit Comments field (for example, TELNET_WAN) and press [ENTER]. Filter Configuration 8-17 Prestige 650HW ADSL Router User’s Guide Step 4. Press [ENTER] at the message “Press [ENTER] to confirm or [ESC] to cancel” to open Menu 21.3.1 — TCP/IP Filter Rule. Menu 21.3.1 - TCP/IP Filter Rule Filter #: 3,1 Filter Type= TCP/IP Filter Rule Active= Yes IP Protocol= 6 IP Source Route= No Destination: IP Addr= 0.0.0.0 IP Mask= 0.0.0.0 Port #= 23 Port # Comp= Equal Source: IP Addr= 0.0.0.0 IP Mask= 0.0.0.0 Port #= Port # Comp= None TCP Estab= No More= No Log= None Action Matched= Drop Action Not Matched= Forward Press [SPACE BAR] to choose this filter rule type. The first filter rule type determines all subsequent filter types within a set. Select Yes to make the rule active. 6 is the TCP protocol. Press ENTER to Confirm or ESC to Cancel: The port number for the telnet service (TCP protocol) is 23. See There are no more rules to Select Equal here RFC-1060 for port numbers of well- check. as we are looking known services. for packets going Select Drop here so that the to port 23 only. packet will be dropped if its destination is the telnet port. Select Forward here so that the packet will be forwarded if its destination is not the telnet port and there are no more rules in this filter set to check. Select Next if there are more rules to check. Figure 8-15 Sample Filter — Menu 21.3.1 Step 5. Type 1 to configure the first filter rule. Make the entries in this menu as shown next. When you press [ENTER] to confirm, the following screen appears. Note that there is only one filter rule in this set. 8-18 Filter Configuration Prestige 650HW ADSL Router User’s Guide Menu 21.1 - Filter Rules Summary # 1 2 3 4 5 6 A Type Filter Rules M m n - ---- --------------------------------------------------------------- - - Y IP Pr=6, SA=0.0.0.0, DA=0.0.0.0, DP=23 N D F N N N N N Enter Filter Rule Number (1-6) to Configure: 1 This shows you that you have M = N means an action can be taken immediately. configured and activated (A = Y) a The action is to drop the packet (m = D) if the TCP/IP filter rule (Type = IP, Pr = 6) action is matched and to forward the packet for destination telnet ports (DP = immediately (n = F) if the action is not matched no 23). matter whether there are more rules to be checked (there aren’t in this example). Figure 8-16 Sample Filter Rules Summary — Menu 21.1 After you have created the filter set, you must apply it. Step 1. Enter 11 in the main menu to display menu 11 and type the remote node number to edit. Step 2. Go to the Edit Filter Sets field, press [SPACE BAR] to choose Yes and press [ENTER]. Step 3. This brings you to menu 11.5. Apply the example filter set (for example, filter set 3) in this menu as shown in the next section. 8.6 Applying Filters and Factory Defaults This section shows you where to apply the filter(s) after you design it (them). Sets of factory default filter rules have been configured in menu 21 (but have not been applied) to filter traffic. Filter Configuration 8-19 Prestige 650HW ADSL Router User’s Guide Table 8-5 Filter Sets Table FILTER SETS DESCRIPTION Input Filter Sets: Apply filters for incoming traffic. You may apply protocol or device filter rules. See earlier in this chapter for information on filters. Output Filter Sets: Apply filters for traffic leaving the Prestige. You may apply filter rules for protocol or device filters. See earlier in this section for information on types of filters. Call Filter Sets: Apply filters to decide if a packet should be allowed to trigger a call. 8.6.1 Ethernet Traffic You seldom need to filter Ethernet traffic; however, the filter sets may be useful to block certain packets, reduce traffic and prevent security breaches. Go to menu 3.1 (shown next) and type the number(s) of the filter set(s) that you want to apply as appropriate. You can choose up to four filter sets (from twelve) by typing their numbers separated by commas, for example, 3, 4, 6, 11. The factory default filter set, NetBIOS_LAN, is inserted in the protocol filters field under Input Filter Sets in menu 3.1 in order to prevent local NetBIOS messages from triggering calls to the DNS server. Menu 3.1 – LAN Port Filter Setup Apply filter 2 to Input Filter Sets: protocol filters= 2 device filters= Output Filter Sets: protocol filters= device filters= block NETBIOS traffic from the Press ENTER to Confirm or ESC to Cancel: Figure 8-17 Filtering Ethernet Traffic 8.6.2 Remote Node Filters Go to menu 11.5 (shown next) and type the number(s) of the filter set(s) as appropriate. You can cascade up to four filter sets by typing their numbers separated by commas. The factory default filter set, NetBIOS_WAN, is inserted in the protocol filters field under Call Filter Sets in menu 11.5 to block local NetBIOS traffic from triggering calls to the ISP. 8-20 Filter Configuration Prestige 650HW ADSL Router User’s Guide Menu 11.5 - Remote Node Filter Input Filter Sets: protocol filters= 3 device filters= Output Filter Sets: protocol filters= 1 device filters= Call Filter Sets: Protocol filters= Device filters= Enter here to CONFIRM or ESC to CANCEL: Apply filter 3 to block Tel, FTP and Web traffic from the WAN. Apply filter 1 to block NETBIOS traffic to the WAN. Figure 8-18 Filtering Remote Node Traffic Note that call filter sets are visible when you select PPPoA or PPPoE encapsulation. Filter Configuration 8-21 Prestige 650HW ADSL Router User’s Guide Chapter 9 SNMP Configuration This chapter explains SNMP Configuration menu 22. SNMP is only available if TCP/IP is configured. 9.1 About SNMP Simple Network Management Protocol is a protocol used for exchanging management information between network devices. SNMP is a member of the TCP/IP protocol suite. Your Prestige supports SNMP agent functionality, which allows a manager station to manage and monitor the Prestige through the network. The Prestige supports SNMP version one (SNMPv1). The next figure illustrates an SNMP management operation. SNMP is only available if TCP/IP is configured. Figure 9-1 SNMP Management Model SNMP Configuration 9-1 Prestige 650HW ADSL Router User’s Guide An SNMP managed network consists of two main components: agents and a manager. An agent is a management software module that resides in a managed device (the Prestige). An agent translates the local management information from the managed device into a form compatible with SNMP. The manager is the console through which network administrators perform network management functions. It executes applications that control and monitor managed devices. The managed devices contain object variables/managed objects that define each piece of information to be collected about a device. Examples of variables include such as number of packets received, node port status etc. A Management Information Base (MIB) is a collection of managed objects. SNMP allows a manager and agents to communicate for the purpose of accessing these objects. SNMP itself is a simple request/response protocol based on the manager/agent model. The manager issues a request and the agent returns responses using the following protocol operations: • Get - Allows the manager to retrieve an object variable from the agent. • GetNext - Allows the manager to retrieve the next object variable from a table or list within an agent. In SNMPv1, when a manager wants to retrieve all elements of a table from an agent, it initiates a Get operation, followed by a series of GetNext operations. • Set - Allows the manager to set values for object variables within an agent. • Trap - Used by the agent to inform the manager of some events. 9.2 Supported MIBs The Prestige supports RFC-1215 and MIB II as defined in RFC-1213. The focus of the MIBs is to let administrators collect statistic data and monitor status and performance. 9.3 SNMP Configuration To configure SNMP, select option 22 from the main menu to open Menu 22 — SNMP Configuration as shown next. The “community” for Get, Set and Trap fields is SNMP terminology for password. 9-2 SNMP Configuration Prestige 650HW ADSL Router User’s Guide Menu 22 - SNMP Configuration SNMP: Get Community= public Set Community= public Trusted Host= 0.0.0.0 Trap: Community= public Destination= 0.0.0.0 Press ENTER to Confirm or ESC to Cancel: Figure 9-2 Menu 22 — SNMP Configuration The following table describes the SNMP configuration parameters. Table 9-1 SNMP Configuration Menu Fields FIELD DESCRIPTION EXAMPLE Get Community Type the Get Community, which is the password for the incoming Get- and GetNext requests from the management station. public Set Community Type the Set community, which is the password for incoming Set requests from the management station. public Trusted Host If you enter a trusted host, your Prestige will only respond to SNMP messages from this address. A blank (default) field means your Prestige will respond to all SNMP messages it receives, regardless of source. 0.0.0.0 SNMP: Trap: public Community Type the trap community, which is the password sent with each trap to the SNMP manager. Destination Type the IP address of the station to send your SNMP traps to. 0.0.0.0 When you have completed this menu, press [ENTER] at the prompt “Press [ENTER] to confirm or [ESC] to cancel” to save your configuration or press [ESC] to cancel and go back to the previous screen. SNMP Configuration 9-3 Prestige 650HW ADSL Router User’s Guide 9.4 SNMP Traps The Prestige will send traps to the SNMP manager when any one of the following events occurs: Table 9-2 SNMP Traps TRAP # TRAP NAME DESCRIPTION 1 coldStart (defined in RFC-1215) A trap is sent after booting (power on). 2 warmStart (defined in RFC-1215) A trap is sent after booting (software reboot). 3 linkUp (defined in RFC-1215) A trap is sent with the port number. 4 authenticationFailure (defined in RFC-1215) A trap is sent to the manager when receiving any SNMP get or set requirements with wrong community (password). 6 linkDown (defined in RFC-1215) A trap is sent with the port number when any of the links are down. See the following table. The port number is its interface index under the interface group. Table 9-3 Ports and Permanent Virtual Circuits 9-4 PORT PVC (PERMANENT VIRTUAL CIRCUIT) 1 Ethernet LAN 2 1 3 2 … … 13 12 14 xDSL SNMP Configuration Prestige 650HW ADSL Router User’s Guide Chapter 10 System Information and Diagnosis This chapter covers the information and diagnostic tools in SMT menus 24.1 to 24.4. These tools include updates on system status, port status, log and trace capabilities and upgrades for the system software. This chapter describes how to use these tools in detail. Type 24 in the main menu to open Menu 24 – System Maintenance, as shown in the following figure. Menu 24 - System Maintenance 1. 2. 3. 4. 5. 6. 7. 8. 9. 10. 11. System Status System Information Log and Trace Diagnostic Backup Configuration Restore Configuration Upload Firmware Command Interpreter Mode Call Control Time and Date Setting Remote Management Figure 10-1 Menu 24 — System Maintenance 10.1 System Status The first selection, System Status gives you information on the status and statistics of the ports, as shown next. System Status is a tool that can be used to monitor your Prestige. Specifically, it gives you information on your ADSL telephone line status, number of packets sent and received. To get to System Status, type 24 to go to Menu 24 — System Maintenance. From this menu, type 1. System Status. There are two commands in Menu 24.1 — System Maintenance — Status. Entering 1 resets the counters; [ESC] takes you back to the previous screen. The following table describes the fields present in Menu 24.1 — System Maintenance — Status which are read-only and meant for diagnostic purposes. System Information and Diagnosis 10-1 Prestige 650HW ADSL Router User’s Guide Menu 24.1 - System Maintenance – Status hh:mm:ss Sat. Jan. 01, 2000 Node-Lnk 1-ENET 2 3 4 5 6 7 8 Status Up N/A N/A N/A N/A N/A N/A N/A TxPkts 211 0 0 0 0 0 0 0 Errors 0 0 0 0 0 0 0 0 RxPkts 0 0 0 0 0 0 0 0 Tx B/s 0 0 0 0 0 0 0 0 Rx B/s 0 0 0 0 0 0 0 0 Up Time 0:26:20 0:00:00 0:00:00 0:00:00 0:00:00 0:00:00 0:00:00 0:00:00 My WAN IP (from ISP) : Ethernet: Status: 10M/Half Duplex Collisions: 0 CPU Load= 3.8% Tx Pkts: 53 Rx Pkts: 36 Press Command: COMMANDS: 1-Reset Counters WAN: Line Status: Up Upstream Speed: Downstream Speed: 0 Kbps 0 Kbps ESC-Exit Figure 10-2 Menu 24.1 — System Maintenance — Status The following table describes the fields present in Menu 24.1 — System Maintenance — Status. Table 10-1 System Maintenance — Status Menu Fields FIELD DESCRIPTION Node-Lnk This is the node index number and link type. Link types are: PPP, ENET, 1483. Status Shows the status of the remote node. TxPkts The number of transmitted packets to this remote node. RxPkts The number of received packets from this remote node. Errors The number of error packets on this connection. Tx B/s Shows the transmission rate in bytes per second. Rx B/s Shows the receiving rate in bytes per second. Up Time Time this channel has been connected to the current remote node. My WAN IP (from ISP) The IP address of the ISP remote node. Ethernet Shows statistics for the LAN. 10-2 System Information and Diagnosis Prestige 650HW ADSL Router User’s Guide Table 10-1 System Maintenance — Status Menu Fields FIELD DESCRIPTION Status Shows the current status of the LAN. Tx Pkts The number of transmitted packets to the LAN. Rx Pkts The number of received packets from the LAN. Collision Number of collisions. WAN Shows statistics for the WAN. Line Status Shows the current status of the xDSL line which can be Up or Down. Upstream Speed Shows the upstream transfer rate in kbps. Downstream Speed Shows the downstream transfer rate in kbps. CPU Load Specifies the percentage of CPU utilization. 10.2 System Information To get to the System Information: Step 1. Enter 24 to display Menu 24 — System Maintenance. Step 2. Enter 2 to display Menu 24.2 — System Information. Step 3. From this menu you have two choices as shown in the next figure: Menu 24.2 - System Information 1. System Information 2. Console Port Speed Please enter selection: Figure 10-3 Menu 24.2 — System Information and Console Port Speed System Information and Diagnosis 10-3 Prestige 650HW ADSL Router User’s Guide Console port speed is included here for use by experienced technicians only. 10.2.1 System Information Enter 1 in menu 24.2 to display the screen shown next. Menu 24.2.1 – System Maintenance – Information Name: Routing: IP ZyNOS F/W Version: V3.40(ES.0)b8 | 11/20/2001 ADSL Chipset Vendor: Alcatel, Version 3.8.130 Standard: Multi-Mode LAN Ethernet Address: 00:a0:c5:01:23:45 IP Address: 192.168.1.1 IP Mask: 255.255.255.0 DHCP: Server Press ESC or RETURN to Exit: Figure 10-4 Menu 24.2.1 — System Maintenance — Information Table 10-2 Fields in System Maintenance FIELD DESCRIPTION Name Displays the system name of your Prestige. This information can be changed in Menu 1 – General Setup. Routing Refers to the routing protocol used. ZyNOS F/W Version Refers to the ZyNOS (ZyXEL Network Operating System) system firmware version. ZyNOS is a registered trademark of ZyXEL Communications Corporation. ADSL Chipset Vendor Displays the vendor of the ADSL chipset and DSL version. Standard This refers to the operational protocol the Prestige and the DSLAM (Digital Subscriber Line Access Multiplexer) are using. LAN Ethernet Address IP Address IP Mask 10-4 Refers to the Ethernet MAC (Media Access Control) of your Prestige. This is the IP address of the Prestige in dotted decimal notation. This shows the subnet mask of the Prestige. System Information and Diagnosis Prestige 650HW ADSL Router User’s Guide Table 10-2 Fields in System Maintenance FIELD DESCRIPTION DHCP This field shows the DHCP setting (None, Relay or Server) of the Prestige. 10.3 Log and Trace There are two logging facilities in the Prestige. The first is the error logs and trace records that are stored locally. The second is the UNIX syslog facility for message logging. 10.3.1 Viewing Error Log The first place you should look for clues when something goes wrong is the error log. Follow the procedures to view the local error/trace log: Step 1. Type 24 in the main menu to display Menu 24 – System Maintenance. Step 2. From menu 24, type 3 to display Menu 24.3 – System Maintenance – Log and Trace. Menu 24.3 - System Maintenance - Log and Trace 1. View Error Log 2. UNIX Syslog Please enter selection Figure 10-5 Menu 24.3 — System Maintenance — Log and Trace Step 3. Enter 1 from Menu 24.3 — System Maintenance — Log and Trace to display the error log in the system. After the Prestige finishes displaying the error log, you will have the option to clear it. Samples of typical error and information messages are presented in the next figure. 59 Thu Jan 01 60 Thu Jan 01 61 Thu Jan 01 62 Thu Jan 01 63 Thu Jan 01 Clear Error Log 00:00:03 00:00:03 00:00:03 00:00:19 00:00:24 (y/n): 1970 1970 1970 1970 1970 PP0f INFO PP00 -WARN PP00 INFO PP00 INFO PP0a WARN LAN promiscuous mode <0> SNMP TRAP 0: cold start main: init completed SMT Session Begin MPOA Link Down Figure 10-6 Sample Error and Information Messages System Information and Diagnosis 10-5 Prestige 650HW ADSL Router User’s Guide 10.3.2 Syslog and Accounting The Prestige uses the UNIX syslog facility to log the CDR (Call Detail Record) and system messages to a syslog server. Syslog and accounting can be configured in Menu 24.3.2 — System Maintenance — UNIX Syslog, as shown next. Menu 24.3.2 - System Maintenance - UNIX Syslog UNIX Syslog: Active= No Syslog IP Address= ? Log Facility= Local 1 Types: CDR= No Packet triggered= No Filter Log= No PPP Log= No Press ENTER to Confirm or ESC to Cancel: Press Space Bar to Toggle. Figure 10-7 Menu 24.3.2 — System Maintenance — Syslog and Accounting You need to configure the UNIX syslog parameters described in the following table to activate syslog then choose what you want to log. Table 10-3 System Maintenance Menu — Syslog Parameters PARAMETER DESCRIPTION UNIX Syslog: Active Syslog IP Address Log Facility Use [SPACE BAR] and then [ENTER] to turn syslog on or off. Type the IP address of your syslog server. Use [SPACE BAR] and then [ENTER] to select one of seven different local options. The log facility lets you log the message in different server files. Refer to your UNIX manual. Types: CDR Packet Triggered Filter Log 10-6 Call Detail Record (CDR) logs all data phone line activity if set to Yes. The first 48 bytes or octets and protocol type of the triggering packet is sent to the UNIX syslog server when this field is set to Yes. No filters are logged when this field is set to No. Filters with the individual filter Log Filter field set to Yes are logged when this field is set to Yes. System Information and Diagnosis Prestige 650HW ADSL Router User’s Guide Table 10-3 System Maintenance Menu — Syslog Parameters PARAMETER PPP Log DESCRIPTION PPP events are logged when this field is set to Yes. The following are examples of the four types of syslog messages sent by the Prestige: 1 - CDR SdcmdSyslogSend ( SYSLOG_CDR, SYSLOG_INFO, String); String = board xx line xx channel xx, call xx, str board = the hardware board ID line = the WAN ID in a board Channel = channel ID within the WAN call = the call reference number which starts from 1 and increments by 1 for each new call str = C01 Outgoing Call dev xx ch xx (dev:device No. ch:channel No.) C01 Incoming Call xxxxBps xxxxx (L2TP, xxxxx = Remote Call ID) C01 Incoming Call xxxx (= connected speed) xxxxx (= Remote Call ID) L02 Tunnel Connected (L2TP) C02 OutCall Connected xxxx (= connected speed) xxxxx (= Remote Call ID) C02 CLID call refused L02 Call Terminated C02 Call Terminated Jul 19 11:19:27 192.168.102.2 ZYXEL: board 0 line 0 channel 0, call 1, C01 Outgoing Call dev=2 ch=0 40002 Jul 19 11:19:32 192.168.102.2 ZYXEL: board 0 line 0 channel 0, call 1, C02 OutCall Connected 64000 40002 Jul 19 11:20:06 192.168.102.2 ZYXEL: board 0 line 0 channel 0, call 1, C02 Call Terminated 2 - Packet Triggered SdcmdSyslogSend (SYSLOG_PKTTRI, SYSLOG_NOTICE, String); String = Packet trigger: Protocol=xx Data=xxxxxxxxxx…..x Protocol: (1:IP 2:IPX 3:IPXHC 4:BPDU 5:ATALK 6:IPNG) Data: We will send forty-eight Hex characters to the server Jul 19 11:28:39 192.168.102.2 ZYXEL: Packet Trigger: Protocol=1, Data=4500003c100100001f010004c0a86614ca849a7b08004a5c020001006162636465666768696a6b6c6d6e6f70717273 74 Jul 19 11:28:56 192.168.102.2 ZYXEL: Packet Trigger: Protocol=1, Data=4500002c1b0140001f06b50ec0a86614ca849a7b0427001700195b3e00000000600220008cd40000020405b4 Jul 19 11:29:06 192.168.102.2 ZYXEL: Packet Trigger: Protocol=1, Data=45000028240140001f06ac12c0a86614ca849a7b0427001700195b451d1430135004000077600000 3 - Filter Log SdcmdSyslogSend (SYSLOG_FILLOG, SYSLOG_NOTICE, String); String = IP[Src=xx.xx.xx.xx Dst=xx.xx.xx.xx prot spo=xxxx dpo=xxxx] S04>R01mD IP[…] is the packet header and S04>R01mD means filter set 4 (S) and rule 1 (R), match (m), drop (D). Src: Source Address Dst: Destination Address prot: Protocol (“TCP”, ”UDP”, ”ICMP”) spo: Source port dpo: Destination port Jul 19 14:43:55 192.168.102.2 ZYXEL: IP [Src=202.132.154.123 Dst=255.255.255.255 UDP spo=0208 dpo=0208]} S03>R01mF Jul 19 14:44:00 192.168.102.2 ZYXEL: IP [Src=192.168.102.20 Dst=202.132.154.1 UDP spo=05d4 dpo=0035]} S03>R01mF Jul 19 14:44:04 192.168.102.2 ZYXEL: IP [Src=192.168.102.20 Dst=202.132.154.1 UDP spo=05d4 dpo=0035]} S03>R01mF 4 - PPP Log System Information and Diagnosis 10-7 Prestige 650HW ADSL Router User’s Guide SdcmdSyslogSend (SYSLOG_PPPLOG, SYSLOG_NOTICE, String); String = ppp:Proto Starting / ppp:Proto Opening / ppp:Proto Closing / ppp:Proto Shutdown Proto = LCP / ATCP / BACP / BCP / CBCP / CCP / CHAP/ PAP / IPCP / IPXCP Jul 19 11:42:44 192.168.102.2 ZYXEL: ppp:LCP Closing Jul 19 11:42:49 192.168.102.2 ZYXEL: ppp:IPCP Closing Jul 19 11:42:54 192.168.102.2 ZYXEL: ppp:CCP Closing 10.4 Diagnostic The diagnostic facility allows you to test the different aspects of your Prestige to determine if it is working properly. Menu 24.4 allows you to choose among various types of diagnostic tests to evaluate your system, as shown in the following figure. Menu 24.4 - System Maintenance – Diagnostic System 21. Reboot System 22. Command Mode xDSL 1. Reset xDSL TCP/IP 12. Ping Host Enter Menu Selection Number: Host IP Address= N/A Figure 10-8 Menu 24.4 — System Maintenance — Diagnostic Follow the procedure next to get to Diagnostic: Step 1. From the main menu, type 24 to open Menu 24 – System Maintenance. Step 2. From this menu, type 4. Diagnostic to open Menu 24.4 – System Maintenance – Diagnostic. The following table describes the diagnostic tests available in menu 24.4 for and the connections. Table 10-4 System Maintenance Menu — Diagnostic FIELD DESCRIPTION Reset xDSL Re-initialize the xDSL link to the telephone company. Ping Host Ping the host to see if the links and TCP/IP protocol on both systems are working. Reboot System Reboot the Prestige. Command Mode Type the mode to test and diagnose your Prestige using specified commands. Host IP Address If you typed 12 to Ping Host, now type the address of the computer you want to ping. 10-8 System Information and Diagnosis Prestige 650HW ADSL Router User’s Guide Chapter 11 Firmware and Configuration File Maintenance This chapter tells you how to backup and restore your configuration file as well as upload new firmware and configuration files. 11.1 Filename Conventions The configuration file (often called the romfile or rom-0) contains the factory default settings in the menus such as password, DHCP Setup, TCP/IP Setup, etc. It arrives from ZyXEL with a rom filename extension. Once you have customized the Prestige's settings, they can be saved back to your computer under a filename of your choosing. ZyNOS (ZyXEL Network Operating System sometimes referred to as the “ras” file) is the system firmware and has a “bin” filename extension. With many ftp and tftp clients, the filenames are similar to those seen next. ftp> put firmware.bin ras This is a sample ftp session showing the transfer of the computer file " firmware.bin" to the Prestige. ftp> get rom-0 config.cfg This is a sample ftp session saving the current configuration to the computer file config.cfg. If your [t]ftp client does not allow you to have a destination filename different than the source, you will need to rename them as the Prestige only recognizes “rom-0” and “ras”. Be sure you keep unaltered copies of both files for later use. The following table is a summary. Please note that the internal filename refers to the filename on the Prestige and the external filename refers to the filename not on the Prestige, that is, on your computer, local network or ftp site and so the name (but not the extension) will vary. After uploading new firmware see the ZyNOS F/W Version field in Menu 24.2.1 - System Maintenance - Information to confirm that you have uploaded the correct firmware version. Firmware and Configuration File Maintenance 11-1 Prestige 650HW ADSL Router User’s Guide Table 11-1 Filename Conventions FILE TYPE INTERNAL NAME EXTERNAL NAME DESCRIPTION Configuratio n File Rom-0 *.rom This is the configuration filename on the Prestige. Uploading the rom-0 file replaces the entire ROM file system, including your Prestige configurations, system-related data (including the default password), the error log and the trace log. Firmware Ras *.bin This is the generic name for the ZyNOS firmware on the Prestige. 11.2 Backup Configuration Option 5 from Menu 24 - System Maintenance allows you to backup the current Prestige configuration to your computer. Backup is highly recommended once your Prestige is functioning properly. FTP is the preferred method, although TFTP can also be used. Please note that the terms “download” and “upload” are relative to the computer. Download means to transfer from the Prestige to the computer, while upload means from your computer to the Prestige. 11.2.1 Backup Configuration Using FTP Enter 5 in Menu 24 - System Maintenance to get the following screen. 11-2 Firmware and Configuration File Maintenance Prestige 650HW ADSL Router User’s Guide Menu 24.5 – Backup Configuration To transfer the configuration file to your workstation, follow the procedure below: 1. Launch the FTP client on your workstation. 2. Type "open" and the IP address of your router. Then type "root" and SMT password as requested. 3. Locate the ‘rom-0’ file. 4. Type ‘get rom-0’ to back up the current router configuration to your workstation. For details on FTP commands, please consult the documentation of your FTP client program. For details on backup using TFTP (note that you must remain in the menu to back up using TFTP), please see your router manual. Press ENTER to Exit: Figure 11-1 Menu 24.5 — Backup Configuration 11.2.2 Using the FTP command from the DOS Prompt Step 1. Launch the FTP client on your computer. Step 2. Enter “open” and the IP address of your Prestige. Step 3. Press [ENTER] when prompted for a username. Step 4. Enter “root” and your SMT password as requested. The default is 1234. Step 5. Enter “bin” to set transfer mode to binary. Step 6. Use “get” to transfer files from the Prestige to the computer, for example, “get rom-0 config.rom” transfers the configuration file on the Prestige to your computer and renames it “config.rom”. See earlier in this chapter for more information on filename conventions. Step 7. Enter “quit” to exit the ftp prompt. 331 Enter PASS command Password: 230 Logged in ftp> bin 200 Type I OK ftp> get rom-0 zyxel.rom 200 Port command okay 150 Opening data connection for STOR ras 226 File received OK ftp: 327680 bytes sent in 1.10Seconds 297.89Kbytes/sec. ftp> quit Figure 11-2 FTP Session Example Firmware and Configuration File Maintenance 11-3 Prestige 650HW ADSL Router User’s Guide The following table describes some of the commands that you may see in third party FTP clients. Table 11-2 General Commands for Third Party FTP Clients COMMAND DESCRIPTION Host Address Enter the address of the host server. Login Type Anonymous. This is when a user I.D. and password is automatically supplied to the server for anonymous access. Anonymous logins will work only if your ISP or service administrator has enabled this option. Normal. The server requires a unique User ID and Password to login. Transfer Type Transfer files in either ASCII (plain text format) or in binary mode. Initial Remote Directory Specify the default remote directory (path). Initial Local Directory Specify the default local directory (path). FTP over WAN will not work if you have applied a filter in menu 11.5 (WAN) to block Telnet service. 11.2.3 Backup Configuration Using TFTP The Prestige supports the up/downloading of the firmware and the configuration file using TFTP (Trivial File Transfer Protocol) over LAN. Although TFTP should work over WAN as well, it is not recommended. To use TFTP, your computer must have both telnet and TFTP clients. To backup the configuration file, follow the procedure shown next: Step 1. Use telnet from your computer to connect to the Prestige and log in. Because TFTP does not have any security checks, the Prestige records the IP address of the telnet client and accepts TFTP requests only from this address. Step 2. Put the SMT in command interpreter (CI) mode by entering 8 in Menu 24 – System Maintenance. 11-4 Firmware and Configuration File Maintenance Prestige 650HW ADSL Router User’s Guide Step 3. Enter command “sys stdio 0” to disable the SMT timeout, so the TFTP transfer will not be interrupted. Enter command “sys stdio 5” to restore the five-minute SMT timeout (default) when the file transfer is complete. Step 4. Launch the TFTP client on your computer and connect to the Prestige. Set the transfer mode to binary before starting data transfer. Step 5. Use the TFTP client (see the example below) to transfer files between the Prestige and the computer. The file name for the configuration file is rom-0 (rom-zero, not capital o). Note that the telnet connection must be active and the SMT in CI mode before and during the TFTP transfer. For details on TFTP commands (see following example), please consult the documentation of your TFTP client program. For UNIX, use “get” to transfer from the Prestige to the computer and “binary” to set binary transfer mode. 11.2.4 Example: TFTP Command The following is an example tftp command: TFTP [-i] host get rom-0 config.rom where “i” specifies binary image transfer mode (use this mode when transferring binary files), “host” is the Prestige IP address, “get” transfers the file source on the Prestige (rom-0 name of the configuration file on the Prestige) to the file destination on the computer and renames it config.rom. The following table describes some of the fields that you may see in third party TFTP clients. Table 11-3 General Commands for Third Party TFTP Clients COMMAND DESCRIPTION Host Enter the IP address of the Prestige. 192.168.1.1 is the Prestige’s default IP address when shipped. Send/Fetch Use “Send” to upload the file to the Prestige and “Fetch” to back up the file on your computer. Local File Enter the path and name of the firmware file (*.bin extension) or configuration file (*.rom extension) on your computer. Remote File This is the filename on the Prestige. The filename for the firmware is “ras” and for the configuration file, is “rom-0”. Binary Transfer the file in binary mode. Abort Stop transfer of the file. Firmware and Configuration File Maintenance 11-5 Prestige 650HW ADSL Router User’s Guide TFTP over WAN will not work if you have applied a filter in menu 11.5 (WAN) to block Telnet service. 11.3 Restore Configuration Menu 24.6 -- System Maintenance - Restore Configuration allows you to restore the configuration via FTP or TFTP to your Prestige. The preferred method is FTP. Note that this function erases the current configuration before restoring the previous backup configuration; please do not attempt to restore unless you have a backup configuration stored on disk. To restore configuration using FTP or TFTP is the same as uploading the configuration file, please refer to the following sections on FTP and TFTP file transfer for more details. The Prestige restarts automatically after the file transfer is complete. Menu 24.6 – Restore Configuration To transfer the firmware and the configuration file, follow the procedure below: 1. Launch the FTP client on your workstation. 2. Type "open" and the IP address of your router. Then type "root" and SMT password as requested. 3. Type “put backupfilename rom-0” where backupfilename is the name of your backup configuration file on your workstation and rom-spt is the Remote file name on the router. This restores the configuration to your router. 4. The system reboots automatically after a successful file transfer. For details on FTP commands, please consult the documentation of your FTP client program. For details on restoring using TFTP (note that you must remain in the menu to back up using TFTP), please see your router manual. Press ENTER to Exit: Figure 11-3 Menu 24.6 — Restore Configuration 11.4 Uploading Firmware and Configuration Files Menu 24.7 - System Maintenance - Upload Firmware allows you to upgrade the firmware and the configuration file. WARNING! PLEASE WAIT A FEW MINUTES FOR THE PRESTIGE TO RESTART AFTER FIRMWARE OR CONFIGURATION FILE UPLOAD. INTERRUPTING THE UPLOAD PROCESS MAY PERMANENTLY DAMAGE YOUR PRESTIGE. 11-6 Firmware and Configuration File Maintenance Prestige 650HW ADSL Router User’s Guide Menu 24.7 -- System Maintenance - Upload Firmware 1. Upload System Firmware 2. Upload System Configuration File Enter Menu Selection Number: Figure 11-5 Menu 24.7 — System Maintenance — Upload Firmware The configuration data, system-related data, the error log and the trace log are all stored in the configuration file. Please be aware that uploading the configuration file replaces everything contained within. 11.4.1 Firmware Upload FTP is the preferred method for uploading the firmware and configuration. To use this feature, your computer must have an FTP client. When you telnet into the Prestige, you will see the following screens for uploading firmware and the configuration file using FTP. Menu 24.7.1 - System Maintenance - Upload System Firmware To upload the system firmware, follow the procedure below: 1. Launch the FTP client on your workstation. 2. Type "open" and the IP address of your system. Then type "root" and SMT password as requested. 3. Type "put firmwarefilename ras" where "firmwarefilename" is the name of your firmware upgrade file on your workstation and "ras" is the remote file name on the system. 4. The system reboots automatically after a successful firmware upload. For details on FTP commands, please consult the documentation of your FTP client program. For details on uploading system firmware using TFTP (note that you must remain on this menu to upload system firmware using TFTP), please see your manual. Press ENTER to Exit: Figure 11-6 Menu 24.7.1 — Upload System Firmware 11.4.2 Configuration File Upload You see the following screen when you telnet into menu 24.7.2. Firmware and Configuration File Maintenance 11-7 Prestige 650HW ADSL Router User’s Guide Menu 24.7.2 - System Maintenance - Upload System Configuration File To upload the system configuration file, follow the procedure below: 1. Launch the FTP client on your workstation. 2. Type "open" and the IP address of your system. Then type "root" and SMT password as requested. 3. Type "put configurationfilename rom-0" where "configurationfilename" is the name of your system configuration file on your workstation, which will be transferred to the "rom-0" file on the system. 4. The system reboots automatically after the upload system configuration file process is complete. For details on FTP commands, please consult the documentation of your FTP client program. For details on uploading system firmware using TFTP (note that you must remain on this menu to upload system firmware using TFTP), please see your manual. Press ENTER to Exit: Figure 11-7 Menu 24.7.2 — System Maintenance To transfer the firmware and the configuration file, follow these examples: 11.4.3 Using the FTP command from the DOS Prompt Example Step 1. Launch the FTP client on your computer. Step 2. Enter “open” and the IP address of your Prestige. Step 3. Press [ENTER] when prompted for a username. Step 4. Enter “root” and your SMT password as requested. The default is 1234. Step 5. Enter “bin” to set transfer mode to binary. Step 6. Use “put” to transfer files from the computer to the Prestige, e.g., put firmware.bin ras transfers the firmware on your computer (firmware.bin) to the Prestige and renames it “ras”. Similarly “put config.rom rom-0” transfers the configuration file on your computer (config.rom) to the Prestige and renames it “rom-0”. Likewise “get rom-0 config.rom” transfers the configuration file on the Prestige to your computer and renames it “config.rom.” See earlier in this chapter for more information on filename conventions. Step 7. Enter “quit” to exit the ftp prompt. 11-8 Firmware and Configuration File Maintenance Prestige 650HW ADSL Router User’s Guide 331 Enter PASS command Password: 230 Logged in ftp> bin 200 Type I OK ftp> put firmware.bin ras 200 Port command okay 150 Opening data connection for STOR ras 226 File received OK ftp: 327680 bytes sent in 1.10Seconds 297.89Kbytes/sec. ftp> quit Figure 11-8 FTP Session Example More commands that you may find in third party FTP clients, are listed earlier in this chapter. FTP over WAN will not work if you have applied a filter in menu 11.5 (WAN) to block Telnet service. 11.4.4 TFTP File Upload The Prestige also supports the up/downloading of the firmware and the configuration file using TFTP (Trivial File Transfer Protocol) over LAN. Although TFTP should work over WAN as well, it is not recommended. To use TFTP, your computer must have both telnet and TFTP clients. To transfer the firmware and the configuration file, follow the procedure shown next: Step 1. Use telnet from your computer to connect to the Prestige and log in. Because TFTP does not have any security checks, the Prestige records the IP address of the telnet client and accepts TFTP requests only from this address. Step 2. Put the SMT in command interpreter (CI) mode by entering 8 in Menu 24 – System Maintenance. Step 3. Enter the command “sys stdio 0” to disable the SMT timeout, so the TFTP transfer will not be interrupted. Enter command “sys stdio 5” to restore the five-minute SMT timeout (default) when the file transfer is complete. Step 4. Launch the TFTP client on your computer and connect to the Prestige. Set the transfer mode to binary before starting data transfer. Step 5. Use the TFTP client (see the example below) to transfer files between the Prestige and the computer. The file name for the firmware is “ras” and the configuration file is “rom-0” (romzero, not capital o). Note that the telnet connection must be active and the SMT in CI mode before and during the TFTP transfer. For details on TFTP commands (see following example), please consult the documentation of your Firmware and Configuration File Maintenance 11-9 Prestige 650HW ADSL Router User’s Guide TFTP client program. For UNIX, use “get” to transfer from the Prestige to the computer, “put” the other way around, and “binary” to set binary transfer mode. 11.4.5 Example: TFTP Command The following is an example tftp command: TFTP [-i] host put firmware.bin ras where “i” specifies binary image transfer mode (use this mode when transferring binary files), “host” is the Prestige’s IP address, “put” transfers the file source on the computer (firmware.bin – name of the firmware on the computer) to the file destination on the remote host (ras - name of the firmware on the Prestige). Commands that you may see in third party TFTP clients are listed earlier in this chapter. TFTP over WAN will not work if you have applied a filter in menu 11.5 (WAN) to block Telnet service. 11-10 Firmware and Configuration File Maintenance Prestige 650HW ADSL Router User’s Guide Chapter 12 System Maintenance and Information This chapter leads you through SMT menus 24.8 to 24.10. 12.1 Command Interpreter Mode The Command Interpreter (CI) is a part of the main system firmware. The CI provides much of the same functionality as the SMT, while adding some low-level setup and diagnostic functions. Enter the CI from the SMT by selecting menu 24.8. See the included disk or the zyxel.com web site for more detailed information on CI commands. Enter 8 from Menu 24 — System Maintenance. A list of valid commands can be found by typing help or ? at the command prompt. Type “exit” to return to the SMT main menu when finished. Menu 24 - System Maintenance 1. 2. 3. 4. 5. 6. 7. 8. 9. 10. 11. System Status System Information Log and Trace Diagnostic Backup Configuration Restore Configuration Firmware Update Command Interpreter Mode Call Control Time and Date Setting Remote Management Enter Menu Selection Number: Figure 12-1 Command Mode in Menu 24 System Maintenance and Information 12-1 Prestige 650HW ADSL Router User’s Guide Copyright (c) 1994 - 2002 ZyXEL Communications Corp. ras> ? Valid commands are: sys exit device ether wan poe config ip ppp bridge hdap show set ras> Figure 12-2 Valid Commands 12.2 Call Control Support Call Control Support is only applicable when Encapsulation is set to PPPoE in menu 4 or menu 11.1. The budget management function allows you to set a limit on the total outgoing call time of the Prestige within certain times. When the total outgoing call time exceeds the limit, the current call will be dropped and any future outgoing calls will be blocked. To access the call control menu, select option 9 in menu 24 to go to Menu 24.9 — System Maintenance — Call Control, as shown in the next table. Menu 24.9 - System Maintenance - Call Control 1. Budget Management Enter Menu Selection Number: Figure 12-3 Call Control 12.2.1 Budget Management Menu 24.9.1 shows the budget management statistics for outgoing calls. Enter 1 from Menu 24.9 — System Maintenance — Call Control to bring up the following menu. 12-2 System Maintenance and Information Prestige 650HW ADSL Router User’s Guide Menu 24.9.1 - System Maintenance - Budget Management Remote Node 1.ChangeMe 2.-------3.-------4.-------5.-------6.-------7.-------8.-------- Connection Time/Total Budget No Budget --------------- Elapsed Time/Total Period No Budget --------------- Reset Node (0 to update screen): Figure 12-4 Budget Management The total budget is the time limit on the accumulated time for outgoing calls to a remote node. When this limit is reached, the call will be dropped and further outgoing calls to that remote node will be blocked. After each period, the total budget is reset. The default for the total budget is 0 minutes and the period is 0 hours, meaning no budget control. You can reset the accumulated connection time in this menu by entering the index of a remote node. Enter 0 to update the screen. The budget and the reset period can be configured in menu 11.1 for the remote node when PPPoE encapsulation is selected. Table 12-1 Budget Management FIELD DESCRIPTION EXAMPLE Remote Node Enter the index number of the remote node you want to reset (just one in this case) 1 Connection Time/Total Budget This is the total connection time that has gone by (within the allocated budget that you set in menu 11.1. 5/10 means that 5 minutes out of a total allocation of 10 minutes have lapsed. Elapsed Time/Total Period The period is the time cycle in hours that the allocation budget is reset (see menu 11.1.) The elapsed time is the time used up within this period. 0.5/1 means that 30 minutes out of the 1 hour time period has lapsed. Enter “0” to update the screen or press [ESC] to return to the previous screen. System Maintenance and Information 12-3 Prestige 650HW ADSL Router User’s Guide 12.3 Time and Date Setting The Prestige keeps track of the time and date. There is also a software mechanism to set the time manually or get the current time and date from an external server when you turn on your Prestige. Menu 24.10 allows you to update the time and date settings of your Prestige. The real time is then displayed in the Prestige error logs and firewall logs. Select menu 24 in the main menu to open Menu 24 — System Maintenance, as shown next. Menu 24 - System Maintenance 1. 2. 3. 4. 5. 6. 7. 8. 9. 10. 11. System Status System Information Log and Trace Diagnostic Backup Configuration Restore Configuration Upload Firmware Command Interpreter Mode Call Control Time and Date Setting Remote Management Enter Menu Selection Number: Figure 12-5 Menu 24 — System Maintenance Then enter 10 to go to Menu 24.10 — System Maintenance — Time and Date Setting to update the time and date settings of your Prestige as shown in the following screen. Menu 24.10 - System Maintenance - Time and Date Setting Use Time Server when Bootup= None Time Server Address= N/A Current Time: New Time (hh:mm:ss): 00 : 00 : 00 11 : 23 : 16 Current Date: New Date (yyyy-mm-dd): 2000 - 01 - 01 2001 - 03 - 01 Time Zone= GMT Daylight Saving= No Start Date (mm-dd): End Date (mm_dd): 01 – 00 01 – 00 Press ENTER to Confirm or ESC to Cancel: Press Space Bar to Toggle. Figure 12-6 Menu 24.10 System Maintenance — Time and Date Setting 12-4 System Maintenance and Information Prestige 650HW ADSL Router User’s Guide Table 12-2 Time and Date Setting Fields FIELD DESCRIPTION Use Time Server when Bootup Enter the time service protocol that your time server sends when you turn on the Prestige. Not all time servers support all protocols, so you may have to check with your ISP/network administrator or use trial and error to find a protocol that works. The main differences between them are the format. Daytime (RFC 867) format is day/month/year/time zone of the server. Time (RFC-868) format displays a 4-byte integer giving the total number of seconds since 1970/1/1 at 0:0:0. NTP (RFC-1305) is similar to Time (RFC-868). None. The default, enter the time manually. Time Server Address Enter the IP address or domain name of your time server. Check with your ISP/network administrator if you are unsure of this information. Current Time This field displays an updated time only when you reenter this menu. New Time Enter the new time in hour, minute and second format. Current Date This field displays an updated date only when you re-enter this menu. New Date Enter the new date in year, month and day format. Time Zone Press [SPACE BAR] and then [ENTER] to set the time difference between your time zone and Greenwich Mean Time (GMT). Daylight Saving If you use daylight savings time, then choose Yes. Start Date If using daylight savings time, enter the month and day that it starts on. End Date If using daylight savings time, enter the month and day that it ends on Once you have filled in this menu, press [ENTER] at the message “Press ENTER to Confirm or ESC to Cancel“ to save your configuration, or press [ESC] to cancel. 12.3.1 Resetting the Time The Prestige resets the time in three instances: i. On leaving menu 24.10 after making changes. ii. When the Prestige starts up, if there is a time server configured in menu 24.10. iii. 24-hour intervals after starting. System Maintenance and Information 12-5 Prestige 650HW ADSL Router User’s Guide Chapter 13 IP Policy Routing This chapter covers setting and applying policies used for IP routing. 13.1 Introduction Traditionally, routing is based on the destination address only and the IAD takes the shortest path to forward a packet. IP Routing Policy (IPPR) provides a mechanism to override the default routing behavior and alter the packet forwarding based on the policy defined by the network administrator. Policy-based routing is applied to incoming packets on a per interface basis, prior to the normal routing. 13.2 Benefits • Source-Based Routing – Network administrators can use policy-based routing to direct traffic from different users through different connections. • Quality of Service (QoS) – Organizations can differentiate traffic by setting the precedence or TOS (Type of Service) values in the IP header at the periphery of the network to enable the backbone to prioritize traffic. • Cost Savings – IPPR allows organizations to distribute interactive traffic on high-bandwidth, high-cost paths while using low-cost paths for batch traffic. • Load Sharing – Network administrators can use IPPR to distribute traffic among multiple paths. 13.3 Routing Policy Individual routing policies are used as part of the overall IPPR process. A policy defines the matching criteria and the action to take when a packet meets the criteria. The action is taken only when all the criteria are met. The criteria includes the source address and port, IP protocol (ICMP, UDP, TCP, etc.), destination address and port, TOS and precedence (fields in the IP header) and length. The inclusion of length criterion is to differentiate between interactive and bulk traffic. Interactive applications, for example, telnet, tend to have short packets, while bulk traffic, for example, file transfer, tends to have large packets. The actions that can be taken include: • routing the packet to a different gateway (and hence the outgoing interface). • setting the TOS and precedence fields in the IP header. IP Policy Routing 13-1 Prestige 650HW ADSL Router User’s Guide IPPR follows the existing packet filtering facility of RAS in style and in implementation. The policies are divided into sets, where related policies are grouped together. A user defines the policies before applying them to an interface or a remote node, in the same fashion as the filters. There are 12 policy sets with six policies in each set. 13.4 IP Routing Policy Setup Menu 25 shows all the policies defined. Menu 25 - IP Routing Policy Setup Policy Set # -----1 2 3 4 5 6 Name ----------------test _______________ _______________ _______________ _______________ _______________ Policy Set # -----7 8 9 10 11 12 Name ----------------_______________ _______________ _______________ _______________ _______________ _______________ Enter Policy Set Number to Configure= 0 Edit Name= N/A Press ENTER to Confirm or ESC to Cancel: Figure 13-1 IP Routing Policy Setup To setup a routing policy, perform the following procedures: Step 1. Type 25 in the main menu to open Menu 25 – IP Routing Policy Setup. Step 2. Type the index of the policy set you want to configure to open Menu 25.1 – IP Routing Policy Setup. Menu 25.1 shows the summary of a policy set, including the criteria and the action of a single policy, and whether a policy is active or not. Each policy contains two lines. The former part is the criteria of the incoming packet and the latter is the action. Between these two parts, separator “|” means the action is taken on criteria matched and separator “=” means the action is taken on criteria not matched. 13-2 IP Policy Routing Prestige 650HW ADSL Router User’s Guide Menu 25.1 - IP Routing Policy Setup # A Criteria/Action - - -------------------------------------------------------------------------1 Y SA=1.1.1.1-1.1.1.1,DA=2.2.2.2-2.2.2.5 SP=20-25,DP=20-25,P=6,T=NM,PR=0 |GW=192.168.1.1,T=MT,PR=0 2 N __________________________________________________________________________ __________________________________________________________________________ 3 N __________________________________________________________________________ __________________________________________________________________________ 4 N __________________________________________________________________________ __________________________________________________________________________ 5 N __________________________________________________________________________ __________________________________________________________________________ 6 N __________________________________________________________________________ __________________________________________________________________________ Enter Policy Rule Number (1-6) to Configure: Figure 13-2 Menu 25.1 — Sample IP Routing Policy Setup Table 13-1 IP Routing Policy Setup ABBREVIATION Criterion SA Source IP Address SP Source Port DA Destination IP Address DP Destination Port P IP layer 4 protocol number (TCP=6, UDP=17…) T Type of service of incoming packet PR Action Service IP Policy Routing MEANING GW Precedence of incoming packet Gateway IP address T Outgoing Type of service P Outgoing Precedence NM Normal MD Minimum Delay MT Maximum Throughput MR Maximum Reliability MC Minimum Cost 13-3 Prestige 650HW ADSL Router User’s Guide Type a number from 1 to 6 to display Menu 25.1.1 – IP Routing Policy (see the next figure). This menu allows you to configure a policy rule. Menu 25.1.1 - IP Routing Policy Policy Set Name= test Active= Yes Criteria: IP Protocol = 6 Type of Service= Normal Precedence = 0 Source: addr start= 1.1.1.1 port start= 20 Destination: addr start= 2.2.2.2 port start= 20 Action= Matched Gateway addr = 192.168.1.1 Type of Service= Max Thruput Precedence = 0 Packet length= 40 Len Comp= N/A end= 1.1.1.1 end= 20 end= 2.2.2.2 end= 20 Log= No Press ENTER to Confirm or ESC to Cancel: Press Space Bar to Toggle. Figure 13-3 IP Routing Policy Table 13-2 IP Routing Policy FIELD DESCRIPTION Policy Set Name This is the policy set name assigned in Menu 25 – IP Routing Policy Setup. Active Press [SPACE BAR] and then [ENTER] to select Yes to activate or No to deactivate the policy. Inactive policies are displayed with a minus sign “-“ in SMT menu 25. Criteria IP Protocol IP layer 4 protocol, for example, UDP, TCP, ICMP, etc. Type of Service Prioritize incoming network traffic by choosing from Don’t Care, Normal, Min Delay, Max Thruput, Min Cost or Max Reliable. Precedence Precedence value of the incoming packet. Press [SPACE BAR] and then [ENTER] to select a value from 0 to 7 or Don’t Care. Packet Length Type the length of incoming packets (in bytes). The operators in the Len Comp (next field) apply to packets of this length. Len Comp Press [SPACE BAR] and then [ENTER] to choose from Equal, Not Equal, L G t L E l G t E l 13-4 IP Policy Routing Prestige 650HW ADSL Router User’s Guide Table 13-2 IP Routing Policy FIELD Len Comp DESCRIPTION Press [SPACE BAR] and then [ENTER] to choose from Equal, Not Equal, Less, Greater, Less or Equal or Greater or Equal. Source: addr start / end Source IP address range from start to end. port start / end Source port number range from start to end; applicable only for TCP/UDP. Destination: addr start / end Destination IP address range from start to end. port start / end Destination port number range from start to end; applicable only for TCP/UDP. Action Specifies whether action should be taken on criteria Matched or Not Matched. Gateway addr Defines the outgoing gateway address. The gateway must be on the same subnet as the Prestige if it is on the LAN, otherwise, the gateway must be the IP address of a remote node. The default gateway is specified as 0.0.0.0. Type of Service Set the new TOS value of the outgoing packet. Prioritize incoming network traffic by choosing No Change, Normal, Min Delay, Max Thruput, Max Reliable or Min Cost. Precedence Set the new outgoing packet precedence value. Values are 0 to 7 or No Change. Log Press [SPACE BAR] and then [ENTER] to select Yes to make an entry in the system log when a policy is executed. When you have completed this menu, press [ENTER] at the prompt “Press [ENTER] to confirm or [ESC] to cancel” to save your configuration or press [ESC] to cancel and go back to the previous screen. 13.5 Applying an IP Policy This section shows you where to apply the IP policies after you design them. 13.5.1 Ethernet IP Policies From Menu 3 — Ethernet Setup, type 2 to go to Menu 3.2 — TCP/IP and DHCP Ethernet Setup. IP Policy Routing 13-5 Prestige 650HW ADSL Router User’s Guide You can choose up to four IP policy sets (from 12) by typing their numbers separated by commas, for example, 2, 4, 7, 9. 13-6 IP Policy Routing Prestige 650HW ADSL Router User’s Guide Menu 3.2 - TCP/IP and DHCP Ethernet Setup DHCP Setup: DHCP= None Client IP Pool Starting Address= N/A Size of Client IP Pool= N/A Primary DNS Server= N/A Secondary DNS Server= N/A Remote DHCP Server= N/A TCP/IP Setup: IP Address= 192.168.1.1 IP Subnet Mask= 255.255.255.0 RIP Direction= Both Version= RIP-2B Multicast= IGMP-v2 IP Policies= 2,4,7,9 Edit IP Alias= No Type IP Policy sets here. Press ENTER to Confirm or ESC to Cancel: Figure 13-4 Menu 3.2 — TCP/IP and DHCP Ethernet Setup Go to menu 11.3 (shown next) and type the number(s) of the IP Routing Policy set(s) as appropriate. You can cascade up to four policy sets by typing their numbers separated by commas. Menu 11.3 - Remote Node Network Layer Options IP Options: IP Address Assignment= Static Rem IP Addr: 0.0.0.0 Rem Subnet Mask= 0.0.0.0 My WAN Addr= 0.0.0.0 NAT= Full Feature Address Mapping Set= 2 Metric= 2 Private= No RIP Direction= Both Version= RIP-2B Multicast= IGMP-v2 IP Policies= 2,4,7,9 Bridge Options: Ethernet Addr Timeout (min)= 0 Press ENTER to Confirm or ESC to Cancel: Type IP Policy sets here. Figure 13-5 Menu 11.3 — Remote Node Network Layer Options IP Policy Routing 13-7 Prestige 650HW ADSL Router User’s Guide 13.6 IP Policy Routing Example If a network has both Internet and remote node connections, you can route Web packets to the Internet using one policy and route FTP packets to a remote network using another policy. See the next figure. Figure 13-6 Example of IP Policy Routing To force Web packets coming from clients with IP addresses of 192.168.1.33 to 192.168.1.64 to be routed to the Internet via the WAN port of the Prestige, follow the steps as shown next. 13-8 IP Policy Routing Prestige 650HW ADSL Router User’s Guide Step 1. Create a routing policy set in menu 25. Step 2. Create a rule for this set in Menu 25.1.1 — IP Routing Policy as shown next. Menu 25.1.1 - IP Routing Policy Policy Set Name= set1 Active= Yes Criteria: IP Protocol = 6 Type of Service= Don't Care Precedence = Don't Care Source: addr start= 192.168.1.2 port start= 0 Destination: addr start= 0.0.0.0 port start= 80 Action= Matched Gateway addr = 192.168.1.1 Type of Service= No Change Precedence = No Change Packet length= 10 Len Comp= N/A end= 192.168.1.64 end= N/A end= N/A end= 80 Log= No Press ENTER to Confirm or ESC to Cancel: Press Space Bar to Toggle. Figure 13-7 IP Routing Policy Example Step 3. Check Menu 25.1 — IP Routing Policy Setup to see if the rule is added correctly. Step 4. Create another policy set in menu 25. Step 5. Create a rule in menu 25.1 for this set to route packets from any host (IP=0.0.0.0 means any host) with protocol TCP and port FTP access through another gateway (192.168.1.100). IP Policy Routing 13-9 Prestige 650HW ADSL Router User’s Guide Menu 25.1.1 - IP Routing Policy Policy Set Name= set2 Active= Yes Criteria: IP Protocol = 6 Type of Service= Don't Care Precedence = Don't Care Source: addr start= 0.0.0.0 port start= 0 Destination: addr start= 0.0.0.0 port start= 20 Action= Matched Gateway addr =192.168.1.100 Type of Service= No Change Precedence = No Change Packet length= 10 Len Comp= N/A end= N/A end= N/A end= N/A end= 21 Log= No Press ENTER to Confirm or ESC to Cancel: Press Space Bar to Toggle. Figure 13-8 IP Routing Policy Step 6. Check Menu 25.1 — IP Routing Policy Setup to see if the rule is added correctly. Step 7. Apply both policy sets in menu 3.2 as shown next. Menu 3.2 - TCP/IP and DHCP Ethernet Setup DHCP Setup DHCP= Server Client IP Pool Starting Address= 192.168.1.33 Size of Client IP Pool= 64 Primary DNS Server= 0.0.0.0 Secondary DNS Server= 0.0.0.0 Remote DHCP Server= N/A TCP/IP Setup: IP Address= 192.168.1.1 IP Subnet Mask= 255.255.255.0 RIP Direction= Both Version= RIP-1 Multicast= None IP Policies= 1,2 Edit IP Alias= No Press ENTER to Confirm or ESC to Cancel: Press Space Bar to Toggle. Figure 13-9 Applying IP Policies 13-10 IP Policy Routing Prestige 650HW ADSL Router User’s Guide Chapter 14 Call Scheduling Call scheduling (applicable for PPPoA or PPPoE encapsulation only) allows you to dictate when a remote node should be called and for how long. 14.1 Introduction The call scheduling feature allows the Prestige to manage a remote node and dictate when a remote node should be called and for how long. This feature is similar to the scheduler in a video cassette recorder (you can specify a time period for the VCR to record). You can apply up to 4 schedule sets in Menu 11.1 — Remote Node Profile. From the main menu, enter 26 to access Menu 26 — Schedule Setup as shown next. Menu 26 - Schedule Setup Schedule Set # -----1 2 3 4 5 6 Name ----------------______________ ______________ ______________ ______________ ______________ ______________ Schedule Set # -----7 8 9 10 11 12 Name -----------------______________ ______________ ______________ ______________ ______________ ______________ Enter Schedule Set Number to Configure= Edit Name= Press ENTER to Confirm or ESC to Cancel: Figure 14-1 Menu 26 — Schedule Setup Lower numbered sets take precedence over higher numbered sets thereby avoiding scheduling conflicts. For example, if sets 1, 2 ,3 and 4 in are applied in the remote node then set 1 will take precedence over set 2, 3 and 4 as the Prestige, by default, applies the lowest numbered set first. Set 2 will take precedence over set 3 and 4, and so on. You can design up to 12 schedule sets but you can only apply up to four schedule sets for a remote node. Call Scheduling 14-1 Prestige 650HW ADSL Router User’s Guide To delete a schedule set, enter the set number and press [SPACE BAR] and then [ENTER] (or delete) in the Edit Name field. To setup a schedule set, select the schedule set you want to setup from menu 26 (1-12) and press [ENTER] to see Menu 26.1 — Schedule Set Setup as shown next. Menu 26.1 - Schedule Set Setup Active= Yes Start Date(yyyy/mm/dd) = 2000 – 01 - 01 How Often= Once Once: Date(yyyy/mm/dd)= 2000 – 01 - 01 Weekdays: Sunday= N/A Monday= N/A Tuesday= N/A Wednesday= N/A Thursday= N/A Friday= N/A Saturday= N/A Start Time (hh:mm)= 00 : 00 Duration (hh:mm)= 00 : 00 Action= Forced On Press ENTER to Confirm or ESC to Cancel: Press Space Bar to Toggle Figure 14-2 Schedule Set Setup If a connection has been already established, your Prestige will not drop it. Once the connection is dropped manually or it times out, then that remote node can't be triggered up until the end of the Duration. Table 14-1 Schedule Set Setup Fields FIELD DESCRIPTION EXAMPLE Active Press [SPACE BAR] to select Yes or No. Choose Yes and press [ENTER] to activate the schedule set. Start Date Enter the start date when you wish the set to take effect in year -month-date format. Valid dates are from the present to 2036-February-5. 2000-01-01 How Often Should this schedule set recur weekly or be used just once only? Press the [SPACE BAR] and then [ENTER] to select Once or Weekly. Both these options are mutually exclusive. Once 14-2 Yes Call Scheduling Prestige 650HW ADSL Router User’s Guide Table 14-1 Schedule Set Setup Fields FIELD DESCRIPTION EXAMPLE How Often Should this schedule set recur weekly or be used just once only? Press the [SPACE BAR] and then [ENTER] to select Once or Weekly. Both these options are mutually exclusive. If Once is selected, then all weekday settings are N/A. When Once is selected, the schedule rule deletes automatically after the scheduled time elapses. Once Once: If you selected Once in the How Often field above, then enter the date the set should activate here in year-monthdate format. Date Weekday : Day If you selected Weekly in the How Often field above, then select the day(s) when the set should activate (and recur) by going to that day(s) and pressing [SPACE BAR] to select Yes, then press [ENTER]. 2000-01-01 Yes No N/A Start Time Enter the start time when you wish the schedule set to take effect in hour-minute format. 09:00 Duration Enter the maximum length of time this connection is allowed in hour-minute format. 08:00 Action Forced On means that the connection is maintained whether or not there is a demand call on the line and will persist for the time period specified in the Duration field. Forced On Forced Down means that the connection is blocked whether or not there is a demand call on the line. Enable Dial-On-Demand means that this schedule permits a demand call on the line. Disable Dial-On-Demand means that this schedule prevents a demand call on the line. When you have completed this menu, press [ENTER] at the prompt “Press ENTER to Confirm…” to save your configuration, or press [ESC] at any time to cancel. Once your schedule sets are configured, you must then apply them to the desired remote node(s). Enter 11 from the Main Menu and then enter the target remote node index. Using [SPACE BAR], select PPPoE or PPPoA in the Encapsulation field and then press [ENTER] to make the schedule sets field available as shown next. Call Scheduling 14-3 Prestige 650HW ADSL Router User’s Guide Menu 11.1 - Remote Node Profile Rem Node Name= ChangeMe Active= Yes Route= IP Bridge= No Encapsulation= PPPoE Multiplexing=VC-based Service Name= Incoming Rem Login= Rem Password= ******** Outgoing= My Login=? My Password= ******** Authen= CHAP/PAP Edit IP/Bridge= No Edit ATM Options= No Telco Option: Allocated Budget(min)= 0 Period(hr)= 0 Schedules= 1,2,3,4 Nailed-Up Connection= No Session Options: Edit Filter Sets= No Idle Timeout(sec)= 100 Press ENTER to Confirm or ESC to Cancel: Apply your schedule sets here. Press Space Bar to Toggle. Figure 14-3 Applying Schedule Set(s) to a Remote Node (PPPoE) You can apply up to four schedule sets, separated by commas, for one remote node. Change the schedule set numbers to your preference(s). 14-4 Call Scheduling Prestige 650HW ADSL Router User’s Guide Chapter 15 Remote Management This chapter covers remote management (SMT menu 24.11). 15.1 Telnet You can configure your Prestige for remote Telnet access as shown next. Figure 15-1 Telnet Configuration on a TCP/IP Network 15.2 FTP You can upload and download Prestige firmware and configuration files using FTP. To use this feature, your computer must have an FTP client. 15.3 Web You can use the Prestige’s embedded web configurator for configuration and file management. See the online help for details. 15.4 Remote Management To disable remote management of a service, select Disable in the corresponding Server Access field. Enter 11 from menu 24 to display Menu 24.11 — Remote Management Control. Remote Management 15-1 Prestige 650HW ADSL Router User’s Guide 15.4.1 Remote Management Setup Remote management setup is for managing Telnet, FTP and Web services. You can customize the service port, access interface and the secured client IP address to enhance security and flexibility. You may manage your Prestige from a remote location via: the Internet (WAN only), the LAN only, All (LAN and WAN) or Disable (neither). WAN only (Internet) ALL (LAN and WAN) LAN only Disable (Neither) If you enable remote management of a service, but have applied a filter to block the service, then you will not be able to remotely manage the service. Enter 11, from menu 24, to display Menu 24.11 — Remote Management Control (shown next). Menu 24.11 - Remote Management Control TELNET Server: Server Port = 23 Secured Client IP = 0.0.0.0 Server Access = LAN only FTP Server: Server Port = 21 Secured Client IP = 0.0.0.0 Server Access = LAN only Web Server: Server Port = 80 Secured Client IP = 0.0.0.0 Server Access = LAN only Press ENTER to Confirm or ESC to Cancel: Figure 15-2 Menu 24.11 — Remote Management Control Table 15-1 Menu 24.11 — Remote Management Control FIELD DESCRIPTION EXAMPLE Telnet Server FTP Server Web Server Each of these read-only labels denotes a service that you may use to remotely manage the Prestige. Port This field shows the port number for the remote management service. You may change the port number for a service if needed, but you must use the same port number to use that service for remote management. 23 Access Select the access interface (if any) by pressing the [SPACE BAR]. Ch i LAN l WAN l All Di bl Th d f lt i LAN only 15-2 Remote Management Prestige 650HW ADSL Router User’s Guide Table 15-1 Menu 24.11 — Remote Management Control FIELD DESCRIPTION EXAMPLE Access Select the access interface (if any) by pressing the [SPACE BAR]. Choices are: LAN only, WAN only, All or Disable. The default is LAN only. LAN only Secured Client IP The default 0.0.0.0 allows any client to use this service to remotely manage the Prestige. Enter an IP address to restrict access to a client with a matching IP address. 0.0.0.0 Once you have filled in this menu, press [ENTER] at the message "Press ENTER to Confirm or ESC to Cancel" to save your configuration, or press [ESC] to cancel. 15.4.2 Remote Management Limitations Remote management over LAN or WAN will not work when: 1. A filter in menu 3.1 (LAN) or in menu 11.5 (WAN) is applied to block a Telnet, FTP or Web service. 2. You have disabled that service in menu 24.11. 3. The IP address in the Secured Client IP field (menu 24.11) does not match the client IP address. If it does not match, the Prestige will disconnect the session immediately. 4. There is already another remote management session of the same type (Telnet, FTP or Web) running. You may only have one remote management session of the same type running at one time. 5. There is a web remote management session running with a Telnet session. A Telnet session will be disconnected if you begin a web session; it will not begin if there already is a web session. 15.5 Remote Management and NAT When NAT is enabled: Use the Prestige’s WAN IP address when configuring from the WAN. Use the Prestige’s LAN IP address when configuring from the LAN. Remote Management 15-3 Prestige 650HW ADSL Router User’s Guide 15.6 System Timeout There is a system timeout of five minutes (300 seconds) for Telnet/web/FTP connections. Your Prestige will automatically log you out if you do nothing in this timeout period, except when it is continuously updating the status in menu 24.1 or when sys stdio has been changed on the command line. 15-4 Remote Management Additional Information Part: IV ADDITIONAL INFORMATION This part contains Troubleshooting, Appendices and the Index. IV Prestige 650HW ADSL Router User’s Guide Chapter 16 Troubleshooting This chapter covers potential problems and the corresponding remedies. 16.1 Problems Starting Up the Prestige Table 16-1 Troubleshooting the Start-Up of Your Prestige PROBLEM CORRECTIVE ACTION None of the LEDs turn on when I turn on the Prestige. Make sure that the Prestige’s power adapter is connected to the Prestige and plugged in to an appropriate power source. Check that the Prestige and the power source are both turned on. If the error persists, you may have a hardware problem. In this case, you should contact your vendor. 16.2 Problems with the LAN Interface Table 16-2 Troubleshooting the LAN Interface PROBLEM Cannot access the Prestige from the LAN. CORRECTIVE ACTION If the 10M/100M LEDs on the front panel are both off, check the Ethernet cable connections between your Prestige and computer. Check for faulty Ethernet cables. Make sure your NIC (Network Interface Card) is installed and functioning properly. Check the TCP/IP configuration on your computer. Make sure that the IP address and the subnet mask of the Prestige and your computer(s) are on the same subnet. Troubleshooting 16-1 Prestige 650HW ADSL Router User’s Guide 16.3 Problems with the WAN Interface Table 16-3 Troubleshooting the WAN Interface PROBLEM CORRECTIVE ACTION I cannot get a WAN IP address from the ISP. The WAN IP is provided when the ISP recognizes the user as an authorized user after verifying the MAC address, Host Name or User ID. Find out the verification method used by your ISP. If the ISP checks the host name, enter your computer’s name in the System Name field in Menu 1 — General Setup. If the ISP checks the User ID, make sure that you have entered the correct service type, user name (in the My Login field) and password (in the My Password field) in Menu 4 — Internet Access Setup. I cannot connect to a remote node or ISP. Check menu 4 or menu 11.1 to verify the Encapsulation for the remote node. 16.4 Problems with Internet Access Table 16-4 Troubleshooting Internet Access PROBLEM I cannot access the Internet CORRECTIVE ACTION Verify your settings in menu 3.2 and menu 4. Make sure the Prestige is turned on and connected to the network. If the Prestige’s DSL LED is off, check the cable between the Prestige and the telephone wall jack. Make sure you entered your user name and password correctly. Your username may be case-sensitive. Internet connection disconnects Check the schedule rules in SMT menu 26. If you use PPPoA or PPPoE encapsulation, check the idle time-out setting in SMT menu 11.5. Contact your ISP. 16-2 Troubleshooting Prestige 650HW ADSL Router User’s Guide 16.5 Problems with the Password Table 16-5 Troubleshooting the Password PROBLEM I cannot access the Prestige. CORRECTIVE ACTION The Password and Username fields are case-sensitive. Make sure that you enter the correct password and username using the proper casing. Use the Restore Factory Defaults/Reboot button to restore the factory default configuration file. This will restore all of the factory defaults including the password. Refer to the Resetting the Prestige section in the User's Guide for details. 16.6 Problems with Telnet Table 16-6 Troubleshooting Telnet PROBLEM I cannot access the Prestige from the LAN or WAN. CORRECTIVE ACTION Refer to the Remote Management Limitations section for scenarios when remote management may not be possible. When NAT is enabled: Use the Prestige’s WAN IP address when configuring from the WAN. Use the Prestige’s LAN IP address when configuring from the LAN. Refer to the Problems with the LAN Interface section for instructions on checking your LAN connection. Refer to the Problems with the WAN Interface section for instructions on checking your WAN connection. Troubleshooting 16-3 Prestige 650HW ADSL Router User’s Guide Appendix A Wireless LAN and IEEE 802.11 A wireless LAN (WLAN) provides a flexible data communications system that you can use to access various services (navigating the Internet, email, printer services, etc.) without the any expensive network cabling infrastructure. In effect a wireless LAN environment provides you the freedom to stay connected to the network while in the coverage area. Benefits of a Wireless LAN 1. Access to network services in areas otherwise hard or expensive to wire, such as historical buildings, buildings with asbestos materials and classrooms. 2. Doctors and nurses can access a complete patient’s profile on a handheld or notebook computer upon entering a patient’s room. 3. It allows flexible workgroups a lower total cost of ownership for networks that are frequently reconfigured. 4. Conference room users can access the network as they move from meeting to meeting- accessing up-todate information that facilitates the ability to communicate decisions “on the fly”. 5. It provides campus-wide networking coverage, allowing enterprises the roaming capability to set up easy-to-use wireless networks that transparently covers an entire campus. IEEE 802.11 The 1997 completion of the IEEE 802.11 standard for wireless LANs (WLANs) was a first important step in the evolutionary development of wireless networking technologies. The standard was developed to maximize interoperability between differing brands of wireless LANs and to introduce a variety of performance improvements and benefits. On September 16, 1999, the 802.11b provided much higher data rates of up to 11Mbps, while maintaining the 802.11 protocol. The IEEE 802.11 specifies three different transmission methods for the PHY, the layer responsible for transferring data between nodes. Two of the methods use spread spectrum RF signals, Direct Sequence Spread Spectrum (DSSS) and Frequency-Hopping Spread Spectrum (FHSS), in the 2.4 to 2.4825 GHz unlicensed ISM (Industrial, Scientific and Medical) band. The third method is infrared technology, using very high frequencies, just below visible light in the electromagnetic spectrum to carry data. Wireless LAN and IEEE 802.11 A Prestige 650HW ADSL Router User’s Guide Ad-hoc Wireless LAN Configuration The simplest WLAN configuration is an independent (Ad-hoc) WLAN that connects a set of computers with wireless nodes or stations (STA), which is called a Basic Service Set (BSS). In the most basic form, a wireless LAN connects a set of computers with wireless adapters. Any time two or more wireless adapters are within range of each other, they can set up an independent network, which is commonly referred to as an Ad-hoc network or Independent Basic Service Set (IBSS). See the following diagram of an example of an Ad-hoc wireless LAN. Diagram 1 Peer-to-Peer Communication in an Ad-hoc Network Infrastructure Wireless LAN Configuration For Infrastructure WLANs, multiple access points (APs) link the WLAN to the wired network and allow users to efficiently share network resources. The Access Points not only provide communication with the wired network but also mediate wireless network traffic in the immediate neighborhood. Multiple access B Wireless LAN and IEEE 802.11 Prestige 650HW ADSL Router User’s Guide points can provide wireless coverage for an entire building or campus. All communications between stations or between a station and a wired network client go through the access point. The Extended Service Set (ESS) shown in the next figure consists of a series of overlapping BSSs (each containing an access point) connected together by means of a Distribution System (DS). Although the DS could be any type of network, it is almost invariably an Ethernet LAN. Mobile nodes can roam between access points and seamless campus-wide coverage is possible. Diagram 2 ESS Provides Campus-Wide Coverage Wireless LAN and IEEE 802.11 C Prestige 650HW ADSL Router User’s Guide Appendix B PPPoE PPPoE in Action An ADSL modem bridges a PPP session over Ethernet (PPP over Ethernet, RFC 2516) from your PC to an ATM PVC (Permanent Virtual Circuit) which connects to a xDSL Access Concentrator where the PPP session terminates (see the next figure). One PVC can support any number of PPP sessions from your LAN. PPPoE provides access control and billing functionality in a manner similar to dial-up services using PPP. Benefits of PPPoE PPPoE offers the following benefits: 1. It provides you with a familiar dial-up networking (DUN) user interface. 2. It lessens the burden on the carriers of provisioning virtual circuits all the way to the ISP on multiple switches for thousands of users. For GSTN (PSTN and ISDN), the switching fabric is already in place. 3. It allows the ISP to use the existing dial-up model to authenticate and (optionally) to provide differentiated services. Traditional Dial-up Scenario The following diagram depicts a typical hardware configuration where the PCs use traditional dial-up networking. Diagram 3 Single-PC per Router Hardware Configuration D Wireless LAN and IEEE 802.11 Prestige 650HW ADSL Router User’s Guide How PPPoE Works The PPPoE driver makes the Ethernet appear as a serial link to the PC and the PC runs PPP over it, while the modem bridges the Ethernet frames to the Access Concentrator (AC). Between the AC and an ISP, the AC is acting as a L2TP (Layer 2 Tunneling Protocol) LAC (L2TP Access Concentrator) and tunnels the PPP frames to the ISP. The L2TP tunnel is capable of carrying multiple PPP sessions. With PPPoE, the VC (Virtual Circuit) is equivalent to the dial-up connection and is between the modem and the AC, as opposed to all the way to the ISP. However, the PPP negotiation is between the PC and the ISP. Prestige as a PPPoE Client When using the Prestige as a PPPoE client, the PCs on the LAN see only Ethernet and are not aware of PPPoE. This alleviates the administrator from having to manage the PPPoE clients on the individual PCs. Diagram 4 Prestige as a PPPoE Client Wireless LAN and IEEE 802.11 E Prestige 650HW ADSL Router User’s Guide Appendix C Virtual Circuit Topology ATM is a connection-oriented technology, meaning that it sets up virtual circuits over which end systems communicate. The terminology for virtual circuits is as follows: • Virtual Channel Logical connections between ATM switches • Virtual Path A bundle of virtual channels • Virtual Circuit A series of virtual paths between circuit end points Diagram 5 Virtual Circuit Topology Think of a virtual path as a cable that contains a bundle of wires. The cable connects two points and wires within the cable provide individual circuits between the two points. In an ATM cell header, a VPI (Virtual Path Identifier) identifies a link formed by a virtual path; a VCI (Virtual Channel Identifier) identifies a channel within a virtual path. The VPI and VCI identify a virtual path, that is, termination points between ATM switches. A series of virtual paths make up a virtual circuit. Your service provider should supply you with VPI/VCI numbers. F Virtual Circuit Topology Prestige 650HW ADSL Router User’s Guide Appendix D Power Adapter Specifications NORTH AMERICAN PLUG STANDARDS AC Power Adapter Model DV-1215A Input Power AC120Volts/60Hz/30W Output Power AC12Volts/1.25A Power Consumption 12 W Safety Standards UL, CUL, CSA (UL 1310, CSA C22.2 No.223) NORTH AMERICAN PLUG STANDARDS AC Power Adapter Model DV-121A25 Input Power AC230Volts/60Hz/19W Output Power AC12Volts/1.25A Power Consumption 12 W Safety Standards UL, CUL (UL 1310, CSA C22.2 No.223) EUROPEAN PLUG STANDARDS AC Power Adapter Model AA-121A3BN Input Power AC230Volts/50Hz/140mA Output Power AC12Volts/1.3A Power Consumption 12 W Safety Standards TUV, CE (EN 60950) Product Specifications G Prestige 650HW ADSL Router User’s Guide Appendix E TCP/IP All computers must have a 10M or 100M Ethernet adapter card and TCP/IP installed. Use straight-through Ethernet cables to connect your computer's Ethernet adapter to a hub or switch and to connect the hub or switch to the Prestige's LAN port. Otherwise, connect your computer's Ethernet adapter directly to the LAN port with a crossover Ethernet cable. Windows 95/98/Me/NT/2000/XP, Macintosh OS 7 and later operating systems and all versions of UNIX/LINUX include the software components you need to install and use TCP/IP on your computer. Windows 3.1 requires the purchase of a third-party TCP/IP application package. TCP/IP should already be installed on computers using Windows NT/2000/XP, Macintosh OS 7 and later operating systems. After the appropriate TCP/IP components are installed, configure the TCP/IP settings in order to "communicate" with your network. Setting up Your Windows 95/98/Me Computer Installing TCP/IP Components 1. Click Start, Settings, Control Panel and double-click the Network icon. The Network window Configuration tab displays a list of installed components. You need a network adapter, the TCP/IP protocol and Client for Microsoft Networks. If you need the adapter: a. In the Network window, click Add. b. Select Adapter and then click Add. c. Select the manufacturer and model of your network adapter and then click OK. If you need TCP/IP: a. In the Network window, click Add. b. Select Protocol and then click Add. c. Select Microsoft from the list of manufacturers. d. Select TCP/IP from the list of network protocols and then click OK. If you need Client for Microsoft Networks: a. H Click Add. TCP/IP Prestige 650HW ADSL Router User’s Guide b. Select Client and then click Add. c. Select Microsoft from the list of manufacturers. d. Select Client for Microsoft Networks from the list of network clients and then click OK. e. Restart your computer so the changes you made take effect. Configuring TCP/IP 1. In the Network window Configuration tab, select your network adapter's TCP/IP entry and click Properties. 2. Click the IP Address tab. -If your IP address is dynamic, select Obtain an IP address automatically. -If you have a static IP address, select Specify an IP address and type your information into the IP Address and Subnet Mask fields. 3. Click the DNS Configuration tab. -If you do not know your DNS information, select Disable DNS. -If you know your DNS information, select Enable DNS and type the information in the fields below (you may not need to fill them all in). 4. Click the Gateway tab. -If you were not given a gateway IP address, remove previously installed gateways. -If you have a gateway IP address, type it in the New gateway field and click Add. 5. Click OK to save and close the TCP/IP Properties window. 6. Click OK to close the Network window. Insert the Windows CD if prompted. 7. Turn on your Prestige and restart your computer when prompted. Verifying TCP/IP Properties 1. Click Start and then Run. 2. In the Run window, type "winipcfg" and then click OK to open the IP Configuration window. 3. Select your network adapter. You should see your computer's IP address, subnet mask and default gateway. Setting up Your Windows NT/2000 Computer Configuring TCP/IP TCP/IP I Prestige 650HW ADSL Router User’s Guide 1. Click Start, Settings, Network and Dial-up Connections and right-click Local Area Connection or the connection you want to configure and click Properties. 2. Select Internet Protocol (TCP/IP) (you may need to scroll down) and click Properties. 3. The Internet Protocol TCP/IP Properties window opens. -If your IP address is dynamic, click Obtain an IP address automatically. -If you have a static IP address click Use the following IP Address and fill in the IP address, Subnet mask, and Default gateway fields. 4. In the Internet Protocol TCP/IP Properties window: -Click Obtain DNS server automatically if you do not know your DNS server IP address(es). -If you know your DNS server IP address(es), type them in the Preferred DNS server and Alternate DNS server fields. If you have previously configured DNS servers, click Advanced and then the DNS tab to order them. 5. Click Advanced: -If you do not know your gateway's IP address, remove any previously installed gateways in the IP Settings tab and click OK. 6. Click OK to save and close the Internet Protocol (TCP/IP) Properties window. 7. Click OK to close the Local Area Connection Properties window. 8. Turn on your Prestige and restart your computer (if prompted). Verifying TCP/IP Properties Click Start, Programs, Accessories and then Command Prompt. In the Command Prompt window, type "ipconfig" and then press [ENTER]. The window will display information about your connection-specific DNS suffix, IP Address, Subnet Mask and Default Gateway. Setting up Your Windows XP Computer Configuring TCP/IP 1. Click start, Control Panel, Network and Internet Connections and then Network Connections. 2. Right-click the network connection you want to configure and then click Properties. 3. Under the General tab, select Internet Protocol (TCP/IP) (you may need to scroll down) and click Properties. 4. The Internet Protocol TCP/IP Properties window opens. -If you have a dynamic IP address click Obtain an IP address automatically. J TCP/IP Prestige 650HW ADSL Router User’s Guide -If you have a static IP address click Use the following IP Address and fill in the IP address, Subnet mask, and Default gateway fields. To configure advanced static address settings for a local area connection, click Advanced, and do one or more of the following to configure additional IP addresses: -In the IP Settings tab, in IP addresses, click Add. -In TCP/IP Address, type an IP address in IP address and a subnet mask in Subnet mask, and then click Add. -Repeat the above two steps for each IP address you want to add. -Configure additional default gateways in the IP Settings tab by clicking Add in Default gateways. -In TCP/IP Gateway Address, type the IP address of the default gateway in Gateway. To manually configure a default metric (the number of transmission hops), clear the Automatic metric check box and type a metric in Metric. -Click Add. -Repeat the previous three steps for each default gateway you want to add. -Click OK when finished. 5. In the Internet Protocol TCP/IP Properties window's General tab: -Click Obtain DNS server address automatically if you do not know your DNS server IP address(es). -If you know your DNS server IP address(es), click Use the following DNS server addresses, type them in the Preferred DNS server and Alternate DNS server fields. If you have previously configured DNS servers, click Advanced and then the DNS tab to order them. 6. Click OK to close the Internet Protocol (TCP/IP) Properties window. 7. Click OK to close the Local Area Connection Properties window. 8. Turn on your Prestige and restart your computer (if prompted). Verifying TCP/IP Properties 1. Click Start, All Programs, Accessories and then Command Prompt. 2. In the Command Prompt window, type "ipconfig" and then press [ENTER]. You can also open Network Connections, right-click a network connection, click Status and then click the Support tab. Setting up Your Macintosh Computer Configuring TCP/IP Properties 1. Click the Apple menu, Control Panel and double-click TCP/IP to open the TCP/IP Control Panel. 2. Select Ethernet from the Connect via list. TCP/IP K Prestige 650HW ADSL Router User’s Guide 3. For dynamically assigned settings, select Using DHCP Server from the Configure: list. 4. For statically assigned settings, do the following: -From the Configure box, select Manually. -Type your IP address in the IP Address box. -Type your subnet mask in the Subnet mask box. -Type the IP address of your Prestige in the Router address box. 5. Close the TCP/IP Control Panel. 6. Click Save if prompted, to save changes to your configuration. 7. Turn on your Prestige and restart your computer (if prompted). Verifying TCP/IP Properties Check your TCP/IP properties in the TCP/IP Control Panel. L TCP/IP Prestige 650HW ADSL Router User’s Guide Index A Ad-hoc Configuration .........................................B ADSL, what is it?........................................... xviii Authentication...........................................4-5, 4-6 auto-negotiation ............................................... 1-2 B Back Panel connections description................................ 2-3 backup............................................................ 11-2 Basic Service Set.................................................B Bridging ......................................................... 2-16 Ether Address .............................................. 6-3 Ethernet........................................................ 6-1 Ethernet Addr Timeout ................................ 6-2 Remote Node ............................................... 6-1 Static Route Setup........................................ 6-2 BSS ..................................... See Basic Service Set Budget Management ............................. 12-2, 12-3 C Call Filtering .................................................... 8-1 Call Filters Built-In......................................................... 8-1 User-Defined ............................................... 8-1 Call Scheduling.............................................. 14-1 Maximum Number of Schedule Sets ......... 14-1 PPPoE ........................................................ 14-3 Precedence ................................................. 14-1 Precedence Example .................See precedence CDR ...................................................... 10-6, 10-7 CDR (Call Detail Record).............................. 10-6 Channel ID ..................................................... 3-13 CHAP............................................................... 4-5 Clear to Send protocol.................................... 3-12 Collision......................................................... 10-3 Command Interpreter Mode........................... 12-1 Community ...................................................... 9-2 Index Computer Name............................................. 2-12 Connecting the Prestige ................................... 2-3 Connections Additional Requirements............................. 2-4 ADSL Line .................................................. 2-3 Power Adapter............................................. 2-4 Rear Panel ................................................... 2-2 Copyright .............................................................ii Cost Of Transmission ........................4-8, 5-5, 5-8 Country Code................................................. 10-4 CPU Load ...................................................... 10-3 CTS........................................... See Clear to Send Customer Support ................................................v D data collision.................................................. 3-12 Data Filtering ................................................... 8-1 Device Filter rules.......................................... 8-16 DHCP ..................................................... 1-3, 10-5 Diagnostic...................................................... 10-8 Diagnostic Tools............................................ 10-1 Digital Subscriber Line Access Multiplexer.... 1-6 Direct Sequence Spread Spectrum......................A Distribution System ............................................ C DNS ................................................................. 3-9 Domain Name................................................ 7-15 Domain Name System ..................................... 3-4 DS ................................... See Distribution System DSL (Digital Subscriber Line)....................... xviii DSL, What Is It? ............................................ xviii DSLAM .........See Digital Subscriber Line Access Multiplexer DSSS.........See Direct Sequence Spread Spectrum Dynamic DNS................................ 1-2, 2-13, 2-14 Dynamic Host Configuration Protocol ............ 3-4 DYNDNS Wildcard....................................... 2-13 E Encapsulation..........................1-4, 3-16, 3-21, 4-2 M Prestige 650HW ADSL Router User’s Guide ENET ENCAP........................................... 3-16 PPP over Ethernet...................................... 3-17 PPPoA ....................................................... 3-17 RFC 1483 .................................................. 3-17 Error Log ....................................................... 10-5 Error/Information Messages Sample ....................................................... 10-5 ESS ............................... See Extended Service Set ESS ID ........................................................... 3-11 Ethernet Encapsulation .................................. 7-14 Ethernet Traffic.............................................. 8-20 Extended Service Set .......................................... C F FCC.................................................................... iii FHSS...See Frequency-Hopping Spread Spectrum Filename Conventions ................................... 11-1 Filter .............................................................. 2-16 Applying Filters......................................... 8-19 Ethernet traffic........................................... 8-20 Ethernet Traffic ......................................... 8-20 Filter Rules .................................................. 8-7 Filter Structure............................................. 8-4 Generic Filter Rule .................................... 8-14 Remote Node............................................... 4-9 Remote Node Filter ..................................... 4-9 Remote Node Filters.................................. 8-20 Sample ....................................................... 8-18 SUA........................................................... 8-16 TCP/IP Filter Rule....................................... 8-9 Filter Log .............................................. 10-6, 10-7 Filter Rule ...................................................... 8-10 Filter Rule Process........................................... 8-3 Filter Rule Setup .............................................. 8-9 Filter Rules Summary Sample ....................................................... 8-19 Filter Set Class ............................................................ 8-9 Filter Set Configuration ................................... 8-4 Filtering .................................................... 8-1, 8-9 Filtering Process N Outgoing Packets .........................................8-2 Fragment Threshold........................................3-14 Fragmentation Threshold................................3-12 Frame Relay .....................................................1-6 Frequency-Hopping Spread Spectrum................ A FTP .................................................................15-3 Restrictions.................................................15-3 FTP File Transfer ...........................................11-7 FTP Server......................................................7-21 Full Rate ...........................................................2-5 G Gateway............................................................5-8 Gateway Node ..................................................6-3 General Setup .................................................2-12 H Hidden Menus ................................................2-10 Hidden Node problem ....................................3-11 hop count ..........................................................5-5 Hop Count ................................................ 4-8, 5-8 HTTP..............................................................7-15 I IANA........................................................ 3-2, 3-3 IBSS ............... See Independent Basic Service Set IEEE 802.11 ....................................................... A IEEE 802.11b ...................................................1-1 IGMP support ........................................... 4-8, 5-5 Independent Basic Service Set ........................... B Infrastructure Configuration ............................... B Interactive Applications..................................13-1 Internet access ..................................................3-1 Internet Access ... 1-1, 1-2, 1-6, 2-11, 2-16, 3-1, 318, 3-20, 3-21 Internet Access Setup .......................................7-6 Internet Assigned Numbers Authority.. See IANA IP Address ... 3-10, 5-4, 5-8, 6-3, 8-11, 10-4, 10-8, 13-3 IP Address Assignment ..................................3-17 ENET ENCAP ...........................................3-17 Index Prestige 650HW ADSL Router User’s Guide PPPoA or PPPoE ....................................... 3-17 RFC 1483................................................... 3-17 IP Alias Setup .................................................. 3-6 IP Filter .......................................................... 8-13 Logic Flow................................................. 8-12 IP mask .......................................................... 8-11 IP network number........................................... 3-2 IP Packet ........................................................ 8-14 IP Policies ...................................................... 13-5 IP Policy Routing (IPPR)..........................1-3, 3-5 Applying an IP Policy................................ 13-5 Ethernet IP Policies.................................... 13-5 Gateway ..................................................... 13-5 IP Pool.............................................................. 3-4 IP Protocol ..................................................... 13-4 IP Routing Policy (IPPR)............................... 13-1 Benefits...................................................... 13-1 Cost Savings .............................................. 13-1 Criteria ....................................................... 13-1 Load Sharing.............................................. 13-1 Setup .......................................................... 13-2 IP Routing Policy Setup................................. 13-3 IP Static Route ................................................. 5-6 IP Static Route Setup ................................5-6, 5-7 ISDN ................................................................ 2-6 L LAN ............................................................... 10-3 Link type ........................................................ 10-2 LLC-based Multiplexing.................................. 5-2 Log and Trace ................................................ 10-5 Log Facility.................................................... 10-6 Logging Option..................................... 8-11, 8-15 Login................................................................ 4-5 M MAC address ................................................... 6-3 MAC Address Filter....................................... 3-14 MAC Address Filter Action ........................... 3-15 Main Menu..................................................... 2-10 Management Information Base (MIB)............. 9-2 Index MBS.............................. See Maximum Burst Size Media Access Control...................................... 6-1 Message Logging........................................... 10-5 Metric.................................................4-8, 5-5, 5-8 Multicast ................................................... 4-8, 5-5 Multiplexing LLC-based ................................................. 3-16 VC-based ................................................... 3-16 Multiplexing ...........................1-4, 3-16, 3-21, 4-2 Multiprotocol Encapsulation.......................... 3-17 My WAN Address .................................... 4-8, 5-4 N Nailed-Up Connection ..................................... 4-3 NAT............................................................... 8-16 Application .................................................. 7-3 Applying NAT in the SMT Menus.............. 7-6 Configuring ................................................. 7-8 Definitions ................................................... 7-1 Examples ................................................... 7-18 How NAT Works ........................................ 7-2 Mapping Types............................................ 7-4 Non NAT Friendly Application Programs 7-25 Ordering Rules .......................................... 7-12 What NAT does........................................... 7-2 Network Address Translation ........................ 3-22 Network Address Translation (NAT) .............. 7-1 Network Management ..................................... 1-4 P Packet Error .......................................................... 10-2 Received .................................................... 10-3 Transmitted................................................ 10-3 Packet Triggered................................... 10-6, 10-7 Packets ........................................................... 10-2 PAP.................................................................. 4-5 Password...................................2-7, 2-12, 4-5, 9-2 Ping................................................................ 10-8 Point-to-Point................................................. xviii policy-based routing ...................................... 13-1 O Prestige 650HW ADSL Router User’s Guide POTS Splitter................................................... 2-5 PPP Encapsulation ........................................... 5-2 PPP Log ......................................................... 10-7 PPPoA.............................................................. 4-2 Precedence ............................................ 13-1, 13-4 Private................................................4-8, 5-5, 5-8 Protocol.......................................................... 8-10 Protocol Filter Rules ...................................... 8-16 Q Quality of Service .......................................... 13-1 R RAS ...................................................... 10-4, 13-2 Rate Receiving................................................... 10-2 Transmission ............................................. 10-2 Read Me First ..................................................xvii Related Documentation.....................................xvi Remote DHCP Server.................................... 3-10 Remote Management Limitations.................. 15-3 Remote Management Setup .................. 15-1, 15-2 Remote Node .......................................... 4-1, 10-2 Remote Node Profile ................................... 4-4 Remote Node Setup.............................. 4-1, 4-2 Remote Node Index Number ......................... 10-2 Remote Node Traffic ..................................... 8-21 Request to Send protocol ............................... 3-12 Required fields............................................... 2-10 RESET Button ................................................. 2-4 Restore Configuration.................................... 11-6 RF signals ...........................................................A RFC-1483 ........................................................ 4-2 RFC-2364 ................................................. 4-2, 4-4 RIP......... 3-10, 4-8, 5-5. See Routing Information Protocol Routing Information Protocol.......................... 3-3 Direction...................................................... 3-3 Version ........................................................ 3-3 Routing Policy ............................................... 13-1 RTS....................................... See Request to Send P RTS Threshold ..................................... 3-11, 3-14 S Sample IP Addresses ........................................5-2 Schedule Sets Duration .....................................................14-2 SCR .....................................See Sustain Cell Rate Server7-5, 7-8, 7-10, 7-13, 7-14, 7-14, 7-15, 7-16, 7-19, 7-20, 12-5 Service................................................................ iv setup a schedule..............................................14-2 SMT Menu Overview.......................................2-8 SNMP Community...................................................9-3 Configuration ...............................................9-2 Get................................................................9-2 Manager .......................................................9-2 MIBs ............................................................9-2 Trap ..............................................................9-2 Trusted Host.................................................9-3 Source-Based Routing ....................................13-1 Splitters.............................................................2-5 Static Route Setup ............................................5-5 Static Routing Topology...................................5-6 STP ...................................................................2-3 SUA..................................................................1-7 SUA (Single User Account) ................... See NAT Subnet Mask ............ 3-2, 3-10, 4-7, 5-4, 5-8, 10-4 Support Disk..................................................... xvi Supporting Disk................................................ xvi Syntax Conventions.........................................xvii Syslog .............................................................10-6 Syslog IP Address ..........................................10-6 Syslog Server..................................................10-6 System Diagnostic ..................................................10-8 Log and Trace ............................................10-5 Syslog and Accounting ..............................10-6 System Information....................................10-4 System Status .............................................10-1 System Information ........................................10-3 Index Prestige 650HW ADSL Router User’s Guide System Information & Diagnosis................... 10-1 System Maintenance 10-1, 10-3, 11-2, 11-4, 11-6, 11-7, 11-9, 12-1, 12-2, 12-4 System Management Terminal ...................... 2-10 System Status ................................................. 10-2 System Timeout ............................................. 15-4 Type of Service...................13-1, 13-3, 13-4, 13-5 T V TCP/IP ................................. 5-1, 8-16, 10-8, 15-1 TCP/IP Options................................................ 5-1 TCP/IP Parameters........................................... 3-2 Telephone Microfilters..................................... 2-5 Telnet ............................................................. 15-1 Telnet Configuration ...................................... 15-1 Telnet Under NAT ......................................... 15-1 TFTP And FTP Over WAN} ............................... 15-3 Restrictions ................................................ 15-3 TFTP File Transfer......................................... 11-9 Time and Date Setting........................... 12-4, 12-5 Time Zone...................................................... 12-5 To avoid damage to the Prestige ...................... 2-4 TOS (Type of Service)................................... 13-1 Trace Records ................................................ 10-5 Transmission Rates ................................... xvi, 1-1 VC-based Multiplexing ............................ 4-2, 5-1 VPI & VCI..................................................... 3-16 Index U UNIX Syslog ........................................ 10-5, 10-6 UNIX syslog parameters................................ 10-6 Upload Firmware ........................................... 11-6 W WEP Encryption ............................................ 3-14 WEP security ................................................. 3-12 Wireless LAN ............................................3-11, A Benefits...........................................................A Wireless LAN Setup ...................................... 3-13 WLAN ..................................... See Wireless LAN Z ZyNOS.................................................. 11-1, 11-2 ZyNOS F/W Version ..................................... 11-1 ZyXEL Limited Warranty Note ................................................................iv Q