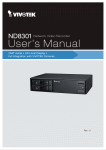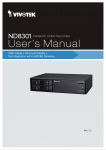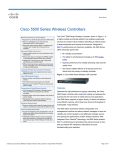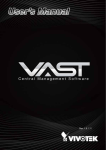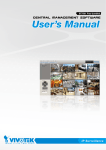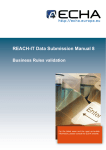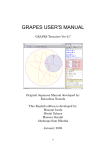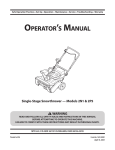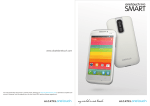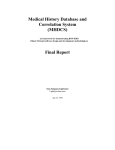Download Vivotek IP Surveillance User`s manual
Transcript
ST7501 Free-bundled IP Sur veillance VIVOTEK - A Leading Provider of Multimedia Communication Solutions Table of Contents Getting Started����������������������������������������������������������������������������������������������������������������������������������������1 Introducing ST7501����������������������������������������������������������������������������������������������������������������������������1 Special Features�������������������������������������������������������������������������������������������������������������������������1 ST7501 Server and Client Components���������������������������������������������������������������������������������������������2 ST7501 Usage Scenario��������������������������������������������������������������������������������������������������������������������2 ST7501 Server Functionality�������������������������������������������������������������������������������������������������������3 ST7501 LiveClient Functionality��������������������������������������������������������������������������������������������������4 ST7501 Playback Functionality���������������������������������������������������������������������������������������������������5 Minimum System Requirements��������������������������������������������������������������������������������������������������������6 ST7501 Installation����������������������������������������������������������������������������������������������������������������������������������7 Installing the ST7501 Software����������������������������������������������������������������������������������������������������������7 ST7501 Server��������������������������������������������������������������������������������������������������������������������������������������10 Activating the ST7501 Server�����������������������������������������������������������������������������������������������������������10 How to Configure the Server������������������������������������������������������������������������������������������������������������10 How to Stop/Reboot the Server��������������������������������������������������������������������������������������������������������10 ST7501 LiveClient Configuration�����������������������������������������������������������������������������������������������������������12 Activating the ST7501 LiveClient and Log in to a ST7501 Server���������������������������������������������������12 ST7501 LiveClient User Interface����������������������������������������������������������������������������������������������������13 Menu Bar�����������������������������������������������������������������������������������������������������������������������������������13 Status Panel������������������������������������������������������������������������������������������������������������������������������13 Quick Access Bar����������������������������������������������������������������������������������������������������������������������14 Live Video Monitoring Window��������������������������������������������������������������������������������������������������14 Device tree��������������������������������������������������������������������������������������������������������������������������������15 Camera Control Panel���������������������������������������������������������������������������������������������������������������16 PTZ Control Panel��������������������������������������������������������������������������������������������������������������16 Two Way Audio Control Panel��������������������������������������������������������������������������������������������17 Language Selection�����������������������������������������������������������������������������������������������������������17 Event Window���������������������������������������������������������������������������������������������������������������������������18 How to Manage Devices������������������������������������������������������������������������������������������������������������������19 Insert Devices���������������������������������������������������������������������������������������������������������������������������19 Insert Devices with a Known IP Address����������������������������������������������������������������������������19 Insert Devices on the LAN�������������������������������������������������������������������������������������������������21 View Live Videos�����������������������������������������������������������������������������������������������������������������������23 Dual / Multiple Streams������������������������������������������������������������������������������������������������������23 Refresh�������������������������������������������������������������������������������������������������������������������������������23 Streaming Server���������������������������������������������������������������������������������������������������������������23 i i - User's Manual VIVOTEK - A Leading Provider of Multimedia Communication Solutions Camera Settings����������������������������������������������������������������������������������������������������������������24 Remove Live Video from the Video Monitoring Window�����������������������������������������������������������24 Delete Devices from the Server������������������������������������������������������������������������������������������������25 Update Devices�������������������������������������������������������������������������������������������������������������������������26 How to Change the Video Viewing Mode�����������������������������������������������������������������������������������������27 Changing the Layout of the Live Video Monitoring Window������������������������������������������������������27 Switch Video Channels������������������������������������������������������������������������������������������������������27 Configure Layout Mode������������������������������������������������������������������������������������������������������27 Rotating Video Pages��������������������������������������������������������������������������������������������������������28 Edit Layout�������������������������������������������������������������������������������������������������������������������������28 Maximize/Minimize the Live Video Monitoring Window�������������������������������������������������������������30 View Live Video with Dual Monitors������������������������������������������������������������������������������������������31 View up to 32 channels simultaneously�����������������������������������������������������������������������������32 Using different layouts on each monitor�����������������������������������������������������������������������������32 View Live Video with Multiple Monitors�������������������������������������������������������������������������������������33 How to Manage User Accounts��������������������������������������������������������������������������������������������������������34 The Default User Roles and Privileges of User Accounts���������������������������������������������������������34 Add a User Account������������������������������������������������������������������������������������������������������������������34 Permission to Get Access to the Linked Devices����������������������������������������������������������������������36 Delete a User Account��������������������������������������������������������������������������������������������������������������36 Modify a User Account��������������������������������������������������������������������������������������������������������������37 How to Set up Association Management������������������������������������������������������������������������������������������38 Association Management����������������������������������������������������������������������������������������������������������38 How to Set up Event Management���������������������������������������������������������������������������������������������������40 Event Management�������������������������������������������������������������������������������������������������������������������40 How to Configure the Station General Settings��������������������������������������������������������������������������������44 Log Settings������������������������������������������������������������������������������������������������������������������������������44 How to Configure Station Network Settings�������������������������������������������������������������������������������������45 Port Settings������������������������������������������������������������������������������������������������������������������������������45 UPnP Settings���������������������������������������������������������������������������������������������������������������������������45 Proxy Settings���������������������������������������������������������������������������������������������������������������������������45 How to Edit Recording Groups���������������������������������������������������������������������������������������������������������46 Recording Group Settings���������������������������������������������������������������������������������������������������������46 Assign Camera in DefaultGroup����������������������������������������������������������������������������������������47 Recording Path for DefaultGroup���������������������������������������������������������������������������������������48 Manually Start /Stop Recording������������������������������������������������������������������������������������������������51 How to Edit Recording Schedules����������������������������������������������������������������������������������������������������52 Edit Schedule List���������������������������������������������������������������������������������������������������������������������53 User's Manual - ii VIVOTEK - A Leading Provider of Multimedia Communication Solutions Add Schedules�������������������������������������������������������������������������������������������������������������������53 Rename Schedules������������������������������������������������������������������������������������������������������������53 Delete Schedules���������������������������������������������������������������������������������������������������������������53 Load/Save Schedule Templates�����������������������������������������������������������������������������������������54 Edit Camera List������������������������������������������������������������������������������������������������������������������������55 Edit Time Frame List�����������������������������������������������������������������������������������������������������������������56 Add New Time Frames�������������������������������������������������������������������������������������������������������57 The Concept of Repeat Frequency�������������������������������������������������������������������������������������������60 Repeat Frequency: Weekly (DayBased)--Set up daily time segments������������������������������60 How to Edit Schedule Backup Settings��������������������������������������������������������������������������������������������66 Select Backup Source��������������������������������������������������������������������������������������������������������66 Setup Backup Schedule�����������������������������������������������������������������������������������������������������67 Select Backup Target���������������������������������������������������������������������������������������������������������67 How to Use the Talking Panel����������������������������������������������������������������������������������������������������������68 Add a Camera to the Talking Panel�������������������������������������������������������������������������������������������68 Remove a Camera from the Talking Panel��������������������������������������������������������������������������������70 How to Configure E-map Settings����������������������������������������������������������������������������������������������������71 Upload an E-map����������������������������������������������������������������������������������������������������������������������71 User Interface of E-map Settings Page (View Mode)����������������������������������������������������������������72 Menu Bar����������������������������������������������������������������������������������������������������������������������������73 Quick Access Bar���������������������������������������������������������������������������������������������������������������73 Status Panel�����������������������������������������������������������������������������������������������������������������������73 User Interface of E-map Settings Page (Edit Mode)�����������������������������������������������������������������74 Camera Deployment�����������������������������������������������������������������������������������������������������������������75 Open Live View Dialog��������������������������������������������������������������������������������������������������������������76 Open Live View Dialog�������������������������������������������������������������������������������������������������������76 Send to Single View�����������������������������������������������������������������������������������������������������������76 E-map Link��������������������������������������������������������������������������������������������������������������������������������77 How to Configure Station Server Settings����������������������������������������������������������������������������������������80 DDNS Settings��������������������������������������������������������������������������������������������������������������������������80 Network Storage Settings���������������������������������������������������������������������������������������������������������81 SMTP Settings��������������������������������������������������������������������������������������������������������������������������81 How to Configure Client Settings�����������������������������������������������������������������������������������������������������82 Snapshot Settings���������������������������������������������������������������������������������������������������������������������82 Take a Snapshot����������������������������������������������������������������������������������������������������������������83 AVI Settings�������������������������������������������������������������������������������������������������������������������������������84 Record an AVI File�������������������������������������������������������������������������������������������������������������85 View Settings�����������������������������������������������������������������������������������������������������������������������������86 iii - User's Manual VIVOTEK - A Leading Provider of Multimedia Communication Solutions Display Location�����������������������������������������������������������������������������������������������������������������86 Date and Time Format�������������������������������������������������������������������������������������������������������87 Video Display Mode�����������������������������������������������������������������������������������������������������������87 Font Settings����������������������������������������������������������������������������������������������������������������������87 General Settings�����������������������������������������������������������������������������������������������������������������������88 Event Settings��������������������������������������������������������������������������������������������������������������������88 Rotation Settings����������������������������������������������������������������������������������������������������������������88 System Settings�����������������������������������������������������������������������������������������������������������������88 Joystick Settings�����������������������������������������������������������������������������������������������������������������������89 Enable Joystick������������������������������������������������������������������������������������������������������������������89 Proxy Settings���������������������������������������������������������������������������������������������������������������������������93 How to Search for a Device on the Device Tree������������������������������������������������������������������������������94 How to Print a Video Image��������������������������������������������������������������������������������������������������������������95 How to Lock LiveClient for Security Concerns���������������������������������������������������������������������������������95 How to Log out from the Server�������������������������������������������������������������������������������������������������������96 How to Exit the Application���������������������������������������������������������������������������������������������������������������96 ST7501 Playback Configuration������������������������������������������������������������������������������������������������������������97 Activating ST7501 Playback and Logging in to a Server�����������������������������������������������������������������97 ST7501 Playback User Interface������������������������������������������������������������������������������������������������������98 Menu Bar�����������������������������������������������������������������������������������������������������������������������������������98 Status Panel������������������������������������������������������������������������������������������������������������������������������98 Quick Access Bar����������������������������������������������������������������������������������������������������������������������99 Recorded Video Playback Window�������������������������������������������������������������������������������������������99 Language Selection����������������������������������������������������������������������������������������������������������������100 Query Panel-- Browsing Page�������������������������������������������������������������������������������������������������100 Query Panel--Time Search Page��������������������������������������������������������������������������������������������101 Query Panel--Event Search Page�������������������������������������������������������������������������������������������102 Query Panel--Log Viewer Page�����������������������������������������������������������������������������������������������103 Video Clips List Window����������������������������������������������������������������������������������������������������������104 Playback Control Panel�����������������������������������������������������������������������������������������������������������105 How to View Recorded Video���������������������������������������������������������������������������������������������������������106 Select a Recorded Video Clip�������������������������������������������������������������������������������������������������106 Remove Recorded Video Clips from Video Cells��������������������������������������������������������������������108 Playback Control Panel�����������������������������������������������������������������������������������������������������������108 Timeline Slider Bar and Histogram����������������������������������������������������������������������������������108 Zoom in / out of the Histogram�����������������������������������������������������������������������������������������109 Audio Control�������������������������������������������������������������������������������������������������������������������������� 110 User's Manual - iv VIVOTEK - A Leading Provider of Multimedia Communication Solutions How to Change the Recorded Video Viewing Mode���������������������������������������������������������������������� 111 Changing the Layout of the Recorded Video Playback Window��������������������������������������������� 111 Switch Video Channels���������������������������������������������������������������������������������������������������� 111 Configure Layout Mode���������������������������������������������������������������������������������������������������� 111 Maximize/Minimize the Recorded Video Playback Window���������������������������������������������������� 112 View Recorded Video with Multiple Monitors�������������������������������������������������������������������������� 113 How to Backup Recorded Video���������������������������������������������������������������������������������������������������� 114 How to Search for Events��������������������������������������������������������������������������������������������������������������� 119 Select Event Category������������������������������������������������������������������������������������������������������������120 Event Category-All Events�����������������������������������������������������������������������������������������������120 Event Category-All Motion Events�����������������������������������������������������������������������������������120 Event Category-All IVA Events�����������������������������������������������������������������������������������������121 Event Category-All DI Events�������������������������������������������������������������������������������������������121 Start Event Search������������������������������������������������������������������������������������������������������������������122 Backup the Event Videos��������������������������������������������������������������������������������������������������������123 How to Search Logs�����������������������������������������������������������������������������������������������������������������������124 Select Log Category/Log Type/Log Level�������������������������������������������������������������������������������125 Search All Local Logs������������������������������������������������������������������������������������������������������126 Search Login History��������������������������������������������������������������������������������������������������������126 Search Login Activities�����������������������������������������������������������������������������������������������������127 How to Configure Client Settings���������������������������������������������������������������������������������������������������129 Snapshot Settings�������������������������������������������������������������������������������������������������������������������129 AVI Settings�����������������������������������������������������������������������������������������������������������������������������129 Convert an AVI File����������������������������������������������������������������������������������������������������������129 View Settings���������������������������������������������������������������������������������������������������������������������������130 Proxy Settings�������������������������������������������������������������������������������������������������������������������������130 General Settings���������������������������������������������������������������������������������������������������������������������130 System Settings���������������������������������������������������������������������������������������������������������������130 How to Search for a Device on the Device Tree����������������������������������������������������������������������������131 How to Print a Video Image������������������������������������������������������������������������������������������������������������132 How to Lock Playback for Security Concerns��������������������������������������������������������������������������������132 How to Log out from the Server�����������������������������������������������������������������������������������������������������133 How to Exit the Application�������������������������������������������������������������������������������������������������������������133 v - User's Manual VIVOTEK - A Leading Provider of Multimedia Communication Solutions User's Manual - vi VIVOTEK - A Leading Provider of Multimedia Communication Solutions Getting Started Introducing ST7501 VIVOTEK ST7501 is free-bundled, new generation central management software, featuring reliable recording and easy system management for diverse IP surveillance applications. ST7501 has three major components including: ST7501 Server for recording, ST7501 LiveClient for viewing live media data and system management, and ST7501 Playback for browsing the database and retrieving the recorded media data. You can install and run the three components on a single computer, or install them on three separate computers. ST7501 Server is able to record network video streams up to 32 channels; while ST7501 LiveClient allows for real-time remote monitoring. For video playback, you can use ST7501 Playback to retrieve the database with multiple advanced functions such as searching, browsing, and exporting. With ST7501 LiveClient and ST7501 Playback installed on other computers in different locations, you can have live viewing and database access for more efficient video management. Working seamlessly with VIVOTEK network cameras and video servers, ST7501 central management software provides you with a reliable and seamless video surveillance system. Special Features Client/Server for Remote Video Management Real-time 32-channel Live Video Monitoring Simultaneous 16-channel Playback Efficient Recording System Pan/Tilt/Zoom Camera Control Interface Powerful Playback Control Functions Role-based User Account Management Lightweight Remote Login to Access All Functions Easy-to-use Snapshot Function Exports AVI Files to Local Host Seamlessly Integrates with All VIVOTEK Network Cameras Supports Dual-stream Live Viewing and Recording Cameras Accessible through NAT Event-triggered or Scheduled Recording Mode User's Manual - 1 VIVOTEK - A Leading Provider of Multimedia Communication Solutions ST7501 Server and Client Components ST7501 has three components: one server component--ST7501 Server, and two client components--ST7501 LiveClient and ST7501 Playback. ST7501 Server provides a centralized management site for video recording. ST7501 LiveClient is a client program for the user to log in to the target server over the network to modify the server's configuration, edit the server's recording group and schedules, etc.; ST7501 Playback is also a client program for the user to log in to the target server to browse the recorded video database and video clips related to specific events. ST7501 Usage Scenario The three components can be installed separately or combined together on the same host. You can just install the components you need on your local host. For example, you can only install ST7501 LiveClient on your local computer to monitor the live video from a remote ST7501 Server; or you can only install ST7501 Playback on another local computer to login a remote server to review recorded videos. For user that only manages a few cameras, we recommend installing the client and server components on the same computer. A host with all of the three components installed is recognized as a stand-alone site. All the functions can be simultaneously performed on this site. Below we illustrate the usage scenario of ST7501 Server and client components. Remote Server Structure ST7501 LiveClient ST7501 Playback ST7501 Server Network Cameras Router Local Server Structure Stand-alone site ST7501 Server ST7501 LiveClient ST7501 Playback Network Cameras Router 2 - User's Manual VIVOTEK - A Leading Provider of Multimedia Communication Solutions ST7501 Server Functionality Serves as a centralized management site Performs 32-channel video recording Provides recording onto multiple hard disks Feeds live video to the local/remote LiveClient users Feeds recorded video to the local/remote Playback users Zero waiting time database recovery after unpredictable crash or power failure To configure the server, you should use ST7501 LiveClient to log in. The convenient and intuitive user interface in ST7501 LiveClient will enable you to edit the settings of the target server. User's Manual - 3 VIVOTEK - A Leading Provider of Multimedia Communication Solutions ST7501 LiveClient Functionality Controls the server functions User accounts management Recording groups management Recording schedule management Event trigger management Provides powerful monitoring window Dual screens for maximum 32 channels simultaneous monitoring 1x1, 2x2, 1+5, 3x3, 1+12, 4x4, 5x5, 1+31 monitoring layouts Multiple video viewing pages and page switching Supports convenient evidence and data exporting Exports AVI files of live video in real time Snapshots of live video pictures Printouts of live video pictures Supports E-map for device deployment Supports network storage for recording Supports multiple monitors Provides PTZ / E-PTZ operation panel for camera control Remote configuration for network cameras 4 - User's Manual VIVOTEK - A Leading Provider of Multimedia Communication Solutions ST7501 Playback Functionality Browses the database of recorded video from the server in day base Provides convenient playback window Maximum 16 channels simultaneous playback 1x1, 2x2, 1+5, 3x3, 1+12, 4x4 playback layouts Supports powerful playback functions 1/8x, 1/4x, 1/2x slow-down playback 2x, 4x, 8x, 16x, 32x, 64x speed-up playback Supports convenient evidence and data exporting Exports AVI files of recorded video in real-time Snapshots of recorded video pictures Printouts of recorded video pictures Supports convenient switching between multiple monitors Powerful search engine Time search Event search Log search User's Manual - 5 VIVOTEK - A Leading Provider of Multimedia Communication Solutions Minimum System Requirements Before installing the ST7501 software, please make sure your system meets the following recommended minimum hardware requirements. If you only want to install ST7501 Server, please follow these requirements: Server Operating System Windows 2000 (with Service Pack 4) / Windows XP Professional (32 and 64 bit), Windows Vista Business, Windows Installer 3.1 or above CPU Intel Pentium 4 or higher (Inter Xeon recommended), minimum 2.0 GHz RAM Minimum 1 GB for Windows XP Professional, 2 GB for Windows Vista Business Network Interface Card Ethernet, 1 Gbit recommended Graphics Adapter AGP or PCI-Express, minimum 1024×768, 16 bit colors Hard Disk Type ATA-100, SATA, SCSI, SAS (7200 rpm or faster) in NTFS format Hard Disk Space 80 GB free (depends on the number of Network Cameras and recording settings) If you want to install both the server and client programs, please follow these requirements: Server, LiveClient, and Playback Operating System Windows 2000 (with Service Pack 4) / Windows XP Professional (32 and 64 bit), Windows Vista Business, Windows Installer 3.1 or above CPU Intel Core 2 quad 2.0 GHz or above RAM Minimum 1 GB for Windows XP Professional, 2 GB for Windows Vista Business Graphics Adapter AGP or PCI-Express, minimum 1024×768, 16 bit colors Minimum 128MB Video RAM, 512MB recommended Network Interface Card Minimum 10/100M, 1Gbit recommended Hard Disk Type ATA-100, SATA, SCSI, SAS (7200 rpm or faster) in NTFS format Hard Disk Space 80 GB free (depends on the number of Network Cameras and recording settings) For the server linked with many high-resolution network cameras, you will need better system requirements as below: 32-CH 2-megapixel Network Cameras Management Operating System Windows 2000 (with Service Pack 4) / Windows XP Professional (32 and 64 bit), Windows Vista Business, Windows Installer 3.1 or above CPU Intel Core 2 quad 2.0 GHz or above, Core i7 recommended RAM Minimum 3 GB for Windows XP Professional and Windows Vista Business Graphics Adapter AGP or PCI-Express, minimum 1024×768, 16 bit colors Minimum 128MB Video RAM, 512MB recommended Network Interface Card Minimum 1Gbit recommended Hard Disk Type ATA-100, SATA, SCSI, SAS (7200 rpm or faster) in NTFS format Hard Disk Space At least 500 GB free Only users with Administrator privileges can install or use ST7501 on a Windows Vista system. 6 - User's Manual VIVOTEK - A Leading Provider of Multimedia Communication Solutions ST7501 Installation Installing the ST7501 Software 1. Run ST7501_Setup.exe on your computer. Click I ACCEPT the License Agreement and specify a location to install the program. 2. Select the items you want to install, then click Next to continue. If you do not want to install ST7501 Server, uncheck the box next to ST7501 Server and click Next to install. Skip the following steps. Server component Client components 3. Assign the administrator username and password for ST7501 Server which will run on this computer and click Next. Please remember the administrator username and password to log in later. User's Manual - 7 VIVOTEK - A Leading Provider of Multimedia Communication Solutions 4. Install a database on your server. There are two options--PostgreSQL (8.2 version or above) or SQL server (2005 express version or above). Please note that PostgreSQL may interrupt an antivirus program. If you have an antivirus program, please select SQL server as your database engine. PostgreSQL a. Select it on the drop-down list and assign a password. ST7501 will by default store the recorded media file under c:\Recording. If you plan to store the data under another path, click Browse in the dialog to change the path. Then click Next to continue. b. If you do not have PostgreSQL, select the first option to begin the installation. If you already have PostgreSQL installed on your computer, select the second option to enter the related information. c. Wait for the installation process to complete, then click Close to exit the installation program. 8 - User's Manual VIVOTEK - A Leading Provider of Multimedia Communication Solutions SQL Server Follow the steps below to install SQL Server: a. Select it on the drop-down list and assign a password. b. Follow step 1-3 to run the ST7501_Setup.exe program on your computer. c. Select SQL Server from the drop-down list and assign a password. Click Next to continue. d. If you do not have PostgreSQL, select the first option to begin the installation. If you already have PostgreSQL installed on your computer, select Windows authentification or SQL Server authentification. (Username and Password may be necessary according to the settings when you install SQL server.) Click Install to begin the installation. e. Wait for the installation process to complete , then click Close to exit the installation program. Once you have the user account of a specific ST7501 station, you can login to ST7501 Server from any computer over the network through LiveClient and Playback. User's Manual - 9 VIVOTEK - A Leading Provider of Multimedia Communication Solutions ST7501 Server Activating the ST7501 Server ST7501 Server is a service program that will run automatically when the computer starts up. How to Configure the Server Please follow the steps below to configure the ST7501 Server: 1. Find a local/remote computer that has installed ST7501 LiveClient. 2. Activate ST7501 LiveClient and login to the target ST7501 Server. 3. Configure the server using the ST7501 LiveClient user interface. How to Stop/Reboot the Server Please follow the steps below to stop/reboot the server: 1. Under Microsoft Windows, choose "Start > Settings > Control Panel > Adminstrative Tools > Services." 2. The Service window will pop up. Search for "ST7501 Uranus Watch Dog" from the list. 10 - User's Manual VIVOTEK - A Leading Provider of Multimedia Communication Solutions 3. Right-click ST7501 Uranus Watch Dog and click Stop to stop the services of ST7501 Server. Click Restart to reset ST7501 Server. User's Manual - 11 VIVOTEK - A Leading Provider of Multimedia Communication Solutions ST7501 LiveClient Configuration Activating the ST7501 LiveClient and Log in to a ST7501 Server ST7501 LiveClient allows you to monitor live video from cameras managed by ST7501 Server; it is also the main user interface to control many of the server functions. After installing the ST7501 LiveClient program, please follow the steps below to activate ST7501 LiveClient: 1. Run the ST7501 LiveClient program. 2. A Login window will pop up. Enter the blanks as shown below: If you want to log in to a remote ST7501 Server, enter the IP address, user name, password and communication port of the destination server. Click Login to log in to the target server or Cancel to exit the system. If you want to log in to a local host that is currently running ST7501 Server, check the Login local station checkbox, then the local IP address will be displayed automatically. Enter the user name, password, and communication port of the local server to log in. Click Login to log in to the target server or Cancel to exit the system. 3. The ST7501 LiveClient monitoring window will be displayed. If your network environment need to set up proxy, click More >> to extend the login window, then click Proxy Setting to open the dialog. Then enter related information to link to your proxy server. Functions of ST7501 LiveClient will be enabled according to the role of your login account. For more details about the privileges of the user account, please refer to How to Manage User Accounts on page 34. 12 - User's Manual VIVOTEK - A Leading Provider of Multimedia Communication Solutions ST7501 LiveClient User Interface B E A C F D G A. Menu bar B. Quick access bar C. Device tree D. Camera control panel (PTZ control panel / Two way Audio control panel) E. Status panel F. Live video monitoring window G. Event window Menu Bar Menu Item Drop-down Options System Lock / Start to Rotate (Stop Rotating) / Enable Click On Image (Disable Click On Image) / Language / Second View / E-map / Launch Playback / Logout / Exit Edit Start to Record (Stop Recording) / Snapshot / Print / Record to AVI / Find View Event Window / Full Screen / Minimize Camera Management / User Management / Association Management / Event Management / Station Settings (General Settings / Network Settings / Configuration Recording Group Settings / Recording Schedule Settings / Schedule Backup Settings / Server Settings) / Client Settings (Snapshot Settings / AVI Settings / View Settings / General Settings / Joystick Settings / Proxy Settings) Layout Edit / Choose Help About Status Panel User Name Station Name (IP Address) Login Time (yyyy-mm-dd hh:mm:ss) Current Time (yyyy-mm-dd hh:mm:ss) User's Manual - 13 VIVOTEK - A Leading Provider of Multimedia Communication Solutions Quick Access Bar Icon Function Description Exit Exit the system Logout Log out from the current station Lock Click to Lock the system for security concerns ( Audio on Adjust the audio volume of the current video ( Snapshot Capture pictures from the current video Print Print out pictures of the current video Record to AVI Video compression in AVI format ( Unlock the system) Mute) Recording AVI) Remove All Connections Remove all live videos from the live video monitoring window Layout Change the layout of the live video monitoring window Full Screen Maximize the live video monitoring window Page Up Switch to the previous video monitoring page Page Down Switch to the next video monitoring page Switch Screen Switch the current window to another screen Alert Sound Play sound when an event triggers Some buttons will be disabled if the selected devices do not support those functions. Live Video Monitoring Window The "VIVOTEK" logo is displayed where no camera has been assigned to a video cell. The red frame ( Video Cell 14 - User's Manual ) represents the current cell. VIVOTEK - A Leading Provider of Multimedia Communication Solutions Device tree Station Name (IP address) Devices listed under the station Camera name (IP Address) Devices that have been assigned to the default recording group Layout list Icon Description A station (a computer that has installed ST7501 Server) / VIVOTEK fixed network camera Red dot signifies that the camera is recording. / VIVOTEK PTZ network camera Red dot signifies that the camera is recording. / VIVOTEK dome network camera Red dot signifies that the camera is recording. / VIVOTEK video server Red dot signifies that the video server is recording. / Digital input on / off / Digital output on / off A layout of the live monitoring window A station that cannot be connected currently. A device that cannot be connected currently. User's Manual - 15 VIVOTEK - A Leading Provider of Multimedia Communication Solutions Camera Control Panel PTZ Control Panel Top left Left Bottom left Zoom out Focus near Close Start to auto pan Up Top right Return to home position Right Bottom right Down Auto focus Zoom in Focus far Open Auto iris Start to auto patrol Sop auto panning/patrolling Drop-down list of preset positions There are two types of PTZ control: Digital (E-PTZ for megapixel cameras) and Mechanical (PTZ cameras or fixed cameras with camera control via RS485). If your linked network cameras support PTZ/E-PTZ function, the option(s) will appear on the drop-down list. For detailed camera control settings, please refer to the user's manual of VIVOTEK network camera . Click System > Enable Click On Image to use the mouse to control the pan/tilt/zoom function for all live videos from PTZ cameras in the video cells. You can control the PTZ function through joystick as well. For more information about how to configure joystick settings, please refer to instruction on page 89. 16 - User's Manual VIVOTEK - A Leading Provider of Multimedia Communication Solutions Two Way Audio Control Panel The two way audio function allows the user to communicate remotely with people around the network camera. Selected device that can use the two way audio function Click to play sound from the camera Click to talk Remove all cameras in the Talking Panel Select sound from the file list Click to play the selected sound on the client side Click to adjust volume For detailed information about How to Use the Talking Panel, please refer to page 68. Only cameras with the two way audio function can be added to the Talking Panel. Language Selection ST7501 currently supports multiple language user interfaces including: English, Deutsch, Español, Français, Italiano, 日本語, Português, 簡体中文, 繁體中文. If you want to select another language for the interface, please click System > Language on the menu bar to select the desired language. Please note that if you want to change the language option, a message will remind you to restart the system. If you want to use "User Defined" language, please prepare images and language strings, and upload the files to the following folders: ...\ST7501\Client\LiveClient\language\zz_UD (language string) ...\ST7501\Client\LiveClient\image (images) User's Manual - 17 VIVOTEK - A Leading Provider of Multimedia Communication Solutions Event Window Check this item to open the event window, which shows the real-time information for event triggers. If you want to hide the event window, uncheck this item. Event Window The default event window is fixed on the bottom of the LiveClient. If you want to change the event window as a popup page, please click Configuration > Client Settings > General Settings to change the mode. The Type field in the event window shows the event category, and the Description field displays the motion percentage of the detection window. You can go to the Configuration setting page of the linked device. Video(TCP-AV) For more information about DI/DO settings, please refer to Association Management on page 38. 18 - User's Manual VIVOTEK - A Leading Provider of Multimedia Communication Solutions How to Manage Devices Please follow the steps below to manage devices under a station: a. Click the station on the device tree. b. Click Configuration > Camera Management on the menu bar (or right-click the station, then select Camera Management). c. The Camera Management window will pop up. You can then begin to insert or update devices under the station. b b a c Insert Devices Insert Devices with a Known IP Address Please follow the steps below to add devices with a known IP address to a station: a. Click the station on the device tree, then click Configuration > Camera Management on the menu bar (or right-click the station and select Camera Management). b. The Camera Management window will pop up. Enter the device's IP address, and User Name and Password if necessary), HTTP Port, HTTPS Port (check Connect via HTTPS if necessary), Streaming Protocol, and Camera Name. The streaming protocol determines how the live video stream is sent from the camera to the local computer. Please refer to the note on the next page for a detailed description of each transmission protocol. If you want to use "HTTPS Port", please enable the HTTPs settings on the configuration page of the Network Camera first. User's Manual - 19 VIVOTEK - A Leading Provider of Multimedia Communication Solutions In Step b, choose the transmission protocol according to your network environment and the desired video quality. The characteristics of each protocol are shown in the following table: Protocol Description UDP This protocol allows for near real-time audio and video streams. However, network packets may be lost due to network burst traffic and images may be obscured. Activate UDP connection when occasions require time-sensitive responses and video quality is less important. TCP This protocol guarantees the delivery of streaming data and thus provides better video quality. The downside with this protocol is that the real-time effect is worse than that with UDP for a narrower bandwidth. HTTP This protocol allows for the same quality as TCP and the users need not open a specific port for streaming under some network environment. Users inside a firewall can utilize this protocol to allow streaming data through. HTTPS This protocol enables authentication and encrypted communication over SSL (Secure Socket Layer), which protects streaming data transmission over the Internet on higer security level. c. Click Detect Model to detect the model name and MAC address of the device. d. The model name and MAC address of the device will automatically be displayed in the respective fields if the connection is successful. Specify the channel index for a multi-channel video server and the recommended monitoring and recording stream for a camera. If the camera does not support dual streams, these two fields will be disabled. e. If you want to make sure you are connected to the correct device, click Connection Test to preview the live video from the device. f. When all settings are done, click Insert to add the device to the station. The device will be displayed under the device tree. b f e c d f h g. To insert additional devices onto the station, repeat the above steps. You can manage up to 32 channels at the same time. 20 - User's Manual VIVOTEK - A Leading Provider of Multimedia Communication Solutions h. When completed, click Close to exit the camera management window and return to the monitoring window. i. Back in the main window, you will find the newly-inserted devices be displayed under the station and appear in the video cell. Insert Devices on the LAN You can insert devices on the LAN easily by using our convenient camera search function. Please follow the steps below to add devices on the LAN to a station: a. Click the station on the device tree in the monitoring window, then click Configuration > Camera Management on the menu bar (or right-click the station and select Camera Management). b. The Camera Management window will pop up. Click Search Camera to detect all VIVOTEK network cameras/video servers on the LAN. b c. A Camera List window will pop up and show a list of detected cameras on the LAN. d. At the top of Camera List window, you can select "List the cameras which are not inserted" or "List all cameras". The items listed below will then change accordingly. e. You can click Mac, IP Address, Model, Http port to sort the items. f. Select a device from the list you want to insert to the station. Its IP address, model name, and MAC address will automatically be displayed in the corresponding blanks in the Camera Management window. g. Enter the device's Camera Name (User Name and Password if necessary), HTTP Port, HTTPS Port (check Connect via HTTPS if necessary), Streaming Protocol, and Camera Name. The streaming protocol determines how the live video stream is sent from the camera to the local computer. Please refer to the note on last page for the detailed description of each transmission protocol. h. Specify the channel index for multi-channel video servers and the recommended monitoring and recording stream for a camera. If the camera does not support dual streams, these two fields will be disabled. User's Manual - 21 VIVOTEK - A Leading Provider of Multimedia Communication Solutions i. If you want to make sure you are connected to the correct device, click Connection Test to preview the live video. j. When all settings are completed, click Insert to add the device to the station. The device will be displayed under the device tree. k. To insert additional devices to the system, repeat the above steps. You can manage up to 32 channels at the same time. l. When completed, click Close to exit the camera management window and return to the monitoring window. m. Back to the main window, you will find the newly-inserted devices be displayed under the station and appear in the video cell. c d e f j g i h f m j l In Step h, you can select the Initial Viewing Stream and the Initial Recording Stream. If you want to change the stream source of a viewing stream later on, you can right-click the desired cell, then select a desired stream. Please refer to Dual / Multiple Streams on page 23 for a detailed illustration. If you want to change the stream source of a recording stream later on, you can modify it when you edit a recording group. Please refer to Recording Group Settings Step on page 46 for a detailed illustration. 22 - User's Manual VIVOTEK - A Leading Provider of Multimedia Communication Solutions View Live Videos The server will automatically add a newly-inserted device to the video cell for live viewing. You also can double-click the target device or drag-and-drop the target device from the device tree window to the video cell in the live video monitoring window. Dual / Multiple Streams For dual-stream devices, you can right-click on the focused cell to select stream 1 or stream 2. For multiple-stream devices, you can select from stream 1 ~ stream 4 Refresh Right-click the device, then click Refresh, the LiveClient will request the latest information about the device from the server. Streaming Server Right-click the station or the device and click Output Streaming URL. A .txt file with streaming URL will pop up. Then you can use this URL to link to the live streaming through QuickTime Player. User's Manual - 23 VIVOTEK - A Leading Provider of Multimedia Communication Solutions Camera Settings Right-click the device, then click Camera Settings to open the LiveClient Browser to configure detailed information. Some functions in the browsing window in the ST7501 software will be disabled due to limitations. If you need to change the settings, use your own browser to connect to the device directly. Remove Live Video from the Video Monitoring Window There are two ways to remove a live video from the video cell: Method 1. Right-click the video cell and select Remove. Method 2. Drag-and-drop the live view from the video cell to the device tree window. If you want to remove all live videos from the video cells, please click 24 - User's Manual on the menu bar. VIVOTEK - A Leading Provider of Multimedia Communication Solutions Delete Devices from the Server There are two ways to delete a device from the server: Method 1. Select the device on the device tree, then right-click to delete. Note that a dialog box will pop up. Click Yes to delete the device along with the recorded data; click No to delete the device but retain the recorded data; click Cancel to cancel the delete action. Method 2. Delete a device from the server via the Camera Management window: a. Click the station on the device tree, then click Configuration > Camera Management on the menu bar (or right-click the station, then select Camera Management). b. The Camera Management window will pop up. The device tree managed by the station will be displayed in the left Camera List window. c. Select a device on the list you want to delete. Its IP address, model name, and MAC, and HTTP port will automatically be displayed in the corresponding blanks in the Camera Management window. d. Click Delete to delete it from the server. Note that a dialog box will pop up. Click Yes to delete the device along with the recorded data; click No to delete the device but retain the recorded data; click Cancel to cancel the delete action. e. To delete additional devices, repeat step c. and d. f. When completed, click Close to exit the camera management window and return to the monitoring window. The deleted device will disappear from the station. b c d f User's Manual - 25 VIVOTEK - A Leading Provider of Multimedia Communication Solutions Update Devices Please follow the steps below to update a device via the Camera Management window: a. Right-click the target device on the device tree and click Camera Management. b. The Camera Management window will pop up. The device tree managed by the station will be displayed in the left Camera List window. c. Select a device on the list you want to update. Its IP address, model name, MAC, and HTTP port information will automatically be displayed in the corresponding fields in the Camera Management window. d. After modifying the settings, you can click Connection Test to preview the live video from the device. e. When all settings are complete, click Update to enable the settings. a b c d e 26 - User's Manual VIVOTEK - A Leading Provider of Multimedia Communication Solutions How to Change the Video Viewing Mode Changing the Layout of the Live Video Monitoring Window VIVOTEK ST7501 LiveClient supports up to 32-CH simultaneous video viewing on a single monitor and allows you to change the layout of the live video monitoring window based on the number of inserted devices. Switch Video Channels To move a video channel to another empty video cell, drag-and-drop the view to the target video cell. To switch two channels, drag-and-drop one view to the other, then the two channels will switch with each other. Configure Layout Mode Click the Layout button on the quick access bar. Select a desired layout mode, and the layout window will change accordingly. Below we illustrate 8 types of layout modes and the corresponding page numbers: Layout mode 1x1 2x2 1+5 3x3 1 + 12 4x4 5x5 1 + 31 Description Video page 32 8 4 3 More than 1 video page; rotation function is enabled 2 2 1 1 Only 1 video page; rotation function is disabled Some layout modes (1 x 1, 2 x 2, 1 + 5, 3 x 3, 1 + 12, 4 x 4) will divide all video channels into several pages. User's Manual - 27 VIVOTEK - A Leading Provider of Multimedia Communication Solutions For example, under 3 x 3 layout mode, you can switch among the three pages by clicking and on the quick access bar. To arrange the content of each page, manually drag-and-drop cameras from the device tree to the video cells on each page. Page 1 1 4 7 2 5 8 Page 2 3 6 9 10 11 12 13 14 15 16 17 18 Page 3 19 20 21 22 23 24 25 26 27 Rotating Video Pages For layout modes that contain more than one page, ST7501 LiveClient offers the rotatiing function to display all video pages in turn. To enable this function, click System > Start to Rotate on the menu bar, which will become Stop Rotating, and the video pages will start to rotate so that the user does not have to click to move to the next page. To disable this function, click System > Stop Rotating, which will become Start to Rotate on the menu bar. The default rotating time interval is 6 seconds. If you want to edit rotation settings, please refer to Rotation Settings on page 88. Edit Layout Please follow the steps below to save a layout: a. Arrange a layout mode and drag devices to their desired video cells. b. Click Layout > Edit > Save to > New on the menu bar. A Layout Name dialog box will pop up. c. Enter a name for the the layout, then click OK to enable the setting. 28 - User's Manual VIVOTEK - A Leading Provider of Multimedia Communication Solutions d. Back to the monitoring window, the new layout will be displayed under the device tree as shown below. You can save up to 10 layouts. e. To change to another layout, double-click the layout items on the device tree, or click Layout > Choose on the menu bar to select a desired layout. If you want to edit an existing layout, arrange a layout mode and drag devices to their desired video cells, then click Layout > Edit > Save to > New (save as a new layout) or an existing layout (replace with the new one) on the menu bar. If you want to delete an existing layout, right-click the layout item on the device tree or click Layout > Edit > Delete on the menu bar to select the layout you want to delete. User's Manual - 29 VIVOTEK - A Leading Provider of Multimedia Communication Solutions Maximize/Minimize the Live Video Monitoring Window Single View: to maxmize a video cell to the entire video playback window Double-click the video cell, or right-click the video cell, then select Single View. The focused video will occupy the entire playback window as shown shown below. To restore to the original layout, double-click the video cell or right-click the video cell and uncheck Single View. 30 - User's Manual VIVOTEK - A Leading Provider of Multimedia Communication Solutions Full Screen: Maximize the live video monitoring window to the entire screen Click Full Screen on the quick access bar or right-click the video cell and select Full Screen. In addition, you can also click View > Full Screen on the menu bar to maximize the live video monitoring window. To restore to the original layout, right-click a video cell and uncheck Full Screen. You can also click the Esc button on the keyboard to exit full screen mode. Minimize: If you click View > Minimize on the menu bar, LiveClient will minimize to the Windows tool bar. View Live Video with Dual Monitors ST7501 also supports live video viewing with dual monitors, allowing you to manage maximum 32 channels on two screens concurrently. Moreover, the layout of the video monitoring window on different monitors can be set up individually. Please follow the steps below to set up dual-screen mode: a. Set up dual monitors for your local computer. b. Launch ST7501 LiveClient on monitor 1. c. Click System > Second View on monitor 1, then the live video monitoring window will be displayed in monitor 2 as shown below. Monitor 1 c e Monitor 2 d. There are two ways to view live videos. One is to drag-and-drop the target device from the device tree window to the video cells. The other is to click any video cell on monitor 1 or monitor 2, then double-click the target device; the live video will be displayed in monitor 1 or 2 in accordance with your selection. e. If you click Switch Screen monitor 2 will swap. on the quick access bar, the live monitoring window on monitor 1 and User's Manual - 31 VIVOTEK - A Leading Provider of Multimedia Communication Solutions View up to 32 channels simultaneously If you select 4x4 layout on dual screens, you can view a maximum of 32 channels live video simultaneously. In this case, each layout contains only 1 video page. Monitor 1 Monitor 2 1 2 3 4 17 18 19 20 5 6 7 8 21 22 23 24 9 10 11 12 25 26 27 28 13 14 15 16 29 30 31 32 Using different layouts on each monitor You also can select different layout for two monitors, simply click the Layout button on the quick access bar. Below is an example of the 2x2 layout with 4 video pages on monitor 1 and the 4x4 layout with 1 video page on monitor 2. On the left monitor, you can click and to switch among the four video pages. Monitor 2 Monitor 1 - page 1 1 2 3 4 Monitor 1 - page 2 Click 32 - User's Manual 5 6 7 8 17 18 19 20 21 22 23 24 25 26 27 28 29 30 31 32 VIVOTEK - A Leading Provider of Multimedia Communication Solutions View Live Video with Multiple Monitors If you have multiple screens in your monitoring center, you can switch the ST7501 LiveClient Window among these screens. you have two monitors, click Switch Screen will switch to monitor 2. If on the menu bar; the LiveClient window on monitor 1 Monitor 1 Monitor 2 If you have three or more monitors, a drop-down list will be displayed when you click Switch Screen on the menu bar. The number of items on this list depends on the number of your screens. Select a desired screen on the drop-down list and the LiveClient Window will switch to the specified screen. Monitor 1 Monitor 2 Monitor 3 ...... User's Manual - 33 VIVOTEK - A Leading Provider of Multimedia Communication Solutions How to Manage User Accounts ST7501 allows users to add user accounts with four levels of user roles: Administrator > Power User > Operator > Guest. Each role has different privileges listed as shown below. Moreover, Administrators have the highest privileges, while Power Users can only add/edit users as Power Users, Operators, and Guests. The Default User Roles and Privileges of User Accounts Privileges \ User Roles Administrator Power User Operator Guest User Management Camera Management Association Management Access Event Management Modify Event Management Station General Settings Station Network Settings Access Recording Group/ Recording Schedule Settings Modify Recording Group/ Recording Schedule Settings Manually Recording Schedule Backup Settings Access Server Settings Modify Server Settings Client Settings Modify Directories Delete Camera PTZ Control Talk Control Digital Output Control Access Camera Configuration Event Search Log Viewer Modify E-map Backup Add a User Account Please follow the steps below to add a new user account for a station: a. Click the station on the device tree. b. Click Configuration > User Management on the menu bar (or right-click the station, then select User Management). c. The User Management window will pop up. The user accounts under the station will be displayed under the device tree. d. Enter User Name, Password, and specify the User Role of this user. 34 - User's Manual VIVOTEK - A Leading Provider of Multimedia Communication Solutions e. Check or uncheck the privileges for this user if you want to limit the access rights. Please note that you cannot uncheck the privileges of the Administrator. f. When all settings are complete, click Add to add the user account to the station. The new user account will be displayed under the device tree. g. Click Close to exit the User Management window. b b a c d e g f f User's Manual - 35 VIVOTEK - A Leading Provider of Multimedia Communication Solutions Permission to Get Access to the Linked Devices Administrator is allowed to get access to all linked devices and granted with all access privileges, while Administrator can limit other user roles to view only part of the linked devices on the tree. Uncheck View all camera, the device tree will be displayed on the blank. Delete a User Account Please follow the steps below to modify an existing user account: a. Select a station from the device tree and click Configuration > User Management on the menu bar (or right-click the station and select User Management). b. The Management window will pop up. The user accounts under the station will be displayed under the device tree. c. Click the user account you want to delete on the device tree. d. Click Delete, a delete user dialog will pop up. Click OK to delete the user account. The last administrator of the system cannot be removed. The last administrator of the system cannot be removed. 36 - User's Manual VIVOTEK - A Leading Provider of Multimedia Communication Solutions Modify a User Account Please follow the steps below to modify an existing user account: a. Click the station on the device tree, then click Configuration > User Management on the menu bar (or right-click the station and select User Management). The User Management window will pop up. b. The user accounts under the station will be displayed under the device tree. c. Click the user account you want to modify in the device tree. d. The account information of this user will be displayed on the right side. e. Uncheck the privileges if you want to limit the access right. Please note that you cannot uncheck the privileges of the Administrator. f. Click Save to enable the new settings. c d f If the Administrator modifies or deletes the User Account, that modified user would be kicked off from the station. User's Manual - 37 VIVOTEK - A Leading Provider of Multimedia Communication Solutions How to Set up Association Management ST7501 LiveClient supports association management which allows the user to configure relative Event trigger notifications of linked network devices. (Eg. DI/DO status on the device tree, motion detection windows appear in the video cell, the event list in the event window) Association Management Please follow the steps below to configure assocation settings: a. Click the station on the device tree. b. Click Configuration > Association Management on the menu bar (or right-click the station and select Association Management). b b a c. The Association Management window will pop up. If you want to enable relative Event trigger notifications, check the items of linked network devices and click Save to enable the settings. The items you've checked will also be displayed under the device tree. For example: 38 - User's Manual / Digital input on / off / Digital output on / off VIVOTEK - A Leading Provider of Multimedia Communication Solutions To manually enable DI/DO settings, please right-click the video cell and select Set DO to enable (Trigger) or disable (Normal) the digital output of the linked device. Before you configure the DI/DO Settings for ST7501, please enable DI/DO settings on your network device and set up the camera correctly on the configuration page. You can right-click the device and click Camera Settings to open the configuration page. User's Manual - 39 VIVOTEK - A Leading Provider of Multimedia Communication Solutions How to Set up Event Management ST7501 LiveClient supports event management which allows the server to respond to particular situations (events). Event Management Please follow the steps below to configure event management: a. Click the station on the device tree. b. Click Configuration > Event Management on the menu bar (or right-click the station and select Event Management). b b a c. The Event Management window will pop up. Click New to set up a new event. When you finish the general settings, click Next to set up trigger source settings. Detect next event after 5 secs d. Click Add to open the Trigger list window. Then select a trigger source and click OK to close the window. 40 - User's Manual VIVOTEK - A Leading Provider of Multimedia Communication Solutions e. The trigger source will be listed on the window as shown below. You can click Add again to add more trigger sources. Then select a trigger source and click Next to set up action settings. f. Click Add to open the Action Settings window. There are four types of Action Settings: Email: The sever will send a notification via e-mail when a trigger is activated. To enable this function, please set up the SMTP server first. Click SMTP Setting to open the window and refer to page 81 for detailed information. Start to record on: The sever will start to record video from selected camera(s) when a trigger is activated. Click Add Camera to select the target camera(s). The selected camera(s) will be listed on the left window below. User's Manual - 41 VIVOTEK - A Leading Provider of Multimedia Communication Solutions Move to preset location: The target camera(s) will move the shooting area to the preset location(s) when a trigger is activated. To enable this function, please set preset locations on the camera configuration page first. Click Add Location to select preset location(s). The selected preset location(s) will be listed on the left window below. Set DO: Select this option to turn on external digital output device(s) when a trigger is activated. For more information about how to set DI/DO settings on the target camera, please refer to page 39. Click Add DO to select DO decive(s) and select a DO status (Normal or Trigger). The selected DO device(s) will be listed on the left window below. g. Following is an example of Action Window, click Next to set up schedule settings. For more information about Schedule Settings, please refer to Recording Schedule Settings on page 52. 42 - User's Manual VIVOTEK - A Leading Provider of Multimedia Communication Solutions h. When you finish schedule settings, click Next to review the detailed information of the new event settings. You can click Back to modify the event setting or click Finish to close the window. i. Following is an example of an enabled event. You can click New to set up more events or click Close to exit the window. User's Manual - 43 VIVOTEK - A Leading Provider of Multimedia Communication Solutions How to Configure the Station General Settings Click the station on the device tree, then click Configuration > Station Settings > General Settings on the menu bar (or right-click the station on the device tree and select Station Settings > General Settings). The Station General Settings window will pop up. Log Settings In this section, you can set up Log Settings for the station. You can search the recorded log through ST7501 Playback. For more information, please refer to How to Search Logs on page 124. Log level: Select High (only record high-level logs), Normal (record high-level and normal-level logs), Low (record all logs). For detailed information about log levels, please refer to page 125. Reserve Time: Enter the time interval that you want to reserve the log record. The maximum value is 365 days. 44 - User's Manual VIVOTEK - A Leading Provider of Multimedia Communication Solutions How to Configure Station Network Settings Click the station on the device tree, then click Configuration > Station Settings > Network Settings on the menu bar (or right-click the station on the device tree and select Station Settings > Network Settings). The Network Settings window will pop up. Port Settings Server port: The default server port is set to 3454. If you change the server port, please enter the new value while logging the LiveClient next time. RTSP port: The RTSP (Real-Time Streaming Protocol) controls the delivery of streaming media. By default, the port number is set to 554. UPnP Settings Enable UPnP port forwarding: For client to access the ST7501 Server from the Internet, select this option to allow the server to open ports on the router automatically so that video streams can be sent out from a LAN. To utilize of this feature, make sure that your router supports UPnPTM and it is activated. Enable UPnP presentation: If you select this option, shortcuts to ST7501 server will be listed in My Network Places. Proxy Settings In this section, you can enable, modify, or cancel Proxy Settings for ST7501 Server if your network cameras are set up under a proxy. User's Manual - 45 VIVOTEK - A Leading Provider of Multimedia Communication Solutions How to Edit Recording Groups By default, all devices are assigned to the default recording group. You can manually remove a device from the default recording group. However, only those devices which belong to a recording group can produce recorded media data. Another purpose of setting recording group is that you can distribute the recording load to a number of hard-disks or storage media on the server side. The live media data will be stored in the first assigned hard-disk initially, and when the available free space of the first hard-disk approaches the preset reserved space, the media data will be stored in the second disk, and so on. If the available space of the last disk approaches the reserved space, the recorded data in the first disk will be erased and overwritten with new media data. This procedure is called "Cyclic Recording". Recording Group Settings Please follow the steps below to set up recording groups for a station: a. Click the station on the device tree. b. Click Configuration > Station Settings > Recording Group Settings on the menu bar (or rightclick the station on the device tree and select Station Settings > Recording Group Settings). b a b c. The Recording Group Settings window will pop up. By default, all devices are assigned to the Default Recording Group. You can also right-click DefaultGroup on the device tree and click Recording Group Settings. c 46 - User's Manual VIVOTEK - A Leading Provider of Multimedia Communication Solutions Assign Camera in DefaultGroup b a c f g d e a. Click << to delete devices from the DefaultGroup (or right-click the device under DefaultGroup tree to delete it). Note that the Delete Camera dialog box will pop up. Click Yes to delete the device along with the recorded data; click No to delete the device but retain the recorded data; click Cancel to cancel the delete action. Please note that only those devices which belong to a recording group can record videos. a b. Click >> to add devices to the DefaultGroup. c. Recording stream: For dual-stream or multiple-stream device, select the desired source of the recording stream. d. Pre-event time: The ST7501 Server has a buffer area; it temporarily holds data up to a certain limit. Enter a number to decide how much time to record before a event is triggered. e. Post-event time: Enter a number to decide the duration of recording after a event is triggered. For example: If both the Pre-event time and Post-event time are set to 10 seconds, a total of 20 seconds video will be recorded after a event is triggered. pre10 sec. post10 sec. Trigger Activation User's Manual - 47 VIVOTEK - A Leading Provider of Multimedia Communication Solutions Please note that if your Network Camera does not support time shift caching stream or does not enable this function, the settings of the following two items will be invalid. f. Activate time shift stream recording if possible: Check this item to enable the time shift cache on the Network Camera, which will enable pre-event recording for a few seconds depending on the cache memory of each Network Camera. If you enable this function for Network Camera A, only when an event is triggered on Camera A will ST7501 Server request the cache stream from it. In this way, ST7501 Server does not have to keep long-term video streaming with Camera A, thus effectively save lots of bandwidths. g. Minimum pre-event time: This function will be enabled if you check step f. Due to the limited cache memory of each Network Camera, the pre-event time for caching stream may be very short. Here you can preset a duration for the time shift cash stream. For example: To set up minimum 5 seconds. If the cache memory of the selected Network Camera cannot support up to 5 seconds, the ST7501 Server will switch to enable pre-event recording by itself (as the illustration shows in step d., 10 seconds pre-event time), rather than request the time shift cache stream from the Network Camera. Recording Path for DefaultGroup h. The default Recording path is C:\Recording. The total space and free space of the disk is shown below for reference. To modify the Reserved space of a path, select the path in Recording path for DefaultGroup, then click Change settings to modify. h i 48 - User's Manual k j h h VIVOTEK - A Leading Provider of Multimedia Communication Solutions i. Add Local Path: Click the button to add another recording path on your local computer. The total space and free space of the selected disk will be shown in the dialog box for reference. Click OK to enable the settings, or click Cancel to discard the settings. j. Add Network Path: Click the button to add a network storage for recording group and schedule backup. Click Add to set up a new host. Click OK to enable the settings, or click Cancel to discard the settings. i j k. To remove a path, select the path in Recording path for DefaultGroup and click Delete path. User's Manual - 49 VIVOTEK - A Leading Provider of Multimedia Communication Solutions l. Delete recorded data older than the duration: If you only want to retain recorded data for a duration, check this item and enter a number of day(s). In addition, since ST7501 Server will do "cyclic recording" automatically, when the maximum capacity is reached, the oldest file will be overwritten by the latest one. m. When all settings are complete, click OK to confirm and save your settings. If you want to cancel all of your editing, click Restore to return to the previous settings or click cancel to discard the settings. l m 50 - User's Manual VIVOTEK - A Leading Provider of Multimedia Communication Solutions Manually Start /Stop Recording By default, all devices are assigned to the default recording group and default recording schedule. Therefore, once you insert a device onto the station, the ST7501 Server will begin to record live video according to the default recording schedule. Please refer to How to Edit Recording Schedules on page 52. However, if you have changed the default schedule, you can manually click start to record to enable a device without setting up a recording schedule. Please follow the instructions below to manually enable recording. Click the device on the device tree under Default Group, then click Edit > Start to Record on the menu bar (or right-click the device and select Start to Record). The string on the menu bar will turn into Stop Recording as shown below. The ST7501 Server will start to record video from the target camera. Please note that its priority will be higher than the set recording schedule, so it will continue unless you click Stop Recording. After you click Stop Recording, the device will then follow the preset recording schedule. User's Manual - 51 VIVOTEK - A Leading Provider of Multimedia Communication Solutions How to Edit Recording Schedules After editing recording group settings, you can begin to edit recording schedules for the devices in a recording group. By default, all devices are assigned to the default recording schedule (Please refer to the default time frame settings on page 56). Therefore, once you insert a device to the station, the ST7501 Server will begin to record live video according to the default recording schedule. You can also manually remove a device from the default recording schedule. Please note that you cannot assign recording schedules to those devices which have been deleted from a recording group. The following is an illustration of a set recording schedules, which are composed of several time frames. Each time frame has its own time segments, time range, repeat interval, and recording mode. You can create different recording schedules with simple or complex time frames based on your needs. Devices in Recording Group Time Frame a Time Frame b Router Recording Schedule 1 Time Frame n Time Frame y Recording Schedule N Time Frame z In addition, you can arrange the priority of each time frame according to its importance. The recording schedule with the highest priority will be applied first. This capability is very useful because you can specify a new time frame with the highest priority for temporarily without modifying the other time frames. Features of the recording schedules: Each device can be assigned to only one recording schedule. Each recording schedule may contain many time frames. Each time frame has its own repeat frequency and recording mode. To save time editing recording schedules and time-frames, we also provide a useful template function to save your settings for schedules/time-frames. That is, you can save a specified schedule and download it as a template for future use or upload a well-arranged schedule template designed by others. Please note that after you save the recording settings to the server, the recording schedule will begin automatically according to your settings. 52 - User's Manual VIVOTEK - A Leading Provider of Multimedia Communication Solutions Edit Schedule List Please follow the steps below to set up the recording schedules: a. Click the station on the device tree. b. Click Configuration > Station Settings > Recording Schedule Settings on the menu bar (or rightclick the station and select Station Settings > Recording Schedule Settings). b a b c. The Recording Schedule Settings window will pop up. By default, all cameras under the station are assigned to Default Schedule, Default Time Frame, and Default Camera List. Add Schedules d. To add a new recording schedule, click Add. The Schedule Name dialog box will pop up for you to Enter a name for the new schedule. Click OK to confirm the settings or Cancel to discard the settings. The new recording schedule will be displayed on the schedule drop-down list. Rename Schedules e. To rename an existing schedule, select the schedule from the schedule drop-down list and click Rename. A Schedule Name dialog will pop up for you to Enter a name for the new schedule. Click OK to confirm the settings or Cancel to discard the settings. The new recording schedule will be displayed on the schedule drop-down list. Delete Schedules f. To delete an existing schedule, select the schedule from the schedule drop-down list and click Delete. A Remove Schedule dialog box will pop up. Click OK to confirm the settings or Cancel to discard. The new recording schedule will be displayed on the schedule drop-down list. d c d e e f f User's Manual - 53 VIVOTEK - A Leading Provider of Multimedia Communication Solutions Load/Save Schedule Templates g. If you have a schedule template with time frame settings, you can upload it to simplify the editing of the schedule. Click Load Template, and a Load File dialog box will pop up. Select the template file and click Open to load. h. If you want to save a schedule as a template for future use, select the schedule from the schedule drop-down list and click Save as Template. A Save File dialog box will pop up for you to save the template file. g g h 54 - User's Manual h VIVOTEK - A Leading Provider of Multimedia Communication Solutions Edit Camera List Please follow the steps below to assign a device to a recording schedule: a. Select a recording schedule on the schedule drop-down list. b. By default, all devices under the station are assigned to the Default Schedule. c. Click << to remove devices from the Default Schedule. Click >> to add devices to the Default Schedule. Note that those devices that have been assigned to a schedule will look like . d. Click OK to confirm the settings or Cancel to discard the settings. a b c f If you add a Network Device that does not belong to Default Recording Group, a warning dialog will pop up as shown below. For more information about how to setup Default Recording Group, please refer to Recording Group Settings on page 46. User's Manual - 55 VIVOTEK - A Leading Provider of Multimedia Communication Solutions Edit Time Frame List Default Time Frame: Weekly day-based, Mon.~Sun., 24-hour, continuous recording Click Edit to open the Default Time Frame settings page as shown below. 56 - User's Manual VIVOTEK - A Leading Provider of Multimedia Communication Solutions Add New Time Frames Please follow the steps below to add new time frames to a schedule: a. Select a recording schedule on the schedule drop-down list. b. Click Add to open the Time Frame Settings window. c. If you have a time-frame template, you can upload it to simply the editing of the schedule. Click Load Template and the Load File dialog box will pop up. Select the template file and click Open to load. d. Enter a name for the new time frame. a b d c c User's Manual - 57 VIVOTEK - A Leading Provider of Multimedia Communication Solutions g f i e e. To edit the new time frame, select a Repeat Frequency (Weekly-DayBased or Weekly-WeekBased) from the drop-down list and edit the time segments, applicable days, applicable time range, and repeat time interval. For the detailed settings of each repeat frequency, please refer to The Concept of Repeat Frequency on page 60. f. Click Save to enable the settings. g. If you want to save this time frame as a template for future use, click Save as Template. A Save file dialog will pop up for you to save the template. g 58 - User's Manual VIVOTEK - A Leading Provider of Multimedia Communication Solutions h. If you want to add additional time frames to the schedule, repeat the above steps. i. Close the window when you finish the time frame settings. j. Back to the Recording Schedule Settings window, the new time frame will be displayed in the Time Frame List. k. If you want to edit an existing time frame, select if from the Time Frame List and click Edit to set up. l. If you want to delete an existing time frame, select if from the Time Frame List and click Delete. m. If you want to change the priority of a time frame, select it from the Time Frame List and click Up or Down to shift its position. The time frame on the top of the list has the highest priority. r n j o k l p m q n. Select a Recording Mode for the time frame. There are three options: None, Continuous, and Event. None: No recording action. Continuous: Endless recording. Event: Start recording for 20 seconds if an event is triggered. There are two types of event sources: Motion Trigger and Digital Input. o. Select Trigger Source(s): Motion detection, IVA (Intelligent Video Analysis), or PIR p. Select the status of Digital Input(s): Trigger State or Normal State q. Click OK to confirm the settings or Cancel to discard the settings. r. Close the window when you finish the recording schedule settings. User's Manual - 59 VIVOTEK - A Leading Provider of Multimedia Communication Solutions The Concept of Repeat Frequency ST7501 free-bundled version offers two types of repeat frequency--Weekly (DayBased) and Weekly (WeekBased). The definition of each type is listed in the following table: Repeat Frequency Discription Weekly (DayBased) (Default Time Frame) Specify arbitrary time segments within a day, Apply only on selected days of the week, Repeat the segments every N weeks during the specified time range. Weekly (WeekBased) Specify arbitrary time segments within a week, Repeat the segments every N weeks during the specified time range. Repeat Frequency: Weekly (DayBased)--Set up daily time segments To set up Weekly (DayBased) repeat frequency, please configure the following items: Time segments within a day, applicable days within a week, applicable time range, and repeat time interval. Daily timeline control bar Daily time segments *You can drag the daily timeline bar for more than one time segment within a day. Applicable days within a week Applicable time range Repeat time interval Set up daily time segments You can specify several time segments within an day. The numbers 0~23 on the daily timeline control bar (the purple rectangles) represent the 24 hours in a day. There are two ways to set up time segments: one is to use the computer mouse to manipulate the timeline bars; the other is to enter the precise start and end time values in the corresponding fields. 60 - User's Manual VIVOTEK - A Leading Provider of Multimedia Communication Solutions Add time segments: Choose either step 1 or step 2 to set up 1. Use the mouse to drag the timeline bars: Left-click on the white area under the daily timeline control bar and drag the mouse. The red timeline bars representing new time segments will appear. You can drag multiple time segments within a day. In the following illustration, the red arrows show the dragging direction of the mouse. You can drag from left to right or from right to left. When you click the red timeline bar and the corresponding time segment will also appear in the Start Time and End Time fields. Note that if you want to set up a time frame precisely, please click the red timeline bar and manually adjust its Start Time and End Time in the respective fields and click Add to modify. 2. Enter the precise Start Time and End Time: a. Directly enter the value in the Start Time and End Time fields, then click Add. b. The corresponding timeline bar will automatically appear. b a Delete time segments: Choose either step 1 or step 2 below to set up 1. Use the mouse to erase the timeline bar: Right-click on an existing timeline bar and drag the mouse. A green timeline bar representing the deleted part of the time segment will erase the red bar. In the following illustration, the green arrows show the dragging direction of the mouse. You can drag it from left to right or right to left. User's Manual - 61 VIVOTEK - A Leading Provider of Multimedia Communication Solutions 2. Use the delete button to remove the entire timeline bar: a. Click an existing timeline bar. b. The corresponding time segment will appear in the Start Time and End Time fields. c. Click Delete, and the selected timeline bar will disappear. a b c Set up applicable days within a week For repeat frequency--"Weekly-day", you can apply the time segments only on selected days of the week. In the following example, only Sunday and Saturday are selected in the time frame. Set up applicable time range For repeat frequencies, you can set up the applicable date and time range for the time frame. Specify the start date and time in the Start field; specify the end date and time in the End field if you have an end time for applying this time frame. You can manually enter a specific time. Date Hour Minute Click the year and click or to select a year Click to select a month from the drop-down list Click here to move to the current date A calendar date-selector will appear when you click on the date drop-down list. Click select the month, then pick a desired day in the calendar. If you do not have a terminating time for this time frame, select Never Stop in the End field. or to Set up repeat time interval The applicable time intervals for repeat frequency "Weekly-day" and "Weekly-period" is "by every N weeks" as shown below. Repeat every 1 week means the time frame would apply for every week within the time range. For repeat frequency "Weekly-day" and "Weekly-period" 62 - User's Manual VIVOTEK - A Leading Provider of Multimedia Communication Solutions Repeat Frequency: Weekly (WeekBased)--Set up weekly time segments To set up Weekly (WeekBased) repeat frequency, please configure the following items: Time segments within a week, applicable time range, and repeat time interval. Weekly timeline control bar Time segments within a week *You can drag the timeline bar for more than one time segment per week. Daily timeline control bar Applicable time range Repeat time interval User's Manual - 63 VIVOTEK - A Leading Provider of Multimedia Communication Solutions Set up time segments within a week You can specify several time segments within a week. The weekly timeline contol bar (the purple rectangles) represents the 7 days of the week, and the daily timeline contol bar represents the 24 hours in a day. The daily timeline control bar is only valid if one of the days on the weekly timeline control bar has been selected. There are two ways to set up time segments: one is to use the computer mouse to draw the timeline control bars; the other is to enter the precise start and end time value in the corresponding fields. Add time segments: Choose either step 1 or step 2 to set up 1. Use the mouse to drag timeline bars: a. Click on a day on the weekly timeline control bar. The selected bar will turn green. b. Left-click on the white area under the daily timeline control bar and drag the mouse. You can specify more than one time segment per day. In the following illustration, the red arrows show the dragging direction of the mouse. You can drag from left to right or right to left. c. The red timeline bars represent new time segments that will also appear under the weekly timeline control bar. d. When you click a red timeline bar under the weekly timeline control bar and the corresponding time segment will also appear in the Start Time and End Time fields. Note that if you want to set up a time frame precisely, please click the red timeline bar and manually adjust its Start Time and End Time, click Add to modify. a d c b b d 2. Enter a precise Start Time and End Time: a. Directly select a day and enter the value in the Start Time and End Time fields, then click Add. b. The corresponding timeline bars will automatically appear. The following is an example of an extended time duration from Mon. 8:00 to Wed. 9:00: b b a 64 - User's Manual VIVOTEK - A Leading Provider of Multimedia Communication Solutions If you click on the weekly timeline control bar, the corresponding time segment on the selected day will appear accordingly: Delete time segments: Please refer to page 61 for detailed instructions. Set up applicable time range Please refer to page 62 for detailed instructions. Set up repeat time interval Please refer to page 62 for detailed instructions. User's Manual - 65 VIVOTEK - A Leading Provider of Multimedia Communication Solutions How to Edit Schedule Backup Settings ST7501 LiveClient supports schedule backup which allows the user to backup the recorded data in another disk. Please follow the steps below to enable schedule backup settings: a. Click the station on the device tree. b. Click Configuration > Station Settings > Schedule Backup Settings on the menu bar (or rightclick the station and select Station Settings > Schedule Backup Settings). c. The Schedule Backup Settings window will pop up. d. Check Enable schedule backup. Select Backup Source e. Select the data source you want to backup. If you check Selected cameras, you can click >> or << to choose the data source that you want to backup. d e 66 - User's Manual VIVOTEK - A Leading Provider of Multimedia Communication Solutions Setup Backup Schedule f. Enter a desired time and click >> to add the backup time. You can select more than one period of time, while the backup time interval must not less than 1 hour. For example, 23:40 and 00:15 are not allowed to both exist. In the following example, the server will backup the recorded data at 12:00 PM and 23:00 PM everyday once you save the settings. f The following diagram shows the backup schedule and backup data: 1st backup data Server strat 2nd backup data 12:00 2009/02/24 3rd backup data 23:00 2009/02/24 4nd backup data 12:00 2009/02/25 23:00 2009/02/25 Select Backup Target g. Click Browse... to select a path (local path or network storage) to store the backup data. Please note that the disk for backup data should be different from the original recording path, or a warning message will pop up as shown below. For more information about how to set up recording path, please refer to page 48. g h. Select a maximum size for backup folder. The server will divide backup data into the following size: VCD (650M), DVD (4.7G), Customize, or Unlimited size. i. Check Delete old backups if space is needed if you want to do cylic backup due to the limited size of the hard disk. g h i User's Manual - 67 VIVOTEK - A Leading Provider of Multimedia Communication Solutions How to Use the Talking Panel ST7501 LiveClient supports the two way audio function which allows the user to communicate with people around the network camera. Please enable the two way audio function on the camera side. The following is an illustration of the two way audio function: Audio transmitted from network camera Network Camera with internal or external microphone Audio transmitted from operators Add a Camera to the Talking Panel There are several ways to add a Network Camera to the Talking Panel: Drag-and-drop a camera from the video cell or from the device tree to the talking panel as shown below. You can also right-click the target camera or the video cell, then click Send to Talking Panel on the pop-up menu. 68 - User's Manual VIVOTEK - A Leading Provider of Multimedia Communication Solutions An icon with the camera name will be displayed in the Talking Panel. Click to play sound from the camera Remove all cameras in the Talking Panel Click to talk Select sound from the file list Click to play the selected sound on the client side Click to adjust volume Please note that you cannot Talk and Play Sound at the When you are talking or playing sound, you cannot add same time. other cameras to the Talking Panel. If you want to add more cameras to the Talking Panel, please Stop Talking and Stop Playing first. Click to stop talking Click to stop playing User's Manual - 69 VIVOTEK - A Leading Provider of Multimedia Communication Solutions Remove a Camera from the Talking Panel Remove a camera Drag-and-drop a camera from the Talking Panel to the device tree as shown below. The camera icon will disappear. Remove all cameras Click 70 - User's Manual , all cameras in the Talking Panel will be removed. VIVOTEK - A Leading Provider of Multimedia Communication Solutions How to Configure E-map Settings ST7501 LiveClient supports e-map function which allows users to upload E-maps for devices deployment. Click System > E-map to open E-map Settings Page: Upload an E-map Click to search for e-map(s) to upload. The uploaded e-maps will be listed under the e-map list tree. User's Manual - 71 VIVOTEK - A Leading Provider of Multimedia Communication Solutions User Interface of E-map Settings Page (View Mode) Double-click an e-map on the tree, it will be displayed on the E-map window as shown below. There are two operation modes of E-map settings page: "View Mode" and "Edit Mode". The following is the "View Mode". D A E B C A. Menu bar B. Quick access bar C. E-map list tree D. E-map window E. Status panel Right-click the e-map, then you can edit, rename, or delete the e-map. If the uploading procedure fails, please compress the image size of your map (< 5MB) and try again. 72 - User's Manual VIVOTEK - A Leading Provider of Multimedia Communication Solutions Menu Bar Click Configuration button to open E-map Settings window. Here you can choose to Open Live View Dialog or to Send to Single View when you double-click the device deployed on the e-map. For more information about this function, please refer to Open Live View Window on page 76. Quick Access Bar Icon Function Description Zoom in Zoom in the e-map Zoom out Zoom out the e-map Default size Adjust the e-map to default size Upload Upload e-map to the login station Save Save e-map settings View Mode Click to switch to view mode Status Panel User Name Station Name (IP Address) Login Time (yyyy-mm-dd hh:mm:ss) Current Time (yyyy-mm-dd hh:mm:ss) User's Manual - 73 VIVOTEK - A Leading Provider of Multimedia Communication Solutions Right-click an e-map on the tree and click Edit or click switch to edit mode. on the Quick Access Bar, it will User Interface of E-map Settings Page (Edit Mode) A F C G B D E A. Menu bar B. Quick access bar F. E-map window G. Status panel C. E-map list D. Device tree E. Map preview Right-click the e-map, you can download, rename, or delete the e-map. Download the E-map to E-map window 74 - User's Manual VIVOTEK - A Leading Provider of Multimedia Communication Solutions Camera Deployment Please follow the steps below to edit an uploaded e-map. a. Double-click the e-map you want to edit, it will be displayed on the E-map window. Then you can use your mouse to drag the position of the E-map. b. Use Quick Access Bar to adjust the size and position of the e-map. c. Drag-and-drop the linked devices from device tree to the e-map according to your deployment. b c d. Right-click the device icon on e-map, you can rotate the direction or delete the device. The device can be rotated in 8 derections as shown below. e. Click on the Quick Access Bar to save the new settings. The red frame twinkling around the device means event triggers on that device. User's Manual - 75 VIVOTEK - A Leading Provider of Multimedia Communication Solutions Open Live View Dialog Click Configuration > E-map Settings to open the E-Map Settings dialog, then you can choose to Open Live View Dialog or to Send to Single View when you double-click the device deployed on the e-map. Open Live View Dialog Select Open Live View Dialog: When you double-click the device icon on the e-map, a live view dialog will pop up beside it. It is the default setting in E-map Settings window. Send to Single View Select Send to Single View: When you double-click the device icon on the e-map, it will open a single view on the ST7501 LiveClient. If you have set up dual monitors, it will be automatically sent a single view to the second monitor. Monitor 1 76 - User's Manual Monitor 2 VIVOTEK - A Leading Provider of Multimedia Communication Solutions E-map Link After completing device deployment on your e-map, you can link an e-map to another e-map. Please follow the steps below to configure e-map link: a. Select a map you want to edit and enter Edit Mode. b. Drag-and-drop another e-map onto current e-map. A blue frame will appear as shown below. For example: Link Map1 to Map2 by dargging Map2 onto Map1 c. Use to move the position of the blue frame. User's Manual - 77 VIVOTEK - A Leading Provider of Multimedia Communication Solutions d. Right-click the blue frame to Resize or Delete it. Click Resize, some nodes will appear around the blue frame. Then You can drag the nodes to move the position, rotate the direction, adjust the size, and change the shape. resize move the position e. Click on the Quick Access Bar to save the new settings. f. If you want to set additional map links, please repeat steps a. ~ e. For example: Link Map2 to Map3 by dargging Map3 onto Map2 g. Click on the Quick Access Bar to save the new settings. 78 - User's Manual rotate the direction change the shape VIVOTEK - A Leading Provider of Multimedia Communication Solutions h. Test the web links. Click on the Quick Access Bar to switch to view mode. Double-click the blue frame on Map1, it will automatically switch to map2. Then double-click the blue frame on Map2, it will automatically switch to map3. Map 1 Map 2 Map 3 User's Manual - 79 VIVOTEK - A Leading Provider of Multimedia Communication Solutions How to Configure Station Server Settings ST7501 LiveClient supports Server Settings including DDNS Settings, Network Storage Settings, and SMTP Settings. Click the station on the device tree and Configuration > Station Settings > Server Settings to open the page (or right-click the station and select Station Settings > Server Settings). DDNS Settings Click here to generate a public IP. Since the public IP of ST7501 server may be a dynamic IP address, DDNS service will give it a fixed domain name. Select a DDNS provider from the provider drop-down list. VIVOTEK offers 2bthere.net (Safe100. net), a free dynamic domain name service, to VIVOTEK customers. Please refer to the user's manual of VIVOTEK's network camera for detailed DDNS settings. 80 - User's Manual VIVOTEK - A Leading Provider of Multimedia Communication Solutions Network Storage Settings ST7501 server allows user to set up network storage path for recorded files. For more information about how to set up network storage, please refer to page 49. SMTP Settings ST7501 server allows user to set up SMTP Server to send mail alert when event triggers. For more information about how to set up event management, please refer to page 40. Please follow the steps below to configure the SMTP Server: a. Click Add to open the SMTP Settings page. b. Enter the related information of your mail server. If your SMTP server requires a secure connection (SSL), check Use SSL. c. Click OK to enable the settings. d. Then the new information will appear on the SMTP Settings window as shown below. b a c d If you have more than one SMTP server, you can click to arrange the priority User's Manual - 81 VIVOTEK - A Leading Provider of Multimedia Communication Solutions How to Configure Client Settings In Client Settings, you can configure Snapshot Settings, AVI Settings, View Settings, General Settings, Joystick Settings, and Proxy Settings. It allows you to save snapshots and AVI files on the local computer. Snapshot Settings Please follow the steps below to configure snapshot settings: a. Click Configuration > Client Settings > Snapshot Settings on the menu bar to open the Snapshot Settings window. b. Select a picture format for snapshots (BMP or JPEG). If you select JPEG format, you can adjust the recompression quality (from 1 to 100). Note that a higher value would generate higher picture quality but lower compression rate. c. Enter a filename prefix for the snapshots. d. The default storage path for snapshots is C:\Program Files\Vivotek Inc\ST7501\Client\LiveClient\ Snapshot. If you want to change the storage path, click Browse to select another folder. e b d The recompression quality is only enabled in MPEG-4 streaming. If your stream source is MJPEG, the system will directly save the JPEG image without recompression. c e. If you check Generate a file name automatically, ST7501 will directly save snapshots with the following filename format to the storage folder. Snapshot_20090825_173015_01.jpg File name prefix Date and time Picture format (YYYYMMDD_hhmmss) Serial number of snapshots 82 - User's Manual VIVOTEK - A Leading Provider of Multimedia Communication Solutions If you uncheck Generate a file name automatically, the Save file dialog box will pop up when you take a snapshot. The file name prefix will automatically be displayed in the Save File dialog box. Take a Snapshot Please follow the steps below to take a snapshot of the live video stream: a. Select the video cell of which you want to take a snapshot. b. Click Snapshot on the quick access bar, or right-click the video cell and select Others > Snapshot from the pop-up menu. You also can click Edit > Snapshot to take a snapshot. c. The snapshots will be found in the preset storage folder on your local computer. User's Manual - 83 VIVOTEK - A Leading Provider of Multimedia Communication Solutions AVI Settings During playback of a live video, the Record to AVI function allows you to record the live video in AVI format to your storage folder. Please follow the steps below to configure AVI conversion and export settings: a. Click Configuration > Client Settings > AVI Settings on the menu bar to open the AVI settings window. b. Edit the value of the desired AVI frame rate (frame number per second). c. Select Length of the AVI file-- Maximum Size (1~2000MB) or Maximum Time interval (1~150 min). d. The default storage path for AVI exporting is C:\Program Files\Vivotek Inc\ST7501\Client\LiveClient\ AVI. If you want to change the storage path, click Browse to select another folder. b c Because an AVI file has a limitation on the maximum file size of 2G bytes, if the setting time length generates data larger than 2G bytes, several files will be created. f e d e. To modify the video compression settings, click Video Compression Setting to open the AVI Video Compression Setting window. Select the desired video compression algorithm, compression quality, intervals, and data rate in the corresponding fields. If you do not choose to compress the video, the generated AVI file will be very large. To modify the settings of the compression algorithm: Click Configure, then a dialog box will pop up for you to modify the settings. The settings dialog box is different from the compression dialog box. 84 - User's Manual To see information about a compression algorithm (such as its version): Click About, and a dialog box will pop up showing the related information. The settings dialog is different from the compression dialog box. VIVOTEK - A Leading Provider of Multimedia Communication Solutions f. To modify the audio compression settings, click Audio Compression Setting to open the AVI Audio Compression Setting window. Select the desired audio quality, format, and attributes in the corresponding fields. Record an AVI File Please follow the steps below to record an AVI file of a live video stream: a. Select a video cell from which you want to record to an AVI file. b. Click Record to AVI on the quick access bar, or right-click the video cell and click Record to AVI. You can also click Edit > Record to AVI on the menu bar. c. A Video Compression Setting window will pop up. Please refer to last page for detailed illustration. d. The icon for Record to AVI will then change to Recording AVI , and a red AVI text string (AVI) will appear at the bottom right of the video cell. Note that only one video channel can be exported at a time. e. When you want to terminate the AVI Recording, click Recording AVI on the Quick Access Bar. The to . The exported AVI files export process will then terminate and the button will change from can be found in the preset storage folder on your local computer. Below is the file name format for AVI files: 20090825_173015.avi Date and time Video format (YYYYMMDD_hhmmss) User's Manual - 85 VIVOTEK - A Leading Provider of Multimedia Communication Solutions View Settings This section allows you to set the display mode of a video cell, including Display Location, Date and time Format, Video Display Mode, and Font Settings. When you change the settings, the sample window will change accordingly for you to preview the settings. Display Location Display Area 1 Display Area 2 Display Area 3 Display Area 4 As the illustration shows, there are 4 display areas for you to input information about the live video. Each drop-down list includes 6 options for you to select: Show None, Camera Name, Video Title, Camera Date, Camera Time, and Camera DateTime. 86 - User's Manual VIVOTEK - A Leading Provider of Multimedia Communication Solutions Date and Time Format Same as local computer: Select this option and the date and time format will sync with the local settings of the computer. Specify: Select a desired format for the date and time from the drop-down list. Date format: Select YYYY/MM/DD or MM/DD/YY Time format: Select the default time format (sync with the local settings on the computer), 12h AM/PM, or 24h. Video Display Mode Keep the aspect ratio: In the default settings, the size of the video cells will change according to the layout of the monitoring window you choose. However, the frame size may be distorted. If you check Keep the aspect ratio, the video cell will be adjusted to the same frame size as the sample window. This function is disabled in the default setting. Show motion window when triggered: If you check this item, the red frame of the motion detection window will appear in the video cell when motion triggered. This function is enabled in the default setting. For detailed information about how to set up the layout of the monitoring window, please refer to How to Change Video Viewing Mode on page 27. Font Settings This function allows you to change the font on the video cell. Font: Automatically lists all fonts installed on your computer. Select the desired type. Color: Select a desired font color (white, red, green, blue). Size: Select a desired font size (8, 10, 12, 14). User's Manual - 87 VIVOTEK - A Leading Provider of Multimedia Communication Solutions General Settings This section allows you to configure the System Settings and Rotation Settings. System Settings Auto login after login operation system: If you check this option, ST7501 LiveClient will automatically login after you login to Windows without entering the user name and password. The default setting of this function is disabled. Auto add newly-inserted camera to video cell: If you check this option, ST7501 LiveClient will automatically add the newly-inserted device to a video cell. The default setting of this function is enabled. Enable Live Event Notification: Check this item to activate real-time event nofitication. For example: the event notification of DI/DO status on the device tree, the event list in the event window, motion detation windows in vidoe cells, or the event notification on E-map settings page, etc. This function is enabled in default setting. Get RTSP streaming on specific port: The default port for RTSP streaming is 554. If you want to change this port, please check this item and enter a desired port. Event Settings Enable live event notification: If you do not want to receive event notification, please uncheck this option. Enable alert sound: If you enable this option, you will hear alert sound on the client side when the event triggers. Event window mode: Select fixed or popup mode for the event window. For more information about event window, please refer to page 18. Rotation Settings Enable rotation after login: If you check this option, the video cells will start to rotate after you login to the LiveClient. The default setting of this function is disabled. Rotate the page every second(s): Enter a desired time interval for rotation of video pages. The maximum value is 99 seconds. The default value is 6 seconds. For detailed information about how to set up the layout of the monitoring window and rotation functions, please refer to How to Change Video Viewing Mode on page 27. 88 - User's Manual VIVOTEK - A Leading Provider of Multimedia Communication Solutions Joystick Settings This section explains how to remotely control linked network devices with a USB joystick. It is easy to install and configure via the USB interface. Enable Joystick Connect the USB plug of the joystick to a USB port on your computer. Supported by the plug-in in the main page (Microsoft’s DirectX), once the plug-in in the main page is loaded, it will automatically detect if there is any joystick on the computer. The joystick should work properly without installing any other driver or software. Then you can begin to configure the joystick settings of linked devices. Please follow the instruction below to enable joystick settings. a. Select the target device from the device tree. b. Click Configuration > Client Settings > Joystick Settings on the menu bar to open the Joystick Settings window. If your joystick is functioning properly, it will be displayed on the drop-down list. c. Select the joystick you want to configure. Check Enable Joystick, then click Configure Buttons to open Buttons configuration window. b a c User's Manual - 89 VIVOTEK - A Leading Provider of Multimedia Communication Solutions Buttons Configuration In Buttons Configuration window, the left column shows the actions you can assign, and the right column shows the functional buttons and assigned actions. The number of buttons may differ from different joysticks. Please follow the steps below to configure your joystick buttons: a. Choosing one of the actions and click Assign will pop up a dialog. Then you can assign this action to a button by pressing the joystick button or select it on the drop-down list. For example: Assign Home (move to home position) to Button 1. b. Click OK to confirm the configuration. 90 - User's Manual VIVOTEK - A Leading Provider of Multimedia Communication Solutions c. The Assigned Action will appear beside Button 1 in the right column as shown in the following diagram. Note that a button can only be assigned with an action. If you want to modify the settings, select the action on the list and click Clear Selected. d. If you want to assign additional actions, repeat step a.~c. When all settings are complete, click OK to save the settings or click Cancel to discard the settings. User's Manual - 91 VIVOTEK - A Leading Provider of Multimedia Communication Solutions e. Click OK to save the settings or click Cancel to discard the settings. If you want to assign Preset actions to your joystick, the preset locations should be set up in advance. If your joystick is not functioning properly, it may need to be calibrate. Click Calibrate to open the Game Controllers window located in the MS Windows control panel and follow the instructions for trouble shooting. For more information, please refer to the MS Windows help files for details. The joystick will appear in the Game Controllers list in the Windows Control Panel on your computer. If you want to check out your device, go to the following page: Open Start > Control Panel > Game Controllers. 92 - User's Manual VIVOTEK - A Leading Provider of Multimedia Communication Solutions Pan/Tilt/Zoom Function In addition to using the PTZ control panel, you can also control the rotate handle of the joystick to remotely control a pan/tilt/zoom Network camera with ease. Pan/Tilt: Move the rotating handle of the joystick, you can pan the camera to the desired positions. There will be blue line that displays the moving direction on the center of the video image as the diagram 1 below. Zoom in/Zoom out: Turn the rotating handle clockwise to zoom in the camera on an image and counterclockwise to zoom out the camera from an image. There will be a circle and four vectors on the center of the video image as the diagram 2, 3 below. Pan/Tilt (Move the rotating handle right/forwards) Zoom in (Turn the rotating handle clockwise) Zoom out (Turn the rotating handle counter-clockwise) Proxy Settings In this section, you can enable, modify, or cancel Proxy Settings for client if your ST7501 Server is under a proxy. If you change the proxy settings, please enter the new value while logging the LiveClient next time. User's Manual - 93 VIVOTEK - A Leading Provider of Multimedia Communication Solutions How to Search for a Device on the Device Tree This function allows you to conveniently search for an inserted device, whiwch is useful when many devices have been inserted. Please follow the steps below to find a device on the camera list: a. Click the station on the device tree. b. Click Edit > Find on the menu bar (or right-click the station and click Find). b a c b c. The Find window will pop up for you to set your search criteria. Find what: Enter a string in the blank. The string can be the full or partial name of the device you want to search for. String Options: Match case represents that the search results should be identical to the string in lower-case or upper-case letters, the string can be part of a word. Match whole word only means that the search results should be identical to the string for every character, and that the string should be a complete word or phrase. If you select both items, the search results should conform to all criteria listed above. Direction: Select search up or search down. Search down Search up d. Click Find Next, the seaching result will be marked as shown below. Search results e. If there is nothing found in the camera list, a message will pop up as shown below: 94 - User's Manual d VIVOTEK - A Leading Provider of Multimedia Communication Solutions How to Print a Video Image There are two ways to print out an image of live video: 1. Select a video cell, then click Print on the quick access bar, or right-click the video cell and select Print from the pop-up menu. A Print window will pop up for you to choose the printer. 2. You can also click Edit > Print to print out an image from a video. Focus Cell: Print out an image of the target video. All Cells: Print out an image with all video cells in the monitoring window. How to Lock LiveClient for Security Concerns If you are away from your computer, for security reasons, we suggest you lock the program. When LiveClient is locked, the user must enter the correct password to unlock and reaccess the program. To lock LiveClient, click Unlock on the quick access bar or click System > Lock on the system icon will then turn into Lock . menu. The Unlock To unlock LiveClient, enter the correct password in the popup window. User's Manual - 95 VIVOTEK - A Leading Provider of Multimedia Communication Solutions How to Log out from the Server To log out from the current server, click Logout on the quick access bar or click System > Logout on the menu bar. A confirmation window will pop up. Click OK to confirm or Cancel to return to the ST7501 LiveClient window. How to Exit the Application To exit ST7501 LiveClient, click Exit on the quick access bar or click System > Exit on the menu bar. A confirmation window will pop up. Click OK to confirm or Cancel to return to the ST7501 LiveClient window. When you exit the program, your user account will be automatically logged out from the current server. 96 - User's Manual VIVOTEK - A Leading Provider of Multimedia Communication Solutions ST7501 Playback Configuration Activating ST7501 Playback and Logging in to a Server ST7501 Playback is an application that allows you to search and play back recorded media data from an ST7501 Server. Once you insert a device into the device tree of ST7501 LiveClient, it will automatically be displayed on the device tree of ST7501 Playback. You can then begin to use ST7501 Playback to view recorded or backup video clips. After installing the ST7501 Playback program, please follow the steps below to activate ST7501 Playback: 1. Run the ST7501 Playback program. If you have already run ST7501 LiveClient, you can also click System > Lanuch Playback to activate ST7501 Playback. 2. A Login window will pop up. Enter the blanks as shown below: If you want to login to a remote ST7501 Server, enter the IP address, user name, password and communication port of the server. Click Log in to login the target server or Cancel to exit the system. If you want to login to your local host which is currently running ST7501 Server, check the Login local station checkbox, and the local IP address will be displayed automatically. Enter the user name, password, and communication port of the local server to log in. Click Login to log in to the target server or Cancel to exit the system. 3. The ST7501 Playback main window will be displayed. If your network environment need to set up proxy, click More >> to extend the login window, then click Proxy Setting to open the dialog. Then enter related information to link to your proxy server. Available functions of the ST7501 Playback program will be enabled according to the role of your login account. For more details about the privileges of the user account, please refer to How to Manage User Accounts on page 34. User's Manual - 97 VIVOTEK - A Leading Provider of Multimedia Communication Solutions ST7501 Playback User Interface G A B C D F E A. Menu bar B. Quick access bar C. Query panel (Browsing/Event search/Log viewer) D. Recorded video playback window E. Video clips list F. Playback control panel G. Status panel Menu Bar Menu Item Drop-down Options System Lock / Language / Launch LiveClient / Logout / Exit Edit Snapshot / Convert AVI / Print / Find View Backup Status / Full Screen / Minimize Configuration Client Settings (Snapshot Settings / AVI Settings / View Settings / Proxy Settings / General Settings) Layout Change Layout Help About Status Panel User Name Station Name (IP Address) Login Time (yyyy-mm-dd hh:mm:ss) Current Time (yyyy-mm-dd hh:mm:ss) 98 - User's Manual VIVOTEK - A Leading Provider of Multimedia Communication Solutions Quick Access Bar Icon Function Description Exit Exit the system Logout Logout from the current station Lock Click to Lock the system for security concerns ( Audio on Adjust the audio volume of the target video ( Snapshot Capture the picture of the target video Print Print out the picture of the target video Convert AVI Video compression in AVI format ( Remove All Connection Remove all live videos from the live video monitoring window Layout Change the layout of video monitoring window Full Screen Maximize the live video monitoring window Switch Screen Switch to another screen Unclock the system) Mute) Converting AVI) Some buttons will be disabled if the selected device does not support those functions. Recorded Video Playback Window The "VIVOTEK" logo indicates that no camera has been assigned to the video cell. The red frame ( ) represents the focused cell. Video Cell User's Manual - 99 VIVOTEK - A Leading Provider of Multimedia Communication Solutions Language Selection ST7501 current supports user interfaces in multiple languages; and language options are availabe in: English, Deutsch, Español, Français, Italiano, 日本語, Português, 簡体中文, and 繁體中文. If you want to select another language for the interface, please click System > Language on the menu bar to select a desired language. Please note that if you want to change the language option, a message will remind you to restart the system. If you want to use "User Defined" language, please prepare images and language strings, and upload the files to the following folders: ...\ST7501\Client\Playback\language\zz_UD (language string) ...\ST7501\Client\Playback\image (images) Query Panel-- Browsing Page Station Name (IP address) Dates with recorded video clips Devices listed under the station Local Database Refresh the device tree Add backup recorded data under Local DB Icon Delete off-line devices Select a device or a video clip to backup on local database Select a folder under Local DB to remove it from the list Description Station list including server and local database A station (a computer that has installed ST7501 Server) The camera that exists on the device tree of LiveClient. The camera that has been removed from the device tree of LiveClient (off-line). However, its recorded video (if any) is still accessible from the server. Dates with recorded video clips. Local database for backup data. For more information about how to upload backup data to the list, please refer to page 116. 100 - User's Manual VIVOTEK - A Leading Provider of Multimedia Communication Solutions Query Panel--Time Search Page Select the devices where you want to search for recorded files Specify search time range Click to start to search, the results will be shown on the video clips list The Time Zone is the same as your local computer. The default End Time is the time when you use ST7501 Playback to log in to the server; the default Start Time is an hour earlier than the default End Time. User's Manual - 101 VIVOTEK - A Leading Provider of Multimedia Communication Solutions Query Panel--Event Search Page Select the devices where you want to search for events Select an Event Category Specify search time range Click to start to search, the results will be shown on the video clips list 102 - User's Manual VIVOTEK - A Leading Provider of Multimedia Communication Solutions Query Panel--Log Viewer Page Select the station where you want to search for events Select a Log Category Select a User Account Select a Result Type Select a Log Type Select a Log Level Specify search time range Click to start to search, the results will be listed on the video clips list User's Manual - 103 VIVOTEK - A Leading Provider of Multimedia Communication Solutions Video Clips List Window If you select a date item, the video clips will be displayed in the video clips list window. A date item may contain more than one video clip. Video clips ordered by time, where no.1 is the earliest Time range of video clips Device name Select a video clip to backup in another local storage disk Play the selected video clips in available video cells Remove all video clips from video cells, then play the selected video clips When you click one or more video clips, the three buttons mentioned above will be enabled. If you do not select a video clip from the list, these two buttons will be disabled. 104 - User's Manual VIVOTEK - A Leading Provider of Multimedia Communication Solutions Playback Control Panel If you select a video clip to play, the playback control panel will be enabled for you to use. Playback Timeline Slider Playback Control Buttons Icon Function Histogram Zoom in Playback Histogram (Displays the time range of the video clip being played back) Playback Status Panel Description Zoom in on the displayed time range of the histogram Histogram Zoom out Zomo out of the displayed time range of the histogram Last Time Interval Go to the previous video clip on the video clips list Last Frame Go to the previous video frame of the focused video clip Pause Pause playback of the focused video clip Play Start playback of the focused video clip Stop Stop playback of the focused video clip Next Frame Go to the next video frame of the focused video clip Next Time Interval Go to the next video clip on the video clips list Slow Down Slow down the playback rate Speed Up Speed up the playback rate Current time of the video clip Total length of the histogram The playback status (Stop/Playing) The playing rate can be 1/8, 1/4, 1/2, 1X, 2X, 4X, 8X, 16X, 32X, and 64X. User's Manual - 105 VIVOTEK - A Leading Provider of Multimedia Communication Solutions How to View Recorded Video Select a Recorded Video Clip Please follow the steps below to select a video clip: 1. On the Bowsing page, click the plus sign (+) to expand the device tree. 2. Right-click a device on the device tree and click Refresh to display the recorded video clips (or click the date item and click Refresh on the bottom of the browing page). Note: If you want to update all video clips of a station, click the station on the device tree and Refresh it. 3. There are two ways to view the video clips of a date. View one of the video clips of a date: a. Click a date item on the device tree. The corresponding recorded video clips will be listed in the video clip list window. b. Select a video clip from the video clip list window. c. Double-click the video clip and it will start to play in an available video cell. (You can also directly drag-and-drop the video clip to a desired video cell in the recorded video playback window. The video clip will start to play.) 106 - User's Manual VIVOTEK - A Leading Provider of Multimedia Communication Solutions a c b Click Clear All Channels and Play if you want to remove all currently displayed video clips from their video cells. All selected video clips will then start to play in the video cells. Click Play with Current Channels if you want to keep the currently displayed video clips in the occupied video cells. The selected video clips will then start to play in other available video cells. View all video clips of a date: a. Select a date item on the device tree. b. Double-click the date item or right-click the date item and click play, and it will start to play in an available video cell. (You can also directly drag-and-drop the date item to a desired video cell in the recorded video playback window. The video clip will start to play.) a b 4. You can make use of the playback control panel to play back the selected video clip. Please refer to Playback Control Panel on page 105. User's Manual - 107 VIVOTEK - A Leading Provider of Multimedia Communication Solutions Remove Recorded Video Clips from Video Cells There are two ways to remove a recorded video clip from the video cell: 1. Right-click the video cell and select Remove. 2. Drag-and-drop the live view from the video cell to the device tree window. If you want to remove all live videos from the video cells, please click on the menu bar. Playback Control Panel Timeline Slider Bar and Histogram The red part of the histogram shows the time range of a video clip. The timeline slider bar will move as the video is played back. To manually move forward/backward in the video clip, drag-and-drop the Timeline Slider Bar to the desired position as shown below. Start time of the histogram End time of the histogram The current time of the video clip will be displayed on the status panel. It will change according to the currunt position of the timeline slider bar. 108 - User's Manual VIVOTEK - A Leading Provider of Multimedia Communication Solutions Zoom in / out of the Histogram If you have only recorded a short video clip, you can click Zoom in to expand the histogram bar. Histogram zoom out Histogram zoom in As the second picture shows, by clicking Histogram Zoom In, the total time range of the histogram will shorten to half the original time range, while the red part of the histogram that shows the time range of the video clip will extend to twice the original time span. and to zoom in/ out of the histogram, you can use the mouse directly to In addition to clicking drag the histogram to zoom in on a section of the focused video clip. For example: a. Drag a section of the histogram. You can drag it to either direction. b. The section will br extended as shown below. For more functions of the playback control buttons, please refer to page 105 for a detailed description. User's Manual - 109 VIVOTEK - A Leading Provider of Multimedia Communication Solutions Audio Control The audio function will be enabled if the device is equipped with an internal or external microphone. Please follow the steps below to adjust the volume or turn on/off the audio of the focused video: To turn off the audio (Mute Mode) on the quick access bar and check Mute. Or you can right-click on the video a. Click Audio On cell to open the pop-up menu, then click Others > Mute. The mute option in the pop-up menu will then be checked. b. If you want to turn off the audio of all live video, check Apply all. c. The Audio icon will then change from to . a To b adjust the audio volume on the quick access bar. a. Click Audio On b. Drag-and-drop the slider bar. Slide to a higher position for louder volume. To turn on the audio on the quick access bar and uncheck Mute. Or you can right-click on the video cell a. Click Mute to open the pop-up menu, then click Others > Mute. The mute option in the pop-up menu will then be unchecked. b. If you want to turn on the audio of all live video, check Apply all. c. The Audio icon will then change from a 110 - User's Manual to . b VIVOTEK - A Leading Provider of Multimedia Communication Solutions How to Change the Recorded Video Viewing Mode Changing the Layout of the Recorded Video Playback Window VIVOTEK ST7501 Playback supports up to 16-CH simultaneous recorded video playback on a single monitor and allows you to change the layout of the live recorded video playback window based on the number of inserted devices. Switch Video Channels To move a video channel to another empty video cell, drag-and-drop the view to the target video cell. To switch two channels, drag-and-drop one view to the other, then the two channels will switch positions. Configure Layout Mode Click the Layout button on the quick access bar or click Layout > Change Layout on the menu bar. Select a desired layout mode and the layout window will change accordingly. Below we illustrate the 6 types of layout modes: Layout mode Description 1x1 2x2 1+5 3x3 1 + 12 4x4 User's Manual - 111 VIVOTEK - A Leading Provider of Multimedia Communication Solutions Maximize/Minimize the Recorded Video Playback Window Single View: to maxmize a video cell to the entire video playback window Double-click the video cell, or right-click the video cell and check Single View. The focused video will occupy the entire playback window as shown below. To restore to the original layout, double-click the video cell or right-click the video cell and uncheck Single View. 112 - User's Manual VIVOTEK - A Leading Provider of Multimedia Communication Solutions Full Screen: to maxmize the video playback window to the entire screen Click Full Screen on the quick access bar or right-click the video cell and check Full Screen. In addition, you can also click View > Full Screen on the menu bar to maximize the recorded video playback window. To restore to the original layout, right-click the video cell and uncheck Full Screen. You also can press the Esc button on the keyboard to leave the full screen mode. Minimize: If you click View > Minimize on the menu bar, the Playback window will minimize to the Windows tool bar. View Recorded Video with Multiple Monitors If you have multiple screens in your monitoring center, you can switch the ST7501 Playback Window among these screens. If you have two monitors, click Switch Screen will switch to monitor 2. on the menu bar, the Playback window of monitor 1 Monitor 1 Monitor 2 If you have three or more monitors, a drop-down list will be displayed when you click Switch Screen on the menu bar. The number of items on this list depends on the number of your screens. Select a desired screen from the drop-down list and the Playback Window will then switch to the specified screen. Monitor 1 Monitor 2 Monitor 3 ...... User's Manual - 113 VIVOTEK - A Leading Provider of Multimedia Communication Solutions How to Backup Recorded Video In addition to the Schedule Backup function of ST7501 LiveClient introduced on page 61, the ST7501 Playback also allows users to backup recorded video clips from the local database. Please open the Browsing page and follow the steps below to backup recorded video: a. Select the target files. To backup all recorded video of a selected device: Right-click the device and click Backup (or click the Backup button below). To backup all recorded video on a date: Right-click the date and click Backup (or select the date and click the Backup button below). 114 - User's Manual VIVOTEK - A Leading Provider of Multimedia Communication Solutions To backup part of the recorded video on a date: Select the date and choose the video clip(s) from video clip window. Then right-click the selected item(s) and click Backup (or click the Backup button below). Note: Press Shift on your keyboard, then you can select more than one video clips. b. A Backup Settings window will pop up. Specify the time span and select a storage path, then click Backup. The system will start to backup and pop up a window showing the backup status. If you close the status window, you can also open it again by clicking View > Backup Status. d. When the backup is complete, you will see an information dialog. The recorded data will be restored in the specific folder. User's Manual - 115 VIVOTEK - A Leading Provider of Multimedia Communication Solutions How to View Backup Files The ST7501 Playback also allows users to play back backup files, including Schedule Backup by ST7501 LiveClient and Recorded Data Backup by ST7501 Playback. Please follow the steps below to view backup files: a. Right-click Local DB and click Add (or click the Add button below). b. A Load Backup File window will pop up as shown below. Select the *.dif file to upload. a b c. The following is an example of uploaded file, and you can double-click it or drag-and-drop it to a video cell to play back. 116 - User's Manual VIVOTEK - A Leading Provider of Multimedia Communication Solutions If you play back the backup files from the local database, you can just click Working Offline in the Login Window without entering the account information. The ST7501 Playback will launch as shown below. No user account information You can upload backup files User's Manual - 117 VIVOTEK - A Leading Provider of Multimedia Communication Solutions How to Search for a Video Clip during a Specific Time Range Please follow the steps below to use Time Search function: a. Open the Time Search page. b. Select the target station/devices where you want to search for video clips. c. Specify the time span within 24 hours. You can choose to set up the start time only, the end time only, or both the start time and end time. The search results will only include the video clips within the time span. You can manually enter a specific time. Click the year and click or to select a year Click to select a month from the drop-down list Click here to move the focus to the current date d. Click Search to start time search. e. View the retrieved video clips. Double-click it or drag-and-drop it to the video cell. a b e c d Click Clear All Channels and Play if you want to remove all currently displayed video clips from their video cells. All selected video clips will then start to play in the video cells. Click Play with Current Channels if you want to keep the displayed video clips in the occupied video cells. The selected video clips will then start to play in other available video cells. 118 - User's Manual You can also backup the retrieved video clip from local database. For more information about how to backup files, please refer to page 114. VIVOTEK - A Leading Provider of Multimedia Communication Solutions How to Search for Events The ST7501 Playback program offers users an easy-to-use event search engine to retrieve video clips from the database of recorded videos based on different search criteria such as motion, IVA, or DI events. It will produce a video clip (20 seconds) for each event. Please follow the steps below to search for recorded events: a. Open the Event Search page. b. Select the target station/devices where you want to search for events. c. Specify the Event Category. For detailed information, please refer to Select Event Category on page 120. d. Specify the time span for event search. You can choose to set up the start time only, the end time only, or both the start time and end time. The search results will only include the events within the time span. If you uncheck both the start time and end time, the search will include all events recorded by the server. Please refer to page 118 step c. for detailed information. e. Start event search. Please refer to page 122 for detailed information. f. View the retrieved video clips. Please refer to page 118 step e. for detailed information. Note: The length of each video clip is 20 seconds. It will replay automatically. a b f c d e Click Clear All Channels and Play if you want to remove all currently displayed video clips from their video cells. All selected video clips will then start to play in the video cells. Click Play with Current Channels if you want to keep the displayed video clips in the occupied video cells. The selected video clips will then start to play in other available video cells. You can also backup the retrieved video clip from local database. For more information about how to backup files, please refer to page 114. User's Manual - 119 VIVOTEK - A Leading Provider of Multimedia Communication Solutions Select Event Category The following introduces the event search categories: All Events, All Motion Events, All IVA Events, and All DI Events. Event Category-All Events If you select the All Events category, all of the events including motion detection, digital input, and intelligent video analysis will be listed in the search results. Event Category-All Motion Events If you select the All Motion Events category, all detected motion events will be included in the search. The motion events indicate that there was motion detected by the camera. The parameters of the motion detection windows, such as motion percentage and the time of occurrence are all recorded in the database of the server. If you want to change the parameters of the motion detection windows such as the position, size, detection sensibility, and motion percentage, please link to the camera's Configuration page to modify the values. Video(TCP-AV) 120 - User's Manual VIVOTEK - A Leading Provider of Multimedia Communication Solutions Event Category-All IVA Events If you select the All IVA Events category, all detected IVA events will be included in the search. Cameras with embedded intelligent video content analysis are capable of detecting IVA events such as moving objects, loitering, and tampering. The embedded video content analysis, superior to the conventional motion detection function, is capable of distinguishing between creature’s motions and still backgrounds or natural movements such swaying trees, waves or sunsets so as to prevent false alarms from environmental noise. With camera tamper detection, it can detect incidents such as camera redirection, blocking or defocusing of cameras, or even spray-paint. Additionally, a suspicious object in the predefined detection region will trigger alarms once the dwell time of the object is longer than the given time. If you want to change the parameters of IVA, such as the detection region, loitering duration, etc, please link to the camera's Configuration page to modify the values. Event Category-All DI Events If you select All DI Events category, all triggered DI signals will be included in the search. The motion events signify that there is a Digital-Input signal detected by the camera; its corresponding information such as DI-Trigger or DI-Normal signal and the time of occurrence are all transmitted and recorded in the database of the server. If you want to change the DI/DO setting of the cameras, please link to the camera's Configuration page to modify the settings. User's Manual - 121 VIVOTEK - A Leading Provider of Multimedia Communication Solutions Start Event Search After you specify all of the search criteria mentioned above, check/uncheck Display in new result list and click Search to begin event search. If Display in new result list is unchecked, all search results will be displayed on the original event list window as shown below. Unchecked If you check Display in new result list and click Search, the search results will be displayed on a new page as shown below. This allows you to place the search results of each search category on an individual page. You can set up to 5 pages in the event list window. Checked Only one page You can set up to 5 pages. The Type field in the search result page shows the event category, and the Description field displays the motion percentage of the detection window. Please refer to page 120 for more inforamtion about Motion Events. 122 - User's Manual VIVOTEK - A Leading Provider of Multimedia Communication Solutions Backup the Event Videos Please follow the steps below to backup the evnet videos on the results list: a. Select the video clips you want to backup. You can select more than one video clips. b. Right-click the selected video clips and click Backup (or click the Backup button below). a b c. A Backup Settings window will pop up. For more information about how to set up the Back Settings window, please refer to page 114. For more information about how to view backup files, please refer to page 116 for detailed illustration. User's Manual - 123 VIVOTEK - A Leading Provider of Multimedia Communication Solutions How to Search Logs The ST7501 Playback program offers users a convenient log searching engine to search all local logs based on different search criteria, such as log category, log type, and log level. The search results will be displayed in the log viewer window along with the detailed log history. Please follow the steps below to search logs: a. Open the Log Viewer page. b. Select the target station where you want to search logs. c. Specify the Log Category. For detailed information, please refer to Select Log Category on page 125. d. Specify the User Account. If you have added other user accounts to the station, you can select one to search its login history. For detailed information about user account, please refer to How to Manage User Accounts on page 34. e. Specify the Search Result. Select All to display all search results; select Success to display successful log activities only; select Fail to display failed log activities only. f. Specify the Log Type. For detailed information, please refer to Select Log Type on page 125. g. Specify the Log Level. For detailed information, please refer to Select Log Level on page 125. h. Specify the search time span. You can check the start time only, the end time only, or both the start time and end time. The search will only include the events within the time span. If you uncheck both the start time and end time, the search will include all events saved by the server. Please refer to page 122 for detailed information. i. Start the log search and the results will be displayed on the log list window. a i b c h i 124 - User's Manual d e f g VIVOTEK - A Leading Provider of Multimedia Communication Solutions Select Log Category/Log Type/Log Level The following table shows the breakdown of log category, level, and type. The search results will be different according to your options. Log Categories Log Levels Log Types Normal Login Logout Insert User Update User Name Update User Password Update User Privilege Delete User Insert Camera Update Camera Information Delete Camera Set Recording Group Insert Recording Schedule Update Recording Schedule Delete Recording Schedule Insert Event Management Update Event Management Delete Event Management Insert Layout Update Layout Delete Layout Set Digital Output Schedule Backup Update Update Server Port Set Proxy Server Set UPNP Set DDNS Server Create Directory Rename Directory Delete Directory Insert SMTP Server Update SMTP Server Delete SMTP Server Insert Network Storage Device Update Network Storage Device Delete Network Storage Device High Manual Start Recording Manual Stop Recording Low Camera PTZ, Iris, Focus, Pan, Patrol Control Click on Image Select Preset Location High Server Start Server Stop High Camera Disconnected from the Server Camera Connected to the Server Camera Start Recording Camera Stop Recording Schedule Backup Start Schedule Backup Stop Event Trigger Operation Log System Log Event Log User's Manual - 125 VIVOTEK - A Leading Provider of Multimedia Communication Solutions Search All Local Logs Log Category Log Level Log Type Search Result (Success or Fail) User Account (Who logged in to the server) Target Station Log Description Click to export all search results from the list Click to remove all search results from the list Search Login History Select Login History from the log category field and click the Search button below, the search results, including all login logs, will be displayed on the Login History page. 126 - User's Manual VIVOTEK - A Leading Provider of Multimedia Communication Solutions Search Login Activities This function allows you to search the operations the user performed during the login period. You can search for login activities on the Local Logs or Login History page. Search Login Activities on the Local Logs page: a. Click on the Local Logs page. b. Select a login/logout item from the list. c. Click Trace Login Activities (or you can right-click the selected login/logout item on the list, then click Trace Login Activities). b c c a d. The search results of the login activities will be displayed on the Login Activities page as shown below. Search Login Activities on the Login History page: a. Click on the Login History page. b. Select a login/logout item from the list. c. Click Trace Login Activities (or you can right-click the selected login/logout item on the list and click Trace Login Activities). b c a c User's Manual - 127 VIVOTEK - A Leading Provider of Multimedia Communication Solutions d. The search results of the login activities will be displayed on the Login Activities page as shown below. When you select All in the Log Level field, the search results will include all log levels. If you select Low in the Log Level field and check Including above level as shown in below right picture, the search results will include all levels of logs. But if you select Normal in the Log Level field and check Including above level as shown in the below right picture, the search results will only include Normal-level and High-level logs. 128 - User's Manual VIVOTEK - A Leading Provider of Multimedia Communication Solutions How to Configure Client Settings On Client Settings, you can configure Snapshot Settings, AVI Settings, View Settings, Proxy Settings, and General Settings. It allows you to save snapshots and AVI files on the local computer. Snapshot Settings When you play a recorded video, ST7501 Playback also allows you to take snapshots. For detailed information about Snapshot Settings, please refer to page 82. AVI Settings When you play a recorded video, the Convert AVI function allows you to export the recorded video in AVI format to your local computer. For detailed information about AVI Settings, please refer to page 84. Convert an AVI File Please follow the steps below to convert an AVI file of recorded video: a. Select a video cell you want to convert an AVI file. b. Click Convert AVI on the quick access bar, or right-click the video cell and select Convert AVI in the pop-up menu. You also can click Edit > Convert AVI on the menu bar. c. A Video Compression Setting window will pop up. Please refer to page 85 for detailed illustration. User's Manual - 129 VIVOTEK - A Leading Provider of Multimedia Communication Solutions d. The icon of Convert AVI will then turns into Converting AVI , and a red AVI text string (AVI) will show at the right-bottom of the video cell. Note that only one video channel can be exported at a time. e. When you want to terminate the AVI converting, click Converting AVI on the Quick Access Bar. to . The The exporting process will then terminate and the AVI Export button will change from exported AVI files can be found in the preset storage folder on your local computer. Below is the file format of AVI files: 20090825_173015.avi Date and time Video format (YYYYMMDD_hhmmss) View Settings This section allows you to set up the display mode of video cell. For detailed information about View Settings, please refer to page 86. Proxy Settings Please refer to page 93 for detailed illustration. General Settings System Settings Get RTSP streaming on specific port: The default port for RTSP streaming is 554. If you want to change this port, please check this item and enter a desired port. 130 - User's Manual VIVOTEK - A Leading Provider of Multimedia Communication Solutions How to Search for a Device on the Device Tree This function allows you to conveniently search for an inserted device, which is useful when many devices have been inserted. Please follow the steps below to find a device on the camera list: a. Click the station on the device tree. b. Click Edit > Find on the menu bar (or right-click the station and click Find). b c a b c. The Find window will pop up for you to set your search criteria. Find what: Enter a string in the blank. The string can be the full or partial name of the device you want to search for. String Options: Match case means that the search results should be identical to the string in lowercase or upper-case letters, the string can be part of a word. Match whole word only means that the search results should be identical to the string for every character, and that the string should be a complete word or phrase. If you select both items, the search results should conform to all criteria listed above. Direction: Select search up or search down. Search down Search up d. Click Find Next, the seach results will be marked as shown below. Search results d e. If there is nothing found in the camera list, a message will pop up as shown below: User's Manual - 131 VIVOTEK - A Leading Provider of Multimedia Communication Solutions How to Print a Video Image There are two ways to print out an image of live video: 1. Select a video cell, then click Print on the quick access bar, or right-click the video cell and select Print from the pop-up menu. A Print window will pop up for you to choose the printer. 2. You can also click Edit > Print to print out a video image. Focus Cell: Print out an image of the target video. All Cells: Print out an image of all video cells in the monitoring window. How to Lock Playback for Security Concerns If you are to be away from your computer, for security reasons, we suggest you lock the program. When ST7501 Playback is locked, the user must enter the correct password to unlock and reaccess the program. To lock Playback, click Unlock on the quick access bar or click System > Lock on the system icon will then turn into Lock . menu. The Unlock To unlock Playback, enter the correct password in the popup window. 132 - User's Manual VIVOTEK - A Leading Provider of Multimedia Communication Solutions How to Log out from the Server To log out from the current server, click the station and click Logout on the quick access bar or click System > Logout on the menu bar. You can also right-click the station and click Logout. A confirmation window will pop up. Click OK to confirm or Cancel to return to the ST7501 Playback window. How to Exit the Application To exit ST7501 Playback, click Exit on the quick access bar or click System > Exit on the menu bar. A confirmation window will pop up. Click OK to confirm or Cancel to return to the ST7501 Playback window. When you exit the program, your user account will be automatically logged out from the current server. User's Manual - 133