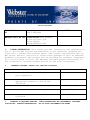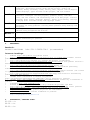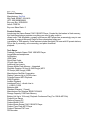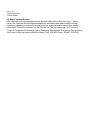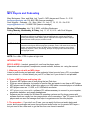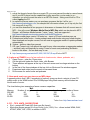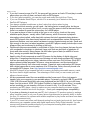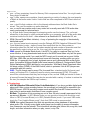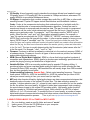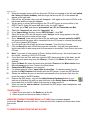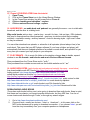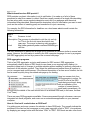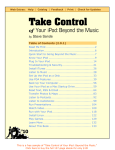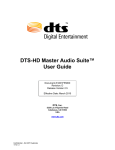Download SanDisk SDMX71024 User guide
Transcript
Course Syllabus EDTC 5190 section 01 MP3 Players & Podcasting in the Classroom Summer 2007 Webster Hall Rm 225 Instructors Mary Beckman [email protected] Scott Wagner [email protected] Credit hours 3 1. COURSE DESCRIPTION: This course provides instruction and strategies on how to utilize MP3 players and Podcasting in the classroom. Students will learn how to convert and transfer music, audio books, and podcasts onto an MP3 player and will learn how to create audio podcasts as well as enhanced podcasts with photos. MP3 players will be provided for students. Strategies will also be given on how to use podcasts and MP3s players effectively in the classroom to increase student motivation and raise achievement. 2. LEARNING OUTCOMES: Address the ISTE NET standards Course Outcomes 1. Become familiar with MP3 players and their operation 2. Locate and convert audio files to appropriate formats to use in the classroom 3. Become familiar with and locate podcasts 4. 5. Create podcasts in a variety of formats 6. Integrate podcasts effectively into the classroom ISTE Standards ISTE 1a,1b ISTE 2c, 6a ISTE 1a,1b ISTE 2c,1a,2a ISTE 3b, 3d 3. SCHEDULE OF REQUIRED READINGS, CLASS PREPARATIONS AND ASSIGNMENTS, LECTURES, DISCUSSIONS, STUDENT PRESENTATIONS, OUT-OF-CLASS ASSIGNMENTS AND EXAMS. Module 1 Simple transfer of a CD music file to an MP3 player, basic operation, headphones, differences between iPods and MP3 players, models and features, memory and memory cards, battery power, digital and non-digital readout displays, types and uses of MP3 players, and file formats Module 2 iTunes, locating, converting, and transferring music, podcasts, and conversion techniques and free programs, podcasts, music, and audio books, and file formats, and transferring each to an MP3 player. Software programs, music stores, Rhapsody, Napster, iTunes, file sharing, and tips on buying music and audio books, and copyright issues. Module 3 What is a podcast? Find podcasts on the web and using iTunes. Classroom strategies for using podcasts. Creating Audio podcasts using Audacity and Garageband. Creating enhanced podcasts using Garageband. Converting slideshows to podcasts using Garageband and Profcast. Module 4 Module 5 Acquiring podcast footage off campus. Podcast creation Module 6 Class presentation of podcasts. Video Podcasts and posting podcasts to a server. Subscribing to podcasts. 4. RESOURCES: Textbook: PODCAST SOLUTIONS isbn 978-1-59059-554-1 (recommended) Internet Readings: Podnova http://www.podnova.com podcast search http://productivity.strategy-blogs.com/2005/10/list_of_academi.html academic lecture podcasts http://www.podcastalley.com/what_is_a_podcast.php History of podcasting http://blogs.mercurynews.com/aei/2005/08/how_to_subscrib.html A news podcast and how to subscribe http://www.pcmag.com/article2/0,1895,1651347,00.asp buying tips http://www.podcastingnews.com/topics/Podcasting_Software.html podcast publishing software http://www.podcastingnews.com/topics/Podcast_Software.html podcast software (aka clients or aggregator) software – to transfer podcasts to generic MP3 players http://www.thirstycrow.net/happyfish/download.aspx happy fish works for transferring podcasts to most MP3 players iPodder Lemon (alternative to iTunes) for podcasts http://juicereceiver.sourceforge.net/index.php a way to subscribe to podcasts iPodder http://www.ipodder.org/directory/4/ipodderSoftware another way to subscribe to podcasts Podfeeder http://www.podfeeder.com/ Windows Media 10 http://www.freedownloadhq.com/Media-Player.html rips MP3s http://www.industrialaudiosoftware.com/products/epodcastproducer.html create podcasts http://www.audacity.com , free audio podcast tool for mac and windows http://www.itunes.com free podcast player for mac and windows http://www.profcast.com converts slideshows to podcasts http://wagnerpodcasting.pbwiki.com 5. EVALUATION / GRADING SCALE: 93-100 = A 90-92 = A86-89 = B+ 83-85 = B 80-82 = B76-79 = C+ Assignment Breakdown: Weekly Readings/Attendance Audio Podcast Enhanced Podcast 30% 40% 40% All academic and professional behavior of students in this course is subject to review for the purposes of student evaluation. I plan to keep the final project. So if you desire a copy of it, please make one for yourself before turning it into me. 6. ACADEMIC HONESTY POLICY: Students at Webster University are expected to practice academic honesty. In its broadest sense, plagiarism is using someone else's work or ideas, presented or claimed as your own. Any time you refer to another person's work, whether as a direct quotation or paraphrased, you must use a citation. Students should not copy more than two paragraphs from any source as a major component of papers or projects. All citations must be properly documented and references must be provided using APA guidelines (http://library.webster.edu/citation.html). 7. ACCESSIBILITY/ACCOMODATIONS POLICY: If you have a disability, please notify your instructor as soon as possible to discuss your accommodation needs. 8. ATTENDANCE: Attendance at all classes is required. If a student anticipates missing a class, the instructor must be notified prior to the class. Students will be required to complete the work assigned and to make up any missed work by the next class. Please note that we only meet 6 days, hence each meeting is crucial. Page 4 of 24 The instructor reserves the right to lower the final grade by a letter grade for absences. Students who do not complete the requirements of the course must contact the instructor prior to the end of the course to complete an Incomplete Course form. Incompletes are not awarded except in emergencies, as defined by the instructor. NB: An Incomplete may only be awarded to a student who has maintained a passing grade up to the point of the emergency. Incomplete grades will change to a grade of F or NC unless the requirements stipulated on the incomplete form are met by the date listed on the form or one calendar year from the end of the course, whichever comes first. 9. OTHER All Lab fees will be used to purchase MP3 players for each student. 10. STANDARDS / GOALS: International Society for Technology in Education (ISTE) -National Educational Technology Standards for Teachers (NETS) – http://cnets.iste.org/teachers/t_stands.html ISTE NET Standards: 1. Technology operations and concepts. Teachers demonstrate a sound understanding of technology operations and concepts. 2. Planning and designing learning environments and experiences. Teachers plan and design effective learning environments and experiences supported by technology. 3. Teaching, learning, and the curriculum. Teachers implement curriculum plans that include methods and strategies for applying technology to maximize student learning. 4. Assessment and evaluation. Teachers apply technology to facilitate a variety of effective assessment and evaluation strategies. 5. Productivity and professional practice. Teachers use technology to enhance their productivity and professional practice. 6. Social, ethical, legal, and human issues. Teachers understand the social, ethical, legal, and human issues surrounding the use of technology in PK-12 schools and apply those principles in practice. The School of Education (SOE) Goals: 1. The knowledgeable learner: Education candidates will demonstrate knowledge of the subject matter, knowledge of the learner, and knowledge of pedagogy based on inquiry and scholarship. Page 5 of 24 2. The informed instructor: Education candidates will incorporate multiple assessment and instructional strategies to support effective educational practices based on research and theory. 3. The reflective collaborator: Education candidates will reflect on the roles educators take as leaders of change through collaboration with colleagues, students, and families in schools and communities. 4. The responsive educator: Education candidates will demonstrate respect for diversity through responsive teaching and learning that values individual differences. The progress of students in this course toward ISTE Nets or School of Education goals may be recorded for the purpose of program evaluation, not for student assessment. If you have any questions about this, please contact your instructor. This syllabus is subject to change at the discretion of the instructor. Page 6 of 24 Sansa c240 MP3 Player 1GB - SDMX7-1024-A18 Price: $59.99 Features • • • • • • • • • • Plays MP3, WMA, WAV and protected WMA DRM By capacity, holds large number of MP3/WMA songs and hours of playback (see above capacity matrix) Affordable, compact MP3 Player with color screen - Color screen (up to 64,000 colors) displays cover art and photo thumbnails Easy-to-use interface for sorting and playing back your music Digital FM tuner with 20 preset stations FM ‘on the fly’ recording and voice recording Supports Subscription Music Stores High-speed USB2.0 for fast and easy file transfer Rechargeable & Removeable Battery MicroSD™ Slot Features Storage Media (Integrated) Playback Duration 16 Hour(s) 240 Song(s) MP3 32 Hour(s) 480 Song(s) WMA Manufacturer SanDisk Corporation Storage Capacity 1GB Flash Memory Manufacturer Part Number SDMX71024A18 Standard Warranty 1 Year(s) Interfaces/Ports 1 x Audio Line In 1 x USB 2.0 USB Formats Support MP3 Playback WMA Playback Audible Playback Product Name Sansa C240 1GB MP3 Player Product Type Flash MP3 Player Product Features FM Tuner FM Recorder Voice Recorder Photo Viewer Minimum System Requirements • • • • Windows XP Windows Media Player 10+ CD-ROM drive USB 2.0 port required for hi-speed transfer Note: 1 megabyte (MB) = 1 million bytes; 1 gigabyte (GB) = 1 billion bytes. Some of the listed capacity is used for formatting and other functions, and thus is not available for data storage. Page 7 of 24 Product Summary Manufacturer: SanDisk Mfg Part#: SDMX7-1024-A18 UPC: 00619659029968 Buy.com Sku: 203245650 Item#: C3NEYN Buy.com Sales Rank: 5 Product Guides Introducing the Sansa Sansa C240 1GB MP3 Player. Created by the leaders in flash memory, this flash-based player provides everything you need to play music in vibrant color! This affordable, compact color-screen MP3 player has an amazingly easy-to-use interface. It supports Microsoft PlaysForSure subscription music and is available in 1GB capacity. Extra features include the digital FM tuner with 20 preset stations, FM on-the-fly recording, voice recording, and photo thumbnail playback. Tech Specs Package Contents Sansa C240 1GB MP3 Player LanyardStereo headphones AAA battery USB Cable Quick Start Guide CD with User Guide Additional flyer inserts Storage Media Flash Memory - Integrated Playback Duration 16 Hour(s) 240 Song(s) MP3 32 Hour(s) 480 Song(s) WMA Manufacturer SanDisk Corporation Display Features Up to 64,000 colors Formats Support MP3 Playback WMA Playback Audible Playback Interfaces/Ports 1 x Audio Line In 1 x USB 2.0 USB Batteries AAA Standard Warranty 1 Year(s) Manufacturer Part Number SDMX71024A18 Storage Capacity 1GB Flash Memory Battery Life Up to 15 Hour(s) Playback Continuous Play (For 128 Kb MP3 file) Product Line Sansa Platform Support PC Product Model C240 Product Name Sansa C240 1GB MP3 Player Product Type Flash MP3 Player Product Features FM Tuner FM Recorder Page 8 of 24 Voice Recorder Photo Viewer 24 Hour Customer Service: We offer both a toll free telephone number and web chat services 24 hours a day, 7 days a week. Our Customer Service Representatives are well trained and always ready to accept questions regarding your service plan and to provide quality assistance should your product need repair. For more information on the Elite Service Plan, we encourage you to view our Terms & Conditions and Frequently Asked Questions. Warrantech's Elite Service Plan providing the Peace of Mind you deserve SanDisk Sansa C240 1GB MP3 Player - SDMX7-1024-A18 Page 9 of 24 MP3 Players and Podcasting Mary Beckmann - Mon. and Wed. July 7 and 9 – MP3 players and iTunes - 9 – 3:30 [email protected] 314-968-7490 (leave a message) Scott Wagner – Podcasts – Fri., Mon., Wed., Fri., July 11, 14, 16, 18 – 9 to 3:30 [email protected] 314-968-7490 (leave a message) Monday & Wednesday, July 7 & 9, 2008 - with Mary Beckmann Friday, Monday, Wednesday, & Friday, July 11, 14, 16, & 18 - with Scott Wagner Module 1 Basic operation of an MP3 player, transfer of a CD music file to an MP3 player, headphones, differences between iPods and MP3 players, models and features, memory and memory cards, battery power, digital and non-digital readout displays, types and uses of MP3 players, and file formats Module 2 iTunes continued, locating, converting, and transferring music, podcasts, and conversion techniques and free programs, podcasts, music, and audio books, and file formats, and transferring each to an MP3 player. Software programs, music stores, Rhapsody, Napster, iTunes, file sharing, and tips on buying music and audio books, and copyright issues. NOTE: For a Mac, CTRL in place of right click INTRODUCTIONS MP3 PLAYERS – handout, general info, and how the player works Experiment with microphone, headphones, sound recorder, buttons, etc. using the manual 1. What can you do with an MP3 player Listen to audio books and podcasts, make podcasts, listen to music from a CD, or purchase music to listen to – of listen directly on your PC or Mac, but if you do that it’s not portable! 2. Types of MP3 players and buying info • A generic MP3 players can do everything that an iPod does • iPods are more expensive, but easier to transfer files and easier to use than an MP3 player • MP3 players can be either a flash drive player or a USB cable connected player or harddrive • MP3 players come as 1.1 USB, or 2.0 USB which are faster • MP3 players may come with a software CD, cables necessary to connect to your computer, sometimes batteries, and usually headphones • Software may be needed for Windows 98 operating systems and if a player comes with software there are usually has two components: one to converts or ''rips'' CD music for MP3 players and one as a file manager that helps to organize music files into playlists 3. The procedure – If you don’t use iTunes, you can easily find low cost audio books and music, and free podcasts and some free music and audio books too for generic MP3 layers – but you need to do a little work to get the files from one format to another: Page 10 of 24 1. cda is the format of music files on a music CD, you must convert the cda to a wma format and if your MP3 player has the capabilities to play wma files, you’re ready to go – otherwise you must convert the wma to an MP3 file format – taking music from a CD is called ripping the CD 2. to make the process easier you can purchase programs that do it all for you http://www.smartcdripper.com/ for example the free version allows you to rip only the first five songs off of any CD). 3. you can also download a free program in shareware or freeware that will convert wma to MP3 – this will convert Windows Media files to MP3 files which can be played in MP3 Players - all Windows Media formats (*.wma, *.wmv, *.asf) are supported http://www.hitsquad.com/smm/programs/JodixVidMP3extractor/ 4. Windows media player version 10 works too – insert a CD and a window pops up 5. Podcasts and audio books – locate podcasts and audio books using any search engine, then download and maybe convert, but will need an aggregate reader to update podcasts automatically 6. Videos – locate a video then convert 7. OR, use iTunes to do it all without the need for any other converters or aggregate readers - and that’s why we’ll basically be using iTunes for music and podcasting and audio books in this class – it’s free and easy to use 8. http://www.pcmag.com/article2/0,1895,1651347,00.asp iPod or NOT? 4. A glance at iTUNES (one of a few methods to locate music, videos, podcasts, etc.) 1. Open iTunes – open the iTunes store 2. On the right side under the Quick Links, click Browse 3. Three windows will appear at the top of the next screen and one larger window on the bottom 4. In the first of the three windows at the top, click on Music and five windows appear 5. Experiment and notice how the search is narrowed down 6. Do the same for audio books and podcasts 5. How much music can you store on an MP3 player A general guide is that 1 MB (1 megabyte) of memory gives you about a minute of near-CD quality music in the WMA format. So a 64 MB player using flash memory will hold about an hour's worth of music. The chart below gives examples of some common capacities. Mp3 wma Memory Number of songs number of hours number of songs number of hours 256 MB 60 2 120 4 1 GB 250 8+ 500 16+ 20 GB 5,000 166+ 10,000 333+ Taken from http://www.walmart.com/ 6. FYI – TIPS, HINTS, SUGGESTIONS • iPod – accepts MP3 and AAC (their own file format) • Most other players accept Windows Media Audio (WMA) files - others include WMA, WAV, ATRAC, WMV, ASF, OGG, in addition to MP3 Page 11 of 24 • • • • • • • • • • • • If you don't convert songs off a CD, the songs will go over as an Audio CD and play in media player when you click on them, and won't work on MP3 players If you don’t want portability, you can play audio and music files right from iTunes If you use Windows Media Player, version10 is a necessity (as is stated on the Sansa SanDisk MP3 players Can always upgrade headphones so don’t make that a factor when buying Consider how much memory you will need - the limiting factor is usually price, but buy as large a memory as you can afford, but if you only need the space to hold a thousand tunes, there is no reason to spend the extra money for a 40GB player. If you want a player to listen to while at the gym or out on a jog, check out the many available sports players - usually utilize Flash memory, which is immune to playback interruptions when jostled, unlike hard-disk systems that don't appreciate being shaken sports MP3 players often have handy features such as stopwatches, meters that measure speed and distance, and even water resistance to protect against sweat and rain. Small and light enough to be worn just about anywhere, sports MP3 players usually include clips or arm straps so they can be secured to clothing or the body. Digital audio players are available in a multitude of styles, from tiny players that can clip onto your sunglasses or keychain to (relatively) large units that can store tens of gigabytes of music and other content. Many players can hold other types of data (in addition to music files), serving as portable data storage devices. Apple's video iPods incorporate a small LCD screen for the display of digital video and image files. Competing manufacturers are following suit with screen-equipped MP3 players that can store and play music videos, television shows, and even DivX movies. Other MP3 player options include integrated FM tuners, voice microphones, and line inputs that let players record directly from other audio sources. Panasonic even combines an MP3 player with a digital camcorder in some members of its D-Snap line. Quite a few cell phones now incorporate MP3 players, from: http://products.consumerguide.com/ Most MP3 players let you expand the built-in memory by adding removable memory cards, like those used in digital cameras. The advantage of this is that you can create your own albums of music mixes. All the compressed music files now available wouldn't mean much if they took ages to transfer from your computer to your portable player. Fortunately, we have USB 2.0 and IEEE 1394. USB (Universal Serial Bus) was once considered fast but USB 2.0 is up to 40 times faster. And yet protocol, IEEE 1394 (called FireWire by Apple and iLink by Sony), is equally as fast, meaning you can transfer a full hour of music in only 15 or 20 seconds. When purchasing an MP3 player, check to make sure your computer has the minimum system requirements needed to work with the player. - check your computer/player compatibility If you plan on listening to music on your PC, don't choose a PC speaker system by wattage alone: amplifier power is only one of many factors that determine a system's ability to shake the floor. It's common for systems with smaller amplifiers to play louder and have more bass than higher-powered units. If your PC's sound card offers multi-channel analog line-out jacks (and most do), don't spend extra money on a speaker system with digital inputs and a Dolby Digital decoder. You can connect multi-channel speakers directly to your computer's analog audio outputs with virtually no difference in sound quality. Page 12 of 24 • If you primarily listen to stereo CDs and MP3s, a two-channel system will sound almost as good and will cost a lot less. 7. FILE FORMATS • ape - the .ape file format from Monkey's Audio is claimed to give about 50% compression without loss in audio quality. • atrac (.oma, .omg, .atp) - the newer style Sony proprietary format designed for minidisc use. It always has a .oma, .omg or .atp file extension. It is similar to mp3 and probably only useful if you are reading files from minidiscs or writing for minidiscs. (Adaptive Trans-form Acoustic Coding) - Sony’s, used in MiniDiscs, DATs (digital audio tapes), SDDS theater sound, and Sony’s MP3 players. • atrac (.wav) - the older style Sony ATRAC format. It always has a .wav file extension. To open these files simply install the ATRAC3 drivers. • au - the standard audio file format used by Sun, Unix and Java. The audio in au files can be PCM or compressed with the ulaw, alaw or G729 codecs. • aac - the Advanced Audio Coding format (aac) is a particular codec, or encoding scheme. It is used in Apple iPods and iPods by Hewlett Packard.based on the MPEG4 audio standard owned by Dolby. A copy-protected version of this format has been developed by Apple for use in music downloaded from their iTunes Music Store. • aiff - the standard audio file format used by Apple. It is like a wav file for the Mac. • dss - Digital Speech Standard files are an Olympus proprietary format. It is a fairly old and poor codec. Prefer gsm or mp3 where the recorder allows. • dvf - a Sony proprietary format for compressed voice files; commonly used by Sony dictation recorders. You might need a Sony plugin to load this. • dct - A variable codec format designed for dictation. It has dictation header information and can be encrypted (often required by medical confidentiality laws). • flac - a lossless compression codec. You can think of lossless compression as like zip, but for audio. If you compress a PCM file to flac and then restore it again it will be a perfect copy of the original. other codecs are lossy which means a small part of the quality is lost). The cost of this losslessness is that the compression ratio is not good. • gsm - designed for telphony use in Europe, gsm is a very practical format for telephone quality voice. It makes a good compromise between file size and quality. This format is recommended for voice - wav files can also be encoded with the gsm codec. • midi - not an audio file format really – it is a list of musical notes which a synthesizer can play. • mp3 - the MPEG Layer 3 Audio format is the most popular format for downloading and storing music and is easily transferred to your Sansa SanDisk MP3 player, in this class. By eliminating portions of the audio file that are essentially inaudible, mp3 files are compressed to roughly one-tenth the size of an equivalent PCM file while maintaining good audio quality - not that good for voice storage. MP3 (MPEG-1 Layer 3) Refers to a specific codec’s outputted digital audio file - many new players can play both MP3 and WMA file formats - MP3 is an abbreviation for Motion Picture Experts Group Level 3. A format for compressing files so they'll not only take up less memory, they'll also download faster. MP3 is not the only compression system used, but currently it is the best known. Many players are called MP3 players, regardless of the type of compression system they use. Page 13 of 24 • • • • • • • • • msv - a Sony proprietary format for Memory Stick compressed voice files. You might need a Sony plugin to load this. ogg - a free, open source container format supporting a variety of codecs, the most popular of which is the audio codec Vorbis. Vorbis files are often compared to MP3 files in terms of quality. ram - a text file that contains a link to the Internet address where the Real Audio file is stored. The .ram file contains no audio data itself. raw - a raw file can contain audio in any codec but is usually used with PCM audio data rarely used except for technical tests. ra - a Real Audio format designed for streaming audio over the Internet. The .ra format allows files to be stored in a self-contained fashion on a computer, with all of the audio data contained inside the file itself. - often referred to as RealAudio G2. RealAudio G2, etc. SDMI (Secure Digital Music Initiative) - A way of protecting the copyright of electronically distributed music. vox - the vox format most commonly uses the Dialogic ADPCM (Adaptive Differential Pulse Code Modulation) codec - similar to wave files except that the vox files contain no information about the file itself so the codec sample rate and number of channels must first be specified in order to play a vox file. Vox a very old file type and is pretty poor. WMA stands for Windows Media Audio. Like MP3, it's a way to compress files, but it's far more effective. A song downloaded and stored in the WMA format takes only half the space that the same song would if you used the MP3 format, and it sounds just as good. Unlike MP3 files, WMA files can be protected and come with licensing, meaning when you get a WMA file, it is generally from a legal, legitimate source and is protected with certain rights. wma - the popular Windows Media Audio format owned by Microsoft. Designed with Digital Rights Management (DRM) abilities for copy protection. Wal-Mart's Music Downloads uses the latest version (DRM9) of the WMA format, which is protected. Not all MP3 players are compatible with this version. WAV - The file format used by many PCs for sound files - standard audio file format used mainly in Windows PCs. Commonly used for storing uncompressed (PCM), CD-quality sound files, which means that they can be large in size, around 10MB per minute of music. It is less well known that wave files can also be encoded with a variety of codecs to reduce the file size (for example the GSM or mp3 codecs). 8. Terminology • ADPCM (Adaptive Differential Pulse Code Modulation): If you buy a portable digital audio player and it has a voice recording feature, the recordings you make will be encoded in the ADPCM format. ADPCM encoding creates much smaller files than MP3 does because it's best suited to spoken audio that doesn't have complex sound. • Bit Rate: The number of bits occurring per unit of time. Bit rate is usually expressed in bits per second. Bitrates - In MP3 Bitrate mode you can provide a bitrate that should be used, either in CBR (Constant Bitrate) or in VBR (Variable Bitrate) mode. If you want VBR mode, check the "Use Variable Bitrate mode". Note that CBR mode is recommended. • CDDB: Now called Gracenote, this Web site provides an online database of information about audio CDs. Virtually every digital audio player has the ability to access information from Gracenote over the Internet. This information includes artist, album title, song title, track length, and other information when you play, record, or rip CDs. Page 14 of 24 • • • • • • • CD Quality: A term frequently used to describe the minimum bit rate level needed to equal CD-quality sound. A CD-quality MP3 file is encoded at 128kbps and above, whereas a CDquality WMA file is encoded at 64kbps and above. CD Ripper: An application that converts compact disc audio files to MP3 files or other audio encoding formats. Popular CD rippers include RealJukebox and MusicMatch Jukebox. Codec: Codec is the compression technology that reduces the size of a digital audio file short for coder/decoder or compression/decompression algorithm. Codecs are used to encode and decode or compress and decompress data. The way the audio is compressed and stored is call the codec, which determines how small the file size is. Some file types always use a particular codec. For example, ".mp3" files always use the "MPEG Layer-3" codec. Other files like ".wav" and ".dct" files support selectable codecs. For example, a ".wav" file can be encoded with the "PCM", "GSM6.10", "MPEG3" and many other codecs. NOTE: Don’t confuse the file type with the codec - it often surprises people to know you can have a "MPEG Layer-3" encoded ".wav" file. Some file types just contain the audio. But other file types can contain additional header information which can contain other information about the file (eg .dct files have information about the sender, priority, notes and other data in the file itself). The type is usually determined by the file extension (what comes after the "." in the file name). For example, ".wav", ".mp3" or ".dct". Firmware: Firmware is defined as software or data that is in the read-only memory (ROM) of a hardware device. Firmware is found in all types of devices such as printers, fax machines, and portable digital audio players. SDMI (Secure Digital Music Initiative): SDMI is a forum that brings together hundreds of companies and organizations. SDMI's goal is to develop open technology specifications that protect the playing, storing, and distribution of digital music. Variable Bit Rate: VBR is an encoding method used by popular CD-ripping utilities. It provides a better and more consistent audio quality throughout an entire encoded file than Constant Bit Rate (CBR) encoding. VBR-encoded files are usually larger than CBR-encoded files, but they generally sound better. Output sampling frequency: Sample Rate - Select ouptut sampling frequency. There are three options: 32000 Hz, 44100 Hz and 48000 Hz. 44100 Hz means that you have 44100 values per second coming in from your sound card (or input file). MP3 and other formats utilized by digital audio players are data-compression techniques that drastically reduce the size of the original CD music files. This data-reduction amount is variable: a higher reduction rate (i.e., a lower bit rate) results in a smaller file, but the smaller the file, the poorer the sound quality. At higher bit rates (least compressed, best sounding), the sound comes closest to the original CD recording quality. High-quality audio should at least be sampled at 128 kilobits per second (kbps), which results in an MP3 file of about 4MB for a 3- or 3-1/2-minute track. To combat the loss of sound quality, a number of newer digital audio players incorporate technology that helps restore sound details lost during the compression/decompression process. Taken in part from http://products.consumerguide.com 9. MUSIC FROM A MUSIC CD to iTUNES to MP3 PLAYER 1. On your desktop, create a new file folder and name it 'music' 2. Insert a music CD into the CD-ROM drive on your computer 3. Open iTunes (start, programs, iTunes) Page 15 of 24 4. 5. 6. 7. 8. 9. 10. 11. 12. 13. 14. 15. 16. 17. 18. 19. 20. 21. 22. When the program opens you'll see the music CD that you inserted on the left side (called the Library or Source window), and the songs that are on the CD in the window will appear on the right side Click off the left window, the songs will disappear - click again on the music CD title in the left window and the songs will reappear We are going to convert all the songs on the CD to MP3 music so music will be in the MPEG Layer 3 Audio file format and able to play on an MP3 player In iTunes, go to 'Edit' and choose 'preferences' on a PC or iTunes tab on a Mac Select the 'advanced' tab, select the 'Importing'' tab In the 'Import Using' window, choose 'MP3 Encoder' - click 'OK' Select the music CD in the left window under 'devices' so all songs appear in the right window and shift click to select all the songs Go to 'advanced' in the menu tool bar at the top and hoose 'convert selection to MP3' this mean that all the songs will be converted from the CD format to a format that will play on iPods or generic MP3 players You can also right click songs and choose 'convert...' from the list of choices Click on library and wait until all the songs are converted - they will have green/white check marks next to each song when the conversion is successful if you click on the music CD icon Note: If you want to hear a song in iTunes, double click the song - the control panel is at the top left – similar to a DVD or VCR panel If you don't have an iPod, and have a generic MP3 player as we do in this class, we will manually move each song from the Library in iTunes, to the Music file folder on your desktop Open the Music file folder and make sure that both iTunes and the Music folder show Manually move music from iTunes to the Music folder Connect the MP3 player to the computer If a window pops up, select ‘open folder to view files’ - if a window doesn’t pop up, double click My Computer then double click the MP3 player to open the MP3 window Situate the windows so you can see both and manually move the music files from the music file folder to the MP3 window Remove the MP3 player - click on the Safely Remove Hardware button on your task bar or hold down the shift key and click once on the Safely Remove Hardware button and click on the MP3 player that pops up to safely remove it When you see the ‘safe to remove’, disconnect the MP3 player, insert headphones, and listen to your music ITUNES RADIO 1. Open iTunes and click on the Radio icon at the left 2. Select a genre and choose a station to listen to WEBSTER STUDENT’S SHARED MUSIC on iTUNES (may not always appear) Look at the ‘Shared’ icon and click on it – these are files from students on campus who share their music 23. TO REMOVE SONGS FROM THE MP3 PLAYER Page 16 of 24 To remove files from the MP3 player, insert the player into the computer, select ‘open folder to view files’ if the window pops up, or go to my computer to open the MP3 player, and manually move files from the MP3 player to the recycle can or right click on a file and choose delete 10. MUSIC FROM iTUNES to MP3 PLAYER – NOTE: you must establish an account with iTunes before you can get even the free music and then you can only listen to the music on the computer, these files are locked and protected and can’t be converted for MP3 players – they only works on iPods – ALSO you must have a charge card – you will NOT be charged though unless you actually purchase music – this does not apply to podcasts – you do not need to establish an iTunes account to obtain podcasts 1. Open iTunes – start, programs, iTunes 2. Click on the iTunes Store icon in the source window 3. Scroll down to locate Free on iTunes 4. Scroll through the offers and select one – click on the song titled free Note the songs with a price next to them – that’s what you’d click to purchase songs 5. Listen to it on your PC before downloading by clicking once on the song and once on the large arrow at the top left - or double click the song 6. To get back to the Free on iTunes area to change your selection, click the house at the top 7. When you find one you want, click on the get song button next to free 11. CONVERTERS IF YOU DON”T USE ITUNES • Free WMA to MP3 Converter - can convert Windows Media files to MP3 files which can be played in MP3 Players. All Windows Media formats (*.wma, *.wmv, *.asf) are supported. The program is a freeware from Jodix Technology Co., Ltd. http://www.wma-mp3.org/free-wmamp3-converter.exe and http://www.jodix.com/downloads/free-wma-mp3-converter.exe • for an entire list of rippers and converters, go here: http://www.audioutilities.org/cda-towma/easy-cda-to-wma-ripper.htm • http://www.sonicspot.com/multimediaconverters.html go here for a list of converters, etc. 12. MUSIC STORES - there are a variety of places that offer music besides iTunes 1. Walmart music is 94 cents each http://musicdownloads.walmart.com/catalog/servlet/MainServlet 2. iTunes songs are .99 cents each 3. Napster $12.95 a month http://www.napster.com/choose/index.html 4. RealRhapsody http://www.rhapsody.com/home.html • No matter what method you use, you will need to convert the song to work on an MP3 player -unless you’re using iTunes and an iPod 13. BURN A CD FROM ITUNES To burn a cd from iTunes, use the ‘burn’ button at the bottom or the one at the top, depending on the version of iTunes that you have 14. Visit the PC lab if available for PC users LUNCH break Page 17 of 24 15. iTunes U FOR EDUCATORS take the tutorial: 1. Open iTunes 2. Click on the iTunes Store icon in the Library/Source Window 3. In the iTunes Store window (top left) area click on iTunes U 4. Click on ‘teaching and education’ - explore 5. Click on universities and college - explore 16. AUDIOBOOKS – an audio book and ‘podcast’ are generally the same – one is a talk radio broadcast, and the other is a talking book Why audio books: write a story - read a story - record it for later - kids on trips – ESL students, kids read to themselves then hear themselves - great way to reinforce what they're reading multitask - read while running - auditory learners - choice in learning styles - right now it's new so they’re enthused You can either download one episode, or subscribe to all episodes (almost always free) of an audio book. This mean that your MP3 player software (if your have a higher end player) will automatically find the most updated episodes of a podcast or audio book, and upload it for you every time you connect your mp3 player to your computer. 17. FILE FORMATS – Go to music file folder on the desktop, change view to details, expand window to see file formats - audio books and music files are different formats Files purchased from the iTunes Store end in ".m4b." Files purchased from outside sources such as the Audible website end in ".aa." 18. AUDIO BOOK SITES (audio books and podcasts are basically the same – more below) free downloadable audio MP3 books http://www.free-books.org/download.php hobby podcast http://www.digitalpodcast.com/browse-hobbies-13-1.html called digital podcasts at this site http://www.digitalpodcast.com/index.php http://kayray.org/category/audiobooks/ http://www.linkslearning.org/Kids/2_Reading/1_Introduction/index.html audio stories for kids http://www.kidsaudiobooks.co.uk/mp3_downloads.htm audio books by alphabet http://www.kidsaudiobooks.co.uk/ audio books in mp3 file formats for kids http://www.chicopee.mec.edu/Curriculum/History/sites_for_kids.htm Educational for kids DOWNLOADING AUDIO BOOKS iTunes has audio books but they cost, we’re going to download free audio books. Keep in mind, that these are free classics, not current popular audio books, but they ARE free. You can of course locate audio books through iTunes, or through any search engine. 1. 2. Go to http://www.freeclassicaudiobooks.com/ Choose a book, usually two choices - ‘listen’ or ‘download’ – in this case, click on the MP3 button because we’re going to download one section - if you choose ‘listen’ you will hear the story immediately over your computer speakers or headphones Page 18 of 24 3. 4. 5. 6. 7. 8. 9. 10. 11. 12. 13. When the list appears, left click on a segment - choose save – on a Mac CTRL to download, double click when iTunes opens, stop it from playing, move the file to the music file folder on the desktop – it may download directly to the desktop Don’t change any information or settings in this window other than make sure it saves to your desktop, click save, wait The book will appear on your desktop Click on the book that appears on your desktop when the download is complete, iTunes opens and the book will appear in the Library/Source window under Music If in iTunes, double click on the file or right click and choose convert to aac... so you can convert it to play on an MP3 player Wait Open your music file on your desktop and move the file from iTunes to your music file Connect the MP3 player and move the file to the MP3 player Listen to an audio book the same way you listen to music on the MP3 player Samples of classics (free audio books) Transfer directly to MP3 player and listen to it Go to iTunes and look at audio books there, but they cost so don’t download any AUDIO BOOK HELP http://www.audiobooksforfree.com/xMP3/ http://www.booksonmp3.com/help.htm http://www.booksonmp3.com/portables.htm http://www.booksonmp3.com/index.htm 19 PODCASTS • Podcast – What are they: Podcasts are digital files recorded for downloading through RSS feeds for playback. RSS allows users to download podcasts to computers or mobile devices for playback at any time.http://rss.softwaregarden.com/aboutrss.html • What are podcasts http://www.podcastalley.com/what_is_a_podcast.php History of podcasting • http://www.youtube.com/watch?v=sudaFr5Uywk&feature=related TUTORIAL How to get podcasts on iTunes: 1. go to 'store' on iTunes (open iTunes, on the left side look for the word 'Store' and under 'store' click on ITunes store) 2. directly on the right look for the box titled 'iTunes store' 3. click on 'podcasts' 4. look at the far right in the iTunes window for 'Top Podcasts' 5. in the long list of podcast that interests you and choose one beneath this window 'Topics in Focus' or look in the center panes where the colored icons are, 'Daily news' for example 6. Podcasts are wonderful ways to keep up on current events, and they work well for classroom is you purchase the inexpensive MP3 players that are under $20, sometimes as low as $10 record your lesson for an auditory learner for example - and podcasts are fun, I've been listening to the author Dean Koontz as he goes through how his books were made into movies humorous - and of course there are religious podcasts, sports, and even podcasts on how to make podcasts Page 19 of 24 7. when you find one you like click on it and you're taken to another window 8. in that window click on 'get episode' 9. notice the new item under the iTunes store on the far left side of your window - 'downloads' click on this and you'll see the progress as your podcasts download - you can do more than one at a time 10. when complete, connect the MP3 player and move the file from iTunes to the MP3 player Terms: syndication - this is a complicating term, but basically means that someone published something on their computer and makes it available to others, as in a podcast - it is distributed material subscribe: when you download a podcast you will usually be provided with two choices download one 'episode' or 'subscribe' - subscribing refers to signing up to receive all episodes, this means if you choose to subscribe to CNN Newscast, you might be receiving 24 a day because they might put their podcast up hourly RSS feeds: this is a protocol, or set of rules, whereby podcasts are 'caught' by a client (called podcatching clients) iTunes is a podcatching client These are very basic descriptions, detailed explanations are at the end of this document. To subscribe to a podcast using iTunes 1. Copy the URL 2. Go to iTunes and click on Advanced in the menu bar and select Subscribe 3. In the Subscribe box that appears, paste the URL you copied above 4. To update podcasts in iTunes, right click on it and choose update podcast 5. Find another podcast 6. Go to Advanced then Subscribe in iTunes - insert a comma between each subscription URL so each podcast will appear in iTunes (HINT: go to Edit then find in this page and in the bottom left side window, type URL, hit Enter - the URL tags will be found for you quickly) To erase podcasts on iTunes - under Preferences - delete the podcasts - look for selection options for podcasts - under the iPod/Music tab, not the following 'Only update checked songs'. PODCASTS and About podcasts - some are repeats from above • http://www.westga.edu/~distance/ojdla/fall2006/donnelly93.htm podcasts - ed ideas • http://www.mpsomaha.org/willow/radio/podcasts.html podcasts by kids for kids • http://www.kid-cast.com/ podcasts for kids and by kids • http://www.history.org/kids/ colonial williamsburg • http://www.history.org/media/audio.cfm audio and video from williamsburg - podcasts dont' have to be on mp3 players or ipods - games here too • http://itunes.stanford.edu/ stanford itunes podcasts • http://www.cnn.com/services/podcasting/ • http://podcasts.digitaltrends.com/ • Hobby podcasts http://www.digitalpodcast.com/ Page 20 of 24 • • • • • • • http://www.whirlpool.com/custserv/promo.jsp?sectionId=563 Podnova http://www.podnova.com podcast search http://productivity.strategy-blogs.com/2005/10/list_of_academi.html academic lecture podcasts iPodder http://www.ipodder.org/directory/4/ipodderSoftware a way to subscribe to podcasts – Podcast Alley Odeo (http://www.odeo.com) Find audio and video – search site http://www.cnet.com/2001-1_1-0.html?tag=hdrgif best MP3 players for kids for adults - tech reviews in general – changes topics often Easy to use aggregator /reader for Macintosh. FREE 30 day demo, after which there is a user fee. http://ranchero.com/netnewswire/ 20. What is RSS? - RSS stands for "Really Simple Syndication". It is a way to easily distribute a list of headlines, update notices, and sometimes content to a wide number of people. It is used by computer programs that organize those headlines and notices for easy reading. E-mail is a two-way communication channel. RSS merely keeps content current. However, they both work together, and you can receive RSS content through e-mail. "RSS aggregators" have been developed that automatically access the RSS feeds of websites you care about on your behalf and organize the results for you. What problem does RSS solve? Most people are interested in many websites whose content changes on an unpredictable schedule. Examples of such websites are news sites, community and religious organization information pages, product information pages, medical websites, and weblogs. Repeatedly checking each website to see if there is any new content can be very tedious. Email notification of changes was an early solution to this problem. Unfortunately, when you receive email notifications from multiple websites they are usually disorganized and can get overwhelming, and are often mistaken for spam. RSS is a better way to be notified of new and changed content. Notifications of changes to multiple websites are handled easily, and the results are presented to you well organized and distinct from email. How does RSS work? RSS works by having the website author maintain a list of notifications on their website in a standard way. This list of notifications is called an "RSS Feed". People who are interested in finding out the latest headlines or changes can check this list. Special computer programs called "RSS aggregators" have been developed that automatically access the RSS feeds of websites you care about on your behalf and organize the results for you. (RSS feeds and aggregators are also sometimes called "RSS Channels" and "RSS Readers".) Producing an RSS feed is very simple and hundreds of thousands of websites now provide this feature, including major news organizations like the New York Times, the BBC, and Reuters, as well as many weblogs. Page 21 of 24 What information does RSS provide? RSS provides very basic information to do its notification. It is made up of a list of items presented in order from newest to oldest. Each item usually consists of a simple title describing the item along with a more complete description and a link to a web page with the actual information being described. Sometimes this description is the full information you want to read (such as the content of a weblog post) and sometimes it is just a summary. For example, the RSS information for headlines on a local news website could contain the following information: Item 2: Title: Governor to visit Description: The governor is scheduled to visit the city on July 1st. This is the first visit since the election two years ago. The mayor is planning a big reception. Link: http://www.gardencitynews.com/news/2004/06/govvisit.htm The RSS information is placed into a single file on a website in a manner similar to normal web pages. However, the information is coded in the XML computer language for use by a program (the RSS aggregator) and not by a person like a normal web page. RSS aggregator programs Think of an RSS aggregator as just a web browser for RSS content. RSS aggregators automatically check a series of RSS feeds for new items on an ongoing basis, making it is possible to keep track of changes to multiple websites without needing to tediously read and reread each of the websites yourself. They detect the additions and present them all together to you in a compact and useful manner. If the title and description of an item are of interest, the link can be used to quickly bring the related web page up for reading. Here is a screen shot of an RSS aggregator in action. On the left is a list of the RSS feeds being monitored, along with an indication of the number of unread items in each feed in parenthesis. On the right are the details of the most recent items in a selected RSS feed (in this case, the New York Times). There are many RSS aggregators available. Some are accessed through a browser, some are integrated into email programs, and some run as a standalone application on your personal computer. How do I find out if a website has an RSS feed? It is getting more and more common for websites to have RSS feeds. They usually indicate the existence of the feed on the home page or main news page with a link to "RSS", or sometimes by displaying an orange button with the letters "XML" or "RSS". RSS feeds are also often found Page 22 of 24 via a "Syndicate This" link. Text "RSS" links sometimes (there are lots of variations) point to a web page explaining the nature of the RSS feeds provided and how to find them. The buttons are often linked directly to the RSS feed file itself. Once you know the URL of an RSS feed, you can provide that address to an RSS aggregator program and have the aggregator monitor the feed for you. Many RSS aggregators come preconfigured with a list to choose from of RSS feed URLs for popular news websites. How is the RSS feed file produced? Unless you are maintaining a website or want to create your own RSS feed for some other purpose, how the RSS feed is produced should not be of concern and you ma ywant to skip this section. The special XML-format file that makes up an RSS feed is usually created in one of a variety of ways. Most large news websites and most weblogs are maintained using special "content management" programs. Authors add their stories and postings to the website by interacting with those programs and then use the program's "publish" facility to create the HTML files that make up the website. Those programs often also can update the RSS feed XML file at the same time, adding an item referring to the new story or post, and removing less recent items. Blog creation tools like Blogger, LiveJournal, Movable Type, and Radio automatically create feeds. Websites that are produced in a more custom manner, such as with Macromedia Dreamweaver or a simple text editor, usually do not automatically create RSS feeds. Authors of such websites either maintain the XML files by hand, just as they do the website itself, or use a tool such as Software Garden, Inc.'s ListGarden program to maintain it. There are also services that periodically read requested websites themselves and try to automatically determine changes (this is most reliable for websites with a somewhat regular news-like format), or that let you create RSS feed XML files that are hosted by that service provider. Tying it all together Here is a diagram showing how the websites, the RSS feed XML files, and your personal computer are connected: The diagram shows a web browser being used to read first Web Site 1 over the Internet and then Web Site 2. It also shows the RSS feed XML files for both websites being monitored simultaneously by an RSS Feed Aggregator. Other uses – RSS Aggregates and Readers In addition to notifying you about news headlines and changes to websites, RSS can be used for many other purposes. There does not even have to be a web page associated with the items listed -- sometimes all the information you need may be in the titles and descriptions themselves. Some commonly mentioned uses are: • • Notification of the arrival of new products in a store Listing and notifying you of newsletter issues, including email newsletters Page 23 of 24 • Weather and other alerts of changing conditions • Notification of additions of new items to a database, or new members to a group One RSS aggregator is all that you need to read all of the RSS feeds, be they headlines, alerts, changes, or other notifications. RSS is shaping up to be a very popular and useful means for communicating. What is RSS? RSS, or Really Simple Syndication, is an XML-based format for content distribution on the Internet. It’s an excellent way for Internet users to get updated news content and online articles - the stuff you want -- without having to search for it. How Does RSS Work? Basically, when a new article is posted or a change made to a webpage, RSS keeps track of the changes and delivers them to you. RSS feeds are most often attached to text, images, podcasts and video, but they can be used with any document (word processing and spreadsheets) that has content that changes. Who Benefits From RSS? Anyone who has been frustrated at the time it takes to find what you want on the Internet can appreciate the timesaving feature of RSS. If there are web pages you visit daily or regularly – let’s say you always read the front page of The New York Times and your best friend’s weblog – RSS eliminate the need to check for updates. Every time something changes on the page, it comes to you. RSS always shows the most-recent changes. How Do I Use RSS? To view RSS feeds, you need an RSS reader (also called an aggregator), which trolls RSS feeds across the Web to regularly update content. All are pretty easy to use, offering users the chance to read, e-mail, save or clip content with a click of the mouse. There are many free, webbased readers, all which compile and update feeds, all which allow anonymous access to their feeds from any computer with Internet access. For heavier users, there are desktop, applicationbased readers that offer more features. What Can RSS Help Me Do? One of the original uses for RSS is the ability to create a personal newspaper with new content updated every morning. Beyond that, on the short list of things RSS can do is make it easy to search for and organize information about a particular topic, keep up with your kid’s homework, track packages, find cheap airfares or follow e-Bay auctions and sales. You can get your horoscope, search for jobs, read your favorite comics, get software updates, keep up with other people’s schedules and follow calendar listings for your favorite clubs and venues. You can see what others are saying about your favorite sports teams or keep up with what others are saying about your favorite (or least-favorite) celebrity. All without surfing through pop-up ads, slow downloads and poorly navigated sites. RSS saves time. It’s as simple as that. Can I Access RSS Only Through a Computer? You can access RSS feeds on mobiles device and many cell phones or via e-mail as well as on a computer. Page 24 of 24 What is a Feed? A feed is similar to a bookmark in a web browser. If you subscribe to the feed of the New York Times home page, for instance, you will always see the latest content from that page in your reader. You can create special search feeds for specific words or phrases, which can be extremely useful for research, or clip content you find for later use or sharing with others. Put another way, a feed is a website that changes. What is a Post? In your web reader, each feed shows new articles, or posts, in a list. The reader allows you to read the article on its original page, mark the article as read, rate it, e-mail or IM it to friends or clip it for future reference in a folder. Who Publishes Content in RSS? Most online news and information sites publish RSS feeds, and more are being added every day. Part of the popularity of weblogs, or blogs, is that the software that creates them have RSS capability, which allows friends and other people to subscribe and share content. How Do I "Subscribe" to a Feed? You may see the big orange symbol on web pages, which is a link to the RSS feed or a page of feeds. Copy the url (the web address) of the feed you want and paste it in your reader to subscribe. Many pages offer one-click subscription to well-known aggregators like NewsGator, Bloglines, Rojo and Google Reader. The latest versions of the popular web browsers Internet Explorer and Firefox and Apple’s Safari now incorporate RSS feeds into their bookmark programs. If you see updated content, you are subscribed to RSS feeds and you don’t even know it! 21. AUDACITY –free software program for recording and editing audio for Macs and PCs • TUTORIAL http://www.edhsonline.org/other/audacity/index.html • Open Audacity on the Mac and experiment • If you have a PC and don’t have Garageband like Macs, to create podcasts, download Audacity http://audacity.sourceforge.net/ and download LAME download page. How do I get the Audacity files to become MP3 files? Audacity can import all MP3 files. Using the optional LAME encoder, Audacity can also export MP3 files. Companies hold patents on the MP3 encoding process, and charge royalties for MP3 software, hardware, and streaming. Because of this, Audacity cannot include a built-in MP3 encoder How do I download and install the LAME MP3 encoder? The first time you convert audacity will ask for the lame_enc.dll file is – see directions below. Because of software patents Audacity is unable to distribute MP3 encoding software. Follow the instructions to use the free LAME encoder to export MP3 files with Audacity. 1. Go to the LAME download page. 2. Click on any link from the list of identical "lame-3.96.1" links. 3. When you have finished downloading LAME, unzip it and save the file lame_enc.dll anywhere on your computer. 4. The first time you use the "Export as MP3" command, Audacity will ask you where lame_enc.dll is saved.