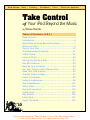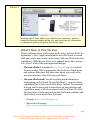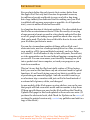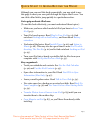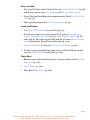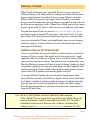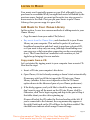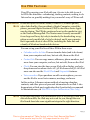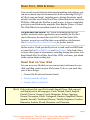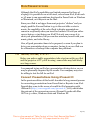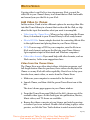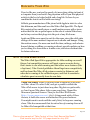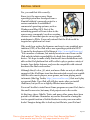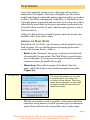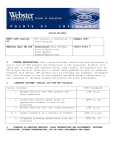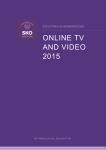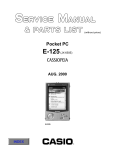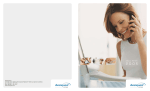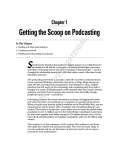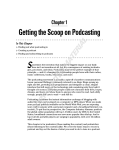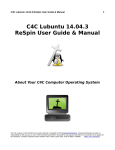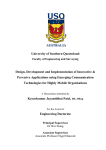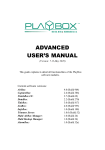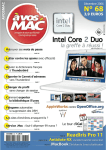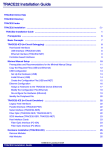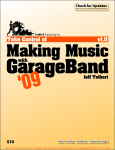Download Belkin DIGITAL CAMERA LINK User guide
Transcript
Web Extras: Help | Catalog | Feedback | Print | Check for Updates Take Control of by Your iPod: Beyond the Music Steve Sande Table of Contents (2.0.1) Read Me First ...................................................... 2 Introduction ........................................................ 6 Quick Start to Going Beyond the Music.................... 7 Know Your iPod ................................................... 9 Plug In Your iPod ............................................... 14 Troubleshooting & Security.................................. 21 Install iTunes .................................................... 26 Listen to Music .................................................. 28 Set Up the iPod as a Disk .................................... 33 Use PDA Features .............................................. 39 Back Up Your Computer ...................................... 56 Use Your iPod as a Mac Startup Drive.................... 59 Read Text, RSS & Email ...................................... 64 Transfer Photos & Maps ...................................... 83 Listen to Podcasts .............................................. 92 Listen to Audiobooks .......................................... 99 Run Presentations ............................................ 104 Watch Video.................................................... 109 Run with Your iPod........................................... 118 Install Linux .................................................... 122 Play Games..................................................... 129 Learn More ..................................................... 132 About This Book .............................................. 133 10 $ This is a free sample of “Take Control of Your iPod: Beyond the Music.” Click here to buy the full 137-page ebook for only $10! READ ME FIRST Welcome to Take Control of Your iPod: Beyond the Music, version 2.0.1. This book puts you in control of aspects of iPod use that go beyond the obvious activity of listening to music. This book was written by Steve Sande, edited by Tonya Engst, and published by TidBITS Publishing Inc. Copyright © 2007 Steve Sande. All rights reserved. The price of this ebook is $10. If you want to share it with a friend, please do so as you would a physical book. Click here to give your friend a discount coupon. Discounted classroom copies are also available. You may not have the latest version of this PDF. To find out if there’s a new version, click the Check for Updates link on the cover. Once you click the link, you’ll be taken to a Web page where you can learn about any available or planned updates and sign up to be notified about updates to the PDF via email. You may also find minor update information directly on that Web page. Basics In reading this book, you may get stuck if you don’t know certain basic facts about your iPod or iTunes, or if you don’t understand Take Control wording for actions like working with menus or finding items on your computer. Please note the following: • Menus and paths on a computer: When I describe choosing a command from a menu in the menu bar, I use an abbreviated description. For example, my description for the menu command that saves a file would be “File > Save.” I occasionally use a path to show the location of a file or folder in your file system. Path text is formatted in bold type. For example, on a Macintosh, you can find TextEdit by following the path /Applications/TextEdit. • Menus on an iPod: I assume that you are using the default, outof-the-box main menu settings. If you’ve changed your main menu settings by choosing Settings > Main Menu and working in that Page 2 This is a free sample of “Take Control of Your iPod: Beyond the Music.” Click here to buy the full 137-page ebook for only $10! area, then your iPod display will look different from how I describe it. To reset your Main Menu to the default values: ◊ 6G iPod (classic) and 3G nano: choose Settings > Main Menu > Reset Main Menu > Reset. ◊ Older iPods: The command is slightly different—Settings > Reset Settings > Reset. For example, If I want you to change the Contact settings on an iPod by first selecting Settings in the main menu and then selecting Contacts, I would write, “choose Settings > Contacts.” • Controlling an iPod: I don’t cover techniques for controlling each member of the iPod family, because it would take up a lot of space and because the manual for each iPod model already explains the functions of the buttons and switches. If you lost your manual, you can download an electronic version at http://www.apple.com/support/manuals/ipod/. TIP iPOD MODELS Certain iPod functions depend not only on the model of iPod, but also on when that model was released. If you need help figuring out which iPod you have, see Know Your iPod. • iTunes version: I assume that you’re using iTunes 7.4 or later. If you haven’t yet updated to iTunes 7.4, refer to Install iTunes. • iTunes preferences: Most iPod preferences are available from the main iTunes window: select your attached iPod under Devices at the left of the iTunes window to access settings and other information at a glance (Figure 1). Page 3 This is a free sample of “Take Control of Your iPod: Beyond the Music.” Click here to buy the full 137-page ebook for only $10! FIGURE 1 Working with iTunes, attach your iPod to your computer, select it under the Devices heading at the left, and then view its information or change its options using the tabs to the right. What’s New in This Version There’s nothing certain in life except death, taxes, and new iPods. On September 5, 2007, Apple introduced the new iPod touch, a revised iPod nano, and a new version of the classic (full-sized iPod with video capabilities). With the new iPods out, I updated this book to version 2.0.1. Here’s a list of the most important changes: • The new iPods: I’ve updated Know Your iPod (p. 9) to include the new models. Where appropriate, this book now details menu and settings differences that have come about as a result of the new user interface of the iPod nano and classic. • The new iPod touch: I won’t be adding much information about taking an iPod touch “Beyond the Music,” except for those capabilities that it shares with other iPods. Instead, I recommend that you read its user guide to learn about its user interface and capabilities, many of which are shared with the iPhone. The Web also has plenty of information about the iPod touch available, and I particularly recommend these Web sites: ◊ iLounge: http://www.ilounge.com/ ◊ Macworld’s iPod page: http://www.macworld.com/topics/hardware/ipod/ Page 4 This is a free sample of “Take Control of Your iPod: Beyond the Music.” Click here to buy the full 137-page ebook for only $10! An exception to this lack of detail for the iPod touch is the new section Reading Ebooks on the iPod touch (p. 75), which describes how to use to use Safari and Wi-Fi to tap into the wealth of free electronic texts available on the Internet. • Special info for Vista: I updated Special Eject Info for Windows (p. 38) to note an update to Vista that improves the experience when ejecting a disk-enabled iPod from a Vista system. What Was New in Version 2.0 To create the second edition, I added coverage of the iPods that Apple released in 2006 and early 2007, as well as new third-party products and services that can add extra enjoyment to your iPod experience. I also streamlined several sections and eliminated outdated references. Page 5 This is a free sample of “Take Control of Your iPod: Beyond the Music.” Click here to buy the full 137-page ebook for only $10! INTRODUCTION Few products define the early twenty-first century better than the Apple iPod. Not only has it become the personal accessory for millions of people worldwide to wear on a belt or bag strap, but a huge industry has dedicated itself to making sure your iPod is outfitted with as many accessories as possible. As of September 2007, over 110 million iPods had been sold. As a longtime devotee of electronic gadgetry, I’m often asked about the iPod as an entertainment device. Once the novelty of carrying a huge amount of music around in a tiny plastic and metal box has worn off, people start asking more questions about other ways the iPod can be used. That’s the focus of this title: how to do more with your iPod than just listen to music. You can do a tremendous number of things with an iPod: read electronic texts, use it as a backup startup drive for a Mac, or reduce your need for a PDA (personal digital assistant), such as a Palm or Pocket PC. An iPod makes it easy to take a Keynote, PowerPoint, or video presentation on the road without lugging a computer with you as well. You can even amaze your friends by turning your iPod into a pocket-size Linux computer, or track your progress as you train for a marathon. This isn’t to say that the iPod can totally replace a PDA or laptop, but if you own an iPod and have only an occasional need for special functions, it’s well worth trying some of my hints to avoid the cost of purchasing an unneeded gadget. And who wouldn’t want to go on a business trip or vacation with just an iPod in hand instead of a suitcase full of gizmos, cables, and chargers? As new models of the iPod appear on store shelves, you can be sure that people will find even more useful and fun reasons to buy them. I’ll keep up with those new uses for the iPod and keep the Check for Updates Web page for this book updated as those new uses arise. (If you have the electronic book, click Check for Updates on the cover; if you have the printed version only, contact my publisher and ask for a copy of the ebook.) Page 6 This is a free sample of “Take Control of Your iPod: Beyond the Music.” Click here to buy the full 137-page ebook for only $10! QUICK START TO GOING BEYOND THE MUSIC Although you can read this book sequentially, you may wish to use this page to chart your own path through the topics that I cover. You can click a blue link to jump quickly to a particular section. Get a grip on basic iPod use: (To use this book effectively, you must understand these topics.) • Make sure you know which model of iPod you have in Know Your iPod (p. 9). • Your iPod needs power. Read Plug In Your iPod (p. 14), find out about Dealing with a dead battery, and learn about Battery extenders. • Understand the basics. Read Install iTunes (p. 26) and Listen to Music (p. 28). This may also be a good time to note iPod Troubleshooting: The Five Rs (p. 21) and to find out about Locking an iPod (p. 23). • Turn your iPod into a handy a portable disk for files from your computer with Set Up the iPod as a Disk (p. 33). Stay organized: • Track your schedule and contacts. See Use the iPod Calendar (p. 40) and Use the iPod Contacts (p. 45). • Sync other information to your iPod. Read Use iPDA to Sync Information (Mac Only) (p. 47). • Leave yourself spoken notes. Read Talk to Your iPod (p. 54). • Use extra space for a backup or an extra boot disk. Read Back Up Your Computer (p. 56) and Use Your iPod as a Mac Startup Drive (p. 59). • Transfer Photos from a Camera to an iPod (p. 83) until you can transfer them to the mother ship. • Copy Maps to an iPod (p. 87), so you’ll have them handy while traveling. Page 7 This is a free sample of “Take Control of Your iPod: Beyond the Music.” Click here to buy the full 137-page ebook for only $10! Stay on time: • Use your iPod as a clock. Find out how in Use the iPod Clock (p. 48), and be sure not to miss Set an alarm and Put yourself to sleep. • Travel the world and keep your appointments. Read Use the World Clock (p. 52). • Time sporting events. See Use the Stopwatch (p. 53). Look and listen: • Read Text, RSS & Email on your iPod (p. 64). • If you have a nano or a color-screen iPod, you can Sync Photos from a Computer to an iPod (p. 83), Copy Maps to an iPod (p. 87), and (only for the color-screen iPod and the 3G nano) Run Presentations developed in PowerPoint or Keynote (p. 104). • Listen to Podcasts (p. 92) and Listen to Audiobooks (p. 99). • Get the scoop on transferring video to your iTunes Library so that you can Watch Video on your iPod (p. 109). Have fun: • Become more motivated about your exercise routine, and Run with Your iPod (p. 118). • Install Linux (p. 122). • Play! Read Play Games (p. 129). Page 8 This is a free sample of “Take Control of Your iPod: Beyond the Music.” Click here to buy the full 137-page ebook for only $10! KNOW YOUR iPOD As I begin to talk about the features of the many different iPod models, and the tricks you can do with them, you’ll find it helpful to know which model of iPod you have, so this section is devoted to helping you determine your iPod model. Most of you should be able to scan the tables below to determine what you have, and for nearly all of you, the tables should get you close enough for the purposes of this book. However, if you need to pin down your exact iPod model, after the tables, I note some Web sites that should help. Begin your search in Table 1 (shuffle, below), Table 2 (iPod ,next page), Table 3 (mini, two pages ahead), Table 4 (nano, two pages ahead), or Table 5 (touch, four pages ahead). Table 1: Know Your iPod shuffle First-generation (1G) shuffle (available in January 2005) Screen: none Capacity: 512 MB or 1 GB Syncing: plugs into USB The white plastic 1G was the first iPod without a display, and the first with flash memory. It has LED status lights, and is made of white plastic. The wheel is buttonbased. Second-generation (2G) shuffle (available in September 2006) Screen: none Capacity: 1 GB Syncing: Comes with USB mini dock Even smaller than the 1G shuffle, the iPod 2G has an aluminum body; color models arrived in January 2007. A small clip on the back allows attachment to clothing or bags. The wheel is button-based. Page 9 This is a free sample of “Take Control of Your iPod: Beyond the Music.” Click here to buy the full 137-page ebook for only $10! PLUG IN YOUR iPOD The first thing you’ll want to do with your iPod is plug it in to charge the battery. Newer iPods charge about 80 percent in 2 hours, but you should keep your iPod plugged in for 4 hours to get a full charge. Why? You’ll use your new iPod a lot in the first few days to learn its features, and having a fully charged battery lets you use it longer before recharging. Also, anecdotal evidence suggests that fully charging rechargeable batteries can increase battery life. You can connect your iPod to power in several ways, depending on which iPod you are charging, which cables and other hardware you have, and what you wish to accomplish. Table 6 (next page) summarizes your options. Of course, you likely won’t want to connect your iPod only to power: you’ll also want to connect it to a computer so that you can sync files from the computer to the iPod. As you note the different ways to power your iPod, you’ll also discover how to attach it to a computer. I discuss the material summarized in Table 6 in more detail ahead. NOTE WHAT KIND OF USB PORTS DOES MY COMPUTER HAVE? Because this section talks about USB 1.0, 1.1, and 2.0, you may become curious about which version of USB your computer supports. One quick way to find out is to check the user manual for your computer. Also, many manufacturers provide a way to enter your computer’s serial number into a Web site to see the specifications. Mac users can view this info by visiting http://support.apple.com/ specs/, and then entering their Mac serial number in the Find by Serial Number field. Page 14 This is a free sample of “Take Control of Your iPod: Beyond the Music.” Click here to buy the full 137-page ebook for only $10! TROUBLESHOOTING & SECURITY The iPod is an electronic device, which means that occasionally it may frustrate or infuriate you by locking up or doing something strange. In this section I describe quick troubleshooting techniques that can come in handy if your iPod starts having problems. In this section, I also explain how to use the locking feature available on the nano and 5G iPod, which keeps your private info under a virtual lock and key. iPod Troubleshooting: The Five Rs If your iPod won’t respond to you trying to use it, first make sure it is fully charged (see Plug In Your iPod, earlier); then toggle the Hold switch. If those fixes don’t work, try a series of techniques described by Apple as the Five R’s: Reset, Retry, Restart, Reinstall, and Restore. You should try these techniques in order (starting with Reset). Reset Reset the iPod only when it does not respond to any other input and you’re certain its battery is fully charged. For the 4G–6G iPod, mini, and nano: 1. Move the Hold switch at the top of the iPod to on. 2. Return the Hold switch to off. 3. Hold down both the Menu button and the Center button at the same time for 6 seconds or so. (The Center button is in the middle of the wheel.) The Apple logo should appear, indicating that you have reset the iPod. For the 1G, 2G, and 3G iPod: 1. Move the Hold switch at the top of the iPod to on. 2. Return the Hold switch to off. 3. Hold down both the Play/Pause button and the Menu button for 6 to 10 seconds. The Apple logo should appear, indicating the iPod has been reset. (If the logo doesn’t appear, release the buttons and then repeat Step 3.) Page 21 This is a free sample of “Take Control of Your iPod: Beyond the Music.” Click here to buy the full 137-page ebook for only $10! INSTALL iTUNES While the iPod charges, you can install iTunes on your computer. Without iTunes, your iPod would be nothing more than an expensive paperweight, because in nearly all cases you use iTunes to transfer files to an iPod: iTunes can rip (copy) audio CDs that you want to move to an iPod; subscribe you to podcasts; copy photos and videos to an iPod; act as a gateway to the iTunes Store where you can buy music, movies, games and TV shows; and even act as an Internet radio tuner. You can download iTunes for free at http://www.apple.com/itunes, and find it on the software CD that comes with most iPods. It is also part of Mac OS X and comes preloaded on every new consumer Mac. Once you’ve installed iTunes, you should make sure you are running the latest version, as I describe below for the Macintosh and on the next page for Windows. Update iTunes for Macintosh If you’ve used a Mac for years but didn’t see the need for an iPod, the version of iTunes on your Mac might not be the most recent. Apple regularly adds new features to iTunes, so it’s worth the time to make sure you have the latest version. The quickest way to ensure that your Mac has the latest version of iTunes is to set Software Update to check for updates regularly. Not only does this keep your Mac updated with current version of iTunes and the other built-in applications, but you receive Mac OS X updates and security patches as well. To set up Software Update, choose it from the Apple menu, then choose Preferences from the Software Update menu. Select the Check for Updates checkbox, and choose the frequency of updates from the pop-up menu. If you haven’t updated in a while and want to jumpstart the process, make sure you have a fast Internet connection and then click Check Now. TIP HOW TO GET iTUNES UPDATES WITHOUT BROADBAND Take a blank CD to an Apple Store and ask the good folks who work there to download a copy for you and burn it to the CD. Or, find a broadband connection at Internet café or library, download the software (from http://www.apple.com/itunes), and burn it to CD. Page 26 This is a free sample of “Take Control of Your iPod: Beyond the Music.” Click here to buy the full 137-page ebook for only $10! LISTEN TO MUSIC Your music won’t magically appear on your iPod, although if you’ve purchased a secondhand iPod you might find music left behind by the previous owner. Instead, you must go through a two-step process to move music to the iPod: First you put your music in your iTunes Library; then you can copy it to your iPod. Add Music to Your iTunes Library In this section, I cover two common methods of adding music to your iTunes Library: • Copy the music from your audio CDs (below). • Buy music from the iTunes Store, and download it to your iTunes Library on your computer. This method is perfect if you have a broadband connection and don’t want to purchase a physical CD, or if you want to buy only one song (although downloading even one song over a dial-up modem connection can be excruciatingly slow). The iTunes Store isn’t available in all countries yet, but Apple keeps bringing it to new markets. Copy music from a CD Let’s get started by ripping music to your computer from a music CD. Here are the steps: 1. Insert a CD into your computer’s disc drive. 2. Open iTunes, if it isn’t already running or doesn’t start automatically. iTunes may ask if you’d like to import the CD into your iTunes Library (whether it does or not depends on the On CD Insert option chosen in the Advanced pane of your iTunes preferences). 3. If the dialog appears, and you’d like to check the song names or don’t want to copy all the music on the CD into iTunes, click No. Otherwise, click Yes to begin copying and skip to the part of Step 6 that talks about your disc drive spinning up. iTunes will select the CD under the Devices heading at the left. If you’re connected to the Internet, the song names may appear at the right. Each track on the CD will have its checkbox enabled. The checked boxes indicate which songs iTunes will copy. Page 28 This is a free sample of “Take Control of Your iPod: Beyond the Music.” Click here to buy the full 137-page ebook for only $10! SET UP THE iPOD AS A DISK The iPod’s storage is optimized for storing digital music, pictures, and video, but you can use it to store any kind of data that you can put on your computer’s hard drive, thus enjoying the flexibility of a small, fast, portable drive and taking advantage of any extra storage space on your iPod. For instance, a 40 GB iPod might have 30 GB available for other information. In this section, I provide detailed instructions for setting up an iPod as a portable disk drive. The Macintosh directions come first, followed by Use Your iPod as a Disk on a PC. I recommend that you enable the disk capabilities of your iPod since you will need this option for activities covered later in this book, including backing up your computer to an iPod, using your iPod as a Mac startup disk, and reading on your iPod. NOTE If you are deciding whether to use a shuffle or flash drive for data storage, keep in mind that most flash drives can transfer data faster than a shuffle, and a second-generation shuffle requires that you carry along a dock so you can plug the shuffle into a computer. Use your iPod as a Disk on a Mac To use your iPod as a portable disk drive, begin by enabling disk use: 1. Plug your iPod into the computer that you usually synchronize it with, and then, if necessary, launch iTunes. A flashing international “No” sign (a circle with a diagonal line across it) appears on your iPod screen, as well as the words “Do not disconnect.” On the shuffle, the Power Indicator light changes color when it isn’t safe to disconnect. In iTunes, an icon for your iPod appears on the left, under the Devices heading. 2. Click the iPod icon. Page 33 This is a free sample of “Take Control of Your iPod: Beyond the Music.” Click here to buy the full 137-page ebook for only $10! USE PDA FEATURES If you’ll be carrying your iPod with you, it’s nice to be able to use it for PDA-like functions—calendaring, tracking contacts, making to-do lists and so on, possibly making it so you needn’t carry a PDA as well. HISTORICAL In the late 1980s we had no Palms, Pocket PCs, or smart phones, NOTE when John Sculley, then-president of Apple Computer, coined the phrase, personal digital assistant (PDA) to describe a device Apple was developing. The PDA he envisioned went on the market in 1993 as the Newton MessagePad. The Newton wasn’t exactly successful— it was large and heavy by today’s standards, the handwriting recognition on early models left a lot to be desired, and it was expensive. But it spawned a host of other PDAs, including the Palm line and a family of Windows-based mobile devices. You can set up your iPod to act like a PDA in these ways: • Calendar and to do lists: You can transfer dates (and to do items) from your computer and view, but not edit, them on the iPod. • Contact list: You can copy names, addresses, phone numbers, and more from your computer, and see, but not edit, them on the iPod. • Clock: You can view the time on any iPod with a display, and set a sleep timer and an alarm clock. 2G–3G iPod nano and 5G–6G iPod users can also use the World Clock and Stopwatch features. • Voice recorder: If you purchase an add-on microphone, you can use the iPod to record voice memos, meetings, and more. In this section, I discuss various methods of moving calendars, contacts, and other pieces of personal information to an iPod. I also demonstrate a third-party application that I particularly recommend to Macintosh users, in Use iPDA to Sync Information (Mac Only). NOTE If you need the power of a conventional PDA or the ability to add new data while mobile, the iPod may not work for you, though the new iPod touch does take some significant steps in the right direction. Page 39 This is a free sample of “Take Control of Your iPod: Beyond the Music.” Click here to buy the full 137-page ebook for only $10! BACK UP YOUR COMPUTER You already know how to Set Up the iPod as a Disk, so why not put all that empty space on your iPod to work backing up important data from your computer? Rather than provide a step-by-step explanation of how to use one or two backup package, in this section I list popular backup software that you can use to backup to an iPod. (Macintosh users, see Table 8, next page; Windows users, see Table 9, two pages ahead). Be sure to read the manual for the package you choose, and then select your connected iPod as the target backup disk. TIP MORE MAC BACKUP INFO To learn more about backing up a Mac, buy Joe Kissell’s Take Control of Mac OS X Backups. Joe’s book covers just about everything you’ll need to know about backups. Do you need encryption on a Mac? If you use your iPod as a backup drive, you should also think about encrypting your data. iPods are easily lost or stolen, so using encryption can help keep your valuable data safe from prying eyes. Of the packages listed in Table 7, Data Backup, Retrospect, Synk Pro, and Tri-Backup are worth considering for their capability to encrypt information. TIP GET COMFORTABLE WITH BACKING UP AND RESTORING As you get started with backing up to your iPod, I recommend that you try a small (one or two file) backup and restore so you become familiar with the process before you encounter a situation where a successful restore is a must. Once you feel confident backing up to your iPod, remember to do it regularly. Your restored files will be only as recent as your last backup—if you perform backups often, you can be assured that you won’t lose a lot of new, important files in an emergency. Page 56 This is a free sample of “Take Control of Your iPod: Beyond the Music.” Click here to buy the full 137-page ebook for only $10! USE YOUR iPOD AS A MAC STARTUP DRIVE Macs are not immune to hard drive or system startup problems. On occasion, something may go wrong during the boot process and your computer just sits there. If you have enough open space on your iPod, you can use it as an emergency startup disk. Then, if you experience the frightening feeling of not having your Mac boot properly, you can at least boot it from the iPod and possibly repair the problem or at least move some of your files off the boot drive. (Of course, this assumes that the boot drive hasn’t been physically damaged, in which case you may be out of luck.) In this section, I first look at how you can install a copy of Mac OS X on your iPod, a simple and inexpensive way to proceed. Then, I look at a product from Micromat, TechTool Protogo, which can configure an iPod as a versatile startup disk that includes troubleshooting and problem-solving utilities. Warning! Your iPod wasn’t designed as a startup disk, and using it as one may void your warranty and cause serious damage to the iPod. Here’s why: normally, the iPod runs its drive only long enough to transfer music (or whatever media you are using) into memory. Since the drive isn’t spinning all the time, the drive uses less power and is less likely to be damaged from a sudden shock. When you use an iPod to boot a Mac, the iPod’s disk runs constantly. This can make the iPod overheat. I suggest using an iPod as a startup drive only for short periods of time in emergencies. NOTE WHICH iPODS WORK AS STARTUP DRIVES? Unfortunately, not all iPods can operate as Mac startup drives—you need an iPod with disk-based storage. These criteria exclude the iPod nano and shuffle since they both use solid-state storage. There are conflicting reports about being able to use USB 2.0 iPods, such as the 5G and 6G iPod, as startup drives. Some Macintosh configurations appear to be able to boot from these iPods, while others cannot. If you have an older FireWire-based iPod, your chances of success are much higher and your boot times will be faster. Page 59 This is a free sample of “Take Control of Your iPod: Beyond the Music.” Click here to buy the full 137-page ebook for only $10! READ TEXT, RSS & EMAIL If you aren’t worried about transferring formatting and pictures, you can move almost any text document to a dock-connecting iPod (3G– 6G iPod, nano, and mini), including news, driving directions, email, ebooks, text files saved from Word, lists of data from Excel, and even PDF files. Although the iPod has a small screen, it does a remarkably good job as an ebook reader using the Note Reader (Extras > Notes). The Click Wheel is an excellent control for scrolling text. Do you have the touch? As I revise the manuscript for this update, no ebook reader applications are available for the iPod touch. However, the touch has both Wi-Fi and the Safari Web browser, so you can read files that are available on the Internet. See Reading Ebooks on the iPod touch for further details. In this section, I look specifically at how to read email and RSS feeds on your iPod, in Read RSS Feeds and Read Email. I also look at how to move other types of information, including driving directions, textbased ebook files, Word files, Excel files, PDFs, and more, just ahead, in the section about reading text. Read Text on Your iPod You can move any file that you can convert into text format to your iPod, and then read it on your iPod screen. To do so, you must take care of three things: • Convert the file into text format (next). • Work around the 4K limit. • Transfer file(s) to the iPod. NOTE Did you know that your iPod is multi-lingual? Every iPod can read and display text in 28 languages—Czech, Danish, Dutch, English, Finnish, French, German, Greek, Hungarian, Italian, Japanese, Korean, Norwegian, Polish, Portuguese, Russian, Simplified Chinese, Spanish, Swedish, Traditional Chinese, Turkish, Bulgarian, Croatian, Romanian, Serbian, Slovak, Slovenian, and Ukrainian. Page 64 This is a free sample of “Take Control of Your iPod: Beyond the Music.” Click here to buy the full 137-page ebook for only $10! TRANSFER PHOTOS & MAPS Anyone who owns a digital camera knows that you can never have too much storage capacity, especially when you’re traveling. With the resolution of affordable digital cameras now reaching double-digit megapixels (for example, the 10 megapixel Olympus Stylus 1000, or the 16.7-megapixel Canon EOS 1Ds Mark II), you need a lot of storage cards or a way of moving photos from a storage card to a mass storage medium like an iPod. I recently spoke with a professional photographer who was about to buy a portable external FireWire drive, a FireWire PC Card adapter, a USB card reader, and a power inverter so he could read Compact Flash cards from his camera, store them on his FireWire drive, and power it all in the field. For less money, I suggested that he purchase a 40 GB iPod and one of the media readers described here. In this section, you’ll learn how to: • Transfer photos from a camera to an iPod (this page). • Transfer Photos from an iPod to a Computer. • Sync Photos from a Computer to an iPod. • Since maps can be converted to image files, you’ll learn how to Copy Maps to an iPod. Transfer Photos from a Camera to an iPod Prevoius versions of this book comparied two products in this subsection, Apple’s iPod Camera Connector and Belkin’s Digital Camera Link for iPod with Dock Connector. The Belkin product, however, has been discontinued, so I cover only the Apple product in this subsection. Warning! Apple has changed dock connectors on iPods several times in the last few years, so be sure to check that any accessory that plugs into a dock-connector port is compatible with your particular iPod model. Page 83 This is a free sample of “Take Control of Your iPod: Beyond the Music.” Click here to buy the full 137-page ebook for only $10! LISTEN TO PODCASTS The iPod has spawned a new form of digital media called a podcast. Like a radio show, a podcast is an audio recording but instead of each show being broadcast over the air, each episode is saved as a digital sound file. Podcasters, the people who create podcasts, make episodes available for others to listen to in MP3 players, such as iTunes on a computer or an iPod. Podcasters run the gamut from giggling pre-teens in a basement with a microphone, to a lone journalist huddled in a war zone, to huge corporations, major media outlets—like the National Public Radio and the Wall Street Journal, and to organizations like the United Nations. For example, I currently do a podcast, called Movable Beast Radio, on which I provide news and opinion on digital gadgetry (http://www.movablebeast.com/). Thousands of podcasts are available, with topics from Agriculture to Zoology. The most popular podcast directory is in the iTunes Store. NOTE A SHORT DIRECTORY OF DIRECTORIES iTunes isn’t the only podcast directory. Here are several other Web sites with podcast listings: • Digital Podcast: http://www.digitalpodcast.com/ • Odeo: http://odeo.com/ • Podcast Alley: http://www.podcastalley.com/ (a huge directory) • Podcast Directory: http://www.podcastdirectory.com/ • Podcast.net: http://www.podcast.net/ • Podcast Pickle: http://www.podcastpickle.com/ (undoubtedly the only directory with a pickle as a mascot) • Yahoo Podcasts: http://podcasts.yahoo.com/ Page 92 This is a free sample of “Take Control of Your iPod: Beyond the Music.” Click here to buy the full 137-page ebook for only $10! LISTEN TO AUDIOBOOKS If you have a long commute, you have probably already discovered audiobooks. Audiobooks make it possible for you to take control of otherwise wasted time. You can hear the latest bestseller, usually read by a well-known actor or the author of the book. Maybe you want to learn a language or listen to an audio version of the Wall Street Journal. Your iPod can become a library that you can “read” even while you’re driving. In this section, I talk about several ways to acquire audiobooks in a format that your iPod can handle, ranging from subscribing to them to making your own from text files. Where to Find Audio Books Here are sources of downloadable audiobooks or CDs, some of which are free: • Audible.com: http://www.audible.com/ • Audiobooks.com: http://www.audiobooks.com/ • AudioBooksForFree.com: http://www.audiobooksforfree.com/ • AudiobooksOnline.com: http://www.audiobooksonline.com/ • AudioTreasure.com: (the Bible in MP3 format) http://www.audiotreasure.com/ • Blackstone Audio: http://www.blackstoneaudio.com/ • Books on MP3: (part of Books on Tape) http://www.booksonmp3.com/ • Christian Classics Ethereal Library: http://www.ccel.org/index/mp3.html • Decklin’s Domain: http://www.decklinsdomain.com/Books/WTstore.htm • Powell’s Books: http://www.powells.com/psection/AudioBooks.html • Tantor Audio Books: http://www.tantor.com/ Page 99 This is a free sample of “Take Control of Your iPod: Beyond the Music.” Click here to buy the full 137-page ebook for only $10! RUN PRESENTATIONS Although the iPod’s capabilities are limited compared to those of a laptop, it is possible to use a full-sized, color-screen iPod, iPod touch or 3G nano to run presentations developed in PowerPoint on Windows or Macintosh, or in Keynote on the Mac. Since your iPod is no bigger than most projector “clickers” and you simply push the Forward button to go to the next slide or start a movie, the capability of the color iPods to display presentations comes in very handy when you travel for business. Would you rather carry a laptop, or just bring your iPod? Not only can you use it to show your presentation, but you can also entertain yourself with your music, photo, and video library. Also, all good presenters know to be prepared, so even if you plan to drive your presentation from a computer, having it on your iPod can be a lifesaver as a backup if the computer has problems. TIP TESTING, TESTING, 1…2…3… . Before you make a public presentation, take a test run with your iPod and the projector or TV you’ll be using—some slides may look blocky on a large screen. I recommend trying an iPod as a presentation-driving device, as you may be pleasantly surprised by the results. Your company may even be willing to foot the bill for an iPod. Convert Presentations Using iPresent It In the previous edition of this book I described a long, manual process for converting presentations from PowerPoint or Keynote to an iPod. Zapptek has come to the rescue of would-be iPod presenters with iPresent It (http://www.zapptek.com/ipresent-it/, $18), which takes the pain out of the conversion process. iPresent It works with Mac OS X 10.3 or later, Windows 2000 and Windows XP. Page 104 This is a free sample of “Take Control of Your iPod: Beyond the Music.” Click here to buy the full 137-page ebook for only $10! WATCH VIDEO Copying video to an iPod is a two-step process. First, you put the video file in your iTunes Library in a format that an iPod can handle and second you sync the file to your iPod. Add Video to iTunes In this section, I look at a few different options for moving video files into the iTunes Library in a format that works with the iPod, so skip ahead to the topic that matches what you want to accomplish: • Video from the iTunes Store: When you buy video from the iTunes Store, it downloads to your iTunes Library in iPod-ready format. • iMovie HD File: Learn a simple shortcut for converting iMovie files to the right format and placing them in your iTunes Library. • DVD: You can copy a DVD to your computer, save the file in an iPod-ready format, and move the file into your iTunes Library. I give separate steps for Macintosh and Windows computers. • Other video formats: If you need help with other formats, such as Flash movies, I offer some suggestions here. Video from the iTunes Store The iTunes Store now offers short videos, television programs, and full-length feature films for purchase; these videos can be played in iTunes or on any iPod with video capability. Here’s how to buy your favorite show, music video, or movie from the iTunes Store: 1. Make sure your computer is connected to the Internet. 2. Launch iTunes, and then click the green iTunes Store icon at the left. The store’s home page appears in your iTunes window. 3. From the iTunes Store panel (likely at the left), choose one of the available video types. As this book goes into publication, Movies, Music videos, and TV shows are available. 4. Browse the videos or movies at your leisure, and watch a preview or trailer if you’re so inclined. Double-click a listing to play a video preview, or click the View Trailer button to watch a movie trailer. Page 109 This is a free sample of “Take Control of Your iPod: Beyond the Music.” Click here to buy the full 137-page ebook for only $10! RUN WITH YOUR iPOD If you’re like me, you tend to spend a lot more time sitting in front of a computer than you should. Any physician will tell you that physical activity is the key to better health and a long life. So how do you combine the fun of an iPod with exercising? Athletic gear manufacturer Nike joined with Apple in 2006 to solve this dilemma, and the result was the Nike+iPod Sport Kit. The Sport Kit consists of two small pieces: a small motion sensor with a transmitter that fits into a special space in the sole of certain Nike shoes, and a tiny receiver that plugs into the port of any iPod nano. Apple and Nike were smart to wait for the nano, since the solid-state storage of the nano makes it impervious to shocks and bumps. Using the motion sensor, the nano can track the time, mileage, and calories burned during a walking or running workout, provide updates on how you’re doing in a clear male or female voice, and store workout data for future reference. NOTE MY iPod RUNNETH OVER The Nike+iPod Sport Kit is appropriate for folks working on overall fitness, but competitive runners will want a more accurate device that’s easier to use while running and that offers more features (like a lap timer). Take Control publisher Adam Engst runs competitively and has found the Nike+iPod system accurate for distances only when he is running at the calibration pace, and that it sometimes calculates pace incorrectly from its own data. Yikes, no Nikes: What? You don’t want to spend $150 or more on Nike+ shoes? Do what I did, and get a pouch to attach the Nike+iPod sensor to just about any shoe. My feet are quite wide, so I can’t wear Nike shoes. After some searching, I found the Marware Sportsuit Sensor+ Case for the Nike+iPod Sensor (http://www.marware.com/, $10). A tiny pouch with a Velcro closure, it holds the sensor and attaches it to your shoelaces. You might want to wait until the end of 2007 to buy new running shoes. Nike has announced that its entire line of running shoes will be Nike+iPod compatible at that time. Page 118 This is a free sample of “Take Control of Your iPod: Beyond the Music.” Click here to buy the full 137-page ebook for only $10! INSTALL LINUX Yes, you read that title correctly. Since 1991, the open-source Linux operating system has developed from a Finnish hobbyist’s personal project to a serious contender to established commercial operating systems, such as Windows and Mac OS X. Part of the astonishing growth of Linux is due to the open-source community’s work on creating versions of Linux that operate on any type of computing device from mainframes to PDAs. It was only natural that the iPod would be targeted as a platform for Linux. Why would you replace the firmware and easy-to-use graphical user interface (GUI) of the iPod with a new operating system and GUI? To quote the developers of iPodLinux at http://www.ipodlinux.org/, “For a number of reasons, but mainly because we can. Linux on the iPod unlocks infinite expandability of a hard drive driven portable device…We hope to make a fully functional Linux distribution available on the iPod platform that will be able to play a greater variety of formats, have better features, and even be compatible with external hardware like flash card readers.” Although the 4G color, 5G, mini, and nano iPods are not yet officially supported, the iPodLinux team has demonstrated several new capabilities like color movie players, more games, and even playing music in formats (like Ogg Vorbis; http://www.vorbis.com/) that won’t play on current iPods. Your iPod will still play music after you install iPodLinux, but you’ll see a slightly different user interface. You won’t be able to install most Linux programs on your iPod, due to the small screen size, but many iPod projects are in the works. At this time, chess, Othello, Tetris, and many other games have been ported to iPodLinux. Remember my earlier discussion of using the text-to-speech function of Adobe Reader to create your own audiobooks? Imagine being able to load any text file into your iPod and Page 122 This is a free sample of “Take Control of Your iPod: Beyond the Music.” Click here to buy the full 137-page ebook for only $10! PLAY GAMES If you were anxiously waiting to get to this page and see a list of thousands of iPod games, I’m sorry to disappoint you. Most iPod models can’t hope to replace the gaming experience that you can have on Macs, PCs, PDAs, smartphones, Game Boys, or PlayStations, but if you play games occasionally and you don’t want to buy one of these other devices, most iPods can keep you entertained, particularly the 5G and 6G iPods, and the 3G nano, which can play games for sale in the iTunes Store. Oddly, the iPod touch has no built-in games, and can’t use the ones available at the iTunes Store, either. Games on Most iPods Most iPods (2G–5G iPods, 1 and 2G nanos, and all minis) have four built-in games. You can find the games by bringing up the main menu, and choosing Extras > Games: • Brick: In this “Breakout” style game, you knock out bricks with a bouncing ball to gain points. The Click Wheel is a perfect interface for this game, as you move your finger clockwise or counterclockwise to move the paddle left or right. • Music Quiz: This is the best game of the bunch. Start the game, and the iPod plays a tune while showing five song titles (Figure 63). FIGURE 63 The Music Quiz game on the iPod is a challenge if you have a lot of music on the device. The score drops as time passes, so you need to guess quickly and correctly for maximum points. Pick the correct title as soon as possible: as time passes the iPod eliminates wrong answers so quick responses give you maximum points. Music Quiz has only one problem: since it picks songs Page 129 This is a free sample of “Take Control of Your iPod: Beyond the Music.” Click here to buy the full 137-page ebook for only $10! LEARN MORE You can learn more about the iPod and keep up with iPod news by setting browser bookmarks for some of my favorite iPod Web sites: • Apple’s iPod + iTunes Web site: http://www.apple.com/itunes/ • Everything iPod: http://www.everythingipod.com/ • iLounge: http://www.ilounge.com/ • Playlist Magazine: http://www.playlistmag.com/ • TidBITS iPod & iPhone page: http://db.tidbits.com/section/ipodiphone Page 132 This is a free sample of “Take Control of Your iPod: Beyond the Music.” Click here to buy the full 137-page ebook for only $10! ABOUT THIS BOOK Thank you for purchasing this Take Control book. We hope you find it both useful and enjoyable to read. We welcome your feedback; click Feedback on the cover. Keep reading in this section to learn more about the author, the Take Control series, and the publisher. About the Author If it’s a mobile device, Steve Sande has probably used it. A former Civil Engineer turned Mac and gadget geek, Steve is the head of Raven Solutions, LLC. When he’s not consulting on all things Mac, Steve teaches business analysis classes for The Center for Requirements Excellence and runs a podcast-hosting service called Podbus.com. In his spare time, Steve loves to cook, look for geocaches, ride his recumbent bike, collect art, attend opera and classical music concerts, and write for his MovableBeast.com blog at http://www.movablebeast.com/. Steve and his wife of 27 years, Barbara, live in Highlands Ranch, Colorado in the house they fondly refer to as “The Gizmo Ranch.” Author’s Acknowledgements This ebook is dedicated to two of my favorite individuals: Barbara Sande, my wonderful wife of 27 years who also served as my editor and cheerleader during the writing of an earlier version of this ebook. Thank you for your unwavering support and love! Ruby Sande. She’s the hyper-intelligent tortoiseshell cat who keeps me company, makes me laugh, and keeps up a running commentary on all of the things that we humans tend to get excited about. Shameless Plug I’ll be the first to admit that I’m a gadget geek. I had a Newton MessagePad the first day they were available in 1993 and still have a working MP2100, I have both Palm and Windows Mobile handheld devices, and I’m seriously considering a Bluetooth implant. I play Page 133 This is a free sample of “Take Control of Your iPod: Beyond the Music.” Click here to buy the full 137-page ebook for only $10! with GPS receivers, blast my eardrums with satellite radio when I’m not listening to my iPod, and overuse iPhoto, iMovie, and iTunes. I’m excited about the Apple iPhone. Yes, I have a digital jones. My life on the Internet began when I bought Adam Engst’s Internet Starter Kit for Macintosh in 1994. Shortly after the first Web browser for the Mac (Mosaic) was available, I set up a Web site about the Newton and tech toys in general. That Web site has evolved into my blog, Movable Beast at http://www.movablebeast.com/. If you’re fascinated by podcasting but don’t know where to start, visit http://www.podbus.com/. I offer low-cost, high-bandwidth podcast hosting and can get you “on the air” in no time at all. About the Publisher Publishers Adam and Tonya Engst have been publishing Mac-related content since they first created their online newsletter, TidBITS, about Macintosh- and Internetrelated topics in 1990. At the TidBITS Web site you can read the latest Macintosh news, check out software reviews, find out what’s fun and interesting in the world of the Mac, and much more (http://www.tidbits.com/). Adam and Tonya are known in the Mac world as writers, editors, and speakers. They are also parents to Tristan, who thinks ebooks about clipper ships and castles would be cool. Production Credits Link-making AppleScript: Matt Neuburg List macros: Sharon Zardetto-Aker Take Control logo: Jeff Tolbert Cover: Adam Engst, Tonya Engst, Sharon Zardetto Aker Editor in Chief: Tonya Engst Publisher: Adam Engst Thank you to Jen and Linus for watching Tristan during Macworld Expo week. Your help is immensely appreciated. Page 134 This is a free sample of “Take Control of Your iPod: Beyond the Music.” Click here to buy the full 137-page ebook for only $10! Take Control of Your iPod: Beyond the Music ISBN: 1-933671-01-7 October 2007, version 2.0.1 Copyright © 2007, Steve Sande. All rights reserved. TidBITS Publishing Inc. 50 Hickory Road Ithaca, NY 14850 USA http://www.takecontrolbooks.com/ TAKE CONTROL books help readers regain a measure of control in an oftentimes out-ofcontrol universe. Take Control books also streamline the publication process so that information about quickly changing technical topics can be published while it’s still relevant and accurate. The electronic version of this book does not use copy protection because copy protection makes life harder for everyone. So we ask a favor of our readers. If you want to share your copy of this ebook with a friend, please do so as you would a physical book, meaning that if your friend uses it regularly, he or she should buy a copy. Your support makes it possible for future Take Control ebooks to hit the Internet long before you’d find the same info in a printed book. Plus, if you buy the ebook, you’re entitled to any free updates that become available. Although the author and TidBITS Publishing Inc. have made a reasonable effort to ensure the accuracy of the information herein, they assume no responsibility for errors or omissions. The information in this book is distributed “As Is,” without warranty of any kind. Neither TidBITS Publishing Inc. nor the author shall be liable to any person or entity for any special, indirect, incidental, or consequential damages, including without limitation lost revenues or lost profits, that may result (or that are alleged to result) from the use of these materials. In other words, use this information at your own risk. Many of the designations used to distinguish products and services are claimed as trademarks or service marks. Any trademarks, service marks, product names, or named features that appear in this title are assumed to be the property of their respective owners. All product names and services are used in an editorial fashion only, with no intention of infringement of the trademark. No such use, or the use of any trade name, is meant to convey endorsement or other affiliation with this title. This title is an independent publication, and it has not been authorized, sponsored, or in any way otherwise approved by Apple Inc. Because of the nature of this title, it uses terms that are trademarks or registered trademarks of Apple Inc.; to view a complete list of the trademarks and of the registered trademarks of Apple Inc., visit http://www.apple.com/legal/trademark/appletmlist.html. This is a free sample of “Take Control of Your iPod: Beyond the Music.” Click here to buy the full 137-page ebook for only $10! FEATURED TITLES Now that you’ve seen this book, you know that Take Control books have a great layout and real-world info that puts you in control. Click any book image below or visit our Web catalog to add to your book collection! Take Control of Buying a Mac Take Control of iWeb Take Control of Digital TV by Adam Engst by Steve Sande by Clark Humphrey iWeb Save money, avoid stress, and buy exactly the right Macintosh with this must-read guide from Mac guru Adam Engst! $10 Learn how to make useful, attractive sites with iWeb. Add special graphical effects, make an RSS feed, and more! $10 Take Control of Maintaining Your Mac Take Control of Booking a Cheap Airline Ticket by Joe Kissell by Sam Sellers Keep your Mac running smoothly and avoid pesky problems by following an easy maintenance program! $10 Follow our step-by-step process for finding the lowest available price for your next plane ticket purchase! $10 Pick the best digital TV for your home, set it up for optimal viewing, and learn about other TVrelated gear. $10 More Titles! Delve into even more topics, including: • Running your Mac— upgrading, accounts, fonts, backing up, permissions, syncing, and sharing files. • Buying gear—cameras and Wi-Fi networking. • More topics—.Mac, email, spam, podcasting, AirPort, Wi-Fi security, GarageBand, Microsoft Office, iPhone, and even Thanksgiving dinner! This is a free sample of “Take Control of Your iPod: Beyond the Music.” Click here to buy the full 137-page ebook for only $10!