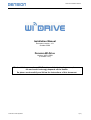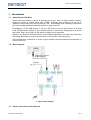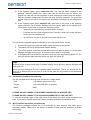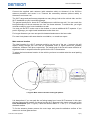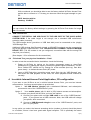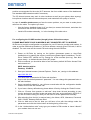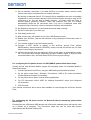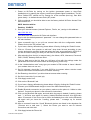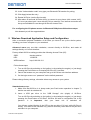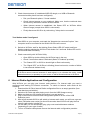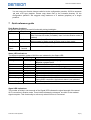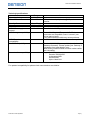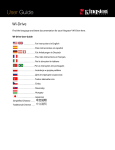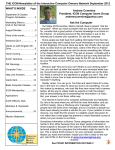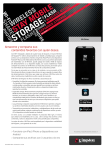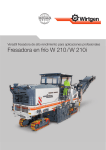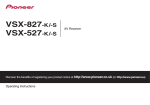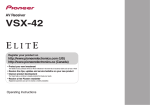Download Dension Wi-Drive Installation manual
Transcript
Wi-Drive Installation Manual Installation Manual Document version: 1.01 October 2009 Dension Wi-Drive Version: WID11GEN (Firmware 1.01) The installation procedure of Wi-Drive is a relatively simple process, however the end result is strongly depends on the details. So please read carefully and follow the instructions of this document. © Dension Audio Systems 1(15) Wi-Drive Installation Manual 1 Introduction 1.1 About Dension Wi-Drive Dension Wi-Drive allows a vehicle to become part of your home or office wireless network. When the vehicle is parked within your WLAN's coverage area, Wi-Drive can be set to regularly connect with your home computer, and automatically and wirelessly synchronize your car's storage with the multimedia content on your home PC. By plugging in a 3G USB dongle, or via your 3G Phone, your car can become an Access Point, giving Internet access to any wireless device in the vehicle. Passengers can check their email, kids can surf the net; the world is literally at your fingertips. Based on the Dension Wi-Drive platform new software applications can offer more and more interesting applications, such as Internet radio, e-mail access, and many more. Visit www.dension.com/widrive in order to get the latest news and feature improvements on Dension Wi-Drive. 1.2 Block diagram 1. Figure: Block diagram 1.3 Device connections and indicators © Dension Audio Systems 2(15) Wi-Drive Installation Manual 2. Figure: Device connections and indicators 1.4 Wi-Drive Utility Software Wi-Drive Utility (WDU) is a software tool which runs on your home or office computer to set Wi-Drive connection parameters and manage downloads. Normally WDU runs in the background, and it automatically detects, when Wi-Drive is connecting. WDU informs you with a popup message, and it performs automatic synchronization with specified folders, or you can perform manual downloads to Wi-Drive as a Network Attached Storage or via FTP. Of course your computer must be able to establish Wi-Fi connection with Wi-Drive. Your options are: • Use a Wi-Fi router - Wi-Drive should be set as a Station (like a notebook) • Directly with your Wi-Fi laptop - Wi-Drive should be set as an Access Point (AP, like a Wi-Fi Router). 2 Installation order Please execute the installation in the following order and follow the instructions: 1. Physical installation of the Wi-Drive device into the car 2. Install Wi-Drive Utility on your computer and follow the Installation Wizard, or use the Advanced Setup to configure your system. 3 Physical Installation into the car Wi-Drive is usually installed in the glove box or in the armrest compartment. Use the provided fastening tapes to fix your device. Make sure that you have sufficient space on the front and on the back for the USB devices (Flash drive, 3G modem, etc.) and for the Wi-Fi antenna. for your USB Flash drive, USB 3G modemantenna With professional installation you can hide away the device and its cables behind the dashboard, and use an USB extension cable for the USB storage. BEFORE STARTING THE PHYSICAL INSTALLATION PLEASE TURN OFF YOUR IGNITION AND TURN OFF YOUR CAR RADIO. PLEASE DO NOT CONNECT THE CAR USB CONNECTOR TO THE CAR YET! 3.1 Temporary installation (DIY) for powering If you don’t want to install the Wi-Drive permanently in your car, you can use the cigarette lighter connector to power it. Depending on the vehicle, there are several options: © Dension Audio Systems 3(15) Wi-Drive Installation Manual A. If the cigarette lighter gives continuous 12V, just use the cable included in the package. However please note, that in this case the Wi-Drive can not “sense” the ignition key, and will not start operation on that. Instead you need to start the engine, and the elevated voltage level will start and stop Wi-Drive operation. Of course the regular wake-up and Wi-Fi connection and download functionality is not effected by this. B. If the cigarette lighter gives switched 12V, than there is no power in the cigarette lighter when the car is parked, therefore Wi-Drive cannot wake up for regular Wi-Fi connections. In this case you have the following options: o Install Wi-Drive permanently (the best option anyway!) o Purchase an Accu-Pack accessory from Dension, which can power Wi-Drive even if the car is switched off. o Use Wi-Drive only as an Access Point, when the car is on. You can test the cigarette lighter functionality of your car with Wi-Drive, as well: 1. Connect Wi-Drive to the cigarette lighter cable, and turn on the ignition. 2. The Status LED on Wi-Drive should indicate activity. 3. Turn off the ignition, close the car and wait until the car goes to sleep (i.e. all the other displays and lights in the car go off (in some cars it takes 2-3 minutes!). 4. If the Status LED on Wi-Drive is still active, then you can use powering option “A”. If it goes off with the other elements of the car, than use option “B”. Notes: Wi-Drive will go to sleep mode after 5 minutes anyway, so be quick by starting Wi-Drive and closing the car. Some new cars feature a 5V level cigarette lighter connection. This is not enough for WiDrive, so its Status LED will not turn on at all. In this case the only choice is the permanent installation. 3.2 Permanent installation for powering Use the included power harness, and connect the 3 power leads: Red: +12V Battery (continuous 12V) Purple: +12V Switched (ACC or ignition) Black: GND PLEASE DO NOT CONNECT THE POWER CONNECTOR TO WI-DRIVE YET! PLEASE DO NOT CONNECT THE CAR USB CONNECTOR TO THE CAR YET! To connect the power leads to the right points of the vehicle you need certain expertise and tools. If you are not familiar with these, please contact a professional installation shop. 3.3 Wi-Fi antenna connection and placement The Wi-Drive package includes two Wi-Fi antennas (a main antenna with cable and a secondary without cable) since the device is capable of dual antenna operation (2 MIMO technology). © Dension Audio Systems 4(15) Wi-Drive Installation Manual Connect the supplied main antenna (with extension cable) to Antenna1 of the Wi-Drive antenna connector and screw it on. Connect the secondary antenna (without cable) to Antenna 2 and screw it on. The Wi-Fi range and performance depends on many things, both at the vehicle side, and the Wi-Fi installation at your home/office/garage. The general practices for home Wi-Fi installations are valid here as well. You can reach the best performance if the car antenna can “see” the home antenna. To achieve this, you might consider modifying your home installation as well. You may put the Wi-Fi router near to the window, or use an additional Wi-Fi repeater. If you park in a garage, you might install a dedicated router there too. For longer distances you can use special orientated antennas on the home side. For more hints please visit www.dension.com/widrive, or consult an expert. Main antenna location The ideal location for a Wi-Fi antenna would be on the top of the car – however this will require drilling through the roof and an acceptable level of signal should be possible elsewhere, however it will be a compromise. The metal body of the car will cause reflection of signal and result in a specific direction profile for the Wi-Fi transmission. To select the best antenna location in the vehicle you have to consider also the usual parking conditions. Wi-Drive in the glovebox Antenna 3. Figure: Main antenna location and signal pattern It is always best, if you can park the car facing toward your home Wi-Fi antenna. In this case the best compromise location for the car’s main Wi-Fi antenna is the lower center part of the front windscreen (see 3. Figure). Place the antenna about 4 - 5 cm (1.5 - 2 inches) above the dash surface. To fix the antenna, please remove the cover tape, and press the adhesive surface of the antenna to a clean glass surface. © Dension Audio Systems 5(15) Wi-Drive Installation Manual Adjust the antenna cable to the fittings of the dashboard. Please avoid bending the cable too sharply; this might destroy Wi-Fi performance. If generally you park your car with the rear facing the home antenna, then use the same position on the back windscreen. For this you will need some antenna extension cables. If you want to have better reception profile both to the front and to the back of the car, than install two (main) antennas accordingly. Alternatively you may use the inside surface of the front or the back plastic bumpers, or the housing of the side mirrors, These locations normally provide better directional signal strength, and allow “invisible” installation, but require antenna extension cables, and some installation expertise. Furthermore, the external antenna location will result somewhat lower signal strength inside the cabin, when you use Wi-Drive as an in-vehicle Internet Access Point. In most cases the signal strength will be enough due to the short distance; however it is worth testing before finalizing the installation. If your car has metallic content in the windscreen, than the inside antenna installation will not work for external connectivity; you have to use the plastic bumpers or the side mirrors as installation locations. In this case the externally placed antennas may not cover the cabin for in-vehicle Internet Access Point application. For this situation install two antennas: one inside, the other outside. The inside antenna location is now not as critical, and should not be attached to the windscreen, rather the glove box, as a directly attached antenna stick. Secondary antenna location The secondary antenna is a stick antenna directly screwed on the antenna connector of WiDrive so it is located with the device. Please consider a location where you have enough space to have the antenna in a vertical position. Tips: Try out the Wi-Fi performance before fixing the antenna and the cables. Use some temporary adhesive tape to fix the antenna to the selected position, and test the signal strength by connecting to the home computer. If you use a notebook, establish connection with Wi-Drive first within a short, visible distance. Than increase the distance, and continuously monitor the signal strength. If the signal is still low, you can try to relocate your WLAN router. Put it to the window temporarily, and adjust its antenna direction parallel to the car antenna. You may also install an external antenna to the router. In order to help the installation, Wi-Drive features an approximate signal strength indication in Station mode (Signal LED). For details, see chapter 6. 3.4 Finish and Test your physical Installation - Part1 PLEASE CONNECT THE POWER CONNECTOR TO WI-DRIVE NOW! DO NOT CONNECT CAR USB CONNECTOR TO THE CAR YET! In order to test the successful device installation, check the followings: 1. Power on Wi-Drive by turning on the ignition (permanent power or Accu-Pack installation) or by starting the engine (continuous cigarette lighter installation). The WiDrive “Status LED” should turn on Orange for a few seconds (boot up), than blink green slowly – to indicate Access Point (AP) mode. 2. Insert an USB Flash drive into the “USB Storage” port. © Dension Audio Systems 6(15) Wi-Drive Installation Manual With a notebook you should be able to see the factory default Wi-Drive Access Point and be able to connect to it. This way you also can check the signal strength on your PC. SSID: dension-widrive Passkey: 12345678 Note: You can restore the factory default settings, by pressing the Wi-Drive Push button for longer than 10 seconds. 3.5 USB connections CONNECT THE PIGTAIL CAR USB PLUG TO THE USB PORT OF THE CAR’S AUDIO SYSTEM NOW. If the cable length is not enough, use a standard USB male-female extension cable (included). The USB storage device (pen-drive or USB hard disk) must be connected to the (single) “USB Storage” slot. Additional USB devices (like Bluetooth dongle or 3G/UMTS modems) can be connected to any of the (double) “USB Extension” slots. PLEASE DO NOT CONNECT YOUR 3G MODEM DEVICE YET! (The 3G modem is not yet configured, connection trials with the wrong PIN may lock your modem.) (See chapter 1.3 for references for the connections) 3.6 Finish and Test your physical Installation – Part2 In order to test the successful device installation, check the following: 1. Power on Wi-Drive by turning on the ignition (permanent power or Accu-Pack installation) or by starting the engine (continuous cigarette lighter installation). The WiDrive “Status LED” should turn on Orange for a few seconds (boot up), than blink green slowly – to indicate Access Point (AP) mode. 2. Insert a USB Flash drive (containing some music files) into the “USB Storage” port, and select the USB playback on the radio, the music playback should function as normally. 4 In-vehicle Internet Access Point Application, 3G configuration If you want to use Wi-Drive as an in-vehicle Internet Access Point, you need an Internet access device. You have several options to provide that: Option 1. 3G USB Modem (dongle) with a dedicated SIM-card, and subscription connected to one of the “USB Extension” ports. Option 2. Your mobile phone, with it’s built in (3G) Internet access and subscription. To connect your phone with Wi-Drive you have two options: A. Connect your phone with a simple USB cable to one of the “USB Extension” ports - if your phone has a USB connector. Note, the USB cable will charge your phone, while connected. B. Connect a USB-Bluetooth dongle to one of the “USB Extension” ports, and pair it to your phone. In any option you select, the Internet accessing device (modem or phone) should be placed to a location, where it can have good radio signal reception. This is practically the same © Dension Audio Systems 7(15) Wi-Drive Installation Manual position recommended for the main Wi-Fi antenna: the front middle center of the dashboard. Use standard USB extension cable if necessary. The 3G Internet access may work in other locations as well (as your phone does anyway), but optimum location reduces Internet dropouts, and maximises the quality of service. In case of metallic windscreens you face the same problem, as you want to make phone calls from the cabin. The options you have: o Use the factory installed phone kit (if you have) to access the Internet, and share the connection with Wi-Drive via Bluetooth. o Install a 3G modem externally, i.e. in the housing of the side mirror. For configuring the 3G USB modem (dongle) please follow these steps: PLEASE MAKE SURE YOUR 3G MODEM IS NOT CONNECTED YET TO WI-DRIVE! Wi-Drive may contain a configuration not suitable for your 3G service provider and modem. In order to prevent SIM lockup situations, if Wi-Drive detects a wrongly given PIN code, it will be disabled. The user must set the correct PIN code using the web interface. 1. Power on Wi-Drive by turning on the ignition (permanent power or Accu-Pack installation) or by starting the engine (continuous cigarette lighter installation). The WiDrive “Status LED” should turn on Orange for a few seconds (boot up), than blink green slowly – to indicate Access Point (AP) mode. 2. With a notebook you should be able to see the factory default Wi-Drive Access Point and connect to it. SSID: dension-widrive Passkey: 12345678 3. Start your Internet browser (Internet Explorer, Firefox, etc.) and go to this address: http://192.168.10.1 You have to be connected to Wi-Drive web interface. 4. Sign in with the default password: “password”. You can change this password later on the web interface. 5. Once successfully signed in, you will see several tabs with the configuration details. Please click on the “3G Internet” tab. 6. If you have a factory defined entry please delete it first by clicking the “Delete” button. 7. Click on “Choose from presets or add new” drop down list and according to your country and service provider locate and select the entry we pre-defined in Wi-Drive. If you do not find the entry you need you will have to set the parameters manually. 8. After selecting from the list (or manual entry), the Name, APN, Username, Password, DNS1, DNS2, Gateway fields are filled. 9. Click on Add next to the list. Now you will have a line with the settings under the parameters and click the Active button at the beginning of the entry. 10. In the “Authentication code” entry type your modem’s PIN number or leave it blank if your modem does not use one. © Dension Audio Systems 8(15) Wi-Drive Installation Manual 11. Set On demand: check this if you want Wi-Drive to connect when a device needs Internet connection and disconnect on network inactivity. By leaving on-demand field off, 3G internet will be established as soon as possible regardless of current internet demand. Since Wi-Drive keeps running as long as 3G connection is up, this can lead to battery exhaust - of course within the limits of internal battery protection scheme. There are chances that your 3G modem automatically drops the 3G connection even if it's not in on-demand mode after several minutes of inactivity. Here on-demand is definitely recommended. 12. Set Roaming: check this if you allow Internet access when roaming. 13. Set Limit: leave this 0 (not used yet). 14. Click Apply under Limit. 15. Now connect your 3G modem to one of the USB Extension ports. 16. Reboot your Wi-Drive. (Via the web interface or by pressing the Push button twice in one second.) 17. Your modem’s lights (if any) will indicate activity. 18. Connect a Wi-Fi device (a laptop) to the Wi-Drive Access Point (default SSID/Passkey: dension-widrive/12345678), make sure that this device has no other ways of connecting to the Internet. 19. Initiate Internet traffic from this laptop by visiting a web page, or downloading e-mails, etc. You should have Internet connection and your modem’s lights (if any) will show connected status. Also, Wi-Drive Status LED will turn to green-orange. For configuring the 3G phone access via USB (RNDIS) please follow these steps: Usually phones with Windows Mobile support this operating mode. On Windows Mobile 6 follow these steps. 1. Connect the phone to Wi-Drive, using the USB cable provided with the phone. 2. On the phone under Start / Settings / Connections / USB to PC select (checkbox) “Enable advanced network functionality”. 3. On the phone launch Start / Internet sharing application. 4. For “PC Connection” select “USB”, for “Network Connection” select your configured 3G connection. 5. Click Connect. Your Internet connection will be active and available for use through the Wi-Drive’s Access Point. For configuring the 3G phone access via Bluetooth dial-up-networking please follow these steps: Prerequisites are a Bluetooth USB dongle and a Bluetooth enabled phone that can be used as a modem by a computer. This connection mode can only be used with phones implementing the Bluetooth DUN profile. © Dension Audio Systems 9(15) Wi-Drive Installation Manual 1. Power on Wi-Drive by turning on the ignition (permanent power or Accu-Pack installation) or by starting the engine (continuous cigarette lighter installation). The WiDrive “Status LED” should turn on Orange for a few seconds (boot up), than blink green slowly – to indicate Access Point (AP) mode. 2. With a notebook you should be able to see the factory default Wi-Drive Access Point and connect to it. SSID: dension-widrive Passkey: 12345678 3. Start your Internet browser (Internet Explorer, Firefox, etc.) and go to this address: http://192.168.10.1 You have to be connected to Wi-Drive web interface. 4. Sign in with the default password: “password”. You can change this password later on the web interface. 5. Upon successful sign in you will see several tabs with the configuration details. Please click on the “3G Internet” tab. 6. If you have a factory defined entry please delete it first by clicking the “Delete” button. 7. Click on “Choose from presets or add new” drop down list and according to your country and service provider locate and select the entry we pre-defined in Wi-Drive. If you do not find the entry you need you will have to set the parameters manually. 8. After selecting from the list (or manual entry), the Name, APN, Username, Password, DNS1, DNS2, Gateway fields are filled. 9. Click on Add next to the list. Now you will have a line with the settings under the parameters and click the Active button at the beginning of the entry. 10. In the “Authentication code” entry type your modem’s PIN number or leave it blank if your modem does not use one. 11. Set On demand: check this if you want Wi-Drive to connect when a device needs Internet connection and disconnect on network inactivity. 12. Set Roaming: check this if you allow Internet access when roaming. 13. Set Limit: leave this 0 (not used yet). 14. Click Apply under Limit. 15. Click on the “Bluetooth” tab. 16. If you have a factory defined entry please delete it first by clicking the “Delete” button. 17. Connect your USB Bluetooth dongle to one of the USB extension ports. 18. Enable Bluetooth connection on your phone; make sure the phone is “visible to other devices”. Consult your phone's user manual for instructions. 19. Click on the Bluetooth tab again, and wait while the page is loaded (“Loading, please wait…”). Wi-Drive now scans for nearby (visible) Bluetooth devices; this might take about 10 seconds. If the Phone list is shown immediately then click on the Bluetooth tab again until you have the “Loading, please wait…” message up for several seconds. 20. After a successful scan the “found” Bluetooth devices are listed in the dropdown list (“Choose one or add new…”). Select the Phone you want to use for Internet connection and click Add. 21. Click Apply below the Phone list. © Dension Audio Systems 10(15) Wi-Drive Installation Manual 22. In the “Authentication code” entry type your Bluetooth PIN number for pairing. 23. Click Apply below this entry. 24. Restart Wi-Drive (use the Service tab). 25. After about 30 seconds Wi-Drive will try to connect to your phone (with a name “wid”). If it is not yet paired, pair it now with the PIN you entered. Your internet connection will be up and available for use through Wi-Drive’s Access Point. For configuring the 3G phone access via Bluetooth PAN please follow these steps: Not released yet, will be supported later. 5 Wireless Download Application Setup and Configuration After a successful physical installation of Wi-Drive you have to set up the whole system, including your home computer or your notebook. Advanced users may use their notebooks, connect directly to Wi-Drive, and make all settings directly on it’s web-interface. Factory default Wi-Drive setting provides the following Access Point (AP): SSID: dension-widrive KEY: 12345678 WEB-interface: http://192.168.10.1 Follow these steps: 1. Turn on Wi-Drive by switching on the ignition (or by starting the engine), or just simply pressing the Push button on a sleeping Wi-Drive for 2 seconds. 2. Launch the browser on your computer and go to Wi-Drives web interface address. 3. On the login screen use: “password” as the default password. Please change factory settings, otherwise others may access to your system. Standard setup steps: 1. Make sure that Wi-Drive is in sleep mode (see Push button operation in chapter 7) and the car radio is switched-off. 2. Insert a USB pen drive to the “USB Storage” slot (single) of Wi-Drive. Turn on Wi-Drive by switching on the ignition (or by starting the engine), or just simply pressing the Push button on Wi-Drive. Wi-Drive will write a configuration file to the pendrive. It is important, that your head unit is switched off. You will see a short blinking of the LED on the pen-drive (if it has), while Wi-Drive is writing. This takes a few seconds only (wait 30 seconds), than remove the pen-drive and take it to you computer. © Dension Audio Systems 11(15) Wi-Drive Installation Manual 3. Install and start Wi-Drive Utility (WDU) software on your PC. Microsoft Windows XP or Vista OS and 6 MB free disk space is required. (We recommend Windows XP if you have the choice). Download the latest version WDU install package from: www.dension.com/widrive Run the downloaded install package and follow the Setup Wizard instructions, answer Yes where needed, and enable network access for WDU, if you have a firewall. For automatic synchronization the install package also includes the Rsync utility for Windows, please allow its installation also! Launch Wi-Drive Utility. At first time running and if no devices are configured the Installation Wizard will start. If one (or more) devices are configured it starts in tray mode, look for the Wi-Drive logo , and double-click to open it. 4. Insert the pen-drive to your PC containing Wi-Drive configuration file (from Step 2), and select the drive when the Install Wizard asks for it. 5. Follow all installation pages, and change settings, as necessary. 6. On the last page the Install Wizard will write a new configuration file to the pen-drive. Disconnect safely the pen-drive from the PC, and insert it again to Wi-Drive’s “USB Storage” port and turn-on Wi-Drive. Wi-Drive learns the new configuration data, reboot itself, and will work accordingly. Now your Wi-Drive system is set up and ready to work. You can re-configure your WiDrive anytime with this method. Notes: Each time Wi-Drive wakes up, it writes its configuration out to the USB storage found. 5.1 Test your system setup Test Access Point (AP) mode if configured: 1. Start WDU on your computer, and mark the “Keep device connected” option. 2. Switch-on Wi-Drive. 3. Look for the preset AP name on your notebook and make connection. • Perform the network search manually, automated Windows recognition can be extremely slow! • Connect manually to the Wi-Drive AP. 4. Check connectivity with Wi-Drive Utility. • Open WDU by double clicking the Wi-Drive logo in the tray. • Check if connection status is indicated (Status: IP Address provided). • The “Status LED” on Wi-Drive should light on Green continuously. © Dension Audio Systems 12(15) Wi-Drive Installation Manual 5. Check Internet access (if a dedicated USB 3G dongle, or a USB or Bluetooth connected mobile phone has been configured). • Pair your Bluetooth phone, if it was installed • Check Internet access on your notebook. Make sure, that the notebook does not have any alternative Internet access channel. • When Internet access is established, the Status LED on Wi-Drive blinks Green-Orange (except when WDU is connected). • Finally disconnect Wi-Drive by unchecking ““Keep device connected” Test Station mode if configured: 1. Start WDU on your computer, and mark the “Keep device connected” option. Your computer must be connected to the WLAN. Wi-Drive will connect. 2. Switch-on Wi-Drive, wait for the blinking Green Status LED (AP mode) and force Station mode by pressing the Wi-Drive Push button for 2 seconds. Status LED on WiDrive should blink Red slowly. 3. Check connectivity with Wi-Drive Utility. • Open WDU by double clicking the Wi-Drive logo in the tray. • Check if connection status is indicated (Status: IP Address provided). • The “Status LED” on Wi-Drive should light on Red continuously. • The “Signal LED” on Wi-Drive is blinking (three levels exist, number of blinks in two seconds indicate level) Notes: If Wi-Drive cannot connect because of weak signal, try to relocate the router, install external antenna (or repeater) on your router, or add a second antenna to Wi-Drive. 6 Internet Radio Application and Configuration With Wi-Drive you can play your Internet radio stations. For Internet radio you need a configured and working 3G Internet connection. To switch to Internet radio mode do the following: 1. Download the Wi-Drive Internet Radio configuration files to an empty pendrive (from www.dension.com/widrive). 2. Switch on Wi-Drive and start playing music from the USB Sorage memory. 3. Make sure that your 3G Internet connection is up and working. 4. Plug in the Wi-Drive Internet Radio configuration pendrive to one of the USB Extension ports. 5. After a few seconds Wi-Drive will switch to Internet radio mode, you will hear a pre-set noise (FM station scan noise) for about 30 seconds, than Wi-Drive will play the first Internet radio station (playlist file) 6. On the radio you can use browse, play, play next to switch between stations (depending on your type of radio) 7. To turn off Internet radio please remove the Internet radio configuration pendrive. © Dension Audio Systems 13(15) Wi-Drive Installation Manual You can copy your favorite Internet radio list to the configuration pendrive. Wi-Drive supports .pls and .m3u type playlists. Please copy these files to the /netradio directory on the configuration pendrive. We suggest using maximum of 5 stations (playlists) on a single pendrive. 7 Quick reference guide Push Button functions: Wi-Drive’s Push button has useful functionality during installation. Press Duration Function Short 1..2 sec Equals to a Car on / Car off cycle. Start 5 minutes AP mode (if enabled), than 2 minutes Station mode (if enabled) Long 2..6 sec Forced switch from AP to Station mode. When pressed in Station mode Wi-Drive goes to sleep mode. Very long 8..16 sec Restore all factory default settings Double Short 2 press in 1 second Manual reboot from AP and Station modes. Status LED indications: The different operation modes of Wi-Drive are indicated by the Status LED. Color Blinking Status Orange Fast Wi-Drive operating system is booting up System firmware update is in progress. Do not disconnect Orange Steady Wi-drive’s power line!!! Red Short pulse Wi-Drive is in Standby (sleeping) mode. Red Slow Station mode, connection trial is in progress. Red Fast Station mode, connected to an Access Point. Red Steady Station mode, connection established with WDU. Green Slow AP mode is provided, but no clients connected. Green Fast AP mode is provided, and at least one client is connected. Green Continuous AP mode is provided, connection established with WDU. Green-Orange Fast AP mode is provided, and 3G Internet access is active. During WDU connection, the Internet status is not indicated. Green-Orange Slow AP mode is provided, and 3G Internet access is active. Signal LED indications: The number of blinks in two seconds of the Signal LED indicates the signal strength of the actual Wi-Fi connection in Station mode. Three blinks indicates the strongest, one blink is the weakest signal reception. This functionality is active only when Wi-Drive is connected. © Dension Audio Systems 14(15) Wi-Drive Installation Manual Technical specifications Parameter Operating Voltage Active Current Standby Current Operating temperature Battery protection level USB device supply current USB Storage compatibility USB 3G modem compatibility Car USB compatibility Internet radio compatibility Range 10V - 16V Max 400 mA Max 100 uA -20 C - +65 C 11.7 V Min 1.5A Comment Without external peripherals, @1 Mbps data transfer Sum of all the 3 USB ports Most of the Kingston, Transcend, SanDisk memories are compatible. Some “noname” pendrives may not work. Long USB extension cable may cause problems. Most Huawei and Novatel modems are compatible. Dension GW300-500 is compatible (use the latest Gateway firmware!). Please update your Gateway if necessary from www.dension.com Most factory installed USBs and after market radios are compatible. Supported USB ports: Dension GW300-500 Volkswagen MDI Renault USR Alpine Head Unit For updated compatibility list please check www.dension.com/widrive. © Dension Audio Systems 15(15)