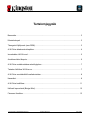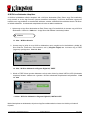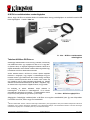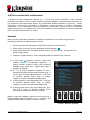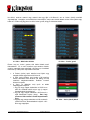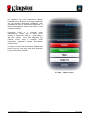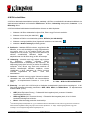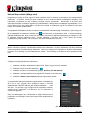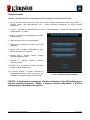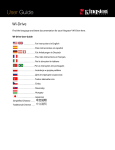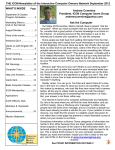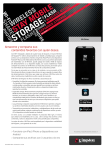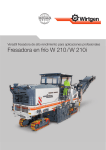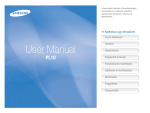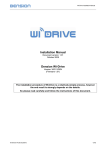Download Wi-Drive User Manual - PC Számítástechnikai Kft
Transcript
Wi-Drive Használati útmutató Document No. 480WID16/32-001.A01 Kingston Wi-Drive 16/1. oldal Tartalomjegyzék Bevezetés .................................................................................................................................. 3 Követelmények .......................................................................................................................... 3 Támogatott fájltípusok (nem-DRM) ............................................................................................ 3 A Wi-Drive alkalmazás telepítése .............................................................................................. 4 Ismerkedés a Wi-Drive-al .......................................................................................................... 5 Az akkumulátor állapota ............................................................................................................ 6 A Wi-Drive csatlakoztatása számítógéphez............................................................................... 7 Tartalom feltöltése Wi-Drive-ra .................................................................................................. 7 A Wi-Drive vezetéknélküli csatlakoztatása ................................................................................ 8 Használat................................................................................................................................... 8 A Wi-Drive beállítása ............................................................................................................... 11 Hálózati kapcsolatok (Bridge Mód) .......................................................................................... 12 Firmware frissítése .................................................................................................................. 13 Document No. 480WID16/32-001.A01 Kingston Wi-Drive 16/2. oldal Bevezetés A Wi-Drive egy hordozható USB Flash tároló, mely vezeték nélküli módon is képes digitális tartalmat (például: ® ® ® zene, kép, videó) továbbítani az iOS-rendszerű iPad , iPhone , vagy iPod touch eszközére. Saját vezeték nélküli hálózatát használva, a lítium-polimer akkumulátorral és 9 méteres (30-ft.) hatósugarával akár 4 óra folyamatos hozzáférést bizosít digitális tartalmához bármerre is jár. Kapható 16 GB és 32 GB tárolókapacitással, egyszerűen telepíthető. A Wi-Drive tökéletes megoldás a hordozható tárhelyének bővítésére azon eszközöknél, melyeknél nincs mód a tárolási kapacitást növelni. A csomag tartalma: 1 Wi-Drive(16GB vagy 32GB) 1 USB kábel (kb. 1m A-tól Mini-B-ig) AC adapter (Csak USA) Követelmények: ® ® Windows 7, Windows Vista (SP1, SP2), Windows XP (SP2, SP3), Mac OS X (10.5.x+), Linux (v.2.6+ kernel) operációs rendszerek bármelyikét futtató számítógép USB 2.0 támogatással (A Wi-Drive-ra való feltöltéshez) Apple iPod touch 3. generáció, 4. generáció, iPhone (3G, 3GS, 4; 3G csak iOS4.2.1+) és iPad Internet hozzáférés a Wi-Drive alkalmazás telepítéséhez (App Store-ból) ® ® ® Támogatott fájltípusok* (Nem-DRM): Hang: aac, mp3, wav Videó: m4v, mp4, mov Kép: Dokumentum: pdf, doc, docx, ppt, pptx, txt, rtf, xls, xlsx bmp, jpeg, jpg, png *A Wi-Drive bármilyen fájltípust képes tárolni. Az itt felsorolt fájltípusokat a Wi-Drive képes kezelni 3rd party alkalmazás használata nélkül. Document No. 480WID16/32-001.A01 Kingston Wi-Drive 16/3. oldal A Wi-Drive alkalmazás telepítése A Wi-Drive beállításához először telepítenie kell a Wi-Drive alkalmazást (iPad, iPhone vagy iPod eszközére), mely elérhető az on-line App Store-ból (Internet hozzáférés szükséges). A Wi-Drive alkalmazás ingyenes és lehetővé teszi, hogy beállítsuk a vezetéknélküli hálózatot, valamint vezetéknélküli hozzáférést biztosít a Wi-Drivera feltöltött adatokhoz. Az alkalmazás telepítéséhez kövesse az alábbi utasításokat: 1. Nyissa meg az App Store alkalmazást az iPad, iPhone vagy iPod eszközökön és keresse meg a Wi-Drive alkalmazást. Lásd az 1.1. ábrát lent. Az App Store több találatot is eredményül adhat. wi-drive 1.1. ábra – Wi-Drive Keresés 2. Keresse meg és jelölje ki azt a Wi-Drive alkalmazást, amely megfelel az ön készülékének, például WiDrive iPad-hoz, iPhone-hoz, iPod touch-hoz, stb. by Kingston Digital, Inc. és érintse meg a 'FREE' (ingyenes) nyomógombot. Lásd 1.2. ábra 1.2. ábra - Wi-Drive alkalmazás a Kingston Digital-tól, 'FREE' 3. Miután a 'FREE' feliratú gombot választotta a szürke színe zöldre fog váltani 'INSTALL APP' (Alkalmazás telepítése) felirattal. Válassza ezt a gombot a Wi-Drive alkalmazás telepítésének befejezéséhez. Lásd 1.3. ábra 1.3. ábra – Wi-Drive alkalmazás a Kingston Digital-tól, ‘INSTALL APP’ Miután feltelepítette az alkalmazást, zárja be az App Store alkalmazást és olvassa el a kézikönyv következő fejezetét. Document No. 480WID16/32-001.A01 Kingston Wi-Drive 16/4. oldal Ismerkedés a Wi-Drive-al Mini-B USB Port A A. Mini-B USB Port – Lehetővé teszi adatok átvitelét a Wi-Drive-ra és/vagy az eszköz töltését USB 2.0 szabványon keresztül. Reset Button B. Reset gomb – Visszaállítja a Wi-Drive eredeti (alapértelmezett) hálózati 1 beállításait . B C Power Button 2 D C. Power gomb – Lehetővé teszi a WiDrive ki- és bekapcsolását. Internet LED E D. Internet LED – Folyamatosan világít bekapcsolt állapotban; Internetes forgalom esetén villog. Wi-Fi LED E. Wi-Fi LED – Villog SSID vagy vezetéknélküli hálózat adatszórása esetén. (Top-Side View) Power Button (Side View) Reset Button 1 A Wi-Drive alapértelmezett beállításai: 1) Eszköz neve: Wi-Drive 2) Láthatóság: Bekapcsolt 3) Csatorna: 11 és 4) Biztonság: Nincs. (Megjegyzés: Az eszköz visszaállítása (Reset) nincs hatással a felhasználó adataira a Wi-Drive-on.) 2 A power gomb egyben jelzi az akkumulátor hátralévő idejét is amíg a Wi-Drive bekapcsolt állapotban van. A zöld fény jelzi a 75% - 100% közötti töltöttségi szintet; a sárga fény a 25% - 74% közötti töltöttségi szintet; és a vörös fény jelzi a 24%-os vagy annál alacsonyabb töltöttségi szintet. Document No. 480WID16/32-001.A01 Kingston Wi-Drive 16/5. oldal Akkumulátor állapot A be- és kikapcsolás mellett a power gomb egyaránt jelzi az akkumulátor állapotát mutatva a hátralévő időt a WiDrive következő feltöltéséig. A zöld fény jelzi a 51% - 100% közötti töltöttségi szintet; a sárga fény a 25% - 50% közötti töltöttségi szintet; és a vörös fény jelzi a 25%-os vagy annál alacsonyabb töltöttségi szintet. Villogó zöld fény jelzi a power gombon, hogy a Wi-Drive töltés alatt áll (akkor jelentkezik, ha hálózati adaptert használ.) Green LED (51%-100% charge remaining) 2.1. ábra – Power LED, Zöld Amber (Orange) LED (25%-50% charge remaining) 2.2. ábra – Power LED, Sárga Red LED (less than 25% charge remaining) 2.3. ábra – Power LED, Vörös Document No. 480WID16/32-001.A01 Kingston Wi-Drive 16/6. oldal A Wi-Drive csatlakoztatása a számítógéphez Ahhoz, hogy a Wi-Drive-ra adatokat töltsön fel csatlakoztassa azt egy számítógéphez az eszközhöz csatolt USB kábel segítségével. Lásd 3.1. ábra lent. 3.1. ábra – Wi-Drive csatlakoztatása számítógéphez Tartalom feltöltése Wi-Drive-ra Számítógép csatlakozásakor a Wi-Drive úgy működik, mint bármely más USB Flash tároló, egy meghajtót hoz létre a PC-n vagy Macen (lásd 3.2. ábra). A meghajtó segítségével feltölthet a Wi-Drive-ra digitális tartalmakat, amiket később vezeték nélkül megoszthat vagy hozzáférhet a Wi-Drive alkalmazáson keresztül Amikor adatokat másol a Wi-Drive-ra, erősen ajánlott mappákat létrehozni a meghajtón, hogy segítse a rendezettséget és gyors keresést minden egyes alkalommal mikor frissíti és/vagy módosítja a Wi-Drive tartalmát (szemben azzal az esettel, mikor minden fájl egy mappában vagy a gyökér meghajtón helyezkedik el). Például célszerű az összes zenei állományát a “My Music” mappában, vagy az összes fotóit a “My Pictures” mappában tárolni, és így tovább. Ha befejezte az adatok feltöltését, kérjük válassza le biztonságosan3 a Wi-Drive-ot a számítógépéről. Ez a művelet automatikusan kikapcsolja az eszközt. A bekapcsoláshoz tartsa lenyomva a power gombot amíg a zöld fény nem világít. 3.2. ábra – Wi-Drive meghajtó PC-n (Megjegyzés: Számítógép csatlakozásakor a Wi-Drive nem sugároz vezetéknélküli jelet. Így ezen állapotában nem érhető el az iPad, iPhone vagy iPod eszközökről. 3 Windows felhasználók számára: a Wi-Drive biztonságos leválasztása a jobb egérgombbal a tálca jobb sarkában elhelyezkedő USB ikonra kattinttással, majd a 'Hardver biztonságos leválasztása' opció választásával történjen. Mac felhasználók számára: a Wi-Drive biztonságos leválasztása a meghajtó ikon szemetesbe (trash can) való húzásával történjen. Document No. 480WID16/32-001.A01 Kingston Wi-Drive 16/7. oldal A Wi-Drive vezetéknélküli csatlakoztatása A Wi-Drive-nak saját vezetéknélküli hálózata van. Az iPad vagy iPhone eszközökön a Wi-Fi hálózatok keresésénél látni fogja a 'Wi-Drive' eszközt az elérhető hálózatok listájában. Alapértelmezetten nincs jelszó, az iOS rendszerről való csatlakozáskor létrehoz egy vezetéknélküli dedikált kapcsolatot a Wi-Drive-al. Miután csatlakozott a Wi-Drive-hoz, helyettesítse az iPad/iPhone internet kapcsolatát a Wi-Drive vezetéknélküli kapcsolatával. Ez azt eredményezi, hogy nincs hozzáférése az Internethez. Azonban a Wi-Drive egy áthidaló (bridge) funkciót nyújt, mely lehetővé teszi a Wi-Drive tartalmához való hozzáférést Wi-Fi Internet csatlakozás alatt. Lásd Hálózati kapcsolatok a 10. oldalon. Használat Miután a Wi-Drive hálózathoz csatlakozott, hozzáférhet a tartalmához az iPad, iPhone vagy iPod touch készülékeken keresztül az alábbi lépéseken keresztül: 1. Nyissa meg a Wi-Drive alkalmazást az iPad, iPhone vagy iPod touch eszközéről. 2. Érintse meg a Home ikont (Wi-Drive alkalmazás bal felső sarkában). 3. Érintse meg az Eszköznév hivatkozást, például: Wi-Drive (192.168.200.254). Ez majd a Wi-Drive tartalmát fogja kilistázni. 4. Válassza ki a kívánt állományt. Csak a támogatott fájltípusok nyithatóak meg. Lásd lent. A. A home gomb megjeleníti a Wi-Drive összes tárolt tartalmát típustól és kiterjesztéstől függetlenül. A tartalom feltöltési folyamat (7.oldal) során létrehozott mappákat fogja először látni. Egyedi fájlok listája a mappák után található. B. B, C és D gombok szűrőként szolgálnak és csak a bemutatott típusokhoz társított tartalmat jelenítik meg. A kamera gomb a fotó/kép fájltípusokat jelöli. A Wi-Drive az eszközön található összes fájlon és mappán végigkeres és kijelzi a támogatott kép fájltípusokat. C. A filmkocka gomb a videó fájltípusokat jelöli. A Wi-Drive az eszközön található összes fájlon és mappán végigkeres és kijelzi a támogatott videó fájltípusokat. D. A hangjegy gomb a zenei vagy audio fájlokat jelöli. A WiDrive ezt a szűrőt az eszközön található összes támogatott zenei fájltípusok kijelzésére használja. A B C D Miután a kívánt fájlt megtalálta, egyszerűen csak érintse meg a listában található fájlnevet és készen is van. A Wi-Drive által támogatott összes fájltípus listáját a 3. oldalon olvashatja. 4.1. ábra – Wi-Drive Tartalmak Document No. 480WID16/32-001.A01 Kingston Wi-Drive 16/8. oldal Ha törölni, email-en csatolni vagy másolni akar egy fájlt a Wi-Drive-ról, azt az 'Action' (Akció) menüből végrehajthatja. Navigáljon a másolni/törölni kívánt fájlhoz, majd a 4.2. ábrán látható módon húzza jobbra vagy balra azt. Ezután meg fog jelenni a vörös 'Action' gomb, ahogy a 4.3. ábrán látható. 4.2. ábra – Menü elem húzása 4.3. ábra – 'Action' gomb Érintse meg az „Action‟ gombot 4.4. ábrán látható menü felhozásához. Ez a menü lehetővé teszi tartalom törlését, email-en csatolását vagy másolását a Wi-Drive-on, a korábban létrehozott (8. oldal) Wi-Fi kapcsolaton keresztül. A 'Delete' (törlés) opció lehetővé teszi fájlok vagy mappák törlését egyenként a Wi-Drive-ról. A 'Mail' (levél küldése) opció pedig a fájl email-en történő elküldését teszi lehetővé (10 MB-ig) az iOS eszközön alapértelmezettként beállított levelező kliensen keresztül. A 'Copy To' (Másolás erre) opció az alábbi lehetőségeket kínálja fel: 1. Egy fájl vagy mappa átmásolása a Wi-Drive-on belül az eredetitől eltérő helyre egy új mappa létrehozásának lehetőségével. 2. Egy fájl vagy mappa másolása a Wi-Drive-ról a saját alkalmazás helyére (helyi). Ezen hely mérete az iOS rendszerű eszköz kapacitásától függ. 3. Egy fájl vagy mappa másolása az iOS rendszerű eszköz Wi-Drive alkalmazásának helyéről a WiDrive egy mappájára. Document No. 480WID16/32-001.A01 Kingston Wi-Drive 4.4. ábra – Action (Akció) Menü 16/9. oldal Ha megkísérli egy olyan dokumentum fájltípus behúzását amit a Wi-Drive nem támogat, lehetősége van egy alternatív alkalmazás társításához, mely együttműködik ezzel a dokumentum fájltípussal. A társított alkalmazásnak telepítve kell lennie az iOS rendszerű eszközön. Egyszerűen húzza el a megnyitni kívánt dokumentumot, érintse meg az 'action menu' gombot, és válassza az „Open In…‟ opciót ahogy a 4.5. ábra mutatja. Ezek után megjelenik egy második menüt, amely a megnyitni kívánt dokumentum fájltípushoz társított alkalmazások listáját mutatja. Az 'Open In' funkció csak dokumentum fájltípusoknál jelenik meg, kép, hang vagy video fájlok húzásánál nincs jelen az action menüben. 4.5. ábra – ‘Open In’ opció Document No. 480WID16/32-001.A01 Kingston Wi-Drive 16/10. oldal A Wi-Drive beállítása A Wi-Drive alkalmazás használatával személyre szabhatja a Wi-Drive vezetéknélküli hálózatának beállításait. Az alapértelmezett beállítások a következők: Eszköz neve: Wi-Drive, Láthatóság: bekapcsolva, Csatorna: 11, és Biztonság: Nincs. A Wi-Drive hálózati beállításainak hozzáféréséhez kövesse az alábbi lépéseket: 1. Válassza a Wi-Drive alkalmazás ikonját az iPad, iPhone vagy iPod touch eszközén. 2. Válassza a Home ikont (bal oldalt felül). 3. Válassza az Eszköz neve hivatkozást, például: Wi-Drive (192.168.200.254). 4. Válassza a settings (beállítás) ikont (fogaskerék szimbólum, bal oldalt alul). 5. Válassza a Wi-Drive Settings (beállítás) gombot. A. Eszköznév – általában SSID-ként ismert, vagy Service Set IDentifier, ez a mező lehetőséget ad, hogy meghatározzon egy eszköz nevet (1 és 32 karakter közötti) ami majd továbbítja az iPad, iPhone, vagy iPod touch eszközén az elérhető vezetéknélküli hálózatok listáját. Az alapértelmezett név Wi-Drive ahogy az 5.1. ábra mutatja. B. Láthatóság – Lehetővé teszi, hogy elrejtse vagy mutassa az Eszköznév mezőben megadott SSID-t. Alapértelmezettként, a láthatóság be van kapcsolva. Ha kikapcsolni kívánja ezt a funkciót, az eszköz neve NEM fog 1 szerepelni iPad, iPhone vagy iPod touch eszközén az elérhető vezetéknélküli hálózatok listájában; viszont csatlakozhat a Wi-Fi hálózathoz az eszköz nevének manuális megadásával az „Other…‟ menü tétel használatával. C. Csatorna – lehetővé teszi egy egyéni frekvencia csatorna választását amit más eszközökkel való kommunikációra használ. Az alapértelmezett Csatorna a 11-es (2.462 GHz). 5.1. ábra – Wi-Drive Hálózati Beállítások D. Biztonság – az opció védi a Wi-Drive-ját az illetéktelen behatolásoktól jelszóvédelem segítségével. A WiDrive által támogatott biztonsági protokollok a WEP, WPA, WPA2, és WPA2 Mixed. Az alapértelmezett beállítás „None.‟ (nincs) WEP (Wired Equivalent Privacy) – Felhasználó által megadott jelszó, pontosan 13 karakter hosszúságúnak kell lennie. WPA vagy WPA2 (Wi-Fi Protected Access) – Felhasználó által megadott jelszó, 8 és 13 közötti karakterhosszúságúnak kell lennie. Mixed – Más biztonsági protokollok kombinációja 1 Ha a láthatóság kikapcsolt állapotban van, így is csatlakozhat a Wi-Drive hálózatához az iPad, iPhone vagy iPod touch eszközén az SSID manuális megadásával addig, amíg tudja a ‘Device Name’ (Eszköznév - 'A.' lépés). Kérjük vegye figyelembe, hogy jelszó szükséges, ha a security(biztonság) beállítás engedélyezve van. Document No. 480WID16/32-001.A01 Kingston Wi-Drive 16/11. oldal Hálózati Kapcsolatok (Bridge mód) Hagyományos módon az iPad vagy iPod touch eszközén a Wi-Fi antenna az Internethez való csatlakozáshoz szükséges. A Wi-Drive viszont az Apple eszközén a Wi-Fi antennát adatok továbbítására használja, mely hatékonyan megszakítja az iOS rendszerű készülék internet kapcsolatát. Szerencsére a Wi-Drive Wi-Fi antennája támogatja a kétirányú forgalmat és felhasználható a 'Bridge Mode' szolgáltatás végrehajtására. Ez a mód lehetővé teszi, hogy kapcsolódjon a Wi-Drive-hoz mialatt az csatlakozik egy Wi-Fi hálózathoz (mint hoszt kliens), ami hozzáfér az Internethez. A szolgáltatás beállításához tekintse az elérhető vezetéknélküli hálózatok listáját a körzetében, nyissa meg a WiDrive alkalmazást és válassza a beállítás ikont (bal oldalt alul) az alkalmazáson belül. A „Network Settings‟ (Hálózati beállítások) 6.1. ábra, érintse meg a 'Network Connections‟ (Hálózati Kapcsolatok) és válassza ki a WiFi hálózatot melyhez csatlakozni kíván. Miután választott, a Wi-Drive kéri a Wi-Fi jelszót (ha security engedélyezett) majd újraindul. Ha nincs jelszó, az eszköz automatikusan újraindul. Miután a Wi-Drive újraindult, vezetéknélküli hálózatot kell választania. Ki KELL választania a Wi-Drive hálózatát annak tartalmának hozzáférhetősége érdekében. Mivel már csatlakozik a hálózathoz a Wi-Drive alkalmazásán keresztül, nincs szükség azt újra kiválasztania a listából. Ha kiválasztja, a Wi-Drive-al való kapcsolata bontva lesz. A Bridge mód engedélyezésének ellenőrzése: 1. Válassza a Wi-Drive alkalmazás ikonját az iPad, iPhone vagy iPod touch eszközén. 2. Válassza a Home ikont (bal oldalt felül). 3. Válassza az Eszköz neve hivatkozást, például: Wi-Drive (192.168.200.254). 4. Válassza a settings (beállítás) ikont (fogaskerék szimbólum, bal oldalt alul). 5. Válassza a Network Connections (Hálózati Kapcsolatok) gombot. A vezetéknélküli hálózatok listájának megjelenésekor, észlelhető egy Wi-Fi jel és egy 'nagyobb mint' szimbólum melyek a Wi-Drive alkalmazásban választott hálózat jobb oldalán találhatóak. Lásd 6.1. ábra. Ez jelöli azt, hogy a bridge funkció megfelelően működik, valamint hogy csatlakozik a Wi-Drive-hoz és az Internethez is csatlakozik egyszerre. Ezért, ha adatforgalom van a Wi-Driveból az Apple eszköze felé és böngészőre van szüksége, csak nyissa meg a Safari böngészőjét és kezdheti is. Development Lab Internet Access Test Lab 1 Test Lab 2 Test Lab 3 Verification Lab 6.1. ábra – Bridged (áthidalt) Wi-Drive Document No. 480WID16/32-001.A01 Kingston Wi-Drive 16/12. oldal Firmware frissítés Javaslat: Mindig készítsen biztonsági mentést az adatairól firmware frissítés előtt. 1. Ha egy firmware frissítés elérhetővé válik, arról levélben értesítik és elérhetővé teszik, hogy letöltse. A firmware frissítés .BIN fájlformátumban van. További utasítások fordulhatnak elő egyedi firmware frissítésekor. 2. Töltse le a .BIN fájlt és csatlakoztassa a Wi-Drive-ot a számítógépéhez. Segítség a számítógéphez való csatlakozáshoz a 7. oldalon. 3. Másolja a .BIN fájlt a számítógépéről a Wi-Drive adat partíciójára. 4. Válassza le a Wi-Drive-ot a számítógépéről. 5. Kapcsolja be a Wi-Drive-ot és várjon a Wi-Fi LED villogására. 6. Nyissa meg a Wi-Drive alkalmazást az iPad, iPhone vagy iPod touch eszközön. 7. Keresse meg a Wi-Drive (Hálózati beállítások) opciót. 8. Válassza az „Upgrade frissítése) gombot. Network Firmware‟ Settings (Firmware 9. Erősítse meg az Upgrade Firmware (Firmware frissítés) ismételt választásával. 10. A Wi-Drive befejezi a firmware frissítését és automatikusan újraindul. Kérjük várja meg a 100másodperces visszaszámlálást a befejezés előtt. 7.1. ábra – Wi-Drive Hálózati beállításai FONTOS: A nemkívánatos eredmények elkerülése érdekében kérjük NE szakítsa meg a firmware frissítési folyamatot. Miután a firmware frissítés befejeződött, a Wi-Drive visszajuttatja az alkalmazás képernyőhöz. Document No. 480WID16/32-001.A01 Kingston Wi-Drive 16/13. oldal Industry Canada A rádiós készülékeknek meg kell felelnie minden egyes eladásra kínált berendezés model követelményeinek, beleértve a szükséges utasításokat és nyilatkozatokat is. A szükséges utasítások RSS dokumentumokként vannak megadva (beleértve az RSS-Gen-t) a berendezés modelljére vonatkozóan. Ezen utasításoknak a készülék felhasználói kézikönyvében, illetve magán a készülék modelljén feltűnő helyen kell szerepelnie. Ha egynél több utasítás szükséges, azonosítani kell, hogy mely berendezés(ek)re vonatkoznak. A rádiós készülékek szállítóinak utasításokat és felhasználói információt kell biztosítaniuk mind angol és francia nyelven. Ez az eszköz megfelel az Industry Canada engedélyköteles RSS szabványoknak. A működtetés az alábbi feltételek alapján: (1) Az eszköz nem okozhat káros interferenciát és (2) el kell viselnie minden külső zavart, beleértve a nem kívánt működés során fellépő interferenciát is. NCC / DGT 警語 第十二條:經型式認證合格之低功率射頻電機,非經許可,公司、商號或使用者均不得得擅自變更頻率、加大功 或 變更通原計之特性及功能。 第十四條:低功率射頻電機之使用不得影響飛航安全及干擾合法通信;經發現有干擾現象時,應立即停用,並改善 至無干擾時方得繼續使用。 前項合法通信,指依電信法規定作業之無線電通信。低功率射頻電機須忍受合法通信或工業、科學及醫療用電波輻 射性電機設備之干擾。 Document No. 480WID16/32-001.A01 Kingston Wi-Drive 16/14. oldal FCC Megfelelőségi és Tanácsadó Nyilatkozat Ez az eszköz megfelel az FCC szabályok 15. részében foglaltaknak. A működtetés az alábbi feltételek alapján: (1) Az eszköz nem okozhat káros interferenciát és (2) el kell viselnie minden külső zavart, beleértve a nem kívánt működés során fellépő interferenciát is. A berendezésről a tesztelés során megállapították, hogy B osztályú digitális eszköznek felel meg az FCC szabályok 15. részében foglaltak szerint. Ezen határértékeket úgy állapították meg, hogy megfelelő védelmet nyújtsanak a káros interferencia ellen a lakókörnyezetbe történő telepítéskor. A berendezés rádiófrekvenciás energiát termel, használ és sugároz, valamint ha nem az utasítások szerint előírt módon telepítik és használják, akkor káros interferenciát okozhat a rádiós kommunikációban. Ugynakkor nincs garancia arra, hogy nem lép fel interferencia egy adott telepítés során. Ha a berendezés nem okoz zavart a rádió és televízió vételben, amit a berendezés ki- és bekapcsolásával lehet megállapítani, akkor javasolt, hogy az interferencia kijavítására az alábbiak javasoltak: 1. Állítsa be a vevőantennát. 2. Növelje a berendezés és a vevő közötti távolságot. 3. Csatlakoztassa a vevő áramforrásától eltérő áramkörhöz a berendezést. 4. Forduljon Technikai segítségért. Bármely megfelelő működéshez szükséges speciális tartozékot meg kell határozni a használati utasításban. Figyelem: Az FCC kibocsátási határértékek betartásához és a közeli rádió- és televízióadások interferenciáinak megelőzése érdekében árnyékolt tápkábelre van szükség. Fontos, hogy csak a mellékelt tápkábelt használják. Csak árnyékolt kábeleket használjon az I/O eszközök csatlakozásakor. Figyelmeztetés: Bármilyen változás vagy módosítás melyet nem hagyott jóvá a felelős fél, az üzemeltetés jogának elvesztését vonhatja maga után. Document No. 480WID16/32-001.A01 Kingston Wi-Drive 16/15. oldal Biztonsági előírások 請依以下方式使用,不當的使用可能會導致電池性能降低或是損害到你的裝置 Kérjük olvassa el figyelmesen mielőtt a Wi-Drive terméket használatba veszi. Az eszköz helytelen használata az akkumulátor teljesítmény csökkenését, helytelen működést vagy kárt okozhat. 1. 請勿嘗試拆解產品 Ne nyissa fel vagy szerelje szét a terméket. 2. 使用環境溫度 0-45 攝氏度 Az eszközt 0~45℃ hőmérsékletek között tárolja és üzemeltesse. 3. 請勿將液態物接觸此產品 Ne érje folyadék a terméket. 4. 請勿將此產品放置或暴露在有熱源、火熱及很熱的汽車內 Ne helyezze hőforrás vagy nyílt láng közelébe. 5. 請勿壓碎或刺穿此產品 Ne törje össze vagy szúrja meg a terméket. 6. 長時間不用,請每六個月對本產品充電一次 Ha nem használja, az akkumulátort 6 havonta töltse újra. 7. 產品報廢時,電池需要有專門機構回收,否則有可能發生危險 A termék selejtezésekor az akkumulátort a megfelelő módon kell ártalmatlanítani. Copyright© 2011 Kingston Technology. Minden jog fenntartva. A Kingston Wi-Drive a Kingston Technology bejegyzett védjegye. A kézikönyvben található egyéb védjegyek a megfelelő tulajdonosok tulajdonát képezi Kingston Technology 17600 Newhope Street Fountain Valley, CA 92708 U.S.A. Document No. 480WID16/32-001.A01 Kingston Wi-Drive 16/16. oldal