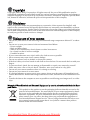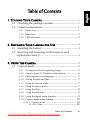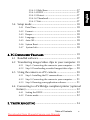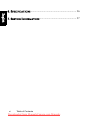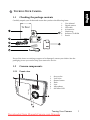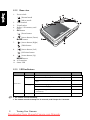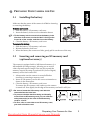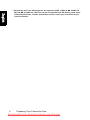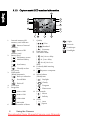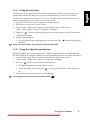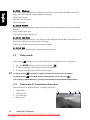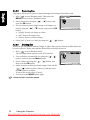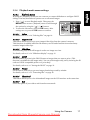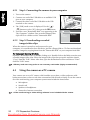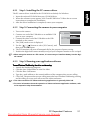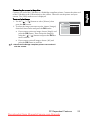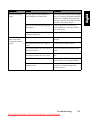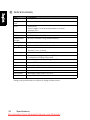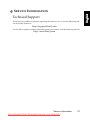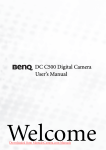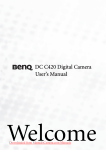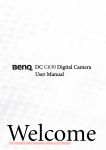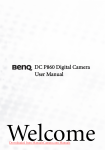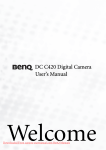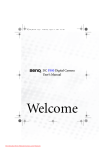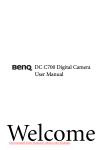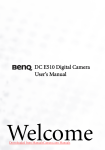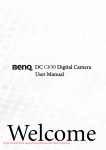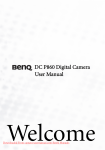Download BenQ DC C510 User manual
Transcript
DC C510 Digital Camera User Manual Welcome Downloaded from ManualsCamera.com Manuals Copyright Copyright 2006 by BenQ Corporation. All rights reserved. No part of this publication may be reproduced, transmitted, transcribed, stored in a retrieval system or translated into any language or computer language, in any form or by any means, electronic, mechanical, magnetic, optical, chemical, manual or otherwise, without the prior written permission of this company. Disclaimer BenQ Corporation makes no representations or warranties, either expressed or implied, with respect to the contents hereof and specifically disclaims any warranties, merchantability or fitness for any particular purpose. Further, BenQ Corporation reserves the right to revise this publication and to make changes from time to time in the contents hereof without obligation of this company to notify any person of such revision or changes. Taking care of your camera • Do not use your camera in the following environmental range: temperature below 0°C or above 40°C. • Do not use or store your camera in the environments listed below: – Direct sunlight – High and dusty places – Next to an air conditioner, electric heater or other heat sources – In a closed car that is in direct sunlight – Unstable locations • If your camera becomes wet, wipe it with a dry cloth as soon as possible. • Salt or seawater may cause severe camera damage. • Do not use solvents, such as alcohol, to clean your camera. • If the lens is dirty, use a lens brush or soft cloth to clean the lens. Do not touch the lens with your fingers. • To prevent electric shock, do not attempt to disassemble or repair your camera by yourself. • Water may cause a fire or electric shock. Therefore, store your camera in a dry place. • Do not use your camera outdoors when it is raining or snowing. • Do not use your camera in or near water. • If a foreign substance or water gets in your camera, please turn the power off immediately and remove the batteries. Remove the foreign substance or water, and send it to the maintenance center. • Transfer the data to the computer as soon as possible to avoid losing your images and / or video clips. Disposal of Waste Electrical and Electronic Equipment by users in private households in the European Union. This symbol on the product or on the packaging indicates that this can not be disposed of as household waste. You must dispose of your waste equipment by handing it over to the applicable take-back scheme for the recycling of electrical and electronic equipment. For more information about recycling of this equipment, please contact your city office, the shop where you purchased the equipment or your household waste disposal service. The recycling of materials will help to conserve natural resources and ensure that it is recycled in a manner that protects human health and environment. Downloaded from ManualsCamera.com Manuals 1. TOURING YOUR CAMERA ................................................... 1 1.1 Checking the package contents .................................. 1 1.2 Camera components................................................... 1 1.2.1 Front view ........................................................... 1 1.2.2 Rear view............................................................. 2 1.2.3 LED indicators ..................................................... 2 2. PREPARING YOUR CAMERA FOR USE ................................ 3 2.1 Installing the battery ................................................... 3 2.2 Inserting and removing an SD memory card (optional accessory) ..................................................... 3 3. USING THE CAMERA............................................................ 5 3.1 Capture mode ............................................................. 5 3.1.1 Getting started with capturing images....................... 5 3.1.2 Capture mode LCD monitor information ................. 6 3.1.3 Choosing the screen language ................................. 7 3.1.4 Setting the date and time ........................................ 7 3.1.5 Using the normal mode ......................................... 7 3.1.6 Using the macro mode ........................................... 7 3.1.7 Using the flash ...................................................... 8 3.1.8 Using the self-timer ............................................... 9 3.1.9 Using the digital zoom function .............................. 9 3.1.10 Capture mode menu settings ................................ 10 3.1.10.1 Capture menu ........................................... 10 3.1.10.1.1 Size .................................................10 Table of Contents Downloaded from ManualsCamera.com Manuals iii English Table of Contents English 3.1.10.1.2 Quality ............................................10 3.1.10.1.3 Scene...............................................10 3.1.10.1.4 EV ..................................................10 3.1.10.1.5 White Balance ...................................11 3.1.10.1.6 ISO .................................................11 3.1.10.1.7 Color ..............................................11 3.1.10.1.8 Saturation ........................................11 3.1.10.1.9 Sharpness .........................................12 3.1.10.1.10 Preview ..........................................12 3.1.10.1.11 Date Print ......................................12 3.1.10.1.12 Exit ...............................................12 3.2 Video mode............................................................... 12 3.2.1 Video mode LCD monitor information .................. 12 3.2.2 Recording video clips........................................... 13 3.2.3 Video mode menu settings ................................... 13 3.2.3.1 Video Output menu.................................... 13 3.2.3.1.1 EV ....................................................13 3.2.3.1.2 White Balance ....................................13 3.2.3.1.3 Exit...................................................13 3.3 Playback mode .......................................................... 13 3.3.1 Playback mode LCD monitor information (image) ... 13 3.3.2 Playback mode LCD monitor information (video).... 14 3.3.3 Playback mode - the basics ................................... 14 3.3.3.1 Viewing images or videos ............................. 14 3.3.3.2 Magnifying images ..................................... 14 3.3.3.3 Thumbnail display...................................... 15 3.3.3.4 Slideshow display ....................................... 15 3.3.3.5 Protecting files ........................................... 16 3.3.3.6 Deleting files.............................................. 16 3.3.4 Playback mode menu settings ............................... 17 3.3.4.1 Playback menu .......................................... 17 3.3.4.1.1 Delete ...............................................17 3.3.4.1.2 Copy to Card .....................................17 iv Table of Contents Downloaded from ManualsCamera.com Manuals 3.4 Setup mode ............................................................... 18 3.4.1 Date/Time ......................................................... 18 3.4.2 Format .............................................................. 18 3.4.3 Beeper............................................................... 18 3.4.4 Language ........................................................... 18 3.4.5 Auto Off ............................................................ 18 3.4.6 System Reset ...................................................... 18 3.4.7 System Info ....................................................... 18 4. PC DEPENDENT FEATURES .............................................. 19 4.1 Bundled software ...................................................... 19 4.2 Transferring images/video clips to your computer. 19 4.2.1 Step 1: Connecting the camera to your computer ..... 20 4.2.2 Step 2: Downloading recorded images/video clips ..... 20 4.3 Using the camera as a PC camera ............................ 20 4.3.1 Step 1: Installing the PC camera driver.................... 21 4.3.2 Step 2: Connecting the camera to your computer ..... 21 4.3.3 Step 3: Running your application software .............. 21 4.4 Connecting to a PictBridge compliant printer (optional feature)........................................................................ 22 4.4.1 Setting the DPOF ................................................ 22 4.4.2 Printer mode ...................................................... 22 5. TROUBLESHOOTING .......................................................... 24 Table of Contents Downloaded from ManualsCamera.com Manuals v English 3.3.4.1.3 Slide Show .........................................17 3.3.4.1.4 DPOF ...............................................17 3.3.4.1.5 Protect ..............................................17 3.3.4.1.6 Thumbnail.........................................17 3.3.4.1.7 Exit...................................................17 6. SPECIFICATIONS ................................................................. 26 English 7. SERVICE INFORMATION .................................................... 27 vi Table of Contents Downloaded from ManualsCamera.com Manuals TOURING YOUR CAMERA 1.1 English 1 Checking the package contents Carefully unpack your kit box and ensure that you have the following items. 1. 2. 3. 4. 5. 6. 7. User Manual Digital camera USB cable AA batteries Hand strap Software CD-ROM Pouch If any of the items are missing or appear to be damaged, contact your dealer. Save the packaging in case you need to ship your camera for service. 1.2 Camera components 1.2.1 Front view 2 4 3 1. 2. 3. 4. 5. 6. 7. 1 DC C 51 0 5.0 MEGA PIXELS Strap eyelet Lens cover Shutter button Flash Lens Microphone Self-timer LED 5 7 6 Touring Your Camera Downloaded from ManualsCamera.com Manuals 1 1.2.2 Rear view English 1. Focus switch [ 2. 3. 4. 5. 9 ] Normal mode OK [ ] Macro mode USB terminal Tripod socket Battery / SD memory card cover OK button [ 2 7 8 11 [ ] Arrow button (Down) MODE button 7. [ ] Arrow button (Right) [ ] Flash button [ ] Arrow button (Left) [ ] Self-timer button 1 3 9. [ ] Arrow button (Up) MENU button 10. LCD monitor 11. Status LED 1.2.3 LED indicators Indicator Status LED State Description/Activity None • The camera is powering up. Yes 1 Solid green • The USB communication / transfer is in progress. No Blinking green • The flash is charging. No • The camera is charging. No • Images are being stored to the memory card or internal memory. No • The self-timer function is activated. Yes 2 1 The camera sounds one beep. 2 The camera sounds 10 beeps for 10 seconds, and 5 beeps for 5 seconds. 2 Sound • The camera is ready to capture images or record video No 1 clips. Self-timer LED Blinking red Touring Your Camera Downloaded from ManualsCamera.com Manuals 6 4 10 ] Zoom button 6. 8. 5 PREPARING YOUR CAMERA FOR USE 2.1 English 2 Installing the battery Make sure that the power of the camera is off before inserting or removing the battery. To insert the battery: 1. Slide the battery / SD memory card cover. 2. Insert the battery in the correct orientation shown. • Tilt the battery lock lever and orient the battery in the direction of the arrow, so that its label is facing to the front side of the camera, and then insert the battery. 3. Close the battery / SD memory card cover. To remove the battery: 1. Slide the battery / SD memory card cover. 2. Release the battery lock lever. 3. When the battery has come out a little, gently pull it out the rest of the way. 2.2 Inserting and removing an SD memory card (optional accessory) The camera is equipped with 16 MB internal memory (14 MB available for image storage), allowing you to record video clips and capture images. You can also expand the memory capacity by using an optional SD (Secure Digital) memory card to store more files. 1. Always make sure the camera is turned off before inserting or removing a memory card. 2. Insert an SD memory card in the correct orientation as shown in the illustration. 3. Close the battery / SD memory card cover. To remove the SD memory card, make sure the camera is turned off. Press lightly on the edge of the memory card and it will eject. • Be sure to format the SD memory card with this camera before the initial use. • To prevent valuable data from being accidentally • erased from an SD memory card, you can slide the write-protect tab (on the side of the SD memory card) to “LOCK”. To save, edit, or erase data on an SD memory card, you must unlock the card. Preparing Your Camera for Use Downloaded from ManualsCamera.com Manuals 3 • SD memory card in the following sizes are supported: 8 MB, 16 MB, 32 MB, 64 MB, 128 English MB, 256 MB, 512 MB, and 1 GB. The camera is compatible with SD memory cards manufactured by Panasonic, Toshiba, and Sandisk. Please contact your local dealer for purchase information. 4 Preparing Your Camera for Use Downloaded from ManualsCamera.com Manuals USING THE CAMERA 3.1 English 3 Capture mode 3.1.1 Getting started with capturing images 1. Slide the lens cover to turn on the camera. The camera sounds one beep when it is initiated. 2. Compose your image in the LCD monitor. 3. Press the shutter button. • To turn off the camera, slide the lens cover back. • The LCD monitor darkens in strong sunlight or bright light. This is not a malfunction. • To prevent your images from being blurred while • pressing the shutter button, always hold the camera steady. This is especially important when you are shooting under low lighting conditions, under which your camera may slow down the shutter speed to ensure your images are properly exposed. If [Preview] is set to [On], the captured image will be displayed while the image is being written onto the memory. Using the Camera Downloaded from ManualsCamera.com Manuals 5 3.1.2 Capture mode LCD monitor information English A 0.3 02/05/2006 08:03 1. Internal memory/SD memory card indicator 7. [ INT ] Status of internal memory [ ] Status of SD memory card Battery level [ ] Full battery power [ ] Medium battery power [ ] Low battery power [ ] Virtually no battery power Flash mode [Blank]Automatic 2. 3. [ [ ] Red-eye reduction ] [ ] 2560 x 1920 [ ] 2048 x 1536 [ ] 1280 x 960 [ ] 640 x 480 Possible number of shots 6. 6 [ ]Fine [ ]Standard [ ] Economy Date and time Self-timer mode [ 10s ]10 sec. delay [ 2s ]2 sec. delay [ 10+2s ]10+2 sec. delay 10. Unsteady hold warning icon 11. [ ]Exposure compensation 12. White balance [Blank]Auto Forced flash [ ] Flash off Focus area Image Size 4. 5. 8. 9. Quality [ ] Daylight [ ]Cloudy [ ] Tungsten [ ] Fluorescent 13. Focus mode [ ] Macro [ ] Infinity 14. Scene [ A ] Auto Using the Camera [ ] Sports Downloaded from ManualsCamera.com Manuals [ ] Night [ ] Portrait [ ] Landscape [ ] Backlight 3.1.3 Choosing the screen language English Follow the steps below to set the OSD (On-Screen Display) language. 1. Press the MENU button. 2. Press the [ ] button to select [Setup] menu. 3. Press the [ ] / [ ] button to select [Language], and then press the OK button. 4. Select a language that you prefer by using the [ ]/ [ ] button. 5. Press the OK button after all fields are set. • The language setting will be retained even if the camera is turned off. 3.1.4 Setting the date and time The [Date/Time] screen will be displayed when: • • The camera is turned on for the first time. The camera is turned on after removing the battery for a long period of time. 1. Select the item field by using the [ • • To increase the value, press the [ ]/[ ] button. ] button. To decrease the value, press the [ ] button. 2. Press the OK button after all fields are set. 3.1.5 Using the normal mode The Normal mode [ ] is used to capture images where the distance to the subject is 1.0 m to infinity. Select this mode for general shooting, including portraits and scenery. 1. Set the focus switch to the [ 2. Compose your image. 3. Press the shutter button. ] position. 3.1.6 Using the macro mode The Macro mode [ ] is used to capture a close-up of the subject, such as flowers or insects. The effective range is between 0.6 m to 1.0 m. 1. Set the focus switch to the [ 2. Compose your image. 3. Press the shutter button. ] position. Using the Camera Downloaded from ManualsCamera.com Manuals 7 • To disable Macro photography, slide the focus switch back to the Normal mode English [ ]. • When using the Macro mode, the icon [ ] will be displayed on the LCD monitor. • In the Macro mode, EV compensation, Scene mode and ISO speed cannot be adjusted. • In the Macro mode, the flash mode is automatically set to Flash off [ ]. • After a macro shot is taken, DO NOT FORGET to reset the lens to the Normal mode. 3.1.7 Using the flash The flash is designed to function automatically when lighting conditions warrant the use of flash. You can capture an image using a flash mode suitable to your circumstances. 1. Set the [Scene] mode in the [Capture] menu based on the desired scenery. (Auto / Sports / Night / Portrait / Landscape / Backlight) 2. Press the [ MENU MODE ] button located on the rear side of the camera repeatedly until your desired flash mode appears on the LCD monitor. 3. Compose your image and press the shutter button. The table below will help you choose the appropriate flash mode. Icon Flash mode Description [Auto] Automatic flash The flash fires automatically according to the photographic conditions. Red eye reduction This mode can reduce the red-eye phenomenon when you want to capture natural-looking images of people and animals in low-light conditions. When capturing images, the red-eye phenomenon can be reduced by asking the subject (person) to look at the camera lens or get as close to the camera as possible. Forced flash The flash will always fire regardless of the surrounding brightness. Select this mode for capturing images with high contrast (backlighting) and deep shadows. Flash off The flash will not fire. Select this mode in a place where flash photography is prohibited, or when the distance to the subject is beyond the effective range of the flash. [ [ [ ] ] ] • The flash cannot be used in Video Mode. • If Landscape [ ] scene is selected in [Capture] menu, the flash mode is automatically set to Flash off [ • In Sports [ • In Night [ ]. ] mode, the flash mode is automatically set to Flash off [ the surrounding brightness is low, the flash will fire to Red eye reduction [ 8 ]. ] mode, flash photography will automatically detect the ambient lighting. If Using the Camera Downloaded from ManualsCamera.com Manuals ]. The self-timer can be used in situations such as group shots. When using this option, you should either mount the camera on a tripod (recommended) or rest it on a flat surface. The self-timer duration can be set as 2, 10, or 10+2 seconds. After the self-timer is set, the shutter automatically releases after 2, 10, or 10+2 seconds. 1. Secure the camera to a tripod or place it on a stable surface. 2. Slide the lens cover to turn on the camera. 3. Set the [Scene] mode in the [Capture] menu based on the desired scenery. (Auto / Sports / Night / Portrait / Landscape / Backlight) 4. Toggle the [ ] button until the desired self-timer mode appears on the LCD monitor. 5. Compose your image. 6. Press the shutter button. • To cancel the self-timer photography at any time, press the [ sequence. ] button to disrupt the • After one shot is taken, the self-timer will be turned to OFF. 3.1.9 Using the digital zoom function Using the digital zoom, images appear closer. Whereas digital zoom is a compelling feature, the more an image is enlarged (zoomed), the more pixelated (grainier) the image will appear. 1. Set the [Scene] mode in the [Capture] menu based on the desired scenery. (Auto / Sports / Night Scene / Portrait / Landscape / Backlight) 2. Press the [ • • ] button to activate the zoom function. The digital magnification ranges from 1X to 4X. To exit the digital zoom, press the [ ] button again and return to the capture status. 3. Press the shutter button to capture a zoomed image. • The digital zoom cannot be used in Video mode [ ]. Using the Camera Downloaded from ManualsCamera.com Manuals 9 English 3.1.8 Using the self-timer 3.1.10 Capture mode menu settings English 3.1.10.1 Capture menu This menu is for the basic settings to be used when taking still images. 1. Press the MENU button and then scroll through the options by using the [ ] / [ ] button. 2. Press the OK button to enter the sub-menu. 3. After entering the sub-menu, select your option by using the [ ] / [ ] button. 4. Press the OK button to confirm the setting. 5. To exit from the menu mode, press [ ]. 3.1.10.1.1 Size This sets the size of the image that will be photographed. [2560 x 1920]: 2560 x 1920 pixels [2048 x 1536]: 2048 x 1536 pixels [1280 x 960]: 1280 x 960 pixels [640 x 480]: 640 x 480 pixels 3.1.10.1.2 Quality This sets the quality (compression rate) at which the image is taken. [Fine]: Low compression rate [Standard]: Standard [Economy]: High compression rate 3.1.10.1.3 Scene This sets the scene mode for capturing images. [Auto]: The camera automatically adjusts the exposure settings to take photographs. [Sports]: Select this option to take photographs of fast-moving subjects. [Night]: Select this option to take photographs of people against a dusk or night-time background. [Portrait]: Select this option to make people stand out with the background out-of-focus. [Landscape]: Select this option to take photographs of distant scenery or landscapes. [Backlight]: Select this option when you want to capture images when the light comes behind the object. 3.1.10.1.4 EV The EV (exposure value) enables you to lighten or darken an image. Use this setting when the brightness between the subject and the background is not balanced, or when the subject occupies only a small part of the photograph. The EV compensation of your camera can be adjusted from [-2.0 EV] to [+2.0 EV]. 10 Using the Camera Downloaded from ManualsCamera.com Manuals English To adjust EV, press the [ ] / [ ] button and press the OK button to confirm. Effective Subjects and Set Values Positive (+) Compensation • Copying of printed text (black characters on white paper) • Backlight portraits • Very bright scenes (such as snowfields) and highly reflective subjects • Shots made up predominantly of sky Negative (-) Compensation • • • Spot lighted subjects, particularly against dark backgrounds Imaging of printed text (white characters on black paper) Scenes with low reflectivity, such as shots of green or dark foliage 3.1.10.1.5 White Balance When the brightness of the light changes, our eyes adapt the difference so that the white object remains white. For digital still cameras, they can also see the white object as white by averaging the light around the subject. The camera determines the white balance by averaging the various kinds of light that actually enters the lens. You may set in advance the white balance when taking photographs under specific lighting conditions. [Auto]: Automatically adjusting the white balance. [Daylight]: For recording outdoors on a bright day. [Cloudy]: For recording overcast, shaded, twilight or evening skies. [Tungsten]: For recording under tungsten lighting condition. [Fluorescent]: For recording under fluorescent lighting condition. 3.1.10.1.6 ISO Select the photographic ISO (50/100/200/Auto) to be used when a photograph is taken. This option sets the sensitivity for capturing images. When the sensitivity is raised (and the ISO figure is increased), photography will become possible even in dark locations, but the more pixilated (grainer) the image will appear. 3.1.10.1.7 Color To capture an image, the camera offers three types of colors (Standard / Vivid / Sepia / Monochrome) for you to match as you wish. Your images will demonstrate different impressions by choosing different types of colors. 3.1.10.1.8 Saturation To capture an image, the camera offers you three different degrees of colors (High / Medium / Low) to match your preference. Your images will give different impressions by choosing the different degrees of colors. This is called Saturation. Using the Camera Downloaded from ManualsCamera.com Manuals 11 3.1.10.1.9 Sharpness English Your camera will automatically emphasize the borders between light and dark areas of the image. This will make the image’s edges look sharper. [Hard]: Hard touch [Normal]: Normal touch [Soft]: Soft touch 3.1.10.1.10 Preview Set to display a photographed image on the LCD monitor immediately after you have taken the shot. [On]: Display quick view [Off]: Do not display quick view 3.1.10.1.11 Date Print If you set the imprint function, your image will be displayed with the date information on it. [On]: Date will be shown on the captured image. [Off]: Date will not be shown on the captured image. 3.1.10.1.12 Exit Select this option if you wish to exit from the menu mode. 3.2 Video mode Video mode [ ] allows you to record video clips at a resolution of 320 x 240 pixels. 1. Press the MODE button to enter the Video mode [ ]. 2. To start recording a video clip, press the shutter button. 3. To stop recording, press the shutter button again. • In Video mode [ ], resolution, quality, self-timer cannot be set or activated. • In Video mode [ ], the flash mode is automatically set to Flash off [ ]. • To set [EV] or [White Balance], you may access them from the [Video Output] menu. 3.2.1 Video mode LCD monitor information These indicators are displayed when recording video clips: 1. 2. 3. 4. 12 Video mode Video counter Card indicator Battery level Using the Camera Downloaded from ManualsCamera.com Manuals 12:20 3.2.2 Recording video clips 1. Press the MODE button to enter the Video mode [ 2. To start recording, press the shutter button. 3. To stop recording, press the shutter button again. English This mode allows you to record video clips with sound via built-in microphone. ]. 3.2.3 Video mode menu settings 3.2.3.1 Video Output menu This menu is for the basic settings to be used when recording video clips. 3.2.3.1.1 EV For details, refer to 3.1.10.1.4 “EV” on page 10. 3.2.3.1.2 White Balance For details, refer to 3.1.10.1.5 “White Balance” on page 11. 3.2.3.1.3 Exit Select this option if you wish to exit from the menu mode. 3.3 Playback mode Playback mode [ ] allows you to view, magnify your images or play video clips back. This mode even provides thumbnail images display and slideshow, allowing you to quickly search for the image that you want or play the images back one by one automatically. 3.3.1 Playback mode LCD monitor information (image) These indicators are displayed when playing images back: 100-0001 Size EV. 2006.02.10 2048 x 1536 0.3 09:26 0001 Using the Camera Downloaded from ManualsCamera.com Manuals 13 3.3.2 Playback mode LCD monitor information (video) English 00:00:26 100-0002 320X240 0.3 Size EV. 2006.02.10 10:34 0002 3.3.3 Playback mode - the basics 3.3.3.1 Viewing images or videos To play back still images or videos one at a time: 1. Press [ ] to enter Playback mode. The last recorded image appears on the LCD monitor. 2. View and select your captured images by using the [ • • To view the previous image, press the [ To view the next image, press the [ ]/[ ] button. ] button. ] button. • To play a video, press [OK]. • To exit Playback mode [ ], press the MODE button. • The print indicator [ ] only appears on the LCD monitor when the image is set to print out. • If there is no image stored in the internal memory or on the memory card, [No Image] message will appear on the LCD monitor. 3.3.3.2 Magnifying images While reviewing your images, you may enlarge a selected portion of an image. This magnification allows you to view fine details. 1. Press [ ] to enter Playback mode. The last image frame appears on the LCD monitor. 2. View and select your images by using the [ ] / [ ] button. 3. Enlarge the image by pressing the OK button. 4. Press the OK button continuously to switch to different magnification ratio. 14 Using the Camera Downloaded from ManualsCamera.com Manuals Thumbnail display This function allows you to view nine thumbnail images on the LCD monitor simultaneously so that you can quickly scan for a particular image. 1. Press [ ] to enter Playback mode. 2. Press the MENU button. 3. Use the [ ] / [ ] button to select [Thumbnail]. 4. Press the OK button and nine thumbnail images appear on the LCD monitor. (Assuming there are nine or more recorded images in the memory.) 5. Use the [ ] / [ ] / [ ] / [ ] button to move to the frame that you wish to display at regular size. 6. Press the OK button to display the selected image on the full screen. 3.3.3.4 1 2 3 4 5 6 7 8 9 100 - 0003 Slideshow display Slideshow function enables you to play your images back automatically in sequential order as a slideshow. This is a very useful and entertaining feature reviewing recorded images and for presentations. 1. Press [ ] to enter Playback mode. Then press the MENU button to enter the [Playback] menu. 2. Select [Slide Show] by using the [ ] / [ ] button, and then press the OK button to enter the sub-menu. 3. Set the playback interval by using the [ ] / [ ] button and press the OK button to confirm. • The slideshow starts displaying your images on the LCD monitor, one by one, with the interval that you set. • To stop the slideshow display, press the OK button. Using the Camera Downloaded from ManualsCamera.com Manuals 15 English 3.3.3.3 3.3.3.5 Protecting files English This feature allows you to prevent captured images from being accidentally erased. 1. Press [ ] to enter Playback mode. Then press the MENU button to enter [Playback] menu. 2. Select [Protect] by using the [ ] / [ ] button, and press the OK button. 3. You can select to protect single image or all images at a time by using the [ ] / [ ] button, and press the OK button. • [Single]: Protect one image at a time. • [All]: Protect all images once. • [Select]: Protect a selected image. 4. Select [Set], [Cancel], or [Exit] by using the [ 3.3.3.6 ]/[ ] button. Deleting files When you are not satisfied with the images or video clips, you may choose to delete them one by one or all once. Please note that the deleted files cannot be recovered. 1. Press [ ] to enter Playback mode. The last image frame appears on the LCD monitor. 2. View and select unwanted files by using the [ button, and then press the Menu button. ]/[ ] 3. Select [Delete] by using the [ ] / [ ] button, and then press the OK button. 4. Select an option to deleted selected images. Next, use the [ ] / [ ] button to select [Execute], and then press the OK button to confirm. To cancel the action, select [Cancel]. 5. To exit, press the MODE button again. • Protected files cannot be deleted. 16 Using the Camera Downloaded from ManualsCamera.com Manuals 3.3.4.1 Playback menu By using the [Playback] menu you can create an on-camera slideshow or configure DPOF settings. You may also delete or protect one or all stored images. 1. Press [ ] to enter Playback mode. Then press the MENU button to enter [Playback] menu. Scroll through the options by using the [ ] / [ ] button. 2. To enter the sub-menu, press the OK button. After settings are set, press the OK button to confirm. 3.3.4.1.1 Delete For details, refer to 3.3.3.6 “Deleting files” on page 16. 3.3.4.1.2 Copy to Card This feature allows you to copy your images/video clips from the camera's memory. This functions is enabled when the SD memory card is loaded and the internal memory contains images/video clips. 3.3.4.1.3 Slide Show Automatically plays back still images in order one image at a time. For details, refer to 3.3.3.4 “Slideshow display” on page 15. 3.3.4.1.4 DPOF Set the number of prints in the DPOF format to images that you want to print. (This function is available for still images only.) You can print images easily just by inserting the SD card to a DPOF-compatible printer or a print shop. For details, refer to 4.4.1 “Setting the DPOF” on page 22. 3.3.4.1.5 Protect Set the data to read-only to prevent images from being erased by mistake. For details, refer to 3.3.3.5 “Protecting files” on page 16. 3.3.4.1.6 Thumbnail This feature allows you to view 9 thumbnail images on the LCD monitor at the same time. 3.3.4.1.7 Exit Select this option if you wish to exit from the menu mode. Using the Camera Downloaded from ManualsCamera.com Manuals 17 English 3.3.4 Playback mode menu settings 3.4 Setup mode English You can select according to your preference for the camera settings in [Setup] of [Capture] / [Video Output] / [Play] menu. Navigate the options you wish to configure by using the [ /[ ] ] button. 3.4.1 Date/Time This sets the date and the time. For details, refer to 3.1.4 “Setting the date and time” on page 7. 3.4.2 Format This utility formats the internal memory (or memory card) and erases all stored images and data. 3.4.3 Beeper Specify whether or not beeps are to be generated when buttons are pressed. [On]: Beeps are generated. [Off]: Beeps are not generated. 3.4.4 Language Specify in which language menus and messages are to be displayed on the LCD monitor. 3.4.5 Auto Off If no operation is performed for a specific period of time, the power to the camera is automatically turned off. This feature is useful to reduce battery wear. • [3 Min], [5 Min], [10 Min], [Off] 3.4.6 System Reset This function will restore all the parameters to the default settings. • • [Cancel]: Remain the current settings [Execute]: Reset to default settings 3.4.7 System Info Display the current firmware version of the camera. 18 Using the Camera Downloaded from ManualsCamera.com Manuals PC DEPENDENT FEATURES 4.1 English 4 Bundled software The camera is supplied with the following software. To install the software, refer to the information supplied with respective CDs. Ulead Photo Express Ulead® Photo Express™ 5.0 SE is a complete photo project software for digital images. Acquire photos effortlessly from digital cameras or scanners. Edit and enhance images using easy-to-use editing tools and cool photographic filters and effects. Assemble creative photo projects and share results via e-mail and multiple print options. Ulead Photo Explorer Ulead® Photo Explorer™ 8.0 SE Basic provides an efficient way to transfer, browse, modify and distribute digital media. It is an all-inone tool for owners of digital cameras, webcams, DV camcorders, scanners, or for anyone who strives to effectively handle digital media. 4.2 Transferring images/video clips to your computer You can share recorded images/video clips with your family or friends via e-mail or post them on the Web. You need to connect the camera to your computer using the USB cable first, and then transfer the images/video clips. To transfer images/video clips from the camera to your computer, follow the steps bellow. Step 1: Connecting the camera to your computer Step 2: Downloading images/video clips System Requirements (Windows) CPU Pentium III 600 MHz processor or higher OS Windows ME/2000/XP Memory 32 MB (64 MB RAM recommended) Free Space on Hard Disk 128 MB hard disk space Required Devices A CD-ROM drive, an available USB port Color Monitor Color Monitor (800 x 600, 24-bit or higher recommended) PC Dependent Features Downloaded from ManualsCamera.com Manuals 19 4.2.1 Step 1: Connecting the camera to your computer English 1. Turn on the camera. 2. Connect one end of the USB cable to an available USB port on your computer. 3. Connect the other end of the USB cable to the USB terminal on the camera. 4. The [USB] mode screen is displayed. Use the [ ]/ [ ] button to select [PC], then press the OK button. 5. Look for a new “Removable Disk” icon appearing in the “My Computer” window. Your recorded images/video clips will be in a folder on this “Removable Disk”. Printer 4.2.2 Step 2: Downloading recorded images/video clips When the camera is turned on and connected to your computer, it is considered to be a disk drive, just like a floppy disk or CD. You can download (transfer) images by copying them from the “Removable Disk” to your computer hard disk. For Computers Running Windows Open the “Removable Disk” by double clicking on it. Double click on the folder contains your recorded images/video clips. Select the images/video clips that you prefer and then choose “Copy” from the “Edit” menu. After that, open the destination location and choose “Paste” from the “Edit” menu. • Memory card users may prefer to use a memory card reader (highly recommended). 4.3 Using the camera as a PC camera Your camera can act as a PC camera, which enables you to have a video conference with business associates, or have a real-time conversation with friends or family. To use the camera for video conferencing, your computer system must include the items below. • • • • Microphone Sound card Speakers or headphones Network or Internet connection • Video conferencing (or video editing) software is not included with the camera. 20 PC Dependent Features Downloaded from ManualsCamera.com Manuals 4.3.1 Step 1: Installing the PC camera driver English The PC-camera driver included in the CD-ROM is exclusively for Windows. 1. Insert the enclosed CD-ROM into your CD-ROM drive. 2. When the welcome screen appears, click “Install USB Driver”. Follow the on-screen instructions to complete the installation. 3. After the driver installation is completed, restart your computer. 4.3.2 Step 2: Connecting the camera to your computer 1. Turn on the camera. 2. Connect one end of the USB cable to an available USB port on your computer. 3. Connect the other end of the USB cable to the USB terminal on the camera. 4. The [USB] mode screen is displayed. Printer 5. Use the [ ] / [ ] button to select [PC Camera], and then press the OK button. 6. The LCD monitor will turn off automatically for the purpose of power-saving. 7. Position the digital still camera steadily on top of your computer monitor or use a tripod. • When using the camera as a PC camera, it is necessary to install the battery into the digital camera. 4.3.3 Step 3: Running your application software To use Windows NetMeeting for video conferencing: 1. Launch the NetMeeting program. 2. Click the Start Video button to view live video. 3. Click the Place Call button. 4. Type the e-mail address or the network address of the computer that you are calling. 5. Click Call. The person that you are calling must also have Windows NetMeeting running and be willing to accept your call to start the video conference. • The video resolution for videoconferencing applications is generally 320 x 240. • For more information about the operation of video conference application software, refer to its respective help documentation. PC Dependent Features Downloaded from ManualsCamera.com Manuals 21 4.4 English Connecting to a PictBridge compliant printer (optional feature) 4.4.1 Setting the DPOF DPOF (Digital Print Order Format) allows you to embed printing information on your SD memory card. By using DPOF, you can select an image to be printed and then specify how many prints or which image you would like. Take your SD memory card to a DPOF enabled printer or through laboratory printing services that accept memory cards. The DPOF/card-compatible printer will read the embedded information on the memory card and print your images as specified. To set DPOF: 1. Press [ menu. ] to enter Playback mode. Then press the MENU button to enter the [Play] 2. Select [DPOF] by using the [ ]/[ ] button, and then press the OK button. 3. Select [Single] or [All] with the [ ] / [ ] button, and then press the OK button. The DPOF sub-menu options: [Single]: Sets DPOF for each individual image. [All]: Sets DPOF for all images once. 4. Select [Print Num.] with the [ ]/[ ] button, and then press the OK button. 5. Set the number of prints with the [ ] / [ ] button, and then press the OK button. You can set up to 9 prints for each image. 6. Select [Date Print] to decide if to print the date of the photograph. 7. Select [Print Enable] > [Execute] with the [ ] / [ ] button, and then press the OK button. This creates a file containing the DPOF information. When the operation is finished, the screen returns to the playback screen. • To print out images recorded in the internal memory, it is necessary to copy your images to an SD memory card first. • Print-order icon [ ] will also display on the LCD monitor to indicate selected images for printing. 4.4.2 Printer mode Even if you do not have a computer, you can connect the camera directly to a printer that supports PictBridge to perform image selection and printing using the camera monitor screen and controls. DPOF support also lets you specify which images you want to print and how many copies of each should be printed. 22 PC Dependent Features Downloaded from ManualsCamera.com Manuals 1. Use the [ ] / [ ] button to select [Printer], then press the OK button. 2. To select the image you want to print, choose [Images] from the Printer menu and press the OK button. • If you want to print one image, choose [Single] and press the OK button. Then choose the image by • Printer using the [ ] / [ ] button and press the OK button to confirm. If you want to print all images, choose [All] and press the OK button to confirm. • Not all the PictBridge-compliant printers can work well with the camera. PC Dependent Features Downloaded from ManualsCamera.com Manuals 23 English Connecting the camera to the printer Connect one end of the USB cable to a PictBridge compliant printer. Connect the other end of the USB cable to the USB terminal on the camera. Then turn on the printer and your camera. The [USB] mode screen is displayed. To set and print image: English 5 TROUBLESHOOTING Refer to the symptoms and solutions listed below before shipping your camera for service. If the problem persists, contact your local reseller or service center. Symptom Cause The camera cannot be There is no battery or the battery is powered up. not inserted correctly. The battery power is draining quickly. Solution Insert the battery correctly. The battery has no power. Recharge the battery or use the AC power adapter. The AC power adapter is not connected correctly. Connect the AC power adapter properly. The external temperature is extremely low. — Many shots are being captured in dark places, requiring a flash. — The battery was not fully charged. Fully charge the battery and disThe battery has not been used for an charge it for at least one complete extended period of time after being cycle before use. charged. The battery or camera The camera or flash was used conis warm. tinuously over a long period of time. The flash does not fire. The flash does not recharge. The camera flash is turned off. — Set the flash to Automatic flash. The light source is sufficient. — Even though the flash The distance to the subject is greater Get closer to the subject and shoot. fired, the image is than the flash’s effective range. dark. The image is too bright or too dark. The exposure is excessive or inadequate. Reset exposure compensation. I cannot format a memory card. The memory card is write-protected. Remove the write protection. End of the memory card life. Insert a new memory card. 24 Troubleshooting Downloaded from ManualsCamera.com Manuals Cause Solution I cannot download images. The free space on the hard disk of your computer is insufficient. Ensure that the hard disk has enough space for running Windows and that the drive for loading image files has free space equal to or greater than the memory card in the camera. There is no power being supplied to Turn on the power. Use the AC the camera. power adapter or recharge the battery if necessary. The camera does not shoot even when pressing the shutter button. The USB driver is not installed (for Windows 98/98 SE). Install the USB driver. The battery is running low. Recharge or use the AC power adapter. The camera is not in the Capture mode. Switch to the Capture mode. The shutter button was not pressed all the way down. Press the shutter button all the way down. The internal memory or memory card does not have any free space. Load a new card or delete unwanted files. The flash is recharging. Wait until the flash mode icon, indicated on the screen, stops flashing. The camera does not recognize the memory card. Format the memory card before the initial use or before using with another camera. Troubleshooting Downloaded from ManualsCamera.com Manuals 25 English Symptom English 6 SPECIFICATIONS Item Description Image Sensor 5 Mega Pixels CCD Image Resolution 2560 x 1920, 2048 x 1536, 1280 x 960, 640 x 480 Lens Fixed Focus: Focus Length: F=6.95 mm (Equivalent to 42 mm) Aperture: F3.3 Zoom Digital: 4X LCD 2” LTPS LCD / 153.6K Dot Dimensions / Weight 89 x 54.5 x 24 mm / 85 g (without battery) Power Source AA battery x 2 Storage Type Built-in 16 MB; SD Card Compatible Focus Range Macro: 0.6 m ~ 1.0 m Normal: 1.0 m ~ Infinity Shutter Speed 1/2000 ~ 2 sec (Electrical Shutter) Video Mode 320 x 240 (24 fps) pixels; Motion-JPEG format Continuous recording with sound White Balance Auto / Daylight / Cloudy / Tungsten / Fluorescent Exposure -2 ~ +2 EV ISO Auto / 50 / 100 / 200 Flash Auto / Forced flash / Flash off / Red eye reduction Self-timer 2 / 10 / 10+2 sec. File Format Still image: JPEG (EXIF 2.2), DCF Interface Digital out: USB 1.1 * Design and specifications are subject to change without notice. 26 Specifications Downloaded from ManualsCamera.com Manuals SERVICE INFORMATION Technical Support If you have any problem or question regarding the camera, you can visit the following web site for further assistance: http://support.BenQ.com For free driver updates, product information and news releases, visit the following web site: http://www.BenQ.com Service Information Downloaded from ManualsCamera.com Manuals 27 English 7 <Memo> English 28 Service Information Downloaded from ManualsCamera.com Manuals