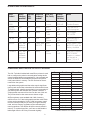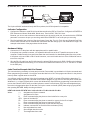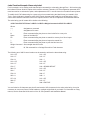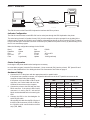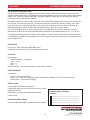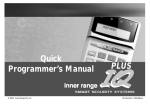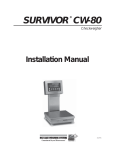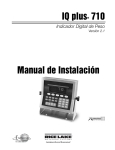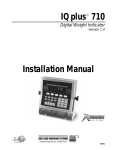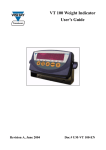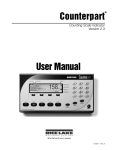Download Eltron LP2042 Installation manual
Transcript
VOLUME 13, July 1997 Setting Up Eltron Printers OVERVIEW OF SETTING UP ELTRON PRINTERS Unlike most printers having only enough buffer storage for a single print, the Eltron printers have a standard 128K memory for storing multiple label data within the printer. In addition, all but one of the Eltron printers come with a Create-A-Label (CAL) Tools software program which the installer uses to easily create a custom label for downloading into the printer's memory. The label created is then resident in the printer—rather than the digital indicator—and the PC that created the label can be permanently disconnected. This unique approach to label creation and storage offers great advantages to the user and installer, but the new technology requires some non-traditional set up procedures different than most printers. This publication will guide you through those procedures. The basic steps in setting up an Eltron printer with a custom label are: 1. Connect the printer and IBM-compatible PC together with either RS-232 serial or Centronics parallel cables. 2. Load the supplied CAL Tools software program onto the PC’s hard drive. 3. Create the label on the PC. 4. Download the label to the printer. 5. Disconnect the PC and connect the scale indicator to the printer with an RS-232 cable. 6. Set up the indicator to provide the interface commands necessary to operate the Eltron printer. With some indicators, the optional keyboard display unit (KDU) may be necessary for proper interfacing. The KDU will also be necessary if alphanumeric operator entries are desired during weighing operations. 7. Begin weighing operations. For detailed setup procedures using Eltron printers with selected RLWS scales and indicators, see pages 3–10. THE OPTIONAL KEYBOARD DISPLAY UNIT (KDU) The Eltron KDU is used for three main purposes: • Choosing one of several label formats stored in a printer or printing all label formats stored in a printer • Calling up product IDs or entering other alphanumeric information. • Establishing a communication interface with Eltron printers. See the interface chart on the following page for RLWS products which require the KDU to interface to Eltron printers. Keyboard Display Unit (KDU) INTERFACE CHART FOR RLWS PRODUCTS RLWS Product Direct Operates Additional interface with hardware possible? KDU? needed? Baud rate, Bits, Parity Terminal character, EOL Delay Notes IQ plus 310A No Yes KDU 4800 8 none CR/LF 1500 mS Format=CC Printer=Generic IQ plus 800/810 Yes No None 9600 8 none CR 0 mS Turn off Truck In/Out program IQ700 Yes No None 9600 7 odd CR 0 mS 14=Simplex 14.1=GTN CW-80 No Yes KDU 4800 8 none CR 0 mS Pfunction=AP3 PR out=CCC IQ6500 Yes, with No optional changes Cable, part 9600 # 41279 8 none CR 0 ms Eltron option, part # 41278, must be factory-installed PK280SS Yes, with No optional software program None CR 0 mS Requires Program # RC21A306. Graphics created are stored as Form 7, 8, or 9 9600 8 none Interface Chart: Eltron Printers to RLWS Products DOWNLOADING LABELS CREATED IN CAL TOOLS TO THE PRINTER The CAL Tools disk included with most Eltron printers is used both to configure the printer's communication settings and to create formatted labels on an attached PC. Once created and saved, the labels are downloaded to the printer and permanently stored there in memory. The PC can then be disconnected from the system. Large labels with graphics and bar codes require significant memory and can be slow to download in serial transfer format. To speed transfer, parallel communication is recommended. If your Eltron printer was ordered with a parallel interface, a 34-pin parallel connector will be found on the rear of the unit. The pin functions for that connector are shown at right. All Eltron printers come standard with 128K of memory, sufficient for a 4"x 5" label with graphics and bar codes. Each printer can be upgraded to 512K in 128K increments. Install as much memory initially as you think you might eventually need, as future memory upgrades require reallocating the memory partitions. This deletes all labels currently stored in memory. To replace those files, you’ll have to download the labels again from the PC files you created originally. 2 Pin Function Transmitter 1 –Strobe Host 2-9 Data 0...7 Host 10 Busy Printer 11 Busy Printer 12 Paper empty Printer 13 Select Printer 14-15 N/C 16 Signal ground 17 Chassis ground 18 N/C 19-30 Signal ground 31 –Init 32 –Fault 33 Signal ground 34 N/C Printer Parallel Connector Pin Functions IQ PLUS 310A — ELTRON SETUP RS-232 RS-232 Serial or Centronics Parallel PC with Create-A-Label Tools program Eltron Printer RS-232 KDU Keyboard IQ plus 310A Indicator The IQ plus 310A indicator requires a KDU keyboard to interface with an Eltron printer. Indicator Configuration 1. Configure the indicator to send RS-232 serial data out either the EDP or Printer Port. Configure the indicator’s PRINTER or EDP submenu as follows: Mode=Demand Baud=4800 Bits=8 none Termin=CR/LF EOL DLY=0ms (for single weight printing) or 1500 ms (for gross/tare/net printing) Format=CC Printer=Generic 2. Configure the Pticket (if Printer Port is used) or Eticket (if EDP is used) parameter as follows: Field 1=gross, TLE 01, LSP 00. This is the only field necessary if Gross only; leave other fields blank. Field 2=tare, TLE 01, LSP 00 Field 3=net, TLE 01, LSP 00 Field 4=blank, TLE 01, LSP 00 Printer Configuration No changes to the default settings are necessary. Hardware Cabling 1. Connect the PC to the printer with the appropriate serial or parallel cable. Host 9-Pin If the printer has a parallel connector, use a parallel cable and one of the LPT parallel connectors on the computer. When labels created on the PC with CAL Tools are downloaded to the printer, parallel transfer is several times faster than serial transfer. 2 If the printer only has a DB-9 or DB-25 serial connector, use a serial cable and one of the COM serial connectors on the computer. 2. Connect the printer to the KDU with the fixed DB-9 connector. If the printer’s DB-9 serial connector is in use by the PC, wait until all labels are downloaded before connecting the KDU. 25-Pin 3 Printer Function RxD 9-Pin Function 1 +5V 2 TxD 3 2 TxD 3 RxD 4 20 DTR 4 N/C 5 7 GND 5 GND 6 6 DSR 6 RDY 7 4 RTS 7 N/C 8 5 CTS 8 RDY 9 +5V (TLP only) DB-25, DB-9 Pin Functions 3. Connect the KDU to the indicator via serial RS-232 cable. Wire the RS-232 cable from the RS-232 pins of the KDU's DB-9 connector (3–RXD, 5–GND) to the IQ plus 310A serial communication terminal strip. Use J4-5=TXD and J4-2=GND for the Printer Port. Use J4-1 TXD and J4-2 GND for the EDP port. 3 IQ PLUS 800/810 — ELTRON SETUP (WITHOUT HOTLINE) RS-232: scale data RS-232 Serial or Centronics Parallel PC with Create-A-Label Tools program Eltron Printer IQ plus 800/810 Indicator The IQ plus 800/810 interfaces directly with Eltron printers; the KDU keyboard is incompatible. Indicator Configuration 1. Configure the indicator to send RS-232 serial data out either the EDP or Printer Port. Configure the PRINTER or EDP submenu as follows: Baud=9600, Bits=8 none, Termin=CR/LF, EOL DLY=0ms. Because you do not want continuous data streaming out the active serial port, be certain that the STREAM parameter is not set to the port you are using, and that the PRNDEST is set to the port you are using. 2. The IQ plus 800/810 has a choice of five print formats: Gross, Net, Truck In, Truck Out, and Setpoint Push Print. Each of these formats can be modified and customized with data strings up to 300 characters in length. The example at the bottom of the page shows the Net format. Hardware Cabling 1. Connect the PC to the printer with the appropriate serial or parallel cable. If the printer has a parallel connector, use a parallel cable and one of the LPT parallel connectors on the computer. Parallel transfer is several times faster than serial transfer for downloading label files to the printer. If the printer only has a DB-9 or DB-25 serial connector, use a serial cable and one of the COM serial connectors on the computer. 2. Wire the RS-232 cable from the RS-232 pins of the printer’s DB-9 connector (2-RXD, 5-GND) to the indicator’s serial communication terminal strip (J7-5=TXD and J7-6=GND for the Printer Port, or J7-11 TXD and J7-12 GND for the EDP port). Label Creation Example: Net Print Format The command string necessary to format and print a Net Format label is a combination of IQ plus commands and Eltron programming commands. You will first create the label in the CAL Tools program and save it in the printer's memory under a typical name such as GTN. You will then modify the indicator’s Net print format data string (NFMT) to include GTN within the data string. To modify indicator data strings, use a terminal communication program on your PC like Terminal (which comes with Windows 3.1), or HyperTerminal (which comes with Windows 95). Special Eltron programming commands will be put into the indicator’s NFMT string to tell the indicator to search out and import GTN, then add weight data from the scale in the appropriate place on the label. Pull up the current net format (NFMT) data string by typing NFMT, then pressing RETURN. Modify the string as follows: NFMT=<NL>N<NL>FR"GTN"<NL>?<NL><G><NL><T><NL><N><NL>P1<NL> Where: <> " " N GTN FR ? P1 NL N G T designates an IQ plus command designates a file name Eltron command telling the printer to clear its buffer for a new print Name of the label file Eltron command telling the printer to search its memory for the file to import Eltron command telling the printer to import the GTN file Eltron command telling the printer to print the label one time Indicator command for an end-of-line line terminator (CR/LF) Net weight data from scale Gross weight data from scale Tare weight data from scale 4 IQPLUS 800/810 — ELTRON SETUP (USING HOTLINE) RS-232: Hotline programming to indicator ® RS-232: scale data RS-232 Serial or Centronics Parallel PC with Create-A-Label Tools program Eltron Printer IQ plus 800/810 Indicator The IQ plus 800/810 interfaces directly with Eltron printers; the KDU keyboard is incompatible. Indicator Configuration 1. Configure the indicator to send RS-232 serial data out the Printer port to the Eltron printer. Configure the PRINTER submenu as follows: Baud=9600, Bits=8 none, Termin=CR/LF, EOL DLY=0ms. Configure the indicator’s EDP port for compatibility with Hotline (Baud=9600, Bits=8 none, Termin=CR/LF, EOL DLY=0ms). Because you want demand—rather than continuous—data from the printer port, be certain that the STREAM parameter is not set to the printer port, and that the PRNDEST is set to the printer port. 2. The IQ plus 800/810 has a choice of five print formats: Gross, Net, Truck In, Truck Out, and Setpoint Push Print. Each of these formats can be modified with Hotline with data strings up to 300 characters in length. The example at the bottom of the page shows the Gross format. Hardware Cabling 1. Connect the PC to the printer with the appropriate serial or parallel cable. If the printer has a parallel connector, use a parallel cable and one of the LPT parallel connectors on the computer. Parallel transfer is several times faster than serial transfer for downloading label files to the printer. If the printer only has a DB-9 or DB-25 serial connector, use an RS-232 serial cable and one of the COM serial connectors on the computer. 2. Wire the RS-232 cable from the RS-232 pins of the printer’s DB-9 connector (2-RXD, 5-GND) to the IQ plus 800/810 serial communication terminal strip (J7-5=TXD and J7-6=GND for the printer port). 3. Wire a serial cable for Hotline communication from one of the serial COM ports of the computer to the EDP port RS-232 pins of the indicator’s J7 serial communication terminal. The indicator’s EDP port supports bidirectional RS-232 at pins J7-9 (RXD), J7-11 (TXD), and J7-12 (GND). Label Creation Example: Gross Print Format The command string necessary to format and print a Gross Format label is a combination of IQ plus commands and Eltron programming commands. You will first create the label in the CAL Tools program and save it in the printer’s memory under a typical name such as GLABL. You will then use Hotline to modify the indicator’s Gross print format data string to include GLABL within the data string. Special Eltron programming commands are put into the indicator's gross format string to tell the indicator to search out and import GLABL, then add gross weight data from the scale in the appropriate place on the label. You can then disconnect the PC, as neither CAL Tools nor Hotline will be needed further. To create and download the label: 1. Load CAL Tools onto the attached PC and open the program. 2. Format the label so it looks on screen exactly as you want it to appear when printed. 3. Save the label file as GLABL and download it to the printer. 4. Close out of the CAL Tools program and open the Hotline program. 5. Using Hotline in Monitor Mode, type in GFMT =, then add the GFMT data string desired (see step 6). 5 6. For this example, modify the string as follows: GFMT=<NL>N<NL>FR"GLABL"<NL>?<NL><G><NL>P1<NL> Where: <> " " N GLABL FR ? P1 G NL designates a command designates a file name Eltron command telling the printer to clear its buffer for a new print Name of the label file Eltron command telling the printer to search its memory for a file to import Eltron command telling the printer to import the GLABL file Eltron command telling the printer to print the label one time Gross weight data Indicator command for an end-of-line line terminator (CR/LF) 7. Save the new gross format string and download it to the indicator. 8. Close out of Hotline and disconnect the PC from the indicator. IQ 700 — ELTRON SETUP RS-232: scale data RS-232 Serial or Centronics Parallel PC with Create-A-Label Tools program Eltron Printer IQ 700 Indicator The IQ 700 interfaces directly with Eltron printers; the KDU keyboard is incompatible. Indicator Configuration The indicator should be set for 9600 baud, 7 data bits, odd parity and 1 stop bit. RS-232 serial communication to the printer will be simplex, in gross/tare/net output, demand mode, with no end-of-line delay. In this example, use serial port 1 to send data. The following parameter choices in the IQ 700 configuration menu will achieve those settings: 14 14.1 14.2 SI Gtn Off 14.3 14.4 14.5 dE 96 Off Printer Configuration The Eltron printer must also be configured for 9600 baud, 7 data bits, odd parity, 1 stop bit. This configuration change can be done using the CAL Tools program. Hardware Cabling 1. Connect the PC to the printer with the appropriate serial or parallel cable. If the printer has a parallel connector, use a parallel cable and one of the LPT parallel connectors on the computer. When labels created on the PC with CAL Tools are downloaded to the printer, parallel transfer is several times faster than serial transfer. If the printer only has a DB-9 or DB-25 serial connector, use an RS-232 serial cable and one of the COM serial connectors on the computer. 2. Wire the RS-232 cable from the RS-232 pins of the printer’s DB-9 connector (2-RXD, 5-GND) to the IQ700’s serial communication terminal strip (TB2 ) RS-232 pins. If using Port 1 as we are doing here, 2=TXD and 5=GND; if using Port 2, 1=TXD and 6=GND. 6 Label Creation Example: Gross-only Label For this example, we’re sending scale data and print commands in a data string through Port 1. We’re also using the indicator’s Smart Serial I/O option which must be activated. Therefore, IQ 700 configuration parameter OP7 must be turned on to activate the option, and subparameter OP7.1 must be turned on to enable custom printout. To modify the IQ 700’s data string for a gross-only print command using the label format you created in CAL Tools, use the indicator’s keypad to enter ASCII control characters that modify the serial data string. ASCII control code character charts are found in the Options section of the IQ700 Operation and Installation Manual. The serial string you will create will be similar to the following: <CR/LF>N<CR/LF>FR”Name”<CR/LF>?<CR/LF><Weight Command><CR/LF>P1<CR/LF> Where: <> designates a command “ ” designates a file name N Eltron command telling the printer to clear its buffer for a new print Name Name of the label file FR Eltron command telling the printer to search its memory for a file to import ? Eltron command telling the printer to import the named file P1 Eltron command telling the printer to print the label one time Weight Command Gross weight data from scale CR/LF IQ 700 command for a Carriage Return/Line Feed character The following set of ASCII control codes must be entered to achieve the above data string: 013 = CR 013 = CR 010 = LF 010 = LF 078 = N 063 = ? 013 = CR 013 = CR 010 = LF 010 = LF 070 = F 200 = GROSS WEIGHT 082 = R 013 = CR 034 = " 010 = LF 078 = N 080 = P 065 = A 049 = 1 077 = M 013 = CR 069 = E 010 = LF 034 = " 999 = END FILE You are limited to 30 characters per print file and a total of 250 characters for the entire serial string. It may be necessary to use macro files to include headers or multiple weight fields in your label. For information on using macros, see the Smart Serial I/O section of the IQ 700 Operation and Installation Manual. 7 CW-80 — ELTRON SETUP RS-232 RS-232 Serial or Centronics Parallel PC with Create-A-Label Tools program Eltron Printer RS-232 KDU Keyboard CW-80 Checkweigher The CW-80 must use the Eltron KDU keyboard to interface with Eltron printers. Indicator Configuration The CW-80 communicates in serial RS-232 from its serial port through the KDU keyboard to the printer. The serial string format is in Condec format (CCC), but the complete auto-print command is not included in the indicator string. Instead, the CW-80 is set to initialize a demand print through its Print Function (PFUNCT) feature, but the final auto-print command is an Eltron command (PA1) added to the printer memory by downloading it from the PC in a text editor program. Make the following configuration settings for the CW-80: Baud Data Bits EOL EOL DLY Filter 4800 8 None CR 0 2 (preferred) Port Address PFunct Pr Out Update RS232 0 AP4 or AP3 CCC .040S (preferred) Printer Configuration No change to the printer default serial settings are necessary. In a text editor program, insert the Print Automatic, 1-time command (PA1) into the printer’s .EJF journal file and save it in that modified form. See Adding the Auto Print Command to the Printer on page 9. Hardware Cabling 1. Connect the PC to the printer with the appropriate serial or parallel cable. If the printer has a parallel connector, use a parallel cable and one of the LPT parallel connectors on the computer for faster label downloading. If the printer only has a DB-9 or DB-25 serial connector, use a serial cable and one of the COM serial connectors on the computer. Host Printer 9-Pin 25-Pin Function 9-Pin 1 +5V 2 3 RxD 2 TxD 3 2 TxD 3 RxD 4 20 DTR 4 N/C 5 7 GND 5 GND 6 6 DSR 6 RDY 7 4 RTS 7 N/C 8 5 CTS 8 RDY 9 +5V (TLP only) 2. Connect the printer to the KDU with the fixed DB-9 connector. If the printer’s DB-9 serial connector is in use by the PC, wait until all labels are downloaded before connecting the KDU. 3. Connect the KDU to the checkweigher via serial RS-232 cable. Wire the RS-232 cable from the RS-232 pins of the KDU’s DB-9 connector (3-RXD, 5-GND) to the CW-80’s serial communication terminal strip (TXD, GND). DB-25, DB-9 Pin Functions 8 Function Adding the Auto Print Command to the Printer With the CW-80’s Print Function parameter set to auto print (PFunct=AP3 or AP4), the print command will be sent to the printer at the appropriate time. Before the command is executed however, a prompt appears on the KDU asking the operator to enter the number of labels to print. The operator must select some number–usually 1–and press ENTER to complete the print command. To eliminate this manual entry, the Eltron command to auto print a single label (PA1) can be added to the printer’s command string. To add PA1 to the command string, perform the following steps: 1. Open the CAL Tools program and create the desired label. 2. Name and SAVE the label file. The example at right was named BACON. NOTE: To verify that the label file was actually transferred to the printer’s memory, press F2 on the KDU to print a list of all label files stored in memory. 3. With the label file still open, select GEN. COMMAND FILE from the CAL Tools menu. This will automatically generate a print command file for the label and save it in your hard drive as an Eltron Journal File with an .EJF suffix. The sample label command file became BACON.EJF. 204134 #2 PLATTER BACON 4. Close CAL Tools. 2499 5. Open a text editor program on your PC such as MS-DOS Edit®. Sample label: BACON 6. Do a directory search for the .EJF file you created. There should be only one .EJF file in your system. The sample appeared as BACON.EJF in the PC’s directory. 7. Open the .EJF file in MS-DOS Editor. The sample BACON.EJF file is shown at right. FK"4134" FS"4134" V00, 15, N, "weight" Q609, 20+0 R0, 0 S2 D8 ZT TTh:m:s:,+ TDy2. mn. dd A160, 93, 0, 5, 2, 2, N, "204134" A160, 347, 0, 4, 2, 2, N, "#2 PLATTER BACON" A313, 499, 0, 3, 1, 3, N, V00 FE BACON.EJF file 8. When the text file opens, you will see a string of commands, the final one being the file-end command, FE. Insert your text cursor directly before the FE and enter the single autoprint command, PA1. Press RETURN. PA1 should now show as a separate line and FE should again be in the final position as shown at right. 9. Press SAVE to save the modified .EJF file with the original name. The sample was still named BACON.EJF. 10. Press PRINT. When the Print dialog box appears, select COMPLETE DOCUMENT and press OK. This transfers the command file, including the single auto-print command, to the printer memory. 11. Close MS-DOS Editor. The PC can now be disconnected from the printer. The CW-80 will now auto print as configured without manual input from the operator. 9 FK"4134" FS"4134" V00, 15, N, "weight" Q609, 20+0 R0, 0 S2 D8 ZT TTh:m:s:,+ TDy2. mn. dd A160, 93, 0, 5, 2, 2, N, "204134" A160, 347, 0, 4, 2, 2, N, "#2 PLATTER BACON" A313, 499, 0, 3, 1, 3, N, V00 PA1 FE BACON.EJF file with Auto Print Command IQ 6500 — ELTRON SETUP RS-232: scale data and ticket format data Special cable #41279 Eltron Printer IQ-6500 Counting Scale with Eltron option # 41278 When interfacing an IQ6500 Counting Scale to an Eltron printer, the IQ6500 must have the special factoryinstalled option (part # 41278) to function with the printer. A custom 25-pin to 9-pin cable (part # 41279) is also necessary to connect the counting scale and printer. The IQ6500 is unique in that its transmitted data string includes all parts of the ticket formatting. The IQ6500 ticket format, shown at right, is very comprehensive, but cannot be modified with the CAL Tools software. There is no reason to attempt to format labels with CAL Tools and download them to the printer, as the print command from the scale includes its own label information. Therefore, neither a PC nor CAL Tools are needed for the IQ6500/ Eltron Printer interface. The IQ6500 Counting Scale with the Eltron option # 41278 will interface directly with all Eltron printers except models LP 2022 and LP 2042. IQ6500 Printed Ticket Indicator Configuration The IQ6500 Eltron option, part # 41278, consists of a special EPROM with custom software to communicate with the Eltron printers, and a hardware change to the board moving a soldered jumper from JP-4 to JP-3 which changes the baud rate from 4800 baud to 9600 baud as shown at right. Special EPROM for Eltron Interface SPEC CODE SETTING 12 15 17 18 1000 1000 0000 1001 Jumper Position at JP3 for 9600 baud JP1 JP2 JP3 JP4 The following changes must be made to the IQ6500 configuration settings: JP5 JP6 Bubble Level on Chassis Chassis Ground Wire Section of IQ6500 Board with Eltron Modifications Printer Configuration No changes from factory defaults are neccessary. Function Hardware Cabling TXD ................... 2 RXD ................... 3 CTS ................... 5 DSR ................... 6 GND .................. 7 Use special cable (part # 41279) to connect the printer to the counting scale. This connector is a 25-pin to 9-pin cable with the pin connections and functions shown at right. IQ 6500 Eltron --------------------------------------------------------------------------------- 3 2 8 6 5 ............RXD ............ TXD ............ CTS ............DSR ........... GND Cable 41279 Pin Functions 10 Function PK2800SS — ELTRON SETUP RS-232: scale data from indicator RS-232:data RS-232 Serial or Centronics Parallel for downloading graphics PC with Create-A-Label Tools program Eltron Printer PK280SS with special program RC21A306 The PK280SS, when loaded with special program RC21A306, interfaces directly to Eltron printers. Indicator and Printer Configuration Configure the indicator used with the scale to send RS-232 serial data to the PK280SS at 9600 baud, 8 bits, no parity. The Eltron printers, by default, are set to 9600 baud, 8 bits, no parity. Keyboard Configuration Configure the PK280SS for serial communication compatibility with the indicator and printer by assigning the Configure Serial Port setting to 9600 Baud, 8 Data 1 Stop. Label Creation With a PK280SS/Eltron application, all label information–except graphics – is created and stored in the PK280SS. Graphics are created on the attached PC in any graphics program, imported into the CAL Tools program for placement on the label, then downloaded to the printer and stored in the printer’s memory under the name FORM7, FORM8, or FORM9. The PC is then disconnected from the system. When the PK280SS sends its label data to the printer, the code calling for the graphic is embedded, alerting the Eltron printer to place the required graphic on the label. Hardware Cabling 1. If used, connect the PC to the printer temporarily with an appropriate parallel cable at one of the PC’s LPT ports, or with a serial cable at one of the PC’s COM ports. A parallel connection is recommended for downloading speed. Disconnect when finished downloading. 2. Connect the PK280SS to the printer and scale indicator with suitable serial cables according to the chart at right. If a PC was used for downloading graphics, disconnect it before connecting the PK280SS to the printer. Scale Indicator Function PK280SS Terminal / Function TXD #1 / RS-232 RXD Eltron Printer Pin / Function #1 / RS-232 TXD 3 / RXD GND 5 / GND GND Example: Net Print Format with Fixed Graphic and Variable Product Look-Up (PLU) The label below was created on the PK280SS by entering the programming codes shown in the chart below into the PK280SS Page Configuration. The graphic (7) was created on a PC, assigned the name FORM7, and downloaded to the printer. A chart of all PK280SS programming codes appears in the Configure Page Item List section of the PK280SS Operating Manual. 93 53 7 Rotation Font ID Horizontal Mult. Vertical Mult. Bar Code Ht. Row Column Item Item Description 0 0 0 0 0 0 0 7 Graphic 2 2 1 1 0 94 56 93 Time, date 2 2 3 3 0 94 45 53 PLU 2 2D 2 5 10 94 16 85 Bar code 2 2 3 3 0 66 12 92 Net weight 2 2 2 2 0 36 10 34 Units 2 2 2 2 0 25 10 35 “NET WT” 04: 22 PM 30 JUN 97 U.S. BEEF PATTIES 4. 1 LB 85 92 34 INSPECTED AND PASSED BY DEPARTMENT OF AGRICULTURE EST. 897 NET WT. 35 11 TECH TALK A TECHNICAL PRODUCT PUBLICATION CAL TOOLS QUICK REFERENCE GUIDE CAL Tools is a DOS-based, PC software program used to quickly create label forms and bar codes with fixed, variable, and/or graphic fields. The label files are then downloaded from the PC to an Eltron printer for permanent storage. CAL Tools is the graphical WYSIWYG program supplied on floppy disk free of charge with all Eltron printers that can use label-creation software. All models can use CAL Tools except the LP2022 and LP2042 models which are line-mode printers, printing one line at a time. They don’t work with CAL Tools because they have a limited 32 K of buffer memory, can’t rotate print, and can’t store a label form internally. They must remain connected to the host device at all times. No Windows-based label-creation software will work with these two printers for the same reason. CAL Tools is shipped on one of the two disks sent with each applicable Eltron printer. Install CAL Tools per directions on the disk. The other disk holds Windows print drivers for all Windows platforms (3.1, 3.11, 95, NT). Two Windows-based versions of the label-creation software, Create-A-Label 3 and Create-A-Label Professional for Windows are available as a purchased option. These optional versions allow you to print from a database and to print multiple forms. OPEN PROGRAM In DOS, type TOOLS and press RETURN to open. In Windows, double-click the CAL Tools program icon to open. SET UTILITIES Printer Setup Serial Port Setting — 9600 baud Parity — none Data — 8 Stop — 1 Memory Partition — OK as long as label is smaller than 4 x 5 inches SYSTEM MANAGEMENT Configuration Printer — Select printer model Printer Port — Use Lpt1 for parallel interface and faster downloading; use Com 1 for RS-232 serial Label Length — Enter width and height CREATING A LABEL Choose NEW; label setup specs appear. Choose ADD; add text, box, line, bar code, picture, or paragraph items to label. Choose EDIT to modify and arrange label elements Pass this Tech Talk along to share this technical information with your associates. ROUTE TO: Choose SAVE DOWNLOADING LABEL TO PRINTER Choose DOWNLOAD LABEL to transfer file format to printer. ............................................................................ ............................................................................ ............................................................................ ............................................................................ Service Department 715-234-2003 12 Weekdays: 6:30 am – 6:30 pm CT Saturdays: 8:00 a.m. – 12 noon CT